Top 8 Ways to Fix Safari Not Loading Websites and Pages on Mac
Thanks to the groundbreaking Apple M1 chip , the popularity of the Mac lineup is rising to new heights. On macOS, most users stick with what comes out of the box and that includes the Safari browser. While it gets the job done with a nice look and a good set of extension lists, sometimes, you run into websites not loading issues on the Safari browser. Mac not loading websites and pages mostly happens on Safari browser, sometimes due to Webkit. Before you go ahead and download Google Chrome or Microsoft Edge for macOS, do check out the troubleshooting guide below to fix the issue.

Fix Safari on Mac Not Loading Websites Issue
There are many factors behind the strange behavior. We will go through some of the basic steps and jump to extreme actions only if it doesn’t solve the issue.
1. Check Internet Connection
This one is obvious. You should check if the Mac is properly connected to the internet. A sketchy internet connection might interfere with the website loading performance. It’s especially true when you try to load heavy web pages with lots of images and videos in Safari.

Go to the macOS menu bar and click on the Wi-Fi icon. Make sure that it’s connected to the 5G network and not the 2.4G. I usually face this issue on my MacBook Air. Every now and then, my MacBook Air decides to connect to the 2.4G band and not the 5G band. The practice results in extremely long webpage loading times.
2. Reset Router
Sometimes, the real culprit can be the router that you are using for the Wi-Fi connection. In such cases, you won’t be able to connect to the internet on any device, let alone loading websites on the Mac.

In such cases, you need to reset the router or upgrade the firmware to the latest version available. Try connecting to the internet and browse the web comfortably.
3. Disable Extensions
Extensions play a major role in any browser’s ecosystem. The Safari browser is no exception here. Apple tightly controls the whole experience and only allows legitimate extensions from the App Store.
However, some extensions might go out of date or become incompatible with the new macOS version resulting in Safari not loading websites on Mac.
It can be hard to determine which extension is causing Safari to not load pages. In such cases, you need to disable all extensions and try your luck with the web browser again. Follow the steps below.
1. Open the Safari browser.
2. Click on the Safari option in the Menu bar.
3. Go to Preferences .

4. Move to the Extensions menu.
5. On the right side, you will find all the installed extensions.

6. Select an extension one by one and use the Uninstall button from the right side to remove them.
4. Uninstall AdBlocker
No, I’m not talking about the Adblocker extension in a browser . Many users opt for a system-wide adblocker such as AdLock to remove any kind of ads from the OS.
These programs might affect the webpage performance on the device. If you are using such software then you need to uninstall the program.
Open the Finder menu on Mac. Go to the Applications option. Identify the culprit app and move it to the Trash .
5. Disable VPN
VPN apps allow you to establish a secure and private network connection . Some websites might not be accessible from the selected VPN location. You need to disable VPN and try the website loading again.

Most VPN apps for Mac offer a shortcut through the menu bar. Click on the VPN icon in the menu bar and turn off the service.
6. Clear Cache
A bad cache can ruin the day. It’s always advisable to clear cache and cookies from the browser at a regular interval. We are going to apply the same trick here to fix the website not loading issue on the Mac. Go through the steps below.

3. Go to the Clear History menu.
4. The following menu will offer to delete all the browsing history along with cookies and related website data.

7. Update macOS
Safari not loading pages issue might be due to the recent macOS bug. Thankfully, Apple is quick to fix such annoyances. Go to the System Preferences > Software Update and install the latest macOS build.

8. Switch to a Chromium Browser
Chromium is a universally accepted rendering engine. Some websites are specifically designed keeping Chromium in mind. The Safari browser uses a Webkit rendering engine to load web pages. You can switch to the Safari rival such as Google Chrome or Microsoft Edge and try accessing the website again.
Wrap Up: Safari in Mac Not Loading Websites
Go through the troubleshooting tips above and one of them should easily fix the website not loading on Mac issue. For me, the cache and VPN tricks work all the time to fix the website loading issues on Safari.
Parth previously worked at EOTO.tech covering tech news. He is currently freelancing at TechWiser, Android Police, and GuidingTech writing about apps comparisons, tutorials, software tips and tricks, and diving deep into iOS, Android, macOS, and Windows platforms.
You may also like
How to disable automatic driver updates on windows..., 6 free tools to create a bootable usb..., 9 fixes for poor print quality on an..., is copy and paste not working on windows..., 6 fixes for windows computer restarts instead of..., you need to try these fixes when whatsapp..., 7 fixes for sd card not showing up..., how to enable snipping tool to show recent..., 6 fixes for bluetooth device connected but no..., 10 fixes for snipping tool not working on....
Stack Exchange Network
Stack Exchange network consists of 183 Q&A communities including Stack Overflow , the largest, most trusted online community for developers to learn, share their knowledge, and build their careers.
Q&A for work
Connect and share knowledge within a single location that is structured and easy to search.
How can I force Safari to perform a full page reload, without using the mouse?
I'm using Safari to preview web pages as I develop them on my local server. I've got 'Disable Caches' checked in the Develop menu. And yet Safari is still working from a cached version of a stylesheet that's linked from the HTML file being displayed.
I can sometimes override this by Option-clicking the reload button in the location bar, but I want to refresh the page automatically when I save the CSS file. At the moment I'm doing it using an AppleScript that's bound to the Save action in my text editor. I could see using Keyboard Maestro instead. But I need some consistent way to force Safari to do a full reload from the keyboard.
- browser-cache
- Do you have any extensions installed. Had this problem once with Adblock... It messed up one page in particular, thought it was a stylesheet problem too, tried everything... but it was Adblock messing with it. – unom Jan 8, 2014 at 22:08
9 Answers 9
Enable the Develop menu from Safari menu - Preferences - Advanced .
On Safari version 11.1 and above :
CMD + OPTION + R reloads the page ignoring cache.
On Safari version 9 and above :
CMD + SHIFT + R reloads the page ignoring cache.
Emptying caches seems not to reload the stylesheets everytimes…
On Safari below version 9 :
Empty cache and then reload so full "hot key" would be :
CMD + OPTION + E
CMD + R to refresh the page
Of course probably turning opening and closing a New Private Window from the File would also work but…
- that didn't work for me on Safari 8 – Brian Tingle Sep 11, 2015 at 5:49
- 3 Safari version 9.1.1 does not reload the page with Cmd-Shift-R. I have "Show Develop in menu bar" enabled. – Jason Jun 21, 2016 at 13:46
- cmd+shift+R didn't work for me in 9.1.3 either – sfletche Oct 13, 2016 at 17:07
- 1 Cmd+Shift+R didn't work in Version 10.0.1 (11602.2.14.0.7). – Snowcrash Feb 14, 2017 at 10:59
- Checkout @sayan's answer below for a working shortcut – Vlad May 17, 2018 at 14:35
The shortcut has now changed to OPTION + CMD + R . (Safari 11.1)
- 1 Works perfectly! – kerrin Apr 25, 2018 at 4:23
There is an option in the menubar Develop->Disable Caches. This is true for Safari 5.1. I'm not sure for the rest.

- 2 Please read the second sentence of my question again. – Gabe Jul 28, 2011 at 17:06
- 1 Oops, I'm sorry :) – mist Jul 29, 2011 at 7:01
- I think the keyboard maestro method be to activate the “disable caches” menu bar item, reload the page, then deactivate it. – BallpointBen Aug 23, 2023 at 4:42
Turn on Private mode and refresh the page. It won't get it from the cache in private mode.
Hard refresh was removed as a keyboard shortcut in Safari 5. The old command for that was ⌘ + SHIFT + R
CTRL + F5 May work but I can't test here.
- Yes, that's how to refresh the page, but it doesn't bypass the cache. – Gabe Sep 9, 2010 at 16:02
- 2 Control-F5 just selects the location bar, like Command-L. – Gabe Sep 9, 2010 at 16:45
- Then it's been disabled completely. I found a number of threads complaining about it. There is an extension that I have NOT tested here: twitter.com/siracusa/status/15683201068 that may do what you want. – JNK Sep 9, 2010 at 16:47
- No, that extension just creates a button in the toolbar (which I guess some people prefer to the icon in the location bar). I also found a lot of threads complaining about it—i was wondering if someone on here had any special knowledge. – Gabe Sep 9, 2010 at 19:37
- Sorry! :( <15chars> – JNK Sep 9, 2010 at 19:47
Workaround: in the develop menu, select "start debugging javascript" and it must reload the code properly. You can then stop debugging... I know it's not a clean solution and I'm not sure if it works always or in all versions, but it's working for me now.
I stumble upon this question and apparently the current answers do not work.
Issue is currently CMD + ALT + R opens the Responsive design.
However if the inspector is open via CMD + ALT + I , then the same shortcut does a clean refresh.
Current Safari Version: 12.1.2
CMD + L focus on the address bar SHIFT + ALT + ENTER full reload for the current address
It seems to work on Safari 9
- And how does one click without a mouse? – qasdfdsaq Oct 23, 2015 at 12:51
- 1 @qasdfdsaq My bad, edited the question. – rraallvv Oct 23, 2015 at 13:00
Go to Safari's preferences and tick "Show develop menu". In the develop menu, click disable Caches.
- 1 Please read the second sentence of my question. – Gabe Feb 21, 2013 at 11:55
You must log in to answer this question.
Not the answer you're looking for browse other questions tagged macos safari browser-cache ..
- The Overflow Blog
- Is GenAI the next dot-com bubble?
- What language should beginning programmers choose?
- Featured on Meta
- New Focus Styles & Updated Styling for Button Groups
- Upcoming initiatives on Stack Overflow and across the Stack Exchange network
- Google Cloud will be Sponsoring Super User SE
Hot Network Questions
- Weave two lists, cycling if necessary
- Is Quantum Gravity research implying that gravity is actually a force and not spacetime curvature according to GR?
- Booking hotel relative to local or home timezone
- What copyleft license could I use for a program that depends on non-free libraries?
- My PhD supervisor is indicating that I should leave my PhD. What do you think?
- Frozen can safety
- Are there any philosophies related to different structures of organization of information?
- Why is home ownership so low in Switzerland?
- How does a PSK prevent an evil twin if the PSK is publicly known?
- Can I enter the US with a Canadian passport, without my green card?
- Why do GCC and Clang pop on both branches instead of only once? (Factoring parts of the epilogue out of tail-duplication)
- Deriving linear constraints from logical notation
- Does this "Ballygullion" anecdote, published as true in a law journal, originally come from a work of fiction?
- Why does the BRK instruction set the B flag?
- Graph plot of sinusoidal current/voltage vs displacement of speaker membrane from its resting position
- How do flyback converters operating in CCM regulate their output?
- A right-angled triangle has sides of integer length. Its area (in square metres) is twice its perimeter (in metres). What are the lengths of the sides
- Can the Sunburst spell kill a vampire?
- Select elements from a list based on alphabetical order criteria
- Why don't they use guns or lasers on Arrakis?
- Jawohl answer when someone knocks at the door
- Is this job a scam or legit?
- To save a file to the last folder you have used in Finder
- What is the advantage of log file rotation?
How to fix websites not loading in Safari on Mac, iPhone, and iPad
Learn what to do if you can’t open all or any specific website in Safari on your iPhone, iPad, or Mac. These tips will also help if you can’t visit a site in other browsers like Chrome or Firefox.

1. Turn off Safari’s advanced tracking
Hiding your IP address and preventing tracking in Safari may not play well with all sites. For instance, Twitter’s login page recently kept refusing to load in Safari on my Mac. Similarly, some web pages might refuse to load in Safari on iPhone, and you would see a Reduce Protections button on top.

If you’ve enabled all Safari protections, it may be time to disable them temporarily. To do that, open Safari and click Safari > Settings from the top menu bar. Next, go to the Privacy heading and stop hiding your IP address from websites by unchecking the “ Hide IP address ” box or setting it to “ from Trackers only .”
After that, go to the Advanced tab and set “Use advanced tracking and fingerprinting protection” to “ in Private Browsing ” (instead of “in all browsing”) or uncheck Privacy altogether.

You will also find these options in iPhone/iPad Settings > Safari > Hide IP Address . After that, tap Advanced at the bottom of the Safari settings screen and set Advanced Tracking and Fingerprinting Protection to “ Private Browsing ” or “ Off .”
2. Switch off iCloud Private Relay
Private Relay is offered with an iCloud+ or Apple One paid subscription, and it’s there to secure your browsing. However, it can sometimes cause issues. For instance, certain websites or specific pages of a site may not load.
If find yourself in such a situation, head over to Settings / System Settings > your name or Apple ID from the top > iCloud > Private Relay and turn off Private Relay temporarily.

3. Check the URL
If you are trying to go to a website and you type the URL completely wrong, then your web browser will probably fail to load the site. For example, make sure you use three Ws ( www ) in the URL where relevant, and also make sure you only use https:// where relevant, as some sites only use the basic http:// instead. Also, make sure the meat and potatoes of the URL are correct, as a wrong URL can direct you to an incorrect website or to no website at all.
Tip: Take proper caution if you’re visiting a site that has an address like 192.168.1.7:88 . Usually, these sites have http:// in the beginning. For example: http://192.168.1.7:8888/
4. Refresh the page
Sometimes, a hiccup in the loading process occurs. If the page doesn’t load the first time, try refreshing it one, two, or maybe three more times. Website host servers aren’t always as stable as you’d like them to be, and you can sometimes get through after the second or third try.
5. Revisit the page
I have noticed this several times on my iPhone. When you tap a web link in some app, it will open Safari but won’t load the website. To fix this annoying issue, simply go back to the other application and tap the link again. This time, it will load in Safari.
6. Use Safari instead of the in-app browser
When you tap a link inside apps like Twitter, it doesn’t open Safari but loads the site inside its integrated Safari browser. Sometimes, a website may not load here properly. To fix this, tap the tiny Safari button to open this link in the actual Safari browser.

7. Try loading another website
Check if you can load a different website other than the one you’re having issues with. If the second website loads, it could mean the first is experiencing maintenance, heavy traffic, or some other fluke. This would mean the problem is the website itself, and there’s nothing you can really do to fix the problem besides wait a little longer before trying again.
8. Try another web browser
It’s also possible that the web browser you’re using is incompatible with the website you’re using. In some cases, some web browsers will render HTML or CSS in different ways than others, and such can actually break websites in some browsers. Try another web browser, such as Chrome or Firefox , and see if the page loads properly this time.
9. Check that you’re connected to Wi-Fi
You should always check to see whether or not your internet connection is working because a website will never load if your computer can’t establish a line of communication. You can go to the Wi-Fi icon in your Mac’s Menu Bar to see if you’re connected to a Wi-Fi network. Obviously, if you aren’t, you’ll have to connect to one before the page loads.
Also, remember that moving too far away from the network you were just on will drop the connection. This is common around school campuses where you’re walking around or moving from room to room quite often.
- Internet not working on your Mac? Here’s how to fix it
- How to fix cellular data not working on iPhone or iPad
- What to do when your iPhone or iPad can’t connect to Wi-Fi
10. Make sure your internet is active
By clicking on the Wi-Fi Settings… or Open Network Preferences… button in Mac’s Wi-Fi menu, you can see whether or not your computer has an IP address on the network you’re on, as well as whether or not it has established a successful connection with the internet.
If you see a yellow or red dot instead of a green dot, you have a problem that needs to be fixed before you can access the internet. This could be with the network itself or your computer. Continue through the steps below if the dot next to Wi-Fi isn’t green.

11. Enable and disable Airplane mode
On Mac, if you’re connected to a Wi-Fi network and are still unable to load a page, try turning your Wi-Fi off and on again from the Wi-Fi settings in your menu bar.
On iPhone or iPad, open Control Center and tap the Airplane mode button to enable it. After 10 seconds, tap the same button to turn it off.

Once done, try visiting the website, and it should work.
12. Check the Ethernet cable
On Macs that have a wired connection via Ethernet, make sure the cable is plugged in and that it didn’t get knocked loose. Try another Ethernet cable, if you have one, to see if your current cable has gone bad. If you’re using a USB-C hub, make sure it isn’t too hot. And if it is, stop using it until it cools down.
13. Restart your device
It’s possible that a piece of software on your computer or iPhone is bugging out, so you might want to try rebooting your computer if none of the above steps worked. After it restarts, attempt to connect once again.
14. Restart the wireless router
If possible, reset the wireless router and modem. By doing so, any problem that might have been related to the source of the internet should be fixed.
15. Renew your DHCP lease
Sometimes, your IP address could get messed up and conflict with another device on your network. When this happens, you will be unable to load web pages. We have a detailed tutorial for how to renew your DHCP lease to fix this problem.
16. Remove all website data
If you have corrupted website data stored in your web browser, then Safari might be trying to load information that will lead it into a loop of failures time and time again.
Here’s how you can remove all Safari data:
- Open Safari and then click the word Safari from the top menu bar and choose Settings or Preferences .
- Go to Privacy and click Manage Website Data .
- Finally, click Remove All .

- Open the Settings app and go to Safari .
- Tap Clear History and Website Data .

This will delete all saved website data you have and let you re-load fresh data.
17. Turn off ad blockers or browser extensions
I’ve seen many cases where a website refuses to load until you disable your ad blockers. Try disabling any ad blockers or other browser extensions that might be hindering the web page from loading, then attempt to load the page again.
18. Disable security software
Some security software and firewalls have been known to block access to certain websites because they think they’re malicious. In some cases, this is true, but in others, false positives make the software block access to these websites even when you don’t want them to. If you trust the website you’re trying to visit, you can attempt to disable your security software and load the page again.
19. Disable VPN software
A few VPN s, just like security software, block access to some websites. If you have a VPN running, try disabling the VPN and try again.
20. Sometimes, you’ll have to use a VPN
If a website is blocked in your country by the authorities, you’ll have to use a VPN to access it.
21. Use a different ISP
I have also noticed this situation a few times where a particular website won’t load on my specific cellular network. But if I switch to a different cellular network (I use dual SIM on my iPhone), then it loads.
In most cases, you can also access that website using a VPN (without changing to a different internet provider).
22. Change your DNS server settings
If you haven’t already changed your stock DNS server settings to a better one, we have an excellent tutorial on how to do that .
Google’s DNS server always works quickly and has nearly no downtime, so switching to it could fix your problem or help the website load more quickly on your machine.
23. Still not working? Contact the website admin
If after everything above, and after waiting a little while to rule out that it was a website-based problem, try contacting the website administrator to see if there are any underlying problems that could be fixed.
Check out next:
- How to fix “Cannot Connect to App Store” on iPhone and iPad
- Images not loading on iPhone? Here’s how to fix it
- How to fix a VPN not working on your iPhone or iPad
If Safari isn't loading websites or quits on your iPhone, iPad or iPod touch
If you can't load a website or web page, or Safari quits unexpectedly, follow these steps.
Connect to a different network
Try to load a website, such as www.apple.com/uk , using mobile data. If you don’t have mobile data, connect to a different Wi-Fi network , then load the website.
If you're using a VPN (Virtual Private Network), check your VPN settings . If you have a VPN turned on, some apps or websites may block content from being loaded.
Restart your device
Turn off your device and turn it on again.
Restart your iPhone
Restart your iPad
Restart your iPod touch
Clear website data
You can clear website data every so often to improve Safari performance.
Go to Settings > Safari.
Tap Clear History and Website Data.
Tap Clear History to confirm.

Turn on JavaScript
Turn on JavaScript if it's not already on.
Go to Settings > Safari > Advanced.
Turn on JavaScript.
Get more help
If the issue continues and only affects a certain website or web page, check if you have Private Relay turned on. You can temporarily turn off Private Relay in iCloud Settings . If Safari still doesn't load websites and you've tried all these steps, contact the website developer for more help.
Contact Apple Support
Need more help? Save time by starting your support request online and we'll connect you to an expert.

11 Simple fixes for Safari when it won’t load a page

Hyped as one of the most efficient browsers, Safari on Mac may still give you sleepless nights. Users often complain that Safari just won’t load pages on MAC. Some images or videos won’t display properly. Or, the site may redirect you repeatedly. Or, you may be asked to remove cookies and try again. It does tend to gets worrisome, especially when you can no longer access a secure website. And while all these may be a daily nuisance, there are several fixes you can try.
Let’s take a look at a few of them:
Try Kingpin Private Browser for Free »
1. Test your internet connection
Most basic – your Safari might not be loading pages for the simplest of reasons – that it’s not connected to the internet. Sometimes, it might happen that you are able to load certain pages on your other devices, like smartphones or tabs but when it comes to Mac, it draws a blank.
Of the simplest reasons, Safari fails to load pages is it’s not connected to the internet. If your Mac is not connected to the web, your browser will always fail to load pages. This may be due to a weak Wi-Fi or a poor reception. The fix is to ensure you are actively connected to the internet during your browsing sessions.
2. Shutdown and restart Mac
Another basic solution to anything related to the computer is to shut down and switch on the computer again. Before you launch it, however, be sure to save the work you were doing. Shutting down the machine helps remove browsing elements that do not function well in any session. Next, remove the power cord. Then, restart Mac to hopefully solve the problem.
3. Confirm using the correct URL
Although users make sure that the URL is correct, sometimes, a small typo might be the reason behind the page not loading issue. If you fail to access web pages or sites repeatedly, an improper address might just be the culprit. It’s time to ensure you are typing in the exact address. In most cases, it is the incorrect URL that causes an error, not the browser.
4. Remove site-specific data
Sometimes Safari won’t load pages from a particular website or from a list of sites. In this case, you need to remove the stored data on those websites. Here’s how you can do it:
- Visit Preferences in Safari
- Go to Privacy
- Open the Details section
- Search for the website name that’s not loading
- Select the website and click on Remove
- Select other websites if you want to remove other site data as well
- Click on Done
You can also clear the entire history to clear data on all websites you have ever visited. Here’s how you can do it.
- Open History.
- Go to Clear History and Website Data
- Set the timeframe of history you want to delete.
- Click on Clear History
If this doesn’t work, maybe you should try the next step.
5. Change to Google DNS
Another reason for poorly loading pages is a malfunctioning DNS setting. The trick around it is to configure to Google DNS by making a few small changes, like so:
- Open System Preferences and go to Network
- Click on Advanced and select DNS Settings
- Click on the plus icon and enter 8.8.8.8
- Now click on Ok
To instantly check if pages are loading, launch the browser once again.
6. Check Parental controls on sites
Certain pages may refuse to load under the restricted setting. Pages may get filtered out when you are trying to access them from your account. To resolve this issue, it is best to check with the site administrator. If they disable the controls, you’ll be able to visit the page.
7. Delete Safari caches and cookies
Image, videos, passwords, forms – all can disrupt a smooth browsing experience. To delete all such cookies and caches from Safari , just follow the steps given below:
- Go to Safari and click on Preferences
- Go to Privacy and select Remove all Website Data
- Click on Confirm
Since these files may cause your system to slow down, it is best to get rid of them as soon as possible. Once they have been cleared, you will need to enter your login and other details on those sites once more.
8. Update Safari
Apple releases software updates for Safari regularly. It might happen that older versions of the browser can no longer support browsing requirements. It would be useful to check for updates on your current version and get the latest one for Safari .
Alternatively, your system software might also need upgrading to display web pages properly.
9. Turn-off extensions
Certain extension files may prevent web pages from loading by blocking them. You might not see ads or Pop-ups. Turn them off and relaunch Safari to load the pages.
- Go to Extensions
- Find the box that says Enable Extensions and uncheck it
If Safari is able to load the page, you have fixed it. Check each Extension individually if possible until you have zeroed in on the problematic one.
10. Use a Virtual Private Network
Sometimes sites won’t load because they have been blocked due to parental control. A few sites may be blocked due to regional curbs. In order to bypass any such restriction, users suggest setting up a VPN account. It allows to you enjoy a smooth browsing session without giving away your location or user data, making it a secure channel.
11. Move to a different browser
Although Safari is the built-in browser for Mac, users may consider moving to another browser to solve faulty browser performance. Some web browsers like Kingpin offer secure browsing with incognito modes and high levels of online privacy . Additionally, Kingpin doesn’t remember search history, cookies, or data entered by users. So if you’re planning to shift to another browser, why not get a more secure one?
Final thoughts
Safari is a reliable browser most of the time. But just like any other software, it comes with its own set of limitations. It does give issues from time to time. In case it starts acting up and stops loading web pages or your favorite sites, try one or more fixes listed above for trouble-free browsing. And if nothing works, try switching to a more reliable browser. Maybe something like Kingpin.
Get an additional browser like Kingpin for more browsing freedom.
Related Posts:


We explain and teach technology, solve tech problems and help you make gadget buying decisions.
9 Ways to Fix Certain Websites Not Loading on Mac
Shachi is a law student with curiosity for consumer technology. Being a fanatic of the Apple ecosystem, you can often find her hustling for solutions for Apple-related issues.
After bothering the iPhones and iPads , the issue of certain websites not loading has also taken over the MacBook. Be it your good old Safari or Google Chrome, Mac users have borne the brunt of websites being blocked from access. Don’t worry, though; there are simple fixes when your Mac won’t load these websites.
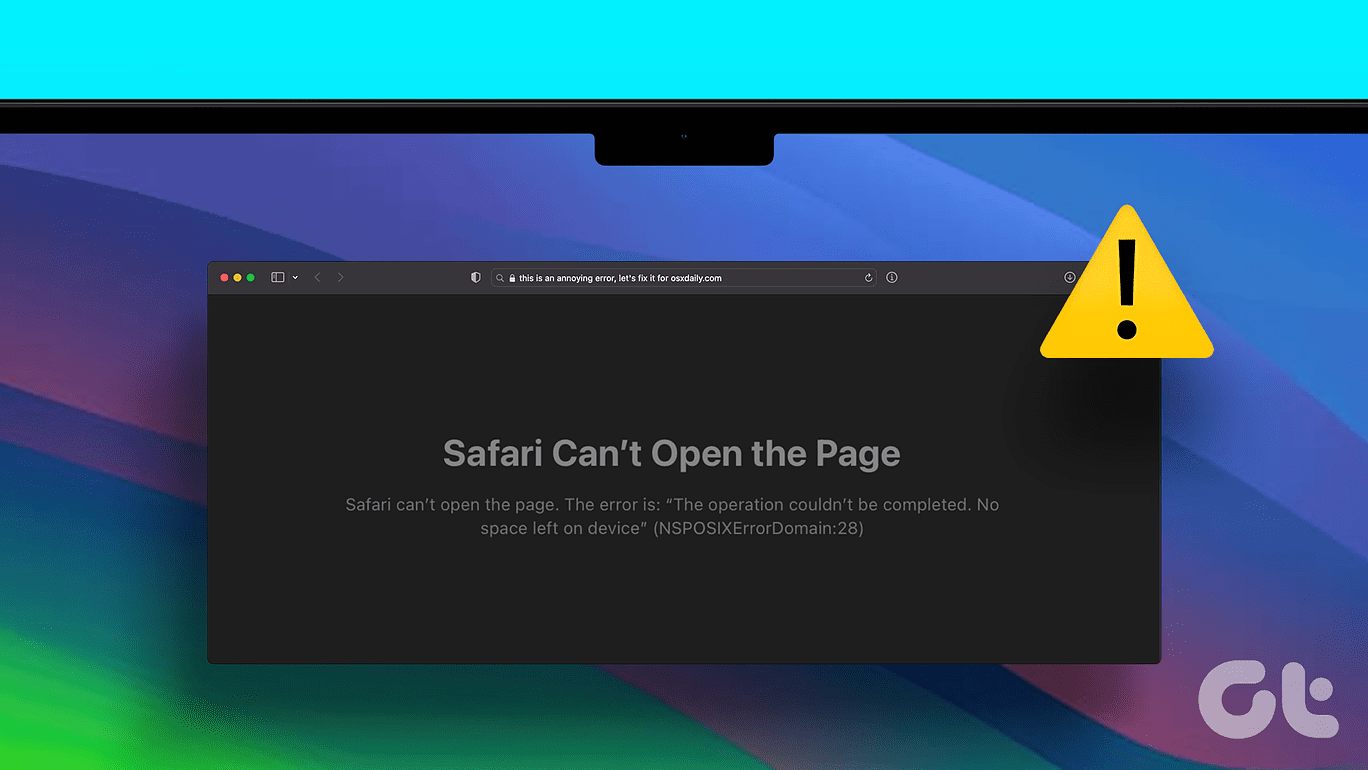
From important work-related needs to entertainment requirements, both are met by numerous websites on your Mac. For instance, at GuidingTech, we swear by WordPress. Of course, we need an excellent scroll of X for some tea in between work. Imagine if these websites stopped loading on your Mac. Nightmare, no? Just read on to learn how you can resolve these.
1. Restart Your Mac
Any issue with your Mac? Start the solution hunt with a simple restart. If Google Chrome or Safari isn’t loading pages on your Mac, restart the device and see if the situation changes. Restarting helps better the performance and stability of your Mac. To restart, press the Apple logo on the top-left corner and select Restart.
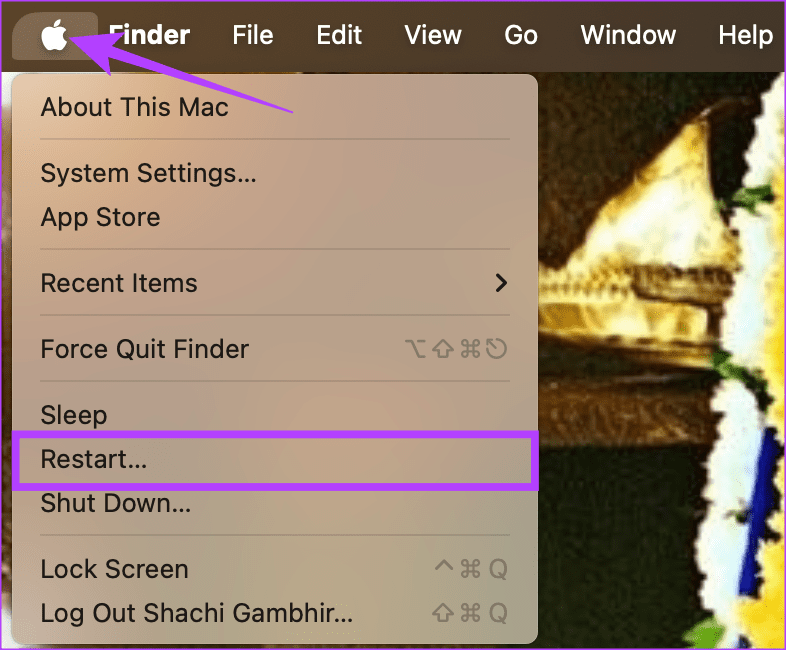
2. Update macOS
An updated Mac is a bug-free Mac. Updates help achieve a two-fold objective. One is to remove software bugs. Two, to update the security. If your Mac is not loading certain websites, see if your Mac is updated. For many users , updating helped load the websites on their Macs. Here’s how to do it:
Step 1: Open System Settings on your Mac. Then, head to General > Software Update.
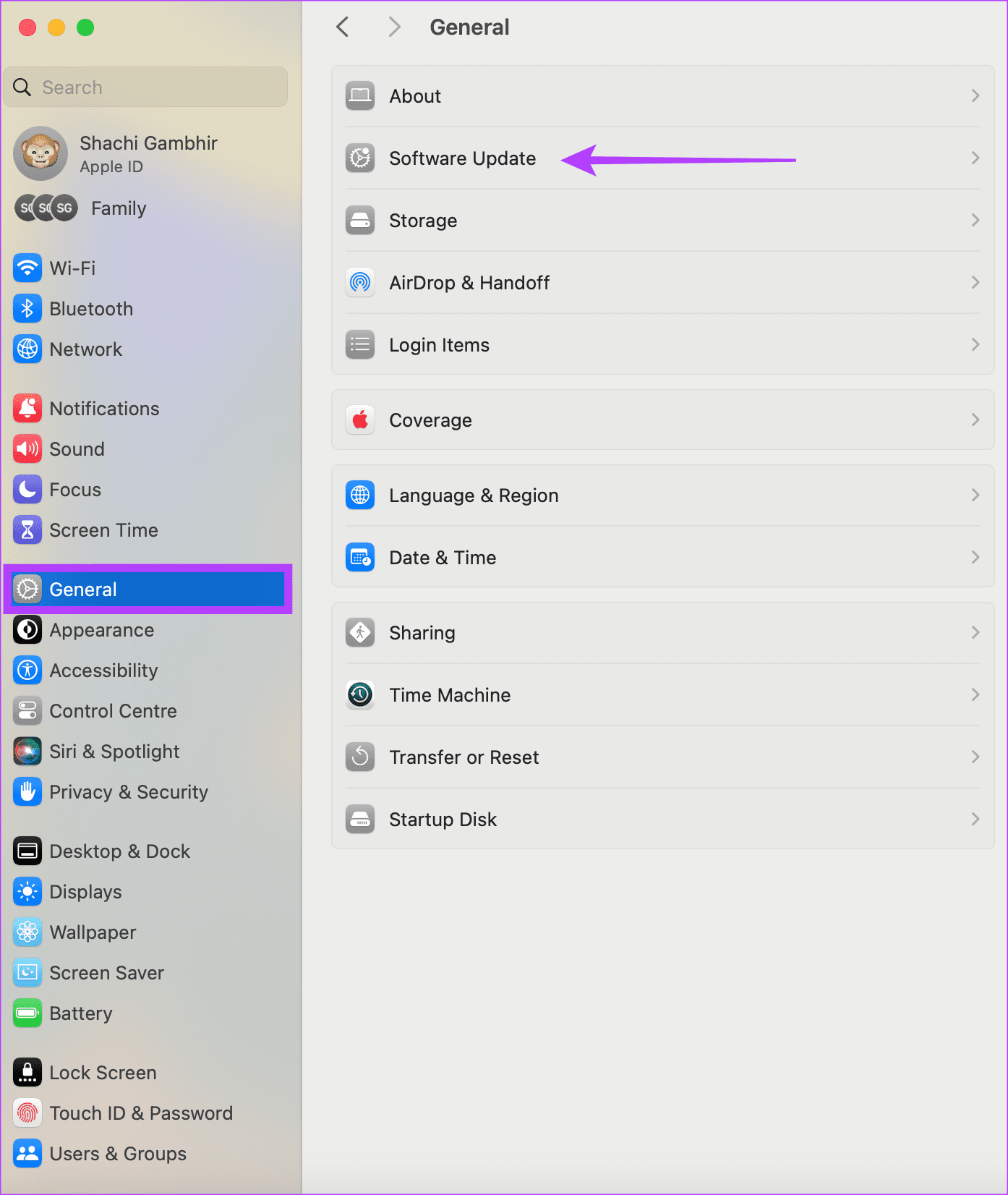
Step 2: If an update is pending, click on Update Now.
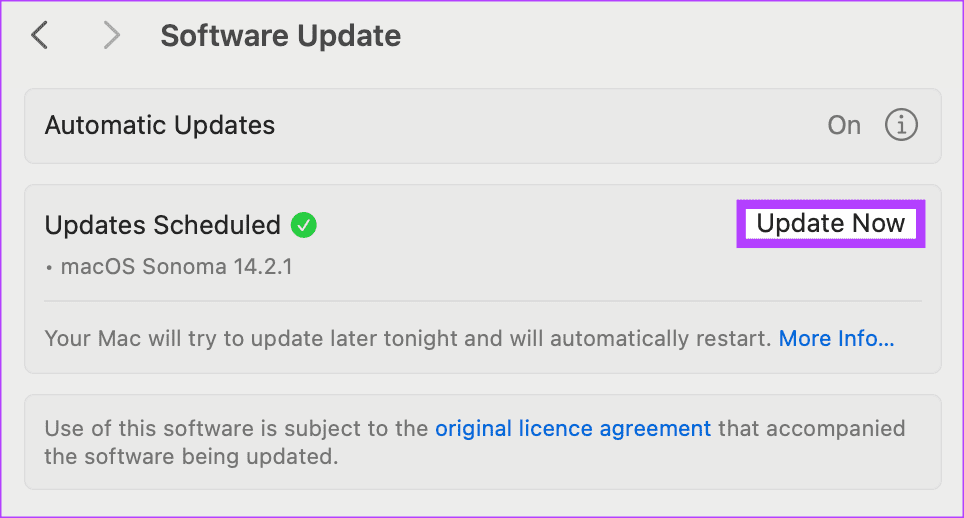
3. Try Different Network
Is there an issue with your internet? When your Mac won’t load websites, it could be due to an unstable or weak internet connection. If a particular network is causing issues, we advise trying a different network. Alternatively, check your internet speed . If it’s not good enough, contact your service provider.
4. Forget Network and Reconnect
Forgetting a network prevents your device from reconnecting with that particular network automatically. When there is any turbulence concerning a network, try to forget that network. Once done, reconnect to your preferred network. This could potentially stop your Mac from blocking websites. Here’s how to forget a network on your Mac.
Step 1: Open System Settings on your Mac. Head to Wi-Fi > select Details of the Wi-Fi you’re connected to.
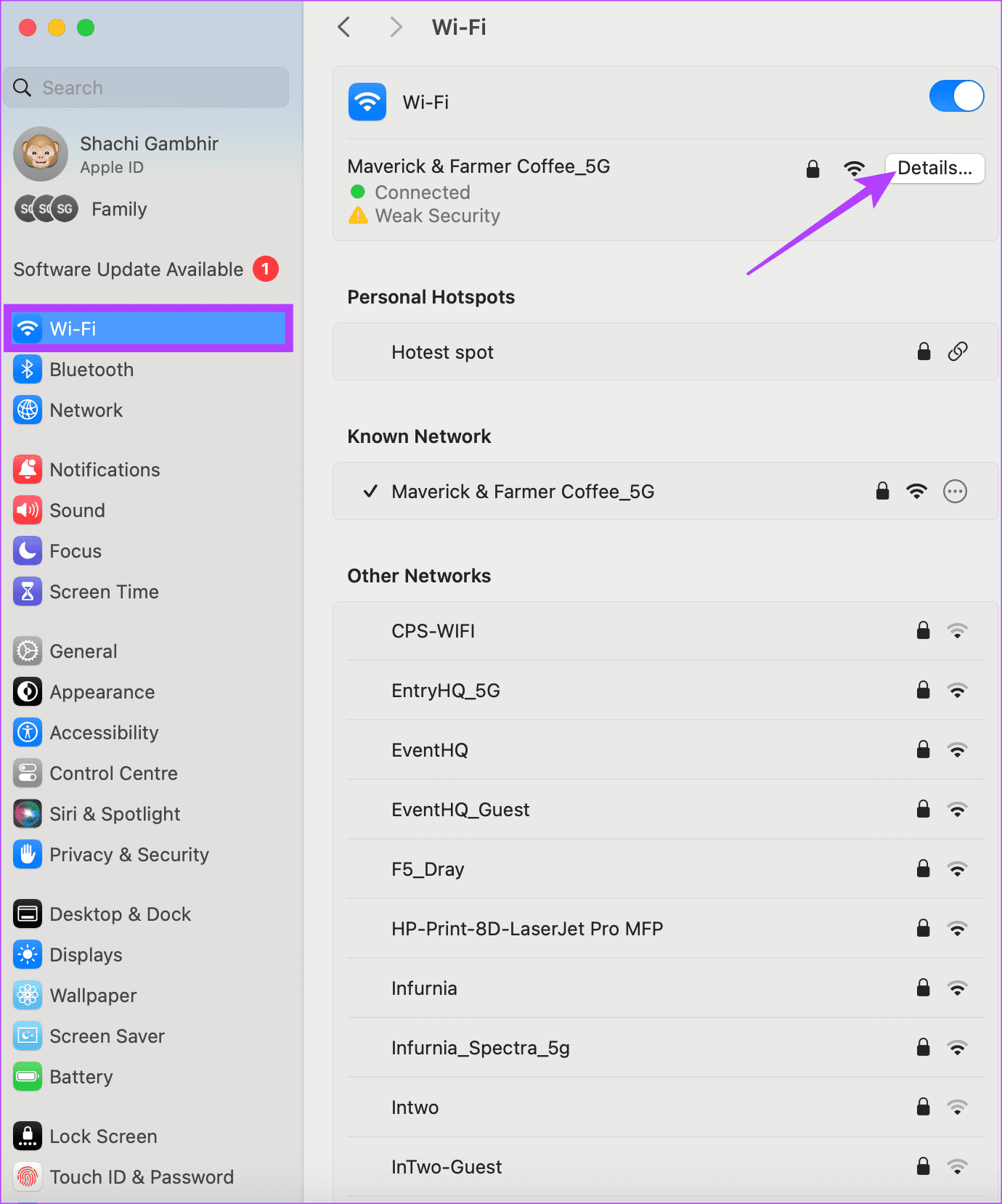
Step 2: Tap on Forget This Network to forget the network.
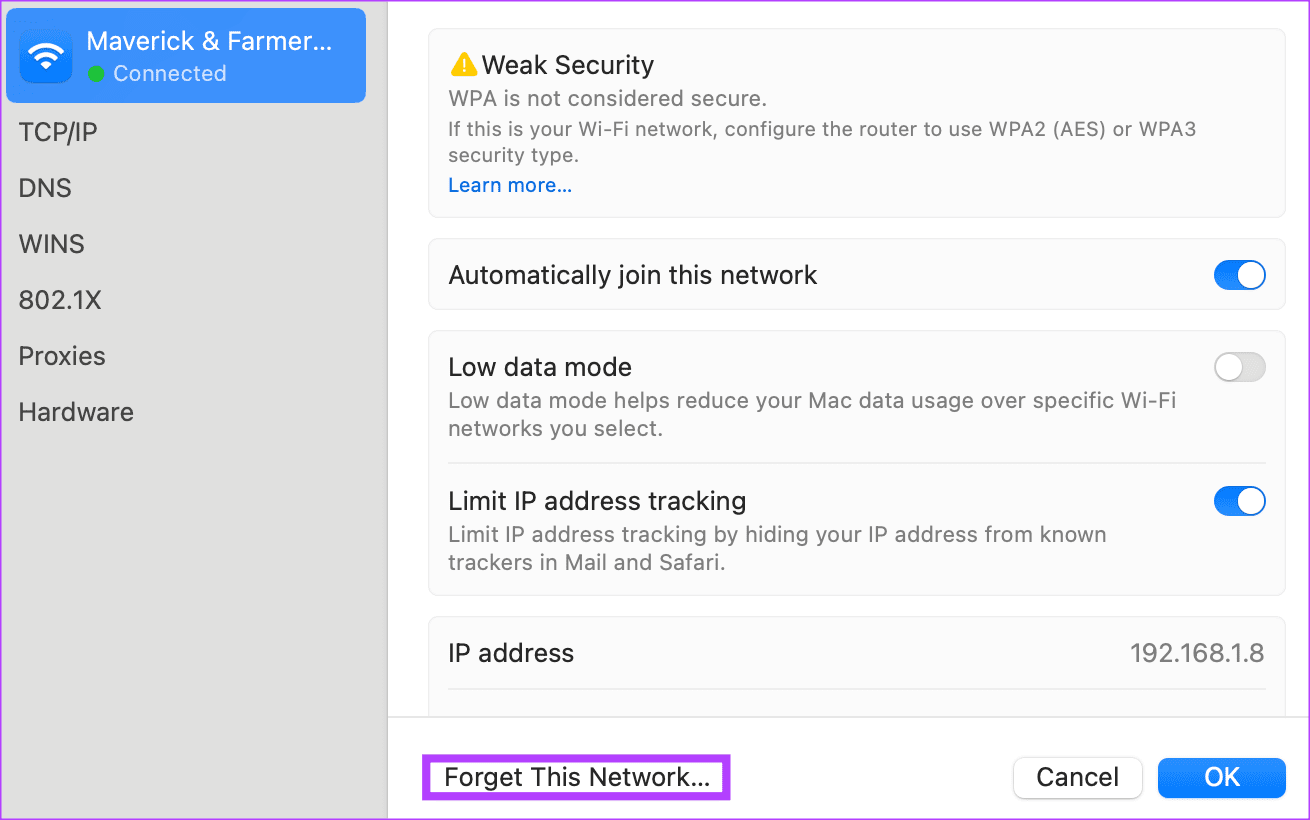
Step 3: Now, go to the Wi-Fi tab, search for the particular network, and enter the password to reconnect.
Note that this has helped netizens rid themselves of Google Chrome and Safari not loading certain websites on their Mac.
5. Delete Plist File for Safari
Plist or property list files on a Mac allow you to save preferences. These files give a faster user experience. However, if they accumulate, it could be a setback. How? Well, the accumulation of these plist files can slow an application down. So, if your Safari is not loading certain pages, we advise clearing plist files for the Safari app.
You can follow the steps below to clear plist files for Safari on your Mac.
Step 1: Open Finder and Tap on Go in the menu bar.
Step 2: Now, press and hold the Option key on your keyboard. You will see Library in the drop-down menu. Click on it.
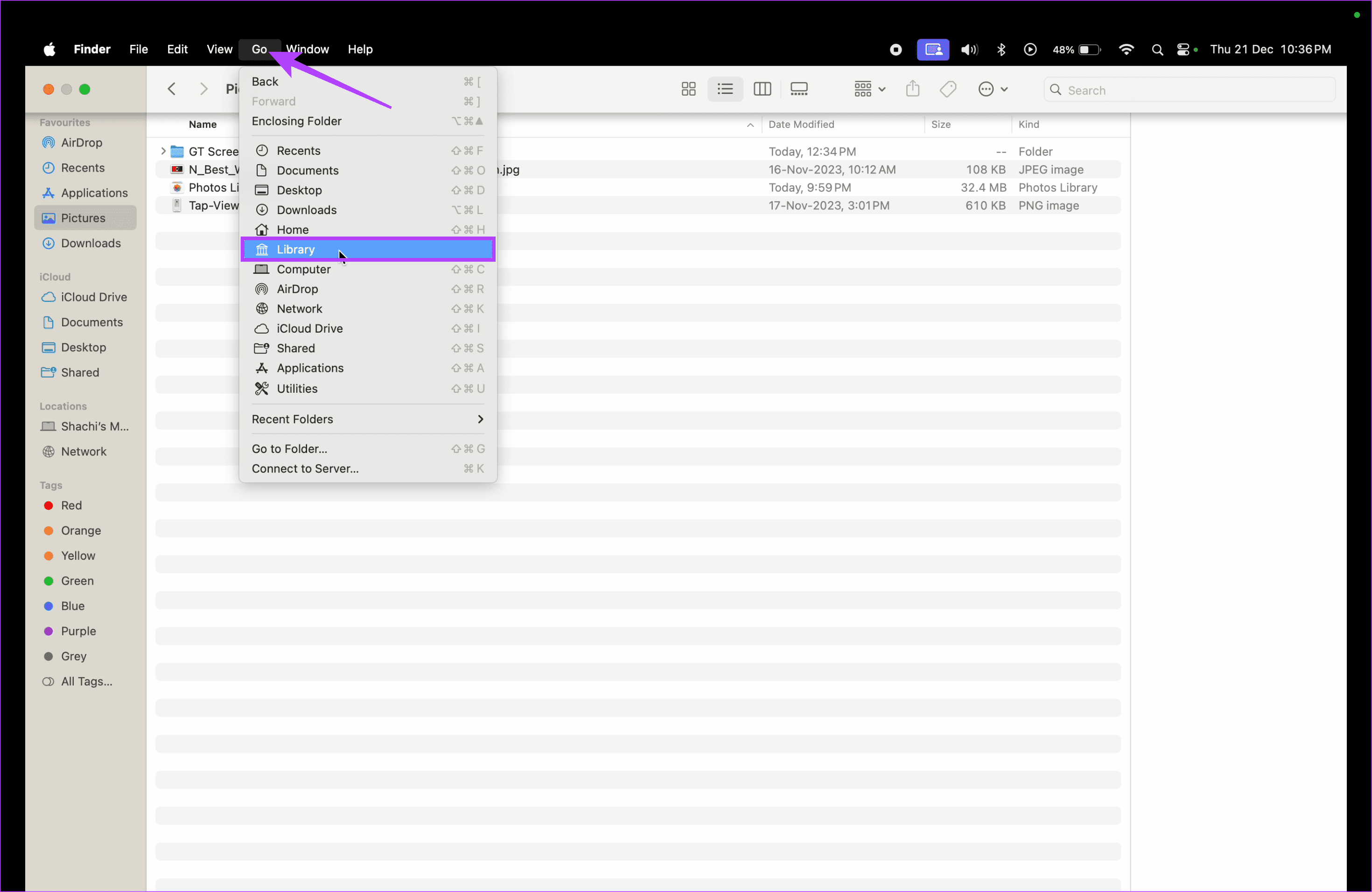
Step 3: In the list of apps, scroll and tap on Safari.
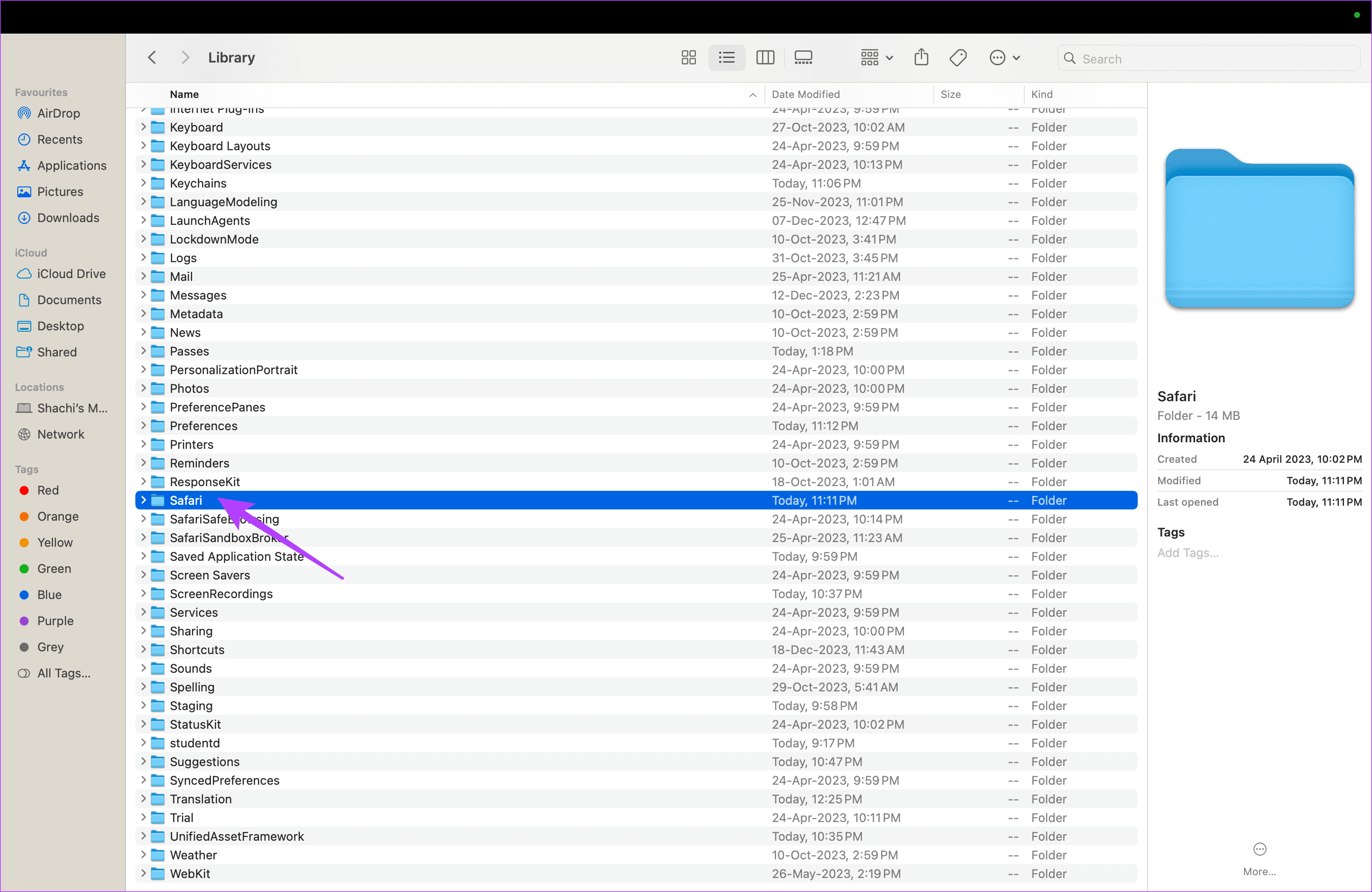
Step 3: Identify if your Mac has a file named ‘com.apple.Safari.plist’. If yes, delete the file.
6. Clear Cache for Chrome
If your Chrome isn’t loading particular pages or websites, it is time to clear the cache for the application. Cache stores some information, allowing pages to load faster. However, an excess build-up of cache slows the loading of web pages.
So, if you’re having trouble loading websites on your Mac, clearing the Chrome cache might help. Here’s how to go about it.
Step 1: Open a tab on Google Chrome. Tap on the three dots in the top-right corner > Settings.
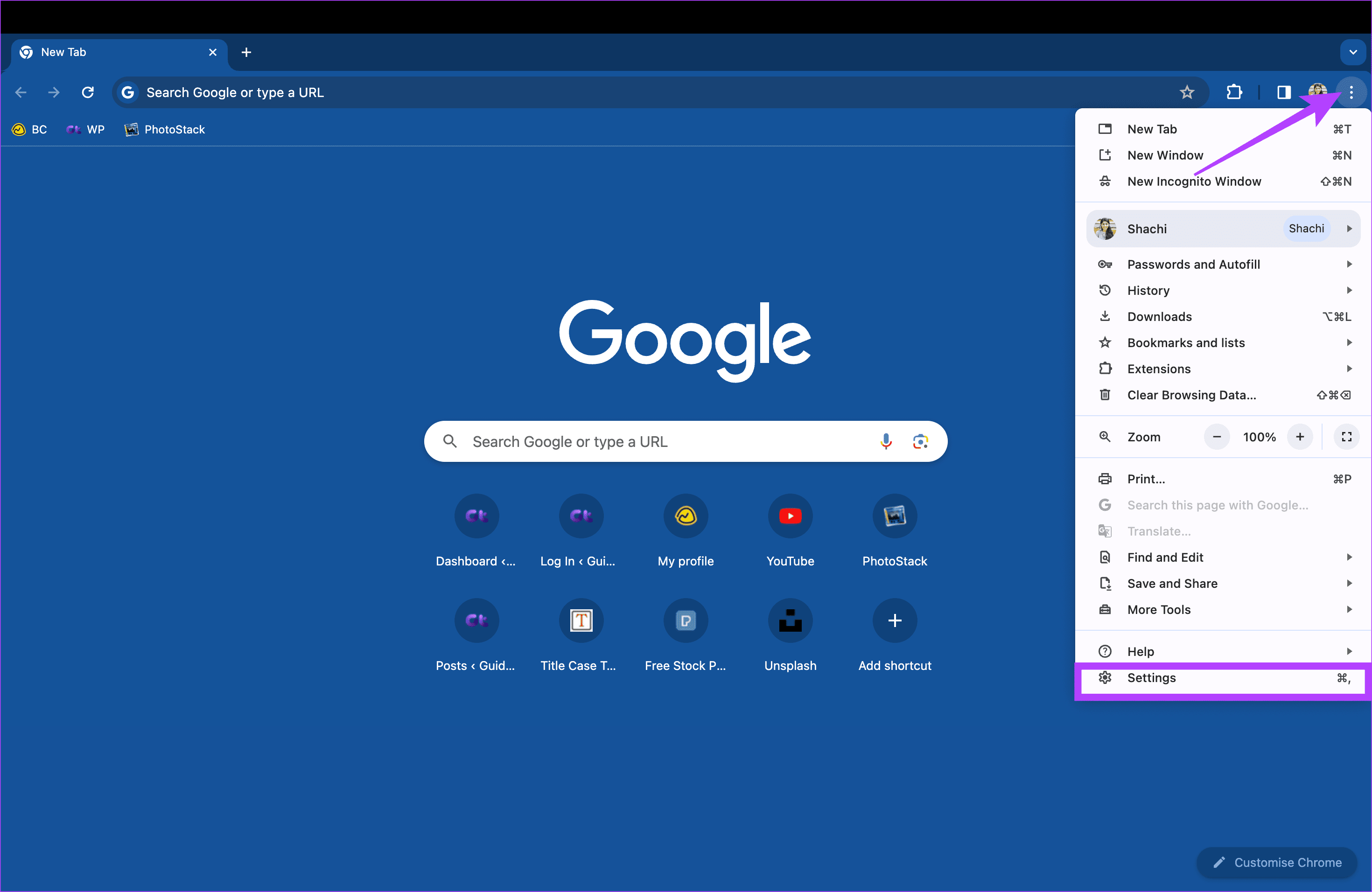
Step 2: Select Privacy and security on the left > Clear browsing data on the right.
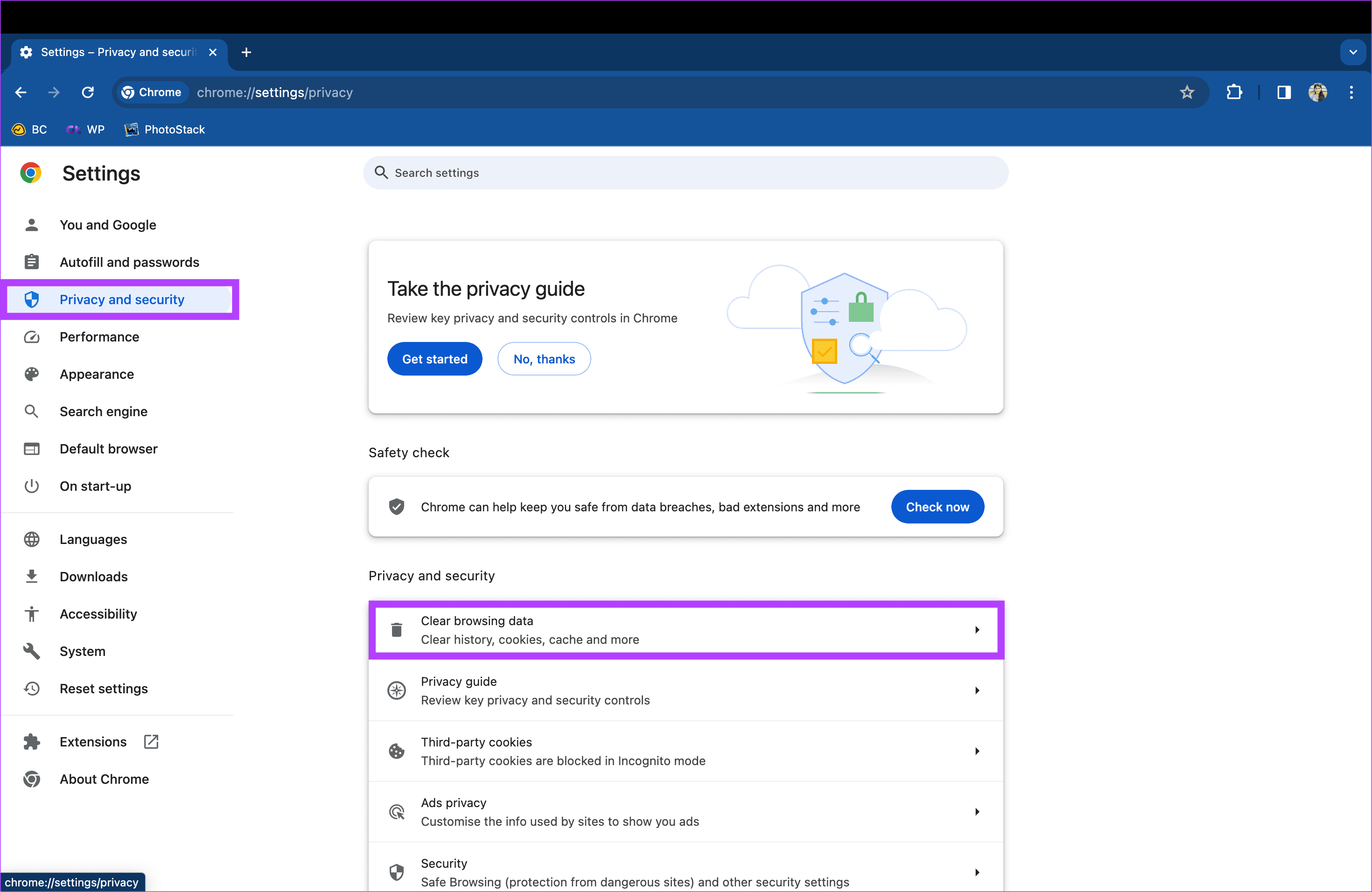
Step 3: In the pop-up that appears, select All time under Time range. Further, check the box for ‘Cached images and files’ and select Clear data.
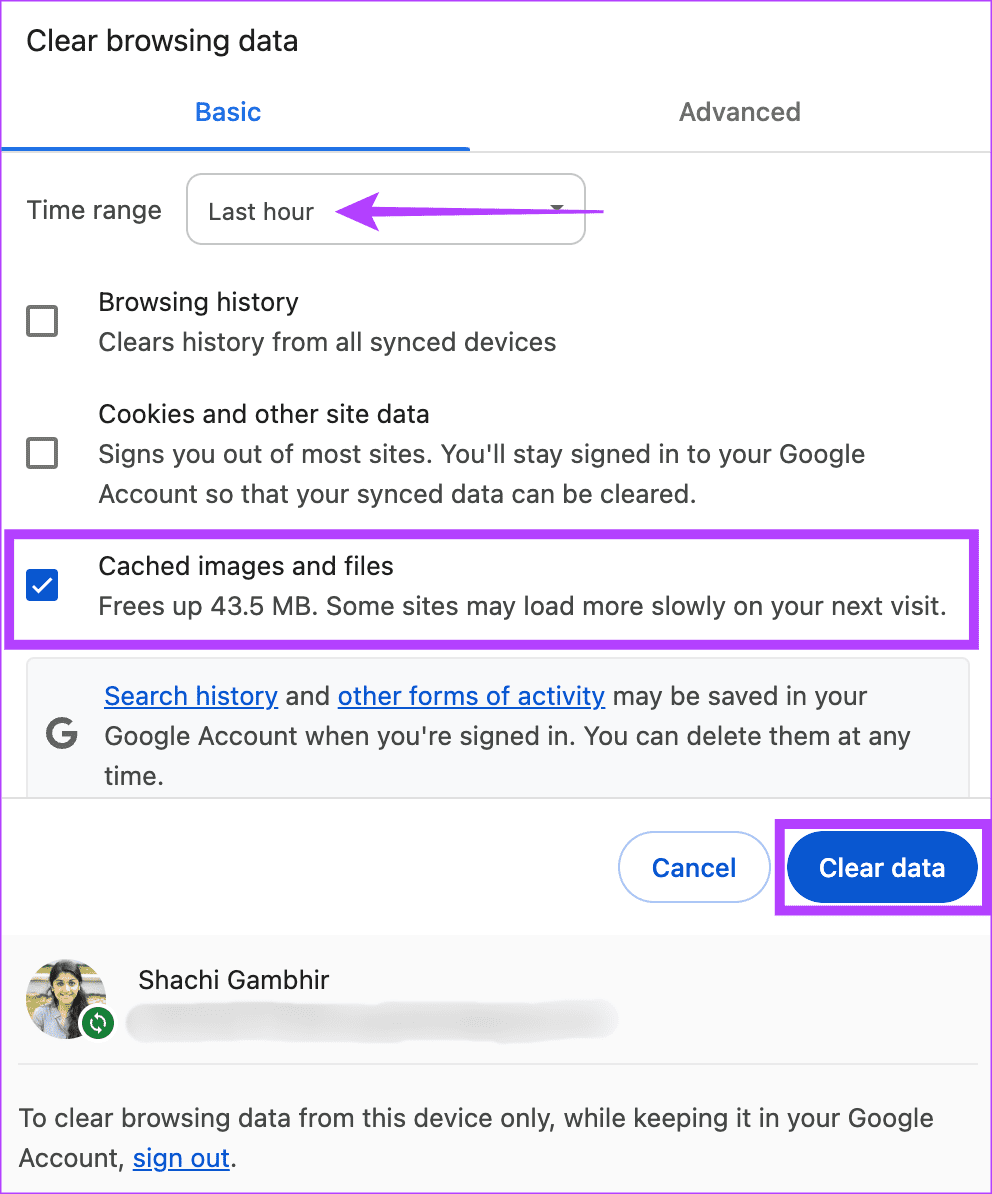
The above-mentioned steps should clear out any data or images cached by Google Chrome.
7. Reinstall Google Chrome
This fix is for users whose Mac loads pages on Safari or other web pages but fails to load those websites on Google Chrome. We suggest uninstalling and reinstalling the Google Chrome app on your Mac. Follow the steps below to do so.
Step 1: Open Finder on your Mac and go to Applications. Scroll down and right-click on Google Chrome.
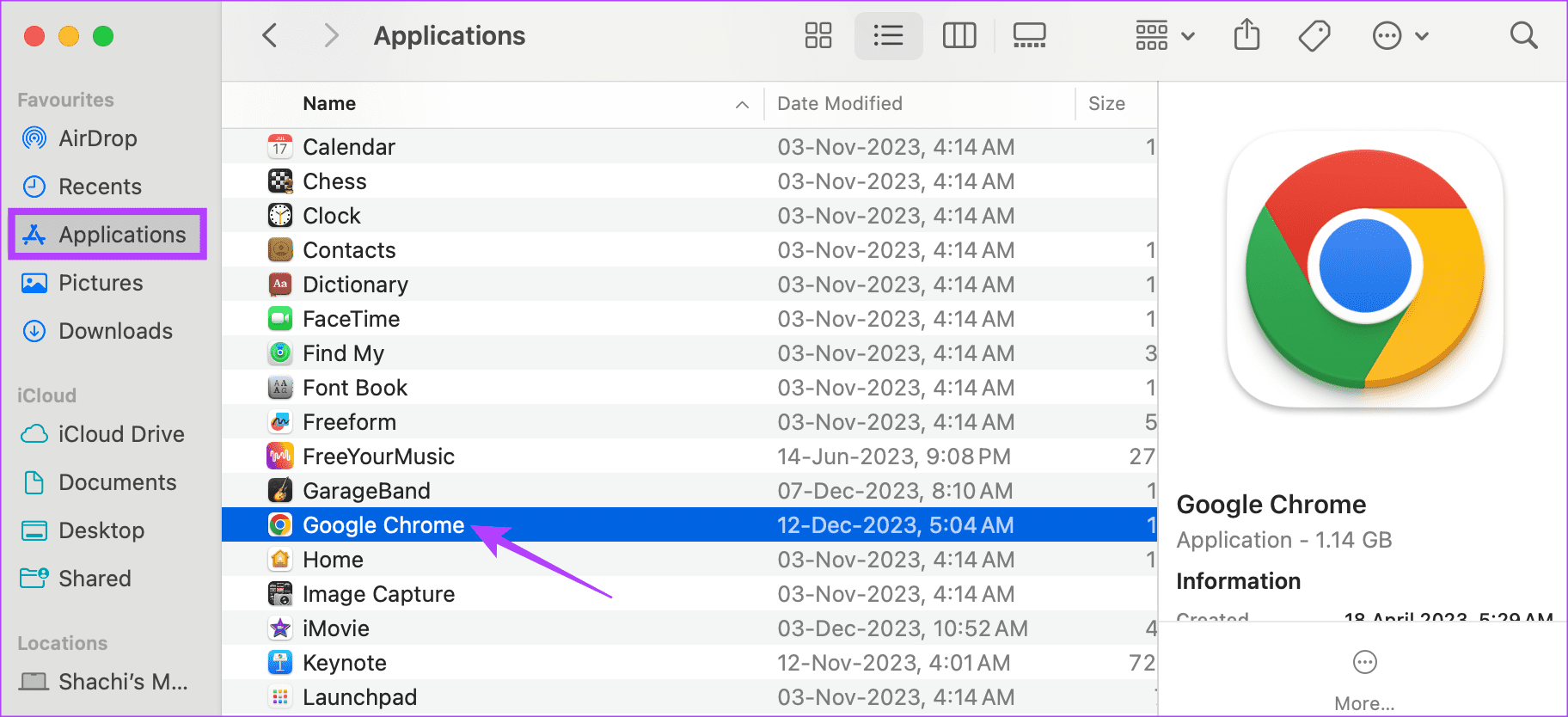
Step 2: In the pop-up, select Move to Bin.
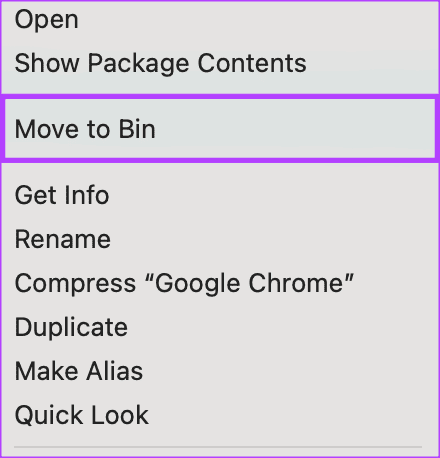
Step 3: Now, reinstall Google Chrome using the button below.
Download Google Chrome
8. Turn Off Limit IP Address Tracking
While the concept sounds Latin and Greek, limiting IP address tracking conceals your IP address. In simple words, this feature protects you from being tracked online. While it is beneficial from a privacy perspective, this feature limits browsing speeds.
So, if your Mac won’t load websites, turn off the limit IP address tracking feature. Here’s how you can do so.
Step 1: Open System Settings. Head to Network > Wi-Fi.

Step 2: Under the Wi-Fi, select Details.

Step 3: In the pop-up, disable the toggle for ‘Limit IP address tracking’.
Note: While this fix could help you load web pages faster, we wouldn’t recommend this as a permanent measure. It could act as an interim solution to the problem at hand. However, in the long run, you could expose your IP address to tracking. So, use this only if you are in dire need of the pages to load. Else, try other fixes.
9. Change DNS Server
Changing the DNS server is an excellent solution to the websites not loading issue on Mac, per several users . Here’s how you can change DNS on your Mac.
Step 3: In the pop-up, select DNS on the left pane. Then, tap on the plus sign. Make 1.1.1.1 as your DNS.
Note: 1.1.1.1 is CloudFlare DNS. It is publically available, safe, and fast.
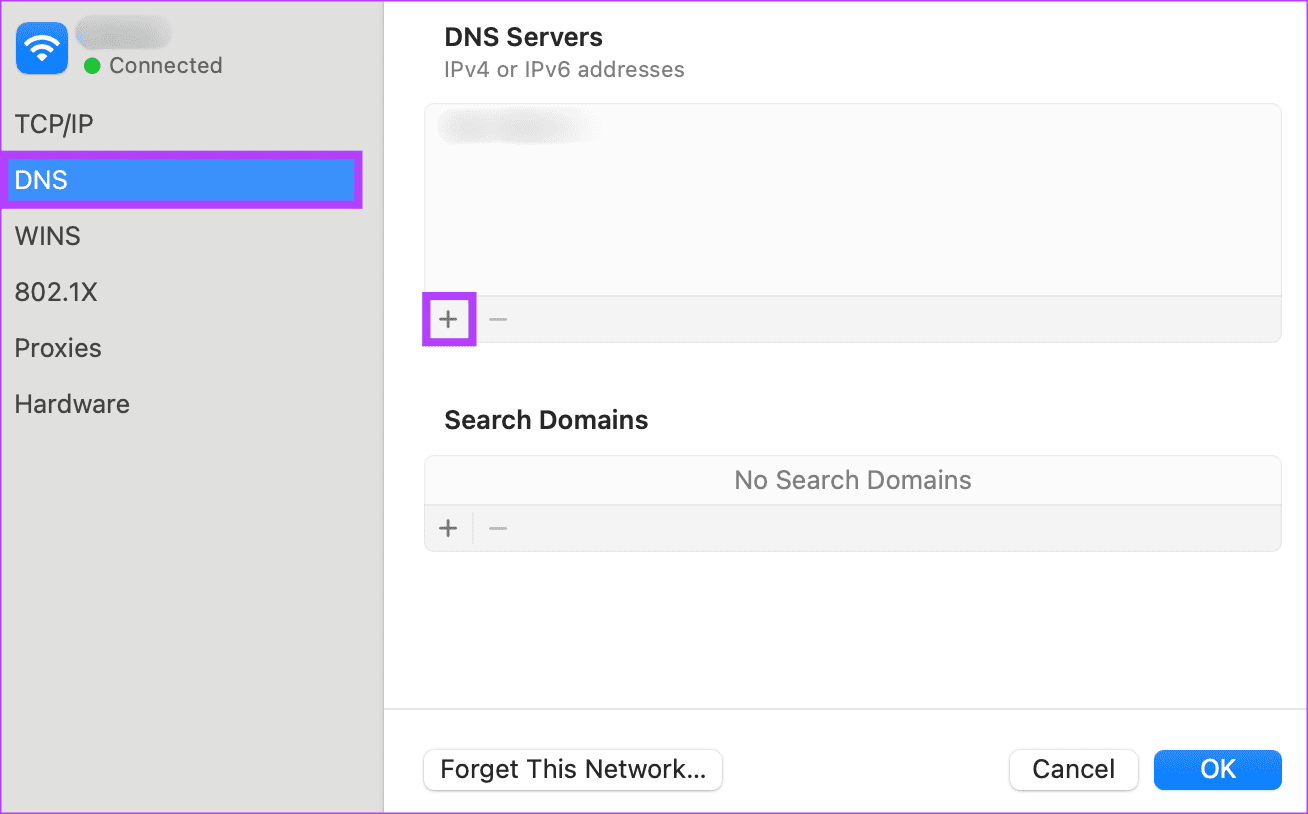
Fast Not Furious
Are you furious because your Mac won’t load certain websites? Follow our fixes to have a smooth web experience. Whether you’re team Safari or Chrome, we all need X for tea or YouTube to beat those work-hour yawns. So, we hope this article helped you stop Mac from blocking your favorite web pages.
Was this helpful?
Last updated on 27 December, 2023
The above article may contain affiliate links which help support Guiding Tech. However, it does not affect our editorial integrity. The content remains unbiased and authentic.

The article above may contain affiliate links which help support Guiding Tech. The content remains unbiased and authentic and will never affect our editorial integrity.
DID YOU KNOW
Shachi Gambhir
More in mac.

5 Best Fixes for Podcast App Notifications Not Working on iPhone, iPad, and Mac
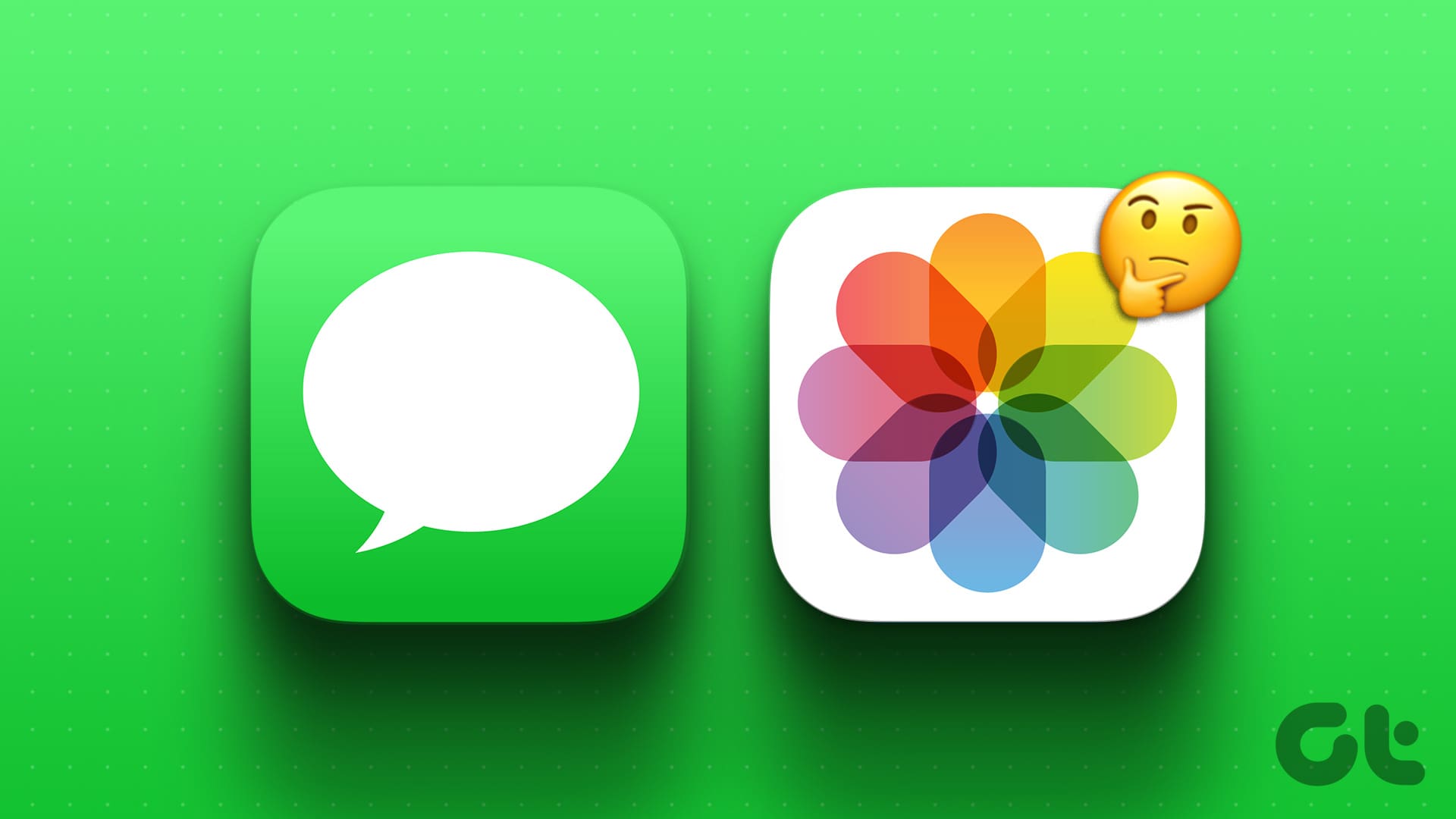
5 Best Fixes for iMessage Photos Not Showing in Photos App on iPhone, iPad, and Mac
Join the newsletter.
Get Guiding Tech articles delivered to your inbox.
10 Ways to Fix Safari Not Working on an iPhone
Follow these simple troubleshooting steps to fix Safari if it isn’t working properly on your iPhone.
Safari is the native browser for iPhones, iPads, and MacBooks. It comes pre-installed on almost every Apple device, and it's designed to be fast and efficient for them. However, there are times when Safari doesn't work.
When this happens, it usually means there's a setting or software issue. There are even cases where you might not be able to access the internet at all on your iPhone or iPad. Luckily, there are a variety of things you can try to get Safari working again.
1. Restart Your Device
You hear it all the time—turn your device off and on again. While this may sound too simple to work, restarting your iPhone or iPad has been known to clear your usable memory, which can speed up Safari.
If Safari is frozen or just a blank white screen, restarting your iPhone or iPad can also fix these problems. Before you try anything else, just make sure you cover the basics.
If you're new to Safari or Apple devices, you might want to check out our beginner's guide to Safari for iPhone and iPad users .
2. Turn Off Safari Suggestions
Turning off Safari Suggestions is one of the simplest and most common fixes for Safari not loading or crashing on an Apple device. While we aren't sure why this works, many users have reported that turning this off fixes the problem.
To turn off suggestions, head to Settings > Safari > Safari Suggestions and turn this off. You can also turn off Search Engine Suggestions while you're there too, as some users reported this also fixes the issue.
Some users have also said that blocking Safari popups on your iPhone can improve the memory usage of Safari. So, you may also want to give this a try.
If this fixes your issue, then you're all set. If not, try the following steps.
3. Turn On Cellular Data for Safari
If you're frequently connected to Wi-Fi, you may have cellular data off for Safari to save internet data. While helpful, if your Wi-Fi isn't functioning right, connecting to cellular data could fix your issue.
To do this, head to Settings > Cellular > Safari and turn this on. If it was off, this was most likely the cause of your issue. Alternatively, you can turn off Wi-Fi if you're connected and just connect with cellular data. If you can connect this way, that means there's a network issue with your Wi-Fi network.
4. Edit Your Screen Time Settings
If you've ever changed your Screen Time settings or blocked certain websites through Screen Time, try turning these settings off. To block websites, you need to enable Content Restrictions which can inadvertently block websites you still want to use. If you can't load a link from an email or text message, this could also be a sign that content restrictions are on.
To fix this issue, head to Settings > Screen Time > Content & Privacy Restrictions and turn this option off. If it was on, then this was most likely your issue. If it was off already, proceed to the next fix.
5. Clear All Safari's Data
If you frequently use Safari, you might have a lot of data stored within the app, making it fail to load correctly. This is especially true if you're using an iPhone or iPad with a lower storage capacity. If you get low storage notifications, this fix could resolve your issue.
To clear Safari's data, head to Settings > Safari > Clear History and Website Data . This will erase all extra data in the Safari app. Some users report this works, but you'll need to do it often if you can't eliminate storage space elsewhere on your iPhone.
6. Update iOS to the Latest Version
Some users have reported that updating iOS resolves issues with Safari. Whether Safari isn't loading, is crashing, or just isn't connecting to websites, try updating iOS on your iPhone .
Apple does a great job of fixing widespread issues with iOS updates. So, if there is an issue that Apple is aware of, it could get fixed by a subsequent update.
7. Reset Your Network Settings
If you've had issues with your network before, like not getting service or pages timing out, resetting your Network Settings could help.
To reset the Network Settings on your iPhone or iPad, head to Settings > General > Transfer or Reset iPhone (iPad) > Reset > Reset Network Settings . This will reset only your Network Settings and won't erase any other data on your iPhone.
After you finish this, try opening Safari to see if it's working again. If not, proceed to the next fix.
8. Reset to Factory Default Settings
If all else fails, you can try resetting your iPhone to the default settings. This will erase all the data on your iPhone, and you'll have to set it up from scratch. However, this is also a very effective way to resolve all kinds of software problems. To do this, head to Settings > General > Transfer or Reset iPhone (iPad) > Erase All Content and Settings .
After resetting to the default settings, test out the Safari app before you install your usual apps. If Safari is working then but stops working when a certain app is installed, that means the app installed is interfering with Safari.
If Safari isn't working when you have a fresh install, make sure you didn't restore a backup of your iPhone or iPad . If you restored a backup, there could be something interfering with Safari that transferred over. If you reset your device without a backup and Safari still doesn't work, you can try one of the two last troubleshooting steps.
9. Turn On JavaScript
JavaScript is on by default on most iOS devices. However, if you're having issues with Safari, it's likely that JavaScript is off. Sometimes, one might turn JavsScript off as some websites might not support it.
If you've turned JavaScript off or want to check if it's off and turn it back on, head to Settings > Safari > Advanced on your iOS or iPadOS device.
10. Use an Alternative Browser
If the above fixes didn't work, then unfortunately, there might be an iOS bug with Safari, and you'll need to wait for the next update and hope it's patched. Until then, you can try using an alternative browser to access the internet on your device. There are many great browsers available in the App Store that can cater to your needs.
Be sure to check back for iOS updates and see if Apple has addressed the bug. You can also start a new discussion in the Apple Discussions Community to see if anyone else is experiencing the same issue.
Safari Not Working on Your iPhone or iPad? It's Most Likely a Software Issue
Cracked screens and broken buttons are easy to diagnose as we can instantly see what's wrong. But when Safari or other apps on your iPhone stop working, that usually means a software issue is at play.
You can usually fix these issues by updating iOS, changing your settings, or resetting your device. However, if the issue still isn't fixed after trying everything above, you might need to post in the Apple forum about your issue for more help.
Older version of Safari not loading pages
I reformatted and installed Mac OS X to old iMac. Is updated to version 10.4.11 and won't update any higher. The version of Safari it is running is not loading pages, and I'm getting an error message can't establish a secure connection. I've done all the troubleshooting Apple suggests. Full internet connection. I can get on a Google homepage, I can do a Google search and when I click on the link it can't establish a connection. Trying to install google chrome, page won't load. Before I reformatted it was running OS X 10.6.8 Wondering why it won't update operating system higher?
Posted on Oct 31, 2023 7:39 AM
Posted on Oct 31, 2023 10:17 AM
Connie840 wrote:
If I remember correctly, the way that you upgraded from Tiger (10.4.*) to Leopard (10.5.*) to Snow Leopard (10.6.*) was to purchase a retail box containing the operating system on DVD. Sometimes the box might also have other packages like iTunes and iWork (Pages, Numbers, Keynote) in it.
Apple's site for obtaining old copies of macOS does not provide a way to get Snow Leopard, or anything that came before. (It also does not provide a way to get Mavericks – a curious omission.)
How to download and install macOS - Apple Support
It used to be possible to order Snow Leopard DVDs from the Apple Store, but Apple discontinued those a few years ago. Now you're lucky if you can find them on online "flea markets".
Loading page content
Page content loaded
Oct 31, 2023 10:17 AM in response to Connie840
Oct 31, 2023 10:22 AM in response to Ronasara
Ronasara wrote:
Safari is installed as part of the Mac's operating system and cannot normally be individually updated. I suggest using another browser such as Firefox which should work.
It's worked the way that you describe for a very long time – but back in the day, you could download standalone updates for Safari and for the Raw compatibility libraries. Here's one example:
Safari 5.1.10 for Snow Leopard
Oct 31, 2023 6:41 PM in response to Connie840
I totally get it. Our house looks like an Old Macs' museum. We have Macs as old as a 8100 set up and still working.
iMac 5,1 translates to "Late 2007." It can run up to 10.7 "Lion." That is still available free from this page:
It won't get you any newer browsers, but you've found life for the od veteran. Well played!
Oct 31, 2023 10:50 AM in response to Connie840
Is updated to version 10.4.11
To effectively help you, we need to know more about your iMac. You may not have an upgrade path. Do "About this Mac..." from your Apple menu. In OS 10.4 the return will have this format:
Click the "More Info..." button (blue arrow) to launch System Profiler. In the first page of Profiler:
find the code for your computer where I've indicated with the red arrow and tell us that code. it's not perfect but should help us define what upgrade options you have—if any.
⚠️ Do NOT post your serial number in an image or otherwise. The moderators will redact it and we'll have to start over.
Oct 31, 2023 5:04 PM in response to Connie840
You could try downloading Firefox 45.9.0 ESR. This is a really old version of Firefox (the current one is 119.0) that hasn't gotten security patches, much less new features, in a very long time. According to the archived article, the final update to this Extended Support Release version was on April 19, 2017.
So it's not going to be a panacea for all of your Web browsing / Web browsing security problems, but it might not be a bad thing to have on your Mac. You could switch back and forth between Safari and Firefox depending upon which – if either – had the fewest problems with a particular site.
The article describing this Firefox release has a "https:" URL.
https://support.mozilla.org/si/questions/1200697
In case your version of Safari can't access the article, here is a screen shot of the "Chosen solution".
Here are the non-secure "http:" links from that reply. I'm guessing that even Snow Leopard's Safari will handle them.
http://archive.mozilla.org/pub/firefox/releases/45.9.0esr/mac/
http://archive.mozilla.org/pub/firefox/releases/45.9.0esr/mac/en-US/
Oct 31, 2023 8:21 AM in response to Ronasara
Tried to but pages keep getting an error message can't establish a secure connection. I know I need to get an updated browser to stop getting error on every page. Weird I can get google search page and it takes me to links for browser downloads but thats it...every link I click on won't open.
Oct 31, 2023 8:40 AM in response to Connie840
you’re not going to be able to get a modern browser for a machine running a version of OS X that old.
It’s just not going to happen.
That machine is effectively no longer usable as an Internet connected device.
Oct 31, 2023 8:45 AM in response to stumpy1946
this is an old 2007 iMac. I reformatted it and reinstalled OS X 10.4.11 I am connected to internet via built in airport. System updates is showing no updates, but I know it should be updating to at least 10.6.8 because that is what was installed and running before I reformatted and reinstalled the operating system. This is frustrating because I know the error message is because of the old browser, and yet I cannot download a newer browser because the error message stops the page from loading.
Oct 31, 2023 10:04 AM in response to Connie840
I think you're facing a classic "chicken and egg" or "Catch-22" problem.
I believe that Web security standards since the Tiger (10.4.11) and Snow Leopard (10.6.8) days. Modern sites use forms of https:// security that the versions of Safari in those older operating systems do not understand. It's been so long since sites moved to newer forms of security that nobody thinks about how that locks out older browsers, even when the sites in question are ones offering updates for old computers.
Oct 31, 2023 12:05 PM in response to Servant of Cats
I dug around in my Apple stuff and found Snow Leopard. Installed it and it updated to 10.6.8 so a little better at opening links... Installed chrome and a few more pages are able to open. Thanks for the info.
Oct 31, 2023 12:40 PM in response to Connie840
iMac5,1 makes it a 17” or 20” Late 2006 iMac that can’t run anything higher than Lion. If you do upgrade to Lion, you will lose the ability to run PowerPC-only programs in translation. (Lion devoured the original Rosetta.). I don’t know if the upgrade is free, or if, after all of these years, you would still have to buy a $20 code from the Apple Store to make it work.
Oct 31, 2023 7:10 PM in response to Allan Jones
Got Foxfire Browser 45.9.0 that James suggested and the "Ole Mac" is opening more pages than Safari or chrome. I might try Upgrading to Lion tomorrow, but Snow Leopard is running fine...Thanks again :)
Oct 31, 2023 8:13 AM in response to Connie840
Oct 31, 2023 8:34 AM in response to Connie840
What version of Firefox? The latest version is 119. If FF fails, try Brave browser. If both of them fail, you have other problems that need addressing.
Oct 31, 2023 8:47 AM in response to KiltedTim
But, it was running a newer version of Safari and also chrome before I reformatted and reinstalled OS X

IMAGES
VIDEO
COMMENTS
From the menu bar in Safari, choose View > Reload Page. Or press Command-R. If Safari doesn't reload the page, quit Safari, then try again. If Safari doesn't quit, you can press Option-Command-Esc to force Safari to quit. If Safari automatically reopens unwanted pages, quit Safari, then press and hold the Shift key while opening Safari.
If you can't load a website or webpage, or Safari quits unexpectedly, follow these steps. Connect to a different network. Try to load a website, like www.apple.com, using cellular data. If you don't have cellular data, connect to a different Wi-Fi network, then load the website. If you're using a VPN (Virtual Private Network), check your VPN ...
2. Click on the Safari option in the Menu bar. 3. Go to the Clear History menu. 4. The following menu will offer to delete all the browsing history along with cookies and related website data. 7. Update macOS. Safari not loading pages issue might be due to the recent macOS bug.
From the menu bar in Safari, choose View > Reload Page. Or press Command-R. If Safari won't reload the page, close Safari, then try again. If Safari won't close, you can press Option-Command-Esc to force Safari to close. If Safari automatically reopens unwanted pages, close Safari, then press and hold the Shift key while opening Safari.
Emptying caches seems not to reload the stylesheets everytimes…. On Safari below version 9 : Empty cache and then reload so full "hot key" would be : CMD + OPTION + E. Then. CMD + R to refresh the page. Of course probably turning opening and closing a New Private Window from the File would also work but…. Share.
To do so, follow these steps: Step 1: Open Settings on your iPhone/iPad. Go to Safari. Step 2: Scroll down and tap on Advanced. Step 3: Tap on Website data. Scroll down and hit Remove all website ...
However, outdated or incompatible extensions can prevent Safari from loading websites on your Mac. To identify the problematic extension, follow these steps: Open Safari. Click on the Safari option in the Menu bar. Go to Preferences. Navigate to the Extensions menu. Disable each extension one by one by selecting them and clicking the Uninstall ...
Click OK on that window and then select Apply to confirm the changes. Next, open the Terminal and run the following command to clear the DNS cache: sudo killall -HUP mDNSResponder. After that, you should try disconnecting and reconnecting to the Wi-Fi network to see whether Safari can open a page or not now. 5.
Open Safari: Start by launching the Safari browser on your Mac.; Access Preferences: In the menu bar at the top of the screen, click "Safari" and then select "Settings" from the dropdown menu.; Go to the Advanced Tab: In the Preferences window, navigate to the "Advanced" tab.; Enable the Develop Menu: At the bottom of the Advanced tab, check the box next to "Show Develop menu in ...
Safari 12.1.2 is either extremely slow to load pages, never finishes loading, or stopped to load pages all together. No Extensions installed, Cache cleared, latest version of MacOs and Safari. Pages load normally in Chrome and Firefox. I already moved almost entirely to Chrome, because Safari is unusable (btw Firefox is really nice to develop ...
The command that you are entering will disable DNS prefetching. 1. defaults write com.apple.safari WebKitDNSPrefetchingEnabled -boolean false. Now relaunch Safari and test for the slow, or non-loading, webpage issue on any websites where you were having the problem. Advertisement.
MacPro, Monterey, Safari 15.4: today some websites I use frequently are not loading properly with Safari. The top page shows up, but when I click to do more, I get a "web site failed to load" message (or thereabouts). I can access the same websites successfully from my iPhone and, on my desktop machine, with Chrome.
11. Enable and disable Airplane mode. On Mac, if you're connected to a Wi-Fi network and are still unable to load a page, try turning your Wi-Fi off and on again from the Wi-Fi settings in your menu bar. On iPhone or iPad, open Control Center and tap the Airplane mode button to enable it.
safari will not open web pages Safari 16.1 on MBP 12.6.1 Monterey Safari will not open pages, especially those at top of a search. Multiple pages freeze or load only partial content. Safari itself is glitchy, has random slow-downs and short-terms freezes which do not seem to be related to computer activity.
If you don't have mobile data, connect to a different Wi-Fi network, then load the website. If you're using a VPN (Virtual Private Network), check your VPN settings . If you have a VPN turned on, some apps or websites may block content from being loaded.
Another reason for poorly loading pages is a malfunctioning DNS setting. The trick around it is to configure to Google DNS by making a few small changes, like so: Visit Dock. Open System Preferences and go to Network. Click on Advanced and select DNS Settings. Click on the plus icon and enter 8.8.8.8.
Step 2: Tap on Forget This Network to forget the network. Step 3: Now, go to the Wi-Fi tab, search for the particular network, and enter the password to reconnect. Note that this has helped ...
Luckily, there are a variety of things you can try to get Safari working again. 1. Restart Your Device. You hear it all the time—turn your device off and on again. While this may sound too simple to work, restarting your iPhone or iPad has been known to clear your usable memory, which can speed up Safari.
When Safari won't load pages, resetting the settings can also help. Using this method will put your settings back to the way they were before. Go to "Settings," "General," "Reset," and "Reset All Settings." Enter your passcode and tap "Reset All Settings" again to confirm. How To Fix 'Safari Not Loading Pages' Issue on Mac
Community Specialist. Nov 19, 2020 2:53 PM in response to sahm9253. Hey sahm9253, It sounds like you're having an issue with Safari not opening in full screen. We can understand wanting to look into that further. We want to help. First, we'd recommend checking for and disabling any extensions that may be enabled for Safari to see if that ...
4. Clear Website Data. By clearing website data, you can fix the issue - Safari won't load pages. To clean website data, follow the below steps on your device: Open the "Settings" app and go to "Safari"> Clear History and Website Data > Click "Clear History and Data" to confirm. 5. Check for iOS update.
button (blue arrow) to launch System Profiler. In the first page of Profiler: find the code for your computer where I've indicated with the red arrow and tell us that code. it's not perfect but should help us define what upgrade options you have—if any. ⚠️ Do NOT post your serial number in an image or otherwise.