- Get One: Tornado Alert Apps
- The Best Tech Gifts Under $100

Customize Safari Toolbar, Favorites, Tab, and Status Bars
Personalize the Safari browser window to suit your style
Tom Nelson is an engineer, programmer, network manager, and computer network and systems designer who has written for Other World Computing,and others. Tom is also president of Coyote Moon, Inc., a Macintosh and Windows consulting firm.
In This Article
Jump to a Section
Customize the Toolbar
Return to the default toolbar.
- Bookmarks Are Called Favorites
- Hide or Show the Favorites Bar
Hide or Show the Tab Bar
Hide or show the status bar.
Like many applications, Safari lets you tweak its interface to suit your preferences. You can customize, hide, or show the toolbar, bookmarks bar, favorites bar, tab bar, and status bar. Configuring these Safari interface bars to suit the way you use the browser can save you time and effort.
The toolbar runs across the top of the Safari screen, where the address area is. Here's how to add and remove items to your liking.
From the View menu, select Customize Toolbar .
Select an item you want to add to the toolbar and drag it to the toolbar. Safari will automatically adjust the size of the address and search fields to make room for the new item(s). When you finish, choose Done .
Try adding iCloud Tabs to easily continue browsing sites right where you left off when using other Apple devices. Select Text Size to add the capability to change the size of text on a page quickly.
Alternatively, right-click in an open space in the toolbar and select Customize Toolbar .
You can adjust a couple of other things very quickly, too:
- Rearrange icons in the toolbar by clicking and dragging them to a new location.
- Delete an item from the toolbar by right-clicking it and selecting Remove Item from the pop-up menu.
If you get carried away with customizing the toolbar, and you're not happy with the result, it's easy to return to the default toolbar.
Click and drag the default toolbar set from the bottom of the window to the toolbar.
Click Done .
Safari Favorites Shortcuts
Apple changed the name of the bar from bookmarks to Favorites with the release of OS X Mavericks . No matter what you call the bar, it's a handy place to store links to favorite websites.
Hide or Show the Bookmarks or Favorites Bar
If you don't use the Favorites bar or want to gain a little screen real estate, you can close the bar. Simply select View > Hide Favorites Bar ( or Hide Favorites Bar , depending on the version of Safari you are using).
If you change your mind and decide you miss the bookmarks bar, go to the View menu and select Show Bookmarks Bar or Show Favorites bar.
In OS X Yosemite and later: Web page titles no longer appear in the toolbar area of the Safari browser if you have the tab bar hidden. Displaying the Tab Bar allows you to see the current page title, even if you don't use tabs.
Like other browsers, Safari supports tabbed browsing , which lets you have multiple pages open without having multiple browser windows open.
If you open a webpage in a new tab, Safari will automatically show the tab bar. If you want the tab bar always to be visible, even if you only have a single web page open, select View > Show Tab Bar .
To hide the tab bar, select View > Hide Tab Bar .
If you have more than one page open in a tab, you'll need to close the tabs before you can hide the tab bar. Click or tap the Close button (the little "X") in a tab to close it.
The status bar displays at the bottom of the Safari window. If you let your mouse hover over a link on a web page, the status bar will show the URL for that link, so you can see where you're going before you click the link. In most cases, this isn't important, but sometimes it's nice to check a URL before you go to the page, especially if the link is sending you to a different website.
- To display the status bar, select View > Show Status Bar .
- To hide the status bar, select View > Hide Status Bar .
Experiment with the Safari toolbar, favorites, tab, and status bars to find what works best for you. Generally, you'll find that having all the bars visible is most helpful, but if you need to maximize your viewing area, closing one or all is always an option.
Get the Latest Tech News Delivered Every Day
- The 10 Best Tips for Apple Pages in 2024
- The 10 Best Bookmarking Tools for the Web
- How to Organize Safari Bookmarks and Favorites
- How to Manage Your Internet Explorer Favorites
- 8 Tips for Using Safari With macOS
- How to Bookmark on an iPad
- Customize the Mac's Finder Toolbar
- The 22 Best Chrome Extensions for Chromebooks in 2024
- How to Display the Menu Bar in Internet Explorer
- How to Show the Favorites Bar in the Edge Browser
- How to Modify the Mac Finder Sidebar
- How to Activate Full-Screen Mode in Google Chrome
- Customize the Apple Mail Toolbar
- Adding Favorites to Internet Explorer 11
- How to Modify Text Size in the Safari Browser on a Mac
- How to Customize the Apple Mail Toolbar
Mac: How to customize your Safari toolbar
Whether you’re new to Mac or it’s been a while since you’ve adjusted the toolbar in Safari, follow along below for how to customize yours.
Having your Safari toolbar dialed in to best suit your needs makes for a more efficient and pleasant browsing experience. We’ll also look at how to reset the toolbar to the default setting if you’d like to start fresh.
The toolbar doesn’t take more than a minute or two to curate, so let’s get to it 😄.
- Open Safari
- Click View at the top of your screen in the menu bar
- Select Customize Toolbar…
- Drag and drop items into your toolbar as you’d like

To remove items, you can drag them out of the toolbar and let go.
You can also return your toolbar to the Safari default by dragging that option from the bottom the toolbar customization window as shown below.

For more help getting the most out of your Apple devices, check out our how to guide as well as the following articles:
- iPhone: How to enable or disable read receipts for iMessage
- iPhone & iPad: How to customize calendar settings
- How to use Light Mode for messages in Mail with Dark Mode on macOS Mojave
- How to customize Voice Feedback for Siri
- iPhone & iPad: How to customize Siri suggestions
- iPhone & iPad: How to customize keyboard shortcuts
- How to find Mac keyboard shortcuts
- iPhone & iPad: How to change language and region
- Mac: How to change your language and region

Check out 9to5Mac on YouTube for more Apple news:
FTC: We use income earning auto affiliate links. More.

Apple’s Mac lineup consists of MacBook, MacBoo…

A collection of tutorials, tips, and tricks from…
Michael is an editor for 9to5Mac. Since joining in 2016 he has written more than 3,000 articles including breaking news, reviews, and detailed comparisons and tutorials.
Michael Potuck's favorite gear

Satechi USB-C Charger (4 ports)
Really useful USB-C + USB-A charger for home/work and travel.

Apple Leather MagSafe Wallet
My slim wallet of choice for iPhone 12

Manage push notifications
Sign up for our daily newsletter
- Privacy Policy
- Advertise with Us
Customize Safari on Mac with this Ultimate Guide
For most Mac owners, Safari is the gateway to the World Wide Web. Given that it’s probably your most used application, knowing tips, tricks and new features is the best way to get the most out of it. While Safari does not have the extension libraries of Chrome, it still has a few tricks up its sleeve for Mac owners. Read on to learn how to customize Safari on your Mac.
1. Pin Tabs

You probably visit a couple of sites on a regular basis, and keeping them close can make it easy to refer back to them. When a tab is pinned in Safari, it stays docked as the farthest-left tab. Pinning a tab is incredibly easy: right-click on any open tab and select “Pin Tab.” Rearranging pinned tabs is as easy as dragging the tabs around one another until you have a setup you prefer.
2. Mute Tabs

We have all been there as you open a new tab expecting to read new content and are instead hit with an auto-play video. In Safari, when a new tab is opened with audio playing, you’ll see a little speaker icon in the tab. Click the speaker icon, and it will automatically mute the tab.
3. Rearrange Tabs
For anyone who has more than a few tabs open at a time, organization can become an issue. To help with this, Safari enables you to get at least some semblance of order.
1. Open the “Window” menu on the Mac bar.

2. Choose “Arrange Tabs By.”

3. You can now choose between “Title” and “Website.”

For many, choosing to sort by website will be the most useful. That way, if you have multiple tabs open, they will all be next to each other.
4. Customize Safari Toolbar
The Safari toolbar is where your most important buttons will go for daily use. That includes your Home button, Sidebar, Tab overview, and so on.
1. Right-click anywhere on the toolbar and select “Customize Toolbar.” You can then drag any item into the toolbar.

2. Once you have dragged all of the icons you want to use, click “Done.” Then, all of your changes will be saved.

5. Change Your Search Engine
Safari, like most browsers, will let you choose between a few different default search engines. Google is the default search engine in Safari, but it’s not your only available option.
1. Go to “Safari -> Preferences” and open the Preferences window.

2. Click the “Search” tab.

3. You will immediately see a drop-down that allows you to choose between Google, Yahoo, Bing, Ecosia, or DuckDuckGo.

At this time, there is no way to add your own search engine. For now, Safari has chosen to add the most popular options.
6. Save Pages as PDFs
If you ever need to export a website as a PDF, Safari makes it super simple. Head to the page you want to save, then click on File and “Export as PDF.”

The last remaining step is to choose where on your hard-drive you want to save the page. You can then refer to the PDF at any time, and it will automatically open in Safari, Preview or your PDF viewer of choice.
7. Handoff Continuity
As Safari is the default browser for iOS and Mac, Apple has long explored how to make it seamless between the two systems. Enter Handoff , Apple’s solution for starting an email on Mac and picking it up on iOS. This also works incredibly well with Safari.
1. Start by signing in to your iCloud account on both devices.
2. On your Mac computer, go to “System Preferences -> General,” and click on the box next to Handoff to allow it.

3. On iOS or iPad OS, go to “Settings -> Handoff” and move the switch so that it’s active.
4. Once activated, you can go about your regular browsing business on your Mac. When you want to pick up wherever you left off on your Mac on your iPhone or iPad, a little icon will appear above your Safari icon. Tap on Safari and it will allow you to select whatever page you want to continue browsing.
Also read: Safari Not Working on Your iPhone? Here’s How to Fix It
8. Reading List
Bookmarks were yesterday’s news. Today, it’s all about Safari’s Reading List. We have all come across interesting articles that we want to read but don’t have time at the moment. Across all Apple devices, Reading List is enabled via the Sidebar icon on Safari on Mac or by using the book icon on Safari on iOS/iPadOS. You can choose the eyeglasses icon to view your entire article list. To add a new article, you have two options on Mac.
1. The first is to hit the “+” sign that appears next to the website URL. The article or site will automatically save itself to your reading list.

2. Alternatively, you can click on the Share Sheet icon, and the first option in the drop-down is “Add to Reading List.” Select that and the article will automatically save itself to your Reading List.
If you want to read these articles offline, say while you are on a plane, go to “Safari -> Preferences -> Advanced” and click on “Save articles for offline reading automatically.”

9. Safari Reader
Safari Reader strips away all of the distractions from any site where it’s available, allowing for an uninterrupted view of your chosen content. Note that it does not work on every website but definitely works on many.
1. To activate Reader, click on the four-line icon that appears next to the “+” button to the left of the URL.

2. A single press of that button will enable Reader view. Clicking on it again will take you out of reader view.
10. Set Custom Safari Icon
If you want to customize your Safari icon, doing so is surprisingly straightforward.
1. While holding down the Ctrl button, click the Safari logo and select “Options -> Show in Finder.”

2. When Finder loads, you’ll find yourself on the Applications page. Click the Safari logo again while holding Ctrl and choose “Get Info.”

to the top-left corner of the Get Info window, you’ll see a tiny Safari icon next to “Safari.app”. Click on it to highlight it, then drag your replacement icon image to replace it.
11. Customize Safari Theme
When you first use Safari on your Mac, you’ll see the standard white and grey interface. This is fine, but it can get a little boring for some users. Fortunately, you can customize your Safari theme in several ways.
Change to Dark Mode
For instance, you can change your browser to show dark mode.
1. Go to the Apple icon in the top left of your toolbar and choose “System Preferences … ” in the drop-down.

2. Select “General.”

At the top of the next window, you’ll see the “Appearance” option. Click on “Dark.”

Change Safari’s Background Image
Another way you can customize Safari’s theme is by tweaking the background image on your homepage.
1. Click on the “+” button in the top right of your Safari browser to open a new page.
2. Select the icon showing three lines with sliders in the bottom-right corner.
3. Make sure the box next to “Background Image” is ticked. Then, choose from one of the custom background images beneath it.

In addition to using the background images included with Safari, you can add your own. Click the “+” icon instead of one of the other images.
Choose the picture you want to have as your background image for Safari.

Once you’ve picked your image, you should see the changes take place immediately.
If you want to clear your background later, you can click on the screen while holding the Ctrl button and choose “Clear Background.”

12. Customize Safari Homepage
Once you’ve customized the theme of Safari, you can fine tune the homepage.
When you see your “Frequently Visited” section, all pages in this area will initially appear as smaller versions of the actual web pages. However, you can make them show up as icons again.
1. Click on one of the pages while holding down the Ctrl button.
2. Select “View as Icons.”
You can also remove some of your Favorites from view. As with changing the “Frequently Visited” pages to icons, click on one of the pages and simultaneously hold the Ctrl button. Select “Delete” from the dropdown menu, and your changes will take effect.

13. Create Custom Bookmark Folders
When customizing Safari on your Mac, you’ll want to think about productivity and not just aesthetics. One of the best ways to organize your most-visited pages is by creating custom bookmark folders to put all of them in.
1. Click on the icon in the top left that sits next to the red, yellow, and green circles.
2. On the bookmark tab, click anywhere while holding Ctrl .
3. Select New Folder and give it a name.

4. Drag to add pages to this folder.
14. Customize Safari Location
Like your iPhone, your Mac can easily track where you are in the world. It uses this for several reasons, such as changing the date and time on your device.
However, websites can also track you – and some users may want them to do so. If you don’t want specific sites knowing where you are in Safari, follow these steps:
1. Click on “Safari” next to the Apple logo and choose “Preferences … ” from the drop-down.

2. Go through your currently open websites and choose whether you want to allow or deny access.

You can also block future visited websites from tracking you. Go to the bottom where it says “When visiting other websites.” If you want to revoke permission, open the drop-down and select “Deny.”
Also read: How to Make Mobile Safari Save Your Passwords on iOS
Frequently Asked Questions
1. can i change the color of the safari browser.
Besides tweaking from light to dark mode, you can’t customize Safari’s color on your Mac without third-party software.
2. Can I change my Mac’s default browser?
Yes. To change your Mac’s default browser, go to “System Preferences -> General -> Default Web Browser.” Open the drop-down and change to the browser of your choice.
3. Why won’t my Safari icon change on my Mac?
In some cases, you may find that the Safari icon on your Mac doesn’t change. You may need to close and reopen the app. If that doesn’t work, try changing the “Read & Write” privileges on your device.
Wrapping Up
Safari is one of the most important native Apple apps, and customizing it will both let you show off your personality and improve productivity. The above tips to customize Safari are only the tip of the iceberg. Don’t forget that you can also add extensions to extend its functionality . Do you use Safari on your Mac or one of the strong alternatives ?
Our latest tutorials delivered straight to your inbox
Danny has been a professional writer for over five years. Now based in Copenhagen, Denmark, he plied his trade working for various companies in the UK — where he was born — before taking the leap into freelancing. He specializes in iOS and Mac.
Tip: customize the Safari toolbar on your Mac
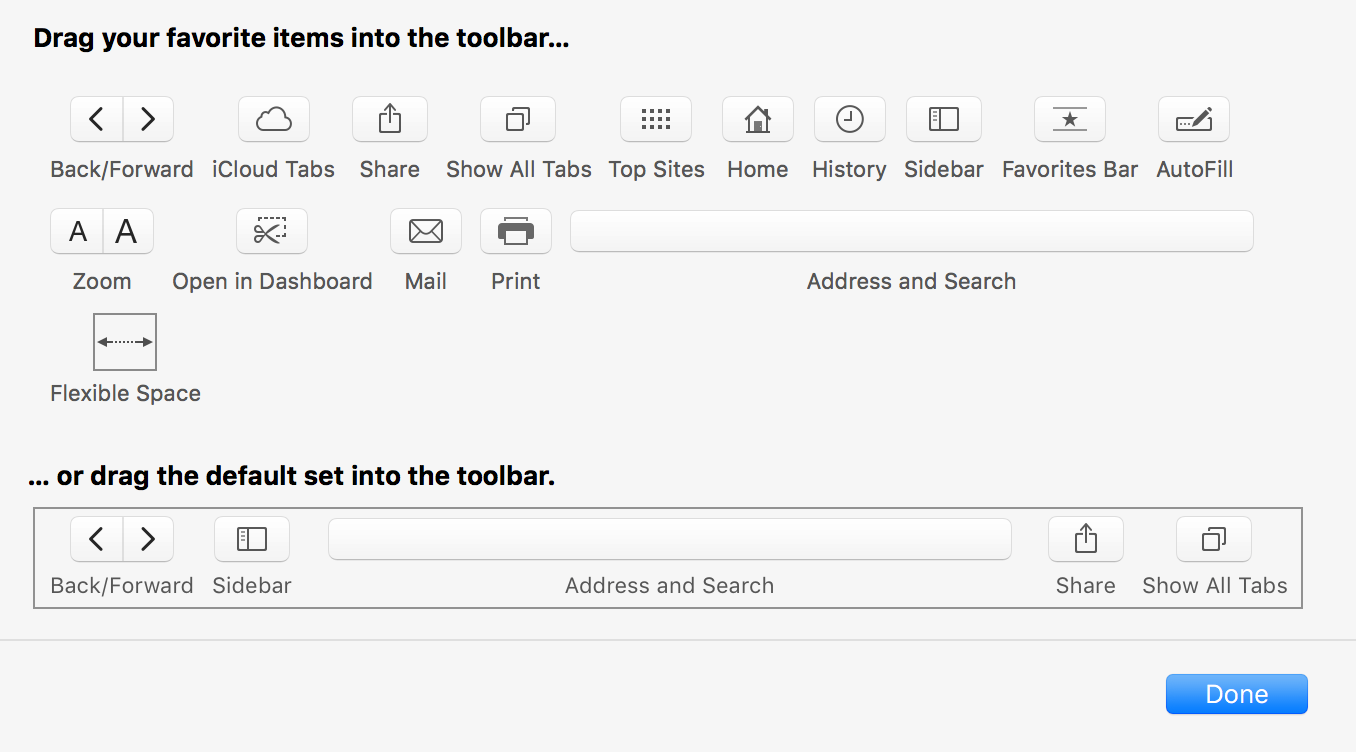
Last week, we showed you how you could customize the toolbar on your Mac’s Finder window to better suit your needs, but there are other apps throughout the macOS operating system that come with toolbar-editing capabilities as well.
In this tutorial, we’ll show you how you can customize the toolbar in the Safari web browser to make your web surfing experience the best it can be for your specific needs.
How to customize the toolbar in Safari
Everyone’s web surfing habits are different, and when it comes right down to it, you really need to tailor your web browser’s user interface to get the most out of it and so it will work around your own needs, rather than somebody else’s.
For this reason, Apple has built in a toolbar-editing interface into Safari for Mac. To access it, follow these steps:
1) Right click anywhere in the blank space in the Safari toolbar:
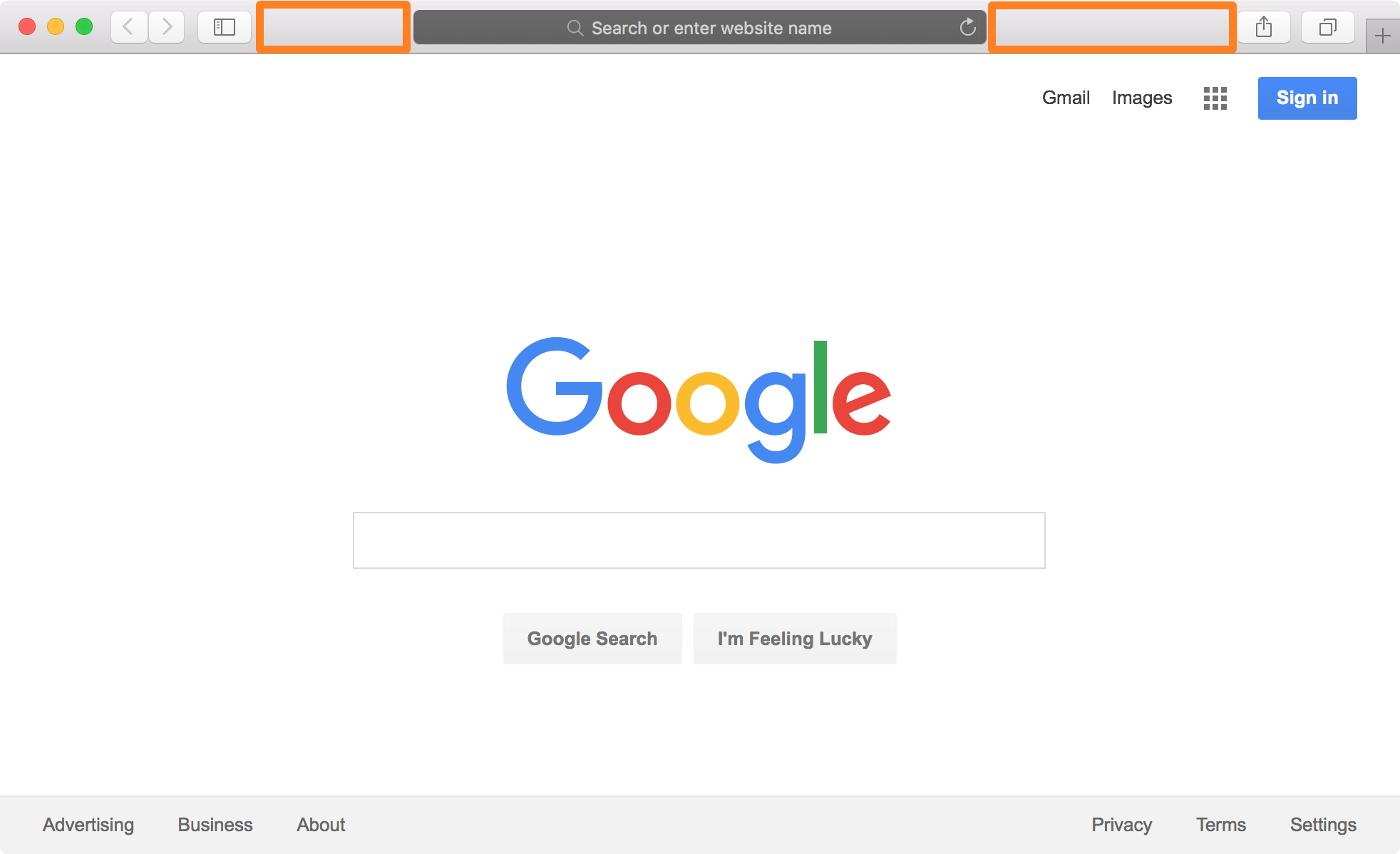
2) You’ll see an option dubbed Customize Toolbar… , which you’ll want to click on to proceed:
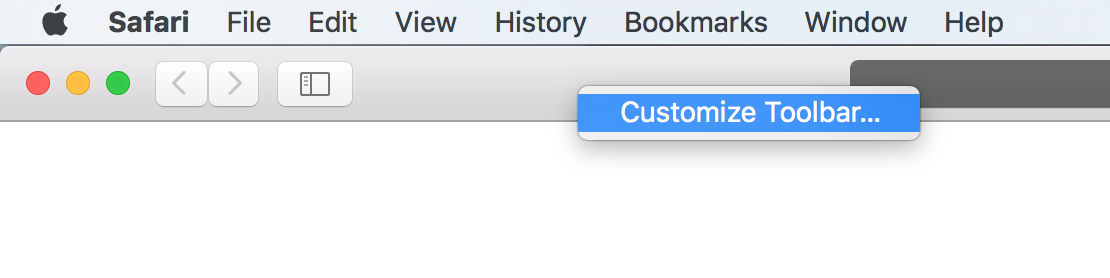
3) You will now see a cluster of various buttons and functions you are able to drag in or out of the toolbar in your Safari window. Drag features in and out as you please.
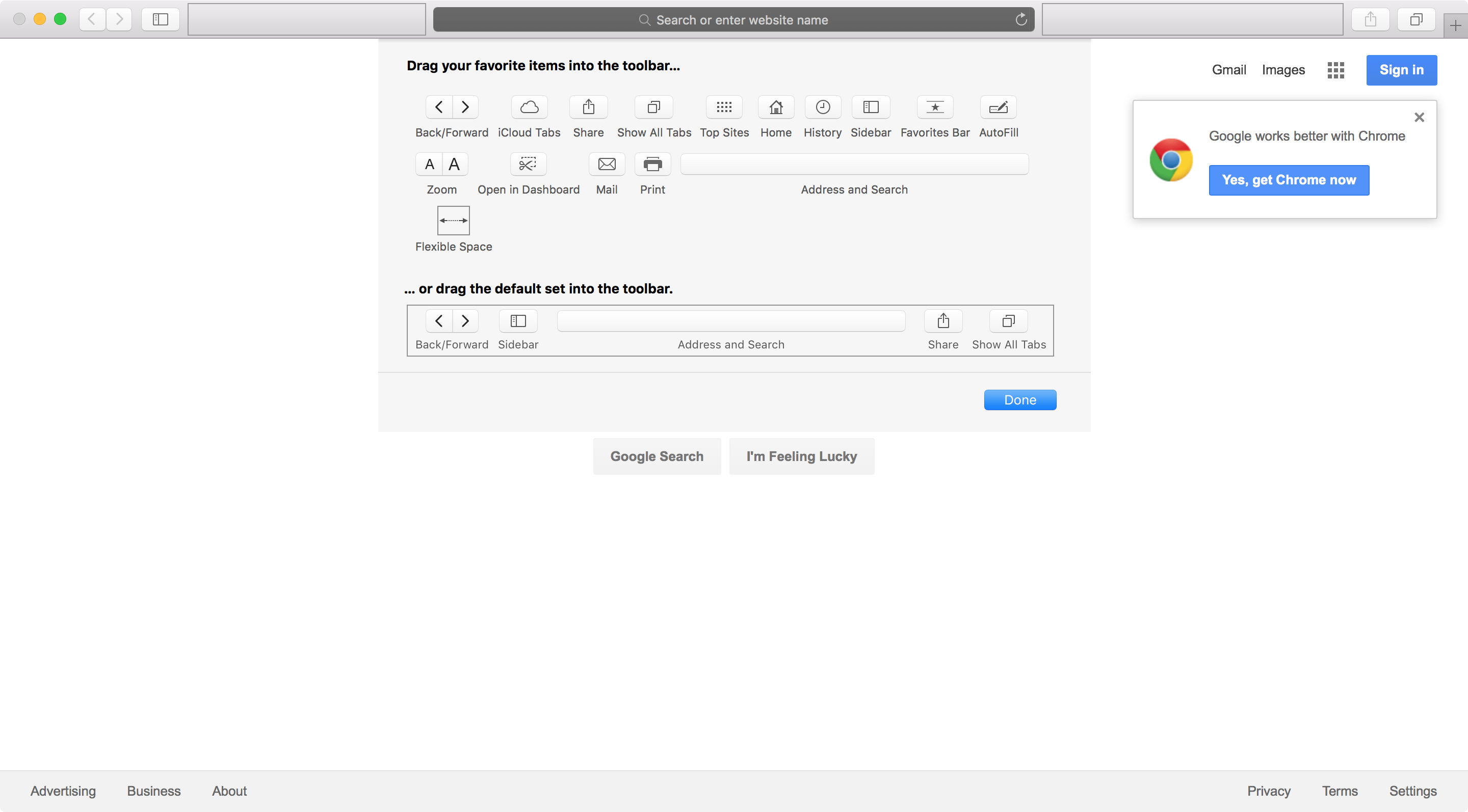
4) After you are done, be sure to click on the blue Done button to save any changes you make.
Among the various things you can add or remove from the Safari toolbar are:
- Forward and back buttons
- iCloud Tabs for viewing any tabs you have open in iCloud
- A share button for sharing what you see on the internet
- Show all tabs
- A shortcut to your top websites
- A button for getting to your home page
- Seeing your recent web browsing history
- Getting to the Safari sidebar
- Getting to the Safari favorites bar
- Getting to the AutoFill menu
- Zooming in or out of the text you see on a website
- Opening a site in your Dashboard
- Emailing a website to somebody quickly
- Printing a website
- Hiding or showing the URL/search bar
- And more…
The list of features you can have in Safari that aren’t present out of the box is quite extensive, so if you’re a Safari power-user, then you might find some of these hidden features useful, and adding them to your Safari window user interface could be beneficial to your specific type of workflow.
Keep in mind that a template for the original Safari user interface is always kept at the bottom of the editing interface. This way, you can always return to the factory settings, so you never have to worry about messing things up.
Wrapping up
Because everyone uses the internet differently, having the ability to customize the Safari user interface is an invaluable ability every Mac user should become familiar with.
- Quickly load your last Safari search results with a keyboard shortcut
- Disabling Safari suggestions on Mac
- What to do if you have pop-up problems on your Mac
After you’ve customized your Safari interface to your liking, share your setup below and let us know if you have some pro tips.
How to add LastPass to your Safari browser's toolbar to better manage your login information
- You can easily add LastPass to your Safari toolbar to manage myriad login information with one master password.
- Note that you'll have to download LastPass through the company's website, as the LastPass version available in the Mac's App Store won't allow you to add LastPass to the Safari toolbar.
- Visit Business Insider's homepage for more stories .
Using lots of passwords is a necessary evil when it comes to your online security hygiene.
Fortunately, free programs such as LastPass provide crucial assistance: The password manager creates encrypted passwords for any login credentials you choose to add. You'll only have to recall your LastPass master password.
Best of all, Safari users can add LastPass to their Mac toolbar when browsing, with the LastPass toolbar extension for Safari. Here's how to add LastPass to the Safari toolbar.
Check out the products mentioned in this article:
Apple macbook pro (from $1,299.00 at apple), lenovo ideapad 130 (from $469.99 at walmart), how to add lastpass to your safari toolbar.
1. Open Safari on your computer and Navigate to the LassPass downloads page at lastpass.com/misc_download2.php . (Note that the version of LastPass downloaded from Mac's App Store won't allow you to add LastPass to the Safari toolbar.)
2. LastPass will automatically detect that you're using a Mac. Find LastPass for Safari and click "Download."
3. Open the application downloader. It will be called LastPass.dmg.
4. Drag LastPass into the Applications folder.
5. Click "Replace" if your Mac prompts you that a version of LastPass already exists.
6. Open LastPass when the download is complete and sign in.
7. Open Safari, and in the topline menu bar in your Mac tap Safari (next to the Apple symbol), and then select "Preferences."
8. Enable LastPass permissions in your Mac's Extensions settings, if they haven't been already.
You're all set! Now when you browse Safari you can access LassPass with one click on the ellipsis icon, to the left of the address bar.
Related coverage from How To Do Everything: Tech :
How to add a lastpass extension to your chrome browser to manage your passwords easily, how to find the version of your browser's lastpass password program in 4 simple steps, how to change your discord account password, and keep your data secure, how to reset your slack password in 2 different ways, how to change your pandora account password on desktop or mobile, and keep your account secure.
Insider Inc. receives a commission when you buy through our links.
Watch: Apple just launched a $6,000 Mac Pro, available this fall
- Main content
How to turn on and edit the Favorites bar in Safari

A few weeks ago, I received a panicked call from my sister. "My Favorites are gone! I don't know where they went and I don't know how to get them back." The favorites in question weren't Instagram likes or Twitter stars — no, her new work Mac had come with its Bookmarks favorites bar disabled.
It's not uncommon to see this in new OS X Yosemite Macs; Safari's default view sports as few buttons and switches as possible, so as to immerse yourself in the Web browsing experience. But it's an easy fix to reenable the Favorites bar and even edit it.
How to turn on and edit the Bookmarks bar in Safari
Turning the Bookmarks or Favorites bar on is a relatively simple process.
- Open Safari .
- Select the View menu
- Find Show Favorites Bar
(If you like keyboard shortcuts, you can also use Command-Shift-B to show or hide the bar.)

How to add new sites to your Favorites bar in Safari
Once your Favorites bar is visible, there several ways to add new sites and folders to it.
The easiest way to add a website is to drag its icon from the status bar to the Favorites bar; you'll see a green plus button to let you know it's safe to drop it onto the bar.
You can also add or edit favorites by doing the following:
Master your iPhone in minutes
iMore offers spot-on advice and guidance from our team of experts, with decades of Apple device experience to lean on. Learn more with iMore!
- Click on the Sidebar icon in the upper left corner of Safari.
- Select the bookmarks icon .
- Open the Favorites section by clicking on the arrow.
- Click Edit .

Inside the Bookmarks editing screen, you can add folders to group bookmarks together, or simply drag bookmarks from their current location into the Favorites toolbar.
How to quickly edit your Favorites bar in Safari
If you'd prefer not to launch the full Favorites editor, you can tweak your favorites in a few different ways.
Rename them or their website: Want a different name for your new bookmark or need to update the address? Control-click (or right click) on a bookmark in the Favorites bar and select Rename Bookmark or Edit Address .

Delete: Don't want a bookmark on your Favorites bar anymore? Just drag it off the toolbar and it'll disappear in a cloud of pixel smoke.
Copy for later: Need to share an address with someone? Control-click on a bookmark and select Copy to save it to your clipboard.

Serenity was formerly the Managing Editor at iMore, and now works for Apple. She's been talking, writing about, and tinkering with Apple products since she was old enough to double-click. In her spare time, she sketches, sings, and in her secret superhero life, plays roller derby. Follow her on Twitter @settern.
Limitless is a Mac app that hopes to succeed where Humane failed by using AI to turn your computer into a personal assistant
Stage View: Is this app the fix Stage Manager for Mac needs?
M4 MacBook Pro: Everything you need to know
Most Popular
- 2 Apple accused of using blood minerals from a region 'devastated by grave violations of human rights' in its products
- 3 Did Apple just email you to say your trade-in is canceled? Don't panic, it's a glitch
- 4 On-device iOS 18 AI features tipped as Apple makes new open source LLM tools available online
- 5 This Australian iPhone can use the EU's third-party app stores and more, but it's a messy workaround you probably shouldn't try


Mac tip: 6 essential Safari toolbar buttons you need to install
by ben patterson | Dec 14, 2017 | desktops , how-tos , laptops
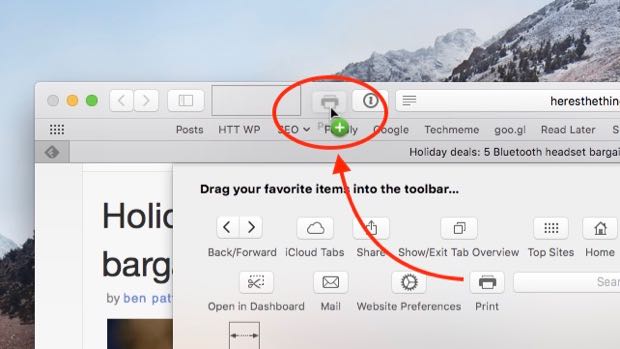
If you haven’t tried customizing the Safari toolbar buttons on your Mac yet, you’re in for a treat. Find out how to drag new buttons into the Safari toolbar, as well as which buttons to pick.
First things first, though…
What’s the Safari toolbar?
Basically, it’s the big wide bar along the top of the Safari web browser. Inside the toolbar, you’ll find a series of buttons, including the Back and Forward buttons, a button that opens the Safari sidebar (where you’ll find your bookmarks and saved web pages), the address bar (for URLs and searching), the Share button, and the Tabs button.
But here’s the thing: you don’t have to settle for the “default set” of Safari buttons. If you like, you can pick new buttons to add, remove ones you never use, or rearrange the buttons as you see fit.
How to add or remove Safari toolbar buttons
To get started, open Safari, click View at the top of the screen, then select Customize Toolbar. When you do, you’ll see a menu of new Safari toolbar buttons to choose from.
See one you like? Just drag it into the toolbar, or drag an existing button out of the toolbar. You can even rearrange toolbar buttons or “flexible” spacers with your mouse.
The 6 Safari toolbar buttons you need to try
OK, now that you know how to add, move and rearrange buttons in the Safari toolbar, read on for six of my favorite toolbar buttons, starting with…
1. iCloud tabs
Want to quickly see which Safari tabs you have open on your other iCloud-connected Macs, iPhones and iPads? Just add this toolbar button and click it to view active Safari tabs on your other iOS devices, then click a tab to open it.
Related: An easy way to save your open Safari tabs in a bookmark folder
Believe it or not, the venerable Home button isn’t among the default set of Safari toolbar buttons. Drag it in and click it to visit your favorite Home page. To set a new Home page, click Safari, Personalize, General, then edit the Homepage field.
Related: How to set multiple Home pages for your web browser
Having a hard time reading the tiny text on a web page? You can boost the size of everything on the page by clicking View, Zoom In—or, even better, just drag the Zoom button into the toolbar.
Related: How to zoom the entire screen of your Mac
What was that web page you were visiting the other day? Just drag the History button into the Safari toolbar for an exhaustive (and searchable) list of your recent browsing activity.
Related: 7 ways to make the most of Safari for iPhone and iPad
5. Favorites Bar
Just below the main Safari toolbar is the Favorites bar , a thin stripe that contains buttons for your very favorite websites. If you want to hide the Favorites bar until you really need it, drag the Favorites Bar button into the Safari toolbar, then click the button to toggle the Favorites bar on and off.
Related: Missing the Favorites Bar in Safari? Here’s how to get it back
From recipes to receipts, there are plenty of reasons to print from web—and if you’re a Safari user, you don’t have to click File, Print to do it. Just drag the Print button into the Safari toolbar to open the Print menu with a single click.
Related posts:
- Mac tip: How to customize the buttons in program toolbars
- Mac tip: Miss the Favorites bar in Safari? Here’s how to get it back
- iOS 8 tip: 2 hidden Safari buttons you need to try
- iOS 8/Mac tip: Close an open Safari tab on another iPhone, iPad, or Mac
Submit a Comment Cancel reply
Your email address will not be published. Required fields are marked *
How-To Geek
How to edit, customize, and remove menu bar icons on a mac.
Organize your menu bar by removing icons you don't use and adding those you do.
Quick Links
What is the menu bar, drag menu bar icons to rearrange them, remove menu bar icons (including macos icons like siri), customize the time, date, and name in the menu bar, add useful icons like now playing or shortcuts, control center makes some menu bar icons redundant, remove distractions and stay focused, key takeaways.
- Rearrange, hide, or remove cluttered menu bar icons on your Mac by holding the Command key and dragging them.
- Remove macOS icons like Siri and Spotlight by dragging them out of the menu bar or disabling them in System Settings. Remove third-party icons from the relevant apps settings
- Customize the time, date, name, and Control Center by going to System Settings > Control Center.
Your Mac's menu bar can be home to all kinds of useful shortcuts and quick actions. But if it's overstuffed with icons, you might prefer to rearrange, hide, or remove some of them instead. Here's how to customize the menu bar to your liking.
There's a good chance if you're reading this you already know what the menu bar is, but just in case you don't: the menu bar is the list of icons that appears in the top-right corner of your Mac screen, next to the time.
macOS and third-party apps will place icons here for quick access, which can be genuinely useful. Unfortunately, that utility can be hampered when there's too much on screen at once. On top of this, it looks cluttered and unsightly sometimes, making it harder to quickly find the icons you actually use.
You can rearrange almost any menu bar icon by holding the Command key and then clicking and dragging. There are a few limitations to this. For example, you can't click and drag the time and date, you can't move Control Center, and if you have the Siri menu bar icon enabled you can't move that one either.
There's a quick way to remove some icons from your menu bar, and it's identical to removing icons from your Mac dock : hold Command, click and drag the icon out of the menu bar until you see an "X" appear, then release your mouse button.
Some icons can't be dragged and will need to be disabled from the settings instead. Head to System Settings > Control Center to see a list of all the available options. Change "Show in Menu Bar" to "Don't Show in Menu Bar" to remove those you don't want.
Some redundant icons you might want to remove include the Spotlight search magnifying glass (you can trigger it with Command+Space), Siri (trigger it with "Hey Siri" or hold F5), and VPN icons (especially if you use a proprietary VPN client). You can always add icons back using this menu.
While here, you may want to enable the battery percentage readout alongside the "Battery" module, which makes the icon far more useful.
Disable Third-Party Menu Bar Icons From the App
You can't get rid of third-party app icons using the Command and drag method. The easiest way to get rid of these is to change the setting that enables them within the associated app. Some apps, like ExpressVPN, let you decide whether to show an icon in the dock, in the menu bar, or both.
Sometimes, the icon that appears in the menu bar is a background process. You can get rid of Mac background processes from System Settings > General > Login Items, under the "Allow in the Background" section. At other times, it's an app that started up when your computer booted, which you'll find under the "Open at Login" section of the same menu.
Some apps seem to always show an icon when in use, and there's not a lot you can do about this. Evernote, for example, places a Quick Note shortcut in the menu bar with no option to turn it off. You'll either have to replace Evernote with a better note-taking app or hide it using a third-party application, like Bartender or Hidden Bar.
Hide Menu Bar Icons with Third-Party Apps
Sometimes, the only solution is to temporarily hide icons, so that you don't have to look at them all the time. This is also a good option if you want to keep the icon around, just in case you need it.
Bartender is a $16 app with a four-week trial built around this concept. By default, Bartender places a small ellipsis (…) to the left of your menu bar. Hold Command then click and drag icons to the left of this icon to hide them. Reveal and access your hidden icons by simply clicking on the ellipsis. They'll disappear again when you take your cursor away.
Bartender includes a lot of other features as well, like the ability to display icons on a separate bar, create customizable behaviors for hiding icons, customize the menu bar with colors and borders, and use deployable presets, triggers, hotkeys, and more.
Hidden Bar is a lightweight, free app that performs the same basic task in roughly the same way. It's available as a download from Github . The app uses a trigger arrow and a spacer to divide apps. Move apps to one side of the spacer, then use the arrow to expand or contract the menu bar.
macOS also lets you customize the date and time display in the top-right corner of the screen. Head to System Settings > Control Center > Clock and click "Clock Options…" to open a new settings panel for this.
Here you can choose to display the date and day of the week, switch between analog and digital styles, use a 24-hour clock, flash the time separators, show seconds, and choose whether to announce the time and how often the announcements happen.
To edit the name that appears, head to System Settings > Control Center and find the "Fast User Switching" section. Using the "Show in Menu Bar" drop-down, you can choose to hide your name, show your full name, show your account name, or just show the Fast User Switching icon. If space is tight, hiding your name is a good idea.
Now that you've made some space in the menu bar, it's time to fill it with more useful icons. You'll find some of these under System Settings > Control Center, including a Now Playing icon, which works for apps like Music, Spotify, and even Safari web pages.
Shortcuts lets you build time-saving workflows that can work on both mobile platforms and macOS. One of the most useful ways to use Shortcuts on your Mac is via the menu bar. To display the icon, you'll need to make sure that Shortcuts can be triggered using the menu bar .
Lastly, some third-party apps live in your menu bar to make life easier. These include clipboard managers like the free and open-source Maccy , bandwidth manager TripMode , free sleep-preventative Amphetamine , and system status monitor iStat Menus .
You've probably realized by now, but the most useful icons are in Control Center, which cannot be moved or removed. This is good, because you no longer need to display Wi-Fi or battery information in the menu bar, since it lives in the Control Center instead.
Head to System Settings > Control Center to customize what's shown. Most items can't be removed, but there are some options under the "Other Modules" you can tweak.
Many controls are nested within their respective sections in Control Center. For example, you'll find Dark Mode and Night Shift toggles under "Display" and controls for sound output as well as AirPods transparency mode or noise cancelation options under Sound.
A well-organized menu bar shows information like the time and your battery levels at a glance, while providing fast access to apps you use a lot like a VPN or your clipboard history. Removing distractions from the menu bar can help you better focus on the task at hand.
Want to be even more focused on your Mac? Give the macOS background sounds feature a shot , try out the Pomodoro Technique , and block distracting websites altogether.
- a. Send us an email
- b. Anonymous form
- Buyer's Guide
- Upcoming Products
- Tips / Contact Us
- Podcast Instagram Facebook Twitter Mastodon YouTube Notifications RSS Newsletter
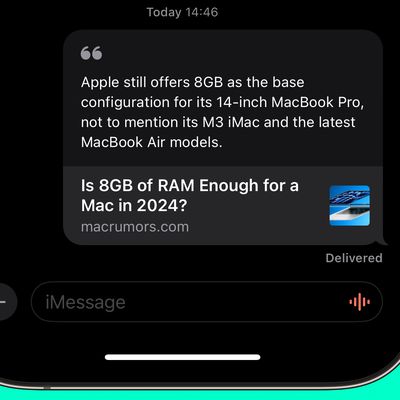
Share a Webpage Link With Quoted Text in iPhone Messages
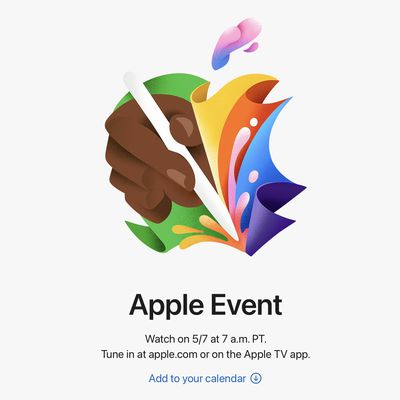
How to Watch the 'Let Loose' Apple Event on Tuesday, May 7

How to Make Your iPhone Screen Less Bright in Bed
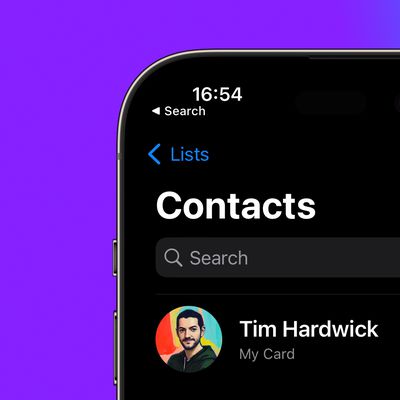
Delete Multiple Contacts on iPhone
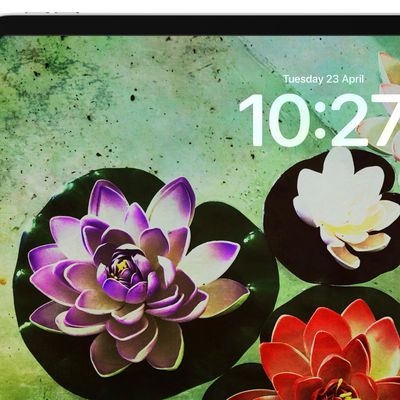
Change Clock Style on Your iPad Lock Screen

How to Install iOS Beta Software Updates on iPhone
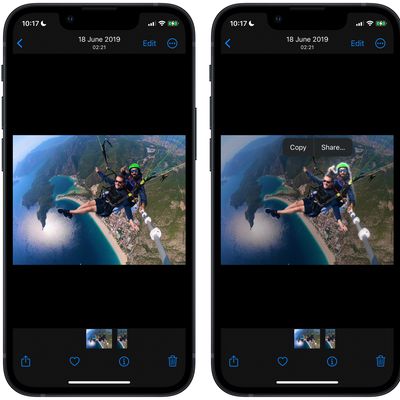
Isolate, Copy, and Share Photo Subjects on iPhone and iPad

Set Different Wallpapers on iPhone Lock Screen and Home Screen

Play Your Favorite Classic Nintendo Games on iPhone
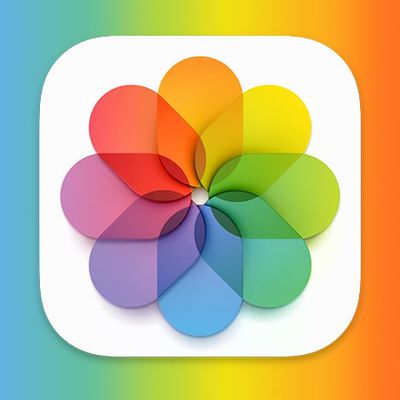
How to Create a Photo Slideshow on iPhone
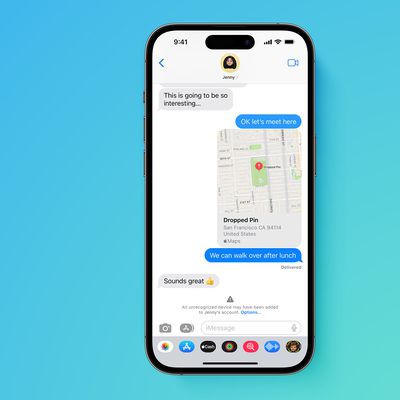
How to Use iMessage Contact Key Verification on iPhone

How to Track a Flight on Your iPhone
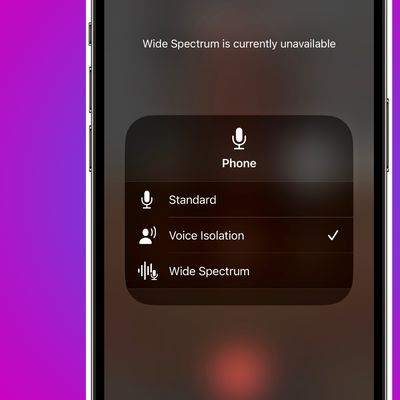
Make Yourself Easier to Hear on Cellular iPhone Calls
Turn several live photos into a single video on iphone.
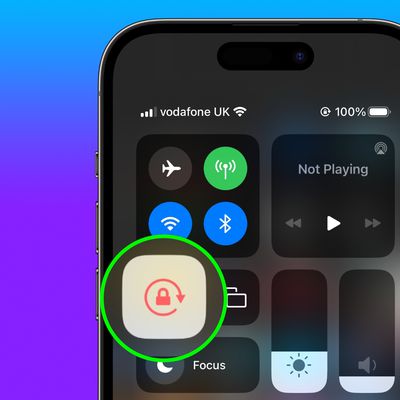
Automatically Toggle iPhone Orientation Lock for Specific Apps
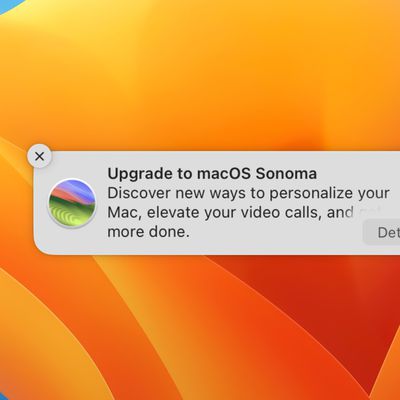
Stop Your Mac Updating to macOS Sonoma
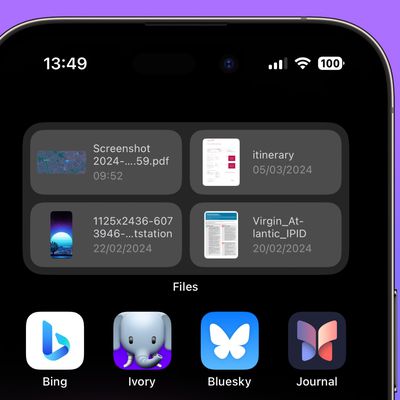
Access Your Recent Files From iPhone Home Screen
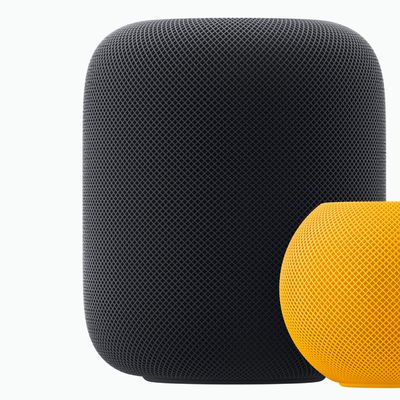
How to Update to HomePod Software 17.4
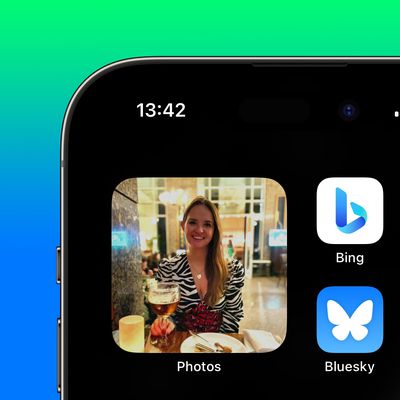
Shuffle a Specific Photo Album on iPhone Home Screen
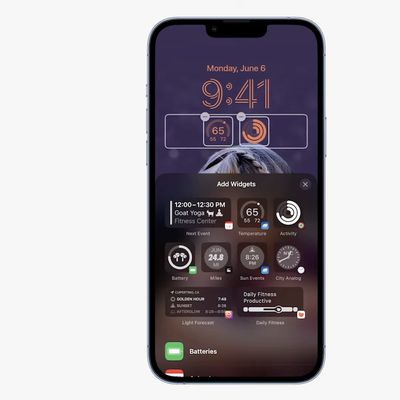
How to Add Widgets to Your iPhone Lock Screen

Our comprehensive guide highlighting every major new addition in iOS 17, plus how-tos that walk you through using the new features.

App Store changes for the EU, new emoji, Podcasts transcripts, and more.

Get the most out your iPhone 15 with our complete guide to all the new features.
A deep dive into new features in macOS Sonoma, big and small.

Revamped models with OLED displays, M3 chip, and redesigned Magic Keyboard accessory.

Updated 10.9-inch model and new 12.9-inch model, M2 chip expected.

Apple's annual Worldwide Developers Conference will kick off with a keynote on June 10.

Expected to see new AI-focused features and more. Preview coming at WWDC in June with public release in September.
Other Stories

2 days ago by Tim Hardwick

3 days ago by Joe Rossignol

3 days ago by MacRumors Staff

4 days ago by Joe Rossignol

5 days ago by Tim Hardwick
Want to highlight a helpful answer? Upvote!
Did someone help you, or did an answer or User Tip resolve your issue? Upvote by selecting the upvote arrow. Your feedback helps others! Learn more about when to upvote >
Looks like no one’s replied in a while. To start the conversation again, simply ask a new question.
Safari 15 and disappeared toolbar
Hi there. I can't find the top toolbar on the main window, after installing Safari 15 =(
Posted on Sep 22, 2021 1:59 AM
Similar questions
- Finder bar Missing fix asap P;easer asap help me get my finder bar back? When I click on top it shows up then when closing out Safari there is no fider bar? 2328 2
- no menu bar on Safari how do I recover the menu bar in Safari? For no apparent reason, the menu bar simply disappeared. Can't see to recover it! How can I retrieve it? 720 1
- Safari Search Bar Missing While trying to add something to my toolbar, I somehow deleted the smart search bar. How can I get it back? 940 2
Loading page content
Page content loaded
Sep 23, 2021 7:05 AM in response to dev_null_0
Hello dev_null_0,
Welcome to Apple Support Communities! It sounds like you're not seeing your Tab Bar in the Safari app. We're happy to assist you with this.
The Tab Bar is now located at the bottom of the Safari screen. You can move it back to the top by navigating to Settings > Safari > Single Tab (Under the TABS section).
You can read more about changing your Safari settings here:
Customize your Safari settings on iPhone

Tips & Tricks
Troubleshooting, how to customize the finder sidebar on mac.

Do you want to change the way the sidebar looks on your Mac when you open a new Finder window? This is done by customizing the Finder Preferences according to your liking. Apple offers several ways to customize the Finder sidebar on macOS computers.
Finder is the default file manager on macOS systems and the first thing you notice once your Mac boots up. Typically, when you want to locate a file that’s stored on your Mac, you’d open a new Finder window and use the sidebar to locate it. The Finder sidebar includes the iCloud Drive contents, Favorite locations, storage drives, connected devices, and tags by default. However, users who’re into heavy customization may want to change the folders and locations that appear here.
Not sure where to get started? We’re here to help you customize the Finder sidebar on your Mac.
Regardless of the software version that’s currently running on your Mac, you can follow these steps to customize the Finder sidebar. So, without further ado, let’s get started:

There you go. These are the different ways to fully customize the Finder sidebar on your Mac.
A lot of users seem to overlook the tags in the sidebar. Make no mistake, Finder tags are extremely helpful in keeping your files organized and making them a lot easier to find. You can search for files by their Tag color in the Finder window’s search field.
Apart from the drag and drop method for adding folders, you can use a keyboard shortcut to add items to your sidebar too. However, the keys you need to press depends on the macOS version that’s installed on your computer. You can learn more about adding and removing folders from the sidebar right here .
Likewise, you can also customize the Finder window toolbar on your Mac . You can drag and drop your important folders while pressing the Command key to add them to the toolbar and quickly access them.
Hopefully, you were able to change up the items that show up in your Finder sidebar according to your preferences. How often do you make use of Finder tags to locate files? Have you customized the toolbar as well? Do share your experiences and let us know how Apple can improve Finder in the comments section down below.
Enjoy this tip? Subscribe to our newsletter!
Get more of our great Apple tips, tricks, and important news delivered to your inbox with the OSXDaily newsletter.
You have successfully joined our subscriber list.
Related articles:
- How to Edit Sidebar in iTunes 12.4
- Customize What Shows in the iTunes Sidebar
- How to Hide Tags from Mac Finder Sidebar in Mac OS X
- Fix a Missing Sidebar in Open & Save Dialog Windows of Mac OS X
Leave a Reply
Name (required)
Mail (will not be published) (required)
Subscribe to OSXDaily
- - Fixing Apple Watch False Touch & Ghost Touch Issues
- - How to Connect AirPods to a Smart TV
- - How to Customize the Finder Sidebar on Mac
- - How to Uninstall Apps on MacOS Sonoma & Ventura via System Settings
- - How to Mute a Call on Apple Watch
- - Beta 3 of iOS 17.5, macOS Sonoma 14.5, iPadOS 17.5, Available for Testing
- - Apple Event Set for May 7, New iPads Expected
- - Beta 2 of iOS 17.5, iPadOS 17.5, macOS Sonoma 14.5, Available for Testing
- - Opinion: Shiny Keys on MacBook Air & Pro Are Ugly and Shouldn’t Happen
- - MacOS Ventura 13.6.6 & Safari 17.4.1 Update Available
iPhone / iPad
- - How to Use the Latest GPT 4 & DALL-E 3 Free on iPhone & iPad with Copilot
- - How to Bulk Image Edit on iPhone & iPad wth Copy & Paste Edits to Photos
- - What Does the Bell with Line Through It Mean in Messages? Bell Icon on iPhone, iPad, & Mac Explained
- - iOS 16.7.7 & iPadOS 16.7.7 Released for Older iPhone & iPad Models
- - Fix a Repeating “Trust This Computer” Alert on iPhone & iPad
- - Make a Website Your Mac Wallpaper with Plash
- - 15 Mail Keyboard Shortcuts for Mac
- - How to Use Hover Text on Mac to Magnify On-Screen Text
- - What’s a PXM File & How Do You Open It?
- - Fix “warning: unable to access /Users/Name/.config/git/attributes Permission Denied” Errors

About OSXDaily | Contact Us | Privacy Policy | Sitemap
This website is unrelated to Apple Inc
All trademarks and copyrights on this website are property of their respective owners.
© 2024 OS X Daily. All Rights Reserved. Reproduction without explicit permission is prohibited.
macOS User Guide
- What’s in the menu bar?
- Work on the desktop
- Search with Spotlight
- Quickly change settings
- Get notifications
- Open apps from the Dock
- Organize your files in the Finder
- Connect to the internet
- Browse the web
- Preview a file
- Take a screenshot
- Change your display’s brightness
- Adjust the volume
- Use trackpad and mouse gestures
- Use Touch ID
- Print documents
- Keyboard shortcuts
- Apps on your Mac
- Work with app windows
- Use apps in full screen
- Use apps in Split View
- Use Stage Manager
- Get apps from the App Store
- Install and reinstall apps from the App Store
- Install and uninstall other apps
- Create and work with documents
- Open documents
- Mark up files
- Combine files into a PDF
- Organize files on your desktop
- Organize files with folders
- Tag files and folders
- Back up files
- Restore files
- Change System Settings
- Choose your desktop wallpaper
- Add and customize widgets
- Use a screen saver
- Add a user or group
- Add your email and other accounts
- Automate tasks with Shortcuts
- Create Memoji
- Change your login picture
- Change the system language
- Make text and other items on the screen bigger
- Set up a Focus to stay on task
- Set up Screen Time for yourself
- Use Dictation
- Send emails
- Send text messages
- Make a FaceTime video call
- Edit photos and videos
- Use Live Text to interact with text in a photo
- Start a Quick Note
- Get directions
- Work across devices using Continuity
- Use iPhone as a webcam
- Use iPhone with Desk View
- Stream audio and video with AirPlay
- Use one keyboard and mouse to control Mac and iPad
- Hand off between devices
- Unlock your Mac with Apple Watch
- Make and receive phone calls on your Mac
- Sync music, books, and more between devices
- Manage Apple ID settings
- Set your Apple ID picture
- What is iCloud?
- What is iCloud+?
- Store files in iCloud Drive
- Share and collaborate on files and folders
- Manage iCloud storage
- Use iCloud Photos
- What is Family Sharing?
- Set up Family Sharing
- Set up Screen Time for a child
- Share purchases with your family
- Watch and listen together with SharePlay
- Share a Photo Library
- Collaborate on projects
- Find content shared with you
- Find your family and friends
- Play games with your friends
- Listen to podcasts
- Watch TV shows and movies
- Read and listen to books
- Read the news
- Track stocks and the market
- Apple Music
- Apple Arcade
- Apple News+
- Podcast shows and channels
- Manage subscriptions in the App Store
- View Apple family subscriptions
- Guard your privacy
- Use Mail Privacy Protection
- Control access to your camera
- Use Sign in with Apple for apps and websites
- Set up your Mac to be secure
- Keep your data safe
- Create a passkey
- Understand passwords
- Keep your Apple ID secure
- Find a missing device
- Get started with accessibility features
- Connect an external display
- Use the built-in camera
- Connect a Bluetooth device
- Use AirPods with your Mac
- Optimize your Mac battery life
- Optimize storage space
- Burn CDs and DVDs
- Control accessories in your home
- Use Windows on your Mac
- Resources for your Mac
- Resources for your Apple devices
What’s in the menu bar on Mac?
The menu bar runs along the top of the screen on your Mac. Use the menus and icons in the menu bar to choose commands, perform tasks, and check status.

You can set an option to automatically hide the menu bar so it’s shown only when you move the pointer to the top of the screen. See Change Control Center settings .
App menus are located next to the Apple menu. The name of the app you’re using appears in bold, followed by other menus, often with standard names such as File, Edit, Format, or Window. Each app has a Help menu to make it easy to get information about using the app. See Use the built-in help .
Each menu contains commands, many of which are available in most apps. For example, the Open command is often in the File menu. For information about the symbols used in the keyboard shortcuts that are shown in the menu commands, see What are those symbols shown in menus?
Status menus
Toward the right end of the menu bar are items (sometimes called status menus ), typically represented by icons, that let you check the status of your Mac (such as the battery charge) or customize features (such as keyboard brightness).
To rearrange status menus, press and hold the Command key while you drag an icon . To quickly remove a status menu, press and hold the Command key while you drag the icon out of the menu bar.
Control Center
Notification Center
At the right end of the menu bar, click the date and time to open Notification Center, where you can view widgets and catch up on notifications you missed. See Use Notification Center .

IMAGES
VIDEO
COMMENTS
On your Mac, do any of the following in an app: Hide or show the toolbar: Choose View > Hide Toolbar or View > Show Toolbar. While working in full screen for some apps, choose View > Always Show Toolbar in Full Screen. Remove a button: Hold down the Command key while you drag the item out of the toolbar until you see or hear a "poof" effect.
In the Safari app on your Mac, do any of the following:. Change the items in the toolbar: Choose View > Customize Toolbar, then add, remove, and rearrange toolbar items by dragging them.For example, you can add an iCloud Tabs button that shows a list of webpages open on your other devices that have Safari turned on in iCloud preferences.. Quickly rearrange toolbar buttons: Press and hold the ...
You can also customize the look of your Safari toolbar by adding some empty space. Click on the "Flexible space" button---located in the last row---and drag it into the toolbar. To remove flexible space, click and drag it out of the toolbar. Now that you understand how every element works, feel free to play around to get the Safari toolbar to ...
The toolbar runs across the top of the Safari screen, where the address area is. Here's how to add and remove items to your liking. From the View menu, select Customize Toolbar . Select an item you want to add to the toolbar and drag it to the toolbar. Safari will automatically adjust the size of the address and search fields to make room for ...
Just follow the steps below to interchange the items that show up in the toolbar. Open "Safari" on the Mac. Now, click on "View" in the menu bar and choose "Customize Toolbar" from the dropdown menu. This will open a new pop-up in Safari. Here, you'll be shown all the various items that can be added to the toolbar.
Requires macOS Sonoma or later. In Safari, open the webpage that you want to use as a web app. From the menu bar, choose File > Add to Dock. Or click the Share button in the Safari toolbar, then choose Add to Dock. Type the name that you want to use for the web app, then click Add. The web app is saved to the Applications folder of your home ...
Open Safari. Click View at the top of your screen in the menu bar. Select Customize Toolbar…. Drag and drop items into your toolbar as you'd like. To remove items, you can drag them out of the ...
Open the "Window" menu on the Mac bar. 2. Choose "Arrange Tabs By.". 3. You can now choose between "Title" and "Website.". For many, choosing to sort by website will be the most useful. That way, if you have multiple tabs open, they will all be next to each other. 4. Customize Safari Toolbar.
In this video, you'll learn how to customize safari toolbar on mac easily in less than a minute.
For this reason, Apple has built in a toolbar-editing interface into Safari for Mac. To access it, follow these steps: 1) Right click anywhere in the blank space in the Safari toolbar: 2) You'll see an option dubbed Customize Toolbar…, which you'll want to click on to proceed: 3) You will now see a cluster of various buttons and functions ...
Emma Witman/Business Insider. 7. Open Safari, and in the topline menu bar in your Mac tap Safari (next to the Apple symbol), and then select "Preferences." 8. Enable LastPass permissions in your ...
Click on the Sidebar icon in the upper left corner of Safari. Select the bookmarks icon. Open the Favorites section by clicking on the arrow. Click Edit. Inside the Bookmarks editing screen, you can add folders to group bookmarks together, or simply drag bookmarks from their current location into the Favorites toolbar.
To get started, open Safari, click View at the top of the screen, then select Customize Toolbar. When you do, you'll see a menu of new Safari toolbar buttons to choose from. See one you like? Just drag it into the toolbar, or drag an existing button out of the toolbar.
Go to 'Customise Toolbar' and drag the downloads icon to the toolbar = There is no downloads icon in the Customise Toolbar window. Go to preferences and set 'Clear Downloads' to 'Manually' = Nothing changes- still no button (even after quitting Safari/ restarting Mac. Download something. This will keep something in the list and the button will ...
In the Safari app on your Mac, do any of the following:. View your Favorites from the Smart Search field: Click in the Smart Search field to see your Favorites in the start page view, then click the icon of the website you want to visit.The start page view goes away if you start typing, and it doesn't appear if you click the field while you're viewing the start page.
Rearrange, hide, or remove cluttered menu bar icons on your Mac by holding the Command key and dragging them. Remove macOS icons like Siri and Spotlight by dragging them out of the menu bar or disabling them in System Settings. Remove third-party icons from the relevant apps settings. Customize the time, date, name, and Control Center by going ...
10. Enter full screen mode, right-click anywhere around the address bar then click "Hide Toolbar" in the menu that appears. Although next time you enter full screen mode the toolbar comes back. Be careful, because once you do this, the only way to get the bar back is to exit and then enter full screen mode again.
Profiles that you create are in addition to this default profile. From the menu bar in Safari, choose Safari > Create Profile. Or choose Safari > Settings, then click Profiles. Click Start Using Profiles. Then set up your new profile: Name: The name will appear in the new Safari toolbar button for this profile.
How to Update to HomePod Software 17.4. Like iPhones, iPads, Macs, the Apple Watch, and the Apple TV, the HomePod and HomePod mini are updated with new software on a regular basis. The most recent ...
Welcome to Apple Support Communities! It sounds like you're not seeing your Tab Bar in the Safari app. We're happy to assist you with this. The Tab Bar is now located at the bottom of the Safari screen. You can move it back to the top by navigating to Settings > Safari > Single Tab (Under the TABS section). You can read more about changing your ...
Depending on the platform, a toolbar can look and behave differently. In visionOS, a toolbar appears along the bottom edge of an app's main window. In iOS, a toolbar appears at the bottom of a screen. iOS toolbars aren't customizable, and they don't support grouping. In iPadOS and macOS, a toolbar appears at the top of a screen or window.
Open a new Finder window on your Mac from the Dock. Now, make sure the Finder window is active, and then click on Finder -> Preferences from the menu bar at the top as shown below. This will launch a Finder Preferences window. Head over to the "Sidebar" section.
Status menus. Toward the right end of the menu bar are items (sometimes called status menus), typically represented by icons, that let you check the status of your Mac (such as the battery charge) or customize features (such as keyboard brightness).. To show more details or options, click a status menu icon. For example, click the Wi-Fi icon to see a list of available networks or to quickly ...