- Great Tech Gifts for Any Occasion
- The Best Gadgets for The Beach or Pool

How to Fix It When Safari Is Not Working on an iPad
Restarts, updates, and checking your network are common fixes
:max_bytes(150000):strip_icc():format(webp)/JenAllen-214879-65542c15d7fa42b6ba2c61cc14c4a8b8.jpg)
- Swansea University, Staffordshire University
:max_bytes(150000):strip_icc():format(webp)/jonfishersquare-93eb80e77a004035887f56816d3623c5.jpg)
- Wichita Technical Institute
Fixing Safari issues on iPad can take seconds to fix due to an unknown minor issue, or it can take a lot longer. Here's how to fix it when Safari won't work on an iPad.
Causes of Safari Not Working On iPad
There are many reasons why Safari may not be working on iPad. Try these troubleshooting tips to figure out what's happened.
- Your iPad is out of date. If your iPad is not up to date, you may find yourself running into trouble loading standard apps including Safari.
- You're offline. If your iPad doesn't have a data connection, Safari won't be able to load any websites, making it look as if Safari is the issue.
- Your iPad has a major problem. If your iPad won't load any apps including Safari, the problem may be deeper than just the one app.
How to Fix Safari Not Working On iPad
If your iPad won't open Safari or it won't load correctly, it severely limits your ability to browse the internet. Here's how to fix Safari not working on iPad.
Restart your iPad . Many common issues are solved by restarting or rebooting the device in question. Restart your iPad to hopefully fix Safari.
Check your data connection . If your iPad is a Wi-Fi model, check you're connected to a Wi-Fi network with internet access. If your iPad has a cellular connection, check it has a signal and is working correctly. Tap Settings > Cellular and check the toggle next to Safari is On.
Check Airplane mode . Check if Airplane mode is enabled on your iPad. If it is, you won't be able to browse online.
Check content restrictions . If you have parental controls set up on your iPad, these may stop you from browsing using Safari. Check the settings to confirm this isn't the issue.
Clear your browsing history . If Safari opens but is unresponsive, clear your browsing history to see if that makes it work more effectively.
Disable Safari suggestions. Safari suggestions can sometimes cause Safari to crash. Try disabling them by tapping Settings > Safari > then toggle off the Safari Suggestions switch.
Update your iPad . If you haven't updated your iPad in a while, you may need the latest version of iPadOS to correct any issues. It's simple to do but set aside a while for the update process to complete.
Reset your iPad . Resetting your iPad to factory settings removes all your personal information but can sometimes solve an underlying issue previous steps haven't solved.
Contact Apple . If none of the above fixes work, you may have a hardware issue with your iPad. If you have remaining warranty or AppleCare+ , the appointment and fix may be free.
The first thing you should check is that you're entering the correct URL. If you're typing it manually, try finding a link. If you're following a link, try typing it by hand. The website may also be down, and you should try again later.
The best way is to delete your Safari data. Go to Settings > Safari > Clear History and Website Data .
Get the Latest Tech News Delivered Every Day
- How to Fix It When Facebook Messenger Won’t Load Messages
- How to Fix a Google Chrome Black Screen Issue
- How to Fix It When Facebook Messenger Isn’t Sending Messages
- How to Fix It When Facebook Dating Is Not Working
- How to Fix It When Reddit Apps Aren’t Working
- How to Fix It When an Apple Watch Is Not Getting Texts
- How to Fix It When Mobile Data Is Not Working
- How to Fix It When You're Not Receiving Texts on Android
- How to Fix a Black Screen on FaceTime
- How to Clear Search History on iPhone
- 10 Ways to Fix It When Your Android Phone Won't Charge
- How to Fix an iPad That Won't Update
- How to Fix: Can't Add Bookmarks in iPad's Safari
- How to Fix It When the Apple Podcasts App Won't Play a Podcast
- 13 Ways to Fix It When a Fire Stick Is Not Loading Properly or Working Right
- 8 Reasons Why Your iPad Keeps Crashing

We explain and teach technology, solve tech problems and help you make gadget buying decisions.
Top 12 Fixes for Safari Not Loading Pages on iPhone and iPad
The Safari browser comes pre-installed on Apple devices such as iPhone and iPad. Many iOS and iPadOS users prefer using it as the default browser . Sadly, the browser doesn’t work at times, for pages do not load in it. If you are from the unlucky ones, then you have landed on the right page. You can easily fix it when Safari does not open web pages on iPhone and iPad, as shown in this post.

iPhone and iPad users face different kinds of issues related to Safari . Some see a blank, white page and others get errors like ‘Safari cannot open the page because iPhone isn’t connected to the internet,’ or the browser freezes and crashes without loading any page.
The following fixes will help you resolve all kinds of problems related to Safari not loading pages on iOS and iPadOS. Let’s start.
1. Restart Phone and Modem
To start the troubleshooting process, restart your iPhone and iPad . Also, reboot your modem if you are using Wi-Fi. In case you are connected via cellular data, please turn it off for a few seconds and turn it on again.
Tip: You should also remove the SIM card from your phone for a while.
2. Check Network Connection
Next, verify whether the issue is with Safari alone or not. For that, check if other apps are working on your iPhone or iPad. If you cannot connect to the internet using other apps, then the problem is with your network connection. Switch to mobile data from Wi-Fi or vice versa.
Tip: Check out 8 fixes for can’t find server error on Safari .
3. Enable Airplane Mode
Another way to troubleshoot issues due to network connections is to put your device in Airplane mode . That will turn off and refresh all network connections. To enable Airplane mode on your iPhone or iPad, open Control Center and tap on the Airplane mode icon. Alternatively, go to Settings and enable Airplane mode. Keep it on for a few seconds, and then turn it off.

4. Turn off VPN
Are you using any VPN on your iPhone or iPad? If yes, disable it for a while and see if you can open web pages through Safari.
Tip: Find out whether you need security apps on your iPhone or iPad .
5. Update Software
Before you try the below-mentioned fixes, we would suggest you update the Safari browser from App Store. Often there is a bug in the app or phone’s software. So you should look for any available software updates and install them. To check for the phone’s software, go to Settings > General > Software update.
6. Check Cellular Data Settings
If you can load web pages on Wi-Fi, but pages do not load on cellular data, you must check mobile data settings. For that, go to Settings > Cellular data/Mobile data. Scroll down and make sure the toggle next to Safari is green. If it’s off, turn it on.
Tip: Check out other ways to fix iPhone apps only work on Wi-Fi and not mobile data .
7. Check Content Restrictions
You must check on your iPhone/iPad if any content restrictions are enabled. To do so, go to Settings > Screen Time > Content & Privacy Restrictions. If the Content & privacy restrictions toggle on the next screen is turned off, skip this fix and jump to the next one.

In case it is on, scroll down and tap on Content Restrictions. Go to Web content and select Unrestricted access.

Tip: Find out how to block and unblock certain websites on iPhone .
8. Enable JavaScript
You should check if the Safari browser has permission to use JavaScript. For that, open Settings on your iPhone and go to Safari > Advanced. Enable the toggle next to JavaScript.

9. Clear Cache and Browsing Data
This is one of the fixes that has solved the web pages not loading issue for many users. To do so, follow these steps:
Step 1: Open Settings on your iPhone/iPad. Go to Safari.
Step 2: Scroll down and tap on Advanced.
Step 3: Tap on Website data. Scroll down and hit Remove all website data.

Step 4 : Restart the phone and see if you can open web pages. If the issue persists, come back to Settings > Safari. Scroll down and tap on Clear History and Website data. Confirm when asked. This will delete all your browsing history and other browsing data from all the Apple devices using the same iCloud account.
Tip: Find out how to fix if the Clear history and website data button is greyed out .

10. Reset Network Settings
Often the problem of web pages not opening on Safari happens due to some problematic network setting. The best way to fix this is to reset network settings. Doing so will not affect your personal data. Only settings like Wi-Fi, Bluetooth, etc., will be reset to their default values. You will need to set them up again. Find out in detail what happens by resetting network settings .
To reset network settings on iPhone and iPad, go to Settings > General > Reset > Reset network settings.

11. Disable Content Blockers
If you have installed any content blocker on your iPhone or iPad, you should try disabling it for a while. To do so, go to Settings > Safari > Content Blockers. Disable all of them and see if you can load pages now. Know what are content blockers and whether you should use them on your iPhone.
You should also try disabling various Safari experimental features one-by-one. For that, go to Settings > Safari > Advanced > Experimental features.
12. Change Wi-Fi DNS
Sometimes, the issue happens to a wrongly configured DNS server. You should change it to Google DNS and see if websites open in the Safari browser.
To do so, follow these steps:
Step 1 : Go to Settings > Wi-Fi.
Step 2 : Tap on the (i) icon next to the problematic Wi-Fi. Tap on Configure DNS.

Step 3: If Automatic is selected, tap on Manual > Add server. Enter 8.8.8.8, remove existing ones, and hit Save. If Manual is selected, tap on Automatic.

Change Default Browser
We are positive that at least one of the above fixes should solve issues with the Safari browser. We would also suggest that if you have a huge number of tabs open in the Safari browser, you should close at least some of them. If the issue continues, you can always use Chrome, and now you can even make it your default browser .
Was this helpful?
Last updated on 28 November, 2022
The above article may contain affiliate links which help support Guiding Tech. However, it does not affect our editorial integrity. The content remains unbiased and authentic.

The article above may contain affiliate links which help support Guiding Tech. The content remains unbiased and authentic and will never affect our editorial integrity.
DID YOU KNOW
Mehvish Mushtaq is a computer engineer by degree. Her love for Android and gadgets made her develop the first Android app for Kashmir. Known as Dial Kashmir, she won the prestigious Nari Shakti award from the President of India for the same. She has been writing about technology for 6+ years and her favorite verticals include how-to guides, explainers, tips and tricks for Android, iOS/iPadOS, social media, and web apps. You can also find her posts on MakeTechEasier, TechWiser, and NerdsChalk.
More in iOS
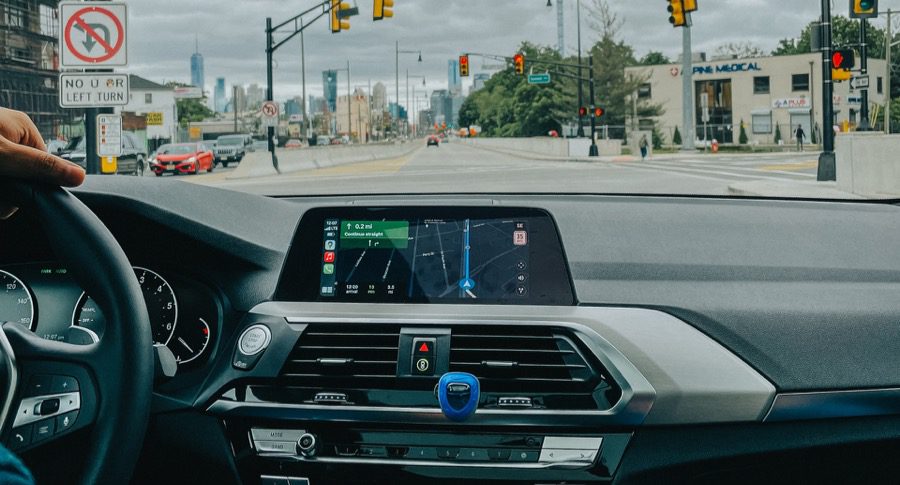
How to Remove Message Notifications From Apple CarPlay
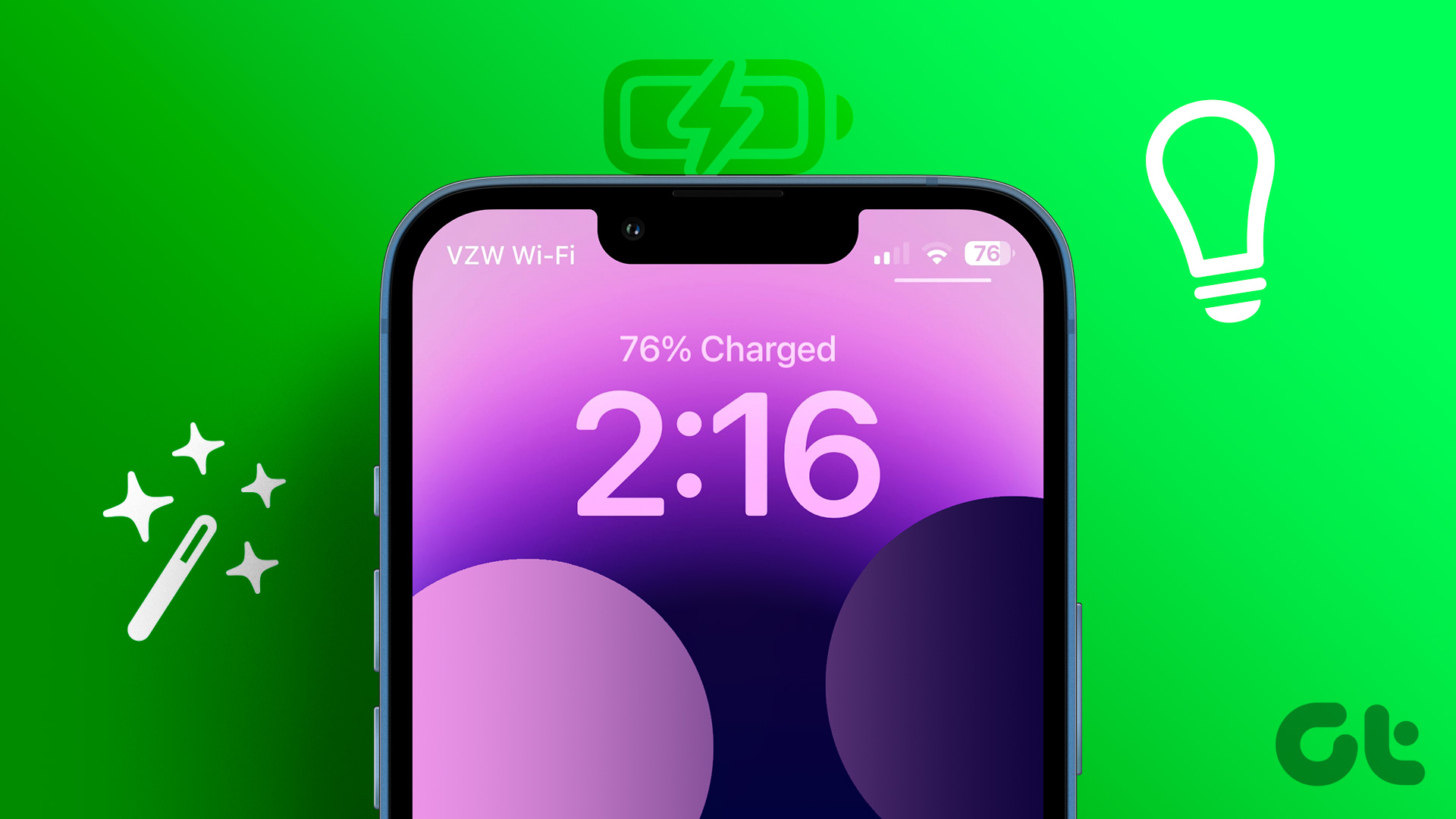
iPhone Battery Charging Tips to Charge Your iPhone the Right Way
Join the newsletter.
Get Guiding Tech articles delivered to your inbox.
- PRO Courses Guides New Tech Help Pro Expert Videos About wikiHow Pro Upgrade Sign In
- EDIT Edit this Article
- EXPLORE Tech Help Pro About Us Random Article Quizzes Request a New Article Community Dashboard This Or That Game Popular Categories Arts and Entertainment Artwork Books Movies Computers and Electronics Computers Phone Skills Technology Hacks Health Men's Health Mental Health Women's Health Relationships Dating Love Relationship Issues Hobbies and Crafts Crafts Drawing Games Education & Communication Communication Skills Personal Development Studying Personal Care and Style Fashion Hair Care Personal Hygiene Youth Personal Care School Stuff Dating All Categories Arts and Entertainment Finance and Business Home and Garden Relationship Quizzes Cars & Other Vehicles Food and Entertaining Personal Care and Style Sports and Fitness Computers and Electronics Health Pets and Animals Travel Education & Communication Hobbies and Crafts Philosophy and Religion Work World Family Life Holidays and Traditions Relationships Youth
- Browse Articles
- Learn Something New
- Quizzes Hot
- This Or That Game New
- Train Your Brain
- Explore More
- Support wikiHow
- About wikiHow
- Log in / Sign up
- Computers and Electronics
- Tablet Computers
How to Fix a Frozen Safari on iPad
Last Updated: May 16, 2022 Fact Checked
This article was co-authored by Gonzalo Martinez and by wikiHow staff writer, Darlene Antonelli, MA . Gonzalo Martinez is the President of CleverTech, a tech repair business in San Jose, California founded in 2014. CleverTech LLC specializes in repairing Apple products. CleverTech pursues environmental responsibility by recycling aluminum, display assemblies, and the micro components on motherboards to reuse for future repairs. On average, they save 2 lbs - 3 lbs more electronic waste daily than the average computer repair store. This article has been fact-checked, ensuring the accuracy of any cited facts and confirming the authority of its sources. This article has been viewed 82,415 times.
Has Safari frozen on your iPad? When Safari freezes, you can try closing the app and loading it again. But, if your iPad is completely frozen, resetting is usually the quickest way to get everything working properly again. If you are experiencing consistent freezes, you can adjust some of Safari's settings to try to avoid future crashes. This wikiHow article gives you some troubleshooting steps to fix a frozen Safari browser on iPad.
Restart Your iPad

- Finally, press and hold the Top button until the Apple logo appears.
- If your iPad has a Home button, press and hold the Home and Top buttons at the same time until the Apple logo appears. [1] X Research source
- Restarting your iPad is a quick fix for many troubleshooting issues, but if Safari keeps freezing, continue to try the other steps.
Restart Safari

- If your iPad has a Home button, press it quickly twice and it'll show you a screen of the apps running in the background. Swipe on Safari to close it.

- If you're noticing that Safari is still freezing or lagging, continue on to the next troubleshooting steps.
Check for Updates

- If you noticed Safari still freezing or lagging after you updated iOS or if you didn't have the option to, continue on to the next troubleshooting steps.
Clear Your Safari Data

Close Unused Tabs

Turn Off Autofill

Disable Safari Suggestions

Disable iCloud Syncing

- Your Safari bookmarks, tabs, and history will no longer sync, but neither will any corrupted Safari files.
Turn off JavaScript

Close All Background Apps

- Swipe an app to close it.
Clear Your iPad's Storage Space

Avoid Specific Websites That Make Safari Freeze

Try A Different Browser

Make An Apple Bar Genius Appointment

Expert Q&A

You Might Also Like

- ↑ https://support.apple.com/guide/ipad/force-restart-ipad-ipad9955c007/ipados
- ↑ https://www.reddit.com/r/applehelp/comments/smepz4/safari_and_icloud_apps_freezing_on_ios_devices/
- ↑ https://discussions.apple.com/thread/8359454
About This Article

- Send fan mail to authors
Reader Success Stories
Aug 30, 2016
Is this article up to date?

Jan 1, 2018

Featured Articles

Trending Articles

Watch Articles

- Terms of Use
- Privacy Policy
- Do Not Sell or Share My Info
- Not Selling Info
wikiHow Tech Help:
Tech troubles got you down? We've got the tips you need

How To Fix It When Safari Is Not Working On An IPad
Published: September 20, 2023
Common Issues with Safari on iPad
Safari is a popular web browser that comes pre-installed on iPad devices. However, like any software, it can occasionally encounter issues that may prevent it from working properly. Here are some common issues that users experience with Safari on iPad:
- Crashing: Safari may unexpectedly crash or freeze while browsing the internet.
- Slow performance: Pages may load slowly or take a long time to respond to user input.
- Website compatibility issues: Some websites may not display correctly or have limited functionality when accessed through Safari on iPad.
- Connection errors: Safari may display error messages indicating a problem with the internet connection even when other apps are working fine.
- Security concerns: Pop-ups, redirects, or suspicious links may appear, indicating a potential security issue.
Encountering these issues can be frustrating, but fortunately, there are several troubleshooting steps you can take to fix them and get Safari back up and running smoothly. It’s worth noting that these solutions are applicable to most iPad models running the latest iOS versions.
In the following sections, we will explore some effective methods for resolving these common Safari issues on your iPad. Please note that if one method doesn’t work for you, you can proceed to the next until you find a solution that works.
Clearing Safari Cache and Cookies
One of the simplest solutions to many Safari issues is to clear the cache and cookies. Over time, the cache and cookies stored by Safari can accumulate and potentially cause conflicts or slow down the browser. Clearing them can help resolve issues related to slow loading times, website compatibility, and even security concerns.
Here’s how you can clear the cache and cookies on Safari for iPad:
- Open the Settings app on your iPad.
- Scroll down and tap on “Safari.”
- Under the “Privacy & Security” section, tap on “Clear History and Website Data.”
- A pop-up will appear, asking you to confirm the action. Tap on “Clear History and Data” to proceed.
Once you’ve cleared the cache and cookies, relaunch Safari and check if the issue persists. In many cases, this simple step can help resolve various Safari-related issues on your iPad.
Keep in mind that clearing the cache and cookies will log you out of websites and remove any saved website data. You may need to sign in again and reconfigure certain website preferences. However, it’s a small inconvenience compared to the potential benefits of a smoother browsing experience.
If clearing the cache and cookies doesn’t resolve the Safari issue on your iPad, don’t worry. There are still several other troubleshooting steps you can try, which we’ll cover in the upcoming sections.
Updating Safari and iOS
Keeping your Safari browser and iOS up to date is crucial for ensuring optimal performance and compatibility with the latest web technologies. Outdated software versions can sometimes lead to issues with Safari on your iPad. Therefore, it’s essential to regularly check for updates and install them as soon as they become available.
To update Safari and iOS on your iPad, follow these steps:
- Scroll down and tap on “General.”
- Tap on “Software Update.”
- If a software update is available, tap on “Download and Install.”
- Wait for the update to download. Your iPad may restart during the installation process.
It’s important to connect your iPad to a stable Wi-Fi network and ensure it has sufficient battery life before initiating the update. Updates can sometimes be large and may require a considerable amount of power and internet bandwidth to download and install.
Updating Safari and iOS not only addresses any existing bugs or performance issues but also introduces new features and security enhancements. This can significantly improve the overall browsing experience and help resolve many Safari-related problems you may encounter on your iPad.
If updating Safari and iOS doesn’t resolve the Safari issues on your iPad, don’t panic. There are still additional troubleshooting steps you can try, which we’ll cover in the next sections.
Checking Internet Connection
If Safari is not working on your iPad, a possible culprit could be an unstable or weak internet connection. Before troubleshooting further, it’s important to rule out the possibility of a network issue. Here are some steps you can take to check your internet connection:
- Ensure that your iPad is connected to a stable Wi-Fi network. Go to the Settings app and tap on “Wi-Fi” to verify your connection.
- If you’re using cellular data, ensure that you have a strong signal. Check if you can access other websites or apps that require an internet connection.
- If your Wi-Fi connection is weak or unstable, try moving closer to your router or access point. Alternatively, you can consider resetting your router to see if it improves the connection.
- Restart your modem or router to refresh the internet connection.
- Check if other devices on the same network are experiencing similar connectivity issues. If so, the problem may lie with your internet service provider (ISP).
- If you’re unable to connect to any websites or if the issue persists after trying the above steps, contact your ISP for further assistance.
Verifying your internet connection is an important step in troubleshooting Safari issues on your iPad. If the internet connection is stable and other devices can access websites without any problems, then you can proceed to the next troubleshooting steps.
However, if the issue persists even with a stable internet connection, don’t worry. We’ll explore additional troubleshooting methods in the upcoming sections to help you fix Safari on your iPad.
Disabling Safari Extensions
If Safari on your iPad continues to experience issues, it’s possible that one or more installed Safari extensions could be causing conflicts or affecting its functionality. Safari extensions are add-ons that enhance the browser’s capabilities and provide additional features, but they can also introduce bugs or compatibility issues.
To disable Safari extensions on your iPad, follow these steps:
- Under the “General” section, tap on “Extensions.”
- You will see a list of installed extensions. Toggle off the switch next to each extension to disable it.
Once you have disabled the extensions, relaunch Safari and check if the issues have been resolved. If Safari now functions without any problems, it indicates that one of the extensions was causing the issue.
If you want to identify the specific extension causing the problem, you can enable the extensions one by one and test Safari after each enablement. This way, you can pinpoint the problematic extension and remove it from Safari to prevent future issues.
Disabling or removing malfunctioning extensions can often fix Safari issues on your iPad. However, if the problem persists even after disabling all extensions, there are still additional troubleshooting methods to explore, which we’ll cover in the upcoming sections.
Resetting Network Settings
If you are still experiencing issues with Safari on your iPad, resetting the network settings can help resolve any underlying network-related problems that may be affecting the browser’s functionality. Resetting the network settings will remove all saved Wi-Fi networks, cellular settings, and VPN configurations from your device, so you’ll need to re-enter them after the reset.
To reset network settings on your iPad, follow these steps:
- Scroll down again and tap on “Reset.”
- Tap on “Reset Network Settings.”
- You will be prompted to enter your device passcode. Enter it to confirm the reset.
- Your iPad will restart, and the network settings will be reset to their default configuration.
After the reset, reconnect to your Wi-Fi network and reconfigure any other necessary network settings. Once you’re connected, launch Safari and check if the issues have been resolved. Resetting the network settings can often help resolve network-related issues that may be impacting Safari’s performance on your iPad.
If resetting the network settings doesn’t fix the problem, don’t worry. There are still additional troubleshooting steps we can explore, which we’ll cover in the upcoming sections.
Force Quitting Safari
If Safari is unresponsive or frozen on your iPad, force quitting the app can help resolve the issue. Force quitting an app will close it completely and relaunch it from scratch, potentially eliminating any temporary glitches or conflicts that may be causing Safari to misbehave.
To force quit Safari on your iPad, follow these steps:
- Swipe up from the bottom of the screen (or double-click the Home button on older iPads) to access the App Switcher.
- Swipe left or right to locate the Safari app preview.
- Swipe up on the Safari preview to force quit the app.
After force quitting Safari, wait for a few seconds, and then relaunch the app. Check if the issues you were experiencing have been resolved. If Safari is now functioning smoothly, it suggests that force quitting successfully resolved the problem.
Force quitting can be effective in resolving temporary issues with Safari, but if the problems persist, there are additional troubleshooting steps we can try, which we’ll cover in the upcoming sections.
Resetting iPad Settings
If Safari is still not working correctly on your iPad, resetting the device’s settings to their default configuration can often help resolve persistent issues. Resetting iPad settings will not delete your data, but it will remove your personalized settings, preferences, and customized configurations.
To reset your iPad settings, follow these steps:
- Tap on “Reset All Settings.”
- You may be prompted to enter your device passcode. Enter it to confirm the reset.
- A warning pop-up will appear, explaining that this action will reset all settings to their default values and remove your personalized configurations. Tap on “Reset All Settings” to proceed.
After the reset, your iPad will restart, and all settings will be restored to their factory defaults. You will need to reconfigure your preferences, connect to Wi-Fi networks, and adjust other settings to your liking.
Once you’ve completed the setup, launch Safari and check if the issues you were experiencing have been resolved. Resetting iPad settings can often fix persistent software-related issues and help restore Safari’s functionality on your iPad.
If resetting the settings doesn’t resolve the Safari issues on your iPad, there is one more troubleshooting step you can try, which we’ll cover in the next section.
Restoring iPad to Factory Settings
If all previous troubleshooting steps have failed to resolve the Safari issues on your iPad, restoring the device to factory settings is the final option to consider. Restoring your iPad to factory settings will erase all data and settings on the device, returning it to its original out-of-the-box state. This step should be taken as a last resort and should only be done if you have a recent backup of your data.
To restore your iPad to factory settings, follow these steps:
- Connect your iPad to a computer with the latest version of iTunes installed.
- Open iTunes and select your iPad when it appears in the iTunes window.
- In the Summary tab, click on the “Restore iPad” button.
- A pop-up will appear, asking you to confirm the action. Click on “Restore” to proceed.
- Follow the on-screen instructions to complete the restoration process. This may take some time.
Once the restore process is complete, your iPad will restart, and you’ll have a fresh, factory-reset device. You can then set it up as a new iPad or restore your data from a previous backup.
After setting up your iPad, launch Safari and check if the issues you were experiencing have been resolved. Restoring your iPad to factory settings can often resolve deep-rooted software issues and provide a clean slate for your device.
However, it’s important to remember that restoring to factory settings will erase all data on your iPad. Make sure to back up your data beforehand and consider this option carefully.
If the Safari issues persist even after restoring your iPad to factory settings, it might be necessary to seek further assistance. Contacting Apple Support can help you explore additional options and potentially resolve the issue.
Contacting Apple Support
If you have tried all the previous troubleshooting steps and are still experiencing persistent issues with Safari on your iPad, it may be time to reach out to Apple Support for further assistance. Apple’s support team is equipped to provide technical guidance and help resolve complex problems that may require advanced troubleshooting.
Here are a few ways you can contact Apple Support:
- Visit the Apple Support website and initiate a support request. You can access various support options, including chat, phone support, and scheduling a callback.
- Use the Apple Support app on your iPad to access self-help articles, chat with a support representative, or schedule a phone call.
- Visit an Apple Store or an authorized service provider to speak with an Apple representative in person. You can schedule an appointment in advance to avoid waiting times.
When reaching out to Apple Support, be prepared to provide detailed information about the Safari issues you are encountering. It can be helpful to document the steps you have already taken to troubleshoot the problem. The more specific and accurate your information is, the better equipped Apple Support will be to assist you.
Remember that Apple Support is there to help you with any technical difficulties you may be facing. They have the expertise and resources to diagnose and resolve complex issues with Safari or any other aspect of your iPad’s functioning.
By contacting Apple Support, you can receive personalized assistance and guidance on how to fix the Safari issues on your iPad, ensuring a smooth browsing experience.
Related Stories
How To Turn Off Private Browsing Mode On IPad
Keep Your IPad Running Efficiently
Basic IPad Lessons To Teach You The IPad
How To Fix A Slow iPad
How To Remove Malware From Ipad
How To Watch Youtube Shorts On IPad
How To Speed Up Your IPad And Improve The Performance
How To Be More Productive On Your IPad At Work

The Brilliance of Smart Lighting: Residential to Commercial Benefits

Enhancing Employee Integration for Efficiency

Understanding SA Interest Rates

Revolutionizing Lead Generation: How Software Solutions Are Redefining Sales Strategies

The Benefits of E-Transfer Loans

Top 100 Christmas Songs for the Best Christmas Music

The Life and Career of Dean Haglund: A Journey from Canada to the Paranormal and Beyond

16 Best Ad Blocker For Every Browser and Device

Different Types of Aesthetics: 30 Outfit Ideas to Step Up Your OOTD Game

Monopoly Man Monocle and 10 Other Popular Examples of the Mandela Effect
Data Management
D-Back for iOS/Win/Mac - Data Recovery HOT
Recover Deleted Data from iOS/Win/Mac
Data Recovery
D-Back Hard Drive Recovery - Hard Drive Data Recovery
Recover Deleted Data from PC/Mac
Windows/Mac Data Recovery
ChatsBack for WhatsApp - WhatsApp Recovery
Recover Deleted WhatsApp Messages
WhatsApp Messages Recovery
ChatsBack for LINE - LINE Recovery
Recover Deleted LINE Messages
LINE Messages Recovery
iMyTrans - Apps Data Transfer HOT
Transfer, Export, Backup, Restore WhatsApp Data with Ease
WhatsApp Data Transfer Tool
iTransor for LINE
Transfer, Export, Backup, Restore LINE Data with Ease
LINE Data Transfer Tool
Umate Pro - Secure iOS Data Eraser
Permanently Erase iPhone/iPad/iPod Data to Secure your privacy
iPhone Data Eraser
AllDrive - Multiple Cloud Storage Manager NEW
Manage All Cloud Drive Accounts in One Place
Multiple Cloud Storage Manager
AnyTo - Location Changer HOT
Best iOS/Android Location Changer
iOS/Android Location Changer
MirrorTo - Screen Mirror
Professional iOS/Android Screen Mirror
iOS/Android Screen Mirror
LockWiper for iOS - iPhone Passcode Unlocker HOT
Remove iPhone/iPad/iPod touch Password
iPhone Passcode Unlocker
LockWiper for Android - Android Passcode Unlocker
Unlock Android FRP Lock & All Screen Locks
Android Passcode Unlocker
Fixppo for iOS - iPhone System Repair HOT
Fix your iPhone/iPad/iPod touch/Apple TV without losing data
iPhone System Repair Tool
iBypasser - iCloud Activation Lock Bypasser
Bypass iCloud Activation Lock & Sim Lock
iCloud Activation Lock Bypasser
UltraRepair - File Repair
Fix damaged and corrupted videos/photos/files/audio
Repair Corrupt Video/Photo/File
Passper - Password Recovery Expert
Recover password for Excel/Word/PPT/PDF/RAR/ZIP/Windows
Office/Files/Windows Unlocker
FamiGuard - Reliable Parental Control App
Remotely Monitor Your Kid's Device and Activity
Reliable Parental Control App
VoxNote - AI Vocie Notes NEW
Transcribe real-time & recorded audio into text
Voice Notes with AI Summaries
Novi AI - AI Story-to-Video Generator NEW
Convert Your Story & Novel to Original Video Easily
Convert Story & Novel to Video
RewriteX - Al rewriter for anywhere NEW
Make Your Words Mistake-free And Clear
Mistake-free And Clear
EasifyAI - Life-Changing AI Toolkit NEW
Innovative AI Toolbox to Take All The Heavy Lifting Off
Innovative AI Toolbox
LokShorts - Locate best drama & short film NEW
Online Watching 1-minute Short Drama
Filme - The Best Video Editor
Video Editor and Fast Slide Show Maker
MagicMic - Real-Time Voice Changer HOT
Change Your Voice in Real-Time Easily
Real-Time Voice Changer
MarkGo - Effective Watermark Remover
Manage Your Video & Image Watermark Easily
Effective Watermark Remover
V2Audio - Video Convertor
Super Video Converter Makes Everything Easier
Super Video Converter

VoxBox - Ai Text-to-Speech Generator
Make Voiceover Easily with Cloning & TTS
Text-to-Speech Voice Generator
AnySmall - Video Compressor NEW
One Click to Compress Videos While Keeping High Quality
One-click Video Compressor
TopClipper - Video Downloader
Download Any Videos You Like from Any Platforms
Video Downloader from Any Platforms

TopMediai - Online AI Tools Collection
Discover how AI Transforms Image & audio editing
Online AI Tools Collection
MagicPic - AI Background Remover & Changer NEW
Remove and Change your Photo Background with Single Click
AI Background Remover & Changer
MusicAI - AI Music Generator NEW
All-in-one generator to make AI songs
AI Music Generator
Productivity
ChatArt : Chatbot & AI Writer HOT
Generate AI Painting, Write AI Article and Marketing Copy Easily
Chatbot & AI Writer
ZoeAI - Chat With Any PDF Document NEW
Start AI Conversation With PDF With One Click
The Best PDF AI Chat Assistant
FigCube - Free Website Builder
Create A Blog Website Within Minutes
Free Website Builder
PromptWink - AI Prompt Marketplace NEW
Get 1,000+ quality AI prompts from top prompt engineers
AI Prompt Marketplace
AI Tools : Complete Resource of AI Tools
Find The Exact AI Tool For Your Needs
AI Tools Navigation Page
iMyWork - Personal AI Work Assistant App NEW
Provide professional work advise and support
AI Work Assistant
QRShow - Professional QR Code Generator NEW
Create various static and dynamic QR codes for free
QR Code Generator
Support Center
Licenses, FAQs
Pre-Sales Inquiry, etc.
How-to Guides
Mobile/PC Issues Solutions
Product Center
iMyFone Products Free Trial
How to Fix Safari Not Working on iPad
- 11 Ways to Fix iMessage not working on iPad
- 6 Solutions Here if Your iPad Won't Turn off
- iPad Bluetooth Not Working? 10 Methods Here
- [Top 5 Solutions] iPad Shows Battery with Red Line
- [Solved] iPad Stuck on Apple Logo after An Update
Safari is the built in browser of every Apple device and can be used to surf the internet. However, recently many users have reported several problems related to Safari . Since this is the only browser on the iPad, it is very essential that this does not stop working. If it malfunctions almost all our work done through online websites will come to a stop. Once this happens, it will lead to other severe situations like your work getting delayed. This becomes very annoying! This article lists out the five major problems faced by the iPad users on their Safari browser. It also gives a detailed solution if Safari not working on iPad . Read on to find out more.
Problem 1: iPad Safari Keeps Crashing
Problem 2: safari frozen on ipad, problem 3: safari not loading pages on ipad, problem 4: safari disappeared from ipad, problem 5: safari running slow in ipad.
If you have problems with Safari on iPad, and if Safari browser is suddenly crashing, you can use any of the following solutions to fix it.
Solution 1: Hard Reset iPad
The steps for hard resetting older versions of iPad and iPad Pro are pretty different. This is because the Home button in iPad Pro 2018 and later versions is absent.
For hard reset of older versions of iPad, press the Home and the Power button together and keep holding it till the screen turns black and turns on again with the Apple logo on the screen.

For hard reset of iPad Pro 2018 and later versions, press the Volume Up button and release, then press the Volume Down button and release, after this press the Power button and keep holding it till you see the Apple logo on the iPad screen.
This generally solves the issues of Safari not responding on iPad.
Solution 2: Check for Software Update
The problem of your iPad’s Safari browser crashing may also be because you have not updated your iPad device to the latest iPadOS 14 version. To check for any latest software updates follow the steps below.
- Go to Settings > General > Software Update. Connect your iPad to a power source and tap Download and Install.
- Alternatively, you can use iTunes to update iPad. Simply connect iPad with iTunes. Click the iPad icon and choose Check for Updates.
The latest software will be updated on your iPad device and your problem might have been solved as well.
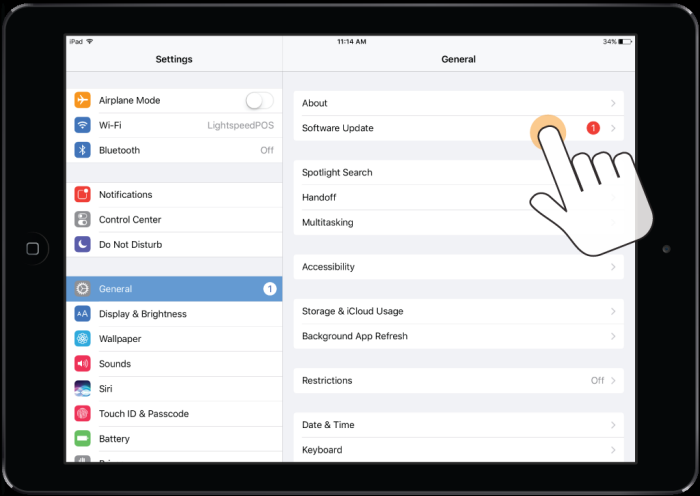
Solution 3: Fix Safari Problems Without Data Loss
A certain fix of iPad Safari problems is using iMyFone Fixppo . It works like a charm in fixing all types of technical glitches in Apple devices. The easy operations, intuitive interface and the advanced technology have made Fixppo the best choice to solve your iPad problems. If you want to get iPad Safari problems solved without losing any data, we strongly recommend you to try this great tool. Follow the steps below to know how to use Fixppo.
Step 1: Download and then launch iMyFone Fixppo on your laptop or PC and click on “Standard Mode” from the main interface.

Step 2: When prompted, connect your iPad device to your laptop or computer and then click on “Next”.

Step 3: Download the latest iPadOS 14 firmware package by hitting on “Download”.

Step 4: Click on the “Start” option once the firmware is ready. When the repairing finishes, your iPad will automatically restart. Now the Safari issues should have been resolved.

This is one of the most efficient ways of fixing the technical issue on your iPad.
You have opened the browser Safari on your iPad and it suddenly freezes on the screen? To get out of such a situation you can make use of any of the solutions mentioned below.
Solution 1: Force Quit Safari Apps
To force quit Safari application, follow the steps below.
Step 1: Double press the Home button on your iPad, you will see all the apps which are currently open in the background on your iPad.
Step 2: Tap on the Safari icon and slide your finger upwards on the screen. This should solve your problem.
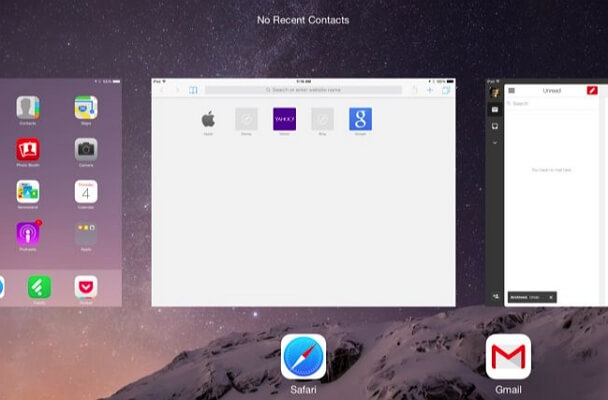
Solution 2: Restart Your iPad
Restarting the entire system of iPad might refresh all the applications, and help in unfreezing the Safari application. Follow the steps below to know how you can do this.
Step 1: Press the Power button on the top on your iPad and hold it.
Step 2: Release the Power button once the “slide to power off” slider appears on the screen.
Step 3: Slide the slider to the right to switch off the iPad.
Step 4: Press the Power button again and hold it till the Apple logo appears.

Try opening the Safari browser again and try some basic operations on it to check if it is working properly now.
Solution 3: Turn off Autofill
Sometimes if you disable the autofill on Safari it starts functioning okay. You can do this by following the steps below.
Step 1: From the main menu of iPad Home screen, select “Settings”.
Step 2: Proceed further by tapping on “Safari”.
Step 3: Here, you will find an option called “Autofill”, move the slider which is present in front of it to the left to turn off or disable this feature.
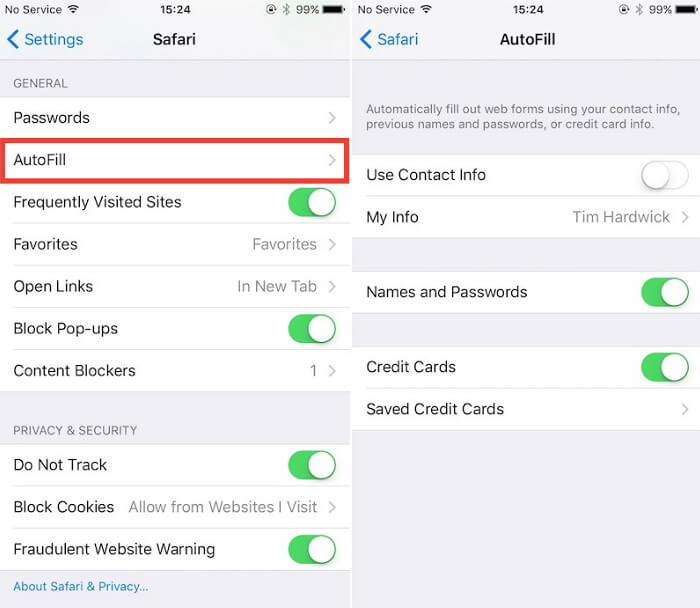
Solution 4: Repair with Fixppo
The Safari browser not working properly and other such technical issues are generally due to some problem in the software of the iPad. As we’ve said above, any technical issue related to the software of the iPad can be easily solved with the help of iMyFone Fixppo software. The method of using this software is described in the part 1 .
If your Safari browser is opening but as soon as you enter the website address on the search bar the website page is not loading and shows blank content, then you can use these solutions to get out of such a problematic scenario.
Solution 1: Change a Different Network
There is high possibility that the internet connection to which you are connected to does not have proper network coverage. You can check this by disconnecting with the internet connection and then establishing a connection of your iPad with some other internet network.
After doing this, you can open the Safari browser again and try opening a page and see if it is working or not. If it is not then you can try out the next solutions.
Solution 2: Reset Network Settings
You can reset your network settings to solve this problem by following the steps below.
Step 1: From the Home screen of your iPad, tap on “Settings”.
Step 2: Go to “General” settings from there.
Step 3: Scroll through the options and tap on “Reset” and then on “Reset Network Settings”.
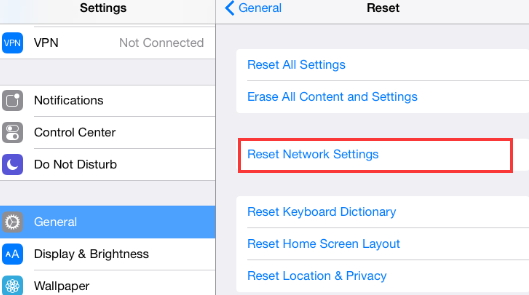
This will reset all the available Wi-Fi networks, VPN, APN settings and cellular settings as well.
Solution 3: Clear History & Website Data
To clear history and website data on your iPad, follow the steps below.
Step 1: From the Home screen, go to “Settings” option.
Step 2: Search for “Safari” and tap on it, and then tap on “Clear History and Website Data”.
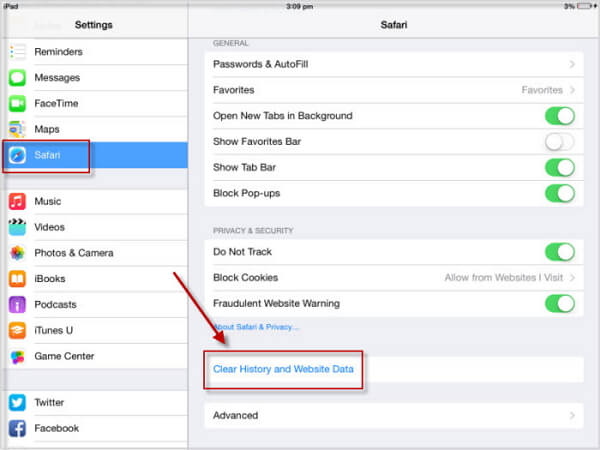
All the history and cookies will also be wiped off from the iPad history.
Solution 4: Restart iPad
You can restart your iPad by pressing and holding the Power button for a while and moving the “slide to power off” slider to the right. Once the screen turns black you can press and hold the Power button again till the Apple logo comes on the screen.
If you are trying to look for Safari and are not able to find it’s icon on the Home screen then you can try the following solutions.
Solution 1: Check for Restriction
You can check for restrictions on the Safari app to see if it has been disabled in the Allowed Apps section. To check this you can follow the steps below.
Step 1: From the Home screen, tap on “Settings” and from there scroll and find “Screen Time” and tap on it.
Step 2: Navigate to “Content & Privacy Restrictions” and select “Allowed Apps” from there.
Step 3: Find “Safari” option from there and toggle the slider to enable Safari.
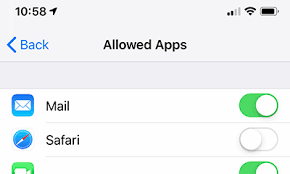
Now go to the main screen, your Safari application icon should be there.
Solution 2: Search Safari on iPad
iPad and other Apple devices like iPhone and Mac come with a special feature Spotlight which is generally used for searching for files, folder and other data and applications on your Apple device.
It is quite possible that you might have missed the Safari application and it is still on your iPad. To check this, swipe left on your iPad Home screen or the locked screen and you will find the search bar. Now, type “Safari” in the space provided and the “Safari” application will appear in the results.
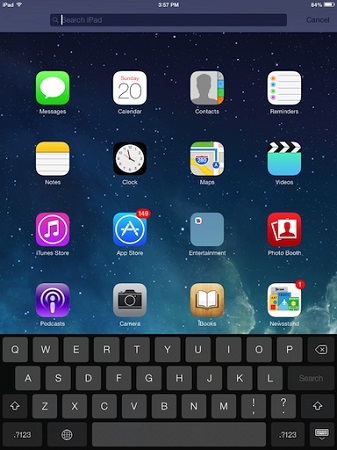
Solution 3: Reset Home Screen Layout
You can even reset the Home screen layout for solving this problem. Follow the steps below to do this.
Step 1: From the “Settings” option, tap on “General”.
Step 2: From the “Reset” option scroll down and look for “Reset Home Screen Layout”, tap on it once you find it.
Step 3: Confirm the operation when prompted and your Home screen icons will be reset to the original factory settings.

You can now find the Safari application easily. Before doing this, make sure that you have created a backup so that you do not lose any important data permanently during the process.
Sometimes you may experience that the Safari application is functioning but it is functioning very slowly. In such a scenario of Safari running slow on iPad you can follow any of the following solutions to make the Safari app to run fast again.
Solution 1: Clear Safari History
You can find the option to perform this function by first going to “Settings” option, then tapping on “Safari” and then selecting “Clear History and Website Data”.
Solution 2: Remove All Website Data
For removing all the data related to the websites, follow the steps as given below.
Step 1: From the “Settings” option go to “Safari”.
Step 2: Tap on “Advanced” and then tap on “Website Data”.
Step 3: You will find the option “Remove All Website Data” here, tap on that.
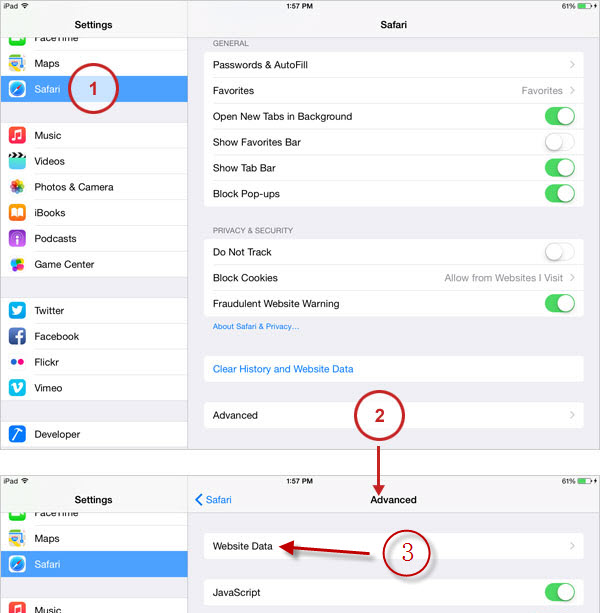
Solution 3: Disable JavaScript
You can even disable the JavaScript on your iPad to make your iPad function fast again. Follow the steps below to know how.
Step 1: From the main home screen, select “Settings” and then move on to tap on “Safari”.
Step 2: Navigate through the given options by scrolling through and then tap on “Advanced” and then on disable JavaScript from here.
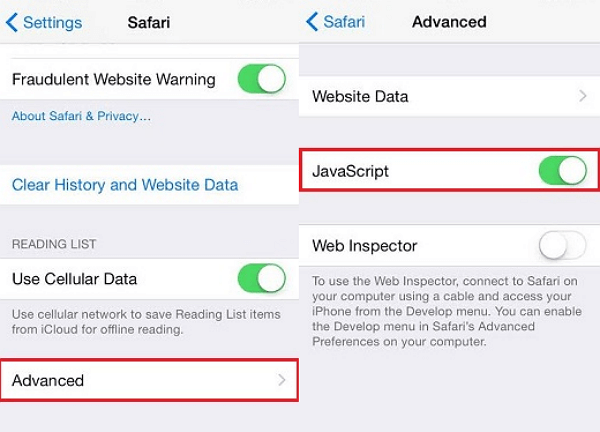
Turning this off may lead to some problems in the future like loading and visiting the website using JavaScript.
Solution 4: Restore iPad with iTunes
You can restore your iPad to the original factory settings so that all the unwanted files and data are deleted from your iPad. To do this, follow the steps below.
Step 1: Launch iTunes on your laptop or PC and connect your iPad to it using a USB lightning cable.
Step 2: If a prompt window appears, tap on “Trust This Computer”, or enter your passcode when prompted.
Step 3: Select your iPad device and then click on “Summary” option available on the left side panel.
Step 4: On the right there will be an option “Restore iPad”, tap on that and then confirm again by tapping on “Restore”.
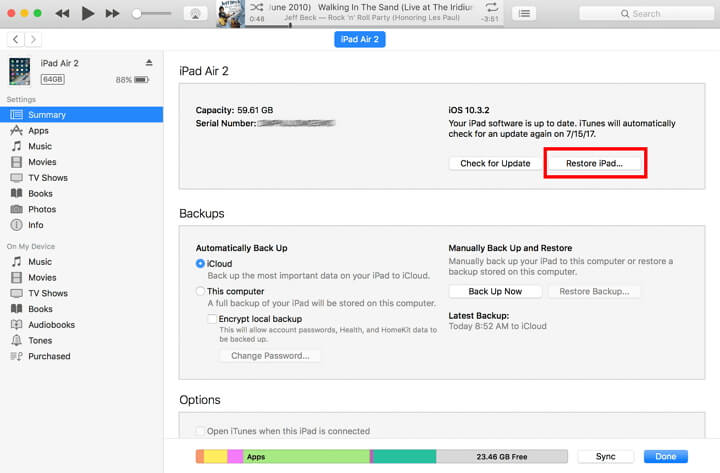
Your device will restart now and then the settings will be restored to the original factory settings.
The iPad Safari not working problem is a very common issue faced by every iPad device user. It becomes unresponsive, starts lagging or sometimes even hangs. All the common problems which an iPad user faces with the Safari browser on their device are given in this article along with their solutions. All the methods are very simple and involve only a few steps to solve the problem. Out of all the solutions, the best way to fix your iPad or any other Apple devices is using iMyFone Fixppo , which is an excellent software to fix any kind of technical glitches and is highly recommended by Cult of Mac, CNET, MUO and more!

Heather Marston
(Click to rate this post)
Generally rated 5 ( 256 participated)
Rated successfully!
You have already rated this article, please do not repeat scoring!
More Resources
- Unlock iPhone
- iPhone Tips
- iPhone Issues
- iOS Data Recovery
Home > iPad issues > How to Fix Safari Not Working on iPad

[Solved] How to Fix Safari Crash on iPad and iPhone with 6 Solutions
Your browser is the gateway to online content and searches. That’s why it can be frustrating to learn that Safari crashes on iPad or iPhone. The web browser might force close itself, or it won’t let you get through websites. Although Google Chrome is an alternative, the default browser is what you are familiar with. So, what can be the issue with Safari? If it’s not undergoing maintenance, how can you fix it? It is better to try and learn something about the random crashes by reading further.
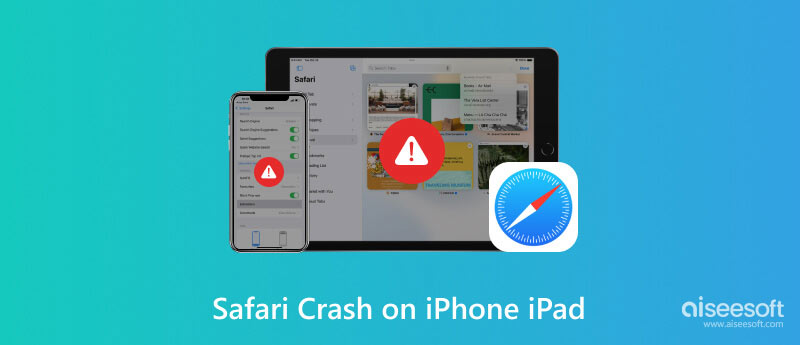
Part 1. 6 Reasons Why Safari Crashes on iPhone/iPad and How to Fix Them
Part 2. faqs about ios safari crash.
It is not surprising to experience random app crashes when using your device. Even Safari is not perfect to not get some glitches. You can watch tutorials on how to fix your browser, but it may not work for you. But what you can do is learn why it happens and use the right method of fixing it. The good thing is you can read further in this part to learn more about Safari glitches and how to fix them.
Overloaded Browsing History, Cookies, and Cache
Safari automatically gathers data from the websites you visit. It also includes data to give you the best browsing experience. However, when it is overloaded with information, this can cause a crash and glitch soon. What you can do is to remove these unwanted data from the browser to allow it to perform well.
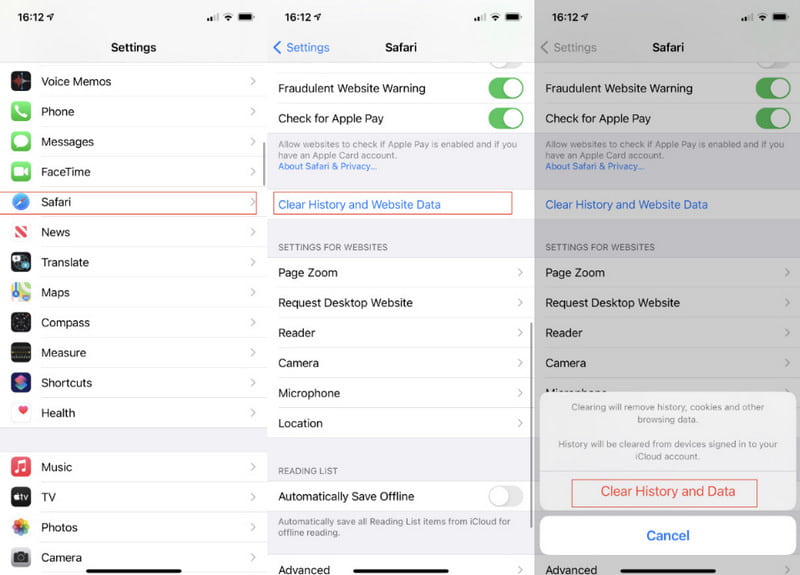
Too Many Opened Tabs
Just like the first reason, overloading information in your browser can cause issues. Even if Safari is built with efficient memory, you must close tabs to secure stable performance. Here’s how to do it:
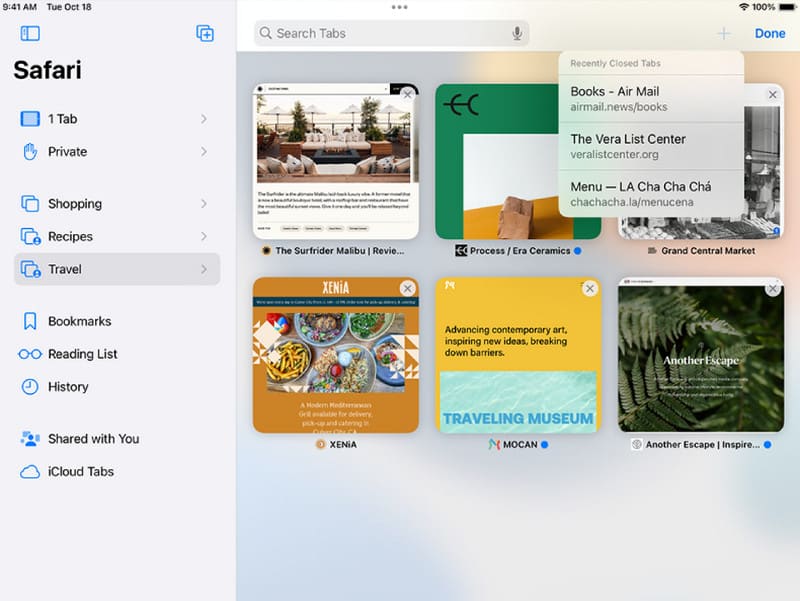
Outdated Safari Version
Without the latest version of Safari, your browsing experience will become unstable and slower. The frequent updates for the browser are also essential to fix security issues by adding new ones. In this case, if your Safari is not working , you can update your Safari crash on iPad or iPhone with the following steps:
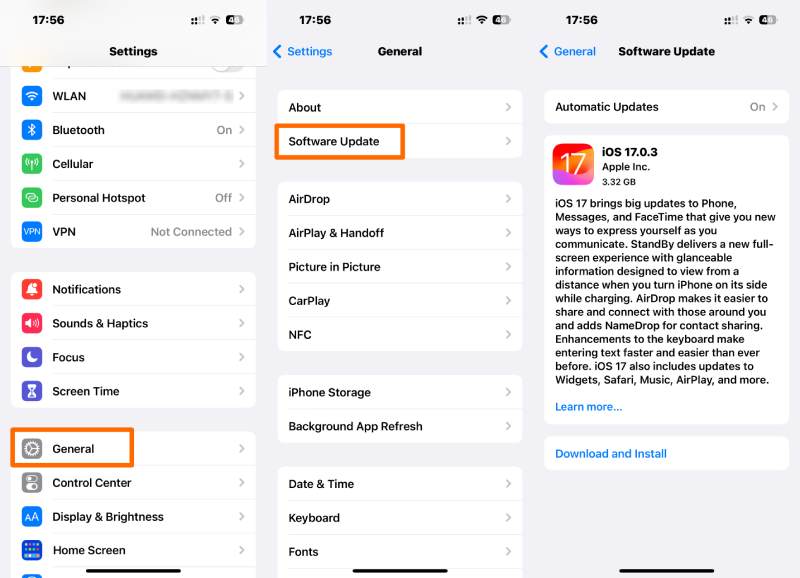
System Recovery
One thing you will never see is the system error on your device. While you can manually update your iPad or iPhone, there is a chance it will not fix the Safari issues. In this case, it is better to rely on a professional tool such as Aiseesoft iOS System Recovery . The tool supports almost all iOS and iPadOS versions, significantly fixing system issues from the DFU mode, recovery, and more. Meanwhile, it also has a reliable algorithm to repair iTunes errors, the Apple logo, the black screen, and other issues. Yet, it offers a user-friendly interface for a quicker process.

Aiseesoft iOS System Recovery - Best iPhone System Recovery Tool
- Detect and fix Safari crashes on iOS and iPad in a few seconds.
- Best for verifying updates, charging issues, and no service.
- Quickly download the firmware package to fix all device errors.
- Compatible with iOS 17 and various iOS model units.
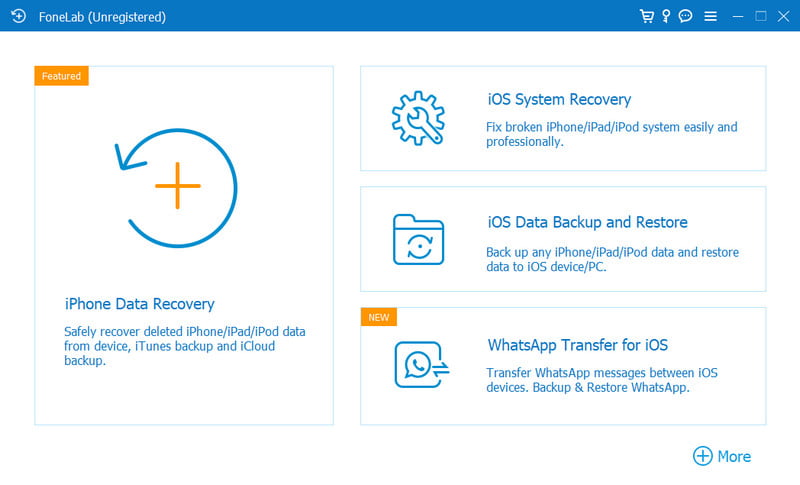
Deactivate the Autofill Feature from Safari
What makes your browsing experience smoother is the Autofill feature from Safari. It helps to easily fill in your information on certain websites, but it can be an issue for your browser. Since Safari can have difficulties with personal information, here’s how to deactivate the Autofill on your device:
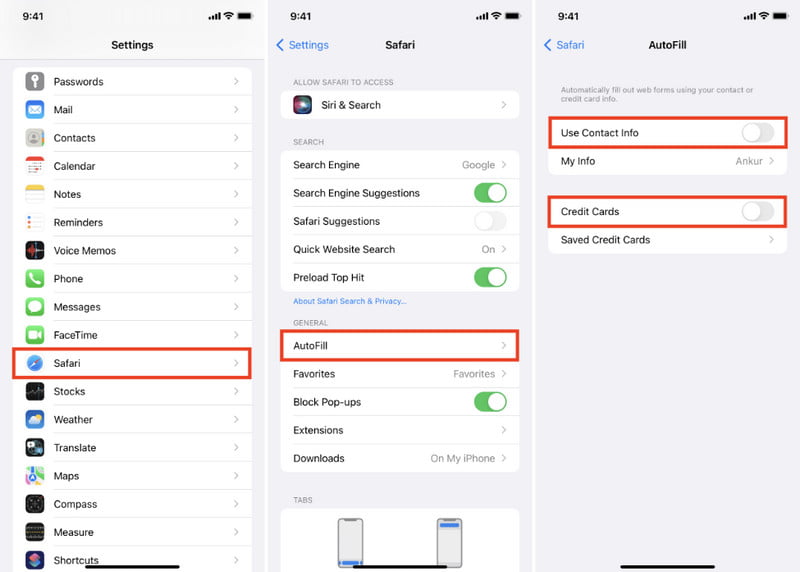
Turn off Safari and iCloud Syncing
Syncing data from your browser with iCloud will make your browsing history available to other devices like an iPad or Mac. The problem with this feature is it can create a glitch in the browser if the information is inaccurate. Try the steps below to fix the Safari crash:
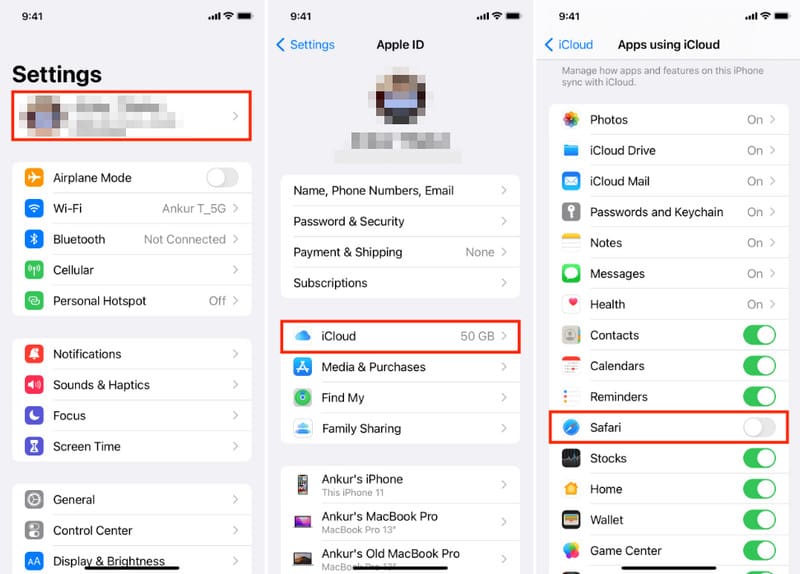
Can I use iTunes to fix the iPhone Safari crash?
Yes. You will need a computer and the latest iTunes version installed on it. Then, connect your iPad or iPhone with a cable. Allow the software to detect the device, then proceed to the Summary tab. Click the Restore button and enter your passcode. Follow the onscreen instructions until finish.
How do you force quit Safari when crashing on an iPhone?
Double-press the device’s Home button to reveal all opened apps. You can also swipe up from the bottom part of the screen alternatively. Then, swipe up the Safari app to force quit it.
How to turn off the Safari search suggestion on iPhone?
Another solution to fix the Safari crash on iPhones or iPads is to turn off the Safari search suggestions. Just go to Safari from the Settings app and look for the option. Then, swipe the button to the left to disable it.
Does my data get deleted when fixing the Safari crash?
Data loss is possible to happen when you are fixing the browser issues. It is recommended to back up your device before proceeding or trying any solution given.
Does Safari get new features after iOS 17 upgrade?
The Safari app is a built-in program on Apple devices, so it is impossible to delete it. If you try any means to remove the app from your iPad or iPhone, it will cause malfunction and can damage your device.
Here, you have seen the six reasons Safari keeps crashing on iPhone/iPad and how to fix it. Regardless of the default methods, you are also encouraged to use Aiseesoft iOS System Recovery to quickly remove glitches on your device and update it for the best performance. Give it a try by downloading it on Mac or Windows.
What do you think of this post?
Rating: 4.9 / 5 (based on 411 votes) Follow Us on
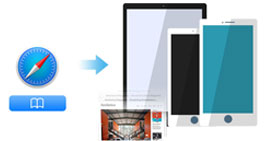
Want to import your Safari bookmarks on iPhone/iPad/iPod touch to Chrome or Firefox? Try the two ways in this article and export it now.

It is not possible to delete Safari since it is a core OS application on iOS. In this post, you can learn how to uninstall Safari and delete web browsing history to free up space on iPhone.
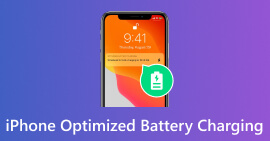
iPhone released the Battery Optimizer Charging feature to help the battery lifespan. But is it worth enabling, or should it stay disabled on your device?
Fix your iOS system to normal in various issues like being stuck in DFU mode, recovery mode, headphone mode, Apple logo, etc. to normal without any data loss.

- Retrieve Registration Code
- Contact Support Team
Get Our Newsletter
Exclusive discounts for subscribers only!
About Aiseesoft | Privacy | Support | Resource | Affiliate | Contact us Copyright © 2024 Aiseesoft Studio. All rights reserved.
How to fix Safari not downloading files on iPhone, iPad, and Mac
You may, at times, encounter an issue where Safari refuses to download photos, videos, audio, PDFs, documents, and other files from a website. In this article, we’ll explore common reasons why Safari may not be downloading files on iPhone, iPad, or Mac and provide solutions to help you get back to downloading with ease.

The issues you may be facing
- Clicking the download link opens a new blank tab, and no file download starts.
- Safari is refusing to begin file downloads from one or all sites.
- File download starts, but it fails immediately in a second or two.
- The download happens up to a point and then fails midway or just before completing.
- Safari downloads a file but opens it and then deletes the original files (this happens with ZIP and other compressed files).
The solutions below should help fix all the above issues and also ones similar to them.
Before you begin
It’s possible that you’re not following the right steps to download the file. On Mac, it’s super easy, but on iPhone and iPad, downloading files may not be as obvious. With that said, even if the file has been downloaded, you may not know where it’s saved and how to find it. So, look at these tutorials, if needed:
- How to download videos from Safari on iPhone and iPad
- How to download files and documents to iPhone or iPad
- How to access downloaded files on iPhone and iPad
Retry the download
In many cases, initiating the download again does the trick. Try hitting the download link again, and it should work. If not, refresh the webpage and click the download button again.
Note: Some websites put downloads behind a login wall. So, make sure to honor that.
Pause and resume the download
The download may look like it has started, but it will pause or fail in a few seconds. If that happens, hit the tiny retry button a few times, and it should start the download. If not, hit the download link again on the website.
Check your internet
Make sure your iPhone, iPad, or Mac is connected to a stable Wi-Fi, Cellular Data, or Ethernet connection and the internet is working properly.
Some useful tips
- Turn off VPN if you’re using one.
- Restart your Wi-Fi router.
Troubleshooting internet problems
- How to fix cellular data not working on iPhone or iPad
- What to do when your iPhone or iPad can’t connect to Wi-Fi
- Internet not working on your Mac? Here are 16 solutions to fix it
Allow the website to download files
When you try to download a file from a website for the first time, it doesn’t start immediately. Instead, you will see an alert asking your permission to allow this site to download and save files locally or not. Make sure you allow that. If you choose to block the download, follow these steps to fix it:
On iPhone and iPad: Hit the download link again on the website and tap Allow or Download when asked. If you don’t see the Allow button, clear your browser data.

On Mac: Open Safari and click Safari > Settings from the top menu bar. Now, go to Websites > Downloads > click the drop-down menu next to the website name and choose Allow . While you’re here, also make sure it says ‘ Ask ‘ or ‘ Allow ‘ next to ‘ When visiting other websites .’

Force Quit and reopen Safari
On iPhone and iPad: Swipe up from the bottom of the screen and hold or double-press the Home button to enter App Switcher. From here, drag the Safari app card all the way up to close it .
On Mac: Save your work in any other open Safari tabs. Next, click the Apple icon and choose Force Quit . Here, select Safari and click Force Quit .
Now reopen Safari and try downloading the file again.
Use alternate download links
You may see more than one download link on a website. If one link fails to work, try the other one. Note: Sometimes, picking a different download quality (for a video, audio, or image) should do the trick.

Set Safari download location to anything other than iCloud Drive
If you have set Safari to download files to iCloud Drive, switch it to any other local storage folder using the steps below:
On iPhone or iPad: Settings > Safari > Downloads > On My iPhone or Other .
On Mac: Open Safari and click Safari > Settings from the top menu bar. From the General section, select Downloads , Desktop , or any local folder next to ‘ File download location .’

Stop Safari from automatically opening files after download
By default, Safari on Mac is set to open files after downloading them. That means if you download a ZIP file, Safari will automatically unzip it after downloading. In rare cases, this may cause the download to fail, not complete successfully, or not even start in the first place if the file you’re trying to download is incompatible. Therefore, it’s best to turn it off from Safari Settings > General > uncheck ‘ Open “safe” files after downloading .’
Restart your device
If Safari is unable to download files due to minor glitches, save your work and do a restart .
Make sure your device has sufficient free space
New file downloads will only succeed if your iPhone, iPad, or Mac has enough free space. So go to Settings, and check how much free storage you have. If it’s full, use these tutorials to free up space:
- 50+ tips to free space on your iPhone and iPad
- 30+ ways to free storage space on your Mac
Clear Safari history and cache
One of the most reliable solutions to fix Safari issues is clearing its history and website data .
On iPhone and iPad, you can do this from Settings > Safari > Clear History and Website Data .
On Mac, click History from the top menu bar and select Clear History .
Try disabling a recently installed Safari extension
If you could download files earlier but can’t after installing an extension, then that extension is likely the culprit. Remove it, restart your device, and now you should have no problem downloading files.
On iPhone and iPad: Head over to this guide on installing and removing Safari extensions .
On Mac: Go to Safari Settings > Extensions > select the extension and click Uninstall .

Update Safari
Safari updates are tied to system updates on iPhone and iPad. So, go to Settings app > General > Software Update and get the latest version of the operating system.
On Mac, you can update Safari from System Settings .
Update your Mac
If you’re on an older version of macOS, consider updating to the latest version, which should improve your computer’s overall working and stability.
On macOS Ventura and later, go to System Settings > General > Software Update . And on macOS Monterey and earlier, go to System Preferences > Software Update .

Safari App Tips & Lessons
- Safari Mastery: Tips and Tricks for Efficient Web Browsing with Safari on the Mac
- Safari Tips and Tricks on the iPad and iPhone
- Master Safari: Unleash the Full Potential of Web Browsing on Your Apple Devices
- Eight Tips to Google Like a Pro
- Have Safari Close Tabs Automatically on the iPad and iPhone
- Browsing and Searching Websites
- Using Picture-in-Picture with YouTube
- Zooming in on Webpages
- Setting Safari to open new Windows and Tabs to a Homepage
- Browsing, Searching, and Clearing History
- Downloading Files and PDFs
- Viewing Webpages in Tabs
- Browse Webpage History through Safari's Toolbar
- Private Browsing
- Viewing and Editing Top Sites
- Viewing, Editing, and Searching Bookmarks
- Add and Access Favorite Bookmarks
- Preview Websites in Tabs
- Translate Websites
- Show the Full Website Address in Safari
- Add Websites to the Dock on the Mac
- Set and Preserve Zoom levels for Websites
- Tips and shortcuts for working with links and browsing in Safari
- Safari Profiles on the Mac Simplified
- Using Safari Reader
- Keeping a Reading List
- Save or Export a Webpage as a PDF
- Remove Ads and Enjoy Safari on Your Mac with Reader Mode
- Enabling Autofill and iCloud Keychain
- Turn off AutoFill for User Names and Passwords
- Minimizing Risk when using AutoFill
- Using AutoFill with your Contact Information
- Using AutoFill with Credit Cards
- Using AutoFill for Usernames and Passwords
- Having Safari suggest a Strong Password
- AutoFill and Other Forms
- Customizing the Toolbar
- Change the Address Bar View
- Customize Safari's Start Page
- Adding Folders to your Favorites Bar
- A Quick Look at Safari Preferences
- Security and Privacy
- Using Safari Extensions
- Customize Safari's Favorites Bar on Mac
- Troubleshooting Website Issues with Safari
- Delete Cookies and Cache in Safari
- Clear your History
- Troubleshooting Blank Webpages
- Clear Your Safari Browsing History on the iPad
- Change the Search Engine Safari uses on your iPad
- A Quick Look at the Interface
- Browsing and Searching
- Edit Safari's Start Page
- Request the Desktop Website with Safari on the iPad
- Browsing and Clearing History
- Viewing PDFs
- Working with Tabs
- Viewing and Editing Bookmarks
- Reading Webpages with Safari Reader
- Filling Out Forms with AutoFill
- Safari Settings
- Close Tabs in Safari Automatically
- Open Multiple Bookmarks as New Tabs
- Open Links in New Tabs in Safari
- Open Browser Tabs in a Split View
- Copy Website Links from Tab Groups in Safari
- How to Close All Open Tabs in Safari on the iPad
- Set your Default Browser
- Translate the Language of a Website
- View the Privacy Report for Websites
- View Favicons in the Tab Bar
- Download Audio and Video Files
Troubleshooting Tips for Safari
- Save PDF's from Safari to the iPad
- Close All Open Tabs in Safari on the iPad
- How to Read Articles Distraction-Free with Safari Reader Mode on iPad
- Manage your Reading List in Safari on the iPad
- Unlock the Full Potential of Safari's Reading List on Your iPad
- Finding text on web pages made easy in Safari on the iPad!
- Organize your frequent webpages with Safari's Favorites feature
- Close All Open Tabs in Safari
- Set the Search Engine Safari uses on the iPhone
- Viewing and Saving PDFs
- Reader View
- Save a Webpage as a PDF
- Close Open Tabs Automatically
- Translate a Website's Language
- Privacy Report
- Move the Address Bar Location to the Top
- Open Recently Closed Tabs
- Quickly Open New Private Browsing Tabs
- Pull to Refresh Webpages
- Add, Remove, and Rearrange Start Page Categories
- Create Tab Groups for Web Pages
- Copy website links in a Tab Group
- How to Easily Close All Your Open Tabs in Safari
- How to Remove Ads and Enjoy Safari on Your iPhone with Reader Mode
- How to Use Safari's Reading List on your iPhone
- Search for text within web pages in Safari on the iPhone
- Learn to Clear Your Safari History on iPhone
Learn how to troubleshoot Safari on the iPad if your are having an issue with a website.
If you are having an issue with Safari, what can you do? In this video I go through a few different steps you can take to help resolve any issues. It can be as simple as force quitting Safari, to turning off extensions, to deleting website data (cache). I also show you where you can make sure you have Safari set to block pop up windows.
Restarting the iPad all the way down to deleting the cash for a specific website to deleting the cash for all of the websites, you can even turn on and off pop up windows. That’s what we’re going to take a look at in this video. Let’s go to my iPad. Now, the first thing I recommend doing is force quitting.
Pretty simple to do. It’s not going to lose any history, but it may fix the problem in a lot of cases. This is all you have to do. I’m on an iPad pro here. So all I need to do is just swipe up with three fingers. I can see all of my open apps. I go over to safari here and then all I have to do is just swipe.
And it forced quit that app. Now, when I open up safari again, what it’ll do is open up to the last website that I was in. It’s not going to lose any history. So I just go down to safari here in the doc, click on it, opens it up. And then in most cases, this will fix the problem. If that doesn’t fix the problem, you can also just restart the iPad.
This will fix a lot of problems as well. Sounds simple, but it actually does. Now if those two things don’t work, the next thing you’ll want to do is make sure that you turn off any extensions with safari on the iPad. What you are able to do is download extensions from the app store. These could be ad blockers, you know, just various things that can help safari.
What will you want to do is make sure that those are turned off. Those can also cause conflicts, in some cases, not often, these apps do have to be, or these extensions do have to be approved by apple, but in some cases it could cause a problem. So you just want to turn it off temporarily to do that. What we need to do is we need to go to our settings app.
So I go over to my settings app here in the doc, and then we go over to safari settings. You may have to swipe up on the left side to find this. When I select this, we’re going to have a number of different options here. And one of them here is for extensions. What you want to do is make sure that any extensions are turned off.
So I click on this and then you’re going to say, I do have an extension here, Firefox focus. So if I want to make sure that this is turned off, I just go over to the right here and I make sure that this is turned off. Now that extension is no longer going to be used. If you have a lot of extensions, turn them all off or maybe just turn them off individually and see if one of them is causing a conflict or the website.
Now, if that doesn’t work, the next thing you’ll want to do is maybe delete the cash, the website data to do that. We go back over to safari here and then down at the very bottom, you’re going to see advanced. When I click on advanced here, I have website data from here. When I click on this one, I’m able to do a, see all of the different website data.
Actually, I can see which websites safari has data from. I can also see the size over here. If you’re having a problem with a specific website, one website, then what you want to do is go up to edit here in the upper right-hand. And when you click on it, where you’re able to do is delete the data for a specific website.
So I could delete the data for Dan’s Tutorials here. It’s not going to affect any of the other website. If you’re having a general overall problem, or you just want to start fresh. What you can also do is delete all of the data to do that. What you do is you go down to the very bottom here and you’re going to see remove all website data.
When I select this, it’s going to remove all website data. Now in most cases, Any one of those steps or a combination of those steps will solve the problem. Now, what about pop-ups? I mentioned popups towards the beginning of the video. What can you do about those to reduce popups while by default, there is a setting in safari settings here for popups, and it is on by default to find that we go back over to our safari settings.
I’m just going to click on safari here on the side here, and it’s going to bring us back. All of our settings. You’re going to see when I swipe down here, it’s towards the top. We have block pop-ups again, this is turned down by default, but maybe it was turned off inadvertently. Well, you want to do is just make sure that that is turned on when that is turned on.
Safari will try to block any popups. It’s not perfect, but it really does do a pretty good. So those are some troubleshooting tips for safari. Start out with the simple stuff force, quit safari, restart the iPad. If that doesn’t work, make sure that you do not have any extensions turned on. And then if that doesn’t work, delete the website data, you can delete the website data for a specific website or for all the websites.
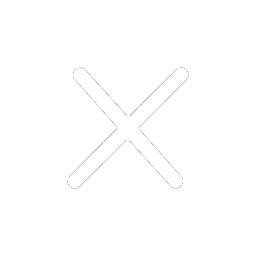

Safari Web Browser Not Working: Troubleshooting and Quick Fixes
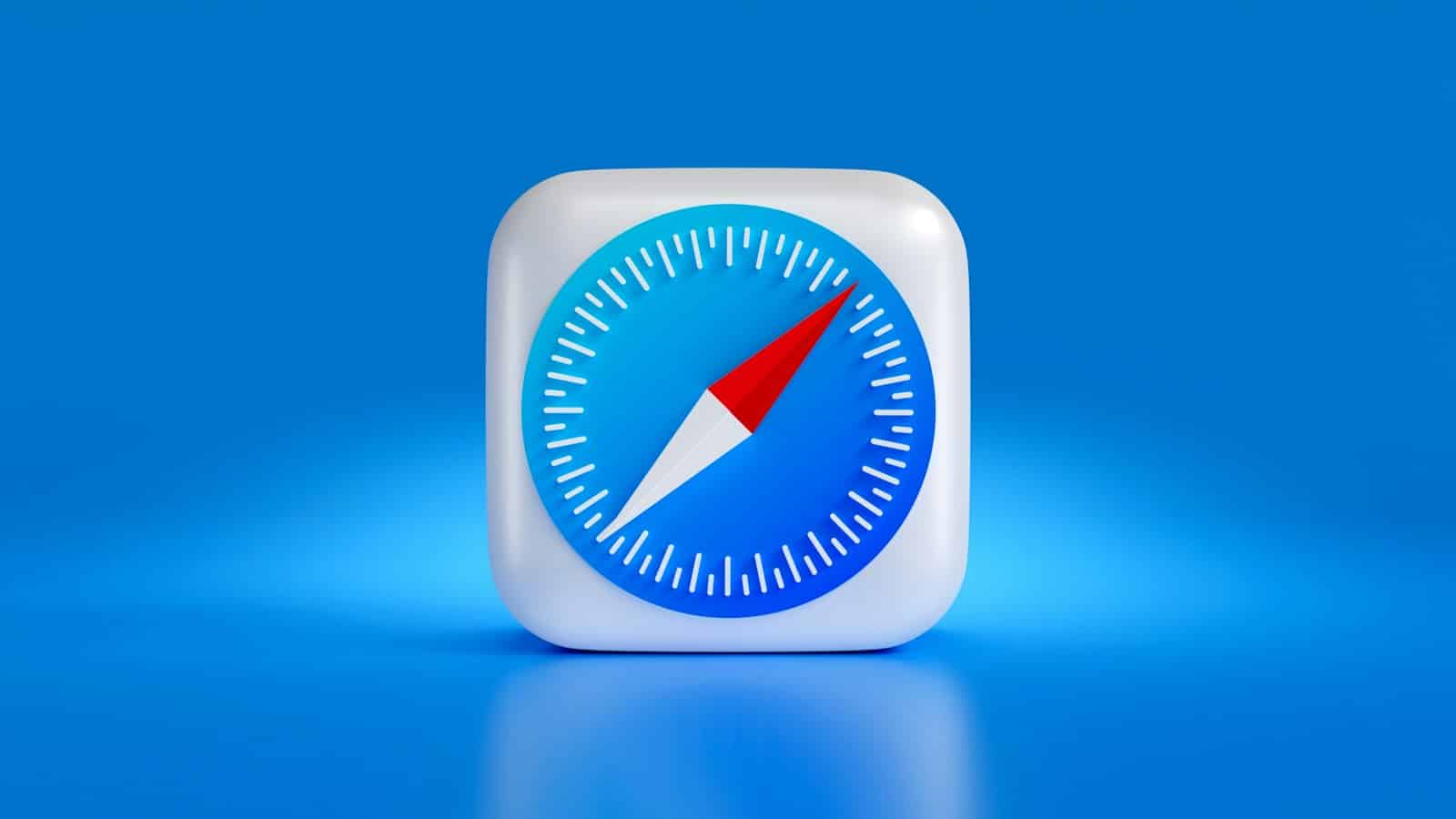
When the Safari web browser isn’t working properly on a device, it brings a halt to web browsing activities. Common issues include slow loading times, pages not loading at all, or Safari unexpectedly quitting . These glitches can happen on any device that runs Safari, such as an iPhone , iPad , or Mac computer. Because of the central role Safari plays in navigating the internet, solving these issues quickly is essential.
Initial steps to resolve Safari problems involve checking the device’s internet connection and making sure it’s active. Users may switch networks or use cellular data if Wi-Fi isn’t available to test if Safari’s issues are network-related. Checking the device’s settings for any VPNs that could restrict web access is also crucial.
Advanced solutions require users to modify certain settings within Safari. This might include refreshing browser data and looking into the security preferences. It’s often helpful to review Safari’s settings, clear the cache and cookies, and ensure that no unwanted extensions are affecting browser performance.
Troubleshooting Safari Issues
If you’re experiencing problems with Safari, here’s a guide to help get it back up and running.

Basic Troubleshooting Tips
- Reload the page: A simple refresh (click the circular arrow in the address bar or press Command + R) often solves temporary glitches.
- Check your internet connection: Make sure your Wi-Fi or Ethernet is connected. Try loading a different website or using another app that relies on the internet.
- Restart your device: Sometimes, a quick restart can clear up minor software issues.
- Force quit Safari: If Safari is unresponsive, press Command + Option + Esc, select Safari, and click “Force Quit.”
Clearing Browser Data
If the basic steps didn’t help, try clearing Safari’s browsing data:
- Go to Settings > Safari.
- Tap “Clear History and Website Data.”
- Confirm by tapping “Clear History and Data.”
Checking Safari Extensions
- Go to Safari > Preferences > Extensions.
- Disable extensions one by one to see if any are causing conflicts.
Software Updates
Make sure your device is running the latest operating system updates, as they often include fixes for Safari:
- Mac: Go to Apple menu > System Preferences > Software Update.
- iPhone/iPad: Go to Settings > General > Software Update.
Network Settings
Check the following network-related settings:
- VPN: Disable any active VPN, as it can occasionally interfere with browsing.
- DNS: Consider using a public DNS service like Google DNS (8.8.8.8 and 8.8.4.4) which can sometimes improve browsing.
Troubleshooting Steps Summary
If problems persist, contact Apple Support for further assistance.
Key Takeaways
- Checking the connection and VPN settings can quickly resolve many Safari issues
- Adjusting advanced settings and clearing data can help when initial steps fail
- Users seeking help have various troubleshooting options to explore
Initial Troubleshooting Steps
When Safari stops working , it can disrupt your internet activities. The following steps can help you identify and fix issues with your browser and device.
Checking Internet Connection
First, ensure your device has a stable internet connection. For iPhone or iPad, swipe down from the top-right corner to see if Wi-Fi or Cellular Data is on. On a Mac, check the Wi-Fi icon on the top-right of the screen. If you’re connected and still can’t load pages, try a different Wi-Fi network or turn off VPN settings if they’re active.
Restarting Safari and Device
If the internet is working but Safari isn’t, restart the app. On an iPhone or iPad, swipe up from the bottom and drag the Safari app off the screen. On a Mac, click ‘Safari’ on the menu bar and then ‘Quit Safari’. If issues persist, restart your device. Press and hold the side button and either volume button for iPhones or the power button for iPads and Macs until the power off slider appears.
Software and Browser Updates
Running the latest software can solve many Safari issues. Check for updates in the Settings app on your iPhone or iPad, under ‘General’, then ‘Software Update’. On a Mac, go to the Apple menu, then ‘System Preferences’, followed by ‘Software Update’. If Safari needs an update, download it from the App Store.
Advanced Safari Settings and Data Management
Proper management of Safari settings is crucial for a smooth browsing experience. Settings adjustment and data handling can resolve several issues that users might encounter.
Clearing Cache and Browsing Data
In Safari, occasional cleaning of cache and browsing data can improve performance. Users can navigate to Settings > Safari > Clear History and Website Data to erase their history , cookies, and other browsing data. If this does not work, they might need to remove data for individual sites manually through Settings > Safari > Advanced > Website Data .
Managing Extensions and Privacy Settings
Extensions enhance Safari’s capabilities but can sometimes cause problems. To manage extensions, users should go to Safari > Preferences > Extensions and check each one. They should also review privacy settings to control which sites can save cookies and use JavaScript, by going to Settings > Safari > Privacy . Using a Private Window can help keep browsing private, without saving cookies or history.
Network and Advanced Safari Configuration
Network issues can be addressed by turning off Wi-Fi and switching to cellular data, or by using Settings to reset network connections. For advanced users, Safari offers Developer settings. Access these by enabling the Develop menu in Safari > Preferences > Advanced . If Safari’s performance is compromised, users might consider disabling features like VPN or iCloud Private Relay temporarily to check if they are the cause of issues.
Remember, managing website data, extensions, and network settings effectively can keep Safari running smoothly.
Frequently Asked Questions
When Safari fails to work properly, there can be various reasons and solutions. This section addresses some common queries and offers practical advice for resolving issues with the Safari web browser.
Why is Safari not opening some websites?
Sometimes Safari might not open certain websites. This can be due to network issues, outdated software, or incorrect Safari settings. Check the internet connection first and make sure the Safari browser is up to date.
How can I fix Safari not loading web pages?
If web pages are not loading, try connecting to a different network or using cellular data. Users should also inspect their VPN settings and disable it if necessary, since an active VPN can interfere with content loading in Safari.
What steps should I take if Safari could not establish a secure connection to the server?
When Safari can’t establish a secure connection, it may be a problem with the website’s security certificate. Try reloading the page or contact the website’s administrator. Checking the date and time settings on the device can also help.
Why is Safari not working on my Mac, while Chrome does?
If Safari is not working on a Mac while Chrome is, the issue might be with Safari’s settings or extensions. A quick fix is to disable extensions and clear the cache. Otherwise, force quitting and restarting Safari could resolve the problem.
How do I reset my Safari browser to troubleshoot issues?
To reset Safari, go to the ‘Safari’ menu, choose ‘Preferences’, and then click on the ‘Advanced’ tab to enable the Develop menu. Users can then empty caches and remove website data from the ‘Develop’ menu to reset Safari.
What should I do if Safari is not loading pages on iPad?
If pages are not loading on an iPad, turning off Search Engine Suggestions in the Safari settings might help. Additionally, users can try to power off the iPad and restart it to troubleshoot the issue.
Similar Posts
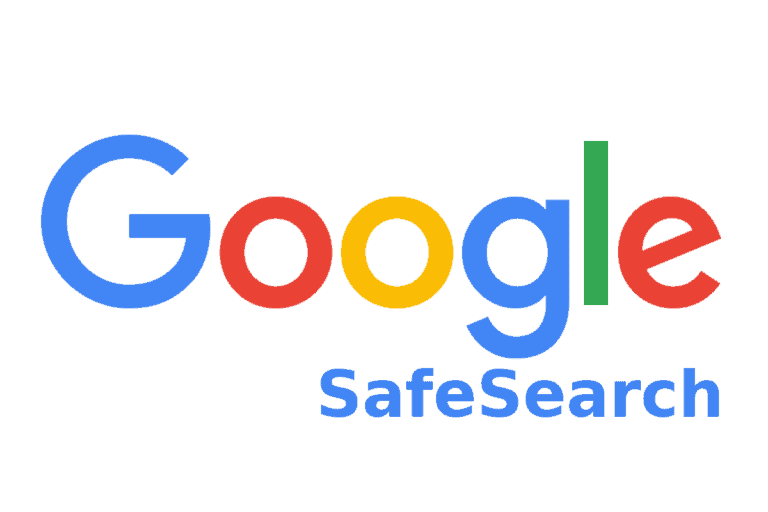
How To Turn SafeSearch Off: Quick Guide to Disabling Content Filters
SafeSearch is a handy tool integrated into various search engines, including Google, that helps to filter out…
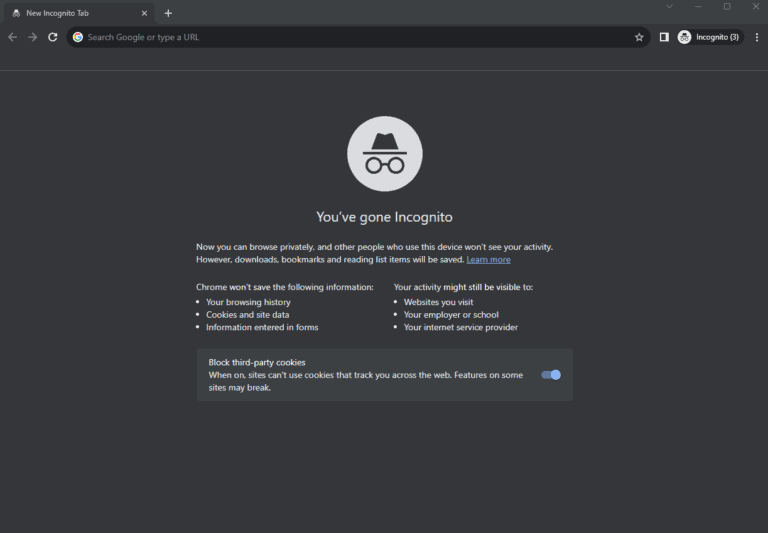
Turning Off Incognito Mode: A Simple Guide to Restore Regular Browsing
To manage online privacy, many people use incognito mode, which is a feature in web browsers such…
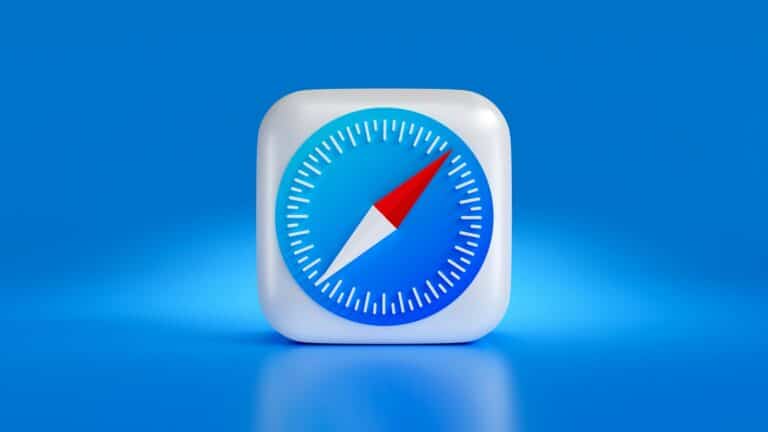
Safari Cannot Open The Page Because The Address Is Invalid: Troubleshooting Guide
When Safari displays the message “Cannot Open the Page Because the Address Is Invalid,” it means there’s…
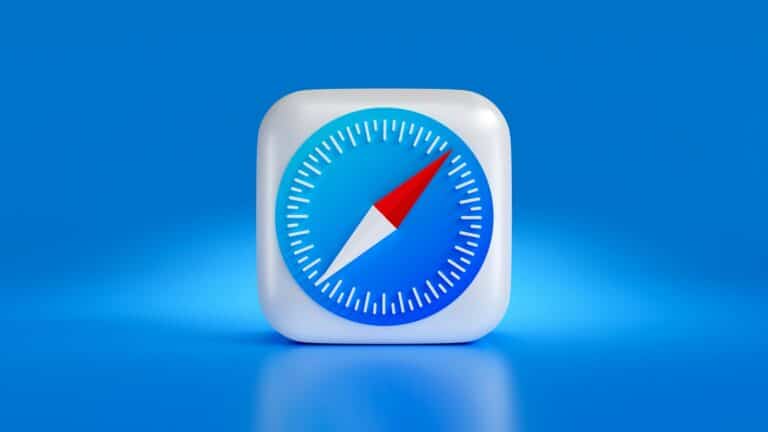
Can’t Clear My History on Safari: Steps to Troubleshoot and Resolve
When using Safari, the browser developed by Apple, maintaining privacy is vital, and clearing browser history is…
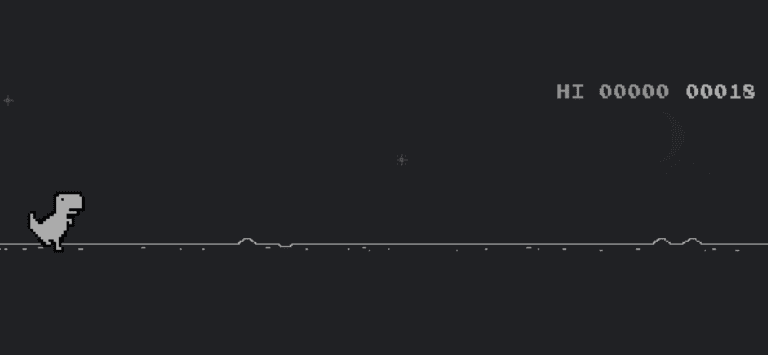
Exploring the Best Built-In Browser Games: A Deep Dive into User Preferences and Hidden Gems
When it comes to built-in browser games, the debate is as varied as the games themselves. From…
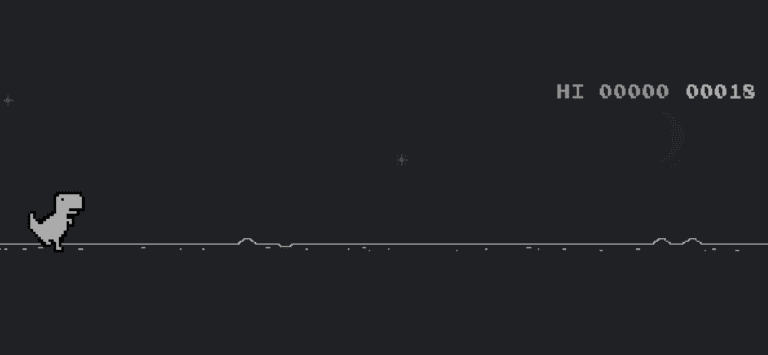
How to Play the Chrome Dino Game
The Chrome Dino game, an endearing pixelated runner game featuring a T-Rex, is a hidden gem within…
- GTA 5 Cheats
- What is Discord?
- Find a Lost Phone
- Upcoming Movies
- Nintendo Switch 2
- Best YouTube TV Alternatives
- How to Recall an Email in Outlook
The most common iPad problems, and how to fix them

Apple’s iPad remains one of the best tablets on the market. Apple has sold well over 350 million worldwide, and there are currently a number of different models to choose from. While these tablets are certainly well-engineered pieces of digital machinery, they are not immune to a few snags and glitches. We've taken a look at some of the most prevalent iPad problems in an attempt to find workable solutions for them. Sometimes it will take more than a simple reset to get your iPad back in working order.
Problem: There are dead or stuck pixels on the iPad
Problem: the latest ipados isn’t installing on my ipad, problem: frozen screen, issue: ipad won’t turn on, glitch: itunes or finder doesn’t recognize ipad, problem: ipad won’t charge, issue: ipad won’t connect to wi-fi, glitch: ipad is running slow, problem: cellular data connection dropping, issue: ipad is randomly crashing, problem: your ipad battery is charging very slowly, problem: the apple pencil isn't working with my ipad, problem: your ipad is stuck in bootloops, what you need.
You may also want to take a look at our suggestions for the best iPad cases and the best iPad games .
It can be frustrating if a pixel isn’t working on your iPad. You’ll first notice this as an unresponsive dot on the display that doesn’t change, or stays black no matter what happens. Sometimes there may be more than one pixel like this.
Possible solutions
- If the pixel still lights up but is simply stuck or never goes to the right color, you can try manually fixing it yourself. Wrap your thumb in a clean cloth and apply gentle, firm pressure to the area of the display with the pixel, slowly moving your thumb as you do so. Sometimes this can help fix any issues the panel is experiencing.
- Flashing bright, changing colors can also help reset a pixel. You can plenty of Pixel Fix videos on YouTube to run at full screen to help with this, or even find an app that does the same thing.
- If the pixel is permanently dark no matter what you do, it’s dead. You cannot fix a dead pixel. If it’s a minor issue and not distracting, you can leave it. But it’s a good idea to take your iPad into an Apple Store and ask about a display replacement.
Eager to get the latest iOS/iPadOS updates and all the new features offered? You may discover that your iPad is obstinately refusing to download the update, even if it says it will or if it was scheduled to update at a specific time. Fortunately, this is usually due to not meeting specific requirements needed to update, not a permanent flaw on your iPad.
- Double check to make sure your iPad is compatible with the latest versions of iPadOS. Check out our list of iPadOS 15 compatible devices and iPadOS 16 compatible devices .
- Make sure your iPad battery has at least a 50% charge. To be safe, it’s a good idea to just plug your iPad in before you start a big update.
- Make sure you are not using a cellular data connection for your internet. The iPad will not start such a big download when on a data connection to avoid using up cell data.
- Check that Low Power Mode is turned off. If it’s accidentally enabled, the update probably won’t work.
- Disable your VPN if you are using one. While you can whitelist sites on many VPNs, that doesn’t really work for downloading a software update straight from Apple, so disable it for this change, and turn it back on afterward.
You may find from time to time that your iPad screen freezes and remains unresponsive to your touch. It’s a common complaint at Apple’s support forum . The most likely culprit is a specific app, but it’s not always easy to identify which one. If it happens repeatedly, take note of what you have running and try uninstalling it to see if that solves the problem permanently. Whatever the cause, your immediate solutions to a frozen iPad screen are the same.
- Try restarting your device first by pressing and holding the Power button until you see “slide to power off” on the screen, and then slide to power off. Press and hold the same button to turn it back on. You’ll know it worked when you see the Apple logo.
- If the screen isn’t responding, you might need to force restart the device in which case you should press and hold the Power button and the Home button at the same time for around 10 seconds. You’ll know it worked when the Apple logo appears. For newer iPads without the Home button, press and quickly release the Volume Up button, press and quickly release the Volume Down button, and then press and hold the Power button until the device restarts.
- If it stubbornly refuses to react to a restart or reset, then you’ll need to try a restore. Plug it into your computer using the cable provided. Load up iTunes on the computer, select your iPad, choose the Summary tab, and hit the Restore iPad button. This will erase your content, so you may prefer to choose Restore Backup on the Summary tab. Bear in mind that you’ll lose anything you haven’t backed up.
It’s a nightmare with any electronic device when it refuses to turn on at all. Don’t assume the worst, though, it may prove easy to revive. This is another common post in the Apple support forum .
- Try holding down the Power button and the Home button together until you see the Apple logo. For newer iPads without the Home button, press and quickly release the Volume up button, press and quickly release the Volume down button, and then press and hold the Power button until the device restarts.
- Maybe the battery is just empty. Plug the iPad into the wall charger using the original cable and charger that came in the box and wait an hour before trying the first step again.
- If your iPad turns on but gets stuck during startup, then plug it into your computer with iTunes running and repeat step one, except this time, don't let go of the buttons when you see the Apple logo, keep holding them until you see the recovery mode screen. You should get the option to Restore or Update . Choose Update and it will try to reinstall iOS without wiping your data.
- If none of this works, then it's time to contact Apple or drop into an Apple Store if you're able to.
Some people have reported issues with plugging the iPad into the computer and booting up iTunes only to find that the iPad isn’t there. If iTunes or Finder isn’t recognizing your iPad then you can try a few things to solve the problem.
- Check the battery icon on the iPad when you plug it into your computer. If it has a lightning bolt on it to denote charging or it says Not charging next to it then you know the port and the cable are working and you can move to the next solution. If it doesn’t, then try another port. If that doesn’t work, then try another cable.
- (If you are running MacOS Catalina you can skip this as you'll be using Finder to interface with your iPad.) Make sure you have the latest version of iTunes. If it’s on a PC then go to Help and then select Check for updates . If it’s on a Mac then hit the iTunes tab and select Check for updates . If you have the latest version or updating makes no difference, try the next solution.
- Turn the iPad off. Turn the computer off. Turn them both back on again and plug the iPad back in. If you see a Trust this computer alert, unlock your device and tap Trust .
- Still no joy? Take a look at Apple's support article for further suggestions on how to fix this glitch.
If you find that your iPad won’t charge when you plug it into a power adapter, there are a couple of possible reasons. If it doesn’t charge when you plug it into the computer, it may just be the port you are using, try the power adapter instead. You can see whether the USB port on your computer is charging it or not by looking at the battery icon on the iPad. If it is charging, you’ll see the lightning symbol; if not, it will say Not charging next to it. Some computer ports can’t provide enough juice to charge the iPad, and it will always charge more slowly via the computer, even if it does work.
- You want to check if it’s the cable or power adapter itself so, if possible, try the cable and power adapter with another compatible device, or try a different power adapter and cable.
- It's always worth rebooting your iPad to see if that helps.
- Some people report success after turning on Airplane mode, so it's worth a try.
- If the cable or power adapter is not the problem and nothing else has worked, then there could be a fault with the iPad and you’ll need to contact Apple, contact the retailer where you bought it, go into an Apple Store, or take it to a third party repair shop as the culprit could be a damaged battery, or a damaged charge port, both of which are repairable.
A lot of people have trouble connecting to Wi-Fi networks with their iPads. Before you start serious troubleshooting, you should check Settings > Wi-Fi on the iPad and make sure that it is turned on. It’s also worth making sure that Wi-Fi is accessible on another device.
- There’s a reason IT departments the world over tell everyone to turn a device off and on again as a first troubleshooting step — because it so often works. Try turning off your iPad and router and then turn them both on again and wait a few seconds before trying to reconnect.
- Try telling the iPad to forget the network in Settings by tapping the network name and selecting forget. Turn the iPad off and on again and then reconnect to the network and re-enter the details as necessary. You can also try Settings > General > Reset > Reset network settings .
- Make sure you have the latest iOS software by going to Settings > General > Software update . You should plug your iPad into the power adapter before updating. Older iPads can be updated via iTunes on the Summary tab via the Check for update option.
- If your iPad still won’t connect then it’s worth checking with your ISP for help or advice. The problem could be related to your specific router. You might want to update the firmware or change the channel.
- If nothing so far has worked, then you may consider trying to connect to a different Wi-Fi network with your iPad just to test if it works. If not, then it's time to contact Apple for further help.
If you find that your iPad is not its usual zippy self and you are experiencing some lag when you navigate, you can try a couple of fixes. You may just have too many things running.
- Double-tap the Home button and swipe up on each open app or game to close it. If you have a newer iPad without the Home button, then swipe up from the bottom of the Home screen and pause slightly in the middle of the screen to open the recently used apps list.
- You could also just reset the iPad by holding down the Power button and the Home button simultaneously for 10 seconds. For newer iPads without the Home button, press and quickly release the Volume up button, press and quickly release the Volume down button, and then press and hold the Power button until the device restarts.
- You really need at least 2GB of free space for smooth operation, so take a look in Settings > General > iPad storage and check. You may need to delete some files or uninstall some apps. Some apps take up more and more space over time, so it can even be worth uninstalling and then reinstalling an app to clear it. You may also consider going to Settings > Safari and tapping Clear history and Website data , then Clear history and Data to clear out your cache, but this will also log you out of websites you've signed into.
- As a last resort, you might try a factory reset . This will wipe everything though, so make sure you back up first. If you do a factory reset, test the iPad without restoring a backup just to see if it runs any better. If you subsequently restore a backup and it slows down again, then you'll know the issue is with something in the backup.
Quite a few iPad owners have been complaining about cellular data connections dropping frequently. Obviously, this will be seriously influenced by how good the coverage is in your area. If you have good coverage on the same network with your phone, but the iPad is struggling, you could try a couple of things. First, check in Settings > General > Cellular and make sure it’s on. You could also try a restart. If it continues to be a problem, go through the steps below.
- Make sure you have up-to-date carrier settings in Settings > General > About .
- Check that you have the latest iOS software by going to Settings > General > Software update .
- Remove the SIM card and put it back in again.
- You can also try Settings > General > Reset > Reset network settings .
- Some people have found success by disabling LTE in Settings > Cellular data > Enable LTE .
- If none of that works, a factory reset might be worth trying, just make sure you back up first.
- If you’re still having problems, it’s time to contact your carrier’s support or visit an Apple Store for more help.
A lot of iPad owners suffer from random crashes where an app spontaneously closes or the iPad suddenly restarts. You might find that this is a bigger issue on older iPads. You can try a few different things to alleviate the problem. It is quite likely to be related to specific apps, so take note of what you were doing when it crashes and see if a pattern emerges over time.
- Press and hold the Power button and then slide to power off. Press and hold the button to turn it on again. You could also reset by pressing and holding the Power button and the Home button at the same time for 10 seconds. For newer iPads without Home buttons, press and quickly release the Volume up button, press and quickly release the Volume down button, and then press and hold the Power button until the device restarts. Neither of these solutions is liable to affect a permanent fix, but it may offer some relief.
- Connect to Wi-Fi and go to Settings > General > Software update to ensure that your iPad has the latest software. If there’s an update available then download it and install it.
- Open the App Store and select Updates and then update all of your apps.
- If your crashes are occurring in Safari specifically then try going to Settings > Safari and tap Clear history and website data , then Clear history and data . Note this will log you out of websites that you're logged into.
- If you’re still having problems then try wiping the iPad with a factory reset and restoring it.
- If none of the above has worked for you then try contacting Apple. If you’re able to reproduce the crash and you can take it into an Apple Store to show them, then you will be able to get some help.
When everything is running as it usually should, your iPad should take about three hours to recharge. If you own an older model, it still would only take about four hours, at a maximum. That said, many users report that it takes much longer for their iPad to recharge fully. We have a couple of tips to try and speed up the charging process.
- Make sure your iPad is updated. Infamously, iPadOS 13 caused these types of battery charging issues for many users. If it's an issue with iPadOS, you can't do much except live with it until Apple improves the software and releases a new version.
- Check your ports and connectors. Look for any signs of damage, grime that's blocking ports, or anything else that may be interrupting the connection. If you aren't sure, try to find another compatible charging cable and switch it out to see if this makes a difference. Do not use an off-brand cable or charger to charge your iPad! If you are using one, stop right away and switch to a version straight from Apple.
- Make sure your iPad isn't trying to do a lot when you are charging it. Disconnect from Wi-Fi and Bluetooth or put it into Airplane mode first. Don't use your iPad when it's charging, and see how much this helps.
- Always remember to make sure that your iPad isn't put in a particularly hot or cold place. This can damage the battery and cause long-term problems that can't really be fixed without a full replacement.
We completely understand how frustrating this issue can be, mainly because you likely bought the Pencil to pair specifically with your iPad. We have several solutions to try out to get the two working together again.
- Make sure you have the right Apple Pencil and iPad. Compatibility issues do exist. We have a full Apple Pencil compatibility guide , and certain Apple Pencil and iPad combinations simply won't work. Also, if you have an iPad Air 2 or earlier model, the Pencil won't be able to work with your screen at all, although some third-party stylus models could work for you. We know, it's confusing. But it's important to find out what Pencil and iPad model you have to see if they can work together.
- Restart your iPad and try again. When you restart, take a look at Settings and Bluetooth to make sure your Bluetooth is turned on. If you already see the Pencil as a recognized device in the Bluetooth settings, then select the information icon, and choose Forget this Device . Then try reconnecting.
- Make sure the Pencil is charged. It's obvious, but this problem really does happen a lot.
A bootloop is when your device gets stuck in a cycle of turning off and turning back on; The iPad continues repeating that over and over again on a seemingly endless loop. We’ve found that these frustrating cycles tend to result from a bug in whatever app you were last trying to use. That said, there could also be a couple of other factors causing the bootloop. We have several recommendations to try out to stop the looping before you take your iPad to the Apple Store for help.
Possible solutions * Wait for an update. Unfortunately, bootloops are often caused by bugs in specific apps or the iPad’s current operating system. In that situation, you just need to wait for an app or OS update to be released. A recent example of this happened in June 2020, when a version of iPad iOS caused iPads to bootloop unexpectedly while working, usually around a minute or so after starting up. Apple doesn’t waste a second when it comes to releasing patches for these problems. Just keep an eye out for new updates. * Force a manual restart, or “soft reset,” and see if it solve the problem. A manual reset is a powerful troubleshooting tool. To start the reboot, hold the Power and Home buttons down for about 10 seconds simultaneously. You don’t have to count it down; you’ll see when the reboot has started because the Apple logo will appear on the screen. Some newer iPads don’t have a Home button. For those devices, press and quickly release the Volume up button, press and quickly release the Volume down button, and then press and hold the Power button until the device restarts. If this doesn’t work, you may need to force a factory reset, unfortunately. Before resetting anything, though, may sure you back up all of your important data. * Go into recovery mode. This feature prevents bootloops and opens the door for your iPad to fully update if your device is stuck in an infinite bootloop. Apple has a full guide , but to explain it briefly — connect your iPad to a computer; then press and release the Volume up button, the Volume down button, the Top button, and then hold the Top button as your iPad restarts. If this is completed correctly, your iPad will reboot into recovery mode. If your device has a Home button, hold the Home and Top buttons simultaneously. Continue holding them until you see that recovery screen.
Editors' Recommendations
- Here’s how Apple could change your iPhone forever
- There’s a big problem with the iPhone’s Photos app
- Best iPad deals: Save on iPad Air, iPad Pro, iPad Mini for the New Year
- Two popular iPad models just got pretty steep price cuts — from $250
- How to add a different home screen wallpaper on iOS 17
- How-To Guides

Introducing a virtual private network (VPN) to your everyday web browsing is a smart move for a few reasons. For starters, it’s a great way to safeguard your user data when you’re surfing the internet. Because VPNs switch you to a different network and IP address, they’re terrific for accessing region-specific content. Have you been wanting to watch a series or two that’s only available for streaming in certain countries? A VPN will let you watch these movies and shows! And one of the best parts of the VPN experience is it’s not just limited to your PC.
In fact, you’ll even be able to use one on your iPhone. Back when iOS 15 rolled out, Apple also introduced a feature called Private Relay, which can be used alongside a VPN for an even bigger boost in web security.
If you've always wanted to buy an iPad but the latest releases are beyond your budget, you may want to consider going for a previous-generation model like the 2021 Apple iPad. The tablet's Wi-Fi, 64GB model, which is already relatively affordable at $330, is currently even cheaper from Best Buy, as an $80 discount pulls its price down to $250. That's what the device was going for during the iPad deals of Black Friday 2023, so if you missed the chance to take advantage of that bargain, proceed with your purchase immediately to make sure this opportunity doesn't slip away.
Why you should buy the 2021 Apple iPad The ninth-generation Apple iPad, which was released in 2021, will be three years old in several months. However, it's still listed in our roundup of the best iPads as the best iPad on a budget, as it still offers great performance by today's standards with Apple's A13 Bionic chip that also powered the iPhone 11 series. The tablet also features a 10.2-inch Retina display with 2160 x 1620 resolution, for sharp details and vivid colors when you're browsing the internet, watching streaming shows, and playing mobile games.
It seems like the countdown to the next iPad reveal has been stretched out a bit more, though not by an earth-shattering amount of time. So far, we’ve heard rumors of a late March or early April reveal, but that likely won’t happen, according to a new report from Apple insider Mark Gurman.
In his latest Bloomberg report, Gurman says the next Apple tablets should arrive in early May, and he cited the speeding up of production at Apple’s suppliers. Interestingly, production-related challenges apparently pushed back the launch of the new slates across the Pro and Air lineups.
Why Does My IPad Keep Shutting Down Safari

- Software & Applications
- Browsers & Extensions

Common Reasons for Safari Shutting Down on iPad
Safari is a popular web browser for iPad users, offering a seamless browsing experience. However, encountering frequent shutdowns can be frustrating. Understanding the common reasons behind Safari shutting down on your iPad can help you troubleshoot the issue effectively.
Insufficient Memory : When your iPad's memory is nearly full, Safari may struggle to function smoothly, leading to unexpected shutdowns. This can occur when you have multiple tabs open or when other apps are consuming a significant amount of memory.
Outdated Software : Running an outdated version of iOS or Safari can result in compatibility issues, causing the browser to crash unexpectedly. Regularly updating your iPad's software and Safari browser can help prevent such shutdowns.
Overloaded Cache and Cookies : Accumulated cache and cookies can burden Safari, potentially leading to shutdowns. Clearing these temporary files can often resolve the issue and improve the browser's performance.
Network Connectivity Problems : Unstable or weak network connections can disrupt Safari's functionality, prompting it to shut down. This can occur when switching between Wi-Fi and cellular data or when encountering network congestion.
Incompatible Extensions : Certain browser extensions or add-ons may not be compatible with Safari on iPad, causing conflicts that result in sudden shutdowns. It's essential to review and remove any incompatible extensions to stabilize the browser's performance.
Hardware Issues : In some cases, hardware-related issues such as overheating or battery problems can trigger Safari to shut down unexpectedly. Monitoring your iPad's temperature and ensuring proper battery health can help mitigate these issues.
Understanding these common reasons for Safari shutting down on your iPad can empower you to take proactive measures to address the issue. By identifying the specific cause behind the browser's instability, you can effectively troubleshoot the problem and enhance your browsing experience on the iPad.
How to Troubleshoot Safari Shutting Down Issue on iPad
When Safari repeatedly shuts down on your iPad, it can disrupt your browsing experience and hinder productivity. Fortunately, there are several troubleshooting steps you can take to address this issue effectively:
1. Close Unnecessary Tabs and Background Apps
Begin by closing any unnecessary tabs and background apps running on your iPad. Having multiple tabs open or numerous apps running in the background can strain the device's memory and lead to Safari shutdowns.
2. Clear Safari Cache and Cookies
Clearing the cache and cookies in Safari can help alleviate performance issues that may be causing the browser to shut down unexpectedly. To do this, navigate to the Settings app on your iPad, select Safari, and then tap on "Clear History and Website Data."
3. Update iOS and Safari
Ensure that your iPad's operating system and Safari browser are up to date. Updating to the latest iOS version and Safari release can resolve compatibility issues and address any known bugs that may be contributing to the shutdown problem.
4. Disable Browser Extensions
If you have installed any browser extensions or add-ons in Safari, consider disabling them temporarily to see if they are causing the shutdowns. You can do this by accessing the Safari settings and disabling or removing any installed extensions.
5. Reset Network Settings
In some cases, network connectivity issues can trigger Safari shutdowns. Resetting the network settings on your iPad can help resolve such issues. Navigate to Settings, select General, and then tap on "Reset" followed by "Reset Network Settings."
6. Restart or Reset Your iPad
Performing a simple restart of your iPad can sometimes resolve temporary software glitches that may be causing Safari to shut down. If the issue persists, you can consider resetting your iPad's settings or performing a factory reset as a last resort.
7. Monitor Device Temperature
Overheating can lead to unexpected shutdowns on electronic devices, including iPads. Ensure that your iPad is not overheating during prolonged use, and consider using it in a cooler environment to prevent thermal-related shutdowns.
By following these troubleshooting steps, you can effectively address the Safari shutting down issue on your iPad and restore seamless browsing functionality. It's important to approach each step systematically and test Safari after implementing each solution to identify the specific cause of the problem. If the issue persists, seeking assistance from Apple Support or visiting an authorized service provider may be necessary to diagnose and resolve any underlying hardware or software issues.
Tips for Preventing Safari from Shutting Down on iPad
Preventing Safari from shutting down unexpectedly on your iPad involves implementing proactive measures to optimize the browser's performance and enhance the overall stability of your device. By incorporating the following tips into your browsing habits, you can mitigate the risk of encountering frequent shutdowns and ensure a seamless and uninterrupted browsing experience.
1. Manage Open Tabs and Background Apps
Regularly assess and manage the number of open tabs in Safari , as well as the background apps running on your iPad. Closing unnecessary tabs and apps can alleviate memory strain and reduce the likelihood of Safari experiencing performance issues that may lead to shutdowns.
2. Keep Software Updated
Maintaining your iPad's operating system and Safari browser up to date is crucial for preventing compatibility issues and addressing known bugs that could potentially trigger unexpected shutdowns. Enable automatic updates or periodically check for available updates to ensure your device is running the latest software versions.
3. Clear Cache and Cookies Regularly
Periodically clearing the cache and cookies in Safari can help optimize the browser's performance and prevent the accumulation of temporary files that may contribute to shutdowns. This can be done through the Safari settings or the Settings app on your iPad.
4. Limit Concurrent Downloads and Streaming
Simultaneous downloads or streaming activities can strain your iPad's resources, potentially leading to Safari shutdowns. Limiting the number of concurrent downloads and streams can help alleviate this strain and improve the overall stability of the browser.
5. Monitor Network Connectivity
Unstable or weak network connections can disrupt Safari's functionality, prompting unexpected shutdowns. Pay attention to your network connectivity and consider switching to a more stable connection if you frequently encounter network-related issues while browsing.
6. Evaluate Browser Extensions and Add-Ons
Review the browser extensions and add-ons installed in Safari, ensuring they are compatible with your iPad and the browser's current version. Incompatible or outdated extensions can cause conflicts that result in unexpected shutdowns, so consider removing or updating them as needed.
7. Optimize iPad's Storage
Maintaining sufficient available storage on your iPad can contribute to the overall performance of Safari and reduce the likelihood of shutdowns. Regularly manage your device's storage by removing unnecessary files and apps to free up space.
8. Monitor Device Temperature
Overheating can trigger automatic shutdowns on iPads. Be mindful of your device's temperature, especially during prolonged use or resource-intensive tasks. Avoid exposing your iPad to excessive heat and ensure proper ventilation to prevent thermal-related shutdowns.
By incorporating these proactive tips into your iPad usage and browsing habits, you can effectively minimize the risk of Safari shutting down unexpectedly. Implementing these preventive measures not only enhances the stability of Safari but also contributes to a smoother and more enjoyable browsing experience on your iPad.
Leave a Reply Cancel reply
Your email address will not be published. Required fields are marked *
Save my name, email, and website in this browser for the next time I comment.
- Crowdfunding
- Cryptocurrency
- Digital Banking
- Digital Payments
- Investments
- Console Gaming
- Mobile Gaming
- VR/AR Gaming
- Gadget Usage
- Gaming Tips
- Online Safety
- Software Tutorials
- Tech Setup & Troubleshooting
- Buyer’s Guides
- Comparative Analysis
- Gadget Reviews
- Service Reviews
- Software Reviews
- Mobile Devices
- PCs & Laptops
- Smart Home Gadgets
- Content Creation Tools
- Digital Photography
- Video & Music Streaming
- Online Security
- Online Services
- Web Hosting
- WiFi & Ethernet
- Browsers & Extensions
- Communication Platforms
- Operating Systems
- Productivity Tools
- AI & Machine Learning
- Cybersecurity
- Emerging Tech
- IoT & Smart Devices
- Virtual & Augmented Reality
- Latest News
- AI Developments
- Fintech Updates
- Gaming News
- New Product Launches
- AI Writing How Its Changing the Way We Create Content
- How to Find the Best Midjourney Alternative in 2024 A Guide to AI Anime Generators
Related Post
Ai writing: how it’s changing the way we create content, unleashing young geniuses: how lingokids makes learning a blast, 10 best ai math solvers for instant homework solutions, 10 best ai homework helper tools to get instant homework help, 10 best ai humanizers to humanize ai text with ease, sla network: benefits, advantages, satisfaction of both parties to the contract, related posts.

How To Upgrade Safari On IPad

How To Update My Browser On My iPad

How Do I Delete Safari From My IPad

How Do I Turn Off Safari Private Browsing

How Do I Get To Safari Browser

What Is Reset Safari

How To Clear Cache On My Tablet

How Much RAM Does My IPad Pro Have?
Recent stories.

How to Find the Best Midjourney Alternative in 2024: A Guide to AI Anime Generators

How to Know When it’s the Right Time to Buy Bitcoin

How to Sell Counter-Strike 2 Skins Instantly? A Comprehensive Guide

10 Proven Ways For Online Gamers To Avoid Cyber Attacks And Scams

- Privacy Overview
- Strictly Necessary Cookies
This website uses cookies so that we can provide you with the best user experience possible. Cookie information is stored in your browser and performs functions such as recognising you when you return to our website and helping our team to understand which sections of the website you find most interesting and useful.
Strictly Necessary Cookie should be enabled at all times so that we can save your preferences for cookie settings.
If you disable this cookie, we will not be able to save your preferences. This means that every time you visit this website you will need to enable or disable cookies again.

8 Ways to Fix Safari App Disappeared from iPad or iPhone
Safari is the default web browser on iPhone. iPhone users like safari because of its great utility and simple interface. But many people have faced Safari app disappeared from iPad or Safari icon missing on iPhone issue. If you are also one of those who have also come across this problem then don’t worry because, in this article, we will discuss the causes as well as the fixes of this issue.
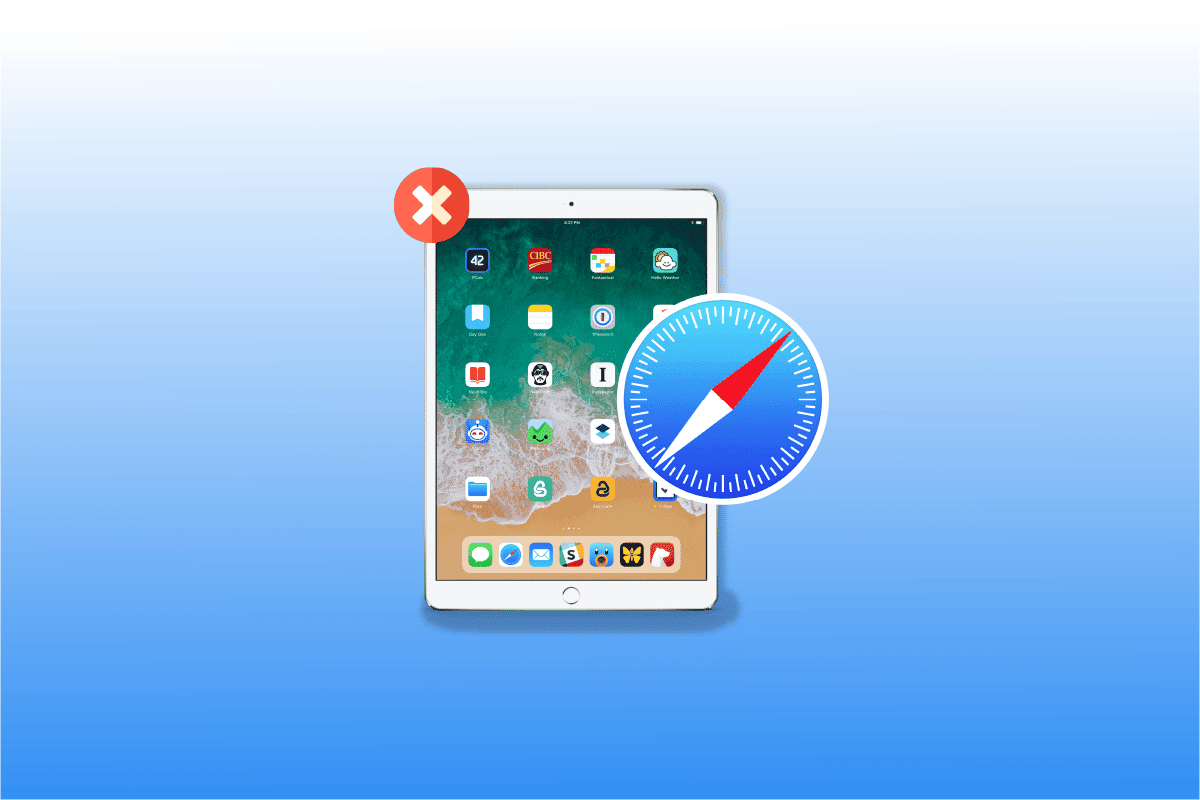
Table of Contents
How to Fix Safari App Disappeared from iPad or iPhone
Continue reading to know about the solutions for Safari icon missing on iPhone problem.
Where Safari App Disappeared From iPad?
To know where Safari app disappeared from iPad or Safari icon disappeared iPhone read the points mentioned below. It is not possible that you lost safari app on iPhone because iPhone does not allow its users to remove the in-built apps.
- The safari app on your device might be relocated or hidden in one of the folders or might be visible on another home screen.
- If you deactivate it by mistake by using the limitations option in settings, then it may get concealed.
How to Find Lost Safari App On iPhone or iPad
To find Safari app disappeared from iPad or Safari icon missing on iPhone you can opt for any of the methods discussed by us to fix this issue.
Method 1: Restart Device
You can find the disappeared safari app on your iPhone or iPad if you restart your device as it gives a soft reset to it. When you restart your device then it can fix the errors or issues taking place in your device.
1. First, Press and hold either the volume button and the side button simultaneously till the time slide to power-off slider appears on the screen.
2. After that, Drag the red and white slider from left to right to turn off your device.

3. Then, hold on for 30 seconds for your device to shut down completely.
4. Finally, press and hold the side button till the time the Apple logo appears on the screen. Your device will turn on after some time.
Method 2: Go Through All Folders and Screens
You can look for the safari icon that has disappeared on every home screen of your device. Also, check if the safari app is hidden or relocated in some folders on the screen pages.
Also Read: Fix Safari This Connection is Not Private
Method 3: Use App Library
It might also be possible that you are able to find the missing safari app in the App library. To go to the App library, follow the given steps.
1. First, go through all the home screens on your device by swiping left and you will be able to locate App Library .
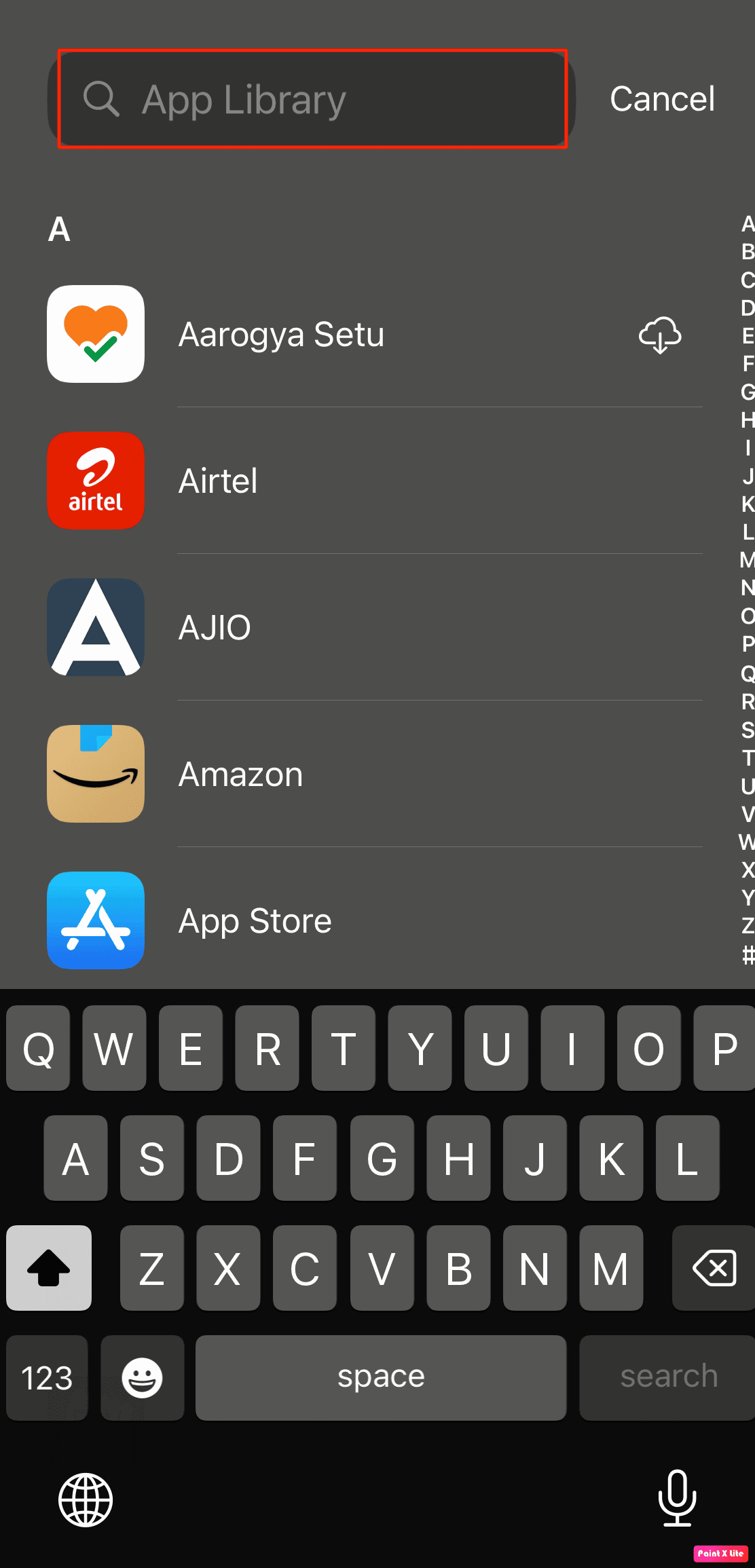
2. Then tap on the search box and type safari to find the lost safari app.
Method 4: Use Spotlight Search
Another quick way to find a lost safari app on iPhone or safari app disappeared from iPad is by using spotlight search on your device.
1. First, swipe right on all the home screens and open the spotlight search option on your device.
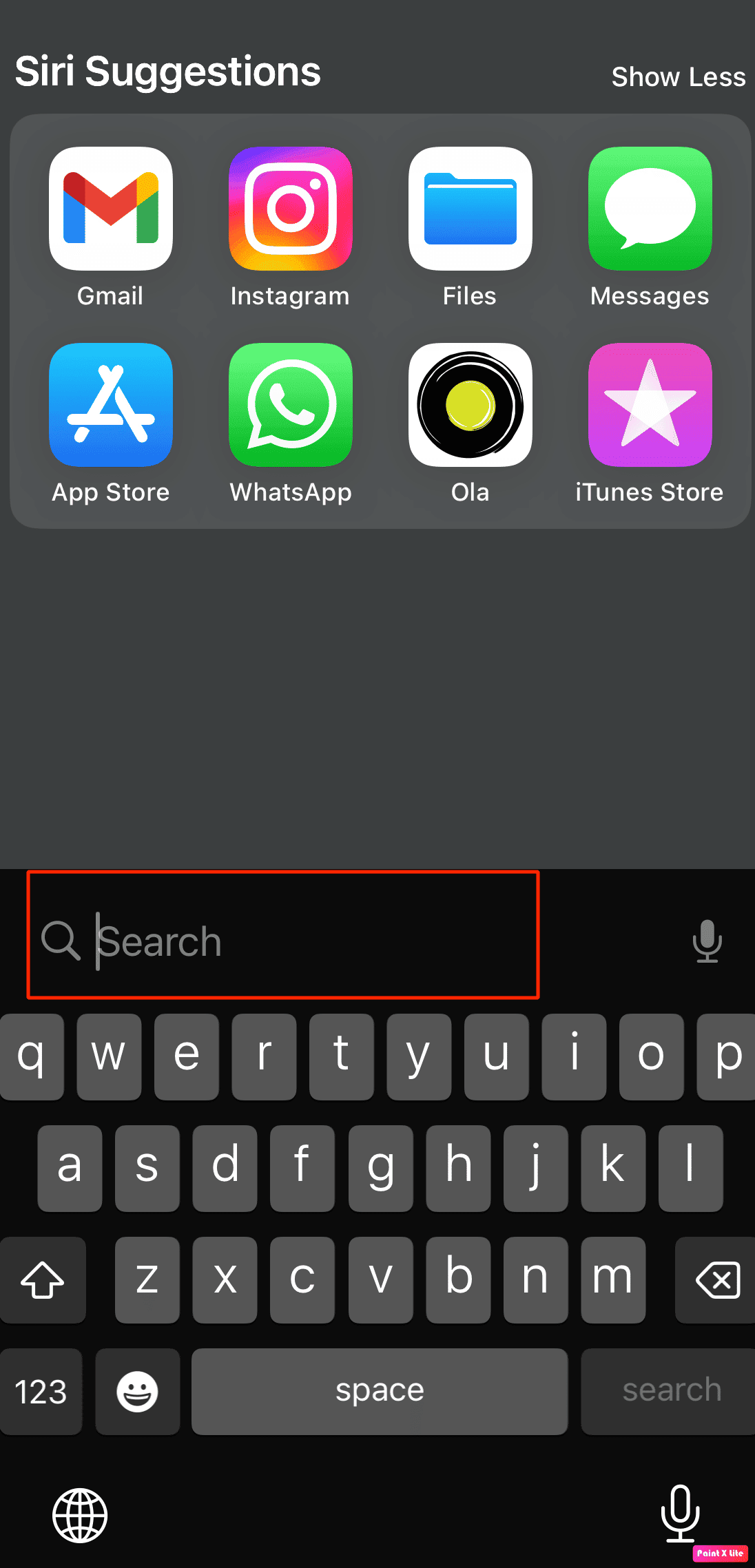
2. After that, in the search box type safari so that the safari app comes in the search outcomes.
Also Read: 5 Ways to Fix Safari Won’t Open on Mac
Method 5: Remove Restrictions on Safari
When you impose restrictions on the safari app to avoid other people from surfing the web or using your data on your device then this can also disappear the safari app from the home screen of your iPhone. So, abide by the steps given below to get back the disappeared safari app.
1. First, navigate to the Settings app on your device.

2. Then, tap on the Screen Time option.

3. After that, choose the Content & Privacy Restrictions option.

4. Consequently, select the Allowed Apps option.

5. Finally, toggle on the Safari option.

Method 6: Reset Home Screen
Another way to find the lost safari app is to reset your home screen. To reset the home screen on your device, follow the steps given below.
1. First, go to the Settings app on your device.

2. Consequently, select the General option.

3. Then, tap on Reset .

4. Finally, choose the Reset Home Screen Layout option.
Also Read: Fix App Store Missing on iPhone
Method 7: Open Through Apple Store
If by mistake you have uninstalled the safari app from your device which then becomes missing, then you can check the Apple Store.
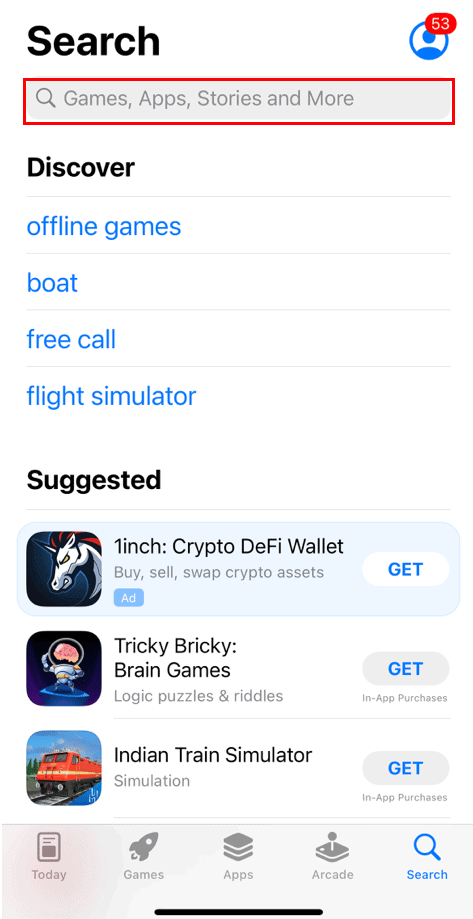
Method 8: Reset Your Device Using iTunes
If you reset your device using iTunes then also you can locate the disappeared Safari app from your device. To reset the device using iTunes follow the steps given below.
1. First, connect your device to a computer using a USB cable .
2. Then, open iTunes on your computer and choose your device on the left pane under Devices .
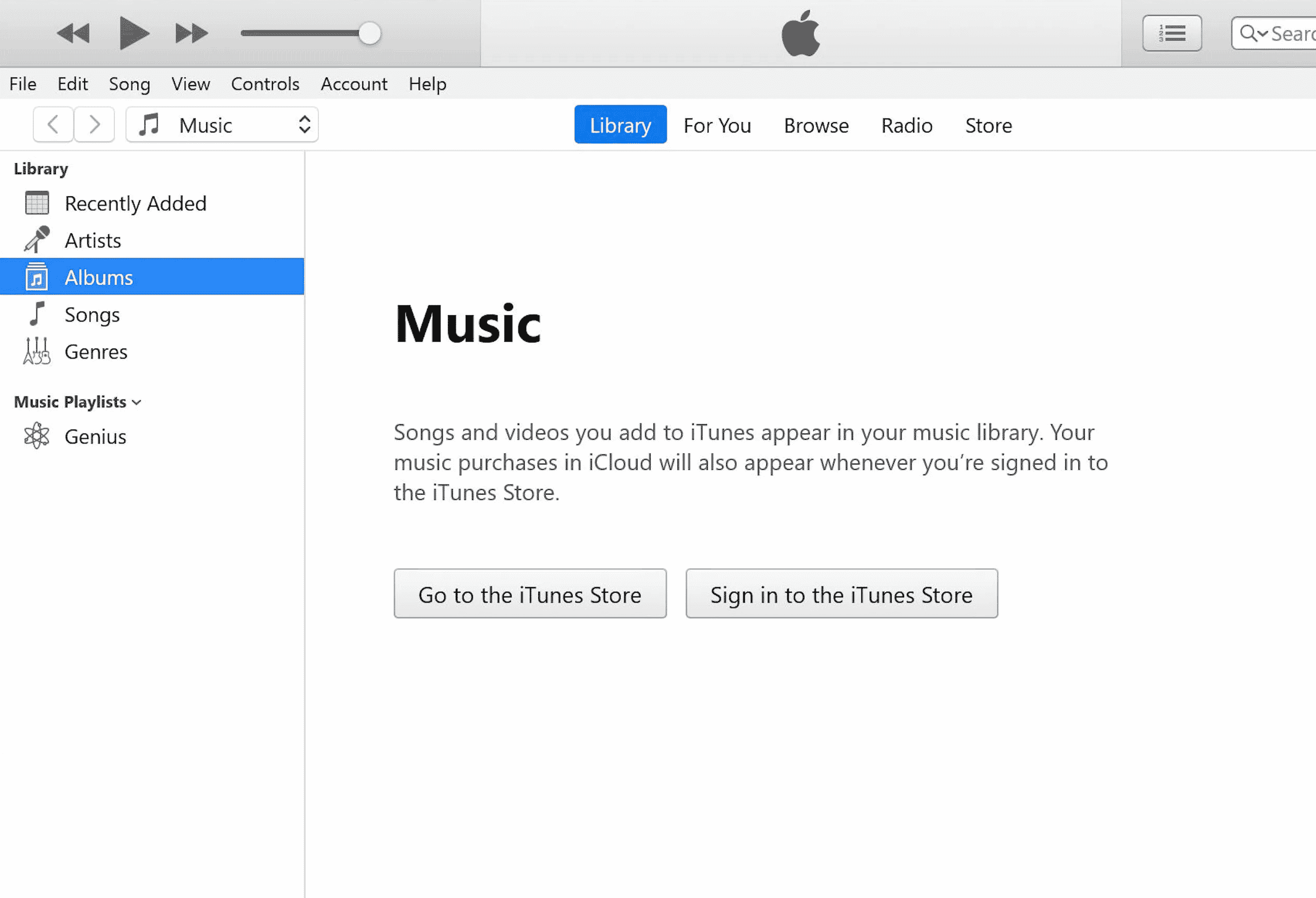
3. After that, click on Summary > Restore .
Frequently Asked Questions (FAQs)
Q1. How to get Safari back on iPhone 11?
Ans. You can get back the lost safari app on your iPhone 11 by opting for the methods discussed by us above.
Q2. How do I get safari back on my home screen?
Ans. You can get back safari back on your home screen by trying out methods like removing restrictions on safari, reset the home screen, checking your all folders and home screens and more. Various methods have been elaborated by us above so you can follow them to get back your safari app.
Recommended:
- How to Tell If Your Computer is Being Monitored at Work
- Top 15 Best iCloud Unlock Bypass Tools
- How to Disable Split Screen in Safari
- How to Disable Pop-ups on Safari on iPhone
I hope this article was helpful as we have discussed how to find Safari app disappeared from iPad or iPhone . You can check our page for updates as we keep coming up with insightful information. If you have any suggestions or queries comment below.
About The Author

Elon Decker

How to Enable USB Debugging on Android Devices

How to Get Contacts From iCloud to Android Phone

Fix Audible Keeps Pausing When Screen is Locked on Android

9 Ways To Fix A Smartphone Charging Port

How to Recover Contacts on Android Phone

How to Uninstall Software Update On Android
Leave a comment cancel reply.
Your email address will not be published. Required fields are marked *
- a. Send us an email
- b. Anonymous form
- Buyer's Guide
- Upcoming Products
- Tips / Contact Us
- Podcast Instagram Facebook Twitter Mastodon YouTube Notifications RSS Newsletter
Apple Releases Safari Technology Preview 192 With Bug Fixes and Performance Improvements
Apple today released a new update for Safari Technology Preview , the experimental browser Apple first introduced in March 2016. Apple designed the Safari Technology Preview to test features that may be introduced into future release versions of Safari.

The current Safari Technology Preview release is compatible with machines running macOS Ventura and macOS Sonoma , the latest version of macOS that Apple released in September 2023.
The Safari Technology Preview update is available through the Software Update mechanism in System Preferences or System Settings to anyone who has downloaded the browser . Full release notes for the update are available on the Safari Technology Preview website .
Apple's aim with Safari Technology Preview is to gather feedback from developers and users on its browser development process. Safari Technology Preview can run side-by-side with the existing Safari browser and while designed for developers, it does not require a developer account to download.
Get weekly top MacRumors stories in your inbox.
Top Rated Comments
Safari 17.5 with MacOS 14.5 scored a 14.2, Safari Tech Preview 192 was 13.3, and the latest Google Chrome was 26.8. Uggg....
"and Performance Improvements" Sooooo...at long last, it's the most snappiest Safari we've ever created. You're going to love it
Popular Stories

iOS 18 Will Add These New Features to Your iPhone

Game Boy Emulator for iPhone Now Available in App Store Following Rule Change [Removed]
Apple removes game boy emulator igba from app store due to spam and copyright violations.

NES Emulator for iPhone and iPad Now Available on App Store [Removed]
Apple's first ai features in ios 18 reportedly won't use cloud servers.

Best Buy Opens Up Sitewide Sale With Record Low Prices on M3 MacBook Air, iPad, and Much More

M4 Macs Are Expected to Launch in This Order Starting Later This Year

Top Stories: M4 Mac Roadmap Leaked, New iPads in Second Week of May, and More
Next article.

Our comprehensive guide highlighting every major new addition in iOS 17, plus how-tos that walk you through using the new features.

App Store changes for the EU, new emoji, Podcasts transcripts, and more.

Get the most out your iPhone 15 with our complete guide to all the new features.
A deep dive into new features in macOS Sonoma, big and small.

Revamped models with OLED displays, M3 chip, and redesigned Magic Keyboard accessory.

Updated 10.9-inch model and new 12.9-inch model, M2 chip expected.

Apple's annual Worldwide Developers Conference will kick off with a keynote on June 10.

Expected to see new AI-focused features and more. Preview coming at WWDC in June with public release in September.
Other Stories

14 hours ago by MacRumors Staff

2 days ago by MacRumors Staff

5 days ago by MacRumors Staff

5 days ago by Tim Hardwick

How to clear cache on iPhone: Free up space on your iOS device
W ondering about how to clear cache on iPhone? As we run several apps and navigate browsers like Safari and Chrome, we collect a lot of useless clutter along the way that fills up our phone's cache.
What, exactly, is a cache? For the uninitiated, it's a reserve for your iPhone that saves temporary data. On the plus side, it helps websites load more rapidly. However, it does have its downsides. For example, it can take up a lot of storage that can be used for more pertinent files.
Itching to free up more face? Here's a step-by-step guide on how to clear cache on your iPhone
How to clear cache on iPhone: Clear Safari cache
If you're experiencing any issues with performance or unexpected behavior on a website, clearing your Safari cache may solve the problem. Below, we've got instructions on how to do just that.
1. Go to 'Settings'
2. scroll down and hit 'safari', 3. tap on 'clear history and website data', how to clear cache on iphone: clear app cache.
If you want to look into clearing your app cache instead, here's how to do it.
1. Open 'Settings'
2. tap on 'general', 3. tap on 'iphone storage'.
Look through any apps that you feel can use a cache cleaning.
4. Tap on desired app and hit 'Offload App'
With these cache-cleaning tips, you should free up some space on your iPhone and benefit from better performance, whether you're surfing the web or navigating iOS.
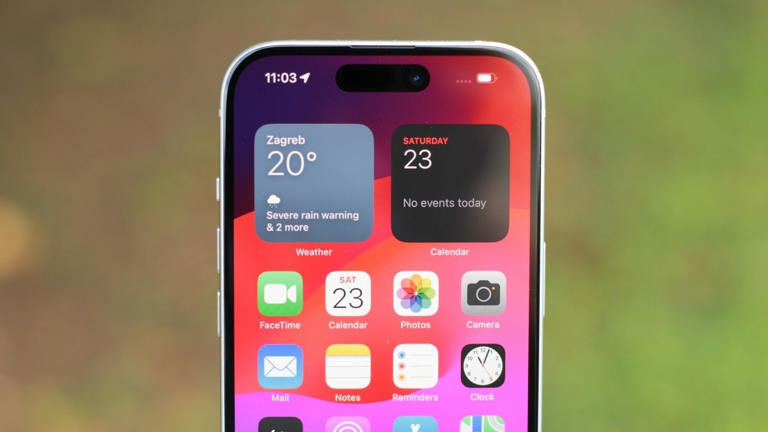
AAPL Company
More people choose alternative iphone web browsers when prompted.
One of the changes Apple had to make to comply with the EU’s Digital Markets Act (DMA) was to present customers with a list of iPhone web browsers during setup, and to choose the one they want. Browsers must be listed in random order, so that Safari isn’t highlighted.
We’d previously seen some indication that the new antitrust law was proving effective, and a new report today says this is true for six leading browser companies …
iPhone web browsers must be a free choice
The most popular desktop web browser in the world was once Netscape, with around a 90% market share in the 1990s. That all changed when Microsoft began bundling its own web browser, Internet Explorer, with Windows. Internet Explorer also failed to stick to industry standards, meaning that some website features would only work with its own browser. By 2000, Netscape’s share was just 1%.
In 2001, the US government brought an antitrust lawsuit against Microsoft for this and other issues.
Europe decided there’s a similar problem today in mobile browsers. When you first setup an iPhone, it comes with Safari preinstalled, and this will be used by default unless you download an alternative browser and manually set that as your default.
Even if you do this, all competing browsers were required to use Apple’s WebKit, meaning they couldn’t offer faster engines or features not supported by Apple’s API.
DMA requirements for EU iPhone owners
iPhone owners in Europe must now be asked to choose their web browser when they first setup the device. A list of the 11 most popular browsers must be shown, and the order must be randomised. Apple’s own Safari browser cannot be highlighted in any way.
The same is true with Android phones, with Google’s Chrome browser given no special treatment.
The Brave browser saw a sharp increase in take-up when the change was introduced in iOS 17.4, and Reuters reports the same has been true for other browsers.
Top comment by Chazak
The simple truth is just about all users who aren't tech enthusiasts or people who make their living from tech and related businesses, could not care less about this.
It is driven by EU regulators and the developer community, neither of which has much awareness of the average user's needs and wants.
All six companies approached by Reuters reported growth in the EU since the change – including one company which actually charges a subscription.
Founded in 2016, Aloha, which markets itself as a privacy focused alternative to browsers owned by big tech, has 10 million monthly average users and earns money through paid subscriptions, rather than selling ads by tracking users. “Before, EU was our number four market, right now it’s number two,” Aloha CEO Andrew Frost Moroz said in an interview.
But Apple may not be fully compliant
Other browser companies claim that the process is convoluted, and provides no information on any of the browsers listed. They say this means iPhone users are more likely to simply pick the name they know, which is most likely to be Safari.
The EU is currently investigating this complaint .
Photo by Amanz on Unsplash
FTC: We use income earning auto affiliate links. More.
Check out 9to5Mac on YouTube for more Apple news:

Breaking news from Cupertino. We’ll give you t…

There are growing concerns that Apple could be f…
Ben Lovejoy is a British technology writer and EU Editor for 9to5Mac. He’s known for his op-eds and diary pieces, exploring his experience of Apple products over time, for a more rounded review. He also writes fiction, with two technothriller novels, a couple of SF shorts and a rom-com!
Ben Lovejoy's favorite gear

Dell 49-inch curved monitor

Tips & Tricks
Troubleshooting, how to hide the sidebar in microsoft edge.

Microsoft Edge is a surprisingly good web browser with some unique capabilities, like direct and easy GPT 4 access , and it has been a fun browser to experiment with as my new default . But, like many Microsoft software products, the appearance can be a little cluttered if you’re accustomed to the more minimalist designs of browsers like Safari. For an obvious example which we’ll discuss here, when you launch Microsoft Edge, you’ll see there’s a prominent sidebar on the right side with a bunch of icons for things that you may not have any interest in using.
Let’s hide that sidebar in Microsoft Edge, giving you a cleaner and more streamlined user interface.
How to Hide the Microsoft Edge Sidebar to Reduce GUI Clutter
This is covered on a Mac, but presumably hiding the sidebar is the same on other platforms with Edge too:
- Open Microsoft Edge if you haven’t done so already
- Look at the sidebar on the right side of Edge, and click on the gear icon in the bottom right corner
- Choose “Always Show Sidebar” so that it’s no longer checked

- The sidebar will immediately be hidden from view

You’ll now have a cleaner and more streamlined user interface in Microsoft Edge, and you’ll see that it now looks a bit more like Chrome. That makes sense, because Edge uses the Chromium Engine.
If part of the appeal of using Edge for you is that you use Copilot and GPT 4 often, don’t worry, hiding the sidebar does not hide the Copilot/GPT button, it’ll still be right there and available at any time.
For users of the Microsoft Edge browser who want a cleaner interface, you’re likely to appreciate decluttering and hiding that sidebar with its various icons for things like shopping, search, games, etc. If you frequently use the sidebar and its various buttons then you obviously won’t want to hide the sidebar.
Like any other settings change, this is not permanent, and you can always show the sidebar again by returning to the settings for Edge.
Have you ever used Microsoft Edge browser on your Mac, PC, iPhone, iPad, Android, or elsewhere? What do you think of the browser? We have a variety of other tips for Microsoft Edge here if you’re intrigued.
Enjoy this tip? Subscribe to our newsletter!
Get more of our great Apple tips, tricks, and important news delivered to your inbox with the OSXDaily newsletter.
You have successfully joined our subscriber list.
Related articles:
- How to Run Microsoft Edge Web Browser in Mac OS X
- How to Install iCloud Passwords Extension on Microsoft Edge
- How to Use ChatGPT-4 for Free with Microsoft Edge
- How to Download Microsoft Edge Beta for Mac Right Now
Leave a Reply
Name (required)
Mail (will not be published) (required)
Subscribe to OSXDaily
- - How to Bulk Image Edit on iPhone & iPad wth Copy & Paste Edits to Photos
- - How to Use Apple Watch as Viewfinder & Remote for iPhone Camera
- - How to Hide the Sidebar in Microsoft Edge
- - The Best Way to Clean a MacBook Air Keyboard: Microfiber Cloth & KeyboardCleanTool
- - How to Opt Out of ChatGPT Using Your Training Data While Keeping Chat History
- - Opinion: Shiny Keys on MacBook Air & Pro Are Ugly and Shouldn’t Happen
- - MacOS Ventura 13.6.6 & Safari 17.4.1 Update Available
- - Using M3 MacBook Air in Clamshell Mode May Reduce Performance
- - First Beta of iOS 17.5, macOS Sonoma 14.5, iPadOS 17.5 Released for Testing
- - iOS 16.7.7 & iPadOS 16.7.7 Released for Older iPhone & iPad Models
iPhone / iPad
- - What Does the Bell with Line Through It Mean in Messages? Bell Icon on iPhone, iPad, & Mac Explained
- - Fix a Repeating “Trust This Computer” Alert on iPhone & iPad
- - Create a Resume with Pages on Mac, iPhone, iPad
- - How to Check Disk Health on Mac with smartctl
- - 3 Mac Tips for Working with International Teams
- - You Can Play Flappy Bird in the Mac Finder
- - Fix “warning: unable to access /Users/Name/.config/git/attributes Permission Denied” Errors
- - How to Fix the Apple Watch Squiggly Charging Cable Screen
- - NewsToday2: What it is & How to Disable NewsToday2 on Mac
- - Why Did My iPhone Alarm Stop Automatically & Turn Itself Off?

About OSXDaily | Contact Us | Privacy Policy | Sitemap
This website is unrelated to Apple Inc
All trademarks and copyrights on this website are property of their respective owners.
© 2024 OS X Daily. All Rights Reserved. Reproduction without explicit permission is prohibited.
If Safari doesn't open a page or work as expected on your Mac
If Safari doesn't load a webpage, stops responding, quits unexpectedly, or otherwise doesn't work as expected, these solutions might help.
These solutions are for issues that can affect Safari on Mac, including issues such as these:
A webpage is blank, doesn't load all of its content, or otherwise doesn't work as expected.
You can't sign in to a webpage, despite using the correct sign-in information.
A webpage asks you to remove or reset cookies.
Safari slows down, stops responding, or quits unexpectedly.
Reload the page
From the menu bar in Safari, choose View > Reload Page. Or press Command-R.
If Safari doesn't reload the page, quit Safari, then try again. If Safari doesn't quit, you can press Option-Command-Esc to force Safari to quit .
If Safari automatically reopens unwanted pages, quit Safari, then press and hold the Shift key while opening Safari. Learn how to control which windows Safari automatically reopens .
Install software updates and restart
Update macOS , which can include updates for Safari. If your Mac didn't restart automatically, choose Apple menu > Restart. Some important background updates take effect only after restarting.
Check Safari extensions
If you installed any Safari extensions, turn extensions off. From the menu bar in Safari, choose Safari > Settings (or Preferences). Click Extensions, then deselect each extension to turn it off. Learn more about Safari extensions .
If you find that an extension is causing the issue, make sure that the extension is up to date.
Test with a private window
A website can store cookies, caches, and other data on your Mac, and issues with that data can affect your use of the website. To prevent the website from using that data, view it in a private window: From the menu bar in Safari, choose File > New Private Window, or press Shift-Command-N.
If that works, use the following steps to remove the website's data, including its caches and cookies. The website can then create new data as needed. If it's a website that you sign in to, make sure that you know your sign-in information before continuing.
Choose Safari > Settings (or Preferences), then click Privacy.
Click Manage Website Data.
Select the affected website from the list shown.
Click Remove.
Click Done.
Open the website again in a non-private browser window.
Check Safari settings
The webpage might not be compatible with one or more browser settings, which you can turn on or off as needed. From the menu bar in Safari, choose Safari > Settings (or Preferences). Then click Websites, Privacy, or Security to access these settings:
Privacy settings . These settings apply to all websites. For example, a website might require that you allow cross-site tracking, show your IP address, or allow cookies.
Security settings . These settings apply to all websites. For example, a website might require that you enable JavaScript.
Websites settings . These settings can be configured for specific websites. For example, a website might require that you allow pop-up windows, allow downloads, allow access to your camera or microphone, or turn off content blockers.
Check iCloud Private Relay
If you subscribe to iCloud+ and are using its Private Relay feature, try reloading the page without Private Relay: From the menu bar in Safari, choose View > Reload and Show IP Address. This menu item appears only when Private Relay is turned on for your network. Learn more about iCloud Private Relay .
Check VPN or other security software
If you installed VPN or other software that monitors or interacts with your network connections, that software could affect your use of the website or the internet. Learn about network issues related to VPN and other software .
Check network settings
Certain network settings, such as custom proxy settings or custom DNS settings , can affect access to content on the internet. Even if you haven't changed these or other network settings yourself, you might have installed software that changed them for you.
To find out whether the issue is with the network settings on your Mac, try viewing the page from a different web browser or different device on the same network. Or reset your network settings by setting up a new network location on your Mac.
If the issue affects other devices and web browsers on the same network, the issue is probably with the website, and you should contact the website developer for help.
If the issue continues to affect only a particular webpage, contact the website developer for help.
Learn how to block pop-up ads and windows in Safari .
Learn what to do if your iCloud or Safari bookmarks aren't syncing .

Related topics
Explore Apple Support Community
Find what’s been asked and answered by Apple customers.
Apple to Allow Used Parts in Some iPhone Repairs Later This Year
Apple writes :
Today Apple announced an upcoming enhancement to existing repair processes that will enable customers and independent repair providers to utilize used Apple parts in repairs. Beginning with select iPhone models this fall, the new process is designed to maintain an iPhone user’s privacy, security, and safety… Apple will also extend its popular Activation Lock feature to iPhone parts in order to deter stolen iPhones from being disassembled for parts.
Apple’s rather vague announcement seems aimed at heading off additional state regulation against “parts pairing,” which prevents repair shops from using functional parts harvested from otherwise damaged devices. It’s good to see the threat of regulation pushing Apple to allow traditional approaches to repair for at least a few devices. Simultaneously, it’s frustrating to see the company dragging its feet and then claiming that fixing a system it created counts as “innovating,” as Apple’s John Ternus says:
“For the last two years, teams across Apple have been innovating on product design and manufacturing to support repairs with used Apple parts that won’t compromise users’ safety, security, or privacy.”
As noted, much of the difficulty surrounds Activation Lock, which legitimately reduces the utility of stealing an iPhone by preventing it from being reused or broken up for parts (see “ Smartphone Kill Switches Are Preventing Thefts ,” 11 February 2015). Extending Activation Lock to iPhone parts does seem necessary to dissuade thieves.
That’s unpopular with the Right to Repair movement because many people forget to turn off Activation Lock before disposing of an iPhone, or it’s broken such that Activation Lock can’t be disabled. Unless Apple can walk the tightrope between requiring Activation Lock for parts and allowing it to be turned off for legitimate uses, many damaged iPhones will continue to end up in landfills.
Read original article
Subscribe today so you don’t miss any TidBITS articles!
Every week you’ll get tech tips, in-depth reviews, and insightful news analysis for discerning Apple users. For over 33 years, we’ve published professional, member-supported tech journalism that makes you smarter.
Registration confirmation will be emailed to you.
This site is protected by reCAPTCHA. The Google Privacy Policy and Terms of Service apply.
Comments About Apple to Allow Used Parts in Some iPhone Repairs Later This Year
Start the discussion in the tidbits discourse forum.

IMAGES
VIDEO
COMMENTS
Connect to a different network. Try to load a website, like www.apple.com, using cellular data. If you don't have cellular data, connect to a different Wi-Fi network, then load the website. If you're using a VPN (Virtual Private Network), check your VPN settings. If you have a VPN turned on, some apps or websites might block content from loading.
Restart your iPad to hopefully fix Safari. Check your data connection. If your iPad is a Wi-Fi model, check you're connected to a Wi-Fi network with internet access. If your iPad has a cellular connection, check it has a signal and is working correctly. Tap Settings > Cellular and check the toggle next to Safari is On. Check Airplane mode.
Here's how you can turn off Safari Search Suggestions on iPhone or iPad. Step 1: Open the Settings app and open Safari. Step 2: Toggle off 'Search Engine Suggestions'. That is how you can ...
Open Safari: Start by launching the Safari browser on your Mac.; Access Preferences: In the menu bar at the top of the screen, click "Safari" and then select "Settings" from the dropdown menu.; Go to the Advanced Tab: In the Preferences window, navigate to the "Advanced" tab.; Enable the Develop Menu: At the bottom of the Advanced tab, check the box next to "Show Develop menu in ...
Clear website data. You can clear website data every so often to improve Safari performance. Go to Settings > Safari. Tap Clear History and Website Data. Tap Clear History to confirm.
To do so, follow these steps: Step 1: Open Settings on your iPhone/iPad. Go to Safari. Step 2: Scroll down and tap on Advanced. Step 3: Tap on Website data. Scroll down and hit Remove all website ...
Restart Safari. Close Safari from your list of apps. Swipe up from the bottom of your screen (if your iPad does not have a Home button) and swipe to close Safari. If your iPad has a Home button, press it quickly twice and it'll show you a screen of the apps running in the background. Swipe on Safari to close it.
Quit Safari and choose File > Go To Folder in Finder. Enter ~/Library/Safari/ into the Go To Folder Window (don't miss the tilde '~' at the start) and click Go. This opens your preferences ...
Add Safari back to your Home Screen. If you don't see Safari on your Home Screen, you can find it in App Library and add it back. On the Home Screen, swipe left until you see the App Library. Enter "Safari" in the search field. Press and hold , then tap Add to Home Screen. In Safari on iPad, view websites, preview website links, translate ...
If all previous troubleshooting steps have failed to resolve the Safari issues on your iPad, restoring the device to factory settings is the final option to consider. Restoring your iPad to factory settings will erase all data and settings on the device, returning it to its original out-of-the-box state.
Problem 1: iPad Safari Keeps Crashing. If you have problems with Safari on iPad, and if Safari browser is suddenly crashing, you can use any of the following solutions to fix it. Solution 1: Hard Reset iPad. The steps for hard resetting older versions of iPad and iPad Pro are pretty different.
Step 1: Download the software on a computer and install it to fix Safari crashes on your iPad or iOS. Plug in the device with a compatible cable, then launch the software. Step 2: Choose the Fix Mode option from the main interface of the program. You may need to confirm the device information before you proceed.
Force Quit and reopen Safari. On iPhone and iPad: Swipe up from the bottom of the screen and hold or double-press the Home button to enter App Switcher. From here, drag the Safari app card all the way up to close it.. On Mac: Save your work in any other open Safari tabs. Next, click the Apple icon and choose Force Quit.Here, select Safari and click Force Quit.
Safari will try to block any popups. It's not perfect, but it really does do a pretty good. So those are some troubleshooting tips for safari. Start out with the simple stuff force, quit safari, restart the iPad. If that doesn't work, make sure that you do not have any extensions turned on.
If the internet is working but Safari isn't, restart the app. On an iPhone or iPad, swipe up from the bottom and drag the Safari app off the screen. On a Mac, click 'Safari' on the menu bar and then 'Quit Safari'. If issues persist, restart your device.
Change the display controls for a website on Safari. You can hide the search field, switch to Reader, and more. Open the Safari app on your iPad. Tap , then do any of the following: Hide the search field: Tap Hide Toolbar (tap the top of the screen to get it back). See a streamlined view of the webpage: Tap Show Reader (if available).
Problem: The latest iPadOS isn't installing on my iPad; Problem: Frozen screen; Issue: iPad won't turn on; Glitch: iTunes or Finder doesn't recognize iPad; Problem: iPad won't charge ...
Press and immediately release the Volume Down button. Then, press and hold the Side/Top/Power button until the device restarts. On an iPhone 6s and earlier, iPad with a Home Button, or iPod touch: Press and hold both the Home and the Top (or Side) buttons for at least 10 seconds, until you see the Apple logo.
Common Reasons for Safari Shutting Down on iPad. Safari is a popular web browser for iPad users, offering a seamless browsing experience. However, encountering frequent shutdowns can be frustrating. Understanding the common reasons behind Safari shutting down on your iPad can help you troubleshoot the issue effectively.
1. First, Press and hold either the volume button and the side button simultaneously till the time slide to power-off slider appears on the screen. 2. After that, Drag the red and white slider from left to right to turn off your device. 3. Then, hold on for 30 seconds for your device to shut down completely. 4.
Apple's iPhone 16 Plus may come in seven colors that either build upon the existing five colors in the standard iPhone 15 lineup or recast them in a new finish, based on a new rumor out of China.
Open 'Settings'. 2. Tap on 'General'. 3. Tap on 'iPhone Storage'. Look through any apps that you feel can use a cache cleaning. 4. Tap on desired app and hit 'Offload App'. With these cache ...
iPhone owners in Europe must now be asked to choose their web browser when they first setup the device. A list of the 11 most popular browsers must be shown, and the order must be randomised ...
Look at the sidebar on the right side of Edge, and click on the gear icon in the bottom right corner. Choose "Always Show Sidebar" so that it's no longer checked. The sidebar will immediately be hidden from view. You'll now have a cleaner and more streamlined user interface in Microsoft Edge, and you'll see that it now looks a bit ...
Reload the page. From the menu bar in Safari, choose View > Reload Page. Or press Command-R. If Safari doesn't reload the page, quit Safari, then try again. If Safari doesn't quit, you can press Option-Command-Esc to force Safari to quit. If Safari automatically reopens unwanted pages, quit Safari, then press and hold the Shift key while ...
Go to Settings > Wallet & Apple Pay > Apple Cash. Tap Card Information. Tap Set Up Virtual Card Number. Tap Continue. When the process is complete, which requires no more interaction, Number Added ...
Apple's rather vague announcement seems aimed at heading off additional state regulation against "parts pairing," which prevents repair shops from using functional parts harvested from otherwise damaged devices. It's good to see the threat of regulation pushing Apple to allow traditional approaches to repair for at least a few devices.