

SeniorWeb maakt gebruik van cookies
SeniorWeb maakt gebruik van cookies om deze website beter te laten werken en om het websitebezoek te analyseren. Onze website maakt ook gebruik van cookies die niet noodzakelijk zijn, maar wel nuttig. Zodat u video's in artikelen kunt bekijken of relevantere advertenties aangeboden krijgt op websites van derden. Deze nuttige cookies verzamelen mogelijk gegevens buiten onze website. De gegevens die we verzamelen met onze cookies zijn volledig anoniem. Door op 'Akkoord’ te klikken gaat u akkoord met het plaatsen van deze cookies.
Waarom cookies?
De website van SeniorWeb maakt gebruik van cookies. Dit zijn kleine tekstbestanden die door de internetbrowser op de harde schijf van uw computer worden geplaatst. De cookies die SeniorWeb plaatst bevatten geen persoonsgegevens. In de cookies worden geen namen, e-mailadressen of andere persoonsgegevens opgeslagen.
Functionele cookies
Met deze cookies wordt noodzakelijke informatie bijgehouden van uw bezoek aan de website. Bijvoorbeeld of u ingelogd bent of niet.
Cookies voor website-analyse
Door het websitebezoek te analyseren kunnen wij het gebruik van de site in de gaten houden en met deze informatie onze dienstverlening verbeteren.
Advertentiecookies voor het weergeven van video's
Om onze uitlegvideo's weer te kunnen geven komen er advertentiecookies van het YouTube-platform mee.
Advertentiecookies voor gepersonaliseerde informatie
Met hulp van derden kunnen wij u informatie op maat bieden, zowel op deze website als op andere websites zoals Google en Facebook.
Meer informatie leest u in het Privacy- en cookiebeleid van SeniorWeb.
U kunt altijd uw cookie-voorkeuren aanpassen via de pagina cookie-instellingen wijzigen .
- U bent hier:
- Tips & Uitleg
- Tablet & Smartphone
Websites vertalen in Safari op iPhone of iPad

Belandt u op de iPhone of iPad op een website in een andere taal? Geen probleem. De browser Safari kan de site vertalen.
Buitenlandse sites
Het internet geeft toegang tot informatie van over de hele wereld. De kans dan ook groot dat u soms op een website in een andere taal komt. Bijvoorbeeld de site van een camping in Frankrijk of een webpagina over de geschiedenis van Rome. Het is fijn om de website dan in het Nederlands te lezen. Dat kan! Sinds iOS 16 en iPadOS 16 vertaalt Safari websites naar het Nederlands. De browser laat de originele site zien met daarop Nederlandse tekst. Erg handig! De website ziet er gewoon hetzelfde uit. Maar soms moet u wel een beetje door de kromme zinnen heen lezen. Het programma doet zijn best, maar het is niet altijd een perfecte vertaling.
Vertalen website
Vertaal zo een website:
- Open de app Safari.
- Surf naar de website die u wilt vertalen.
- Tik in de adresbalk op het pictogram aA.
- Tik op Vertaal website > Nederlands (iPhone) of V ertaal in het Nederlands (iPad).
- Tik op Schakel vertaling in .

Meer over dit onderwerp
- Alles en overal vertalen met Translate
- Direct spraak vertalen op smartphone of tablet
Computerhulp nodig?
Hebt u een vraag naar aanleiding van dit artikel? SeniorWeb-leden kunnen hun vraag stellen aan de vrijwilligers van PCHulp. Nog geen lid, maar wel hulp nodig? Ontdek dan de voordelen van het SeniorWeb-lidmaatschap.
U kunt met deze knoppen artikelen, tips en nieuwsberichten doorsturen via e-mail of delen op sociale media. Hoe werkt het? Klik op de knop van uw keuze om het item door te sturen of te delen:
- Kiest u voor E-mail , dan opent uw e-mailprogramma met een berichtje waarin de link naar het artikel is opgenomen. Vul het e-mailadres van de geadresseerde in en verstuur de e-mail.
- Klikt u op Facebook of Twitter en bent u ingelogd bij het betreffende sociale netwerk dan wordt op uw profiel een link naar de pagina zichtbaar. Eventueel kunt u een eigen tekst aan de link toevoegen.
- Klikt u op Facebook of Twitter en hebt u géén account of u bent u niet ingelogd op het betreffende sociale netwerk, dan verschijnt een klein venster. Daarin kunt u inloggen of een account aanmaken. Daarna wordt de webpagina die u wilde delen zichtbaar op uw account.
- Klikt u op WhatsApp dan wordt een nieuwe tab geopend met een voorbeeld van het bericht wat u kunt gaan delen. Met de knop verzenden kunt het bericht daadwerkelijk versturen naar iemand uit uw contacten.
De koppeling verbreken U kunt de koppeling ook weer gemakkelijk verbreken:
- Facebook: Als u op de Facebook-knop hebt geklikt, wordt deze grijs en u ziet in de linkerhoek een vinkje. Klik op het vinkje om de koppeling te verbreken.
- Twitter: Een tweet die u geplaatst hebt, kunt u uit uw tijdlijn verwijderen. Log in op de website van Twitter , ga met de muis op de betreffende tweet staan en klik op Verwijderen . Als uw bericht door anderen is overgenomen (retweet), dan blijven die berichtjes wel bestaan.
Zoekt u de betekenis van een computerterm? Klik of tik op een letter in de groene balk en de woordenlijst van de betreffende letter opent. Naar een woord zoeken kan ook. Typ het woord in de zoekbalk met de tekst ‘Zoek hier in het woordenboek’ en klik of tik op Zoeken .
De redactie van SeniorWeb vult regelmatig woorden aan. Mist u een woord? Stuur een e-mail naar [email protected] . Hartelijk dank voor uw medewerking.
Is dit artikel interessant voor u?
SeniorWeb biedt gratis informatie zodat ook u digitaal fit blijft.
Hebt u ook weleens computerhulp nodig? Dan is ons lidmaatschap wellicht interessant voor u.
- Persoonlijke hulp aan huis, per telefoon of via internet
- Cursussen aan huis of online
- Ontvang 4 x per jaar computertijdschrift Enter

Tips & Tricks
Troubleshooting, how to translate webpages in safari on iphone & ipad.

Did you know you can translate webpages in Safari on iPhone and iPad? If you’re on a foreign language website, you can easily translate it into English using a fantastic language webpage translation feature built into Safari for iOS and iPadOS. And yes, this feature also exists in Safari for Mac , in case you were wondering.
Not everything that you see on the web is written in English, and whether you’re browsing foreign news sites or just ending up with something not in English, you may find it useful to translate a webpage into something you can read. Safari now has this capability, and you can easily convert a webpage from French, Spanish, Chinese, etc, into English with just a few taps. This is similar to a Chrome language translation for webpages on iPhone and iPad , except of course it’s using Safari, the default browser in iOS and iPadOS.
Ready to use and access the built-in translator for webpages in Safari for iPhone and iPad? Let’s get to it!
How to Translate Webpages on iPhone & iPad with Safari
As long as your iPhone or iPad is running iOS 14 / iPadOS 14 or newer, the language translation feature will be available. Here’s how it works:
Now you know how to go about translating webpages in Safari natively on the iPhone and iPad. No new apps or third party downloads are required.
If you can’t find the Translate feature within Safari despite running a compatible system software version, it’s probably because Safari’s built-in translator is currently limited to users in select regions, but the feature is rolling out elsewhere too as it is refined by Apple.
If your iPhone or iPad is running an older version of iOS/iPadOS, or isn’t compatible with the iOS 14/iPadOS 14 update, you can still translate webpages in Safari using Microsoft Translator . You’ll of course need to download the Microsoft Translator app from the App Store and keep it installed to access this feature within Safari.Switching to Google Chrome is an alternate option as well, and the translation feature in Chrome works flawlessly and it can automatically translate most of the webpages to not just English, but any of your preferred languages if you’re not a native English speaker. This makes Chrome a great choice if you’re in an area that isn’t supported by Safari webpage translations yet.
What do you think of Safari’s built-in translator tool for converting foreign webpages to English? Do you use this feature? Do you have another method to convert a webpage to English from another language? Share with us your tips, thoughts, and comments below!
Enjoy this tip? Subscribe to our newsletter!
Get more of our great Apple tips, tricks, and important news delivered to your inbox with the OSXDaily newsletter.
You have successfully joined our subscriber list.
Related articles:
- How to Translate Text on iPhone & iPad
- How to Use Translate Webpages in Safari for Mac
- How to Translate Webpages on iPhone & iPad with Chrome
- How to Translate Speech on iPhone & iPad
» Comments RSS Feed
I am not able to see translate option in my iPad pro
I need this. I will see if it helps. Thx.
This only works for select few languages. Pales in comparison to Google Translate. Ot’s going to take Apple another 5,10 years to catch up with other languages… if at all 😢. This article is bit misleading. It does not explain how limited this feature is
I’m running high seirra 10 13 6 and when I type in a foreign website (orange fr as you suggested to test it) next to each selection is written ‘translate this page’ and there is no ‘aA’ in the selection which I guess is even better? Works perfectly and thanks for all your suggestions; I am subscribed to OSXDaily Regards, earl
This is EXACTLY why I look at osxdaily every single day.
I’ve used Macs since 1984. I like to think I know my way around the Macintosh world – which I do.
A couple of times a month, more or less, this site shows me something that I simply never knew.
Thanks for being a regular reader Michael!
Leave a Reply
Name (required)
Mail (will not be published) (required)
Subscribe to OSXDaily
- - Fix a Repeating “Trust This Computer” Alert on iPhone & iPad
- - How to Install Windows WSL (Windows Subsystem for Linux)
- - How to Fix the Apple Watch Squiggly Charging Cable Screen
- - Can You Stop Mirroring Camera on MacBook? Yes… Sometimes
- - Create a Resume with Pages on Mac, iPhone, iPad
- - WWDC 2024 Set for June 10-14, Expect iOS 18, macOS 15, visionOS 2, etc
- - MacOS Sonoma 14.4.1 Update Released with Bug Fixes & Security Updates
- - iOS 17.4.1 Update Released for iPhone & iPad with Bug Fixes & Security Enhancements
- - USB Hub & External Monitors Not Working After MacOS Sonoma 14.4 Update for Some Mac Users
- - MacOS Ventura 13.6.5 & macOS Monterey 12.7.4 Updates Available
iPhone / iPad
- - How Secure are Personal Hotspot Connections from iPhone?
- - Does ‘Find My’ Work Internationally? Using Find My iPhone/Mac/iPad Abroad
- - NewsToday2: What it is & How to Disable NewsToday2 on Mac
- - Use Both Dark & Light Mode Themes Per App on Mac with Gray
- - Fix “warning: unable to access /Users/Name/.config/git/attributes Permission Denied” Errors
- - Why Did My iPhone Alarm Stop Automatically & Turn Itself Off?

About OSXDaily | Contact Us | Privacy Policy | Sitemap
This website is unrelated to Apple Inc
All trademarks and copyrights on this website are property of their respective owners.
© 2024 OS X Daily. All Rights Reserved. Reproduction without explicit permission is prohibited.
Je gebruikt een adblocker. Dat vinden we jammer, want advertenties hebben we nodig om onze artikelen gratis aan te bieden. Steun iPhoned door ons aan je whitelist toe te voegen . Alvast bedankt!
Steun iPhoned
Websites vertalen met Safari op iPhone: in 3 stappen (それはとても簡単です)
Soms is het best lastig als je een vreemde taal niet spreekt en je toch de website wilt lezen. Gelukkig is daar vrij eenvoudig wat aan te doen. iPhoned laat je zien hoe je razendsnel in Safari websites kan vertalen op je iPhone (ook naar het Nederlands) en dat in slechts drie stappen!
Lees verder na de advertentie.
Websites vertalen in Safari op iPhone: in 3 stappen
Zou het niet fijn zijn als elke website automatisch naar je eigen taal wordt omgezet? Dat is nog even toekomstmuziek, maar we komen nu al in de buurt. Er zit namelijk een optie in Safari op je iPhone (en iPad !) om websites automatisch te vertalen naar het Engels.

Websites vertalen in Safari op iPhone (naar het Engels): in 3 stappen
De websites wordt daarna meteen omgezet in het Engels. Om de website weer in de originele taal te bekijken tik je nogmaals op de knop en kies je in het menu voor ‘Toon origineel’.
Webpagina vertalen naar Nederlands op iPhone
De ingebouwde functie van Safari op je iPhone om websites te vertalen kan de tekst alleen naar het Engels omzetten. Ben je niet zo heel goed in Engels? Of wil je juist een andere taal? Dan is er nog een andere manier om websites om te zetten.
Dit doe je met de app Website Translator. Het mooie van deze app is dat je ook hiermee vanuit Safari de website om kan zetten. Daarnaast heeft deze app ook de optie om de website naar Nederlands (of een andere taal) te vertalen.
Website Translator
Crypto Inc.
Na het downloaden van de app, moet je hem een keer opstarten om de taal in te stellen. Kies bij ‘Translation engine’ voor ‘Google’ en bij ‘What language do you speak’ voor ‘Dutch’. Je kunt in plaats van Dutch ook een andere taal kiezen. Daarna is de app (eigenlijk een Safari extensie) klaar voor gebruik.
- Open de websites die je wilt vertalen;
- Tik op het delen-icoontje (dit is het vierkantje met het pijltje);
- Scrol naar beneden door de lijst en kies voor ‘Translate website’;
- Wacht even tot de website opnieuw wordt geladen, daarna duurt het nog eventjes voordat de tekst wordt omgezet.

De ingebouwde vertaling van Safari naar het Engels werkt vrijwel bij elke website. De app ‘Website Translator’ loopt bij sommige websites wel eens tegen problemen aan. In dat geval kun je altijd terugvallen op de ingebouwde Engelse vertaling van Safari of de website van Google Translate gebruiken.
Wil je altijd op de hoogte blijven van nieuwe iPhone-tips? Schrijf je dan in voor onze nieuwsbrief !
Schrijf je nu in voor de iPhoned nieuwsbrief
Toestemming.
Ik geef iPhoned (BigSpark B.V.) toestemming om me per e-mail op de hoogte te houden van door onze redactie geselecteerde Apple nieuwtjes, tips, wetenswaardigheden en unieke acties en aanbiedingen.
De bovenstaande gegevens worden bewaard gedurende jouw inschrijving. Je kunt je in iedere nieuwsbrief eenvoudig weer afmelden.
We behandelen je gegevens met respect en sturen geen spam. Lees meer over onze privacyverklaring of stuur een mail naar [email protected].
- Nummers downloaden in Apple Music: zo luister je offline naar muziek (3 apr)
- Nieuw op Netflix en Apple TV Plus: bekijk onze tips voor april 2024 (1 apr)
- iPhone-tips: laat je iPhone voor je werken met de app Opdrachten (29 mrt)
- Zomertijd 2024 instellen op je iPhone: hier moet je op letten (29 mrt)
- Afspeellijsten makkelijk overzetten van Spotify naar Apple Music (28 mrt)
Nummers downloaden in Apple Music: zo luister je offline naar muziek
Vandaag 12:45
iPhone-tips: laat je iPhone voor je werken met de app Opdrachten
29 maart 2024
Zomertijd 2024 instellen op je iPhone: hier moet je op letten
Iphone-tips: 6x zo haal je meer uit apple kaarten.
22 maart 2024
Deel je kennis of stel een vraag. Dat kan anoniem of met een Disqus account.
Het laatste nieuws, tips en meer Apple in je inbox

iPad-gebruikershandleiding
- iPad-modellen die compatibel zijn met iPadOS 17
- iPad mini (5e generatie)
- iPad mini (6e generatie)
- iPad (6e generatie)
- iPad (7e generatie)
- iPad (8e generatie)
- iPad (9e generatie)
- iPad (10e generatie)
- iPad Air (3e generatie)
- iPad Air (4e generatie)
- iPad Air (5e generatie)
- iPad Pro 10,5 inch
- iPad Pro 11 inch (1e generatie)
- iPad Pro 11 inch (2e generatie)
- iPad Pro 11 inch (3e generatie)
- iPad Pro 11 inch (4e generatie)
- iPad Pro 12,9 inch (2e generatie)
- iPad Pro 12,9 inch (3e generatie)
- iPad Pro 12,9 inch (4e generatie)
- iPad Pro 12,9 inch (5e generatie)
- iPad Pro 12,9 inch (6e generatie)
- Basisconfiguratie
- Je iPad personaliseren
- Contact houden met familie en vrienden
- Je werkruimte aanpassen
- Meer doen met Apple Pencil
- iPad configureren voor je kind
- Nieuw in iPadOS 17
- De iPad inschakelen en configureren
- Uit de sluimerstand halen en ontgrendelen
- Mobiele voorzieningen configureren
- Verbinding maken met het internet
- Log in met Apple ID
- Gebruik iCloud
- Een abonnement nemen op iCloud+
- Instellingen zoeken
- Accounts voor e‑mail, contacten en agenda's configureren
- De betekenis van de statussymbolen
- De batterij opladen
- Het batterijpercentage weergeven
- Het batterijgebruik bekijken
- De energiebesparingsmodus gebruiken om de gebruiksduur van de batterij te verlengen
- De gebruikershandleiding lezen en als bladwijzer toevoegen
- Leren werken met basisgebaren
- Leren werken met geavanceerde gebaren
- Het volume aanpassen
- Apps openen
- Je apps terugvinden in de appbibliotheek
- Schakelen tussen apps
- Een app inzoomen om deze schermvullend weer te geven
- Een app stoppen en opnieuw openen
- Twee onderdelen in Split View openen
- Een appvenster als Slide Over-venster weergeven
- De vensters en werkruimten van een app weergeven
- Multitasken met Beeld in beeld
- Vensters verplaatsen, vergroten, verkleinen en rangschikken
- Toegang tot voorzieningen vanuit het toegangsscherm
- Snelle taken uitvoeren
- Zoeken op de iPad
- Informatie over je iPad opvragen
- Instellingen voor mobiele data weergeven of wijzigen
- Reizen met de iPad
- Geluiden wijzigen of uitschakelen
- Een aangepast toegangsscherm aanmaken
- De achtergrond wijzigen
- De helderheid van het scherm en de kleurbalans aanpassen
- De tekstgrootte en het zoomniveau aanpassen
- De naam van je iPad wijzigen
- Datum en tijd wijzigen
- Taal en regio wijzigen
- Je apps in mappen ordenen
- Widgets toevoegen, wijzigen en verwijderen
- Apps en widgets in het beginscherm verplaatsen
- Apps verwijderen
- Het bedieningspaneel gebruiken en aanpassen
- De schermstand wijzigen of vergrendelen
- Meldingen bekijken en erop reageren
- Meldingsinstellingen wijzigen
- Een focus instellen
- Meldingen toestaan of stilhouden voor een focus
- Een focus in- of uitschakelen
- Deelopties aanpassen
- Met het schermtoetsenbord typen
- Tekst dicteren
- Het schermtoetsenbord verplaatsen
- Tekst selecteren en wijzigen
- Tekstsuggesties gebruiken
- Tekstvervanging gebruiken
- Toetsenborden toevoegen of wijzigen
- Emoji's en stickers toevoegen
- Een schermafbeelding maken
- Een schermopname maken
- Schrijven en tekenen in documenten
- Tekst, vormen, handtekeningen en andere elementen toevoegen
- Formulieren invullen en documenten ondertekenen
- Via Livetekst werken met informatie in een foto of video
- Met 'Visueel opzoeken' objecten in je foto's en video's identificeren
- Een onderwerp losmaken van de fotoachtergrond
- Apps downloaden
- Een abonnement nemen op Apple Arcade
- Games downloaden
- Met vrienden spelen via Game Center
- Een gamecontroller verbinden
- Appclips gebruiken
- Apps bijwerken
- Abonnementen bekijken of opzeggen
- Aankopen, instellingen en beperkingen beheren
- Lettertypen installeren en beheren
- Boeken en audioboeken kopen
- Boeken lezen
- Boeken annoteren
- Toegang krijgen tot je boeken op andere Apple apparaten
- Audioboeken beluisteren
- Leesdoelen instellen
- Boeken ordenen
- Pdf's lezen
- Activiteiten aanmaken en wijzigen in Agenda
- Uitnodigingen sturen
- Op uitnodigingen reageren
- Activiteiten anders weergeven
- Activiteiten zoeken
- Agenda- en activiteitsinstellingen wijzigen
- Activiteiten plannen of weergeven in een andere tijdzone
- Activiteiten bijhouden
- Meerdere agenda's gebruiken
- De feestdagenagenda gebruiken
- iCloud-agenda's delen
- Foto's maken
- Een selfie maken
- Selfies in de portretmodus maken
- Video-opnamen maken
- Geavanceerde camera-instellingen wijzigen
- HDR-camera-instellingen aanpassen
- Foto's bekijken, delen en afdrukken
- Livetekst gebruiken
- Een QR-code scannen
- De wereldklok bekijken
- Een wekker zetten
- De stopwatch gebruiken
- Meerdere timers gebruiken
- Contactgegevens toevoegen en gebruiken
- Contactpersonen wijzigen
- Je contactgegevens toevoegen
- Contactpersonen versturen op de iPad
- Andere contactenaccounts gebruiken
- Dubbele contactpersonen verbergen
- Contactpersonen exporteren
- Aan de slag met FaceTime
- FaceTime-gesprekken starten
- FaceTime-gesprekken ontvangen
- Een FaceTime-link aanmaken
- Een Live Photo maken
- Live bijschriften inschakelen
- Andere apps gebruiken tijdens een gesprek
- Een FaceTime-groepsgesprek starten
- Deelnemers in een raster weergeven
- Met SharePlay samen kijken, luisteren en spelen
- Je scherm delen in een FaceTime-gesprek
- Samen aan een document werken in een FaceTime-gesprek
- Functies voor videoconferenties gebruiken
- Een FaceTime-gesprek verplaatsen naar een ander Apple apparaat
- De video-instellingen voor FaceTime wijzigen
- De audio-instellingen voor FaceTime wijzigen
- Je weergave wijzigen
- Een gesprek verlaten of overstappen op Berichten
- Ongewenste bellers blokkeren
- Een gesprek als spam melden
- Externe apparaten of servers verbinden
- Bestanden, mappen en downloads wijzigen
- Bestanden en mappen zoeken
- Bestanden en mappen ordenen
- Bestanden versturen
- iCloud Drive configureren
- Bestanden en mappen delen op iCloud Drive
- Je locatie delen
- Een vriend(in) toevoegen of verwijderen
- Een vriend(in) zoeken
- Een melding krijgen wanneer de locatie van een vriend(in) verandert
- Een vriend(in) op de hoogte stellen wanneer je locatie verandert
- Je iPad toevoegen
- Een melding krijgen als je een apparaat ergens achterlaat
- Een apparaat zoeken
- Een apparaat als verloren markeren
- Een apparaat wissen
- Een apparaat verwijderen
- Een AirTag toevoegen
- Een AirTag of ander object delen in Zoek mijn op de iPad
- Een object van derden toevoegen
- Een melding krijgen als je een object ergens achterlaat
- Een object zoeken
- Een object als verloren markeren
- Een object verwijderen
- Kaartinstellingen aanpassen
- Aan de slag met Freeform
- Een Freeform-bord aanmaken
- Tekenen of met de hand schrijven
- Tekst toevoegen
- Vormen toevoegen
- Bestanden toevoegen
- Consistente stijlen toepassen
- Onderdelen op een bord plaatsen
- Freeform-borden doorzoeken
- Delen en samenwerken
- Borden verwijderen en terugzetten
- Aan de slag met Gezondheid
- Je gezondheidsdetails invoeren
- Introductie tot gezondheidsgegevens
- Je gezondheidsgegevens bekijken
- Je gezondheidsgegevens delen
- Gezondheidsgegevens bekijken die door anderen worden gedeeld
- Medische dossiers downloaden
- Medische dossiers bekijken
- Je cyclusgegevens in een logboek vastleggen
- Voorspellingen en de geschiedenis van je cyclus bekijken
- Je medicijnen bijhouden
- Informatie opzoeken over je medicijnen
- Je gemoedstoestand vastleggen
- Een beoordeling van je geestelijke gezondheid uitvoeren
- Je slaapfocus aanpassen
- De slaapfocus in- of uitschakelen
- Je slaapgeschiedenis bekijken
- Het geluidsniveau van je koptelefoon controleren
- Audiogramgegevens gebruiken
- Een reservekopie van je gezondheidsgegevens maken
- Introductie tot Woning
- Upgraden naar de nieuwe Woning-architectuur
- Accessoires configureren
- Accessoires bedienen
- Je woning bedienen met Siri
- Je energiegebruik plannen met behulp van 'Energieprognose'
- De HomePod configureren
- Je woning op afstand bedienen
- Scènes aanmaken en gebruiken
- Automatiseringen gebruiken
- Beveiligingscamera's configureren
- Gezichtsherkenning gebruiken
- Een router configureren
- Anderen uitnodigen om accessoires te bedienen
- Meer woningen toevoegen
- Muziek, films, en tv-programma's downloaden
- Beltonen toevoegen
- Aankopen en instellingen beheren
- Inzoomen op objecten
- Instellingen wijzigen
- Personen in de buurt detecteren
- Deuren in de buurt detecteren
- Beeldbeschrijvingen van je omgeving ontvangen
- Tekst en labels om je heen laten voorlezen
- Activeringsknoppen voor de detectiemodus instellen
- E‑mailaccounts toevoegen en verwijderen
- Een aangepast e‑maildomein configureren
- Je e‑mail controleren
- E‑mail versturen
- Het versturen van e‑mails ongedaan maken met 'Maak verzenden ongedaan'
- E‑mails beantwoorden en doorsturen
- Een concept-e‑mail bewaren
- E‑mailbijlagen toevoegen
- E‑mailbijlagen downloaden
- E‑mailbijlagen annoteren
- E‑mailmeldingen instellen
- E‑mails zoeken
- Je e‑mail in postbussen ordenen
- E‑mails markeren of blokkeren
- E‑mails filteren
- 'Verberg mijn e‑mailadres' gebruiken
- Privacybescherming in Mail
- E‑mailinstellingen wijzigen
- E‑mails verwijderen en terugzetten
- Een widget 'Mail' in het beginscherm zetten
- E‑mails afdrukken
- Toetscombinaties gebruiken
- Kaarten weergeven
- Een routebeschrijving opvragen
- Andere routeopties selecteren
- Stops langs je route zoeken
- Een route als overzicht of als stappenlijst bekijken
- Instellingen voor gesproken instructies wijzigen
- Een autoroutebeschrijving opvragen
- Verkeershinder melden
- Een fietsroute opvragen
- Een looproute opvragen
- Een ov-route opvragen
- Recente routebeschrijvingen verwijderen
- Verkeers- en weersinformatie tonen
- De reistijd en geschatte aankomsttijd voorspellen
- Offline kaarten downloaden
- Plaatsen zoeken
- Interessante plaatsen, restaurants en voorzieningen in de buurt zoeken
- Informatie over plaatsen ophalen
- Plaatsen markeren
- Plaatsen delen
- Plaatsen beoordelen
- Favoriete plaatsen bewaren
- Nieuwe plaatsen verkennen met gidsen
- Plaatsen ordenen in 'Mijn gidsen'
- Belangrijke locaties verwijderen
- Op plekken rondkijken
- Een Flyover-tour volgen
- Je Kaarten-instellingen vinden
- Objecten meten
- Metingen bekijken en bewaren
- Meten hoe lang iemand is
- Berichten configureren
- Informatie over iMessage
- Berichten versturen en beantwoorden
- Verstuurde berichten ongedaan maken en wijzigen
- Berichten bijhouden
- Berichten doorsturen en delen
- Groepsgesprekken
- Samen kijken, luisteren en gamen met SharePlay
- Samenwerken aan projecten
- iMessage-apps gebruiken
- Foto's of video's maken en bewerken
- Foto's, links en ander materiaal delen
- Stickers versturen
- Betaalverzoeken en betalingen versturen en ontvangen
- Audioberichten versturen en ontvangen
- Berichten animeren
- Meldingen wijzigen
- Berichten blokkeren, filteren en melden
- Berichten en bijlagen verwijderen
- Verwijderde berichten terugzetten
- Muziek toevoegen
- Albums, afspeellijsten en meer bekijken
- Muziek afspelen
- Credits en songteksten weergeven
- Je muziek in de wachtrij zetten
- Naar een radio-uitzending luisteren
- Een abonnement nemen op Apple Music
- Naar lossless-muziek luisteren
- Naar Dolby Atmos-muziek luisteren
- Apple Music Sing
- Nieuwe muziek ontdekken
- Muziek toevoegen en offline beluisteren
- Persoonlijke aanbevelingen ontvangen
- Radio luisteren
- Naar muziek zoeken
- Afspeellijsten aanmaken
- Zien waar je vrienden naar luisteren
- Met Siri muziek afspelen
- Geluid anders laten klinken
- Aan de slag met News
- News-widgets gebruiken
- Nieuwsartikelen bekijken die speciaal voor jou zijn geselecteerd
- Artikelen lezen
- Je favoriete teams volgen met 'My Sports'
- Een abonnement nemen op Apple News+
- Artikelen en uitgaven van Apple News+ bekijken en lezen
- Apple News+-uitgaven downloaden
- Kruiswoordpuzzels oplossen
- Nieuwsartikelen zoeken
- Artikelen voor later bewaren in News
- Een abonnement nemen op afzonderlijke nieuwskanalen
- Aan de slag met Notities
- Accounts toevoegen of verwijderen
- Notities aanmaken en opmaken
- Tekenen of schrijven
- Foto's, video's en ander materiaal toevoegen
- Tekst en documenten scannen
- Werken met pdf's
- Links toevoegen
- Snelle notities aanmaken
- Notities doorzoeken
- Notities in mappen ordenen
- Ordenen met tags
- Slimme mappen gebruiken
- Notities exporteren of afdrukken
- Notities vergrendelen
- De instellingen voor Notities wijzigen
- Een foto verwijderen, delen of kopiëren
- Photo Booth-foto's bekijken en bewerken in de Foto's-app
- Foto's en video's bekijken
- Video's en diavoorstellingen afspelen
- Foto's en video's verwijderen of verbergen
- Foto's en video's bewerken
- Een video inkorten en een vertraagde opname aanpassen
- Live Photos bewerken
- Films bewerken
- Portretten bewerken
- Fotoalbums gebruiken
- Albums bewerken, delen en ordenen
- Foto's en video's in albums filteren en sorteren
- Stickers maken van je foto's
- Foto's en video's dupliceren en kopiëren
- Dubbele foto's samenvoegen
- Foto's zoeken
- Mensen en huisdieren herkennen
- Foto's bekijken per locatie
- Foto's en video's delen
- Lange video's delen
- Foto's en video's bekijken die met je zijn gedeeld
- Terugblikken bekijken
- Je terugblikken personaliseren
- Terugblikken en uitgelichte foto's beheren
- iCloud-foto's gebruiken
- Gedeelde albums aanmaken
- Abonnees voor een gedeeld album toevoegen en verwijderen
- Foto's en video's aan een gedeeld album toevoegen en eruit verwijderen
- Een gedeelde iCloud-fotobibliotheek configureren of daaraan deelnemen
- Materiaal toevoegen aan een gedeelde iCloud-fotobibliotheek
- Gedeelde iCloud-fotobibliotheek gebruiken
- Foto's en video's importeren en exporteren
- Foto's afdrukken
- Podcasts zoeken
- Podcasts luisteren
- Je favoriete podcast volgen
- De widget 'Podcasts' gebruiken
- Je podcastbibliotheek ordenen
- Podcasts downloaden, bewaren en delen
- Een abonnement nemen op podcasts
- Naar materiaal voor abonnees luisteren
- Downloadinstellingen wijzigen
- Een boodschappenlijst maken
- Onderdelen aan een lijst toevoegen
- Een lijst wijzigen en beheren
- Lijsten doorzoeken en ordenen
- Werken met sjablonen
- Slimme lijsten gebruiken
- Herinneringen afdrukken
- De widget 'Herinneringen' gebruiken
- Instellingen voor Herinneringen wijzigen
- Surfen op het web
- Websites zoeken
- Je Safari-instellingen aanpassen
- De lay-out veranderen
- Safari-profielen gebruiken
- Tabbladen openen en sluiten
- Je tabbladen ordenen in tabbladgroepen
- Je tabbladen van een ander apparaat bekijken
- Tabbladgroepen delen
- Naar een website luisteren met Siri
- Een bladwijzer voor een website toevoegen
- Een website als favoriet markeren
- Pagina's bewaren in een leeslijst
- Links die met je zijn gedeeld terugvinden
- Een webpagina annoteren en als pdf bewaren
- Formulieren automatisch laten invullen
- Extensies downloaden
- Advertenties en afleidende elementen verbergen
- De cache wissen
- Privé surfen op het web
- Passkeys gebruiken in Safari
- Aandelen bekijken
- Meerdere volglijsten beheren
- Zakelijk nieuws lezen
- Winstverslagen aan je agenda toevoegen
- Een Aandelen-widget gebruiken
- Gesproken en geschreven tekst en gesprekken vertalen
- Tekst in apps vertalen
- Vertalen met de cameraweergave
- Een abonnement nemen op Apple TV+, MLS Season Pass of een Apple TV-kanaal
- Je tv-aanbieder toevoegen
- Programma's, films en ander materiaal downloaden
- Sport kijken
- Je favoriete teams volgen met 'Mijn sporten'
- Major League Soccer kijken met MLS Season Pass
- Meerdere live sportstreams tegelijk kijken
- Het afspelen regelen
- Je bibliotheek beheren
- De instellingen wijzigen
- Een opname maken
- Opname afspelen
- Een opname bewerken of verwijderen
- Opnamen up-to-date houden
- Opnamen ordenen
- Een opname zoeken of een andere naam geven
- Een opname delen
- Een opname dupliceren
- Weersinformatie bekijken
- Het weer op andere locaties bekijken
- Weerkaarten weergeven
- Weermeldingen beheren
- De widget 'Weer' gebruiken
- Betekenis van de weersymbolen
- Siri gebruiken
- Ontdekken wat Siri voor je kan doen
- Siri meer informatie over jezelf geven
- Siri bellers en meldingen laten aankondigen
- Siri-opdrachten toevoegen
- Siri-suggesties
- De Siri-instellingen wijzigen
- 'Delen met gezin' configureren
- 'Delen met gezin'-leden toevoegen
- 'Delen met gezin'-leden verwijderen
- Abonnementen delen
- Aankopen delen
- Locaties delen met gezinsleden en zoekgeraakte apparaten terugvinden
- 'Apple Cash voor gezinnen' en 'Apple Card voor gezinnen' configureren
- Ouderlijk toezicht instellen
- Een apparaat van je kind configureren
- Aan de slag met Schermtijd
- Je ogen beschermen met Schermafstand
- Schermtijd configureren voor jezelf
- Limieten voor communicatie en veiligheid instellen en ongeschikt materiaal blokkeren
- Schermtijd instellen voor een gezinslid
- Apple Pay configureren
- Apple Pay gebruiken in apps en op het web
- Je bestellingen volgen
- Apple Cash gebruiken
- Apple Card gebruiken
- Savings gebruiken
- Betaalkaarten en transacties beheren
- Lichtnetadapter en oplaadkabel
- AirPods gebruiken
- EarPods gebruiken
- Functies voor het geluidsniveau van je koptelefoon gebruiken
- Compatibiliteit van Apple Pencil
- Apple Pencil (1e generatie) koppelen en opladen
- Apple Pencil (2e generatie) koppelen en opladen
- Apple Pencil (USB-C) koppelen en opladen
- Tekst invoeren met Schrijven
- Tekenen met de Apple Pencil
- Een schermafbeelding maken en markeren met de Apple Pencil
- Snel notities schrijven
- Hulpmiddelen en regelaars bekijken door de Apple Pencil stil te houden
- Video's en foto's draadloos naar een Apple TV of smart-tv streamen
- Met een kabel aansluiten op een scherm
- HomePod en andere draadloze luidsprekers
- iPad-toetsenborden
- Schakelen tussen toetsenborden
- Letters met diakritische tekens invoeren
- Een andere toetsenbordindeling kiezen
- Opties voor typassistentie wijzigen
- Een Magic Trackpad verbinden
- Trackpadgebaren
- Trackpadinstellingen wijzigen
- Een muis aansluiten
- Muishandelingen en gebaren
- Muisinstellingen wijzigen
- Externe opslagapparaten
- Bluetooth-accessoires
- De Apple Watch met Fitness+
- Je internetverbinding delen
- Bellen en gebeld worden
- De iPad als tweede scherm gebruiken voor de Mac
- De iPad als webcam gebruiken
- Een toetsenbord en muis of trackpad voor zowel je Mac als je iPad gebruiken
- Taken verplaatsen tussen apparaten
- Knippen, kopiëren en plakken tussen je iPad en andere apparaten
- Video streamen of het scherm van je iPad synchroon weergeven
- Onderdelen versturen met AirDrop
- De iPad via een kabel aansluiten op je computer
- Bestanden van het ene naar het andere apparaat overzetten
- Bestanden overzetten via e‑mail, berichten of AirDrop
- Bestanden overzetten of materiaal synchroniseren via de Finder of iTunes
- Bestanden automatisch up-to-date houden via iCloud
- Een extern opslagapparaat, een bestandsserver of een cloudopslagvoorziening gebruiken
- Aan de slag met toegankelijkheidsvoorzieningen
- Toegankelijkheidsvoorzieningen inschakelen om je apparaat te configureren
- Toegankelijkheidsinstellingen voor Siri wijzigen
- Functies openen met de activeringsknop
- Tekst vergroten door je aanwijzer op de tekst te plaatsen
- De kleur en helderheid wijzigen
- Tekst beter leesbaar maken
- Beweging op het scherm verminderen
- Visuele instellingen per app aanpassen
- Horen wat er op het scherm staat of wordt getypt
- Audiodescripties horen
- VoiceOver inschakelen en ermee oefenen
- Instellingen voor VoiceOver wijzigen
- VoiceOver-gebaren gebruiken
- De iPad gebruiken wanneer VoiceOver is ingeschakeld
- VoiceOver met de rotor bedienen
- Het schermtoetsenbord gebruiken
- Met je vinger schrijven
- VoiceOver gebruiken met een extern toetsenbord van Apple
- Een brailleleesregel gebruiken
- Braille op het scherm typen
- Gebaren en toetscombinaties aanpassen
- VoiceOver gebruiken met een aanwijsapparaat
- VoiceOver gebruiken voor foto's en video's
- VoiceOver in apps gebruiken
- AssistiveTouch gebruiken
- Een oogbesturingsapparaat gebruiken
- De reactie van de iPad op aanraking aanpassen
- Oproepen automatisch beantwoorden
- Instellingen voor Face ID en aandacht wijzigen
- Stembediening gebruiken
- De bovenste knop of de thuisknop aanpassen
- Knoppen op de Apple TV Remote gebruiken
- Aanwijzerinstellingen aanpassen
- Toetsenbordinstellingen aanpassen
- AirPods-instellingen aanpassen
- Instellingen wijzigen voor de Apple Pencil
- Een Apple apparaat in de buurt bedienen
- Introductie tot Schakelbediening
- Schakelbediening configureren en inschakelen
- Onderdelen selecteren, handelingen uitvoeren en meer
- Meerdere apparaten bedienen met één schakelaar
- Hoortoestellen gebruiken
- 'Live luisteren' gebruiken
- Geluidsherkenning gebruiken
- RTT configureren en gebruiken
- De led laten flitsen bij meldingen
- Geluidsinstellingen aanpassen
- Achtergrondgeluiden afspelen
- Ondertiteling en bijschriften weergeven
- Transcripties voor intercomberichten weergeven
- Live bijschriften (bèta)
- Typen om te spreken
- Een persoonlijke stem opnemen
- Begeleide toegang gebruiken
- Ingebouwde privacy- en beveiligingsvoorzieningen gebruiken
- Een toegangscode instellen
- Face ID configureren
- Touch ID configureren
- De toegang tot informatie op het toegangsscherm beheren
- Je Apple ID veilig houden
- Met passkeys inloggen bij apps en websites
- Log in met Apple
- Wachtwoorden delen
- Sterke wachtwoorden automatisch laten invullen
- Zwakke of gehackte wachtwoorden wijzigen
- Je wachtwoorden en gerelateerde gegevens bekijken
- Passkeys en wachtwoorden veilig delen met AirDrop
- Je passkeys en wachtwoorden op al je apparaten beschikbaar maken
- Verificatiecodes automatisch invullen
- Inloggen met minder CAPTCHA-tests
- Twee-factor-authenticatie
- Beveiligingssleutels gebruiken
- Toestemming voor apptracking instellen
- De locatiegegevens beheren die je deelt
- De toegang tot informatie in apps beheren
- Instellen hoe Apple advertenties weergeeft
- De toegang tot hardwarevoorzieningen beheren
- Adressen voor 'Verberg mijn e‑mailadres' aanmaken en beheren
- Je surfactiviteiten op het web beschermen met 'Privédoorgifte in iCloud'
- Een privénetwerkadres gebruiken
- Geavanceerde gegevensbescherming gebruiken
- De isolatiemodus gebruiken
- Waarschuwingen ontvangen over gevoelig materiaal
- 'Sleutelverificatie van contacten' gebruiken
- De iPad in- of uitschakelen
- De iPad geforceerd opnieuw opstarten
- iPadOS bijwerken
- Een reservekopie van de iPad maken
- iPad-instellingen op de standaardwaarden terugzetten
- Alle inhoud uit een reservekopie terugzetten
- Aangeschafte en verwijderde onderdelen terugzetten
- Je iPad verkopen, weggeven of inruilen
- De iPad wissen
- Configuratieprofielen installeren of verwijderen
- Belangrijke veiligheidsinformatie
- Belangrijke gebruiksinformatie
- Meer informatie over software en service
- Verklaring van conformiteit (FCC)
- Verklaring van conformiteit (ISED Canada)
- Apple en het milieu
- Informatie over klasse 1 lasers
- Informatie over gescheiden inzameling en recycling
- Ongeautoriseerde aanpassing van iPadOS
- Verklaring ENERGY STAR-conformiteit
Surfen op het web met Safari op de iPad
Websites met Safari bekijken
Je kunt eenvoudig met een paar tikjes door een webpagina navigeren.
Terug naar boven gaan: Tik dubbel boven in het scherm om snel terug te gaan naar de bovenkant van een lange pagina.
Meer van de pagina zien: Draai de iPad in de liggende weergave.
De pagina vernieuwen: Veeg omlaag vanaf de bovenkant van de pagina.
Twee pagina's naast elkaar weergeven in Split View
Met Split View kun je twee pagina's in Safari naast elkaar openen.
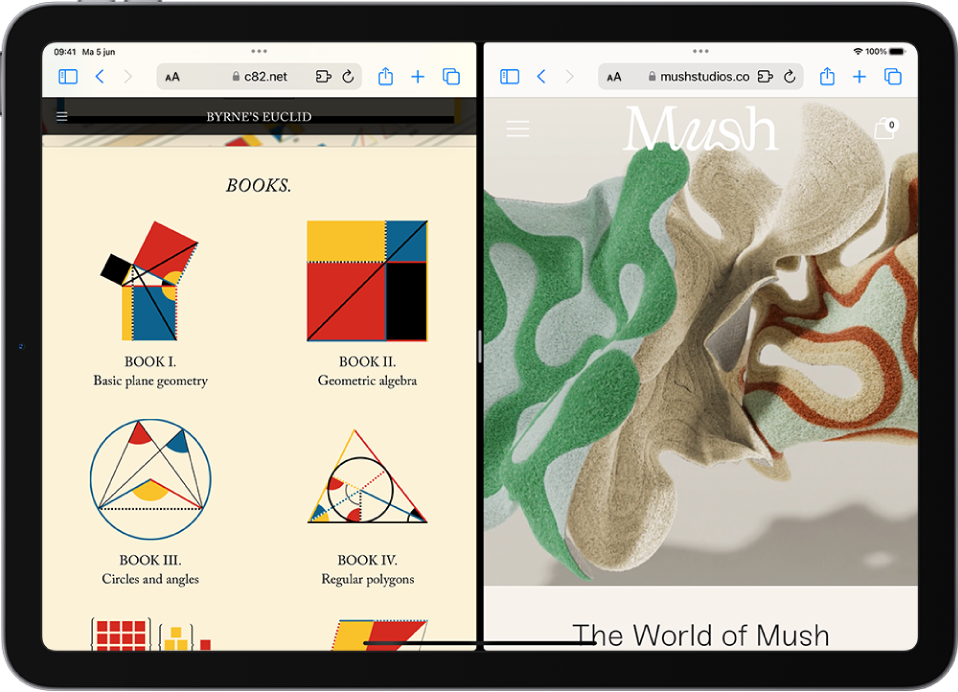
Een link in Split View openen: Houd je vinger op de link en tik vervolgens op 'Open in nieuw venster'.
Split View sluiten: Sleep de scheidingslijn over het venster dat je wilt sluiten.
Een voorvertoning van een websitelink bekijken
Houd je vinger op een link in Safari om een voorvertoning van de link te bekijken zonder de pagina te openen. Om de link te openen, tik je op de voorvertoning of op 'Open'.
Om de voorvertoning te sluiten en op de huidige pagina te blijven, tik je ergens buiten de voorvertoning.
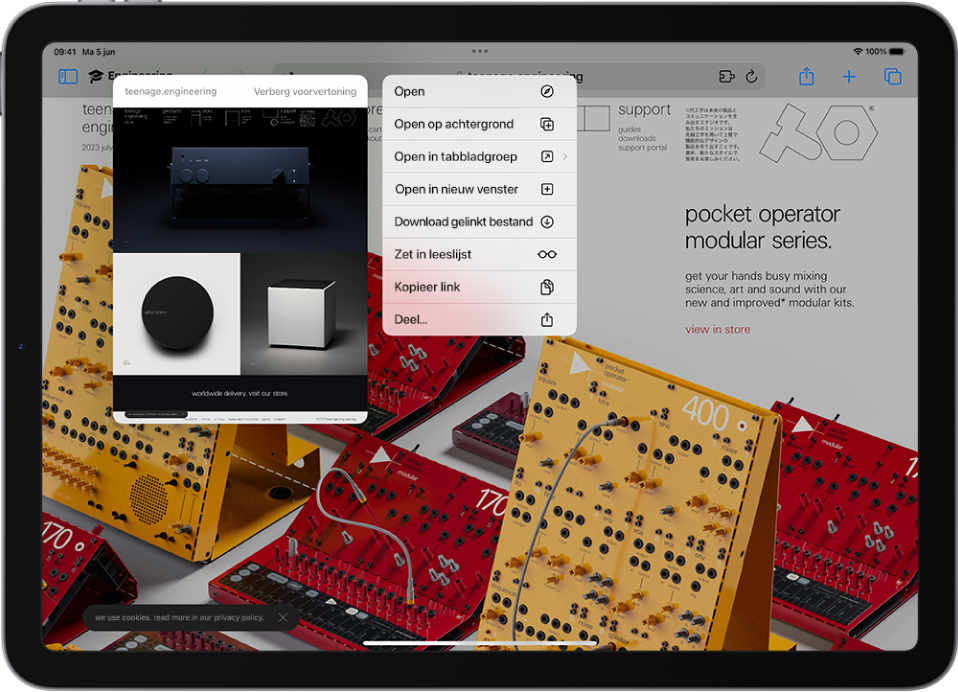
Een webpagina vertalen
Wanneer je een webpagina in een andere taal bekijkt, kun je met Safari de tekst vertalen (niet overal en in alle talen beschikbaar).
Downloads beheren
Om een bestand te downloaden, houd je je vinger op het bestand of de link en tik je op 'Download gelinkt bestand'.
Tip: Je kunt bestanden op de achtergrond downloaden, zodat je Safari gewoon kunt blijven gebruiken.
Safari weer in het beginscherm zetten
Als je Safari niet ziet in je beginscherm, kun je de app terugvinden in de appbibliotheek en weer in het beginscherm zetten.
Veeg in het beginscherm naar links totdat je de appbibliotheek ziet.
Typ "Safari" in het zoekveld.
Technische instructies, tips en trucs
Hoe safari translator op iphone en ipad te gebruiken.
30 november 2020 Matt Mills Hoe werkt het? 0
Het vertalen van een webpagina is essentieel voor veel gebruikers die niet meerdere talen spreken. Daarom integreert Safari native een vertaler om deze taak te vergemakkelijken. In dit artikel vertellen we je alle details over hoe je het kunt gebruiken.
Hulpprogramma voor vertalen in Safari op iPhone en iPad
Met de komst van iOS 14 en iPadOS 14, was het mogelijk om webpagina's te vertalen in de Safari-browser. Dit is iets dat al in andere browsers zoals Google was geïmplementeerd Chrome via zijn eigen vertaler, en nu is het ook geïntegreerd in Safari. De hulpprogramma's zijn natuurlijk talrijk, want als u iemand bent die zichzelf niet kan verdedigen door te lezen of in het Engels of in een andere taal, zoals Duits, kunt u veel inhoud verliezen als u ze niet begrijpt.
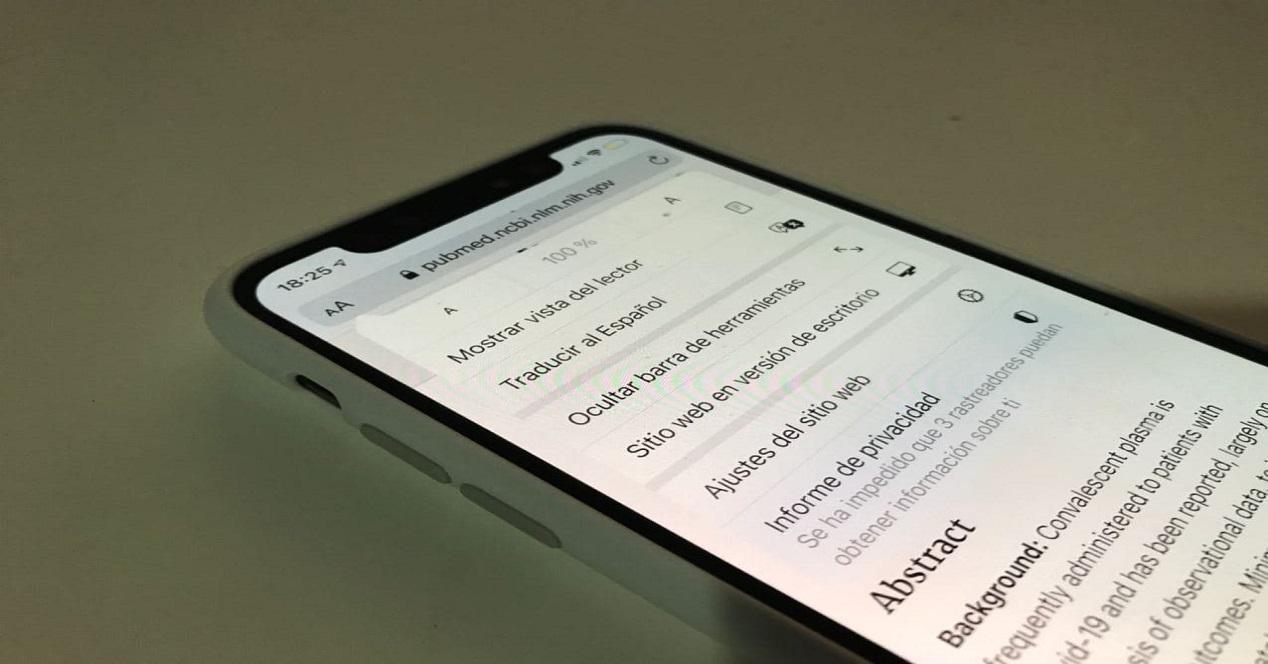
Deze taalkloof is nu volledig weggewerkt. U zult in staat zijn om op tal van websites te surfen en hun inhoud op een oppervlakkige manier te begrijpen, zonder enig probleem en zonder tussenkomst van externe vertalers. Er moet natuurlijk rekening mee worden gehouden dat de aangeboden vertaling niet altijd perfect is, aangezien sommige woorden of zinnen niet altijd letterlijk kunnen worden vertaald, maar het is zeker een goede optie.
Wat heb je nodig om een website te vertalen
Opgemerkt moet worden dat dit een exclusieve functie is van de iOS 14-softwareversie. Daarom is dit een functie die volledig beperkt is tot die apparaten die compatibel zijn met iOS 14 en uiteraard moet deze specifieke versie worden geïnstalleerd. Het is iets dat volledig is gekoppeld aan de 'Translate'-applicatie die standaard bij iOS 14 werd geleverd.

Het is ook belangrijk op te merken dat deze vertaalfunctie niet alleen beperkt is tot iPhones. Met iPadOS 14 kunt u dezelfde vertaling ook uitvoeren op webpagina's in een andere taal. Het is duidelijk dat de vereisten zijn om een iPad compatibel met deze nieuwe versie van het besturingssysteem en installeer het in de laatste beschikbare versie.
Gemakkelijk vertalen in Safari
Om de vertaalfunctie in Safari te gebruiken kunnen er situaties ontstaan. In de eerste hiervan zou u vrij snel moeten zijn, aangezien u in de browser zelf in de linkerbovenhoek het vertaalpictogram ziet. Dit is iets dat heel weinig duurt, alleen in de eerste seconden van het laden van het web in een andere taal. Als u geen tijd heeft gehad, wordt de vertaling van een website zelf gedaan door deze stappen te volgen:
- Als u eenmaal op internet bent, gaat u op zowel de iPhone als de iPad linksboven.
- Klik op de 'Aa' die zal verschijnen.
- In het vervolgkeuzemenu ziet u de optie 'Vertalen naar het Spaans' als dit de taal is waarin u het besturingssysteem gebruikt.
- Op dit moment verschijnt de vertaling op het scherm.
- Om de vertaling terug te draaien, moet u precies hetzelfde doen, maar op 'Toon origineel' klikken.
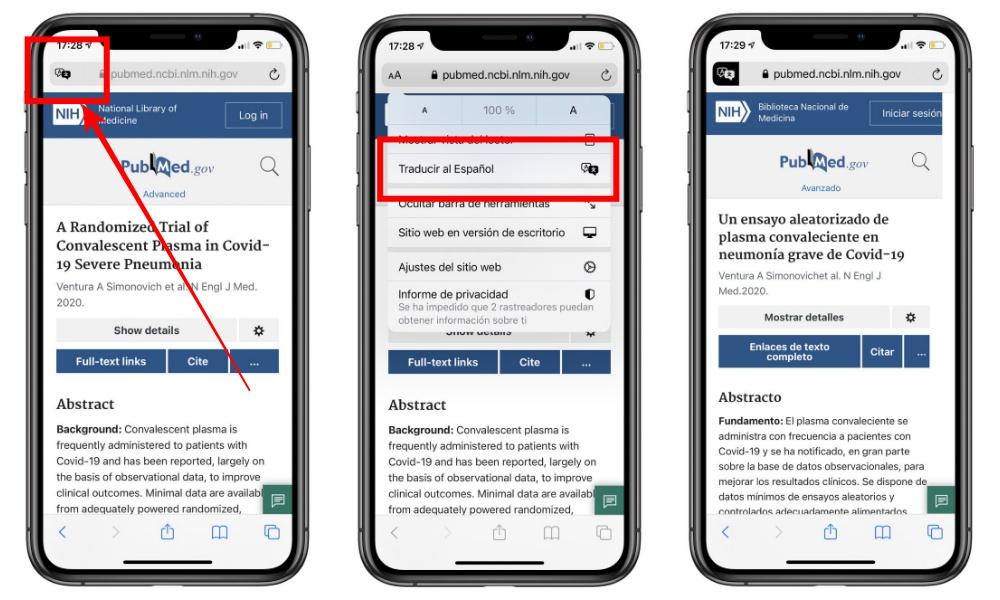
Zoals we al zeiden, zal de taal waarnaar het wordt vertaald altijd overeenkomen met de taal die u in het besturingssysteem hebt geconfigureerd. U kunt er zeker van zijn dat iOS of iPadOS de taal detecteert waarin de tekst van een webpagina is, zodat u deze niet handmatig hoeft in te voeren.
Copyright © 2024 ITIGIC | Privacy Policy | Contact | Adverteer
Hoe een webpagina in Safari op iPhone of iPad te vertalen
Auteur Maurits Donze, Laatst bijgewerkt: 06.05.2022
Er is zoveel waardevolle inhoud beschikbaar op internet die vanwege taalbarrières voor de meeste mensen ontoegankelijk blijft.
Een normaal mens kent gemiddeld hoogstens één of twee talen, maar websites, blogs en artikelen zijn geschreven in verschillende talen die de meeste mensen niet begrijpen. Om deze barrière te doorbreken, heeft Google Chrome de vertaalfunctie geïntroduceerd die elke buitenlandse webpagina automatisch naar uw moedertaal vertaalt.
Maar helaas is zo’n functie niet beschikbaar voor Safari.
Bovendien is het op iOS-apparaten niet eens mogelijk om je standaardbrowser te wijzigen zonder deze te jailbreaken (wat we niet aanbevelen). Er is geen officiële manier om een webpagina in Safari te vertalen, maar maak je geen zorgen, we hebben een aantal tijdelijke oplossingen gevonden die zeker werken op je iOS-apparaat.
Lees ook: Recent gesloten tabbladen bekijken en opnieuw openen in Safari op iPhone
- 1.1 Vertaal webpagina’s in Safari met behulp van snelkoppelingen Translate App
- 1.2 Gebruik Google Chrome
- 2 Conclusie
Vertaal webpagina’s in Safari op iPhone
1. Om te beginnen, moet je naar de App Store op een iOS-apparaat gaan en de Microsoft Translator app.
2. Voordat u de webpagina in Safari vertaalt, kunt u uw voorkeurstaal instellen in de Microsoft Translator-app. Open daarvoor de app en tik op de tandwiel icoon (Instellingen) rechtsonder en selecteer Safari-vertaaltaal .
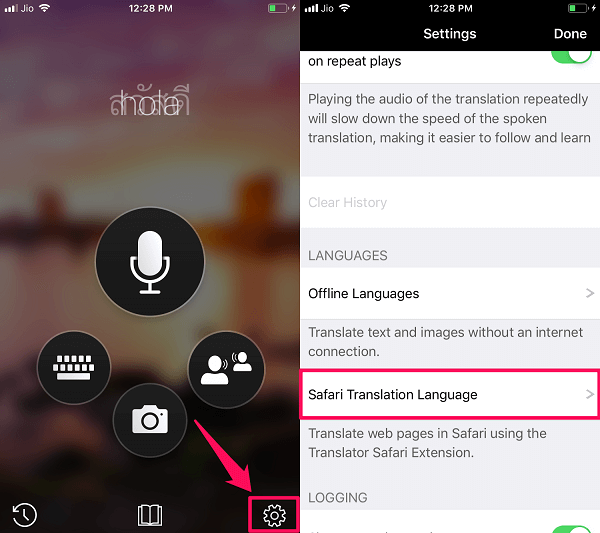
3. De Engelse taal is standaard ingesteld als voorkeurstaal. U kunt bijvoorbeeld elke gewenste taal kiezen Spaans.
4. Na succesvolle installatie van de vertaler-app en selectie van uw voorkeurstaal, start u de Safari-browser en gaat u naar de gewenste webpagina die u wilt vertalen.
5. Als je daar bent, tik je op de Pictogram delen (een vierkant met een pijl die eruit komt) onderaan. Veeg naar links op de onderste rij in de pop-up die verschijnt en selecteer Meer aan het einde van de lijst.
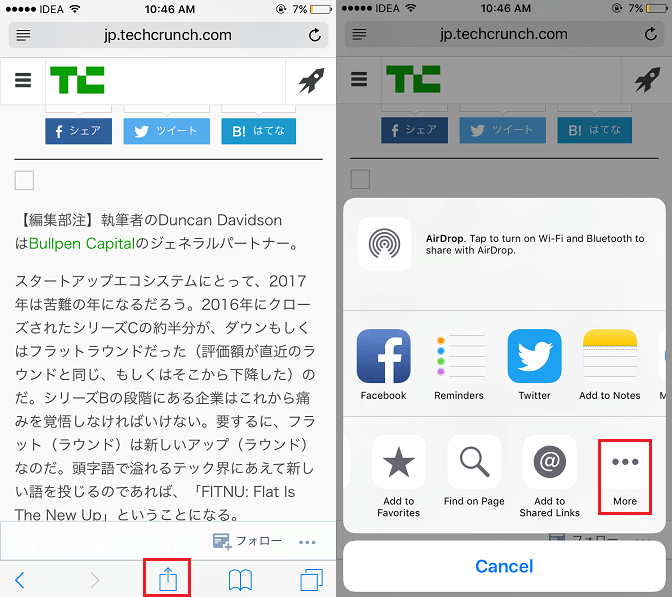
6. Op het volgende scherm ziet u: Microsoft Translator . Schakel het naar ON . U kunt ook de positie ervan instellen in de lijst die op de onderste rij staat door op het pictogram Delen te tikken. Om dit te doen, drukt u lang op de drie horizontale lijnen pictogram rechts ervan en sleep het naar de gewenste positie.
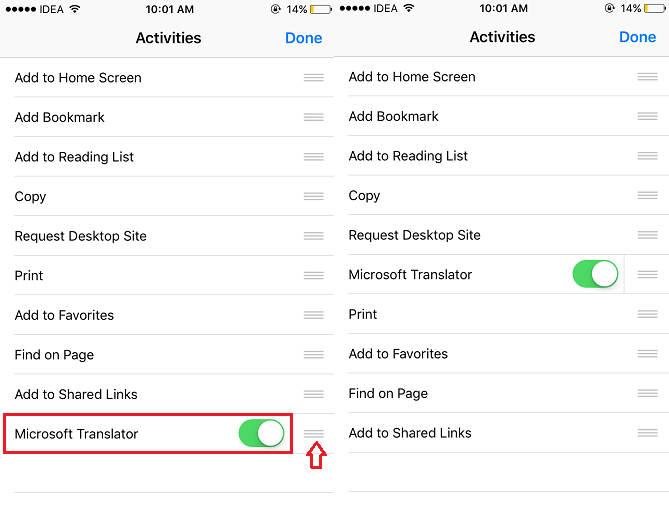
Als u het op uw gemak rangschikt, kunt u er snel toegang toe krijgen.
7. Tik na het inschakelen van Microsoft Translator op gedaan in de rechterbovenhoek. Veeg nu naar rechts in de onderste rij van het pictogram van het pictogram voor delen totdat u vindt Microsoft Translator . Tik erop.
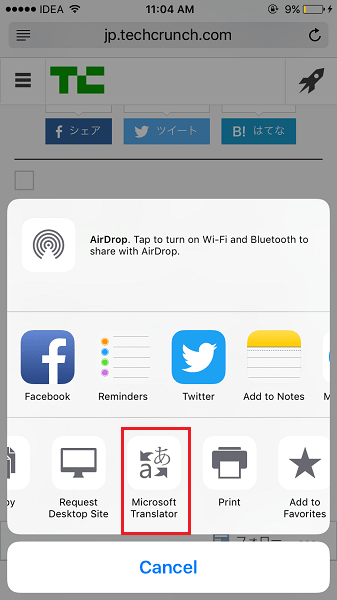
Wacht een paar seconden en laat de app zijn magie doen. U zou de pagina moeten zien vertaald in de door u gewenste taal.
Hiermee kunt u een webpagina vertalen naar het Engels of een andere gewenste taal in Safari.
Opmerking: Je kunt andere vertaler-apps gebruiken zoals Google Translate, iTranslator, enz. In plaats van Microsoft Translator, ze werken even goed om een webpagina in de Safari-browser te vertalen.
Vertaal webpagina’s in Safari met behulp van snelkoppelingen Translate App
Er is nog een app waarmee u een webpagina in uw voorkeurstaal op iOS kunt vertalen. shortcuts app heeft een ingebouwde Microsoft-vertaler die uw webpagina in platte tekst vertaalt. Ja, een platte tekst zonder advertenties en foto’s. U kunt de vertaalde tekst kopiëren en opslaan voor toekomstig gebruik. Als je deze truc wilt leren, kun je de gegeven stappen volgen:
1. Open de iOS App Store en installeer shortcuts app.
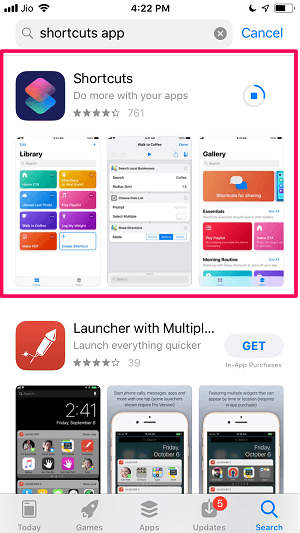
2. Zodra de app is geïnstalleerd, opent u deze en zoekt u naar Vertaal artikel. Je krijgt er twee opties over. Selecteer nu Een artikel vertalen naar een andere taal . Om de snelkoppeling voor het vertalen van artikelen te krijgen, tikt u op Krijg snelkoppeling.
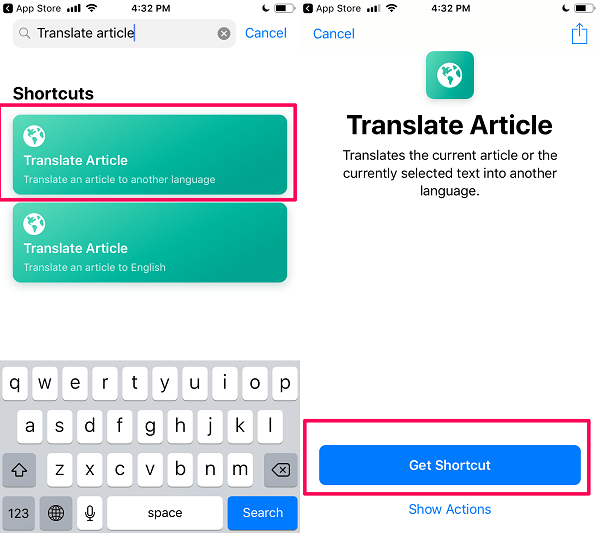
Hiermee wordt de Translate Article-snelkoppeling toegevoegd aan de Shortcuts-app.
3. Om de taal van de vertaalde webpagina in Safari te selecteren, opent u de snelkoppelingsapp op uw telefoon en tikt u op de drie puntjes pictogram op het Vertaal artikel.
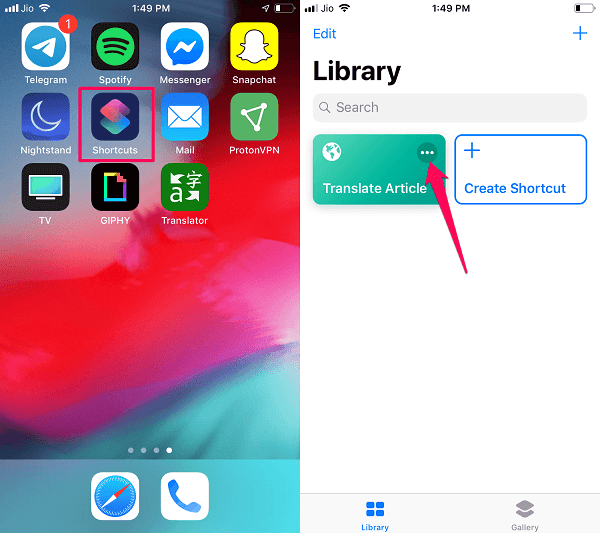
4. Scroll naar beneden en tik op het Engels in ‘ Naar ‘ sectie voor Vertaal tekst met Microsoft. Selecteer vervolgens uw voorkeurstaal en tik op gedaan in de rechterbovenhoek om de wijzigingen op te slaan.
5. Open nu Safari en bezoek een van de buitenlandse blogs die in een andere taal zijn geschreven. Tik nu op de pictogram delen onderaan en selecteer shortcuts .
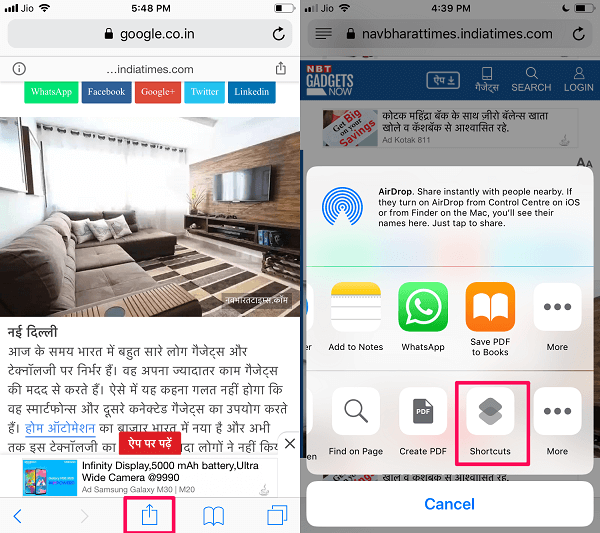
Opmerking: Als u de optie Snelkoppeling niet kunt zien op het tabblad Delen, kunt u deze krijgen door op de te tikken Meer (drie puntjes) icoon.
6. Selecteer daarna Vertaal artikel en wacht even tot de app de webpagina voor je vertaalt.
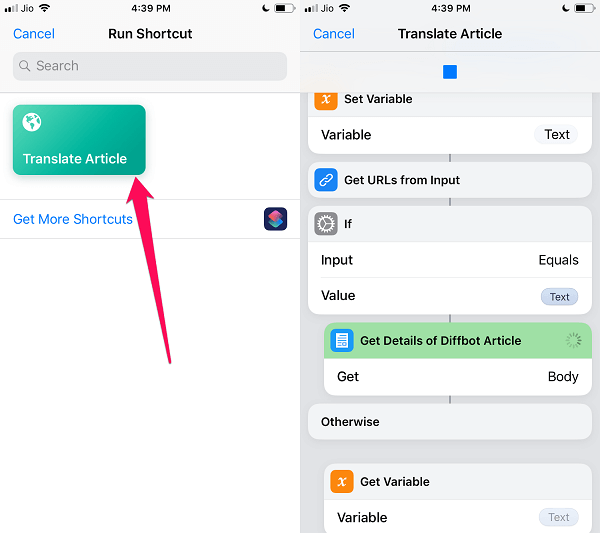
7. Zodra de vertaling klaar is, ontvangt u het vertaalde document in een tekst zonder opmaak in de taal van uw voorkeur.
Als u nu klaar bent met het lezen van het artikel, kunt u Delen het of sluit het door op te tikken gedaan in de linkerbovenhoek.
Direct webpagina’s vertalen in Safari voor iPhone, iPad en Mac
Het is mogelijk om complete webpagina's in Safari voor iPhone, iPad en Mac te vertalen met een simpele klik, dit kan zelfs in het Nederlands. In Safari zit namelijk een vertaalfunctie ingebouwd die je kunt gebruiken om websites automatisch te vertalen.
Bezoek je bijvoorbeeld een website in het Duits, Frans, Engels of Japans, dan kun je dit eenvoudig vertalen naar een taal die je wel spreekt. Zo kun je nog makkelijkere internationale websites bezoeken en de inhoud lezen. Zonder dat de website-eigenaar of de hosting partij hiervoor technische aanpassingen hoeft te maken.
Beschikbare talen
Vertalingen in Safari kun je gebruiken voor webpagina's in de talen Arabisch, Chinees, Duits, Engels, Frans, Italiaans, Japans, Koreaans, Portugees, Russisch en Spaans. Sinds iOS 16, iPadOS 16 en macOS Ventura wordt ook Nederlands, Turks, Thai, Vietnamees, Pools en Indonesisch ondersteund.
Vertalen in Safari activeren
Als je gebruik wilt maken van de vertaaloptie voor Safari moet je minstens één van bovenstaande talen activeren op je Mac. Het is niet zo dat je deze taal als standaard moet gebruiken, maar het moet wel een voorkeurstaal zijn. Deze kun je instellen via onderstaande stappen:
- Open ▸ Systeeminstellingen
- Navigeer naar 'Algemeen'
- Klik op 'Taal en regio'
- Navigeer naar de navigatiekolom en klik op de plus-knop
- Kies met de plusknop een voorkeurstaal
- Voeg eventueel meerdere talen toe

Op een Mac met macOS Monterey of ouder kun je dit instellen via ▸ Systeemvoorkeuren ▸ Taal en regio ▸ Algemeen ▸ navigatiekolom ▸ klik op de plusknop en kies een voorkeurstaal. Op je iPhone of iPad kun je een voorkeurstaal instellen voor deze applicatie via Instellingen ▸ Vertaal ▸ tik op 'Taal' bij 'Voorkeurstaal' ▸ kies de gewenste taal.
Systeemvoorkeuren wordt Systeeminstellingen onder macOS Ventura met compleet nieuw ontwerp en mogelijkheden voor Mac
Safari vertaalfunctie gebruiken
Op een iPhone, iPad en Mac met iOS 16, iPadOS 16 of macOS Ventura is het ook mogelijk om websites in een vreemde taal in zijn geheel te vertalen naar het Nederlands. Open een website in Safari in een vreemde taal, dan kun je in de adresbalk tikken op aA en kiezen voor 'Vertaal in het [taal]'. Op een Mac kun je direct op het vertaal-icoon in de menubalk klikken of via Menubalk ▸ Weergave ▸ Vertaling.

Automatisch zal Safari de website vertalen naar jouw gekozen taal, bijvoorbeeld van Japans naar Nederlands. Vanaf nu zal Safari de website vertalen naar de gekozen taal, zodra je nieuwe pagina's op deze website opent zullen deze automatisch ook vertaald worden. Via het vertaal-icoon in de adresbalk kun je de optie 'Toon origineel' kiezen om de website in de oorspronkelijke taal te bekijken.
Geen vertaal-optie zichtbaar
Zie je het icoon voor vertalen niet in de adresbalk voor Mac? Dan kun je de optie ook raadplegen via Safari ▸ Menubalk ▸ Weergave ▸ Vertaling. Als de optie dan niet werkt, wil het zeggen dat Safari de website niet kan vertalen. Dit is ook het geval als de vertaal-optie grijs wordt weergegeven in Safari voor iPhone of iPad.
Geschreven en gesproken teksten automatisch vertalen met Vertaal-app, hele websites vertalen of stukken tekst in apps. Ook in het Nederlands!
Meer iOS tips
- Trillen uitschakelen wanneer iPhone op stil staat
- Verberg mijn e-mailadres rechtstreeks gebruiken in Mail
- Oriëntatie controleren voordat je een foto of video maakt met je iPhone
- Toetsenbordwoordenboek en autcorrectie herstellen op iPhone of iPad
- Direct foto’s en video’s delen via een handige iCloud-link
- NameDrop: Contactgegevens delen via AirDrop tussen iPhone of Apple Watch
Bekijk alle iOS tips
Ik heb uw artikel gelezen en weet dat er niet vertaald kan worden naar het Nederlands. Ik heb Big Sur geïnstalleerd op een MBP van 2019 en vind geen vertaal-icoon. Toch staat er op het einde van het artikel dat ge dit kunt terugvinden bij weergave / vertaling. Ik heb al de items van de menubalk bekeken maar nergens “vertaling” gevonden. Ik heb geen beta versie is het daarom dat ik het niet vind?
Groeten Fons
Idem hier op imac met Big Sur. Geen vertaalicoontje bij een hele lijst van websites, ook niet bij Appletips. In de menubalk staan bij vertaling alle talen die ik geactiveerd heb ( frans , duits , engels , spaans , nederlands) in het grijs dus niet aanklikbaar.
Ik ga maar weer terug naar Chrome. Daar kan je al jaren lang automatisch naar NL vertalen.
Ik weet niet eens hoe zo’n icoon eruit ziet…
Idem hier op imac met Big Sur. Geen vertaalicoontje bij een hele lijst van websites, ook niet bij Appletips.
iemand een idee hoe je dit vertaalsymbool moet weghalen uit de slimme zoekbalk?
Ik ben bang dat het niet mogelijk is dit te verbergen. Je kunt de vertaal-app verwijderen, misschien helpt dat.
Een reactie toevoegen:
naam (verplicht) -->
e-mail (verplicht maar verborgen) -->
website -->
Ik ga akkoord dat deze gegevens worden opgeslagen [ privacy ]
Recente reviews
Handleidingen
Apps volledig afsluiten op een iPhone X*

Widgets gebruiken op een Apple Watch

iPhone of iPad opslagruimte uitbreiden

Review slaapmonitor Withings Sleep Analyzer

Direct radio streamen vanaf je Apple apparaten
Over appletips
appletips.nl is de grootste tips, trucs, tweaks en informatie website van Nederland en België. Voor beginnend macOS, iOS, iPhone, iPad, Mac, Apple Watch en Apple TV gebruiker tot expert, er is altijd iets te leren of te ontdekken!
Blijf op de hoogte met de appletips app, Safari push meldingen of volg ons via X , Facebook of Instagram . Problemen of vragen kun je stellen op appletips Genius .
Adverteren op appletips.nl Disclaimer | Privacy | Cookiebeleid | Cookievoorkeuren
- macOS Sonoma
- iPhone 15 Pro
- Cadeauwijzer
Vertaal webpages op iPhone of iPad
Microsoft Translator maakt het mogelijk om zonder storende advertentie een webpagina vanuit een andere taal naar het Nederlands te vertalen. Je hoeft ook niet te wachten op de versie van Google’s vertaalde pagina om te laden. Je krijgt een voortgangsmeter bovenaan de pagina die opvult naarmate de vertaling de 100% nadert. Het is zelfs mogelijk om door jou veel gebruikte verschillende talen alvast lokaal te installeren. Zo heb ik zelf naast het standaard Engels ook het Frans, Duits, Spaans, Portugees, Nederlands, Italiaans en Pools lokaal geïnstalleerd.
De tekst wordt vertaald herplaatst op de reeds gedownloade pagina. Dat werkt van boven naar beneden. Je kunt dus vast beginnen met lezen terwijl de applicatie nog aan het vertalen is.Ook handig bij de Microsoft vertaal app is dat je gebruik kunt blijven maken van de Safari Reader View.
Om de Microsoft Translator in Safari op de iPad en iPhone te gebruiken moet je de app installeren en haar actie extensie gebruiken terwijl je een pagina bekijkt. Tik slechts op Safari’s shar pijl en tik dan de Microsoft Transelator icoon aan en het werkt.

IMAGES
VIDEO
COMMENTS
Je kunt websites eenvoudig vertalen vanuit Safari op je iPhone, iPad en Mac. In deze tip lees je hoe het werkt en met welke talen. Als je in Safari websites vertaalt, wordt de webpagina opnieuw ...
Open de app Safari. Surf naar de website die u wilt vertalen. Tik in de adresbalk op het pictogram aA. Tik op Vertaal website > Nederlands (iPhone) of Vertaal in het Nederlands (iPad). Tik op Schakel vertaling in. De website staat in het Nederlands. Weer terug naar de oorspronkelijke taal? Tik dan op het pictogram van twee tekstballonnetjes ...
Website vertalen met iPhone iPad in iOS 14 en iPadOS 14. De iPhone en iPad beschikken sinds iOS 14 en iPadOS 14 over een ingebouwde Vertaal-app. Deze werkt ook in Safari, Apples eigen browser. Jammer genoeg spreekt ‘ie nog geen Nederlands, maar je kunt bijvoorbeeld wel pagina’s naar het Engels vertalen. Een website vertalen doe je zo:
Once the page loads up, tap on the “aA” icon located to the left side of the address bar. This will give you access to more options. Here, choose “Translate to English” as shown in the screenshot below. Now, you’ll get a pop-up on the screen prompting you to turn on the translation feature. Tap on “Enable Translation” to continue.
Er zit namelijk een optie in Safari op je iPhone (en iPad !) om websites automatisch te vertalen naar het Engels. Websites vertalen in Safari op iPhone (naar het Engels): in 3 stappen. Open de website die je wilt vertalen; Tik in de balk op de ‘aA’-knop; Kies in het menu voor de optie ‘Vertaal in het Engels’.
Surfen op het web met Safari op de iPad. In de Safari-app kun je surfen op het internet, websites bekijken, een voorvertoning van een websitelink bekijken, webpagina's vertalen en de Safari-app weer in het beginscherm zetten als de app daaruit is verwijderd. Als je op al je apparaten met dezelfde Apple ID inlogt bij iCloud, zie je welke pagina ...
Hulpprogramma voor vertalen in Safari op iPhone en iPad. Met de komst van iOS 14 en iPadOS 14, was het mogelijk om webpagina's te vertalen in de Safari-browser. Dit is iets dat al in andere browsers zoals Google was geïmplementeerd Chrome via zijn eigen vertaler, en nu is het ook geïntegreerd in Safari.
Vertaal webpagina’s in Safari op iPhone. 1. Om te beginnen, moet je naar de App Store op een iOS-apparaat gaan en de Microsoft Translator app.. 2. Voordat u de webpagina in Safari vertaalt, kunt u uw voorkeurstaal instellen in de Microsoft Translator-app. Open daarvoor de app en tik op de tandwiel icoon (Instellingen) rechtsonder en selecteer Safari-vertaaltaal.
Safari vertaalfunctie gebruiken. Op een iPhone, iPad en Mac met iOS 16, iPadOS 16 of macOS Ventura is het ook mogelijk om websites in een vreemde taal in zijn geheel te vertalen naar het Nederlands. Open een website in Safari in een vreemde taal, dan kun je in de adresbalk tikken op aA en kiezen voor 'Vertaal in het [taal]'.
Om de Microsoft Translator in Safari op de iPad en iPhone te gebruiken moet je de app installeren en haar actie extensie gebruiken terwijl je een pagina bekijkt. Tik slechts op Safari’s shar pijl en tik dan de Microsoft Transelator icoon aan en het werkt. Telefonische support is beschikbaar van maandag t/m vrijdag van 08:30 tot 17:00 uur.