- Accessories
- Meet the team
- Advertise with us
- Privacy Policy


40+ Safari tips and tricks for iPhone (iOS 17)
Safari is getting better with each iOS update. And with iOS 17, Apple has again focused on smooth user experience and strong privacy. You will have a new Profiles option, better search results, enhanced Private Browsing, Autofill verification codes, sharing Safari passwords, etc., and other useful tools.
So, without further ado, let’s jump into the best Safari tips and tricks for iPhone.
1. Create Safari profiles
Safari Profiles are a new way to organize your browsing activity with convenience. I have created different Profiles on Safari separate browsing environments for different purposes, such as work, college, and personal. Each profile has its own set of extensions, Tab Groups, bookmarks, and history.
So, this Safari browser feature can boost your speed and performance as you don’t need to switch between work and personal accounts each time. Sounds cool, right? Go through our detailed guide to create Safari profiles in iOS 17.
2. Quick search results
To save your time, Safari shows quick search results using Smart Search field with iOS 17. It is faster and more responsive than before and shows more relevant and understandable search recommendations.
For example, I wanted to keep up with the ongoing NBA match, so I searched for NBA live scores. Safari displayed a scorecard instantly; thus, I didn’t even have to do a search and visit any website. If you search for “cake,” it will show you the nearest bakery with the option to call and map directions.
If you are not getting the Quick search results, check your Safari settings:
- Open Settings → Safari .
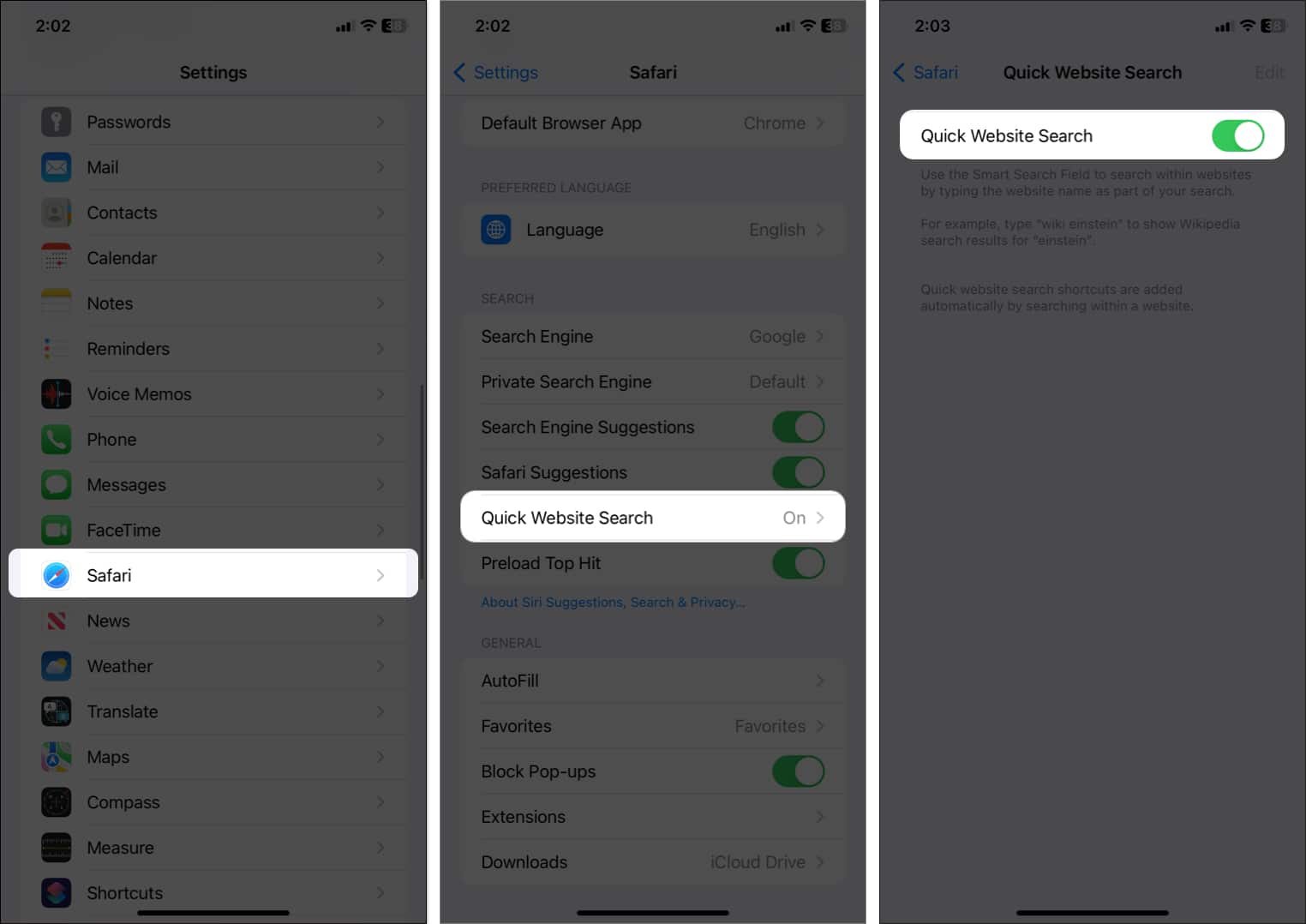
3. Advanced Private Browsing
Locking Private tabs feature is my best iOS 17 Safari tips and tricks for iPhone. Private Browsing prevents trackers on sites and deletes your browsing history.
Safari will lock your private tabs when you are not using them. So, you can move around keeping those tabs open. If anyone tries to access it, they must enter your passcode. Also, now Private Browsing removes the trackers from the URLs you visit. Therefore, tracking and identifying your device is quite impossible now.
You can also opt for this advanced tracking protection in all your daily browsing. For that,
- Go to Settings → Safari → Advanced .
- Tap Advanced Tracking and Fingerprinting Protection .
4. Autofill verification codes
Another efficient hidden tricks inside Apple’s Safari browser on iOS 17. Now, Safari will get your verification codes from Mail. Such a relief as it was never fun to get verification codes by email.
You don’t have to close Safari anymore to search the verification code email and return. The verification codes will be readily accessed on the keyboard, and you may automatically fill them in.
5. Sharing passwords with Family Passwords
Taking the security and convenience to the next level, Apple has introduced an essential Safari feature for your iPhone – Family Password sharing. You can create a group of trusted contacts and share your iCloud Keychains passwords. The group members can access your passwords, add theirs and edit them.
Also, you can remove any contact from the group or modify the password. Therefore, you don’t need to share the passwords verbally or AirDrop them. Learn this interesting feature from our guide on how to use Family Passwords in iOS 17 on iPhone .
6. Listen to a web page
Don’t want to read through long articles and blogs? Now you can listen to web pages that have Reader support.
- Open a website in Safari.
- Tap AA icon on address bar.
7. Share Tab Group to collaborate
Tab groups brings so much convenience to organize browsing activities. Now you can also share a tab group with your friends and collogues to keep up your research.
- From the current web page, tap the tabs icon.
- Then, on the top right, hit the share icon . If it isn’t visible, go to the top of the tabs.
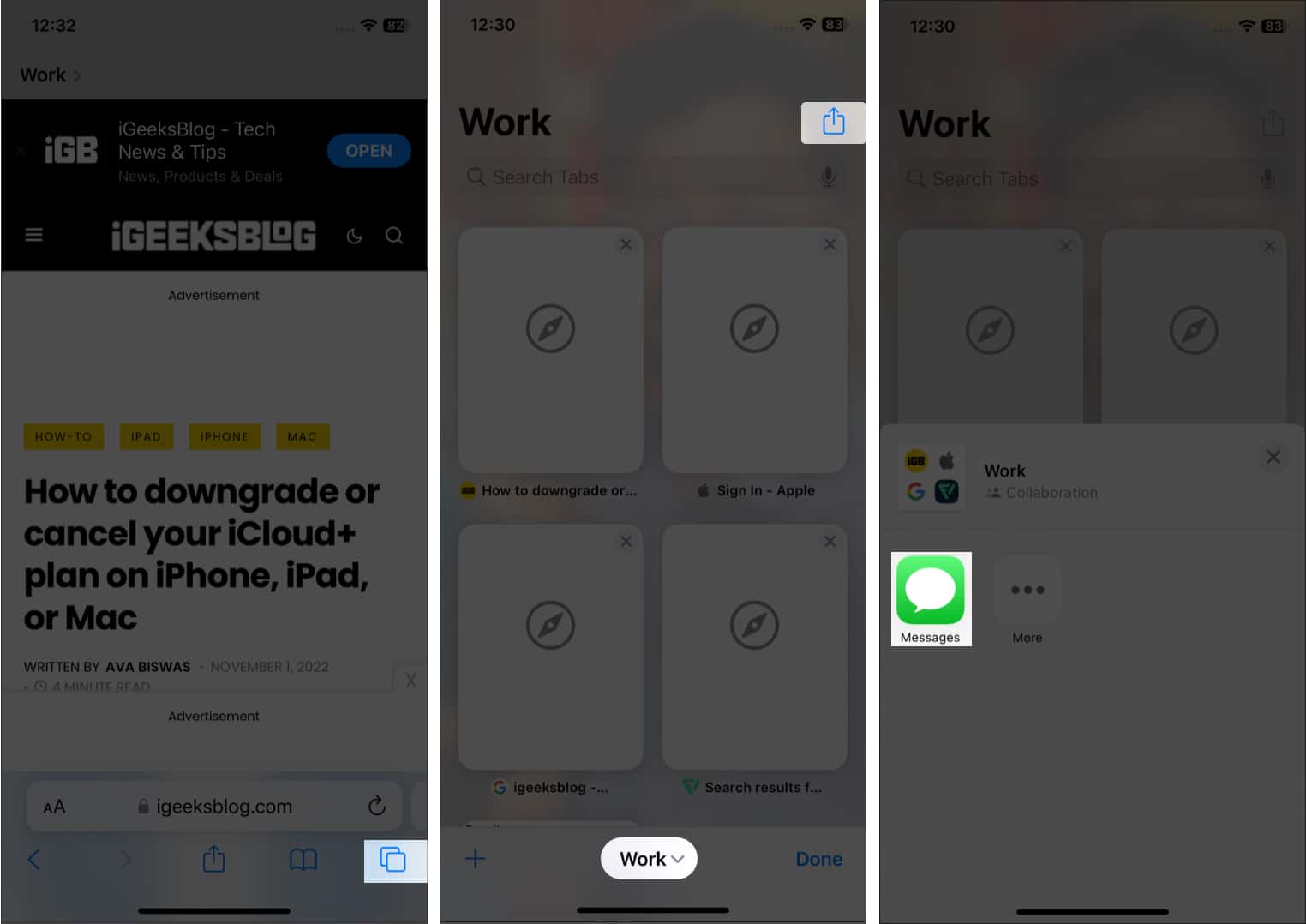
For the time being, you can only invite people using the Messages app.
8. Change the background of your Tab Group
iOS 16 allows you to customize the start page of your Tabs Group so you can change the layout of Safari. Similar to adding Favourites to the start page, you may also set a custom background using this iPhone Safari trick.
- Go to the start page and tap Edit by scrolling down.
- Now toggle on Background Image if it’s disabled and choose a wallpaper.
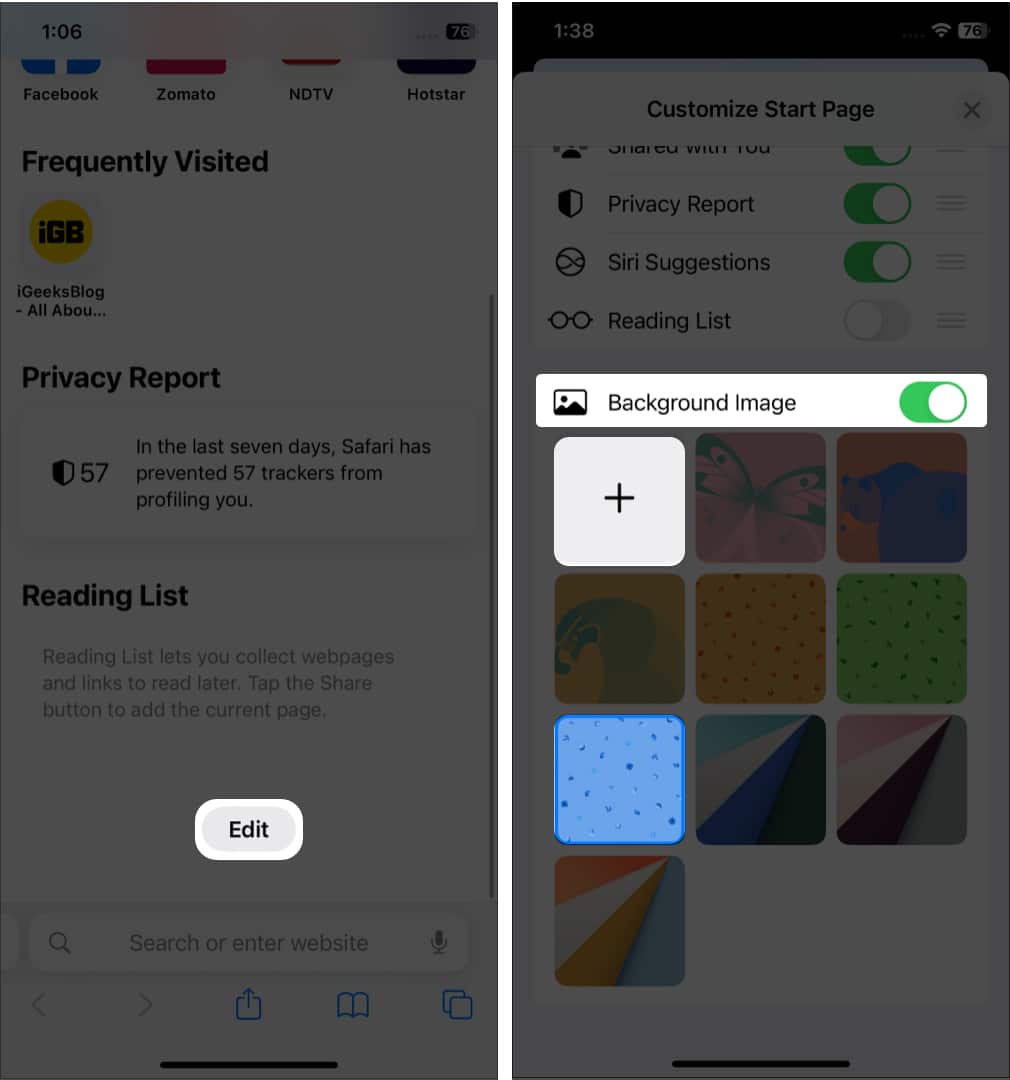
9. Check recently closed tabs for each Tab Group
- From the existing Tab Group , go to the start page of Safari.
- Scroll down and choose Edit .
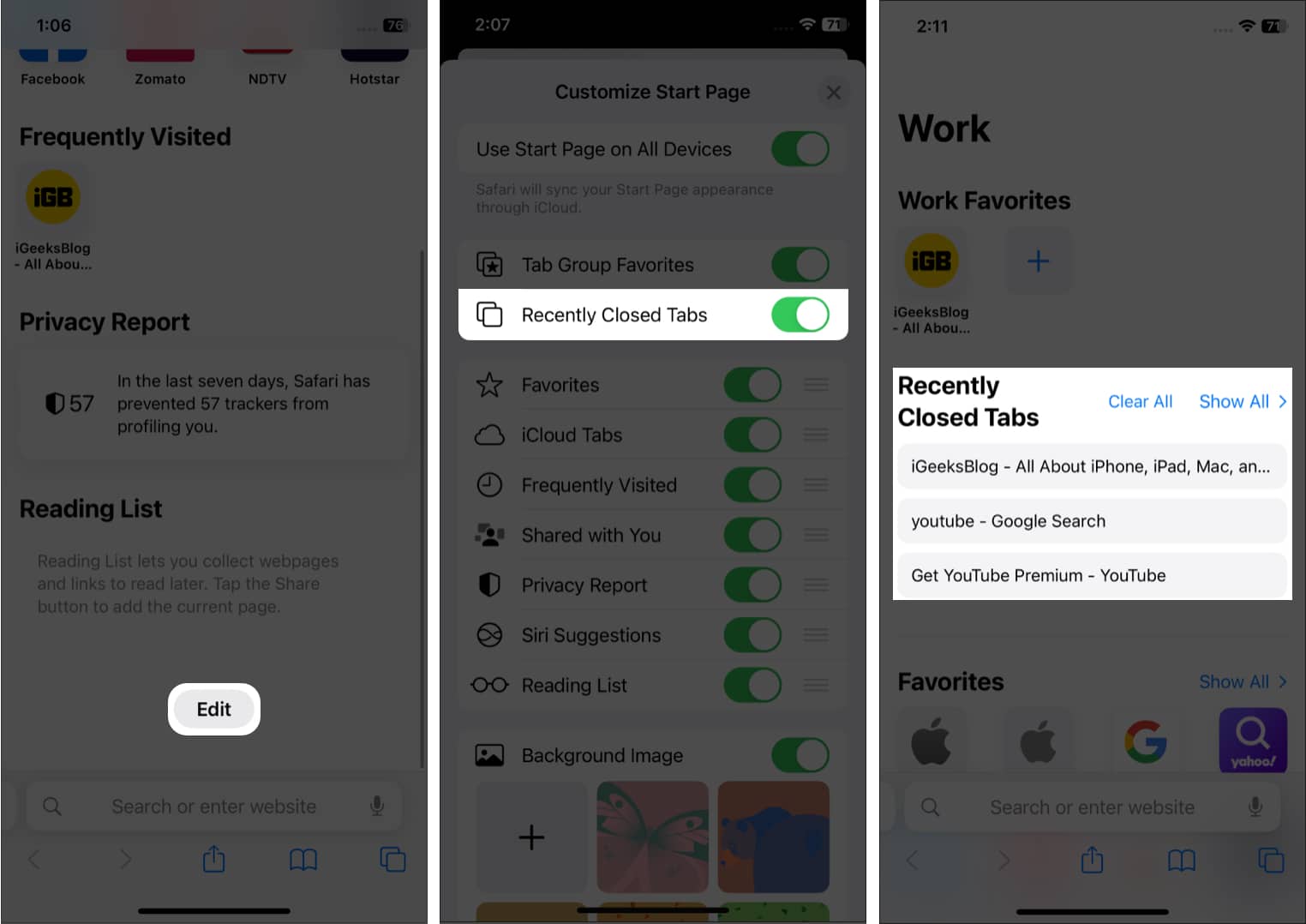
10. Add Tab Groups or Safari profiles to your Focus mode
Focus mode is more upgraded and enhanced in iOS 17. It has added a new feature called Filters. Using it, you can limit and restrict other tabs and only see a certain group of Safari tabs. You may also opt for your personalized Safari Profile in Focus mode.
- Open Settings → Tap Focus .
- Now choose a Focus mode. Here, I have chosen Do Not Disturb .
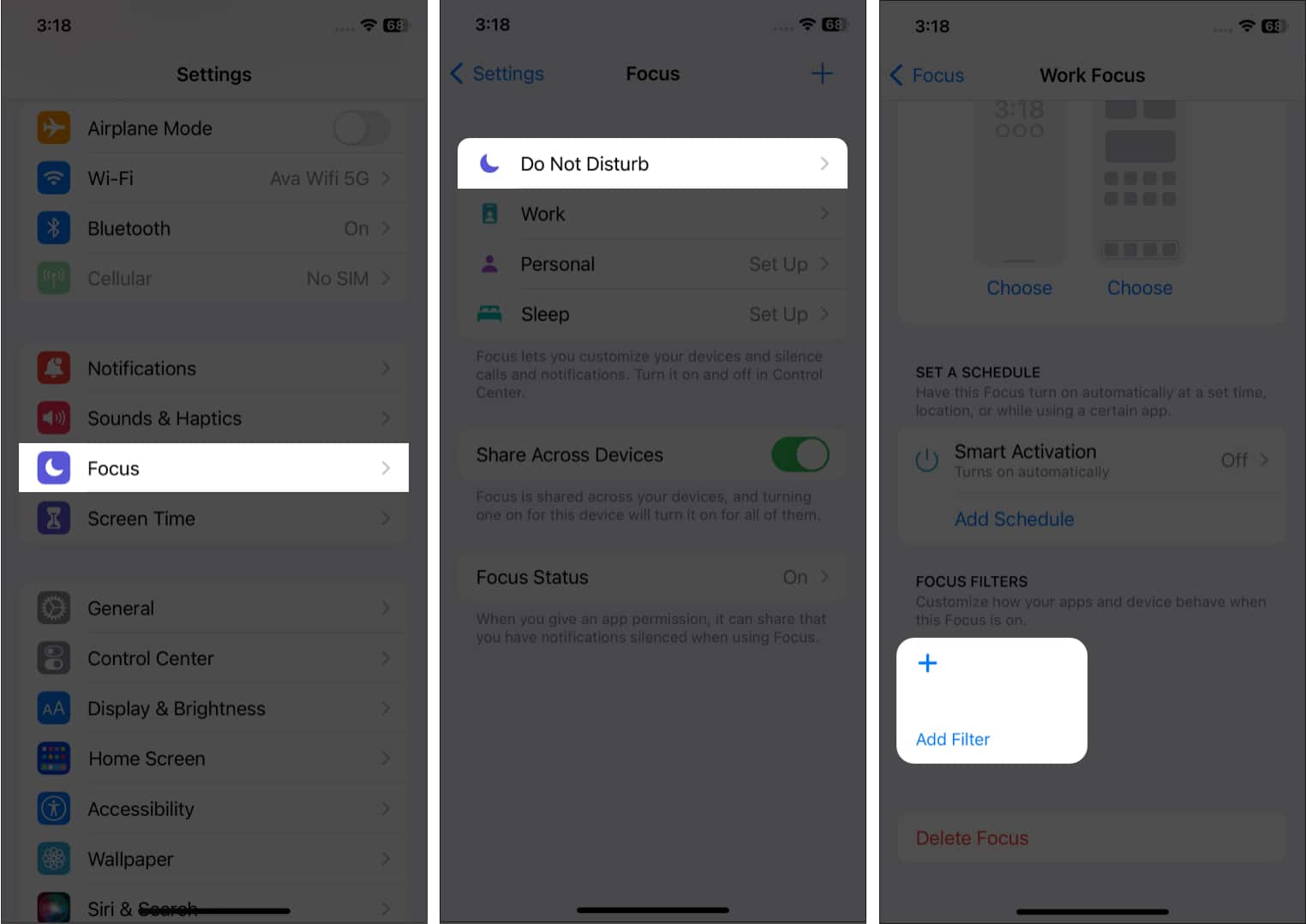
- After that, select Safari from the App Filters.
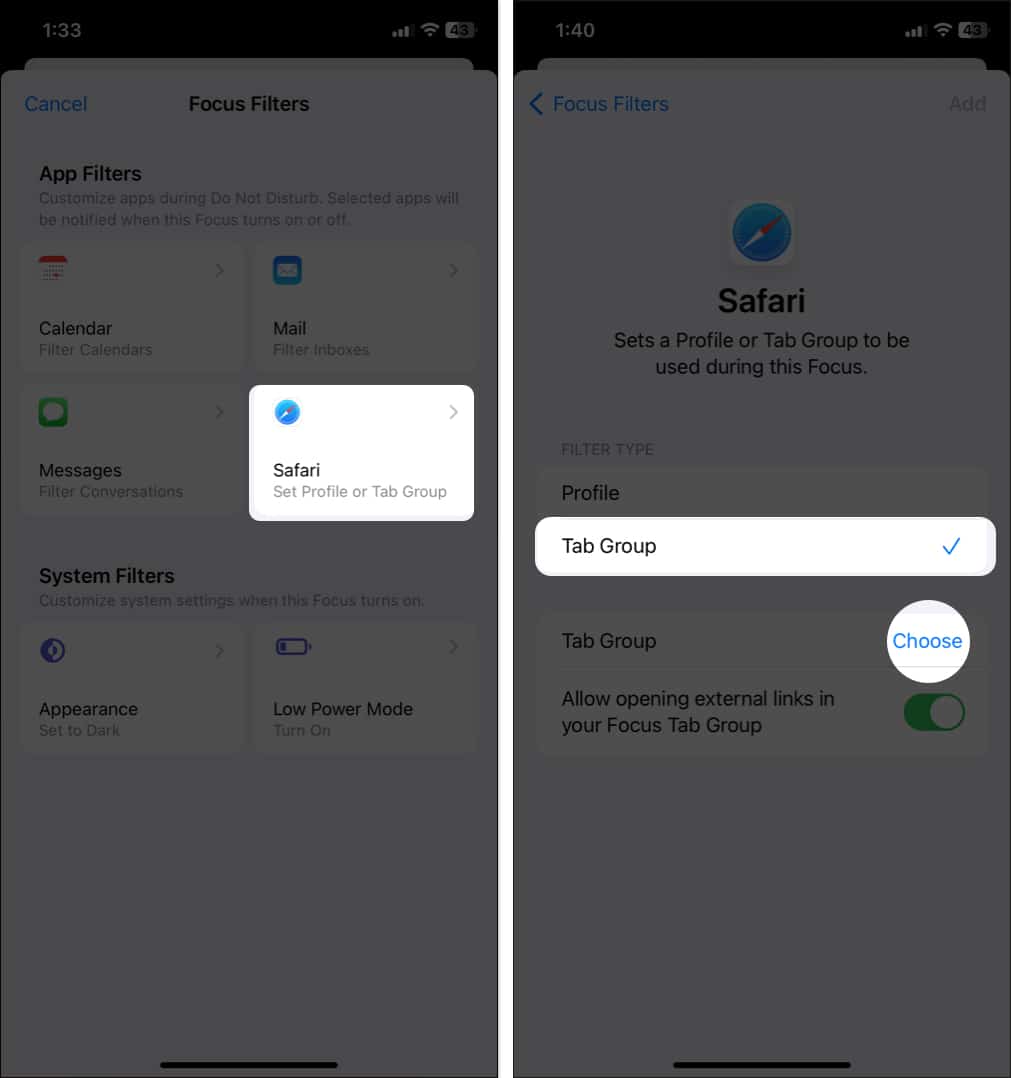
- It will show the list of your Tab Groups. Select the one you want to use during Focus mode.
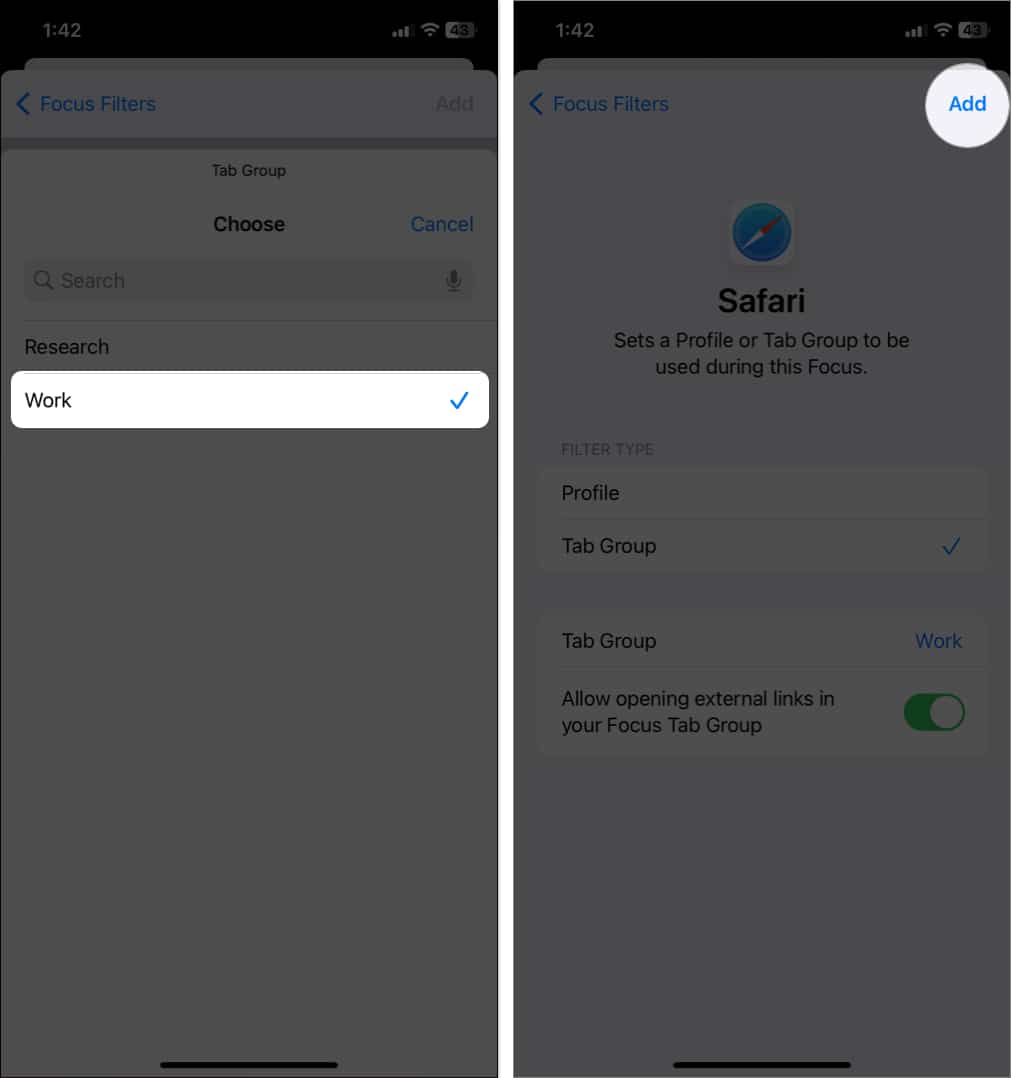
Along with these settings, you can also pin tabs in Tab Groups and add Favorites to each Tab Group’s start page. Refer to our complete guide on Tab groups to learn about more such hacks.
11. Find on Page feature
Safari’s Find on Page function comes in handy whenever you need to search a website.
- Open a webpage and long press on a word or select a phrase.
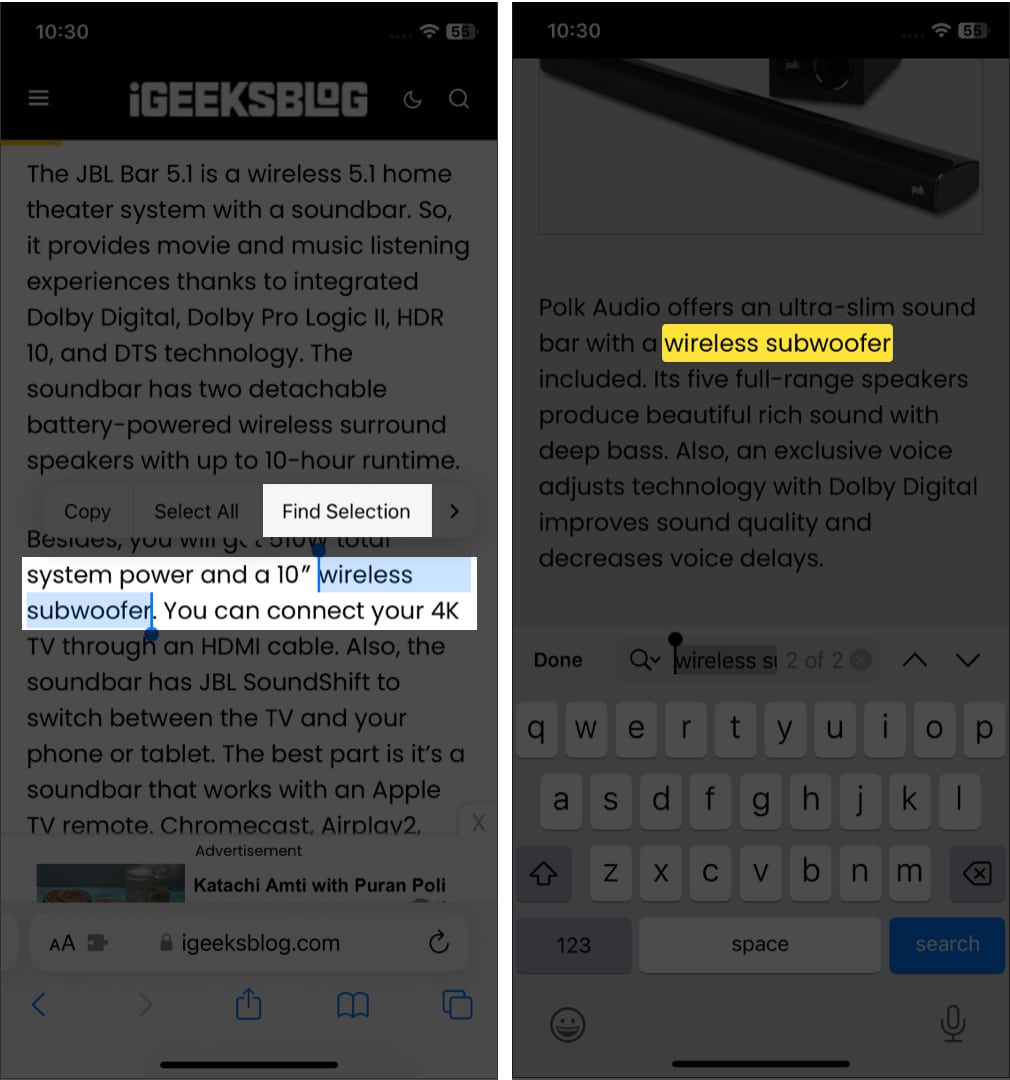
12. Image translation for websites
Translating images in Safari is not new, but the results weren’t always correct. But Apple has fixed the issue with Live Text .
- Long-press on the image you want to translate.
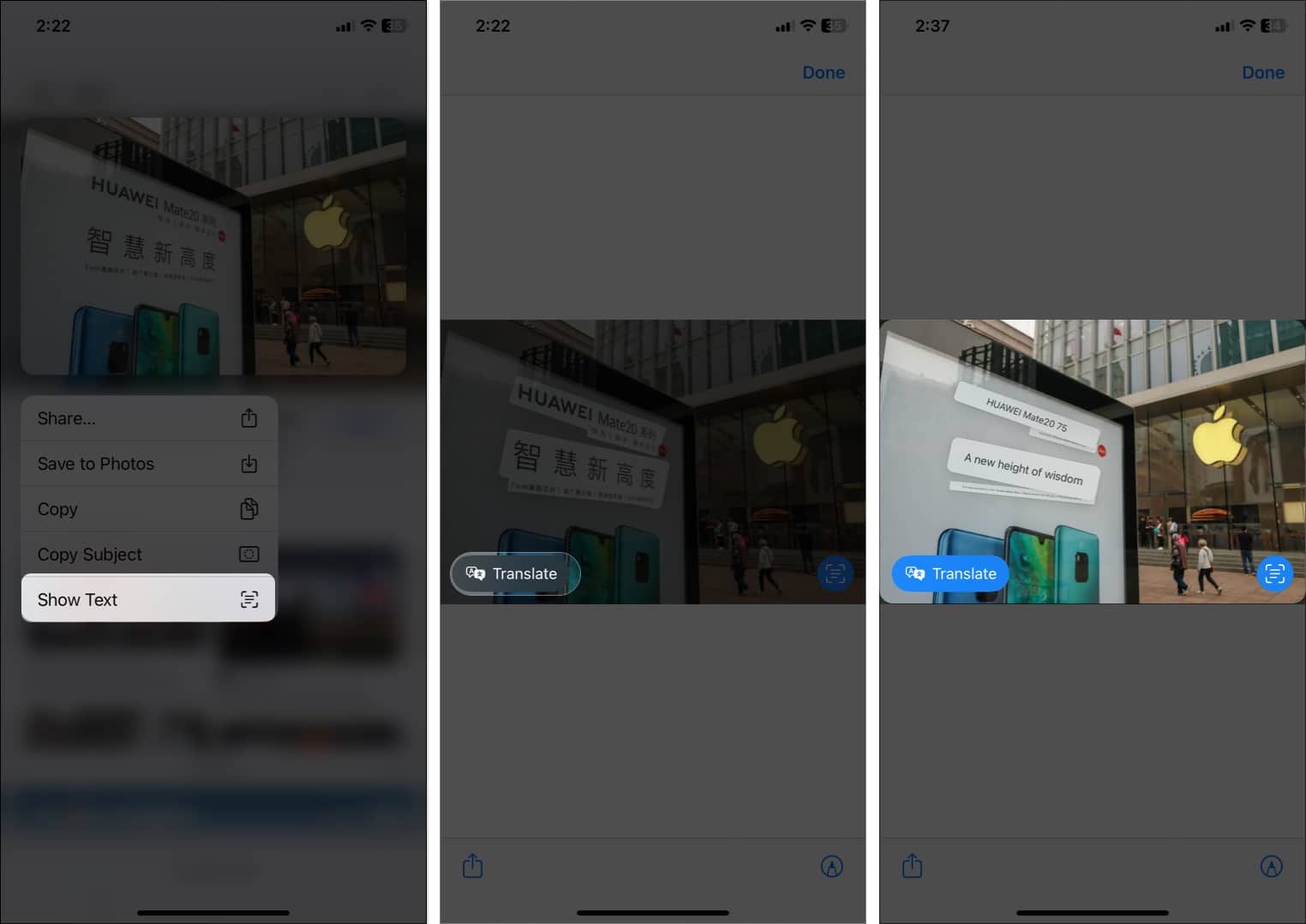
13. New language support for Safari webpage translation
Besides image translation, you may translate a webpage in Safari . The iOS 16 update has added new language support for Safari translation. So, you can now translate websites with Arabic, Dutch, Indonesian, Korean, Polish, Thai, Turkish, and Vietnamese text.
14. Passkeys for enhanced security
Passkeys on iOS 16 will take the role of standard passwords when logging into your accounts across websites or apps. Therefore, you will be safeguarded against data breaches, phishing scams, and password-cracking attempts.
With Passkeys, you will authenticate using Touch ID or Face ID instead of manually typing a password when creating or logging in to an account. As a result, it will create unique public and private keys linked to your biometric authentication.
Your iCloud Keychain will save the private key while the public key is kept on the website’s servers. The best part is no one, even Apple, cannot see the private key. However, it will sync to all your other iCloud devices, making it simple for you to log in from any location and device.
15. Easily copy subjects from images
The new Visual Look Up feature is also accessible in the Safari app. So, you can drag objects directly out of any photos on the website. Just long-press on it and tap Copy Subject . So, you may duplicate any internet picture and erase its background. Besides, paste the cutout, save it, or drop it anywhere on your iPhone.
16. Edit suggested strong passwords
As you already know, Safari generates strong passwords while creating an account on a website. But some websites have certain criteria for creating a password. Don’t worry! I have some tips and tricks to solve this issue. Apple now allows the creation of strong passwords as required.
- When you start creating an account on any website, you will see a pop-up window. Then tap Other Options .
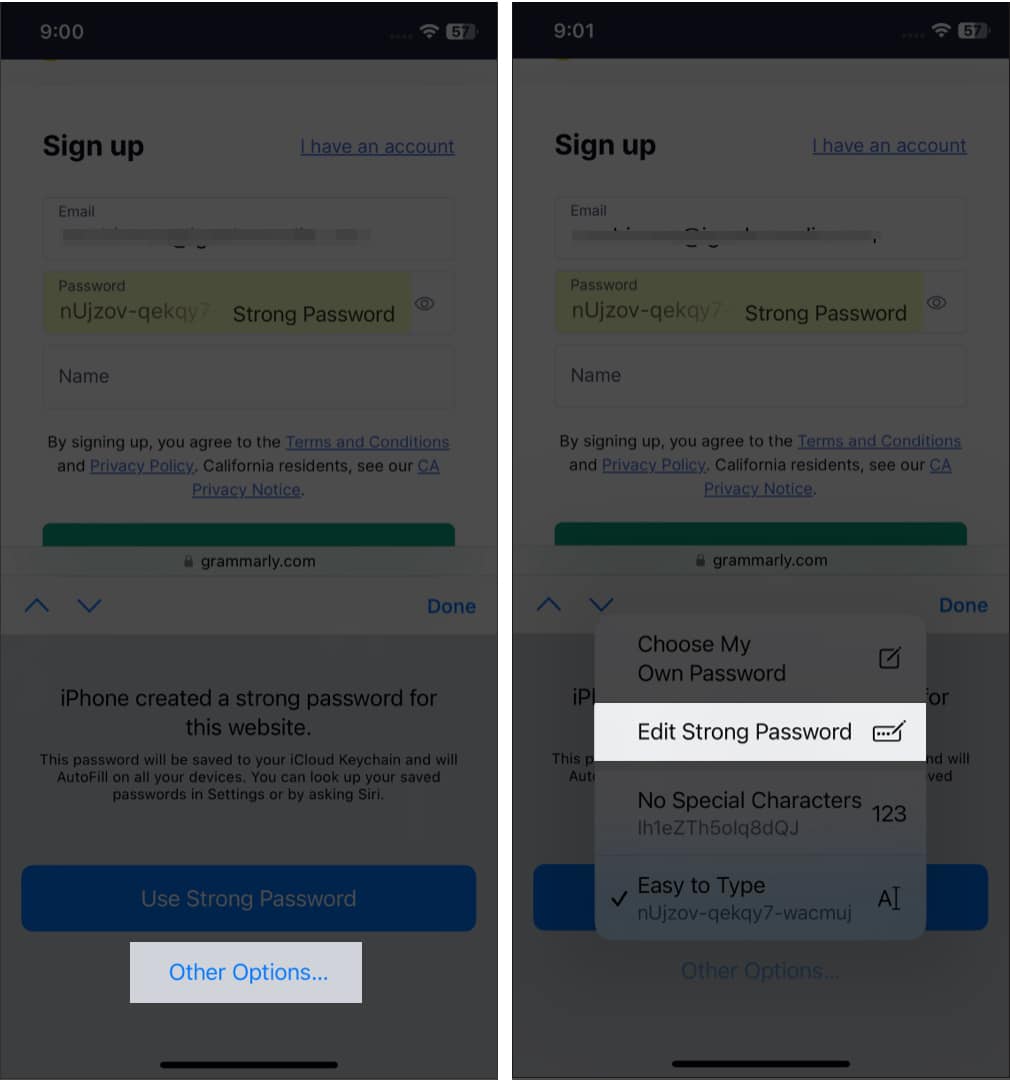
17. Get push notifications from websites
Finally, this Mac feature is on your iPhone. Whenever you visit a website, it will ask you if you want to receive push notifications from that website. You must add that website to your Home Screen and use it as a web app. Go through our detailed guide on how to use web apps on iPhone .
18. Safari extensions synchronization
Suppose you have added a Grammarly extension to Safari. But when using Safari on Mac, you need to install the extension again. The good news is that Apple now supports Safari extension synchronization across all your devices.
- Open Settings. Go to Safari → Extensions .
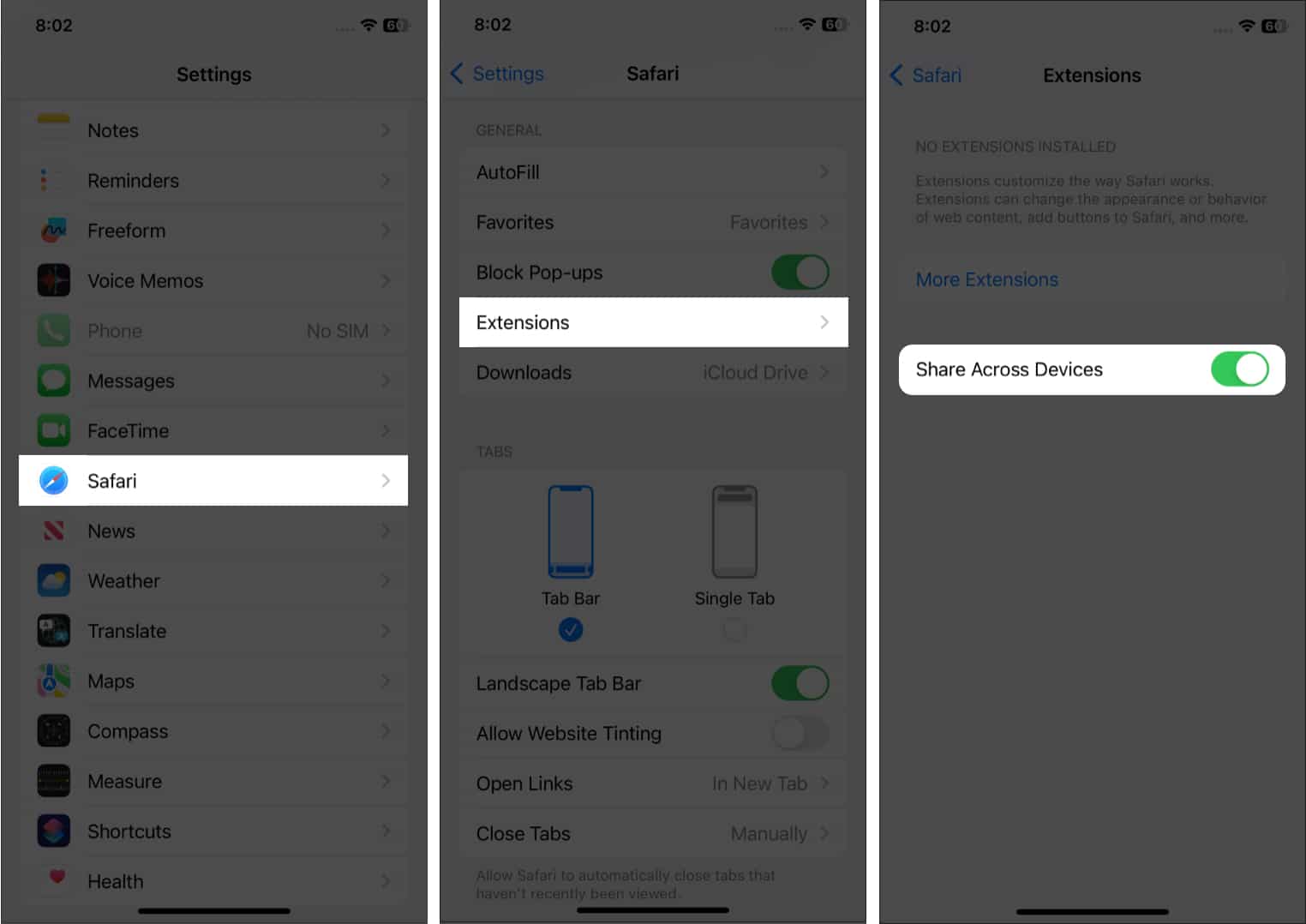
Additionally, here you can see all your installed extensions on your iPhone . Besides, the On Other Devices section lists extensions that aren’t on your device. So, you can simply download them as you must have the apps for those extensions on your iPhone.
19. Sync website settings on all your Apple devices
Like extension synchronization, you can sync your website settings across devices. Therefore you only need to configure your choices like Page Zoom, Request Desktop Site, Reader, Content Blockers, Camera, Microphone, and Location once.
- Go to Settings → Safari.
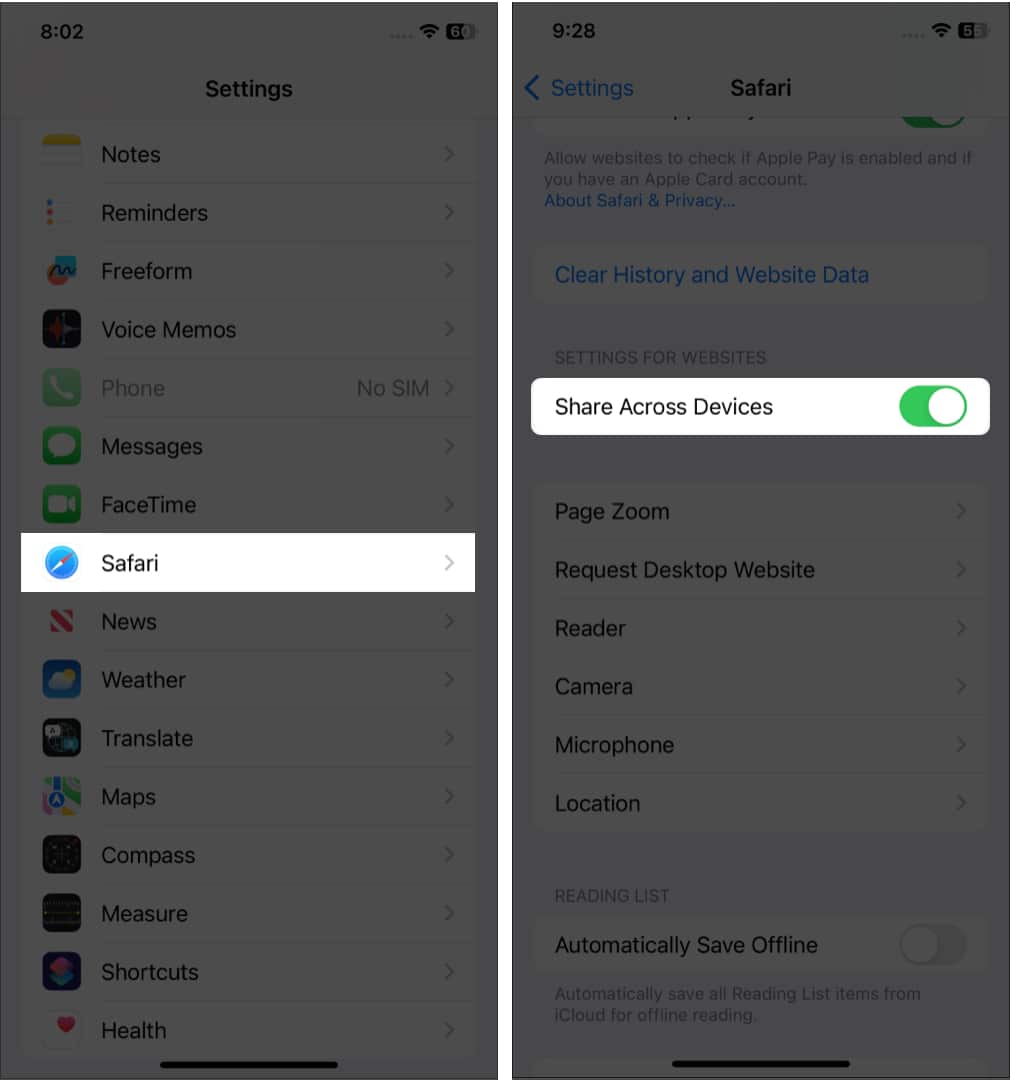
20. New Shortcuts actions
Apple has added new Shortcut actions to Safari. See the list below:
- Find Bookmarks
- Open Bookmark
- Set Safari Focus Filter
- Find Reading List Items
- Open Reading List Item
- Create Tab Group
- Find Tab Groups
- Open Tab Group
- Create New Private Tab
- Create New Tab
21. Skip CAPTCHAs when browsing
- Open Settings → tap your name (Apple ID) .
- From the next window, choose Password & Security .
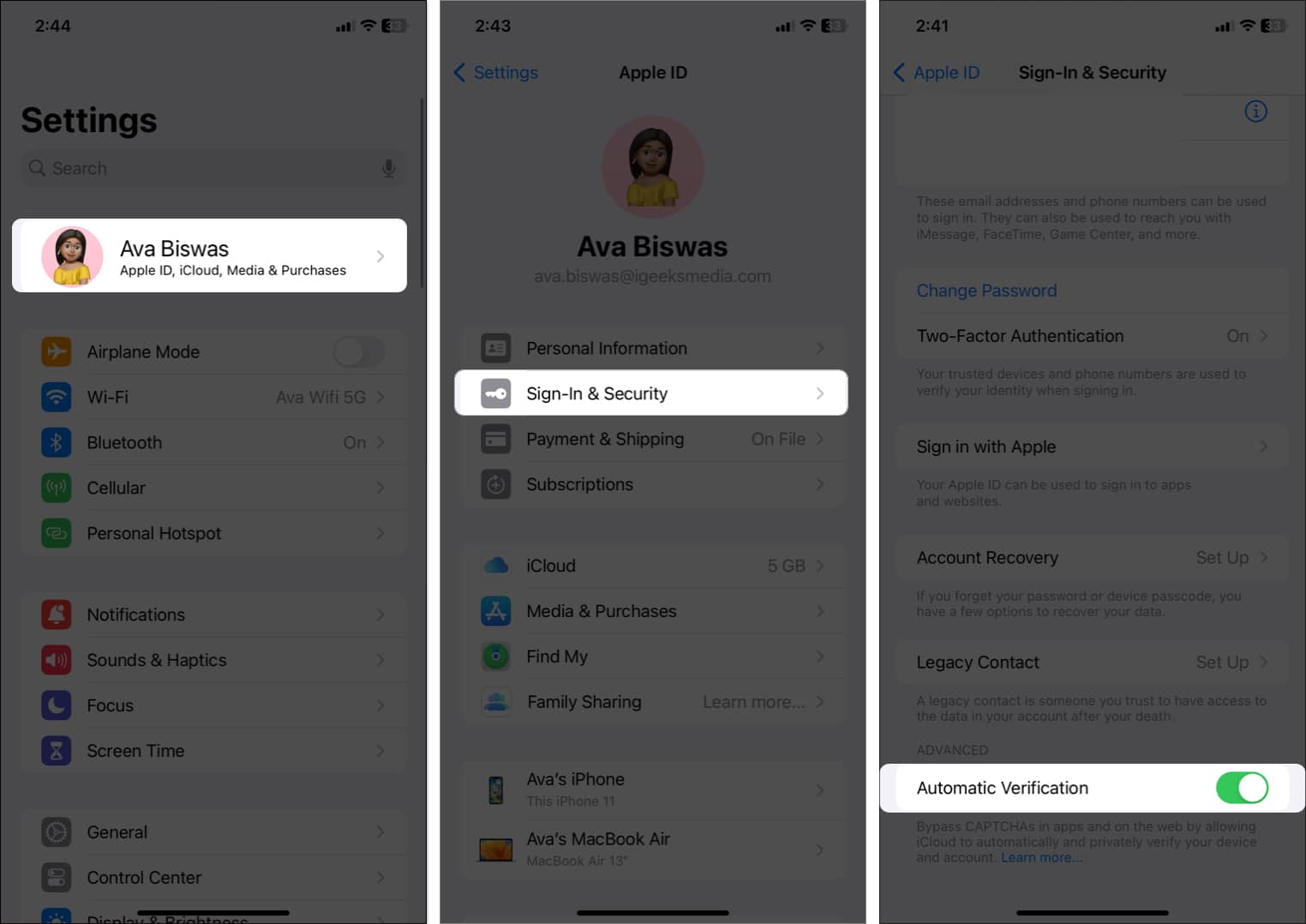
22. Haptic touch (Safari app icon )
It’s pretty good, and I kind of like this neat implementation. So, give it a shot to get into the action faster. (Punch line)
23. Take a sneak peek
Next in line is the option to take a page’s preview and get multiple useful options without leaving that page.
Just touch and hold a URL to get a preview of a page. Then, you can swipe up to reveal options like Open In Background, Add to Reading List, Copy, and Share.
24. Paste and go & Paste and search
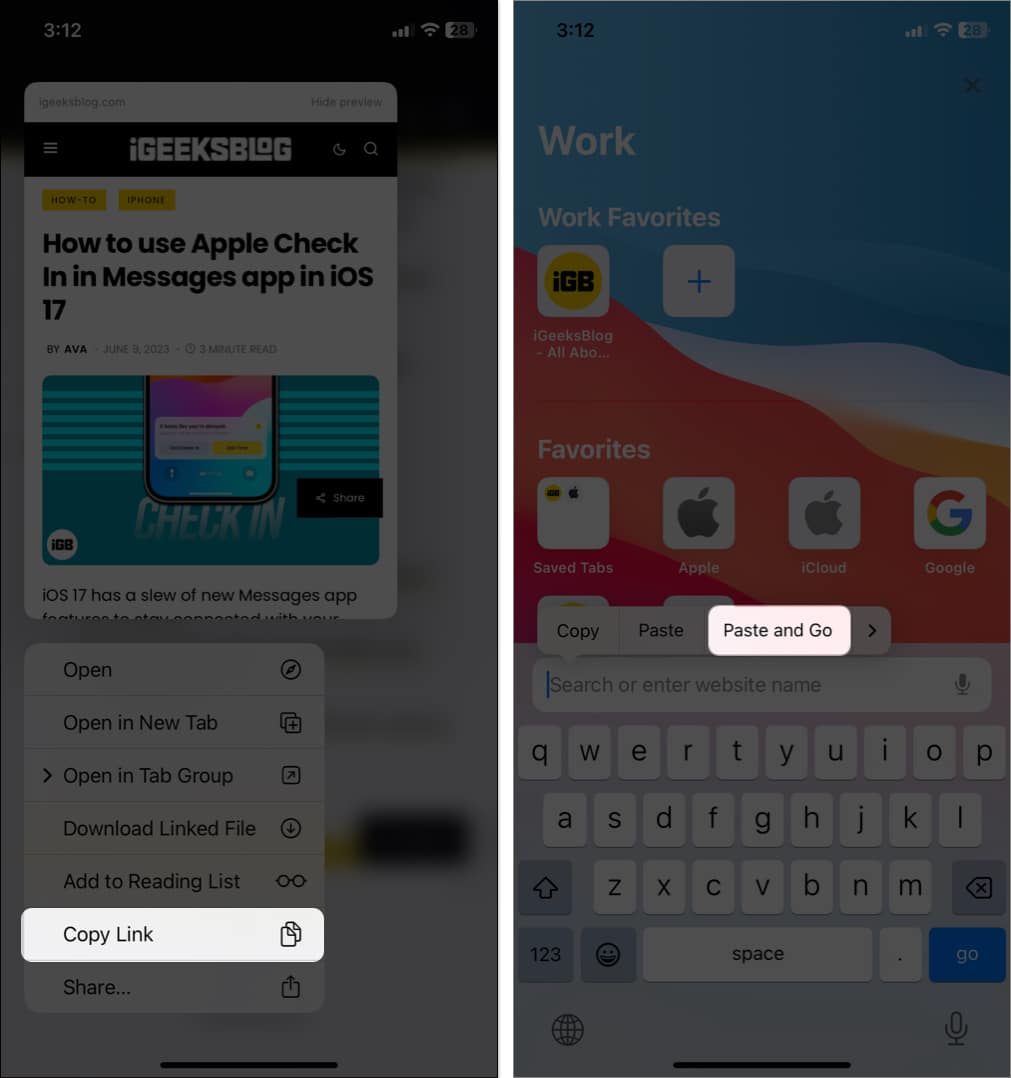
Likewise, you can use this same trick to search for anything faster. After copying any text, touch and hold the address bar. Then, hit Paste and Search. There you go!
25. Easily type Top-Level domains
Next up, I’d like to show you a quick way to enter top-level domains in the search bar. Simply touch and hold the tiny “.” period button in the bottom row of the keyboard and then choose from several top-level domain extensions, such as .com, .net, and .org, based on your location.
This is just the tip of the iceberg, as the stock QuickType keyboard has many tricks up its sleeve.
To discover more about such cool keyboard tips, check out our hands-on guide .
26. Jump back to the top of the page
While reading an article, you’ve scrolled all the way to the bottom. How would you quickly jump back to the top of the page? By scrolling up? That’s not productive at all.
The smarter way to get it done is by double-tapping the status bar at the top of the screen. It works reliably and makes web browsing a bit smooth sailing. Really.
27. Set a reminder to look at a page at a specific time
Did you know that Siri could help you set a reminder to check out a webpage at a specific time?
Just invoke Siri and say something like, ”Remind me to look at this page today at 9 P.M.” Siri will confirm that it will do the assigned task.
Now, you will get a reminder at the set time to check out that article. Tap on it, and you will be taken to the Reminders app. Then, hit the Safari icon to visit that page. I often use this feature to catch up with my favorite articles at a convenient time. And I would recommend using it as well because it’s very user-friendly.
28. Quickly access forward/backward history
While browsing the web, you’ve gone several pages deep. Now, you might want to quickly access all the backward history. What will you normally do? Keep tapping on the backward button.
No, that’s not the better way to go about it. Simply touch and hold the back button. Now, you will see all of your backward histories. Similarly, you can touch and hold the forward button to view all of your forward histories. So, the next time you want to go back and forth while browsing the web, do not forget to use this nifty trick.
29. Play a video in the background
If you like listening to audio while browsing the web, this tip is for you.
Assuming a video is playing in Safari, press the Home button or swipe up from the Home bar. Now, the video will pause. Bring up the player menu and hit the play button. The video will start playing again in the background.
Keep in mind; YouTube doesn’t support this feature officially. However, if you’ve enabled the YouTube Picture-in-picture mode you can enjoy playing videos in the background.
30. Load the desktop site
Not all sites are perfectly optimized for mobile devices. To be honest, I have come across many websites that look cramped on mobile devices. Thankfully, there is an option to request the desktop version of a site.
To do it, simply tap the AA icon on the address bar and choose Request Desktop Site .
Boom! Safari will instantly present you with the desktop version of the site. You can again revert back to the mobile site in the same way.
31. Change the default Safari search engine
Google is set as the default search engine in Safari.
However, you can choose to change it as and when you want. To lean how it is done, you can refer to our article on how to change Safari search engine on iPhone .
32. Rearrange tabs
Especially during extensive research, I like to keep tabs in the right order, making it a bit easier to access the specific ones. To rearrange tabs:
- Open Safari and hit the tabs icon.
- Now, you will see all of your open tabs. Simply touch and hold a specific one and drag it at the top, bottom, or anywhere you want.
Use this simple gesture to keep all of your tabs perfectly organized.
33. Search specific tabs on Safari
The next tip that I’m gonna talk about is searching specific tabs. Save it for the time when you have several open tabs and want to quickly jump onto specific ones.
- Hit the tabs icon and then scroll up to reveal the Search Tabs bar.
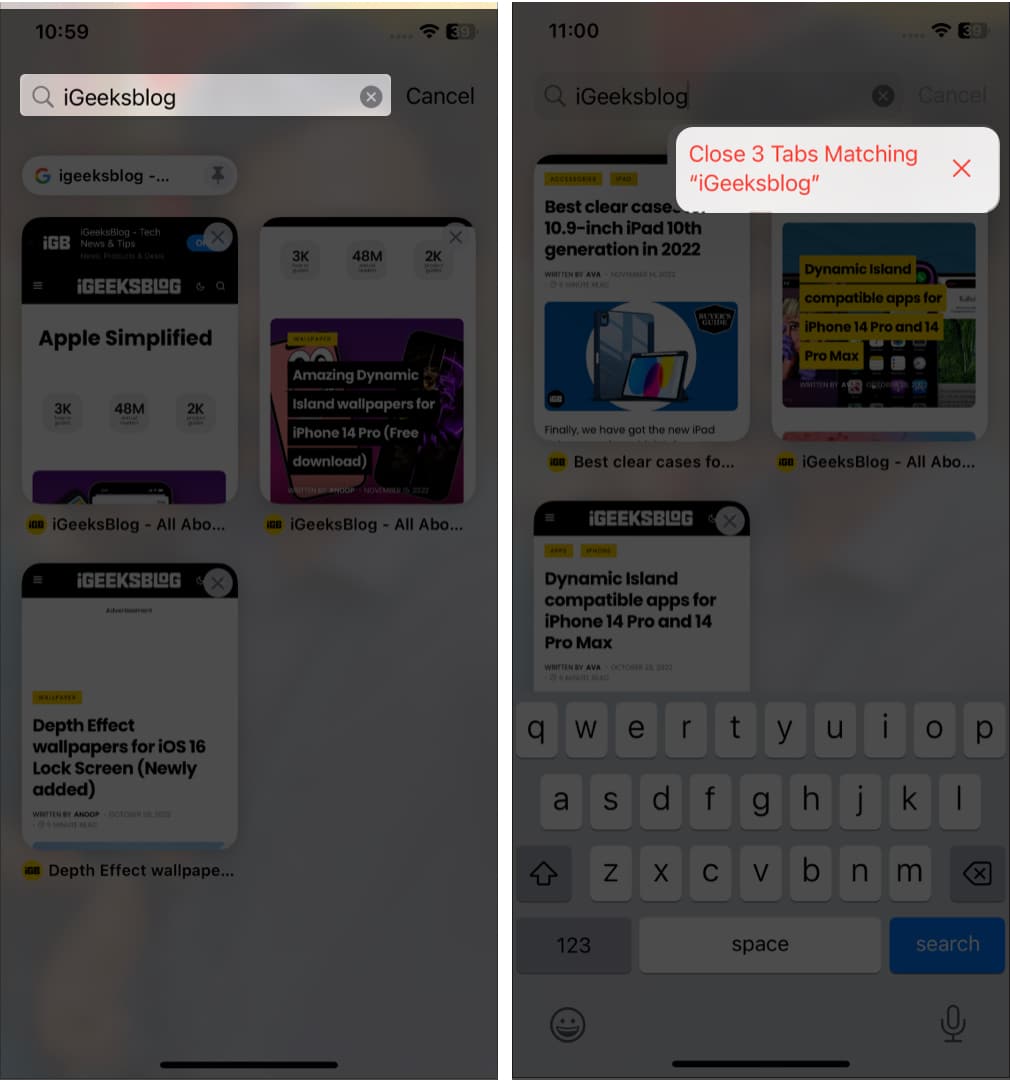
I don’t think most of you would be aware of this secret trick that lets you close all the searched tabs. Frankly speaking, I was unaware of this hack until I stumbled upon it a few days back.
Just touch and hold the Cancel button, and you will see an option to close all the tabs matching a site. Simply tap it, and all the tabs matching that particular site will be gone!
34. Close all tabs at once
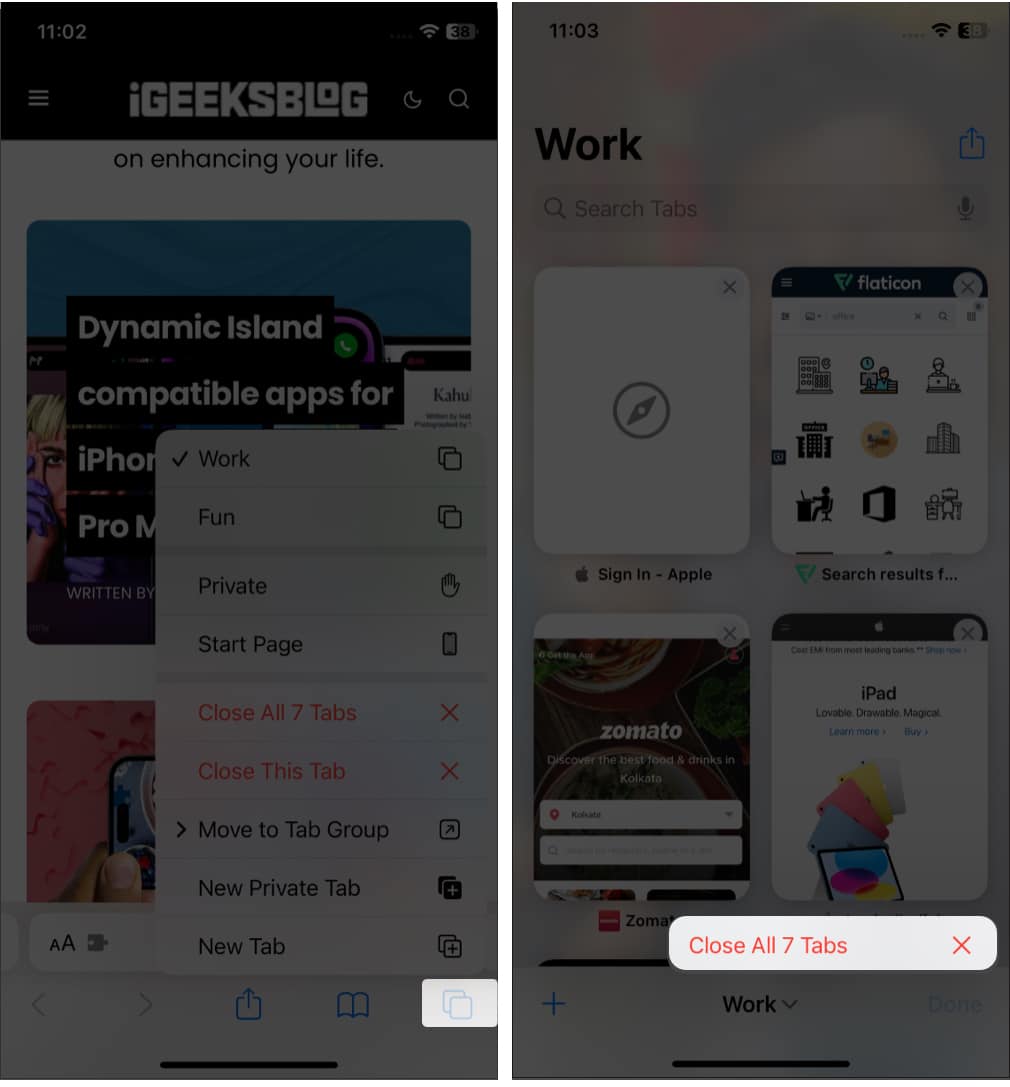
Alternatively, you can also hit the tabs icon once. Then long press the Done button. Finally, tap Close All Tabs, and they will go away!
35. Reopen Recently Closed Tabs
At times after closing all the tabs, I realized I needed to check out some specific ones. And that’s the time this tip came onto the scene.
To reopen recently closed tabs , hit the tabs icon and then touch and hold the plus (+) button. Now, you will see the list of all the tabs you had recently closed.
Next, select the one you want to use. Super handy, isn’t it?
36. Open Incognito tab
Safari comes with an incognito mode to let you search the web with more privacy. The best part about it is that when you enter this mode, the web browser doesn’t store any of your data.
- Long press the tabs icon.
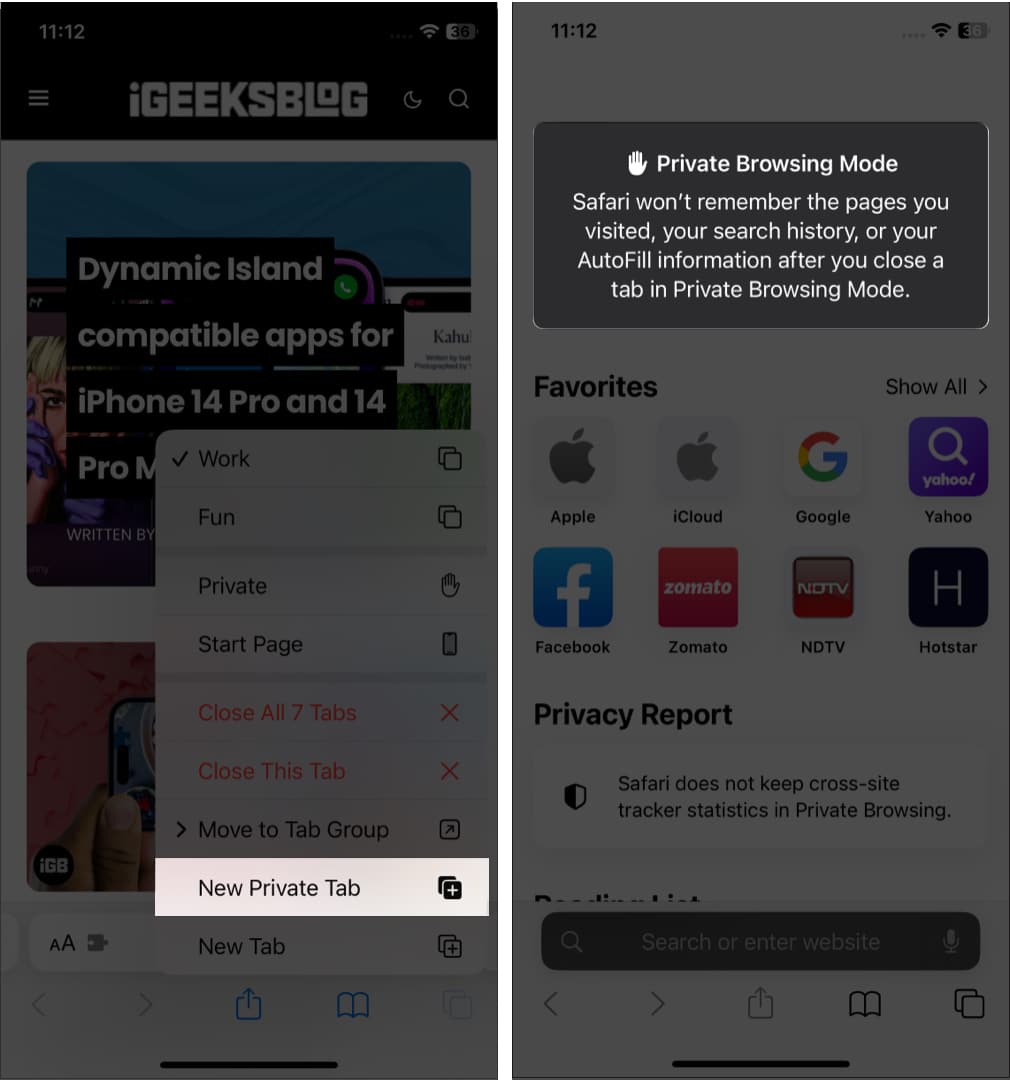
There’s another way to go incognito. From the Tabs View screen, tap on your Tabs Group name. Then select Private and confirm by tapping Done . When you want to disable the private browsing mode, simply repeat the same steps I’ve just mentioned. And the general web browsing mode will be back.
37. Clear cookies and history
Moving on, make sure to clear out cookies and history from time to time to prevent the app from being cluttered. And it can also prevent others from guessing what sort of stuff you are browsing these days!
To clean it up, hop into the Settings app → Safari . Then, scroll down and tap Clear History and Website Data twice.
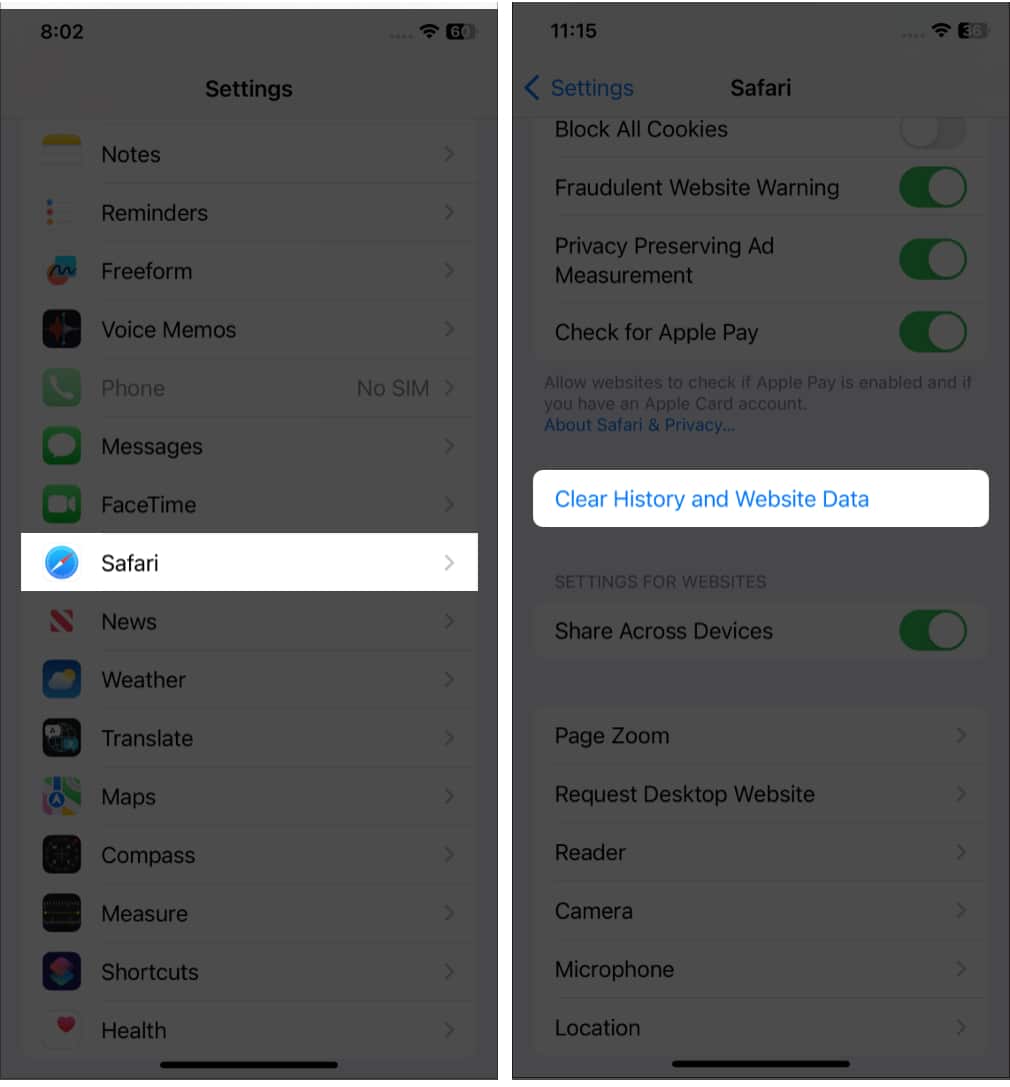
38. Manage all of your saved passwords
Believe me, managing passwords on iOS has never been so painless and seamless.
To manage your passcodes:
- Open the Settings app and tap Passwords .
- Next, you need to authenticate. Once it’s done, you will see all of your accounts.
- Tap on the one you want to manage. At the top right, tap Edit .
- Next, make desired changes and tap on Done to confirm.
39. View saved passwords using Siri
Siri makes it incredibly easy to view saved passwords . Say, I want to access the passwords of the Facebook account. I will invoke Siri and say something like, “Show my Facebook passwords.”
Now, I need to authenticate my device. Once done, I will access the Facebook account and the saved password. Told you, it’s super handy.
40. Autofill Passwords
Every time you want to log in to any website account, you don’t need to enter the password manually. To take advantage of this feature, ensure that Autofill Passwords switch is ON inside the Passwords setting.
Going forward, the first time you log in to an account, you will get the option to save it to the iCloud Keychain. So, when you enter your login credentials, the keyboard will automatically pop up the password for your saved account. Tap on it, and all the details will be instantly filled in.
41. Quickly enter Verification Codes
The latest version of iOS has made entering verification codes very simple, thanks to the Two-Factor Authentication .
All you’ve got to do is just hit the text field and tap on the incoming verification code to autofill the confirmation box. That’s really very user-friendly.
42. Change default Password AutoFill provider
Though Apple’s iCloud Keychain works smoothly, using third-party apps is great. To change the default password AutoFill provider, ensure that you’ve already installed your favorite password manager and, ideally, set it up.
- Launch the Settings app on your iPhone, and tap Passwords .
- Now authenticate and select Password Options .
- Next, you will see the compatible third-party password managers installed on your device under Allow Filling From . Choose your preferred option and follow the instruction to authenticate it, and you are done!
43. Convert a webpage into a PDF
While browsing the web, whenever I stumble upon an article, I like to save it to my special collection. That’s when the option to convert a webpage into PDF comes into the picture.
Let’s say I want to convert a webpage into a PDF.
- Tap the Share button and choose Print in the share sheet.
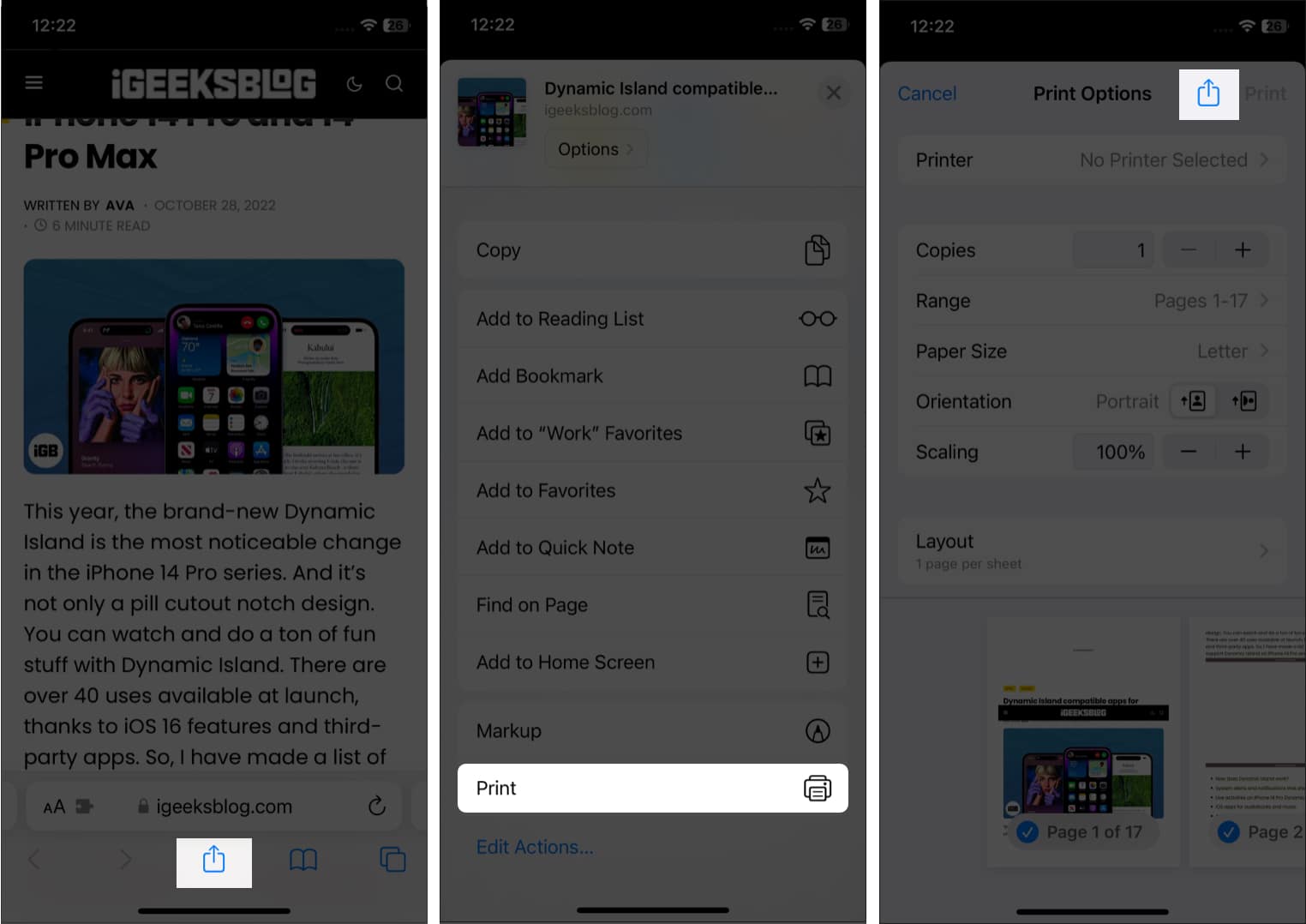
Also, you can annotate the file using the Markup tool and save it to the Files app. That’s a pretty intuitive iOS feature.
44. Quickly add any article to your reading list
If you are a voracious reader, this tip is for you. The next time you want to save an article to read later:
- Touch and hold the book icon .
- Choose Add to Reading List in the menu.
In case you wish to save it for offline reading, tap Save Automatically .
45. Make the most of Reader Mode
Last but not least, Safari comes with a useful Reader Mode to enhance the reading experience.
- Tap the AA icon on the address bar.
- Next, select Website Settings from the context menu.
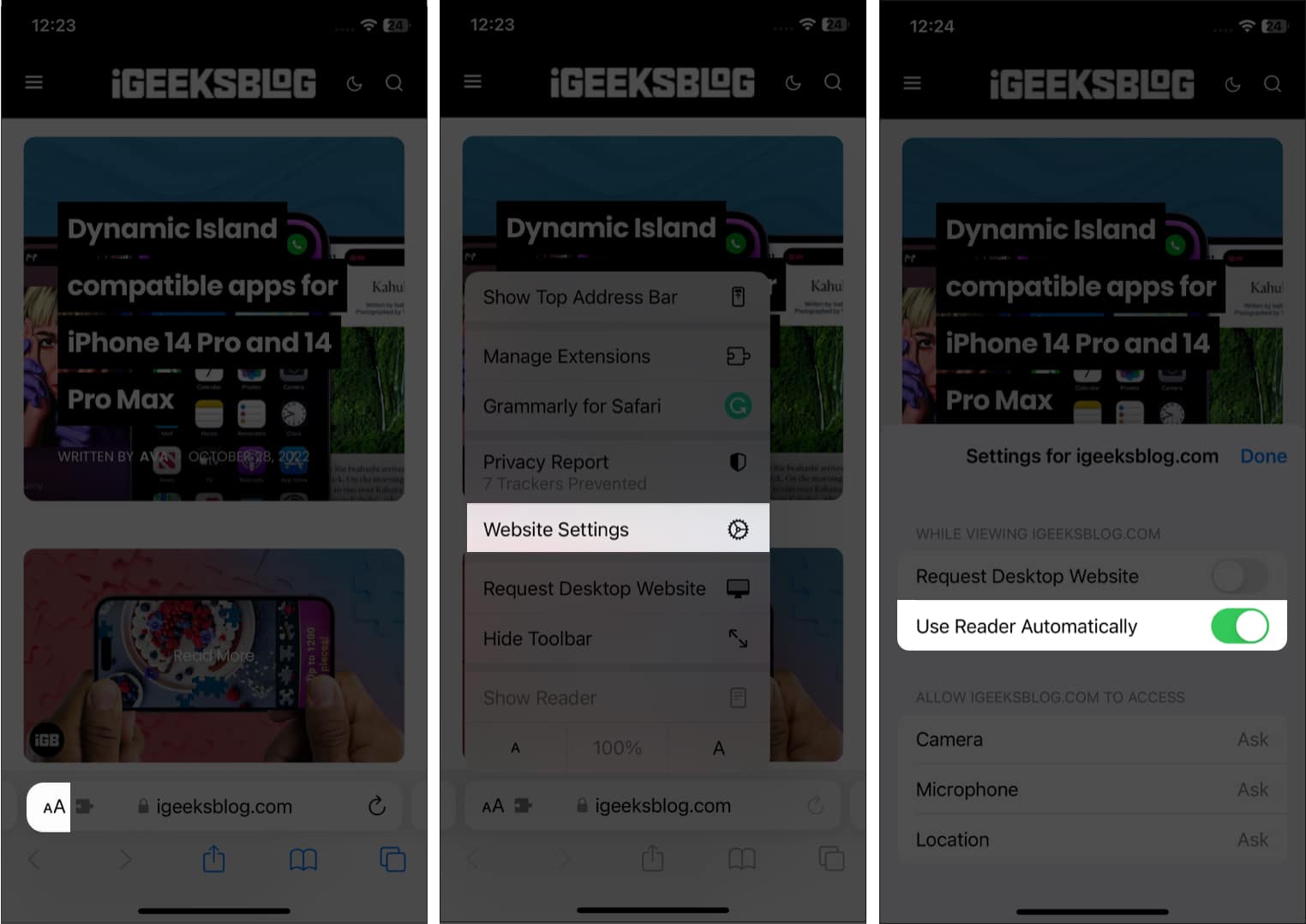
Therefore, whenever you are browsing through that website, it will eliminate all the unnecessary stuff to make it easier for you to read the article. That’s not all; you can tap on the text button and choose from several fonts and themes to further boost your reading experience.
Stay tuned in for more such handy tips…
So, that’s how you can get the most out of Safari on your iOS device. These tips can surely cut the lag and speed up your web browsing. Have I missed out on some cool tricks? If yes, don’t go away before you spill some beans about them down below.
Explore more…
- How to change Safari search engine on iPhone, iPad and Mac
- How to clear Safari cache, history and cookies on iPhone or iPad
- 15 Ways to Fix Safari not working on iPhone
Ava is a die-hard Apple aficionado and seasoned writer with a knack for breaking down complex tech concepts into easily digestible content. Having honed her writing and editing skills over 3 years at renowned media houses like TechBurner, Ava crafts informative and engaging articles including troubleshooting guides, product reviews, editorials at iGeeksBlog. When not typing, you can find her exploring the latest Apple releases or pondering the future of tech innovation.
View all posts
🗣️ Our site is supported by our readers like you. When you purchase through our links, we earn a small commission. Read Disclaimer .
LEAVE A REPLY Cancel reply
Save my name, email, and website in this browser for the next time I comment.
Related Articles
How to stop “verification required” when installing free apps, how to make a voice memo a ringtone on iphone (2024 guide), how to install homebrew on mac m1, m2, m3 (2024 updated), how to know if someone has blocked you on imessage (2024).
Safari: A Beginner’s Guide for iPhone or iPad Users
Safari can be intimidating to learn when you first start using it, but this guide will help you get used to it.
On Apple devices, the default web browser is called Safari. It shares a lot of similar features to other common browsers, like Chrome, Firefox, and Edge. But if you’re new to using Safari, you may feel a little lost because the interface is slightly different to the others.
So, here’s a beginner’s guide on how to use the Safari app to browse the web on your iPhone or iPad.
How to Search for Content in the Safari App
As with all web browsers, you’ll need to first enable your iPhone’s mobile data or connect to a Wi-Fi network to access the internet.
Then, to search in Safari, simply type a term, phrase, or URL into the Smart Search bar at the bottom of the screen and tap Go on your keyboard. The Smart Search bar is a combination of the address bar and search bar. As you type, you’ll see search suggestions based on your keyword as well as results from your bookmarks and browsing history.
How to Navigate a Webpage in Safari
Once you obtain your search results, you tap on a link you’re interested in. Now let’s look at how you can navigate the webpage once it’s loaded.
How to Jump Back to the Top of Webpage
After swiping to scroll down a long article, you may want to go back up to access the website’s menu. To instantly jump back to the top of the webpage, just tap the topmost edge of your screen.
How to Go Backward (or Forward) a Webpage
After tapping on a link, perhaps the webpage isn’t quite something you’re looking for. To go back to your search results, swipe from left to right from the edge of your screen.
To go forward on a webpage, swipe from right to left instead.
Related: Essential Safari iOS Tips & Tricks for iPhone Users
How to Reveal the Safari Address Bar
Your Safari address bar is automatically hidden away when you’re scrolling down a webpage. To bring it back, tap the bottom edge of the screen that shows the website’s main URL.
How to Work With Multiple Tabs in the Safari App
Having multiple tabs opened in Safari can help you to compare information between webpages and search for new content without having to close your current webpage. Here’s how to work with multiple tabs in Safari on your iPhone or iPad.
How to Open a New Tab
To open a new tab, select the Tabs icon in the bottom-right corner, which looks like two overlapping squares. Then tap the Plus (+) to open a new tab.
How to Switch Between Tabs
Again, hit the Tabs icon. You’ll see a gallery of all your opened tabs in Safari. Select a tab to visit the webpage you want.
Since the release of iOS 15, Apple introduced a new feature in Safari: tab groups. Many of us are probably guilty of having way too many opened tabs. Therefore, organizing tabs into groups makes them more manageable. Learn more about how to use tab groups in Safari on your iPhone .
How to Open a Link in a New Background Tab
When you read long articles, you’ll likely come across a link or two within the content that sparks your interest. To avoid disrupting your reading process, you can make Safari open the link in the background, in a new tab. To do so:
- Go to the Settings app.
- Select Safari .
- Scroll down and tap Open Links .
- Choose In Background .
Next time you want to open a link, long-press it. Then, select Open in Background . When you want to visit that link, select Tabs to view all your opened tabs and choose the loaded webpage.
Saving and Sharing Webpages in Safari
The internet gives you access to a whole new world of information. Save a webpage to refer to it later, or share it with your family and friends.

How to Bookmark a Safari Webpage
To bookmark a webpage to read later, tap the Share icon in the middle of the bottom of the screen (it looks like an arrow coming out of a square) and select Add Bookmark . Type in a bookmark name.
To access your bookmarked webpage later, tap the Bookmark icon (an opened book) and browse through your bookmarks, reading list, and history to find what you’re looking for.
Besides the bookmark option, you’ll also notice that you can add a webpage to your favorites or reading list. Marking a webpage as a favorite will make it show up on your Safari home page. It’s useful if you visit the website often.
To learn more about reading lists, you can visit our guide on the differences between a bookmark and a reading list .
How to Share a Link From the Safari App
Stumble upon an interesting DIY project? A promising recipe you’d like to share with your family? You don’t have to bookmark and remind yourself to show the webpage to them later. You can share the link directly from the Safari app.
Tap the Share icon. You can then select the receiver’s name from the horizontal list of recent contacts, or choose your preferred communication app to send the Safari link to them.
Erasing Your Digital Footprint in Safari
If you’re an aspiring crime writer, having a friend notice your crime-filled search history when they peer over your shoulder is inevitably awkward. Hence, there are some things we’d prefer to keep private and erase all traces of once we exit a web browser.
Safari has a few features to help you with this.
How to Close a Tab
If you don’t close your tabs, old webpages will just auto-load again the moment you head into Safari. Having too many opened tabs affects your browsing speed as well.
Closing a tab is simple. You just need to tap the Tabs icon and then tap the Close (x) button in the corner of the tab.
How to Browse Privately in Safari
Similar to Google Chrome’s Incognito Mode, Safari has a feature called Private Browsing Mode. Your autofill information and browser history won’t be saved when you use this function. Here’s how to use it:
- First, tap the Tabs icon.
- Select the center Tabs button with an arrow next to it.
- Choose Private .
- To open a new private tab, tap the Plus (+) button.
Whenever you’re in doubt about whether you’re in Private Browsing Mode, just check the Smart Search Bar. It will be dark grey instead of white when you’re browsing privately.
How to Clear Your Safari Browsing History
If you forgot to use Private Browsing while searching for confidential information, don’t worry. You can still clear your history in Safari. Just follow these steps:
- Tap the Bookmarks icon.
- Select History (the clock icon).
- Tap Clear .
- Choose the time length from which you want Safari to clear your history.
Use the Safari App to Surf the Internet on Your iPhone
The Safari app has all the features you need for a seamless browsing experience. Once you’re familiar with these basic functions, you can check out and download Safari extensions from the App Store to enjoy more helpful features while surfing the internet on your iPhone or iPad.
How To Download Apps From Safari

- How-To Guides
- Software Tutorials

Introduction
Welcome to our guide on how to download apps from Safari. With the increasing popularity of smartphones and tablets, downloading apps has become an integral part of our digital lifestyle. Whether you’re looking for a productivity tool, a gaming app, or a social media platform, Safari can help you find and download the apps you need.
Safari, the default web browser on Apple devices, offers a convenient way to search and access a wide range of apps available on the App Store. By following the simple steps outlined in this article, you’ll be able to find and download the apps you desire quickly and effortlessly.
Downloading apps from Safari offers certain advantages over other methods, such as directly accessing the App Store. For instance, you can browse the web and stumble upon an app recommendation or come across an app on a website or blog post. Instead of switching to the App Store app, you can directly download the app using Safari , saving you time and effort.
In this guide, we’ll take you through the step-by-step process of downloading apps from Safari. Whether you’re a seasoned iPhone or iPad user or a newbie to the Apple ecosystem, we’ve got you covered. So, let’s get started on your app downloading journey!
Step 1: Open Safari
The first step to download apps from Safari is to open the Safari browser on your iPhone or iPad. To do this, locate the Safari app icon on your device’s home screen. It is usually represented by a compass-like icon with blue and white colors.
Tap on the Safari app icon to launch the browser. This will take you to the Safari home screen, which is your gateway to the world of the internet. Safari is known for its fast and efficient browsing experience, making it the ideal browser for downloading apps.
Once Safari is open, you can start exploring the vast collection of apps available on the App Store. Safari provides a user-friendly interface with a search bar at the top and various browsing tools at the bottom.
If you already have a specific app in mind that you want to download, you can directly search for it using the search bar. Simply tap on the search bar and type in the name of the app. Safari will display relevant search results based on your query, allowing you to easily locate the desired app.
If you’re not sure which app you want to download and are looking for recommendations or popular apps, you can browse through various websites, blogs, or app review platforms. Many websites provide curated lists of top apps in different categories, helping you discover new and exciting options.
Once you’ve opened Safari and familiarized yourself with the browsing options, you’re ready to move on to the next step of downloading apps from Safari. In the next step, we’ll guide you on how to access the App Store directly from Safari to find the desired app.
Step 2: Open App Store
After opening Safari, the next step is to navigate to the App Store, where you can find and download the apps you’re looking for. The App Store is the official marketplace for iOS apps, offering a vast collection of free and paid apps across various categories.
To open the App Store from Safari, you can tap on the “App Store” link in the navigation menu located at the bottom of the Safari interface. The icon for the App Store typically resembles a blue “A” with a white outline.
Alternatively, you can type in the App Store’s URL (https://www.apple.com/app-store) in the Safari search bar and press enter. This will take you directly to the App Store’s homepage, where you can begin your app downloading journey.
Once you’re on the App Store, you’ll be greeted with a visually appealing interface, showcasing featured apps, top charts, app categories, and more. This provides you with easy access to popular and trending apps, ensuring you stay up-to-date with the latest app releases and trends.
The App Store offers various sections and tabs to help you navigate through the app collection. You can explore different categories such as Games, Productivity, Education, Entertainment, and many more. Each category contains a curated selection of apps related to that particular theme.
In addition to categories, the App Store provides personalized recommendations based on your app usage and preferences. This allows you to discover apps tailored to your interests and needs, ensuring a more personalized and relevant app downloading experience.
Moreover, the App Store offers powerful search functionality, enabling you to search for specific apps by name, keywords, or even developer names. Simply tap on the search bar at the top of the App Store’s interface, enter your search query, and hit the search button.
Once you’ve successfully opened the App Store, you’re now ready to start exploring and downloading apps. In the next step, we’ll guide you on how to search for your desired app within the App Store and access its information and download page.
Step 3: Search for the Desired App
Now that you’ve opened the App Store, it’s time to search for the app you want to download. Whether you have a specific app in mind or you’re looking for something in a particular category, the search feature in the App Store will help you find the desired app quickly and easily.
To begin your search, tap on the search bar located at the top of the App Store interface. This will activate the keyboard, allowing you to enter the name or keywords related to the app you’re looking for.
As you type, the App Store will start displaying auto-suggestions based on the characters you enter. This can be helpful if you’re not sure about the exact name of the app or if you’re looking for popular apps in a specific category.
Once you see the app you’re interested in, tap on it to access its detailed information and download page. This page will provide you with essential details about the app, such as its description, screenshots, user reviews, and ratings.
Take your time to read through the description and view the screenshots to get a better understanding of what the app offers. The user reviews and ratings can also provide valuable insights into the app’s performance and user satisfaction.
If the app meets your requirements and you’re satisfied with the information provided, you can proceed to download it by tapping the “Get” or “Download” button. If the app is paid, you will see the price listed next to the download button.
If you’re not ready to download the app immediately but want to save it for later, you can add it to your wishlist. This allows you to keep track of apps you’re interested in and easily access them at a later time when you’re ready to download.
In case you’re exploring a particular app category or browsing through top charts or featured apps, you can tap on the app of your choice to access its information and download page directly. This eliminates the need for conducting a search and provides a quicker way to find and download apps.
With the search function in the App Store, you have the flexibility to locate and download any app that meets your needs. In the next step, we’ll guide you through the process of downloading the app you’ve found and decided to install on your device.
Step 4: Tap on the App
After searching for the desired app in the App Store and finding it among the search results or app listings, the next step is to tap on the app to access its detailed information and download page.
Once you’ve identified the app you want to download, simply tap on its icon or name. This will open the app’s page, providing you with a comprehensive overview of its features, user reviews, screenshots, and more.
The app’s page contains essential information that will help you make an informed decision before downloading. Take some time to read through the app’s description to understand its purpose and functionality. This will give you a better idea of whether the app meets your specific needs or not.
Scrolling down the app’s page, you’ll come across user reviews and ratings. These reviews are submitted by other users who have already downloaded and used the app. By reading these reviews, you can gain insights into the app’s performance, usability, and overall user satisfaction.
The screenshots provided on the app’s page give you a visual representation of how the app looks and functions. This can be particularly helpful in determining if the app’s interface aligns with your preferences.
On some app pages, you may also find additional information such as app requirements, update history, and developer details. This information can be useful in understanding any compatibility issues or recent updates that have been made to the app.
If, after reviewing the app’s information, you’re ready to proceed with the download, look for the “Get” or “Download” button on the app’s page. Tap on it to start the downloading process. If the app is paid, the price will be displayed next to the download button.
Before tapping on the download button, it’s essential to ensure that you have a stable internet connection, as downloading apps may require a significant amount of data. If needed, connect to a reliable Wi-Fi network to avoid any interruptions or additional cellular charges.
Tapping on the app and accessing its download page is a crucial step towards installing the app on your device. In the next step, we’ll guide you through the process of actually downloading the app onto your iPhone or iPad.
Step 5: Download the App
After tapping on the desired app and accessing its download page, the final step is to initiate the download and install the app on your device. This process is straightforward and can be completed with just a few taps.
Look for the “Get” or “Download” button on the app’s download page. Tap on it to begin the downloading process. If the app is paid, you will be prompted to confirm the purchase by verifying your Apple ID or using Touch ID/Face ID, depending on your device’s settings.
Depending on the app’s size and your internet connection speed, the download may take a few seconds to several minutes. It’s important to ensure that you have a stable and reliable internet connection throughout the download process.
While the app is being downloaded, you will see a progress indicator on the app’s icon. Once the app has been fully downloaded, the progress indicator will be replaced by the app’s icon with the word “Open” or a cloud symbol with an arrow pointing downwards.
To complete the installation and open the app, tap on the “Open” button or the app’s icon with the cloud symbol. The app will then launch, and you can start using it right away.
Keep in mind that some apps may require additional setup or permissions to function properly. In such cases, you may be prompted to grant certain permissions or provide necessary information during the app’s initial setup process.
Once the app is successfully downloaded and installed, it will be accessible from your device’s home screen or app library. You can rearrange the app’s position on the home screen or organize it into folders, just like any other app on your device.
Now that you have successfully downloaded and installed the app, you can enjoy its features and functionalities. Be sure to explore the app’s settings, personalize it according to your preferences, and make the most out of its capabilities.
Remember, you can always head back to the App Store using Safari to discover more apps and download them following the same process. This way, you can continue expanding your collection of useful and entertaining apps.
Congratulations! You’ve completed the final step of downloading an app from Safari. Happy exploring and enjoy your newly downloaded app!
Downloading apps from Safari is a simple and convenient way to discover and install a wide range of apps on your iPhone or iPad. By following the step-by-step process outlined in this guide, you can easily find, evaluate, and download apps that suit your needs and preferences.
Safari, the default web browser on Apple devices, provides seamless integration with the App Store, allowing you to browse and download apps without the need to switch between different applications. Whether you have a specific app in mind or you’re looking for recommendations, Safari offers a user-friendly interface to streamline your app downloading experience.
Throughout this guide, we’ve covered the essential steps to successfully download apps from Safari. From opening Safari and accessing the App Store to searching for desired apps, tapping on the app, and finally downloading and installing it on your device—each step is designed to make the process seamless and efficient.
Remember to read through the app’s description, reviews, ratings, and screenshots before downloading to ensure it meets your expectations. Being mindful of the size of the app and your internet connection will also contribute to a smoother downloading experience.
Once you have downloaded the app, explore its features, personalize it according to your preferences, and make the most of its capabilities. And should you desire to discover more apps, you can always return to Safari and repeat the process to expand your collection.
Now that you are equipped with the knowledge on downloading apps from Safari, it’s time to dive into the world of apps and enhance your device with a multitude of useful, entertaining, and productive apps. Happy downloading!
Leave a Reply Cancel reply
Your email address will not be published. Required fields are marked *
Save my name, email, and website in this browser for the next time I comment.
- Crowdfunding
- Cryptocurrency
- Digital Banking
- Digital Payments
- Investments
- Console Gaming
- Mobile Gaming
- VR/AR Gaming
- Gadget Usage
- Gaming Tips
- Online Safety
- Tech Setup & Troubleshooting
- Buyer’s Guides
- Comparative Analysis
- Gadget Reviews
- Service Reviews
- Software Reviews
- Mobile Devices
- PCs & Laptops
- Smart Home Gadgets
- Content Creation Tools
- Digital Photography
- Video & Music Streaming
- Online Security
- Online Services
- Web Hosting
- WiFi & Ethernet
- Browsers & Extensions
- Communication Platforms
- Operating Systems
- Productivity Tools
- AI & Machine Learning
- Cybersecurity
- Emerging Tech
- IoT & Smart Devices
- Virtual & Augmented Reality
- Latest News
- AI Developments
- Fintech Updates
- Gaming News
- New Product Launches
Learn To Convert Scanned Documents Into Editable Text With OCR
Top mini split air conditioner for summer, related post, comfortable and luxurious family life | zero gravity massage chair, when are the halo awards 2024, what is the best halo hair extension, 5 best elegoo mars 3d printer for 2024, 11 amazing flashforge 3d printer creator pro for 2024, 5 amazing formlabs form 2 3d printer for 2024, related posts.

Where Do Downloads From Safari Go On IPhone

How To Download The Latest Version Of Safari

How To Download Video From Safari On IPhone

How To Download PDF On IPhone From Safari

How To See Downloads On Safari IPhone

How To Download Videos From Safari On iPhone

How Do I Download Safari

How To Reinstall Safari On IPhone 4
Recent stories.

Fintechs and Traditional Banks: Navigating the Future of Financial Services

AI Writing: How It’s Changing the Way We Create Content

How to Find the Best Midjourney Alternative in 2024: A Guide to AI Anime Generators

How to Know When it’s the Right Time to Buy Bitcoin

Unleashing Young Geniuses: How Lingokids Makes Learning a Blast!

- Privacy Overview
- Strictly Necessary Cookies
This website uses cookies so that we can provide you with the best user experience possible. Cookie information is stored in your browser and performs functions such as recognising you when you return to our website and helping our team to understand which sections of the website you find most interesting and useful.
Strictly Necessary Cookie should be enabled at all times so that we can save your preferences for cookie settings.
If you disable this cookie, we will not be able to save your preferences. This means that every time you visit this website you will need to enable or disable cookies again.
- a. Send us an email
- b. Anonymous form
- Buyer's Guide
- Upcoming Products
- Tips / Contact Us
- Podcast Instagram Facebook Twitter Mastodon YouTube Notifications RSS Newsletter
Apple Releases Safari Technology Preview 193 With Bug Fixes and Performance Improvements
Apple today released a new update for Safari Technology Preview , the experimental browser Apple first introduced in March 2016. Apple designed the Safari Technology Preview to test features that may be introduced into future release versions of Safari.

The current Safari Technology Preview release is compatible with machines running macOS Ventura and macOS Sonoma , the latest version of macOS that Apple released in September 2023.
The Safari Technology Preview update is available through the Software Update mechanism in System Preferences or System Settings to anyone who has downloaded the browser . Full release notes for the update are available on the Safari Technology Preview website .
Apple's aim with Safari Technology Preview is to gather feedback from developers and users on its browser development process. Safari Technology Preview can run side-by-side with the existing Safari browser and while designed for developers, it does not require a developer account to download.
Get weekly top MacRumors stories in your inbox.
Top Rated Comments
I'm always curious about these Safari Tech Preview posts. Are they just a quick way to add another headline? I suspect so, as I don't see many people trusting these builds as their daily driver. I've tried that in the past, but it never stuck.
Popular Stories
Apple Releases Open Source AI Models That Run On-Device

iOS 18 Rumored to Add These 10 New Features to Your iPhone

Apple Announces 'Let Loose' Event on May 7 Amid Rumors of New iPads

Apple Cuts Vision Pro Shipments as Demand Falls 'Sharply Beyond Expectations'

Apple Finally Plans to Release a Calculator App for iPad Later This Year

Best Buy Introduces Record Low Prices on Apple's M3 MacBook Pro for Members
Next article.

Our comprehensive guide highlighting every major new addition in iOS 17, plus how-tos that walk you through using the new features.

App Store changes for the EU, new emoji, Podcasts transcripts, and more.

Get the most out your iPhone 15 with our complete guide to all the new features.
A deep dive into new features in macOS Sonoma, big and small.

Revamped models with OLED displays, M3 chip, and redesigned Magic Keyboard accessory.

Updated 10.9-inch model and new 12.9-inch model, M2 chip expected.

Apple's annual Worldwide Developers Conference will kick off with a keynote on June 10.

Expected to see new AI-focused features and more. Preview coming at WWDC in June with public release in September.
Other Stories

17 hours ago by Tim Hardwick

1 day ago by Joe Rossignol

2 days ago by MacRumors Staff

2 days ago by Joe Rossignol

4 days ago by Tim Hardwick
Apple announces changes to iOS, Safari, and the App Store in the European Union
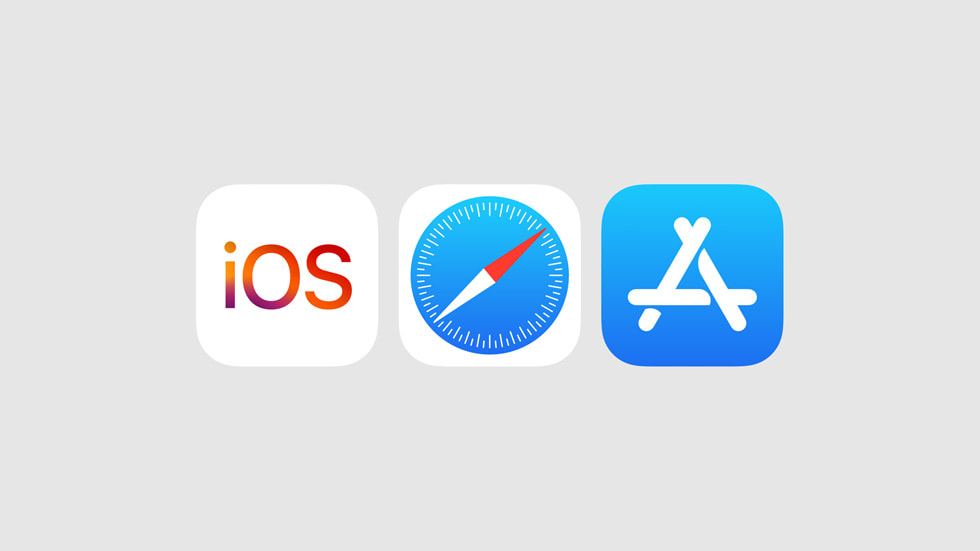
Changes to iOS
- New options for distributing iOS apps from alternative app marketplaces — including new APIs and tools that enable developers to offer their iOS apps for download from alternative app marketplaces.
- New framework and APIs for creating alternative app marketplaces — enabling marketplace developers to install apps and manage updates on behalf of other developers from their dedicated marketplace app.
- New frameworks and APIs for alternative browser engines — enabling developers to use browser engines, other than WebKit, for browser apps and apps with in-app browsing experiences.
- Interoperability request form — where developers can submit additional requests for interoperability with iPhone and iOS hardware and software features.
- Notarization for iOS apps — a baseline review that applies to all apps, regardless of their distribution channel, focused on platform integrity and protecting users. Notarization involves a combination of automated checks and human review.
- App installation sheets — that use information from the Notarization process to provide at-a-glance descriptions of apps and their functionality before download, including the developer, screenshots, and other essential information.
- Authorization for marketplace developers — to ensure marketplace developers commit to ongoing requirements that help protect users and developers.
- Additional malware protections — that prevent iOS apps from launching if they’re found to contain malware after being installed to a user’s device.
Changes to Safari
Changes to the App Store
- New options for using payment service providers (PSPs) — within a developer’s app to process payments for digital goods and services.
- New options for processing payments via link-out — where users can complete a transaction for digital goods and services on the developer’s external website. Developers can also inform EU users of promotions, discounts, and other deals available outside of their apps.
- Business planning tools — for developers to estimate fees and understand metrics associated with Apple’s new business terms for apps in the EU.
- App Store product page labels — that inform users when an app they’re downloading uses alternative payment processing.
- In-app disclosure sheets — that let users know when they are no longer transacting with Apple, and when a developer is directing them to transact using an alternative payment processor.
- New App Review processes — to verify that developers accurately communicate information about transactions that use alternative payment processors.
- Expanded data portability on Apple’s Data & Privacy site — where EU users can retrieve new data about their usage of the App Store and export it to an authorized third party.
New Business Terms for Apps in the EU
- Reduced commission — iOS apps on the App Store will pay a reduced commission of either 10 percent (for the vast majority of developers, and subscriptions following their first year) or 17 percent on transactions for digital goods and services.
- Payment processing fee — iOS apps on the App Store can use the App Store’s payment processing for an additional 3 percent fee. Developers can use a payment service provider within their app or link users to their website to process payments for no additional fee to Apple.
- Core Technology Fee — iOS apps distributed from the App Store and/or an alternative app marketplace will pay €0.50 for each first annual install per year over a 1 million threshold.
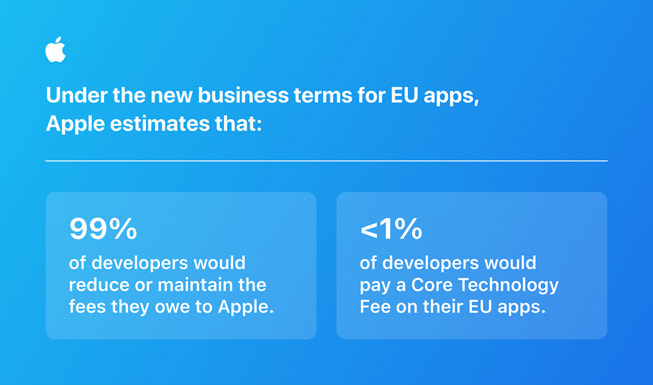
Text of this article
25 January 2024
PRESS RELEASE
For developers, the changes include new options for app distribution and payment processing For users, the changes include new controls and disclosures, and expanded protections to reduce privacy and security risks the DMA creates
CUPERTINO, CALIFORNIA Apple today announced changes to iOS, Safari, and the App Store impacting developers’ apps in the European Union (EU) to comply with the Digital Markets Act (DMA). The changes include more than 600 new APIs, expanded app analytics, functionality for alternative browser engines, and options for processing app payments and distributing iOS apps. Across every change, Apple is introducing new safeguards that reduce — but don’t eliminate — new risks the DMA poses to EU users. With these steps, Apple will continue to deliver the best, most secure experience possible for EU users.
The new options for processing payments and downloading apps on iOS open new avenues for malware, fraud and scams, illicit and harmful content, and other privacy and security threats. That’s why Apple is introducing protections — including Notarization for iOS apps, an authorization for marketplace developers, and disclosures on alternative payments — to reduce risks and deliver the best, most secure experience possible for users in the EU. Even with these safeguards in place, many risks remain.
Developers can learn about these changes on the Apple Developer Support page and can begin testing new capabilities today in the iOS 17.4 beta. The new capabilities will become available to users in the 27 EU countries beginning in March 2024.
“The changes we’re announcing today comply with the Digital Markets Act’s requirements in the European Union, while helping to protect EU users from the unavoidable increased privacy and security threats this regulation brings. Our priority remains creating the best, most secure possible experience for our users in the EU and around the world,” said Phil Schiller, Apple Fellow. “Developers can now learn about the new tools and terms available for alternative app distribution and alternative payment processing, new capabilities for alternative browser engines and contactless payments, and more. Importantly, developers can choose to remain on the same business terms in place today if they prefer.”
The changes for EU apps reflect the European Commission’s designation of iOS, Safari, and the App Store as “core platform services” under the Digital Markets Act. In March, Apple will share new resources to help EU users understand the changes they can expect. That includes guidance to help EU users navigate complexities the DMA’s changes bring — including a less intuitive user experience — and best practices for approaching new risks associated with downloading apps and processing payments outside of the App Store.
Available for developers’ apps around the world, Apple also announced new options for streaming games , along with more than 50 forthcoming reports in areas like engagement, commerce, app usage, and more.
In the EU, Apple is making a number of changes to iOS to comply with the DMA. For developers, those changes include new options for distributing apps. The coming changes to iOS in the EU include:
As announced by the European Commission, Apple is also sharing DMA-compliant changes impacting contactless payments. That includes new APIs enabling developers to use NFC technology in their banking and wallet apps throughout the European Economic Area. And in the EU, Apple is introducing new controls that allow users to select a third-party contactless payment app — or an alternative app marketplace — as their default.
Inevitably, the new options for developers’ EU apps create new risks to Apple users and their devices. Apple can’t eliminate those risks, but within the DMA’s constraints, the company will take steps to reduce them. These safeguards will be in place when users download iOS 17.4 or later, beginning in March, and include:
These protections — including Notarization for iOS apps, and authorization for marketplace developers — help reduce some of the privacy and security risks to iOS users in the EU. That includes threats like malware or malicious code, and risks of installing apps that misrepresent their functionality or the responsible developer.
However, Apple has less ability to address other risks — including apps that contain scams, fraud, and abuse, or that expose users to illicit, objectionable, or harmful content. In addition, apps that use alternative browser engines — other than Apple’s WebKit — may negatively affect the user experience, including impacts to system performance and battery life.
Within the DMA’s constraints, Apple is committed to protecting the privacy, security, and quality of the iOS user experience in the EU as much as possible. For instance, App Tracking Transparency will continue to work with apps distributed outside of the App Store — asking a user’s permission before a developer tracks their data across apps or websites. However, the DMA’s requirements mean that App Store features — including Family Purchase Sharing and Ask to Buy — will not be compatible with apps downloaded from outside of the App Store.
When these changes come into effect in March, Apple will share more detailed resources explaining the options available to users — including best practices for protecting their privacy and security.
Today, iOS users already have the ability to set a third-party web browser — other than Safari — as their default. Reflecting the DMA’s requirements, Apple is also introducing a new choice screen that will surface when users first open Safari in iOS 17.4 or later. That screen will prompt EU users to choose a default browser from a list of options.
This change is a result of the DMA’s requirements, and means that EU users will be confronted with a list of default browsers before they have the opportunity to understand the options available to them. The screen also interrupts EU users’ experience the first time they open Safari intending to navigate to a webpage.
On the App Store, Apple is sharing a number of changes for developers with apps in the EU, affecting apps across Apple’s operating systems — including iOS, iPadOS, macOS, watchOS, and tvOS. The changes also include new disclosures informing EU users of the risks associated with using alternatives to the App Store’s secure payment processing.
The changes also include new steps to protect and inform EU users, including:
For apps that use alternative payment processing, Apple will not be able to issue refunds, and will have less ability to support customers encountering issues, scams, or fraud. Helpful App Store features — like Report a Problem, Family Sharing, and Ask to Buy — will also not reflect these transactions. Users may have to share their payment information with additional parties, creating more opportunities for bad actors to steal sensitive financial information. And on the App Store, users’ purchase history and subscription management will only reflect transactions made using the App Store’s In-App Purchase system.
Also today, Apple is sharing new business terms available for developers’ apps in the European Union. Developers can choose to adopt these new business terms, or stay on Apple’s existing terms. Developers must adopt the new business terms for EU apps to use the new capabilities for alternative distribution or alternative payment processing.
The new business terms for apps in the EU are necessary to support the DMA’s requirements for alternative distribution and payment processing. That includes a fee structure that reflects the many ways Apple creates value for developers’ businesses — including distribution and discovery on the App Store, the App Store’s secure payment processing, Apple’s trusted and secure mobile platform, and all the tools and technology to build and share innovative apps with users around the world.
Developers operating under either set of business terms can continue to use the App Store’s secure payment processing and share their apps on the App Store in the EU. And both sets of business terms reflect Apple’s long-standing work to make the app ecosystem the best opportunity for all developers.
Developers operating under the new business terms will have the option to distribute their iOS apps from the App Store and/or alternative app marketplaces. These developers can also choose to use alternative payment processors in their EU apps on the App Store, across Apple’s operating systems.
The new business terms for iOS apps in the EU have three elements:
For apps on iPadOS, macOS, watchOS, and tvOS in the EU, developers who process payments using a PSP or by linking out to their website will get a 3 percent discount on the commission they owe to Apple.
Apple is also sharing a fee calculator tool and new reports to help developers estimate the potential impact of the new business terms on their app businesses. Developers can learn more about the changes for EU apps on a new Apple Developer Support page and can begin testing these capabilities today in the iOS 17.4 beta.
Press Contacts
Apple Media Helpline
Images in this article
I'm Gen Z and spent 7 hours a week on TikTok. I deleted the app and now have more time to do actually fun things.
- A Gen Z reporter decided to delete the TikTok app from her phone.
- The addictive nature of the app's algorithm led to wasted hours on mindless content.
- The reporter is still trying to figure out whether she wants to return to TikTok.

Watching that white musical note disappear from my iPhone screen was more satisfying than any ASMR video I could ever watch.
After a few years of spending about 7 hours a week on arguably the trendiest app of the 2020s, I decided it was time to say goodbye to TikTok — although I'm unsure if it will be a permanent decision.
I created my TikTok account at the pandemic's start while stuck at home with nothing to do. And while the past four years have been filled with thousands of videos I will never remember again, TikTok has made me and my thumb very weary over the past few months.
Two weeks ago, I decided to log out to give my thumbs a break, and so far, it's felt like heaven.
It's not just me: TikTok's audience is no longer growing like it was a few years ago. Business Insider's Alistair Barr posited that young people were growing up and taking on more responsibilities, and TikTok was hindering their productivity.
A supporting statistic is that the app's average monthly users between 18 and 24 declined by nearly 9% in the US from 2022 to 2023, The Wall Street Journal reported recently, citing analytics firm Data.ai.
What was true for me, at least, was that TikTok took hours away from my day. I started thinking about what I could be doing instead: working out, planning future trips, getting better at my hobbies — literally anything else.
However, my addiction may also be a consequence of my job: I report on trends and feel pressure to stay current.
On TikTok, there's been a long-running joke that users of the Zuckerberg-owned TikTok knockoff, Instagram Reels, are always behind on what's cool because whatever you see trending on Reels went out of fashion weeks ago on TikTok.
TikTok videos also frequently drive the discussion on Elon Musk's app X. I learned about this glycine meme after every Gen Z on Earth because I got it from Twitter, not TikTok.
The addicting nature of the app's finely tuned algorithm, analyzed and written about for years, also hooked me. Top Wall Street analysts once compared it to crack cocaine. Although I don't have experience smoking crack, I did find it hard to stay off the app when it was easily accessible.
Related stories
Before deciding to delete, I spent 1-2 hours a day scrolling through my feed , gleaning so much information about nothing that mattered. Despite being painfully aware that another cute dog video would not materially improve my life, I would keep mindlessly moving on to the next clip.
So, after a particularly aggressive scroll sesh, I decided I had seen the embarrassing reminder asking me to limit my screen time one too many times and unceremoniously relegated TikTok to the app graveyard.
A better work-life balance
Other Gen Z TikTok addicts who spoke to the Journal shared similar concerns.
20-something Keilah Bruce told the Journal she neglected chores like laundry and dishes to scroll on TikTok. Another, Gautam Mengi, a film student, saw his grades freefall, and he couldn't even take out the trash without the app open.
Luckily, it never got that bad for me, but I never had time for hobbies . I told myself I wanted to start working out more, get back to reading more books on my newly purchased Kindle, and add the final stitches to my many unfinished embroidery projects. But TikTok wouldn't let me.
You may expect a dramatic story about me struggling to fill my time and desperately longing to return to TikTok after deleting the app , but that wasn't the case. I only tried to log on once because a friend sent me a post. It helped that I had forgotten my password and didn't feel like retrieving it.
And I would never want to make a new account and retrain the algorithm. It's like getting out of a long-term relationship — what I had with my original algorithm was real, and I couldn't just jump into something new.
TikTok dupes — like Reels or YouTube Shorts — are not satisfactory replacements. I do find myself scrolling through them for a few minutes a day to get that fix, though.
And if I need to look up information on TikTok , like an influencer's contact information, I limit myself to an account I exclusively use on my work laptop.
Now I do fun things, like go outside and touch grass. I even encountered a rattlesnake on a hike last week (not as fun). Doing these things is even more enjoyable than watching them. Who would've thought? But perhaps most importantly, my overall mental health improved: I don't have that post-scroll regret that makes me feel crappy about spending hours of my life I will never get back.
Will I return?
The choice to return to TikTok may be taken from me anyway, as a potential ban looms , but I'm divided on whether I even want to rejoin the app.
TikTok is a wonderful place to find young people doing inspiring things. I love seeing how our generation uses the app to start and maintain small businesses , enact positive social change , and use their voices to speak up about issues affecting marginalized communities. These are the things I like and will continue to write about.
However, it is also full of hate speech and trolls, and I would argue that the comments can be just as toxic as X at times. I've found that avoiding an endless stream of transphobia , fatphobia , and ableism is good for the soul.
So, for now, I'm off the app — at least until I learn some self-control.
TikTok did not respond to a request for comment from Business Insider.
- Main content
SafariPanzerBattle 17+
Rightcode inc., designed for ipad, screenshots, description.
Safari Panzer Battle is an adrenaline-fueled action combat game set in the wild. Players control various animals, utilizing skill and strategy to engage in intense shootouts. Mighty elephants, robust rhinos, and swift cheetahs each bring their unique abilities and weapons to the battlefield. Players must skillfully dodge enemy attacks and retaliate with precise aim. The battlegrounds range from deep jungles to vast savannas, each requiring different strategies. Finding hidden paths for surprise attacks or using the terrain for defense offers limitless tactical possibilities. Furthermore, players can strengthen their characters with each battle, gaining more powerful attacks and defensive skills as they progress. The goal is to rise to the top in a world where diverse animals compete, using one's own skill and wit. Safari Panzer Battle, with its intuitive gameplay and strategic depth, will captivate gamers of all ages. Whether competing with friends or honing skills alone, aim for the apex of the animal kingdom in this epic battle.
App Privacy
The developer, RightCode Inc. , indicated that the app’s privacy practices may include handling of data as described below. For more information, see the developer’s privacy policy .
Data Used to Track You
The following data may be used to track you across apps and websites owned by other companies:
- Identifiers
Data Linked to You
The following data may be collected and linked to your identity:
Data Not Linked to You
The following data may be collected but it is not linked to your identity:
- Diagnostics
Privacy practices may vary, for example, based on the features you use or your age. Learn More
Information
English, Japanese
- Developer Website
- App Support
- Privacy Policy
More By This Developer
Where are the cicadas? Use this interactive map to find Brood XIX, Brood XIII in 2024
In a few weeks, over a dozen states will be abuzz as trillions of periodical cicadas will emerge from their yearslong underground stay.
Broods XIX and XIII will emerge in a combined 17 states, mostly in the Midwest and Southeast, in a rare, double brood event . These two broods last emerged together 221 years ago, and after this year are not predicted to do so again until 2245.
Once conditions are right, the two broods will emerge in massive numbers to feed, make noise, mate and die. Here's what to know about where to find the 13-year Brood XIX and the 17-year Brood XIII.
2024 double cicada broods: Check out where Broods XIII, XIX will emerge
The two cicada broods will emerge in a combined 17 states across the Southeast and Midwest, with an overlap in parts of Illinois and Iowa. They will emerge once soil eight inches underground reaches 64 degrees, expected to begin in mid-May and lasting through late June.
The two broods last emerged together in 1803 , when Thomas Jefferson was president.
What is a periodical cicada?
Both the 13-year Brood XIX and the 17-year Brood XIII are periodical cicadas, which emerge every 13 or 17 years across North America. They differ from annual cicadas, which emerge every year.
You may remember the last periodical brood to emerge in huge numbers: the 17-year Brood X that was found in 2021 throughout the Midwest and Eastern Seaboard.
Annual cicadas, which are dark green to black with green wing veins, are typically larger than periodical cicadas , which are recognizable for their red eyes, red legs and red wing veins, according to North Carolina State University Extension.
Periodical cicadas emerge earlier, usually in mid-to-late May as opposed to annual cicadas in July and August. According to North Carolina State University Extension, annual cicadas begin mating, " singing conspicuously " and lying eggs about two weeks after they emerge. Their first nymphs will fall to the ground and begin feeding on roots under the soil, and fully-developed nymphs will emerge two years later and molt into adults.
Above ground, periodical cicadas have a similar life cycle, appear in much larger numbers and are much louder. At the end of their season, the next generation of nymphs move underground and remain for either 13 or 17 years.
Rory McIlroy, Shane Lowry among four teams tied for lead at Zurich Classic
Daily Wrap Up
Change Text Size
The teams of Davis Thompson/Andrew Novak, Ryan Brehm/Mark Hubbard and Aaron Rai/David Lipsky matched McIlroy and Lowry at 13-under 131 at TPC Louisiana. They will play best ball Saturday and close with alternate shot Sunday.
Patrick Cantlay and Xander Schauffele, the 2022 winners, were a stroke back with Callum Tarren/David Skinns, Nick Taylor/Adam Hadwin, Zach Johnson/Ryan Palmer, Luke List/Henrik Norlander and Corey Connors/Taylor Pendrith.
McIlroy and Lowry, who opened Thursday with a best-ball 61, overcame Lowry’s mid-round putting woes to close with consecutive birdies. Lowry missed two short birdie putts and a makeable par putt.
“I was just trying to keep him as positive as possible and remind him that I’m here and I’m here to back him up in any way that I can,” McIlroy said.
Shane Lowry’s bunker play leads to birdie at Zurich Classic
Lowry rebounded with a long par-saving putt on No. 4 and blasted out of a greenside bunker to inches on the No. 8 after a mammoth drive by McIlroy.
“I missed a pretty short one on 18 and then another one on the second,” Lowry said. “I started to get a little bit into myself, but to roll that one in (on the fourth hole) was nice, and to play the last few holes the way we did was really nice too.”
Rai and Lipsky held a one-shot lead heading into the 18th hole when Lipsky hit a wild hook that landed out of play. Lipsky was able to make a bogey putt that helped the team retain a share of the lead.
“It was nice for me to make that putt after I double-crossed that drive off the tee,” Lipsky said, “That wasn’t fun, I’ll be honest.”
Cantlay and Schauffele had the best round of the day with a 67. They were tied for the lead heading into 18th but Cantlay’s tee shot found the water, leading to a bogey.
Record crowds turned out for the first two days, which tournament officials attributed to the presence of McIlroy, the world’s No. 2 ranked player who has been enjoying the city’s cuisine. Earlier in the week, he admitted he was planning a quick visit to Bourbon Street in the city’s iconic French Quarter, but as of Friday that had not occurred.
“Maybe this afternoon could be the time,” McIlroy joked after his morning round.
Block pop-up ads and windows in Safari
Learn how to block pop-up windows and handle persistent ads on your iPhone, iPad, or Mac.
Pop-ups can be ads, notices, offers, or alerts that open in your current browser window, in a new window, or in another tab. Some pop-ups are third-party ads that use phishing tactics such as warnings or prizes to trick you into believing they’re from Apple or another trusted company, so that you’ll share personal or financial information. Or they might claim to offer free downloads, software updates, or plug-ins to try to trick you into installing unwanted software.
Use these tips to help manage pop-ups and other unwanted interruptions.
Avoid interacting with pop-ups
Unless you’re confident that they are a legitimate ad, avoid interacting with pop-ups or webpages that seem to take over your screen.
If you see an annoying pop-up ad in Safari, you can go to the Search field and enter a new URL or search term to browse to a new site. If you don’t see the Search field on your iPhone or iPad, tap the top of the screen to make it appear.
Some pop-ups and ads have fake buttons that resemble a close button, so use caution if you try to close a pop-up or ad. If you're not sure, avoid interacting with it and close the Safari window or tab.
On your Mac, you can quit Safari, then press and hold the Shift key while opening Safari. This prevents Safari from automatically reopening any windows or tabs that were open.
Update your software
Always install the latest software updates for all of your Apple products. Many software releases have important security updates and may include improvements that help control pop-ups.
The safest way to download apps for your Mac is from the App Store. If you need software that isn’t available from the App Store, get it directly from the developer or another reliable source, rather than through an ad or link.
Check Safari settings
On your iPhone or iPad, go to Settings > Safari.
Turn on Block Pop-ups.
Turn on Fraudulent Website Warning.
On your Mac, open Safari and choose Safari > Settings (or Preferences) from the menu bar.
In the Websites tab , you can configure options to allow or block some or all pop-ups .
In the Security tab , turn on the setting to warn when visiting a fraudulent website.
If adware or other unwanted software is installed on Mac
If you see pop-ups on your Mac that just won’t go away, you might have unintentionally downloaded and installed adware (advertising-supported software) or other unwanted software. Certain third-party download sites might include software that you don’t want along with the software that you do.
If you think that you might have malware or adware on your Mac:
Update to the latest version of macOS. If your Mac is already using the latest version, restart your Mac. macOS includes a built-in tool that removes known malware when restarting.
Check your Applications folder to see if you have any apps that you don't expect. You can uninstall those apps .
Check the Extensions tab in Safari settings to see if you installed any unnecessary extensions. You can turn extensions off .
If you continue to see advertising or other unwanted programs on your Mac, contact Apple.
How to safely open software on your Mac
How to recognize and avoid phishing and other scams
Information about products not manufactured by Apple, or independent websites not controlled or tested by Apple, is provided without recommendation or endorsement. Apple assumes no responsibility with regard to the selection, performance, or use of third-party websites or products. Apple makes no representations regarding third-party website accuracy or reliability. Contact the vendor for additional information.
Explore Apple Support Community
Find what’s been asked and answered by Apple customers.

COMMENTS
Safari. Blazing fast. Incredibly private. Safari is the best way to experience the internet on all your Apple devices. It brings robust customization options, powerful privacy protections, and optimizes battery life — so you can browse how you like, when you like. And when it comes to speed, it's the world's fastest browser. 1.
With Safari you can browse sites, translate web pages, and access your tabs across iOS, iPadOS, and macOS. Features. • Passwords, bookmarks, history, tabs and more seamlessly sync across iPhone, iPad and Mac. • Private Browsing mode doesn't save your history and keeps your browsing your business. • Intelligent Tracking Prevention ...
See Use iPhone and iPad apps on Mac with Apple silicon. Click an app's name or icon to get a description, view customer ratings and reviews, and see the app's privacy practices. To download the app, click the button that shows the price of the app or "Get." Then click the button again to install or buy the app (or use Touch ID).
Get to know Safari in iOS 15. Learn how to switch between tabs, add a bookmark, use Private Browsing, and more.To learn more about this topic, visit the foll...
3. Advanced Private Browsing. Locking Private tabs feature is my best iOS 17 Safari tips and tricks for iPhone. Private Browsing prevents trackers on sites and deletes your browsing history. Safari will lock your private tabs when you are not using them. So, you can move around keeping those tabs open.
Support app. Get personalized access to solutions for your Apple products. Download the Apple Support app. Learn more about all the topics, resources, and contact options you need to download, update and manage your Safari settings.
Safari is the best way to experience the internet on all your Apple devices. It brings robust customization options, powerful privacy protections, and industry-leading battery life — so you can browse how you like, when you like. And when it comes to speed, it's the world's fastest browser. 1. Learn how to make Safari your default browser.
About the App Store. Developing for the App Store. The apps you love. From a place you can trust. For over a decade, the App Store has proved to be a safe and trusted place to discover and download apps. But the App Store is more than just a storefront — it's an innovative destination focused on bringing you amazing experiences.
If you don't see Safari on your Home Screen, you can find it in App Library and add it back. On the Home Screen, swipe left until you see the App Library. Enter "Safari" in the search field. Press and hold , then tap Add to Home Screen. In Safari on iPhone, view websites, preview website links, translate webpages, and add the Safari app ...
To avoid disrupting your reading process, you can make Safari open the link in the background, in a new tab. To do so: Go to the Settings app. Select Safari . Scroll down and tap Open Links . Choose In Background . Next time you want to open a link, long-press it. Then, select Open in Background.
Step 1: Open Safari. The first step to download apps from Safari is to open the Safari browser on your iPhone or iPad. To do this, locate the Safari app icon on your device's home screen. It is usually represented by a compass-like icon with blue and white colors. Tap on the Safari app icon to launch the browser.
Mit Safari kannst du über iOS, iPadOS und macOS Websites durchsuchen, Webseiten übersetzen und auf deine Tabs zugreifen. Funktionen. • Passwörter, Lesezeichen, der Verlauf, Tabs und mehr werden mit deinem iPhone, iPad und Mac synchronisiert. • Im Modus „Privates Surfen" wird dein Verlauf nicht gesichert und deine Surfaktivitäten ...
Open Safari on your iPhone or iPad. Navigate to the website that offers a WPA/web app ( many are listed here ). Tap the Action button (often called the Share button). Scroll down the share sheet ...
View forums. To distribute Safari Extensions, you need to be a member of the Apple Developer Program. You'll also get access to development resources for macOS, iOS, watchOS, and tvOS. Safari Extensions on the Mac App Store are compatible with Safari 10 or later running on OS X El Capitan or later. .
Safari Extensions. Safari extensions are a powerful way to add new features to Safari. They are built in Xcode with web technologies, such as HTML5, CSS3, and JavaScript and powerful native APIs. Now you can distribute and sell them through the App Store on Mac, iPhone and iPad. Meet Safari Web Extensions on iOS.
Tin Savings is an app and mobile Safari extension, all wrapped into one. Simply install the extension in Safari and let Tin Savings do its thing! INSTALL TIN IN SAFARI 1. Tap "aA" button in the Safari menu 2. Tap the "Extension" icon to Manage Extensions 3. Select "Tin" and set it to "ON" 4. Select "Always Allow" 5. Select "Always Allow on ...
Use the App Store to conveniently download and install Safari extensions. All extensions in the App Store are reviewed, signed, and hosted by Apple for your security, and they're automatically kept up to date. Start by installing the latest macOS updates to make sure that Safari is up to date. You need Safari 12 or later to get Safari ...
Apple is finally planning a Calculator app for the iPad, over 14 years after launching the device, according to a source familiar with the matter. iPadOS 18 will include a built-in Calculator app ...
Die macOS App und Safari Erweiterung werden zusammen aus dem App Store installiert. Sie können die macOS App neben der Safari Erweiterung verwenden, wenn Sie möchten. Unser Ziel ist es, weiterhin die bestmögliche Erfahrung für unsere Kunden zu bieten, die Safari verwenden, weshalb wir die Dashlane Safari Erweiterung veröffentlicht haben ...
To provide the best user experience, supply at least one opaque, full-bleed maskable square icon in the web app manifest, either as an SVG (any size) or high resolution bitmap (1024x1024). If the web app manifest doesn't specify any high resolution full-bleed icon, Safari may fall back to the apple-touch-icon if it improves the user experience.
On the App Store, Apple is sharing a number of changes for developers with apps in the EU, affecting apps across Apple's operating systems — including iOS, iPadOS, macOS, watchOS, and tvOS. The changes also include new disclosures informing EU users of the risks associated with using alternatives to the App Store's secure payment processing.
Get apps, games, and more for your Windows device
In Safari, open the webpage that you want to use as a web app. From the menu bar, choose File > Add to Dock. Or click the Share button in the Safari toolbar, then choose Add to Dock. Type the name that you want to use for the web app, then click Add. The web app is saved to the Applications folder of your home folder, and you can open it from ...
Blockiert Werbung und Tracker in Browsern und Apps. Schützt vor Phishing und Malware. Entwickelt mit Blick auf die Besonderheiten von macOS. Blockiert Werbung und Tracker. Schützt Ihre Privatsphäre. ... Es sperrt nicht nur Werbung in Safari und anderen Browsern, sondern schützt Sie auch vor Tracking, Phishing und Betrug.
A supporting statistic is that the app's average monthly users between 18 and 24 declined by nearly 9% in the US from 2022 to 2023, The Wall Street Journal reported recently, citing analytics firm ...
Safari Panzer Battle is an adrenaline-fueled action combat game set in the wild. Players control various animals, utilizing skill and strategy to engage in intense shootouts. Mighty elephants, robust rhinos, and swift cheetahs each bring their unique abilities and weapons to the battlefield. Players…
2024 double cicada broods: Check out where Broods XIII, XIX will emerge. The two cicada broods will emerge in a combined 17 states across the Southeast and Midwest, with an overlap in parts of ...
AVONDALE, La. (AP) — Rory McIlroy and Shane Lowry held onto a share of the lead Friday in the Zurich Classic of New Orleans, with the Irish duo shooting a 2-und
On your iPhone or iPad, go to Settings > Safari. Turn on Block Pop-ups. Turn on Fraudulent Website Warning. On your Mac, open Safari and choose Safari > Settings (or Preferences) from the menu bar. In the Websites tab, you can configure options to allow or block some or all pop-ups. In the Security tab, turn on the setting to warn when visiting ...
816K likes, 15K comments - princeandprincessofwales on April 23, 2024: "Happy 6th Birthday, Prince Louis! Thank you for all the kind wishes today. The Princess of Wales".