Astuce : créer un raccourci clavier pour épingler un site sur Safari
Par Arthur - Mis à jour le 15 novembre 2022 à 19h04


Mac4Ever recrute sur Paris et Nîmes
De 360 à 1000€ de réduction sur les mac studio m2 max et m2 ultra .

Une nouvelle fournée de Mac Studio dotés des puces M2 Max et M2 Ultra débarque sur la boutique de produits reconditionnés par Apple...
Licence à vie d'Office Mac pour 29€ : c'est maintenant sur Godeal24 !

Godeal24, distributeur mondial de logiciels informatiques, propose des licences Microsoft à des prix exceptionnels, dont certains pour votre Mac.
Une nouvelle version de Logic Pro pour Mac et iPad boostée à l'IA !

En sus de la présentation des nouveaux iPad Air M2 et iPad Pro 4, Apple a annoncé l'arrivée prochaine d'une intéressante mise...
Des SSD externes de 4 et 8 To à 1 Go/s chez SanDisk !

Apple reste chiche dans la dotation en stockage interne de ces appareils en 2024. Si vous avez besoin de grosses capacités, ce nouveau modèle de...
A 16H, c'est keynote en live sur Mac4Ever et ORLM : qui sera là ?

La keynote traditionnelle de printemps avait un peu disparu ces derniers temps, c'était pourtant l'occasion pour Apple de renouveler ses tablettes, ses...
Un clavier compact pour Mac à 59€ chez Cherry avec le KW 7100 Mini BT !

Le spécialiste allemand des claviers et mécanismes Cherry propose une nouvelle version conçue pour les Mac et périphériques...
De grosses réductions sur les MacBook Pro M3 Pro et M3 Max (jusqu'à -730€) !

La boutique de produits reconditionnés par Apple accueille depuis peu les nouveaux MacBook Pro M3 Pro et M3 Max avec de très belles...
La meilleure batterie nomade (140W 2xUSB-C) à son prix le plus bas (-33%) !

Les batteries externes compactes peuvent être vraiment pratiques en déplacement et une promotion permet aujourd'hui de s'offrir mon modèle...
Commentaires
Pour évaluer un commentaire sur Mac4Ever, vous devez être connecté avec votre compte utilisateur.
iPhone 15 Plus
iPhone 14 Plus
iPhone 15 Pro Max

Test du BenQ PD3225U : le moniteur 4K 32" pensé pour les Mac s'améliore !

Test des MacBook Air M3 : réelle évolution ou un simple rafraîchissement ?
MacBook Pro 14" M3
MacBook Pro 16" M3 Pro
iMac M3 24"
Mac Studio M2 Max
Mac Pro M2 Ultra - Tour
Mac mini M2
Suivez-nous !
- Guide d'achat

Comment épingler et détacher les onglets Safari sur votre iPhone
Il est pratique de mettre en favoris les sites Web que vous visitez souvent, mais cela peut être gênant si vous avez enregistré des centaines de sites. Sur iPhone et iPad, vous pouvez épingler un onglet dans Safari. Cela place ce site en haut de la liste et facilement accessible.
Note : La fonctionnalité d'onglets épinglés de Safari est disponible sur les appareils Apple exécutant iOS 16 ou iPadOS 16 ou version ultérieure.
Le processus d’épinglage des onglets dans Safari est le même sur iPhone et iPad. Vous pouvez épingler plusieurs onglets et les épingler également dans les groupes d'onglets Safari.
- Ouvrez l'application Safari et sélectionnez le Onglets icône (carré sur carré) qui se trouve dans le coin inférieur droit sur iPhone et dans le coin supérieur droit sur iPad.
- Lorsque vous voyez votre grille d’onglets ouverts, appuyez longuement (appuyez et maintenez) sur l’onglet que vous souhaitez épingler.
- Sélectionner Onglet broche dans le menu contextuel.
Vous verrez alors votre onglet épinglé condensé et en haut du navigateur d’onglets. Pour l'ouvrir, appuyez simplement sur.
Comme mentionné, vous pouvez épingler plusieurs onglets, ce qui vous permet également de les réorganiser en haut de l'écran. Pour déplacer un onglet épinglé, appuyez longuement et faites-le glisser là où vous le souhaitez. Gardez simplement à l’esprit qu’il reste en haut du navigateur d’onglets avec vos autres onglets épinglés.
Si vous épinglez un onglet dans un groupe d'onglets Safari, cet onglet épinglé apparaît en haut du navigateur d'onglets pour ce groupe uniquement.
Comment détacher les onglets Safari sur iPhone et iPad
Épingler un onglet dans Safari n'est pas permanent. Cela vous permet d'épingler certains onglets pendant quelques heures ou juste pour la journée, puis de les détacher lorsque vous avez terminé.
Ouvrez Safari, sélectionnez le Onglets et appuyez longuement sur l'onglet que vous souhaitez détacher. Alors choisi Désépingler l'onglet dans le menu contextuel.
Le site reviendra à un onglet ouvert dans votre navigateur que vous pourrez ouvrir ou fermer selon vos besoins.
Épingle ou signet ?
Si vous visitez régulièrement des sites Web favoris, les ajouter à vos favoris est le moyen idéal pour les ouvrir facilement quand vous le souhaitez. Toutefois, si vous avez simplement besoin d’un accès rapide à un site que vous envisagez de visiter encore et encore pendant une courte période, l’épinglage est la solution.
Pour des didacticiels similaires, découvrez comment enregistrer des pages Web sur votre écran d'accueil sur iPhone et iPad.
Comment débloquer l'identifiant Apple sur iforgot.apple.com
Poisson d'avril 2024 : les 14 meilleures applications pour faire des farces à vos amis, l'appareil photo de l'iphone est flou solutions complètes en 2024 , comment réparer le clavier mac sans fil qui ne fonctionne pas de 8 manières, top 10 des conseils pour attraper pokémon go : attrapez des pokémon efficacement , 6 façons de vous aider à masquer facilement votre position sur android, comment récupérer des vidéos supprimées sur huawei avec/sans sauvegarde 6 options, 10 façons simples de corriger les erreurs ssl sur iphone, examen des outils iremove : contourner le verrouillage d'activation icloud, [6 façons] comment réparer grindr incapable d'actualiser , 5 méthodes pour déverrouiller l'écran support.apple.com/iphone/passcode, iphone/ipad impossible de rechercher une mise à jour guide facile , comment télécharger de la musique depuis pandora avec/sans premium, comment obtenir de la méga énergie dans pokemon go, comment fusionner des vidéos dans windows 10 en quelques secondes, les préférences système mac ne répondent pas 8 solutions rapides, comment mettre en miroir un iphone sur mac avec ou sans wi-fi/câble, où sont stockés les signets sur android et comment les récupérer, cleanmymac vs mackeeper : comparaison globale [examen 2024], fonctionnalité « dreams » de snapchat : transformer l'imagination en réalité grâce à l'ia, kit de logiciel de passe standard, bios asus p8h67-m pro, comment regarder netflix sur switch (nintendo switch 2024), comment résoudre le problème « emplacement non disponible » sur iphone, les 6 meilleures façons de réparer le téléphone google pixel qui ne se charge pas , le chargeur anker high power atom pd 1 officiellement dévoilé au ces 2019, comment réparer firefox qui se bloque ou ne répond pas sous windows 11, comment personnaliser l'apparence de votre smartphone ou tablette android sans rooter votre appareil., impression adobe pdf windows 7 : comment installer une imprimante pdf pour windows 7, quel âge a mon ordinateur portable lenovo , comment extraire l'audio de youtube, comment créer un organigramme dans word et excel, comment savoir si j’ai applecare , 10 meilleures applications de dessin pour ipad, comment réinitialiser macos monterey aux paramètres d'usine par défaut, examen de l'édition gratuite de minitool power data recovery, l'ipad ne se met pas à jour 10 correctifs à essayer dès maintenant, vivo étendra son investissement à 7 500 crores pour se concentrer sur l'initiative make in india.

- Privacy Overview
- Strictly Necessary Cookies
This website uses cookies so that we can provide you with the best user experience possible. Cookie information is stored in your browser and performs functions such as recognising you when you return to our website and helping our team to understand which sections of the website you find most interesting and useful.
Strictly Necessary Cookie should be enabled at all times so that we can save your preferences for cookie settings.
If you disable this cookie, we will not be able to save your preferences. This means that every time you visit this website you will need to enable or disable cookies again.

Comment épingler un onglet sur Safari ?
Il se peut que vous soyez tombé sur un site internet qui vous plaisait, mais en voulant y retourner plus tard … Zut ! vous l’avez oublié ! Pour éviter ce genre de petits soucis, il est possible, depuis la mise à jour iOS 16 , d’épingler des onglets avec Safari.
Comment épingler un ou plusieurs onglets sur Safari ?
Afin de toujours pouvoir retrouver vos sites internet favoris, les épingler semble être la meilleure des solutions.
Afin de réaliser le processus, suivez ces étapes :
D'autres articles intéressants
Comment regarder les chaînes françaises à l’étranger , comment fermer tous vos onglets safari sur iphone d’un seul coup, comment changer les thèmes dans la messagerie instagram, comment optimiser la charge des téléphones xiaomi, comment supprimer une application sur apple tv.
- Ouvrez l’application Safari
- Appuyez ensuite sur l’icône « fenêtres » afin d’afficher les onglets ouverts sur votre navigateur
- Maintenez votre doigt sur l’onglet que vous souhaitez épingler et attendez
- Après deux secondes, vous devriez voir l’option « Épingler l’onglet », appuyez dessus
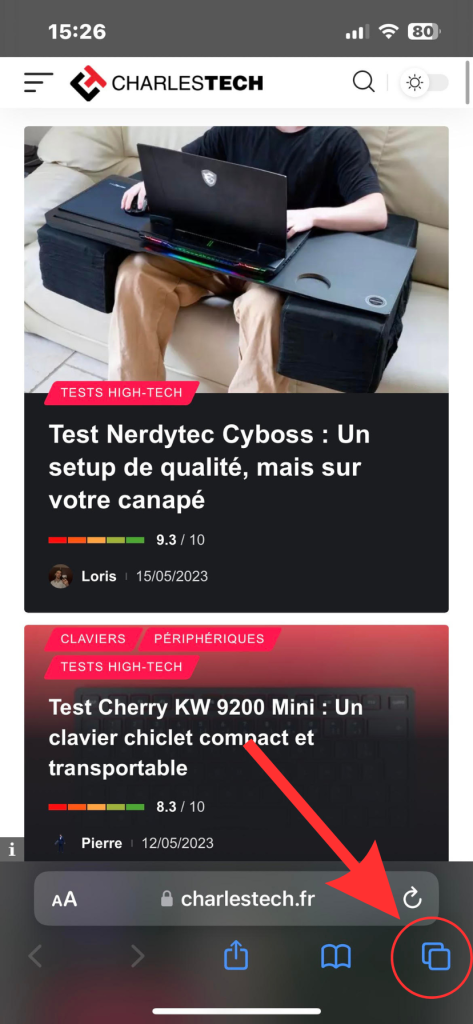
Votre onglet est désormais épinglé, vous pouvez aussi ajouter des sites en favori sur tous le moteurs de recherche existant, comme sur Google Chrome par exemple.
Laisser une note Annuler la réponse
Votre adresse e-mail ne sera pas publiée. Les champs obligatoires sont indiqués avec *
Votre nom *
Votre mail *
Réseaux sociaux
Connectez-vous
Identifiant ou adresse e-mail
Mot de passe
Se souvenir de moi
- Test du Nothing Phone (2a)
- Test de One UI 6
- Galaxy A55 vs A35
28 fonctions secrètes d'iOS super faciles à utiliser sur votre iPhone

Lire dans d'autres langues :
Votre iPhone est plein de fonctions cachées et secrètes. Pour optimiser votre expérience utilisateur, nous vous présentons les meilleures astuces iOS 17 à essayer sur votre iPhone. Cet article est une sélection d'astuces iOS qui sont peu ou pas connues de la plupart des utilisateurs d'iPhone. Bien que nous considérions les fonctionnalités des dernières versions d'iOS, certaines des astuces listées ici sont également disponibles dans les versions antérieures.
Productivité
Ajoutez une minuterie de mise en veille pour tous les médias.
Si vous utilisez un iPhone ou un iPad vous pouvez regarder vos séries préférées sur Netflix ou Apple TV+ sans craindre de tuer la batterie de l'appareil parce que vous vous êtes endormis au milieu d'un épisode. En effet, Apple propose une minuterie de sommeil pour chaque lecture multimédia.
Et le plus intéressant, c'est que vous pouvez l'utiliser pour toutes les applications qui diffusent des contenus multimédias sur votre appareil Apple - il peut également être configuré pour le temps de visionnage des enfants sur les iPad, par exemple. Pour ce faire, il vous suffit de vous rendre dans l'application Horloge sur iOS :
- Allez dans l' application Horloge sur iOS et iPadOS
- Cliquez sur l' onglet Minuteries et accédez à la rubrique Lorsque la minuterie se termine
- Faites défiler l'écran jusqu'à la fin et sélectionnez l'option: Arrêter la lecture .
- Sélectionnez le minuteur et revenez au contenu multimédia souhaité

- Pour en savoir plus, consultez notre tutoriel complet pour éteindre automatiquement son iPhone avant de dormir avec un minuteur .
Ajouter plusieurs minuteries
Avons-nous vraiment besoin de plusieurs minuteries ? Eh bien, moi, j'en ai besoin. Ici, chez nextpit, nous examinons constamment des smartphones et des tablettes, et les tests de batterie peuvent parfois être assez laborieux. Si vous perdez la notion du temps, vous risquez de devoir refaire tout le test de recharge.
La possibilité de régler plusieurs minuteries simultanément est donc très utile dans ces circonstances. Et maintenant, iOS offre cette option. Pour configurer et faire fonctionner plusieurs minuteries, rien de plus simple :
- Lancez l' application Horloge et accédez à l' onglet Minuteur .
- Cliquez sur l' icône (+) pour ajouter un nouveau minuteur.
- Vous pouvez l' étiqueter et définir l'heure de fin du minuteur .
- Ensuite, cliquez sur Démarrer .
- Vous pouvez créer autant de minuteries que vous le souhaitez... apparemment. Cependant, seuls cinq minuteurs apparaîtront en tant qu'activités en direct sur votre écran de verrouillage.

Diffuser un iPhone sur un téléviseur ou un Mac
La diffusion du contenu de l'écran de l'iPhone sur le téléviseur est possible grâce à la fonction AirPlay. Similaire à Miracast, cette fonction vous permet de refléter l'écran de votre iPhone sur des téléviseurs compatibles ou connectés au dispositif de streaming Apple TV. Pour ce faire, vous devez accéder au panneau de configuration de l'iPhone et activer le raccourci pour AirPlay en suivant les étapes suivantes:
- Ouvrez le Centre de contrôle
- Touchez l'icône Screen Mirroring
- Sélectionnez votre Apple TV, votre smart TV compatible AirPlay 2 ou votre Mac dans la liste. (Si un code d'accès AirPlay apparaît sur l'écran de votre téléviseur ou de votre Mac, saisissez le code d'accès sur votre appareil iOS)
- Pour arrêter la mise en miroir de votre appareil iOS, ouvrez le Centre de contrôle , appuyez sur Mise en miroir de l'écran , puis sur Arrêter la mise en miroir

Une remarque importante ici: la liste des téléviseurs compatibles avec AirPlay 2 est encore réduite, incluant les modèles sortis à partir de 2018 par les fabricants LG, Samsung, Sony, TCL et Vizio. La liste mise à jour peut être vérifiée sur le site web d'Apple et comprend également certains appareils avec Amazon Fire TV et les systèmes Roku.
Il convient de rappeler que, dans le cas d'AirPlay et de Miracast, certaines applications peuvent empêcher la transmission de contenu vers le téléviseur, soit pour des raisons techniques, soit en raison d'exigences de certification. Pour en savoir plus sur le sujet, consultez ce tutoriel sur la connexion de votre iPhone à votre téléviseur .
Contrôlez Apple Music à distance depuis votre iPhone
Les produits Apple fonctionnent bien ensemble. Vous ne pouvez pas utiliser Universal Control sur l'iPhone, mais avec l'application iTunes Remote d'Apple, vous pouvez gérer Apple Music sur votre PC ou votre Mac depuis votre iPhone ou votre iPad.
C'est pratique pour changer de liste de lecture ou d'album depuis votre canapé sans avoir à vous lever. L'application iTunes Remote est gratuite dans l'Apple Store et vous permet de contrôler Apple Music à distance depuis votre iPhone. Voici comment procéder :
- Téléchargez et installez l' application iTunes Remote .
- Connectez votre iPhone ou votre iPad au même réseau Wi-Fi que votre ordinateur ou votre Apple TV.
- Lancez iTunes Remote et choisissez Configurer le partage à domicile.
- Connectez-vous avec votre identifiant Apple.
Si vous souhaitez en savoir plus sur l'application iTunes Remote, je vous recommande de lire notre guide spécial sur la façon de contrôler Apple Music sur PC ou Mac depuis votre iPhone .

Contrôler les réglages dans la recherche
Comme vous le savez peut-être, lorsque vous faites basculer les boutons Wi-Fi ou Bluetooth dans le raccourci du centre de contrôle, cela ne signifie pas vraiment que vous les avez désactivés. Cette action indique simplement que le Wi-Fi et le Bluetooth de votre appareil sont déconnectés. Toutefois, les deux paramètres restent disponibles.
Apple a conçu cette fonctionnalité pour que vous puissiez continuer à utiliser certains accessoires et fonctionnalités, tels que des appareils ou des services spécifiques qui permettent aux utilisateurs de partager des fichiers et d'autres médias sur plusieurs appareils Apple.
Dans iOS 17, cependant, Apple a ajouté un raccourci permettant de désactiver immédiatement des paramètres tels que le Wi-Fi, et même d'accéder au mode Avion. En tant qu'utilisateur de l'iPhone 14 Pro Max, il s'agit d'une astuce qui vous évite de faire des clics supplémentaires inutiles. Voici comment procéder :
- Balayez vers le bas pour ouvrir rapidement la fonction Recherche.
- Tapez Wi-Fi ou les paramètres spécifiques que vous souhaitez modifier.
- Désactivez le Wi-Fi. C'est fait !

Copiez et collez vos montages photo et vidéo
Vous venez d'éditer une photo ou une vidéo et avez trouvé la combinaison parfaite de filtres et de paramètres ? Si vous ne voulez pas perdre votre coup de génie et appliquer l'effet à d'autres photos et/ou vidéos sans recommencer, vous pouvez copier un montage.
- Lancez l'application Photos
- Sélectionnez la photo ou la vidéo que vous venez de modifier
- Appuyez sur le menu à trois points en haut à droite
- Sélectionnez Copier les modifications
- Sélectionnez une autre image ou vidéo à laquelle vous souhaitez appliquer votre modification
- Appuyez sur Modifier en haut à droite, puis sur le menu à trois points (également en haut à droite)
- Sélectionnez Coller les modifications

Glisser-déposer des textes, des photos et des fichiers entre les apps
Depuis iOS 16, vous pouvez glisser-déposer du texte, des fichiers et des photos entre les applications du système. Bien qu'elle ne soit pas très populaire, cette fonctionnalité multitâche est très utile.
En utilisant l'option "lever le sujet de l'arrière-plan" avec la fonction de glisser-déposer, vous pouvez isoler des objets spécifiques dans une image, en supprimant l'arrière-plan, par exemple, ou même sélectionner des passages de texte. Les applications qui permettent de supprimer l'arrière-plan des images sont Photos, Quick Look et Safari.
Partagez votre mot de passe Wi-Fi
Cette astuce est conçue pour les situations où vous invitez des gens chez vous. Au lieu de dicter votre mot de passe à vos invités, vous pouvez facilement le partager. Ne vous inquiétez pas, le presse-papiers pour copier votre mot de passe Wi-Fi est protégé par Face ID et le copier-coller fonctionne même si le mot de passe est caché sur votre écran.
- Allez dans Réglages , puis dans Wi-Fi
- À droite du nom de votre réseau, appuyez sur l' icône "i" encerclée
- Appuyez longuement sur votre mot de passe et il sera automatiquement copié dans votre presse-papiers
- Partagez-le avec vos invités
Comment utiliser le niveau de caméra dans l'application caméra
Cela peut sembler très simple, mais c'est une fonction qui manquait cruellement à l'application Appareil photo d'Apple. Si vous êtes un photographe occasionnel méticuleux comme moi, vous apprécierez de savoir que vous pouvez ajouter un niveau directement sur l'écran de l'application Appareil photo. Cela permet de s'assurer que toute inclinaison dans votre composition est intentionnelle et non accidentelle.
Pour activer l'icône de niveau dans l'application appareil photo de votre iPhone, procédez comme suit:
- Allez dans Réglages > Appareil photo > Composition
- Activez l'option Niveau
- C'est fait ! Vous pouvez maintenant l'utiliser à chaque fois que vous lancez l'application appareil photo

Utilisez des raccourcis pour créer des icônes personnalisées et plus encore
iOS n'est pas l'interface utilisateur la plus personnalisée du monde des smartphones. Cependant, il est indéniable qu'elle devient de plus en plus personnalisable, au grand dam de nombreux fans.
Si vous êtes du genre à aimer les interfaces originales, l'application Raccourcis vous permet de transformer facilement les icônes des applications sur l'écran d'accueil de l'iPhone, en créant des combinaisons de couleurs uniques et bien d'autres choses encore.
Bien sûr, vous pouvez choisir d'utiliser une application tierce pour cela, mais l'outil Raccourcis offre une gamme d'options conformes aux directives de conception pointilleuses d'Apple et, qui plus est, peut être exploité pour l' automatisation de routines dans iOS et d'autres raccourcis.
- Lancez Raccourcis sur votre iPhone
- Touchez "+" pour créer un nouveau raccourci
- Ajoutez une action et choisissez l'application que vous souhaitez personnaliser
- Après avoir sélectionné l'application, nommez votre raccourci
- Appuyez sur les trois points , sélectionnez " Ajouter à l'écran d'accueil ", puis choisissez une photo pour l'icône
- Nommez l'icône et appuyez sur Ajouter
Découvrez comment créer des icônes personnalisées et d'autres astuces pour rendre l'écran d'accueil de votre iPhone vraiment unique .

Communication et social
Mettez fin à un appel avec siri.
Si vous êtes en train de passer un appel vocal ou FaceTime et que vous avez les mains pleines, vous pouvez raccrocher à l'aide de Siri.
- Allez dans Réglages , puis dans Siri et recherche .
- Commencez par activer la fonction "Dire Siri ".
- Faites défiler vers le bas jusqu'à Raccrocher un appel et activez le bouton coulissant correspondant.
- La commande vocale correspondante est alors : "Dites Siri, racc rochez".

Épingler un onglet dans Safari
L'application Safari vous permet d'ouvrir jusqu'à 500 onglets à la fois. Je ne sais pas qui utilise vraiment autant d'onglets, et personnellement, cela me rendrait complètement fou. Mais si vous avez une douzaine d'onglets ouverts, il peut être très pratique de pouvoir en épingler quelques-uns.
- Dans Safari , appuyez sur le bouton en bas à droite de la barre d'outils
- Sélectionnez l'onglet de votre choix et maintenez-le enfoncé
- Dans le menu contextuel, sélectionnez Épingler l'onglet

Non seulement vous pouvez épingler plusieurs onglets, mais vous pouvez également épingler des onglets qui font partie de groupes d'onglets afin qu'ils soient ouverts en permanence. Il vous suffit de répéter les mêmes étapes énumérées ci-dessus, mais après avoir ouvert le groupe d'onglets choisi.
Ping sur votre Apple Watch
Une autre fonctionnalité incroyablement pratique récemment ajoutée au système d'exploitation est la possibilité d'envoyer un ping à votre Apple Watch directement depuis le centre de contrôle. Cette fonction est particulièrement utile pour les personnes qui égarent fréquemment leur appareil.
Pour activer la fonction "ping Apple Watch" sur votre iPhone, procédez comme suit :
- Allez dans Réglages > Centre de contrôle > section Autres contrôles , et touchez l' icône (+)
- L'icône sera déplacée vers la section Contrôles inclus . Vous pouvez la repositionner en haut, au centre ou en bas du Centre de contrôle
- C'est fait! Pour déclencher l'action, il vous suffit de cliquer sur l'icône de la montre dans le Centre de contrôle et votre Apple Watch sonnera

Réorganisez l'application Messages
Si la personnalisation est essentielle pour vous, vous pouvez désormais choisir les fonctionnalités qui vous intéressent le plus dans votre application Messages, avec la possibilité de les réorganiser. La procédure est on ne peut plus simple.
- Lancez l'application Messages sur votre iPhone
- Cliquez sur l' icône (+) en bas à gauche de l'écran
- Cliquez sur Plus pour afficher toutes les options
- Glissez-déposez les options que vous souhaitez voir apparaître dans le menu rapide
- Vous pouvez également les réorganiser dans le menu rapide pour faciliter la communication

Ne mettez plus fin aux appels avec le bouton de verrouillage
Si vous en avez assez de raccrocher involontairement après avoir appuyé sur le bouton de verrouillage de votre iPhone, vous pouvez désactiver cette option.
- Allez dans Réglages , puis dans Accessibilité
- Allez dans le menu Toucher
- Activez l'interrupteur intitulé Empêcher le verrouillage pour mettre fin à l'appel

Personnalisation et accessibilité
Activez le retour haptique du clavier natif d'ios.
Le retour haptique n'est pas une nouveauté sur iOS, sauf pour le clavier natif qui en était auparavant dépourvu. Dans iOS 16, vous pouvez désormais activer les vibrations pour la frappe sur le clavier de votre iPhone.
- Allez dans Réglages , puis dans Sons et haptiques
- Faites défiler vers le bas jusqu'à Rétroaction du clavier
- Activez le bouton coulissant Haptic

Tirez le meilleur parti du mode cinématique et des styles photographiques
Apple a introduit le mode cinématique et les styles photographiques avec la sortie de l'iPhone 13. Comme ces fonctions dépendent du matériel, seuls les propriétaires de l'iPhone 13 et des modèles plus récents peuvent les utiliser pleinement.
Dans notre article spécial sur les astuces pour utiliser le mode cinéma , nous vous montrons comment fonctionne la fonction vidéo et les différentes façons de modifier les séquences pendant et après l'enregistrement. Si vous disposez d'un appareil compatible, vous pouvez apprendre à capturer des vidéos avec un arrière-plan flou et comprendre comment changer automatiquement l'objet ou la personne au premier plan d'une prise de vue.
En ce qui concerne les styles photographiques, l'appareil photo de dernière génération du smartphone d'Apple vous permet d'appliquer les mêmes modifications de teinte, de température et de saturation que les filtres traditionnels, mais il tire parti du matériel de l'iPhone pour fournir un résultat différent par rapport aux méthodes existantes. Voici comment optimiser l'utilisation des styles photographiques sur l'iPhone .
Comment activer le mode "image dans l'image" sur YouTube ?
Depuis iOS 15 , Apple propose une option avancée permettant d'utiliser YouTube dans une fenêtre flottante. Cette fonction, connue sous le nom de Picture-in-Picture (PiP), permet de réduire les vidéos YouTube sur l'écran de l'iPhone. Cependant, pour activer le mode Picture-in-Picture de YouTube sur l'iPhone, un abonnement Premium à l'application de streaming de Google est nécessaire.
- Lisez cette interview confessionnelle: "Oui, je suis abonné à YouTube Premium et je n'en ai pas honte!"
Si vous êtes comme moi, vous êtes également abonné à YouTube Premium. Tout d'abord, vous devez vous inscrire en tant qu'utilisateur d'essai, puis la fonction sera automatiquement disponible sur votre iPhone. Par contre, si vous voulez rester sans YouTube, notre conseil est de télécharger l'application PiPifier directement depuis l'App Store .
Nous vous montrons les étapes complètes dans ce tutoriel sur l' activation du mode Image dans l'image sur YouTube . En voici une version abrégée:
Pour les utilisateurs de YouTube Premium :
- Ouvrez YouTube sur votre iPhone
- Lancez la lecture d'une vidéo
- Balayez vers le haut pour réduire la vidéo ou appuyez sur le bouton d'accueil. La vidéo se poursuit dans une petite fenêtre
Pour les utilisateurs non Premium :
- Téléchargez "PiPifier" sur l'App Store pour une solution PiP alternative
Transformez le clavier de votre iPhone en trackpad
De toutes les astuces iOS, transformer le clavier de votre iPhone en pavé tactile est de loin la plus utile, et je me délecte à l'utiliser presque tous les jours. Il s'agit en fait d'une astuce de base, que la plupart des utilisateurs d'iOS ne connaissent pas et qui est peut-être encore moins populaire que la fonction permettant d'atténuer la lumière de la lampe torche de l'iPhone .
- Lisez aussi: Comment numériser du texte et des documents dans une note sur iOS
Pour placer rapidement le curseur du clavier standard d'Apple à un endroit stratégique, il suffit d'appuyer longuement sur la barre d'espacement et d'attendre que les lettres disparaissent. Ensuite, sans retirer votre doigt de l'écran, vous pouvez déplacer le curseur à votre guise et modifier du texte "comme un pro" !
Consultez notre guide complet sur la façon de transformer le clavier de votre téléphone en trackpad
Déverrouillez les raccourcis et autres actions à l'aide de la fonction "Back Tap"
Cette astuce est aussi vieille que l' activation du mode sombre sur l'iPhone , mais elle passe encore inaperçue pour la plupart des gens. Au-delà de la simple prise de captures d'écran, la fonction " Back Tap " offre une multitude de fonctionnalités et d'options de raccourci en tapant deux ou trois fois sur le dos de l'iPhone.
- En savoir plus: Quatre astuces simples pour économiser la batterie de votre téléphone
L'aspect sensationnel de cette fonctionnalité est qu'elle prend en charge les modèles à partir de l'iPhone 8 et qu'en plus d'être un outil d'accessibilité important, elle fonctionne également comme des raccourcis vers des logiciels système importants, tels que l'appareil photo et - dans mon cas - Shazam.
Pour activer la fonction Back Tap sur votre iPhone, procédez comme suit:
- Allez dans Réglages > Accessibilité > Toucher , puis touchez Retourner au clavier
- Touchez Double Tap ou Triple Tap et choisissez une action
- C'est fait ! Pour déclencher l'action, il vous suffit d'appuyer deux ou trois fois sur le dos de votre iPhone

Divertissement et médias
Connectez vos manettes nintendo switch.
Vous savez probablement déjà que vous pouvez connecter une manette PS4/PS5 ou Xbox One S/X et Xbox Series S/X à votre iPhone via Bluetooth.
Mais si vous avez une Nintendo Switch, vous pouvez également connecter vos Joy-Con à votre iPhone. Ce qui est bien avec cette astuce, c'est que vous avez normalement au moins deux Joy-Cons et que chacun d'entre eux peut être utilisé comme une manette séparée. Vous pouvez également connecter chaque Joy-Con, que ce soit le droit ou le gauche, indépendamment à l'iPhone.
Je ne connais pas beaucoup de jeux mobiles avec multijoueur local, mais si c'est le cas, cette astuce devrait vous plaire. Pour ce faire:
- Sur votre Joy-Con , appuyez sur le bouton d'appairage situé entre les gâchettes SL et SR.
- Sur votre iPhone , lancez les paramètres Bluetooth et appairez le(s) Joy-Con(s) .
Fusionnez les doublons dans Photos
L'application Photos dispose d'une nouvelle fonctionnalité utilitaire qui vous permet de détecter et de fusionner les photos dont vous avez plusieurs copies. Si vous souhaitez libérer de l'espace de stockage:
- Allez dans l'application Photos
- Allez dans vos Albums , puis faites défiler vers le bas jusqu'à Plus
- Appuyez sur Duplicatas et sélectionnez les photos que vous souhaitez fusionner
- Sélectionnez Fusionner

Selon Apple, la fusion des doublons garantit que l'image est conservée avec la meilleure qualité et que les métadonnées sont combinées de manière cohérente.
Zoomer pour recadrer
Puisque nous parlons d'appareils photo, voici un conseil supplémentaire sur l'utilisation du zoom pour recadrer les photos. Étant donné que l'appareil photo principal de votre téléphone peut capturer des photos très détaillées, la fonction "zoom pour recadrer" peut vous aider à conserver la qualité de l'image tout en l'agrandissant.
Voici comment tirer le meilleur parti de l'option "zoomer pour recadrer":
- Allez dans la Galerie > Choisissez une image > Faites un zoom avant et arrière jusqu'à ce que vous trouviez la meilleure taille de composition
- Appuyez sur le bouton Recadrer en haut à droite de l'écran
- C'est fait ! Vous avez modifié votre image. Bien entendu, vous pouvez utiliser d'autres options d'édition avant de l'enregistrer


Utilitaires et gestion
Supprimez des contacts plus facilement.
Contrairement à Android, iOS n'aime pas les longues pressions. Qu'il s'agisse de sélectionner ou d'accéder à un menu contextuel, Apple préfère toujours vous faire effectuer plusieurs actions plutôt que de compter sur un seul appui long. C'est le cas, par exemple, lors de la suppression d'un contact. Vous devez d'abord sélectionner le contact, le modifier, puis appuyer sur le bouton de suppression.
Désormais, c'est beaucoup plus intuitif, car vous pouvez supprimer un contact dans iOS 16 à l'aide d'un simple appui long:
- Allez dans vos contacts
- Sélectionnez le contact que vous souhaitez supprimer et maintenez-le enfoncé
- Dans le menu contextuel, sélectionnez Supprimer le contact

Comment configurer Apple Pay
Si vous possédez un iPhone ou une Apple Watch , la configuration d'Apple Pay vous permettra d'exploiter au maximum le potentiel de vos appareils. La plateforme de paiement sans contact d'Apple fonctionne avec Apple Wallet et offre de nombreuses options. De l'intégration des cartes de paiement au stockage des cartes d'identité, Apple Wallet peut s'avérer extrêmement pratique.
Une fois votre carte de crédit ou de débit configurée, vous pouvez facilement effectuer des achats en utilisant uniquement votre iPhone pour passer à la caisse dans les magasins avec Apple Pay. Pour configurer une nouvelle carte de crédit ou de débit dans l'application Wallet, vous devez donc configurer Apple Pay depuis votre iPhone. Nous avons un tutoriel approfondi sur la façon de configurer Apple Pay , mais en voici une version abrégée:
- Ouvrez l' application Wallet et touchez "+" dans le coin supérieur droit
- Touchez Continuer sur l'écran de configuration d'Apple Pay
- Choisissez le type de carte (carte de crédit/débit ou Apple Card) à ajouter
- Scannez la carte avec l'appareil photo ou entrez les détails manuellement, puis touchez Suivant
- Saisissez la date d'expiration et le code de sécurité de la carte , puis touchez Suivant
- Acceptez les conditions générales
- Choisissez la méthode de vérification (e-mail, texte, appel), entrez le code, puis touchez Suivant
- Attendez la vérification de la banque ou de l'émetteur de la carte , puis touchez Suivant pour utiliser Apple Pay

Sécurité et confidentialité
Protégez vos notes via un mot de passe et/ou face id.
L'application native de prise de notes d'Apple vous permet désormais de protéger vos notes à l'aide d'un mot de passe et/ou d'un identifiant facial. C'est une astuce très pratique si vous stockez du contenu sensible comme des identifiants et des mots de passe ou toute autre information sensible sur votre téléphone.
Vous pouvez soit utiliser le mot de passe de votre iPhone (et le synchroniser avec votre trousseau iCloud), soit créer un nouveau mot de passe uniquement pour vos notes. Une fois le mot de passe choisi, vous pouvez opter pour le deuxième niveau de protection avec Face ID.
Lorsque vous ouvrez la note, vous pouvez la verrouiller en appuyant sur l'icône du cadenas dans la barre d'outils en haut. Son contenu ne sera visible que lorsque vous aurez saisi le bon mot de passe ou scanné votre visage pour la déverrouiller.
Pour verrouiller vos notes dans iOS:
- Allez dans l'application Notes et ouvrez ou créez une note
- Touchez le menu à trois points en haut à droite et sélectionnez Verrouiller
- Choisissez le mot de passe et indiquez si vous souhaitez utiliser Face ID ou non
- Ouvrez la note et appuyez sur l' icône de verrouillage dans la barre d'outils supérieure

Réinitialisation d'un code d'accès iPhone oublié
À partir d'iOS 17, Apple propose une fenêtre de réinitialisation du code d'accès sur l'iPhone. Cependant, cette fonctionnalité n'est disponible que pendant 72 heures après avoir modifié votre code d'accès .
Voici un tutoriel concis, étape par étape, sur cette toute nouvelle fonctionnalité d'iOS 17 permettant de réinitialiser un code d'accès oublié sur l'iPhone :
- Essayez de déverrouiller votre iPhone avec le code d'accès
- En cas d'échec, cliquez sur l'option Code oublié ? qui apparaît sur l'écran de verrouillage
- Une fenêtre contextuelle vous invite à saisir votre ancien code d'accès
- Après avoir correctement saisi l'ancien code, vous pourrez en définir un nouveau
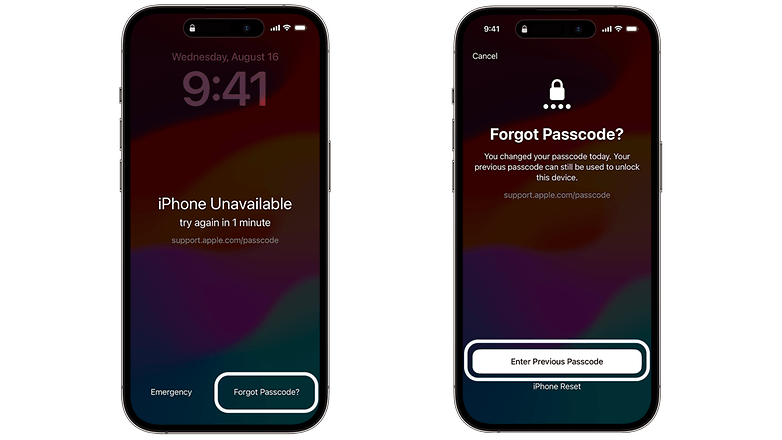
Navigation privée verrrouillée de Safari
À partir d'iOS 17, la première fois que vous ouvrirez Safari, vous verrez apparaître une option de navigation privée verrouillée. Je vous recommande de l'activer immédiatement. La raison en est simple: il ajoute une couche supplémentaire de confidentialité à votre téléphone.
Pour l'activer, il vous suffit de cliquer sur l'icône des onglets dans le coin inférieur droit de Safari, de glisser vers l'onglet privé et d'autoriser le navigateur à utiliser votre identification faciale. Une fois l'option activée, un glissement de gauche à droite ouvrira vos onglets privés, en veillant à ce qu'ils ne soient accessibles qu'à vous.
- Ouvrez l' application Safari
- Appuyez sur le bouton des onglets , généralement situé dans le coin inférieur droit
- Glissez jusqu'à la section des onglets privés
- Lorsque vous y êtes invité, autorisez Safari à utiliser Face ID pour les onglets privés
- Glissez de gauche à droite pour afficher vos onglets privés, sécurisés par Face ID

Voilà pour l'instant quelques-unes des meilleures fonctions iOS et conseils pour utiliser au mieux votre iPhone. Que pensez-vous des fonctions présentées ici? Quel est votre conseil pour tirer le meilleur parti de votre iPhone? Quelle fonction aimeriez-vous voir figurer dans ce guide d'utilisation d'iOS? Faites-nous part de vos remarques dans les commentaires ci-dessous.
Camila Rinaldi Head of Editorial
Après dix ans passés à tester des smartphones et wearables, je suis récemment devenue addict des gadgets de smart home. Même si j'ai été aspirée dans l'écosystème d'Apple il y a deux ans, Android reste ma passion. Auparavant rédactrice en chef d'AndroidPIT et de Canaltech au Brésil, je couvre désormais le marché américain. J'aore ma collection de vinyles et je suis convaincue que le meilleur moyen de découvrir un nouveau lieu est de tester la cuisine locale.

- Envoyer Annuler
Been doing this since like iOS 4 I think. Sometimes I forget it’s not a system default.
Contenu éditorial recommandé

Avec ton accord, un contenu externe est chargé ici.
En cliquant sur le bouton ci-dessus, tu acceptes que des contenus externes soient affichés. Des données personnelles peuvent alors être transmises à des fournisseurs tiers. Tu trouveras plus d'informations à ce sujet dans notre Déclaration de protection de données .

École de la pomme

Comment gérer tes onglets dans Safari?
Ce billet pour t’inciter à aller plus loin dans ton utilisation de Safari.
Voici quelques conseils pour gérer les onglets afin de retrouver les sites que tu visites le plus souvent.
Comment épingler des onglets?
Cette fonctionnalité est très pratique au quotidien. Lorsque tu fermes tous les onglets, les onglets épinglés ne disparaissent pas. En conséquence, tu peux faire de tes sites les plus visités, des applications web statiques sans les ajouter à l’écran d’accueil.
Voici comment cela fonctionne:
- Ouvre dans Safari la page que tu souhaites épingler;
- Effectue un triple-tape avec un doigt ou un double-tape avec un doigt avec maintien de la pression sur l’URL dans la barre d’adresse;
- Clique sur l’option « Épingler l’onglet ».
Tu peux aussi trouver cette option en cliquant sur le bouton « Onglet » en bas à droite de l’écran.
Quelle que soit la méthode utilisée, ton site est désormais épinglé.
Trouver l’onglet épinglé est un peu plus délicat dans la mesure où les onglets épinglés se retrouvent tout en haut de la barre des onglets. C’est simple si tu n’as que quelques onglets ouverts, mais si tu en as plusieurs dizaines, ou davantage encore, c’est une autre paire de manches. Il y a une solution:
- Ouvre l’écran de sélection des onglets en cliquant sur le bouton « Onglets » dans le coin inférieur droit;
- Pose un doigt sur un élément de la barre d’état en haut de l’écran, puis effectue un double-tape avec un doigt au milieu de l’écran pour passer instantanément en haut de la page.
Tu verras désormais les onglets épinglés avec l’indication X sur X.
Comment créer un groupe d’onglets?
Il peut être très pratique de créer des listes thématiques des sites que tu visites fréquemment:
- Clique sur « Onglets » en bas à droite de l’écran;
- Clique sur « Groupe d’onglets »;
- Clique sur « Nouveau groupe d’onglets »;
- Tape le nom du nouveau groupe d’onglets dans le champ d’édition qui s’ouvre automatiquement;
- Clique sur « Enregistrer ».
Comment intégrer un site dans un groupe d’onglet?
- Ouvre le site que tu souhaites intégrer dans un groupe d’onglets;
- Effectue un triple-tape avec un doigt ou un double-tape avec un doigt avec maintien de la pression sur l’URL du site;
- Clique sur « Déplacer vers le groupe d’onglet pour étirer cette option;
- Clique sur l’intitulé du groupe d’onglets.
Si tu utilises les groupes d’onglets, chaque groupe peut avoir son propre ensemble d’onglets épinglés. Clique sur un onglet épinglé pour visualiser la page.
Lorsque tu n’as plus besoin de garder un site épinglé, retourne sur la page, effectue un triple-tape avec un doigt ou un double-tape avec un doigt avec maintien de la pression et clique sur l’option « Ne plus épingler l’onglet ».
Tu peux également trouver cette option en cliquant sur le bouton « Onglet » en bas à droite de l’écran.
- IPhone + iPad 268
Commentaires
Il n'y a pas encore de commentaire pour cet article. Sois le premier à donner ton avis!
Rédiger un commentaire Annuler la réponse
Votre adresse e-mail ne sera pas publiée. Les champs obligatoires sont indiqués avec *
Commentaire *
Enregistrer mon nom, mon e-mail et mon site dans le navigateur pour mon prochain commentaire.
Voter dans la communauté ⬆️⬇️
Si vous aimez les contributions d'autres utilisateurs, vous pouvez le montrer par une évaluation positive et, si vous êtes connecté, des points seront attribués. Pour en savoir plus sur notre système d'évaluation visitez Tout sur le vote au sein de la communaut… - Communauté Apple
Il semblerait que plus personne ne soit actif dans cette discussion. Si vous souhaitez reprendre la conversation, posez simplement une nouvelle question.
Onglets épinglés sur Safari Mac disparaissent
Bonjour à tous,
À chaque ouverture de Safari, mes onglets épinglés disparaissent.
Ce problème se produit uniquement sur mon iMac (sur mon MacBook, tout va bien et ils sont tous les deux sous Ventura 13.0.1). Y aurait-il une manipulation à effectuer ?
onglets épinglés sur Safari
[Titre Modifié par l’Hôte]
iMac 27″ 5K, macOS 13.0
Publiée le 24 nov. 2022 à 10h59
Questions similaires
- Onglets safari disparus Bonjour Depuis 2 jours, les onglets que je garde ouverts dans Safari disparaissent sans que je fasse de mauvaise manipulation. Ça m’est arrivé 2 fois en 2 jours et c’est très gênant. Certains sont enregistrés comme favoris, d’autres comme signets et d’autres ne sont pas enregistrés. Mais tous se retrouvent fermés. J’aimerais régler ce problème. Merci. 986 3
- Onglet dans nouvelle fenêtre sur Safari Mac Bonjour à tous, J'ai un petit problème depuis peu avec Safari, je ne sais pas si c'est lié à la mise à jour de Safari 16.0 ou celle de Monterey 12.5.1. Pour vous expliquez le problème : Quand j'ai un onglet sur Safari que j'aimerai ouvrir dans une nouvelle fenêtre pour mieux partitioner mon travail, je glissais jusqu'à présent l'onglet vers le bas et la nouvelle fenêtre avec l'onglet en question s'ouvrait. Mais depuis peu, quand je glisse l'onglet pour ouvrir un nouvelle fenêtre avec, l'onglet s'ouvre sur une nouvelle fenêtre et reste aussi dans la "première" fenêtre dans laquelle il était. Sauf que quand je ferme l'onglet dans la première fenêtre, dans la deuxième, il n'est pas disponible. Je peux joindre une vidéo si cela peut être plus parlant. Bien à vous. [Titre Modifié par l’Hôte] 127 1
- Supprimer carré à côté des liens sur Safari Mac depuis quelques temps sur un de me Mac, des petits carrés apparaissent à la place d'icônes d'action sur les pages des sites. comment régler ce problème ? [Titre Modifié par l’hôte] 119 3
Chargement de contenu de la page
Le contenu de la page a été chargé
Le 25 nov. 2022 à 17h29 en réponse à johanguiton
Hello johanguiton,
C'est curieux que tes onglets épinglés ne restent pas sur Safari quand tu ouvres à nouveau l'app 🧐. Tout comme toi avec ton MacBook, je ne rencontre pas le souci sur mon Mac...qui est un iMac, pour le coup. J'ai également macOS Ventura.
J'ai fait un tour du côté des réglages, mais il n'y a rien de spécifique aux onglets épinglés. Du coup, y a-t-il des différences entre tes deux Mac ? Par exemple, est-ce que l'un a des extensions que l'autre n'a pas ?
Dans un premier temps, n'hésite pas à redémarrer l'iMac, si tu ne l'as pas déjà fait. Ça parait tout bête comme ça, mais ça résout souvent les soucis passagers.
Autrement, je te propose de faire ces deux tests. Ça ne va pas forcément résoudre la situation, mais ça va au moins aider à l'isoler :
- Utilisation du mode sans échec sur votre Mac. L'idée est de voir si une extension ou un logiciel tiers te pose problème. Pense aussi à redémarrer le Mac normalement après l'avoir démarré une fois en mode sans échec, car ça peut également résoudre certains soucis.
- Configurer des utilisateurs, des invités et des groupes sur Mac. Voir si le problème se reproduit sur une autre session permet de vérifier si le souci est plutôt d'ordre général ou s'il est spécifique à ton utilisateur principal.
Pour ces deux tests, ouvre Safari et épingle plusieurs onglets. Puis, ferme Safari quelques instants, comme tu le fermes habituellement, puis ouvre une nouvelle page. Est-ce que les onglets sont toujours épinglés lors de l'un de ces tests, ou des deux ?
Tiens-nous au courant 🍁.
Le 29 nov. 2022 à 09h50 en réponse à johanguiton
Bonjour johanguiton,
Merci pour ton retour.
Dans la mesure où le souci se produit aussi en mode sans échec et sur une autre session administratrice, je pense qu'il faudrait que tu réinstalles macOS sur ton Mac.
Avant de procéder à cette réinstallation, il est important de sauvegarder les données de ton Mac sur un support externe pour les mettre en sécurité.
- Sauvegarde des données de votre Mac – Assistance Apple officielle .
- Réinstallation de macOS - Assistance Apple (FR) .
Continue à nous tenir au courant.
Bonne journée 😊 !
Le 29 nov. 2022 à 09h36 en réponse à The_knight
Merci @The_knight !!!
J'ai essayé tes deux solutions, malheureusement sans succès.
Ou plutôt si, en mode sans échec, un succès mitigé. Je suis parvenu à épingler 4 onglets, qui réapparaissaient épinglés au redémarrage de Safari (youpi !).
Au 5e onglet néanmoins, tout à sauté. J'ai essayé de les épingler un par un, de modifier la place des onglets sur la barre... rien n'y fait. Impossible depuis lors de ré-épingler plus d'un ou 2 onglets.
Après réouverture de Safari :
La situation se dégrade même après plusieurs fermetures / réouvertures de l'app, y compris en mode sans échec : Safari ne veut plus rien savoir et rejette même l'épinglage (j'invente le terme, sans doute) d'un seul onglet.
Avant une n-ième fermeture de Safari (nouveau test avec un seul onglet) :
Il faut alors redémarrer la session pour pouvoir épingler un, ou deux onglets, maximum.
Je précise que ces sites, tout comme Safari, réagissent très bien à "l'épinglage" sur mon MacBook Air...
Le 21 déc. 2022 à 09h30 en réponse à DobbyIsAFreeHelp
Chers The_knight et DobbyIsAFreeHelp,
J'ai temporisé un peu avant une éventuelle réinstallation d'OS (le problème d'épinglage n'étant pas vital).
Cependant, une bonne nouvelle : le problème s'est réglé hier avec ... Ventura 13.1 (22C65)
Tout s'épingle, se désépingle, reste en place après fermeture et ouverture.
Reste plus qu'à pouvoir épingler dans Freeform désormais :)
Belles fêtes à vous deux !
Le 21 déc. 2022 à 09h38 en réponse à johanguiton
Merci de ton retour.
Je suis ravi que la mise à jour ait réglé ton souci !
N’hésite pas à revenir si tu as d’autres questions.
Je te souhaite une bonne journée et de bonnes fêtes également.
Astuce macOS Monterey : restaurer l'ancienne barre d'onglets dans Safari
L'interface de Safari a été bouleversée dans macOS Monterey : barre d'adresse et barre d'onglets ne font plus qu'une, un changement de taille dans le petit monde des navigateurs. La nouvelle barre est moins pratique pour ceux qui ont beaucoup d'onglets ouverts, mais Apple leur propose en échange un nouveau système de groupes d'onglets censé leur faciliter la vie.

Si malgré cela la nouvelle barre unique ne vous convient pas, eh bien Safari 15 n'a pas d'option pour rétablir les anciennes, mais il existe une astuce partagée par le développeur zhuowei . Il faut commencer par créer le dossier /Library/Preferences/FeatureFlags/Domain/ (le mot de passe administrateur sera nécessaire). Créez ensuite un fichier texte nommé Safari.plist dans lequel vous collerez le texte suivant :
Placez le fichier Safari.plist dans le dossier /Library/Preferences/FeatureFlags/Domain/ et redémarrez votre Mac.
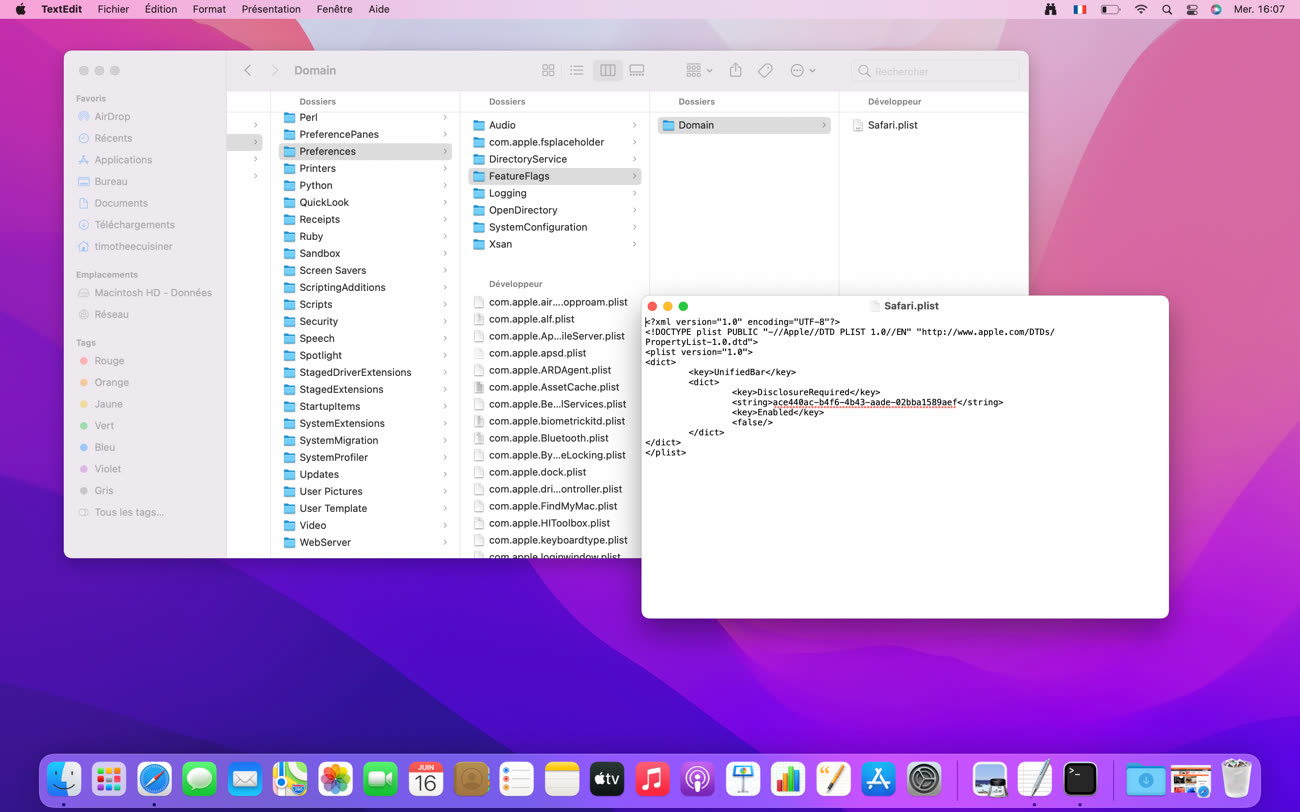
Au prochain lancement de Safari, vous devriez avoir retrouvé la barre d'adresse et la barre d'onglets à l'ancienne, tout en conservant les autres nouveautés de Safari 15, comme les groupes d'onglets.
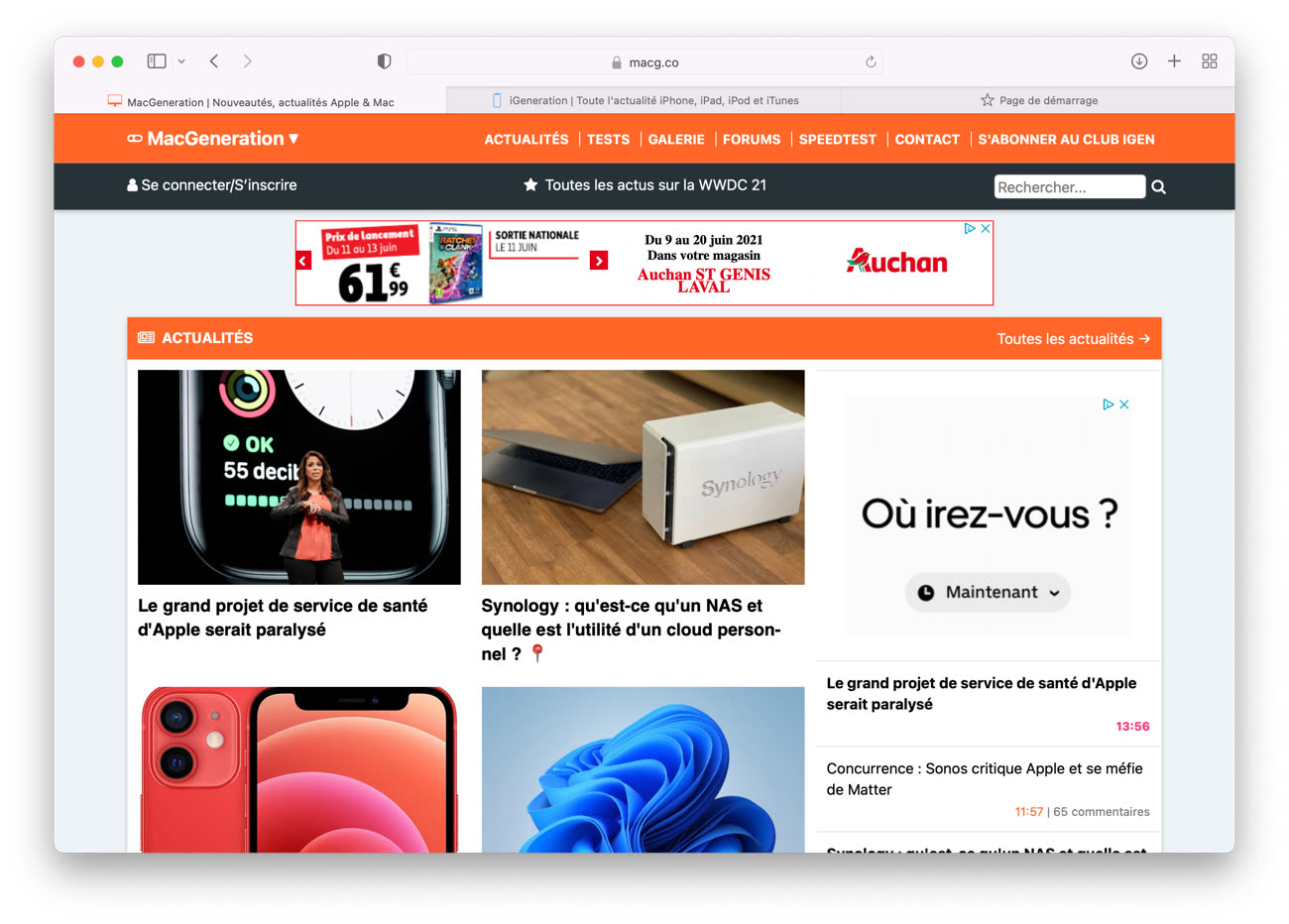
Si vous voulez rétablir l'interface par défaut du nouveau Safari avec sa barre unifiée, vous avez juste à supprimer le dossier /Library/Preferences/FeatureFlags et à redémarrer votre ordinateur.
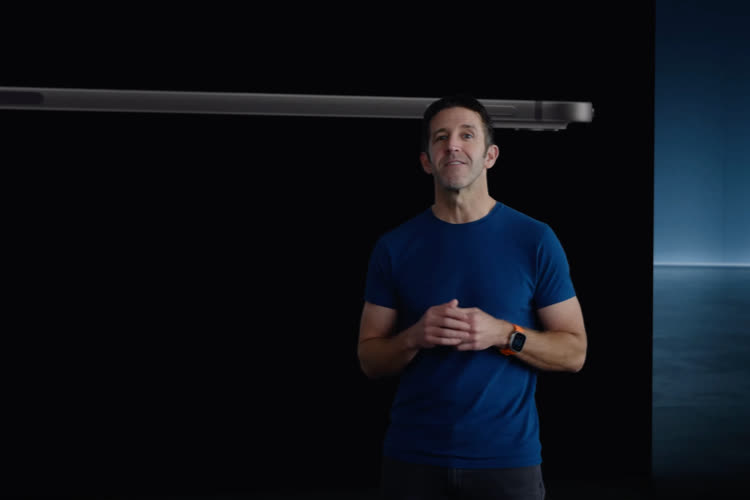
John Ternus serait-il le futur CEO d’Apple ?

Apple aurait-elle dû racheter Red Digital Cinema ?

iPad Pro M4 : la pub "Crush!" d'Apple se crashe

Test du Beats Solo 4 : un excellent casque… pour 2019
22 commentaires.
Merci! Cette nouvelle barre d'onglet était vraiment pas pratique surtout quand on a beaucoup d'onglet épinglé
Apple me fait rire quand même… La grande nouveauté de Big Sur était justement que tout était plus aéré, les éléments prenaient plus de place, etc pour éviter la surcharge visuelle… puis avec Monterey ils nous proposent la barre d’onglets la plus chargée possible…
Cela dit je n’ai pas encore installé la beta, donc pas vraiment d’avis sur cette nouveauté qui, peut-être, me plaira. Malgré tout ils auraient du/devraient proposer une option dans les préférences ou le menu Présentation pour restaurer la barre d’onglet standard, sans devoir trifouiller dans les fichiers Safari.
On reviens à l’ère des bordures inutiles séparant les onglets ainsi que des angles arrondis avec un rayon important. Et je ne parle pas des gros widgets d’iOS qui cumulent les défauts, prenant de la place et n’affichant que très peu d’informations. Je me demande si le design des interfaces n’est pas lié à l’âge moyen chez Apple qui devient un peu vieillissant…
@AKZ : « Je me demande si le design des interfaces n’est pas lié à l’âge moyen chez Apple qui devient un peu vieillissant… »
C’est amusant : moi, au contraire, je mettais ces évolutions bizarres sur le compte de l’arrivée de p’tits jeunes ayant découvert les interfaces graphiques sur leur smartphone plutôt que sur un Mac. 🙂
Franchement vos deux points de vue sont pas cons du tout et aussi valides l’un que l’autre 😄
@ Rez2a : « Franchement vos deux points de vue sont pas cons du tout et aussi valides l’un que l’autre 😄 »
Oui, c’est à ça que faisait référence mon « c’est amusant » (maintenant, je me rends compte que ça ne sautait pas forcément aux yeux) : le fait qu’on puisse avoir deux hypothèses à la fois aussi proches et complètement opposées au sujet de la cause de ce phénomène. 😁
J’en ai ma claque de ce rapprochement avec iOS, synonyme de perte de souplesse et de fonctionnalités. Surtout dans la mesure où il n’y a aucune option pour conserver l’interface actuelle. Le « design léger » néglige totalement l’aspect ergonomique. Tout cela est de moins en moins pratique. Craig si tu nous lis, change de stagiaire. Merci
Bon je dois quand même dire que je trouve globalement le design de Big Sur excellent 😍 il y a cependant quelques irrégularités et aberrations ergonomiques (le bouton « Options » dans les notifs par exemple) qui j’espérais voir corrigées avec Monterey, mais ce n’est malheureusement pas le cas visiblement…
Je me demande honnêtement combien de personnes ont planché sur macOS 12 et combien d’heures de développement lui ont été consacrées… Car franchement, il y a très peu de corrections de bugs existants et très peu de vraies nouvelles fonctions spécifiques au Mac…
Entièrement d’accord. Pas de vraies nouveautés Et toujours ces ravalements de façade juste stérilisants pour les interfaces de grande taille
Il faudrait la même chose sur iOS, quelle horreur ce nouveau safari
@Mrleblanc101
rien à voir mais comment tu as fait pour changer la photo de ton avatar?
Dans le profil sur le site web j'imagine
J’ai cherché plusieurs fois… pas moyen
Je crois que c'est Gravatar
Abonne-toi au Club.
Nan attend...
@geooooooooffrey
c'est joli cette nouvelle interface, par contre pour attraper les fenêtres ça devient de plus en plus galère (surtout sur un laptop). Deja sur Big Sur, quand je mets la largeur de safari au minimum j'ai du mal a trouvé une zone pour attraper la fenêtre pour la déplacer, alors sur Monterey ça doit être encore pire. Mais faut avouer que c'est joli esthétiquement (moi j'aime bien en tout cas).
L'idée de mettre le fond de safari sur la couleur du site est pas mal de même pour le partitionnement des onglets. Par contre, il manque clairement le bouton recharger et surtout je trouvais sympa le fait d'épingler certains sites sur le côté et qu'ils reviennent toujours a l'accueil a chaque redémarrage. Une bonne copie, mais qui manque clairement d'optimisation ! 😉
@jleblanc2001
Je crois qu’il est toujours possible d’épingler des onglets. Si quelqu’un peut confirmer ?
Non justement j’ai tout tenté et c’est plus possible
Même avec un clic droit sur l’onglet ?
Le progrès sauce iOS
CONNEXION UTILISATEUR
- Créer un nouveau compte
- Demander un nouveau mot de passe
John Ternus serait-il le futur CEO d’Apple ? 10:38 | 9 commentaires
Apple aurait-elle dû racheter Red Digital Cinema ? | 09:00 | 12 commentaires
Un autre vétéran du groupe design quitterait Apple 21:15 | 19 commentaires
iPad Pro M4 : la pub "Crush!" d'Apple se crashe 18:15 | 84 commentaires
Refurb : jusqu'à -1000 € sur le Mac Studio 2023 15:00 | 8 commentaires
Quand Apple parle Services, pensez (aussi) Publicité 11:49 | 28 commentaires
Test du Beats Solo 4 : un excellent casque… pour 2019 08/05 10:28
Les nouveaux iPad tirent un trait sur les autocollants Apple 08/05 08:41 | 38 commentaires
Coup d’œil sur les iPad Pro M4, des tablettes tout en finesse 08/05 08:41
Tim Cook a sa paire de Nike Made on iPad 08/05 08:41
Sandisk propose un SSD externe de bureau avec une capacité élevée : 8 To 07/05 20:45 | 2 commentaires
Les vidéos du keynote iPad 2024 à voir ou revoir | 07/05 17:50 | 9 commentaires
Apple lance le Pencil Pro... uniquement pour les nouveaux iPad 07/05 17:01
Apple annonce l’iPad Air 6 : deux tailles, une puce M2 et 128 Go de base 07/05 17:01
Apple présente le plus grand des iPad Air et le plus fin des iPad Pro 07/05 16:54
L’Apple Store ferme avant l’arrivée des nouveaux iPad 07/05 15:37 | 4 commentaires
Nouveaux iPad : suivez en direct la conférence Apple sur LeKeynote.fr 07/05 15:00 | 20 commentaires
Un clavier Bluetooth compact pour Mac chez Cherry, moins cher que chez Apple 07/05 11:50 | 21 commentaires
Le malware pour Mac, Atomic Stealer, évolue encore pour vous duper 07/05 11:15 | 13 commentaires
Sortie de veille : ventes en baisse mais action en hausse, on analyse les résultats paradoxaux d’Apple | 04/05 08:00 | 19 commentaires
Disney+ voit la vie en vert | 27/03 17:18 | 39 commentaires

Test du Kinesis Advantage360 : la Rolls des claviers ergonomiques ?

Test du KickScooter E2 Pro : une grosse trottinette électrique compatible Localiser

Les vidéos du keynote iPad 2024 à voir ou revoir

Pub Apple : l'iPhone 15, nouveau Credo du Mandalorien
Sur igen et watchg.
Les iPad 2024 ferment la porte à la SIM physique 08/05 20:45
🆕 La release candidate de watchOS 10.5 apporte le nouveau cadran Pride, cinquième bêta pour visionOS 1.2 08/05 19:22
watchOS 11 devrait gérer les itinéraires personnalisés 08/05 16:45
iPad Pro 2024 : pas d'écran toujours allumé ni de MagSafe 08/05 16:01
À chacun sa boite pour le Pencil Pro 08/05 15:15
Matter 1.3 gère l’électricité et l'eau, plus d'électroménagers et ses propres scènes 08/05 14:30
Forme : un nouveau trophée en édition limitée prévu le 21 mai 08/05 12:30
Test du Beats Solo 4 : un excellent casque… pour 2019 08/05 10:15
Premières images du casque Sonos Ace 🆕 07/05 17:55
- Aller au contenu principal
- Changer de langue
- Aller à la recherche
Rechercher dans l’assistance
- Learn the Basics: get started
- Onglets épinglés – garder vos sites...
- Systèmes et langues
Donner un coup de jeune à Firefox
- Comment ça marche ?
- Télécharger une nouvelle copie
Onglets épinglés – garder vos sites web favoris ouverts à portée d’un clic
Les onglets épinglés vous permettent de toujours garder ouvertes, à portée d’un clic, vos applications web favorites. Les onglets épinglés sont petits, ne peuvent être fermés accidentellement et s’ouvrent automatiquement quand vous démarrez Firefox. Cet article décrit les fonctionnalités des onglets épinglés et vous montre comment les utiliser.
Table des matières
- 1 Pourquoi utiliser les onglets épinglés
- 2 Comment créer un onglet épinglé
- 3 Comment supprimer un onglet épinglé
- 4 Différences entre onglets épinglés et onglets normaux
- 5 En cas de problème
Pourquoi utiliser les onglets épinglés
Internet regorge de sites web que nous utilisons plus comme des programmes que comme juste des pages statiques. Les sites populaires comme les webmails et les réseaux sociaux sont comme cela – ils sont utilisés pour accomplir des tâches (ou pour éviter d’en accomplir), ils se mettent à jour par eux-mêmes et vous préviennent quand ils ont changé. Les onglets épinglés vous permettent d’épingler tout site web sur le côté gauche de la barre des onglets afin qu’il soit toujours disponible.
Comment créer un onglet épinglé
La façon la plus simple de voir l’utilité des onglets épinglés est d’en créer un.
- Faites un clic droit Maintenez la touche Contrôle enfoncée pendant que vous cliquez sur l’onglet que vous voulez transformer en onglet épinglé et sélectionnez Épingler cet onglet depuis le menu.
Faites un essai ! Essayez de transformer un de vos sites web favoris (courriel, radio en ligne, réseaux sociaux…) en un onglet épinglé. Ils sont faciles à créer et vraiment pratiques.
Comment supprimer un onglet épinglé
Transformer un onglet épinglé en onglet normal, c’est simple.
- Faites un clic droit Maintenez la touche Contrôle enfoncée pendant que vous cliquez sur l’onglet épinglé et sélectionnez Désépingler cet onglet depuis le menu.
Différences entre onglets épinglés et onglets normaux
- Les onglets épinglés sont petits – n’affichant que l’icône du site, pas son titre – et ils se situent sur le côté gauche de la barre des onglets.
- Vous pouvez toujours les fermer en effectuant sur eux un clic droit un clic avec la touche contrôle enfoncée et en sélectionnant Fermer l’onglet dans le menu contextuel.
- Tous les onglets épinglés que vous avez définis à la fermeture de Firefox s’ouvrent comme des onglets épinglés quand vous redémarrez Firefox.
- Beaucoup d’applications web, comme Facebook, font déjà cela mais un onglet épinglé fera cela même si le site web n’est pas défini pour le faire.
En cas de problème
- Si vous n’êtes pas en mesure de conserver vos onglets épinglés après avoir redémarré Firefox, consultez l’article Résoudre les problèmes de restauration de session .
Partagez cet article : https://mzl.la/4borGHO
Cet article vous a-t-il été utile ?
Ces personnes ont aidé à écrire cet article :

Développez et partagez votre expertise avec les autres. Répondez aux questions et améliorez notre base de connaissances.
En savoir plus
- Centre d'aide
- Google Chrome
- Règles de confidentialité
- Conditions d'utilisation
- Envoyer des commentaires
Gérer les onglets dans Chrome
Vous pouvez ouvrir plusieurs onglets dans Chrome. Vous pouvez également consulter tous vos onglets et passer de l'un à l'autre. Lorsque vous ouvrez un nouvel onglet, Chrome ouvre une page "Nouvel onglet" personnalisée.
Vous pouvez personnaliser le contenu de la page "Nouvel onglet" avec :
- Différents thèmes
- Votre panier
- Vos raccourcis
Découvrez comment gérer les articles suggérés.
Ouvrir un onglet inactif
Les onglets qui n'ont pas été utilisés depuis un certain temps sont déplacés vers la section "Onglets inactifs".
Pour gérer vos onglets inactifs :
- La section "Onglets inactifs" n'est disponible que si vous avez des onglets inactifs à consulter.
- Sélectionnez l'onglet que vous souhaitez ouvrir.
Remarques :
- Les onglets inactifs sont triés du plus récent au plus ancien.
- Lorsqu'un onglet redevient actif, le nombre d'onglets actifs est mis à jour.
- Vous ne pouvez pas réorganiser les onglets de la section "Onglets inactifs".
- Les onglets inactifs sont situés en haut du sélecteur d'onglets.
Fermer un onglet
Fermer tous les onglets
- En bas à gauche, appuyez sur Tout fermer .
Fermer tous les onglets inactifs
Fermer les onglets inactifs
- Pour rouvrir les onglets que vous avez fermés, appuyez sur Annuler en bas à gauche.
Gérer les onglets inactifs
- Pour désactiver cette fonctionnalité, sélectionnez Ne pas masquer .
Vous pouvez épingler vos sites préférés pour y accéder facilement plus tard. Pour épingler des sites que vous parcourez sur Chrome :
- Pour sélectionner l'onglet que vous souhaitez épingler, appuyez dessus de manière prolongée.
- Lorsque vous ouvrez le sélecteur d'onglets, votre onglet épinglé s'affiche en bas de l'écran.
Faire glisser un onglet pour l'épingler
Vous pouvez faire glisser les onglets sélectionnables dans le sélecteur d'onglets pour les épingler.
- Appuyez de manière prolongée pour sélectionner l'onglet que vous souhaitez faire glisser.
- Faites glisser l'onglet vers le bas de l'écran.
- à côté des autres onglets épinglés dans le champ bleu ; ou
- en haut du texte "faites glisser l'onglet pour l'épingler".
Lorsque vous retirez un onglet épinglé, il n'apparaît plus dans les onglets épinglés du sélecteur d'onglets.
- En bas de l'écran, recherchez les onglets épinglés.
- Appuyez de manière prolongée pour sélectionner l'onglet épinglé que vous souhaitez retirer.
Remarque : Vos onglets retirés s'affichent dans le groupe d'onglets sélectionnables dans le sélecteur d'onglets.
Faire glisser des onglets pour les retirer
- Faites glisser l'onglet vers le haut de l'écran.
- Déposez l'onglet à côté d'un onglet existant.
Lorsque vous retirez un onglet épinglé, il s'affiche à nouveau sous la forme d'un onglet sélectionnable dans le sélecteur d'onglets. Si vous souhaitez supprimer l'onglet du sélecteur d'onglets, vous pouvez le fermer.
- Au bas de l'écran, recherchez les onglets épinglés.
- Pour sélectionner l'onglet que vous souhaitez fermer, appuyez dessus de manière prolongée.
- Appuyez sur l'onglet auquel vous souhaitez accéder.
Vous pouvez également réaliser les opérations suivantes :
- Balayer l'écran vers la gauche ou vers la droite pour changer d'onglet.
Réorganiser les onglets
- Appuyez de manière prolongée sur l'onglet que vous souhaitez déplacer.
- Faites glisser l'onglet ailleurs.
- Pour trouver l'onglet souhaité, saisissez des mots clés associés.
- Pour trouver le menu, appuyez de manière prolongée sur l'onglet que vous souhaitez utiliser.
- Pour faire glisser l'URL d'un onglet vers une autre application , appuyez de manière prolongée sur un onglet, puis faites-le glisser vers une autre application. Lorsque vous relevez le doigt, l'URL est collée dans l'autre application.
- Pour ouvrir une URL provenant d'une autre application dans Chrome , appuyez de manière prolongée sur l'URL dans l'autre application, puis faites-la glisser vers la fenêtre Chrome. Lorsque vous relevez le doigt, un nouvel onglet est créé dans Chrome.
Utiliser des fenêtres dans Chrome sur un iPad
- Pour ouvrir un lien dans une nouvelle fenêtre , appuyez de manière prolongée sur celui-ci.
- Pour déplacer les fenêtres , faites glisser le séparateur vers la gauche ou vers la droite.
- Sélectionnez Afficher toutes les fenêtres .
- Pour fermer chaque fenêtre, appuyez dessus, puis balayez l'écran vers le haut.
Ressources associées
- Définir votre page d'accueil et votre page de démarrage
- Naviguer en toute confidentialité
- Personnaliser la page "Nouvel onglet" dans Chrome
Ces informations vous-ont elles été utiles ?
Guide d’utilisation de Safari
- Modifier votre page d’accueil
- Importer des signets, un historique et des mots de passe
- Définir Safari comme navigateur web par défaut
- Accéder à des sites web
- Trouver ce que vous cherchez
- Ajouter des signets aux pages web que vous souhaitez consulter à nouveau ultérieurement
- Consulter vos sites web favoris
- Utiliser des onglets pour les pages web
- Épingler les sites fréquemment visités
- Lire des vidéos web
- Couper le son d’un onglet
- Payer avec Apple Pay
- Remplir automatiquement les données de carte bancaire
- Remplir automatiquement les coordonnées
- Conserver une liste de lecture
- Masquer les publicités lorsque vous lisez des articles
- Traduire une page web
- Télécharger des éléments depuis le Web
- Partager ou publier des pages web
- Ajouter des billets, cartes et coupons à Cartes
- Enregistrer tout ou partie d’une page web
- Imprimer une page web ou créer un PDF d’une page web
- Personnaliser une page de démarrage
- Personnaliser la fenêtre Safari
- Personnaliser les réglages pour chaque site web
- Effectuer un zoom avant sur des pages web
- Obtenir des extensions
- Gérer les cookies et les données de sites web
- Bloquer les pop-up
- Effacer votre historique de navigation
- Naviguer de manière privée
- Remplir automatiquement le nom d’utilisateur et le mot de passe
- Empêcher le suivi sur plusieurs domaines
- Afficher un rapport de confidentialité
- Modifier des préférences Safari
- Raccourcis clavier et autres raccourcis
Fermer des onglets dans Safari sur Mac
Lorsque vous naviguez sur le Web ou que vous effectuez des recherches sur un sujet, vous pouvez éviter d’encombrer votre fenêtre avec plusieurs onglets.
Ouvrir Safari
Pour fermer tous les autres onglets : Cliquez sur l’onglet que vous souhaitez garder ouvert en maintenant la touche Contrôle enfoncée, puis choisissez « Fermer les autres onglets ».
Pour fermer tous les onglets à droite : Cliquez sur un onglet en maintenant la touche Contrôle enfoncée, puis choisissez « Fermer les onglets à droite ».

IMAGES
VIDEO
COMMENTS
Dans l'app Safari sur votre Mac, effectuez l'une des opérations suivantes : Pour réorganiser les onglets : Faites glisser un onglet vers une nouvelle position. Pour épingler un site web : Faites glisser l'onglet du site web que vous voulez épingler vers le côté gauche de la barre d'onglets. Consultez la rubrique Épingler les sites fréquemment visités.
Touchez pour afficher vos onglets ouverts. Touchez un onglet et maintenez le doigt dessus, puis choisissez « Déplacer vers le groupe d'onglets ». Touchez « Nouveau groupe d'onglets », saisissez un nom, puis touchez Déplacer. Astuce : pour passer d'un groupe d'onglets à un autre, touchez au centre en bas de l'écran.
Depuis cet été, il est enfin possible d'épingler un onglet sur Safari, afin de retrouver un site sur toutes les fenêtres du navigateur ou encore de mettre de côté une page en vue de la ...
Comment ouvrir, épingler et fermer des onglets EN RELATION: Le guide complet de la maîtrise des onglets dans Google Chrome Les bases de l'onglet Safari sont assez faciles à comprendre, et ressemblent à Google Chrome à bien des égards . Pour créer un nouvel onglet, cliquez sur le petit signe + sur le bord droit de la barre d'onglets ou appuyez sur Commande + T sur votre clavier.
Voici une liste pratique: Ouvrir un nouvel onglet: Commande + T. Fermer l'onglet: Commande + W. Passer à l'onglet suivant: Ctrl + Tab ou Commande + Maj +] Passer à l'onglet précédent: Ctrl + Maj + Tab ou Commande + Maj + [ [. Afficher tous les onglets: Commande + Maj +. Ouvrez un site Web dans un nouvel onglet: Commande + clic sur un ...
Sur iPhone et iPad, vous pouvez épingler un onglet dans Safari. Cela place ce site en haut de la liste et facilement accessible. Note: La fonctionnalité d'onglets épinglés de Safari est disponible sur les appareils Apple exécutant iOS 16 ou iPadOS 16 ou version ultérieure.
Pour éviter ce genre de petits soucis, il est possible, depuis la mise à jour iOS 16, d'épingler des onglets avec Safari. Comment épingler un ou plusieurs onglets sur Safari ? Afin de toujours pouvoir retrouver vos sites internet favoris, les épingler semble être la meilleure des solutions.
Passons au Mac et vous montrons les étapes pour épingler un ou plusieurs onglets dans Safari. Assurez-vous que vous utilisez la dernière version de Safari sur votre Mac. Étape 1: Appuyez sur le raccourci de mot-clé Commande + Barre d'espace pour ouvrir la recherche Spotlight, tapez Safari, et appuyez sur Retour.
Comment profiter des onglets épinglés de Safari Voici comment tout cela fonctionne : ouvrez la page que vous voulez épingler dans Safari , tapoter et maintenez l' URL dans la barre d'adresse.
Épingler un onglet dans Safari. L'application Safari vous permet d'ouvrir jusqu'à 500 onglets à la fois. Je ne sais pas qui utilise vraiment autant d'onglets, et personnellement, cela me rendrait complètement fou. Mais si vous avez une douzaine d'onglets ouverts, il peut être très pratique de pouvoir en épingler quelques-uns. ...
Ouvre dans Safari la page que tu souhaites épingler; Effectue un triple-tape avec un doigt ou un double-tape avec un doigt avec maintien de la pression sur l'URL dans la barre d'adresse; Clique sur l'option « Épingler l'onglet ». Tu peux aussi trouver cette option en cliquant sur le bouton « Onglet » en bas à droite de l'écran.
Dans l'app Safari sur votre Mac, effectuez l'une des opérations suivantes : Pour réorganiser vos Favoris : Faites-les glisser vers des emplacements différents. Pour modifier le nom d'un site web favori ou d'un dossier : Cliquez sur le nom que vous souhaitez changer dans la barre ou la page des favoris tout en maintenant la touche Contrôle enfoncée, puis choisissez Renommer dans le ...
Bonjour oliv.dpz, Pour vous aider à retrouver dans Safari la barre qui affiche vos onglets épinglés, voici comment procéder : Cliquez sur "Présentation" dans la barre de menu tout en haut, puis vérifiez si vous pouvez sélectionner "Quitter l'aperçu de l'onglet".Autre possibilité, si le souci survient par exemple uniquement lorsque vous détachez un onglet de la fenêtre principale ...
Onglet dans nouvelle fenêtre sur Safari Mac Bonjour à tous, J'ai un petit problème depuis peu avec Safari, je ne sais pas si c'est lié à la mise à jour de Safari 16.0 ou celle de Monterey 12.5.1. Pour vous expliquez le problème : Quand j'ai un onglet sur Safari que j'aimerai ouvrir dans une nouvelle fenêtre pour mieux partitioner mon travail, je glissais jusqu'à présent l'onglet vers ...
L'interface de Safari a été bouleversée dans macOS Monterey : barre d'adresse et barre d'onglets ne font plus qu'une, un changement de taille dans le petit monde des navigateurs. La nouvelle barre est moins pratique pour ceux qui ont beaucoup d'onglets ouverts, mais Apple leur propose en échange un nouveau système de groupes d'onglets censé leur faciliter la vie. Safari 15 sur macOS ...
Faites un clic droitMaintenez la touche Contrôle enfoncée pendant que vous cliquez sur l'onglet que vous voulez transformer en onglet épinglé et sélectionnez Épingler cet onglet depuis le menu. Faites un essai ! Essayez de transformer un de vos sites web favoris (courriel, radio en ligne, réseaux sociaux…) en un onglet épinglé.
Empêcher ou créer des onglets dupliqués dans Safari sur Mac. Lorsque vous naviguez sur le Web ou que vous effectuez des recherches sur un sujet, évitez d'encombrer votre fenêtre avec plusieurs onglets pour le même site web. Vous pouvez également dupliquer délibérément un onglet pour obtenir une autre vue du même site web. Ouvrir Safari
Lorsque vous retirez un onglet épinglé, il s'affiche à nouveau sous la forme d'un onglet sélectionnable dans le sélecteur d'onglets. Si vous souhaitez supprimer l'onglet du sélecteur d'onglets, vous pouvez le fermer. Sur votre iPhone, ouvrez Chrome . Appuyez sur Changer d'onglet . Au bas de l'écran, recherchez les onglets épinglés.
Ainsi, pouvoir épingler un onglet sur un projet/espace me permet d'y revenir quand je le souhaite tout en reconnaissant qu'il ne doit pas nécessairement y rester pour toujours. Peut-être que cette approche me désillusionnera, mais pour le moment, elle fonctionne.
J'ai essayé d'épingler cet onglet en haut, mais c'est à peine moins ennuyeux. Existe-t-il un raccourci que je pourrais créer pour lui permettre de parcourir tous mes onglets Safari existants, de trouver celui de Chat GPT et d'ouvrir ce même ? Je ne veux pas qu'il crée un nouvel onglet à chaque fois, car j'en finirai alors par en avoir ...
Dans l'app Safari sur votre Mac, effectuez l'une des opérations suivantes : Pour fermer un onglet : Placez le pointeur sur l'onglet dans la barre d'onglets, puis cliquez sur le bouton Fermer sur le côté gauche de l'onglet. Pour fermer tous les autres onglets : Cliquez sur l'onglet que vous souhaitez garder ouvert en maintenant la touche Contrôle enfoncée, puis choisissez ...