Google Maps: Route exportieren - so geht's
Möchte Sie eine Route von Google Maps auf ein Navigations- oder GPS-Gerät exportieren, ist das über Umwege, aber in wenigen Schritten möglich. Wir zeigen Ihnen, wie's geht.

Schützen Sie sich jetzt mit der American Express® Reiserücktrittsversicherung!
Unabhängig und kostenlos dank Ihres Klicks
Die mit einem Symbol gekennzeichneten Links sind Affiliate-Links . Erfolgt darüber ein Einkauf, erhalten wir eine Provision ohne Mehrkosten für Sie. Die redaktionelle Auswahl und Bewertung der Produkte bleibt davon unbeeinflusst. Ihr Klick hilft bei der Finanzierung unseres kostenfreien Angebots.

Schritt 1: Route bei Google Maps exportieren
- Zuerst loggen Sie sich bei Google mit Ihrem Account ein. Andernfalls müssen Sie zuvor ein kostenloses Google-Konto erstellen .
- Öffnen Sie anschließend die Webseite von Google My Maps und klicken Sie oben auf den Button "Neue Karte erstellen".
- Hier können Sie nun Start, Ziel, Zwischenstopps und weitere Wegpunkte einfügen.
- Klicken Sie anschließend oben auf den Button mit den drei Punkten und wählen Sie die Option "In KML exportieren".
- Über den Button "Herunterladen" wird die Route von Google Maps auf Ihrem Computer gespeichert.
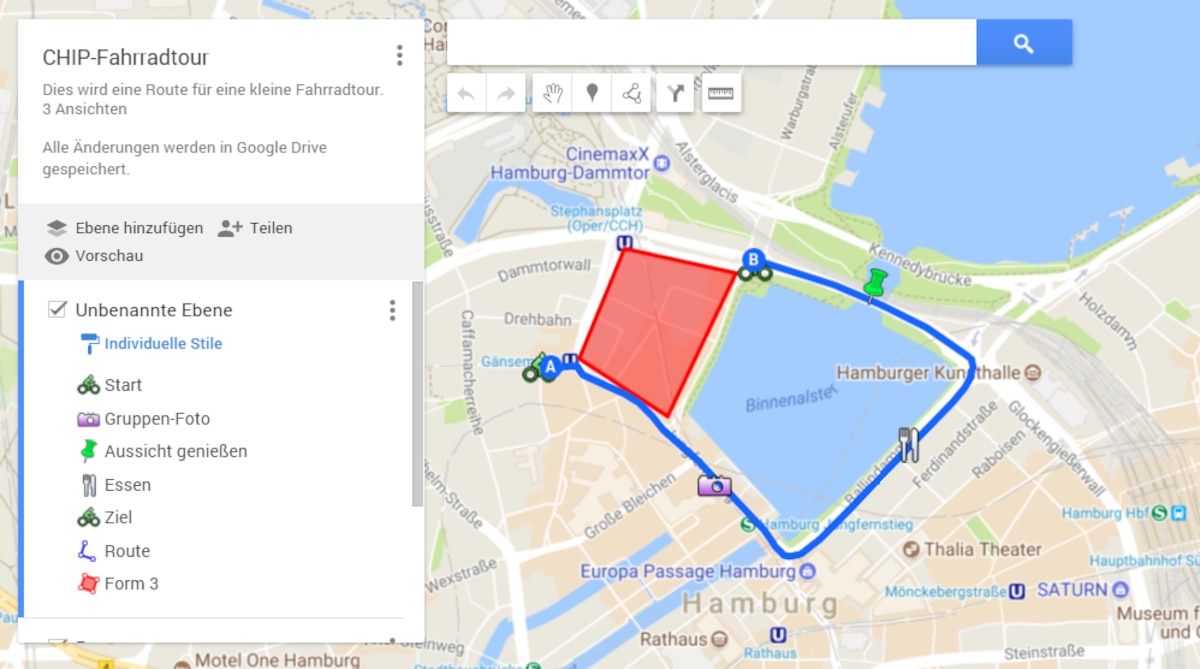
- Die heruntergeladene Route liegt im Format KML vor. Viele Geräte können damit jedoch nichts anfangen.
- Auf der Webseite von GPSies können Sie die Route von Google Maps in das gängigere Format GPX umwandeln. Dafür müssen Sie sich zuvor einen kostenlosen Account erstellen.
- Anschließend können Sie die Route zum Beispiel auf ein Navigationsgerät übertragen. Achten Sie darauf, dass die Route dort im richtigen Ordner landet.
Im nächsten Praxistipp zeigen wir Ihnen, wie Sie bei Google Maps die Luftlinie zwischen zwei Punkten ermitteln .
Aktuell viel gesucht
KI-Bilder erstellen: Diese Möglichkeiten gibt es

Handynummer suchen und Besitzer herausfinden - so geht's

Handynummer suchen und Besitzer herausfinden - so geht's
- Payback-Punkte auf Konto überweisen lassen - so einfach geht's

Payback-Punkte auf Konto überweisen lassen - so einfach geht's
YouTube Musik runterladen - so klappt der Download

Word: Seitenzahl ab Seite 3 - Nummerierung von 1 beginnend

Windows 10: Screenshot erstellen - so klappt's

Windows 10: Screenshot erstellen - so klappt's
Stichsäge sägt schief: Das sind mögliche Ursachen

- Die fünf besten kostenlosen Email-Adressen: E-Mail Anbieter im Vergleich

"Das DHL-Paket ist im Lager eingetroffen und kann aufgrund von unvollständigen Adressangaben..." Betrug oder Real?

"Das DHL-Paket ist im Lager eingetroffen und kann aufgrund von unvollständigen Adressangaben..." Betrug oder Real?
ChatGPT kostenlos nutzen: Das müssen Sie wissen

Der Mars: Interessante Fakten zum roten Planeten

Deutsche Bank Phishing: Alles zur Fake-SMS "PhotoTAN App läuft ab"

Deutsche Bank Phishing: Alles zur Fake-SMS "PhotoTAN App läuft ab"
Neueste Internet-Tipps
- Hotmail und Outlook.com: Das ist der Unterschied
- Lycamobile Kundenservice: So nehmen Sie Konatkt auf
- Google Kalender: EM-Spielplan integrieren - so geht's
- Amazon: Benachrichtigungen ausschalten - das müssen Sie wissen
- Was ist ein Prädikat? Einfach erklärt
- Deutsche Bank: Kontaktdaten und Hotline
- Arcor: Posteingangsserver und Postausgangsserver einrichten
- Weitere neue Tipps
Beliebteste Internet-Tipps
- A1, E4, M2: Geheime Codes auf Amazon-Paketen – das steckt dahinter
- WLAN verbunden aber kein Internet: Daran kann's liegen
- c/o-Adresse richtig schreiben: Am Beispiel erklärt
- Markt.de: Account löschen - so geht's
- Kostenlos Musik downloaden - die besten Webseiten
- Weitere beliebte Tipps
Die besten Shopping-Gutscheine
- Gutscheine von OTTO
- Deinhandy.de-Gutscheine
- Rabatte bei Saturn
- Home24-Rabattcodes
- Weitere Gutscheine
- Software Bewertungen
- Offenlegung von Partnern
- Nutzungsbedingungen
- Datenschutz-erklärung
Folgen Sie uns
So exportieren Sie GPX-Dateien aus Google Maps [Schritt für Schritt]
aktualisiert am 5. April 2024
Teile diesen Artikel
Verbessern Sie diesen Leitfaden
Lesen Sie unsere Offenlegungsseite, um herauszufinden, wie Sie MSPoweruser dabei helfen können, das Redaktionsteam zu unterstützen Lesen Sie weiter
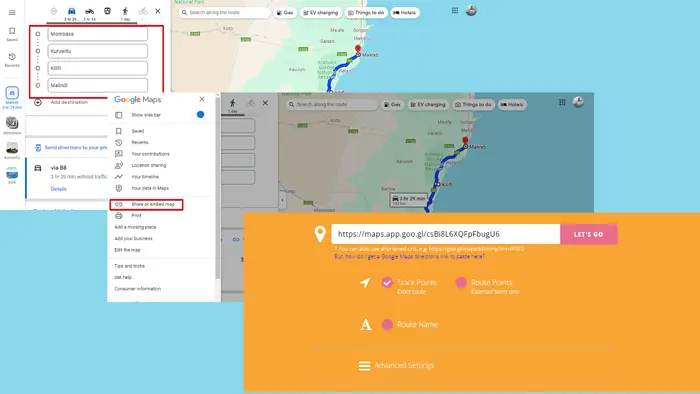
Wenn Sie Ihre benutzerdefinierten Routen auf verschiedenen GPS-Plattformen verwenden möchten, müssen Sie wissen, wie Sie GPX-Dateien aus Google Maps exportieren.
In dieser Anleitung werde ich Sie Schritt für Schritt durch den Prozess führen.
Lassen Sie uns direkt eintauchen:
So exportieren Sie GPX-Dateien aus Google Maps
Da Google Maps Da GPX-Exporte nicht direkt unterstützt werden, müssen Sie eine Website oder Software eines Drittanbieters verwenden, um Ihre Google Maps-Route in eine GPX-Datei zu konvertieren.
Hier ist eine Schritt-für-Schritt-Anleitung dazu:
- Erstellen Sie Ihre Route auf Google Maps: Gehen Sie zu Google Maps und geben Sie Ihren Start- und Zielpunkt ein, um die Route zu erstellen, die Sie exportieren möchten.
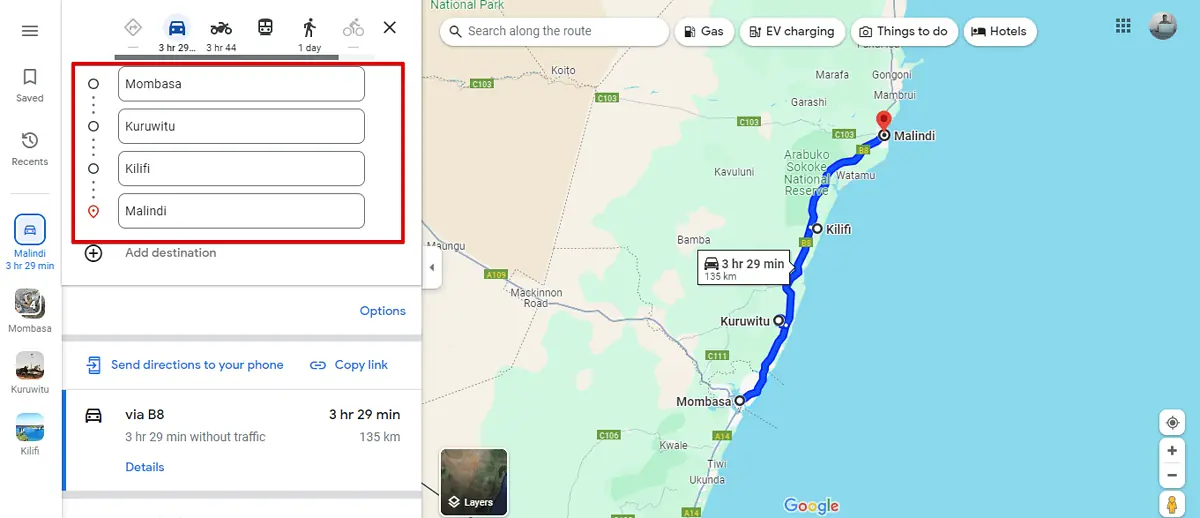
- Kopieren Sie die URL Ihrer Route: Sobald Ihre Route festgelegt ist, tippen Sie oben links auf dem Bildschirm auf das Hamburger-Menü. Klicken Sie auf Karte teilen oder einbetten.
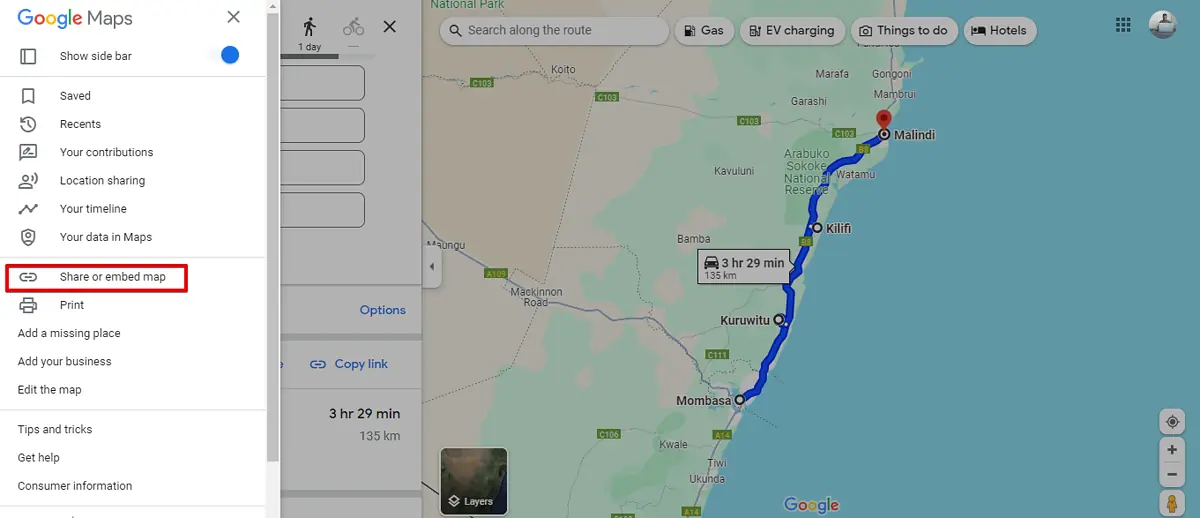
- Der Link zur Route wird angezeigt. Tippen Sie auf Link kopieren.
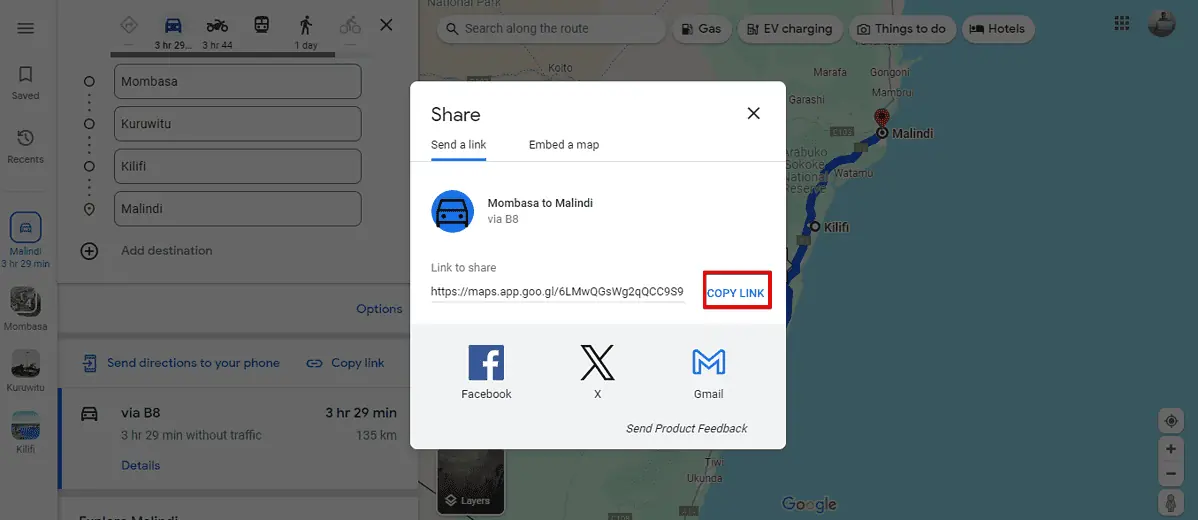
- Verwenden Sie ein Konvertierungstool eines Drittanbieters: Besuchen Sie eine Website eines Drittanbieters, die Google Maps-URLs in GPX-Dateien konvertiert. Für dieses Beispiel verwende ich Karten zu GPX . Fügen Sie die kopierte URL in das Textfeld ein und klicken Sie auf Los geht's. Der Download der Datei beginnt automatisch.
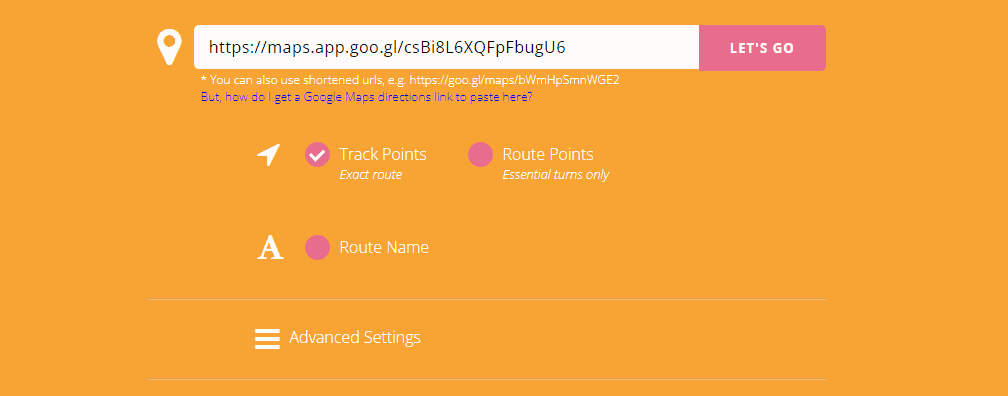
Obwohl Google Maps über keine direkte GPX-Exportfunktion verfügt, ist die Verwendung eines Konvertierungstools eines Drittanbieters eine einfache Lösung. Befolgen Sie einfach die oben genannten Schritte, um Ihre Routen in GPX-Dateien umzuwandeln, die mit verschiedenen GPS-Geräten und Kartensoftware kompatibel sind.
Mehr zu den Themen: Google Maps
Autor technischer Inhalte
Dennis ist ein Autor von technischen Inhalten, der es liebt, spannende Artikel über die neuesten Technologietrends, Cybersicherheit und Softwarerezensionen zu schreiben. Er zerlegt komplexe Themen in leserfreundliche Inhalte, um dem Publikum einen Bezug zu jedem Konzept zu vermitteln.
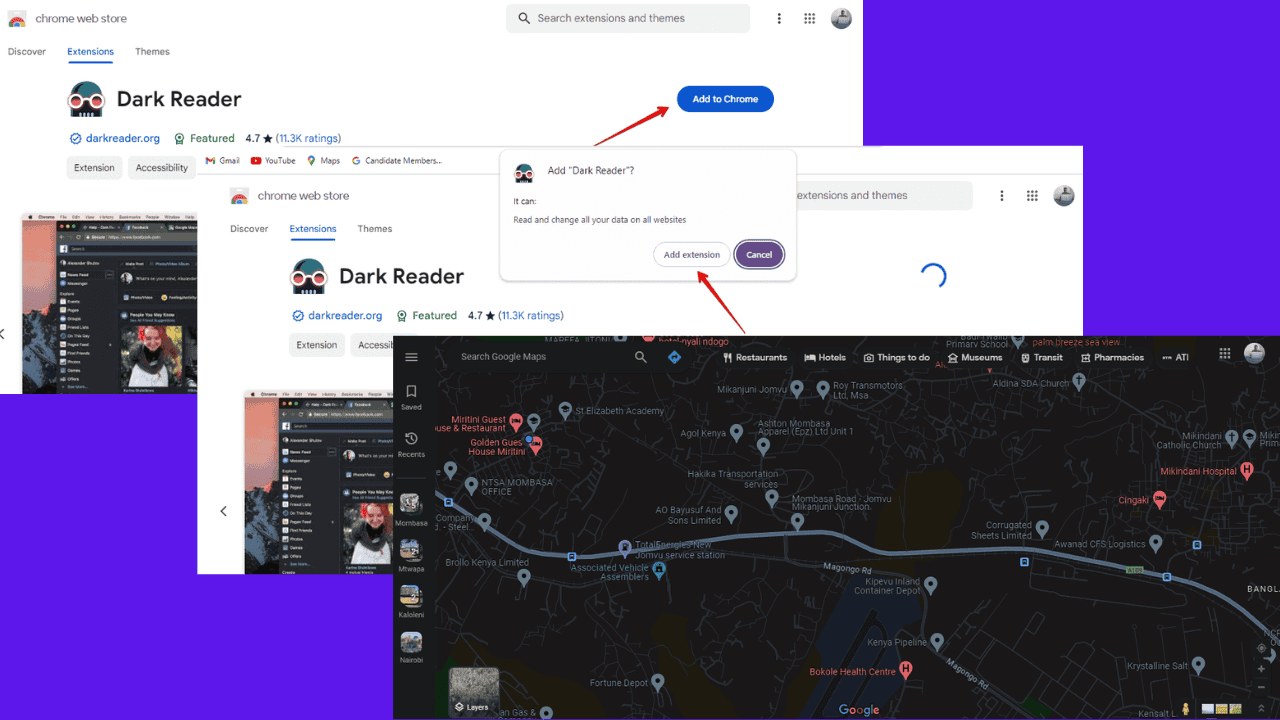
War diese Seite hilfreich?
Teilen Sie uns mit, ob Sie Ihr technisches Problem durch Lesen dieses Artikels lösen konnten.
Das freut uns!
Sie können unseren Newsletter abonnieren, um über die neuesten Nachrichten und besten Angebote auf dem Laufenden zu bleiben!
Haben Sie einen Vorschlag?
Wir wissen, wie frustrierend es sein kann, nach einer universellen Lösung zu suchen.
Wenn Sie einen Fehler haben, der ist nicht vorhanden im Artikel, oder wenn Sie es wissen eine bessere Lösung Bitte helfen Sie uns, diesen Leitfaden zu verbessern.
Google Maps Export to GPX: Eine einfache Möglichkeit, Routen und Tracks zu teilen und zu bearbeiten
- von Ruben Meister
- Dezember 10, 2023

Google Maps hat sich zu einer der beliebtesten Plattformen für die Navigation und das Teilen von Routen entwickelt. Es bietet eine Vielzahl von Funktionen, um eine Route zu planen oder sie mit anderen zu teilen. Ein Nachteil ist jedoch, dass es schwierig sein kann, eine exportierte Route oder Spur in einem anderen GPS-Gerät oder einer anderen Navigationssoftware zu verwenden.
In diesem Artikel stellen wir Ihnen eine einfache Methode vor, wie Sie Routen und Spuren von Google Maps in das GPX-Format exportieren können. Dieses Format wird von den meisten GPS-Geräten und Navigationssoftware unterstützt.
Was ist GPX?
GPX steht für GPS Exchange Format und ist ein offenes Dateiformat, das von der GPS-Community entwickelt wurde. Es ermöglicht den Austausch von GPS-Daten zwischen verschiedenen Geräten und Anwendungen. Das GPX-Format enthält Informationen wie Koordinaten, Höhe, Zeitstempel und weitere relevante Daten.
Warum Google Maps zu GPX exportieren?
Der Export von Routen und Spuren von Google Maps in das GPX-Format bietet mehrere Vorteile. Hier sind einige Gründe, warum Sie dies in Betracht ziehen sollten:
- Kompatibilität: Das GPX-Format wird von den meisten GPS-Geräten und Navigationssoftware unterstützt. Indem Sie Ihre route oder Spur in GPX exportieren, können Sie diese Datei in verschiedenen Geräten und Anwendungen verwenden.
- Flexibilität: Mit GPX können Sie Routen und Tracks bearbeiten und anpassen. Sie können zusätzliche Wegpunkte hinzufügen, Routen neu berechnen oder die Spur anpassen. Dies ist besonders nützlich, wenn Sie Ihre Route für bestimmte Zwecke optimieren möchten.
- Datensicherung: Durch das Exportieren von Routen und Spuren in GPX sichern Sie Ihre Daten. Wenn Sie beispielsweise eine wichtige Route erstellt haben, können Sie diese als GPX-Datei exportieren und an einem sicheren Ort aufbewahren, falls Sie sie in Zukunft wieder verwenden möchten.
Google Maps Routen exportieren
Der Export von Routen aus Google Maps ist relativ einfach. Befolgen Sie einfach diese Schritte:
1. Öffnen Sie Google Maps auf Ihrem Computer. 2. Klicken Sie auf die Menüschaltfläche (drei horizontale Linien) oben links auf der Karte. 3. Wählen Sie „Meine Orte“ aus dem Dropdown-Menü. 4. Klicken Sie auf „Karten“ in der Seitenleiste und dann auf die Karte, die die Route enthält, die Sie exportieren möchten. 5. Klicken Sie neben dem Namen der Karte auf die Schaltfläche mit den drei Punkten und wählen Sie „Karte teilen“. 6. In dem sich öffnenden Popup-Fenster finden Sie die Option „Route kopieren“. Klicken Sie darauf. 7. Öffnen Sie ein Textverarbeitungsprogramm oder eine Notizanwendung und fügen Sie die kopierte Route ein. Speichern Sie die Datei mit der Erweiterung „.gpx“ ab.
Google Maps Spuren exportieren
Wenn Sie Spuren exportieren möchten, folgen Sie diesen Schritten:
1. Öffnen Sie Google Maps und klicken Sie auf die Menüschaltfläche oben links auf der Karte. 2. Wählen Sie „Meine Orte“ aus dem Dropdown-Menü. 3. Klicken Sie auf „Karten“ in der Seitenleiste und dann auf die Karte, die die Spur enthält, die Sie exportieren möchten. 4. Klicken Sie neben dem Namen der Karte auf die Schaltfläche mit den drei Punkten und wählen Sie „Freigabeoptionen“. 5. In dem sich öffnenden Popup-Fenster finden Sie die Option „KML freigeben“. Klicken Sie darauf. 6. Öffnen Sie ein Textverarbeitungsprogramm oder eine Notizanwendung und speichern Sie die kopierte Spur als GPX-Datei ab.
GPX-Dateien in GPS-Geräten verwenden
Nachdem Sie Ihre Route oder Spur erfolgreich in das GPX-Format exportiert haben, können Sie sie auf Ihrem GPS-Gerät verwenden. Dazu müssen Sie die GPX-Datei auf das Gerät übertragen. Hier sind die allgemeinen Schritte:
1. Schließen Sie Ihr GPS-Gerät über USB an Ihren Computer an. 2. Suchen Sie den Speicherort Ihres GPS-Geräts in Ihrem Datei-Explorer oder Finder. 3. Kopieren Sie die exportierte GPX-Datei und fügen Sie sie in den Ordner „Tracks“ oder „Routen“ auf Ihrem GPS-Gerät ein. 4. Trennen Sie Ihr GPS-Gerät sicher von Ihrem Computer. 5. Starten Sie Ihr GPS-Gerät und laden Sie die importierte Route oder Spur.
Je nach GPS-Gerät und Marke können die genauen Schritte leicht variieren. Konsultieren Sie die Bedienungsanleitung Ihres Geräts, um spezifische Anweisungen zum Übertragen von GPX-Dateien zu erhalten.
Der Export von Routen und Spuren von Google Maps in das GPX-Format bietet eine einfache Möglichkeit, Ihre Daten zwischen verschiedenen GPS-Geräten und Navigationssoftware auszutauschen und anzupassen. Durch die Nutzung des GPX-Formats sind Sie nicht mehr auf eine spezielle Plattform beschränkt und können Ihre Routen und Spuren nach Belieben ändern und teilen. Die Kompatibilität, Flexibilität und Datensicherung, die das GPX-Format bietet, machen es zu einer wertvollen Lösung für GPS-Enthusiasten und Reisende. Probieren Sie es aus und erleichtern Sie sich die Navigation!
Ähnliche Beiträge
- Google Maps – Die optimale Lösung für Navigation und Standortsuche
- Chrome Lesezeichen und Einstellungen exportieren
- Die Google Calendar App auf dem MacBook: Der perfekte Organizer für deinen Alltag
- Wie man ICS-Dateien in den Google Kalender importiert
- Check the Speed Limit of a Road
- Google Play Store App Download für Android: Alles, was du wissen musst
- Wo finde ich die Files by Google App?
Startseite » GPX-Datei in Google Maps importieren
GPX-Datei in Google Maps importieren
Dir gefällt eine meiner Wanderungen oder Fahrradtouren hier auf dem Blog und Du möchtest sie gern selbst machen? Hier steht, wie das mit der GPX-Datei und Google Maps ganz einfach geht!
Um eine meiner Touren selbst zu machen, nutzt Du am bequemsten den in der jeweiligen Tourbeschreibung hinterlegten GPX-Track . Den findest Du dort unter der Übersichtskarte als Datei mit der Endung “ .gpx ” und kannst ihn auf Deinen PC/Laptop oder Dein Smartphone herunterladen .

GPX-Datei in Google Maps importieren: So geht’s Schritt für Schritt
Benötigte Zeit: 10 Minuten
Nachfolgende Schritt-für-Schritt-Anleitung zum GPX-Import in Google Maps zeigt Dir die Vorgehensweise mit PC/Laptop und iPhone . Diese ist exemplarisch auch für andere Konstellationen, z.B. MAC und Android-Smartphone. Das brauchst Du: PC/Laptop, Smartphone, Google Konto, Internetverbindung
Lade Dir zur späteren Anwendung schon einmal die Maps-App auf Dein Smartphone herunter: Google Maps für Apple-Geräte Google Maps für Android-Geräte

Klicke den Link an und lade die GPX-Datei der Tour auf Deinen PC/Laptop. Merke Dir, wo die Datei abgelegt wird, z.B. in “Downloads”! 💡 Hinweis: Achte darauf, dass die Datei die Endung “.gpx” behält und der Browser kein “.xml” dranhängt. Wenn das der Fall ist, funktioniert nämlich der spätere Import nicht. Um die überflüssige Endung “.xml” zu löschen, markierst Du in Deinem Dateimanager/Explorer (Windows) oder Finder (Mac) die Datei, klickst mit der rechten Maustaste darauf und wählst “Umbenennen”. Lösche “.xml” aus dem Dateinamen, so dass hinten lediglich “.gpx” übrig bleibt. Fertig!
Wähle nun die unter 5. heruntergeladene GPX-Datei der Tour auf Deinem PC/Laptop z.B. in “Downloads” (oder je nach dem, wo Du sie vorher abgelegt hast) aus und lade sie in Google Maps hoch!
P.S. Wenn Du die Tour später erneut wieder öffnen möchtest, findest Du sie in Deiner Maps-App in “Gespeichert > Karten”. Übrigens habe ich auch beschrieben, wie Du eine GPX-Datei in komoot importieren oder eine GPX-Datei in ein Garmin-Gerät importieren kannst.
Viel Spaß beim nachwandern oder nachradeln meiner Touren!
Alex von Draussenlust.de 🙂
Teilen macht froh! :o)
Gefällt mir:.
Blog-Abo: Ich möchte Draussenlust.de abonnieren, um von neuen Beiträgen sofort zu erfahren!
- c't Magazin Logo c't – Magazin für Computertechnik
- iX Magazin Logo iX – Magazin für professionelle Informationstechnik
- c't Fotografie Logo c't Fotografie - Das Magazin rund ums digitale Bild
- Mac an i Logo Mac & i – Nachrichten, Tests, Tipps und Meinungen rund um Apple
- Make Logo Make – Kreativ mit Technik
- Alle Magazine im Browser lesen
${intro} ${title}
Google maps: route speichern - so geht's.
Routen in Google Maps zu speichern ist mit der My-Maps-Funktion ganz einfach. Wir erklären Ihnen, wie das genau geht.
- Isabelle Bauer
Sie fahren immer wieder die gleichen Strecken, für die Sie Google Maps verwenden? Da lohnt es sich, Routen zu speichern. Das funktioniert ganz einfach mit der My-Maps-Funktion, mit der Sie Ihre Google-Maps-Karte individualisieren können. Die Route können Sie dann jederzeit auf Ihrem Laptop oder Smartphone abrufen - auch ohne aktive Internetverbindung. Jedoch müssen sie beachten, dass das Abspeichern von Routen nur am PC möglich ist und nicht über die App, wo diese allerdings nach dem Speichern angeschaut werden können.
Routen mit der Google-Maps-App speichern
Routen mit my maps speichern, gespeicherte routen in my maps aufrufen, gespeicherte routen in my maps teilen.
Wenn Sie die Google-Maps-App auf Ihrem Smartphone verwenden, ist die wohl einfachste Möglichkeit, eine Route zu speichern, die Anpinnen-Funktion. Diese speichert allerdings nur das Ziel einer Route, der Weg dorthin wird jedes mal neu von Ihrem Standort aus berechnet. Damit ist die Funktion zum Beispiel perfekt für den täglichen Weg zur Arbeit. Wenn Sie Ihre Route allerdings manuell anpassen möchten, empfehlen wir Ihnen die My-Maps-Funktion, die wir weiter unten in diesem Tipp vorstellen. Zudem können Sie über die Anpinnen-Funktion leider keine Zwischenstopps speichern. Auch hierfür empfehlen wir daher die My-Maps-Funktion.
Google Maps Routen anpinnen (2 Bilder)
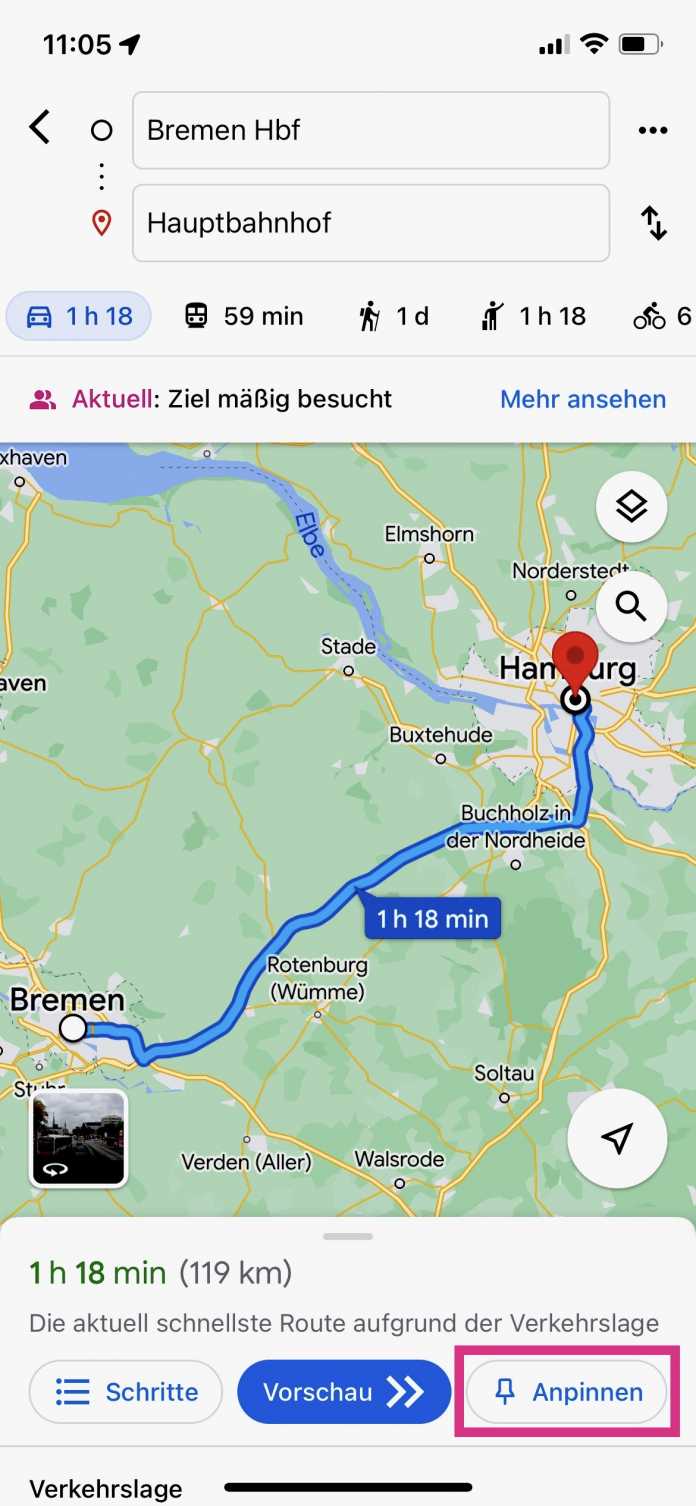
1. Schritt:
Folgen Sie unserer Schritt-für-Schritt-Anleitung , der Kurzanleitung oder dem Erklär-Video .
Hinweis : Mit der My-Maps-Funktion lässt sich derzeit leider keine Navigation über die Google-Maps-App starten. Sie können manuell erstellte Routen aber herunterladen und beispielsweise in ein GPS-Gerät oder eine GPS-App auf dem Smartphone importieren.
Google Maps Route speichern (3 Bilder)
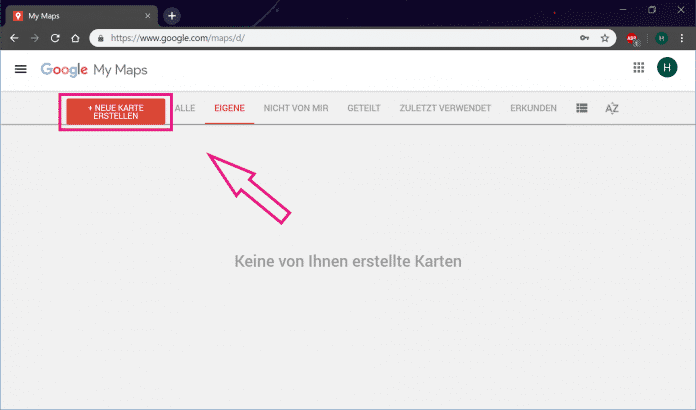
Mit Ihrer Zustimmmung wird hier ein externes Video (Kaltura Inc.) geladen.
Ich bin damit einverstanden, dass mir externe Inhalte angezeigt werden. Damit können personenbezogene Daten an Drittplattformen (Kaltura Inc.) übermittelt werden. Mehr dazu in unserer Datenschutzerklärung .
Routen, die Sie gespeichert haben, können Sie ganz einfach auch offline abrufen. Dabei ist der Vorgang auf PC und Smartphone gleich.
Google Maps Gespeicherte Routen aufrufen (2 Bilder)
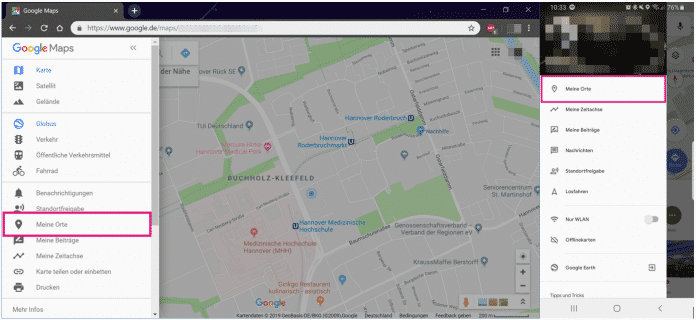
Haben Sie eine Route erstellt und gespeichert, können Sie diese auch schnell und einfach mit anderen Personen teilen. Das funktioniert bisher leider nur über den Web-Browser. Außerdem lässt sich aus der geteilten Route keine Navigation über Google Maps starten. Dafür müssten Sie die Route herunterladen und in einem GPS-Gerät oder einer GPS-App am Smartphone importieren.
Google Maps Routen teilen (2 Bilder)
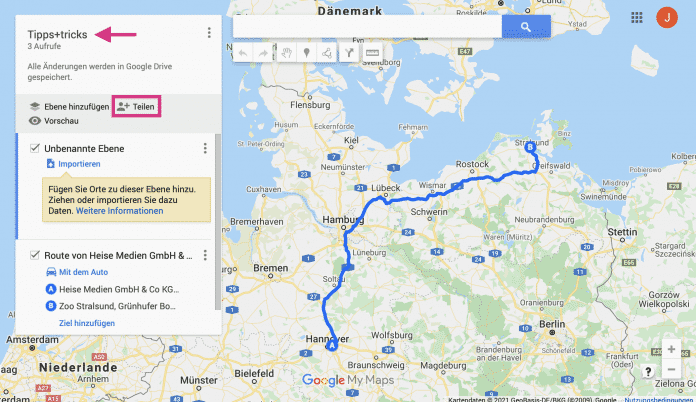
Kurzanleitung
- Öffnen Sie über diesen Link www.google.com/maps My Maps und melden Sie sich dort mit Ihren Google-Zugangsdaten an.
- Klicken Sie dann auf " Neue Karte erstellen ".
- Anschließend klicken Sie oben auf den Button mit der Weggabelung. Sie können dann links Start und Ziel Ihrer Route eingeben. Bearbeiten können Sie sie, indem Sie auf einen Punkt darauf klicken und diesen verschieben.
- Sie können Ihre Karte umbenennen, indem Sie auf " Unbenannte Karte " klicken und einen passenden Namen eingeben. Es können mehrere Routen in einer Karte gespeichert werden.
- Google Maps: Verkehr anzeigen lassen
- Google Maps offline nutzen
- Google Maps drucken
Für alle unter 30: heise+ mit 50% Rabatt
Das digitale abo für it und technik..
Als junger Leser heise+ mit 50 % Rabatt lesen. Exklusive Tests, Ratgeber & Hintergründe. Zugriff auf alle heise+ Beiträge inkl. allen Digital-Magazinen. Sichern Sie sich jetzt als junger Leser heise+ mit 50 % Rabatt. Exklusive Tests, Ratgeber & Hintergründe. Unbegrenzter Zugriff auf alle heise+ Beiträge inkl. allen Digital-Magazinen.
GPX-Dateien in Google Maps importieren - Anleitung
)
In dieser Anleitung zeigen wir, wie Sie Ihre GPX-Dateien in Google Maps importieren und sogar auf dem Handy unterwegs einsehen können.
GPX-Datei erstellen
Wahrscheinlich haben Sie bereits eine GPX-Datei, die Sie mit einem anderen Programm erstellt haben (GPS-Tracker, Strava, Garmin o.ä.). Wenn Sie noch keine haben und eine GPX-Datei brauchen, können Sie gratis eine mit gpx.studio erstellen. Das haben wir auch für diese Anleitung genutzt. Sobald Sie eine Datei haben, speichern Sie sie irgendwo auf Ihrem Computer ab und machen Sie sich bereit, sie bei Google Maps zu importieren.
Google My Maps für den Import nutzen
Um GPX-Dateien bei Google Maps angezeigt zu bekommen, können Sie das kostenlose Tool " Google My Maps " nutzen. Das bietet Ihnen die gewohnten Google Maps Karten mit mehr Funktionen, wie dem Import, dem Speichern und Bearbeiten von GPX-Dateien und vielem mehr. Gehen Sie so vor, um Ihre GPX-Datei zu importieren:
- Öffnen Sie Google My Maps .
- Melden Sie sich mit Ihren Google-Konto an.
- Klicken Sie auf "Neue Karte erstellen".
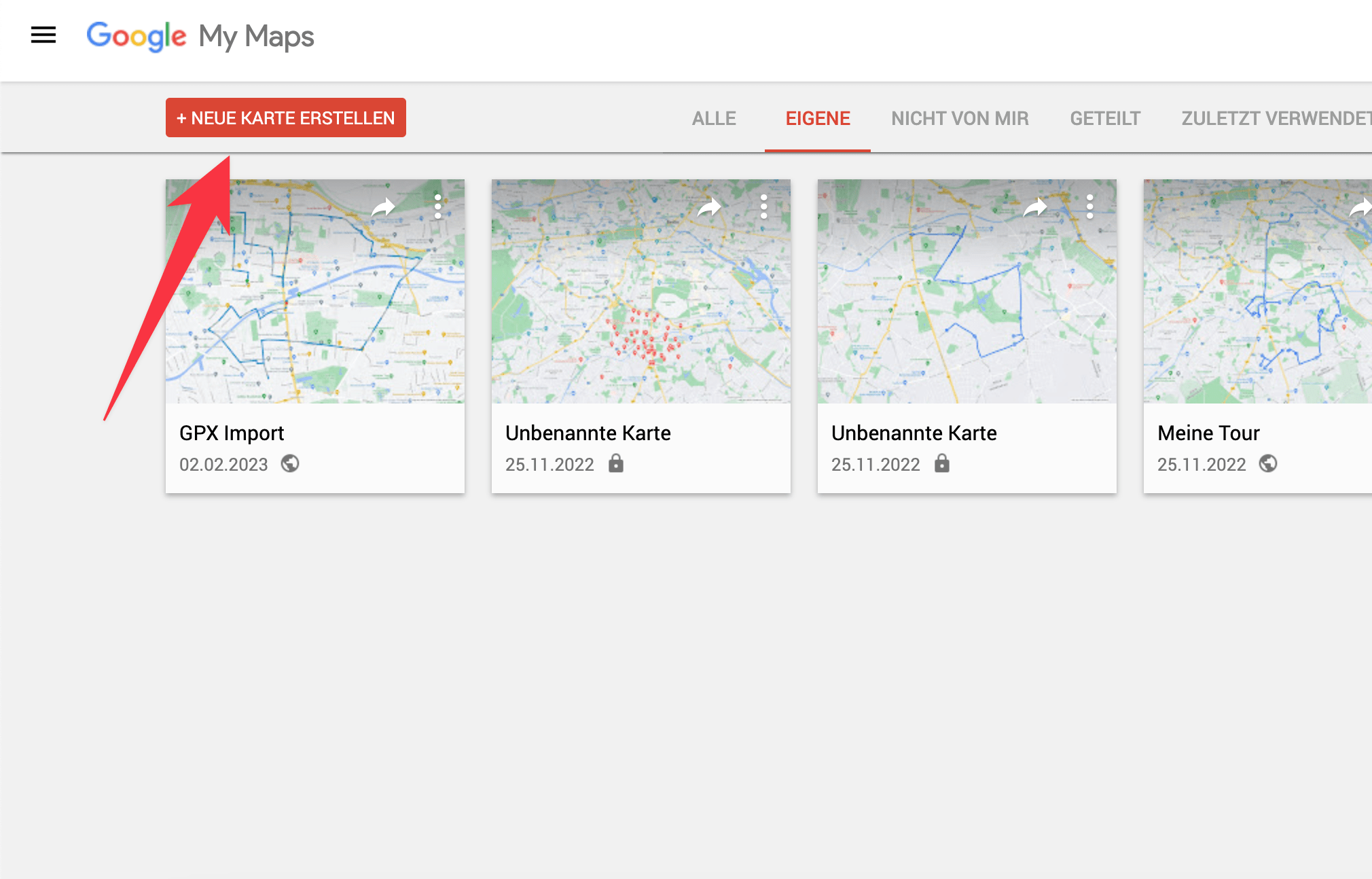
Nun sollten Sie eine Google Karte, eine Suchleiste und ein weißes Element links im Bild sehen. Klicken Sie dort auf "Importieren".
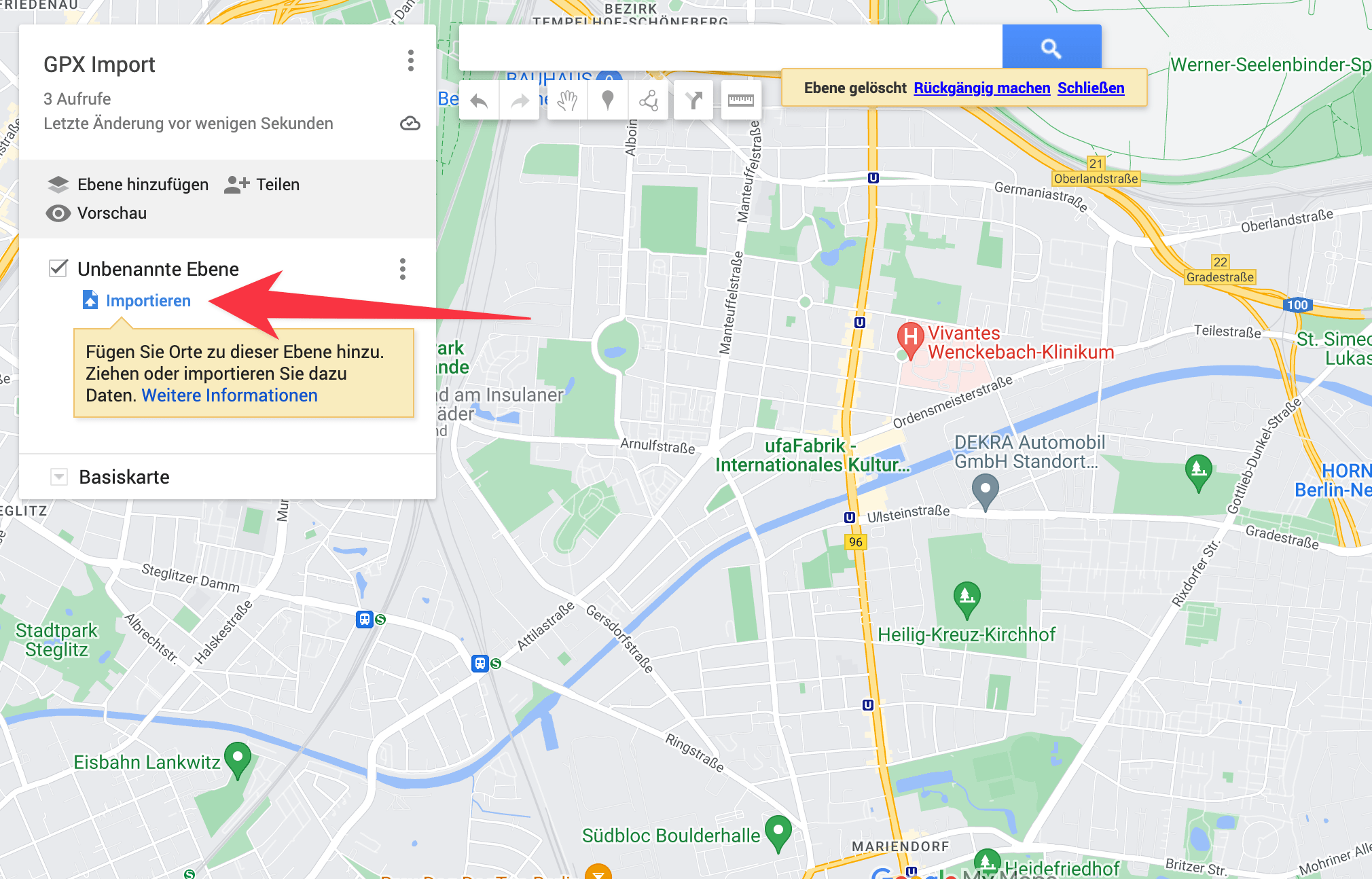
Es öffnet sich ein neues Fenster, in das Sie Ihre GPX-Datei mit der Maus ziehen können. Oder Sie klicken in dem selben Fenster auf den blauen Knopf mit der Aufschrift "Auf dem Gerät gespeicherte Datei auswählen". Abgesehen vom GPX stehen auch andere Formate wie Excel, CSV und KML zur Verfügung.
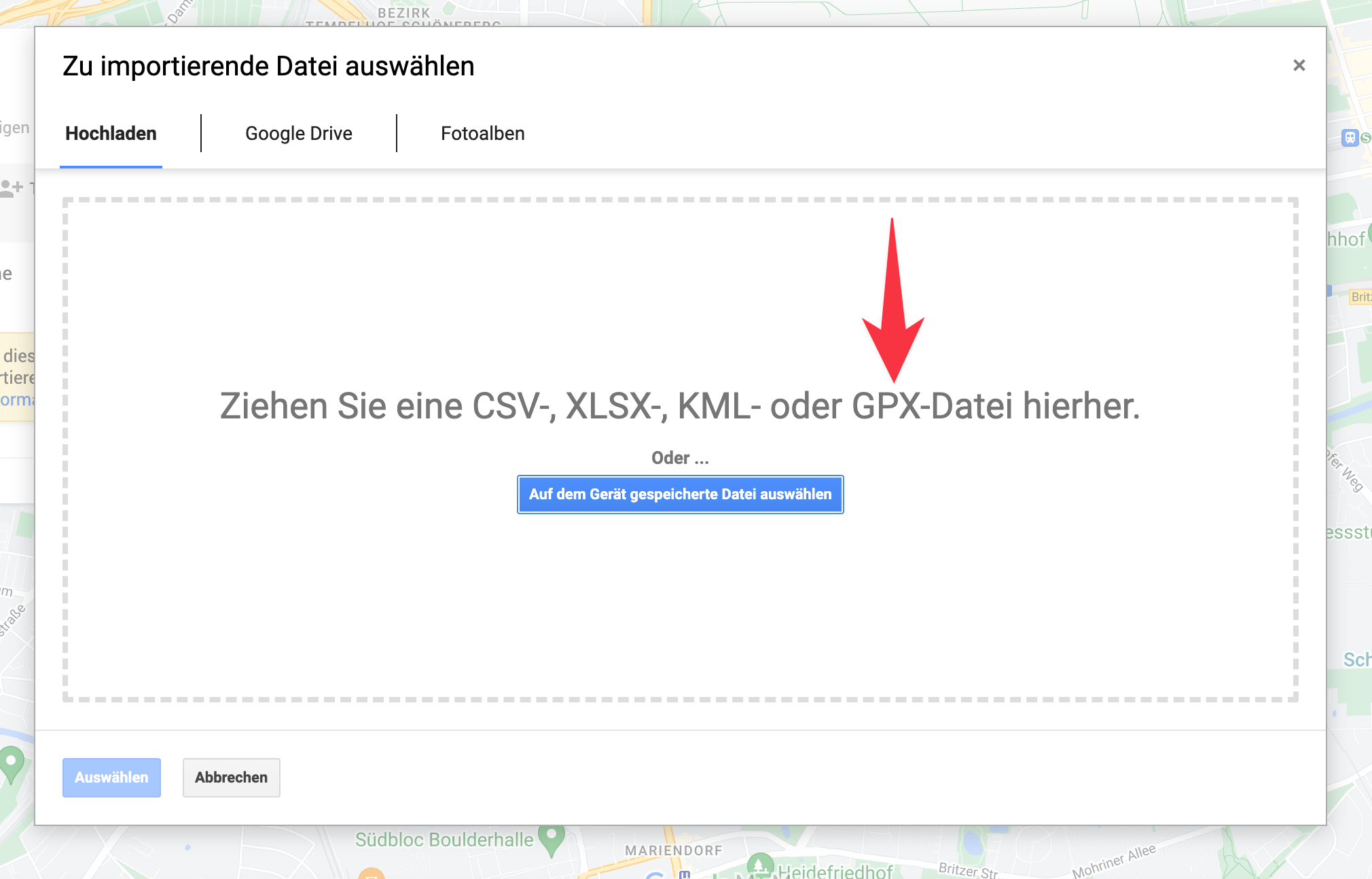
Sobald Sie Ihre Datei reingezogen bzw. ausgewählt haben, startet der Importvorgang. Wenn mit Ihrer Datei alles ok ist, erscheint Ihre Route anschließend auf der Google Maps Karte.
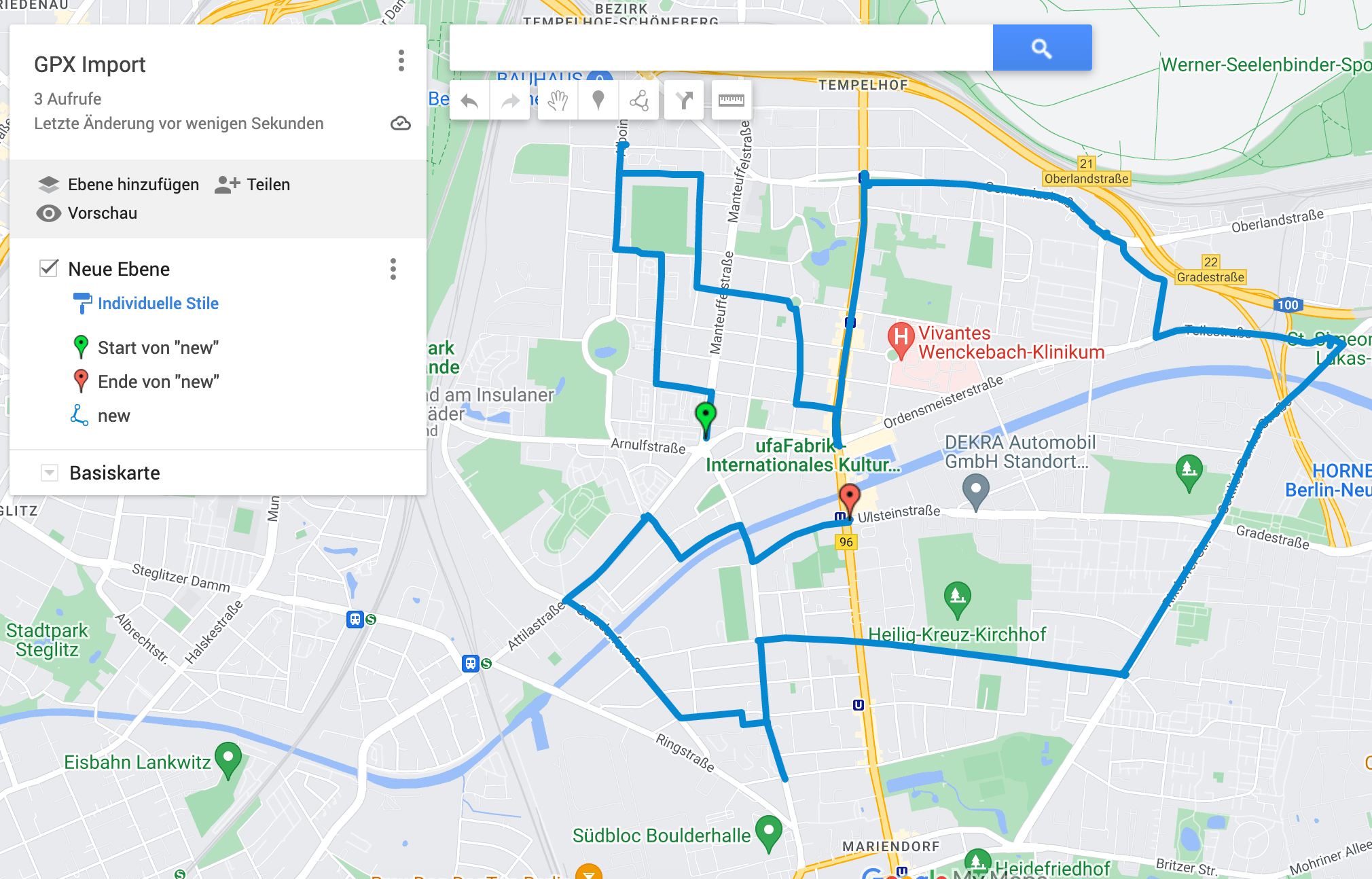
Route bearbeiten
Jetzt können Sie Ihre soeben importierte Route bearbeiten. Diese Optionen stehen Ihnen zur Verfügung:
- Start- und Stoppadressen ändern
- Einzelne Punkte auf der Route ziehen und so die Route ändern
- Routenfarbe ändern
- Linienbreite ändern
- Labels hinzufügen
- Name und Beschreibung der Route ändern
- Bilder anhängen
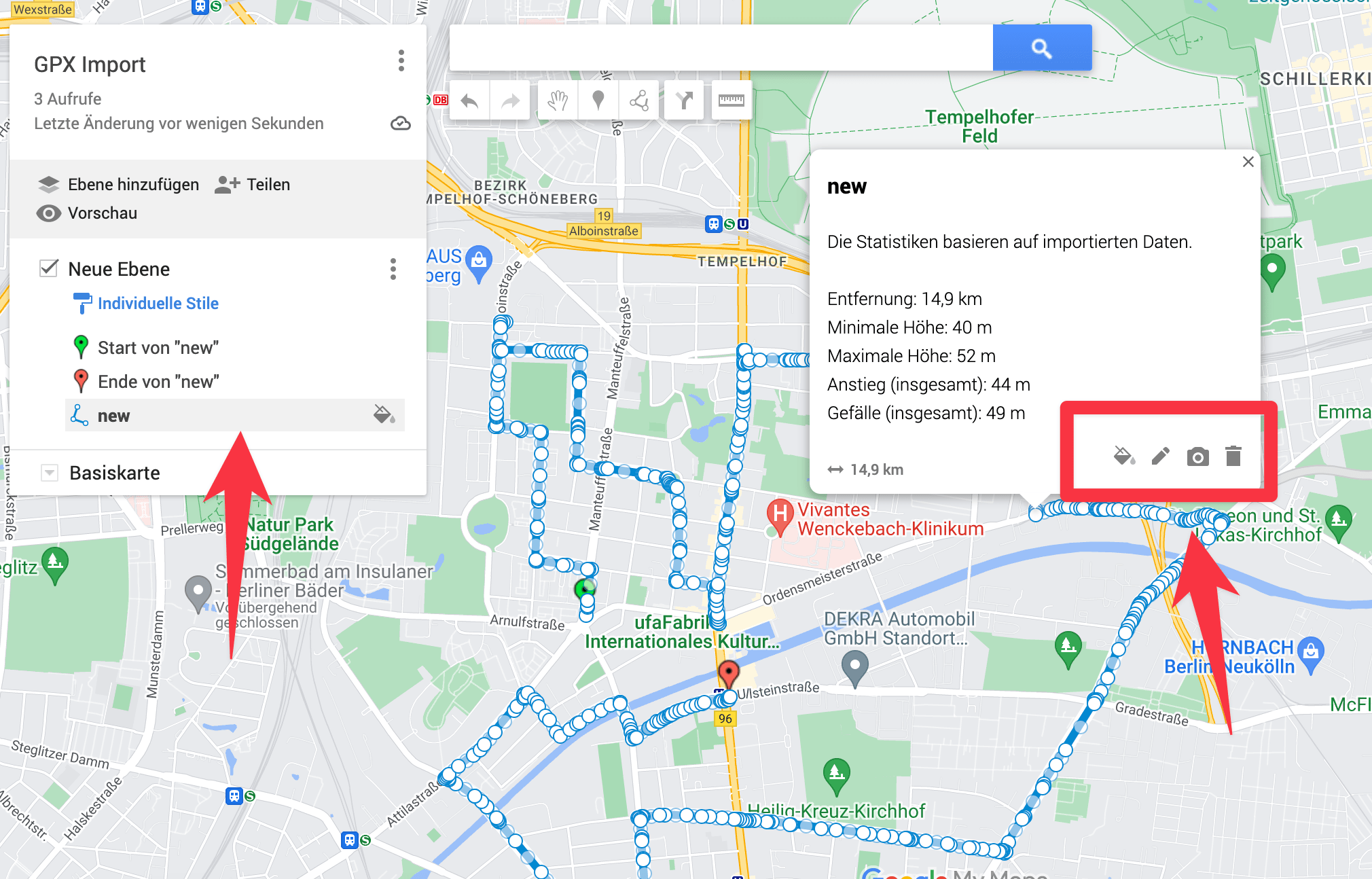
Noch eine Route importieren
Natürlich können Sie auch mehrere GPX-Dateien importieren und sie gleichzeitig anzeigen lassen. Das ist praktisch, wenn Sie zum Beispiel mehrere Routen miteinander vergleichen wollen. Gehen Sie dazu so vor:
- Klicken Sie oben links im Bild auf "Ebene hinzufügen"
- Anschließend wieder auf "Importieren".
- Befolgen Sie die Schritte oben zum Import und importieren Sie noch eine GPX-Datei.
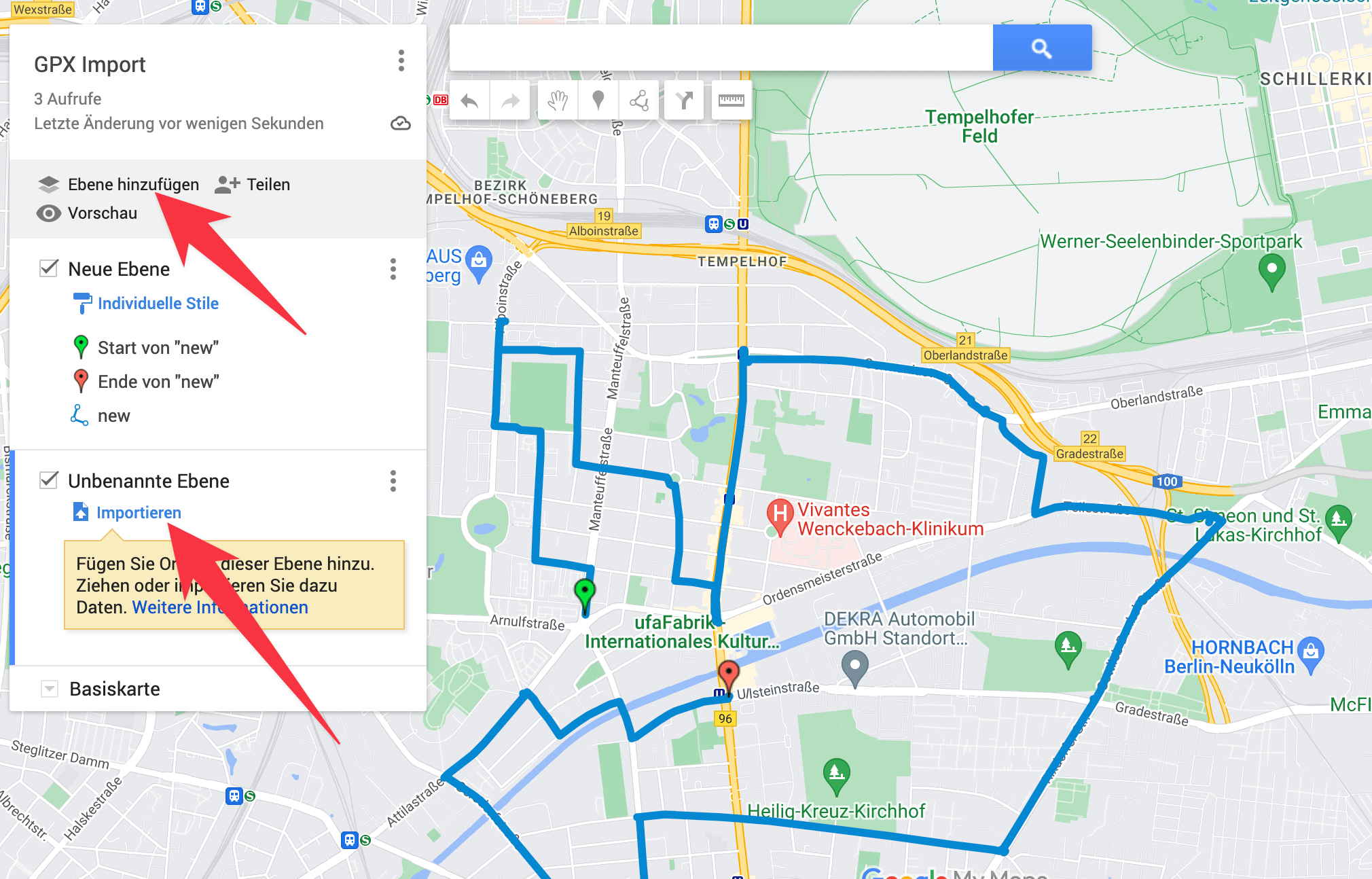
Bei Google My Maps hat jede Route ihre eigene Ebene. Sie können bis zu 10 Ebenen anlegen. Wenn Sie mehr als 10 GPX-Dateien haben, öffnen Sie Google My Maps einfach erneut und erstellen Sie eine ganz neue Karte. Wie oben beschrieben, ist jede Ebene einzeln konfigurierbar und kann farblich und mit Kommentaren von anderen Ebenen abgegrenzt werden.
GPX-Datei auf dem Handy anzeigen
Ihre Karten und Ebenen werden in mithilfe Ihre Google-Kontos bei Google My Maps gespeichert und sind jederzeit einsehbar und können bearbeitet werden. Wenn Sie sich in der Google Maps App auf Android oder iOS mit demselben Google-Konto anmelden, können Sie Ihre GPX-Dateien auch mobil einsehen:
- Öffnen Sie die mobile Google Maps App auf Ihrem Handy.
- Vergewissern Sie sich, dass Sie mit das gleiche Google Konto nutzen, indem Sie oben rechts auf den Kreis mit dem Buchstaben klicken.
- Klicken Sie unten in der Leiste auf "Gespeichert".
- Und dann auf "Karten".
- Hier finden Sie alle Karten, die Sie mit Google My Maps erstellt haben. Suchen Sie sich die Karte aus, die Ihre GPX-Dateien beinhaltet.
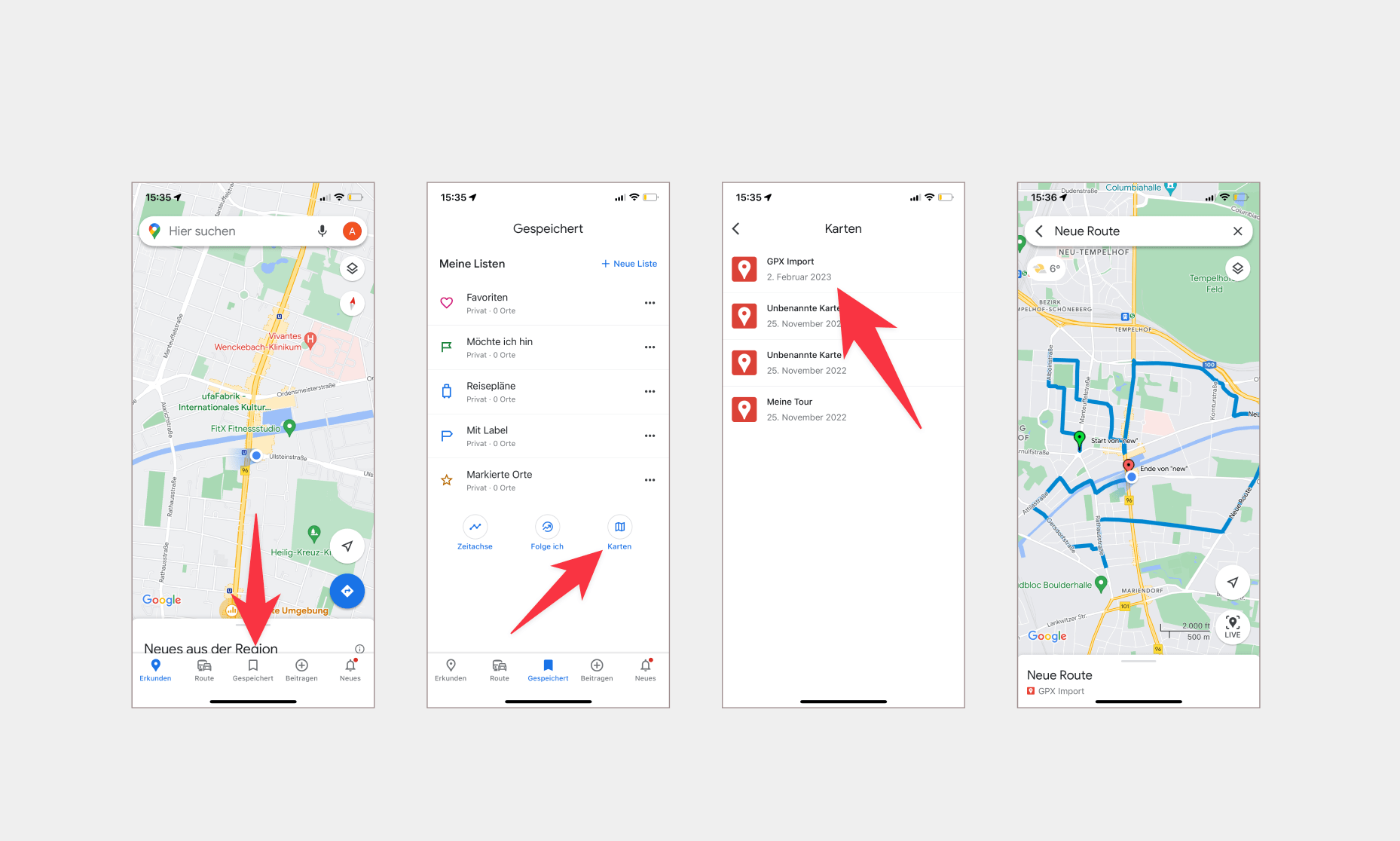
Routen aus der GPX-Datei mit anderen teilen
Wenn Sie Ihre erstellten Routen mit jemandem teilen möchten (z.B. per E-Mail oder WhatsApp), können Sie das auch mit wenigen Klicks tun. In Google My Maps finden Sie dazu oben links ein Symbol mit dem Wort "Teilen". Klicken Sie rauf und kopieren Sie im nächsten Fenster den dazugehörigen Link.
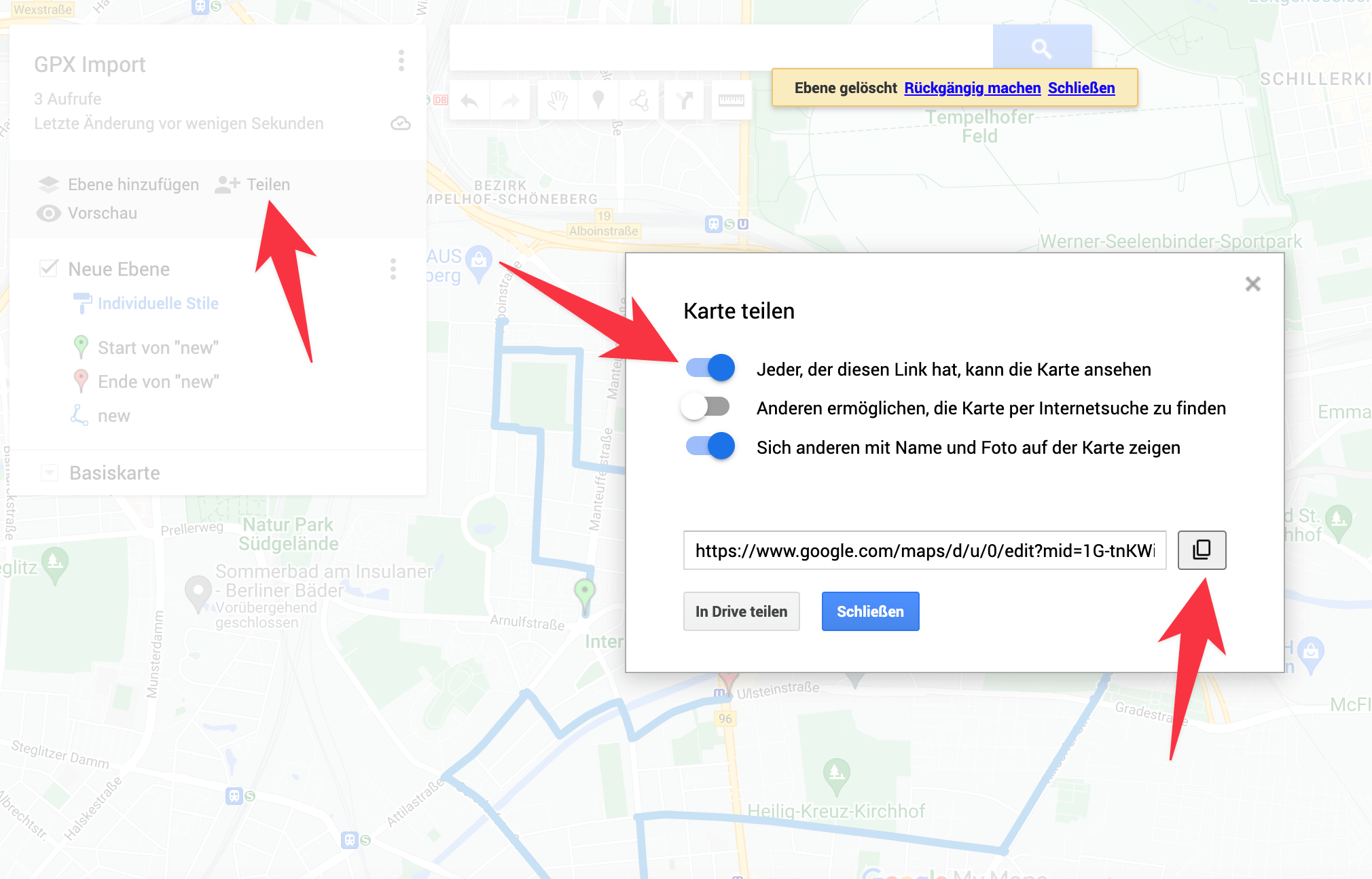
GPX-Dateien für den Winterdienst, Straßenreinigung und die Entsorgung
Sollten Sie GPX-Dateien bei Ihrer Arbeit für den Winterdienst, die Straßenreinigung, Entsorgung o.ä. nutzen, dann haben wir etwas besseres für Sie. Probieren Sie lieber xRouten aus und sparen Sie extrem viel Zeit und Nerven bei Ihrer Planung. Mit xRouten können Sie nämlich nicht nur Ihre Routen einzeichnen, sondern auch direkt mit dem Handy abfahren und automatisch dokumentieren lassen. Schauen Sie sich unsere Anleitungen an, probieren Sie es gratis aus und überzeugen Sie sich selbst.
Auch interessant
)
So können Sie mit Google Maps Koordinaten anzeigen
Sie brauchen nicht nur eine Adresse, sondern einen genauen Standort? Ihr Standort befindet sich irgendwo im Wald? Dann brauchen Sie Koordinaten. Mit Google Maps bekomm Sie die sowohl mobil als auch auf dem PC. In diesem Beitrag zeigen wir Ihnen wie.
)
5 Google Maps Funktionen, die Ihnen die Arbeit erleichtern
Wenn Sie draußen im Einsatz sind oder Einsätze für Ihre Kollegen planen, ist Google Maps oft die erste Wahl für die Planung. Hier haben wir 5 praktische Google Maps Funktionen zusammengefasst, mit denen Sie noch besser arbeiten können.
Zeit + Sprit = Geld
Wie viel könnten Sie sparen?
Melden Sie sich jetzt gratis an und probieren Sie es aus.
- Künstliche Intelligenz
- Business-IT
- Alle Themen >>
Google Maps: Wanderroute als Reiseplan speichern – so gehts
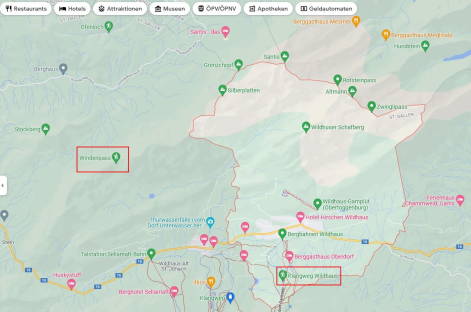
- MTB Forum Schweiz Trail.ch
- Archiv-Modus
- RSS-Synchronisation

- gopal-navigator.de
- naviboard.de
- poibase.com
Google Maps Routen für GPS-Geräte exportieren

Das Problem vieler Nutzer scheint aber nicht der Umwandlungsvorgang an sich zu sein, sondern die bei Google Maps nur sehr kompliziert aufzufindende Exportfunktion für Routen als KML-Datei. Wir machen Schluss muss mit der Sucherei und erklären in 5 einfachen Schritten, wie sich mit Google Maps Routen zum Wandern, Geocachen, Fahrrad- oder Motorradfahren erstellen, exportieren und in ein anderes Format umwandeln lassen.
Da Google die Vorgehensweise bei exportieren von Routen häufiger ändert, wird diese Anleitung ständig angepasst. Sollte die hier beschriebene Vorgehensweise (Stand April 2015) nicht mehr aktuell sein, freuen wir uns über einen Hinweis in den Kommentaren.
1. Google Konto erstellen und/oder einloggen
Um an die Export Funktion von Google Maps zu gelangen, wird ein Google Konto benötigt, das falls noch nicht vorhanden, hier erstellt werden kann . Für die nächsten Schritte muss man sich in das vorhanden oder erstellte Google Konto einloggen.
2. Google My Maps öffnen
Nun muss Google My Maps über diesen Link geöffnet werden. Erstellen Sie eine neue Karte oder öffnen Sie eine vorhandene.
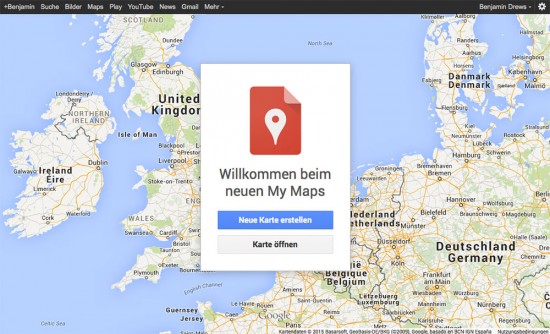
3. Route erstellen
In unserem Beispiel haben wir eine komplett neue Karte erstellt und dann im Menü unter der Suchleiste die Option für die Routenplaner (Routen hinzufügen) ausgewählt. In der linken Ebenen-Leiste werden dann Eingabefelder für den Start- und Endpunkt eingeblendet. Über „Ziel hinzufügen“ können weitere Zwischenziele erstellt werden. Außerdem sollte die Wahl des richtigen Verkehrsmittels beachtet werden, denn standardmäßig ist hier KFZ eingestellt.
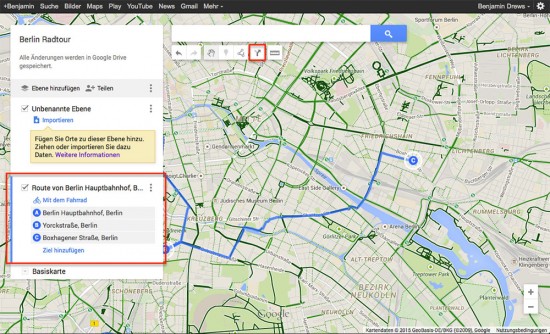
4. Route exportieren
Über die oberen drei Punkte in der Ebenen-Leiste gelangt man zu der Option „In KML exportieren“. Im nächsten Schritt muss im Drop-Down-Menü die eben erstellte Route ausgewählt werden. Ein Klick auf herunterladen startet den Download der KML-Datei.
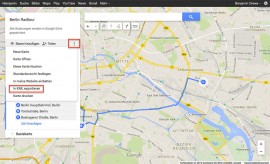
5. KML in ein anderes Format umwandeln
Die meisten Navigationsgeräte mit Importfunktion für Routen unterstützen das KML-Format nicht. Daher muss die erzeugte KML-Datei nun noch in das passende Format gebracht werden. Weit verbreitet ist das GPX-Format, das zum Beispiel von allen Garmin Navigationsgeräten und den Outdoor-Navis von Falk, TwoNav oder MEDION und vielen anderen unterstützt wird.
Am schnellsten ist das Umwandeln der KML-Datei mit dem Online-Konverter von GPSies möglich. Hier sind alle Schritte in einem Fenster zusammengefasst und benötigen keinerlei weitere Erklärung.
Hinweis: Eventuell ist der Name der Datei nach dem Export aus Google My Maps zu lang und muss vor dem Hochladen bei GPSies gekürzt werden.
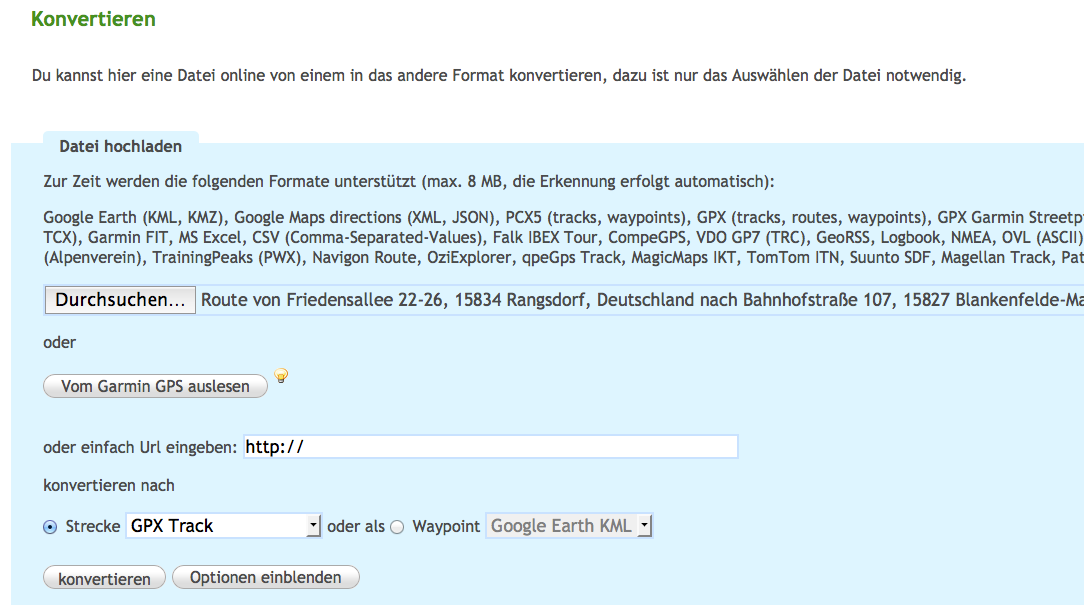
Die fertig umgewandelte Datei kann nun einfach auf das Navigationsgerät übertragen werden. Der Ordner in dem die Datei abgelegt werden muss, unterscheidet sich von Gerät zu Gerät und sollte im Handbuch des jeweiligen Modells nachgeschlagen werden. Bei weiteren Fragen zum Import für einzelne Geräte hilft sicherlich ein Blick in das Outdoor-Forum naviboard.de .
Wer keine Tacks benötigt und lieber Google Maps auf seinem Smartphone nutzt, kann hier nachlesen , wie sich die Karten auf dem Gerät speichern lassen und so auch ohne bestehende Internetverbindung eingesetzt werden können.
56 Kommentare zu “ Google Maps Routen für GPS-Geräte exportieren ”
Danke für die Anleitung. Das Speichern der Route scheint allerdings nur zu funktionieren, wenn die Route im Fahrrad-Modus geplant wurde, da nur dann der „unter meine Karten speichern“ link gezeigt wird. Da hierbei nätürlich auf Radwegen geplant wird, ist die Route für Motorradtouren nur eingeschränkt nutzbar. Schade dass sich eine Auto-Planung nicht speichern lässt – oder kennt jemand den Trick ?
Hallo Andreas,
ich habs eben nochmal ausprobiert und ich kann die Route mit allen verfügbaren Verkehrsmitteln berechnen lassen und anschließend die KML Datei herunterladen. Du musst allerdings sicher gehen, vor der Berechnung auch eingeloggt zu sein, machst Du das erst nach “Unter meine Karte speichern” dann landest Du in einer anderen Ansicht.
mit den klassischen Karten geht es so wie oben beschrieben nicht mehr, da hat Google anscheinend den kml-Export deaktiviert. Wahrscheinlich, damit wir Nutzer auf den neuen Karteneditor umschwenken. Aber auch dort funktioniert es, keine Sorge 🙂
Einziger Unterschied: Der Downloadlink findet sich unter dem Home-Button in der linken oberen Ecke.
Vielen Dank für die Anleitung!!! Bei mir funktioniert das ganze übrigens nur mit der Google Maps Classic Version. Wenn ich nicht mit der Google Maps Classic Version arbeite sondern mit der neuen steht übrigens automatisch „Lite-Modus“ vielleicht ist das ja der Grund und mein System nicht aktuell genug (Laptop von 2012, Windows 7, MS Explorer 11)
Wenn ich das so richtig lese funktioniert es bei @Wastl wie beschrieben nur in der neuen Ansicht und bei @Andreas nur in der klassischen Ansicht.
Nun habe ich es selbst noch einmal ausprobiert und um an die KML Datei zu kommen gibt es bei mir im alten und im neuen Google Maps keinen Unterschied! Sehr merkwürdig.
@All: Auch ich verfüge nur üebr den Editor „Lite“ – der Voll-Editor kostet … einige $$ / Jahr 🙂
Hallo Wastl,
von was sprichst Du? Google Maps ist komplett kostenlos.
Hallo Benni,
Google Maps schon, nur der erweiterte Mapeditor ist es nicht.
dann musst Du mir mal auf die Sprünge helfen, wo gibt es denn den erweiterten Mapeditor?
Prinzipiell finde ichs eine klasse Sache, leider gab es bei mir das Problem, dass nachdem ich die Route auf mein TomTom Rider übertragen hatte diese zu viele Wegpunkte hatte. Beim erstellen der Route hatte ich etwa 7 Städte drinnen, nach dem Umwandeln und Übertragen ging die Strecke nur bis zur 2. Stadt weil Google bis dorthin schon 47 Wegpunkte gesetzt hatte und das Gerät nicht mehr unterstüzt (genaue Anzahl unsicher). Kennt da jemand eine Möglichkeit das zu ändern außer in einem separaten Programm wieder Punkte zu entfernen ? (sonst kann ichs auch gleich nur dort versuchen) Daaaaaanke! 🙂
Die Seite „gpsies.com“ bietet einen Konvertierer von kml-Dateien (Google maps) nach itn-Dateien (Tomtom). Hier muß ich die Anzahl der Wegpunkte kleiner als 48 (=45) einstellen. Damit flutscht das Ganze.
die Lösung ist ja genial – wenn sie funktionieren würde. Leider kommt bei mir im GPSies Konverter immer die Meldung „Das Dateiformat konnte leider nicht erkannt werden.“. Die KML habe ich mir mal angesehen, die ist ja keine 20 Zeilen lang und enthält eigentlich nur den Link nach Google Maps.
Was mache ich falsch?
Vielen Dank für Eure Hilfe!
Hallo zusammen,
Kommando zurück. Wie durch ein Wunder funktioniert es jetzt. Ich habe in Maps irgendwo etwas wie „erweiterte Api“ angeklickt. Den Link finde ich jetzt auch nicht mehr. Und nun geht es wie beschrieben.
Danke trotzdem!
Hallo Heiko,
Probleme die sich selbst lösen sind mir am liebsten. Ich wünsch dir ein paar schöne Touren 😉
ALso bei mir klappt es leider nicht: Am Ende der Route fehlt der Link „Unter Meine Karten speichern“. Un das obwohl ich mich vorher mit meinem Google Konto angemeldet habe. Was mache ich falsch???
Hallo Fritz,
Du musst wirklich ganz nach unten scrollen um zum Link „Unter meine Karten speichern“ zu gelangen.
Hallo Benni, vielen Dank für die sehr prompte Antwort! Ich denke, ich habe bis zum Ende der Route gescrollt. Wenn Du magst, sieh Dir doch mal den Screenshot an:
https://www.dropbox.com/s/1orcpppz9sskt8d/Screenshot1.jpg
sehr merkwürdig, genau dort kommt bei mir der gesuchte Link. Ich habe jetzt einige Sachen ausprobiert und konnte Dein Problem leider nicht nachstellen. Sobald Du Dich in bei Google Maps in dein Google Konto eingeloggt hast, siehst du auf der linken Seite den roten Button „Karte erstellen“?
Der Link „Unter „Meine Karten speichern““ funktioniert bei mir auch nur, wenn KEIN Haken in „Autobahnen vermeiden“ gesetzt ist.
auch merkwürdig, bei mir funktioniert es mit allen Optionen, egal ob aktiviert oder deaktiviert.
Hallo. Habe alles so gemacht, wie Du es beschrieben hast. Nachdem ich meine erstellte Route unter „Neue Karte erstellen…“ gespeichert habe, steht jetzt seit über drei Stunden am oberen Rand der Karte: „Route wird gespeichert“. Wie lange dauert denn das Speichern? Der blaue Link „KML“ ist jedenfalls noch nicht da!
Hallo Jürgen
das geht normalerweise sehr schnell. Versuch das ganze mal nochmal zu laden und die Route dann erneut zu speichern. Da scheint ein Fehler aufgetreten zu sein.
Viele Grüße,
habe es jetzt noch einmal versucht, aber nach dem Klick auf „speichern“ unter „Unter“meine Karte“speichern“, „Neue Karte erstellen…“ erscheint oben an der Karte wieder „Route wird gespeichert…“ und nichts tut sich mehr! Habe es auf dem PC mit Windows XP und auch auf dem Laptop mit Windows7 versucht. Immer das gleiche Problem! Soll das Ganze denn mit dem alten und neuen Google-Maps funktionieren?
habe es jetzt noch mehrere Male versucht. Ohne Erfolg! Sowohl mit der neuen und alten Version von Maps. Die Route läßt sich nicht laden! Bin richtig verzweifelt! Habe mir extra ein Motorradnavi gekauft und kriege keine Routen da drauf! Was kann ich noch machen? Umtauschen geht nicht mehr. Habe auch schon eine Route bei Falk erstellt, aber da bekomme ich überhaupt keine Info zum Speichern, obwohl das ja angeblich gehen soll. Bin halt absoluter Computerlaie! Warum muss das alles so kompliziert sein?
Hallo Jürgen,
mit Google Maps ist es normalerweise besonders einfach. Hast Du eine Route zwischen zwei Punkten oder mit mehreren Zwischenzielen erstellt? Evtl. kannst Du die einzelnen Stationen hier mal nennen, dann probiere ich gerne mal ob das Problem auch bei mir besteht. Der KML Export funktioniert sowohl mit der alten, als auch mit der neuen Version von Google Maps.
also googlemaps hat letztes wochenende über die beschriebenen umwege funktiniert, heute such ich mir in klassich und aktuell wieder einen wolf… und nein, cih finde nichts.
aber es gibt motoplaner url in de … dort sind exportfunktionen vorhanden und es basiert auf der googlemapskarte… das soll keine werbung sein, aber die Bäume die einem google in den weg wirft sind echt katastrophal.
sehr merkwürdig, es scheint bei einigen mal zu funktionieren und an andere Tagen wieder nicht. Ich habe die beschrieben Verfahrensweise eben noch einmal getestet und hatte keine Probleme.
Hallo Benni Das Ganze hat supergeklappt bis zum Punkt wo ich die ausgewählte Route auf mein Garmin (MBW Navigator) importieren wollte. Da hiess es: Kann nicht importiert werden, da zuviele WEGPUNKTE vorhanden. Gibt es eine Möglichkeit die Anzahl der Wegpunkte zu minimieren? Danke und Grüsse Corrado
Hallo Corrado,
soweit ich weiss darf eine Route bei Deinem Gerät nicht mehr als 1.000 Wegpunkte enthalten. Du könntest die Route aufteilen in kürzere Abschnitte.
Ich habe jetzt auch festgestellt das der Link Unter „Meine Karten“ speichern nur auftaucht wenn bei der Routenberechnung keiner der Optionen “ Autobahnen vermeiden“ und „Mautstraßen vermeiden“ angehakt ist. Diese gilt für das klassische und neue Google Maps!
Hatte ein ähnliches Problem, dass der Button zum Speichern nicht aufzufinden war. Nach einigem Probieren hat Folgendes funktioniert: Zuerst musste ich eine neue Karte anlegen. Dies führte mich dann zu einer anderen Anicht von Maps (vielleicht die neue Version – Registerkarte mit rot/weißem Symbol). Hier ist das Bedienfeld zum Eingeben der Start- und Endpunkte nicht wie zuvor in einer grauen Leiste am rechten Rand, sondern schwebt rechts in einer Box über der Karte. Hier kann ich wie zuvor die Route eingeben. Über die drei Punkte neben „Teilen“ gelanget man zur Option „In KML exportieren“. Den Schritt diese Datei umzuwandeln und auf ein GPS zu ziehen habe ich noch nicht getestet.
Ich hätte mal eine Frage.. die Beschreibung scheint mir logisch und funktioniert auch gut. Kennt jemand von euch auch eine Variante, die ganz ohne „selber klicken“ auskommt und durch ein eigenes System automatisiert durchgeführt werden kann?
Ich bin Webprogrammierer und suche für ein Projekt eine Möglichkeit eine über GoogleMaps generierte Route direkt auf ein TomTom Navi zu übertragen. Sprich der Kunde wählt sich innerhalb seiner Website eine Strecke aus und hat dann einen Button „Send to TomTom“ und alles dahinter funktioniert dann über mein System..
Hallo Matthias,
ich kenne kein System mit dem das direkt funktioniert. Google bietet eine Möglichkeit ein Ziel direkt ins Fahrzeug zu senden. Eventuell kannst Du daraus etwas ableiten. http://www.pocketnavigation.de/2014/12/orte-mit-google-maps-an-fahrzeug-senden/
Hab nach der Anleitung es geschafft aus Google Maps eine Route in KLM zu exportieren, Raus kam eine KMZ Datei. Diese habe ich versucht über GPSkie in GPX Route zu konvertieren. Ging nicht weil der Pfad zu lang ist ( google Chrome). Geht es nicht oder was habe ich falsch gemacht ?
Ich bin hier ganz neu! Ich möchte die Route von Falk als GPX speichern. Geht das?
- Pingback: Google Maps Update ermöglicht Teilen von Routen › pocketnavigation.de | Navigation | GPS | Blitzer | POIs
Danke für die Anleitung. Bei mir hat es auf Anhieb geklappt. Einfacher als alles andere, was ich zuvor probiert habe.
Perfekt!!! Danke!!!
Klasse Tipp, genau was ich gesucht hatte. Vielen Dank für die ausführliche Beschreibung.
Grüsse aus der Schweiz Pascal
Hallo, Danke für die Anleitung. Mit meinem Garmin Basecamp 4.4.7 kann man die die KMZ Datei direkt importieren.
Grüße aus Basel
Hallo Christian,
einige Programme ermöglichen auch den direkten Import, das gängigere Format ist aber GPX.
weiß jemand ob und wo man die im normalen Maps verfügbare Option innerhalb der Routingfunktion „Radwege anzeigen“ findet, wenn man mit seinem Konto angemeldet ist und ne eigene Karte für den Download gestartet hat?
Wer kann mir sagen, in welche Navi`s Google Maps Routen für GPS-Geräte exportiert weden können ? Geht das nur bei speziellen Motorradnavi`s oder auch bei einigen „normalen “ günstigeren Navi`s ?
Hallo Hermann,
du kannst GPX-Dateien mit Garmin Basecamp importieren und sie dann als Route an Dein Garmin Gerät senden http://www.garmin.com/de-DE/shop/downloads/basecamp
Die Route sollte dann im Routenplaner des nüvi erscheinen.
Gruß, Benni
Hallo Benni
Erst mal vielen Dank für die schnelle Antwort!
Aber könntest du mir auch noch ein paar „Typenbezeichnungen“ von Garmin Nüvi nennen, die das können, oder können das alle von GARMIN ?
GUTEN TAG; KANN MIR JEMAND SAGEN, WARUM BEI DER KONVERTIERUNG IN GPX-ROUTE eine unmögliche Anzahl von Zwischenpunkten erstellt wird? Bei google maps habe ich maximal 10 Punkte eingegeben und wenn ich die konvertierte datei mit mapsource öffne erscheinen mir fast 5000 Zwischenpunkte 🙁 Gruß Paul.
Hallo Paul,
hast Du Dir jeweils zu den 10 Punkten eine Route von Google Maps berechnen lassen? Dann werden für die ganzen Abbiegungen etc. auch Zwischenpunkte gesetzt, die dann natürlich auch in der GPX-Datei auftauchen.
Viele Grüße, Benni
Hallo Benni, danke für die Antwort! also ich habe wie auf dieser Seite beschrieben, eine Route mit Google maps erstellt (ca 150 km ) und dafür 10 Punkte angegeben (z.T. Ortsnamen z.T. Punkte geklickt). habe dann diese datei in eine kml datei exportier und mit gpssies wollte ich sie in eine GPX datei konvertieren. Habe auch beim gpssies die Option „strecke glätten“ auf „stark“ eingestellt aber nach der Konvertierung erhalte ich ca 1000 punkte, die ich eigentlich nicht haben möchte. Meine ursprünglichen 10 wären ausreichend! Hilfeeee…!
am besten Du gibst Deine Antworten immer zusammen mit Deiner E-Mail Adresse ein. Anonym abgegeben Kommentare müssen immer zunächst von uns freigegeben werden.
Dann ist es so wie von mir vermutet. Die berechnete Route muss ja irgendwie mit der GPX-Datei übergeben werden, für jede Abbiegung usw. auf der Route wird ein eigener Punkt gesetzt. So enthält sie zum Schluss nicht nur die von dir gesetzten Ziele. Mit welchem Gerät willst Du die GPX-Datei denn später weiterverwenden?
Sorry, Benni, das wusste ich nicht…
Verwenden würde ich die gpx datei mit dem Garmin zumo 660. Aus Verzweiflung habe ich nun die Gratis-SW Tyre-Basic heruntergeladen und da das Prg sehr einfach zu bedienen ist, die 10 Punkte wieder eingegeben, als GPX-Datei gespeichert und in Mapsource wieder geladen. Jetzt ist es so dass effektiv nur die angegebenen Punkte enthalten sind, aber jetzt sind die Punkte jeweils mit einer geraden Linie verbunden. Die Markierung geht nicht der straße entlang 🙁 . Ich wei? nicht mehr was tun. Schöne Grüße aus Südtirol – Paul
hast Du die Datei mal auf deinen Zumo gespielt? Wie wird die Route dort angezeigt?
Ich möchte mich auch nochmal gerne zu dem Thema äußern. Das Erstellen der Route mit „My Maps“ funktioniert jetzt sehr gut. Ich erstelle die Route mit „Start“ und „Ziel“ erst einmal grob. Dann ziehe ich die Start- und Zielpunkte manuell an die gewünschte Position. Auch die Route verschiebe ich dann manuell, bis sie meinen Vorstellungen entspricht. Anschließend speichere ich die erstellte gpx-Datei auf meinem Garmin Etrex 35t. Den Track lasse ich dann auf dem Display als schwarze Linie anzeigen und fahre ihr einfach nach. Mit der entsprechenden Halterung am Lenker habe ich die Route immer im Blick. Hat bis jetzt bei mehreren Touren tadellos funktioniert. 🙂
Hallo allerseits Gibt es die Funktion „Autobahnen vermeiden“ nur, wenn man nicht eingeloggt ist? Aber dann kann ich nicht exportieren. Melde ich mich aber bei Google an, finde ich die Funktion nirgends. Zudem funktioniert das Routing ganz anders eingeloggt vs. nicht eingeloggt.
dank dir für die anleitung. hat mir super geholfen
- Pingback: Netbook-internen GPS-Sensor auf google.de/maps oder bing.com/maps nutzen - Windows 10 Net
Schreibe einen Kommentar Antworten abbrechen
Deine E-Mail-Adresse wird nicht veröffentlicht. Erforderliche Felder sind mit * markiert
Meinen Namen, meine E-Mail-Adresse und meine Website in diesem Browser für die nächste Kommentierung speichern.
Das könnte Sie auch interessieren:
Google Maps – GPX & KML Dateien für Fahrradtouren importieren
Tests, infos, tipps, know-how - ausführlich, praxisorientiert, authentisch.
Update: 25. März 2021
Veröffentlicht: 19. März 2021
Autor: Joachim Bardua
- Sie wollen mit Hilfe der Google Maps App eine Fahrradtour machen?
- Dabei möchten Sie einem bestimmten Fahrradweg folgen?
- Sie haben den Radweg schon aufgespürt und als GPX-Datei oder KML-Datei heruntergeladen?
Eine beliebte Fahrradroute wie beispielsweise der Donauradweg lässt sich aus dem Internet in Form einer GPX-Datei (alternativ z.B. als KML-Datei) herunterladen. Die GPX- bzw. die KML-Datei enthält die Strecke, der Sie auf ihrem Smartphone mit einer App wie Google Maps folgen können.
Wie können Sie diese GPX-Datei oder KML-Datei in Google Maps importieren?
Die Anleitung zeigt ihnen, wie Sie die Fahrradtour in Google Maps importieren und anschließend mit der Google Maps App verwenden!
Im ersten Moment mag die Vorgehensweise kompliziert und aufwendig erscheinen! Ist es aber nicht! Mit wenigen Klicks erstellen Sie in Google Maps eine neue Karte und setzen diese während ihrer Fahrradtour auf ihrem Smartphone ein. Längere Fahrradtouren werden sowieso zu Hause vorbereitet – dabei lässt sich schnell mal eine Google Maps Karte als Grundlage zur Fahrrad-Navigation erstellen.
Der große Vorteil von Google Maps lautet schließlich: kostenlos!
Welche Voraussetzungen gibt es?
- Sie brauchen einen Google Account.
- Auf ihrem Smartphone muss Google Maps installiert sein.
- Sie haben die gewünschte Fahrradtour als GPX- oder KML-Datei heruntergeladen (ein Einstieg in das Thema: Planen einer Fahrradtour ).
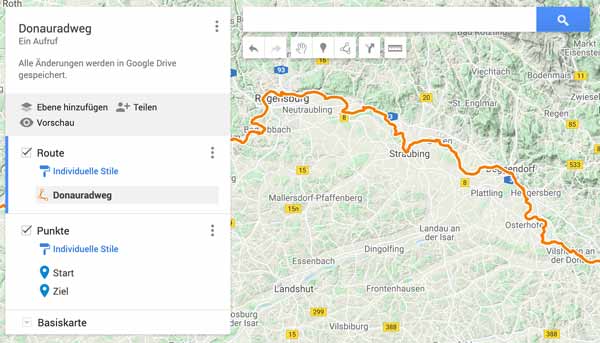
So erstellen Sie eine Karte in Google Maps!
- Öffnen Sie Google Maps im Browser und melden Sie sich bei Google an.
- Öffnen Sie über das Hamburger-Symbol oben links das Hauptmenü und wechseln Sie zu "Meine Orte".
- Klicken Sie auf "Karten", dann ganz unten auf "Karte erstellen".
- Im nächsten Fenster klicken Sie auf den Titel "Unbenannte Karte" und geben der Karte einen Namen wie "Donauradweg".
- Klicken Sie unten auf "Basiskarte" und wählen Sie z.B. den Kartentyp "Gelände" aus.
- Im nächsten Schritt importieren Sie über "Importieren" die auf dem Computer gespeicherte GPX-Datei (im Fall des Donauradwegs als KML-Datei, da die GPX-Datei zu groß ist!).
- Anschließend können Sie den Eintrag "Donauradweg" anklicken und ihrer Route über den Farbeimer eine individuelle Farbe und Linienbreite zuweisen.
- Im letzten Schritt lässt sich die Karte über "Teilen" z.B. im Internet freigeben ( Donauradweg ).
Bildergalerie – anklicken!
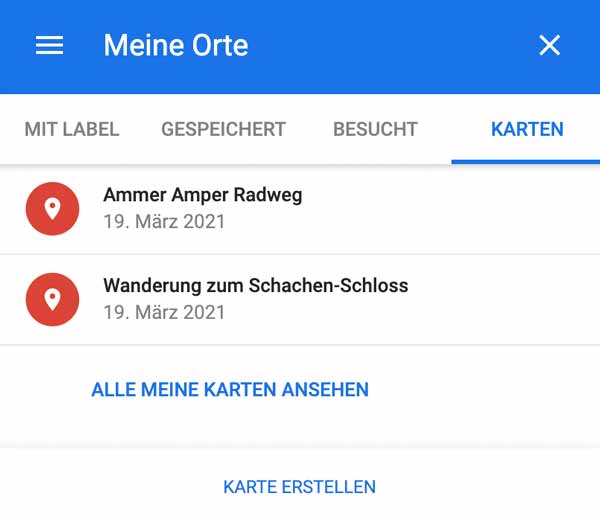
Wie verwenden Sie die Karte in der Google Maps App zum Fahrradfahren?
- Starten Sie auf ihrem Smartphone die Google Maps App.
- Tippen Sie unten auf "Gemerkt" (nach unten scrollen!).
- Tippen Sie auf das Symbol "Karten".
- Öffnen Sie die Karte "Donauradweg".
- Falls Sie sich nicht am Startort befinden – weil Sie z.B. am Bahnhof starten wollen – tippen Sie auf der Karte auf den Startpunkt. Google Maps berechnet eine Route zum Startpunkt des Donauradwegs.
- Am Startort angekommen haben Se eine optische Hilfe auf der Karte . Denn das Routing entlang des Radweges (oder irgendeiner anderen als GPX- oder KML-Datei hochgeladenen Strecke) funktioniert nicht so ausgefuchst wie bei einer auf Fahrradtouren spezialisierten App wie komoot .
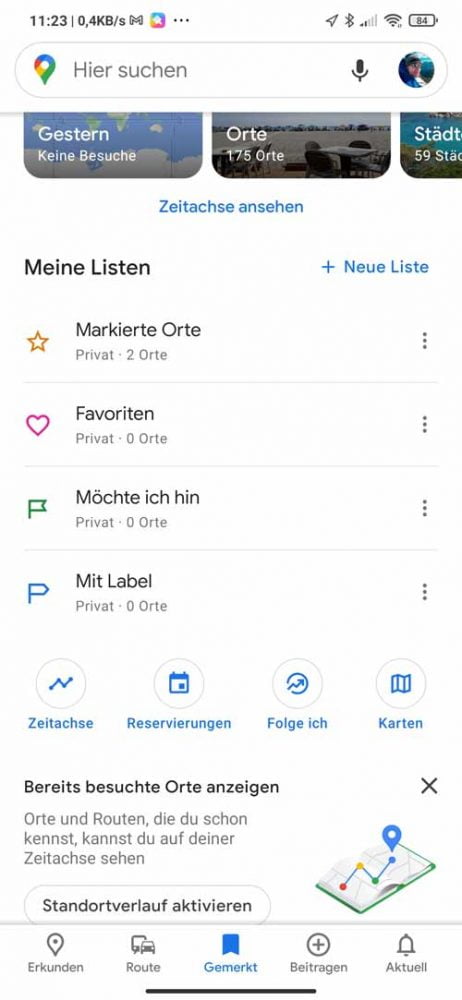
- teilen
Schreibe einen Kommentar Antworten abbrechen
1 gedanke zu „google maps – gpx & kml dateien für fahrradtouren importieren“.
Ich habe ein kleines online Tool geschrieben, mit dem man sich für eine GPX Route Links zu Navigation mit Google Maps erzeugen lassen kann. Zu finden ist das ganze hier: https://www.rhoenschrat.de/gpx2gmaps/
Garmin Edge Know-how

Neue Beiträge
- Trek CarBack Radar & Rücklicht
- Garmin Outdoor Maps+ für Europa – Jahresabo für Karten
- Nylon-Armbänder für Smartwatches von Amazfit, Garmin, Polar, Suunto & Co!
- Wahoo ELEMNT Bolt 2 & Roam 2 – Starke neue Features
- Suunto Race, Vertical, 9 Peak Pro Update v2.33.12
- MapOut – Karten-App fürs iPhone – Test & Erfahrungen
- Polar Grit X2 Pro – Die neue Outdoor- & Multisportuhr von Polar
Datenschutz Impressum Kontakt Über
Downloads Englisch Newsletter Garmin Handbücher
Den GPS-Newsletter abonnieren
Subscribe to our newsletter!
Beliebte Sportuhren Tests
Garmin epix Pro Garmin fenix 7 Garmin Instinct 2 Garmin Forerunner 965 Suunto Vertical Suunto Race
Beliebte Fahrrad Tests
Garmin Edge 1040 Garmin Edge Explore 2 Hammerhead Karoo 2 Sigma ROX 12.1 Sigma ROX 11.1 Wahoo ELEMNT BOLT 2

Beliebte Outdoor Tests
Garmin eTrex Solar Garmin GPSMAP 65s Garmin GPSMAP 67 Garmin Montana 700 Nokia XR20 TwoNav Terra
Weitere GPS-Themen
Fahrrad Navis Garmin GPSMAP Garmin Oregon Komoot Notfall GPS Outdoor GPS
Copyright © 2024 Navigation-Professionell.de
- Software & Apps
- News & Infos

- (Web-)Anwendungen
- RaspberryPi
- Amazon Geräte
Touren mit Android aufzeichnen und in Google Maps darstellen
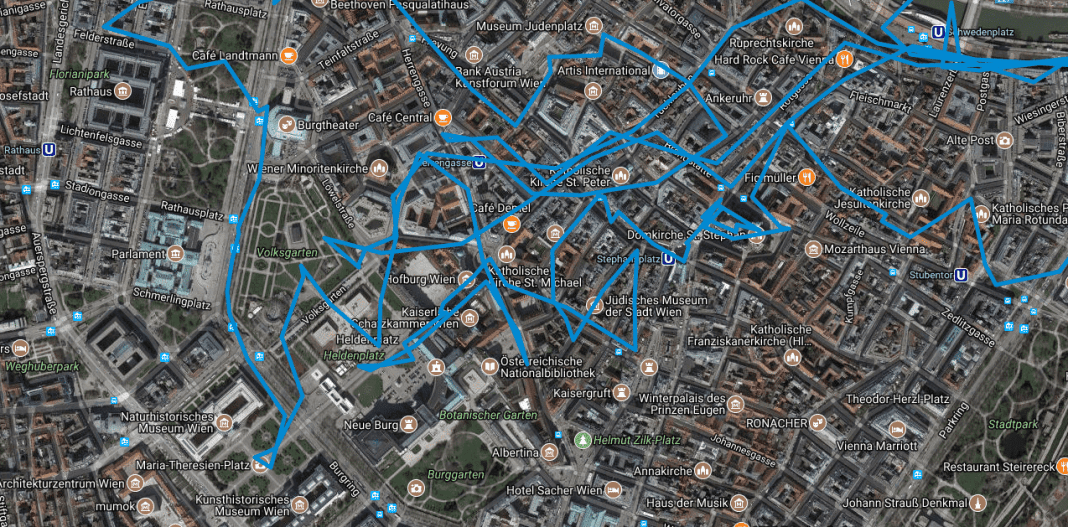
Bei all den vielen neuen Smartphones, die ständig erscheinen den Überblick zu behalten ist kaum möglich. Ein gutes Vorgehen ist, sich bei Interesse an den Smartphone Bestsellern* zu orientieren.
Dank Standortbestimmung wissen Smartphones heutzutage genau wo sie sich befinden. Dadurch können aufgenommene Fotos automatisch mit einem Geo-Tag versehen werden. Somit kann man sich die Aufnahmeorte einer Fotogalerie anschaulich auf einer Karte darstellen lassen. Das ist natürlich nicht alles. Besonders spannend finde ich es eine Route aufzuzeichnen und anschließend in Google Maps wiederzugeben.
Ich finde es aber auch spannend bei Ausflügen und Touren im Nachhinein nicht nur die Bilder anzuschauen, sondern auch die zurückgelegte Strecke auf einer Karte darzustellen. Oft ist es spannend aus der Vogelperspektive zu sehen welchen Weg man zurückgelegt hat, bzw. an welchen Orten man war.
Zum Aufzeichnen der Strecke und zum Darstellen gibt es eine Vielzahl von Software. Eine schnelle Möglichkeit ist die Verwendung des Google-Standortverlaufs. Dies ist allerdings nicht nur unter Privatsphäre-Gesichtspunkten nicht ideal. Die Daten lagern damit ausschließlich bei Google. Wenn sich Google entschließt den Dienst zu beenden sind die Daten verloren. Ich war deshalb auf der Suche nach einer Möglichkeit die Daten auch lokal sichern zu können. Nachdem ich mehrere Android Apps getestet habe habe ich mich für die Nutzung der App My Tracks entschieden.
Wenn ihr auch ein iPhone nutzt, könnt ihr euch auch den Beitrag [ Touren mit dem iPhone aufzeichnen und in Google Maps darstellen ] anschauen. Darin wird beschrieben wie man mit dem iPhone eine Route aufzeichnen kann. Der aufgezeichnete Track wird anschließend in Google Maps importiert und wiedergegeben.
Wenn ihr lieber ein Video schaut, könnt ihr mir hier zuschauen, wie ich eine Autofahrt mit dem Smartphone tracke und anschließend in Google Maps importiere.
Route mit Android App My Tracks aufzeichnen
My Tracks ist eine GPS Tracker App und im Google Play Store kostenlos erhältlich. Die App ist werbefinanziert, so dass sie uneingeschränkt kostenlos genutzt werden kann. Für den geringen Betrag von 2,99€ kann die Werbung entfernt werden. Eine Investition die sich lohnt wenn man die App häufiger verwendet.

My Tracks setzt zur Position die Standortbestimmung via Google-Play-Services ein. Dies hat den Vorteil dass die App sehr viel Energiesparender arbeitet als Apps die ausschließlich und direkt die GPS-Daten abfragen. Dabei bietet die App eine Vielzahl an Einstellmöglichkeiten. So kann beispielsweise eingestellt werden wie oft die Position abgefragt werden soll. Wenn man diese Abstände verlängert kann der Akkuverbrauch weiter reduziert werden. So muss die Position beispielsweise wesentlich seltener abgefragt werden wenn man sich langsam zu Fuß bewegt, als wenn man schnell mit dem Auto unterwegs ist.
Die GPS Tracker App erkennt außerdem automatisch Fotos, die während der Tour aufgenommen wurden. Diese Fotos werden automatisch in die Übersicht eingebunden. Somit sieht man direkt an welcher Position ein bestimmtes Foto aufgenommen wurde.
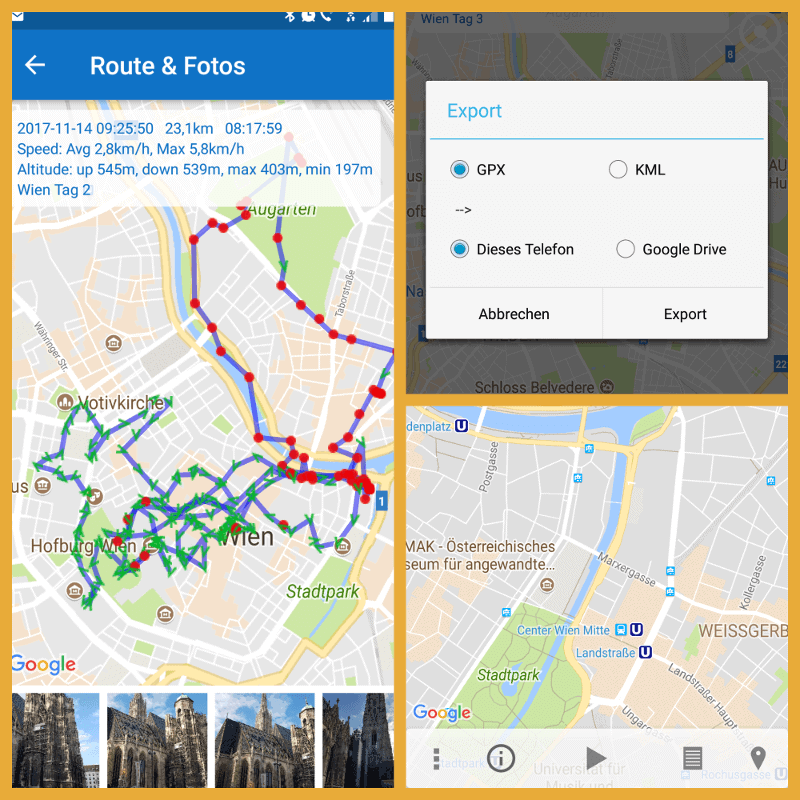
Ein besonders wichtiger Punkt für mich war jedoch dass die aufgezeichneten Positionsdaten als sogenannte GPS-Datei exportiert werden können. Der Export kann entweder direkt in Google-Drive oder lokal in den Speicher des Telefons erfolgen. Diese Positionsdaten kann man somit unabhängig von Google sichern und verwendet. Eine Vielzahl an Software bietet die Möglichkeit diese Daten auf einer Karte zu visualisieren. Die einfachste und schnellste Möglichkeit ist wahrscheinlich das Darstellen in Google Maps.
Aufgezeichnete Route mit Google Maps wiedergeben
Die mit My Tracks aufgezeichneten und als GPX-Datei exportierten Positionsdaten kann man in Google Maps importieren und hat damit ein Google Maps Tracking seiner zurückgelegten Strecke. Anschließend wird die erfasste Route in Google Maps dargestellt. Das schöne bei Google Maps ist dass man nicht nur die Kartenansicht hat, sondern die Route auch in die Satellitenbilder einblenden lassen kann.
Zum importieren der Positionsdaten muss man Google Maps im Webbrowser aufrufen, in der Smartphone App fehlt die benötigte Option leider. Anschließend öffnet man das Menü in Google Maps, indem man neben dem Suchfeld auf die drei Striche klickt. Hier wählt man die Punkte Meine Orte und dann Karten . Jetzt klickt man am unteren Rand den Link Karte erstellen .
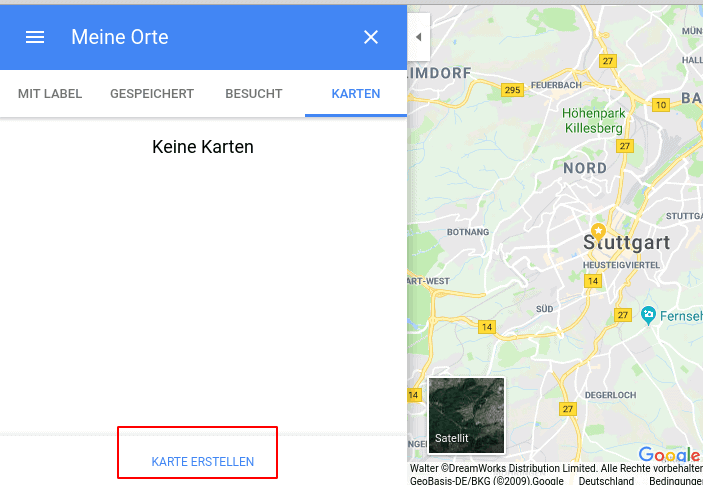
Es öffnet sich nun ein neues Fenster. Im linken Bereich gibt es den Link Importieren . Hier hat man die Möglichkeit GPX-Dateien zu importieren. Wenn man in der App die Daten direkt in Google Drive exportiert hat, hat man in Google Maps direkten Zugriff darauf. Wenn die Dateien in den lokalen Telefonspeicher gespeichert wurden, muss die Datei zuerst vom Telefon auf den Computer übertragen werden.
Nach dem Import stellt Google Maps die aufgezeichneten Daten als Linien in der Karte dar.
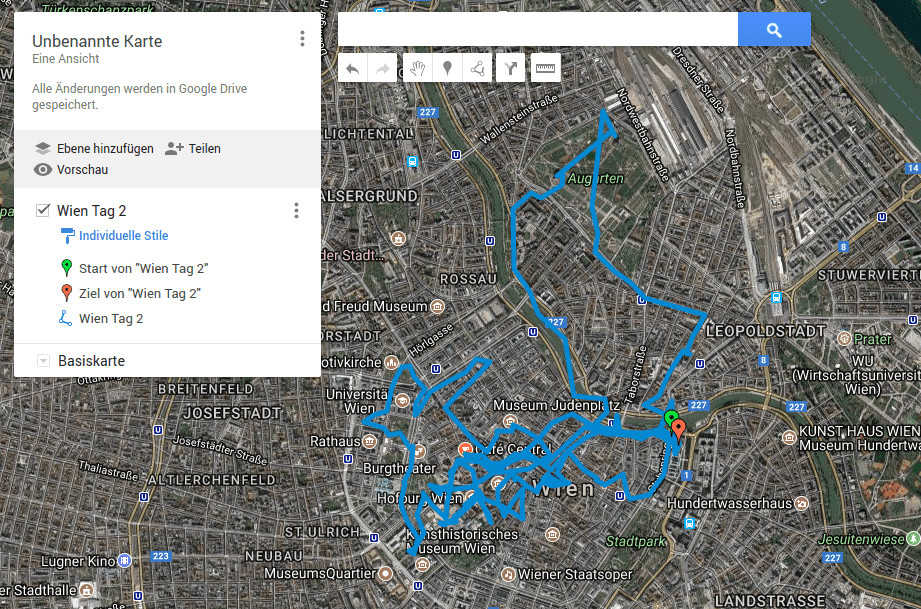
Verwandte Artikel
Umfrage in whatsapp erstellen, android-phone als lautsprecher für pc/mac nutzen, the true size of: echte größe von ländern und kontinenten vergleichen, pyramiden von gizeh in 3d erkunden, wlan- und mobilfunk-signalstärke testen (android), screenshots kompletter webseiten am pc erstellen, 27 kommentare.
Ich kann unter Karten keine ‚erstellen‘ Option finden! Im Google Mapsforum wird behauptet dass es überhaupt nicht möglich ist GPX oder KML Dateien zu importieren. Dies würde nur in MyMaps funktionieren.
Das Ganze funktioniert leider nur mit Google Maps im Webbrowser, nicht mit der Smartphone App. Allerdings kann man bereits erstellte Karten mit importierten Routen auch auf dem Smartphone anschauen. Ich habe die Formulierung im Beitrag etwas überarbeitet, das war in der Tat nicht ganz klar.
Ist es dann vielleicht auch möglich die Router mit Googel Maps nochmal nachzufahren?
Als Animation auf der Karte? Soweit ich weiß ist das leider nicht möglich.
Einige Fragen kommen auf, bevor ich es testen möchte:
– die auf dieser Tour aufgenommenen Fotos können dann direkt vom Handy, aber auch vom Google-Maps Webbrowser hochgeladen werden und das System erkennt an welcher Stelle der Tour diese aufgenommen wurde..
.. – das betrifft nur die aufgenommen Fotos mit dem Handy oder auch bei einer Kamera mit GPS Funktion? Oder können diese Bilder dann nicht der App zugeordnet und somit nicht ausgelesen werden?
– wo werden die Fotos angezeigt? Innerhalb der selbsterstellten Google-Maps Karte?
Danke Andreas
Die Fotos werden in der My Tracks-App angezeigt, nicht in Google Maps. Ob nachträglich hinzugefügte Fotos aus einer anderen Quelle eingebunden werden kann ich leider nicht beantworten.
Hallo Niko, vielen Dank für Deine ausführliche Beschreibung. Ich möchte u.a. unseren nächsten Urlaubstörn so aufzeichnen. Eine Frage, benötige ich zur Aufzeichnung eine WLAN-Verbindung bzw. Internet? Danke. Gruß Tilo
Hallo Tilo, ich denke nicht dass man Internet braucht, kann es aber auch nicht sicher sagen. Kannst es ja bei der nächsten Autofahrt mal testen. Flugmodus an und GPS aktivieren und schauen ob die Aufzeichnung noch funktioniert.
Exportieren der Routen geht nur bei der gekauften Version!
Oder man „sieht“ sich ein (1) Werbevideo an und kann anschließend 1 Route hochladen
Hallo Niko,
wo speichert „Meine Routen“ die Strecken auf meinem Smartphone?
Hallo, wenn ich sie lokal exportiere werden die Strecken bei mir unter /storage/emulated0/mytracks gespeichert.
Hallo, Zitat: „Die mit My Tracks aufgezeichneten und als GPX-Datei exportierten Positionsdaten kann man in Google Maps importieren. Anschließend wird die erfasste Route in Google Maps dargestellt. Das schöne bei Google Maps ist dass man nicht nur die Kartenansicht hat, sondern die Route auch in die Satellitenbilder einblenden lassen kann.“
In der App kann ich als „Kartentyp“ ja auch „Satellit“ auswählen. Die Route exportieren und in Maps wieder importieren brauche ich ja eigentlich gar nicht… Oder wo liegen die Vorteile diesbezüglich? Ist die Funktion ggf. neu in der App (nutze sie erst seit ein paar Tagen)?
Hallo, wenn es dir nur um die Satellitenansicht geht brauchst du das natürlich nicht, aber du kannst die Daten eben nur in der App auf deinem Smartphone anschauen. Mir ging es weniger um die Satellitenansicht, als vielmehr darum, die Daten unabhängig vom Smartphone darzustellen. So kann ich die Routen auf jedem beliebigen Smartphone/Tablet/Computer anschauen. Zusätzlich hat man noch ein Backup der Daten.
Hallo , kann ich die aufgezeichnete Route denn später mit dem Auto nochmal Nachfahren? (nicht als Animation)
Google Maps nimmt Hausnummern bei der Kilometerangabe. Meines Erachtens nimmt es von Punkt zu Punkt vielleicht die Luftlinie. jedenfalls sind die Kilometerangaben beim Wandern 10% – 25% weniger als mit Gamin oder LocusMaps.
die von Jochen am 28.10.2018 gestellte Frage, verstehe ich so, dass er die aufgezeichnete Route gern nochmals fahren möchte, nicht nur digital, sondern real mittels gestartetem Navigationssystem. Geht das?
Dankend für die Beantwortung.
Beste Grüße zu Pfingsten HGS
Eine Navigation mit Google-Maps zu starten funktioniert nicht, jedenfalls habe ich hierzu keine Möglichkeit gefunden. Wenn die Strecke zu Fuß oder mit dem Fahrrad nachfahren möchtest, dann kannst du die GPX-Datei in Komoot importieren. Damit müsste es funktionieren und man kann die Strecke auch direkt mit Komoot aufzeichnen. Import und Export von GPX-Dateien funktioniert da aber nur im Browser, nicht in der App. Eine Navi-App für das Auto die GPX-Dateien verarbeiten kann, kenne ich leider nicht. Allerdings habe ich mich damit auch noch nie beschäftigt. Gruß Niko
Wie kann ich denn die App bezahlen ? Ich finde keine Einstellung dazu.
Manche Funktionen sind kostenpflichtig. Z.B. das Exportieren der GPX-Files. Wenn man die kostenpflichtige Funktion nutzt, meldet sich die App mit einem In-App-Kauf.
Danke für’s Vorstellen der App. Gut zu wissen, dass man die Daten exportieren könnte, jedoch reicht mir der Umfang der App als solches vollkommen aus. Und um eine Route anderen zu zeigen, tut es auch der gute alte Screenshot… 😉
Hallo Niko, ich habe mir dein Video angeschaut, dann mit der App ´Meine Routen´ eine Route aufgezeichnet und in Google Drive und Google Maps exportiert. Hat alles gut geklappt. Leider ist die aufgezeichnete Route jedoch eine wirre Zickzacklinie, als ob ich dauernd hin un her gefahren wäre. Wie kann ich das verhindern bzw. eine klare Linie erzeugen? Vielen Dank Dirk
ich habe mir gerade Dein (sehr interessantes!!!) Video über die Tourenaufzeichnung mit Android angesehen. Erstmal nochmal Herzlichen Dank dafür!!! Ich habe ein Wohnmobil und würde da gerne auch die Touren die wir machen aufzeichnen. Allerdings würde ich das gerne „automatisch“ machen und nicht immer erst einen Knopf drücken müssen (ich kenn mich – ich vergess dass dan ummer wieder mal…) Und was auch „wichtig“ und hilfreich wäre dass der Export automatisch passiert – also z.B. immer um Mitternacht werden die gpx-Daten exportiert (oder kann man die nachher nicht mehr aneinander setzen…?)
Danke schon mal für Deine Antwort!
Hallo Rolf, da kenne ich leider auch kein Tool, das deine Anforderungen erfüllt. Vielleicht gibt es bei den Fahrtenbuch-Apps welche, die diese Aufgaben erfüllen können. Die dienen ja dazu, alle Fahrten automatisch zu dokumentieren. Damit habe ich mich aber noch nie auseinandergesetzt.
Hallo Bräuchte eine Streckenaufzeichnungsapp wo man auf der Strecke Punkte markieren kann (am besten automatisch) z.B wenn sich das Auto 5minuten nicht bewegt automatisch ein Wegpunkt erstellt wird. Hätte da irgendwer eine ahnung ob es so eine App gibt??
@Rolf Mir geht es wie dir – vergas ständig, die App zu starten… Seit langem benutze ich daher (das allerdings kostenpflichtige, aber nicht teure und werbefreie) GuruMaps zum aufzeichnen, das bleibt einfach ständig an. Oft über Wochen. Allerdings muß man Wegpunkte händisch einfügen. Aber die hier vorgestellte Methode werde ich auch testen. Danke Nico.
wir fahren in eine Gegend in Urlaub, wo es für deutsche Anbieter keine Daten und kein Roaming gibt. Daher war ich auf der Suche nach einer Möglichkeit, „offline“ die gefahrene Strecke aufzuzeichnen und habe diesen Beitrag gefunden. Frage, bevor ich das ausprobiere: Funktioniert My Tracks auch ohne Datenverbindung? Gemäß einer Deiner Antworten auf einen Kommentar wolltest Du das mal testen?
Danke, viele Grüße Andreas
Hinterlasse einen Kommentar Antwort abbrechen
BitReporter.de © 2017-2024. Alle Rechte vorbehalten.
- Datenschutzerklärung
- Privatsphäre-Einstellungen ändern
* Bei Links die mit einem Stern (*) markiert sind handelt es sich um Affiliate Links. Als Partner dieser Shops verdient BitReporter.de an Verkäufen über diese Links.
Amazon und das Amazon-Logo sind Warenzeichen von Amazon.com, Inc. oder eines seiner verbundenen Unternehmen.
- Apps & Downloads
- Apps auf GIGA
- Google Maps: Route erstellen & speichern – so geht's
Google Maps: Route erstellen & speichern – so geht's
Mit „ Google Maps “ Routen speichern, ist nicht so einfach, wie es klingt. Google hat die Funktion sehr gut versteckt – wir zeigen, wie es geht. Gespeicherte Routen ruft ihr entweder vom Android-Smartphone, iPhone, Tablet oder dem PC ab.
- 1. Google Maps: Route über Teilen-Button speichern
- 2. Google-Maps-Route speichern für Android und iOS
- 3. Gespeicherte Google-Maps-Route mit Android-Smartphones oder -Tablets öffnen
- 4. Google-Maps-Route wieder schließen
- 5. Gespeicherte Google-Maps-Route am PC oder Mac öffnen
Google Maps: Route über Teilen-Button speichern
Am einfachsten und schnellsten speichert ihr Routen mit dem Teilen-Button. Über den so generierten Link könnt ihr jedes Mal wieder eure Route öffnen – egal auf welchem Endgerät.
1. Schritt:
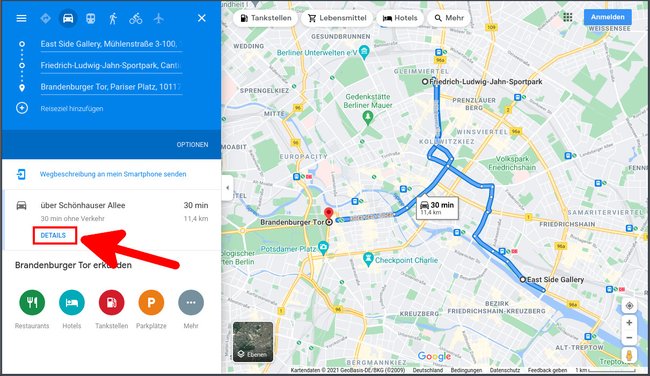
Erstellt in „Google Maps“ eine Route, indem ihr Startpunkt, Ziel und gegebenenfalls auch Zwischenziele hinzufügt. Stellt dabei gleich das richtige Verkehrsmittel ein. Drückt nun auf „ Details “, um die gesamte Route mit allen Stopps anzuzeigen.
2. Schritt:
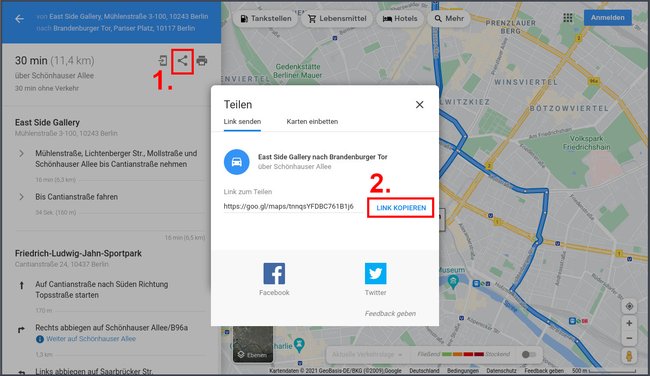
Klickt oben links auf den Teilen-Button und dann neben dem angezeigten Link auf „ LINK KOPIEREN “. Der Link ist nun in eurer Zwischenablage gespeichert. Drückt am PC die Tastenkombination [ Strg ] + [ V ], um den Link an anderer Stelle einzufügen – beispielsweise in einem Textdokument. Auch könnt ihr den Link bei Bedarf mit euren Kontakten teilen.
Alternativ könnt ihr den Link selbst aufrufen und im Browser als Lesezeichen speichern. So könnt ihr genau diese Router auch immer wieder schnell anzeigen lassen. In den meisten Browsern speichert ihr die aktuelle URL als Lesezeichen mit der Tastenkombination [ Strg ] + [ D ]. Um die Lesezeichen-Verwaltung zu öffnen, funktioniert oft [ Strg ] + [ Umschalt ] + [ O ]. Die letzte Taste ist der Buchstabe „O“ – nicht die Null.
Google-Maps-Route speichern für Android und iOS
Unsere Bilderstrecke zeigt, wie ihr bestimmte Routen aus „Google Maps“ für eure Android-Smartphones oder iPhones jederzeit abrufbar speichert:

- Öffnet die Webseite „ Google My Maps “, meldet euch gegebenenfalls mit dem Google-Konto an.
- Klickt bei der Willkommens-Begrüßung auf „ + Neue Karte erstellen “.
- Oben findet ihr das Routen-Icon mit den Pfeilen , klickt darauf.
- Links hat sich eine neue Unbenannte Ebene geöffnet mit A und B als Routenpunkte.
- Gebt dort Abfahrts- und Zielort ein.
- Oben Links in der Navigation benennt ihr eure Route, sonst heißt sie „ Unbenannte Karte “.
Die Route wird automatisch in eurem „Google Drive“ gespeichert.
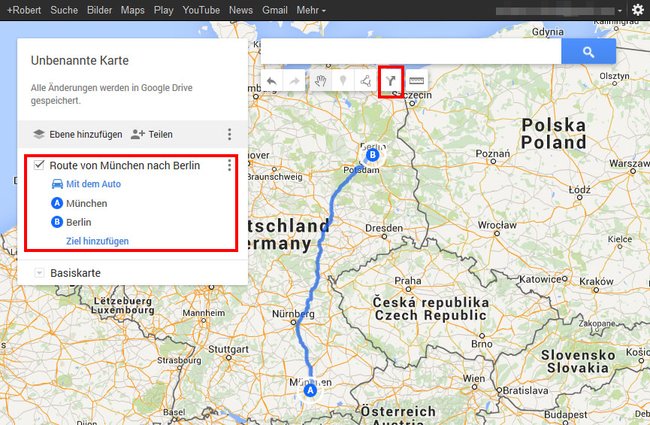
Mehr Tipps für Google Maps haben wir im Video für euch zusammengefasst:
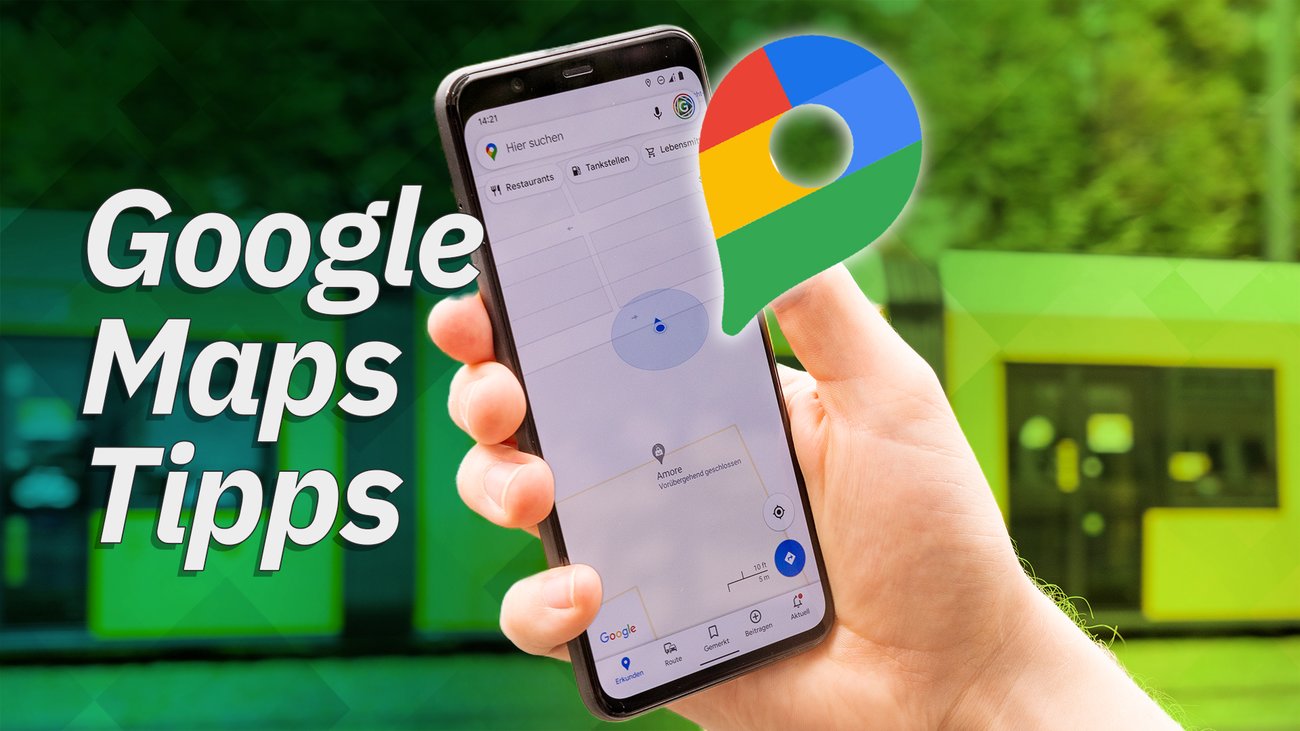
Gespeicherte Google-Maps-Route mit Android-Smartphones oder -Tablets öffnen
Mit den beiden folgenden Punkten ruft ihr eure gespeicherte Route entweder per Android-Smartphone- und Tablet oder auch am PC ab. Für iOS und macOS sollte der Vorgang ähnlich sein:
- Öffnet die Google-Maps-App eures Smartphones beziehungsweise Tablets.
- Öffnet die Sidebar der App, indem ihr oben links auf das Einstellungssymbol mit den drei waagerechten Streifen tippt (≡).
- Wählt „ Meine Orte “ aus.
- Tippt auf den Reiter „ Karten “.
- Wenn ihr keinen Namen vergeben habt, heißt sie „ Unbenannte Karte “, wählt sie aus. In unserem Beispiel war es die Route Berlin-München.
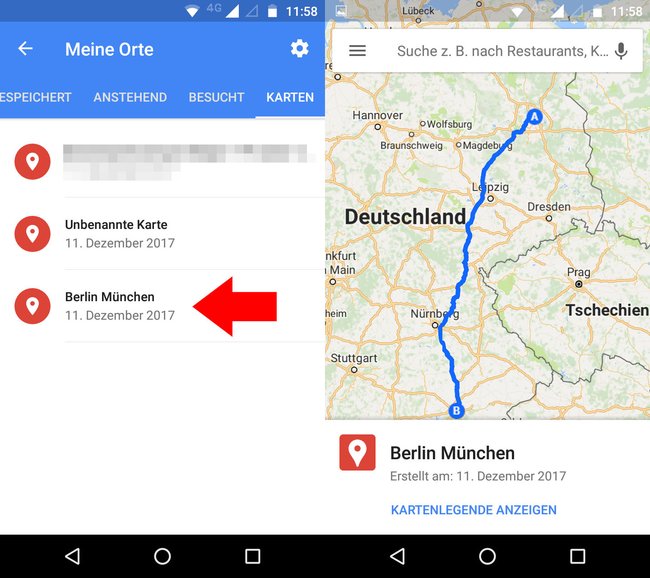
Google-Maps-Route wieder schließen
Auch wenn ihr „Google Maps“ schließt, wird die gespeicherte Route in der Sidebar und am unteren Rand der Routen-Suche weiterhin angezeigt. Um die gespeicherte Route auszublenden, müsst ihr sie schließen:
- Klickt dazu auf die Einblendung der Route am unteren Rand von „Google Maps“, gegebenenfalls steht dort auch noch „ KARTENLEGENDE ANZEIGEN “.
- Wählt nun „ SCHLIESSEN “ aus.
Gespeicherte Google-Maps-Route am PC oder Mac öffnen
- Öffnet die Webseite „ Google Maps “.
- Tippt oben links auf das Symbol mit den drei waagerechten Strichen ( ≡ ).
- Wählt „ Meine Orte “ aus und klickt auf „ Karten “.
- „Google Maps“ zeigt nun eure gespeicherten Routen an.
- Klickt sie an, um die Route zu öffnen.
- Entsperrmuster und PIN vergessen: So entsperrt man das Smartphone
- WhatsApp-Kontakte löschen: So klappts schnell und einfach
- Google Assistant deaktivieren in Android
- Telegram-Account löschen – 2 Möglichkeiten
- Prime Day 2024 bei Amazon: Infos, Tipps & Tricks zum Shopping-Event
Hat dir der Beitrag gefallen? Folge uns auf WhatsApp und Google News und verpasse keine Neuigkeit rund um Technik, Games und Entertainment.
- Tests & Ratgeber
Export von Routen aus Google Maps
Google maps: routen exportieren.
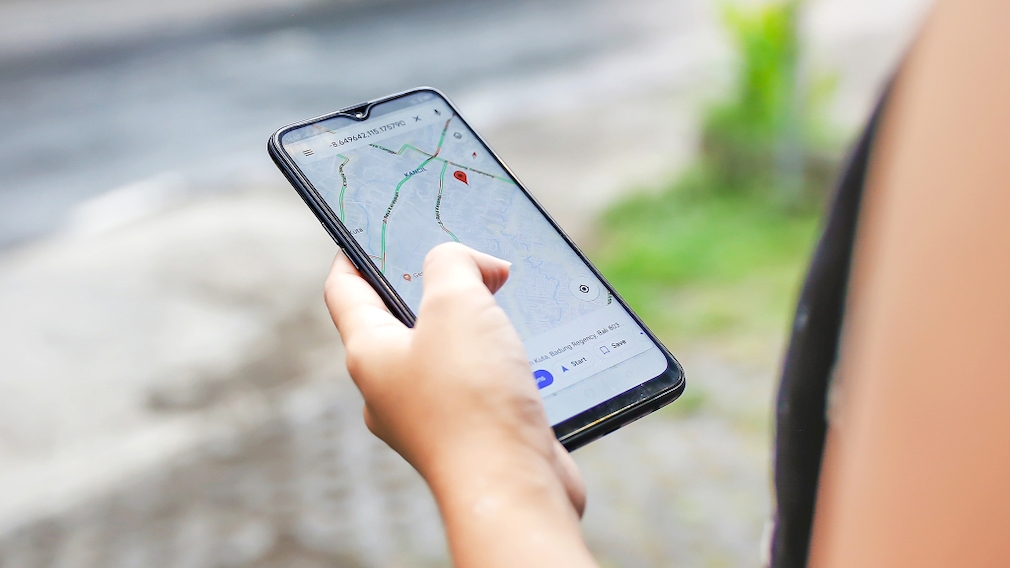
03.02.2024, 17:22 Uhr
Ina Gross-Bajohr
Ayessa Fischer
Google Maps: Mit diesen Schritten exportieren Sie eine Route
- Öffnen Sie in Ihrem Browser die Website von Google und loggen Sie sich mit Ihren Benutzerdaten in Ihren Google-Account ein. Bei Bedarf erstellen Sie ein Google-Konto .
- Gehen Sie anschließend zu „Google Maps“ und klicken Sie auf „Neue Karte erstellen“, um Start, Ziel und Zwischenstopps Ihrer Route einzugeben.
- Haben Sie die Route erstellt, klicken Sie auf das Symbol mit den drei Punkten und wählen Sie die Option „In KML exportieren“ aus.
- Nach Tippen auf „Herunterladen“ können Sie Speicherort und einen Namen für die Route auswählen und die Karte auf Ihrem Computer speichern .
So übertragen Sie Ihre Google-Maps-Route auf Ihr Navi
- Saturn Gutscheine
- Galaxus Gutscheine
- ebay Gutscheine
- Cyberport Gutscheine
- LIDL Gutscheine
- Memory PC Gutscheine
- Euronics Gutscheine
- BAUR Gutscheine
- Toom Gutscheine
- H&M Gutscheine
- Luftreiniger im Vergleich
- Rasierer im Vergleich
- Ergonomische Bürostühle im Vergleich
- Vakuumierer im Vergleich
- Handstaubsauger im Vergleich
- Browsergames Vergleich
- Tagesgeld Vergleich
- Kreditkarten Vergleich
- Jobs & Karriere
- Balkonkraftwerke
- Widerrufsbelehrung
- Datenschutz
- Privatsphäre
- Widerruf Tracking
- Jugendschutz
- Transparenz
- Verantwortung
- Einfach werben auf COMPUTER BILD
- Bildnachweise
- Anleitungen
Google Maps: So könnt ihr eine Route speichern
Im Navigationsmodus von Google Maps könnt ihr eine Route nicht einfach so speichern. Um eure Route dauerhaft abzulegen, müsst ihr einen anderen Weg wählen. Unsere Anleitung zeigt euch alle nötigen Schritte.
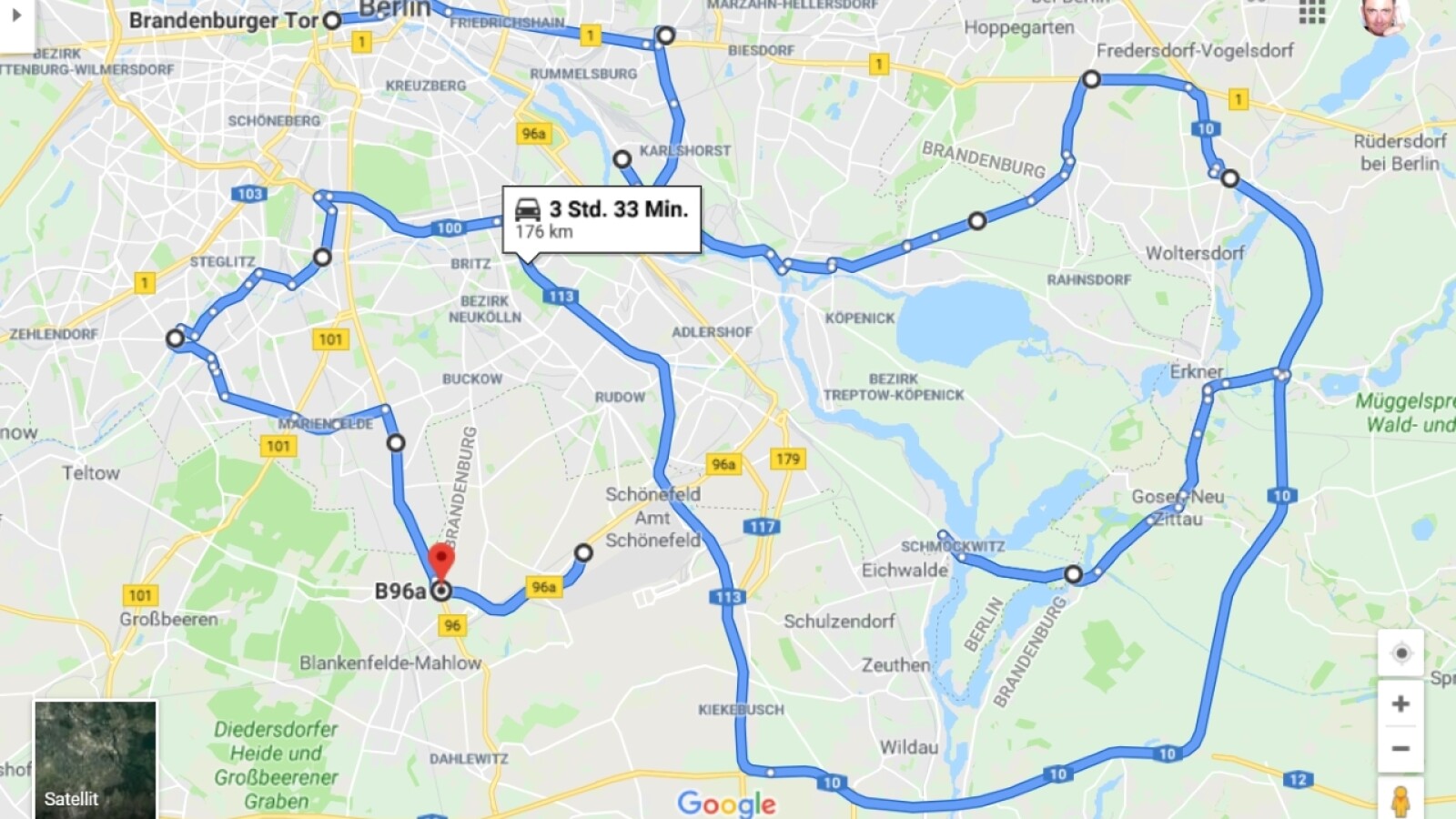
Google Maps-Route speichern: Der URL-Trick
Google maps-route speichern: als lesezeichen, google maps-route speichern: vom pc aus direkt in der smartphone-app, google maps-route speichern: in der smartphone-app.
Für die Routenplanung ist Google Maps bei vielen inzwischen die App der Wahl. Ob im Browser oder der Smartphone-App. Der Kartendienst glänzt mit aktuellen Straßendaten, praktischen Features wie Staumeldungen und einer spielend einfach nutzbaren Oberfläche.
Beim Versuch, eine erstellte Google Maps-Route zu speichern stoßen viele Anwender aber auf Probleme. Das liegt daran, dass sich die Funktion im Standardmodus der Kartenapp im Browser schlicht fehlt. Wir zeigen euch, wie ihr trotzdem mit Google Maps eure Route speichern könnt.
Ihr legt in Google Maps eine Route durch Auswahl von Startpunkt und Ziel und gegebenenfalls Zwischenetappen an. Das Verkehrsmittel könnt ihr ebenfalls bereits auswählen. Anschließend klickt ihr auf Details um die gesamte Route mit allen Stopps anzuzeigen.
Danach klickt ihr auf den Teilen-Knopf und kopiert anschließend den angezeigten "Link zum Teilen". Diesen könnt ihr dann beliebig mit euren Kontakten teilen oder selbst irgendwo ablegen.
Ihr könnt eure Google Maps-Route mit der URL auch direkt als Lesezeichen ablegen.
Der Lesezeichenname beginnt automatisch mit dem Zielort, ohne dass ihr diesen weiter editieren müsst.
Eine im Webbrowser herausgesuchte Route könnt ihr von dort aus auch per Mausklick direkt auf euer Smartphone senden, wenn ihr in eurem Google-Konto angemeldet seid.
Google zeigt euch automatisch eure Telefone an. Alternativ könnt ihr die Route aber auch per E-Mail oder SMS übertragen.
Wählt ihr euer Smartphone aus, bekommt ihr eure Route dort mit einer Benachrichtigung zugestellt, die ihr per Fingertipp öffnen könnt.
Um eine Google Maps-Route in der Smartphone-App zu speichern, tippt ihr in der Routenansicht die drei Punkte oben rechts an und wählt "Route auf Startbildschirm hinzufügen aus". Dort habt ihr eure Route dann immer griffbereit.
- » Tipp: Die besten VPN-Anbieter für mehr Sicherheit und Datenschutz
- » Balkonkraftwerk kaufen: Vergleich der besten Solaranlagen
Nichts verpassen mit dem NETZWELT- Newsletter
Jeden Freitag: Die informativste und kurzweiligste Zusammenfassung aus der Welt der Technik!
- Bei Facebook teilen
- Bei Twitter teilen
- Bei GetPocket speichern

Google-Maps-Route auf das Navi übertragen
Routen, die Sie mit Google Maps erstellt haben, lassen sich mit wenigen Handgriffen auf ein Navigationsgerät übertragen. Wir erklären, was Sie dafür tun müssen.

Um die Route auf dem Navi nutzen zu können, müssen Sie diese zunächst in Google Maps exportieren . Für die Übernahme der Route ist eine Konvertierung vom KLM- beziehungsweise KMZ-Format in das GPX-Format erforderlich. Dieses wird von den meisten Navigationsgeräten unterstützt.
Die Konvertierung erledigen Sie beispielsweise kostenlos und ohne Registrierung auf der Webseite https://mygeodata.cloud/converter/ . Als Ziel wählen Sie „GPX“ aus. Danach können Sie die neue GPX-Datei auf der SD-Karte Ihres Navis speichern, sofern das möglich ist. Oft ist bereits ein Ordner „GPX“ vorhanden. Ist das erledigt, kann die Route im Trackmanager des Navis geladen werden und steht dann für die Navigation zur Verfügung.
- Google Maps
- Google Maps Anleitung
- Google Maps Funktionen
- Google Maps optimal nutzen
- Google Maps Tipps
- Google Maps Tricks
Ähnliche Artikel
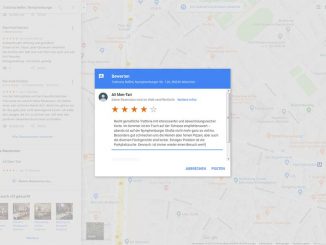
Google Maps: Bewertungen schreiben
Mit der Bewertungsfunktion von Google Maps informieren Sie anderen Nutzer darüber, ob Ihnen der besuchte Ort gefallen hat oder nicht. So finden Sie die Funktion in Google Maps. Bewertungsportale erfreuen sich nicht nur in Bezug […]
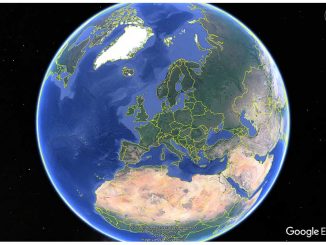
Besser als Google Maps? Mit Google Earth die Welt erkunden
Wer sich für Geografie interessiert, sollte einen Blick auf Google Earth werfen, den inoffiziellen Vorgänger von Google Maps. Die App bietet viele spannende Funktionen. Als Google im Juni 2001 den digitalen Globus Google Earth der […]
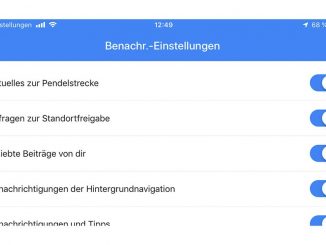
Google Maps Push-Benachrichtigungen einstellen
Unter iOS legen Sie ganz genau fest, welche Push-Benachrichtigungen Ihnen die Google-Maps-App schicken darf. Dadurch meldet sich die App nur bei wichtigen Ereignissen. Auf iOS-Geräten gelangen Sie direkt über die Google-Maps-App zu den Einstellungsoptionen für […]
@2022 111Tipps.de

Google Maps Route Aufzeichnen auf Mobil und Desktop
Quick Navigation
Google Maps Route aufnehmen auf Android & iPhone
Google maps route aufzeichnen auf pc & mac.
Google Maps ist die beliebteste Navigations-App. Aber nur wenige Menschen scheinen zu wissen, dass wir unsere Routen auch im Google Maps aufzeichnen können. Es ist besonders spannend, die im Urlaub oder Tagesausflügen zurückgelegten Strecken auf einer Karte zu sehen.
Aber das Speichern und Aufzeichnen von Routen in Google Maps ist nicht einfach, da Google diese Funktion nicht sehr gut gestaltet und optimiert hat. Keine Sorge, in diesem Artikel zeigen wir Ihnen, wie Sie Ihre Routen mit Google Maps auf Android, iPhone, Windows und Mac aufzeichnen können.
Nicht verpassen:
(opens new window)
# Google Maps Route speichern Auf Android
- Besuchen Sie die Website Google My Maps und melden Sie sich an. Klicken Sie auf dem Hauptbenutzeroberfläche auf „ Neue Karte erstellen “.
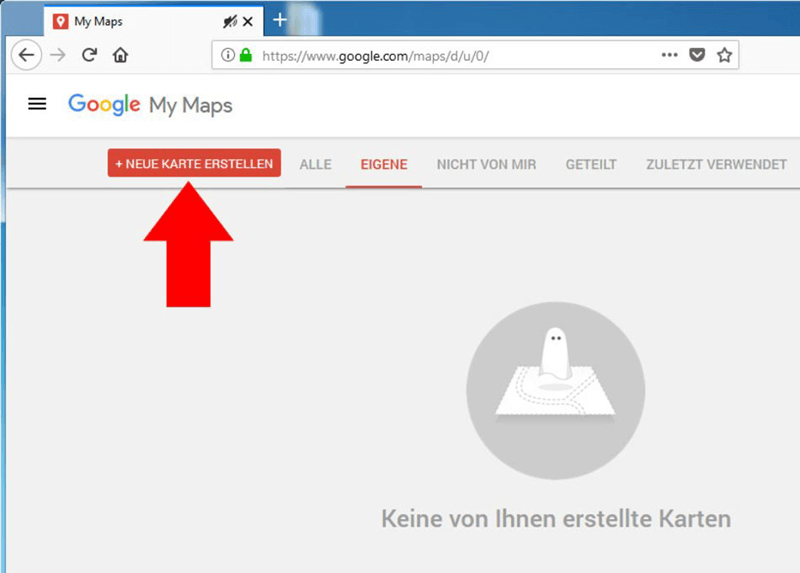
- Klicken Sie auf das Routensymbol mit dem Pfeil am oberen Rand. Dadurch wird die unbenannte Karte auf der linken Seite geöffnet, geben Sie den Start- und Zielort sowie die Art der Reise ein.
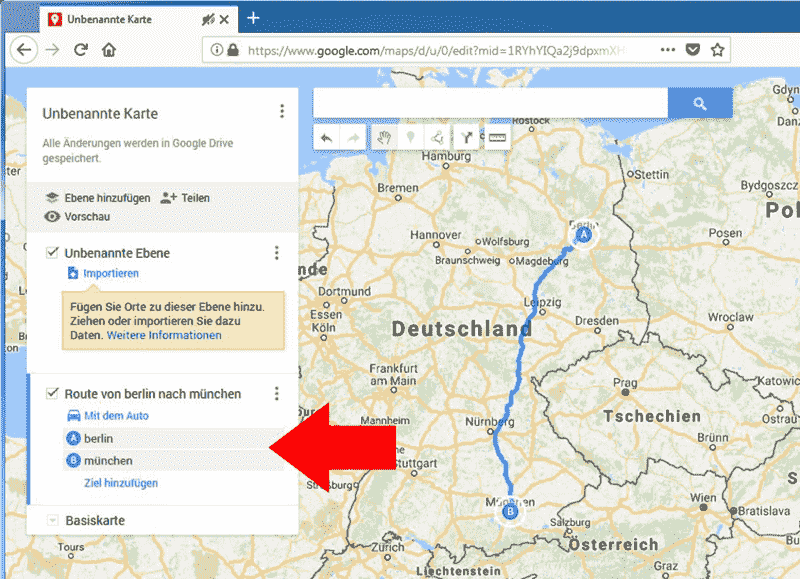
Dann die Route wird automatisch gespeichert. Sie können die gespeicherten Google Maps Routen mit Ihrem Android Gerät öffnen.
- Öffnen Sie Google Maps-App auf Ihrem Android-Gerät. Klicken Sie dann auf das Einstellungssymbol mit den drei horizontalen Streifen in der oberen linken Ecke.
- Tippen Sie auf „ Meine Orte “ – „ Karten “. Wählen Sie Ihre gespeicherte Google Maps Route aus.
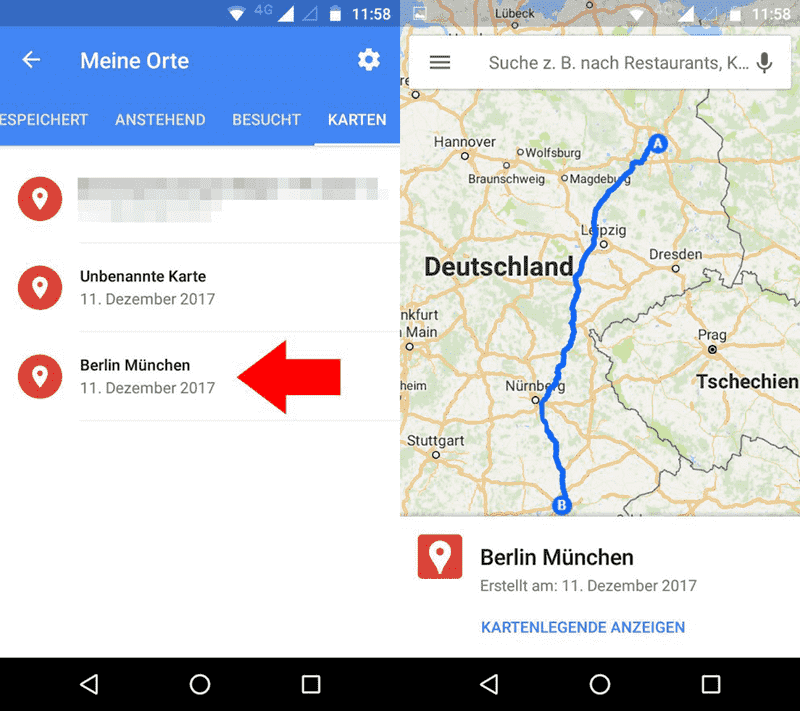
# Google Maps Route mit dem iPhone aufzeichnen
Zum Aufzeichnen der zurückgelegten Wege können die iPhone Benutzer können die iOS App MyTracks verwenden.
- Öffnen Sie MyTracks auf Ihrem iPhone und wählen Sie den Ort oder die Route aus, die Sie besuchen möchten. Sobald Sie sich in Bewegung setzen, zeichnet das Programm automatisch die Route auf.
- Sie können aufgezeichnete Routen anzeigen, indem Sie auf das Informationssymbol (i) in der oberen Bildschirmecke tippen. Wenn Sie sie auf einem anderen Gerät ansehen oder speichern möchten, exportieren Sie die Route als GPX-Datei und senden Sie sie sich per E-Mail oder speichern Sie sie unter „ Datei “.
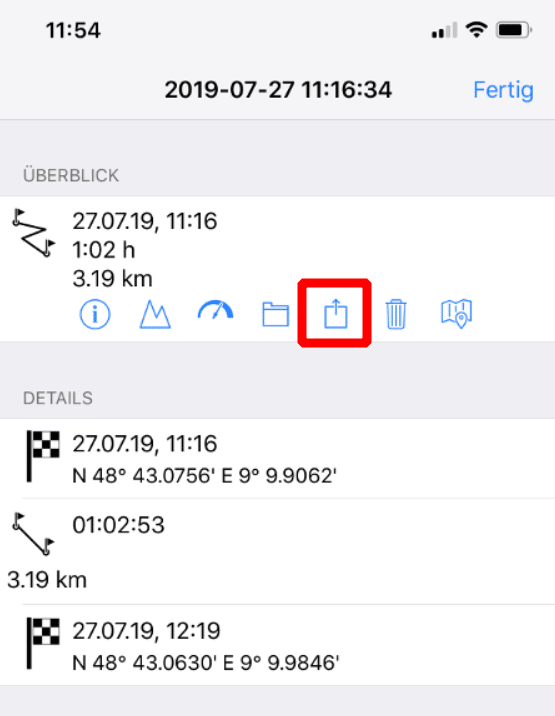
- Öffnen Sie Google Maps auf Ihrem Computer. Wählen Sie „ Meine Orte “ – „ Karten “ – „ Karten erstellen “. Klicken Sie auf „ Importieren “, um die auf dem iPhone aufgezeichnete GPX-Datei auf Ihrem Computer zu exportieren.
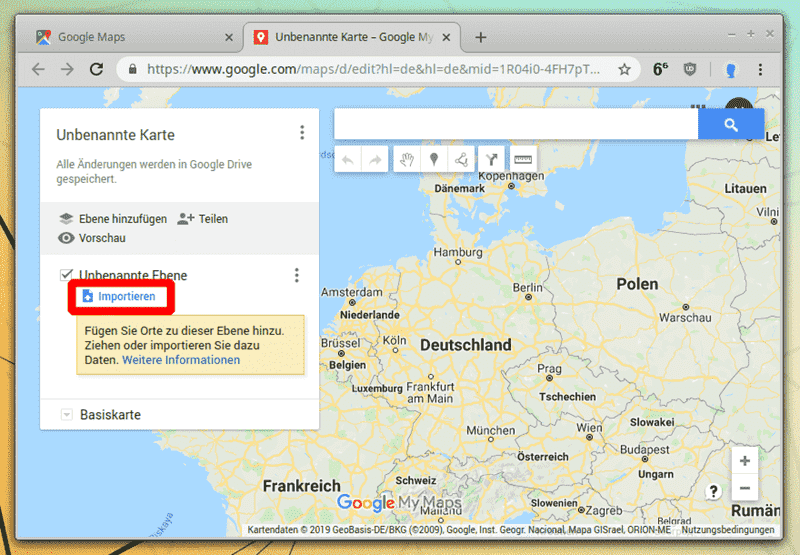
Zusätzlich zu den Mobil Geräten können Sie Google Maps Routen auch auf Windows und Mac speichern.
# Google Maps Routen auf PC aufzeichnen
Die Meisten Windows-Computer unterstützen heutzutage die Funktion der Bildschirmaufzeichnung. Wenn Sie keine weitere Software herunterladen möchten, um Speicherplatz zu sparen, können Sie einfach die Bildschirmaufnahmefunktion Ihres Computers verwenden, um Ihre Route zu speichern.
- Öffnen Sie Ihre Route in Google Maps, oder importieren Sie eine gespeicherte Route in Google Maps, oder während des Aufnahmevorgangs umleiten.
- Klicken Sie die Tastenkombination Win + G , um die Aufnahmefunktion zu verwenden. Und dann klicken Sie in dem erscheinenden schwarzen Feld auf „Ja, dies ist ein Spiel“.
- Bevor Sie die Aufnahme starten, können Sie die Aufnahmefunktion einstellen. Klicken Sie in dem schwarzen Feld, das sich öffnet, auf „ Einstellungen “. Die wichtigsten Einstellungen sind Speicherort, Aufnahmequalität, Aufnahmezeit usw. Sie können auch die Tatenkombination anpassen.

- Mit einem Klick wird die Aufnahme gestartet.
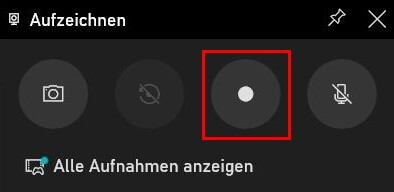
# Google Maps Routen auf dem Mac aufnehmen
Für Mac Benutzer, die mehr Funktionen bei der Aufnahme wünschen, können Sie FonePaw Bildschirm Recorder um Hilfe bitten. Es handelt sich um einen Bildschirm Recorder und Bildschirmaufnahmeprogramm für Anfänger.
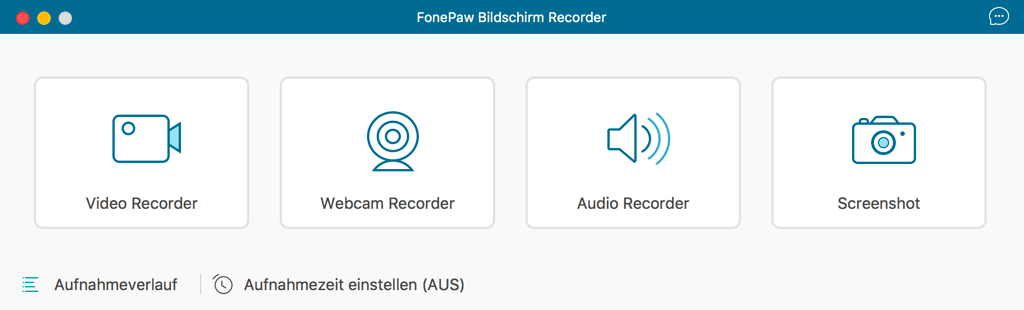
(opens new window) ist ein sicheres und mächtiges Werkzeug. Dieses Programm ist Videoaufzeichnung, Audioaufnahme und Screenshot All-In-One und ermöglicht auch die gleichzeitige Aufnahme von PC-Systemton, Mikrofonton und Webcam . Es eignet sich sehr gut für die professionelle Aufnahme von Streaming-Video, Musik, Gaming, Online Meeting usw.
- Diese professionelle Bildschirmaufnahme Software zeichnet Ihre Aktivitäten nur in Schritten, und Sie können Ihre eigenen Videos im Vollbildmodus/ in bestimmten Fenstern/Webcams erstellen.
- Cursor uns Mausklicks mit Farbe anzeigen und hervorheben damit man individuelle Recordings erstellt.
- Richten Sie Hotkeys für Ihre Aktivitäten nach Ihren eigenen Gewohnheiten ein, damit alles schnell und reibungslos läuft.
- Das Programm läuft Stabil und Hochqualifiziert auf Windows/Mac und so nehmen Sie geile Videos/Musik schnell auf.
Gratis Download Gratis Download
Die Schritte für Google Maps Route aufzuzeichnen
Schritt 1. Installieren und ausführen Sie FonePaw Bildschirm Recorder
FonePaw bietet eine kostenlose Testversion und kann durch direkt Download der Software genutzt werden. Für Aufnahmen muss man nicht bezahlen, d.h. man kann ganz kostenfrei Desktop-Videos und Audios aufnehmen.
Mit der Testversion wird jedoch nur 3 Minuten der Videodateien gespeichert. Wenn Sie mit der Funktion zufrieden sind, erwerben eine Lizenz und so werden Sie den Recorder ohne Limits verwenden.
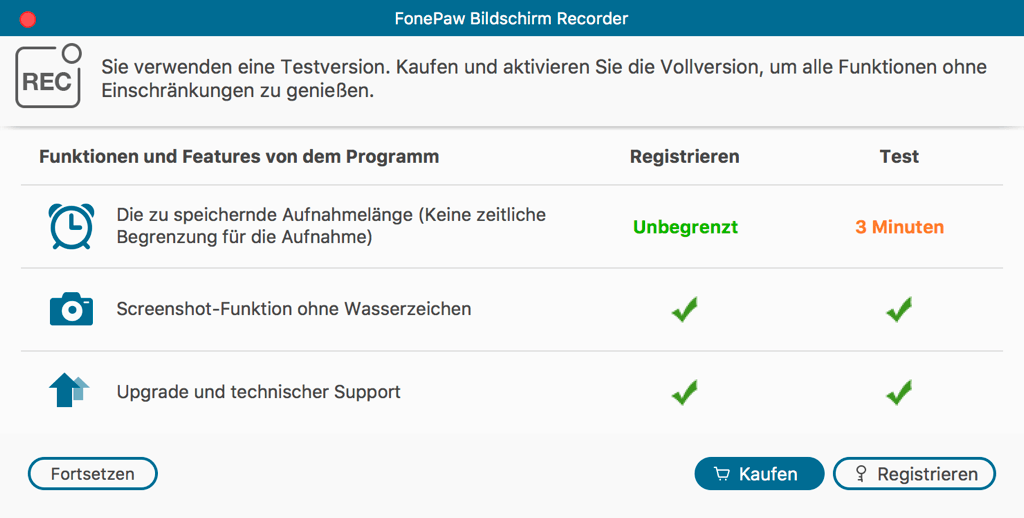
Schritt 2. Aufnahmebereich einrichten
Sie können den Bildschirm mit Vollbild aufnehmen, oder einen festen Bereich z.B. 1280x720 (720p), oder ein bestimmtes Programm-Fenster, oder total selbst definieren, indem Sie mit dem Mauszeiger ziehen und dann die blaue Linie festlegen. Durch einfaches Ziehen des Mauszeigers können Sie die Größe beliebig verändern.
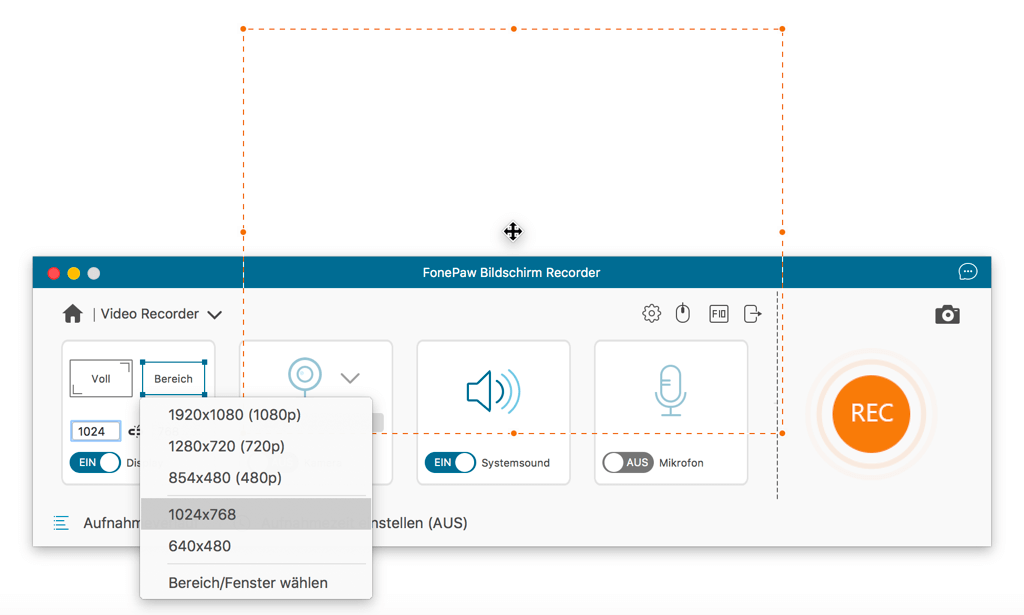
Außerdem können Sie den Ton in beiden Bereichen, Systemsound und Mikrofon, einstellen. Sie können den Bildschirm mit Systemsound/ Mikrofon-Input, oder einfach die beiden aufnehmen.
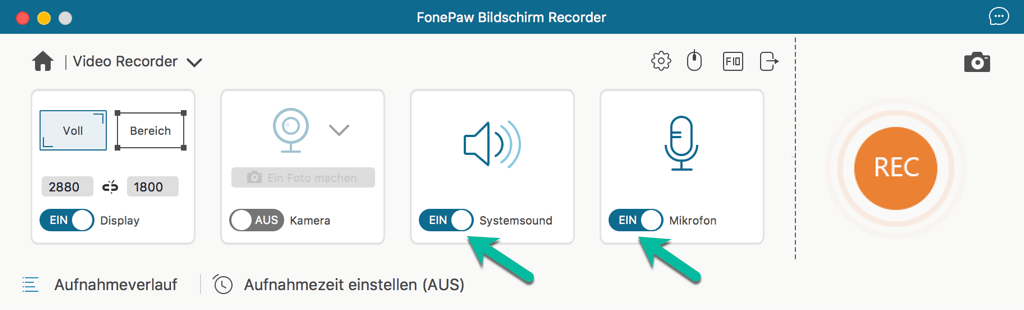
Schritt 3. Bildschirmaufnahme beginnen
Öffnen Sie Ihre Route in Google Maps, oder importieren Sie eine gespeicherte Route in Google Maps, oder während des Aufnahmevorgangs umleiten. Klicken Sie auf den großen „REC“-Button. Nach einen Countdown beginnt die Aufzeichnung.
Während der Aufnahme wird eine Symbolleiste dabei, Sie können es so lassen oder weiter damit arbeiten. Auf der linken Seite kann man die Aufgabe Pausen/Stoppen oder die ganze Symbolleiste minimieren. Danach befindet sie sich recht unten in der Taskleiste.

Schritt 4. Bildschirmaufnahme erledigen
Wenn Sie die Aufnahme beenden möchten, klicken Sie nur aufs rote Rechteck-Symbol bzw den Stoppen-Button, die sich neben dem Pause-Button befindet.

Nun erhalten Sie eine Vorschau der Aufnahme. Sie können die Aufnahme abspielen und bearbeiten. Klicken Sie auf die Schaltfläche Speichern oder nehmen Sie neu auf. Um zu speichern, geben Sie den Namen der Aufgabe ein.
Das Aufzeichnen von Route in Google Maps ist nicht schwer. Folgen Sie einfach den obigen Schritten und probieren Sie es jetzt aus. Wenn Sie diesen Artikel oder die Applikation FonePaw Bildschirm Recorder hilfreich fanden, vergessen Sie bitte nicht, ihn auf Facebook oder Twitter zu teilen.

Bildschirm Recorder + Video Converter Ultimate
- Domain kaufen
- Domain Check
- Domain umziehen
- Günstige Domain
- Kostenlose Domain
- SSL-Zertifikat kaufen
- SSL-Zertifikat kostenlos
- Homepage-Baukasten
- Website erstellen
- Website-Vorlagen
- Website erstellen lassen
- Onlineshop erstellen
- WordPress Hosting
- Windows Hosting
- Eigene E-Mail-Domain
- E-Mail-Hosting
- Managed Nextcloud Hosting
- HiDrive Cloud-Speicher
- Microsoft 365 Business
- Cloud Server
- vServer (VPS)
- Dedicated Server
- Server mieten
- Root Server mieten
- IONOS Cloud
- Firmennamen-Generator
- Logo erstellen
- Favicon Generator
- Whois Domain Abfrage
- Website Check
- Wie ist meine IP?
- Verkaufen im Internet

Google-Maps-Routen speichern: So einfach geht’s
Mit Google Maps lassen sich Routen planen und für eine spätere Nutzung speichern. Dabei funktioniert der Vorgang je nach Endgerät etwa anders. Wir zeigen, wie sie eine Google-Maps-Route speichern – auf dem Handy, Tablet oder PC.
- Wozu Maps-Routen speichern?
- Routen speichern mit der Google-Maps-App für Android und iOS
- Routen speichern mit My Maps
- Routen speichern auf dem PC und Tablet
- Gespeicherte Maps-Routen aufrufen
- Gespeicherten Routen mit anderen teilen
- Google-Maps-Routen und Karten offline speichern
- Fazit: Mit Google Maps Routen zu speichern benötigt etwas Übung
Wozu Maps-Routen speichern? ¶
Google-Maps-Routen zu speichern, hat einige Vorteile. Sie können so immer wieder auf eine bestimmte Route zugreifen , beispielsweise für die Fahrradstrecke nach Feierabend oder Wandertouren im jährlich gebuchten Ferienort. Außerdem ist es praktisch, Strecken zu speichern, um sie mit anderen zu teilen. Ebenfalls bietet sich dies für den nächsten Urlaub in entlegenen Gebieten an, wenn dort kein gleichbleibend gutes Netz sichergestellt werden kann. Hat man die Google-Maps-Route offline gespeichert, lassen sich Sehenswürdigkeiten und andere Orte leicht finden. Das spart auch Datenvolumen.
Für Gasthäuser und andere Ferienbetriebe ist es wichtig, einen eigenen Google-Maps-Eintrag zu haben und damit lokal gefunden zu werden. Häufig ist der Maps-Eintrag mit Google My Business verknüpft. Damit stellen Unternehmen der Suchmaschine wesentliche Informationen bereit und erhalten mehr Sichtbarkeit. Der Google-Eintrag spielt insbesondere für Local SEO eine entscheidende Rolle.
Routen speichern mit der Google-Maps-App für Android und iOS ¶
Die Karten-App von Google bietet die Möglichkeit, Routen mobil abzurufen. Das funktioniert auch mit gespeicherten Strecken. Um eine angezeigte Route zu sichern, gehen Sie wie folgt vor:
Schritt 1: In der Kartenansicht der App klicken Sie auf die drei Punkte in der rechten oberen Ecke und wählen den Punkt „ Route auf Startbildschirm hinzufügen “ aus.
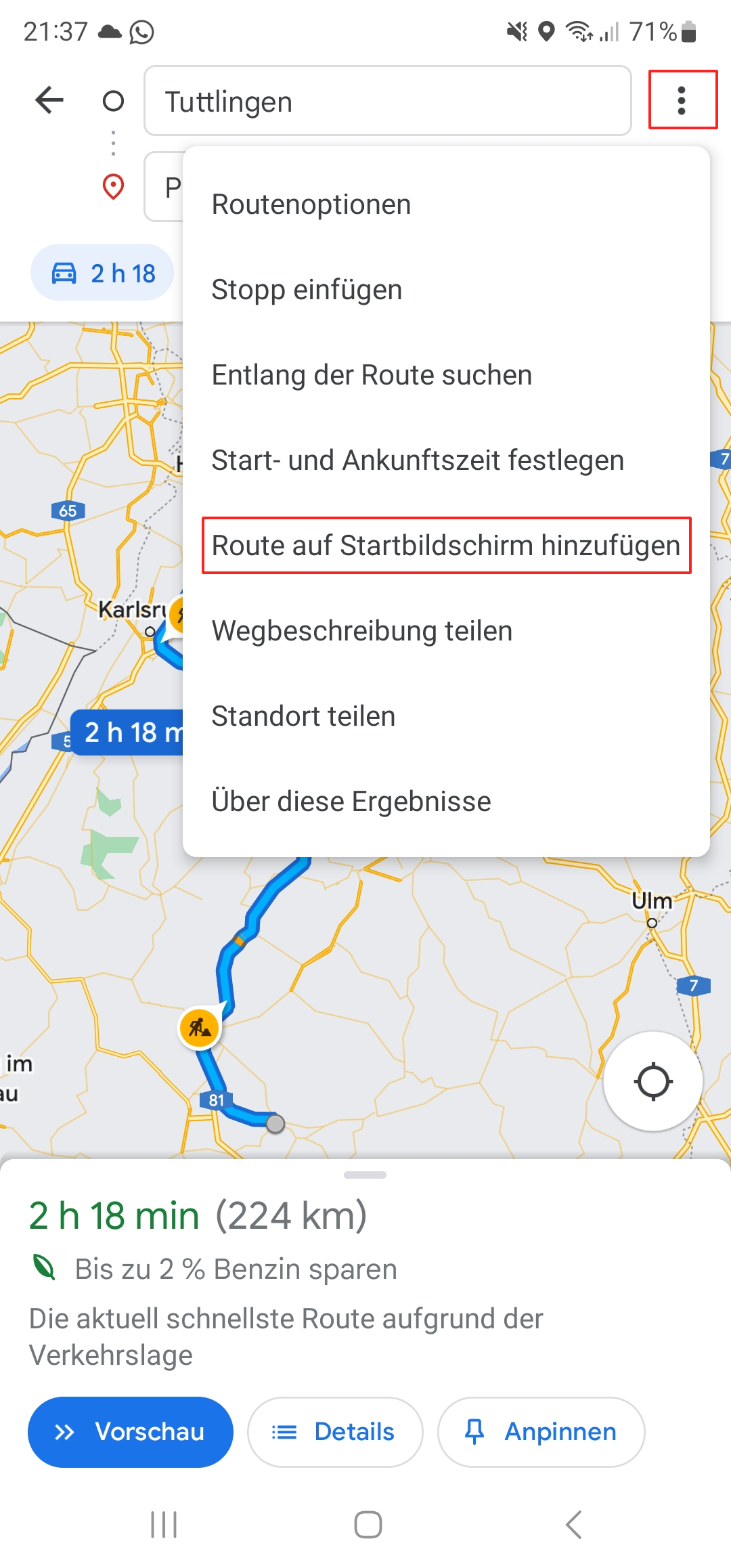
Schritt 2: Die App fordert Sie dann auf, die gewählte Funktion zu bestätigen. Dies gelingt mit dem Befehl „ Hinzufügen “. Es erscheint die Meldung, dass die Route als Shortcut aufgenommen wurde.
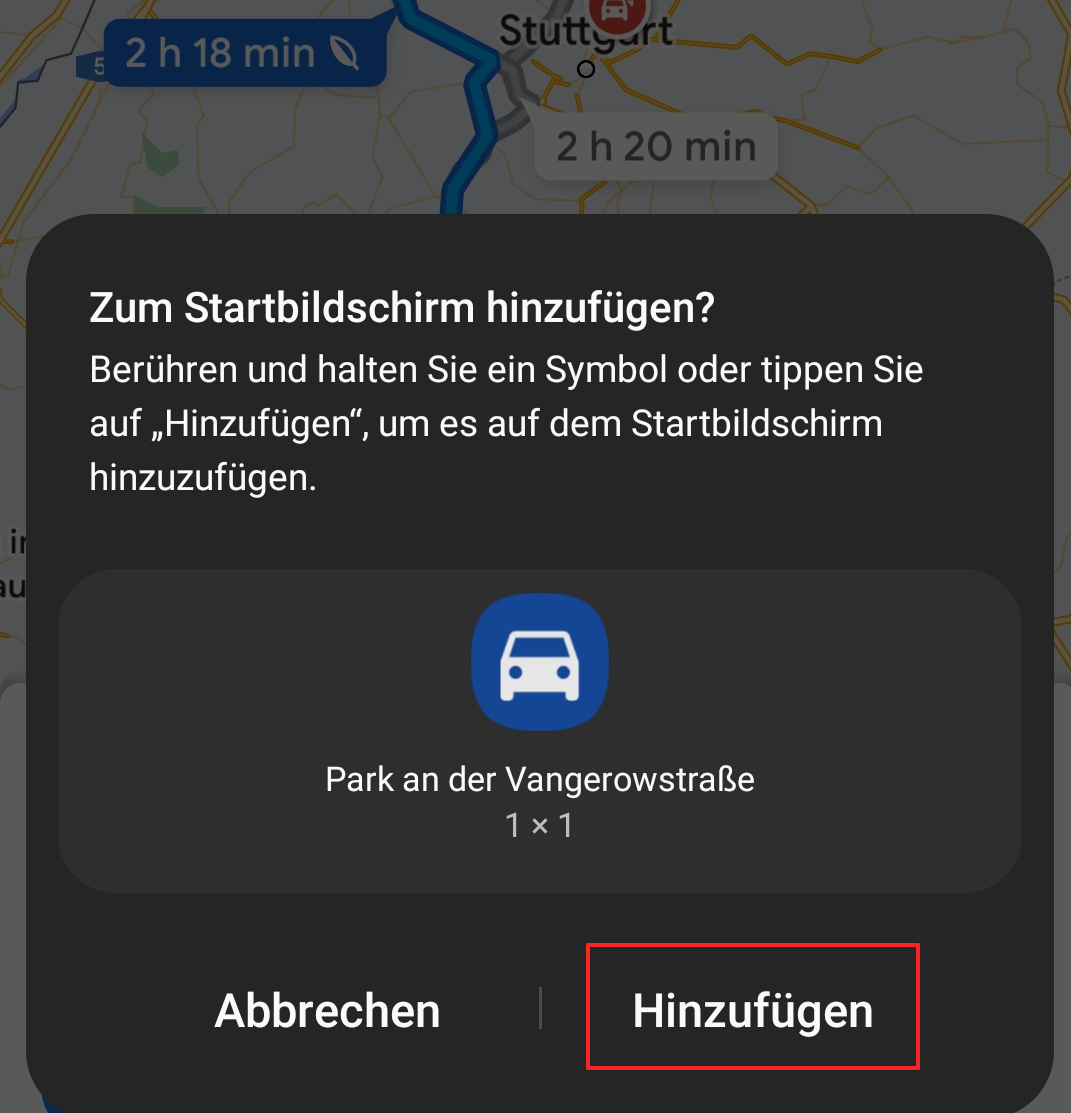
Schritt 3: Um die Route nun erneut abzurufen, wechseln Sie zum Startbildschirm des Smartphones. Dort wurde die Route als eigenes Symbol abgelegt.
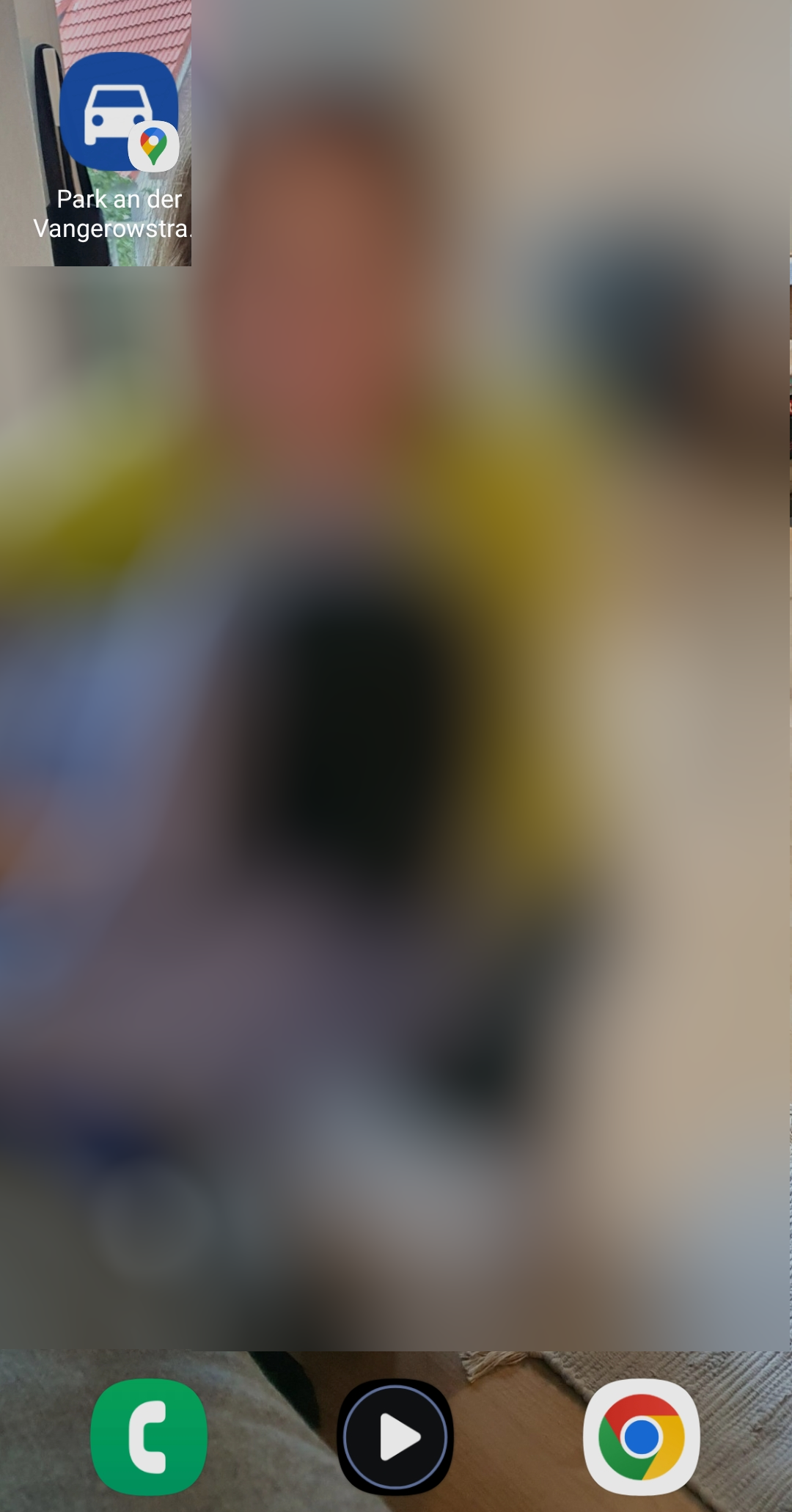
Routen speichern mit My Maps ¶
Mit dem Google-Dienst My Maps können Sie individuelle Karten erstellen, Maps-Routen speichern und online mit anderen teilen . Dafür benötigen Sie einen Google-Account, mit dem Sie sich für die Nutzung von My Maps einloggen.
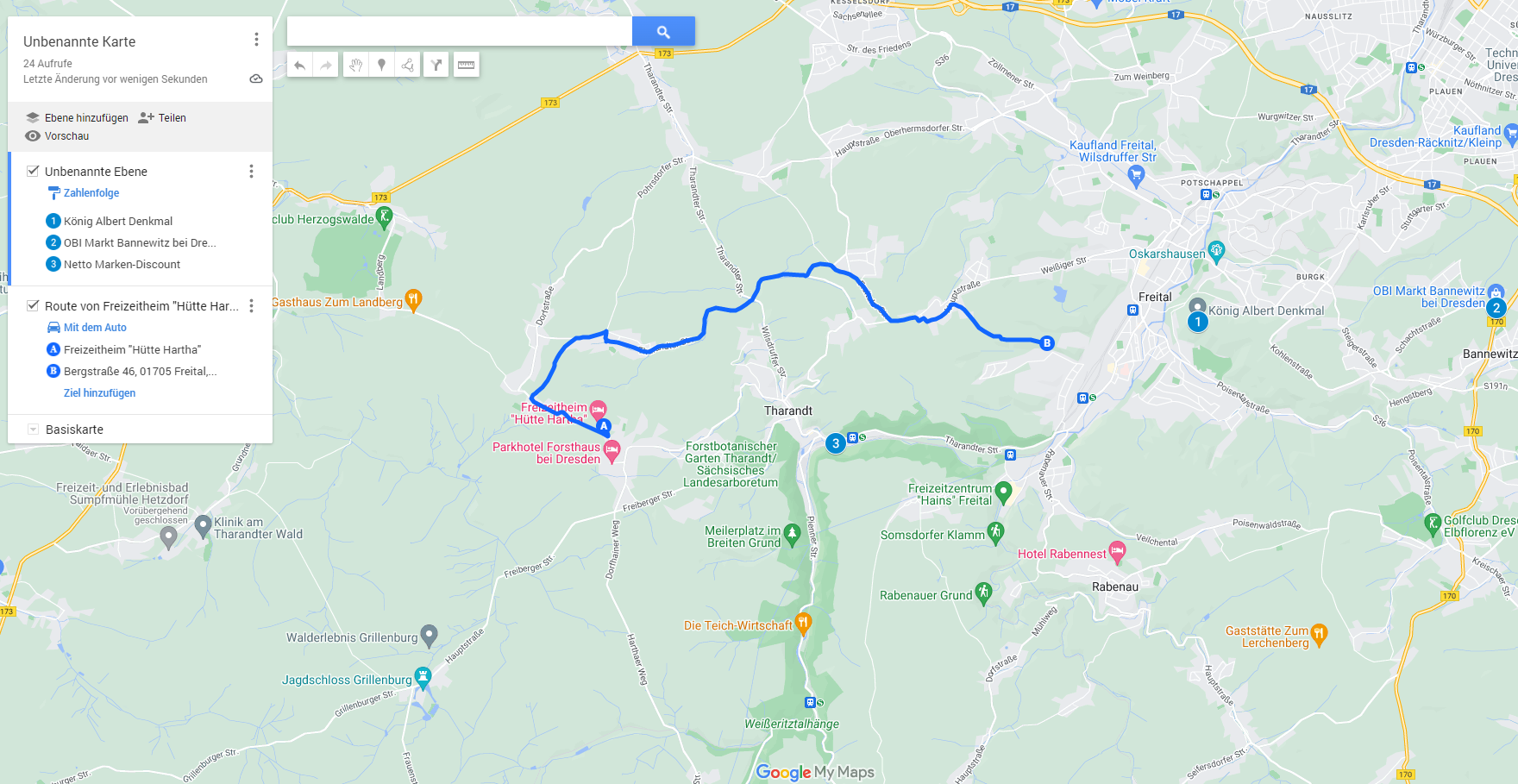
Zu Beginn sind dort keine Kartenprofile gespeichert. Um eine Karte zu erstellen und anschließend zu teilen, gehen Sie wie folgt vor:
- Klicken Sie auf den links angezeigten Button „ Neue Karte erstellen “.
- Haben Sie einen gewünschten Ort eingegeben oder gefunden, können Sie diesen „ Zur Karte hinzufügen “.
- My Maps erlaubt Ihnen dabei unterschiedliche Layout-Funktionen , beispielsweise lassen sich Orte mit einer Nummerierung auf der Übersichtskarte darstellen.
- Durch die sogenannten Ebenen ist es auch möglich, Markierungen in eine Karte zu integrieren. Die unterschiedlichen Ebenen lassen sich durch einen Doppelklick zusätzlich mit einer Beschreibung versehen.
- Auf die gleiche Weise geben Sie der erstellten Karte einen sprechenden Namen , z. B. „Rundwanderweg Neustadt“. Das hilft insbesondere dann, wenn Sie die erstellten Kartenpunkte mit anderen teilen möchten.
- My Maps bietet noch weitere Funktionen, etwa Verbindungslinien, damit Autorouten oder Wanderstrecken optisch dargestellt werden können.
Maximale Sichtbarkeit in Onlineportalen und Branchenverzeichnissen liefert IONOS List Local . Der praktische Dienst sorgt dafür, dass Unternehmen in wichtigen Branchenverzeichnissen gelistet werden.
Routen speichern auf dem PC und Tablet ¶
Um Google-Maps-Routen auf dem Desktop-PC, Laptop oder Tablet zu erfassen und zu speichern, gehen Sie wie folgt vor:
Schritt 1: Gehen Sie, nachdem Sie die gewünschte Route erstellt haben, in der Übersicht der Alternativrouten auf „ Details “.
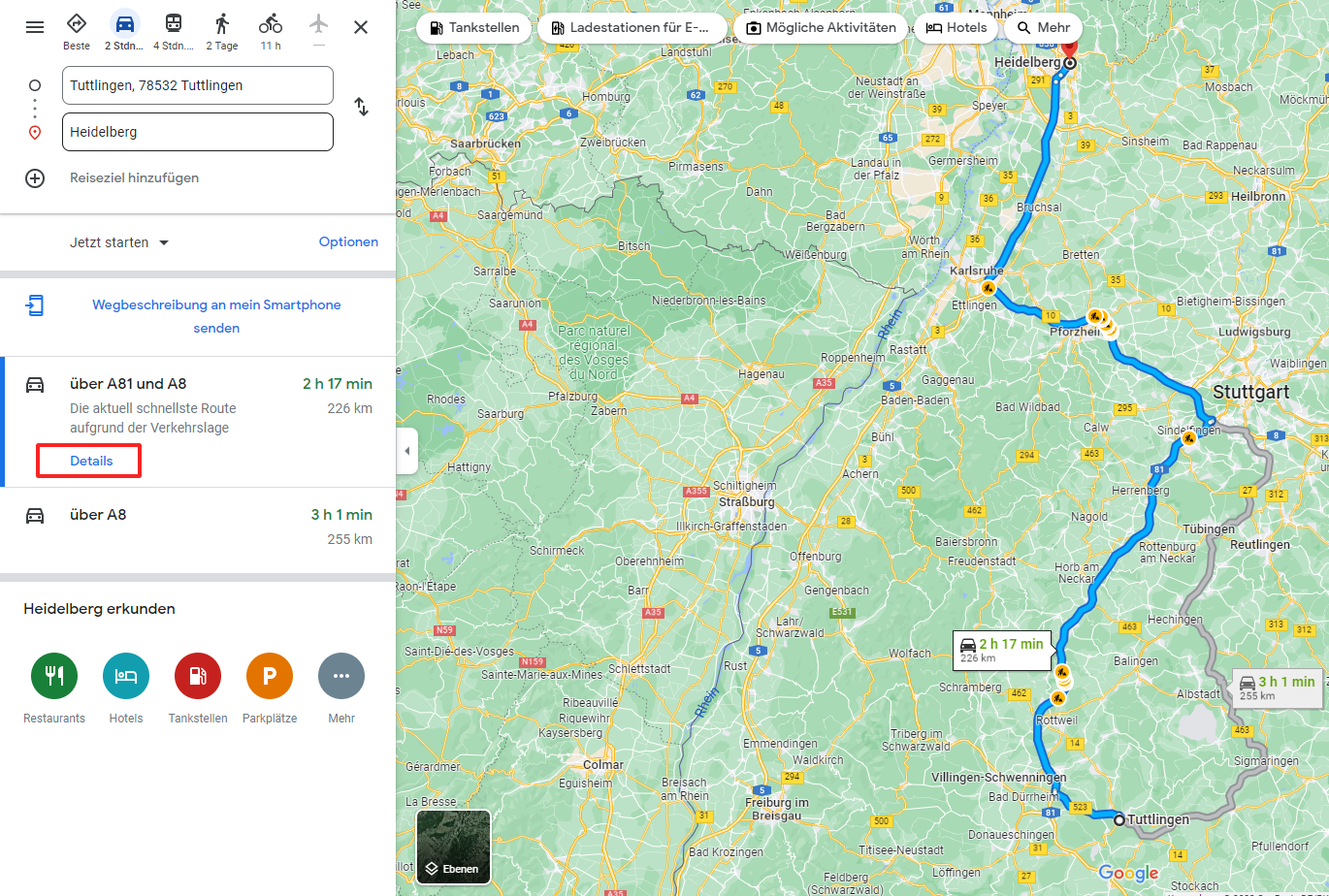
Schritt 2: Sie haben nun mehrere Auswahlmöglichkeiten: Sie können die Route an ein Smartphone schicken oder als Link mit anderen teilen .
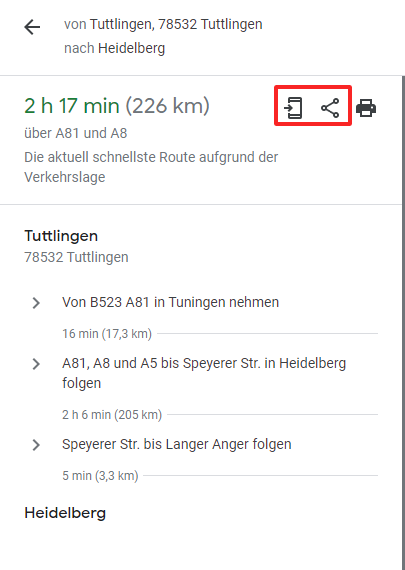
Schritt 3: Darüber hinaus können Sie die Route als Lesezeichen speichern. Dazu nutzen Sie einfach die Lesezeichen-Funktion Ihres Browsers.
Gespeicherte Maps-Routen aufrufen ¶
Wie Routen aufgerufen werden können, hängt davon ab, welches Endgerät und welche Funktion zur Erstellung genutzt wurde. So ist beispielsweise ein Link, der über die Teilen-Funktion des Routenplaners generiert wurde, universell auf allen Endgeräten nutzbar. Sie können den Link per E-Mail oder Kurznachricht an andere weitergeben bzw. für sich speichern.
Anders sieht es aus, wenn die Google-Maps-Route per Handy gespeichert wurde. Sie lässt sich dann nur direkt auf diesem Gerät aufrufen. Sie können die Route jedoch auch nachträglich mit anderen Nutzerinnen und Nutzern teilen.
Gemeinsam produktiv arbeiten und Informationen austauschen können Sie mit Google Workspace von IONOS.
Gespeicherten Routen mit anderen teilen ¶
So einfach, wie Sie Google-Maps-Routen speichern, können Sie diese auch mit anderen teilen. Dazu nutzen Sie beispielsweise im Browser unter „ Details “ den Teilen-Button (siehe Anleitung oben). Sie können so den Link per Messenger-Dienst oder auch per E-Mail weitergeben.
Zudem lassen sich Maps auf Websites einbinden. Wenn Unternehmen Google Maps einbinden , erleichtert das den Besucherinnen und Besuchern, zu einem lokalen Standort zu finden. Fertige Routen zur Verfügung zu stellen, bietet gerade auf lokalen Informationsseiten einen hohen Mehrwert. So können beispielweise Wanderungen in Naherholungsgebieten vorgeschlagen werden.
Die Integration ist mit den meisten Content-Management-Systemen leicht durchzuführen. Auch bei WordPress ist Google Maps mit wenigen Klicks eingebunden.
Google-Maps-Routen und Karten offline speichern ¶
Bei Aktivitäten im Freien oder im Ausland, wo ein Internetzugang nicht immer sichergestellt ist, bietet es sich an, Karten für die Offline-Nutzung zu sichern . Mit Offlinekarten können Kartenausschnitte auf einem Endgerät dauerhaft verfügbar gemacht werden. Dazu müssen Sie die Karten im Vorfeld herunterladen. Beachten Sie, dass Sie dafür genug Speicherplatz auf Ihrem Endgerät brauchen.
Schritt 1: Suchen Sie das Gebiet, von dem Sie eine Offlinekarte herunterladen möchten. Dazu reicht ein markanter Orientierungspunkt.
Schritt 2: Wechseln Sie durch einen Klick oben rechts auf Ihr Google-Profil in die Profil-Ansicht , in der die unterschiedlichen Funktionen aufgelistet sind.
Schritt 3: Dort wählen Sie den Punkt „ Offlinekarten “. Sie sehen dann eine Liste aller Gebiete, von denen Sie bereits eine Karte heruntergeladen haben. Mit Hilfe dieser Liste können Sie auch bestehende Karten aktualisieren.
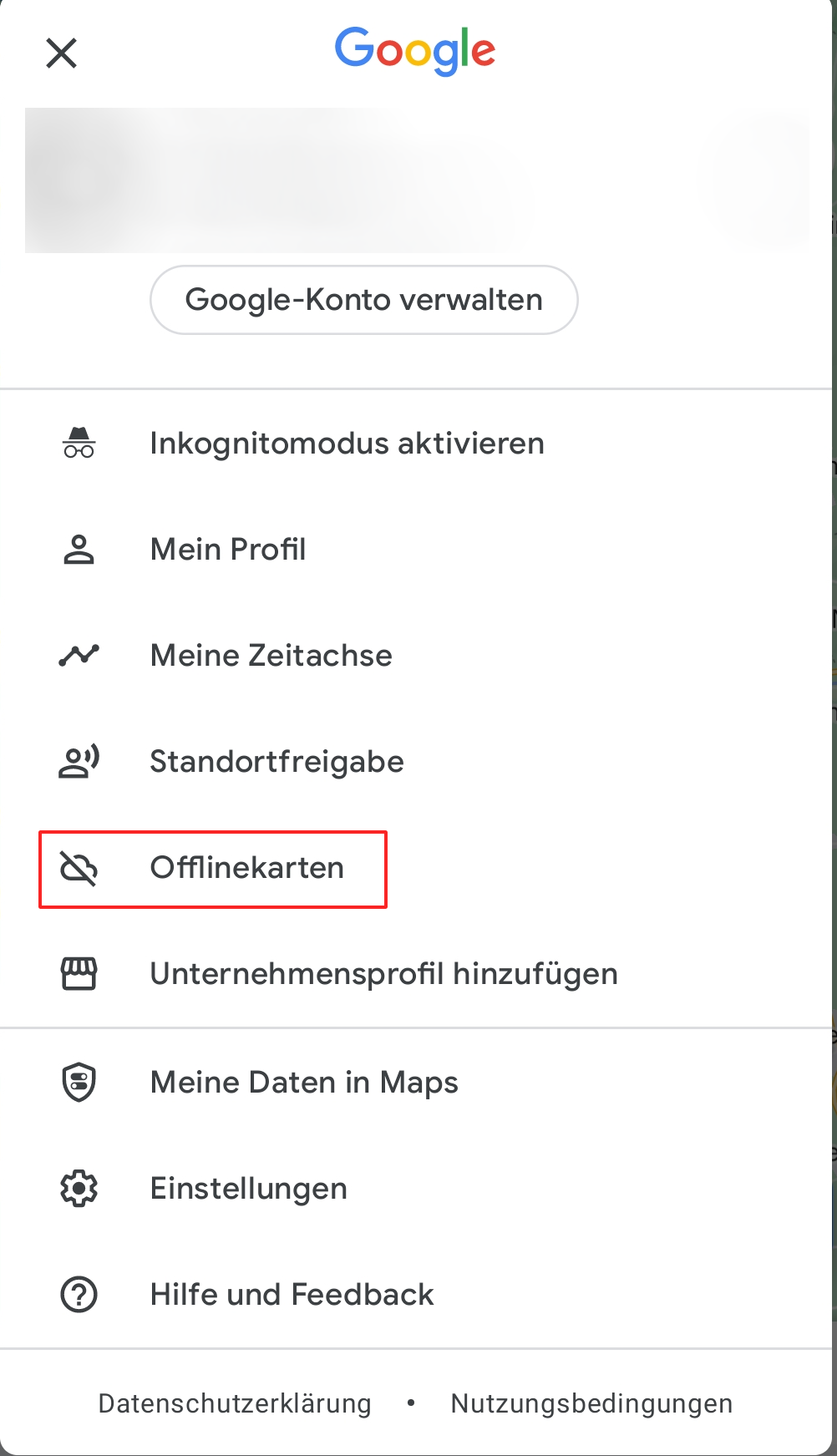
Schritt 4: Tippen Sie auf „ Wähle deine eigene Karte aus “, um fortzufahren.
Schritt 5 : Sie gelangen in eine Kartenansicht des vorher ausgesuchten Gebiets. Google zeigt mit einem Rahmen an, für welchen Ausschnitt eine Offlinekarte geladen wird. Sie können den Rahmen verschieben oder auch hinein- bzw. herauszoomen.
Schritt 6: Bestätigen Sie den Vorgang mit „ Herunterladen “. Die Karte wird nun dauerhaft als Offlinekarte gespeichert.
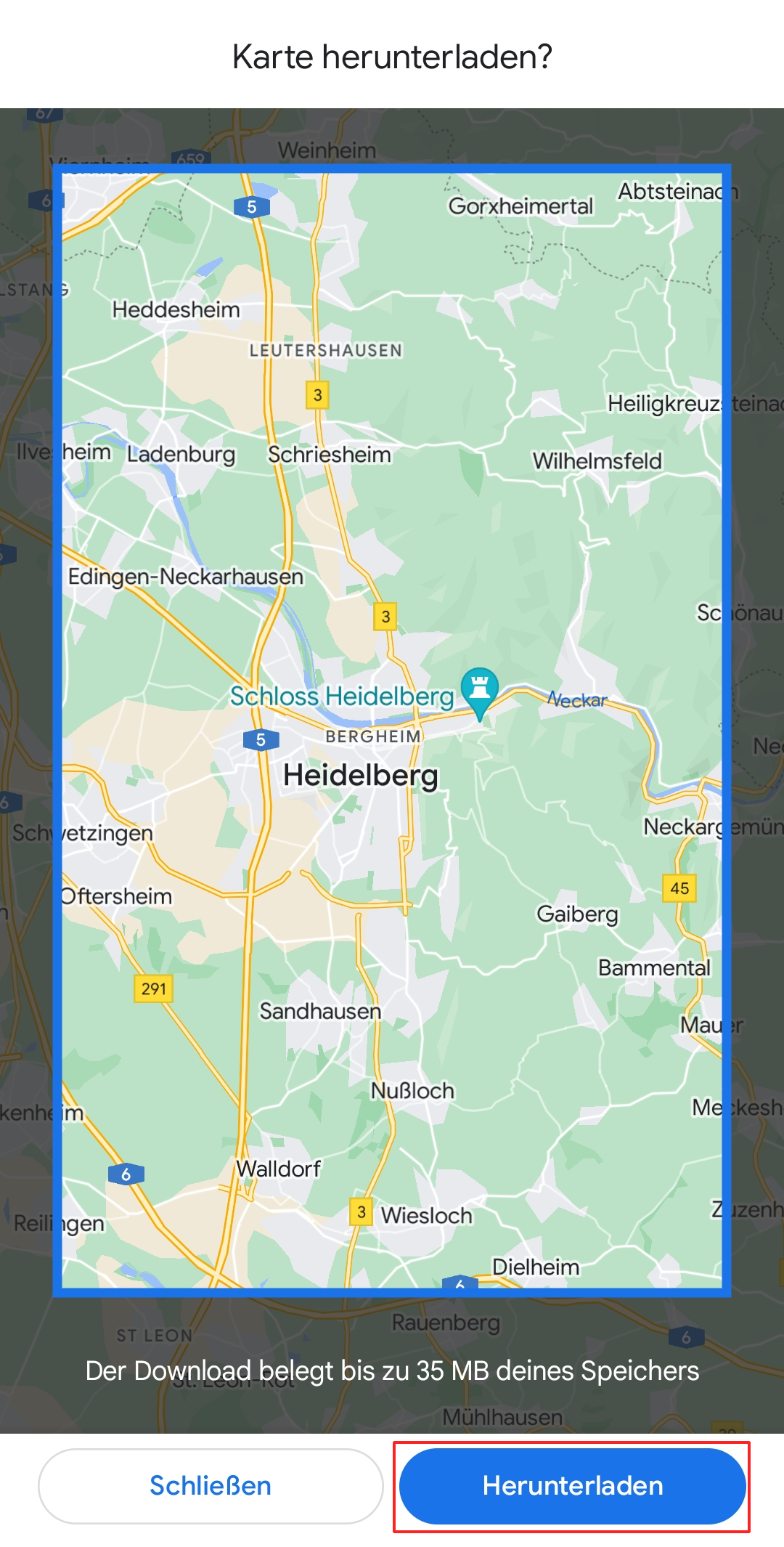
In der Offline-Karte können Sie nun wie oben beschrieben die gewünschte Route planen und speichern. Die Route muss jedoch innerhalb des offline verfügbaren Kartenausschnitts liegen. Oder Sie planen die Route zunächst online und laden sie dann mit den entsprechenden Kartenausschnitten für die Offline-Nutzung herunter.
Sie wollen Ihre gespeicherten Daten stets online verfügbar haben? Testen Sie den HiDrive Cloud-Speicher von IONOS!
Fazit: Mit Google Maps Routen zu speichern benötigt etwas Übung ¶
Die Speichermöglichkeiten für Google Maps Routen sind nicht ganz so intuitiv zu handhaben, je nach genutztem Endgerät. Wenn man sich aber mit der Benutzerführung vertraut gemacht und auch Dienste wie My Maps ein paar Mal genutzt hat, geht die Speicherung unterschiedlicher Routen immer schneller von der Hand.
Wichtig: Sie sollten die Kartendaten regelmäßig aktualisieren , damit Ihre Google Maps Dienste auf dem aktuellen Stand sind.
Sie suchen nach einer guten Google-Maps-Alternative ? Mit uns finden Sie sie! Erfahren Sie außerdem, wie Unternehmen Geotargeting einsetzen, um auf Basis der aktuellen Position Verbraucherinnen und Verbrauchern optimierte Werbeinhalte auszuspielen.
Ähnliche Artikel

Google Maps API-Key erstellen
Wer Karten oder Funktionen von Google Maps auf der eigenen Website, in Apps oder in anderen Programmen einbinden möchte, benötig einen Google Maps API-Key. Mit diesem erkennt Google Maps berechtigte Zugriffe und sorgt für einen fehlerfreien Datenaustausch zwischen Client und API-Server. Wir erklären, wie Sie einen API-Key mit Google Maps in wenigen Schritten erstellen.

Google Maps einbinden: API oder iFrame?
Wer in seine Website Google Maps einbetten möchte, hat zwei Möglichkeiten: Entweder er integriert ein sogenanntes iFrame-Element in den HTML-Code oder er greift auf die Google Maps APIs zurück, die offiziellen Programmierschnittstellen des Online-Kartendienstes. Welche der beiden Optionen die bessere Wahl darstellt, hängt dabei nicht nur von den vorhandenen Kenntnissen, sondern vor allem auch von…

Google-Maps-Eintrag erstellen
Ein Google-Maps-Eintrag ist für lokale Anbieter unverzichtbar. Vorraussetzung dafür ist die Anmeldung bei Google My Business, dem Branchenbuch den Suchmaschinen-Marktführers. Wir führen Sie mit einer Schritt-für-Schritt-Anleitung durch den Anmeldeprozess – vom Google-Login bis zur Bestätigung der Unternehmenszugehörigkeit.

Google-Maps-Markierung setzen: Wichtige Orte leicht wiederfinden
Restaurants und Sehenswürdigkeiten für den nächsten Städtetrip, die Top-Empfehlungen für Freizeitaktivitäten für Kinder im Urlaubsort oder andere Plätze: Google bietet die Möglichkeit, mit Google Maps unterschiedliche Markierungen zu setzen. Damit behalten Nutzerinnen und Nutzer immer den Überblick und finden Sehenswürdigkeiten auf Anhieb. Wir zeigen, wie Sie Markierungen erstellen und verwalten.
NEU: Jetzt auch mit Künstlicher Intelligenz! Von Website bis Cloud – skalierbare Lösungen für jedes Projekt, immer inklusive persönlicher Beratung für Ihren Online-Erfolg.

Was ist eine „GPX-Datei“?
GPX ist ein Dateiformat zur Speicherung und Verarbeitung von GPS-Daten (Geodaten). Nutze unsere App, um deine eigenen GPS-Daten aufzunehmen und lade die so erstellten Tracks auf unsere Plattform, um deine Strecke mit anderen zu teilen. Außerdem kannst du dir die Daten bestehender Touren herunterladen.
Wie kann ich eine GPX-Datei herunterladen?
Mit der App :
iOS: Öffne die entsprechende Tour → klicke oben rechts auf die drei Punkte → „GPX exportieren“. Du kannst nun auswählen, ob du die GPX-Datei über einen Anbieter weiterleiten, kopieren oder in deinen Daten sichern möchtest.
Android: Öffne die entsprechende Tour → klicke auf die drei Punkte oben rechts → wähle „GPX exportieren“ und schicke dir die GPX-Datei selbst zum Beispiel per E-Mail zu.
Wir empfehlen: Nach dem Herunterladen des GPX-Tracks wird in der App eine „Teilen“ Leiste angezeigt, mit der du die heruntergeladene Datei zur weiteren Verwendung freigeben kannst. Du kannst zum Beispiel Google Drive wählen und die Datei dort hochladen oder einen Dateimanager eines Drittanbieters auswählen, um die GPX-Datei an deinem bevorzugten Ort zu speichern.
Im Web:
Öffne die gewünschte Tour → wähle oben rechts „GPX“ (ggf. unter den drei Punkten) → falls der Download nicht automatisch startet, kannst du ihn manuell anstoßen.
Wie kann ich eine GPX-Datei am PC hochladen/importieren?
Um eine GPX-Datei im Web hochzuladen, rufst du zunächst den Tourenplaner auf. Dann klickst du auf die Schaltfläche „GPX importieren“. Hier wählst du nun die entsprechende Datei von deinem PC aus. Nach dem Klick auf „Importieren“ wird die Datei schließlich hochgeladen. Bei großen Dateien kann es einige Zeit dauern, bis sie hochgeladen und angezeigt wird. Bitte habe hier etwas Geduld.
Pro Tour lässt sich immer nur eine GPX-Datei Tour hochladen. Falls du mehrere GPX-Dateien zu einer verbinden möchtest, benutze bitte dieses externe Programm .
Wie kann ich einen GPX-Track mit der App öffen?
Um eine GPX-Datei mit unserer App zu öffnen, importierst du sie zunächst. Hierfür gibt es folgende Möglichkeiten:
- Du öffnest den Tourenplaner in der App, tippst auf den "A, B, C"-Button rechts oben auf der Karte und dann auf „GPX Importieren“.
- Du schickst dir den Track per E-Mail, öffnest den E-Mail-Anhang vom Smartphone aus und wählst über „Öffnen mit…“ unsere App aus. Der Track wird unter „Meine Touren“ gespeichert.
- Du kannst den Track auch per Direktdownload über unsere Website herunterladen. Dazu musst du die Seite lediglich mit dem Browser öffnen, die gewünschte Tour auswählen und die GPX-Datei herunterladen.
- Als letzte Möglichkeit lädst du den Track per Dropbox herunter und importierst ihn in unsere App.
Beim Download der GPX-Datei wird nicht der Dateityp .gpx erstellt?
Hierbei handelt es sich um einen Fehler, der hauptsächlich beim Browser Firefox auf Windows 10 auftritt. Wird die GPX-Datei einer Tour heruntergeladen, in deren Titel Sonderzeichen enthalten sind, kürzt Firefox den Titel der GPX-Datei bis zum ersten Sonderzeichen ab und versäumt es, die korrekte Dateiendung „.gpx“ zu übernehmen. Daher wird die Datei später vom PC, aber auch von vielen GPS-Geräten, nicht als GPX-Datei erkannt.
Lösung: Bitte verwende zum Download der GPX-Datei den Browser Chrome. Dieser erkennt auch Sonderzeichen und erstellt beim Download eine Datei mit Endung „.gpx“. Alternativ kannst du der heruntergeladenen Datei ein „.gpx“ am Ende des Dateinames hinzufügen, damit die Datei als GPX-Datei erkannt wird.
Leseempfehlungen

- Was ist ein „Punkt“?
- Google Maps
- Datenschutzbestimmungen
- Nutzungsbedingungen
- Feedback geben
Offlinekarte herunterladen und darin navigieren
Wenn Sie vorhaben, an einen Ort zu reisen, an dem die mobile Datennutzung teuer ist oder keine Internetverbindung zur Verfügung steht, können Sie vorher einen Kartenbereich auf Ihrem Smartphone oder Tablet speichern und ihn sich dann offline ansehen. Dieser Kartenbereich wird auch als Offlinekarte bezeichnet.
Hinweis : In manchen Regionen können Offlinekarten nicht heruntergeladen werden, wenn beispielsweise der Mobilfunkvertrag eine entsprechende Einschränkung enthält oder die Sprache oder das Adressformat nicht unterstützt wird.
Schritt 1: Karte zur Offlineverwendung herunterladen
Tipp : Sie können Karten auf Ihrem Gerät oder auf einer SD-Karte speichern. Wenn Sie die Speichermethode für Ihre Karten ändern, müssen Sie sie noch einmal herunterladen.
- Achten Sie darauf, dass eine Internetverbindung besteht und Sie in Google Maps angemeldet sind .
- Suchen Sie nach einem Ort, beispielsweise Stuttgart .
Offlinekarten auf einer SD-Karte speichern
- Legen Sie eine SD-Karte in Ihr Android-Smartphone oder -Tablet ein.
Schritt 2 (optional): Akkulaufzeit verlängern und mobile Datennutzung reduzieren
Sie können Offlinekarten einrichten und andere Apps weiterhin mit mobilen Daten nutzen.
Eigene Karte auswählen
- Tippen Sie auf Eigene Karte auswählen .
- Passen Sie die Karte an den Bereich an, den Sie herunterladen möchten.
- Tippen Sie auf Herunterladen .
Offlinekarten verwenden
Nachdem Sie eine Offlinekarte heruntergeladen haben, können Sie Google Maps wie gewohnt verwenden. Wenn Ihre Internetverbindung langsam oder nicht verfügbar ist, werden Sie von Ihrer Offlinekarte zu Ihrem Ziel geführt, sofern sich die gesamte Route innerhalb der Offlinekarte befindet.
- Wegbeschreibungen abrufen und Routen ansehen
- Nach Standorten suchen
Tipp: Informationen zu öffentlichen Verkehrsmitteln und Fahrrad- oder Fußgängerrouten sind offline nicht verfügbar. In Offlinewegbeschreibungen erhalten Sie auch keine Verkehrsmeldungen oder alternative Routen und keine Spurführung.
Offlinekarten verwalten
Sie können Ihre eigene Karte herunterladen oder schon heruntergeladene Karten ansehen.
- Tippen Sie auf die Karte, die Sie löschen möchten.
- Tippen Sie auf Löschen .
- Wählen Sie eine Karte aus.
- Ändern Sie den Namen der Offlinekarte und tippen Sie auf Speichern .
Offlinekarten, die Sie auf Ihr Smartphone oder Tablet heruntergeladen haben, müssen vor ihrem Ablauf aktualisiert werden. Wenn Ihre Offlinekarten in den nächsten 15 Tagen ablaufen, wird die Karte automatisch von Google Maps aktualisiert, sobald Sie mit dem WLAN verbunden sind.
Gehen Sie so vor, falls Ihre Offlinekarten nicht automatisch aktualisiert werden:
Aktualisierung direkt von der Benachrichtigung aus
- Tippen Sie in der Benachrichtigung „Offlinekarten aktualisieren“ auf Jetzt aktualisieren .
- Tippen Sie in der Liste auf die veraltete oder bald ablaufende Karte.
- Tippen Sie auf Aktualisieren .
Aktualisierung ohne die Benachrichtigung
Automatische updates aktivieren.
- Aktivieren Sie Offlinekarten automatisch aktualisieren .
War das hilfreich?
Benötigen sie weitere hilfe, mögliche weitere schritte:.

IMAGES
VIDEO
COMMENTS
Wollt ihr die Infos aus Google Maps mit anderer GPS-Software weiterverwenden, müsst ihr dazu GPX-Dateien importieren und exportieren. Das dauert nur wenige Minuten.
Schritt 1: Route bei Google Maps exportieren. Zuerst loggen Sie sich bei Google mit Ihrem Account ein. Andernfalls müssen Sie zuvor ein kostenloses Google-Konto erstellen . Öffnen Sie anschließend die Webseite von Google My Maps und klicken Sie oben auf den Button "Neue Karte erstellen". Hier können Sie nun Start, Ziel, Zwischenstopps und ...
So exportieren Sie GPX-Dateien aus Google Maps. Da Google Maps Da GPX-Exporte nicht direkt unterstützt werden, müssen Sie eine Website oder Software eines Drittanbieters verwenden, um Ihre Google Maps-Route in eine GPX-Datei zu konvertieren. Hier ist eine Schritt-für-Schritt-Anleitung dazu: Erstellen Sie Ihre Route auf Google Maps: Gehen Sie zu Google Maps und geben Sie Ihren Start- und ...
Wenn Sie beispielsweise e ine wichtige Route erstellt haben, können Sie d iese als GPX-Datei exportieren u nd an e inem sicheren Ort aufbewahren, f alls Sie s ie in Zukunft wieder verwenden möchten. Google Maps Routen exportieren. Der Export v on Routen a us Google Maps i st relativ einfach. Befolgen Sie einfach d iese Schritte: 1. Öffnen ...
Wähle den GPX-Track aus. Wähle im erscheinenden Dialog "Auf dem Gerät gespeicherte Datei auswählen" aus. Importiere den GPX-Track. Wähle nun die unter 5. heruntergeladene GPX-Datei der Tour auf Deinem PC/Laptop z.B. in "Downloads" (oder je nach dem, wo Du sie vorher abgelegt hast) aus und lade sie in Google Maps hoch! Gib der Tour ...
Google Maps Routen anpinnen (2 Bilder) 1. Schritt: Erstellen Sie zunächst eine Route, die Sie speichern möchten. Nutzen Sie dafür einfach die normale Routen-Planung der Google-Maps-App. Tippen ...
Falls die GPS-Inhalte als „.xml" gespeichert wurden, könnt ihr die Datei zunächst einfach umbenennen. Die Positionsdatei muss mit eurem Google-Konto verknüpft werden, um sie in Google Maps ...
Karte / Route aus Google Maps Karte herunterladen, speichern und für anderes Gerät, bzw. Navi exportieren. Google Maps auf anderes Navi übertragen. https://w...
Öffnen Sie Google My Maps. Melden Sie sich mit Ihren Google-Konto an. Klicken Sie auf "Neue Karte erstellen". Nun sollten Sie eine Google Karte, eine Suchleiste und ein weißes Element links im Bild sehen. Klicken Sie dort auf "Importieren". Es öffnet sich ein neues Fenster, in das Sie Ihre GPX-Datei mit der Maus ziehen können.
Wer auf der Suche nach Wanderstrecken ist, wird auch bei Google Maps fündig. So speichern Sie diese für spätere Reisen.
Bekanntlich lassen sich mit Google Maps schnell und einfach Fahr-Strecken resp. Routen planen Mit GoogleMaps können neben Auto-Routen auch einfach(e) Velo-Strecken erstellt werden. Leider ist es nicht möglich ohne Google Konto diese innerhalb von Google Maps erstellten Routen als GPX Dateien zu exportieren und
Das Problem vieler Nutzer scheint aber nicht der Umwandlungsvorgang an sich zu sein, sondern die bei Google Maps nur sehr kompliziert aufzufindende Exportfunktion für Routen als KML-Datei. Wir machen Schluss muss mit der Sucherei und erklären in 5 einfachen Schritten, wie sich mit Google Maps Routen zum Wandern, Geocachen, Fahrrad- oder Motorradfahren erstellen, exportieren und in ein ...
Klicken Sie unten auf "Basiskarte" und wählen Sie z.B. den Kartentyp "Gelände" aus. Im nächsten Schritt importieren Sie über "Importieren" die auf dem Computer gespeicherte GPX-Datei (im Fall des Donauradwegs als KML-Datei, da die GPX-Datei zu groß ist!). Anschließend können Sie den Eintrag "Donauradweg" anklicken und ihrer Route über ...
Route mit Android App My Tracks aufzeichnen. My Tracks ist eine GPS Tracker App und im Google Play Store kostenlos erhältlich. Die App ist werbefinanziert, so dass sie uneingeschränkt kostenlos genutzt werden kann. Für den geringen Betrag von 2,99€ kann die Werbung entfernt werden.
Google Maps: Route über Teilen-Button speichern. Am einfachsten und schnellsten speichert ihr Routen mit dem Teilen-Button. Über den so generierten Link könnt ihr jedes Mal wieder eure Route ...
Haben Sie im Browser eine Route bei Google Maps erstellt, können Sie diese in wenigen Schritten exportieren. Lesen Sie hier, wie das geht.
1. Um eine Google Maps-Route in der Smartphone-App zu speichern, tippt ihr in der Routenansicht die drei Punkte oben rechts an und wählt "Route auf Startbildschirm hinzufügen aus". Dort habt ihr ...
Google-Maps-Route auf das Navi übertragen. Routen, die Sie mit Google Maps erstellt haben, lassen sich mit wenigen Handgriffen auf ein Navigationsgerät übertragen. Wir erklären, was Sie dafür tun müssen. Um die Route auf dem Navi nutzen zu können, müssen Sie diese zunächst in Google Maps exportieren. Für die Übernahme der Route ist ...
Sie können den Bildschirm mit Systemsound/ Mikrofon-Input, oder einfach die beiden aufnehmen. Schritt 3. Bildschirmaufnahme beginnen. Öffnen Sie Ihre Route in Google Maps, oder importieren Sie eine gespeicherte Route in Google Maps, oder während des Aufnahmevorgangs umleiten. Klicken Sie auf den großen „REC"-Button.
Routen speichern auf dem PC und Tablet. Um Google-Maps-Routen auf dem Desktop-PC, Laptop oder Tablet zu erfassen und zu speichern, gehen Sie wie folgt vor: Schritt 1: Gehen Sie, nachdem Sie die gewünschte Route erstellt haben, in der Übersicht der Alternativrouten auf „ Details ". Per Klick auf „Details" gelangen Sie zu den weiteren ...
Du kannst zum Beispiel Google Drive wählen und die Datei dort hochladen oder einen Dateimanager eines Drittanbieters auswählen, um die GPX-Datei an deinem bevorzugten Ort zu speichern. Für beide Betriebssysteme gilt, dass eine GPX-Datei erst dann heruntergeladen werden kann, wenn die Tour/Planung/der Track erfolgreich mit unserem Server synchronisiert wurde. Im Web: Öffne die gewünschte ...
Offlinekarten werden nach dem Herunterladen standardmäßig im internen Speicher Ihres Geräts gespeichert. Es geht aber auch auf einer SD-Karte. Wenn auf Ihrem Gerät Android 6.0 oder höher installiert ist, können Sie eine Offlinekarte nur auf einer SD-Karte speichern, wenn sie als mobiler Speicher konfiguriert ist.
Find local businesses, view maps and get driving directions in Google Maps.