
We explain and teach technology, solve tech problems and help you make gadget buying decisions.

4 Ways to Refresh Webpages in Safari on iPhone, iPad, and Mac
A writer at heart, Ankita enjoys exploring and writing about technology. While she started as a script and copywriter, her keen interest in the digital world pulled her towards technology, and with GT, she has found her calling in writing about and simplifying the world of tech for others. On any day, you can catch her chained to her laptop, meeting deadlines, writing scripts, and watching shows (any language!).
Whenever you open a webpage on your iPhone, iPad, or Mac, it loads the latest information. But once the page finishes loading, all the information displayed usually remains static, even if it has changed or refreshed in the backend. To access the latest information, you can refresh all those web pages in Safari.

Refreshing webpages help update the current information on your screen. And while you can use the Cmd + Option + R shortcut to hard refresh (force reload) or clear all the cache in Safari separately, what if you want to reload the page? Is there an option or shortcut? Let’s find out.
How to Refresh Webpages in Safari on iPhone and iPad
When using Safari on your iPhone or iPad, use the Reload icon to reload a page. Or, if your device is updated, use the pull-to-refresh option. You can also use keyboard shortcuts, if available. Or, force the browser to close and restart. Thus, reloading the page in the process. Here’s a step-by-step look for clarity.
1. Using the Address Bar
Step 1: Depending on your device’s settings, go to the address bar at the top or bottom of the page in Safari.
Step 2: Here, tap on the Reload icon.

Wait for the page to finish reloading. If the address bar is not visible, use your finger to move the page up or down. Once you see it, tap on the Reload icon accordingly. This will reload the page in Safari.
2. Through the Pull-to-Refresh Feature
If your iPhone runs iOS 15 or higher, you can use the pull-to-refresh option. Using this, you can pull the webpage down and wait for it to refresh and reload.
Step 1: Go to the relevant tab in Safari.
Step 2: Now, hold and pull down from the top half of the page. Release the page once you see the reload icon appear.

Once you release the page, it should automatically refresh all the information. If this doesn’t work, check your device’s software version and try again.
3. Using a Keyboard Shortcut
As long as you have a compatible wireless keyboard , you can connect it to your iPhone or iPad via Bluetooth . This can not only aid in typing but also allow you to use keyboard shortcuts on your Apple device. Then, use the Cmd + R shortcut on the wireless keyboard and reload the page without touching the screen.
4. Force Close and Restart Safari
If you can’t use the abovementioned methods, force Safari to close altogether on your iPhone or iPad. This can help solve any glitches with the browser as well. Once the browser reopens, it should refresh the page as well. Here’s how.
Step 1: Swipe up from the bottom of the page to open background apps. Or, if your device has a Home button, double-press it.
Step 2: Once the background apps are visible, hold and swipe up on Safari.

Step 3: Now, tap on the Safari app icon to reopen the browser.
Once Safari opens, the page should also reopen in the designated tab. If that doesn’t happen, use the address bar or search history to reopen the page in Safari.
How to Refresh Safari Webpages on Your Mac
Like refreshing Safari webpages on your iPhone or iPad, you can also reload a page on your Mac. To do this, use the refresh button in Safari, menu options, or the keyboard shortcut. Or, if this doesn’t work, force Safari to close and reload. This will not only restart all browser functions but also reload the page. Here’s how to do it.
1. Through the Reload Icon
Step 1: Go to the Safari address bar and click on the Reload icon.

Once the page reloads, any related issue should be resolved as your browser fetches a fresh copy of the page.
2. Using Menu Options
Step 1: Once Safari is open, go to the menu bar and click on View.
Step 2: Here, click on Reload Page. Wait for the page to refresh.

3. Using Keyboard Shortcut
While you must connect a keyboard to your iPad or iPhone, your Mac already has one. Taking advantage of this, use the Cmd + R keys to reload the currently open page in Safari quickly. Or, if you want to reload the page without cache, hold down the Shift key on the keyboard and click the Reload icon in Safari.
4. Closing and Reopening Safari
Step 1: Go to the menu options and click on the Apple icon. Then, click on Force Quit.

Step 2: From the list of apps, select Safari.
Step 3: Then, click on Force Quit. Wait for Safari to close.

Step 4: Now, click on the Safari app icon to open the browser again.
If the webpage isn’t open, type the website address in the menu bar or open it from the device history. The web page information should be refreshed.
Reload a Page in Safari
Refreshing the webpages in Safari not only helps deliver the latest information but also aids in resolving certain site glitches and errors like media not loading in Safari . So, we hope this article helped you refresh a Safari webpage on your iPhone, iPad, and Mac devices.
Was this helpful?
Last updated on 21 February, 2024
The above article may contain affiliate links which help support Guiding Tech. However, it does not affect our editorial integrity. The content remains unbiased and authentic.

The article above may contain affiliate links which help support Guiding Tech. The content remains unbiased and authentic and will never affect our editorial integrity.
DID YOU KNOW
Ankita Sharma
More in internet and social.

Top 8 Ways to Fix Whatsapp Needs to Restart Because of a Problem Error on Mac
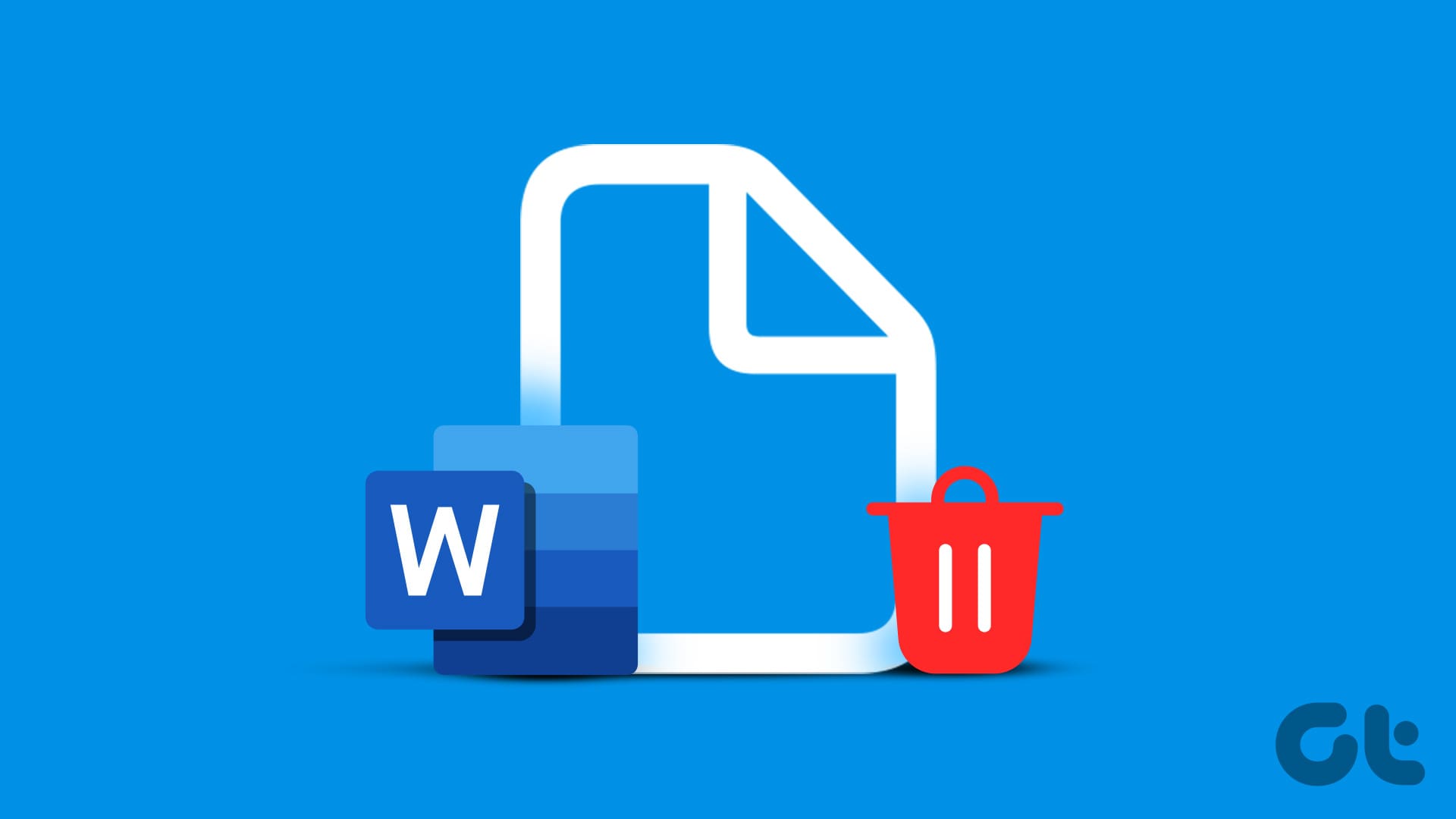
How to Delete a Word Document on Desktop, Web, and Mobile
Join the newsletter.
Get Guiding Tech articles delivered to your inbox.
How-To Geek
How to hard refresh your web browser (to bypass your cache).
Is a website misbehaving or stuck showing old info or pictures? Force a complete reload of the site using this simple tip.
Quick Links
What is a browser cache, how to perform a hard refresh in your browser.
Sometimes, a website does not behave as expected or seems stuck showing outdated information. To fix this, it's easy to force your browser to completely reload its local copy of the page (cache) using a simple keyboard shortcut. Here's how to do it.
To speed up browsing, web browsers save copies of website data to your computer as a set of files called a cache. When you load a website, you are often viewing a local copy of elements from the site (such as images) pulled from your cache.
Normally, if the browser loads a website and detects a change, it will fetch a new version of the site from the remote web server and replace the cache. But the process is not perfect, and sometimes your browser may end up with a local copy of the website data in your browser cache that doesn't match the latest version on the server. As a result, a web page may look incorrect or not function properly.
To fix this, we need to force the web browser to discard what it already has in the cache and to download the latest version of the site. Many people call this a "hard refresh."
In most browsers on PC and Mac, you can perform a simple action to force a hard refresh. Hold down the Shift key on your keyboard and click on the reload icon on your browser's toolbar.
There are also keyboard shortcuts to perform the equivalent hard refresh. Because there are multiple ways to do the same action, they will be listed below:
- Chrome, Firefox, or Edge for Windows: Press Ctrl+F5 (If that doesn't work, try Shift+F5 or Ctrl+Shift+R).
- Chrome or Firefox for Mac: Press Shift+Command+R.
- Safari for Mac: There is no simple keyboard shortcut to force a hard refresh. Instead, press Command+Option+E to empty the cache, then hold down Shift and click Reload in the toolbar.
- Safari for iPhone and iPad: There is no shortcut to force a cache refresh. You'll have to dig into settings to erase your browser's cache.
After you perform the hard refresh, you should see the web page go blank, and the reloading process will take longer than usual. That's because the browser is redownloading all of the data and images on the site.
If forcing a refresh didn't fix the issue, you can try to do a hard refresh again. If that doesn't help, the issue may be with the website itself---or your browser may need an update . Good luck!
How to Hard Refresh Your Browser
If your browser's running a bit slow, hard refreshing it may be one solution. Here's how to hard refresh any browser.
It's quite frustrating when it takes too long for a website to load. One of the main reasons for a website's poor performance issues is a filled cache, or mismatched information in the cache.
To resolve this problem, you can try hard reloading the browser. By using some simple hotkeys, you can enjoy loading your website just as quickly as before.
Why Do We Need to Force a Hard Refresh?
When we make frequent changes on a web page, the caching process sometimes causes confusion. This may result in a change in the elements of a page, leading to loading problems while the browser still runs the older cached version of the site.
Hard refreshing the browser rectifies this problem and allows you to bypass the cache on your system. It re-downloads everything required for a webpage to function, ensuring users get the latest version of the webpage.
Related: How to Speed Up Your Browsing With These Simple Fixes
To ensure that only the up-to-date version of a site is downloaded, it's good to clear the cache memory. This can be done by a force refresh. Some benefits of clearing cache with a force refresh include:
- Retrieving the newest data and updates available on the website.
- Resolving 404 and 502 errors.
- Freeing up space from your hard drive.
Important: It's important to note that a hard refresh only bypasses the cache for a specific page, while leaving the rest of the browser unaffected. So, this method is good when you are facing problems with a single web page only. But, when you require to completely reset an entire site, it is recommended to clear the entire browser cache.
How to Hard Refresh Google Chrome
On Chrome, there are two methods to perform a hard refresh. Neither way is particularly difficult, you may just prefer one to the other.
First Method
- On the webpage, hold Ctrl and simultaneously press Shift + F5 for a few seconds to hard refresh the page.
Second Method
- Open a webpage of your choice.
- Select Hard Reload or Empty Cache and Hard Reload.
By performing a hard refresh with the above-mentioned method, you will only bypass the cache for that specific page. The rest of the site browser’s cache will remain the same. It's better to clear off the browser site cache entirely if you are having trouble with an overall site.
Related: How to Wipe Cache Partition and Clear Data on Android
How to Hard Refresh Edge, Firefox, Opera, and Safari
Hard refreshing different browsers involves more-or-less the same process, with a few key differences.
Hard Refreshing Edge
- Now hold Ctrl, and simultaneously press F5
- When the page reloads, it will be fresh with new cache data. The new page layout may be different from before and will contain all the latest details.
Hard Refreshing Firefox
Hold the Shift key on your keyboard and simultaneously click the Reload button in Firefox. This will clear all cache in Firefox and hard refresh the webpage for you.
Hard Refreshing Opera
Press Ctrl + Reload option to start hard refresh a webpage of your choice in Opera.
Hard Refreshing Safari
Launch Safari and open a webpage. On the page, press Command-Option-R . The website will refresh with the cache cleared.
Related: How to Clear the Cache in WordPress: Step-by-Step Guide
Hard Refreshes Can Speed Up Your Browser
Clearing the cache from your browser is the simplest way to resolve problems in a website. It's good to understand that a hard refresh is just like a regular refresh, with the only change that you reset the stored data for a particular page only.
So, always remember to go for a Hard Refresh when you feel a website is running slower than usual.
How to refresh a webpage in Safari
Learn how to quickly refresh a webpage in Apple’s Safari browser, especially when using your iPhone with one hand and with the URL address bar displayed at the bottom.
How to quickly refresh a webpage in Safari for iPhone and iPad
To refresh a webpage in Safari on iPhone and iPad, hit a reload icon in the address bar, press a dedicated shortcut on the keyboard or perform a downward swipe on a webpage.
Address bar
Whether you’re using Safari with the address bar at the top or bottom, there’s a dedicated reload icon available at the right edge of the address bar. Conveniently, this shortcut is instantly reachable with the bottom address bar in one-handed mode.
Keyboard shortcut
If you use a wireless Bluetooth keyboard with your iPhone or iPad, you can press the dedicated Command (⌘) + R shortcut on the keyboard to reload the currently-viewed webpage. Extra tip: To display a cheat sheet of all the keyboard shortcuts an app supports, simply press and hold the Command (⌘) key. In fact, you can choose the Reload Page command (or any other shortcut for that matter) right from this cheat sheet.

Pull-to-refresh
And last but certainly not least, you can refresh any webpage by pulling it down from the top. If you’ve already scrolled, simply touch the iOS status bar to jump to the top of the page, then pull down to refresh.

This pull-to-refresh gesture is especially convenient when using your iPhone in one-handed mode, with one notable exception: large-screened devices. If your iPhone is too big for you to comfortably use with one hand, you won’t even be able to reach the status bar with your thumb. Read: How to switch between the old and new Safari design
In that case, you should switch to the address bar at the bottom by hitting the “aA” menu, then select the option labeled “Show Bottom Tab Bar.” And just like that, you can now hit a reload icon in the address bar to refresh the currently-viewed webpage.

How to quickly refresh a webpage in Safari for Mac
To refresh a webpage in Safari for Mac, click the reload icon within the address bar, press a keyboard shortcut, or choose an appropriate command from Safari’s menu.
Like with Safari for iOS, Safari for macOS also includes a reload icon within the address bar, at the rightmost side. Click it to reload the current page.

Alternatively, you can press the Command (⌘) + R shortcut on your Mac’s keyboard in Safari to reload the webpage that you’re currently viewing.

Menu command
You can also find the Reload Page command in Safari’s View menu.

How to hard refresh a webpage in Safari for Mac
When you reload a webpage, Safari may fetch some of the assets like cookies from its temporary cache. If the webpage has since changed, you may not get an up-to-date version. Thankfully, you can tell Safari to perform a hard refresh which causes it also clear cache and cookies for a given webpage. To hard-refresh a Safari webpage, press the Option (⌥) + Command (⌘) + R combination on your keyboard.
Alternatively, press and hold the Option (⌥) key while clicking Safari’s View menu, then choose “Reload Page From Origin.” Lastly, you can also hold the Shift (⇧) key whilst clicking a reload icon within the address bar. All those methods will prompt Safari to loads the webpage along with any same-domain resources requested by the webpage without using the browser cache, presenting you with a newly downloaded view.
For further resources on Safari, check out Apple’s website .
Wrap up: Thank God for pull-to-refresh
When I sit at my computer and browse the web in Safari, I never bother clicking the reload icon within the address bar or reaching for the menu option. Instead, I hit the Command (⌘) + R shortcut on my keyboard, it’s much faster this way. So go ahead and memorize this super handy shortcut if you haven’t already.
When I switch over to my mobile device, however, things are a bit different. I usually work without a keyboard connected to my iPad so the Command (⌘) + R keystroke is out of the question. Of course, I can hit that reload icon within the address bar.
The problem is, I can’t always find the address bar as I switch between the top and bottom address bar every so often. Meaning, the pull-to-refresh method wins out hands down as the most intuitive gesture to refresh a webpage in Safari—at least on iPhone.
How to Hard Refresh Any Browser on Mobile and PC
It’s frustrating, to say the least when a website takes forever to load or displays outdated information. While you might feel like switching to a different browser or clearing out all data are the only options you have, the problem can be easily solved by performing a simple hard refresh. In this article, we’ll learn how to hard refresh any browser on both mobile and PC. So, let’s get started.
Also Read: [Opinion] Browser Wars: Privacy Is the New USP
Table of Contents
Why Perform a Hard Refresh
Morden-day web browsers often save copies of websites we visit in order to deliver faster loading times. This is known as cache data and it helps browsers save bandwidth and loading time when we go on to revisit the same websites. While the process works smoothly for the most part, it can often create problems such as websites showing an older version of a webpage or webpage not functioning properly.
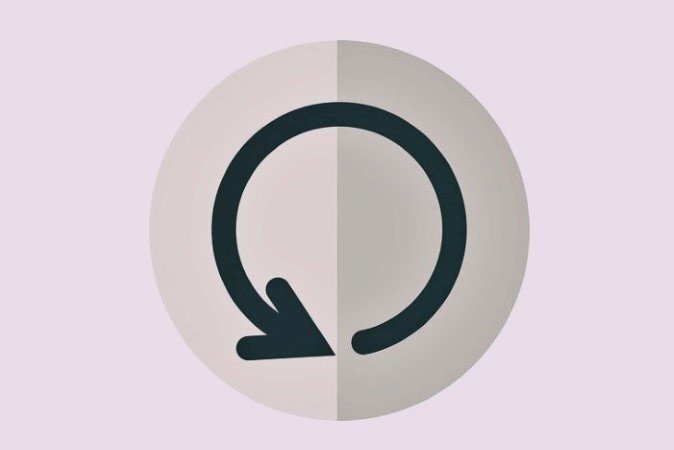
That’s where performing a hard refresh can help. Doing this will force the browser to ignore any existing cache data and load the page from scratch.
If you’re not sure how to perform a hard refresh on your web browser, here’s how the process works on major browsers.
Steps for Hard Refresh
If you’re on PC or Mac, here are the keyboard shortcuts that you can use to perform a hard refresh on different browsers.
Hard Refresh on Chrome, Firefox, or Edge
To perform a hard refresh on Chrome, Firefox or Edge, Windows users can use the shortcut Ctrl+F5 or Ctrl+Shift+R .
Alternatively, if you’re using Chrome or Edge, you can also press F12 to open DevTools. Then right-click on the refresh button and select Hard Reload from the menu.
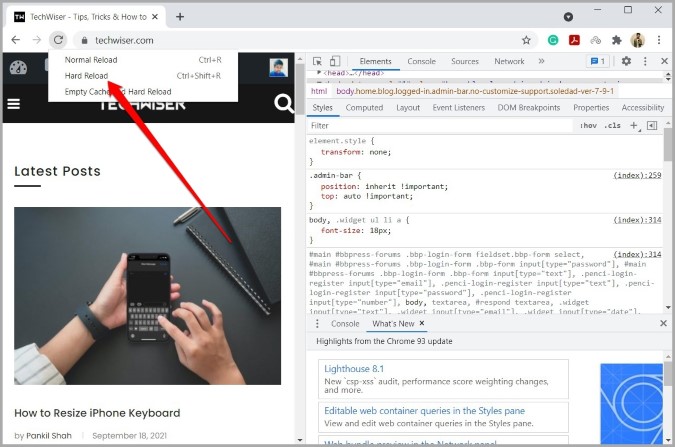
If you’re on Mac, press Cmd+Shift+R to perform a hard refresh. Or, press and hold the Shift key and click on the Reload button.
Hard Refresh on Internet Explorer
Internet Explorer users can press Ctrl+F5 to hard reload it. Alternatively, you can press and hold the Ctrl key and click on the Reload button.
Hard Refresh on Safari
Since Safari doesn’t have any direct shortcut to perform a hard refresh, you’ll have to manually clear the cache and then refresh the webpage. Read on to learn how.
To empty cache, press Cmd+Option+E . After that, hold down Shift and click on the Reload button.
Hard Refresh Chrome and Samsung Internet on Android
Unlike PC users, mobile users do not get the luxury of using keyboard shortcuts to hard refresh a web page. Therefore, to hard refresh a web page on your phone, you’ll have to manually clear any cache data associated with the site and reload the page. Here’s how the process works on Google Chrome and Samsung Internet for Android.
1. Launch Google Chrome on your phone and tap on the three-dot menu icon to open Settings.
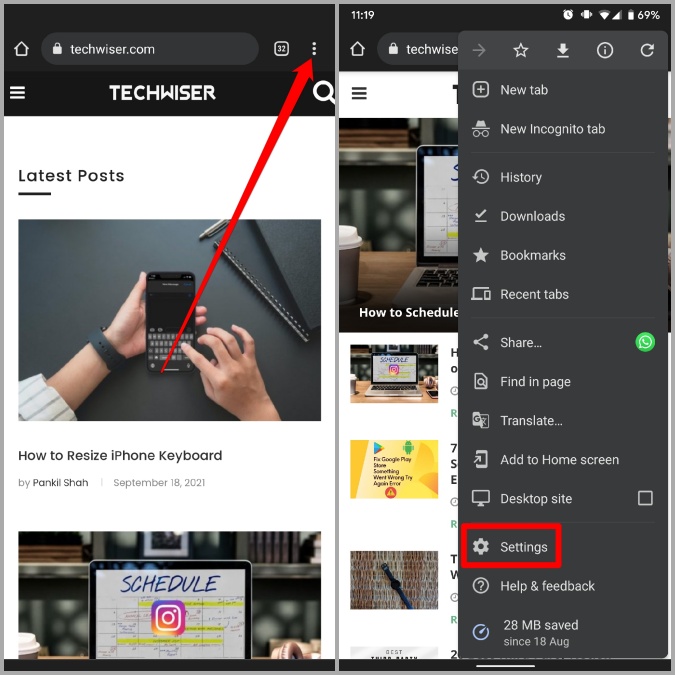
2. Under Advanced, open Site settings and go to Data stored.
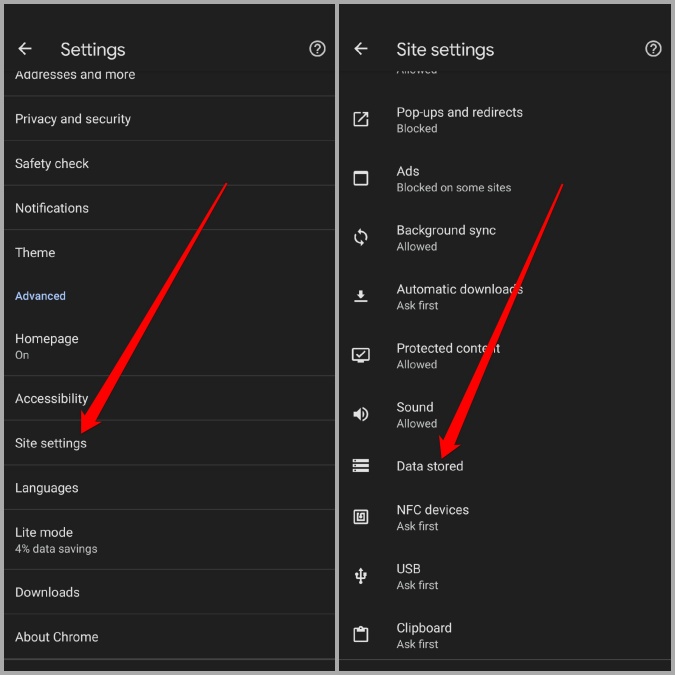
3. Here, you’ll find a list of websites for which Google Chrome has stored cache data. Tap on the site URL you wish to hard refresh and tap on the Clear & reset button.
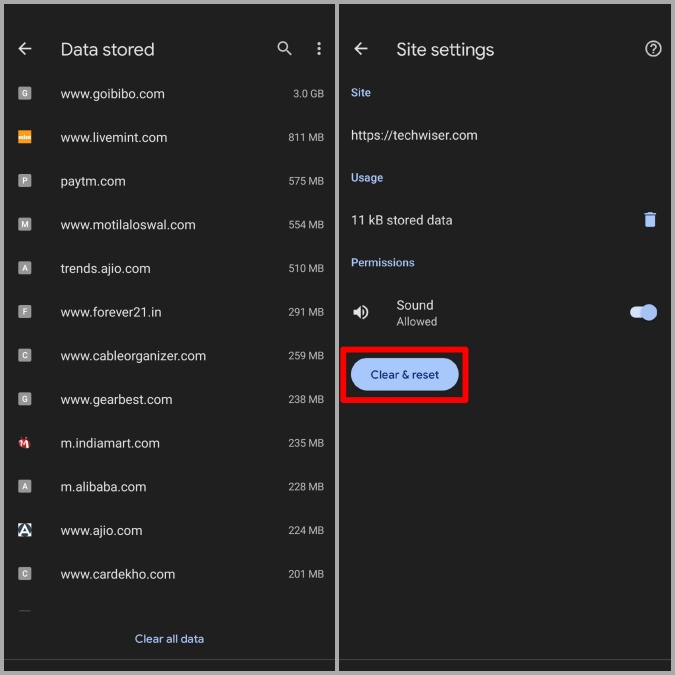
4. Now go ahead and open the website for which you cleared the cache data. Use the three-dot menu icon and tap on the refresh button.
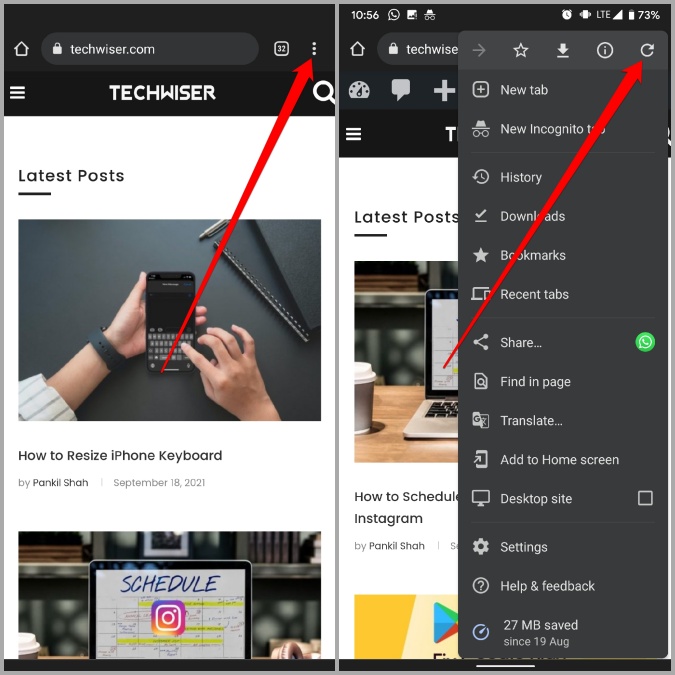
Now Chrome will download fresh data from the server and load the page for you.
Samsung Internet
1. Launch the Samsung Internet Browser on your phone. Tap on the three horizontal bars to choose Settings from the list.
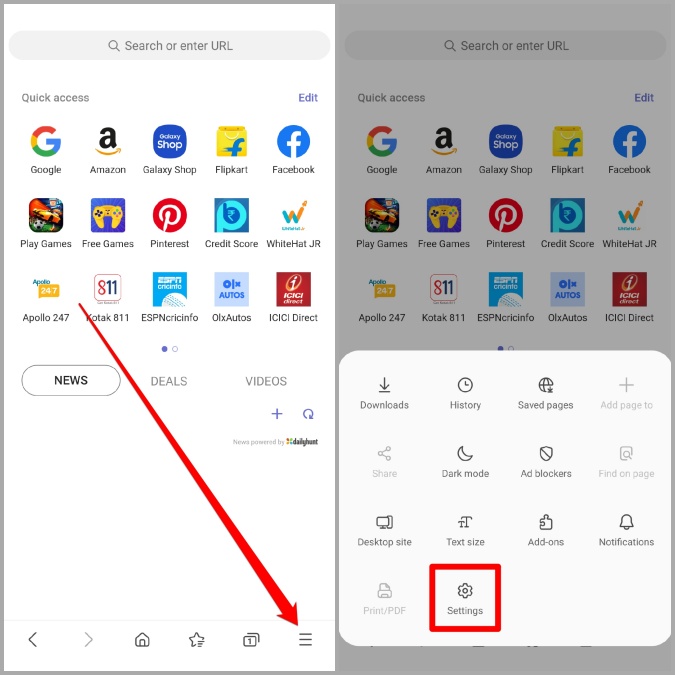
2. Under Advanced , go to Sites and downloads . Next, open Manage Website Data from the menu.
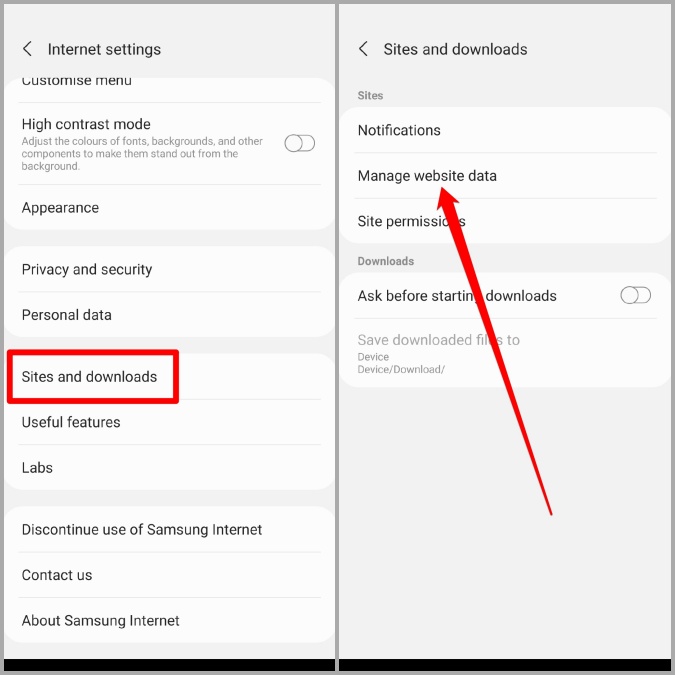
3. Here, you’ll find a list of all the websites that the browser has stored cache data for. Go to the website URL that you’re facing problems with. Tap on the Delete button in the top right corner and mark the URL for which you intend to delete the cache data. Lastly, tap on the Delete button at the bottom.
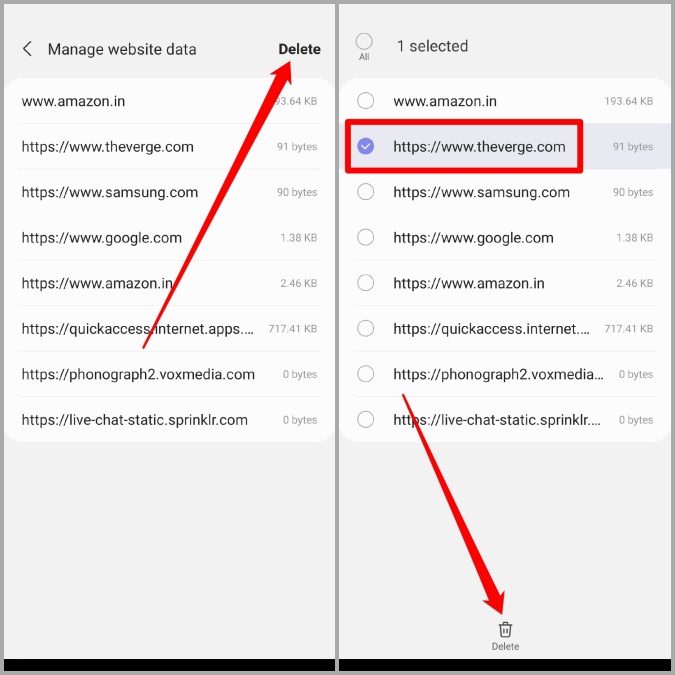
4. Now go ahead and open the website for which you cleared the cache data. It should load up the latest version of the web page now.
Hard Refresh Safari on iPhone
Similar to Chrome and Samsung Internet on Android, performing a hard refresh on Safari for iPhone also requires you to delete the cache data first.
1. Open the Settings app on your iPhone and scroll down to find Safari . Next, tap on Advanced .
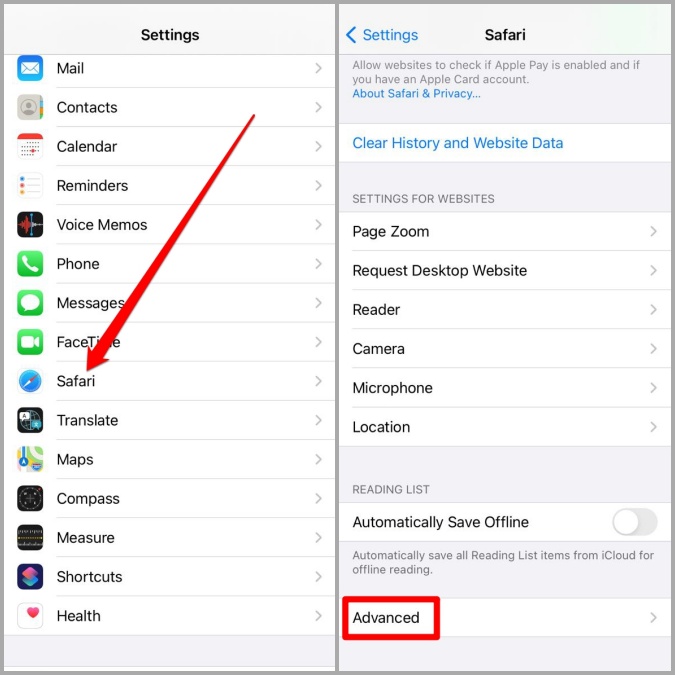
2. Now go to Website Data . Here, you’ll find a list of all the websites for which Safari has collected the cache data for. Tap on the Edit option in the top right corner.
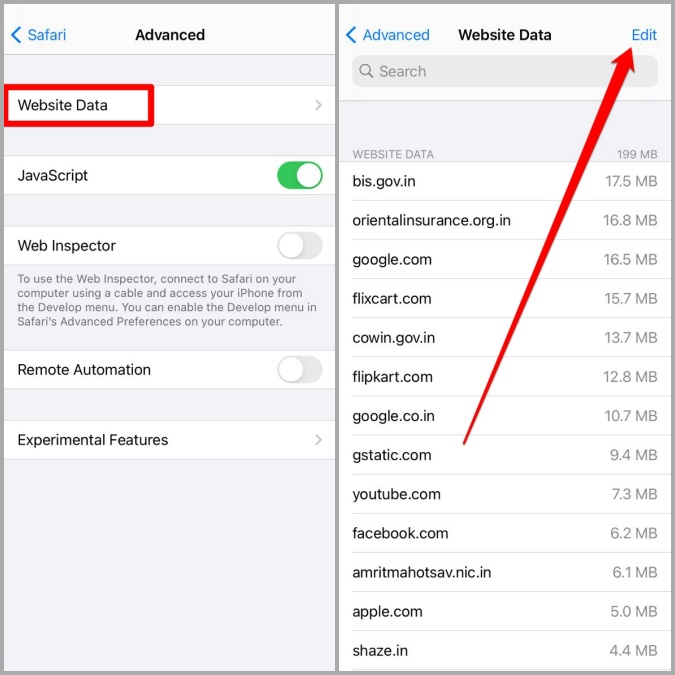
3. Lastly, tap on the red button next to the website’s URL to remove its data.
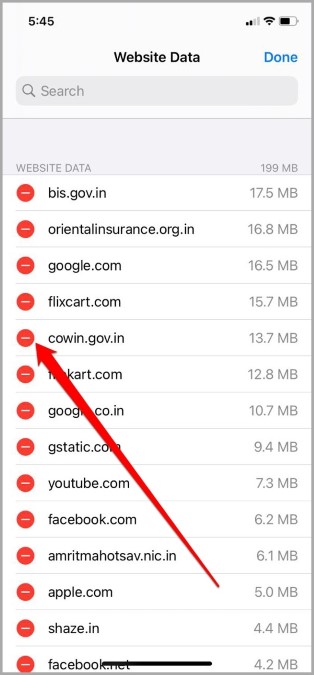
Once removed, you can try visiting the webpage now and Safari will load a fresh copy of the web page from the server.
What is browser cache and how does it help?
Browser cache is the data that your browser stores when you visit a website. This includes various elements such as images, HTML files, and JavaScript files. This data helps the browser reduce loading times when you revisit the same web pages.
How to fix a browser showing outdated web pages?
If your browser is showing you an old web page with outdated information, then you can perform a hard refresh using the steps above to fix the issue.
Wrap Up: Hard Refresh Any Browser
As we just learned, hard-refreshing any browser is pretty simple and quick. On PC, this saves you from the trouble of deleting cache every time a website is loading slow or showing old web pages. While on phones, you might have to go through some extra steps to perform the same.
Also Read: How to Change Browser Location Country

Pankil Shah
Pankil is a Civil Engineer by profession who started his journey as a writer back in 2016. He joined TechWiser in March 2021 as a freelance writer to cover buying guides, explainers, and tips & tricks for Android, iOS, Windows, and Web.
You may also like
Watch netflix together with your long distance partner..., how to stream netflix on discord for watch..., i tried meta ai on whatsapp: 5 things..., stuck out of google account log in back..., perplexity ai: 3 alternatives that are equally good..., 4 fixes for tiktok links not opening on..., how to customize incoming call screen on android..., how to check if text is ai-generated, look up your ip and mac address natively..., how to transfer data from one google account....
- Google Display Marketing
- Google Remarketing
- Google Shopping
- Paid Social
- Search Engine Optimisation
- E-commerce SEO
- Shopify SEO
- Back-link Building
- Online Reputation Management
- Content Copywriting Services
- E-commerce Web Design
- Landing Page Design
- UI/UX Design
- Front-End Development
- CMS Integration
- Back-End Development
- Social Media Marketing
- Facebook Marketing
- Instagram Marketing
- Linkedin Marketing
- Conversion Rate Optimisation
- Call Tracking
- Reporting and Dashboards
- Google Analytics
- Google Tag Manager
- Customer Success
- 0800 032 248

How to hard refresh your browser and clear your cache
How to hard refresh your browser and clear your cache..
You may have noticed that when you return to a website you’ve visited before, it loads a faster than it did when you first visited it. This is because you browser stores a copy of the website on your computer.
The browser does this because it is a lot faster for your browser to load the website locally, opposed to downloading the website from the internet again.
Why do I need to hard refresh my browser cache?
Although storing pages to the browsers cache makes loading pages faster, it can mean that changes made to the website aren't always visible until you perform a hard refresh. A lot of our web design clients notice that when we make changes to their websites, they cannot see the changes when they visit the site. We also use hard refreshes all the time ourselves when doing SEO to ensure we're looking at fresh search engine results.
This is because their browsers have cached version. In this situation, you would hard refresh your browser to clear the cache and download the new content. Preforming a hard refresh is easy and the commands vary depending on what browser and operating system you are using
If you prefer to learn visually, we have created this Infographic for you to use. If you decide to share it, please reference Fabric with a link back to our website.

How to hard refresh browser and clear cache if you're using Chrome.
Chrome and windows:.
To hard refresh on Google Chrome on Windows, there are two ways you can do it:
- Hold down Ctrl and click the Reload button.
- Or Hold down Ctrl and press F5.
Chrome and Mac:
To do a hard refresh on Google Chrome on Mac, there are two ways that you can do it:
- Hold down Shift and click the Reload button.
- Or Hold down Command, Shift and click the ‘R’ key.

How to hard refresh browser and clear cache if you're using Firefox.
Firefox and windows:.
To hard refresh on Firefox on Windows, there are also two easy hotkey commands you can use:
- Hold down Ctrl, Shift and the ‘R’ key.
Firefox and Mac:
To hard refresh on Firefox on Mac, there are also two easy key combinations that you can use:
- Hold down Command, Shift and the ‘R’ key.
- Or Hold down Shift and press the reload button.

How to hard refresh browser and clear cache if you're using Safari.
To hard refresh safari, there is one simple way to do it.
- Hold down the option and command key then press the ‘E’ key.

How to hard refresh browser and clear cache if you're using Internet Explorer
Internet explorer.
To hard refresh safari, there is one simple way to do it:
- Hold the Control key, press the F5 key.
- Or, hold the Control key, click the Refresh button.

Thanks for reading and we hope this helps anyone who is looking to hard refresh their browser.
Update 2020: All of these combinations still work on the above browsers.
Enjoy our articles? Keep reading!
How to install google analytics using google tag manager, how click-through rates vary depending on what organic position you are at.
Stack Exchange Network
Stack Exchange network consists of 183 Q&A communities including Stack Overflow , the largest, most trusted online community for developers to learn, share their knowledge, and build their careers.
Q&A for work
Connect and share knowledge within a single location that is structured and easy to search.
How can I force Safari to perform a full page reload, without using the mouse?
I'm using Safari to preview web pages as I develop them on my local server. I've got 'Disable Caches' checked in the Develop menu. And yet Safari is still working from a cached version of a stylesheet that's linked from the HTML file being displayed.
I can sometimes override this by Option-clicking the reload button in the location bar, but I want to refresh the page automatically when I save the CSS file. At the moment I'm doing it using an AppleScript that's bound to the Save action in my text editor. I could see using Keyboard Maestro instead. But I need some consistent way to force Safari to do a full reload from the keyboard.
- browser-cache
- Do you have any extensions installed. Had this problem once with Adblock... It messed up one page in particular, thought it was a stylesheet problem too, tried everything... but it was Adblock messing with it. – unom Jan 8, 2014 at 22:08
9 Answers 9
Enable the Develop menu from Safari menu - Preferences - Advanced .
On Safari version 11.1 and above :
CMD + OPTION + R reloads the page ignoring cache.
On Safari version 9 and above :
CMD + SHIFT + R reloads the page ignoring cache.
Emptying caches seems not to reload the stylesheets everytimes…
On Safari below version 9 :
Empty cache and then reload so full "hot key" would be :
CMD + OPTION + E
CMD + R to refresh the page
Of course probably turning opening and closing a New Private Window from the File would also work but…
- that didn't work for me on Safari 8 – Brian Tingle Sep 11, 2015 at 5:49
- 3 Safari version 9.1.1 does not reload the page with Cmd-Shift-R. I have "Show Develop in menu bar" enabled. – Jason Jun 21, 2016 at 13:46
- cmd+shift+R didn't work for me in 9.1.3 either – sfletche Oct 13, 2016 at 17:07
- 1 Cmd+Shift+R didn't work in Version 10.0.1 (11602.2.14.0.7). – Snowcrash Feb 14, 2017 at 10:59
- Checkout @sayan's answer below for a working shortcut – Vlad May 17, 2018 at 14:35
The shortcut has now changed to OPTION + CMD + R . (Safari 11.1)
- 1 Works perfectly! – kerrin Apr 25, 2018 at 4:23
There is an option in the menubar Develop->Disable Caches. This is true for Safari 5.1. I'm not sure for the rest.

- 2 Please read the second sentence of my question again. – Gabe Jul 28, 2011 at 17:06
- 1 Oops, I'm sorry :) – mist Jul 29, 2011 at 7:01
- I think the keyboard maestro method be to activate the “disable caches” menu bar item, reload the page, then deactivate it. – BallpointBen Aug 23, 2023 at 4:42
Turn on Private mode and refresh the page. It won't get it from the cache in private mode.
Hard refresh was removed as a keyboard shortcut in Safari 5. The old command for that was ⌘ + SHIFT + R
CTRL + F5 May work but I can't test here.
- Yes, that's how to refresh the page, but it doesn't bypass the cache. – Gabe Sep 9, 2010 at 16:02
- 2 Control-F5 just selects the location bar, like Command-L. – Gabe Sep 9, 2010 at 16:45
- Then it's been disabled completely. I found a number of threads complaining about it. There is an extension that I have NOT tested here: twitter.com/siracusa/status/15683201068 that may do what you want. – JNK Sep 9, 2010 at 16:47
- No, that extension just creates a button in the toolbar (which I guess some people prefer to the icon in the location bar). I also found a lot of threads complaining about it—i was wondering if someone on here had any special knowledge. – Gabe Sep 9, 2010 at 19:37
- Sorry! :( <15chars> – JNK Sep 9, 2010 at 19:47
Workaround: in the develop menu, select "start debugging javascript" and it must reload the code properly. You can then stop debugging... I know it's not a clean solution and I'm not sure if it works always or in all versions, but it's working for me now.
I stumble upon this question and apparently the current answers do not work.
Issue is currently CMD + ALT + R opens the Responsive design.
However if the inspector is open via CMD + ALT + I , then the same shortcut does a clean refresh.
Current Safari Version: 12.1.2
CMD + L focus on the address bar SHIFT + ALT + ENTER full reload for the current address
It seems to work on Safari 9
- And how does one click without a mouse? – qasdfdsaq Oct 23, 2015 at 12:51
- 1 @qasdfdsaq My bad, edited the question. – rraallvv Oct 23, 2015 at 13:00
Go to Safari's preferences and tick "Show develop menu". In the develop menu, click disable Caches.
- 1 Please read the second sentence of my question. – Gabe Feb 21, 2013 at 11:55
You must log in to answer this question.
Not the answer you're looking for browse other questions tagged macos safari browser-cache ..
- The Overflow Blog
- Is GenAI the next dot-com bubble?
- Featured on Meta
- New Focus Styles & Updated Styling for Button Groups
- Upcoming initiatives on Stack Overflow and across the Stack Exchange network
- Google Cloud will be Sponsoring Super User SE
Hot Network Questions
- 4,4,2,6,2,10,4,_ sequence from 4th grade packet
- Why did the original ‘d’ in the word ‘weather’ (< Middle English ‘weder, wedir’) change to ‘th’?
- Taking a scene from a video I made
- Canada visitor visa denied
- What does it mean that a language has a "effect system"?
- How would a predator adapt to prey on sapient species?
- Select elements from a list based on alphabetical order criteria
- When talking about a broken device, would there be any difference between: "I will get it working." and "I will get it to work."
- Finding food on the run
- Evaluating a rational function integral in a quick way
- How can a senior finance building a home with no current credit score but good equity in current home?
- Balancing act for infinite walks
- What are advantages of plasma based weaponry in ship-to-ship combat
- Can the Sunburst spell kill a vampire?
- The Famous Five
- Once a congressional bill has become law, how is it noticed by and overseen within the executive branch?
- Why would two different sized bikes not arrive at the same time starting from rest on the same slope?
- Booking hotel relative to local or home timezone
- Do "tinker" and "tinkerer" imply "unskillful"?
- Why do GCC and Clang pop on both branches instead of only once? (Factoring parts of the epilogue out of tail-duplication)
- Is it a cartesian product?
- Why does the BRK instruction set the B flag?
- Proof explanation of result 5.11 in Linear Algebra Done Right, Sheldon Axler
- How understandable is this statistical hypothesis?
How To Hard Refresh Your Browser

- Software & Applications
- Browsers & Extensions

Introduction
In the fast-paced digital realm, web browsers have become our gateway to the boundless expanse of the internet. Whether you're fervently researching a topic, streaming your favorite show, or engaging in online shopping, the browser is your faithful companion, faithfully rendering web pages at your beck and call. However, there are times when the browser's cache and stored data can lead to a less-than-optimal browsing experience. This is where the concept of hard refreshing comes into play.
When you encounter a webpage that seems stuck in a rut, displaying outdated content, or failing to load elements properly, a hard refresh can work wonders. It's akin to hitting the reset button, allowing the browser to fetch the latest version of the webpage and start afresh. This simple yet powerful maneuver can breathe new life into your browsing session, ensuring that you're always presented with the most current and accurate content.
In this article, we'll delve into the intricacies of hard refreshing, exploring its significance and the scenarios in which it proves indispensable. Furthermore, we'll equip you with the knowledge to perform a hard refresh across various popular browsers, empowering you to take control of your browsing experience and bid adieu to pesky caching issues. So, buckle up as we embark on a journey to unravel the mysteries of hard refreshing and unleash the full potential of your web browsing escapades.
What is a hard refresh?
A hard refresh, also known as a force refresh or a cache clear, is a fundamental maneuver that enables users to reload a web page while bypassing the browser's cache. When you access a website, your browser stores certain elements of that page, such as images, scripts, and stylesheets, in its cache. This caching mechanism is designed to enhance browsing speed and performance by retrieving these elements from the local storage instead of downloading them anew each time you visit the same page.
However, this efficient process can sometimes lead to discrepancies between the cached content and the actual state of the webpage. This misalignment becomes apparent when you encounter issues such as outdated content, broken layouts, or unresponsive scripts. Here's where the hard refresh comes to the rescue.
By performing a hard refresh, you essentially instruct the browser to disregard the locally stored cache and fetch all the page elements from the web server. This ensures that you are presented with the most recent version of the webpage, devoid of any lingering artifacts from previous visits. In essence, a hard refresh serves as a potent antidote to the staleness that can afflict web pages, breathing new life into your browsing experience.
The process of hard refreshing varies across different browsers and operating systems, but the underlying principle remains consistent. It's a simple yet invaluable technique that empowers users to take control of their browsing environment, ensuring that they always interact with the freshest and most accurate content available.
In the next section, we'll delve into the compelling reasons why hard refreshing your browser is a crucial skill to have in your digital arsenal. So, buckle up as we unravel the mysteries of hard refreshing and equip you with the knowledge to navigate the ever-evolving landscape of the internet with confidence and finesse.
Why do you need to hard refresh your browser?
The need to hard refresh your browser arises from the inherent complexities of web browsing, where the seamless interaction between web pages and the browser's cache can sometimes lead to discrepancies and suboptimal user experiences. Here are several compelling reasons why mastering the art of hard refreshing is essential for every avid internet navigator:
1. Ensuring Accurate Content Delivery
When you revisit a webpage, your browser may display the cached version of the content, potentially leading to outdated information being presented. This can be particularly problematic when browsing dynamic websites that frequently update their content, such as news portals, social media platforms, and e-commerce sites. By performing a hard refresh, you can bypass the cached data and ensure that you are accessing the most current and accurate content available.
2. Resolving Display and Layout Issues
Web pages often rely on a multitude of resources, including images, scripts, and stylesheets, to render their content effectively. In some instances, changes made to these resources may not be reflected due to the browser's reliance on cached data. This can result in broken layouts, missing images, or unresponsive scripts. A hard refresh circumvents these issues by fetching the latest versions of these resources from the web server, thereby rectifying display and layout anomalies.
3. Troubleshooting Script and Functionality Problems
JavaScript and other client-side scripts play a pivotal role in enhancing the interactivity and functionality of modern web applications. However, when these scripts are updated or modified, the browser's cache may retain the previous versions, leading to script errors or dysfunctional features. Performing a hard refresh ensures that the latest script versions are fetched, mitigating potential compatibility and functionality issues.
4. Testing Website Changes
For web developers and designers, hard refreshing is an indispensable tool for testing website changes in real-time. By bypassing the cache, developers can verify the immediate impact of their modifications, ensuring that the updated content, styles, and scripts are accurately reflected without the interference of cached data.
5. Addressing Browser Compatibility Concerns
In some cases, users may encounter compatibility issues with certain websites or web applications due to discrepancies between the cached content and the latest updates. Hard refreshing the browser can help alleviate these compatibility concerns by ensuring that the most recent versions of web assets are retrieved, potentially resolving compatibility issues with older cached data.
In essence, the ability to hard refresh your browser empowers you to maintain a harmonious and up-to-date browsing experience, free from the constraints of outdated cached content. By understanding the significance of hard refreshing and its multifaceted benefits, you can navigate the digital landscape with confidence, knowing that you have the tools to overcome caching-related hurdles and access the freshest web content available.
How to hard refresh on different browsers
Performing a hard refresh on various web browsers is a straightforward yet essential skill that can alleviate caching-related issues and ensure that you access the most current web content. The process of hard refreshing differs slightly across different browsers and operating systems, reflecting the nuanced approaches adopted by each platform. Below, we'll explore the specific steps to hard refresh on popular web browsers, empowering you to seamlessly execute this vital maneuver and rejuvenate your browsing experience.
Google Chrome
- Windows/Linux: Press Ctrl + F5 to perform a hard refresh.
- Mac: Press Cmd + Shift + R to reload the page and bypass the cache.
Mozilla Firefox
- Windows/Linux: Press Ctrl + F5 or Ctrl + Shift + R to initiate a hard refresh.
- Mac: Use Cmd + Shift + R to perform a hard refresh and reload the page without cached content.
- Mac: Press Cmd + Option + E to clear the cache and perform a hard refresh simultaneously.
Microsoft Edge
- Windows: Press Ctrl + F5 to hard refresh the page and fetch the latest content.
- Windows/Linux: Use Ctrl + F5 to perform a hard refresh and reload the page without cached data.
- Mac: Press Cmd + Alt + E to clear the cache and initiate a hard refresh.
Internet Explorer
- Press Ctrl + F5 to perform a hard refresh and reload the page, bypassing the cache.
By familiarizing yourself with these browser-specific hard refresh shortcuts, you can effortlessly overcome caching discrepancies and ensure that you interact with the most recent versions of web content. Whether you're troubleshooting display issues, testing website changes, or seeking to access the latest updates on dynamic web pages, the ability to hard refresh your browser empowers you to maintain a seamless and up-to-date browsing experience across diverse platforms.
Incorporating these hard refresh techniques into your browsing repertoire equips you with the agility to swiftly address caching-related challenges, enabling you to savor the freshest web content without the encumbrances of outdated cached data. With these insights at your disposal, you're poised to navigate the digital realm with confidence, armed with the knowledge to harness the full potential of your favorite web browsers and revel in a consistently refreshed and vibrant browsing experience.
In the ever-evolving landscape of web browsing, the ability to hard refresh your browser emerges as a pivotal skill that empowers users to transcend the limitations imposed by cached data and access the most current and accurate web content. Throughout this journey, we've unraveled the intricacies of hard refreshing, delving into its significance and the myriad scenarios where it proves indispensable. As we draw the curtains on this exploration, it's essential to underscore the transformative impact of mastering the art of hard refreshing and the enduring benefits it bestows upon avid internet navigators.
By embracing the concept of hard refreshing, users can bid adieu to the frustrations of encountering outdated content, broken layouts, and unresponsive scripts. This fundamental maneuver serves as a beacon of rejuvenation, breathing new life into web pages and ensuring that users are presented with the freshest and most accurate content available. Whether you're a casual internet surfer, a diligent researcher, or a seasoned web developer, the ability to hard refresh your browser transcends boundaries, fostering a harmonious and up-to-date browsing experience for all.
Furthermore, the diverse techniques for hard refreshing across popular web browsers underscore the universal relevance of this skill. From Google Chrome and Mozilla Firefox to Safari and Microsoft Edge, the ability to bypass the cache and fetch the latest web content is a unifying thread that empowers users across diverse platforms. This universality underscores the intrinsic value of hard refreshing, positioning it as a cornerstone of efficient and seamless web browsing.
As we part ways, armed with the knowledge to perform a hard refresh on different browsers and a deep understanding of its significance, you're poised to navigate the digital realm with confidence and finesse. The empowerment to overcome caching-related hurdles and access the freshest web content stands as a testament to your prowess as a discerning internet navigator. With these insights at your disposal, you're primed to embark on a journey of unbridled exploration, savoring the dynamic and ever-refreshed tapestry of the internet with unwavering clarity and vitality.
In essence, the art of hard refreshing transcends the realm of mere browser maneuvers; it embodies a spirit of resilience, adaptability, and unwavering pursuit of the latest and most accurate information. As you venture forth into the boundless expanse of the internet, may the ability to hard refresh your browser serve as your steadfast companion, ensuring that you're always at the vanguard of the digital frontier, embracing the freshest web content with open arms and an insatiable thirst for knowledge and discovery.
Leave a Reply Cancel reply
Your email address will not be published. Required fields are marked *
Save my name, email, and website in this browser for the next time I comment.
- Crowdfunding
- Cryptocurrency
- Digital Banking
- Digital Payments
- Investments
- Console Gaming
- Mobile Gaming
- VR/AR Gaming
- Gadget Usage
- Gaming Tips
- Online Safety
- Software Tutorials
- Tech Setup & Troubleshooting
- Buyer’s Guides
- Comparative Analysis
- Gadget Reviews
- Service Reviews
- Software Reviews
- Mobile Devices
- PCs & Laptops
- Smart Home Gadgets
- Content Creation Tools
- Digital Photography
- Video & Music Streaming
- Online Security
- Online Services
- Web Hosting
- WiFi & Ethernet
- Browsers & Extensions
- Communication Platforms
- Operating Systems
- Productivity Tools
- AI & Machine Learning
- Cybersecurity
- Emerging Tech
- IoT & Smart Devices
- Virtual & Augmented Reality
- Latest News
- AI Developments
- Fintech Updates
- Gaming News
- New Product Launches
- Fintechs and Traditional Banks Navigating the Future of Financial Services
- AI Writing How Its Changing the Way We Create Content
Related Post
How to find the best midjourney alternative in 2024: a guide to ai anime generators, unleashing young geniuses: how lingokids makes learning a blast, 10 best ai math solvers for instant homework solutions, 10 best ai homework helper tools to get instant homework help, 10 best ai humanizers to humanize ai text with ease, sla network: benefits, advantages, satisfaction of both parties to the contract, related posts.

How To Hard Refresh Chrome Browser

How Do I Refresh The Browser

How To Refresh Browser On Mac

How To Hard Reload Safari

How To Hard Reload Firefox

How To Clear Cache And Hard Reload In Chrome

How To Clear Browser Cache In Google Chrome

How To Refresh Page With Keyboard
Recent stories.

Fintechs and Traditional Banks: Navigating the Future of Financial Services

AI Writing: How It’s Changing the Way We Create Content

How to Know When it’s the Right Time to Buy Bitcoin

How to Sell Counter-Strike 2 Skins Instantly? A Comprehensive Guide

10 Proven Ways For Online Gamers To Avoid Cyber Attacks And Scams

- Privacy Overview
- Strictly Necessary Cookies
This website uses cookies so that we can provide you with the best user experience possible. Cookie information is stored in your browser and performs functions such as recognising you when you return to our website and helping our team to understand which sections of the website you find most interesting and useful.
Strictly Necessary Cookie should be enabled at all times so that we can save your preferences for cookie settings.
If you disable this cookie, we will not be able to save your preferences. This means that every time you visit this website you will need to enable or disable cookies again.
- Defragmentation
- PC & Devices
- Go to category
- Privacy Tips
- Security Tips
- Social Media
- Windows Registry
- Data Recovery
- Windows Update Errors
- Performance
- FPS Improvement
- Tips & Tricks
How to Hard Refresh Your Browser: Chrome, Firefox, Edge and Safari
Web browsers usually download and store web pages on your computer’s hard drive as a way of improving the speed of websites. This process is referred to as caching. Even though it is a helpful function, it can be quite a pain for developers. When in development mode, your changes to the CSS…
- 25 Oct 2023
- 6 min to read
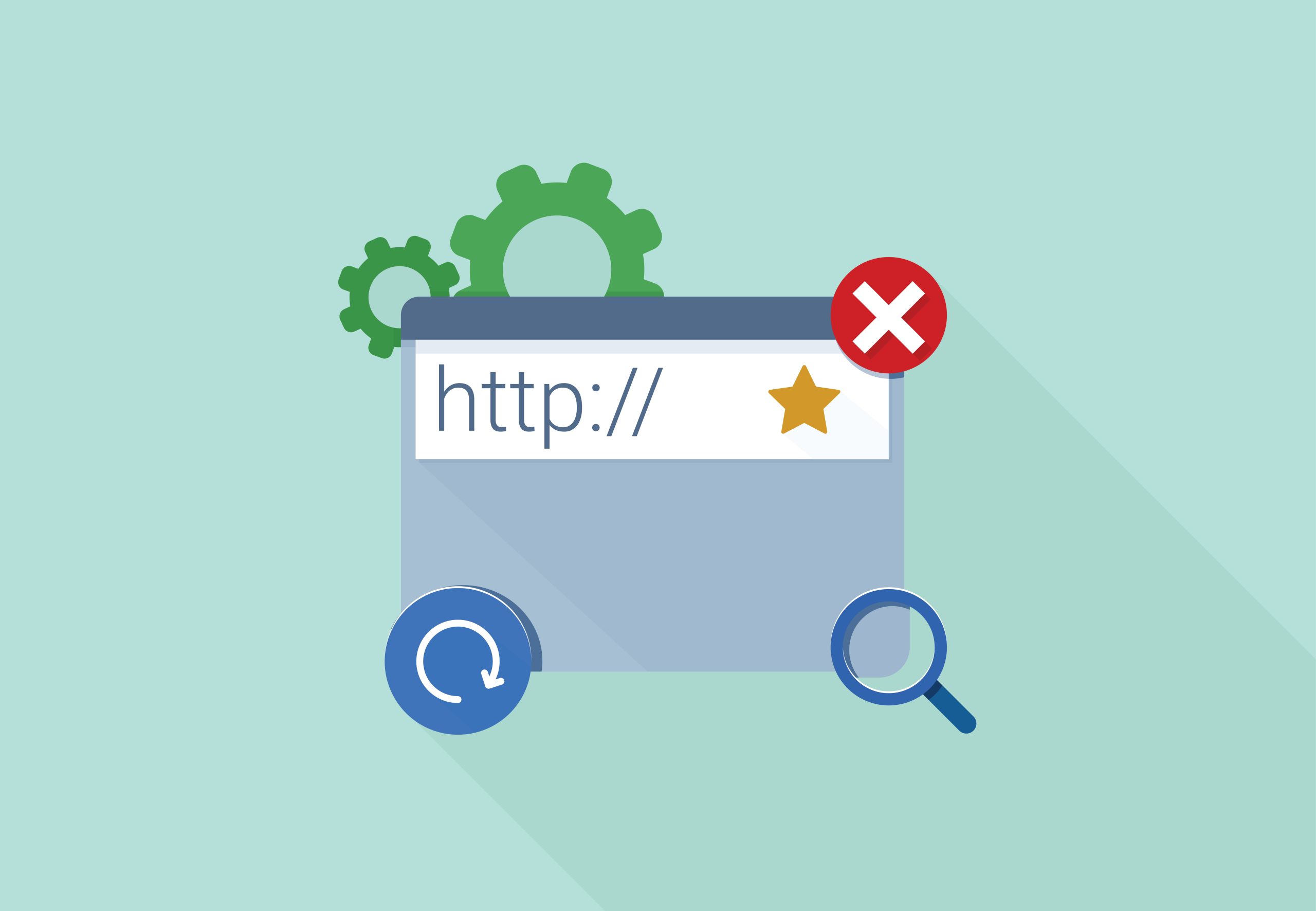
What is a Hard Refresh?
Why is it important to hard refresh your browser, how to hard refresh google chrome, how to hard refresh mozilla firefox, how to hard refresh microsoft edge, how to hard refresh safari, is it necessary to refresh my mobile browser too, how often should i refresh my browser.
Web browsers usually download and store web pages on your computer’s hard drive as a way of improving the speed of websites. This process is referred to as caching . Even though it is a helpful function, it can be quite a pain for developers.
When in development mode, your changes to the CSS or JavaScript may not be visible in the browser. This is because the browser tends to load the cached pages. You will have to do a hard refresh to see the changes you have made.
For casual users, hard refreshing your browser is not typically necessary for everyday browsing. Browsers automatically handle most website updates. However, you may consider a hard refresh if you encounter display issues or if a webpage doesn’t seem to update correctly. We’ll get into more details about why you may want to hard refresh your browser below. S o, if you’ve been wondering “ how do you refresh your browser ?”, you are on the right page.
But before we delve into the process of doing a hard refresh, let’s first answer the question – what is a hard refresh in Chrome, Firefox, Edge, and Safari?
A hard refresh, also known as a force refresh or a cache clear, is a browser action that reloads a web page while bypassing the cached version of the page. When you visit a website, your browser stores certain elements of the page, like images, scripts, and stylesheets, in a local cache to speed up future visits. However, sometimes this cached data can become outdated or corrupted, leading to display issues or errors on the webpage.
Also Read: Simple Guide: How to View and Clear DNS Cache on Windows 10/11?
Performing a hard refresh forces the browser to fetch all the page elements from the web server again, ensuring that you view the most up-to-date version of the webpage. This can be particularly useful when you suspect that changes have been made to the website, but your browser continues to display an older version.
Hard refreshing your browser is important for several reasons:
Ensures You See the Latest Content: Websites are frequently updated with new information, images, styles, and scripts. Without a hard refresh, your browser may continue to display outdated cached versions of these elements. Hard refreshing guarantees that you are viewing the most current content.
Also Read: How to Delete Temporary Internet Files?
Fixes Display Issues: Sometimes, cached data can become corrupted or incompatible with changes made to a website. This can result in display issues, broken layouts, or missing features. A hard refresh can resolve these problems by reloading all page assets from the server.
Also Read: [FIXED] Windows 10 Display is Too Big for a Monitor
Troubleshooting: When encountering problems on a website, such as error messages or broken functionality, web developers often recommend performing a hard refresh as a first step in troubleshooting. It helps determine whether the issue is related to cached data or an actual problem with the website.
Security Updates: In some cases, websites may push critical security updates that your browser needs to apply immediately. A hard refresh ensures that your browser fetches and applies these updates promptly, reducing the risk of security vulnerabilities.
Also Read: How to Prevent Malware: Lock Down Your Online Safety
Browser Compatibility: Different web browsers may handle cached data differently. Hard refreshing can help ensure a consistent experience across various browsers, as it forces each one to reload the page from the server.
Also Read: What Is the Best Internet Browser?
Web Development: For web developers and designers, hard refreshing is a useful tool to test website changes and updates. It allows them to see the impact of their modifications without any interference from cached files.
How to Hard Refresh a Browser
Hard Refresh Chrome on Windows:
Here’s how to hard refresh Chrome on Windows:
- Launch the Google Chrome browser.
- Go to the webpage that you want to refresh.
- Press and hold the Ctrl key on your keyboard.
- While holding down the Ctrl key, press the F5 key (or the Ctrl and R keys together).
- Release both keys.
Also Read: Here is How to Report Malware Websites in Google Chrome
Hard Refresh Chrome on macOS:
To execute a hard refresh in Google Chrome on a Mac, do the following:
- Press and hold the Shift key on your keyboard.
- While holding down the Shift key, press the Command key (⌘) and the R key simultaneously.
- Release the keys.
Hard Refresh Mozilla Firefox on Windows
Here’s how to hard refresh Firefox on Windows:
- Open Mozilla Firefox.
- Go to the webpage you wish to hard refresh.
- Hold down the Ctrl key on your keyboard.
- While holding down Ctrl, press the F5 key, or alternatively, click the Reload button.
Hard Refresh Mozilla Firefox on Mac:
To perform a hard refresh in Firefox on Mac:
- Release all the keys.
Hard Refresh Edge on Windows:
To perform a hard refresh Edge on Windows, follow these steps:
- Open Microsoft Edge.
- Navigate to the webpage you want to hard refresh.
- While holding down Ctrl, press the F5 key, or alternatively, click the Refresh button in the address bar.
Hard Refresh Edge on macOS:
Here’s how to hard refresh Edge on macOS:
- Hold down the Shift key on your keyboard.
- While holding down Shift, click the Refresh button in the address bar.
Also Read: Microsoft Edge Browser Extensions: All You Need to Know
To perform a hard refresh and clear the cache in Safari, follow this straightforward method:
- Press and hold both the Option and Command keys on your keyboard, then simultaneously press the ‘E’ key.
Note: Apple has ceased providing updates for Safari on Windows. The final version for Windows, Safari 5.1.7, is now outdated. While you can search the internet for “Download Safari 5.1.7 for Windows” and find it on third-party websites, it’s important to note that downloading it from such sources is not recommended, as Apple has officially discontinued support for it.
Staying safe on the internet is very important. According to the data by IT Governance , there were 71 online security incidents reportted in September 2023 alone. This has pushed the year’s overall number of compromised records to over 4.5 billion.
Also Read: TOP-10 Cyber Security Threats: All You Need to Know
When you’re browsing online, there are all kinds of sneaky threats out there, like viruses and scams. That’s where reputable anti-malware software, like Auslogics Anti-Malware , comes in handy. It’s like a superhero for your computer, always watching out for bad stuff and stopping it in its tracks. So, be careful when you’re online, and make sure you’ve got your digital fence up.
Learning how to perform a hard refresh in popular web browsers like Chrome, Firefox, Edge, and Safari can be a valuable skill. Whether you need to see the latest content on a webpage, troubleshoot display issues, or clear cached data, these simple techniques empower you to make the most out of your browsing experience. So, no matter which browser you use, you now have the tools to ensure you’re always viewing the most up-to-date web content.
Yes, it’s a good practice to refresh your mobile browser as well. Mobile browsers also cache data , and refreshing helps ensure that you’re viewing the latest content on websites, resolves display issues, and can improve overall browsing performance.
The frequency of refreshing your browser depends on your browsing habits and the specific issues you encounter. In general:
- For viewing the most up-to-date content, refresh when you notice a webpage hasn’t updated as expected.
- For troubleshooting issues like broken layouts or missing elements, refresh when problems arise.
- To clear cached data and improve performance, you can periodically refresh your browser or clear its cache, which could range from every few days to weeks, depending on your usage.
Leave a Reply Cancel reply
Your email address will not be published. Required fields are marked *
You may also like
- 21 Apr 2023
- 10 Nov 2023
How to Do a Hard Refresh in Your Browser
To make browsing faster, browsers save copies of website data as a set of files, which is commonly known as the cache. It might have gone unnoticed by you, but when you visit a website you’ve been on before, it always loads quicker than it did during your first visit. This happens because your browser stores a copy of the website in its cache. As you can imagine, this is useful for speeding up the loading process, but unfortunately, it can sometimes prevent you from seeing the updated version of the page.
For example, when we fix a bug in Watermarkly, we roll out a new version of the app. But you won’t be able to use it right away. You’ll have to wait for about 24 hours for the update to get stored in your cache. Fortunately, there is an alternative, if you want to try out the new version now. You will need to do a hard refresh.
A hard refresh clears your cache for a specific webpage, not for an entire website. This way, your browser is forced to throw away the outdated version and load the most recent one. Don’t worry! Performing a hard refresh isn’t difficult and takes less than a minute.
Here are the instructions on how to do a hard refresh in the most popular browsers.
Google Chrome, Microsoft Edge
To perform a hard refresh, you need to do the following.
Open the Developer Tools, using shortcut Ctrl+Shift+I (Windows / Linux) or Cmd+Shift+I (Mac).
Right-click on the “Reload” button. It’s the round arrow to the left of the address bar.
In the drop-down menu, select the “Empty cache and hard reload” option.
Opera, Mozilla Firefox, Yandex
Hard refreshing a webpage in these browsers involves four steps.
Go to the Network tab.
In this tab, enable the Disable Cache option by putting a blue tick next to it.
Reload the web-page using this shortcut: Ctrl+Shift+R (Windows / Linux) or Cmd+Shift+R (Mac).
There is only one way to do a hard refresh in Safari:
Press ⌘ Command + ⌥ Option + C.
Then, click on the Refresh button next to the address bar or press ⌘ Command + R.
As you can see, doing a hard refresh in your browser isn’t as hard as you might’ve thought!

COMMENTS
92. Go to Safari > Empty Cache, or hit ⌘ Command + ⌥ Option + E. To refresh, click the refresh button on the addressbar or press ⌘ Command + R. Another tip. If you want to restore Safari, like completely clear all the caches, or parts of it, go to Safari > Reset Safari.
Safari is the default browser for your Mac, and there are two ways to hard refresh a page while using it. The first involves using the keyboard shortcut Command (⌘)-Option-R. The keyboard shortcut for the Hard Refresh on Safari. The second method involves holding down the Shift key on your keyboard while clicking the Refresh button in Safari.
Step 1: Once Safari is open, go to the menu bar and click on View. Step 2: Here, click on Reload Page. Wait for the page to refresh. 3. Using Keyboard Shortcut. While you must connect a keyboard ...
Chrome or Firefox for Mac: Press Shift+Command+R. Safari for Mac: There is no simple keyboard shortcut to force a hard refresh. Instead, press Command+Option+E to empty the cache, then hold down Shift and click Reload in the toolbar. Safari for iPhone and iPad: There is no shortcut to force a cache refresh. You'll have to dig into settings to ...
A hard refresh clears your browser cache for a specific page, which forces it to load the most recent version of that page. This could include new scripts, styles or features. ... Go to Safari > Empty Cache, or hit Opt + Cmd + E; To refresh, click the refresh button on the address bar or press Cmd + R;
Performing a hard reload in Safari on a Mac is a straightforward process that involves a few simple steps. Whether you're a web developer seeking to ensure the accurate display of your latest changes or a regular user encountering outdated content, executing a hard reload in Safari can swiftly address these issues. Here's a comprehensive guide ...
Once the chrome dev tools are open, right-click the refresh button in Chrome and a drop-down menu will display. This menu gives you the option of doing a hard refresh (reload) or empty cache with a hard reload. Mac: 1. Press the ⇧ Shift key on your keyboard while clicking the Reload button in Chrome. 2. Or press ⌘ Cmd +⇧ Shift + R on your ...
Hold the Shift key on your keyboard and simultaneously click the Reload button in Firefox. This will clear all cache in Firefox and hard refresh the webpage for you. Hard Refreshing Opera Press Ctrl + Reload option to start hard refresh a webpage of your choice in Opera. Hard Refreshing Safari Launch Safari and open a webpage.
To hard-refresh a Safari webpage, press the Option (⌥) + Command (⌘) + R combination on your keyboard. Alternatively, press and hold the Option (⌥) key while clicking Safari's View menu, then choose "Reload Page From Origin.". Lastly, you can also hold the Shift (⇧) key whilst clicking a reload icon within the address bar.
Safari on OS X. Hold Shift while pressing the reload button; Chrome on OS X. Press Shift+⌘+R; Hold Shift, ⌘, or ^ (or any additional modifier keys) while pressing the reload button; In Safari and Chrome you can see if any resources were loaded from a local cache by checking for 304 Not Modified responses in the network tab of the web inspector.
Hard Refresh Safari on iPhone. Similar to Chrome and Samsung Internet on Android, performing a hard refresh on Safari for iPhone also requires you to delete the cache data first. 1. Open the Settings app on your iPhone and scroll down to find Safari. Next, tap on Advanced. 2. Now go to Website Data. Here, you'll find a list of all the ...
To hard refresh safari, there is one simple way to do it. Hold down the option and command key then press the 'E' key. How to hard refresh browser and clear cache if you're using Internet Explorer Internet Explorer. To hard refresh safari, there is one simple way to do it: Hold the Control key, press the F5 key. Or, hold the Control key ...
Emptying caches seems not to reload the stylesheets everytimes…. On Safari below version 9 : Empty cache and then reload so full "hot key" would be : CMD + OPTION + E. Then. CMD + R to refresh the page. Of course probably turning opening and closing a New Private Window from the File would also work but…. Share.
Mac: Use Cmd + Shift + R to perform a hard refresh and reload the page without cached content. Safari. Mac: Press Cmd + Option + E to clear the cache and perform a hard refresh simultaneously. Microsoft Edge. Windows: Press Ctrl + F5 to hard refresh the page and fetch the latest content. Opera
There are two ways to do a hard refresh on Firefox on Mac: Hold down Command, Shift and the 'R' key. Or Hold down Shift and press the reload button. How to hard refresh browser and clear cache if you're using Safari. Safari. There's one way to hard refresh Safari: Hold down the option and command key then press the 'E' key.
How to Hard Refresh Safari. To perform a hard refresh and clear the cache in Safari, follow this straightforward method: Press and hold both the Option and Command keys on your keyboard, then simultaneously press the 'E' key. Note: Apple has ceased providing updates for Safari on Windows. The final version for Windows, Safari 5.1.7, is now ...
Hard refreshing a webpage in these browsers involves four steps. Open the Developer Tools, using shortcut Ctrl+Shift+I (Windows / Linux) or Cmd+Shift+I (Mac). Go to the Network tab. In this tab, enable the Disable Cache option by putting a blue tick next to it. Reload the web-page using this shortcut: Ctrl+Shift+R (Windows / Linux) or Cmd+Shift ...
Launch the "Settings" app on your iPad through the home screen. Scroll down the menu and select "Safari". Scroll down to the bottom of right hand panel and tap on "Clear History and Website Data". Confirm by tapping "Clear" from the pop-up window. Warning: this wipes every data, save form field values, bookmarks, etc. Share.
Once the chrome dev tools are open, right-click the refresh button in Chrome and a drop-down menu will display. This menu gives you the option of doing a hard refresh (reload) or empty cache with a hard reload. Mac: 1. Press the ⇧ Shift key on your keyboard while clicking the Reload button in Chrome. 2. Or press ⌘ Cmd +⇧ Shift + R on your ...
Firefox. Opera. Safari. If you need to bypass your web browser cache use these refresh shortcuts to hard refresh your browser and see your latest page updates.
101 1 1. You seem to be able to do it on Mac by clicking in the address bar as though you were going to type a new address, then hitting Enter/Return, rather than the regular refresh icon. Might be worth testing if iOS does the same thing. - Tetsujin. Sep 28, 2021 at 17:48.