
- Politique De Confidentialité
- Yahoo! Mail
- Composants D'ordinateur
- Caméra Wyze
- Installation Et Mise À Niveau
- Connectivité
- Télécharger Les Fichiers De Registre Et De Lot

Comment gérer l'historique de navigation sur Safari pour iPad
Ce qu'il faut savoir.
- Ouvrir Safari . Sélectionnez le Signets icône.
- Choisir la Horloge icône pour ouvrir le Histoire volet affichant la liste des sites visités au cours du mois dernier.
- Sélectionner Clair et indiquez les entrées à supprimer en utilisant l'une des quatre options : La dernière heure, Aujourd'hui, Aujourd'hui et hier et Tout le temps.
Cet article explique comment gérer l'historique de navigation sur Safari pour iPad, notamment comment afficher et supprimer l'historique iPad Safari, les cookies et les données de sites Web stockées. Cet article s’applique à tous les appareils iPad équipés d’iOS 10 ou iPadOS 13 ou version ultérieure. Le processus de gestion historique du navigateur dans Safari sur un iPhone est légèrement différent.
Comment afficher et supprimer l'historique de votre navigateur iPad dans Safari
Consulter l’historique de votre navigateur iPad est un processus simple. Safari stocke un journal des sites Web que vous visitez ainsi que d'autres composants associés, tels que le cache et les cookies. Ces éléments améliorent votre expérience de navigation, mais vous souhaiterez peut-être supprimer votre historique de navigation pour des raisons de confidentialité.
Vous pouvez gérer votre historique de navigation Web sur l'iPad de deux manières. L’option la plus simple est de le faire directement dans Safari :
Ouvrez le navigateur Web Safari.
Sélectionnez le Signets icône (elle ressemble à un livre ouvert) en haut de l’écran.

Sélectionnez le horloge icône pour ouvrir le Histoire vitre. Une liste des sites visités au cours du mois dernier apparaît.
Pour supprimer un seul site Web de l’historique du navigateur, balayez son nom vers la gauche.

Sélectionner Clair en bas du panneau pour révéler quatre options : La dernière heure, Aujourd'hui, Aujourd'hui et hier et Tout le temps.

Sélectionnez votre option préférée pour supprimer l'historique de navigation de votre iPad et de tous ceux qui sont connectés iCloud dispositifs.
Comment supprimer l'historique et les cookies de l'application Paramètres iPad
La suppression de l'historique du navigateur via Safari ne supprime pas toutes les données qu'il stocke. Pour un nettoyage en profondeur, rendez-vous sur l'iPad Paramètres application. Vous pouvez également supprimer l'historique de navigation et les cookies depuis l'application Paramètres. Effacer l’historique de cette façon supprime tout ce que Safari a enregistré.
cómo ver netflix sin una televisión inteligente
Sélectionnez l'icône d'engrenage sur l'écran d'accueil pour ouvrir l'iPad Paramètres .

Faites défiler vers le bas et sélectionnez Safari .

Faites défiler la liste des paramètres et sélectionnez Effacer l'historique et les données du site Web pour supprimer l'historique de navigation, les cookies et autres données de sites Web mises en cache.
Sélectionner Clair pour confirmer, ou sélectionnez Annuler pour revenir aux paramètres de Safari sans supprimer aucune donnée.

Safari stocke parfois des données supplémentaires sur le site Web en haut d'une liste de pages Web que vous avez visitées. Par exemple, il peut enregistrer les mots de passe et les préférences des sites fréquemment visités. Si vous souhaitez supprimer ces données mais ne souhaitez pas effacer l'historique de navigation ou les cookies, supprimez sélectivement les données spécifiques enregistrées par Safari à l'aide de l'application Paramètres de l'iPad.
Ouvrez l'iPad Paramètres application.
Faites défiler vers le bas de l’écran des paramètres Safari et sélectionnez Avancé .
Sélectionner Données du site Web pour afficher une répartition des données que chaque site Web stocke actuellement sur l'iPad.
Sélectionner Afficher tous les sites pour afficher la liste développée si nécessaire.

Sélectionner Supprimer toutes les données du site Web en bas de l'écran pour supprimer les données du site en une seule fois, ou faites glisser votre doigt vers la gauche sur des éléments individuels pour effacer les éléments un par un.

Des Articles Intéressants
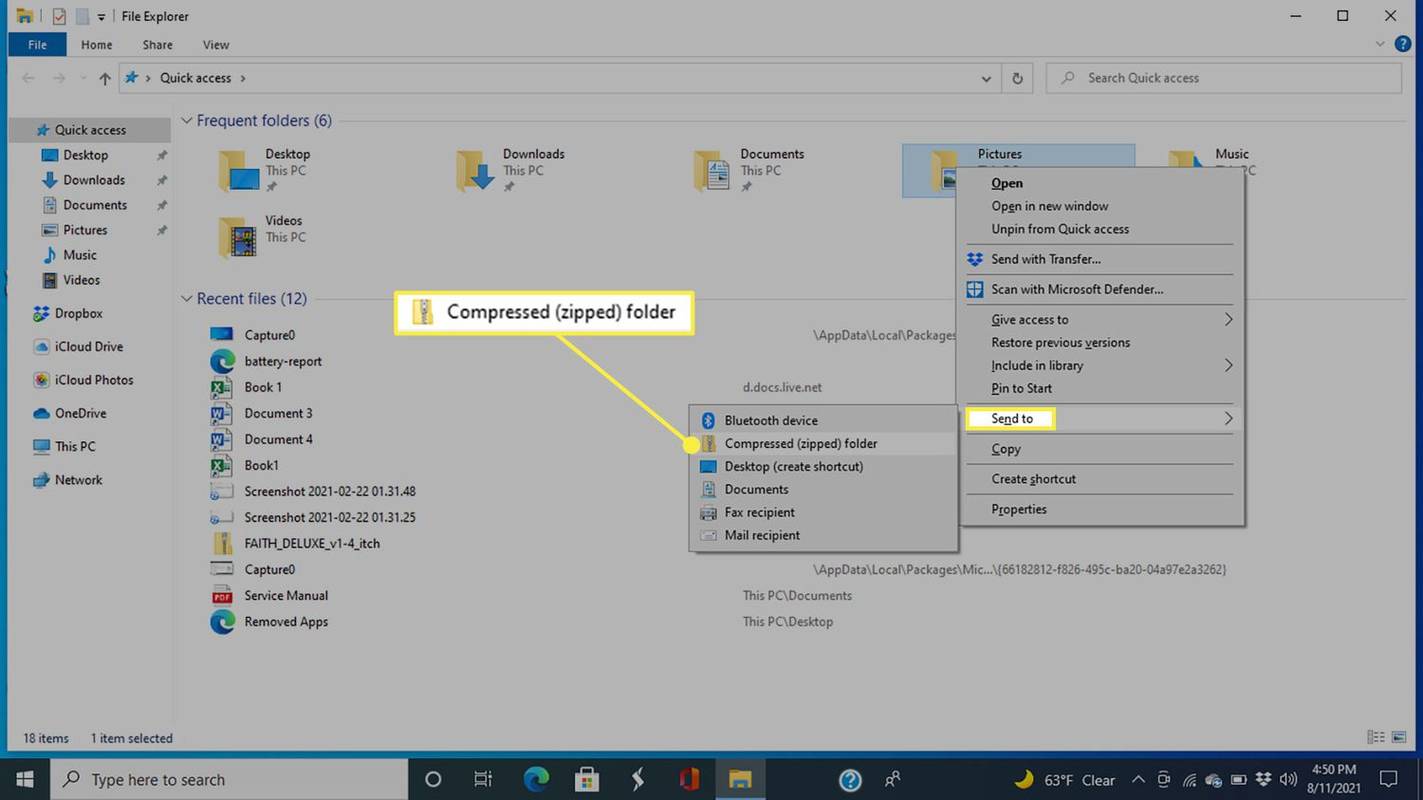
Comment envoyer plusieurs fichiers par courrier électronique à l'aide d'un fichier ZIP

Comment obtenir des applications Android sous Windows 11
Choix de l'éditeur.
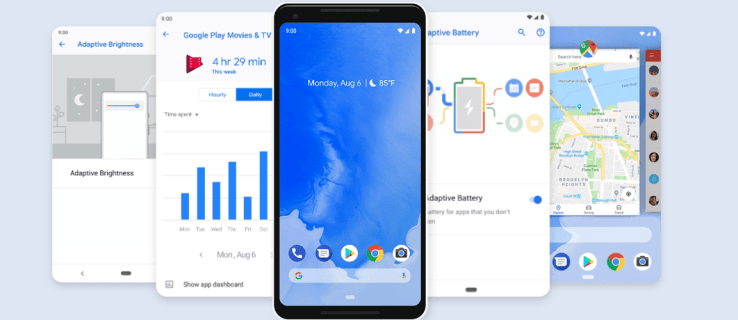
Date de sortie et fonctionnalités d'Android P : Android Pie est là, et voici quand il arrivera sur votre téléphone
Android 9 pie est enfin là, si vous avez un certain téléphone. comme pour toutes les versions d'android, google dépose d'abord son dernier système d'exploitation mobile sur ses appareils tandis que d'autres fabricants prennent leur temps pour mettre à jour leurs appareils..
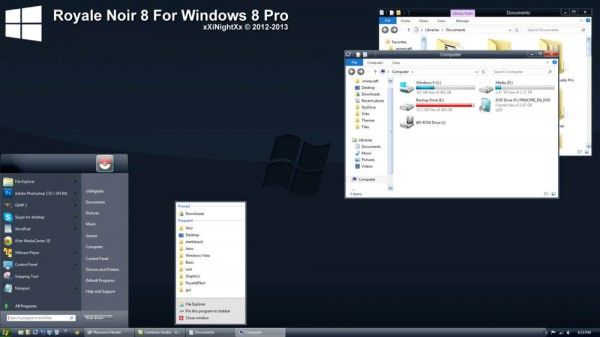
Thème de style visuel Royale Noir pour Windows 8
La variante noire du thème le plus populaire pour windows xp - royale est maintenant portée pour windows 8. ce thème nécessite le lien de téléchargement uxstyle | page d'accueil soutenez-nous winaero compte énormément sur votre soutien. vous pouvez aider le site à continuer de vous apporter du contenu et des logiciels intéressants et utiles en utilisant ces options: partager ce message publicité.

Téléchargez TrayIt!
Trayit . trayit économise un espace précieux dans la barre des tâches pour des fenêtres réduites. pour chaque application qui applique trayit il crée une petite icône dans la barre d'état système. laisser un commentaire ou afficher la description complète auteur: igor nys. téléchargez 'trayit' size: 122.53 kb advertismentpcrepair: résoudre les problèmes de windows. tous. lien de téléchargement: cliquez ici pour télécharger le fichier support.

Comment réparer les mises à jour d'applications sur Google Play bloquées en attente
Le téléchargement d'applications depuis le google play store devrait être un processus simple. cependant, les utilisateurs peuvent parfois rencontrer un problème où la note à l'écran indique que le téléchargement est en attente, mais le téléchargement ne progresse jamais à partir de l'étape en attente..

Téléchargez la dernière version stable de Winamp 5.6.6.3516 ainsi que les skins et plugins
Ici vous pouvez télécharger winamp 5.6.6.3516, une grande collection de skins et de nombreux plugins pour winamp et winamp essentials pack.

Comment ajouter des amis dans Apex Legends
Https://www.youtube.com/watchv=e9r10brh3lc apex legends est un jeu d'équipe et même si vous pouvez jouer en solo, certaines choses sont meilleures avec des amis. c'est une de ces choses. vous pouvez jouer avec des équipes aléatoires ou charger.

Comment réinitialiser l'iPhone XR en usine
Effectuer une réinitialisation d'usine est l'un des meilleurs outils de réparation de logiciels dont vous disposez. passer par une réinitialisation d'usine peut aider si vous avez cessé de recevoir des appels. il peut également vous permettre de corriger les dysfonctionnements causés par.
- Accessories
- Wearable Tech
- Wi-Fi and Networking
- Entertainment
- Small Business
- Digital Magazine
- Smart Answers
- Best Phones
- Best Budget Phones
- Best Tablets
- Best Budget Tablets
- Best Air Fryers
- Best Robot Vacuums
- Best Electric Toothbrushes
When you purchase through links in our articles, we may earn a small commission. This doesn't affect our editorial independence .
Comment effacer l’historique de Safari sur un iPad ?

Dans ce tutoriel, nous vous expliquons comment effacer l’historique internet de votre iPad, directement depuis le navigateur Safari et en passant par vos Réglages.
Apprenez aussi à télécharger des films sur votre iPad !
Effacer l’historique depuis Safari
Pour supprimer votre historique depuis Safari, allez sur votre écran d’accueil et appuyez sur Safari . Sur la page internet qui s’ouvre, appuyez sur l’icône en forme de livre ouvert , en haut à gauche.
Trois onglets apparaissent, appuyez sur Historique (l’horloge à droite), puis sur Effacer , qui se trouve tout en bas de la liste des sites visités.
Enfin, dans le pop-up qui s’ouvre, il ne vous reste plus qu’à sélectionner l’historique que vous souhaitez supprimer ( la dernière heure , aujourd’hui , hier et aujourd’hui , tout l’historique ).
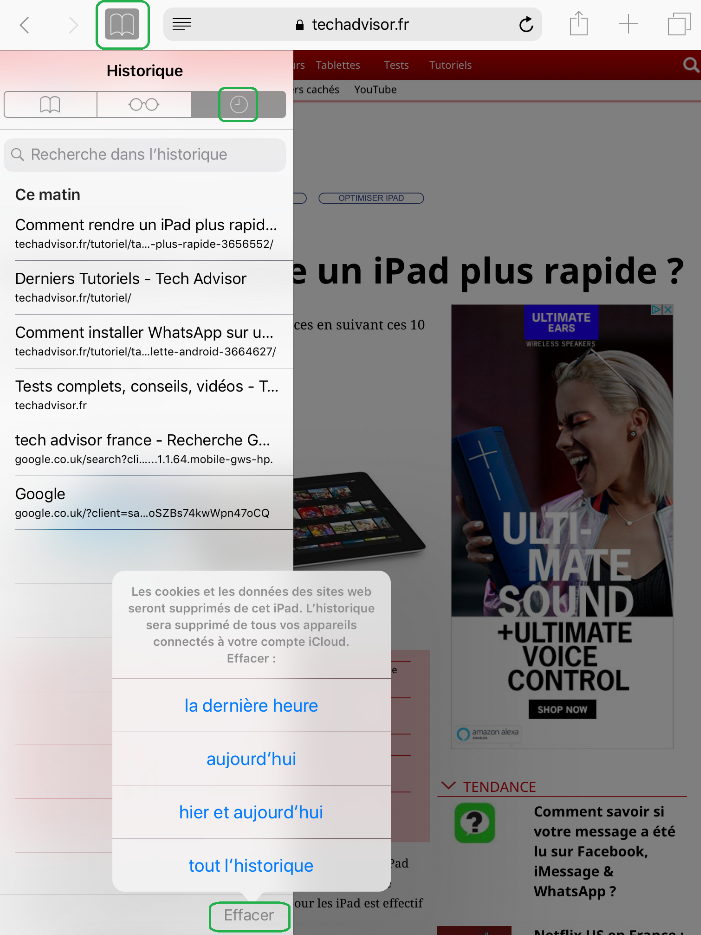
Effacer l’historique depuis Réglages
Pour effacer votre historique depuis Réglages, rendez-vous sur votre écran d’accueil, et appuyez sur Réglages .
Tout en bas de la liste des fonctionnalités, sélectionnez Safari , puis, dans le menu à droite, appuyez sur l’option Effacer historique, données du site . Et enfin, sur Effacer , pour confirmer cette suppression.
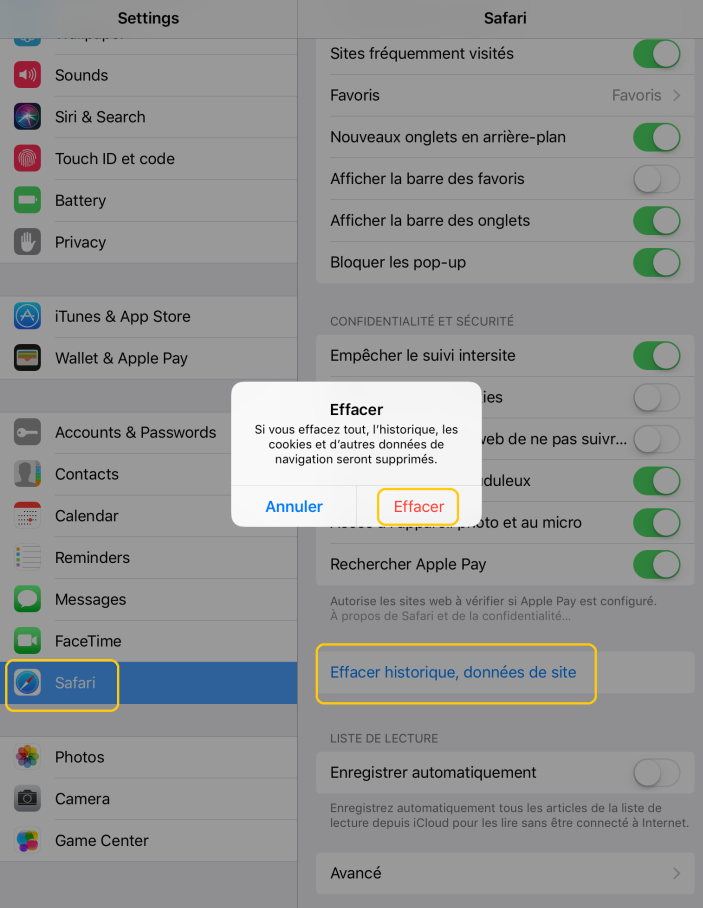
Auteur : Marie Laure Calcar , Responsable Éditoriale

Marie-Laure tourne à plein régime pour vous guider dans le monde de la tech’, via des tests, des guides d’achat et des tutos (Windows, Android, VPN, audio, domotique…), son sujet de prédilection est la sécurité en ligne.
Articles récents de Marie Laure Calcar :
- Apple : Back to School 2023
- iPad Pro M3 : des nouveaux modèles de 11, 12 et 14 pouces ?
- Comment personnaliser le menu Démarrer de Windows 11 ?
Effacer l’historique et les cookies de Safari sur iPhone / iPad / iPod touch
Nous allons vous indiquer comment effacer l’historique et les cookies de Safari sur iPhone / iPad / iPod touch. Vous pouvez décider de supprimer l’intégralité des traces de navigation (historique, cache cookies) ou bien uniquement supprimer les données de sites web ce qui aura pour effet spécifique d’effacer les cookies mais de conserver toutefois votre historique. Nous vous rappelons que si vous ne voulez pas du tout conserver de points de passages de votre navigation web qu’il vaut mieux Activer ou désactiver le mode Navigation privée sur votre iPhone ou iPod touch . Enfin songez aussi en complément de lecture à Changer les DNS de votre iPhone / iPad / iPod touch pour choisir un DNS de confiance et qui protège mieux votre vie privée que celui de votre Fournisseur d’accès Internet (FAI).
Effacer l’historique et les cookies de Safari sur iPhone / iPad / iPod touch : en intégralité

Effacer les cookies de Safari sur iPhone / iPad / iPod touch… mais pas l’historique
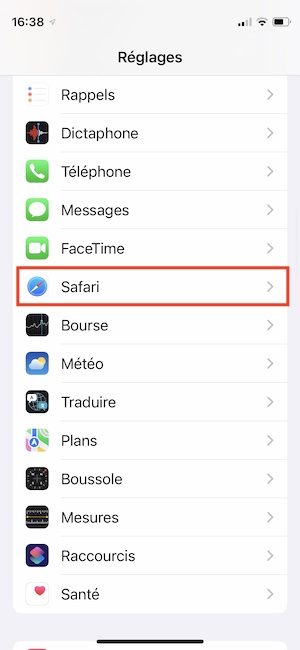
Laisser un commentaire : Cancel Reply

Blog High Tech avec tests, avis, tutos branché innovation et objets connectés
Comment effacer l'historique de navigation Safari sur iPhone et iPad
Vous voudrez certainement savoir comment effacer l'historique de navigation Safari sur iPhone et iPad. Savoir comment supprimer l'historique de navigation fait partie des opérations de base de l'utilisateur sur tous vos appareils, en particulier si vous partagez des appareils avec d'autres.
Heureusement, la suppression de l'historique de navigation sur Safari est simple et peut être effectuée en quelques clics, et c'est la même chose sur iOS et iPadOS, donc que vous utilisiez un iPhone 15 Pro ou un iPad Air, ces étapes s'appliqueront.
N'oubliez pas, cependant, que la suppression de votre historique de navigation ne fait qu'empêcher votre activité d'être visible sur cet appareil. Votre fournisseur d'accès Internet (FAI) pourra toujours voir les pages Web que vous avez visitées. Si vous souhaitez arrêter cela, pour une confidentialité ultime, vous devrez utiliser l'un des meilleurs services VPN.
Clause de non-responsabilité
Les captures d'écran suivantes ont été prises sur un iPhone fonctionnant sous iOS 17 . Si vous n'utilisez pas la dernière version du système d'exploitation de votre appareil, nous pouvons vous le montrer comment mettre à jour un iPhone ou comment mettre à jour un iPad .
- Dans Safari, appuyez sur l'icône du livre
- Allez dans l'onglet historique (horloge)
- Appuyez sur Effacer
- Sélectionnez la distance en arrière pour effacer
- Appuyez sur Supprimer
Lisez la suite pour voir les instructions illustrées complètes.

Laisser un commentaire Annuler la réponse
Votre adresse e-mail ne sera pas publiée. Les champs obligatoires sont indiqués avec *
Commentaire *
Enregistrer mon nom, mon e-mail et mon site dans le navigateur pour mon prochain commentaire.
Saisissez votre réponse en chiffres 1 × cinq =
Guide ultime pour effacer l’historique de Safari sur Mac/iPhone/iPad
Navigation rapide
- Partie 1 : La différence entre l'historique Safari et les cookies Safari
- Partie 2 : Comment nettoyer facilement les caches/téléchargements/fichiers indésirables du navigateur sur Mac
- Partie 3 : 2 façons d'effacer l'historique de Safari sur iPhone et iPad
- Partie 4 : Conseils pour l'historique de Safari
Vous cherchez à nettoyer la confidentialité de votre navigateur Safari sur Mac mais vous ne savez pas comment vous y prendre ? Ne cherchez plus, cet article est fait pour vous !
Supprimer la confidentialité de votre navigateur Safari est l'une des nombreuses actions que vous devez entreprendre pour protéger vos données et empêcher les intrus de vous suivre. Cependant, la démarche nécessaire pour réaliser cette opération peut être assez stressante si vous n'avez pas de guide à portée de main.
Pour vous aider, nous avons décidé de compiler un guide qui explique les 5 meilleures techniques pour nettoyer la confidentialité de votre navigateur Safari. Toutes les techniques expliquent comment nettoyer l'historique de Safari et les cookies. Alors lisez la suite !
Partie 1. La différence entre l'historique Safari et les cookies Safari
Avant d'aborder les différentes manières de nettoyer votre navigateur Safari sur Mac, discutons de la différence entre l'historique Safari et les cookies Safari. Voici un graphique pour montrer la distinction claire entre les deux :
Partie 2. 5 façons d'effacer l'historique et les cookies de Safari sur Mac
Vous pouvez toujours effacer votre historique Safari et vos cookies sur Mac avec un minimum de tracas en utilisant l'une des techniques indiquées ici :
1. Des moyens intelligents et simples pour effacer l'historique et les cookies de Safari sur Mac
Nettoyant Macube est un outil complet de protection de la vie privée qui offre un moyen simple mais efficace d'effacer l'historique du navigateur Safari et les cookies sur n'importe quel ordinateur Mac. C'est un excellent outil doté d'excellentes fonctionnalités adaptées au nettoyage de votre navigateur Safari (y compris l'historique, les caches et les cookies) sans compromettre le système.
Ce logiciel alimente un algorithme hautement intelligent qui analyse, détecte et affiche l'historique de votre navigateur Safari ainsi que les cookies à une vitesse remarquablement élevée. Macube Cleaner vous permet de prévisualiser l'historique et les cookies de Safari, de sélectionner ceux à supprimer de votre système, puis de procéder à la suppression.
Téléchargement gratuit Téléchargement gratuit
Macube Cleaner efface l'historique et les cookies de Safari librement et rapidement sans interagir avec d'autres données sur votre système informatique Mac. C'est l'un des nettoyeurs de système Mac les plus intelligents et les plus faciles à utiliser que vous trouverez sur Internet.
Outre la fonctionnalité de protection de la vie privée (capacité de nettoyer l'historique et les cookies de Safari), vous pouvez également compter sur ce logiciel pour vous aider à trouver les fichiers en double, à supprimer les dossiers volumineux/anciens et également à désinstaller les applications inutiles de votre Mac. Macube Cleaner nettoie votre Mac et optimise ses opérations au niveau maximum.
Principales caractéristiques:
- 1 clic pour effacer l'historique, les cookies et les caches Safari sur n'importe quel modèle de Mac sans perte de données.
- Analyse en profondeur votre système informatique Mac à la recherche de fichiers indésirables, tels que les caches iTunes, les caches d'applications, les journaux système et bien d'autres.
- Nettoyeur complet de système Mac adapté au nettoyage d'autres types de navigateurs, tels que Chrome et Firefox.
- Des fonctionnalités plus fascinantes visant à nettoyer votre Mac ; programme de désinstallation, destructeur de fichiers, effaceur de fichiers volumineux et anciens, et plus encore.
Guide étape par étape pour effacer l'historique et les cookies de Safari avec Macube Cleaner
Protégez facilement la confidentialité de votre navigateur en effaçant l'historique et les cookies de Safari avec Macube Cleaner en suivant ces instructions :
Étape 1: Assurez-vous de télécharger la version la plus récente de Macube Cleaner sur votre Mac, de l'installer, puis de la lancer pour l'utiliser. Sélectionner Confidentialité à partir des modes de nettoyage dans la barre latérale gauche.

Selectionnez Scanner lorsque l'écran ci-dessus apparaît sur votre écran d'affichage.
Étape 2: Macube Cleaner devrait rapidement effectuer une analyse approfondie de votre Mac en vérifiant tout l'historique de navigation des différents navigateurs installés. Une fois l'analyse terminée, le logiciel affichera le stockage consommé par chaque navigateur dans la barre latérale gauche. Voici une représentation visuelle de cette déclaration :

Appuyez sur Safari , et une nouvelle fenêtre affichant tout le contenu sous le navigateur apparaîtra. Marquez le contenu que vous souhaitez supprimer et passez à l'étape suivante de ce guide.
Étape 3: Maintenant, appuyez sur le Propres et Macube Cleaner effacera automatiquement votre navigateur Safari en un rien de temps.
2. Effacer manuellement l'historique de Safari sur Mac
Macube Cleaner est la solution ultime pour effacer automatiquement l'historique Safari et les cookies sur votre Mac. Cependant, si vous avez besoin d'une technique manuelle, utilisez l'une des techniques ci-dessous :
un. Comment effacer tout l'historique des safaris sur Mac
Effacer tout l’historique de votre navigateur Safari sur Mac est assez simple. Tout ce que vous avez à faire est de sélectionner la plage de date/heure, qui peut commencer à partir de la dernière heure. Voici un guide simple à suivre si vous souhaitez utiliser cette approche :
- Localisez le Safari application de navigateur en bas de votre écran (également connue sous le nom de Dock ), et cliquez dessus. Alternativement, vous pouvez aller à Launchpad pour exécuter l'application à partir de là.

- En haut de l'écran qui apparaît, sélectionnez Notre Héritage Et un envoler Le menu apparaîtra automatiquement.

- Faites défiler vers le bas de la envoler menu et sélectionnez Effacer l'historique .

- Ensuite, une autre fenêtre apparaîtra pour vous permettre de sélectionner la plage de date/heure à partir de laquelle vous souhaitez effacer votre historique Safari.
- Veuillez entrer le point, ou mieux encore, cliquez sur toute l'histoire , et frapper Effacer l'historique procéder.

b. Comment supprimer un historique de navigation spécifique de l'historique Safari
Dans la procédure susmentionnée, nous avons expliqué comment effacer avec succès l’intégralité de votre historique Safari sans aucun lien URL disponible vers un site Web. Voyons maintenant comment effacer des liens URL spécifiques dans l'historique du navigateur Safari. Voici le guide pédagogique à suivre :
- Exécutez le Safari navigateur sur votre Mac en cliquant sur l'icône de l'application dans le Dock . Sinon, vous pouvez utiliser le Launchpad section pour obtenir un résultat similaire.

- Frappe le Notre Héritage dans la barre d'outils du menu supérieur, puis sélectionnez Afficher l'historique du envoler menu qui apparaît.

- Ensuite, faites défiler les liens URL affichés pour voir lesquels méritent d'être supprimés de votre ordinateur Mac.
- Une fois trouvé, faites un clic droit dessus et un menu déroulant apparaîtra automatiquement. Appuyez sur le Supprimer pour terminer cette procédure.
Conseils : Comment définir et effacer automatiquement l'historique de navigation de Safari
Vous en avez assez d'effacer manuellement l'historique de Safari ? Vous pouvez tirer parti de l'approche automatique en configurant simplement votre appareil pour qu'il efface automatiquement l'historique de navigation Safari après des heures de navigation spécifiques. Retrouvez ci-dessous le guide rapide pour ce faire :
- Ouverture Safari navigateur, puis accédez à l'endroit où vous avez le Préférence bouton et cliquez dessus. Alternativement, vous pouvez simplement maintenir les raccourcis clavier ; Command + , .
- Sur la page suivante, appuyez sur Général dans la barre d'outils du menu supérieur et l'écran ci-dessous apparaîtra :
- Maintenant, faites défiler jusqu'à l'endroit où vous êtes Supprimer les éléments de l'historique , puis cliquez sur le bouton du menu déroulant.
- Sélectionnez la plage horaire pendant laquelle Safari supprimera automatiquement votre historique de navigation.

c. Effacer manuellement les cookies et les caches sur Mac
Les cookies et les caches s'ajoutent également à votre historique de navigation Safari, car ils stockent des informations vitales, telles que votre nom d'utilisateur, votre mot de passe, votre adresse e-mail, etc. Vous devez les supprimer de votre système et pour ce faire, utilisez le guide étape par étape ici :
- Accédez à la Dock sur l'écran de votre Mac, puis sélectionnez la Safari icône du navigateur pour ouvrir l'application correspondante.

- Ensuite, cliquez sur le Préférences bouton, et sélectionnez Confidentialité sur l'interface qui suit.

- Une fois que l'onglet Confidentialité apparaît, appuyez sur le Gérer les données du site Web et Safari vous dirigera vers un nouvel écran affichant tous les sites Web pour lesquels Safari a enregistré des cookies et des caches.

- Maintenant, cliquez sur le Supprimer tout bouton pour supprimer les cookies et les caches. Cependant, si vous ne souhaitez pas tout effacer, sélectionnez simplement les sites Web dont vous souhaitez supprimer les cookies et les caches, puis appuyez sur le bouton Supprimer icône pour continuer.
Partie 3. 2 façons d'effacer l'historique de Safari sur iPhone et iPad
Si vous possédez un iPhone ou un iPad et devez effacer votre historique de navigation Safari, vous pouvez utiliser l'une des deux procédures indiquées ici :
1. Nettoyer tout l'historique Safari sur iPhone et iPad
Tout comme vous l'avez fait pour Mac, vous pouvez également effacer tout votre historique de navigation sur votre iPhone et iPad. Pour ce faire, consultez les instructions à suivre ci-dessous :
- Au bas de l'écran de votre iPhone ou iPad, localisez le Safari icône du navigateur et cliquez dessus. Pour mieux comprendre cette étape, vérifiez l'image correspondante ci-dessous :

- Lorsque le navigateur Safari s'ouvre, cliquez sur le les signets du MSEPSH bouton en bas de l'écran.

- Ensuite, cliquez sur le Minuteur bouton sur la page qui apparaît pour ouvrir Notre Héritage .

- Désormais, votre historique de navigation Safari se chargera immédiatement. Appuyez sur le bleu Effacer bouton pour supprimer tout votre historique de navigation.
2. Nettoyer des pages spécifiques de l'historique Safari sur iPhone et iPad
Si vous souhaitez effacer des pages spécifiques de votre historique de navigation sur l'application Safari sur votre iPhone ou iPad, utilisez plutôt ce guide étape par étape :
- Exécutez le navigateur Safari sur votre iPhone ou iPad et cliquez sur le bouton les signets du MSEPSH .

- Ensuite, appuyez sur le Minuteur icône pour accéder à Notre Héritage Venez voir des images qui vous inspireront.

- Maintenant, maintenez enfoncé chaque lien de la page d'historique et sélectionnez le rouge Supprimer bouton pour supprimer ce lien spécifique de votre historique de navigation.

Partie 4. Conseils pour l'historique de Safari
Voici quelques conseils utiles que vous pouvez essayer et dont vous avez besoin pour interagir avec l’historique de votre navigateur Safari :
1. Pourquoi ne puis-je pas effacer mon historique sur Safari sur mon Mac ?
Effacer votre historique de navigation Safar sur Mac ne devrait pas être un défi avec le guide d'instructions partagé ci-dessus. Cependant, il peut arriver que la section historique de votre navigateur Safari soit grisée. Lorsque cela se produit, cela signifie que vous avez activé Screen Time sur votre système informatique Mac.
Pour résoudre ce problème, vous devez désactiver les restrictions de temps d'écran sur l'ordinateur Mac correspondant afin de pouvoir effacer avec succès votre historique de navigation. Voici le guide étape par étape que vous pouvez appliquer pour désactiver les restrictions de temps d'écran sur Mac :
- Trouvez le Apple icône de menu dans le coin supérieur gauche de votre écran, cliquez dessus et sélectionnez Paramètres du système parmi les options qui apparaissent dans le envoler menu.

- Dans la barre latérale gauche, localisez le "Temps d'écran". bouton, et cliquez dessus.

- Maintenant, cliquez sur le Contenu et confidentialité icône et un envoler Le menu apparaîtra immédiatement.

- Ensuite, cliquez sur Restrictions de contenu , puis saisissez le code d'accès Screen Time correspondant dans l'espace prévu lorsque Mac vous le demande. Après cela, cliquez sur l'icône déroulante à côté Accès au contenu Web , puis sélectionnez Libre .

- Maintenant, cliquez sur OK pour finir.
2. Puis-je récupérer l’historique de suppression de Safari sur mon Mac ?
Oui, vous pouvez récupérer la page d'historique Safari supprimée sur votre système informatique Mac. Il y a deux façons d'aborder cela. L'un implique la récupération à partir d'une sauvegarde iCloud ou iTunes, tandis que l'autre nécessite l'utilisation d'un logiciel professionnel de récupération de données. Nous recommandons cette dernière approche qui implique un logiciel de récupération de données.
Un logiciel parfait à utiliser dans ce cas est l'outil Eassiy Data Recovery, la 1 solution de récupération de données dédiée à la récupération de plus de 15 types de fichiers de données, tels que des contacts, des documents, des textes, des photos, l'historique Safari, et plus encore, depuis n'importe quel ordinateur. disque dur, SSD et autres systèmes de stockage.
Easy Data Recovery est la solution de récupération de données la plus rapide disponible sur Internet, car elle récupère les données à une vitesse remarquablement élevée. Vous pouvez faire confiance à ce logiciel pour récupérer votre historique de navigation Safari manquant avec une grande précision et exactitude sans compromettre votre système ni déformer la qualité des autres fichiers de données.
3. Comment récupérer l'historique Safari sur mon iPhone ?
Comme Mac, vous pouvez également récupérer l'historique Safari sur votre iPhone. L'approche est similaire, mais nous recommandons fortement l'utilisation d'un outil de récupération de données pour réussir à récupérer votre historique de navigation Safari.
Bien qu'il existe plusieurs outils à utiliser, Eassiy iPhone Recovery est la meilleure option disponible sur Internet. Le logiciel récupère librement et rapidement toutes sortes de données iOS de tous les modèles d’iPhone et d’iPad.
Effacer l'historique de Safari est l'une des opérations de protection de la vie privée les plus simples à exécuter sur votre système informatique Mac. Avec le guide ultime partagé ci-dessus, vous pouvez rapidement nettoyer votre historique de navigation Safari, vos cookies et vos caches avec un minimum de stress.
Toutes les approches sont simples, rapides et abordables. Cependant, nous vous suggérons fortement d'utiliser Macube Cleaner pour ce type d'opération sur votre système informatique Mac. Le logiciel propose une approche simple mais sûre pour nettoyer le stockage Mac, afin qu'il puisse fonctionner à un niveau optimal.
Macube Cleaner est en cours de téléchargement...
Installez -- Scannez votre Mac -- Nettoyez
MàJ – 11 astuces à connaitre dans Safari mobile sur iPhone et iPad : surfer mieux en détails et en vidéo !
Mise à jour 19 février : ajout d’une astuce méconnue, pour supprimer d’un coup les onglets liés à un mot clé, voir en fin d’article

Dans le cadre de cet article de la rubrique “trucs et astuces iOS” forte de près de 400 articles à consulter ici , nous allons (re)voir 10 fonctionnalités de Safari mobile assez pratiques, qui vont permettre de gagner du temps lors du surf quotidien.
- A lire également : Astuces Safari iPhone et iPad, 10 appuis longs bien pratiques
Cet article est enrichi d’une vidéo parue sur notre chaine YouTube iPhonFr . Pensez à vous abonner ici pour ne rien manquer !
10 astuces Safari iPhone/iPad en vidéo
Comment afficher l’historique de navigation dans Safari iPhone ou iPad
Faire un appui long sur le bouton “revenir” situé en bas de l’écran. Cela permet d’afficher l’historique de navigation de l’onglet actif pour ainsi revenir rapidement sur une page déjà visitée auparavant.
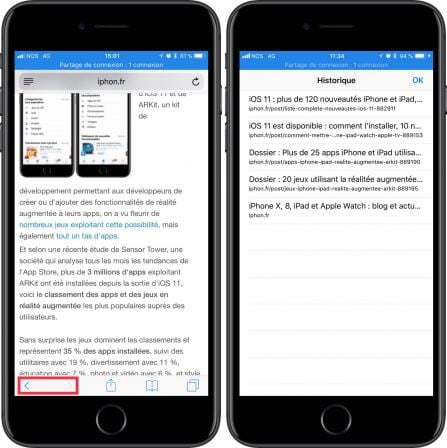
Comment ajouter un signet pour la page affichée dans Safari mobile
Lorsqu’une page web est ouverte, faire un appui long sur le bouton “Favoris”. Choisir ensuite “Nouveau signet” pour enregistrer la page dans ses favoris.
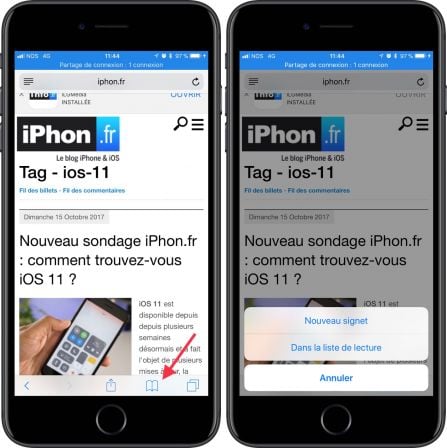
Comment fermer tous les onglets ouverts d’un seul coup dans Safari iPhone ou iPad
Maintenir l’appui sur l’icône des onglets symbolisée par deux carrés superposés et se trouvant en bas à droite de l’écran. Choisir ensuite l’option “Fermer les x onglets”.
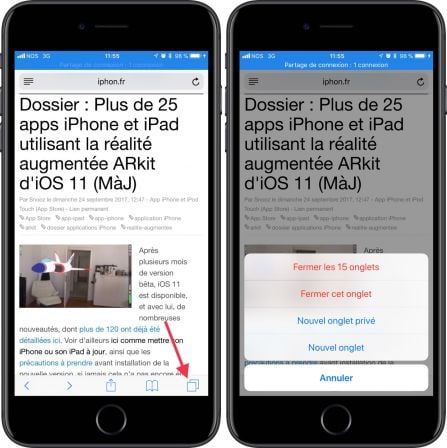
Comment retrouver la ou les dernières pages fermées (par erreur) dans Safari mobile
Effectuer un appui long sur le bouton” + “. Cela affiche la liste des onglets fermés récemment. Sélectionner l’onglet désiré pour le rouvrir.
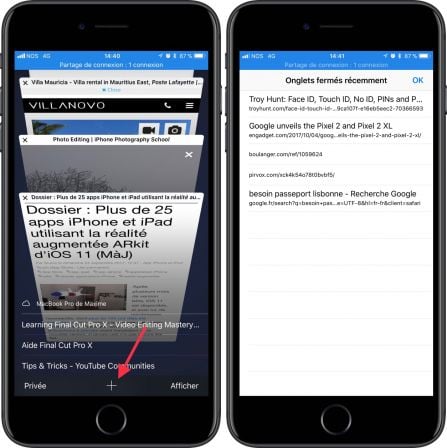
Comment ouvrir un lien dans un autre onglet de Safari mobile
Maintenir l’appui sur un lien web dans une page pour faire apparaître différentes options d’ouverture ou de copie . Choisir l’option “Ouvrir en arrière-plan” pour ouvrir le lien dans un nouvel onglet.
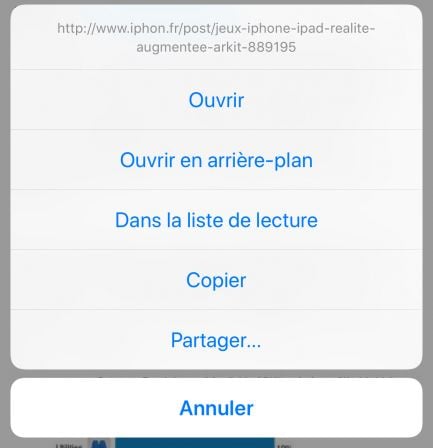
Comment enregistrer une image d’une page Internet dans la pellicule
Faire un appui long sur une image dans une page web et choisir “Enregistrer l’image” pour la sauvegarder dans la pellicule de son appareil iOS.
Comment copier une image d’une page Internet dans le presse-papier
Faire un appui long sur une image dans une page web et choisir “Copier” pour la garder dans le presse-papier et avoir la possibilité de la coller dans une autre app, une note d’Apple Notes par exemple, ou un mail dans Mail, etc.
Comment modifier un favori de Safari mobile
Maintenir l’appui sur l’icône d’un favori et choisir l’option “Modifier”.
Comment afficher la version “pour ordinateur” d’une page web Safari iPhone, iPad
Sur une page web, un appui long sur le bouton de rechargement permet d’accéder à l’option “Version pour ordinateur”, qui charge alors la page web dans l’affichage pour ordinateur et non plus pour mobile.
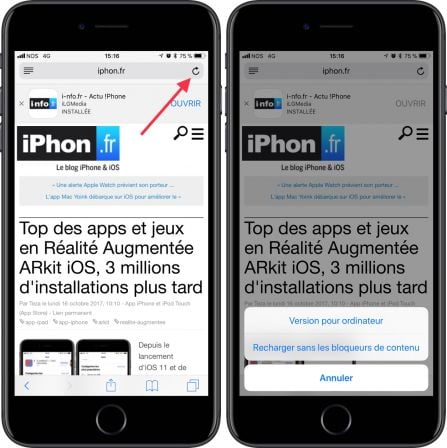
Comment afficher une version “allégée” d’une page web (sans pub ou images) : le mode lecture
Safari dispose d’une option appelée “Vue Lecteur”. Elle permet d’afficher uniquement le texte et les images d’une page web, ce qui allège grandement son chargement , mais simplifie également la lecture .
Pour en profiter, il suffit d’appuyer sur l’icône des petites barres à gauche de la barre d’adresse .
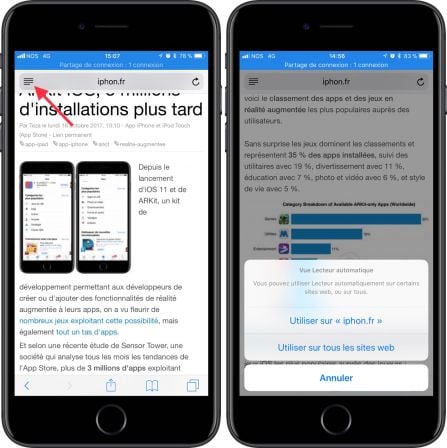
Comme vu ici , un appui long sur cette même icône permet de forcer le mode lecteur sur le site web actuellement visité ou sur tous les sites web compatibles. Attention, toutes les pages web ne peuvent pas forcément être affichées dans cette vue spéciale.
Comment supprimer tous les onglets correspondant à un mot clé en particulier
Voilà une astuce étonnante et méconnue (vue ici ) , il s’agit de la possibilité de fermer des onglets par lot , à l’aide de mots clés . Pour cela, faire apparaitre tous les onglets ouverts en appuyant sur l’icône des onglets en bas à droite. Monter tout en haut de la liste des onglets ouverts, pour afficher un champ de recherche.
Ici, taper un mot clé pour ne laisser visibles que les pages web contenant ce mot clé.
Faire un appui long sur “Annuler”.
Voilà pour ces quelques astuces permettant d’optimiser l’utilisation de l’app Safari sur iPhone et iPad, de quoi gagner en temps et en organisation lors de la navigation sur le web à partir de son appareil iOS préféré.
Tout ce qu’il faut savoir sur iOS 12 est regroupé dans notre guide ici . Et les dernières infos iOS 12 sont à retrouver là , dont :
iOS 12, le plus important
- Comment mettre à jour son iPhone/iPad sous iOS 12
- Quels sont les iPhone et iPad compatibles avec iOS 12
- Quelles sont les Apple Watch compatibles avec WatchOS 5
- Plus de 65 nouveautés détectées dans iOS 12 : la liste !
- 15 astuces à tester dès installation d’iOS 12 .
- iOS 12 plus rapide qu’iOS 11 et 10 sur certains iPhone et iPad anciens
- Et performances améliorées sur iPhone X
Nos grands dossiers iOS 12
- Tout ce qui change pour les notifications
- À découvrir : 12 nouveautés bien cachées… mais pratiques !
- 7 nouveaux réglages à connaitre
- Débuter avec « Raccourcis » : premiers pas, appli et utilisation sans Siri
- Temps d’écran : comment fonctionne cette nouveauté qui aide à lutter contre l’addiction iPhone

Nouveautés applications iOS 12
- Les “Favicons” arrivent sur Safari Mac, mais aussi sur iOS 12 : découverte en images !
- Démo et test vidéo de l’appli “Measure” d’iOS 12 : pour tout mesurer en Réalité Augmentée
- App Store : des suggestions d’apps plus pertinentes sur l’App Store
- iOS 12 : dans iMessage, les photos s’enrichissent d’effets, de retouche et d’ajout de texte
- Découvrez la nouvelle application bourse d’iOS 12 en vidéo !
- Dictaphone devient Mémos Vocaux et s’étend à l’iPad, au Mac : vidéo
- iOS 12 : la nouvelle app « Livres » se dévoile en images
- Toutes les nouveautés iOS 12.1
- Appels de groupe FaceTime
- Correctif pour les problèmes de recharge iPhone
- Nouveaux émoticônes (émojis)
- Nouvelle fonction photo iPhone XS/XS Max
- Correction du bug des selfies trop flous
- Activation eSim , sur iPhone XS, XS Max et XR : voir son utilisation ici
- Fermeture d’apps et Face ID enrichi : les nouveautés spéciales iPhone X d’iOS 12
- Un iPhone X contrôlé du regard, grâce aux dernières fonctions de Réalité Augmentée iOS 12
Réglages et sécurité
- De nouveaux graphes pour surveiller sa consommation batterie
- Simplification de l’identification à 2 facteurs par SMS
- Les apps de gestion de mots de passe s’intègrent au système : 1Password, Dashlane, LastPass et Keeper notamment
- L’iPad X en approche : les nouveaux gestes dans iOS 12 sur iPad, s’adaptent à la probable encoche pour Face ID des prochains modèles
- Deux nouvelles (anciennes) apps pour l’iPad : Bourse et Mémos Vocaux
Trucs et astuces
- Comment programmer un de ses réveils habituels rapidement avec la recherche « Spotlight »
- L’iPhone affiche la météo du jour au réveil : voici comment l’activer
- Les AirPods peuvent servir d’aide auditive : les détails en vidéo
- Les mises à jour d’iOS peuvent être activées automatiquement
- Le partage de photos via iCloud, directement depuis la pellicule désormais
Mais encore
- Les fonds d’écran d’iOS 12 disponibles pour tous : à télécharger ici
- Siri s’ouvre aux players tiers comme Spotify
- 2 nouveaux raccourcis 3D Touch
- L’iPhone et Mac intimement liés pour le scan et la photo
- Les raccourcis Siri absents des anciens iPhone
- Les lampes connectées Hue Philips bientôt compatibles avec les raccourcis Siri

Rédacteur pour iPhon.fr, opérant parfois sous le pseudonyme de Snooz. Pierre est tel Indiana Jones, à la recherche de l'astuce iOS perdue. Également utilisateur Mac de longue date, les appareils Apple n'ont en somme pour lui aucun secret. Pour me contacter : pierre[a]iphon.fr
Sur le même sujet

SEGA, GameCube et Playstation 1 arrivent aussi dans l’App Store
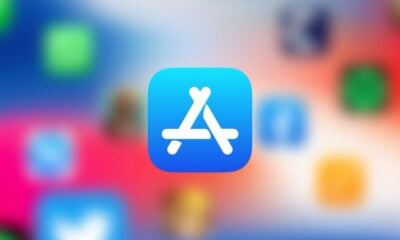
Apps gratuites, baisses de prix et promos du moment sur iPhone et iPad
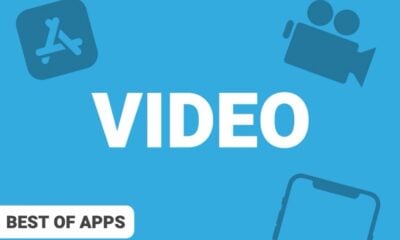
Les 7 meilleures applications pour le montage vidéo sur iPhone et iPad en 2024
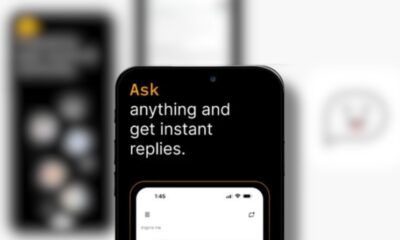
Enfin une app open source multi-IA sur iPhone
7 Commentaires
Passatgrise (posté avec l'app i-nfo.fr V2)
7 mai 2018 à 13 h 03 min
Appuyer sur la barre du haut (où l’heure est indiquée) pour remonter tout en haut et éviter de scroller ?
Lecteur-1525643201 (posté avec l'app i-nfo.fr V2)
7 mai 2018 à 11 h 20 min
Bonjour! Je participe à votre tirage au sort, votre objet connecté semble super utile!!
sylvainclem (posté avec l'app i-nfo.fr V2)
8 janvier 2018 à 3 h 33 min
Toujours bon a relire, merci
Raymond (posté avec l'app i-nfo.fr V2)
7 janvier 2018 à 21 h 05 min
Non mais il y avait déjà eu une rubrique sur le sujet ou j’avais tout découvert ?
André 34 (posté avec l'app i-nfo.fr V2)
7 janvier 2018 à 20 h 42 min
@Raymond Perso je ne les connaissais pas toutes … Et visiblement tu est plus geek que moi ?
17 août 2018 à 7 h 49 min
Merci pour l’astuce “Comment afficher la version “pour ordinateur” d’une page web Safari iPhone” Je n’arrivais plus à lire les vidéos de mon propre site 🙁 car les commandes du lecteur ne s’affichaient plus.
27 décembre 2018 à 17 h 43 min
oula , ça date , IOS 11 . il serait bien de mettre a jour vos articles rechauffés .
Laisser un commentaire
Votre adresse e-mail ne sera pas publiée. Les champs obligatoires sont indiqués avec *
Commentaire *
- Les dernières news

Dernières news
Les bons plans

- EXPLORER À propos de wikiHow Tableau de bord communautaire Au hasard Catégories
Connectez-vous
- Parcourez les catégories
- En savoir plus au sujet de wikiHow
- Connexion/Inscription
- Ordinateurs et l'électronique
- Téléphones et gadgets
- Smartphones sous iOS Apple
Comment effacer l'historique d'un iPad
Cet article a été rédigé avec la collaboration de nos éditeurs(trices) et chercheurs(euses) qualifiés(es) pour garantir l'exactitude et l'exhaustivité du contenu. L'équipe de gestion du contenu de wikiHow examine soigneusement le travail de l'équipe éditoriale afin de s'assurer que chaque article est en conformité avec nos standards de haute qualité. Cet article a été consulté 80 760 fois.
Si vous ne voulez pas que votre iPad retienne tous les sites que vous avez consultés, vous pouvez effacer votre historique de navigation. Vous pouvez le faire avec Safari, Google Chrome ou Firefox. Si vous voulez effacer l'historique de votre messagerie, vous pouvez également supprimer des messages .
Effacer l'historique de Safari

- Vous devez faire défiler le menu qui se trouve sur le côté gauche pour trouver l'option Safari .

Effacer l'historique de Google Chrome

- Vous pouvez aussi cocher d'autres options (comme Mots de passe enregistrés ) pour les supprimer.

Supprimer l'historique de Firefox

- Vous pouvez activer d'autres boutons pour effacer d'autres éléments comme le cache ou les cookies.

- La suppression de votre historique de navigation peut améliorer la vitesse de votre iPad, surtout si vous n'avez pas un modèle récent.
Avertissements
- Lorsque vous effacez l'historique d'un navigateur dans votre iPad, cela n'a pas d'effet sur les autres navigateurs.
wikiHows en relation

À propos de ce wikiHow

Cet article vous a-t-il été utile ?
Articles en relation.

Abonnez-vous à la newsletter gratuite de wikiHow !
Des tutoriels utiles dans votre boitier de réception chaque semaine.
Articles tendance

Vidéos tendance

- À propos de wikiHow
- Contactez nous
- Plan du site
- Termes et conditions
- Politique de confidentialité
- Do Not Sell or Share My Info
- Not Selling Info
Suivez-nous
Abonnez-vous pour recevoir la
newsletter de wikiHow!
Procédures techniques, conseils et astuces
Comment effacer l'historique et la navigation privée sur iphone et ipad.
9 janvier 2020 Matt Mills Trucs et astuces 0
Effacer l'historique de Safari sur iPhone et iPad
Dans le passé, nous devions avoir oui ou oui un ordinateur pour pouvoir surfer sur Internet et même effectuer de simples recherches sur Google. Cependant, le paradigme a changé et maintenant des appareils tels qu'un iPhone et un iPad peuvent être faits, à condition que WiFi ou une connexion de données est disponible. Le cas est que les deux appareils ont Safari, Apple le navigateur de. Bien que iOS et iPadOS sont maintenant deux systèmes d'exploitation différents, la vérité est qu'ils continuent de partager des similitudes comme celles de ce navigateur.
Par conséquent, pour pouvoir éliminer l'historique de navigation d'un iPhone ou d'un iPad, les mêmes étapes doivent être suivies, ce qui, comme vous le verrez, est extrêmement simple:
- Ouvert Safari sur l'iPhone ou l'iPad.
- Cliquez sur le icône en forme de livre.
- Vous verrez que trois onglets apparaissent maintenant: signets, liste de lecture et l'histoire. Cliquez sur ce dernier.
- Cliquez sur "Effacer maintenant .
- Vous avez maintenant la possibilité de supprimer une certaine partie de l'historique ou la supprimer entièrement , pouvant choisir entre la suppression de la dernière heure, aujourd'hui, aujourd'hui et hier ou toujours.
Une fois que vous supprimez l'historique, vous verrez que votre trace a été complètement supprimée du navigateur, à moins que vous n'ayez choisi de supprimer une certaine partie et que la recherche pendant ce temps n'apparaisse pas. Dans tous les cas, il convient de noter que mots de passe enregistrés dans le trousseau iCloud ne pas être supprimé , mais certaines préférences telles que celles des cookies être supprimé .
Naviguez en privé sur iOS et iPadOS
Une fonction très intéressante de la plupart des navigateurs est de pouvoir rechercher et plonger dans des pages Web sans laisser de trace sur votre appareil. Autrement dit, vos étapes ne sont pas enregistrées dans l'historique et vous pouvez naviguer tranquillement sans avoir à supprimer l'historique ultérieurement. Cette fonction est également extrêmement utile si vous ne souhaitez pas que les sites Web stockent vos données de navigation et vous proposent des publicités personnalisées en fonction de vos recherches.
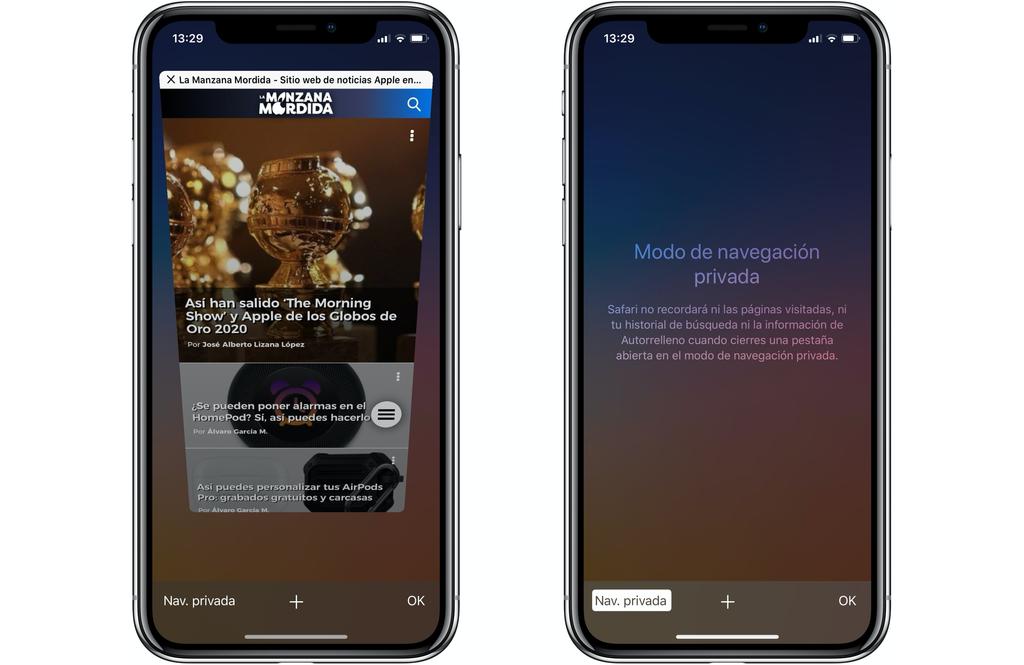
Pour accéder à la navigation privée dans iPhone ou iPad Safari, vous devez cliquez sur le bouton d'affichage de la fenêtre (en bas à droite de l'iPhone et en haut à droite de l'iPad) et cliquez sur «Nav. privé ». Cela ouvrira un nouvel onglet qui, comme vous le verrez, est en noir et signifie que vous naviguez en privé.
Il convient de noter que la navigation privée ne signifie pas que les pages Web ne savent pas que vous les avez visitées ou que Google ne stocke pas vos recherches. Comme nous l'avons dit précédemment, cela transforme votre session en quelque chose de privé concernant votre appareil et le traitement des données Web à des fins de suivi, bien que cette fonction ait déjà trouvé quelque chose de similaire dans Paramètres> Safari.
Copyright © 2024 ITIGIC | Politique de confidentialité | Contactez-Nous | La publicité

Comment effacer l'historique de Safari sur iPad
Si vous avez remarqué cela récemment votre iPad est plus lent que d'habitude ou si vous n'avez plus d'espace pour installer de nouvelles applications ou enregistrer vos photos, la solution peut consister à effacer l'historique de navigation de Safari.
Pour ce faire, vous avez deux options: aller au menu de co Configuration du navigateur Web Apple ou supprimez les données de la section Safari que vous trouverez dans le menu Paramètres de votre tablette .
- Comment effacer l'histoire de Safari de Safari
1 . Ouvrez l'application de Safari , que vous reconnaissez à son icône avec une boussole bleue.

2 . Dans la barre d’outils supérieure, tapez sur le icône en forme de livre ouvert pour accéder à la section des signets.

3 . Maintenant, appuyez sur l'icône de Histoire en forme d'horloge et frappé Supprimer .

4 . Enfin, sélectionnez l'une de ces options:
- La dernière heure , pour effacer l'histoire, la biscuits et autres données de navigation accumulées au cours des 60 dernières minutes
- Aujourd'hui , pour effacer l'histoire, la biscuits et autres données de navigation accumulées aujourd'hui
- Aujourd'hui et hier , pour effacer l'histoire, la biscuits et autres données de navigation accumulées hier et aujourd'hui
- Toujours , pour effacer toute l'histoire, la biscuits et autres données de navigation accumulées
Dans notre cas, nous avons choisi de tout effacer en touchant à Toujours.

- Comment effacer l'historique Safari des paramètres
1 . Ouvrez le menu de Paramètres , que vous reconnaissez par son icône en forme d’engrenage.

2 . Dans le menu de gauche, touchez Safari . Sur le nouvel écran, glissez vers le bas et sélectionnez l’option en bleu. Effacer l'historique et les données du site .

3 . Confirmez l'action en appuyant sur Supprimer dans la fenêtre flottante. Gardez à l'esprit que tout l'historique sera supprimé, biscuits et d'autres données de navigation.

N'oubliez pas que ce n'est qu'une des solutions possibles si vous remarquez que votre iPad va extrêmement lentement. Il y a d'autres options avant de parier sur les plus extrêmes et Acquérir un nouvel iPad.
Tabla de contenidos

4 façons de supprimer l'historique de navigation de l'iPad
Supprimer l'historique de navigation sur iPad est une action qu'il est souvent recommandé d'entreprendre afin de ne pas rencontrer de problèmes de chargement de site Web dans un avenir proche, ainsi que pour préserver la confidentialité des autres. Cette action aide l’appareil à fonctionner plus rapidement sous plusieurs aspects, une autre raison pour laquelle tant de gens choisissent de le mettre en pratique. La suppression de l’historique de navigation a souvent été qualifiée d’« hygiène du navigateur ». Si possible, elle doit être effectuée régulièrement, que vous utilisiez Safari, Google Chrome ou Firefox.
Partie 1. Comment supprimer l'historique de navigation sur iPad à l'aide de Safari ?
Pour effacer l’historique de navigation de votre iPad, vous pouvez essayer la méthode la plus simple : en utilisant la fonction Paramètres. Suivez les étapes suivantes pour savoir comment supprimer l'historique de l'iPad Pro, Air, 4, mini, etc. en quelques clics.
Étape 1. Pour commencer, vous devrez d'abord ouvrir les paramètres de l'iPad en accédant à l'écran d'accueil, puis en cliquant sur l'application grise qui a des engrenages et le mot « paramètres » en bas.
Étape 2. L'étape suivante consiste à faire défiler vers le bas et à cliquer sur « Safari » pour que son menu apparaisse sur le côté droit de votre écran. Dans ce menu, faites défiler vers le bas puis cliquez sur « effacer l’historique et les données du site Web », que vous trouverez tout en bas.
Étape 3. Lorsque vous y êtes invité, cliquez sur « Effacer » pour que la suppression de l'historique puisse avoir lieu.
C'est tout. Vous avez terminé!
Articles plus utiles :
Top 3 des effaceurs de données iPhone – Tout effacer sur les appareils iOS
Comment désinstaller les applications indésirables sur iPhone et iPad
Partie 2. Comment supprimer l'historique de navigation de Google Chrome sur iPad ?
Google Chrome est le moteur de recherche le plus populaire sur toutes les plateformes et de nombreux utilisateurs d'iPad aiment utiliser Google Chrome sur leur iPad. Ainsi, le processus suivant vous montrera comment supprimer l’historique de recherche Google de votre iPad.
Étape 1. Pour commencer, ouvrez Google Chrome, qui se trouve sur l'écran d'accueil. Après cela, cliquez sur le symbole à trois points situé dans la partie supérieure droite de l'écran.

Étape 2. Vous remarquerez qu'un menu déroulant apparaîtra. Cliquez sur les options « Paramètres » situées tout en bas. Un autre menu apparaîtra, dans lequel vous rechercherez ensuite les options avancées du groupe puis cliquerez sur « Confidentialité ».
Étape 3. Au bas de la fenêtre de confidentialité, recherchez « Effacer les données de navigation », puis cliquez dessus. Découvrez si une coche bleue est déjà présente à sa droite. Si tel est le cas, cela signifie que l’historique de navigation sera supprimé.
Étape 4. Si vous le souhaitez, vérifiez les autres options proposées pour la suppression, notamment les mots de passe enregistrés, les images et fichiers mis en cache et les cookies. Une fois cela effectué, cliquez sur « Effacer les données de navigation » situé en bas afin de commencer le processus de suppression.
Partie 3. Comment effacer l'historique de navigation Firefox sur iPad ?
Firefox est un autre navigateur courant. Dans cette partie, vous apprendrez comment effacer l'historique de navigation Firefox sur iPad.
Étape 1. Sur l'écran d'accueil, cliquez sur l'icône Firefox. Après cela, cliquez sur le symbole en trois points situé en haut à droite de l'écran de la page Firefox. Un menu sera bientôt visible, celui où vous cliquerez sur « Paramètres ».
Étape 2. Différentes options sont disponibles dans le menu des paramètres. Faites défiler vers le bas pour trouver « Effacer les données privées », puis cliquez dessus.
Étape 3. Vous verrez alors les sections d’historique de navigation, de cache, de cookies et de données de sites Web hors ligne. Assurez-vous que le curseur de chacun d’eux est orange, à moins que vous ne souhaitiez en conserver un intact.
Étape 4. Ensuite, cliquez sur « Effacer les données privées » en bas. Lorsque vous y êtes invité, cliquez sur « OK » pour effacer les données privées. Il est important de souligner que cette action ne pourra pas être annulée.

Remarque : Les trois méthodes ci-dessus pour supprimer l'historique de navigation sur iPad ne permettent pas de supprimer définitivement les fichiers et ces historiques supprimés peuvent toujours être récupérés avec certains programmes professionnels de récupération de données sur iPhone. Si vous souhaitez supprimer définitivement tout l'historique de navigation sur iPad, vous pouvez continuer à lire la partie 4 ci-dessous.
Partie 4. Comment supprimer définitivement les signets Safari sur iPad ?
En ce qui concerne la suppression des signets Safari, certaines personnes ont recours à un logiciel pour garantir la suppression complète et permanente des données. N'oublions pas de mentionner que s'il y a beaucoup de signets présents, le logiciel peut faire gagner un temps précieux. Il existe de nombreuses options logicielles sur le marché pour vous aider dans cette tâche, ce qui peut certainement semer la confusion lorsqu'il s'agit de décider lequel est capable de réellement faire le travail efficacement et en temps opportun. Pour le moment, le choix privilégié est Effaceur de données iPhone .
Principales fonctionnalités dont vous pouvez profiter avec iPhone Data Eraser :
– 1 clic pour effacer définitivement les données de votre iPhone/iPad sans aucune possibilité de restauration ;
– Effacer les données sélectionnées sous forme de catégories, telles que contacts, photos, messages, etc.
– Nettoyez les données privées en quelques clics et libérez de l’espace sur vos iDevices.
– Compatible avec les appareils iOS et Android.
Étapes pour supprimer définitivement l’historique de navigation de l’iPad avec iPhone Data Eraser :
Étape 1 . La première étape consiste à télécharger et installer iPhone Data Eraser. Il prend en charge Windows et Mac OS X. Une fois l'installation terminée, lancez l'application sur votre ordinateur et vous obtiendrez son interface principale comme ci-dessous.

Étape 2 . Pour commencer la suppression des favoris Safari, l'appareil doit être branché sur le PC. L'étape suivante consiste à cliquer sur « démarrer l'analyse ». Une fois la numérisation terminée, les données privées seront visibles.
Étape 3 . Cliquez sur les favoris Safari, puis confirmez la suppression lorsque vous y êtes invité. Vous serez averti dès que chaque favori aura été supprimé. Oui, c'est aussi simple que ça !

L’essentiel : supprimer l’historique de navigation de l’iPad facilement et efficacement
Quel que soit le navigateur que vous utilisez sur iPad, l'historique de navigation peut être supprimé avec succès si vous prenez en compte les étapes mentionnées précédemment. Même ainsi, la suppression manuelle des données de l'iPad ne peut être effectuée que dans une certaine mesure, c'est pourquoi cela ne ferait pas de mal de prendre également en compte iPhone Data Eraser. En plus de pouvoir supprimer définitivement les signets Safari, il est capable de faciliter d'autres tâches sur les appareils, c'est pourquoi tant de personnes le téléchargent quotidiennement. Il est très facile de commencer à profiter de iPhone Data Eraser, aucune expérience d’aucune sorte n’est requise.
Articles Liés:
2 façons de supprimer des messages vocaux sur iPhone
Comment nettoyer les caches vidéo de l'iPhone
Top 5 des logiciels de nettoyage d'iPhone
La mise à jour du système Intel(R) Corporation 9.21.0.3109 continue d'afficher une installation en attente sur Windows 10 ?
Comment envoyer un message à quelqu'un sur linkedin qui n'est pas connecté , pourquoi messenger s’ouvre-t-il dans un nouvel onglet , que signifie « actif il y a 1 heure » sur facebook messenger , comment dépasser la limite de 40 minutes de zoom, comment réparer firefox qui se bloque ou ne répond pas sous windows 11.

- Privacy Overview
- Strictly Necessary Cookies
This website uses cookies so that we can provide you with the best user experience possible. Cookie information is stored in your browser and performs functions such as recognising you when you return to our website and helping our team to understand which sections of the website you find most interesting and useful.
Strictly Necessary Cookie should be enabled at all times so that we can save your preferences for cookie settings.
If you disable this cookie, we will not be able to save your preferences. This means that every time you visit this website you will need to enable or disable cookies again.
Comment effacer définitivement l’historique de votre iPad
Vous cherchez à nettoyer vos traces de navigation sur internet ? Il faut donc effacer l’historique d’iPad. Plusieurs méthodes permettent la réalisation de cette opération. Nous vous proposons les meilleures dans cet article.

Et si votre père ou votre enfant vous demande votre iPad ? Etes-vous prêt à le donner ? Peut-être pas. Nous avons tous des données personnelles sur nos téléphones et nos tablettes. Et les pas web appartiennent à cette famille. Pour préserver donc cette intimité, vous vous trouvez parfois devant l’obligation d ’ effacer l’historique de l’iPad. De cette façon, vous êtes sûr que personne ne pourra voir les traces de votre navigation internet même si vous n’êtes pas là. Les méthodes qui permettent d’obtenir ce résultat ne manquent pas. Vous pouvez supprimer definitivement historique safari par les réglages de l’iPad, le navigateur Safari ou encore PhoneClean. Chacune possède ses propres caractéristiques. Laquelle choisir ? Suivez ce tuto afin de pouvoir trancher.
- Effacer l ’ historique iPad via les réglages
- Effacer l ’ historique iPad via Safari
- Effacer l ’ historique iPad via PhoneClean
1. Effacer l’historique iPad via les réglages
Le navigateur Safari arrive préinstallé sur l’iPhone. Vous pouvez donc commencer à surfer sur le web directement sans avoir à ajouter aucune application sur votre téléphone. Encore plus, vous pouvez modifier ses paramètres sans avoir besoin à l’ouvrir. Une fenêtre dédiée à Safari existe dans les paramètres de l’iPhone. Et bien sur la suppression de l’historique Safari est l’une des options proposées. En quelques clics, vous verrez toutes les traces des sites web s’évaporer. Le navigateur reviendra, à ce moment, comme neuf. Petit point faible à retenir : l’utilisateur ne peut pas choisir la période de l’historique à supprimer comme le cas des autres navigateurs. La méthode élimine tout. C’est le moment de passer aux étapes à suivre. Les-voici.
- Accédez aux réglages de l’iPad > Cliquez sur Safari .

Ouverture du menu de Safari sur l’iPad
- Cliquez sur Effacer historique, données de site puis confirmez la suppression.

Effacer l’historique iPad
2. Effacer l’historique iPad via l’application Safari
Cette fois, vous vous dirigez directement à la source. En effet, Safari est le navigateur par défaut de l’Pad. C’est l’application qui vous permet de visiter les sites web. Pourquoi donc ne pas effacer l’historique iPad depuis Safari ? C’est tout à fait possible et avec à la clé quelques avantages de plus. D’abord, l’utilisateur gagne du temps en supprimant directement les l’historique Safari sans devoir passer par une autre fonctionnalité. De plus, Safari donne la possibilité d’effacer des liens spécifiques sans l’obligation de tout supprimer. Une autre option à ne pas négliger : au moment de la suppression, vous pouvez choisir un intervalle de temps qui peut s’étaler entre une heure et deux journées. Le reste de l’historique restera intact. Voyons de plus près les étapes de l’opération.
- Ouvrez Safari depuis le menu de votre iPad.

Lancement du navigateur Safari
- Cliquez sur le bouton permettant l’accès à l’historique du navigateur > Effacez l’historique.

Suppression de l’historique iPad
3. Effacer l’historique iPad via PhoneClean
Dans le cas où vous cherchez à effectuer un nettoyage approfondi et détaillé, il vous faut alors PhoneClean . Ce dernier est un gestionnaire spécialiste dans l’élimination des résidus issus de la navigation sur le web. Le meilleur outil pour supprimer definitivement historique Safari. Pour sa mise en marche, il demande la connexion de l’iPad à l’ordinateur via un câble USB. Puis un monde s’ouvre à vous. Le nettoyage du système, des données privées, des données internet sont tous pris en charge. Ceci est primordial afin de préserver votre iPad en bon état. Toutefois, concentrons-nous aujourd’hui sur l’historique de la navigation. Après un petit moment pour scanner l’appareil, le logiciel vous affichera le contenu à éliminer. Tous les liens avec de plus la taille qu’ils occupent sur votre espace mémoire. Et bien sûr, le tri sélectif est disponible. Vous pouvez même effacer un seul lien si vous le souhaitez. Pas de temps à perdre. Télécharger PhoneClean et effacez l’historique iPad. Voici les étapes à suivre.
Télécharger pour Win Windows 7/8/10/11 Télécharger pour Mac Mac OS X 10.7 - macOS 12
Télécharger Pour Win et Mac
- Connectez votre iPad à votre ordinateur en lançant PhoneClean > Cliquez sur le bouton de nettoyage des données internet > Appuyez sur Analyser.

Accès au menu internet de PhoneClean
- Cliquez sur Nettoyer afin de supprimer l’historique complètement.

Effacer l’historique iPad via PhoneClean
Que ce soit via les réglages, l’application Safari ou PhoneClean, vous arriverez à effacer l’historique iPad. Toutefois, ces méthodes n’offrent pas le même degré d’efficacité. Donc, pour un nettoyage optimal, nous vous recommandons d’adopter la 3 ème solution. N’hésitez pas. Télécharger PhoneClean et testez vous-même les capacités de cet outil.
Membre d'iMobie, s'intéresse à l'appareil intelligent, se passionne pour chercher et présenter les solutions du problème lié à Apple et à Android.
Tutoriels & Astuces

Questions liées aux produits ? Contactez l'équipe Support à trouver une solution >

- Récupération de Données iPhone
- Restauration de Système iOS
- Sauvegarde & Restauration iOS

- FoneEraser - iPhone Data Eraser
- iPhone Unlocker
- Extraction de Données Android
- Sauvegarde & Restauration Android
- MobieSync - Gestionnaire Mobile
- Convertisseur Vidéo Ultime
- Blu-ray Player
- Burnova - BD/DVD Créateur
- Slideshow Créateur
- Data Recovery
- Mac Cleaner
- PDF Convertisseur Ultimate
- Télécharger
Effacer l'historique sur iPad
Comment effacer l'historique de navigation Google ou Safari sur iPad/iPhone
Beaucoup d'utilisateurs préfèrent iPad comme outil en naviguant sur Internet. Lorsque vous faites une navigation privée, surtout que si vous la faites sur iPad d'une autre personne, vous pouvez avoir besoin de supprimer l'historique de navigation. Imaginez l'autre situation, si vous avez l'intention de vendre votre iPad, il est plus nécessaire d'effacer l'historique de navigation. La pluparts des utilisateurs choisissent Safari ou Google comme navigateur sur iPad. Dans cet article, nous vous présenterons les façons variées d' effacer l'historique iPad/iPhone , vous pouvez sélectionner le niveau selon votre besoin personnel.

- Méthode 1. Effacer l'historique iPad/iPhone de façon définitive
- Méthode 2. Effacer l'historique Google iPad/iPhone
- Méthode 3. Effacer l'historique Safari iPad/iPhone
Méthode 1 Effacer l'historique iPad/iPhone de façon définitive
Comme l'historique supprimé via le navigateur ou Paramètres peut être récupérée par des logiciels de récupération de données dans le marché. Nous conseillons de prendre la façon d'effacer l'historique iPad ou iPhone définitivement, y compris l'historique Google et Safari. Nous pouvons faire appel à un logiciel d'effacement professionnel, ici, nous vous recommandons Aiseesoft FoneEraser . Avant tout, téléchargez et installez ce programme sur votre ordinateur et faites un essai gratuit.
- Effacer l'historique de navigateur (y compris Google et Safari) sur iPad/iPhone de façon permanent
- Permettre d'effacer l'historique avec trois niveaux d'effacement
- Effacer d'autres fichiers et les réglages sur iPad/iPhone
Note : Ce programme va effacer toutes les données et tous les réglages sur votre iPad, c'est-à-dire réinitialiser votre iPad . Donc il vaut mieux sauvegarder iPad avant l'effacement.
Étape 1 Ouvrez FoneEraser
Exécutez FoneEraser, connectez votre iPad à l'ordinateur avec un câble USB. FoneEraser va détecter votre iPad automatiquement. Après la connexion avec succès, vous pouvez voir votre iPad sur l'interface.
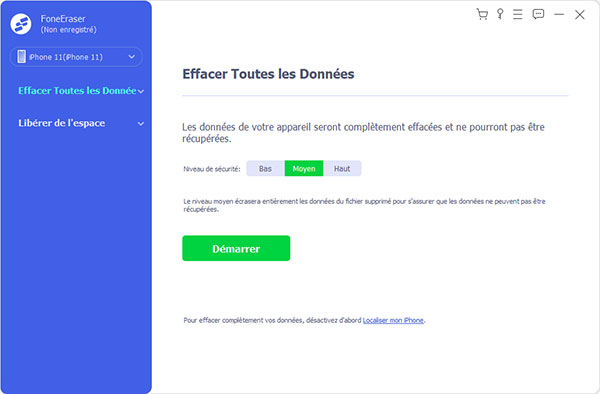
Étape 2 Effacer l'historique iPad
Dans la colonne « Niveau », cliquez sur « Bas » pour sélectionner le niveau d'effacement, le niveau « Haut » est recommandé pour supprimer l'historique iPad définitivement. Cochez le niveau que vous voulez et cliquez sur « OK ».
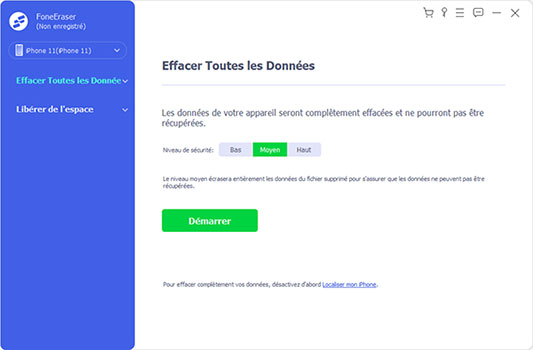
Après le réglage, cliquez sur le grand bouton « Commencer » pour effacer l'historique sur iPad de façon définitive.
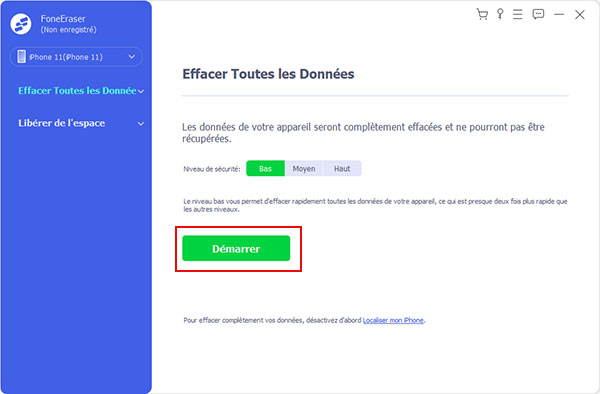
Méthode 2 Effacer l'historique Google iPad/iPhone
L'opération de supprimer l'historique Google Chrome sur iPad/iPhone est assez facile, deux étapes sont suffisantes.
Étape 1 Juste tapez les trois points en haut à droite > sélectionnez Paramètres.
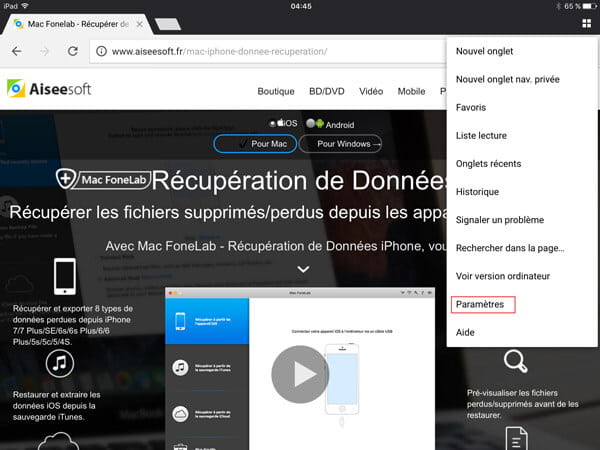
Étape 2 Dans la fenêtre pop-up, tapez « Confidentialité » > « Effacer les données de navigation », et puis, Chrome va vous faire sélectionner les genres de données à supprimer. Cochez lesquels que vous voulez supprimer et confirmez l'effacement de l'historique de navigation Google.
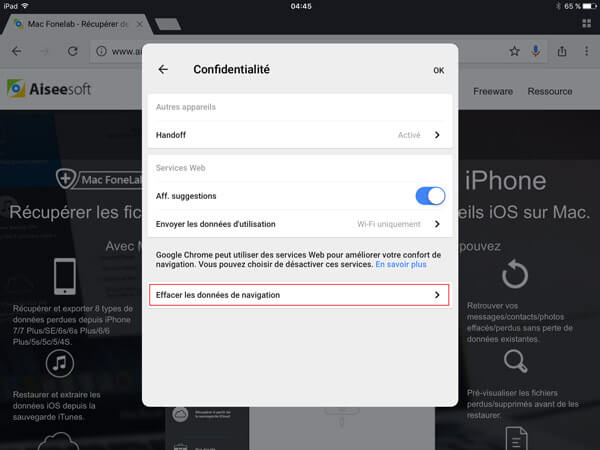
Méthode 3 Effacer l'historique Safari iPad/iPhone
Supprimer l'historique Safari iPad/iPhone est également simple. Accédez « Paramètres » sur iPad > faites défilez l'écran et tapez « Safari » > trouvez et appuyez sur l'option « Effacer historique, données de site ». Enfin, confirmez l'effacement de l'historique de navigation Safari.
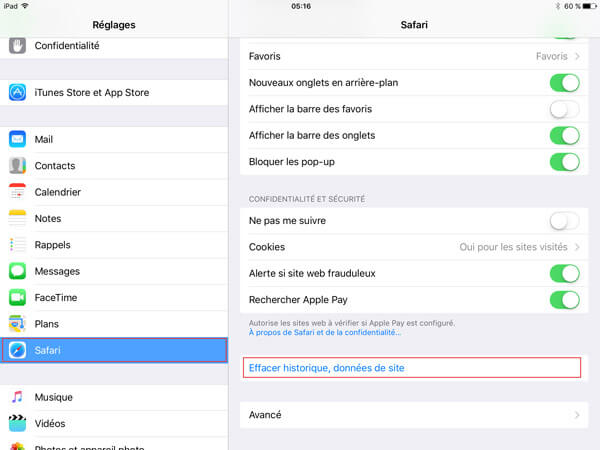
Voici les trois méthodes que nous vous offrons pour effacer l'historique sur iPad/iPhone. Si vous voulez juste supprimer l'historique de navigation sur votre propre appareil, utilisez les premières deux méthodes; si vous voulez vendre votre iPad, il est conseillé d'effacer votre iPad avec FoneEraser dans la première méthode. Si vous supprimez par erreur les données importantes, cet article de récupérer des fichiers sur iPad peut vous aider.
Que pensez-vous de cet article ?
Note : 4,7 / 5 (basé sur 33 votes)

11.01.2019, 06:33 / Modifié par Stéphanie Dupont pour Gérer Données iOS
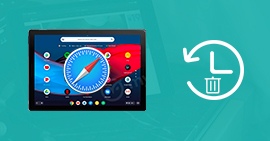
Si vous avez supprimé de l'historique iPad par erreur lors de nettoyer votre iPad, voici la solution.
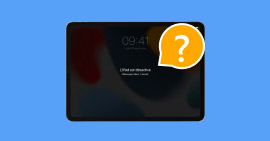
Que faire si vous avez oublié le mot de passe de votre iPad ? Voici un tutoriel offert pour vous.
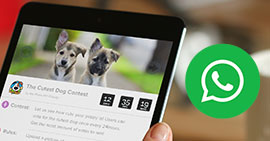
Dans cet article, vous pouvez trouver la méthode d'utiliser WhatsApp sur un iPad facilement.

- Produits en vedette
- FoneLab Récupération de Données Android
- FoneLab Récupération de Données iPhone
- FoneTrans iOS Transfer
- MobieSync Gestionnaire Mobile
- Screen Recorder
- À propos d'Aiseesoft
- Politique de confidentialité
- Plan du site
- Centre de Support
- Récupérer le code d'enregistrement
- FAQ de ventes
- Suivez-nous
- Télécharger

Comment récupérer l’historique de Safari sur iPad ?
Navigation rapide
- Tutoriel 1. Comment récupérer l’historique de Safari d’iPad directement
- Tutoriel 2. Comment récupérer l’historique de Safari d’iPad par la sauvegarde iTunes
- Tutoriel 3. Comment récupérer l’historique de Safari d’iPad par la sauvegarde iCloud
Si vous êtes un utilisateur d’iPad, vous pouvez rencontrer ce genre de problème dans les situations qui suivent : « Bonjour ! Hier soir j'ai effacé l'historique de Safari sur mon iPad 2, malheureusement j'avais des liens importants. Est-il possible de récupérer l'historique, S.V.P ? Merci. »
Heureusement il y a une solution facile pour résoudre ce problème - FonePaw - Récupération De Données iPhone (opens new window) . Il peut récupérer les données iPad comme contacts, notes, pellicule , messages, rappel, flux de photos, historique des appels, messagerie vocale, calendrier, mémo vocal, histoire de WhatsApp, signet Safari, photothèque, photos d'application, vidéo d'application et documents d'application etc. Téléchargez la version d’essai gratuite. Et puis découvrez les méthodes décrites ci-après pour une récupération de l'historique de navigation de Safari iPad rapide et simple.
Remarque : Pour que le logiciel FonePaw pour iOS puisse détecter votre appareil, veuillez-vous assurer que votre iPhone / iPad / iPod touch ait bien été déverrouillé.
Essai Gratuit Essai Gratuit
Tutoriel 1 : Comment récupérer l’historique de Safari d’iPad directement
# étape 1. connecter directement votre ipad à votre pc.
Installez le logiciel Récupération De Données iPhone, et connectez votre iPad à PC. Il va analyser automatiquement votre appareil. Cliquez sur « Récupération De Données iPhone », et il vous montrera la fenêtre présente comme celle ci-dessous. Note : Avant de lancer ce programme, installez iTunes sur votre PC.
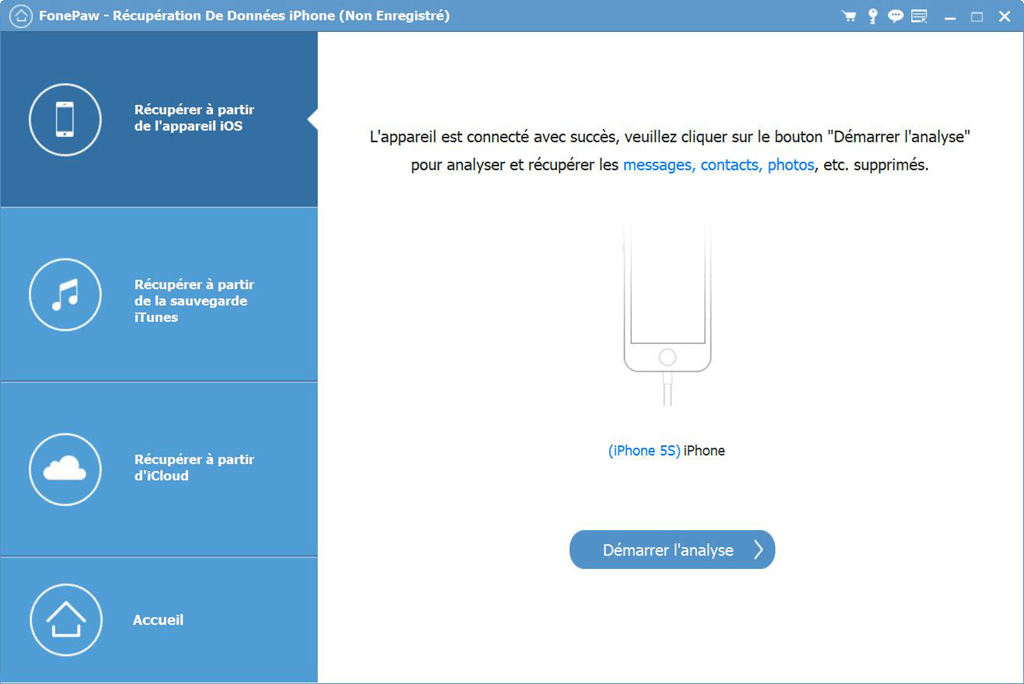
# Étape 2. Prévisualiser et récupérer les signets de Safari d’iPad
Lorsque l’analyse est complet, dans la fenêtre, vous pouvez prévisualiser toutes les données. Il suffit de choisir « Signet de Safari » et vous pouvez prévisualiser et sélectionner l’historique de Safari supprimé que vous souhaitez récupérer. Enfin récupérer l’historique d’iPad en cliquant sur le bouton « Récupérer ».
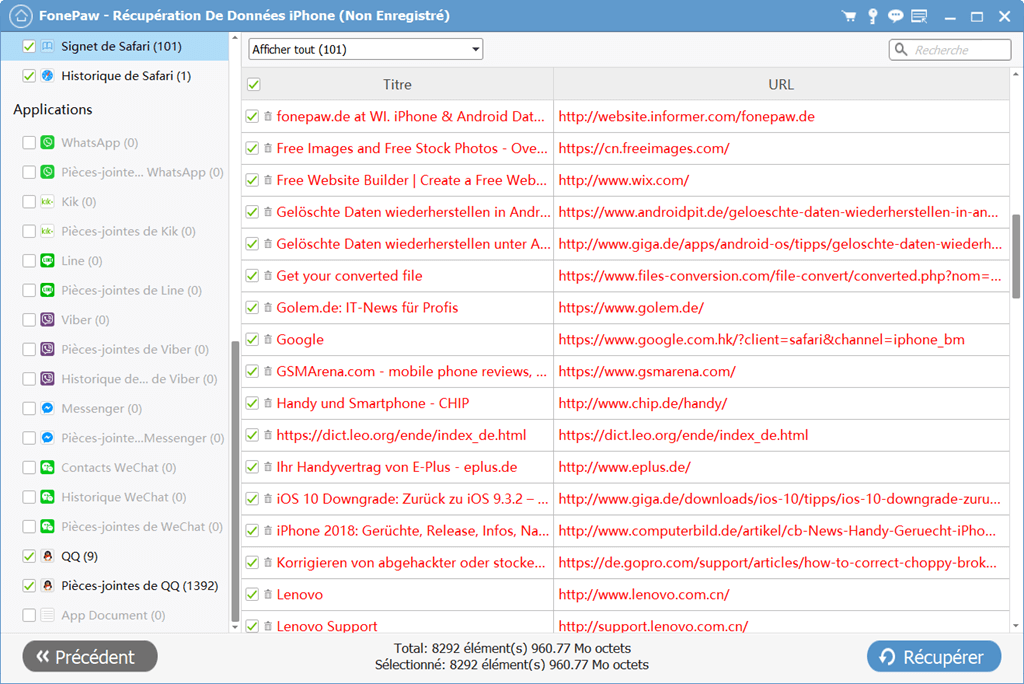
Tutoriel 2 : Comment récupérer l’historique de Safari d’iPad de la sauvegarde iTunes
# étape 1. choisir la sauvegarde itunes et la scanner.
Choisissez le mode de « Récupérer à partir de la sauvegarde d’iTunes ». Ici, vous pouvez récupérer les données existantes dans la sauvegarde iTunes. Donc, choisir un fichier de sauvegarde iTunes à partir de la liste dans la fenêtre pour un balayage. Puis cliquez sur « Démarrer le balayage » pour commencer.
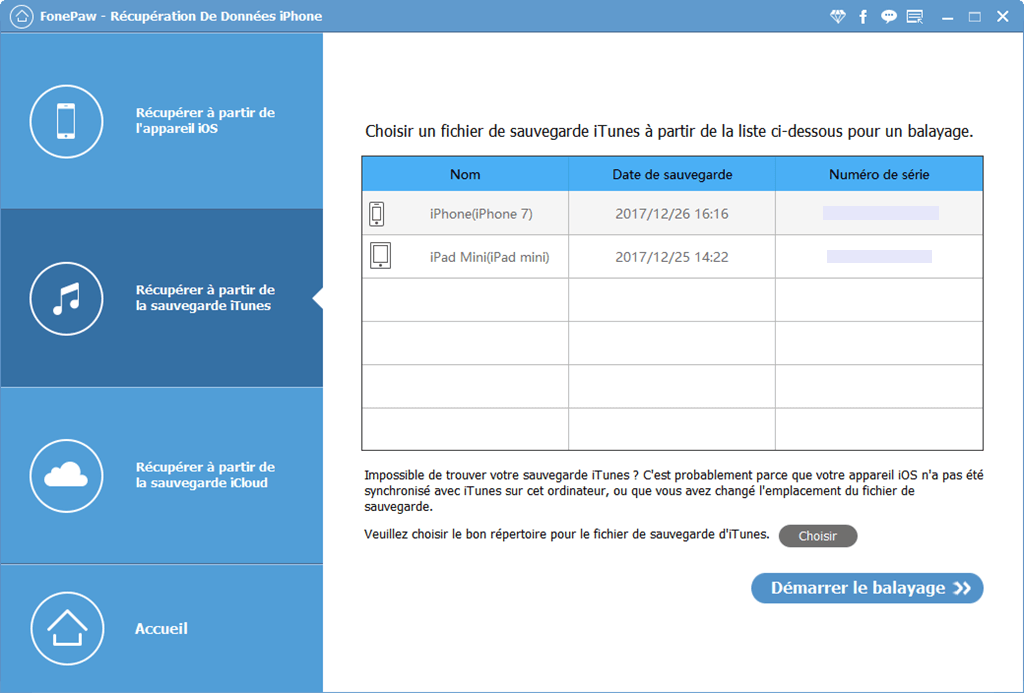
# Étape 2. Récupérer les signets de Safari iPad de la sauvegarde iTunes
Il faudra quelques minutes pour analyser votre appareil iOS. Après cela, vous pouvez prévisualiser le contenu de votre sauvegarde iTunes. Choisir « Signet de Safari » d’iPad et cliquez sur le bouton « Récupérer » pour les récupérer sur votre ordinateur.
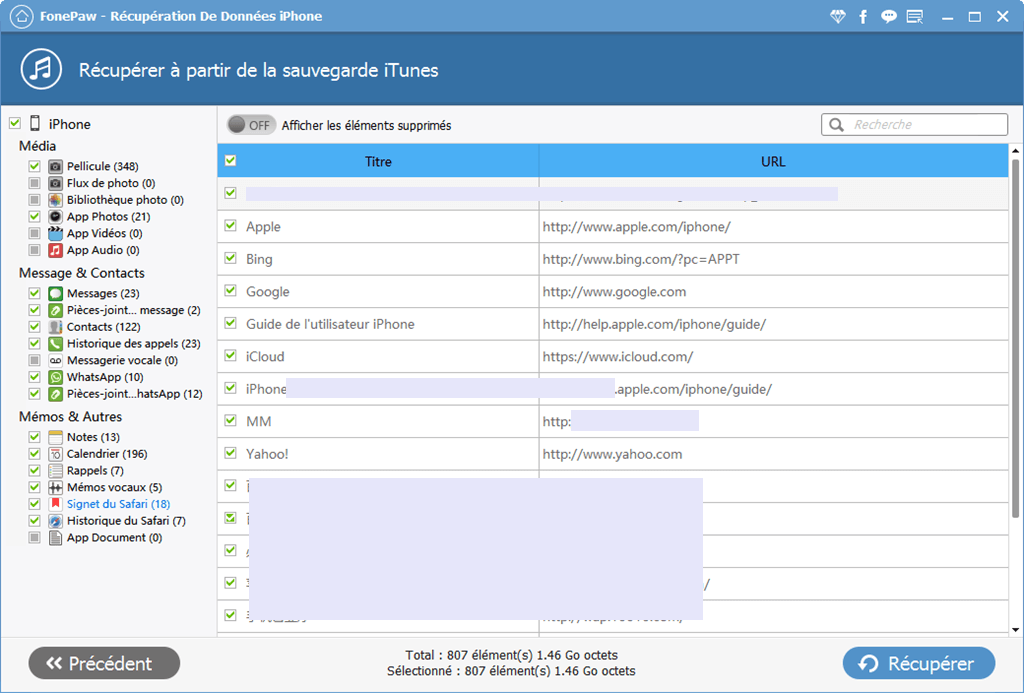
Tutoriel 3 : Comment récupérer l’historique de Safari d’iPad par la sauvegarde iCloud
# étape 1. choisir le mode de récupération et connecter votre icloud.
Exécuter le programme de Récupération De Données iPhone, choisir le mode « Récupérer à partir de la sauvegarde d’iCloud ». Ensuite connectez votre iCloud avec votre compte et entrez votre mot de passe.
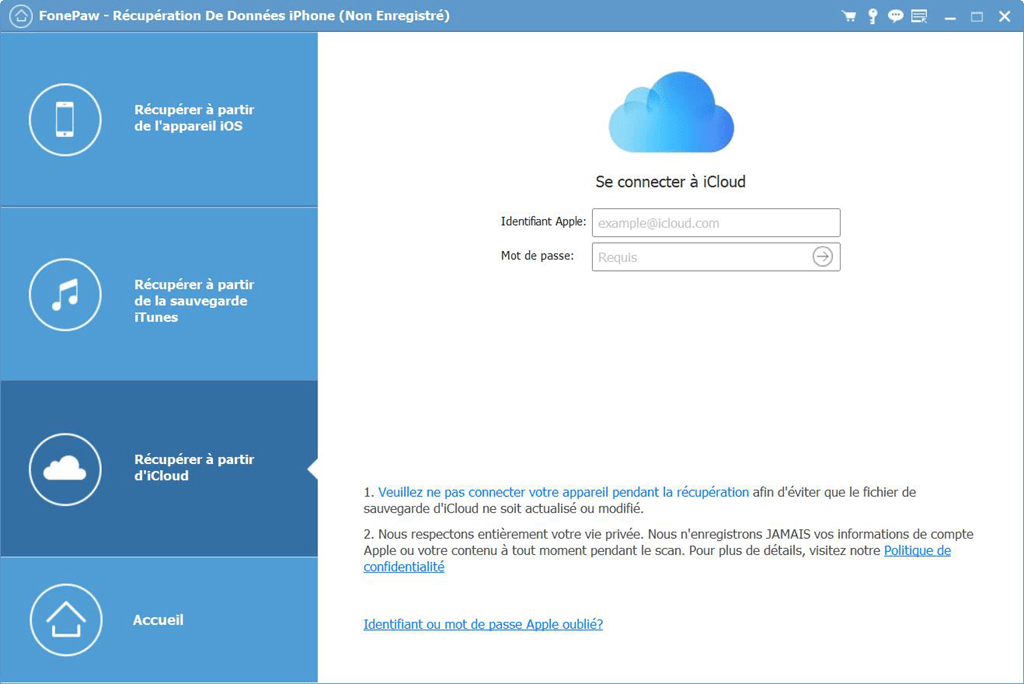
# Étape 2. Choisir le fichier de sauvegarde iCloud et l'analyser
Tous les fichiers de votre sauvegarde iCloud vont être trouvées après que vous connectez votre iCloud. Choisir la sauvegarde que vous avez besoin et télécharger sur votre PC avant de l’analyse et cliquez sur « Balayer ».
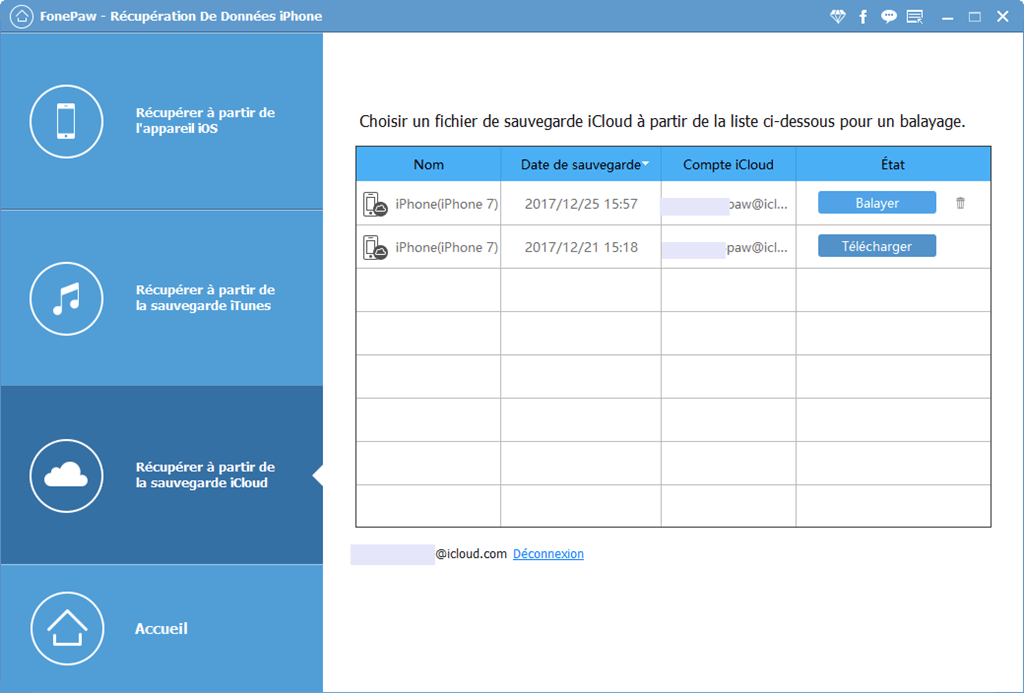
# Étape 3. Récupérer les signets de Safari d’iCloud
Vous pouvez prévisualiser les données affichées dans la fenêtre après que le programme analyse la sauvegarde. Sélectionner les signets de Safari de votre iPad que vous souhaitez récupérer et cliquez « Récupérer » pour les retrouver. En outre, après ce processus, vous pouvez supprimer les fichiers téléchargés d’iCloud.
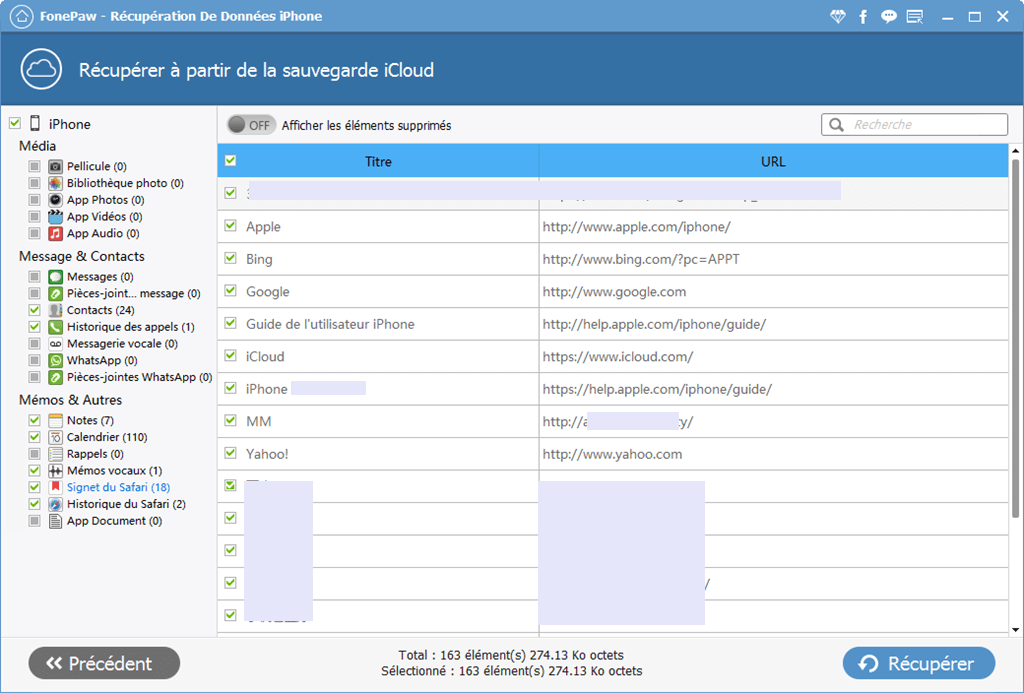
Voilà ! Vous avez réussi à récupérer les signets de Safari de votre iPad avec FonePaw Récupération De Données iPhone. En fait, ce logiciel peut également vous aider à récupérer des vidéos, contacts, messages, mémos vocaux, notes, calendrier, etc. pour tous les appareil iOS comme iPhone, iPod etc. D’ailleurs, lorsque vous utilisez une version enregistrée, il n'y aura pas de limites à la prévisualisation et la récupération de fichiers.
Il semblerait que plus personne ne soit actif dans cette discussion. Si vous souhaitez reprendre la conversation, posez simplement une nouvelle question.
Message système infecté sur Mac
Depuis quelques jours, je reçois des notifications me disant que mon système est infecté.
Que dois-je faire?
[Titre Modifié par l’Hôte]
iMac 21.5″, macOS 10.15
Publiée le 18 août 2023 à 14h01
Publiée le 18 août 2023 à 17h23
Bonjour Thierrypbf44,
Ce sont probablement des notifications qui viennent de Safari.
Pour vous en débarrasser, ouvrez Safari, cliquez Safari > Préférences dans la barre des menus, cliquez l’onglet Sites web puis cliquez Notifications dans la barre latérale. Dans la liste à droite, supprimez les sites qui vous envoient des notifications intempestives (je n'en ai aucun dans ma liste) :
Questions similaires
- Virus détecté sur Mac Bonjour, Depuis plusieurs jours je reçois toutes les 15 mn des messages : virus détecté.... Malwarebytes ne détecte aucun virus. mac Os Monterey version 12.6.8. Que faire pour enlever ces messages ? Bien cordialement. [Titre Modifié par l’Hôte] 1144 6
- Réception message d'alerte Mac Que dois-je faire? Je reçois régulièrement cette alerte: Virus gefunden Antivirus-Update erfordlich [Titre Modifié par l’Hôte] 221 4
- Notifications malveillantes sur Mac Bonjour, depuis 24h je reçois des notifications comme quoi l'OS de mon MacMini est infecté, ou Alerte virus critique, ou détecté Trojan_BO8DF831059 ... etc.Et cela toutes les 15 minutes. C'est vraiment agaçant :-( Comment puis-je identifier le processus qui génère ces notifications? Et comment m'en débarrasser ? sans passer par des outils comme McCleaner ou autre? Ma Conf Mac mini M1 OS Ventura 13.3 rien sur mes autres appareils Cdlt Laurent Réception notifications malveillantes toutes les 10 minutes sur mon MacMini [Titre Modifié par l’Hôte] 1955 3
Chargement de contenu de la page
Le contenu de la page a été chargé
Le 18 août 2023 à 17h23 en réponse à Thierrypbf44
Le 18 août 2023 à 14h05 en réponse à Thierrypbf44
Problème Safari sûrement
"""
Tu quittes rapidement Safari quand tu as ce genre de truc
Ensuite, tu retournes dans Safari, tu ouvres la fenêtre Réglages... / Confidentialité / Gérer les données de site web / Tout supprimer
Tu attends que tous les cookies soient vidés et tu cliques sur Terminé.
Et effaces au moins les adresses susceptibles de t'apporter ce genre dans ton historique.
Le 18 août 2023 à 16h32 en réponse à MacValidatus
J'ai effectué la manip mais j'ai toujours ces notifications qui arrivent!!!!
Affichage et suppression de l’historique des appels sur votre iPhone
Avec iOS 13 et versions ultérieures, vous pouvez afficher sur votre iPhone l’historique de vos appels et supprimer tous ceux que vous avez reçus récemment ou uniquement certains.
Supprimer l’historique des appels
Ouvrez l’app Téléphone, puis touchez Récents pour afficher une liste des appels récents.
Touchez Modifier.
Vous pouvez également supprimer un appel spécifique en effectuant un balayage vers la gauche sur l’appel, puis en touchant Supprimer.
Pour maintenir l’historique de vos appels à jour sur l’ensemble de vos appareils, activez iCloud Drive .
Votre appareil doit être doté d’iOS 13 ou version ultérieure pour supprimer l’historique de vos appels.
Obtenir des détails sur l’historique des appels
Lorsque vous consultez Récents, touchez le bouton d’information en regard de l’appel pour connaître la durée et l’heure de l’appel, et pour savoir s’il s’agissait d’un appel entrant ou sortant.
Votre opérateur peut avoir plus d’informations sur les appels supprimés ou sur l’historique des appels plus anciens.
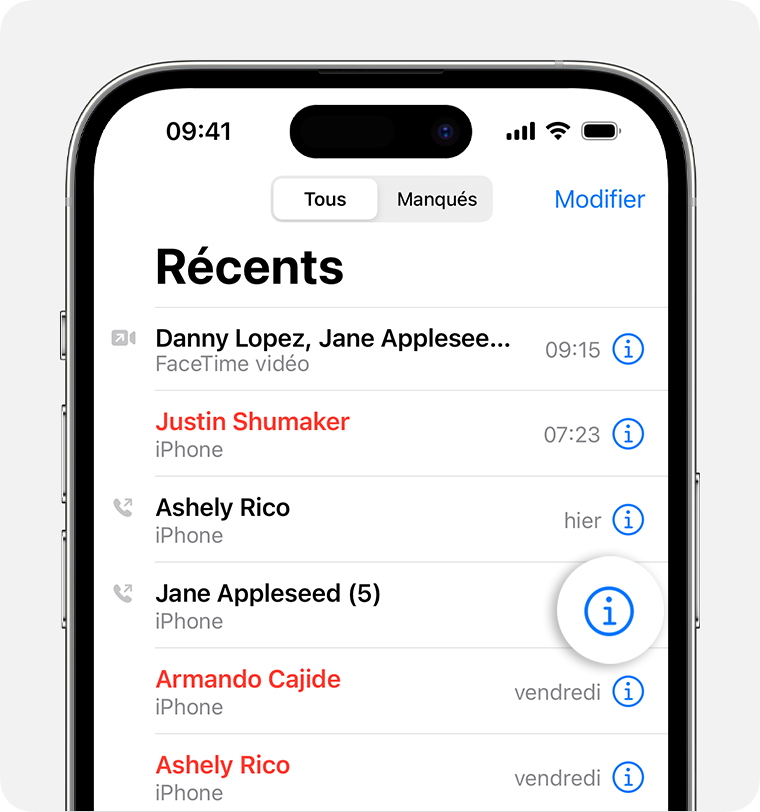
Rubriques associées
Découvrez la communauté d’assistance Apple
Trouvez les questions des clients Apple et consultez les réponses apportées.
Contacter l’Assistance Apple
Besoin d’aide ? Gagnez du temps en faisant une demande d’assistance en ligne. Nous vous mettrons en relation avec un expert.

IMAGES
VIDEO
COMMENTS
Supprimer l'historique, le cache et les cookies. Effacer les cookies et vider le cache, mais conserver son historique. Supprimer un site web de votre historique. Bloquer les cookies. Utiliser des bloqueurs de contenu. Suppression de l'historique, du cache et des cookies. Accédez à Réglages > Safari. Touchez Effacer historique, données de site.
Méthode 1. Sur iPhone et iPad. Télécharger l'article. 1. Ouvrez Safari. Son icône est une boussole bleue contenant une flèche rouge et blanche. Vous devriez la trouver sur l'écran d'accueil. 2. Appuyez sur l'icône du livre. Elle se trouve dans la barre des icônes en bas de l'écran. 3. Appuyez sur l'horloge.
Ouvrez l'app Safari. Touchez le bouton Afficher les signets, puis touchez le bouton Historique. Touchez le bouton Modifier, puis sélectionnez le ou les sites Web que vous souhaitez supprimer de votre historique. Touchez le bouton Supprimer. Blocage des témoins.
Cet article explique comment gérer l'historique de navigation sur Safari pour iPad, notamment comment afficher et supprimer l'historique iPad Safari, les cookies et les données de sites Web stockées. Cet article s'applique à tous les appareils iPad équipés d'iOS 10 ou iPadOS 13 ou version ultérieure.
Méthode 1. Récupérer l'historique du Safari à partir de l'appareil iPad/iPhone. Si vous n'avez pas de sauvegarde iTunes ou iCloud, on vous conseille la première méthode - Récupérer l'historique du Safari directement depuis iPad. Étape 1 Connecter iPad à l'ordinateur.
Découvrez deux techniques pour effacer l'historique Safari de votre iPad. De Marie-Laure Calcar. Responsable Éditoriale JUL 4, 2018 5:10 pm BST. Dans ce tutoriel, nous vous expliquons comment effacer l'historique internet de votre iPad, directement depuis le navigateur Safari et en passant par vos Réglages.
Effacer l'historique et les cookies de Safari sur iPhone / iPad / iPod touch : en intégralité. Afin de tout supprimer en intégralité, c'est à dire l'historique de navigation et les données de sites liées, rendez-vous sur les Réglages de votre appareil mobile Apple puis immédiatement sur Safari.
Vous pouvez supprimer facilement toutes vos recherches récentes, indépendamment de la version de Safari que vous utilisez. Si vous avez un appareil iOS, vous pouvez effacer vos récentes recherches en supprimant tout votre historique de recherche. Notez que cet historique est différent de l'historique de navigation.
Allez dans l'onglet historique (horloge) Appuyez sur Effacer. Sélectionnez la distance en arrière pour effacer. Appuyez sur Supprimer. Lisez la suite pour voir les instructions illustrées complètes.
Partie 3. 2 façons d'effacer l'historique de Safari sur iPhone et iPad. Si vous possédez un iPhone ou un iPad et devez effacer votre historique de navigation Safari, vous pouvez utiliser l'une des deux procédures indiquées ici : 1. Nettoyer tout l'historique Safari sur iPhone et iPad
Comment afficher l'historique de navigation dans Safari iPhone ou iPad. Faire un appui long sur le bouton "revenir" situé en bas de l'écran. Cela permet d'afficher l'historique de navigation de l'onglet actif pour ainsi revenir rapidement sur une page déjà visitée auparavant.
Si vous ne voulez pas que votre iPad retienne tous les sites que vous avez consultés, vous pouvez effacer votre historique de navigation. Vous pouvez le faire avec Safari, Google Chrome ou Firefox. Si vous voulez effacer l'historique de votre messagerie, vous pouvez également supprimer des messages . Méthode 1.
En effet, vous avez au moins 4 choix : Récupérer l'historique Safari depuis iCloud ou iTunes, récupérer votre historique via les réglages, et récupérer l'historique Safari sur votre iPad sans sauvegarde. Ce post ici vous présente les 4 moyen facile de récupérer l'historique Safari depuis iPad directement sans/avec ...
Effacer l'historique de Safari sur iPhone et iPad. Dans le passé, nous devions avoir oui ou oui un ordinateur pour pouvoir surfer sur Internet et même effectuer de simples recherches sur Google.
Comment effacer l'historique de Safari sur iPad. Si vous avez remarqué cela récemment votre iPad est plus lent que d'habitude ou si vous n'avez plus d'espace pour installer de nouvelles applications ou enregistrer vos photos, la solution peut consister à effacer l'historique de navigation de Safari.
Comment supprimer l'historique de navigation sur iPad à l'aide de Safari ? Pour effacer l'historique de navigation de votre iPad, vous pouvez essayer la méthode la plus simple : en utilisant la fonction Paramètres. Suivez les étapes suivantes pour savoir comment supprimer l'historique de l'iPad Pro, Air, 4, mini, etc. en quelques clics. Étape 1.
Accédez aux réglages de l'iPad > Cliquez sur Safari. Ouverture du menu de Safari sur l'iPad. Cliquez sur Effacer historique, données de site puis confirmez la suppression. Effacer l'historique iPad. 2. Effacer l'historique iPad via l'application Safari. Cette fois, vous vous dirigez directement à la source.
Accédez « Paramètres » sur iPad > faites défilez l'écran et tapez « Safari » > trouvez et appuyez sur l'option « Effacer historique, données de site ». Enfin, confirmez l'effacement de l'historique de navigation Safari.
Partie 6. Comment Voir et Gérer son Historique de Navigation sur Safari . Safari est un navigateur web très populaire, surtout parmi les utilisateurs Mac et iOS. Cette section vous explique comment voir et gérer votre historique de navigation sur Safari. Comment Voir son Historique de Navigation sur Safari(Mac, iPad et iPhone) Sur Mac
Comment récupérer l'historique de Safari d'iPad par la sauvegarde iCloud. Tutoriel 1 : Comment récupérer l'historique de Safari d'iPad directement. Étape 1. Connecter directement votre iPad à votre PC. Installez le logiciel Récupération De Données iPhone, et connectez votre iPad à PC. Il va analyser automatiquement votre appareil.
Pour vous en débarrasser, ouvrez Safari, cliquez Safari > Préférences dans la barre des menus, cliquez l'onglet Sites web puis cliquez Notifications dans la barre latérale. Dans la liste à droite, supprimez les sites qui vous envoient des notifications intempestives (je n'en ai aucun dans ma liste) : Hello.
Ouvrez l'app Téléphone, puis touchez Récents pour afficher une liste des appels récents. Touchez Modifier. Supprimez la totalité de l'historique ou un appel spécifique. Pour effacer tout l'historique, touchez Effacer, puis Effacer tous les appels. Pour effacer un seul appel, touchez le bouton Supprimer, puis Supprimer.