How-To Geek
How to kill a process on mac.
Put that pesky Mac process out of its misery with Activity Monitor or Terminal.

Quick Links
How to kill a mac process using activity monitor, how to kill a mac process using terminal, how to kill a mac process on a specific port, how to force quit apps in the dock, key takeaways.
Open Activity Monitor and find the process you want to kill by sorting by resource usage or by process ID. Then click the X button at the top of Activity Monitor and select either "Quit" or "Force Quit" to kill the process.
Is an application or process causing problems on your Mac? Rid yourself of the problem app by killing it using Activity Monitor or the Terminal. You can also find and kill processes that are using specific ports on your Mac.
The easiest way to find and kill a process that's causing an issue in macOS is to launch Activity Monitor. You can do this using Spotlight (hit Command+Spacebar then start typing "activity" and hit Enter when you see the app) or by finding and launching the app under the Applications > Utilities folder.
Activity Monitor has several views you can use to isolate problems . On the CPU tab, you can see which apps are using the most processing power right now (sort by the "% CPU" tab to see the hungriest processes. You can also use "Memory" to sort by RAM usage, "Energy" to find which apps are using the most power , "Disk" to sort by disk usage, and "Network" to sort by data sent and received.
On top of this, you can use the "Search" box in the top-right corner to search for a process name. You can find the core process and associated processes this way, for example searching for Safari will find the core app, networking processes, individual tabs, extensions, and more.
Find the process you would like to kill and then click on the "X" button in the top-right left corner of the screen. You can then choose between "Quit" and "Force Quit" to attempt to send a quit command (to give the process time to save your data) or a force quit command (to kill the process immediately, ideal if it's crashed). Find out more about identifying processes that are safe to kill on your Mac .
It's also possible to kill processes from the command line using Terminal on your Mac. To do this, first launch Terminal (either using Spotlight or from the Applications > Utilities folder) and run the
command to see a list of running processes. Alternatively, use the
command to see a list of processes along with the process ID (or PID for short).
You'll need the PID to kill a process, but trawling through hundreds of processes can be a chore. Fortunately, we can identify processes using the
command, where AppName is the name of the application you want to find.
For example, typing
will return a list of processes with "Safari" in the title. Be aware that this command is case-sensitive, so searching for "steam" will return different results to "Steam"
Take note of the PID number next to the process you want to kill, then kill it by running the
command. For example,
. To kill a process immediately (also known as force quit) use
You can also kill a process using its name with the
command, for example
. This will kill all processes with "Safari" in the name (again, processes are case-sensitive).
If you need to kill a process that's using a particular network port on your Mac, you'll first need to find out which process is using that port. Fortunately, this is easy to do using Terminal. The command differs depending on which version of macOS you're using.
For modern Mac computers (including Apple Silicon models) running macOS El Capitan or later, use the
command, for example:
to find the process that's occupying port 51413. On older Mac computers you can use
, for example:
to find the process on port 51413.
Once you have the PID, you can then end it using the
command as outlined above. If you're using
, you can immediately kill a process based on the port it is using with the
command, where
is the port in question.
If the process you want to quit is an app in your dock, you can force close it which should kill it even if it has crashed and become unresponsive. To do this, find the app in your dock and right-click (or control-click) then hold the "Option" key on your keyboard and choose "Force Quit" at the bottom of the list.
You can force quit anything, whether it has crashed or not, but you're more likely to lose unsaved progress by doing so. If you find that you frequently need to do this, learn how to troubleshoot crashing apps on your Mac .

Tips & Tricks
Troubleshooting, 7 ways to force quit mac applications.
Whatever your skill level with Mac, you’ll find a way to forcibly exit out of an app. Read on to learn more!
How to Force Quit Mac Apps: 7 Different Ways
Take a moment to review the tricks below, and then remember a few keyboard shortcuts or sequences now to save yourself a hassle later if you find yourself in a situation where you need to force quit a Mac app. And yes, these tricks work in all versions of Mac OS and Mac OS X.
1) Use a Keyboard Shortcut for “Force Quit Applications” on Mac
Starting with one of the best and easiest is the system wide Force Quit function: Hit Command+Option+Escape from anywhere to bring up the simple “Force Quit Applications” window, then click on the app name to select, followed by clicking the “Force Quit” button, this will end the app immediately.

Think of this as a simplified version of Activity Monitor, and it’s also a great keystroke to remember to use since it allows for quickly ceasing multiple apps. If you’re going to remember nothing else for force quitting apps in Mac OS X, remember this keystroke: Command + Option + Escape

That Force Quit keyboard shortcut is probably the best combination of easy and power when force quitting apps in Mac OS X, since you can access it with a keystroke, select and force quit multiple apps if necessary, and summon it from anywhere.
2) Force Quit Currently Active Mac App with the Keyboard
Hold down Command+Option+Shift+Escape for a second or two until the app forcibly closes. Be sure to do this while the app you want to force quit is the foremost application on the Mac, as it will force quit whatever is active when held down.
This is not well known, but offers perhaps the quickest way to force quit the foreground application in Mac OS X and a very good keyboard shortcut to remember.
3) Force Quitting Apps from the Dock
Option + Right Click on an apps icon in the Dock to bring up the “Force Quit” option, selecting this will kill the app without any confirmation.
4) Force Quit an App from the Apple Menu
Hold the Shift Key and click on the Apple menu to find “Force Quit [Application Name]”.

This is easy to remember but not necessarily the most powerful method, since sometimes an application is completely unresponsive and the menus are inaccessible.
5) Use Activity Monitor to Force Quit Apps
Activity Monitor is a powerful way to forcibly quit any app, task, daemon, or process running on Mac OS X. You can find it in /Applications/Utilities/ or open it from Spotlight with Command+Space and then type ‘Activity Monitor’ and the return key. Using Activity Monitor is very easy: Select the process name or ID you wish to kill (unresponsive apps will usually appear as red), and hit the red “Quit Process” button.

You can think of this as the Mac equivalent to a task manager from the Windows world and a more complex version of the second tips Force Quit window. If one of the previous methods fails, this will almost certainly work.
6) Using the Terminal & kill Command
If all else fails, using the command line is a surefire way to force an app or process to quit by issuing the low-level kill command. Launch the Terminal and type one of the following commands:
killall [processname]
For example, “killall Safari” would kill all instances of the Safari process. If you know the process id, which you can find with the ps or ‘ps aux’ command. Aim kill at that process specifically:
kill -9 [pid]

The kill commands will take out just about anything, and sometimes have the side effect of not honoring Versions, Window Restore, and Auto-Save, so be cautious of potential data loss.
7) Use the command line pkill command
Another option for command line users is the pkill command, which works similar to the kill command to forcibly exit and close applications and processes.
pkill is nice because, similar to ‘killall’, you can specify an application name or process name. For example:
pkill Safari
Will forcibly quit out of Safari on the Mac.
pkill can be used for both GUI apps and command line processes.
What’s your preferred method of forcibly quitting an app? Mine is the Command+Option+Escape trick, or by using Activity Monitor, but I often turn to the command line for more complex situations.

Remember, when you force quit an app, you will lose any unsaved data in that application. Don’t forget that.
You can also force quit several Mac apps at the same time if you find yourself in a situation requiring that.
Mac users without an ESC key will instead need to get accustomed to force quitting with Touch Bar , which can sometimes be a few extra steps to access the escape option.
Rebooting a Mac will also initiate soft quit, but if you force reboot a Mac or turn it off, then it will basically force quit out of apps as well – that’s pretty extreme though so it’s best to avoid that method for quitting any app as it’s not intended for really anything other than a totally frozen Mac.
This obviously covers the Mac, but from the iOS side of things, you can force quit apps on iPhone, iPad , or iPod touch, as well, depending on the version of iOS and the iOS device itself. Swiping up from the bottom of the screen on a new device and then swiping up to discard the app will force quit on any new iPhone or iPad, and older models can force quit by double-pressing Home button to then initiate the quit app process. And finally, much older iOS versions can accomplish this by holding down the Power button until the slide to power option appears, and then hold the Home button until the app closes.
Do you have any other tips or tricks for force quitting Mac apps? Share with us in the comments below!
Enjoy this tip? Subscribe to our newsletter!
Get more of our great Apple tips, tricks, and important news delivered to your inbox with the OSXDaily newsletter.
You have successfully joined our subscriber list.
Related articles:
- How to Force Quit Multiple Mac Apps Simultaneously
- How to Force Quit with Touch Bar on Mac
- How to Quit & Force Quit Apps from Dock Icons in Mac OS X
- Quit All Open Applications Instantly from Mac OS X Dock with a Simple Mac App
32 Comments
» Comments RSS Feed
What does restart finder do in the menu?
Still doesn’t work. Tried all, and process is still running
You can’t force quit system tasks without root/admin access and trying to force quit those processes will likely cause unexpected behavior like a log out or system crash, so if you can’t force quit the system process you probably should not anyway. This is really for apps and processes running above the system level, not low level kernel resources or system tasks.
When an OS X machine freezes during reboot, you can find online a list of options, including resetting the P ROM, booting to safe mode, booting from your recovery partition, and booting from a CD/DVD, a USB ROM or drive. If you have two Macs with FireWire ports you can try booting the freezing Mac into Target Drive mode to access any critical files. Your worst case situation will come if you have encrypted your entire hard drive.
Nothing works. The panel opens the cursor remains spinning. Force restart only option for me.
Thank you. All old news to long time mac user but here’s a question that may or may not have an answer to.
Is there any way to quit just the process that is causing the app to hang rather than force quitting the entire app?
The 10 unsaved documents open right now would benefit from knowing the answer to this if indeed there is one.
Thanks thanks, W
Good help. Thanks a lot.
Thanks for your artical it really worth to know.
My Macbook which I got I think in 2009 has started crashing. I did force quit last night when it crashed then froze, and on trying to restart I entered my password and the little progress line got about a third of the way across and won’t budge from there. I have force quit a couple of times after letting it rest an hour or so, but no change. Is there anything I can do or is it time to take it to a Mac repair?
All your stuff doesn’t help since the cursor & track pad is frozen!
Here’s how to reboot a frozen Mac
https://osxdaily.com/2014/10/06/force-reboot-frozen-mac/
long long before x86 mac land there was something like
control shift open-apple 2
to force some deep system magic
Sound familiar? I have been flogging interweb search engines to no avail though now I’m likely to find /this/ comment soonventurally
XmppTexting: [email protected] /
Command+Option+Shift+Power key will reboot the Mac, that does not force quit an application. You can hold down Command+Shift+Q to Force Quit an application in OS X.
Thanks for warnings this.
Thanks for the tip #2 but that’s too many keystrokes to remember. So I programmed one of the function keys using Keyboard Maestro. Now I can just hit one key and force quit an app. :-)
Thank you so so soooo much! This helped a TON!! :)
[…] and ‘continuing’ a process, but a stop is not to be confused with the more aggressive killing or force quitting applications and thus the terminology of pausing or halting is often easier to differentiate the […]
[…] menu is that it allows you to actually take action on running apps directly, letting you force quit them if they have become errant or are shown in red font, which signifies they are not responding […]
Very usefull. The tip 3 is very efficient Thanks a lot.
I have always just turned off the power to my mac, then on again. Is this bad for the computer?
If you have a application open then yes it is very dangerous and could damage your computer but if you don’t then it’s just like shuting the computer down just quicker
Finally! I finally got rid of it thanks to you and Activity Monitor. I just wonder why none of the other sites I searched suggested Activity Monitor as a way of disposing of files that you couldn’t get to go away any other way. Thanks again.
What about killing a MAC window?
Do you always have to use red button at the left upper corner?
Does MAC have any keyboard shortcuts for that?
Command+w closes window, but the application still runs. Command+q quits application.
tried all six to try to quit frozen iphoto, none of them worked?
Thank you for the information. Brilliant. I used # 5 – Activity monitor. Works well. Thank you.
[…] Ways to Force Quit Mac Applications – https://osxdaily.com/2012/03/02/force-quit-mac-apps – Ways to deal with the dreaded spinning beachball of […]
Had NO idea about the first one (adding shift to command-option-escape): NICE or the last one (killing apps on iOS). Thankfully, I have had very few problems with stuck apps on iOS.
[…] 원본 글 참조 (osxdaily.com) […]
kill like a boss: # Kill Like a Boss Killall() { QSTRING=$* PROC=`ps aux | grep -i ${QSTRING} | grep -v grep | awk ‘{print $2}’` if [ ! -n “$PROC” ]; then echo “0 PID found with the matching String: \”${QSTRING}\”.” else NUMPROC=`echo $PROC | awk ‘{print NF}’` echo “Found $NUMPROC PIDs with the matching String: \”${QSTRING}\”.” sudo kill -9 $PROC echo “All process Killed.” fi }
i Just loved the first one … thank you
Thank you! This is great information…
Leave a Reply
Name (required)
Mail (will not be published) (required)
Subscribe to OSXDaily
- - Fixing Apple Watch False Touch & Ghost Touch Issues
- - How to Connect AirPods to a Smart TV
- - How to Customize the Finder Sidebar on Mac
- - How to Uninstall Apps on MacOS Sonoma & Ventura via System Settings
- - How to Mute a Call on Apple Watch
- - Beta 3 of iOS 17.5, macOS Sonoma 14.5, iPadOS 17.5, Available for Testing
- - Apple Event Set for May 7, New iPads Expected
- - Beta 2 of iOS 17.5, iPadOS 17.5, macOS Sonoma 14.5, Available for Testing
- - Opinion: Shiny Keys on MacBook Air & Pro Are Ugly and Shouldn’t Happen
- - MacOS Ventura 13.6.6 & Safari 17.4.1 Update Available
iPhone / iPad
- - How to Use the Latest GPT 4 & DALL-E 3 Free on iPhone & iPad with Copilot
- - How to Bulk Image Edit on iPhone & iPad wth Copy & Paste Edits to Photos
- - What Does the Bell with Line Through It Mean in Messages? Bell Icon on iPhone, iPad, & Mac Explained
- - iOS 16.7.7 & iPadOS 16.7.7 Released for Older iPhone & iPad Models
- - Fix a Repeating “Trust This Computer” Alert on iPhone & iPad
- - Make a Website Your Mac Wallpaper with Plash
- - 15 Mail Keyboard Shortcuts for Mac
- - How to Use Hover Text on Mac to Magnify On-Screen Text
- - What’s a PXM File & How Do You Open It?
- - Fix “warning: unable to access /Users/Name/.config/git/attributes Permission Denied” Errors

About OSXDaily | Contact Us | Privacy Policy | Sitemap
This website is unrelated to Apple Inc
All trademarks and copyrights on this website are property of their respective owners.
© 2024 OS X Daily. All Rights Reserved. Reproduction without explicit permission is prohibited.
You are using an outdated browser. Please upgrade your browser to improve your experience.
How to force a Mac application to quit

The App Store icon next to a US Stop road sign
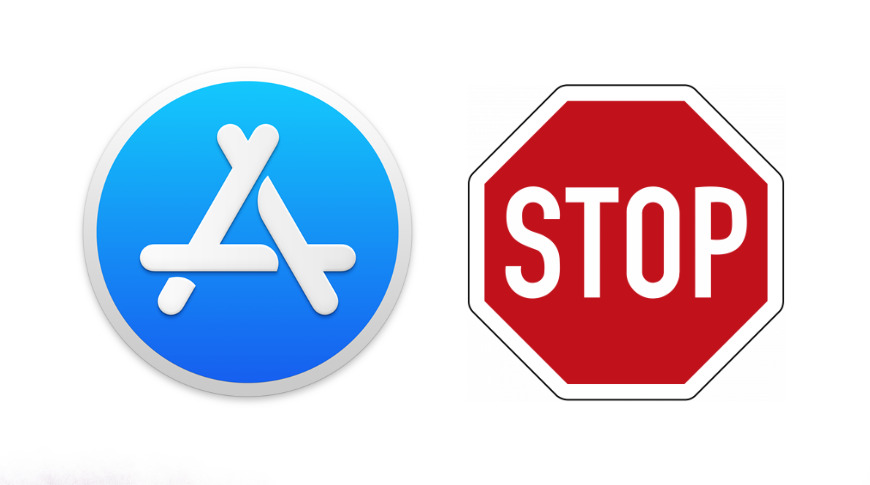
In theory, every Mac app has a File menu and they all have Quit as the last option in the list. In practice, you've occasionally come across ones that have been poorly ported from Windows and lack this basic feature. However, you've also far more often had an app simply refuses to quit.
Whatever's going on that means it grays-out the File/Quit option and won't look for your Command-Q keyboard, there is one thing certain. This app ain't coming back. Something has gone wrong and the only way to fix it is to force the app to stop.
Here are the many ways to do that — arranged in the order you should try them.
The safest route
Try Command-Q keystroke, even if it doesn't appear to do anything. It's possible that the app will react to it eventually, and if it does, this is the only chance that you have to not lose work.

The reason is that whatever has gone wrong with the app, it may still be trying to save your document. With any other method you can use, you are killing the app immediately and whatever slight possibility that it was saving at the time is gone.
If the app doesn't respond after a couple of minutes, use macOS's Force Quit.
We're not saying Apple knows this happens a lot, but it does give us a lot of ways to force quit an app.
You'll find the first two under the Apple menu in the app. There's a menu option called Force Quit... and it's got a keyboard shortcut, Command-Option-Escape.
That shortcut may be familiar to you if you've been using Macs for a long time. Both it and the menu option launch the Force Quit Applications dialog which lists all of your currently-running apps.
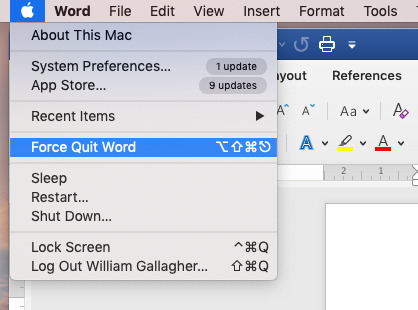
If you do Command-Option-Escape anywhere on your Mac, you get this dialog and you can scroll to the problematic app. Usually it will have the words "not responding" next to it. If it hasn't got that, consider leaving it a little while longer, as it still might be working.
All that choosing the Force Quit menu from within an app does is launch this dialog and put your cursor on the entry for that app.
When you've got the cursor on the app name you want, click Force Quit . And as soon as you can afterwards, click the red close button or type Command-W to get rid of the Force Quit dialog before you accidentally kill another app.
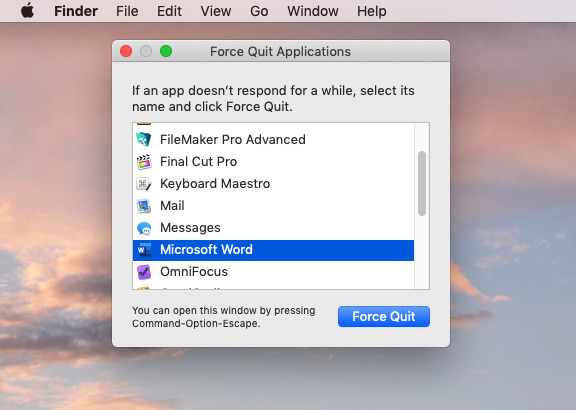
What may be less familiar than all this, is the subtly different keystroke, Shift-Command-Option-Escape. If you instead press that, you don't call up this dialog box, you just force quit whatever application is in the foreground at the time. That is, it kills the app whose name is up next to the Apple menu in the menubar, and it does so right away.
There's yet another way to Force Quit an app, and that's from your Dock.
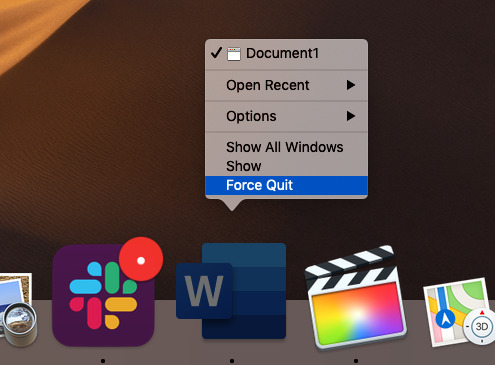
If you right-click on a running application in your Dock, you will get a menu that includes Quit . With that menu on screen, press and hold the Option key on your keyboard. Quit will turn to Force Quit .
When all else fails
Sometimes, though, none of this is enough. In which case, there are two further things you can do. They're both like using a blunt instrument and they can both cause other problems if you're not careful, but they will definitely do the job.
The better of the two remaining weapons is the Terminal app that comes with your Mac.
Launch Terminal from your Applications/Utilities folder, and at the command line prompt, type the word killall followed by the name of your app.
Often, that's all you need to do. Terminal will just quit that app for you.
However, there are many cases where Terminal will just give you an error message such as "no matching processes were found."
Typically there are three reasons for this. A simple one is that you mistyped the name of the application — as well as typing it correctly, you have to get the case right. Typing killall photos will not quit Apple's Photos app, for instance, whereas killall Photos should.
If the app's name is two or more words, then you have to enclose that name in speech marks. So it's killall "Pixelmator Pro" and killall "Final Cut Pro" .
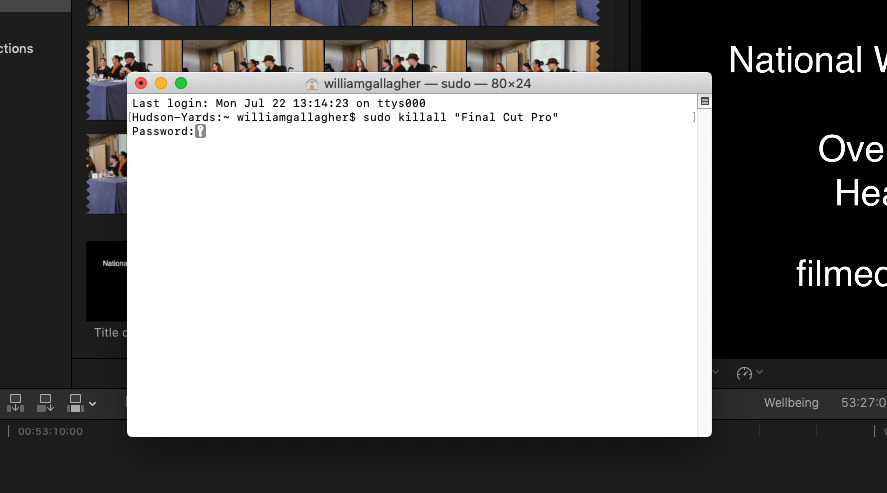
Notice that it's not "killall Final Cut Pro X" , even though that is the proper name of the video editing app. It has to be the same name that you see in the Dock or in your Applications folder.
Even when you get all of this right, however, it may still not work because your Mac doesn't believe you've got the permission to quit these apps.
In that case, the error you'll get is "no matching processes belonging to you were found." Assuming that you are the admin user of your own Mac, you just need to prefix the killall command with sudo .
So it becomes sudo killall Photos . You may be prompted for your password, but it's just the same password you use to sign in to your Mac.
One last thing
The reason that this particular blunt instrument is dangerous is because you shouldn't mess around in Terminal unless you know what you're doing. But the reason it's better than the final option, is that it's the last method to treat an application as a single entity.
In reality, an app might be several software processes and it's possible to force quit just one of them. That won't magically make the rest of the app work, and what's more, you may not recognize a process enough to be sure which app it's from.
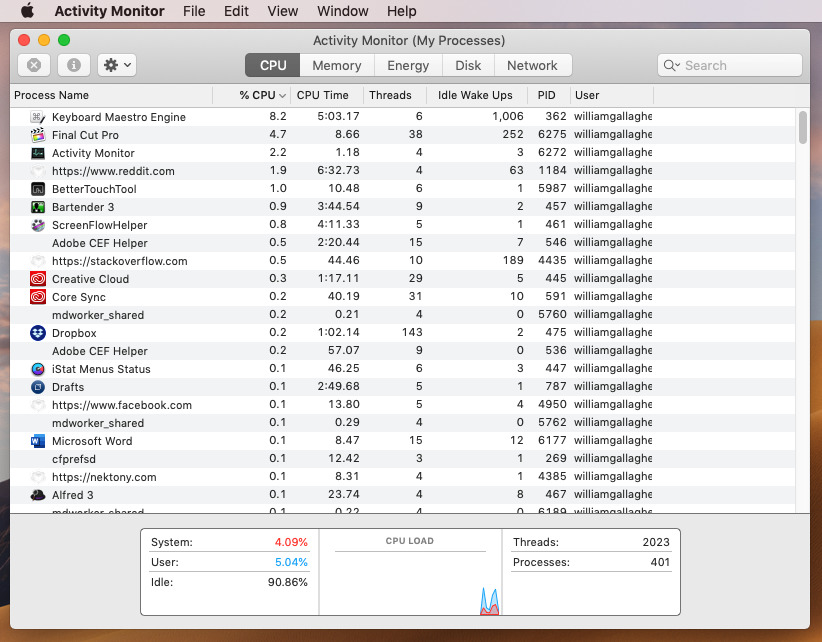
However, this approach might help you identify what's going on. Launch Activity Monitor from your Applications/Utilities folder and in a moment you'll see a list of absolutely everything running on your Mac.
Not only won't you recognize all the names on the list, that very list will keep changing right in front of you. That's because it's always sorted by some constantly changing criteria such as what percentage of CPU activity the app is currently taking up.
That's the kind of information that might be helpful. If you can see that a process is taking up a huge amount of CPU activity, or memory and so on, you may be able to recognize what it is. If you're sure you know which process you want to quit, click to select it — and double check that you got the right one, that the list didn't change right under your mouse click.
Then click on the X icon just under Activity Monitor's red close button. You'll be asked if you're sure, and if you are, the process will be force quit for you.
It's not quite over
Most of the time, whatever has gone wrong is a fluke and the next time you run the app, it'll be fine. If it happens more often, you need to talk to the developer.
However, force quitting is not as neat and tidy as regular quitting is. Files may not be closed properly or the app may remain in memory, for instance.
The best thing you can do after force quitting an app is to restart your Mac.
Keep up with AppleInsider by downloading the AppleInsider app for iOS, and follow us on YouTube , Twitter @appleinsider and Facebook for live, late-breaking coverage. You can also check out our official Instagram account for exclusive photos.
Top Stories

Amazon drops Apple's M3 MacBook Air to record low $989

Retro gold rush: these emulators are coming to the App Store soon

The Worst of WWDC - Apple's biggest missteps on the way to success

Apple's generative AI may be the only one that was trained legally & ethically

Arizona TSMC facility continues to fight cultural battles, rising costs & logistical hurdles

New iPad Air & iPad Pro models are coming soon - what to expect
Featured deals.

Save up to $350 on every Apple M3 MacBook Pro, plus get up to $80 off AppleCare
Latest comparisons.

M3 15-inch MacBook Air vs M3 14-inch MacBook Pro — Ultimate buyer's guide

M3 MacBook Air vs M1 MacBook Air — Compared

M3 MacBook Air vs M2 MacBook Air — Compared
Latest news.

Some users are randomly getting locked out of their Apple ID accounts
Overnight, a notable portion of iCloud users were getting logged out of their accounts across all of their devices, and the only way back in was to perform a password reset.

Apple said to have restarted discussion for OpenAI integration into iOS 18
A report suggests that Apple is still looking across the spectrum of AI providers for iOS 18, with OpenAi again in conversations with the iPhone maker.

Apple is allowing emulators to be submitted to the App Store. Here's what's on the way so you can play your favorite retro games on your iPhone.

How to connect to FTP servers in macOS using modern apps
File Transfer Protocol is an older networking protocol for transferring files to network servers. Here's how to use it on your Mac.

Apple finally pulls generative AI nude apps from the App Store
Apple has removed apps from the App Store that claimed to make nonconsensual nude imagery, a move that demonstrates Apple is now more willing to tackle the hazardous app category.

ByteDance would rather shut down US TikTok than sell it
TikTok owner ByteDance reportedly will not sell to a US firm if it is unable to convince a court to overturn President Biden's day-old law forcing a sale or ban.

Apple's recently released M3 MacBook Air has dropped to an all-time low of $989 at Amazon while supplies last.

Unistellar Odyssey Pro review: Unlock pro-level astronomy with your iPhone from your backyard
Unistellar's Odyssey Pro smart telescope delivers amazing results even from a light-polluted backyard — and we have the photographic evidence to prove it.

How to find 3D movies to watch on Apple Vision Pro
The introduction of the Apple Vision Pro has reintroduced 3D content after nearly a decade of absence. Here's where to find 3D movies for purchase from any Apple device that has a TV app.

How to shoot 3D video for Apple Vision Pro on iPhone 15 Pro
Apple added the ability to record Spatial Video to the iPhone 15 Pro and iPhone 15 Pro Max as part of iOS 17.2. Here's how to record video to be viewed on the Apple Vision Pro.

How to make Apple Music more private by turning off 'Discoverable by Nearby Contacts'
Apple Music has a setting that automatically opts users into sharing your musical tastes with contacts by default. Here's what the problem is, and how to keep what you listen to a bit more private.
Latest Videos

All of the specs of the iPhone SE 4 may have just been leaked

When to expect every Mac to get the AI-based M4 processor
Latest reviews.

Ugreen DXP8800 Plus network attached storage review: Good hardware, beta software

Espresso 17 Pro review: Magnetic & modular portable Mac monitor

{{ title }}
{{ summary }}
Kill a process by specifying its PID, either via a signal or forced termination.
Some shells provide a builtin kill command which is similar or identical to this utility.
The kill utility sends a signal to the processes specified by the pid operand(s). Only the super-user can send signals to other users' processes.
Common Kill Signals Signal name Signal value Effect HUP 1 Hangup INT 2 Interrupt from keyboard QUIT 3 Quit ABRT 6 Cancel KILL 9 Kill signal TERM 15 Termination signal - allow an orderly shutdown STOP 17,19,23 Stop the process
This is a BASH shell builtin, to display your local syntax from the bash prompt type: help kill or man kill
List the running process:
$ ps PID TTY TIME CMD 1293 pts/5 00:00:00 MyProgram
Then kill it:
$ kill 1293 [2]+ Terminated MyProgram
Or to really kill it:
$ kill -9 1293
To close an application you can also just send an applescript quit command which allows a dignified exit:
$ osascript -e 'quit app "safari.app"'
“Love never dies a natural death. It dies because we don’t know how to replenish its source. It dies of blindness and errors and betrayals. It dies of illness and wounds; it dies of weariness, of witherings, of tarnishings” ~ Anais Nin
Related macOS commands
ctrl+z / ctrl+c - Suspend/Interrupt a program. ps - List running processes (returns PID). pkill - Kill processes by a full or partial name. killall - Kill processes by name. sigaction(2) - lsof - List open files.
Want to highlight a helpful answer? Upvote!
Did someone help you, or did an answer or User Tip resolve your issue? Upvote by selecting the upvote arrow. Your feedback helps others! Learn more about when to upvote >
Looks like no one’s replied in a while. To start the conversation again, simply ask a new question.
How to force quit safari?
How do I force quit Safari?
iMac, macOS High Sierra (10.13.2)
Posted on Jan 23, 2018 5:09 PM
Loading page content
Page content loaded
Jan 23, 2018 5:22 PM in response to rysajama
If you can't force quit Safari from the Safari menu bar, you can use the Activity Monitor app located in HD > Applications > Utilities to quit Safari.
Instructions > Activity Monitor for Mac: Use Activity Monitor to quit a process
Jan 23, 2018 5:14 PM in response to rysajama
command button and the option button and the esc button press them all together and it'll bring up a menu then press the safari icon and press enter
Jan 23, 2018 5:14 PM in response to hunter60
Jan 23, 2018 5:18 PM in response to rysajama
What do you mean by NOPE?
That solution works for me.
Jan 23, 2018 5:20 PM in response to rysajama
Try menu/Force Quit.
How to Kill an Application on a Mac Terminal
- Small Business
- Setting Up a New Business
- Steps for Starting a Small Business
- ')" data-event="social share" data-info="Pinterest" aria-label="Share on Pinterest">
- ')" data-event="social share" data-info="Reddit" aria-label="Share on Reddit">
- ')" data-event="social share" data-info="Flipboard" aria-label="Share on Flipboard">
How to Find Your Mary Kay Consultant Number
How to delete pst mail files, how to uninstall a twitter app from facebook.
- How to Alphabetize Last Names in Excel
- How to Delete an Inaccessible App From iPad
On your Mac, you may occasionally encounter an application that becomes unresponsive or causes abnormally high CPU usage and does not respond when you attempt to close it through standard means. If you can open a Terminal session, you can force any application to close using the "kill" command. Use this command to kill an application that does not close when you select the appropriate option on the menu.
Click the "Go" pull-down at the top of the screen, and select "Utilities."
Double-click the "Terminal" icon to start a Terminal session.
Type "top -u" in the Terminal window, and press "Return." This displays a text-based list of all running applications. The "PID" column displays a number next to the name of each application. For example, you might see "128 Safari" on the left side of the window.
Locate the number in the "PID" column for the application you want to kill, and then press the "Q" key to exit the utility and return to the Terminal prompt.
Type "sudo kill -9 128," and press "Return." Replace "128" with the number you located in the previous step.
Type the administrator password for your computer, and press "Return" again. The program closes immediately. Close the Terminal window to return to the desktop.
Jason Artman has been a technical writer since entering the field in 1999 while attending Michigan State University. Artman has published numerous articles for various websites, covering a diverse array of computer-related topics including hardware, software, games and gadgets.
Related Articles
How to put the google drive icon on the taskbar, how to delete a printer command line on a mac, how to disable startup in outlook 2007, how to remove unwanted pre-installed programs on a sony vaio, how to find a facebook profile from an image url, reverting to the previous version of skype, how to close programs on an android phone, how to run chkdsk from cmd, how to connect an iphone to a pc if it doesn't pop up, most popular.
- 1 How to Put the Google Drive Icon on the Taskbar
- 2 How to Delete a Printer Command Line on a Mac
- 3 How to Disable Startup in Outlook 2007
- 4 How to Remove Unwanted Pre-Installed Programs on a Sony VAIO

- Latest News
How to View and Kill Processes Using the Terminal in Mac OS X
Occasionally in Mac OS X, it may be necessary to force a program or process to quit. For example, if a particular program fails to respond or unexpectedly hangs. Every application on a Mac comprises of one or more processes.
It’s usually possible to use the Force Quit command (⌘⌥ esc) in the Apple Menu , but only individual applications are listed in the Force Quit Applications window rather than all processes which are running on your computer. If you are new to using the OSX Terminal, I can recommend the Macintosh Terminal Pocket Guide by Daniel J. Barrett as a great way to get started.
- Open the Terminal application
- List the running processes
- Find the process you want to close
- Kill the process
About Terminal
Probably the most useful tool to check and kill processes is called Terminal , which is an application that provides access to the lower levels of the Mac OS X operating system and files. Terminal is a text-based tool which lets you conduct all manner of routine tasks such as viewing directories, copying, moving and deleting files, as well as obtain detailed information about each process running including:
- the process ID (PID)
- the elapsed time spent running
- the command or application file path
About Activity Monitor
A related indispensable application is Activity Monitor – a graphical tool that allows you to manage processes, however it doesn’t have quite the same capabilities that Terminal does. Activity Monitor shows common process-related details such as the memory used and percentage of CPU that each process is consuming. When used together, Activity Monitor and Terminal provide a powerful yet relatively straightforward way to inspect and manage wayward processes.
The main Activity Monitor window is shown below.
Each application on your Mac has an associated Process ID (a PID) and a user-friendly name. From here you can inspect or quit each process, but in this example we use Activity Monitor simply as a companion to Terminal.
The Apple Mail application is displayed in Activity Monitor with a PID number of 14649. Note that process ID’s are assigned by Mac OS, and therefore will not be the same on your computer as somebody else’s.
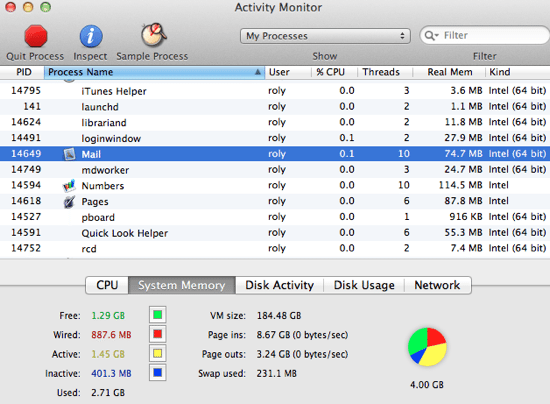
How to Use Terminal
The first step is to open Terminal either from the Applications -> Utilities folder or simply type Terminal into Spotlight. Terminal is always represented by the icon below.
Once it opens you’ll be presented with a standard Terminal window as below.
The first line shows the date and time when you last logged in. The second line is the command prompt which is where you enter the commands you wish to execute . The command prompt always begins with your computer name followed by your local Account Name.
The current directory (the “working directory”) when you open Terminal always defaults to your Home Folder.
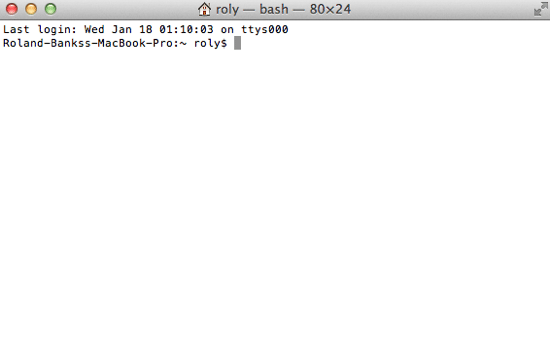
Basic Terminal Commands
Before we describe how to check and terminate a process on your computer it’s worth knowing a few basic Terminal commands.
- To show the current folder name type pwd
- To list the files in the current folder type ls -l
- To move into another folder type cd <folder name>
Note that many commands in Terminal can accept various options (sometimes called switches) that can alter their effect. The simplest way to discover the available command-line options is to type the command into Terminal followed by -? such as ls -?
Another useful command is apropos. Enter apropos <command> into the Terminal window for a description of that command and its options.
To View All Processes
- Type ps -ax at Terminal’s command prompt to list every process running, along with additional details such as the PID, the elapsed time running, and the process name and location (shown in the CMD column)
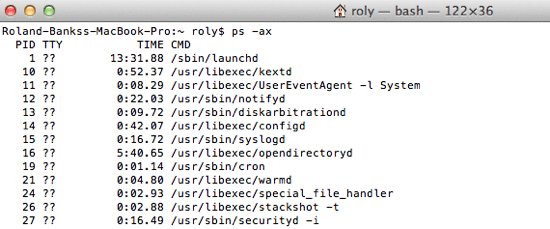

To Find a Specific Process
The process list displayed using ps -ax may include a hundred or more processes, but it’s quite simple to identify a process based on the name in the CMD column (for example Skype is listed as /Applications/Skype.app/Contents/MacOS/Skype), or even by the PID if you already know it.
As shown in Activity Monitor earlier, the Mail application on my Mac had the PID 14649, so it’s simple to scroll down the Terminal window until the relevant process is found.
One very useful command to help find a process by name or PID is grep which can filter out the desired information. It can be used in conjunction with the ps -ax command to list only the process that you are interested in.
For example:
- At the command prompt type ps -ax | grep <application name>. For example ps -ax | grep Skype
The “pipe” function (“|”) simply uses the output from the process list as an input to grep, to filter out the desired process name.
Assuming that Skype is actually running, you may see a result something like this:
Roland-Bankss-MacBook-Pro:~ roly$ ps -ax | grep Skype 14530 ?? 0:56.32 /Applications/Skype.app/Contents/MacOS/Skype -psn_0_9218250 14947 ttys000 0:00.00 grep Skype
This example shows that Skype has a PID of 14530 and also the folder where Skype was launched from. The last line is just the process ID of the grep command itself, which can be safely ignored.
Repeating the command with the Skype process ID instead i.e. ps -ax | grep Skype yields the same result.
To Terminate (Kill) a Process
Once you know the process ID, killing it using Terminal is very simple. Be cautious however because forcing a process to suddenly exit can have unforeseen consequences, so it’s advisable to check carefully that the process you are about to kill is the correct one. There are essentially two easy ways to kill a process:
- By PID: the simplest way is with the kill command followed by the PID, which causes the selected process to terminate immediately. In the Sky example, kill 14530 does the job and causes the process to exit immediately
- By name: this method uses the killall command to kill all the processes that contain that name. For example killall Skype will terminate all the processes that have Skype in their name
Caution: killall should be used sparingly to avoid accidentally terminating the wrong processes. There is no confirmation prompt to ask if you really do wish to kill the processes, so check carefully beforehand.
Before you go
After spending over 20 years working with Macs, both old and new, theres a tool I think would be useful to every Mac owner who is experiencing performance issues.
CleanMyMac is highest rated all-round cleaning app for the Mac, it can quickly diagnose and solve a whole plethora of common (but sometimes tedious to fix) issues at the click of a button. It also just happens to resolve many of the issues covered in the speed up section of this site, so Download CleanMyMac to get your Mac back up to speed today.

You may also like

Get the most out of your Mac’s battery: Making each charge last longer

How to change the name of any Mac account

No more autocorrect slip-ups! Customising Apple’s text correction service
About the author.
Roland Banks
I've been passionate about Apple ever since I bought my first iPod followed by a white polycarbonate MacBook in 2007. I currently own a MacBook Pro Retina, an iPad Mini Retina, and an iPhone 6. Roland's Google Profile
Leave a Reply Cancel reply
This site uses Akismet to reduce spam. Learn how your comment data is processed .
Thanks for this great tip. i was confused about grep commands. this article is very usefull to understand the grep command use. please suggest me more articles like this for mac.
Thank you. The second ps command is the same as the first, I assume you copied and pasted it and forgot to change it to use the process id. And kill or killall doesn’t work in my case, most likely because my user can’t see the process I am trying to kill. ps -ax was new to me, but I came to the site not only to find out how to list all processes, but to kill one of them not running in the shell I use for it (Notification Center, in my case, because it hangs after standby sometimes). I think I won’t check back here, because I am sure I will find this information elsewhere on the Internet, but perhaps you want to edit your post for the next one who comes here with the same questions.
huge help!! thanks
Stack Exchange Network
Stack Exchange network consists of 183 Q&A communities including Stack Overflow , the largest, most trusted online community for developers to learn, share their knowledge, and build their careers.
Q&A for work
Connect and share knowledge within a single location that is structured and easy to search.
Is there a way to list—and kill—running processes on Mac OS X in a Windows “Ctrl+Alt+Delete”-like way?
So, what do you do on a Mac when a process (as opposed to an application) is hogging CPU, swamping your machine, and you need to kill it?
I know you can use top or open “Applications > Utilities > Activity Monitor” and kill it from there.
But what happens when the process is already using so much CPU that doing either of those tasks is impossible?
On Windows, you can just do ctrl + alt + delete and the process list will reliably open. So no matter how much your computer is thrashing, you always have access to the list of processes.
On Mac OS, there’s cmd + alt + escape , which reliably shows running applications . Fine when it’s an application causing the problem. But: what do you do if it’s a process?
- 4 Sure. Cmd/Alt/Escape only shows applications: I want it to show all processes. – AP257 Sep 24, 2010 at 8:53
- @Bobby - it sounds like you've never worked on a Mac and had to use Force Quit . I'm pretty sure AP257 got it right. – jww Jun 21, 2014 at 13:24
- @noloader: Well, I've got no idea what I tried to say with that comment... – Bobby Jun 21, 2014 at 13:26
- @AP257 - another useful one Macs are missing is a way to quickly lock the Mac. Like Windows' Ctrl/Alt/Delete → Lock Workstation . – jww Jun 21, 2014 at 13:27
- "kill -9 p-id" worked like a champ for me. Thanks guys – Justin Meskan Mar 1, 2021 at 23:19
7 Answers 7
Based on your desire to kill an individual process, I'm assuming that you are ok with a solution at the Terminal. The Terminal is pretty light so should be responsive even if your system is swamped, or if you're logging in via ssh.
Beyond the basic kill command, which kills processes via their pid (which you'd need to get from either a ps command, or the Activity monitor), a neat trick at the terminal is the killall command, which allows you to kill a process by name rather than pid.
For example, if you know the name of your process is my-prog-0 or whatever, you can go to the terminal and do:
There are a number of good options (see man killall for more info):
One thing to note about OS X is that some system processes will be automatically restarted if they are killed by the launchd daemon (I think??). For example, if the Dock is not responsive you can do a killall Dock and it will restart automatically.
- Thanks for the detailed answer and suggestions, even though it doesn't really solve the problem. Terminal can take a few minutes to start up if the machine is trashing.... and by the time it's started up, the mystery background process has usually gone away... Thanks anyway. – AP257 Sep 25, 2010 at 11:45
- If that's the case then I'm not sure there's much to be done, other than figuring out what causes this thrashing process to occur and then avoiding these conditions. – dtlussier Sep 25, 2010 at 17:39
- Why is the 0 necessary? – IgorGanapolsky Apr 22, 2016 at 14:44
- A '0' is not necessary. It was included in the answer because it is typical that processes have numbers in their name. The important thing is to match the name of the process you want to kill. – dtlussier Apr 23, 2016 at 18:48
- @dtlussier Typical that processes have numbers in their name? I've never seen that, well, ever. What applications are you speaking of? – SilverWolf Mar 4, 2019 at 3:37
Force Quit is the alternative to Task Manager on Mac. It's fast, efficient, and kills applications really fast.
You can access this feature through two ways.
- Apple Icon (on the top left corner of the screen)--> Force Quit...
- Hold Alt/Option + Apple/Command + Escape . This can be useful if you memorised the keyboard command and in the rare case that Finder misbehaves and freezes along it too.
- 7 Yes, it kills applications . That's my point! There's a background process on my machine that sometimes causes the machine to slow down massively. Force Quit doesn't show it. – AP257 Sep 25, 2010 at 11:46
- 1 Activity Monitor can be used to show all processes and kill them through there. You can quit them or force quit them within the application. – JFW Sep 26, 2010 at 13:06
Try the following command in terminal to list and search for process using a regex:
The above example is to list all the Symantec related processes. Replace 'Symantec' with your own phrase. Next use variations of kill command. You can either use:
Replace pid with actual process id (the first number of a line in the output from above). Or use,
as suggested before. To reiterate another useful suggestion, use
to see the manual for the kill command and also scroll down and see related commands which is mentioned under the SEE ALSO section.
The is no process killing keyboard shorcut, only for running applications. The only way to kill processes is through Activity Monitor or through Terminal using UNIX commands.
Go to activity monitor, find the dock and highlight it. Hit the kill button (Stopsign with X in it, top left).
Force Quit is used for simple applications, while the activity monitor can be used to kill processes.
Use Activity Monitor to find the Process you want to kill Look at the PID Using Terminal type Kill PID number and then return.
This assumes you have admin or sudu access
- 3 Why not select the process and hit the "Force a process to quit" button on the top left corner? – Arjan Dec 31, 2014 at 20:51
The easiest way is to select and kill the process using the Activity monitor GUI:

You must log in to answer this question.
Not the answer you're looking for browse other questions tagged mac ..
- The Overflow Blog
- Supporting the world’s most-used database engine through 2050
- What language should beginning programmers choose?
Hot Network Questions
- Poker bets on Python
- Can I increase my number of trained skills if I increase my Intelligence modifier?
- d orbitals PDOS analysis
- Why do GCC and Clang pop on both branches instead of only once? (Factoring parts of the epilogue out of tail-duplication)
- Did Tolkien invent Bilbo saving the Dwarves but forgetting about himself?
- Do Starfleet officers retain the privileges of their rank if they time travel to other Starfleet vessels?
- Quantum probabilistic method?
- A random urn problem - do the faster duplicating balls always dominate?
- Are there any languages where conditions are not first-class expressions?
- How was the miraculous complement of two Harkonnen legions for the retaking of Arrakis explained?
- Why protest against the war in Gaza on the campus of Columbia University?
- What professionals can I hire to help me investigate a structural problem?
- How much do Americans know about Palestinians and Palestine?
- Is quantum gravity research implying that gravity is actually a force and not spacetime curvature according to GR?
- How do I know if a word in the English translation is implied by the Hebrew or Greek, or specifically stated?
- How to animate a solid block cracking
- Are there Chess AIs that factor in moves’ practicality for humans?
- Why is one process ps command showing spaces around a directory instead of slashes?
- How can I evaluate the Gaussian Integral using power series?
- Can an undergraduate student be penalized for exceeding what is expected of a work?
- Why are venomous mammals and birds so rare in comparison to reptiles and fish?
- ES6 inner join equivalent
- What is a Pillycoddian gesture?
- Bifurcation Diagram for Wang-Chen System
How to Kill Processes on Mac
In this article you will find the following:
If your Mac is running slower than usual, or you have applications that have frozen and refuse to quit, you may be dealing with some problematic processes. Fortunately, it’s not difficult to kill a running process on Mac and free up resources, like processing power and memory, so that your system runs more smoothly.
In this guide, we’ll show you how to see all running processes, how to identify any that might be causing issues, and how to end a process on Mac in just a few clicks. We’ll also look at some third-party tools that can help you maintain a responsive Mac at all times.
Before we start You can stop problematic processes on Mac by using MacKeeper’s Memory Cleaner tool. In addition to safely freeing up RAM and improving the performance of your Mac, it can also quit programs that are stuck or not performing as intended. Here’s how: Open MacKeeper and select Memory Cleaner . Click Open to start the tool. Select Clean Memory to free up RAM. To kill an active process, select Apps & Processes , then find your problematic app. Click the X alongside the app to stop it, then select Quit .
- What is a process on Mac?
Processes are essentially programs or apps that are running on your Mac. Every piece of software has at least one, and some, such as a web browser or antivirus software, may use several of them. Not all processes are tied to apps that you can see—some may be powering hidden background tasks—but all take up system resources, including CPU power and RAM.
Occasionally, processes on Mac can become frozen or may suffer from other issues that cause them to take up more resources than they normally would. When this happens, your system can become slow or unresponsive until the problem process has been stopped. But don’t worry—there are a number of fairly simple ways to force kill a process on Mac and free up system power.
- Use Activity Monitor to kill running processes on Mac
One of the most effective ways to kill a background process on Mac is with Activity Monitor, which displays a list of all running processes and which resources they’re using in real time. It displays processor (CPU), memory (RAM), and storage usage . It also allows you to monitor which apps are consuming the most energy and which are sending and receiving data through your network.
When your Mac is running slower than usual, and you’re not sure why, it’s a good idea to open Activity Monitor to see a list of all running processes. You can then sort the list by CPU, RAM, power usage, and more to identify which processes may be acting abnormally and need to be ended.
1. Open Activity Monitor
Start by opening Activity Monitor like so:
- Open Finder on your Mac, then click Applications in the sidebar.
- Open the Utilities folder.
- Double-click Activity Monitor to open it.
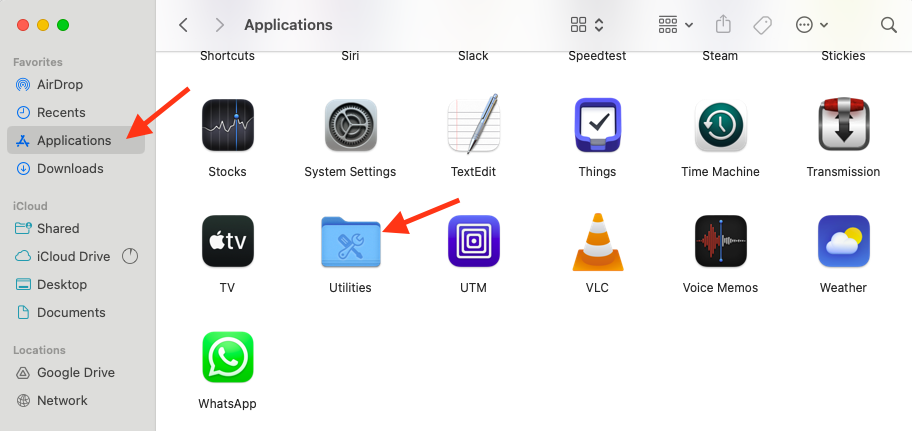
Alternatively, you can open Activity Monitor from Spotlight Search by pressing Command+Space on your keyboard and then searching “Activity Monitor.” When the app opens, you will be immediately greeted by a list of all current processes on your computer.
2. View and filter tasks
Next, find out which processes might be slowing down your machine by following these steps:
- Click the CPU tab at the top of the Activity Monitor window.
- In the list of processes below, click the % CPU column header to sort all processes by CPU usage. Those using the most processing power will appear at the top of the list.
- To check which apps are using up the most RAM, click the Memory tab.
- Click the Memory header in the list of processes to sort all processes by RAM usage.
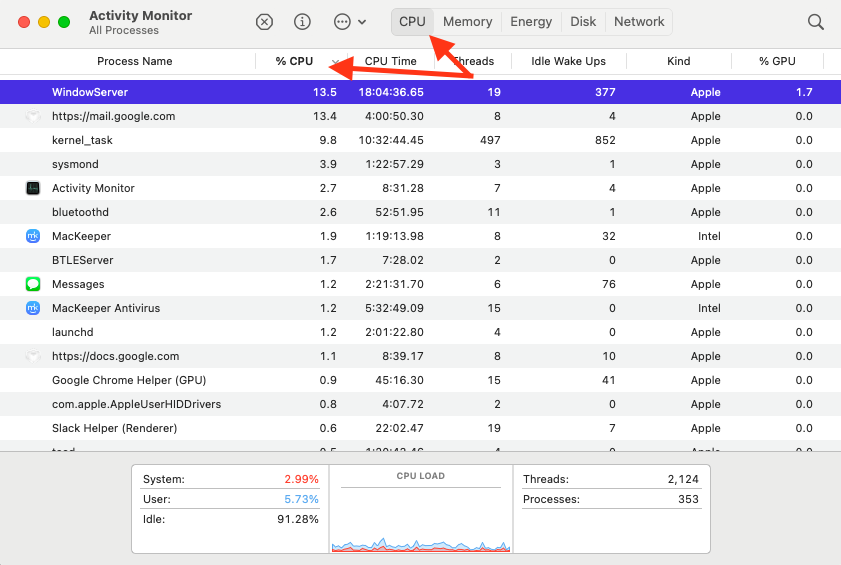
This is a great way to find out what’s using up your system memory so that you can free up RAM on Mac .
3. Eliminate problematic processes
Now, to stop a process that is consuming too many resources or not operating as it should, follow these steps:
- Double-click the process you wish to end.
- In the popup window that appears on your desktop, click the Quit button.
- Confirm this action by clicking Quit again when prompted.
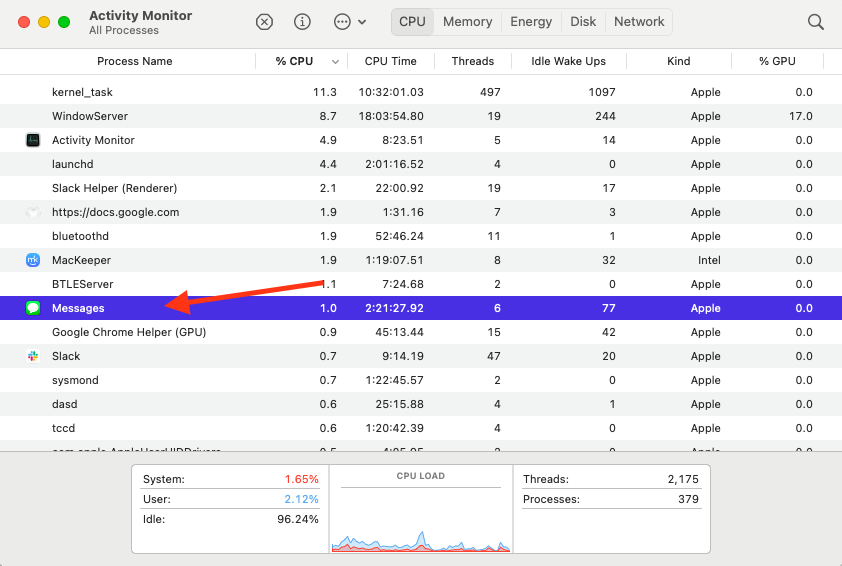
It’s very important that you do not kill processes and tasks that you are unfamiliar with inside Activity Monitor. You may inadvertently close something that macOS relies on, which could cause your system to become unstable or frozen entirely. If you don’t feel comfortable using Activity Monitor, you may want to use a third-party tool to help you maintain system resources.
- How to close processes using Terminal
If you’re the kind of user who likes to get things done with Mac Terminal , you’ll be pleased to know you can kill processes there as well. It’s not quite as simple as Activity Monitor, but it’s certainly effective.
1. Launch Terminal
First, launch Terminal like so:
- Open Finder on your MacBook, then select Applications .
- Double-click Terminal to open it.
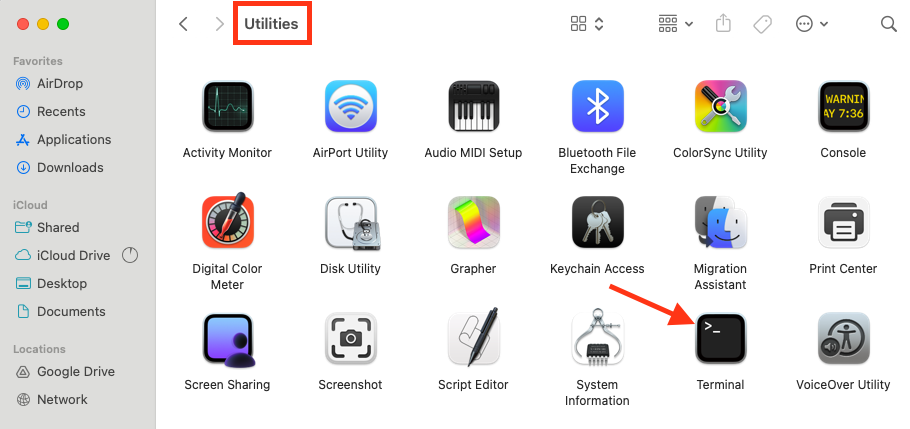
2. Type top and press Return
To view a list of all running processes in the Terminal, follow these steps:
- Type top into Terminal.
- Press the Return key.

3. Identify the process
Next, you’ll need to identify the process you want to stop. Carefully follow these steps:
- Find the process you want to stop by looking for its name in the Command column.
- Make a note of the process’ PID number in the PID column.
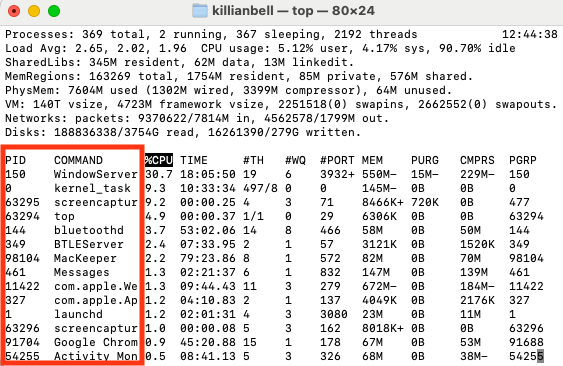
4. Terminate the process
Finally, to kill the process in Terminal, do this:
- Type the kill -9 command, followed by the process’ PID number.

The problematic process will not be forced to close.
- How to force close an unresponsive program
When you want to know how to force quit on Mac because an app isn’t functioning properly, there are several methods you can use, including:
- Force exit through the Apple menu
- Force a shutdown using Activity Monitor
- With a keyboard shortcut
1. Force exit through the Apple menu
One of the quickest ways to force quit an app is through the Apple menu at the top of your Mac’s screen. Simply follow these steps:
- Click the Apple logo in your Mac’s menu bar.
- Click Force Quit .
- Select the application that has frozen, then click the Force Quit button to end the task.
- Confirm this action by clicking Force Quit again when prompted.
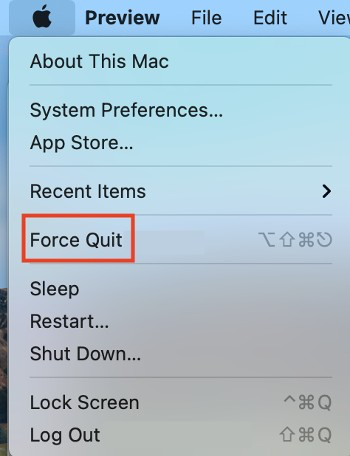
This process is the same for macOS Catalina, Monterey, Ventura, Sonoma, and other versions of OSX.
2. Force a shutdown using Activity Monitor
To force quit an app using Activity Monitor, you can do this:
- Launch Activity Monitor from within the Applications > Utilities folder in Finder.
- Find the app you want to force close in the list of running processes, then select it . If the app is difficult to find, click the Process Name column to sort everything alphabetically.
- Click the X button at the top of the Activity Monitor window.
- Click Force Quit to confirm.
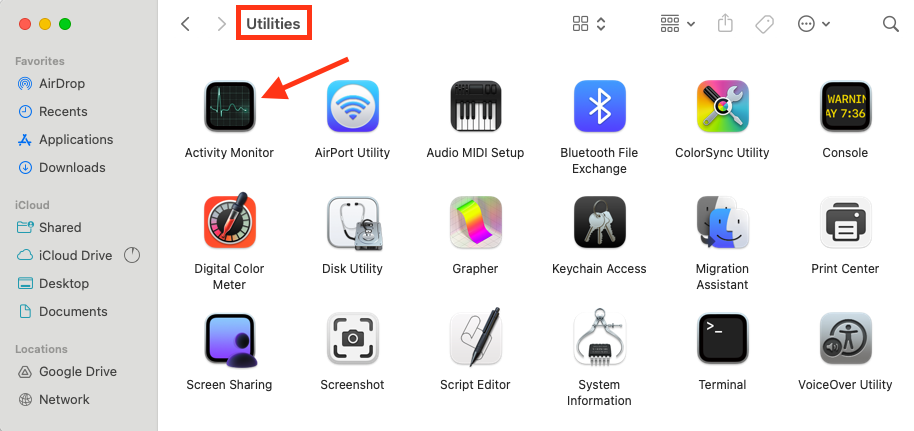
3. With a keyboard shortcut
An even quicker way to access the Force Quit feature on Mac is with a keyboard shortcut:
- Press the Command+Option+Escape keys on your keyboard to open the Force Quit feature.
- Select the app you want to close, then click the Force Quit button.
- Click Force Quit again to confirm.
- Fix program crashes with Spindump
If you have an app that continues to crash unexpectedly or encounters other issues on Mac, you may be able to diagnose it and fix it using Spindump. Spindump is a debugging tool built into macOS that can help you identify issues with your software. It does this by taking snapshots of your app before it crashes so that you can see what’s causing the problem. Here’s how to use it:
- First, launch the app you’re having issues with so that it’s active.
- Next, open Finder , then go to Applications > Utilities and launch Activity Monitor .
- Select your problematic app within the list of processes in Activity Monitor. You can click the Process Name column to sort everything alphabetically if you have trouble finding the app.
- In the Activity Monitor toolbar, click the icon with three dots inside a circle .
- Select Spindump .
- Enter your Mac’s password if prompted.
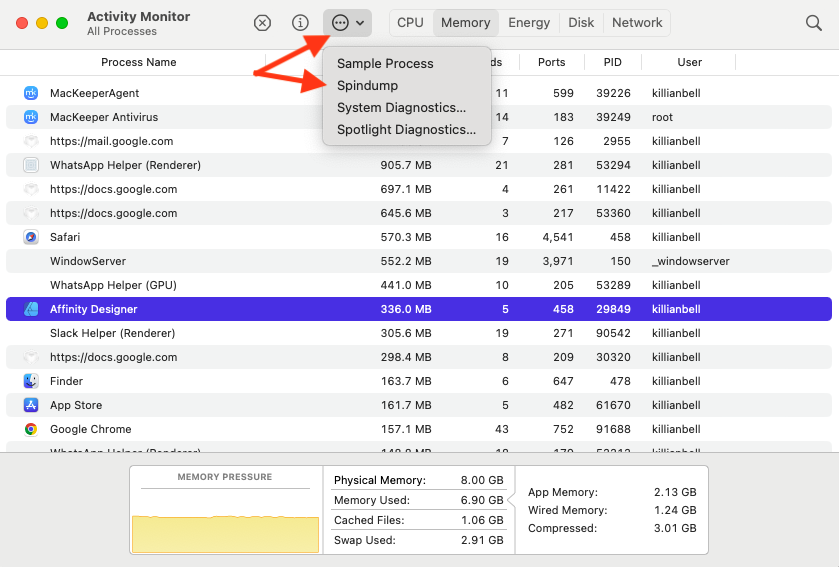
Spindump will now watch the app you’ve chosen. When the app crashes, Spindump will capture a snapshot that details what the app was doing as the crash occurred. This information could help you diagnose the problem and eliminate it.
It’s important to disable Spindump by closing its window once you have the information you need. Otherwise, it will continue to run in the background and, over time, use up more and more of your Mac’s resources.
- Use third-party tools to kill processes safely
With a tool like Memory Cleaner, which is baked into MacKeeper, you can quickly and easily free up RAM without having to worry about ending a task that could make your Mac unstable. MacKeeper can also safely kill processes, help you free up storage space, and identify and remove malware —all of which can make a sluggish Mac feel a lot snappier.
To use MacKeeper Memory Cleaner to free up RAM, follow these steps:
- Open MacKeeper .
- Select Memory Cleaner in the sidebar, then click Open .
- Click the Clean Memory button to instantly free up RAM.
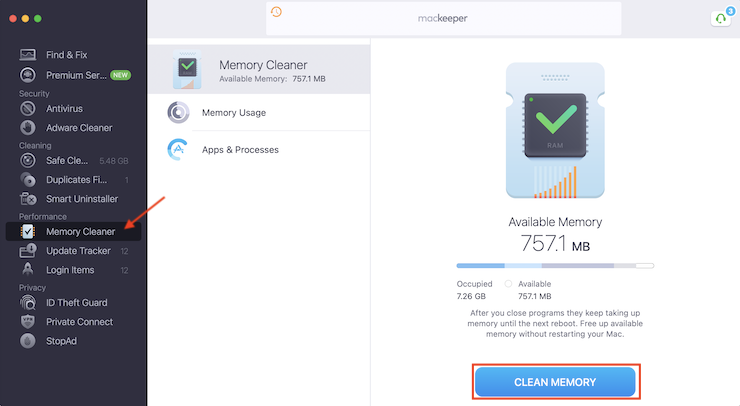
You can click Memory Usage to see more detailed RAM stats or select Apps & Processes to identify which tasks are using up the most memory automatically. You can kill a process by clicking the X button that appears alongside its name. MacKeeper won’t let you quit certain tasks that your Mac relies on to operate properly, so there’s no need to worry about breaking anything or making your system unstable.
- How to prevent problematic processes on Mac
If it seems like you have to use the Mac stop process frequently to kill problematic apps, it could be a sign of a bigger problem with your Mac or your software. It might be time to look at some of the tricks you can use to avoid unstable processes in the first place, such as:
- Track the running processes
- Keep your programs up to date
- Update macOS on time
1. Track the running processes
By using Activity Monitor to track running processes, as we outlined above, you’ll be able to identify which ones are hogging system resources unnecessarily or not functioning correctly. Once you have this information, it will be easier to target the problematic software and find a fix.
- Open Activity Monitor .
- First, click the CPU tab, then select the % CPU column to sort all processes by CPU usage.
- Keep an eye on the numbers in the % CPU column, and which apps they relate to.
- Next, click the Memory tab and select the Memory column to sort all processes by RAM usage.
- Again, keep an eye on the numbers in the Memory column, and the specific apps they relate to.
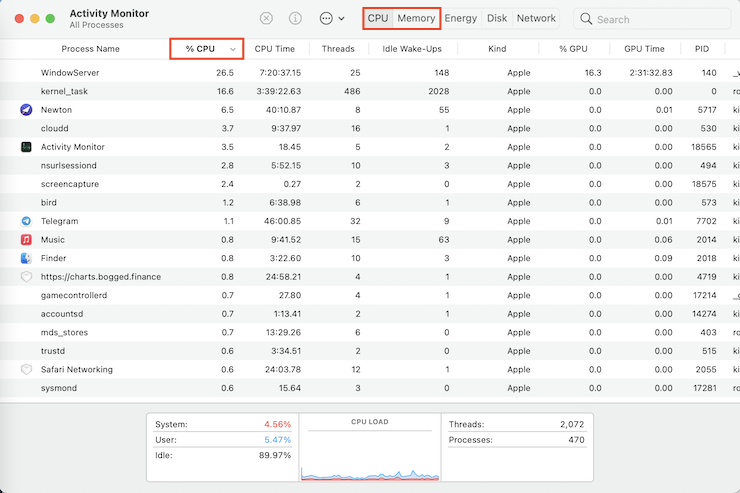
Any apps using excessive CPU power or RAM unnecessarily could be a problem. You should expect high usage when performing intensive tasks, like processing video files or playing games. But things like word processors, message apps, and video players shouldn’t require a lot of power.
Instead of just killing processes after they become a problem, you can use the information you’ve gathered from Activity Monitor to take steps to eliminate the issue. This might include:
- Uninstalling and reinstalling unstable software.
- Finding an alternative app that’s more stable. For instance, Chrome is known to be a resource hog, so switching to a more efficient browser can help.
- Contacting the app’s developer to report the issues you’re having and ask for a fix.
2. Keep your programs up to date
Another key step in ensuring that your software is stable is keeping your programs up to date. Most modern apps get regular updates to fix bugs, improve performance, and increase security. If you ignore these releases for too long, you end up running older, less optimized versions of the app that may not be as strong or as secure.
Depending on where you got your software from, the update process will vary. Apps installed from the App Store on Mac are easy to update—simply go to the Updates section in the App Store and download the newest releases. Other apps may have a built-in updater, or you may have to manually download and install the latest version of your software from the developer’s official website.
3. Update macOS on time
Just like third-party apps, macOS must be updated to ensure the best performance, too. More recent versions of macOS are known for being somewhat unstable or buggy upon their initial release, so ensuring you install the latest updates over time is important. Here’s how you can update your Mac:
- Open System Settings .
- Click General , then select Software Update .
- If a new update appears, click the Update Now button to download and install it.
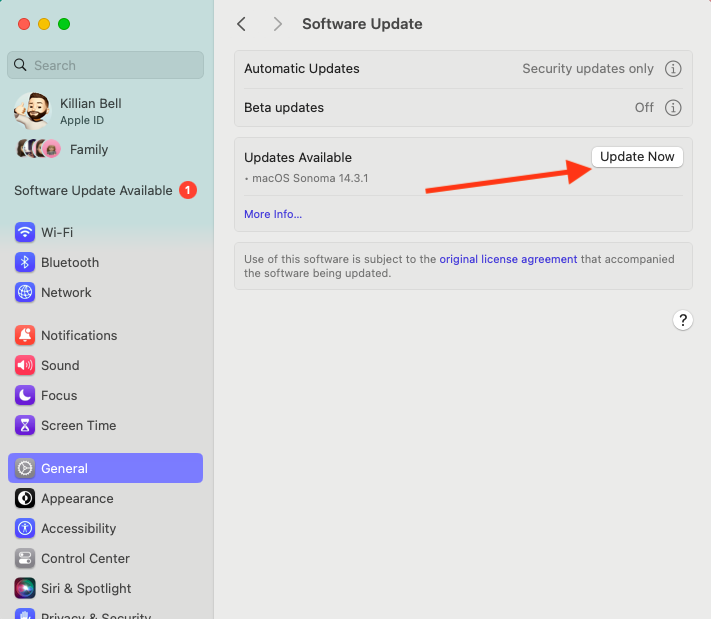
Your Mac will need to restart to complete a software update, so be sure to save your work before you begin installing it. It’s also worth noting that macOS updates can take a little while, so it’s best to perform them when you don’t need to use your laptop for at least 20-30 minutes.
There’s no need to suffer with unstable Mac software. With a few simple steps and the help of built-in tools like Activity Monitor, it’s easy to kill problematic processes that are eating up system resources or have crashed completely. You can also avoid unstable software by keeping your Mac and its apps up to date.
If you’re worried about killing processes because you don’t know what they do, you can use a third-party app like MacKeeper to safely take care of this for you. MacKeeper’s Memory Cleaner tool frees up RAM to make your Mac faster, and it can close apps and processes without making your Mac unstable.
You’ll love exploring your Mac with us.
Oops, something went wrong.
Try again or reload a page.

- Delete unnecessary system files and caches
- Free up GBs of storage space
- Easily find and delete duplicate files
Mac working slowly? Feel the benefit of removing digital junk.

MacKeeper - your all-in-one solution for more space and maximum security.

We respect your privacy and use cookies for the best site experience.
Privacy Preferences Center
We use cookies along with other tools to give you the best possible experience while using the MacKeeper website. Cookies are small text files that help the website load faster. The cookies we use don’t contain any type of personal data meaning they never store information such as your location, email address, or IP address.
Help us improve how you interact with our website by accepting the use of cookies. You can change your privacy settings whenever you like.
Manage consent
All cookies
These cookies are strictly necessary for enabling basic website functionality (including page navigation, form submission, language detection, post commenting), downloading and purchasing software. The website might malfunction without these cookies.
Download MacKeeper when you're back at your Mac
Please enter your email so we can send you a download link
Check your email on your Mac
Install MacKeeper on your Mac computer to rediscover its true power.

Run Application

Click Continue

Click Install

Your macOS version is lower than OS 10.11. We’d like to offer you MacKeeper 4 to solve the cleaning, privacy, and security issues of your macOS.
如何在Mac上强制退出Safari或任何其他应用程序?

在我们工作的过程中可能会遇到没有响应或延迟的应用程序,那我们如何退出这些程序呢,今天小编给大家提供四种方法,您可以使用这些方法退出Safari或macOS计算机上运行的任何其他应用程序。需要的朋友欢迎参考操作!
如果应用程序没有响应,则可以简单地从Apple菜单中强制退出任何应用程序。该选项可用于Safari浏览器以及关闭正在运行的进程。 以下是从Apple菜单选项退出Safari的步骤: 1.选择处于活动状态的Safari浏览器应用。 2.点击苹果图标,从列表中单击强制退出Safari浏览器。
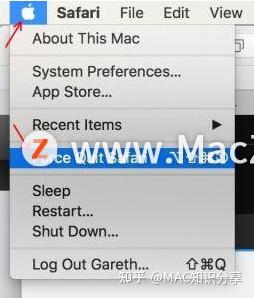
因此,Safari应用程序应强制退出。或者,您可以右键点击扩展坞中的应用,然后选择“强制退出”。(如果您可以访问它)
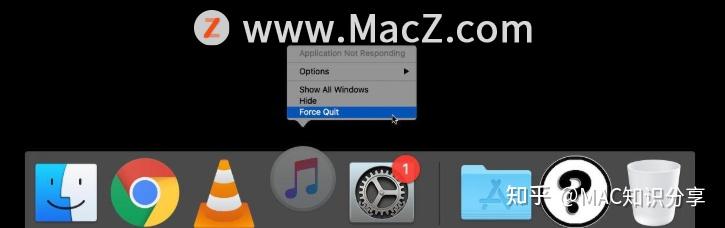
在由于某种原因而无法访问苹果菜单时,“强制退出窗口”将很有帮助。该“强制退出应用程序”将列出所有正在运行且没有响应的应用程序,包括后台应用程序。 1.同时按Command + Option + Esc键。 2.这将打开“强制退出应用程序”窗口。 3.选择并突出显示您要强制退出的应用程序。 4.单击强制退出命令按钮
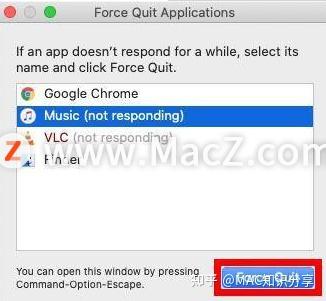
现在,在再次确认后,应强制停止该应用程序,然后您可以继续使用Mac。
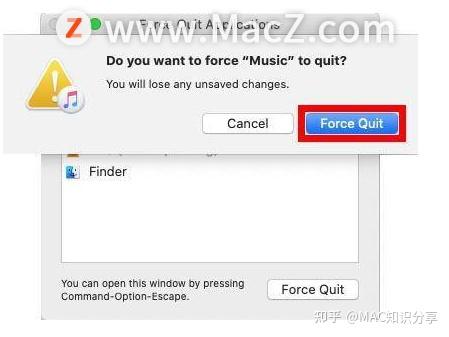
您可以重新启动该应用程序以再次开始运行。您也可以使用“强制退出应用程序”功能在不知情的情况下杀死在后台运行的Safari浏览器。
活动监视器类似于Windows中的任务管理器。此应用程序对于监视Mac的资源使用情况很有用,也可以帮助杀死或退出任何未响应的应用程序。 1.按Command +空格键打开Spotlight搜索 2.在Spotlight搜索栏中输入“活动”。 3.从结果中打开活动监视器。 4.从活动监视器列表中选择Safari应用。
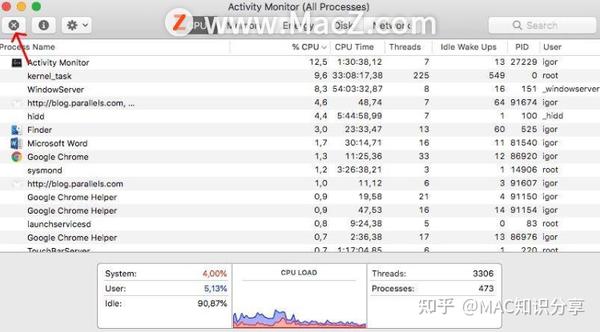
5.单击应用程序左上角的X标记,以强制退出Safari应用程序。
因此,这是您可以从活动监视器中杀死或退出无响应的Safari应用的方法。您可以类似地选择要退出的任何应用程序。
强制重新启动Mac计算机
如果没有其他打开或响应,并且系统完全损坏,则无法使用上述步骤或方法。因此,此时,您只能强制退出所有应用程序,然后重新启动Mac。 1.按住键盘面板上的Control + Command + MediaEject 键快捷方式。 2.到Mac关闭后再打开时,请保留这些键。 3.您应该能够在不运行任何应用程序的情况下重新登录计算机。 请注意,这将退出所有应用程序,而不提示您保存未保存的文件或打开文档。如果有的话,请在执行强制重启之前先保存。 您也可以按住Control + Power键来强制关闭Mac,然后继续正常启动。

Mac软件相关知识分享
- a. Send us an email
- b. Anonymous form
- Buyer's Guide
- Upcoming Products
- Tips / Contact Us
- Podcast Instagram Facebook Twitter Mastodon YouTube Notifications RSS Newsletter
Apple Releases Safari Technology Preview 193 With Bug Fixes and Performance Improvements
Apple today released a new update for Safari Technology Preview , the experimental browser Apple first introduced in March 2016. Apple designed the Safari Technology Preview to test features that may be introduced into future release versions of Safari.

The current Safari Technology Preview release is compatible with machines running macOS Ventura and macOS Sonoma , the latest version of macOS that Apple released in September 2023.
The Safari Technology Preview update is available through the Software Update mechanism in System Preferences or System Settings to anyone who has downloaded the browser . Full release notes for the update are available on the Safari Technology Preview website .
Apple's aim with Safari Technology Preview is to gather feedback from developers and users on its browser development process. Safari Technology Preview can run side-by-side with the existing Safari browser and while designed for developers, it does not require a developer account to download.
Get weekly top MacRumors stories in your inbox.
Top Rated Comments
I'm always curious about these Safari Tech Preview posts. Are they just a quick way to add another headline? I suspect so, as I don't see many people trusting these builds as their daily driver. I've tried that in the past, but it never stuck.
Popular Stories
Apple Releases Open Source AI Models That Run On-Device

iOS 18 Rumored to Add These 10 New Features to Your iPhone

Apple Announces 'Let Loose' Event on May 7 Amid Rumors of New iPads

Apple Cuts Vision Pro Shipments as Demand Falls 'Sharply Beyond Expectations'

Apple Finally Plans to Release a Calculator App for iPad Later This Year

Best Buy Introduces Record Low Prices on Apple's M3 MacBook Pro for Members
Next article.

Our comprehensive guide highlighting every major new addition in iOS 17, plus how-tos that walk you through using the new features.

App Store changes for the EU, new emoji, Podcasts transcripts, and more.

Get the most out your iPhone 15 with our complete guide to all the new features.
A deep dive into new features in macOS Sonoma, big and small.

Revamped models with OLED displays, M3 chip, and redesigned Magic Keyboard accessory.

Updated 10.9-inch model and new 12.9-inch model, M2 chip expected.

Apple's annual Worldwide Developers Conference will kick off with a keynote on June 10.

Expected to see new AI-focused features and more. Preview coming at WWDC in June with public release in September.
Other Stories

15 hours ago by Tim Hardwick

1 day ago by Joe Rossignol

2 days ago by MacRumors Staff

2 days ago by Joe Rossignol

4 days ago by Tim Hardwick
More From Forbes
Google issues ‘critical’ chrome update for all windows users.
- Share to Facebook
- Share to Twitter
- Share to Linkedin
If you are a Windows user with Chrome installed on your PC, then this latest warning will impact you—it’s critical you update your browser as soon as you can…
Another critical Chrome update has just been issued
Another Chrome security update has just been issued, with the Stable channel updated to 124.0.6367.78/.79 . This release includes a critical fix to the underlying graphics engine of the type that has allowed attackers to execute code on target machines in the past—albeit no news yet as to any exploitation this time around.
The update also includes two high-severity memory fixes—the kind typically seen in such updates. Google has acknowledged that such memory vulnerabilities in its core engine are the most frequently discovered and exploited. As usual, there is no further information “until a majority of users are updated with a fix.”
Given that Google has designated the first fix—essentially a vulnerability to potential code manipulation—as critical, it seems highly likely it’s a credible threat. And once the fix becomes public, it’s important that users update as soon as they can—the clock is ticking for any exploitation.
Samsung Is Giving Away A Free Galaxy S24 In A New Promotion
Nfl draft here s how much second and third round picks will make in rookie contracts, the fallout 4 next gen update is not going great.
Usually, a critical fix might have been the biggest Chrome news of the week, but not this time. The other news is that the death of Chrome’s dreaded tracking cookies has been delayed once again—this time into early 2025, at least.
The issue is Google’s need to balance the privacy of its users with the seemingly fair treatment of its advertisers, especially when it essentially plays both gamekeeper (as owner of the browser) and poacher (as the world’s largest ad machine).
“We recognize that there are ongoing challenges related to reconciling divergent feedback from the industry, regulators and developers,” Google said in a post mid-week, “and will continue to engage closely with the entire ecosystem.”
That’s a critical update of an entirely different kind.
The update comes as Google’s ongoing engagement with the UK’s Competition and Markets Authority (CMA) tries to carve a path through this messy situation. “We will not complete third-party cookie deprecation during the second half of Q4,” Google confirmed. “Assuming we can reach an agreement, we envision proceeding with third-party cookie deprecation starting early next year.”
Google is in something of a bind here, given its unique role in the industry. As web users become ever more privacy savvy, the gap between where Chrome is today and Apple’s Safari remains too wide. Chrome is an excellent browser, and its users rightly want to see it line up more closely with the alternatives.
Google seems to agree—notwithstanding its awkward Incognito Mode stumble—but it needs to find a compromise that doesn’t kill its ad model as well as those cookies.
Meanwhile, the bigger open question is around AI, of course, and just what this will mean for browser searching and advertising in the coming years. All told, by the time these cookies finally disappear, we may be in new territory anyway.
- Editorial Standards
- Reprints & Permissions
Safari User Guide
- Change your homepage
- Import bookmarks, history, and passwords
- Make Safari your default web browser
- Go to websites
- Find what you’re looking for
- Bookmark webpages that you want to revisit
- See your favorite websites
- Use tabs for webpages
- Pin frequently visited websites
- Play web videos
- Mute audio in tabs
- Pay with Apple Pay
- Autofill credit card info
- Autofill contact info
- Keep a Reading List
- Hide ads when reading articles
- Translate a webpage
- Download items from the web
- Share or post webpages
- Add passes to Wallet
- Save part or all of a webpage
- Print or create a PDF of a webpage
- Customize a start page
- Customize the Safari window
- Customize settings per website
- Zoom in on webpages
- Get extensions
- Manage cookies and website data
- Block pop-ups
- Clear your browsing history
- Browse privately
- Autofill user name and password info
- Prevent cross-site tracking
- View a Privacy Report
- Change Safari preferences
- Keyboard and other shortcuts
- Troubleshooting
Block pop-ups in Safari on Mac
You can prevent webpages from displaying pop-up windows.
Open Safari for me
Click Pop-up Windows.
Block pop-up windows for:
A website in the list: Select the website in the right column, then choose the option you want.
All websites that aren’t currently customized: Click the “When visiting other websites” pop-up menu in the bottom-right corner of the pane, then choose the option you want.
You can see all websites you’ve customized under Configured Websites. If you don’t see Configured Websites, either you haven’t customized a website yet, or you’ve cleared the list. See Change Websites preferences in Safari on Mac .
All websites: Make sure no websites are listed under Configured Websites (to clear the list quickly, select the websites, then click Remove). Click the “When visiting other websites” pop-up menu, then choose the option you want.
If you choose Block and Notify for pop-up windows on a website, click the icon in the Smart Search field to display the pop-up windows.
Note: Blocking pop-ups might also block some content you want to see.
Who is Karen McDougal? What to know about the potential witness in Trump's hush money trial
Twelve jurors and six alternates have been sworn in, and lawyers in Donald Trump's hush money trial are preparing to question witnesses . Among them is likely to be former Playboy model Karen McDougal .
Trump faces 34 felony counts of falsifying business records for allegedly disguising a hush money payment issued to porn star Stormy Daniels as legal expenses. Michael Cohen issued the $130,000 payment to Daniels ahead of the 2016 election, along with another $150,000 payment to stop McDougal from sharing her own story about Trump.
While Trump's charges are not related to McDougal's hush money payment, she could still take the stand.
Here is what to know about McDougal:
Donald Trump trial live updates: Day 8 includes critical cross-examination of David Pecker
Prep for the polls: See who is running for president and compare where they stand on key issues in our Voter Guide
Who is Karen McDougal?
McDougal is a former Playboy model.
McDougal said she had an affair with Trump that lasted 10 months started in 2006, which he denies.
Former Trump lawyer and convicted felon Michael Cohen negotiated a "catch and kill" arrangement for McDougal's story with the National Enquirer in 2016. The tabloid paid McDougal $150,000 for the rights to her story, which Cohen funded.
The National Enquirer, owned by American Media Inc. (AMI), was fined $187,500 by the Federal Election Commission for issuing the payment with the intent of influencing the election. McDougal has also sued the company , and has since spoken out about the affair.
"AMI lied to me, made empty promises and repeatedly intimidated and manipulated me," McDougal said in a statement previously provided to USA TODAY. "I just want the opportunity to set the record straight and move on with my life, free from this company, its executives and its lawyers."
McDougal could be part of David Pecker's testimony
David Pecker , the former head of the National Enquirer’s parent company, is expected to be the first witness in Donald Trump’s hush money trial . Pecker's testimony is expected to focus on the company's tactic of routinely paying for scandalous stories that it didn’t publish, under what others called a “catch-and-kill” strategy.
Pecker was president and CEO of AMI in August 2015, when he met with Trump and his personal lawyer, Cohen, to “help deal with negative stories about Trump” by purchasing them and not publishing them, according to a Federal Election Commission agreement with the company.
After a lawyer for McDougal contacted the company, Pecker and Dylan Howard, the company’s vice president and chief content officer, notified Cohen, according to the FEC agreement.
In August 2016, the company paid McDougal $150,000 for her life story, including about any relationship with “any then-married man” and then didn’t publish the story, according to the FEC agreement.
SafariPanzerBattle 17+
Rightcode inc., designed for ipad, screenshots, description.
Safari Panzer Battle is an adrenaline-fueled action combat game set in the wild. Players control various animals, utilizing skill and strategy to engage in intense shootouts. Mighty elephants, robust rhinos, and swift cheetahs each bring their unique abilities and weapons to the battlefield. Players must skillfully dodge enemy attacks and retaliate with precise aim. The battlegrounds range from deep jungles to vast savannas, each requiring different strategies. Finding hidden paths for surprise attacks or using the terrain for defense offers limitless tactical possibilities. Furthermore, players can strengthen their characters with each battle, gaining more powerful attacks and defensive skills as they progress. The goal is to rise to the top in a world where diverse animals compete, using one's own skill and wit. Safari Panzer Battle, with its intuitive gameplay and strategic depth, will captivate gamers of all ages. Whether competing with friends or honing skills alone, aim for the apex of the animal kingdom in this epic battle.
App Privacy
The developer, RightCode Inc. , indicated that the app’s privacy practices may include handling of data as described below. For more information, see the developer’s privacy policy .
Data Used to Track You
The following data may be used to track you across apps and websites owned by other companies:
- Identifiers
Data Linked to You
The following data may be collected and linked to your identity:
Data Not Linked to You
The following data may be collected but it is not linked to your identity:
- Diagnostics
Privacy practices may vary, for example, based on the features you use or your age. Learn More
Information
English, Japanese
- Developer Website
- App Support
- Privacy Policy
More By This Developer
- Sports Betting
- Sports Entertainment
- Transactions
Recommended
Rangers’ dominant play on penalty kill was difference in game 3.
- View Author Archive
- Email the Author
- Get author RSS feed
Contact The Author
Thanks for contacting us. We've received your submission.
Thanks for contacting us. We've received your submission.
The Rangers penalty kill has turned into an offensive weapon.
Not only did the penalty killers effectively execute their usual job of fending off all six of the Capitals power plays in the Blueshirts’ 3-1 victory in Game 3 Friday night, but they also scored their second game-winning shorthanded goal in as many contests.
In fact, the Rangers have scored four shorties in their last five games dating back to the regular season, as well as six in their last 14.

“I think we like to play aggressively,” said Barclay Goodrow, who buried the puck on a shorthanded two-on-one rush with Vincent Trocheck in the first period.
“Kind of always on our toes and not sitting back on our heels. It seems like as of late we’ve gotten a lot of chances and obviously that’s a bonus. First job is to kill it off, but obviously [K’Andre Miller] got a big goal for us last game and then tonight we get another one. It’s been doing well for us.”
The Rangers frustrated the Capitals’ power play all night, limiting the home team to just six shots on goal with the man-advantage.
Clogging lanes, pushing Washington players to the perimeter and getting their sticks in the way, the Rangers stymied the Capitals despite their man-advantage. At the same time, however, the Rangers have been playing in a way that feels like they are also on the attack.
They bounce on loose pucks whenever they present themselves.
Read the expert take on the Blueshirts
Sign up for Larry Brooks' Inside the Rangers, a weekly Sports+ exclusive.
Please provide a valid email address.
By clicking above you agree to the Terms of Use and Privacy Policy .
Enjoy this Post Sports+ exclusive newsletter!
Whenever possession is gained, the immediate look is down the ice for an outlet pass that can send them on an odd-man rush.
“I don’t know if we’re doing anything different,” Mika Zibanejad said. “We’re pressuring, especially when it’s off of rebounds and recoveries and stuff, I think we’re doing a good job winning those puck battles and getting those opportunities to go. When we get the chance, usually send it down and you go change, but now we see we have a chance.
“And when you get a chance for a two-on-one, you try to take it and even though if you don’t score on the two-on-one, if you don’t score on the opportunity, you kind of take away momentum from their power play and give it our way.”
Share this article:

IMAGES
VIDEO
COMMENTS
To quit a Mac app normally, choose Quit from the app's menu in the menu bar, or press Command-Q. If the app doesn't quit, follow these steps to force the app to quit. Force an app to quit. Press these three keys together: Option (or Alt), Command, Esc (Escape). 1 Or choose Force Quit from the Apple menu in the corner of your screen.
Select 'Safari' and click on the 'Force Quit' button at the bottom right corner of the window. That's it! Safari will be dumped out immediately. Bonus tip: After clicking on the Apple logo, hover your cursor over the 'Force Quit' menu item. Hold shift and see it change into 'Force Quit Safari.'. Click on it to quit the ...
To kill a process immediately (also known as force quit) use. kill -9 3500. instead. You can also kill a process using its name with the. killall. command, for example. killall Safari. This will kill all processes with "Safari" in the name (again, processes are case-sensitive).
Occasionally Safari becomes unresponsive and won't close, leaving Mac users frustrated. There can be several reasons why Safari won't close on your Mac, from a struggling operating system to an outdated cache; let's troubleshoot. 1. Force Quit Safari. If Safari has frozen or just won't close, try a Force Quit option to shut Safari down properly.
Another option for command line users is the pkill command, which works similar to the kill command to forcibly exit and close applications and processes. pkill is nice because, similar to 'killall', you can specify an application name or process name. For example: pkill Safari. Will forcibly quit out of Safari on the Mac.
8. You can list the process using a port with command lsof, for example: lsof -i tcp:PORT_NUMBER_HERE. Replace the word PORT_NUMBER_HERE to the port number that you are using, then the process running on the port will be listed. Then you just have to kill the process ID founded like this: kill PID_NUMBER.
Right click on the Dock icon and then with the menu option, tap the Option key to get Force Quit. If you right-click on a running application in your Dock, you will get a menu that includes Quit ...
Click the Stop button in the upper-left corner of the Activity Monitor window (or use the Touch Bar ). Choose one of the following options: Quit: This is the same as choosing File > Quit within an app. The process quits when it's safe to do so. If quitting the process could cause data loss or interfere with another app, the process doesn't ...
Then kill it: $ kill 1293 [2]+ Terminated MyProgram. Or to really kill it: $ kill -9 1293. To close an application you can also just send an applescript quit command which allows a dignified exit: $ osascript-e 'quit app "safari.app"' "Love never dies a natural death. It dies because we don't know how to replenish its source.
Carolyn Samit. If you can't force quit Safari from the Safari menu bar, you can use the Activity Monitor app located in HD > Applications > Utilities to quit Safari. command button and the option button and the esc button press them all together and it'll bring up a menu then press the safari icon and press enter.
3. Type "top -u" in the Terminal window, and press "Return." This displays a text-based list of all running applications. The "PID" column displays a number next to the name of each application ...
77. You can use AppleScript to tell the application to quit: osascript -e 'quit app "Slack"'. this will tell the application to quit and will start all the save and cleanup tasks. Or you can send the TERM signal with pkill but it could be that the application will not shut down cleanly. pkill -x Slack.
About Terminal. Probably the most useful tool to check and kill processes is called Terminal, which is an application that provides access to the lower levels of the Mac OS X operating system and files.Terminal is a text-based tool which lets you conduct all manner of routine tasks such as viewing directories, copying, moving and deleting files, as well as obtain detailed information about ...
If you wish to find and kill all processes which conform to a string, you can also use the following on a Mac OSX: ps aux | grep <string> | awk '{print $1}' | <sudo> xargs kill -9. Basically what this will do is that it will find (grep) all the processes currently running on your system matching the , AWK gets the PID, which in the PS command ...
Kill an unwanted process. When you identify a process that's causing a problem or consuming too many resources, take note of the number in the PID column next to the name of the process. To kill the process, type "kill -9" followed by the PID number. Press Enter. The problem process will now quit.
kill pid Replace pid with actual process id (the first number of a line in the output from above). Or use, killall as suggested before. To reiterate another useful suggestion, use. man kill to see the manual for the kill command and also scroll down and see related commands which is mentioned under the SEE ALSO section.
1. Force exit through the Apple menu. One of the quickest ways to force quit an app is through the Apple menu at the top of your Mac's screen. Simply follow these steps: Click the Apple logo in your Mac's menu bar. Click Force Quit. Select the application that has frozen, then click the Force Quit button to end the task.
如果应用程序没有响应,则可以简单地从Apple菜单中强制退出任何应用程序。. 该选项可用于Safari浏览器以及关闭正在运行的进程。. 以下是从Apple菜单选项退出Safari的步骤: 1.选择处于活动状态的Safari浏览器应用。. 2.点击苹果图标,从列表中单击强制退出Safari浏览 ...
Press these three keys together: Option (or Alt), Command, Esc (Escape). 1 Or choose Force Quit from the Apple menu in the corner of your screen. A Force Quit window opens. Select the app that you want to quit, then click Force Quit: The Finder is always open, but if it stops responding, you can force it to quit and then open again: Select ...
Apple is finally planning a Calculator app for the iPad, over 14 years after launching the device, according to a source familiar with the matter. iPadOS 18 will include a built-in Calculator app ...
As web users become ever more privacy savvy, the gap between where Chrome is today and Apple's Safari remains too wide. Chrome is an excellent browser, and its users rightly want to see it line ...
In the Safari app on your Mac, choose Safari > Preferences, then click Websites.. Click Pop-up Windows. Block pop-up windows for: A website in the list: Select the website in the right column, then choose the option you want. All websites that aren't currently customized: Click the "When visiting other websites" pop-up menu in the bottom-right corner of the pane, then choose the option ...
Former Trump lawyer and convicted felon Michael Cohen negotiated a "catch and kill" arrangement for McDougal's story with the National Enquirer in 2016. The tabloid paid McDougal $150,000 for the ...
Safari Panzer Battle is an adrenaline-fueled action combat game set in the wild. Players control various animals, utilizing skill and strategy to engage in intense shootouts. Mighty elephants, robust rhinos, and swift cheetahs each bring their unique abilities and weapons to the battlefield. Players…
Taylor Swift is breaking records. Again. Swift's latest album, "The Tortured Poets Department," which dropped on Friday, became the most-streamed album on its first day across Spotify ...
The Rangers frustrated the Capitals' power play all night, limiting the home team to just six shots on goal with the man-advantage. Clogging lanes, pushing Washington players to the perimeter ...