How do you get the bookmark toolbar to be added to the top of the safari browser for each profile?
I created a profile for personal and business but want all the same bookmark toolbar items in each profile.
MacBook Pro 16″, macOS 14.0
Posted on Oct 4, 2023 2:14 PM
Loading page content
Page content loaded
Oct 6, 2023 8:08 AM in response to jaykulkarni
Hi jaykulkarni,
Bookmarks under the Favorite folder can be shown on the top of Safari. To show them at the top see View your Favorites in Safari on Mac:
Show the Favorites bar: Choose View > Show Favorites Bar. A bar with your favorite websites appears below the toolbar.
For additional resources on this see:
- Use profiles in Safari on Mac
- Customize the Safari browser window on Mac

Stack Exchange Network
Stack Exchange network consists of 183 Q&A communities including Stack Overflow , the largest, most trusted online community for developers to learn, share their knowledge, and build their careers.
Q&A for work
Connect and share knowledge within a single location that is structured and easy to search.
Change bookmarks from left sidebar to top bar in Safari 7.0.6
A new safari update places the bookmarks on in a quarter screen left navigation. Does anyone know a way to move it back to the top. (I did not see anything in preference and it appeared that under the bookmarks tab it just allows an on off options.)
- system-preferences
A way of keeping you favourites in the top is by enabling View → Show Favourites Bar or ⇧ + ⌘ + b . Then you could move all your bookmarks to your favourites bar and never show the sidebar again.
- I like big players like apple: 8 years old and your tooltip still working. – Timo Aug 18, 2022 at 18:40
You must log in to answer this question.
Not the answer you're looking for browse other questions tagged bookmarks safari system-preferences ..
- The Overflow Blog
- Climbing the GenAI decision tree sponsored post
- Diverting more backdoor disasters
- Featured on Meta
- New Focus Styles & Updated Styling for Button Groups
- Upcoming initiatives on Stack Overflow and across the Stack Exchange network
- Google Cloud will be Sponsoring Super User SE
Hot Network Questions
- How precise are future Solar eclipse timing, path and dates, what could change timing/path?
- Planet is settled by people who want to recreate their ancestors' African society. A very intelligent girl is not allowed to learn to read and write
- Philosophy - is there any point exploring?
- Expand a 2d curve into a 3d path curve with a fixed axis of rotation?
- Humourous television series. An arrogant man seems to be giving a blow by blow count of a dangerous battle. He was describing a game of Risk
- How does a wireless charger work if there is no transfer of electrons?
- What is SpaceX doing differently with their Falcon 9 so that it doesn't cost as much as the Space Shuttle?
- What can we do when flights are cancelled and we're offered replacements from another airport?
- Tried to use cig lighter in my 12 volt plug now charger won’t work
- Has anyone ever made a quiet floppy drive?
- Measure the radius of the earth using the sun?
- Is there any difference between a heavy meal and a large meal, between a light meal and a small meal?
- How would a Garou missing an arm affect its stats?
- Replacing light bulb in flat fixture
- Did Goethe say this quote praising the Prophet Muhammed?
- How do we measure the position of a body?
- Professor Rackbrane: Count the triangles
- Why do self cleaning windows use titanium dioxide (specifically in nanoparticle form)?
- Putting tikzpictures next to each other
- Python: Check if an object is selected
- How to add atom attribute molecule for each layer in LAMMPS?
- Why does a goddess put a low limit on the number of priests?
- 余 with a double meaning? What is the joke here?
- Parabola from a focus and a directrix
How to turn on and edit the Favorites bar in Safari

A few weeks ago, I received a panicked call from my sister. "My Favorites are gone! I don't know where they went and I don't know how to get them back." The favorites in question weren't Instagram likes or Twitter stars — no, her new work Mac had come with its Bookmarks favorites bar disabled.
It's not uncommon to see this in new OS X Yosemite Macs; Safari's default view sports as few buttons and switches as possible, so as to immerse yourself in the Web browsing experience. But it's an easy fix to reenable the Favorites bar and even edit it.
How to turn on and edit the Bookmarks bar in Safari
Turning the Bookmarks or Favorites bar on is a relatively simple process.
- Open Safari .
- Select the View menu
- Find Show Favorites Bar
(If you like keyboard shortcuts, you can also use Command-Shift-B to show or hide the bar.)

How to add new sites to your Favorites bar in Safari
Once your Favorites bar is visible, there several ways to add new sites and folders to it.
The easiest way to add a website is to drag its icon from the status bar to the Favorites bar; you'll see a green plus button to let you know it's safe to drop it onto the bar.
You can also add or edit favorites by doing the following:
Master your iPhone in minutes
iMore offers spot-on advice and guidance from our team of experts, with decades of Apple device experience to lean on. Learn more with iMore!
- Click on the Sidebar icon in the upper left corner of Safari.
- Select the bookmarks icon .
- Open the Favorites section by clicking on the arrow.
- Click Edit .

Inside the Bookmarks editing screen, you can add folders to group bookmarks together, or simply drag bookmarks from their current location into the Favorites toolbar.
How to quickly edit your Favorites bar in Safari
If you'd prefer not to launch the full Favorites editor, you can tweak your favorites in a few different ways.
Rename them or their website: Want a different name for your new bookmark or need to update the address? Control-click (or right click) on a bookmark in the Favorites bar and select Rename Bookmark or Edit Address .

Delete: Don't want a bookmark on your Favorites bar anymore? Just drag it off the toolbar and it'll disappear in a cloud of pixel smoke.
Copy for later: Need to share an address with someone? Control-click on a bookmark and select Copy to save it to your clipboard.

Serenity was formerly the Managing Editor at iMore, and now works for Apple. She's been talking, writing about, and tinkering with Apple products since she was old enough to double-click. In her spare time, she sketches, sings, and in her secret superhero life, plays roller derby. Follow her on Twitter @settern.
Beware fake CleanMyMac apps that try to steal your passwords and data, company behind the app warns
Give your Mac's Menu Bar a retro makeover with this app — Lickable adds shadows and 3D effects missing since macOS Mountain Lion
US teens love their iPhones and Apple Watches, but it isn't all good news with Apple streaming services lagging behind the competition
Most Popular
By Brady Snyder April 04, 2024
By John-Anthony Disotto April 04, 2024
By Brady Snyder April 03, 2024
By John-Anthony Disotto April 03, 2024
By John-Anthony Disotto April 02, 2024
By Brady Snyder March 31, 2024
By Matt Evans March 30, 2024
By John-Anthony Disotto March 28, 2024
By John-Anthony Disotto March 27, 2024
By Daryl Baxter March 26, 2024
- 2 iPhone 17 again tipped to inherit iPhone 16 Pro's display — could 120Hz finally make the leap to the cheaper models?
- 3 This Apple Watch trick will solve the most annoying thing about charging your smartwatch — who needs a fancy charging stand anyway?
- 4 Major iPhone case manufacturer dbrand caught up in social media race row over customer complaint response
- 5 Apple Watch X could be getting a better display for longer battery life
How To Show Bookmarks Bar In Safari

- Software & Applications
- Browsers & Extensions

Introduction
Safari, Apple's widely used web browser, offers a seamless and intuitive browsing experience for its users. One of the key features that enhances user productivity and accessibility is the Bookmarks Bar. This handy toolbar allows users to quickly access their favorite websites, bookmarks, and folders with just a single click, eliminating the need to navigate through multiple menus and tabs.
The Bookmarks Bar, when enabled, appears just below the address bar, providing a convenient space to store and organize frequently visited websites. Whether it's a collection of news websites, productivity tools, or entertainment portals, the Bookmarks Bar serves as a personalized gateway to the web, tailored to the user's browsing habits and preferences.
In this article, we will delve into the process of enabling and customizing the Bookmarks Bar in Safari, empowering users to optimize their browsing experience and streamline access to their most visited online destinations. Whether you're a seasoned Safari user or a newcomer to the browser, mastering the art of utilizing the Bookmarks Bar can significantly enhance your browsing efficiency and overall satisfaction with the Safari web browser . So, let's embark on this journey to unlock the full potential of Safari's Bookmarks Bar and revolutionize the way you navigate the digital realm.
Accessing Safari Preferences
Accessing Safari Preferences is the first step towards customizing the browsing experience and enabling the Bookmarks Bar. To access the preferences, follow these simple steps:
Launch Safari : Open the Safari web browser on your Mac device. You can find the Safari icon in the Dock or by searching for it using Spotlight.
Navigate to the Menu Bar : At the top of the screen, you will see the Menu Bar. Click on "Safari" in the Menu Bar to reveal a drop-down menu.
Select "Preferences" : From the drop-down menu, select "Preferences." Alternatively, you can use the keyboard shortcut "Command + ," to directly access the Preferences window.
Explore the Preferences Window : A new window will appear, showcasing various settings and options for customizing your Safari browsing experience.
Navigate to the "Tabs" Section : Within the Preferences window, you will find a series of tabs at the top. Click on the "Tabs" tab to access the settings related to tabs and the Bookmarks Bar.
By following these steps, you will successfully access the Safari Preferences, setting the stage for enabling and customizing the Bookmarks Bar to suit your browsing needs and preferences. This simple yet crucial step opens the door to a plethora of customization options, allowing you to tailor Safari to your unique browsing habits and optimize your online navigation experience.
Enabling Bookmarks Bar
Enabling the Bookmarks Bar in Safari is a straightforward process that empowers users to conveniently access their favorite websites and bookmarks with a single click. Once the Safari Preferences window is open, users can seamlessly enable the Bookmarks Bar by following these simple steps:
Navigate to the "Show Favorites Bar" Option : Within the "Tabs" section of the Safari Preferences window, users will find the "Show favorites bar" option. This checkbox, when selected, activates the Bookmarks Bar, making it visible just below the address bar in the Safari browser window .
Check the Box : To enable the Bookmarks Bar, simply click on the checkbox next to the "Show favorites bar" option. Once selected, the Bookmarks Bar will instantly appear beneath the address bar, ready to be populated with your favorite websites and bookmarks.
Witness the Instant Transformation : Upon enabling the Bookmarks Bar, users will notice the immediate convenience it brings to their browsing experience. The once-hidden gateway to their most visited websites and bookmarks is now easily accessible, streamlining their online navigation and enhancing productivity.
Enabling the Bookmarks Bar in Safari marks the beginning of a personalized browsing journey, where users can effortlessly access their preferred online destinations and streamline their web browsing activities. With the Bookmarks Bar now prominently displayed, users can proceed to customize it to their liking, further enhancing its functionality and relevance to their browsing habits.
By following these simple steps, users can unlock the full potential of the Bookmarks Bar in Safari, transforming their browsing experience and optimizing their access to frequently visited websites and bookmarks. This foundational customization sets the stage for a more efficient and personalized browsing experience, tailored to the individual preferences and habits of each user.
Customizing Bookmarks Bar
Once the Bookmarks Bar is enabled in Safari, users have the opportunity to customize it to suit their specific browsing needs and preferences. Customizing the Bookmarks Bar not only enhances its visual appeal but also optimizes its functionality, allowing users to efficiently organize and access their favorite websites and bookmarks. Here's how users can personalize and tailor the Bookmarks Bar to create a seamless browsing experience:
Adding Bookmarks and Folders
Users can populate the Bookmarks Bar with their favorite websites and bookmarks by simply dragging and dropping them onto the bar. This intuitive process allows for quick and effortless organization of frequently visited websites, ensuring easy access with just a single click. Additionally, users can create folders within the Bookmarks Bar to categorize and group related websites, further streamlining their browsing experience.
Rearranging and Removing Items
The flexibility of the Bookmarks Bar enables users to rearrange the position of bookmarks and folders based on their priority and frequency of use. By simply dragging the items within the bar, users can customize the order in which their favorite websites are displayed, optimizing accessibility and efficiency. Furthermore, users can remove unwanted bookmarks or folders from the bar with ease, ensuring that it remains clutter-free and tailored to their current browsing preferences.
Utilizing Favicons
Favicons, the small icons associated with websites, can enhance the visual appeal of the Bookmarks Bar while also providing quick visual recognition of favorite websites. When adding bookmarks to the Bookmarks Bar, Safari automatically includes the favicon associated with the website, adding a touch of visual flair to the bar and aiding in easy identification of bookmarks.
Creating Shortcuts
For websites that are frequently visited or essential for daily tasks, users can create shortcuts on the Bookmarks Bar. These shortcuts provide direct access to specific web pages, eliminating the need to navigate through multiple tabs or menus. By leveraging shortcuts, users can streamline their workflow and access critical web resources with unparalleled ease.
Syncing Across Devices
With iCloud integration, the Bookmarks Bar and its customizations can be synced across all Apple devices, ensuring a consistent browsing experience across Mac, iPhone, and iPad. This seamless synchronization allows users to access their personalized Bookmarks Bar from any Apple device, maintaining continuity and convenience in their browsing habits.
By customizing the Bookmarks Bar in Safari, users can transform it into a personalized gateway to the web, tailored to their unique browsing habits and preferences. This level of customization not only enhances the visual appeal of the browser but also significantly improves browsing efficiency, allowing users to navigate the digital realm with unparalleled ease and convenience.
In conclusion, the Bookmarks Bar in Safari serves as a powerful tool for streamlining web browsing activities and enhancing productivity. By enabling and customizing the Bookmarks Bar, users can create a personalized gateway to their most visited websites and bookmarks, revolutionizing the way they navigate the digital realm.
The process of accessing Safari Preferences and enabling the Bookmarks Bar sets the stage for a tailored browsing experience, allowing users to effortlessly access their favorite online destinations with a single click. The seamless integration of the Bookmarks Bar just below the address bar provides unparalleled convenience, eliminating the need to navigate through multiple menus and tabs to reach frequently visited websites.
Furthermore, the ability to customize the Bookmarks Bar empowers users to organize their favorite websites and bookmarks in a manner that aligns with their browsing habits and preferences. Whether it's creating folders to categorize related websites, rearranging items for optimal accessibility, or leveraging favicons for visual recognition, the customization options offered by the Bookmarks Bar cater to a diverse range of user needs.
The Bookmarks Bar not only enhances efficiency but also adds a touch of personalization to the browsing experience. By syncing customizations across Apple devices through iCloud integration, users can seamlessly transition between their Mac, iPhone, and iPad, maintaining a consistent browsing environment tailored to their preferences.
In essence, the Bookmarks Bar in Safari transcends its role as a mere collection of website shortcuts; it becomes a reflection of the user's browsing habits, preferences, and workflow. It transforms the browsing experience into a personalized journey, where every click on the Bookmarks Bar leads to a familiar and essential online destination.
By mastering the art of utilizing the Bookmarks Bar in Safari, users can unlock the full potential of their browsing experience, optimizing efficiency, and accessibility while adding a touch of personalization to their digital interactions. Whether it's for work, leisure, or research, the Bookmarks Bar stands as a testament to Safari's commitment to empowering users with a seamless and intuitive browsing experience.
Leave a Reply Cancel reply
Your email address will not be published. Required fields are marked *
Save my name, email, and website in this browser for the next time I comment.
- Crowdfunding
- Cryptocurrency
- Digital Banking
- Digital Payments
- Investments
- Console Gaming
- Mobile Gaming
- VR/AR Gaming
- Gadget Usage
- Gaming Tips
- Online Safety
- Software Tutorials
- Tech Setup & Troubleshooting
- Buyer’s Guides
- Comparative Analysis
- Gadget Reviews
- Service Reviews
- Software Reviews
- Mobile Devices
- PCs & Laptops
- Smart Home Gadgets
- Content Creation Tools
- Digital Photography
- Video & Music Streaming
- Online Security
- Online Services
- Web Hosting
- WiFi & Ethernet
- Browsers & Extensions
- Communication Platforms
- Operating Systems
- Productivity Tools
- AI & Machine Learning
- Cybersecurity
- Emerging Tech
- IoT & Smart Devices
- Virtual & Augmented Reality
- Latest News
- AI Developments
- Fintech Updates
- Gaming News
- New Product Launches
- AI Writing How Its Changing the Way We Create Content
- How to Find the Best Midjourney Alternative in 2024 A Guide to AI Anime Generators
Related Post
Ai writing: how it’s changing the way we create content, unleashing young geniuses: how lingokids makes learning a blast, 10 best ai math solvers for instant homework solutions, 10 best ai homework helper tools to get instant homework help, 10 best ai humanizers to humanize ai text with ease, sla network: benefits, advantages, satisfaction of both parties to the contract, related posts.

How To Hide Bookmark Bar In Safari

How To Delete Bookmarks In Safari

How To Hide Favorites On Safari

How To Delete Bookmark In Safari

How To Copy Bookmarks From Safari To Chrome

How To Transfer Bookmarks From Safari To Chrome

How To Transfer Safari Bookmarks To Chrome

How Do I Import Bookmarks From Safari To Chrome
Recent stories.

How to Find the Best Midjourney Alternative in 2024: A Guide to AI Anime Generators

How to Know When it’s the Right Time to Buy Bitcoin

How to Sell Counter-Strike 2 Skins Instantly? A Comprehensive Guide

10 Proven Ways For Online Gamers To Avoid Cyber Attacks And Scams

- Privacy Overview
- Strictly Necessary Cookies
This website uses cookies so that we can provide you with the best user experience possible. Cookie information is stored in your browser and performs functions such as recognising you when you return to our website and helping our team to understand which sections of the website you find most interesting and useful.
Strictly Necessary Cookie should be enabled at all times so that we can save your preferences for cookie settings.
If you disable this cookie, we will not be able to save your preferences. This means that every time you visit this website you will need to enable or disable cookies again.
How to Add, View, and Manage Favorites in Safari on a Mac
If you visit the same sites all the time, follow these tips to set up Favorites in Safari on your Mac.
While most of us know how to add websites to the Bookmarks folder in Safari, it's pretty easy to add too many, forcing you to scan through the list before you find the site you want to visit. Adding a few sites to Safari's Favorites list allows for faster access. Here's everything you need to know about how to use Favorites in Safari.
How to Add a Favorite in Safari
If visiting certain sites has become part of your regular browsing routine, you should consider adding them to your Favorites in Safari. Doing so lets you access the site with just a click. Here's how to favorite a website on your Mac's Safari browser:
Click the Add (+) Button
Say you're wondering how to add Google to Favorites in Safari. All you need to do is launch Safari, type google.com into the address bar, and once the page loads up, hover your cursor over the address bar until the Add (+) button appears. Then, long-click on it and choose Favorites from the dropdown.
Click the Share Button
You can also simply click the Share button at the top-right corner and choose Add Bookmark from the dropdown. Then, when you get a pop-up make sure Favorites is selected as the bookmarks folder. You can also rename the website and add a description.
Drag and Drop to the Favorites Bar
Let's say again that you want to make Google a favorite on Mac. Another easy way to do so is by directly dragging it to your Favorites Bar. To do this, be sure that the Favorites Bar appears in Safari by clicking View > Show Favorites Bar from the macOS menu bar .
Now, drag the URL from the address bar and drop it into the Favorites Bar right below. You'll see a green Add (+) button when you do this.
Drag and Drop to Safari's Start Page
Visit the desired website in Safari and open Safari's customizable Start Page by opening a new tab. Now, drag the website URL you want to favorite and hover it over the Start Page tab until it opens. Then, drop it under the Favorites section of the Start Page.
How to Favorite Several Tabs at Once
You can also bookmark several Safari tabs at once . If all your favorite sites are opened in Safari, go to the menu bar, click Bookmarks > Add Bookmarks for [X] Open Tabs (X indicates the number of open tabs).
Type in a name for the group and select Favorites. This saves the tab as a Favorites folder. Click it to open the tabs simultaneously.
Where to Find Your Safari Favorites on a Mac
There are many places within Safari where you can find the websites you've added to your Favorites.
In the Sidebar
Click the Sidebar icon at the top-left corner of the Safari window if it doesn't appear already. Then, click Bookmarks > Favorites from the sidebar to see all the sites you've added there.
In the Favorites Bar
You can also immediately find your Favorites in the Favorites bar. It appears right below the address bar, but if you can't see it, click View > Show Favorites Bar from the menu bar.
In the Smart Search Field
You can also see your Favorites when you click the Smart Search Field or address bar. However, note that you won't see it in a new tab or window. This method is great for accessing your Favorites when you're already on another webpage.
On the Start Page
To make it easier for you to access sites you often visit, Safari shows your Favorite whenever you launch the Start Page. If you can't see it, open a new tab to see the Start Page . Click the Options button in the bottom-right corner of the window, then check the Favorites option.
In New Windows
You can also set up your Favorites so that they automatically load on every new window you open. To do this, head to Safari > Settings . Click the General tab. For the dropdown next to New windows open with , choose Tabs for Favorites .
How to Manage Your Safari Favorites
Since the Favorites feature is supposed to make it easier for you to access your favorite sites, you can also organize your Favorites to make navigating through them much easier. Here's how to manage your Favorites:
- Arranging Favorites: Whether you're on the Start Page, Favorites bar, or Sidebar, just drag and drop Favorites to your preferred placement.
- Renaming Favorites: Control-click or two-finger tap a website, then select Rename . Alternatively, force-click or click-and-hold a website until it's highlighted to rename it.
- Remove Favorites: Just Control-click or two-finger tap a website and choose Delete from the context menu. Alternatively, select the website you want to remove, then drag it out of the Safari window. Ensure that you don't see any plus (+) icon appear, as this may just move the webpage somewhere else.
- Show a Different Bookmarks Folder: Technically, Favorites is just a different kind of Bookmarks folder. If you want Safari to show another folder, go to Safari > Settings , go to the General tab, then select another folder for the Favorites shows option.
Use Favorites to Get Around Safari Easily
Favorites in Safari is a ubiquitous feature, and you have several ways to access and manage this bookmarks folder. Make sure you make the most of it by customizing your Favorites folder to ensure easy and fast access to your most visited websites.
- Tech Gift Ideas for Mom
- Hot Tech Deals at Target Right Now
How to Organize Safari Bookmarks and Favorites
Organize links to your favorite sites
Tom Nelson is an engineer, programmer, network manager, and computer network and systems designer who has written for Other World Computing,and others. Tom is also president of Coyote Moon, Inc., a Macintosh and Windows consulting firm.
In This Article
Jump to a Section
- How to Access the Safari Sidebar
- Understanding the Favorites Bar
- What Does the Bookmarks Menu Do?
Add a Folder to the Favorites Bar or Bookmarks Menu
- Step-by-Step: Name Bookmarks
- Step-by-Step: Add Subfolders to Folders
Organize Folders in the Favorites Bar
Organizing, deleting, and renaming folders.
Bookmarks tend to get out of hand. One way to get and keep them under control is to store them in folders. Of course, the process is easier if you set up folders before you start adding and editing bookmarks , but it's never too late to get organized.
The steps and screenshots here were performed in version 13.0.3 of Safari, but they should apply to older versions as well.
The Safari Sidebar
The easiest way to manage your bookmarks is through the Safari sidebar (sometimes referred to as the bookmarks editor). To access the Safari sidebar, click Bookmarks > Show Bookmarks . In older versions of Safari, the menu item might say Show All Bookmarks .
An alternative method to reveal the Safari sidebar is to use the Sidebar button in the Safari toolbar.
With the Safari Sidebar open, you can add, edit, and delete bookmarks, as well as add or delete folders or subfolders.
There are two main places to save bookmarks and bookmark folders : the Favorites bar and the Bookmarks menu.
The Favorites Bar
The Favorites bar is located near the top of the Safari window. It might not be visible depending on how you have Safari set up, but it's easy to enable: Simply select the View > Show Favorites Bar .
The Favorites bar is a great place to keep your favorite websites handy, either as individual links or in folders. The number of individual links you can store horizontally across the toolbar is limited to your screen width, of course, but it allows you to see and access them without clicking a drop-down menu. If you put links rather than folders in the Bookmarks bar, you can access the first nine of them using keyboard shortcuts rather than the mouse.
Using folders rather than links in the Favorites bar makes an almost endless array of websites immediately available from the bar. Otherwise, consider reserving the Favorites bar for sites you visit daily or at least once a week, and store everything else in the Bookmarks menu.
The Bookmarks Menu
The Bookmarks menu provides drop-down access to bookmarks and/or folders of bookmarks, depending on how you decide to organize it. It also provides a second way to access the Favorites bar, as well as bookmark-related commands. If you turn off the Favorites bar, perhaps to gain more screen real estate, you can still access it from the Bookmarks menu.
Adding a folder to the Favorites bar or the Bookmarks menu is easy; the trickier part is deciding how to set up your folders. Some categories, such as News, Sports, Weather, Tech, Work, Travel, and Shopping, are universal, or at least pretty obvious. Others, such as Crafts, Gardening, Woodworking, or Pets, are more personal.
Consider adding a Temp category to hold the sites you might visit briefly but want to return to later, when you have more time. These should be sites you wouldn't bookmark permanently but are interesting enough to check out—just not at the moment. If you corral them in a Temp folder, they will still pile up frighteningly fast, but at least they'll all be in one place.

Naming Your Bookmarks
To add a folder:
Select Bookmarks > Add Bookmark Folder . A new folder named untitled folder will appear at the bottom of the Bookmarks section, ready for you to change it.
Type in a new name, and press Return or Enter .
If you accidentally click away from the folder before you get a chance to name it, right-click the folder and select Edit Name from the pop-up menu. If you change your mind about the folder, right-click it and select Remove (or Delete , depending on your version of Safari) from the pop-up menu.
Select and drag the folder to the Favorites bar or the Bookmarks menu entry in the sidebar, depending on where you want to store it.
Whether you decide to add individual bookmarks or folders to the Favorites bar, keep their names short, so you can fit more of them in. Short names aren't a bad idea in the Bookmarks menu, either, but you have more leeway here because the links display in a hierarchical list.
Adding Subfolders to Folders
If you tend to collect a lot of bookmarks, consider adding subfolders to some of the folder categories. For example, you might have a top-level folder called Home that includes subfolders called Cooking , Decorating , and Gardening . To add a subfolder:
Open the Safari sidebar ( Bookmarks > Show Bookmarks ).
Select the Favorites Bar or the Bookmarks Menu entry, depending on the location of the top-level folder.
Select the target folder and then the right-facing arrow to the left of it to display the folder's contents (even if the folder is empty). If you don't do this, a new folder you create will be added at the same level as the existing folder, rather than within the folder.
From the Bookmarks menu, select Add Bookmark Folder . A new subfolder will appear in the selected folder, with its name ( untitled folder ) highlighted and ready for you to edit. Type in a new name, and press Return or Enter .
If you're having problems getting the subfolders to appear in the selected folder, simply drag the subfolder to the folder you wish to have the subfolder occupy.
To add more subfolders to the same folder, select the folder again, then select Bookmarks > Add Bookmark Folder . Repeat the process until you've added all of the desired subfolders, but resist the urge to get carried away.
Rearranging the folders in the Favorites bar is easy. You can do this two ways: directly in the Favorites bar itself or in the Safari sidebar:
- Select the folder you want to move, and drag it to its target location in the Favorites bar. The other folders will move out of the way to accommodate it.
- Select Bookmarks > Show Bookmarks . In the Safari sidebar, click Favorites. To move a folder, click and hold the folder's icon, then drag it to the desired location. You can move a folder to a different position at the same level in the hierarchy, or drag it into another folder.
The first option is easiest if you're rearranging top-level folders; the second option is the one to choose if you want to rearrange subfolders.
To rearrange your bookmark folders, open the Bookmarks sidebar and simply drag the folders to the desired positions.
To delete a folder from your Bookmarks menu or Favorites bar, right-click on the folder, and select Remove from the pop-up menu.
Check the folder first to be sure that it doesn't contain bookmarks or subfolders that you'd like to save elsewhere.
To rename a folder, right-click it and select Rename ( older versions of Safari used Edit Name instead) from the pop-up menu. The folder's name will be highlighted, ready for you to edit. Type in a new name, and press Return or Enter .
Get the Latest Tech News Delivered Every Day
- How to Add Safari Bookmarks on iPad
- How to Delete Bookmarks in Any Browser
- How to Add Safari Bookmarks on an iPhone or iPod Touch
- Back up or Move Your Safari Bookmarks to a New Mac
- How to Add, Edit, and Delete Bookmarks in iPhone's Safari
- Customize Safari Toolbar, Favorites, Tab, and Status Bars
- How to Bookmark on an iPad
- How to Manage Your Internet Explorer Favorites
- Adding Favorites to Internet Explorer 11
- How to Manage the Top Sites Feature in Safari
- Organize Your Mac's Mail With Mailboxes
- How to Delete Favorites on Microsoft Edge
- How to Delete Bookmarks on Chrome
- How to Show the Favorites Bar in the Edge Browser
- How to Create New Folders to Organize Mail in Outlook
- How to Always Show the Google Chrome Bookmarks Bar
Safari User Guide
- Change your homepage
- Import bookmarks, history, and passwords
- Make Safari your default web browser
- Go to websites
- Find what you’re looking for
- Bookmark webpages that you want to revisit
- See your favorite websites
- Use tabs for webpages
- Pin frequently visited websites
- Play web videos
- Mute audio in tabs
- Pay with Apple Pay
- Autofill credit card info
- Autofill contact info
- Keep a Reading List
- Hide ads when reading articles
- Translate a webpage
- Download items from the web
- Share or post webpages
- Add passes to Wallet
- Save part or all of a webpage
- Print or create a PDF of a webpage
- Customize a start page
- Customize the Safari window
- Customize settings per website
- Zoom in on webpages
- Get extensions
- Manage cookies and website data
- Block pop-ups
- Clear your browsing history
- Browse privately
- Autofill user name and password info
- Prevent cross-site tracking
- View a Privacy Report
- Change Safari preferences
- Keyboard and other shortcuts
- Troubleshooting
Sort, alphabetize, or rearrange bookmarks in Safari on Mac
You can sort, alphabetize, and rearrange bookmarks in the Safari sidebar.
Open Safari for me
Drag a bookmark or folder to a new location.
To copy a bookmark, Option-drag it.
To sort bookmarks in a bookmarks folder, Control-click the folder in the sidebar, then choose Sort By > Name or Sort By > Address. Address is the website URL.

How to add, view, or remove Favorites in Safari on Mac
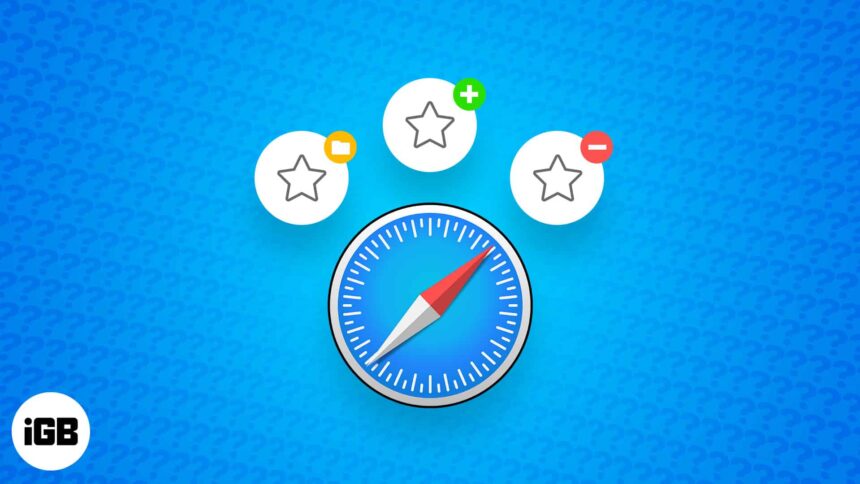
We mostly bookmark websites in Safari to save them for visiting later. But if you visit those websites regularly, add them to your Safari Favorites instead. This way, you can quickly open a site with a click without searching.
In this blog, I’ll show you how to add Favorites to Safari on Mac, view and manage your growing list of sites, and remove unnecessary ones.
How to add Favorites to Safari on Mac
How to view favorites in safari on mac, how to manage favorites in safari on mac, how to delete favorites in safari on mac.
You have several easy ways to add websites to your Favorites in Safari on Mac. So, you can use whichever you’re most comfortable with.
Method 1: Use the Share button
- Go to the website you want to add to Favorites.
Method 2: Add via the menu bar
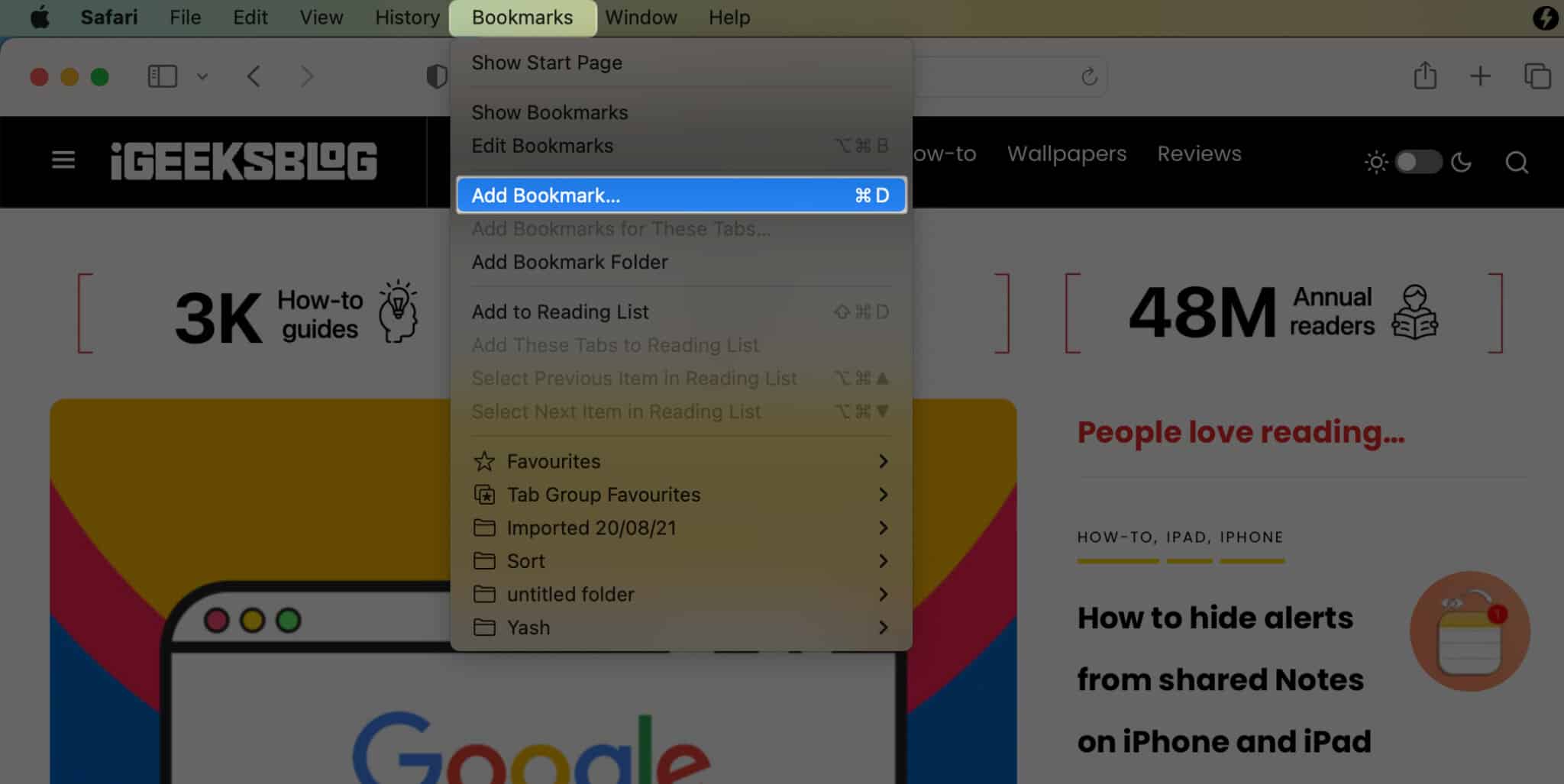
Like the previous method, you can customize the website title and enter a description for future reference.
Method 3: From the Bookmark sidebar
Method 4: Use the Favorites bar
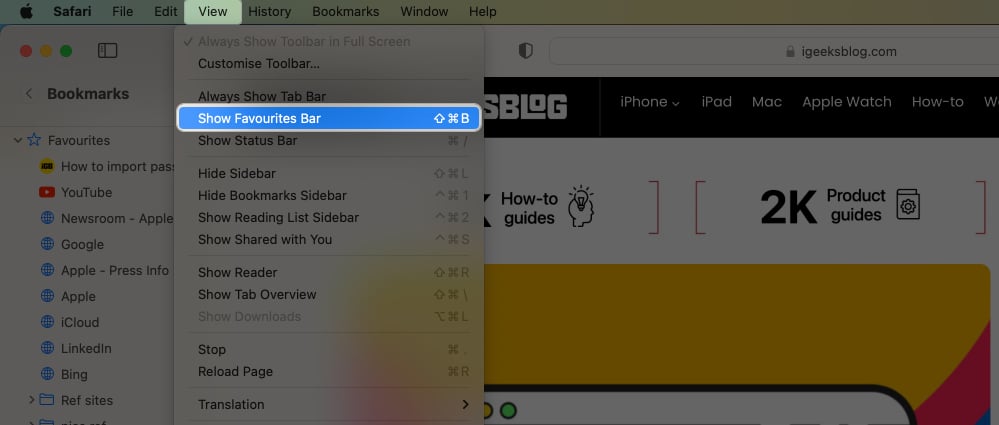
- Drag the URL to the Favorites bar at the top of the Safari window.
If you have enabled the Show Favorites Bar using the fourth method above, the saved sites will appear under the address bar of any Safari window. So you can access them with just a click.
However, similar to adding a website to your Favorites, you can find your Favorites list in different ways.
Method 1: View on the Start page
- Open a new tab or window to display your Start Page. Alternatively, click the menu icon under window controls.
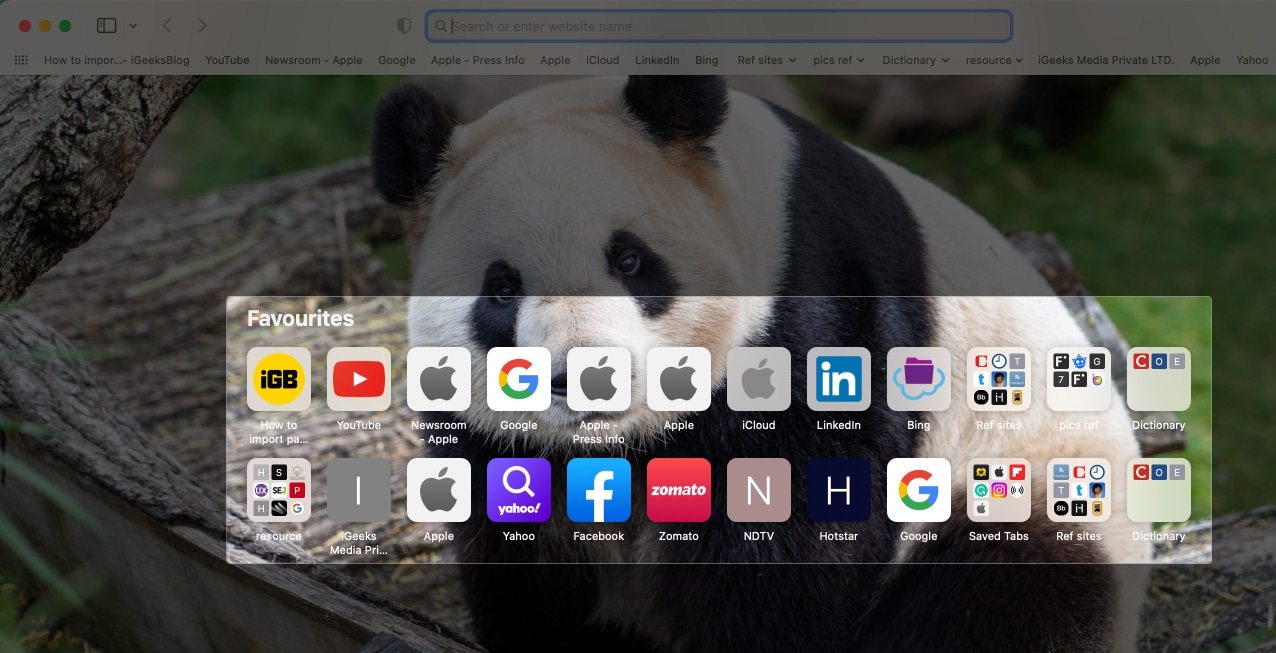
If you don’t see the Favorites section, right-click a blank spot on the Start page and pick Show Favorites .
Method 2: From the Smart Search bar
- Click the address bar at the top of the Safari window.
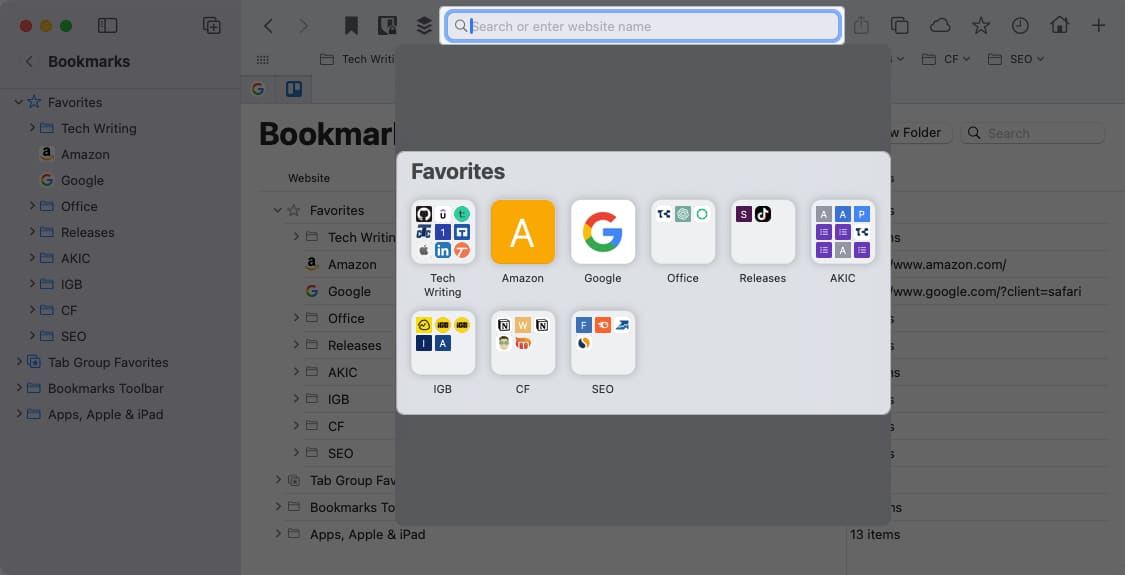
Note: This method doesn’t work on the Start page.
Method 3: Use the sidebar
- Click the Show sidebar button.
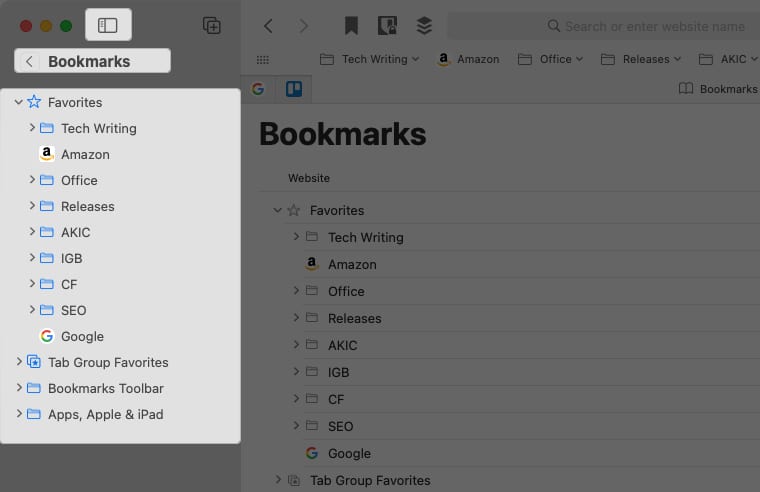
If you don’t see the sidebar, head to View in the menu bar → Show sidebar .
Method 4: Check the Bookmarks list
- Click Bookmarks on the menu bar.
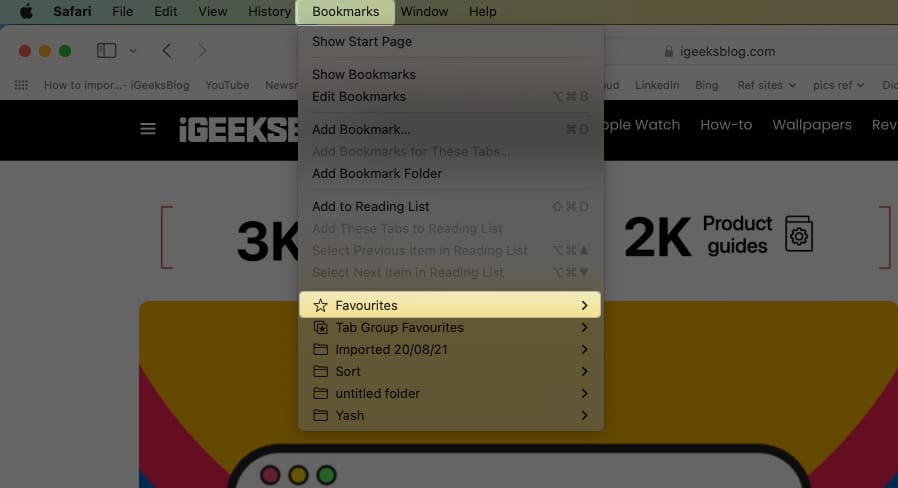
Once you start gathering more websites in your Favorites list, you may want to organize them for efficiency. You can rename, reorder, sort, edit, and move Favorites to folders.
- Display your Favorites list from the sidebar or Start page. Alternatively, select Bookmarks in the menu bar → Edit Bookmarks and expand the Favorites list.
- Rename : Enter a new title for the website.
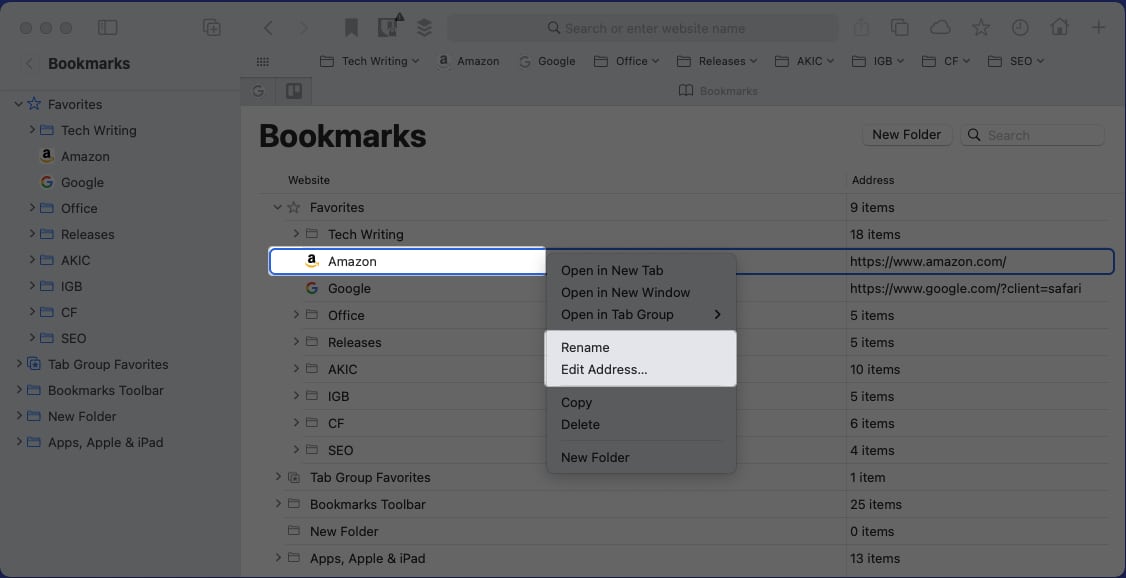
You may also create a folder in your Favorites list. Follow the below steps:
- Right-click a blank spot in the Favorites list on the sidebar.
- Pick New Folder .
To reorder or sort your Favorites:
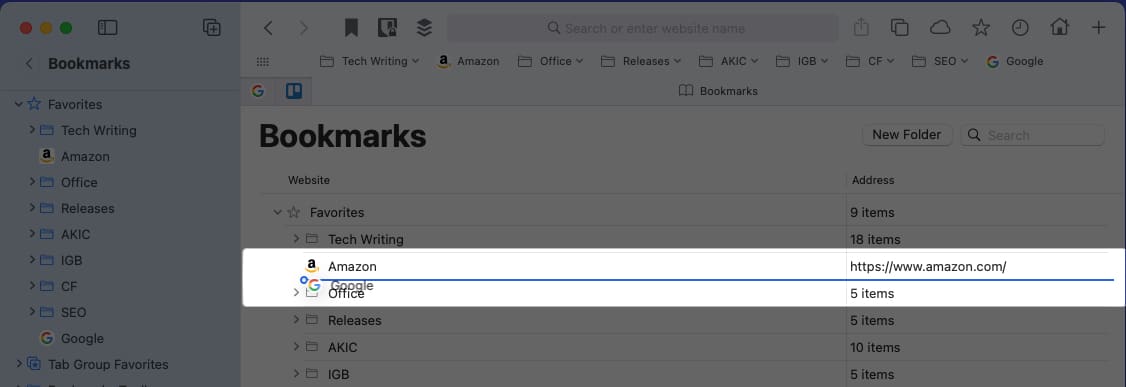
If you no longer need a website from your Safari Favorites list on Mac, you may quickly remove it. You can delete or move the website to a different location, like your Bookmarks list.
- As described earlier, display your Favorites list in the sidebar or the Favorites bar.
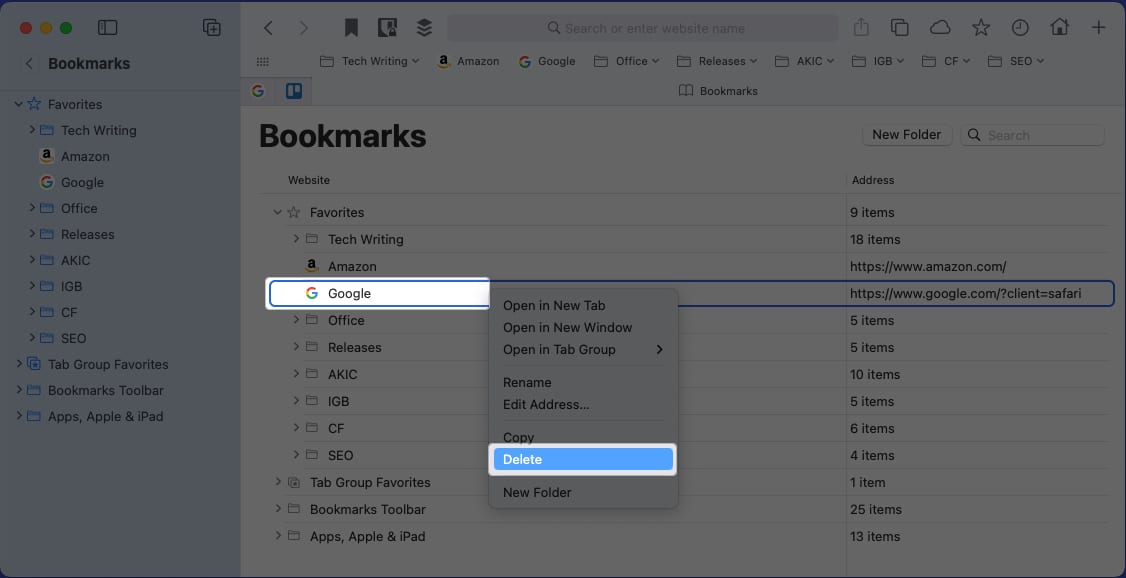
Save your online finds!
When you land on a website you want to visit regularly, adding it to your Safari Favorites is the way to go. Whether a site for work or play, you can view and visit those Favorites on Mac in a snap.
And remember, you can sync your Safari bookmarks and manage Favorites with your iPhone and iPad for easy access on any device.
- Best Safari extensions for Mac
- How to delete frequently visited sites in Safari on iPhone or iPad
- How to clear Safari cache, history, and cookies on Mac
- How to view webpage source code in Safari on iPhone and Mac
🗣️ Our site is supported by our readers like you. When you purchase through our links, we earn a small commission. Read Disclaimer .
Leave a Reply Cancel reply
Your email address will not be published. Required fields are marked *
Save my name, email, and website in this browser for the next time I comment.
How to hide or show website icons in Safari Favorites Bar
Learn how to remove or display the website icons of your favorite bookmarks in Safari’s top Favorites Bar on your iPad and Mac running iPadOS 17 and macOS Sonoma.
Show top Favorites Bar in Safari
Safari on Mac and iPad (not iPhone because of the smaller screen area) lets you show a thin strip of your favorite bookmarks at the top of the browser, just below the URL address bar.
This row of favorite websites is visible at all times, whether you’re on the Safari Start Page or a web page. Plus, it appears in both the Separate and Compact tabs settings.
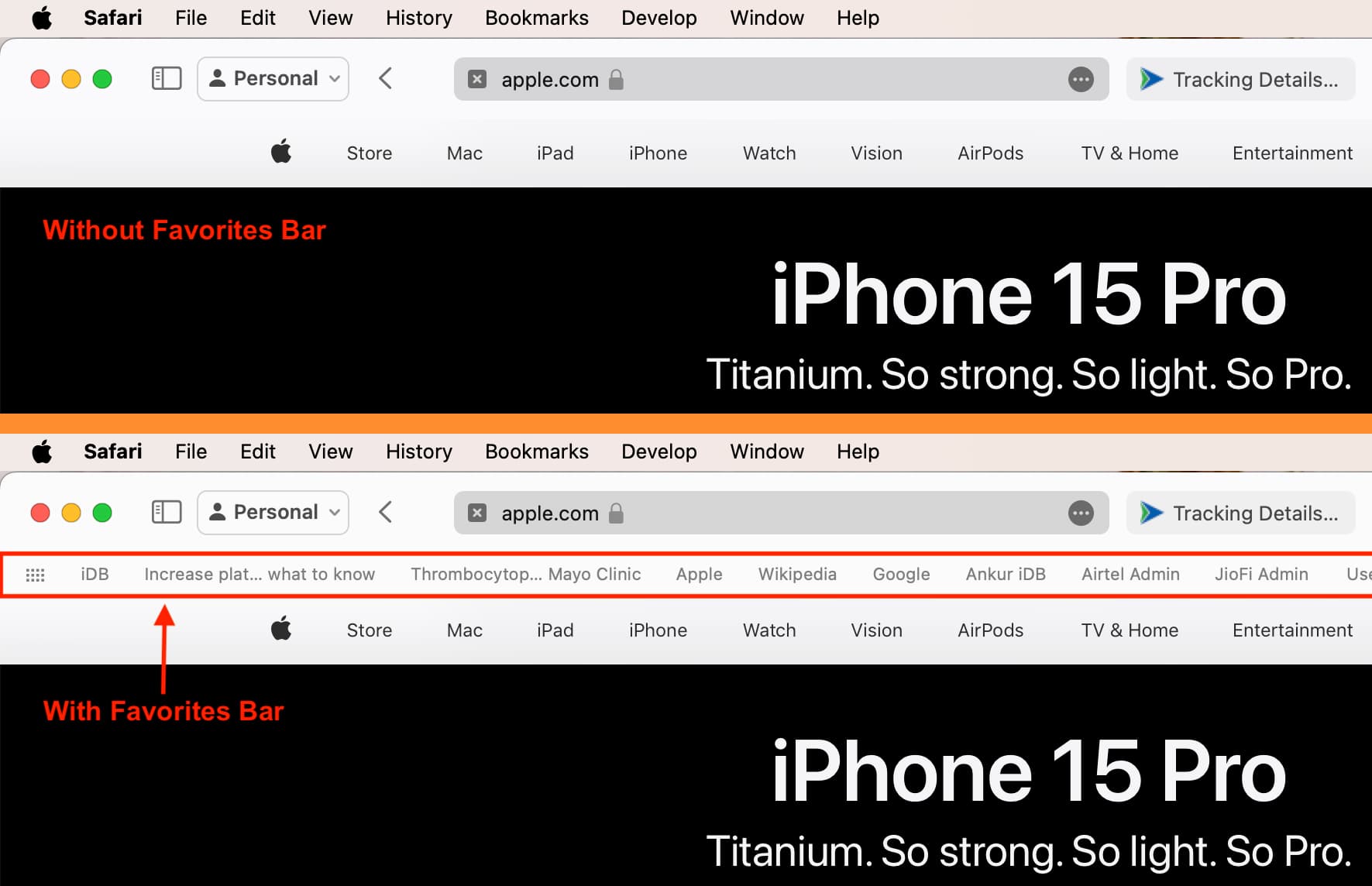
The Favorites Bar takes a little extra screen area but makes it easy to access your favorite bookmarks without the need to go to the Start Page or open the bookmarks section.
If you have not already enabled this, you can do it by following these steps.
- Open Safari .
- From the top menu bar, click View and choose Show Favorites Bar .
- Alternatively, you can press Shift + Command + B keys together to show (or hide) the Favorites Bar.
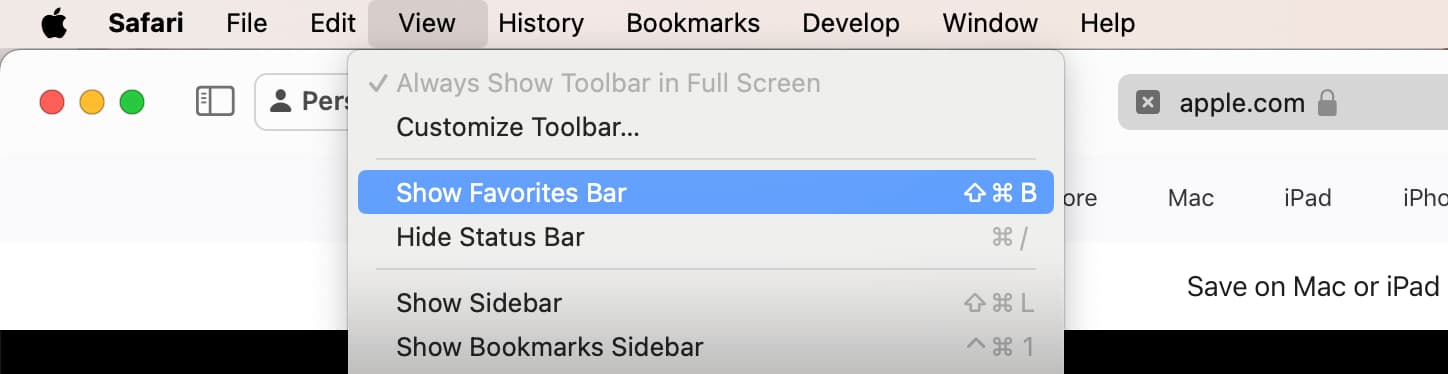
- Open the Settings app .
- Scroll down and tap Safari .
- Turn on Show Favorites Bar .
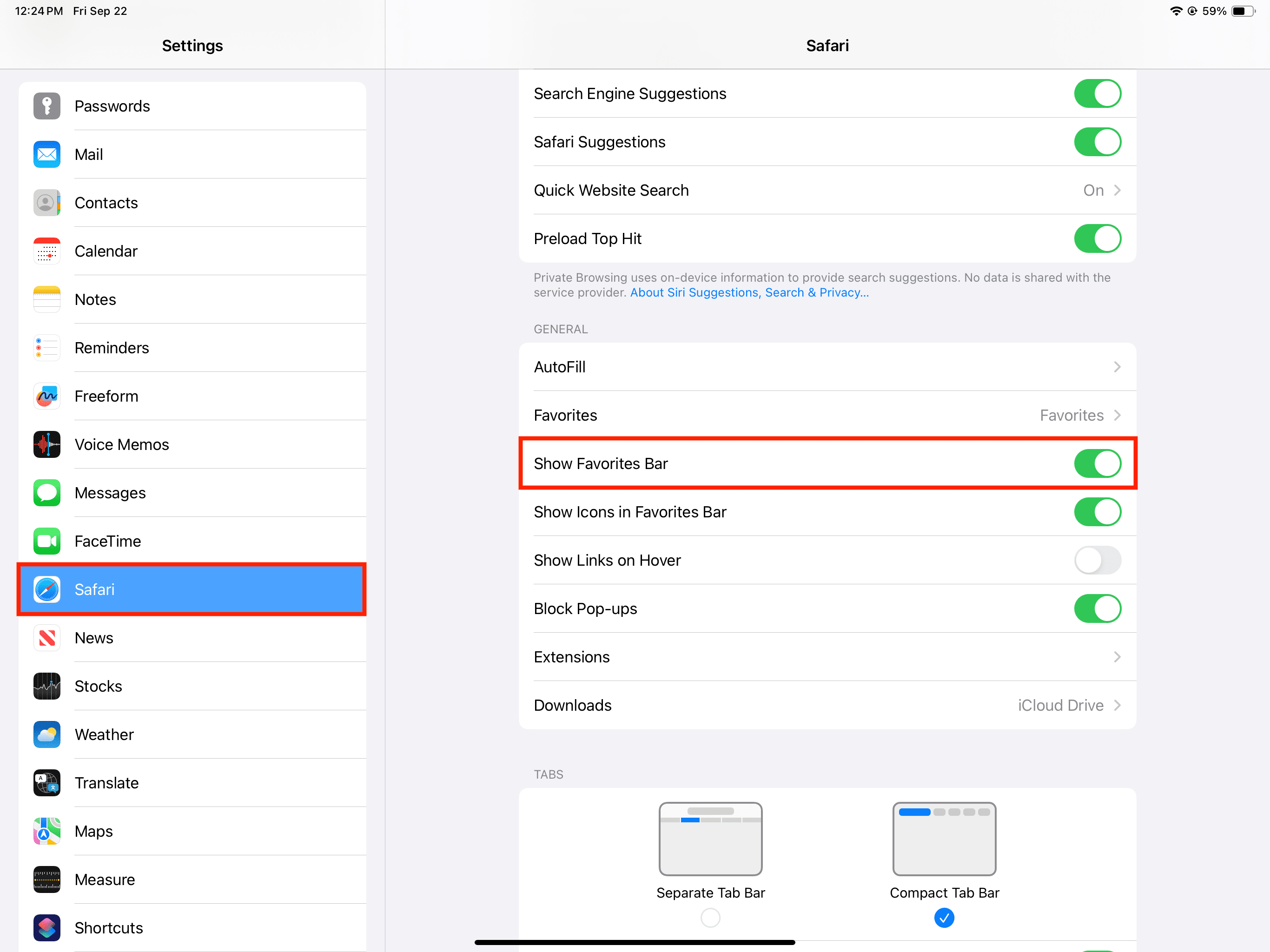
Related: How to pin tabs in Safari
Hide or show website icons in Safari Favorites Bar
Starting with macOS Sonoma and iPadOS 17, the Favorites Bar displays the website icon (also called favicon). This makes it similar to other browsers like Google Chrome that show the favicons in their top bookmarks bar.
For many people, the tiny site icons are not only aesthetically pleasing but can also help identify a bookmark faster.
However, if you feel differently and prefer the old look with only the site name, here’s how to hide those icons from the Favorites Bar.
- Place the mouse or trackpad cursor on the Favorites Bar.
- Right-click or Control-click and uncheck (or check) Show Icons .
- Go to the Settings app and tap Safari .
- Turn off (or on) the switch for Show Icons in Favorites Bar .
Other Safari tips:
- How to hide your IP address and prevent tracking in Safari
- How to create and use profiles in Safari on iPhone, iPad, and Mac
- How to refresh website favicons in Safari on Mac
- a. Send us an email
- b. Anonymous form
- Buyer's Guide
- Upcoming Products
- Tips / Contact Us
- Podcast Instagram Facebook Twitter Mastodon YouTube Notifications RSS Newsletter
How to Show and Hide Favicons in Safari Favorites Bar
In Safari 17 and macOS Sonoma , Apple has introduced support for displaying favicons in the Favorites bar. Keep reading to learn why favicons can be useful, and how you can disable them if they aren't for you.
Favicons can usually be found next to anything in a browser's interface that identifies a website. This can include bookmarks, tabs, history results, and search bars.
In Safari 17, if you have the Favorites Bar enabled ( View -> Show Favorites Bar in Safari's menu bar) the favicon for each site will appear beside its title, allowing you to more easily spot it in the bar.
Get weekly top MacRumors stories in your inbox.
Popular Stories

When to Expect a New Apple TV to Launch

iPhone 16 Plus Rumored to Come in These 7 Colors

Alleged iPhone 16 Battery Details Show Smaller Capacity for One Model
Macs to Get AI-Focused M4 Chips Starting in Late 2024

Apple Event for New iPads Still Considered 'Unlikely' Following Delays

iOS 18 May Feature All-New 'Safari Browsing Assistant'
Next article.

Our comprehensive guide highlighting every major new addition in iOS 17, plus how-tos that walk you through using the new features.

App Store changes for the EU, new emoji, Podcasts transcripts, and more.

Get the most out your iPhone 15 with our complete guide to all the new features.
A deep dive into new features in macOS Sonoma, big and small.

Revamped models with OLED displays, M3 chip, and redesigned Magic Keyboard accessory.

Updated 10.9-inch model and new 12.9-inch model, M2 chip expected.

Apple's annual Worldwide Developers Conference will kick off with a keynote on June 10.

Expected to see new AI-focused features and more. Preview coming at WWDC in June with public release in September.
Other Stories

3 hours ago by Joe Rossignol

4 hours ago by Tim Hardwick

20 hours ago by MacRumors Staff

1 day ago by Tim Hardwick

- PRO Courses Guides New Tech Help Pro Expert Videos About wikiHow Pro Upgrade Sign In
- EDIT Edit this Article
- EXPLORE Tech Help Pro About Us Random Article Quizzes Request a New Article Community Dashboard This Or That Game Popular Categories Arts and Entertainment Artwork Books Movies Computers and Electronics Computers Phone Skills Technology Hacks Health Men's Health Mental Health Women's Health Relationships Dating Love Relationship Issues Hobbies and Crafts Crafts Drawing Games Education & Communication Communication Skills Personal Development Studying Personal Care and Style Fashion Hair Care Personal Hygiene Youth Personal Care School Stuff Dating All Categories Arts and Entertainment Finance and Business Home and Garden Relationship Quizzes Cars & Other Vehicles Food and Entertaining Personal Care and Style Sports and Fitness Computers and Electronics Health Pets and Animals Travel Education & Communication Hobbies and Crafts Philosophy and Religion Work World Family Life Holidays and Traditions Relationships Youth
- Browse Articles
- Learn Something New
- Quizzes Hot
- This Or That Game New
- Train Your Brain
- Explore More
- Support wikiHow
- About wikiHow
- Log in / Sign up
- Computers and Electronics
- Internet Browsers
- Safari Browser
2 Simple Ways to Bookmark a Website in Safari
Last Updated: March 28, 2024 Fact Checked
Using iPhone and iPad
Expert q&a.
This article was co-authored by Luigi Oppido and by wikiHow staff writer, Rain Kengly . Luigi Oppido is the Owner and Operator of Pleasure Point Computers in Santa Cruz, California. Luigi has over 25 years of experience in general computer repair, data recovery, virus removal, and upgrades. He is also the host of the Computer Man Show! broadcasted on KSQD covering central California for over two years. This article has been fact-checked, ensuring the accuracy of any cited facts and confirming the authority of its sources. This article has been viewed 919,091 times.
Bookmarking websites is a great way to keep track of them for later. If you visit a lot of websites, you can bookmark them in Safari. You can also create folders, edit existing bookmarks, and search for them. Here's how to add a bookmark in Safari using your Mac computer, iPhone, or iPad.
Bookmarking Websites in Safari
To add a new bookmark in Safari, open the webpage you want to save. On Mac, click Bookmarks in the top toolbar, then click Add Bookmark . On iOS, tap the Share icon, then tap Add Bookmark .

- You can enter a website in the address bar or use Google Search to find it.

- Alternatively, click the Share button in the top-right corner of the window.

- A pop-up window will open.

- To add a new folder, click Bookmarks in the menu bar, then click Add Bookmark Folder . This will add an "untitled folder" to the sidebar in Safari. Long-click the folder to edit the name.

- To access your bookmarks, click Bookmarks in the menu bar and click on the bookmark you want to open.
- Click Bookmarks in the menu bar and click Show Bookmarks to display the bookmarks sidebar.
- Click Bookmarks in the menu bar and click Edit Bookmarks to move, delete, or rename your bookmarks.
- You can also import bookmarks to Safari .

- You can enter a website in the address bar or enter keywords to search for one.

- If you want to create a new bookmark folder , tap the Bookmarks icon in Safari. It's a blue outline of two curved pages. Then tap Edit in the corner of the screen, tap New Folder , type a name for the folder, and tap Bookmarks under location.

- To access your bookmarks, tap the Bookmarks icon in Safari, then tap the bookmark you want to open.
- To delete a bookmark, tap the Bookmarks icon in Safari, then tap Edit in the corner of the screen. Tap the red - next to the bookmark you want to delete, then tap Delete .

You Might Also Like

- ↑ Luigi Oppido. Computer & Tech Specialist. Expert Interview. 24 February 2021.
About This Article

- Send fan mail to authors
Reader Success Stories
Jun 21, 2017
Is this article up to date?

Featured Articles

Trending Articles

Watch Articles

- Terms of Use
- Privacy Policy
- Do Not Sell or Share My Info
- Not Selling Info
Keep up with the latest tech with wikiHow's free Tech Help Newsletter
How-To Geek
How to customize the safari toolbar on your mac.
If you use Safari as the default browser on your Mac, you should take some time to customize the Safari toolbar to improve your productivity.
Quick Links
Why should you customize the safari toolbar, how to customize the safari toolbar.
Safari on the Mac features a minimal interface. Although you don't have a lot of room for customization or theming, you can change the toolbar buttons to suit your productivity style. Here's how to make the Safari toolbar look and work the way you want it to.
By default, the Safari toolbar shows all your enabled extension icons along with the URL bar and navigation buttons.
If you have a lot of extensions, you might want to hide some from the toolbar. You might also want to disable the Sidebar button or the Share button if you're going for a cleaner look.
When you go to customize the Safari toolbar, you'll find a new set of buttons that you can add to the toolbar. Shortcuts such as iCloud Tabs, Top Sites, Home, History, Bookmarks, Zoom, Mail, Print, Web Inspector, and so on.
For a pro user who doesn't like using keyboard shortcuts, fast access to features like Bookmarks and History can be incredibly useful. If you're a web developer, the same goes for the Web Inspector tool.
Related: Mac Users Should Ditch Google Chrome for Safari
Now that we've answered the why, let's get to the how. You can customize the Safari toolbar to your liking by first clicking "View" from the menu bar and then selecting "Customize Toolbar."
This will open a drop-down menu with a visual customization tool for the toolbar. You'll notice that all the icons in the toolbar start to jiggle, signaling that you can now move them around if you like. If you've tried reorganizing your iPhone or iPad home screen , you'll be familiar with this interface.
In the top part of the customization menu, you'll see a list of all available buttons. This is where you'll find new buttons like History or Bookmarks. If you want to add one of these buttons to the toolbar, click on the button, and drag it to the toolbar.
If you want to remove a button, click and drag the icon out of the toolbar area.
You can also customize the look of your Safari toolbar by adding some empty space. Click on the "Flexible space" button---located in the last row---and drag it into the toolbar.
To remove flexible space, click and drag it out of the toolbar.
Now that you understand how every element works, feel free to play around to get the Safari toolbar to look and feel just the way you like it.
Moscow Wines: The Best Wine Bars
Moscow is a vibrant city with something for everyone. From amazing nightclubs and restaurants to Russian Bathhouses and sights, Moscow is an amazing tourist destination. Moscow Wines are just as amazing!

Share this article
The city is absolutely packed with wine bars offering unique Moscow wines and wine tasting experiences. As well, the cold weather in Russia breeds unique grapes. When in Moscow, these are the venues to visit for the best wine experience!
Moscow Wines and Wine Bars
Few wine bars in Moscow have made quite the impact on the locals than Wine Bazar. This sophisticated, bohemian-chic spot resides on Komsomolskiy Avenue. For the full experience complete with excellently-paired food options and an impressive wine list, you need look no further. At Wine Bazar you get to enjoy everything that you love about wine without spending your whole budget.
Visitors and residents of Moscow alike consider Wine Bazar to be a must-see Moscow wine bar. The extensive list of Moscow wines and wines from other locales get patrons visiting time and time again!
Wine Religion
Are you a budding wine connoisseur? Do you simply love wine and want to broaden your horizons? As you can expect of a place called Wine Religion, the folks here take their Moscow wines very seriously. Expert sommeliers are on-hand to help you choose from their list of cherry-picked wines. Of all the Moscow wine bars that you ever visit, you’ll be hard-pressed to find a more knowledgeable staff.
Check out these amazing European Female-Owned Wineries!
With a wine list of over 100 selections, Magnum Wine Bar is a local authority on all things wine.
If your aim is to kick back with a bottle of wine and jam to some live music, Wino has everything you need. More than wine, Wino also serves wine-based cocktails that are sure to delight the senses. For some of us, enjoying wine is an experience to be had. This comes complete with a great atmosphere, music and food. If this is true for you, this Moscow wine bar must be in your consideration for your next night out.
Not far from the Metro station and with prices that are competitive, Wino serves the local citizenry and visiting guests. Attentive sommeliers are there to guide you as you search for your newest favorite chardonnay, merlot, and more.
Magnum Wine Bar
With a wine list of over 100 selections, Magnum Wine Bar is a local authority on all things wine. In fact, their list of Moscow wines draws in wine connoisseurs from far and wide. They also carry wines from other locales. You don’t even have to have the deepest of pockets to get a glass or two of something familiar, or something new.
Ambience, professional sommeliers, and incredible prices make Magnum Wine Bar a tough spot to beat in terms of well…everything. They even serve adventurous and innovative food dishes to accompany your favorite glass!
And if you’re ever in the mood for brunch, Magnum Wine Bar is a serious gem. This city loves good wine and good food.
If variety is your thing, LITRO is the place to be. This Italian restaurant on Bolshaya Gruzinskaya Street has made big waves, and in all the right ways. Though Italian cuisine is why people come to LITRO, the wine is what convinces them to stay for hours. They offer selections from the vast reaches of the world (not just Italian, French or Moscow wines). Best yet, they’re sold at prices that can’t be beaten! You’re bound to try something new and daring that will leave an impression.
The Moscow wines sold at LITRO are an immense variety. You can buy many of their selections at a variety of sizes. Bottles, 1 liter bottles, half-bottles and glasses are all available for you to enjoy. You never have to settle for more than you want!
Conclusion:
If one thing is certain, it’s that the people of Moscow love their wine. And they take it very seriously, too. Expert sommeliers, decadent food pairings, excellent atmosphere and immense variety are the calling card of Moscow wine bars. All 5 of these wine bars and restaurants are a step above the rest. But don’t think for a second that this list is exhaustive of all the great Moscow wine bars and restaurants. You could live in Moscow for your entire life and never get around to them all!
Related articles
Prague Wine Bar: Top 5
Wine is a cultural staple the world over, and the city of Prague is no exception. Find the best Prague wine destinations for your next visit!
Czech Wines: An Explosive Scene
Seven Czech wines gained gold medals and 18 took home silver at the 2016 Vinalies competition, in Paris. Learn more!
Female Owned Wineries Of Europe
These award winning female-owned wineries of Europe are amazing. Learn why you need to be drinking their wines today!
- BUCKET LISTS
- TRIP FINDER
- DESTINATIONS
- 48HR GUIDES
- EXPERIENCES

- DESTINATIONS South Carolina 3 Ways to Get Wet and Wild in Myrtle Beach BY REGION South America Central America Caribbean Africa Asia Europe South Pacific Middle East North America Antarctica View All POPULAR Paris Buenos Aires Chile Miami Canada Germany United States Thailand Chicago London New York City Australia
- EXPERIENCES World Wonders 14 Landmarks That Should Be Considered World Wonders BY EXPERIENCE Luxury Travel Couples Retreat Family Vacation Beaches Culinary Travel Cultural Experience Yolo Winter Vacations Mancations Adventures The Great Outdoors Girlfriend Getaways View All POPULAR Cruising Gear / Gadgets Weird & Wacky Scuba Diving Skiing Hiking World Wonders Safari
- TRIP FINDER Peruvian Amazon Cruise BY REGION South America Central America Caribbean Africa Asia Europe South Pacific Middle East North America Antarctica View All POPULAR Colors of Morocco Pure Kenya Costa Rica Adventure Flavors of Colombia Regal London Vibrant India Secluded Zanzibar Gorillas of Rwanda
- Explore Bucket Lists
- View My Bucket Lists
- View Following Bucket Lists
- View Contributing to Lists
Festivals/Events
White nights festival - russia's biggest celebration.
World festivals mark global events that are a must-see for any dedicated traveler. Although lesser known than major global favorites like Carnival or Burning Man , the White Nights Festival in Russia is a collision of culture, arts and music that provides one of the richest experience around.
Every May through July, the streets of St. Petersburg, Russia, come alive with colorful celebrations and performances by some of the world's most talented artists. The White Nights Festival is an international arts festival that takes place during the season of the midnight sun, when the Northern Light shines at both dawn and dusk, allowing the millions of festival-goers that visit each year the opportunity to celebrate all day and all night long.

A Cultural Celebration of Music and Arts
The festival celebrates the arts of opera, ballet, and classical music and is kicked off with the "Stars of the White Nights" at the world famous Mariinsky Theatre. The program presents the company's most exceptional productions, with performances by leading Russian and international artists, and combines famous historical productions along with new premieres and contemporary pieces. This year's program kicks off on May 27th and has featured nationally renowned productions like Swan Lake in the past. During the festival there are daily evening performances of either ballet or opera at the theatre and classical or opera musical performances at the Mariinsky Concert Hall. The series of performances always features some of the biggest names in the arts world, including famed Spanish tenor Placido Domingo, Russian operatic soprano Anna Netrebko , and Los Angeles Opera conductor James Conlon. Ballet performances have included revivals of Russian choreographer George Balanchine's classics, as well as contemporary dance versions of The Nutcracker and Cinderella. The performances are all widely attended and visitors' best bet would be to purchase tickets online in advance.
Carnivals - Fun for the Whole Family
Carnivals also occur during the White Nights Festival and allow both children and adults to delight in traditional games and fine food. The largest carnival is held in the suburb of Peterhof, where historical figures and events are reinterpreted by costumed actors. Carnivals at the Catherine Palace and in the Pavlovsk suburb of St. Petersburg are also known for their highly artistic reproductions of the historic events that took place at those palaces. For music lovers, St. Petersburg's Palace Square becomes home to some of the international music world's biggest stars during the festival. The large square has been used for official military parades and massive demonstrations, and has also been the site of recent concerts by legendary musicians like Paul McCartney and The Rolling Stones.
Fireworks and Finales
The culminating event of the festival is the Scarlet Sails celebration, which is a massive event to celebrate the end of the school year that is known for its spectacular fireworks display and a water show that features boats full of pirates battling on the Neva River. Musical acts and motorboat and rowing races are also highlights of the celebration. The tradition began in St. Petersburg after the end of WWII, when several schools in Leningrad united to celebrate the ending of a school year in connection with symbolism of the popular children's book "Scarlet Sails" by Alexander Grin. At the first celebration a boat with scarlet sails sailed along the English Embankment and the Admiralty Embankment towards the Winter Palace.
Coachella: 15+ Years of Groundbreaking Music and Art
Ljubljana festival: slovenia summer fest, bangladesh celebrates 40+ years of independence, about the author, amanda miller, europe's secret adventure islands, carnival of santiago de cuba will liven up any caribbean vacation, 100 reasons taiwan touches your heart, world wonders, these are the most peaceful countries on the planet, the great outdoors, deserts in bloom: 6 spots for springtime wildflower watching, how to plan a luxury safari to africa, british columbia, yoho national park is the most incredible place you've never heard of.
- Editorial Guidelines
- Submissions
The source for adventure tourism and experiential travel guides.
We've detected unusual activity from your computer network
To continue, please click the box below to let us know you're not a robot.
Why did this happen?
Please make sure your browser supports JavaScript and cookies and that you are not blocking them from loading. For more information you can review our Terms of Service and Cookie Policy .
For inquiries related to this message please contact our support team and provide the reference ID below.
Mavericks Travel
Adventures globally.
- Become a Partner
Verified Listing
Moscow pub and bar crawl.
Username or email address *
Remember me
Register | Lost your password?

IMAGES
VIDEO
COMMENTS
Hi jaykulkarni, Bookmarks under the Favorite folder can be shown on the top of Safari. To show them at the top see View your Favorites in Safari on Mac: Show the Favorites bar: Choose View > Show Favorites Bar. A bar with your favorite websites appears below the toolbar. For additional resources on this see: Use profiles in Safari on Mac.
2. A way of keeping you favourites in the top is by enabling View → Show Favourites Bar or ⇧ + ⌘ + b. Then you could move all your bookmarks to your favourites bar and never show the sidebar again. I like big players like apple: 8 years old and your tooltip still working.
In Settings, scroll through the list and tap "Safari." In Safari settings, find the "General" section. In that section, you'll see a switch labeled "Show Favorites Bar." Flip the switch beside it to turn it on. (If it's already enabled and you want to hide the Favorites bar, flip the switch "off.") After that, launch Safari.
Click on the Sidebar icon in the upper left corner of Safari. Select the bookmarks icon. Open the Favorites section by clicking on the arrow. Click Edit. Inside the Bookmarks editing screen, you can add folders to group bookmarks together, or simply drag bookmarks from their current location into the Favorites toolbar.
The toolbar runs across the top of the Safari screen, where the address area is. Here's how to add and remove items to your liking. From the View menu, select Customize Toolbar . Select an item you want to add to the toolbar and drag it to the toolbar. Safari will automatically adjust the size of the address and search fields to make room for ...
Start by tapping the Bookmark icon, which looks like an open book, to the left of the URL address. The Bookmarks menu will appear. Go ahead and tap Bookmarks Bar. The Bookmarks Bar menu is ...
To access the preferences, follow these simple steps: Launch Safari: Open the Safari web browser on your Mac device. You can find the Safari icon in the Dock or by searching for it using Spotlight. Navigate to the Menu Bar: At the top of the screen, you will see the Menu Bar. Click on "Safari" in the Menu Bar to reveal a drop-down menu.
Make sure the Bookmarks button is selected (blue) at the top of the sidebar. Either right-click or Control -click anywhere in the sidebar and select New Folder . Your Favorites are at the top of this sidebar and you can also use this method for creating Favorites folders. Enter a name for the folder and press Enter .
If all your favorite sites are opened in Safari, go to the menu bar, click Bookmarks > Add Bookmarks for [X] Open Tabs (X indicates the number of open tabs). Type in a name for the group and select Favorites. This saves the tab as a Favorites folder. Click it to open the tabs simultaneously.
In the Safari app on your Mac, make sure all the bookmarks in the Favorites bar are displayed. If you see angle brackets at the right end of the bar, click them to show the rest of your bookmarks, or widen the Safari window. If you don't see the bar at all, choose View > Show Favorites Bar. Some features, such as adding bookmarks for specific ...
Open the Safari sidebar ( Bookmarks > Show Bookmarks ). Select the Favorites Bar or the Bookmarks Menu entry, depending on the location of the top-level folder. Select the target folder and then the right-facing arrow to the left of it to display the folder's contents (even if the folder is empty).
To open the Editor click Bookmarks > Edit Bookmarks. Here are three ways to create a folder: Click Bookmarks > Add Bookmark Folder from the menu bar. Right-click inside the Bookmarks Sidebar and select New Folder from the shortcut menu. Click New Folder at the top of the Bookmarks Editor. Give your folder a name and hit your Return key.
In the Safari app on your Mac, do any of the following:. Rearrange your Favorites: Drag them to different locations. Edit the name of a favorite website or folder: Control-click the name you want to change in the Favorites page or Favorites bar, then choose Rename from the shortcut menu.You can also force click the name, or click and hold it until it's highlighted, then enter a new one.
In the Safari app on your Mac, click the Sidebar button in the toolbar, then click Bookmarks. Drag a bookmark or folder to a new location. To copy a bookmark, Option-drag it. To sort bookmarks in a bookmarks folder, Control-click the folder in the sidebar, then choose Sort By > Name or Sort By > Address. Address is the website URL.
Method 1: View on the Start page. Open a new tab or window to display your Start Page. Alternatively, click the menu icon under window controls. Choose a site from the Favorites bar. If you don't see the Favorites section, right-click a blank spot on the Start page and pick Show Favorites .
Show top Favorites Bar in Safari. Safari on Mac and iPad (not iPhone because of the smaller screen area) lets you show a thin strip of your favorite bookmarks at the top of the browser, just below the URL address bar.. This row of favorite websites is visible at all times, whether you're on the Safari Start Page or a web page. Plus, it appears in both the Separate and Compact tabs settings.
Simply right-click anywhere on the bar and uncheck Show Icons in the pop-up menu. If you should miss them at all, you can just as easily turn them back on again using the same menu option ...
Bookmarking Websites in Safari. To add a new bookmark in Safari, open the webpage you want to save. On Mac, click Bookmarks in the top toolbar, then click Add Bookmark. On iOS, tap the Share icon, then tap Add Bookmark . Method 1.
You can also customize the look of your Safari toolbar by adding some empty space. Click on the "Flexible space" button---located in the last row---and drag it into the toolbar. To remove flexible space, click and drag it out of the toolbar. Now that you understand how every element works, feel free to play around to get the Safari toolbar to ...
Magnum Wine Bar. With a wine list of over 100 selections, Magnum Wine Bar is a local authority on all things wine. In fact, their list of Moscow wines draws in wine connoisseurs from far and wide. They also carry wines from other locales. You don't even have to have the deepest of pockets to get a glass or two of something familiar, or ...
World festivals mark global events that are a must-see for any dedicated traveler. Although lesser known than major global favorites like Carnival or Burning Man, the White Nights Festival in Russia is a collision of culture, arts and music that provides one of the richest experience around.. Every May through July, the streets of St. Petersburg, Russia, come alive with colorful celebrations ...
A top US consumer watchdog is considering whether to bar mortgage bankers from charging homebuyers for title insurance that protects the lenders, ending a long-standing industry practice.. The ...
High above the distinctive glass-and-steel tower that houses the city's top-rated Swissôtel Krasnye Holmy hotel, the stylish, 34th-floor City Space Bar mixes sweeping 360-degree city views (courtesy of wraparound floor-to-ceiling windows) and masterfully crafted cocktails. Helmed by renowned mixologist Bek Narzi (who brings world-class bartender skills from his past gigs at top London ...
Moscow offers a large variety of great bars, pubs, and clubs and it would take all weekend and a lot of drinks to get through. We reckon that a visit to at least four of them to become familiar with Moscow`s local pub scene is a must. Moscow Pub and Bar Crawl gives you a perfect idea of great places, city's craft beer scene, know new people ...