Clear the history, cache and cookies from Safari on your iPhone, iPad or iPod touch
Find out how to delete your history, cookies and cache in Settings.
Delete your history, cache and cookies

Clear your cookies and the cache, but keep your history
Delete a website from your history, block cookies, use content blockers, delete history, cache and cookies.
Go to Settings > Safari.
Tap Clear History and Website Data.

Clearing your history, cookies and browsing data from Safari won't change your AutoFill information.
When there’s no history or website data to be cleared, the button to clear it will turn grey. The button may also be grey if you have web content restrictions set up under Content & Privacy Restrictions in Screen Time .
To visit sites without leaving history, turn Private Browsing on .
Go to Settings > Safari > Advanced > Website Data.
Tap Remove All Website Data.
When there’s no website data to be cleared, the button to clear it will turn grey. The button may also be grey if you have web content restrictions set up under Content & Privacy Restrictions in Screen Time .
Open the Safari app.
Tap the Edit button, then select the website(s) that you want to delete from your history.
Tap the Delete button.
A cookie is a piece of data that a site puts on your device so that site can remember you when you visit again.
To block cookies:
Go to Settings > Safari > Advanced.
Turn on Block All Cookies.

If you block cookies, some web pages may not work. Here are some examples:
You'll likely not be able to sign in to a site even when using your correct user name and password.
You may see a message that cookies are required or that your browser's cookies are turned off.
Some features on a site may not work.
Content blockers are third-party apps and extensions that let Safari block cookies, images, resources, pop-ups and other content.
To get a content blocker:
Download a content blocking app from the App Store.
Tap Settings > Safari > Extensions.
Tap to turn on a listed content blocker.
You can use more than one content blocker. If you need help, contact the app developer .
Information about products not manufactured by Apple, or independent websites not controlled or tested by Apple, is provided without recommendation or endorsement. Apple assumes no responsibility with regard to the selection, performance or use of third-party websites or products. Apple makes no representations regarding third-party website accuracy or reliability. Contact the vendor for additional information.

Related topics
Contact Apple Support
Need more help? Save time by starting your support request online and we'll connect you to an expert.

How to Clear Safari History, Cache, and Cookies on your iPhone
Toggle Dark Mode
Safari stores your browsing history as well as cached files and cookies from every website you visit. Clearing Safari history, cookies, and cached data on your iPhone can be beneficial for various reasons, including performance improvement, privacy, troubleshooting, and general maintenance.
Sometimes, you also may simply want a fresh start and prefer to clear your history regularly to minimize your digital footprint.
Clearing your history ensures others can’t see which websites you’ve visited or what information you’ve searched for. This is mostly applicable if you share your iPhone with others or search for sensitive information.
Over time, cached files and cookies from sites you visit can accumulate and take up a significant amount of storage space on your iPhone. Clearing them will free up storage capacity. Excessive data accumulation, including history, cookies, and cache, can slow down Safari’s performance. Clearing this data could speed up your browsing experience.
Also, if a website isn’t loading properly, clearing your browsing history, cache, and cookies will force Safari to download fresh data and could help resolve the issue.
How to Clear Safari History

To clear your Safari history and website data such as cookies and caches, follow these steps:
- Open the Settings app on your iPhone.
- Scroll down to Safari and tap it.
- Find Clear History and Website Data and tap it.
- On the next screen, you’ll have the option to clear history from the Last Hour , Today , Today and Yesterday , or All history. Select whichever one you prefer.
How to Clear Safari Cache and Cookies

The steps above will clear all of your browsing history, plus cookies, cache, and other browsing data (this is what “website data” refers to). However, you can preserve the history of the sites you’ve visited while clearing out only your cookies and other stored browsing data such as caches and stored preferences for individual websites.
Here’s how to clear your Safari cache and cookies, but keep your history:
- Open the Settings app.
- Scroll all the way down to Advanced and tap it.
- Tap Website Data . Depending on how much data is stored, this screen might take a few seconds to load.
- To flush the data for an individual site, locate it in the list and swipe right-to-left to delete it. You can also select Show All Sites to expand the list.
- To delete all cookies and caches, select Remove All Website Data at the bottom of your screen and then tap Remove Now to confirm.
Clearing Safari’s history and website data is a straightforward process that can protect privacy, improve performance, and help manage valuable storage space effectively. Whether or not you’ve been thinking about it, give it a try to see if you notice a difference.

Clear Cache on iPhone & iPad (Safari)
Updated at: Mar 01, 2022
Safari on iOS has a very straight-forward interface to Reset Safari. The controls to clear your Cookies, Browsing history, cache and other things in Safari are all stored in the same screen. To get to these controls and choose what you want to clear, follow these instructions.
Clear Cache, Cookies and History in Safari on iPhone & iPad
Open the "settings" app.
The controls to reset Safari aren't actually inside Safari! They're in the Settings app.
Go to your iPhone's Home Screen and tap the Settings app.
Scroll down to the "Safari" menu item and tap it
Scroll the screen down until you see Safari , and then tap on it.

Tapping on the Safari menu item will open up the settings screen for Safari.
Scroll down to the "Clear History and Website Data" item
This item is towards the bottom of the screen so you'll need to scroll down a bit.

When you see it, simply tap on it. You will be prompted to confirm deleting your history , cookies and other browsing data .
Confirm your decision to clear your browsing data
Now you are prompted to clear your browsing data. You can tap Cancel (or just press the Home button) to abort clearing your browsing data from Safari if you've decided not to proceed.

Once you've cleared your data you can simply press the Home button to return to the Home Screen of your device.
Clear your cache and cookies in other web browsers
Here are some guides for other web browsers like Chrome or Firefox.
Clear cache & history
Do i need to clear my cache.
Not sure why you've been asked to clear your cache? We can explain. Why you need to clear your cache
What is a cache?
Before you consider clearing your browser cache, you should know what it is! Learn a little bit about browser caches
Is it safe to clear my cache?
Are there any risks to clearing your cache? Find out if it's ok to clear your cache
Update my web browser
Do i need to update my browser.
Find out if your browser is out of date Is my browser out of date?
Why should I update my browser?
There are very good reasons to, find out here! Why update your browser?
Is it free to update Chrome?
Find out about the cost of updating Chrome... Does Chrome cost anything?
What does "Update browser" mean?
What does it actually mean? What does it mean to update your browser
Get help with our guides
How to enable javascript.
Change your JavaScript settings Guide to enabling Javascript
How to enable Cookies
Configure your cookie settings for privacy Guide to enabling cookies
Related articles
I can't log in to a website..
We've got a detailed guide to help you solve login problems How to fix website log in problems
Why do websites use cookies?
Why are cookies useful? Do you need them? What's the deal with cookies?
How to update your browser
Old software puts you at risk. Keep your browser fresh and up to date
Clear Cache, Cookies and History
How to reset your browsing history How to reset your browser
Try a different web browser
Different web browsers have different features - try a different one to see if you prefer it. Experiment a bit!
Use a VPN to hide your IP address
We recommend NordVPN to hide your IP address or to unblock websites. Hide your IP Address
Clearing your cache, cookies, and browsing history - Frequently asked questions
How to clear cache.
Clear instructions to clear your cache, cookies, and history. follow the guides.
Learn how to clear your cache, cookies, and history
Before you consider clearing your browser cache, you should know what it is!
Learn a little bit about browser caches
What does "Clear your Cache" mean?
Have you heard the phrase "clear your cache" but aren't sure what it means?
What "clear cache" means
Not sure why you've been asked to clear your cache?
Why you (might) need to clear your cache
Clear the cache for just one page
Need to completely reload a page but don't want to clear your entire cache?
How to clear the cache for just one page
Should I clear my cookies?
Can clearing cookies help with problems or privacy? Here's some info.
Why you (might) need to clear your cookies
Are there any risks to clearing your cache?
Find out if it's ok to clear your cache
What happens when I clear my cache?
When I decide to clear my cache or cookies, what actually happens?
See what happens
Clear Cache in Chrome Shortcut
Don't bother clicking the menus, use the handy keyboard shortcut!
Keyboard shortcut to clear cache in Chrome
Clear Cache in Firefox Shortcut
Keyboard shortcut to clear cache in Firefox
Clear Cache in Edge Shortcut
Keyboard shortcut to clear cache in Edge
Clear Cache in Brave Shortcut
Keyboard shortcut to clear cache in Brave
Clear Cache in Safari Shortcut
Keyboard shortcut to clear cache in Safari
Does clearing cache in one browser affect the other browsers on my computer?
Are the different caches on my computer related to each other?
How big is Chrome's Cache?
Find out how much temporary space Chrome is using for your Cache
The size of Chrome's cache
- Clear Safari cache on Mac
- Clear Safari cache on iPhone or iPad
- How to save passwords when clearing your cache
How to clear your Safari browser cache on a Mac, iPhone, or iPad
- You can clear your cache on Safari in just a few steps on a Mac, iPhone, or iPad.
- Clearing your cache, as well as history and cookies, can help resolve your device's performance issues.
- Clearing your cookies will clear your passwords as well, unless you save them with keychain.
A cache is a store of data. When you visit a website on your Mac, iPhone, or iPad, the Safari browser keeps a snapshot of the pages you view.
If you go back to that website, Safari loads the cached page in an instant, instead of taking the time to retrieve the page from the internet again.
But an overloaded cache can take up storage space and cause your device to run inefficiently — and it could use a periodic clearing.
Here's what you need to know to clear your cache on Safari, as well as your cookies and browsing history.
How to clear Safari cache on Mac
You can either clear just your cache or your cache, history, and cookies.
Clear your cache
1. Click on the Safari tab at the top left of your screen and choose Preferences from the dropdown menu.
2. Click the Advanced tab of the menu that pops up.
3. At the end of the tab, select the Show Develop menu in menu bar box and close the Preferences menu.
4. Click the Develop tab from the Safari menu at the top of the page.
5. Click Empty Caches from the dropdown menu.
Clear your cache, history, and cookies
You may also want to clear your browsing history and cookies in addition to emptying your cache. Here's how to do that.
1. Choose the History tab at the top of your screen.
2. At the very bottom of the dropdown menu, choose Clear History.
3. A box pops up with a choice to clear the last hour, today, today and yesterday, or all history. Choose your time frame and click the Clear History button.
Once you clear the history, it will also clear the cache and cookies associated with that time period.
How to clear Safari cache on iPhone or iPad
To clear your cache and browsing history:
1. Open the Settings app.
2. Tap Safari .
3. Tap Clear History and Website Data .
4. On the screen that pops up, choose Clear History and Data .
To clear your cache but not your browsing history:
3. Tap Advanced .
4. Tap Website Data .
5. Choose Remove All Website Data .
What happens to saved passwords when you clear your cache
When you clear your cache, history, and cookies, you may discover that Safari has logged you out of your favorite websites.
While clearing Safari's cache alone will not delete your passwords, clearing your history and cookies can. That's because when you empty your cookies, you will lose their password data saved in Safari as well. And keep in mind that clearing your history also clears its associated cookies.
Luckily, Apple has a solution to this problem. If you use iCloud, check your iCloud settings on your phone or computer.
Make sure that you've checked the box for Safari. As long as this box is checked, any passwords you save through your browser will stay safe in your keychain .
- Main content

How to clear Safari cache, history and cookies on iPhone or iPad
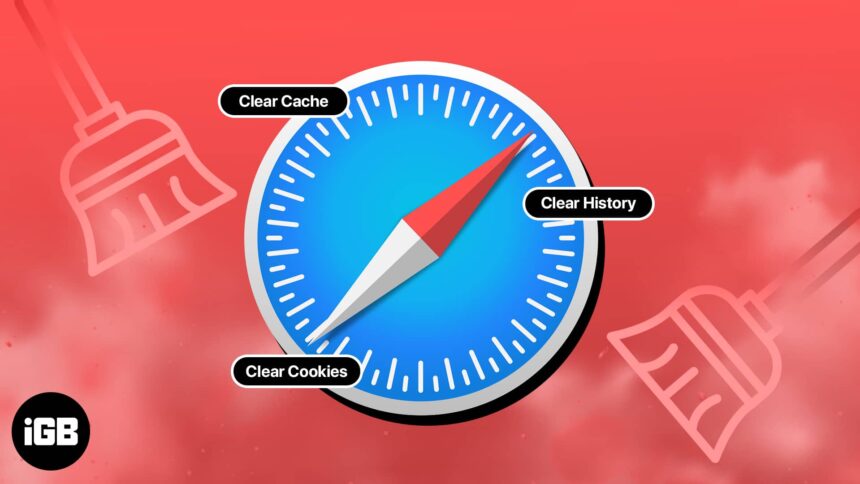
Safari is the default web browser for Apple devices, and it has a cache that stores website data to enhance your browsing experience. While it is meant to speed up your browsing experience, it can also cause issues like slow loading times, website errors, and a lagging browser.
Knowing how to clear data from Safari is a great way to boost your phone’s performance and maintain your privacy. Here’s a quick guide to help you how to clear your cache, history, and cookies on your iPhone or iPad.
Why should you clear Safari cache?
How to clear cache and history in safari on iphone or ipad, how to delete specific website data from safari on iphone or ipad, how to block cookies in safari on iphone.
- Having a cluttered and messy iPhone can often lead to issues with data protection, privacy, and general performance. Clearing the Safari cache is a great solution to this problem.
- Cookies can store a range of data, from your login details to your shopping preferences. If they become corrupted or get shared with perpetrators, they can put your information at risk.
- Clearing the Safari cache will prevent anyone else from seeing the websites you’ve been visiting and the searches you’ve been performing. If you’re utilizing a shared device or a public Wi-Fi network, this is extremely crucial.
- Overall, tips and tricks like this for Safari on your iPhone are simple but keep the data stored in your browser at a minimum and help free up space on your phone.
- Launch the Settings app on your iPhone.
- Scroll down and select Safari .
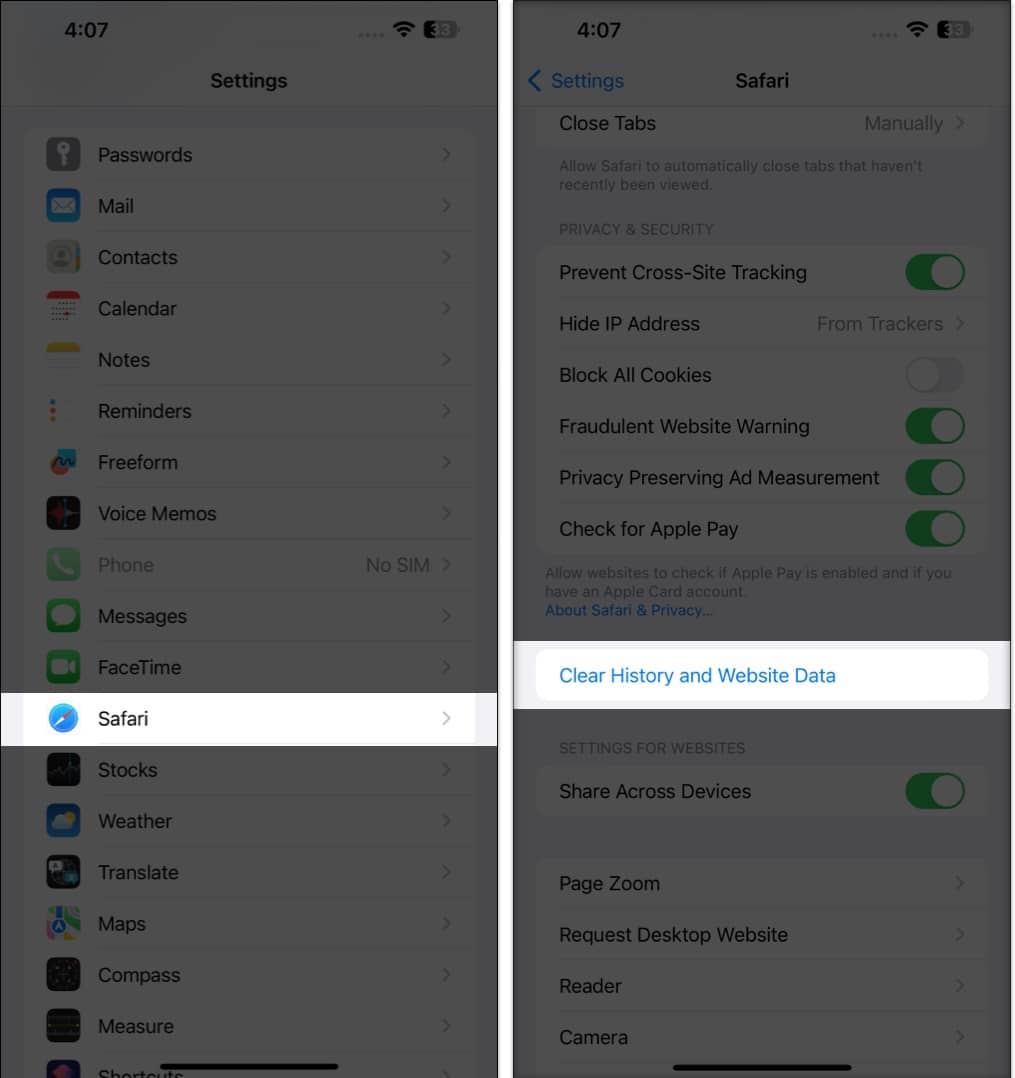
This procedure will remove all cookies, cache, and history from your iPhone completely. Furthermore, you can prevent the cache from piling up by surfing in the Private Browsing Mode .
- Go to the Settings app → Safari .
- Scroll down to the bottom and tap Advanced .
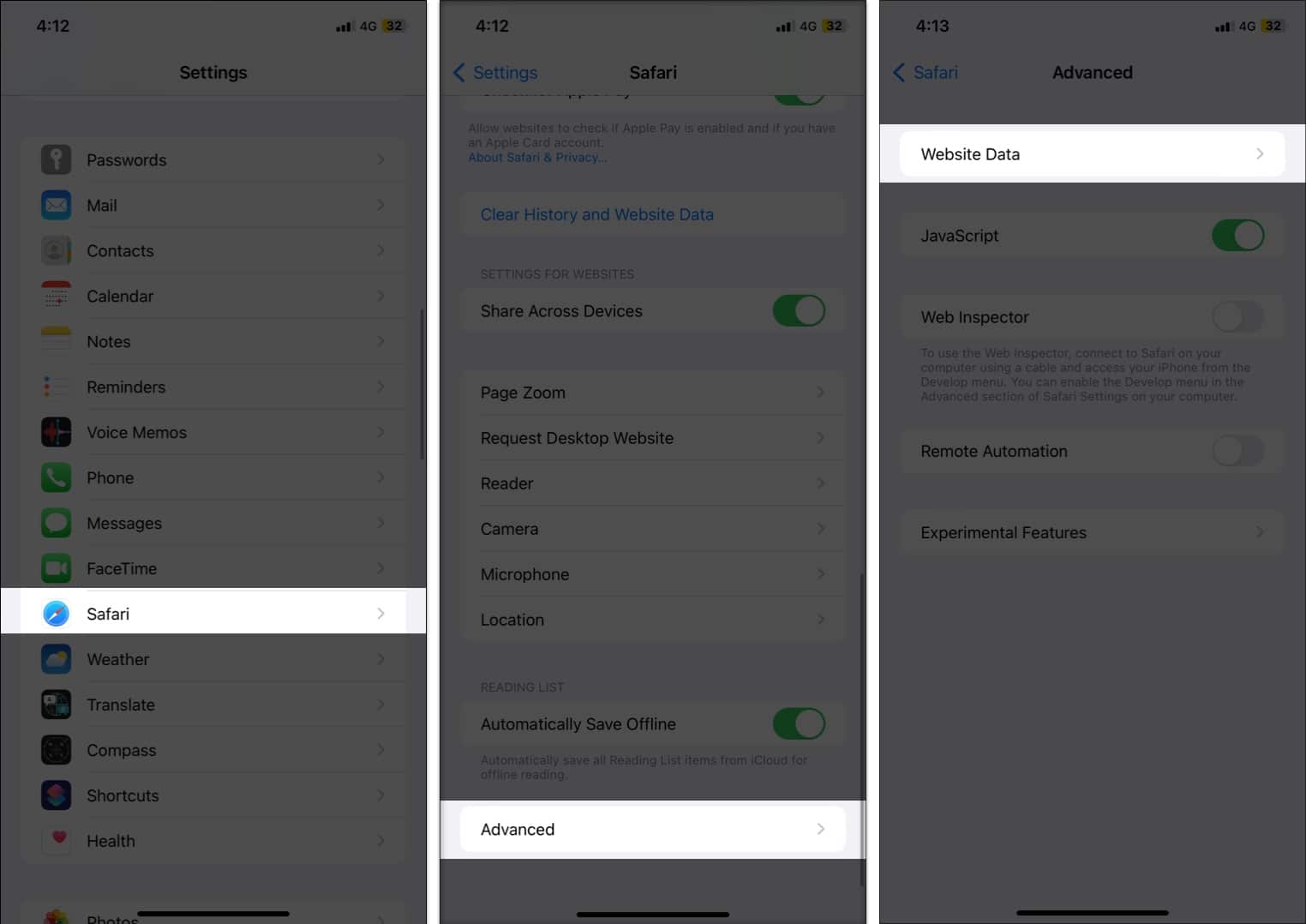
- Once finalized, tap Done .
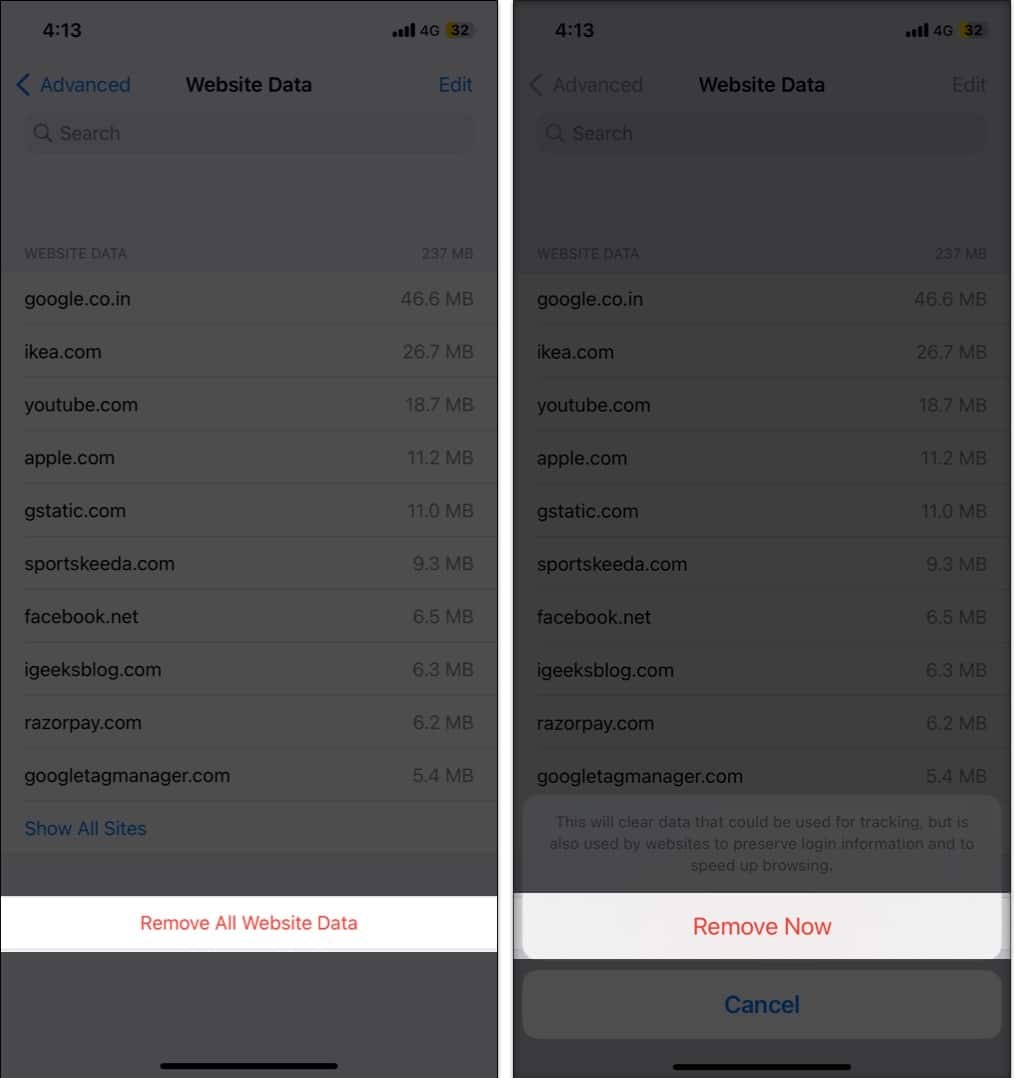
Clearing data from a particular website ensures the removal of all cookies. If you want, you can even customize Safari to your preference in a few simple steps.
- Under Privacy & Security, toggle on Block All Cookies .
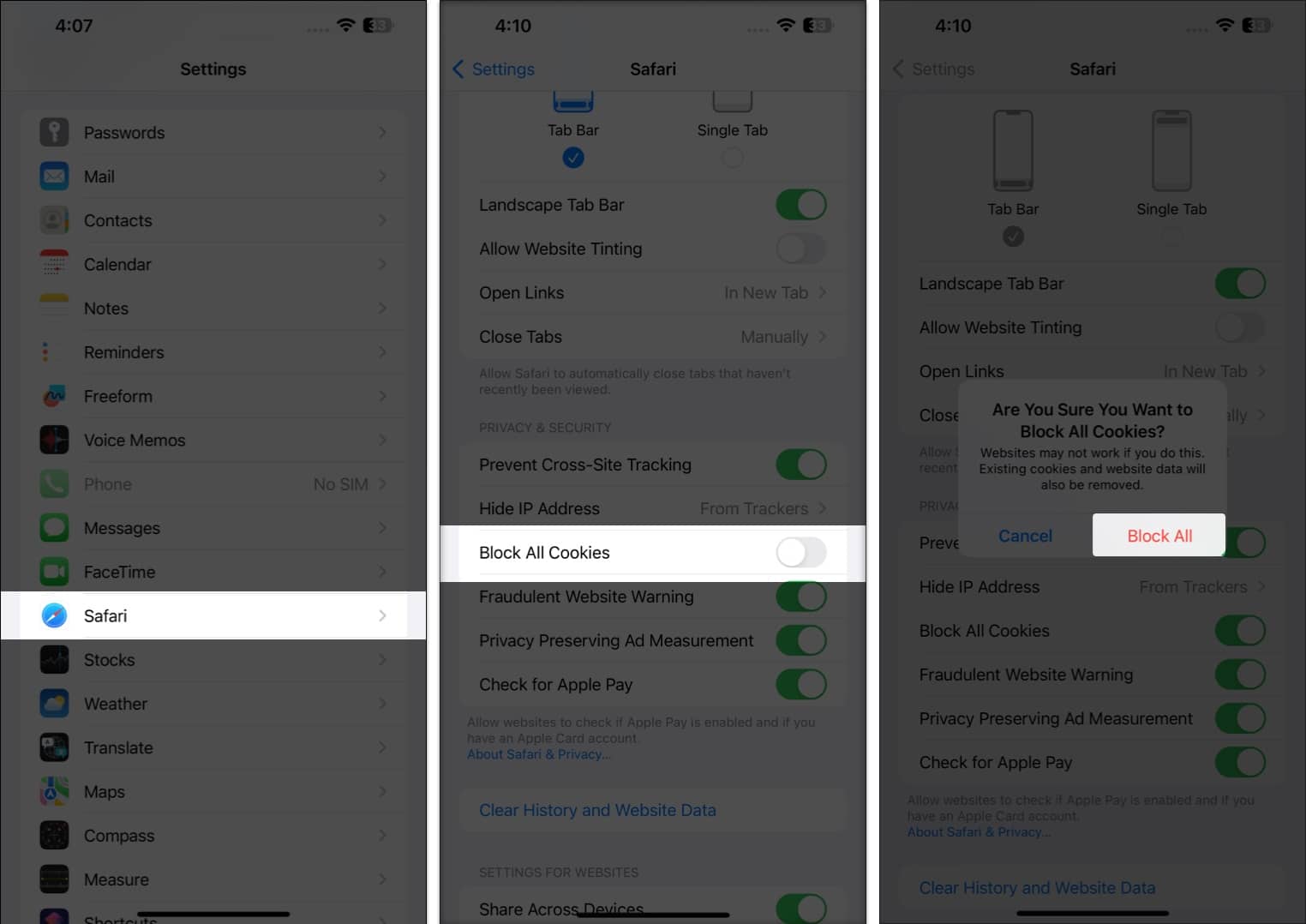
Yes. Clearing Safari cache, history, and cookies will log you out of the websites you are currently logged into.
No. Clearing your Safari cache, history, and cookies will not delete your bookmarks.
Yes. Clearing your Safari cache, history, and cookies will delete any saved passwords you have for websites.
Now, you’re safe…
Clearing Safari cache, history, and cookies on iPhone can help you to secure your privacy and improve the performance of your device. It is a simple and easy process that only takes a few moments to complete.
Do let me know if you’d want me to cover more such articles. Until next time!
Read more:
- How to clear Chrome history, cache, and cookies on iPhone and iPad
- How to Fix A Problem Occurred with this Webpage so it was Reloaded on iPhone
- How to disable Safari on iPhone? Easy ways to do it!
- How to flush your DNS cache on Mac
🗣️ Our site is supported by our readers like you. When you purchase through our links, we earn a small commission. Read Disclaimer .
Leave a Reply Cancel reply
Your email address will not be published. Required fields are marked *
Save my name, email, and website in this browser for the next time I comment.
- a. Send us an email
- b. Anonymous form
- Buyer's Guide
- Upcoming Products
- Tips / Contact Us
- Podcast Instagram Facebook Twitter Mastodon YouTube Notifications RSS Newsletter
How to Clear Safari Browsing History and Cache
Whenever you browse the web in Safari, the browser stores website data so that it doesn't have to download it again each time you revisit a site. In theory this should speed up your browsing experience, but there are some scenarios where you might want to clear the cache and start anew. Keep reading to learn how it's done on Mac, iPhone , and iPad .
If a site you regularly frequent has elements that have stopped working, or if a site has stopped loading completely, there may be a conflict between an older version of it that Safari has cached and a newer one.
Or perhaps you simply want to protect your privacy by wiping the slate clean and removing all the data associated with websites you've visited. Either way, here's how it's done on macOS and iOS.
How to Clear Safari's Cache on Mac
There are two ways to clear Safari's cache on a Mac. The first method outlined below deletes everything relating to a website you've visited, including not only the cached versions of the site, but also cookies and any other related data. The second method described offers a more targeted approach and clears only Safari's cache, but it does involve enabling a hidden menu.
- Launch Safari browser on your Mac.

How to Clear Safari's Cache on iPhone and iPad
Note that the following steps clear all history, cookies and website data on your device, regardless of when the sites were accessed.
- Launch the Settings app on your iOS device.
- Scroll down and select Safari .
- Scroll down and select Clear History and Website Data .
- Choose the timeframe to clear ( Last hour , Today , Today and yesterday , or All history ), choose the profile or select All Profiles , then tap Clear History .

For another way to protect your privacy while browsing the web, be sure to check out our guide on how to use Safari's Private Browsing Mode .
Get weekly top MacRumors stories in your inbox.
Popular Stories

iPhone 16 Pro Expected Later This Year With These 12 New Features

Batterygate: iPhone Users in Canada Can Now Submit Claims for Up to $150 Payout From Apple

Apple Suppliers Say New iPads Have Been 'Repeatedly Postponed'

Tim Cook Sells Nearly 200,000 Apple Shares

Apple Exploring 'Mobile Robot' That 'Follows Users Around Their Homes'

Here's Everything New in iOS 17.5 Beta 1 So Far
Next article.

Our comprehensive guide highlighting every major new addition in iOS 17, plus how-tos that walk you through using the new features.

App Store changes for the EU, new emoji, Podcasts transcripts, and more.

Get the most out your iPhone 15 with our complete guide to all the new features.
A deep dive into new features in macOS Sonoma, big and small.

Revamped models with OLED displays, M3 chip, and redesigned Magic Keyboard accessory.

Updated 10.9-inch model and new 12.9-inch model, M2 chip expected.

Apple's annual Worldwide Developers Conference will kick off with a keynote on June 10.

Expected to see new AI-focused features and more. Preview coming at WWDC in June with public release in September.
Other Stories

5 days ago by MacRumors Staff

1 week ago by Tim Hardwick

1 week ago by Juli Clover
iPhone & iPad: How to clear cache, history, and cookies
It doesn’t take long for caches to fill up on iOS. From the default Safari browser, to third-party apps, follow along for how to clear the cache, history, and cookies on iPhone and iPad.
While clearing the cache in Safari is quick and easy with one fell swoop, the process can be different with third-party apps. We’ll first look at how to clear the cache in Safari on iPhone and iPad and then tackle other apps.
We’ve also got a walkthrough on clearing the cache, history, and cookies on Mac, check that out here .
How to clear cache on iPhone & iPad in Safari and other apps
- Open Settings
- Swipe down and tap Safari
- Swipe down again and tap Clear History and Website Data , tap it once again to confirm
- If you’d like to clear data from individual websites without clearing the entire Safari cache, at the very bottom of Safari settings choose Advanced > Website Data > Edit (or swipe from right to left to delete individual items).
Keep in mind website data deleted from iPhone or iPad will be removed from your other Apple devices signed in to the same iCloud account if they sync with Safari.

Clear cache on iPhone for third-party apps
- Clearing the cache of third-party apps varies from developer to developer. Some like Slack offer an option in the app preferences in iOS Settings, while others like Facebook don’t. Check out the settings of your apps to see your options (Settings app > app name).
- For apps that don’t provide a clear cache button, deleting the app and reinstalling it is another option.
You can always take a look at Settings > General > iPhone Storage to prioritize which third-party apps you may want to tackle first.
Thanks for reading our guide on how to clear cache on iPhone and iPad!
Read more 9to5Mac tutorials:
- How to take a scrolling screenshot on iPhone
- How to reset your MacBook or Mac desktop before selling or giving it away
- How to see your heart rate zones on Apple Watch and iPhone during or after workouts
- Mac System Settings in macOS Ventura: Tips, tricks, and requests for the overhauled design
FTC: We use income earning auto affiliate links. More.

Check out 9to5Mac on YouTube for more Apple news:

A collection of tutorials, tips, and tricks from…

Michael is an editor for 9to5Mac. Since joining in 2016 he has written more than 3,000 articles including breaking news, reviews, and detailed comparisons and tutorials.
Michael Potuck's favorite gear

Satechi USB-C Charger (4 ports)
Really useful USB-C + USB-A charger for home/work and travel.

Apple Leather MagSafe Wallet
My slim wallet of choice for iPhone 12

We explain and teach technology, solve tech problems and help you make gadget buying decisions.

How To Remove Someone From a Slack Channel
A Slack Channel creates organized communication among your teammates. But when required, here’s how to remove someone from a Slack Channel.

How to Check Processor on Your Android Phone (Including Samsung)
Unsure what processor your device currently has? Here are 4 ways you can use to check the processor on your Android phone.

How to Put Different Headers and Footers on Different Pages in Word
Easily customize your document layout by learning how to put different headers and footers on different pages in Word.
Recommended

HP Omen Transcend 14 Review: Almost Perfect!
Looking for a new portable gaming laptop? Check out our review of the HP Omen Transcend 14, powered by the latest Intel Core Ultra processors.

6 Best Budget Gaming Monitors Under $100
Shopping on a tight budget for monitors? Check out the best budget gaming monitors that can be yours for under $100 right now.
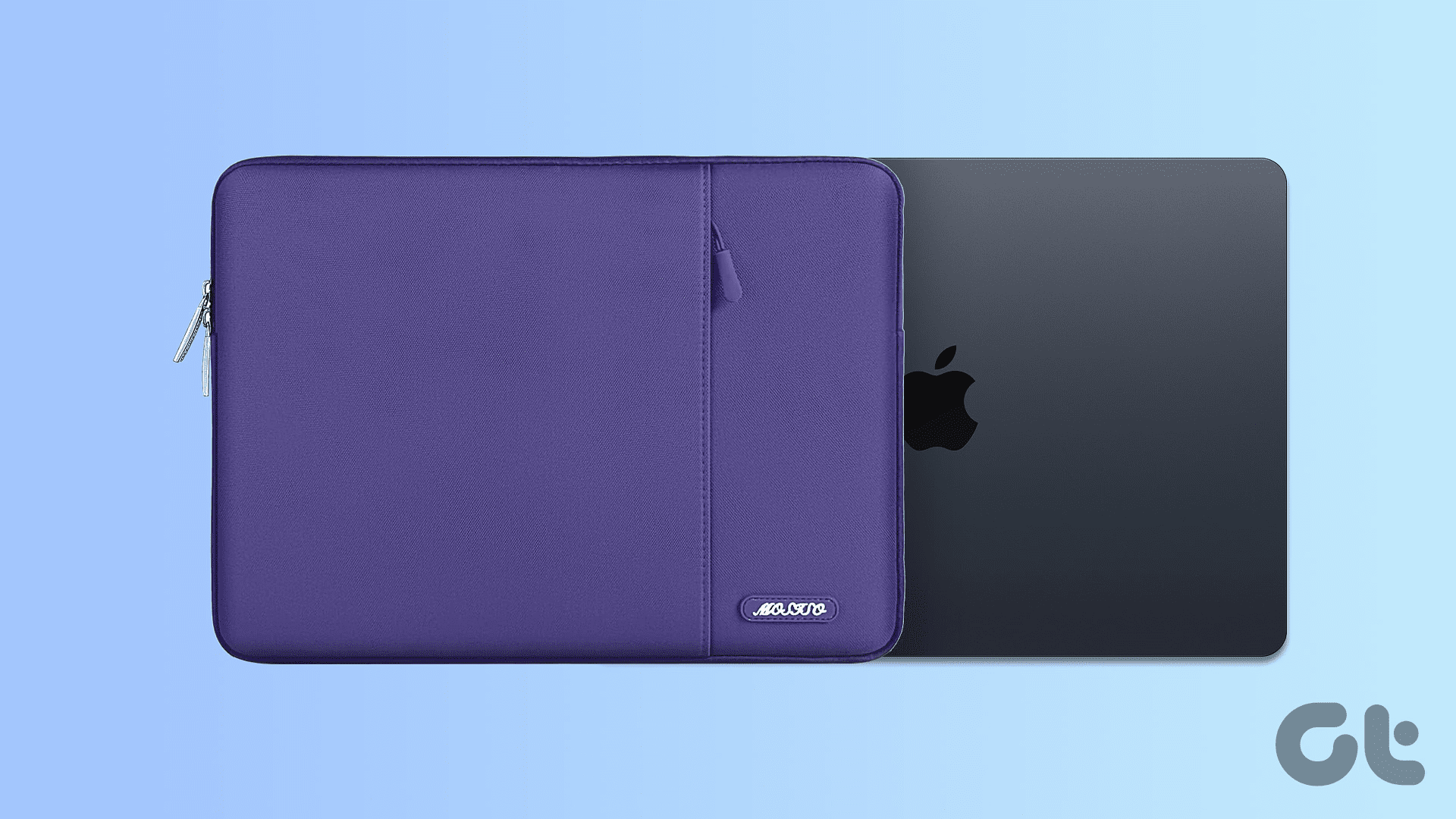
5 Best Laptop Sleeves for Apple MacBook Air M3
If you want to invest in the safety of your new purchase, here are the best laptop sleeves for Apple MacBook Air M3 you should buy now.
Follow Guiding Tech
Join the newsletter.
Get Guiding Tech articles delivered to your inbox.
3 Ways to Compare Columns in Excel for Matches
5 ways to stop microsoft gameinput service from crashing your windows pc, 6 ways to fix recycle bin corrupted error on windows 11.
More →
How to Find IMEI Number on Android (With/Without Phone)
Top 7 fixes for black screen of death on samsung galaxy phone, how to check if your samsung phone is original or fake, 3 ways to play local mp3 files on iphone, 5 easiest ways to transfer files from iphone to mac, top 7 ways to fix ipad could not be restored error 4013, how to use glanceable directions on google maps.

How to Play Music on Twitch Without Infringing Copyright
Want to improve your Twitch stream? Learn how to play music on Twitch without any copyright hurdles and improve your stream.

How to Use Voice Typing on Google Docs on Mobile and Desktop
Here’s how you can enable and use Voice Typing in Google Docs on your mobile and desktop to jot down your ideas quicker.

More Latest Articles

3 Best Ways to Extract a URL From Hyperlinks in Microsoft Excel
Need to extract the hyperlink URLs within your Microsoft Excel spreadsheet? Here are the best timesaving ways to do so.

6 Best Ways to Fix Apple TV Stuck on Apple Logo
Apple TV getting stuck at the Apple logo can spoil your ideal streaming setup. Check the top ways to troubleshoot the problem.

Top 7 Fixes for Grammarly Not Working in Google Docs
If Grammarly is not showing writing suggestions in Google Docs, here are some tips to get it working again in Chrome, Edge, Firefox, or Safari.

3 Best Ways to Record Audio on Mac
Here’s how you can record audio on your Mac using built-in tools. We will also share the steps to record your Mac screen with audio.

How to Add Friends on Steam Without Paying
Tired of playing alone on Steam? Learn how to add your friends on Steam, share your stats, and compete with them.

Need to transfer files, photos, or videos from your iPhone? Explore these five easiest ways to transfer files from your iPhone to a Mac.
Internet and Social
How to go frame by frame on youtube on desktop and mobile, what does battery service recommended mean on mac, 4 best fixes for launchpad icon missing from dock on mac, 8 best utility apps for mac to speed up your workflow, bluetti ac240 power station: top 7 features of this new portable powerhouse, top 6 fixes for ps5 not recognizing external hard drive.
Guiding Tech YouTube Channel →
How-To Geek
How to clear cookies / cache for a single website on iphone or ipad.
Clearing the cache on your iPhone or iPad is really easy, but that will log you out of every single website that you were previously logged into, and wipe any other cookie-based preferences.
Quick Links
Clear cookies / cache for a specific website.
Clearing the cache on your iPhone or iPad is really easy, but that will log you out of every single website that you were previously logged into, and wipe any other cookie-based preferences. So what if you want to just wipe cookies or cache for a single site?
Luckily that's also pretty easy... though not quite as simple since you'll have to dig through a list of all the sites you've ever visited or that have put cookies on your device.
You might be asking yourself why you'd bother doing this, and the answer is simple: if a particular site is misbehaving you can wipe the cache and cookies just for that site, login again, and sometimes the problem will be resolved.
First you'll want to open up the Settings app, and then find Safari on the left-hand side, and then scroll down until you see the Advanced on the right-hand side. If you're using an iPhone it won't display like this, but you'll be able to easily figure it out.
Now press the Website Data button.
And now push the Edit text button on the upper right-hand corner.
Now you'll see a list of the sites that have put cookies on your device. You'll probably need to expand to show all of the sites, and then browse down through the list. Once you've found the one you want to wipe, just hit the red minus icon and then press Delete, just like you would in most iOS apps.
There isn't a whole lot more to it.
Looking for something?
How to clear cache and cookies on Safari for iPad or iPhone
Your cache is a store of data that contains information that can directly affect your privacy. This includes information about your browsing history – because Safari stores a snapshot of the pages you visit to let it load pages quicker next time. As a result, cache results in data being stored on your device regarding your previous browsing habits –even if you regularly delete your browsing history.
In addition to the potential privacy benefits of deleting your cache, there are practical reasons why it is a good idea to clear it. Over time, your cache can begin to clog up your device, making it slow. By clearing your cache you refresh the internal memory set aside for it, which allows your device to start up faster and run more efficiently.
How to clear your cache on iPad and iPhone
If you want to gain the benefits of clearing your Safari cache, you can do so by following the steps below on either an iPad or iPhone. Bear in mind that when you clear your cache on an iPad or iPhone, you also delete your browsing history.
- Open the Settings app with the cog symbol.
- Scroll down on the left-hand side and tap Safari .
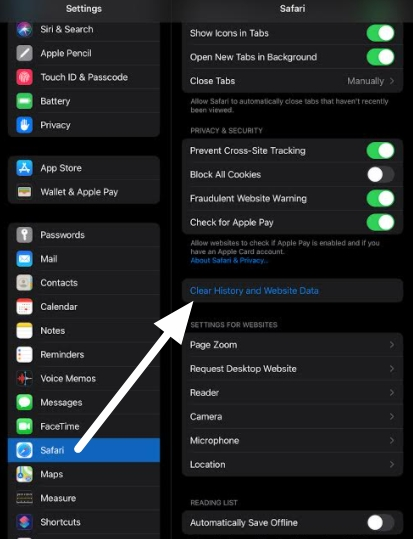
It is worth noting that when you clear your cache and browsing history, it will also delete it from any other connected devices that are connected to the same iCloud account.
Will clearing cache delete my passwords?
When you clear your cache and browsing history, you will delete any passwords currently saved in your browser. This can be frustrating if you do not use a password manager with an auto-fill feature because you will end up logged out of the services you use – and you will need to enter your passwords manually (if you can remember them!)
At ProPrivacy, we recommend that you consider using a secure password manager , as this will ensure that you can clear your cache at any time and still easily access your passwords for any online service or account that you use.
How to use iCloud Keychain to save your Safari passwords
The good news is that you can actually save your passwords to your iCloud keychain. To do so, follow the steps below:
- Open the Settings app.
- Click on your Apple ID profile in the top left.
- Click on iCloud on the right-hand side.
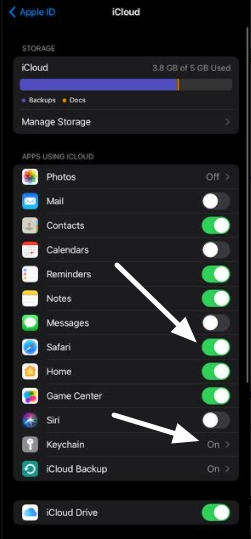
- Now check that your iCloud Keychain is also switched on (as in the image above).
- Head back to the main Settings screen and scroll down to Passwords .
- When prompted verify using the fingerprint reader.
- On the right-hand side select AutoFill Passwords and toggle it on.
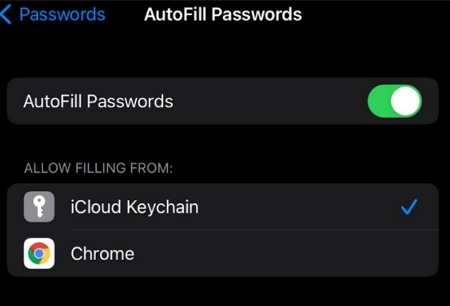
This will ensure that your Safari passwords get saved to your Keychain.
What else should you clear?
Using the instructions above will clear your web history and Safari cache. To gain better privacy, however, it is also a good idea to clear your cookies from time to time.
Cookies are trackers that permit websites and online services to track you each time you visit their site. These tracking cookies enable ad services to follow you around the web and cause targeted advertising that results in information about you being amassed by those marketing services.
How to clear your cookies on iPad or iPhone
The guide below explains how to delete your cookies to prevent tracking, without also deleting your web history. this is useful if you want to keep your web history intact, while also removing stubborn trackers.
- Open the iOS Settings app with the cog symbol.
- Scroll down to Safari on the left-hand side and tap it.
- On the right-hand side, scroll down to the bottom and tap Advanced .
- Now select Website Data .
- You will now see a list of all the website data stored on your device, tap on Remove All Website Data .
It is worth noting that doing this will also remove any saved passwords and log you out of services in your Safari browser. For this reason, you should check that you have set up Safari to save your passwords to your keychain, using the steps earlier in this guide.
How to clear cache for third-party apps on iPad and iPhone
If you are experiencing sluggishness when using certain apps, you may need to clear the cache for your individual apps.
Some apps allow you to do this in the settings of your iPad or iPhone. So scroll down to the app in question, tap on it, and search for an option that says reset or delete cache.
If the third-party app you are using will not let you delete your cache in settings, you may need to delete it from within the app itself. To do this, launch the app in question, open its settings, and look for a way to clear the cache (you can do this in Chrome, for example, by selecting clear browsing data ).
If you run into any difficulties, we recommend checking for instructions online to find out how to delete cache on the specific iOS app in question.
Offload App
Alternatively, if you want to create more space on your device, you can opt to offload an app instead:
- Open the Settings app on your iPad or iPhone.
- Scroll down to General and tap on it.
- Tap on iPad Storage (or iPhone Storage).
- You will now see a list of your apps. Click on the app that is taking up too much space and select Offload App .
Offloading an App temporarily removes it, but saves any important documents and account data that you require to use it again. This is only really useful if the app itself is very large, but the data it creates is not.
wasn't right for you?
We recommend you check out one of these alternatives:

The fastest VPN we test, unblocks everything, with amazing service all round

A large brand offering great value at a cheap price
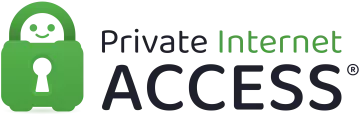
One of the largest VPNs, voted best VPN by Reddit
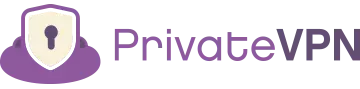
One of the cheapest VPNs out there, but an incredibly good service
- Get Great Eclipse Photos with Your Phone
- The Best Noise-Canceling Headphones to Buy

How to Clear Your iPhone Cache
Get Your iPhone running faster, right now
:max_bytes(150000):strip_icc():format(webp)/SamCostello-d7fcf106ec2048ccb06d1e2190b3396d.jpg)
- Ithaca College
- Switching from Android
What to Know
- To clear the Safari cache: Go to Settings > Safari > Clear History and Website Data . For other browsers, clear cache in the app's settings.
- To clear the cache from third-party apps: Navigate to the app within the iOS Settings app and toggle Reset cached content .
- If an app doesn't have a cache clearing option: Delete and reinstall the app. This clears the old cache and starts a new one.
The iPhone automatically creates hidden files during day-to-day use that are stored in a temporary area of the iPhone's memory called a cache . Clearing this data can free up storage space or speed up your device. This guide shows how to do it on any iPhone with iOS 12 and later. (The directions for devices with iOS 11 are nearly identical.)
How to Clear the Safari Cache on an iPhone
The most commonly cleared cache on any device is the web browser cache. This is full of saved images and web pages, cookies, and other files.
The web browser cache is designed to speed up your browser by saving files it might need later so you don't have to download them again. Clearing Safari's cache might slow down your browser because it will have to download previously cached data. However, it's a common solution when the browser isn't working properly.
To clear the cache in Safari:
Tap the Settings app on the iPhone home screen.
Tap Safari .
Tap Clear History and Website Data .
In the confirmation box, tap Clear History and Data (or tap Cancel if you change your mind).
You can restart your iPhone to perform a more "lightweight" cache clearing. It will not clear every kind of cache: The Safari browser cache and some third-party apps won't be cleared, for example. But it's a great way to delete temporary files to free up storage or solve problems.
How to Clear Cache From Third-Party Apps on iPhone
Third-party apps that you install from the App Store may or may not allow you to clear their caches. It depends on whether that's a feature that the developer has added to the app.
The settings to clear caches for some third-party apps are located in the iPhone's Settings app. For example, to clear the cache of the Accuweather app:
Tap the iPhone's Settings app.
Scroll down and tap the AccuWeather app.
Turn on the Reset cached content slider.
How to Clear the Cache in Chrome
Sometimes the cache-cleaning settings are located in the app's settings, usually in a Settings menu within the app. The Chrome browser app is one of these apps.
Open the Chrome browser and tap the three-dot menu icon at the bottom of the screen.
Tap Settings .
Select Privacy .
Choose Clear Browsing Data .
If there's no option to clear the cache in either the app or the phone's settings, delete and reinstall the app. This will clear the old cache and start the app fresh. Be sure you know what you're losing here, though. You may not want to clear data you need to hold onto.
Reinstall Apps to Clear iPhone Cache
If an app doesn't let you clear the cache manually, you can still clear out the app's temporary files. The solution is to delete the app from the iPhone and immediately reinstall it.
Go to Settings > General > iPhone Storage to determine which apps on the iPhone take up the most space on your device.
The iPhone Storage screen lists all the apps installed on your iPhone and how much space they use, beginning with those that use the most space.
In the iPhone Storage screen, tap an app.
Look at the Documents & Data line for the app. This shows how much space the documents and data for the app take up on your device.
When you locate an app you want to delete, tap Delete app .
Tapping Delete app permanently deletes all the files created by the app. The app can be redownloaded, but the files are gone.
Why Would You Clear iPhone Cache?
The iPhone cache is an important and useful part of the device. It contains files that you need and, in some cases, speed up your phone. That said, there are two major reasons to clear the iPhone cache.
First, cached files take up storage space on the iPhone, and, over time, they add up. If you want to free up storage space on your iPhone, clearing the cache is one way to do it. Some of this is done automatically by iOS, but you can also do it manually.
The other reason to clear the iPhone cache is that cached files sometimes slow down the phone or cause things to behave in ways you don't want.
There are several different kinds of caches on the iPhone. As a result, there's not a single step you can take to clear all types of cache. Read on for instructions on the different ways to clear iPhone cache.
To clear search history on an iPhone , open Safari > tap the Bookmarks icon (looks like an open book) > History icon (clock) > Clear > All Time . Alternatively, go to Settings and tap Safari > scroll down and tap Clear History and Website Data . Tap Clear History and Data to confirm.
To delete and clear cookies on an iPhone , go to Settings > Safari > Advanced > Website data . To clear individual cookies, swipe left on any website in the list and select Delete . Or, select Remove All Website Data > Remove Now .
To free up storage on an iPhone , go to Settings > General > iPhone Storage . Under Recommendations , check your options, such as offloading unused apps, reviewing and deleting large attachments, removing music files, and refreshing apps to clear out their data.
Get the Latest Tech News Delivered Every Day
- How to Clear Cache on Samsung S10
- How to Clear Cache on a Samsung S9
- 3 Ways to Clear Cache on an iPad
- How to Clear Internet Cache in Every Major Browser
- How to Clear Search History on iPhone
- How to Delete 'Other' on iPhone and iPad
- How to Clear Cache in Windows 11
- How to Clear Cookies and Cache in Chrome
- How to Fix It When Facebook Messenger Isn’t Sending Messages
- How to Clear Private Data, Caches, and Cookies on Mac
- How to Clear Cache Data on Your Android
- How to Clear Cookies on iPad
- How to Clear the Cache on Facebook
- How to Delete and Clear Cookies on an iPhone
- How to Clear the Cache in Windows 10
- How to Clear Your Search Bar History
How to Delete Cookies from Safari on Your iPhone & iPad

When you delete cookies from Safari on your iPhone or iPad, you free up storage space and improve your device's performance speeds. Clearing the cache and deleting cookies can also help safeguard your online privacy! We'll show you how to clear your cache and cookies, plus how to disable cookies for future browsing if you choose to do so.

What Are Cookies on the iPhone or iPad?
- How to Delete Cookies from Safari on iPhone or iPad
How to Clear Cookies & History on iPhone or iPad
How to disable cookies on iphone or ipad.
Cookies are pieces of data placed on your iPhone or iPad (or any other device on which you browse the internet) by the websites you visit in order to enhance your browsing experience and collect your data. From helping you retain login information to tracking what sites you typically visit or what items you are interested in on Amazon, cookies and their associated data can make your web experience quicker, smoother, and more intuitive. They can also be used to track you in ways you don't want, though, and after a while, cookies and their saved data can take up valuable storage space on your iPhone or iPad and diminish overall performance. To learn other ways to improve your Apple devices' performance, sign up for our free Tip of the Day newsletter.
Keep in mind, though, that clearing cookies on your iPhone will delete saved logins and other website information.
How to Delete Cookies from Safari on iPhone or iPad
If you're ready to clear cookies from Safari, here's what to do:

When you clear cookies along with your Safari browsing history, you'll be able to save additional storage space. Also, if you ever have issues with Safari, clearing the cookies and history is beneficial in helping you troubleshoot. If you're ready to free up storage space on your iPhone by deleting cookies and clearing your Safari browsing history, here's how to go about it:

And that's it! Remember that after you delete cookies on your iPhone or iPad, you will be logged out of any accounts you were signed into.
You can also permanently disable cookies on iPhone or iPad if you wish. Keep in mind that permanently disabling cookies may prevent websites from working properly. For example, you will likely be unable to log in to a website when entering your correct username and password. You might receive messages that will tell you to enable cookies or that cookies are turned off. Plus, some features may not work on a website. A good alternative to permanently disabling cookies on iPhone or iPad, if you want to prevent cookies from accumulating, is to turn on Private Browsing from within your Safari browser. But if you'd like to try disabling all cookie collection, here's how:

Now that you know why cookies matter and how to clear storage space by deleting saved cookies and your Safari browsing history, you might also like to learn how to hide apps on your iPhone .
Author Details

As Senior Gear Editor at iPhone Life, Dig reports on the latest and greatest accessories built for the iOS ecosystem. From rugged gear and Bluetooth speakers, to headphones, unique iDevice cases, and iOS remote controlled vehicles, Dig's articles cover a wide range of great gear for the iPhone and iPad. A core gamer for over three decades, Dig also writes iPhone Life's Game Centered column, which focuses on the best iOS games and game related news. Additionally, Dig's company, iDoc Tech Support, offers web design and administration services as well as iPhone and iPad repairs. When not at his work desk, Dig loves spending time with family and enjoying the wonders of nature. You can follow him on Twitter @idoctech

Featured Products

In the 209th episode, David and Donna share their full report after working for a week with Apple’s new AR headset. Other topics include the new 15-inch M3 MacBook Air, password management tips, and using iOS 17 to diagnose car trouble. Listen to the latest episode!
Most Popular

How to Tell If Someone Blocked Your Number on iPhone

10 Simple Tips To Fix iPhone Battery Drain

How to Tell If a Dead iPhone Is Charging

How To Put Two Pictures Together on iPhone

How to Schedule a Text Message on iPhone

Apple Maps vs Google Maps: Which Should You Use?

How to Hide an App on Your iPhone

Change the Focus Point of Portrait Photos

Why Is Find My iPhone Not Working? Here’s the Real Fix

How to Use Emoji Search on iPhone & iPad

Step Counter: How To Show Steps on Apple Watch Face

How To Turn Off Flashlight on iPhone (Without Swiping Up!)
Featured articles, why is my iphone battery draining so fast 13 easy fixes.

Identify Mystery Numbers: How to Find No Caller ID on iPhone

Apple ID Not Active? Here’s the Fix!

How to Cast Apple TV to Chromecast for Easy Viewing

Fix Photos Not Uploading to iCloud Once & for All (iOS 17)

There Was an Error Connecting to the Apple ID Server: Fixed

CarPlay Not Working? 4 Ways to Fix Apple CarPlay Today
Check out our sponsors.

- Each email reveals new things you can do with your phone (and other devices) with easy-to-follow screenshots.
- Enter your email to get your first tip immediately!
How to clear cache on iPhone
Here's how to clear cache on iPhone to save some storage space

It's handy to know how to clear cache on iPhone for when you're struggling to fit more content onto your device. Many iPhones only have a small amount of internal storage, which you'd much rather save for photos, videos and music rather than your browser cache or unneeded app data.
Apple's made it easy to sort this out through the Settings app though. Just select the right app, tap a couple of options to confirm your choice, and a little slice of storage is yours once again.
- How to hide apps on iPhone
- How to check iPhone battery health
- Here's how to clean an iPhone’s charging port without breaking it
Read our guide below to find out how to clear your app cache on your iPhone, and how to clear your browser cache.
How to clear cache on iPhone: Clear app data
While it sounds counterintuitive, the way you can save space with iPhone apps is by deleting the app, but not your own data. Read on to learn how to do this and what this actually does.
1. In the Settings app , first find the General settings option, then tap it.

2. Next, tap the " iPhone Storage" option. You may then experience a bit of a wait while your phone calculates the current storage status, so don't panic if it takes a while.
3. Now scroll down to the list of apps, and select one.
Sign up to get the BEST of Tom’s Guide direct to your inbox.
Upgrade your life with a daily dose of the biggest tech news, lifestyle hacks and our curated analysis. Be the first to know about cutting-edge gadgets and the hottest deals.
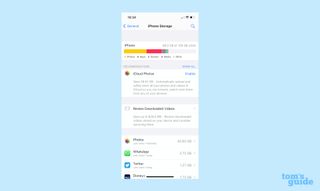
4. On that app's page, select the " Offload App" option.
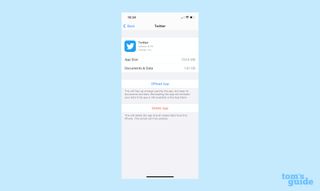
5. Tap again to confirm your choice, and you're done.
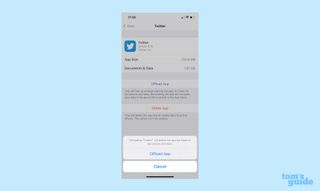
6. What this option does is delete the generic app data you downloaded from the App Store, but retains any data unique to you. If you want to get rid of all data, you can instead select the " Delete App" option at step 4.
To reinstall an app, navigate back to this screen and select the Reinstall option.
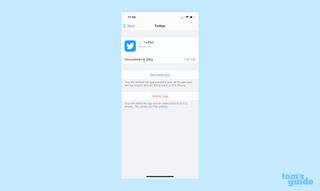
Alternatively, find the app's grayed-out icon in your App Library or on your home screen and tap it to commence reinstallation.
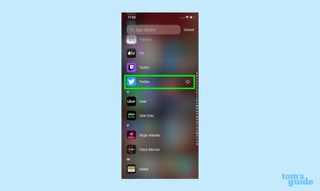
How to clear cache on iPhone: Clear Safari cache
There's a specific way to clear your cache in Safari, the default browser app for iPhones. Sadly there's not an equivalent for Chrome, the other app you're likely using to browse the web.
1. In the Settings menu, scroll down until you reach a list of all the default iPhone apps. Keep going until you find Safari , and tap it.
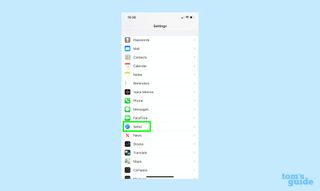
2. Scroll down the Safari menu until you find the option " Clear History and Website Data ." This is what you're looking for, so tap it.

3. The last step is to confirm your choice by tapping " Clear History and Data ." Once you've done that, Safari's cache has been wiped.

If you're after more iPhone guides and tips, why not learn how to use YouTube picture-in-picture mode , how to watch Netflix with Spatial Audio on iPhone or how to make your iPhone charge faster ?
- More: How to share files between Android and iPhone

Richard is based in London, covering news, reviews and how-tos for phones, tablets, gaming, and whatever else people need advice on. Following on from his MA in Magazine Journalism at the University of Sheffield, he's also written for WIRED U.K., The Register and Creative Bloq. When not at work, he's likely thinking about how to brew the perfect cup of specialty coffee.
iOS 17.5 public beta is here — here's how to install it
iPhone 16 display could get a big upgrade — but there's a problem
Fulham vs Newcastle live stream: How to watch Premier League game online
Most Popular
By Camilla Sharman March 30, 2024
By Cynthia Lawrence March 30, 2024
By Christoph Schwaiger March 29, 2024
By Lee Bell March 29, 2024
By Cynthia Lawrence March 28, 2024
By Christoph Schwaiger March 27, 2024
By Camilla Sharman March 27, 2024
By John Velasco March 27, 2024
By Cynthia Lawrence March 26, 2024
By Camilla Sharman March 25, 2024
By Camilla Sharman March 24, 2024
- 2 Our latest VPN testing results
- 3 Cheaper Samsung Galaxy Z Fold FE could become a reality with the Snapdragon 7s Gen 2 chip
- 4 Walmart just launched a huge weekend sale — 13 deals I'd buy right now
- 5 I used Google Gemini to plan for the solar eclipse — here's how
How to clear cache on iPhone & iPad
Clear cache on iPhone easily!
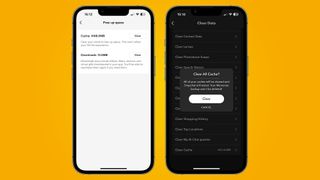
What is cache?
- How to clear cache in Safari
- Clear third-party app cache
- Why you should clear cache on your iPhone
The ability to clear cache on an iPhone helps fix a slow iOS device. Sometimes, even the best iPhones , like the iPhone 15 Pro , can perform sluggishly, causing frustration and impacting your day-to-day tasks.
The system cache can fill up because Safari or third-party apps require lots of information to run efficiently. Luckily, it's easy to clear the cache, history, and cookies on your iPhone and iPad.
This quick tutorial will show you how to clear cache on your iPhone and iPad to declutter your device and speed up your daily tasks.
Cache is found on all operating systems and is an area of memory within your device where temporary files are kept. When working correctly, cache speeds up performance allowing you to do what you want, but quicker.
Websites on iOS and iPadOS are the most common cache creators due to the operating system storing images, videos, online settings, javascript settings, and more. Cache makes your iPhone load up frequently visited websites, like iMore, much more efficiently.
How to clear cache on iPhone & iPad in Safari
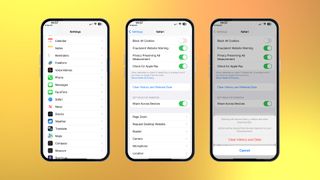
- Open Settings
- Swipe down and tap Clear History and Website Data
- Tap Clear History and Data
Note: This will log you out of all websites, so make sure you know all of your passwords before proceeding.
Clear cache from third-party apps on iPhone & iPad
Clearing cache from third-party apps varies from app to app because there isn’t a common setting to clear cache unless the developer has put the option in. To find the cache settings for a specific app, look in Settings, followed by the app’s name.
Master your iPhone in minutes
iMore offers spot-on advice and guidance from our team of experts, with decades of Apple device experience to lean on. Learn more with iMore!
However, if the app doesn’t provide a straightforward way to clear cache, deleting and reinstalling it can have the same effect.
One more thing... Why you should clear cache on your iPhone
Clearing cache on your iPhone or iPad semi-regularly will ensure your iOS device keeps running almost as smoothly as the day you bought it. However, when checking the storage on your device, you may have noticed that “other” takes up a large portion of that precious SSD space. If so, we have a thorough guide on removing “other” storage if clearing Safari and third-party apps cache doesn’t do the trick.
I regularly clear the Safari cache on my iPhone 14 Pro , especially when sites feel heavy to load and it’s taking ages to get the information I’m looking for. Luckily, it’s so easy to clear cache on iPhone that there’s no excuse not to implement this quick tip into your regular schedule.

John-Anthony Disotto is the How To Editor of iMore, ensuring you can get the most from your Apple products and helping fix things when your technology isn’t behaving itself. Living in Scotland, where he worked for Apple as a technician focused on iOS and iPhone repairs at the Genius Bar, John-Anthony has used the Apple ecosystem for over a decade and prides himself in his ability to complete his Apple Watch activity rings. John-Anthony has previously worked in editorial for collectable TCG websites and graduated from The University of Strathclyde where he won the Scottish Student Journalism Award for Website of the Year as Editor-in-Chief of his university paper. He is also an avid film geek, having previously written film reviews and received the Edinburgh International Film Festival Student Critics award in 2019. John-Anthony also loves to tinker with other non-Apple technology and enjoys playing around with game emulation and Linux on his Steam Deck.
In his spare time, John-Anthony can be found watching any sport under the sun from football to darts, taking the term “Lego house” far too literally as he runs out of space to display any more plastic bricks, or chilling on the couch with his French Bulldog, Kermit.
Did you know your iPhone has a secret QR code scanner app? Here's how to quickly access it and no longer rely on the Camera app's auto-detection
Get an iPhone 15 Pro, an Apple Watch, and an iPad for free when you trade in your old phone at Verizon
iPhone 16 production is reportedly facing problems due to the new ultra-thin bezel design
Most Popular
By John-Anthony Disotto March 27, 2024
By Daryl Baxter March 26, 2024
By John-Anthony Disotto March 26, 2024
By John-Anthony Disotto March 21, 2024
By John-Anthony Disotto March 20, 2024
By John-Anthony Disotto March 18, 2024
By Gerald Lynch March 18, 2024
By Lloyd Coombes March 15, 2024
By Alex Blake March 07, 2024
By John-Anthony Disotto March 07, 2024
By Brady Snyder March 06, 2024
- 2 Apple has been accused of punishing Apple Store employees for showing support for Palestine
- 3 Training Today is an iPhone and Apple Watch app for fitness data nerds
- 4 Apple is thinking about putting two robots in your home — but even with AI, only one would make any sense today
- 5 Someone built an Apple Vision Pro using a box of scrap parts and it turned out better (and worse) than you might expect

How to Clear Cache and Cookies on iPhone from Browsers and Other Apps
At Macgasm, we’re dedicated to bringing you insightful Apple-centric content that adheres to our comprehensive editorial guidelines whose purpose is to maintain the utmost accuracy, relevance, and impartiality in everything we publish. This commitment to preserving the integrity of our content is shared across our team, from expert writers to seasoned editors.
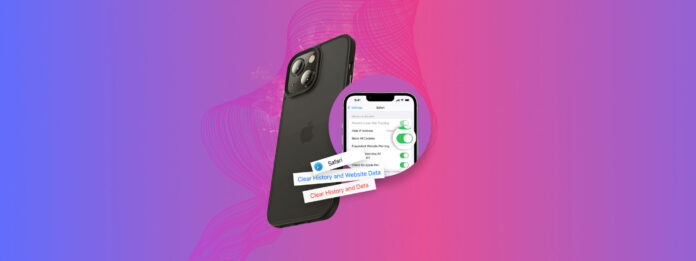
What does it mean to clear iPhone cache and should you do it? Many users aren’t familiar with caches and cookies, but managing them correctly can dramatically improve an iPhone’s performance. In fact, knowing how to clear cache on your iPhone might be the key to getting a rogue app working again or loading a familiar website faster.
However, there are a couple of things you should know before you clear the iOS cache or erase cookies on your iPhone… And it’s all here. Read on!
Table of Contents
What are Caches and Cookies on the iPhone?
Your iPhone’s cache is responsible for storing temporary data from apps and websites. This allows said apps and websites to launch faster or run more smoothly because they don’t have to load everything from scratch.
Cookies , on the other hand, are records of your browsing history and preferences, login credentials, settings, and more. This allows users to keep their settings after closing the browser and/or stay logged into certain websites, but it gives advertisers more information about you.
Should I Clear Cache Data?
There are multiple reasons to clear cache data that affect everything from storage space to user privacy. Let’s break them down:
So if you’re experiencing issues with storage, website loading and functionality, malfunctioning apps, or you’re concerned about your privacy, clearing the cache on your iPhone might be a good move.
How to Clear Browser Cache on iPhone
As we mentioned in the last section, clearing your browser cache is helpful not only for performance, but it could actually fix “broken” websites on your iPhone. Browser caches also tend to take up more storage space because many of those files may consist of high-resolution images.
This is great because you won’t have to load those high-resolution images every time you open the website (as it simply loads the cache data), but that data quickly adds up. It may also be storing large files from websites that you don’t (and don’t plan to) visit anymore.
The process of clearing browser caches on your iPhone differs slightly depending on which browser you use. Here are step-by-step instructions to clear your browser cache on iPhone for Safari, Google Chrome and Mozilla Firefox:
To clear Safari cache on your iPhone:
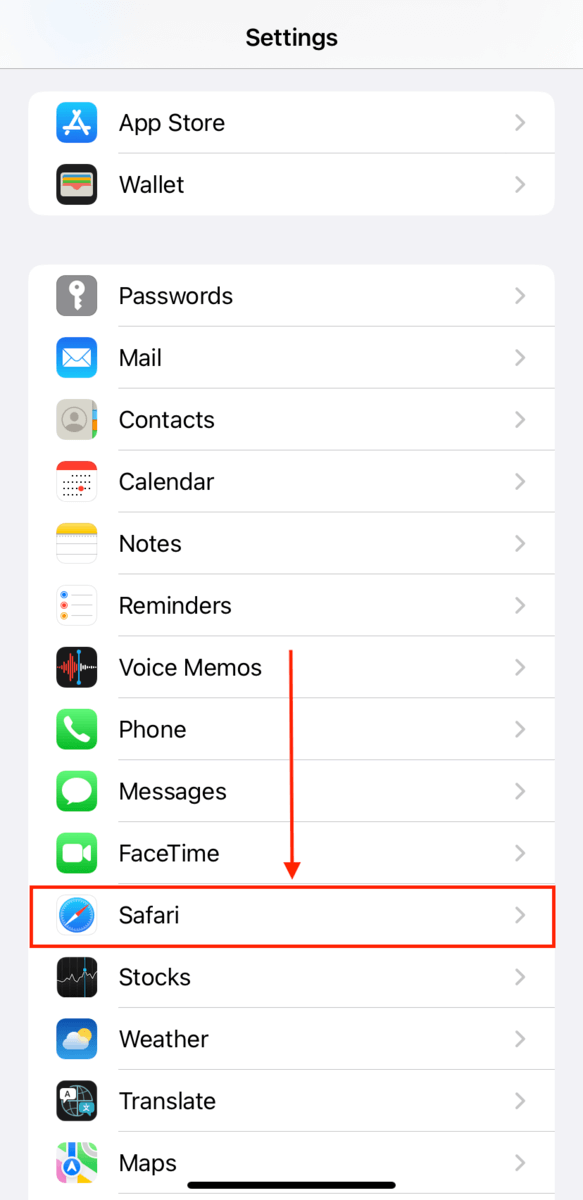
Google Chrome
To clear cache data on your iPhone’s Google Chrome browser:
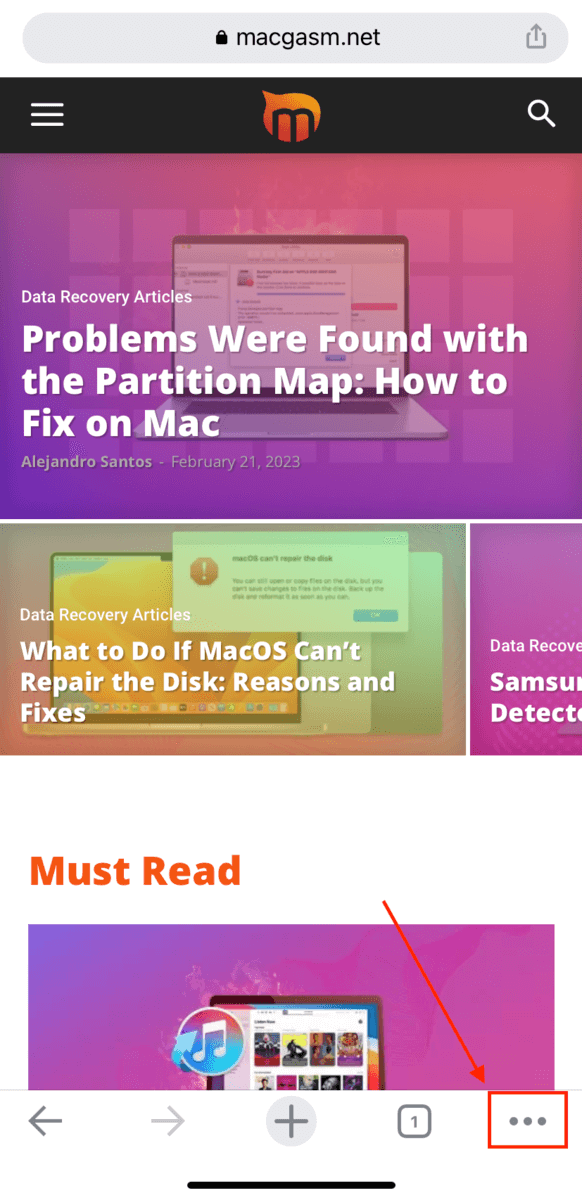
Step 5. Click Clear Browsing Data again to confirm the deletion.
Mozilla Firefox
To clear the browser cache for Mozilla Firefox on your iPhone:
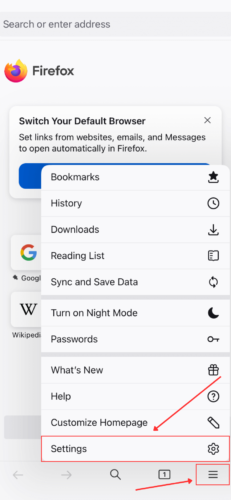
How to Clear Browser Cookies on iPhone
As we previously mentioned, browser cookies don’t take up a lot of space but they do store sensitive data like login credentials and personal information. They even help advertisers understand your browsing habits.
It’s a good idea to clean up your cookies regularly to ensure that websites you no longer visit don’t have access to your data. It can also resolve certain issues (such as account conflicts) that cause errors or lag when loading websites.
We’ll show you how to clear your browser cookies for Safari, Google Chrome, and Mozilla Firefox.
To clear browser cookies in Safari on iPhone:
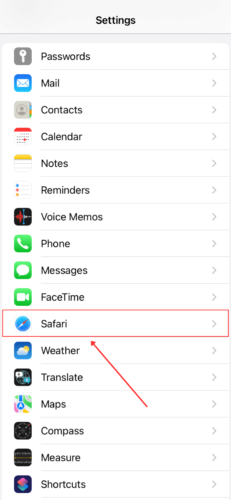
To clear browser cookies in Google Chrome on iPhone:
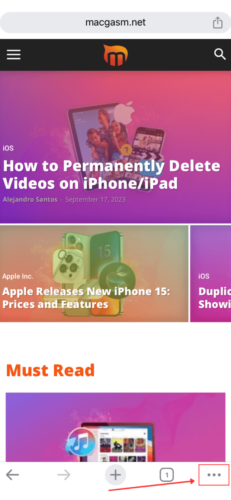
To clear browser cookies in Mozilla Firefox on iPhone:
Step 1. Open Firefox on your iPhone and tap the menu button (3 lines) in the bottom-right corner of the screen. Then, tap Settings .
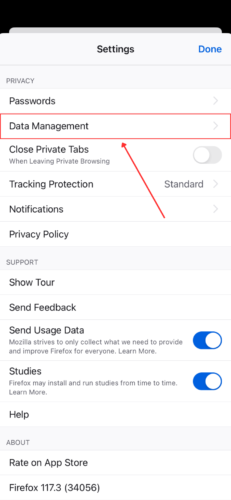
How to Block Collecting of Cookies on iPhone
Individual cookie files typically take up less space than browser cache files, as they only store information like login credentials or online shopping cart items. However, left alone, these files add up over time and may even get corrupted. This affects not only the performance of a website, but it may cause broken links and/or login errors.
Just like clearing browser cache on your iPhone, blocking cookie collection depends on your browser. Below are step-by-step instructions to block cookies on Safari, Google Chrome and Mozilla Firefox.
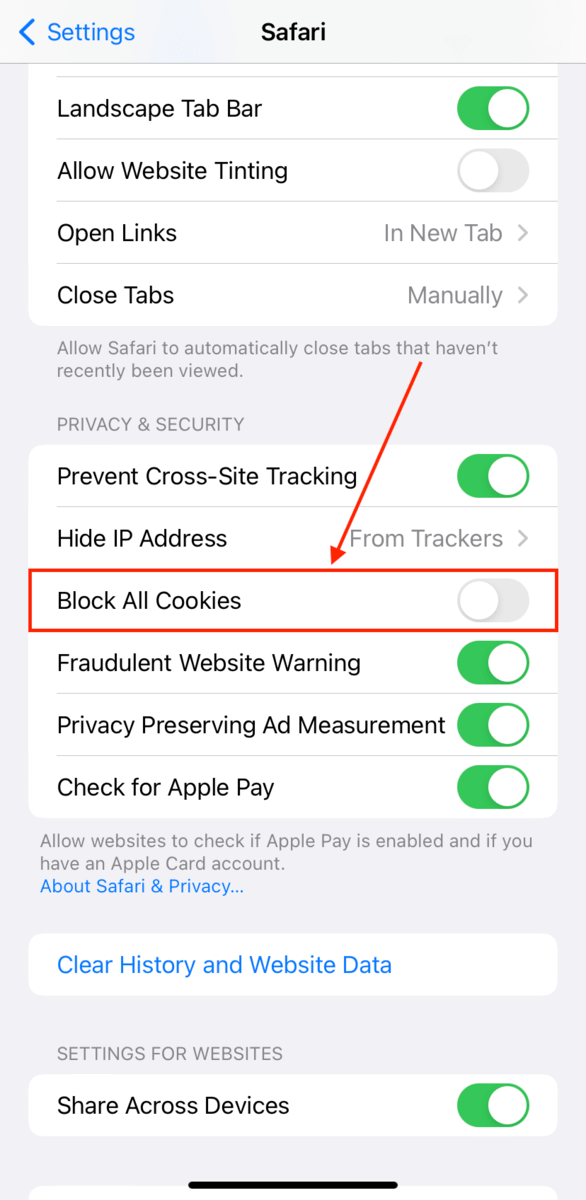
To prevent Firefox on iPhone from collecting cookies:
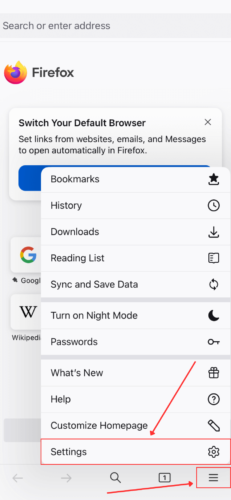
How to Clear Cache of Other iPhone Apps
Clearing an app’s cache can help you troubleshoot app errors on your iPhone. There is no way to collectively clear the caches of all your installed apps, so you’ll have to go through them one by one.
To clear the cache of an iPhone app, open Settings and tap on the app you want to clear (you might have to scroll down to find it). Then, toggle ON Clear app cache on next launch . This method will clear the app cache without deleting the app.
However, this option is only available until iOS 12 – for newer iOS versions, your iPhone should automatically clear cache data when it needs space. If you want to manually reclaim more storage space, you will have to delete and reinstall the app (which will clear its cache). We’ll show you how to do this using the popular app, Instagram.
To manually clear an app’s (in this case Instagram) cache by deleting and reinstalling it:
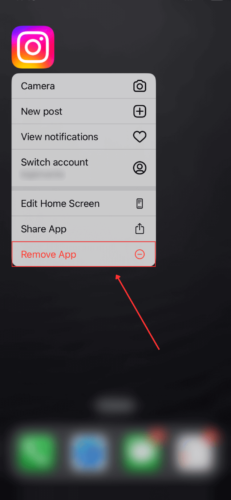
In summary, you can clear the cookies and delete cache on your iPhone to boost your device’s performance and even troubleshoot certain errors. It’s also a good habit to develop to maintain your iPhone’s daily performance. However, make sure that you know your credentials or have them saved elsewhere!
Where do I find the cache on my iPhone?
- B rowser cache – Safari browser caches can be found in the Settings app > Safari . Google Chrome’s caches can be found in the History section of the settings menu (3 dots) within the app itself.
- Browser cookies – Just like browser caches, it depends on the browser. For Safari, it’s found in the Settings app > Safari . For Google Chrome, it’s found in the Settings app > Chrome (this only disables third-party cookies, but not Goole Chrome’s own cookies).
- App cache – You can find app caches by opening each individual app in the first Settings menu.
How do I clear my YouTube cache on iPhone 13?
Is it ok to clear cached data on iphone 11, does clearing an iphone cache delete everything, how to clear the system cache on an iphone.
- Close all apps.
- Press and hold the Sleep/Wake button.
- Once you see the power slider on-screen, release the Sleep/Wake button and press and hold the Home button until you return to the home screen. This will have reset the cache on your iPhone.
How to clear the message cache on an iPhone 12?
- Open the Settings app > General .
- Tap iPhone Storage > Messages.
- Tap either Offload App or Delete app, which will clear out the message cache.
Expect some temporary performance issues until the Messages app rebuilds the cache.

Screen Rant
How to delete safari history, cookies and cache on iphone and ipad.
Deleting browsing history and cookies helps protect user privacy, and Apple's Safari web browser offers an easy way to do that on iPhones and iPads.
Apple 's Safari web browser offers an easy way to delete cookies and cache on iPhones and iPads. Cookies can help provide a personalized web browsing experience, but they can also create a significant privacy issue by collecting and disseminating users' browsing data. It is, therefore, essential to delete cookies after each browsing session for improved privacy.
Like most browsers, Safari also offers users the ability to delete the entire browsing history, including site data, cookies, cache and more. This means users can easily delete their browsing data on Apple's default web browser for iPhones and iPads. Doing so is not only a good privacy practice but also helps save precious storage space and can even speed up the browsing experience.
Related: How To Disable Or Enable Cookies On iPhone
Safari offers an easy way to delete all saved cookies. Depending on a user's needs, they can either remove all cookies en masse or get rid of them individually, one at a time. To start the process, go to the iPhone's (or iPad's) ' Settings ' and then select ' Safari ' from the settings menu. On the Safari Settings page, scroll down a little and tap on 'Clear History and Website Data.' Confirm the decision by hitting ' Clear History and Data ' on the pop-up. As explained by Apple , this will delete all history and website data in Safari en masse.
Delete All Data Or Specific Cookies
Safari also allows users to delete specific cookies and website data while preserving everything else. Users will need to access the ' Advanced ' menu to do that. To delete only website data, go over to ' Settings ' and select ' Safari ' as described earlier. Now scroll down to the bottom, hit ' Advanced, ' and tap on ' Website Data .' Next, users will be presented with the data for all websites they've visited on that browser. Users can now choose to delete all data at once or remove specific cookies manually. To remove all cookies and website data at once, simply tap on the ' Remove All Website Data ' button at the bottom, and then confirm the decision by hitting ' Remove Now. '
To remove specific cookies, tap on the ' Show All Sites ' prompt and then hit the ' Edit ' button at the top-right corner of the screen. Now tap on the red '-' button corresponding to the site whose data must be removed. Next, tap on the ' Delete ' button to confirm the selection, and finally, hit ' Done ' at the top-right corner. This will delete cookies and data of that particular site while preserving the data from every other site used on that browser . Do note that clearing cookies will sign users out of that website on Safari , so saving cookies from sites like YouTube or Facebook will save them the hassle of signing in every time.
Next: How To Enable Private Browsing On Safari In iOS 15
Source: Apple

Help Center
What brings you here today?
- ❌ My apps are slow because of Trend Micro.
- 📧 I received a scam email posing as Trend Micro.
- 💳 I want to change my credit card.
- 🛑 I want to turn off auto renewal.
- ➕ I want to renew my Trend Micro.
- 📥 I need help installing my Trend Micro.
- 📞 I want to talk to someone and get human help.
- Premium Security
- Maximum Security
- Internet Security
- Antivirus+ Security
- Mobile Security for Android
Mac & iOS
- Antivirus for Mac
- Mobile Security for iOS
Network Security
- Home Network Security
- VPN Proxy One Pro
Data & Privacy
- ID Protection
- Password Manager
- Optimization for Mac
- Ad Blocker for Mac
- Password Generator
Browser Protection
- Security for Microsoft Edge
- Security for Google Chrome
Premium Services
- Service Bundles
More Support
- Cybersecurity Learning Center
- Troubleshooting
- Vulnerability Disclosures
Hi! This is TOMO bot. Please login to have a conversation with me 😀
- How to Clear Cache and Cookies on iPhone or iPad
ESTIMATED READING TIME : 2 minutes
Need to make your iPhone or iPad faster, free up space and protect your privacy? Learn how to clear cache and cookies with these easy steps:
Clear cache and cookies in Safari
- Open the Settings app, then select Safari .
- Scroll down, then select Clear History and Website Data .
- Tap Clear History and Data to confirm.
Clear cache and cookies in Chrome
- Open the Chrome app on your iPhone or iPad.
- Tap at the bottom.
- Tap History , then tap Clear Browsing Data.. you see at the bottom.
- Tap Cookies, Site Data and Cached Images and Files . Make sure you see a check beside them.
- Tap Clear Browsing Data you see at the bottom, then choose Clear Browsing Data to confirm.
Clear cache and cookies in Firefox
- Open the Firefox app on your iPhone or iPad.
- Tap at the bottom, then select Settings .
- Under Privacy , select Data Management .
- Turn on Cache .
- Tap Clear Private Data to confirm.
Why is it important to clear cookies?
Clearing your cookies regularly helps maintain the privacy and security of your personal information online. It also enhances your overall experience.
What are the risks in saving cookies?
Like anything that saves your personal information, it could enhance your browsing experience, but it could also lead to issues like:
- Privacy Concerns . Malicious actors with their advanced hacking tools use data stored in cookies and browsing history to get your login credentials or personal data. Getting this information can lead to identity theft or financial fraud.
- Security Vulnerabilities . Cookies can be vulnerable to attacks that put the security of your data at risk.
- Outdated Data . Cookies can become outdated or invalid, which can cause browser errors or unexpected behavior when trying to access the stored information.
When is the best time to clear cookies?
Just like tidying up your physical space, regularly clearing your cookies helps keep your digital life organized and streamlined. Make it a monthly habit for a smoother online experience.
- When you are shopping online . It is best to delete cookies first before making online purchases.
- When you are about to log out . Always delete cookies after logging out from any website.
- When you have trouble opening websites . If a website is experiencing issues, clearing its cookies can sometimes resolve the problem.
Unlock more storage on your iPhone or iPad
Are you an iPhone or iPad user who values a clutter-free device and more storage space? We understand – managing your device can be complex. But there's a simple solution: Cleaner One for iOS .
- Try Cleaner One for iOS for FREE and let it optimize your device for you. With Cleaner One for iOS, you can effortlessly reclaim valuable storage by removing duplicate photos, all with just a few taps. Get Cleaner One for iOS now and enjoy a cleaner, more organized iPhone or iPad.
BOOST YOUR DEVICE'S LIFESPAN AND PRODUCTIVITY
Explore strategies to enhance your device's performance and get valuable insights on safeguarding yourself against scams, maintaining network security, and protecting your personal identity.
Visit our 👉 Cybersecurity Learning Center! 👈
Ask The Community!
Share your questions or join discussions to our Trend Micro Community!
Go to Community!
This website uses cookies for website functionality and traffic analytics. Our Cookie Notice provides more information and explains how to amend your cookie settings.
Modal header
One fine body…
Home Support
How helpful was this article?
- It was very unhelpful. It wasn't helpful at all.
- It was not helpful. Somewhat helpful.
- Just okay. Just okay.
- It was helpful. It was somewhat helpful.
- It was very helpful. It was helpful.
Thank you for your feedback!
Feedback entity isn't available at the moment. Try again later.
- *Feedback submitted will only be used as reference for future product, service and article improvements.
- *For any inquiries, please visit the Contact Support page. Moreover, kindly refrain from entering your personal information to protect your privacy.
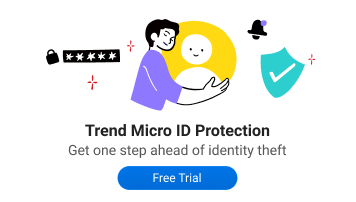
- Services & Software
Spring Cleaning: Clear Your iPhone Cache
Give your iPhone a fresh start by clearing your browser cache.

- Adam has been covering streaming services since 2013 and wants to help people navigate the subscription creep in their lives.

- Apple software beta tester, "Helps make our computers and phones work!" - Zach's grandparents

A clear cache keeps your browsing snappy.
Your iPhone can get cluttered, just like the rest of your home. No, I'm not talking about too many videos of your kids and pets, or too many memes saved to your camera roll. I'm talking about your browser cache.

If you're cleaning up your home for the spring, don't forget to spruce up your iPhone's cache, especially if your browsing starts to feel sluggish over time. It takes only a few seconds to keep your iPhone 15 or 15 Plus , iPhone 15 Pro or Pro Max or any other model moving as fast as possible.
Browser caches are intended as a convenience, but without proper maintenance, they can turn into more of a hassle. Think of them like a table, counter or other flat surface in your home that starts as a quick place to leave and grab your keys but eventually turns into a cluttered mess where it's impossible to find anything. Your cache stores website data for faster retrieval the next time you visit, but if the design or content of that site changes, it can actually slow down your browsing or lead to bad formatting on the site. Clearing your cache is like clearing off the counter so everything is clean and easy to navigate.
Whether you use Chrome , Safari or other browsers on your iPhone, your cache builds up that digital clutter over time. Clearing your cache gives the browser a new start, which can speed up your web surfing, even on iOS 17 . (If you're trying to get your phone to run faster, try managing your iPhone's storage .)
Website cookies are similar, except they store information about user data, rather than data on the website itself. Clearing your cookies gives you a chance to reset those preferences, which could improve your browsing experience. Note that clearing your cache and cookies will log you out of sites, which means you'll have to log into them again and reset any preferences. The upfront investment of that time can lead to a smoother experience down the road, and it can be a useful fix if you've recently changed settings that aren't being applied properly.
Here are step-by-step guides on how to clear your cache on your iPhone based on the browser you use .
How to clear your iPhone cache in Safari
Safari is the default browser on iPhones, and you can clear your Safari cache in a few short steps. Starting with iOS 11, following this process will affect all devices signed in to your iCloud account . As a result, all your devices' caches will be cleared, and you'll need to sign in to everything the next time you use them. Here's what to do.
1 . Open the Settings app on your iPhone.
2 . Select Safari from the list of apps.
3 . Go to Clear History and Website Data.
4 . Choose Clear History and Data in the pop-up box.
Then you're set!
Read more : Best iPhone in 2024: Which Apple Phone Should You Buy?
How to clear your iPhone cache in Chrome

It's easy to clear your iPhone cache in Chrome.
Chrome is another popular browser for iPhone users. Thankfully, Google has simplified the process for clearing your Chrome cache, making it much faster to clear your data.
1 . Open the Chrome app.
2 . Select the three dots in the bottom right to open more options.
3 . Swipe over to Settings in the top menu bar.
4 . Scroll down and tap Privacy and security .
5 . Tap Clear Browsing Data to open up another menu. Select the intended time range at the top of the menu (anywhere from Last Hour to All Time). Make sure that Cookies, Site Data is checked, along with Cached Images and Files . Finally, hit Clear Browsing Data at the bottom of the screen.
Read more : This iPhone Setting Stops Ads From Following You Across the Web
How to clear your iPhone cache in Firefox
If you're a Firefox devotee, don't worry. Clearing the cache on your iPhone is pretty straightforward. Just follow these steps.
1 . Click the hamburger menu in the bottom right corner to open up options.
2 . Choose Settings at the bottom of the menu.
3 . Select Data Management in the Privacy section.
4 . You can select Website Data to clear data for individual sites, or select Clear Private Data at the bottom of the screen to clear data from all selected fields.
Read more : Experiencing Slow Wi-Fi? It Could Be Caused by Internet Throttling. Here's How to Tell
What happens when you clear the cache?
Clearing your cache removes the website data your phone stored locally to prevent having to download that data upon each new visit. The data in your cache builds over time and can end up slowing things down if it becomes too bulky or out of date. (My phone had about 150MB of data stored in Chrome when I checked.) Clearing that data gives sites a fresh start, which may fix some loading errors and speed up your browser. Clearing your cache also signs you out of pages, so be prepared to sign in to everything again.
How often do I need to clear my cache?
Most people only need to clear their caches once every month or two. That's generally the point when your browser will build up a cache large enough to start slowing things down. If you frequent a large number of sites, you should err on the side of clearing your cache more often.
Services and Software Guides
- Best iPhone VPN
- Best Free VPN
- Best Android VPN
- Best Mac VPN
- Best Mobile VPN
- Best VPN for Firestick
- Best VPN for Windows
- Fastest VPN
- Best Cheap VPN
- Best Password Manager
- Best Antivirus
- Best Identity Theft Protection
- Best LastPass Alternative
- Best Live TV Streaming Service
- Best Streaming Service
- Best Free TV Streaming Service
- Best Music Streaming Services
- Best Web Hosting
- Best Minecraft Server Hosting
- Best Website Builder
- Best Dating Sites
- Best Language Learning Apps
- Best Weather App
- Best Stargazing Apps
- Best Cloud Storage
- Best Resume Writing Services
- New Coverage on Operating Systems
- Hostinger Coupon Codes
- HR&R Block Coupons
- ShutterStock Coupon Codes
- FedEx Office Coupons
- Coursera Coupons
- Autodesk Coupons
- Codeacademy Coupon Codes
- iolo Techologies Coupons
- Norton Coupon Codes
- The Inventory
How to Clear the Cache on an iPad
All the websites you've ever visited are still hogging up space on your ipad. take a minute out to clear them..

Even if some of us have no idea what online cookies are, we accept a ton of them every day. Not only are they a privacy concern, but they also take up memory on your device.
Refer to this helpful guide for a detailed and easy lesson on internet cookies. For the scope of this piece, all you need to know is that every time you click on ‘Accept Cookies’ or even visit a site, you’re putting a bunch of files on your device. These files pile up over time, slow your iPad down, and hog up space.
If you frequently use Safari on your iPad, you probably have a lot of passwords, cookies, site permissions, and other login info in your Safari cache. It’s a good habit to clear that from time to time.
Note that this will require re-entering login credentials or other personal info on some sites since clearing your cache will make your Safari brand new again. Also, note that this will only clear your Safari data, not your browsing history, and save website data from other apps on your iPad.
While at it, you might also want to clear your iPhone’s cache and help speed it up.
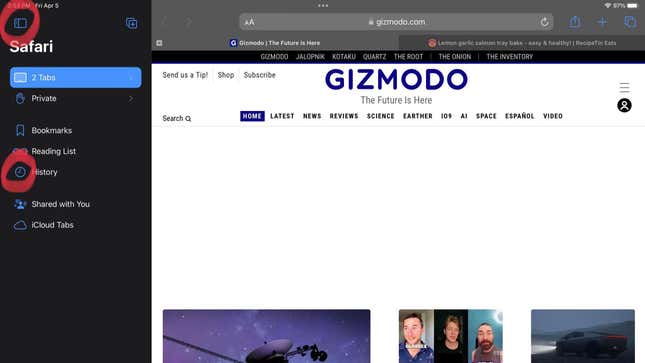
To clear the cache on your iPad, open Safari > tap on the Show Sidebar icon on the top-left > click on the History icon > and tap Clear. Both of these icons are highlighted in the screenshot above. Clicking on Clear will show you multiple timeframes. If you want all your cache deleted, pick ‘All time.’
Need More Help?
How to Factory Reset an iPad How to Reset an iPad How to Restart an iPad How to Reset an iPad Without a Password How to Connect Your Apple Pencil to an iPad
Want more of Gizmodo’s consumer electronics picks? Check out our guides to the best phones , best laptops , best TVs , and best headphones . If you want to learn about the next big thing, see our guide to everything we know about the iPhone 16 .
- New Prepaid SIM
- International Roaming
- Switch Prepaid to Postpaid
- Port to Airtel Prepaid
- Buy New Connection
- Port to Airtel
- Free Sim Delivery
- Buy New DTH Connection
- Upgrade Box
- Buy Second DTH connection
- View Account
- Get New Account
AIRTEL BLACK
Airtel finance.
- Credit Card
AIRTEL BLACK NEW
How to clear cache on your android or iphone.

Be it your room or phone, clearing unnecessary stuff will fix your mind. Your Android or iPhone handset may begin to slow down a bit. If this happens multiple times, it may be annoying. Fortunately, if you’re experiencing poor performance on your smartphone or tablet, there are some typical measures you can take to diagnose and, in many cases, resolve the issue. Simply restarting your smartphone can resolve a variety of issues. If your phone has storage issue and lags a lot, then you might need to clear the cache on your phone. If you are wondering how to clear cache on iPhone or how to clear cache on Android then this blog is for you.
Also read: What is cloud storage and how does it work?
To delete cache data for Android apps, go to your Android settings and clear the system cache. You may clear the cache in your Android browser’s settings. Deleting your app cache and browser cache might aid in troubleshooting Android issues that may be causing your phone or tablet to overheat or behave strangely.
If you are still having trouble after clearing your system and browser caches, you may need to clean out your Android phone with another method. If the situation persists, look for and remove any viruses or Android ransomware that may have infected your smartphone.
Here are a few steps you need to follow to clear the cache on your Android phone-
- Open the Settings app on your Android device and select Device Maintenance and Battery.
- Click on Memory
- Now select the apps that are not used recently.
- Choose one app from the list.
- Search the app list to remove your YouTube cache, Facebook cache, or Instagram cache.
- After selecting an app, go to App details and tap on Storage.
- Click the Clear cache button.
Your Android cache is cleared now!
Now we have seen the steps to follow to clear cache on Android handset, let’s look at the process for iPhone.
You need to use the Safari app to delete your browser history and data. This operation clears the history of websites you have visited and recent searches from your iPhone. This method also removes cookies and permissions you gave websites to access your location or send you alerts.
Here are a few steps you need to follow to clear the cache on your iPhone-
- Go to the Safari app on your iPhone.
- Click on the Bookmarks button, then the History button
- Now click on the Clear button.
- Select how much of your browser history to erase from the erase timeframe option.
- Click on Clear History.
Your iPhone cache is now clear!
Also read: Decoding the key differences between 5G and 4G networks

View a list of every installed app on your phone
If you want to see the list of every installed app on your phone then there is a quick way to do it. You need to follow these steps-
- Open the Settings app
- Scroll down through the main menu
- Click on Storage
- Now locate and press the Apps option
- If you can’t locate the Apps listing, try using the search bar at the top of the Settings app
- To check which applications are using up the most storage space on your smartphone, tap on the three-dot button in the top-right corner and select Sort by Size.
Clear an app’s cache
To clear an app’s cache, you need to select one app from the list. When you open an app, you can view its size, user data, cache size, and overall storage use. At the top of the page, you will see two options-
- Clear storage,
- And Clear cache.
You need to clear the cache to clear the app’s stored cache. Make sure not to tap Clear storage, since this will reset the app and force you to start from scratch. However, you can delete the cache without any data loss.
What is cached data?
Cached data is information that remains on your device after you visit a website. When you remove cached data, whether for an app or from Chrome, you are essentially erasing the files and information that the program has downloaded. For an app like Facebook, cached data might be profile photographs, pictures, videos, and other similar material where the phone caches information to speed up browsing through your timeline.
How often should I clear my Android device’s cache?
It depends on the performance and storage of your phone on how often you should clear the cache. If your phone is operating well then clearing the cache twice a year is enough for smooth performance of your Android device.
Timely maintenance of a phone or tablet is necessary because it helps in the smooth functioning of the device. It depends on you to decide how often you want to clear your Android or iPhone cache. Clearing the cache on your Android device can boost speed, resolve app issues, and free up storage space. The cache is a temporary storage area used by programs to store data that requires rapid access. If your phone is too old then you might to buy a new phone and recharge your SIM card , set up everything, and enjoy a new experience. With the arrival of user-friendly apps like the Airtel Thanks app , this has become easier. So, get ready, and don’t stop yourself from experiencing this digital change.
You might also like

How to Enable Screen Rotation on your Phone?

A detailed guide on why you should choose the Airtel Prepaid Plan worth ₹149
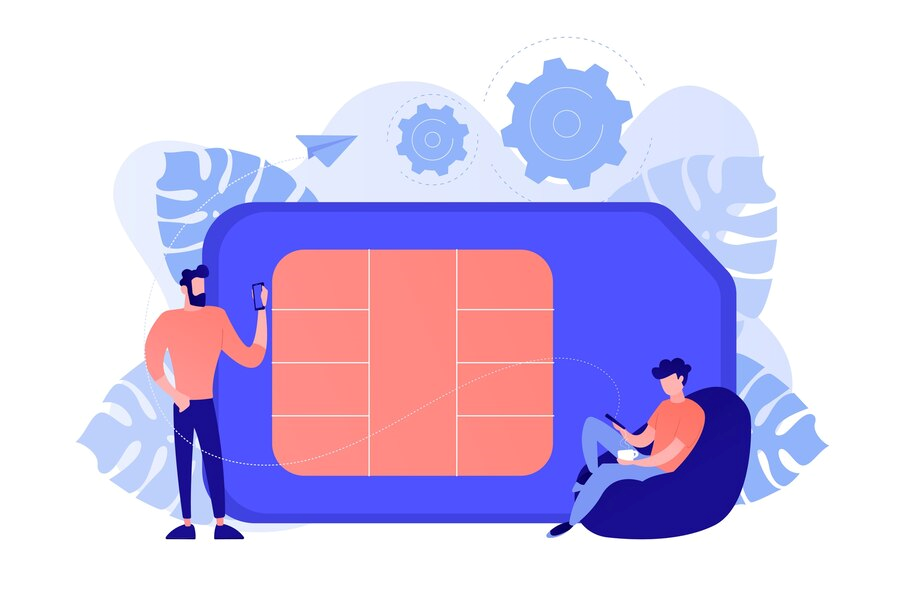
Discover the Perks of Airtel’s ₹499 Prepaid Plan: 3GB Data/Day for 28 Days

How and why to clear the cache on your Android phone
Quick links, what is a cache, how does a cache work, how to clear the cache on your android phone, how to clear storage on your android phone, why you should clear the cache on your android phone.
- Regularly clearing your Android phone's cache can free up space and restore speed and responsiveness.
- The cache serves as a memory bank for your phone, enhancing loading speeds and app performance.
- Clearing the cache on individual apps can potentially fix performance issues and save storage space.
If you start noticing that your Android phone is struggling with performance , or specific apps are not functioning as they should, the culprit could very well be the cache. This seemingly small component of your smartphone plays a vital role in its operation. It's designed to store temporary data, helping your device to access frequently used information quickly and efficiently, thereby enhancing your overall experience.
Clearing the cache is akin to a digital detox for your phone -- it can resolve lingering issues, free up space, and restore your device's speed and responsiveness.
However, like any storage system, the cache can get cluttered over time. This clutter not only eats up valuable space but can also slow down your phone, leading to frustrating delays and app malfunctions. Clearing the cache is akin to a digital detox for your phone -- it can resolve lingering issues, free up space , and restore your device's speed and responsiveness. In this guide, we'll delve into the nitty-gritty of what a cache is and how it affects your Android phone.
We'll also walk you through the reasons why regular cache clearing is beneficial and provide you with a step-by-step tutorial on how to quickly clear your cache. Whether you're tech-savvy or new to the Android ecosystem, you should learn how to understand and manage your device's cache for optimal performance.
How to clear your iPhone cache and what happens when you do
Tech jargon explained.
The cache on your Android phone is a specialized form of temporary storage crucial for speeding up access to data from your apps and websites. It comes in two main types: the App Cache and the System Cache. The App Cache is specific to each application, storing things like images or profiles to quickly load them on subsequent visits. The System Cache, on the other hand, is maintained by the Android operating system itself, dealing with system-level processes.
Think of the cache as a memory bank for your phone, storing bits of information from your apps and websites.
When you launch an app, it checks the cache for needed data. If found and up-to-date, this speeds up the loading process significantly. While a well-managed cache enhances app response times and reduces data usage, an overloaded or corrupted cache can lead to slower performance and app crashes.
In simpler terms, think of the cache as a memory bank for your phone, storing bits of information from your apps and websites. This system of temporary data is crucial in enhancing the loading speeds of your phone and its apps. Luckily, you can manually clear the cache to potentially fix performance issues or free up space.
A caching system on your Android phone is designed to store certain information, like images or website data, so that when you return to that same site or app later, the phone can quickly retrieve that information from its cache instead of having to download it again. If some of the assets on the site or app rarely change, then they can just be loaded from the cache, which makes opening the app or site much faster than using your cellular signal to download it all from scratch.
A cache can be used for all sorts of things.
If you're often listening to the same old Spotify playlists, for example, then they might be cached to make sure you can jump right back in next time. Spotify says that this helps with playback and prevents lagging . Cache files are unique to the specific apps on your phone, and they aren't shared across the different apps. Different sites, apps, and games will all make use of cache files to improve your overall user experience and ensure your phone runs smoothly.
This can have some other effects on your device. If you have a lot of different apps installed, and each one is caching data, then this can soon lead to your phone storage being filled up. You can manually clear the cache for individual apps, though, which is ideal if you're having problems with particular apps. However, doing so might slow the app down the next time you use it until it caches the particular data again.
It's worth a try
If you've got problems with your phone that can't be solved by simply turning it off and on again, then clearing your cache might be one option. To clear a cache, you'll need to do it on an app-by-app basis.
Chances are, unless a lack of overall phone storage is your problem, then it's one app or another that's the issue rather than your phone as a whole. If you find that your entire phone is sluggish, then you might need to turn to a factory reset instead.
Here's how to clear the cache of a particular app:
- Open your phone and navigate to the Settings .
- Scroll down through the settings list and select the Storage option.
- Search through the Apps list.
- Tap on the app you want to fix.
- Tap the button marked Clear cache .
When you clear the cache, you may have to log in to the app again next time you load it up.
How to clear your YouTube cache on mobile and desktop
Clear the cache in an app's settings.
As well as clearing an app's cache via Android settings, you might also find that you can clear it via the app itself. Spotify, for example, lets you clear the cache from its own settings menu:
- Open the Spotify app on your phone.
- Tap the Home tab.
- Tap the Settings gear at the top.
- Select Storage .
- Tap the Clear cache button.
- Tap Clear cache again to confirm and fully delete the cache.
If you're looking to clear up your phone and free up storage, then this might be the time to do it as well. You'll see when you're in the app settings that there's also an option to clear storage. If you do that, though, you will remove all the data from the app, and it'll be like you've just installed it.
The Files by Google app is a great way to free up storage space if you've got an issue with too much data being used by your phone or particular apps.
What is Google Files, how does it work, and do you need it?
You can find the My Files app in your app drawer, and after it's launched, you'll see an option to free up storage. In the app, you'll find options to delete large files, uninstall unused apps, remove duplicate files, and clean junk files. You can also use Google Photos to back up your photographs and free up space that way.
It's an extra step to keep things running smooth
Cache files are important because they help apps run smoothly. When you clear the cache it will simply repopulate when you start using the app again.
However, clearing the cache can be useful. Sometimes older cache files can get corrupted and broken, which then leads to other issues. If you're having trouble seeing new features of an app or a website, for example, then it could be because you're seeing a cached version, and clearing the cache might fix it.
How to clear your browser cache and cookies (and why you should)
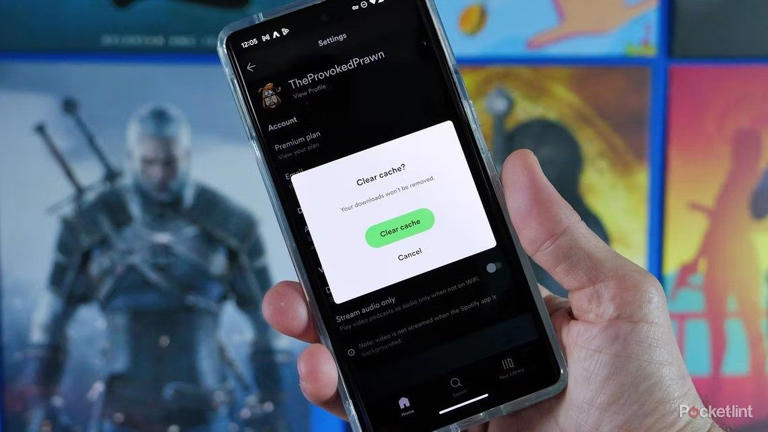

IMAGES
VIDEO
COMMENTS
Clear the history, cache, and cookies from Safari on your iPhone, iPad, or iPod touch. Learn how to delete your history, cookies, and cache in Settings. Delete history, cache, and cookies. Clear cookies and cache, but keep your history. Delete a website from your history. Block cookies. Use content blockers. Delete history, cache, and cookies
Clear your cache on iPhone. In the Safari app , you can erase your browsing history and data to clear the cache on your iPhone. This action removes the history of websites you visited and recent searches from your iPhone. This process also removes the cookies and permissions you granted to websites to use your location or send you notifications.
Find out how to delete your history, cookies and cache in Settings. Delete your history, cache and cookies. Clear your cookies and the cache, but keep your history. Delete a website from your history. Block cookies. Use content blockers. Delete history, cache and cookies. Go to Settings > Safari. Tap Clear History and Website Data.
To clear your Safari history and website data such as cookies and caches, follow these steps: Open the Settings app on your iPhone. Scroll down to Safari and tap it. Find Clear History and Website ...
Open up the Settings app and find Safari in the left-hand list, and then scroll down the right side until you find the "Clear History and Website Data" button. You'll be prompted to verify that you really want to do this, and it will point out that this is also going to delete the history from other devices using your iCloud account to sync ...
Clear Cache on iPhone & iPad (Safari) Updated at: Mar 01, 2022. Safari on iOS has a very straight-forward interface to Reset Safari. The controls to clear your Cookies, Browsing history, cache and other things in Safari are all stored in the same screen.
Clear your cache. 1. Click on the Safari tab at the top left of your screen and choose Preferences from the dropdown menu. Navigate to the Preferences section. Stefan Ionescu/Insider. 2. Click the ...
Scroll down and select Safari . Scroll down the menu and tap Clear History and Website Data . Tap Clear History and Data → select Close All Tabs. This procedure will remove all cookies, cache, and history from your iPhone completely. Furthermore, you can prevent the cache from piling up by surfing in the Private Browsing Mode .
Scroll down and select Safari. Scroll down and select Clear History and Website Data. Choose the timeframe to clear ( Last hour, Today, Today and yesterday, or All history ), choose the profile or ...
It doesn't take long for caches to fill up on iOS. From the default Safari browser, to third-party apps, follow along for how to clear the cache, history, and cookies on iPhone and iPad.
Open the iPhone Settings app, scroll down, and select Safari. Select Clear History and Website Data . When prompted to confirm your choice, choose Clear History and Data to delete the log of websites you visited and the cookies stored for the Safari browser. Clearing history and data does not change your AutoFill information.
Here's how to clear cache and cookies in Safari on Mac. Step 1: Open Safari on your Mac. Step 2: Click on the Safari tab in the top-left corner of the menu bar to bring up the contextual menu ...
Clear Cookies / Cache for a Specific Website. First you'll want to open up the Settings app, and then find Safari on the left-hand side, and then scroll down until you see the Advanced on the right-hand side. If you're using an iPhone it won't display like this, but you'll be able to easily figure it out. Now press the Website Data button.
To do so, follow the steps below: Click on your Apple ID profile in the top left. Click on iCloud on the right-hand side. Scroll down and check that Safari is toggled on. Now check that your iCloud Keychain is also switched on (as in the image above). Head back to the main Settings screen and scroll down to Passwords.
To clear the Safari cache: Go to Settings > Safari > Clear History and Website Data.For other browsers, clear cache in the app's settings. To clear the cache from third-party apps: Navigate to the app within the iOS Settings app and toggle Reset cached content.; If an app doesn't have a cache clearing option: Delete and reinstall the app.
Open Settings. Tap Safari. Scroll down and tap Advanced. Tap Website Data. If you want to delete cookies for particular sites, tap Edit. Then, tap the minus sign to the left of a website's name. Tap Delete. Tap Done. If you want to delete all cookies, tap Remove All Website Data.
1. In the Settings menu, scroll down until you reach a list of all the default iPhone apps. Keep going until you find Safari, and tap it. (Image credit: Tom's Guide) 2. Scroll down the Safari menu ...
Open Settings. Tap Safari. Swipe down and tap Clear History and Website Data. Tap Clear History and Data. Note: This will log you out of all websites, so make sure you know all of your passwords before proceeding.
To clear cache data on your iPhone's Google Chrome browser: Step 1. Open the Chrome app and tap the 3 dots at the bottom-right corner of the screen. Step 2. Tap History. Step 3. Tap Clear Browsing Data…. Step 4. Select Cached Images and Files and tap Clear Browsing Data.
Here's how: Go to " Contacts " and tap the " + " sign at the top right corner. Enter 000-000-0000 for the phone number. Next, open the phone app, find the new contact you created, and select it ...
To start the process, go to the iPhone's (or iPad's) ' Settings ' and then select ' Safari ' from the settings menu. On the Safari Settings page, scroll down a little and tap on 'Clear History and Website Data.'. Confirm the decision by hitting ' Clear History and Data ' on the pop-up. As explained by Apple, this will delete all history and ...
Here's how to clear your browsing history, cache, and cookies from Safari on your iPhone: Tap on Safari. Scroll down and tap on Clear History and Website Data. A pop-up will appear asking you to ...
Clearing Safari browser cache. Safari lets you clear your browsing cache in a few simple steps. Here's how to do it: Open Safari on your iPhone. Tap the pages icon and then the clock icon. From there, you can select how much of your browsing history you want to clear. Tap Clear History.
If a website is experiencing issues, clearing its cookies can sometimes resolve the problem. Unlock more storage on your iPhone or iPad. Try Cleaner One for iOS for FREE and let it optimize your device for you. With Cleaner One for iOS, you can effortlessly reclaim valuable storage by removing duplicate photos, all with just a few taps.
Chrome is another popular browser for iPhone users. Thankfully, Google has simplified the process for clearing your Chrome cache, making it much faster to clear your data. 1. Open the Chrome app ...
Screenshot: Dua Rashid / Gizmodo. To clear the cache on your iPad, open Safari > tap on the Show Sidebar icon on the top-left > click on the History icon > and tap Clear. Both of these icons are ...
To clear the cache on your iPad, open Safari > tap on the Show Sidebar icon on the top-left > click on the History icon > and tap Clear.Both of these icons are highlighted in the screenshot above ...
Here are a few steps you need to follow to clear the cache on your iPhone-. Go to the Safari app on your iPhone. Click on the Bookmarks button, then the History button. Now click on the Clear button. Select how much of your browser history to erase from the erase timeframe option. Click on Clear History.
Open your phone and navigate to the Settings. Scroll down through the settings list and select the Storage option. Search through the Apps list. Tap on the app you want to fix. Tap the button ...