Safari not working after IOS-17 update on iPhone XR
I have recently experienced problems with Safari on an iPhone SE. After connecting to a webpage and choosing to go to the next level, Safari would hesitate and then jump back to the Home Screen.
I have exchanged the iPhone SE for an iPhone XR and moved all apps and data to the XR device. In the process of initializing the XR, I was prompted to update the software to IOS-17, without a bypass option.
After the software update and data/app transfer from the iPhone SE, the XR phone seems to work fine except for Safari. Each time I select the Safari app, a white screen will appear for several seconds and then the phone will revert back to the Home Screen . I am currently using the Google Chrome browser without issue.
Suggestions on how to resolve this issue will be greatly appreciated.
Posted on Sep 19, 2023 4:01 PM
Posted on Sep 27, 2023 6:05 PM
Safari with my phone 14 and iPad could not load webpages after updated to iOS17. Use all methods suggested online, Safari could not load www.google.com. Just blank screen. It worked before iOS17 updates
Loading page content
Page content loaded
Sep 27, 2023 6:05 PM in response to BobC38
Dec 15, 2023 6:10 AM in response to BobC38
In regards to Safari not working on iPhone XR after 17.2 update, had 2 hour session with Apple support and they could not resolve the problem. Apple support said they would issue an update to fix the problem. Apple did not indicate when the update would be available.
Oct 25, 2023 3:57 AM in response to Subwaytiger
Same thing w mine, except it basically just doesn’t let me on the safari app at all and just kicks me off
Jan 5, 2024 8:07 AM in response to BobC38
My problem is not just Safari. After the IOS 17 update, the entire phone goes into a non functional state periodically. I just tried to go into settings to view something and it froze, some apps freeze, safari is non responsive etc. I have to restart my phone multiple times a day and when settings is unresponsive, I have to do a hard restart. None of this was an issue before the update. Battery is life is suddenly a joke. Even something as simple as a phone call, I phone someone and they answer, I can't hear them. Other people phone me and I can't hear them. When I restart the phone and make the call everything works fine and same for receiving calls. I also get like batched functionality. To explain, my phone will be quiet for hours, which is strange as I am a businessman that constantly receive calls and texts on different platforms, then all of a sudden I get hundreds of notifications showing calls missed, texts sent hours before etc. etc. The phone seems to get hot as well more often. Is this Apple's way of forcing an upgrade by drowning older phones with software that it can't handle or is this truly a mistake that they need to rectify? I moved from Android to Apple, because of the consistency in performance and reliability, but if this is going to be the case, then Apple can kiss my business good bye.
Feb 2, 2024 10:03 AM in response to BobC38
Did all of that. Made no difference.
Sep 19, 2023 5:42 PM in response to BobC38
Thanks to anyone that is reviewing my post or having similar problems. I just watched a YouTube video on the subject by Trevor Nance. One of his suggestions was to Clear History and Website Data under Safari in Settings. I thought I had already done the History delete but perhaps not the Website Data. Once done, Safari started working.
Hopes this helps someone else.
Feb 20, 2024 1:59 PM in response to BobC38
iPhone 13 mini and iPad Pro 2020, similar problems on both. I can’t go back a page, or Safari will just reload the page I’m trying to leave. I have to close the tab and start a new one. This happens constantly, I essentially can’t go to more than one page per tab or use search, I have to close it and start a new one. It gets weirdly hot sometimes, loading seems slow and error-prone… it’s a mess.
Feb 7, 2024 3:12 PM in response to BobC38
I too deleted safari history and websites on my iPhone 11 after experiencing problems with safari after updating to iOS 17.2.1. It didn’t solve my problems. Any other suggestions?
Feb 23, 2024 7:22 AM in response to BobC38
I was having the same problem with Safari pages not loading on my iPhone 11 after the last IOS17 update. I deleted all history and restarted - problem solved
Feb 29, 2024 6:00 AM in response to BobC38
I finally fixed mine by deleting safari from my screen. It’s still in the library. Not sure why this works.
Mar 9, 2024 4:22 PM in response to BobC38
I finally got Safari working again. Deleted all history AGAIN and closed all open tabs. This time it worked. Hooray!
Mar 9, 2024 4:40 PM in response to BobC38
i gave up on safari. I would fix it but then it would stop working. I downloaded Google chrome. I made that my default and now i have no problems.
- Skip to primary navigation
- Skip to main content
- Skip to primary sidebar
- Skip to footer
Apple Tips, Tutorials, and News

How to fix Safari not working on iPhone after iOS 17 update
Last Updated on December 3, 2023 by Dave Johnson
Some users have reported that Safari doesn’t load websites or webpages after iOS 17 update. There could be many reasons for Safari not working on your iPhone after iOS 17 update. This is especially an issue when you rely heavily on Safari to browse the internet.
Fortunately, most iOS 17 Safari problems are minor and can be fixed within a few minutes without much technical knowledge. Just follow the steps below to fix Safari if it isn’t working properly on your iPhone after iOS 17 update.
Note: Information in this article applies to the iPhone 11 series, 12 series, 13, 14, and 15 series iPhones.
How to fix Safari not working on iPhone in iOS 17
1. update safari.
Before you do anything, make sure that Safari is up-to-date. It is possible that a software update may fix your problem. Safari is part of iOS and included with iOS. This means when you update iOS, Safari will also be updated. This further means that you need to update iOS to install the latest Safari updates. Here is how:
- Go to Settings and tap on General .
- Tap on Software Update and install any available updates.
2. Close Safari and then reopen it
One of the ways you can fix minor app glitches on iOS is by force-quitting problematic apps.
So, if Safari is still not working for you, then you should force-quit and reopen the app. Here’s how:
- iPhone XR, 11, 12, 13, 14, or 15, go to your Home screen and swipe up from the bottom of the screen. If this is an iPhone SE (2nd or 3rd generation), double press the Home button.
- This will reveal the app switcher which lists your most recently used apps.
- Swipe left or right and find the Safari preview.
- Swipe up on the Safari icon.
- Then reopen Safari normally to see if your issue is resolved.
3. Internet connection issues?
It is possible that Safari is not working after iOS 17 update due to problems with internet connection. Lets first try to test that if you have a strong connection. Open the App Store app on your device, does the App Store app load without an issue? Then probably you have a connection. If not, you may try:
- Turn on Airplane Mode and wait about 30 seconds and then turn it off (Settings > Airplane Mode).
- Restart your modem and router by unplugging the power cord and wait about 1 minute and then plug them back in.
- Try a different connection. If you are using a cellular connection, connect to a Wi-Fi network to see if your problem still occurs. If you are using a Wi-Fi connection, then try to connect to a Wi-Fi network.
4. Check for VPN and security software
Sometimes VPN can interfere with website loading on Safari. To disable VPN on your device, follow the steps below:
- Open Settings , then tap on General .
- Tap VPN & Device Management , then tap VPN .
- Also, look at Settings > General > Profiles . If this option doesn’t exist, you don’t have any profiles installed. If you see something here, it may have been installed by the system administrator for your company, and you should talk to them.
5. Restart your iPhone
You hear it all the time—turn your device off and on again. While this may sound like a cliche fix, restarting your iPhone has been known to clear your usable memory, which can speed up Safari.
If Safari is frozen or just a blank white screen, restarting your iPhone can also fix these problems. Here’s how:
- iPhone XR, 11, 12, 13, 14 and 15 : Press the side button and the volume up button until the Power Off slider appears. Slide it, then wait 30 seconds. Press the side button until the Apple logo appears.
- iPhone SE(2nd or 3rd gen) : Press and hold the side button until the Power Off slider appears. Slide it, then wait 30 seconds. Press the side button until the Apple logo appears.
6. Turn off private relay
Private Relay works like a VPN and routes your Internet traffic through two separate relays to encrypt traffic and hide your IP address. If you have an iCloud Plus subscription, the setting is enabled by default. Private Relay can affect some websites. Here’s what to do:
- Open Settings , then tap on your name at the top.
- Tap on iCloud , then if Private Relay is on, tap on Private Relay .
- Toggle the switch next to Private Relay to turn it off.
- Select Turn Off Until Tomorrow . If you find that this is the problem, you may want to turn it off completely.
7. Disable extensions
Safari extensions are useful tools, but some of them, and ad blockers, in particular, might prevent Safari from working properly. If you are using extensions, disable them and see if that fixes your problem. Here’s how:
- Open the Settings app.
- Tap Safari .
- Tap Extensions .
- Turn off all of the extensions.
Now, force-quit Safari and open again. If Safari is now working, this means that one or more of your extensions are causing your problem. What you can do is to turn on extensions one by one until you find the problematic one. When you find it, you can update or delete the associated app to fix your problem. If Safari is not working still, you can now enable your extensions.
8. Clear out Safari data
This will remove history, cookies and other data. The history will be cleared from all of your devices signed into iCloud.
- Open the Settings app on your iPhone and then go into Safari .
- Tap Clear History and Website Data .
- Choose your time frame. You can choose all history .
- Tap Clear History .
9. Check that JavaScript is enabled
JavaScript is on by default on most iOS devices. However, if you’re having issues with Safari, it’s likely that JavaScript is off. Sometimes, one might turn JavsScript off as some websites might not support it.
If you’ve turned JavaScript off or want to check if it’s off and turn it back on, follow the steps below:
- Open Settings and tap on Safari .
- Scroll down and tap on Advanced .
- If JavaScript is off, toggle the switch to turn it on.
10. Turn off Safari experimental features
The experimental features of Safari give you access to upcoming web tools, ideas about web element changes, new browser initiatives, behavior adjustments, and other under-test development features by the Apple development team.
Sometimes, you’ll find activating these features beneficial to enhance the web app experience on Safari. However, if you don’t possess a clear idea of which experimental features of Safari are beneficial, you shouldn’t toy with this section of the Safari web browser application. Here’s how to check and disable Safari experimental features on your iPhone:
- Open Settings .
- scroll down and tap Advanced .
- Tap Experimental Features . And toggle off everything here. If this does not resolve your problem, you can turn them on again.
11. Reset Network Settings
You can Reset Network Settings if nothing else has fixed your iOS 17 Safari problems. Resetting network settings can solve a variety of connection problems, however, you will need to set up all of your Wi-Fi networks again. Copy down your Wi-Fi networks and their passwords, then Reset Network Settings by following the steps below:
- Go to Settings , then tap General .
- Tap Transfer or Reset iPhone , then Reset .
- Tap Reset Network Settings , then follow onscreen instructions.
12. Contact Apple Support
If none of the above has solved your iOS 17 Safari issues, you may want to contact Apple Support for more help.
About Dave Johnson
Dave Johnson is a staff writer for GeeksChalk based in New Jersey. He covers news, how-tos, and user guides for iPhone, iPad, Mac, and Apple Watch.
Reader Interactions
Submit a comment cancel reply, browse by category.
- Apple Watch
- Tips and Tricks
Contact Info
- Advertise With Us
- Editorial Guidelines
- Accessibility
Search Geekschalk
This website is not owned by, is not licensed by nor is a subsidiary of Apple Inc. Apple and the Apple logo are trademarks of Apple Inc. Please follow this link to read the complete disclaimer.

How to Fix Safari Not Working on iPhone in iOS 17
If you are consistently browsing the web on your iPhone, I am pretty sure you depend on Safari to tread the internet and visit your preferred web pages. Although Safari, which is the default mobile browser in iOS, is truly a great mobile web browser, it can sometimes experience issues on the iPhone due to unexpected reasons. In fact, multiple users have reported that they experienced the Safari not working issue on their iPhones at some point in time.
As you are already reading this article, we presume you are experiencing the Safari not working issue on your iPhone right now or have faced it recently. Well, fret not! In this in-depth guide, we have provided some tried-and-tested methods to fix the Safari not working issue on the iPhone. Check out the following sections for all the details!
Fix Safari Not Working on iPhone
While Safari is a great mobile web browser that is used by millions of users all over the world, it can occasionally run into issues due to a variety of reasons on the iPhone. Whether it is a temporary glitch in iOS, misconfigured Safari settings, or a network issue, you can experience the Safari not working issue on your iPhone for a plethora of reasons.
However, with the fixes provided in our in-depth guide on how to fix the Safari not working issue on the iPhone, there is a high chance that you will be able to resolve it in a jiffy! We have also provided easy-to-follow, step-by-step guides to execute most of the fixes and suggestions on your device without any professional help. With that said, check out the fixes for the Safari not working issue on the iPhone listed right below!
1. Check If Your iPhone is Online
Now, when it comes to the Safari not working issue on the iPhone, the first thing that you should check when you experience it on your iPhone is your mobile network or Wi-Fi, whatever you use to keep your device online. Much like any other web browser, Safari too relies on an active and stable internet network to allow web browsing. So, if your iPhone is not connected to an active internet network, be it via mobile network or Wi-Fi, you will not be able to use Safari.
If you rely on mobile data to stay connected to the internet on your iPhone, check whether or not your carrier is facing some kind of network issue. You might also want to check your data balance to know whether it is exhausted or not.

If, on the other hand, you use a Wi-Fi network on your iPhone, you can turn off the router, wait for a few moments, and then turn it back on. However, if the Wi-Fi icon is greyed out on your device, you can check out our guide on how to fix Wi-Fi greyed out on iPhone to resolve it immediately.
Once your iPhone is back online, launch the Safari browser on your device and check whether or not it is working. If the network to which your iPhone is connected is active and stable, you should not face any more issues with Safari.
2. Force Close the Safari App and Reopen
Oftentimes, Safari can get stuck while browsing the internet and interrupt your browsing experience. This can happen due to a temporary glitch in the mobile web browser itself or iOS. Whatever it may be, a simple restart of the Safari browser can resolve the issue instantly.
You can follow the steps right below to force close the Safari app and then reopen it on your iPhone:
1. With the Safari app opened on your iPhone, swipe up from the bottom and hold to bring up the multitasking UI .

2. Tap and hold the Safari app card and slide it upwards until it goes away from the app carousel.

3. This will force close the mobile web browser on your device.
4. Once the app is closed, locate Safari on your iPhone and tap it to relaunch .

The web browser should open the last web page that you were on previously and should work properly on your iPhone from then on.
3. Restart Your iPhone
A quick restart of your iPhone can resolve more system issues than you can imagine, and the Safari not working issue is one of them. As the Safari browser is a system app, a technical glitch in the iOS system can cause it to break on the iPhone. Performing a restart of the device can help get rid of that system glitch and resolve the Safari not working issue right away.
You can follow the steps right below to restart your iPhone and get Safari up and running once again:
1. Press and hold either of the Volume buttons and the Side/Power button of your iPhone simultaneously .

2. Once the slider screen appears, use the slide to power off slider to turn off your iPhone .

3. After the device completely shuts down, press and hold the Side/Power button until the Apple logo appears. Release the button as soon as the logo shows up on the screen.
Following the restart of your device, wait a few seconds before unlocking it and checking whether or not the Safari not working issue has been resolved.
In case a soft restart does not resolve the issue with Safari on your iPhone, you can also try force restarting it. Refer to our guide on how to hard reset or force restart the iPhone to learn how you can do that.
4. Make Sure Safari is Allowed for Mobile Data
Now, if you primarily use mobile data to stay connected to the internet on your iPhone, one of the common reasons why Safari is not working on your device could be because the app is not allowed for mobile data or cellular data . So, use the steps right below to make sure Safari is allowed to use mobile data on your iPhone:
1. Launch the Settings app on your device.

2. Tap the Mobile Service or Cellular option on the list to open it.

3. Now, scroll down to locate Safari under the Mobile Data section and ensure the toggle for the app is enabled on your iPhone.

4. If it is not, tap the toggle to allow Safari to use mobile data on your device.
5. Disable Search Engine Suggestions for Safari on iPhone
Search engine suggestions for Safari is a feature that automatically analyzes your web browsing habits to suggest website suggestions in the browser. While it is a great feature for regular Safari users, many have found that disabling Search Engine Suggestions can resolve the Safari not working issue on the iPhone.
So, if you are currently facing the Safari not working issue on your device, you can try disabling the said option for the web browser. You can follow the steps right below to do so on your iPhone:
1. Launch the Settings app.
2. Scroll down to locate Safari on the list and tap it to open .

3. Locate the Search Engine Suggestions option under the Search section.

4. Tap the toggle next to it to disable the option on your device.

After making the change, locate and launch Safari on your iPhone and check whether or not it is working properly.
6. Disable/Delete Screen Time Limit for Safari on iPhone
Screen Time on the iPhone is a powerful tool that allows users to set limits for apps, games, and even websites on their devices. If you have set up a Screen Time limit for Safari or any website on your iPhone at some point, it can restrict you from using Safari after the pre-set limit is reached.
So, if you want to enjoy unrestricted access to Safari on your iPhone, you can delete the Screen Time limit for the browser or websites via Screen Time settings. You can follow the steps right below to do that:

2. Tap the Screen Time option to open it.

3. Next, tap the App Limits option.

4. Now, if you want to turn off App Limits entirely on your device, you can simply tap the toggle to disable the feature. This will disable all the pre-set limits set for all the apps, games, and websites on the device.

5. However, if you just want to disable or delete the Screen Time limit for Safari and/or other websites on your device, locate the specific App Limit and tap it to open .

6. On the following page, you can tap the toggle for the App Limit option at the top to disable it.

7. To delete the specific App Limit entirely, tap the Delete Limit button below.

8. Confirm your action on the following prompt, and you are done!

Once you delete the App Limit for the browser on your device, the Safari not working issue should be resolved for good.
7. Make Sure Safari is Enabled in Content & Privacy Restrictions
To prevent users from coming across inappropriate content on their devices, Apple introduced the Content & Privacy Restrictions feature under Screen Time with iOS 12. Although the feature is great for blocking irrelevant and inappropriate content on iPhones, it can also cause the Safari not working issue if the app is not allowed for Content & Privacy Restrictions.
So, if you have Content & Privacy Restrictions turned on on your iPhone, use the steps right below to ensure that Safari is allowed in the Content & Privacy Restrictions settings:
3. Scroll down to locate the Content & Privacy Restrictions option and tap it to open .

4. Next, tap the Allowed Apps option.

5. On the following page, make sure the toggle for Safari is enabled .

If it is not enabled on your iPhone, tap the toggle to allow Safari to bypass the Content & Privacy Restrictions firewall to show all kinds of content and web pages.
8. Clear Safari History and Website Data on iPhone
Another reason why you might face issues with the Safari browser on your iPhone could be the browser’s history and other data that is stored on the device. Many users who experienced the Safari not working issue on their iPhones reported that clearing Safari data restored normal functions for the browser.
So, there is a high chance that clearing Safari history and website data on your iPhone could resolve the Safari not working issue. Follow the steps below to do so on your device:

2. Locate and open the Safari settings page.
3. Scroll down a bit to locate the Clear History and Website Data button and tap it .

4. On the following page, select the All history option and the All Profiles option. You can also enable the toggle for the Close All Tabs option below.

5. Once all the selections are done, tap the Clear History button to clear all the Safari data on your iPhone.

9. Disable Hide IP Address for Safari on iPhone
Another trick that has worked for many users experiencing the Safari not working issue on their iPhones is to disable the Hide IP Address feature for Safari. Although this feature helps users block known trackers from acquiring their personal information while browsing the web, it can sometimes interfere with some of the Safari features and cause it to malfunction on the iPhone.
So, you can try disabling the Hide IP Address feature for Safari on your iPhone and see if it resolves the issue. While it can be a privacy risk for you, this trick can restore Safari’s regular functions. Follow the steps right below to disable Hide IP Address for Safari on your iPhone:
2. Tap the Safari option to open its settings page.
3. Locate the Hide IP Address option under the Privacy & Security section and tap it to open .

4. Tap the Off option on the following page to select it.

That is basically it! This way you can disable the Hide IP Address feature for Safari on your iPhone. After making the change, force-close the Safari app (if it is opened), relaunch it on your device, and check whether or not it is working properly.
10. Disable Problematic Safari Extensions on iPhone
Even though Safari extensions usually provide various utility features that enhance the overall web browsing experience, some Safari extensions can cause the Safari not working issue on the iPhone. So, if you think that is the case and know which of the Safari extension(s) is causing it, you can simply disable it/them on your iPhone.
You can refer to the steps right below to disable Safari extensions on your iPhone:
2. Tap the Safari option to open it.
3. Locate the Extensions option under the General section and tap it to open .

4. Tap the problematic extension on the list.

5. Now, you can either disable the selected extension for specific Safari profiles or all of them on your iPhone.

Once you disable the problematic Safari extension(s) on your device, relaunch the Safari browser and check whether or not it is working properly.
11. Make Sure the VPN is Disabled on iPhone
VPNs are great tools to browse the web with no restrictions at all. However, if are not using a reliable VPN service while browsing the web with Safari on your iPhone, you can often experience issues with web page loading. In this case, you can disable the VPN service on your iPhone and check whether or not it resolves the Safari not working issue on your device.
Follow the steps right below to disable the VPN service on your iPhone:
2. Tap the VPN option on the list.

3. Now, make sure the toggles for all the available VPN services are disabled on your iPhone.

4. In case any of them are active, tap the toggle to disable it .
12. Make Sure JavaScript is Enabled for Safari on iPhone
Now, another important reason why you might experience the Safari not working issue could be because the JavaScript feature is disabled on your iPhone. While the JavaScript option is enabled for Safari by default on the iPhone, it can get disabled due to an unintentional settings change or after a new iOS update is installed.
So, you can use the steps right below to make sure the JavaScript option is enabled for Safari on your iPhone:
2. Tap the Safari option on the list.
3. Scroll all the way down to locate the Advanced option and tap it to open .

4. On the following page, make sure the toggle for JavaScript is enabled.

5. In case it is turned off, tap the toggle to enable JavaScript on your iPhone.
Once you make this change, Safari should be able to load and open all web pages on the internet without any issues.
13. Check for iOS Updates on iPhone
As Safari is one of the system apps in iOS, other than network issues and misconfigured settings, the Safari not working issue can also arise due to outdated iOS versions on the iPhone. In case you have not updated your device in a while, you are very likely running an outdated iOS version on your iPhone.
So, follow the steps right below to check for the latest iOS updates and install them on your device right now:
2. Go to the General settings page.

3. Tap the Software Update option.

4. Wait for the latest iOS update to show up on this page.
Note: Make sure your iPhone is connected to an active internet network (preferably via Wi-Fi), sufficiently charged (more than 80%), and has sufficient storage to download the update.
5. Once the newest iOS update is ready, tap the Update Now or Download and Install button (whichever is available) to initiate the update process.

6. Now, leave your iPhone alone until the iOS update is completed. The device might automatically restart multiple times during the update process, and that is completely normal.
After the latest iOS update is installed on your iPhone, check whether the Safari not working issue has been resolved or not.
14. Reset Network Settings on iPhone
Another thing you can try when faced with the Safari not working issue on your iPhone is reset the network settings to resolve any network issues. This can get rid of any network issues that might be causing the mobile web browser to malfunction on your device, and get it up and running once again. However, it is worth noting that after resetting the network settings on your device, you will have to reconnect to your previous Wi-Fi networks and Bluetooth devices.
Having said that, follow the steps right below to reset the network settings on your iPhone:
2. Tap the General option on the list.
3. Scroll down to locate the Transfer or Reset iPhone option and tap it to open .

4. Tap the Reset button on the following page.

5. Now, select the Reset Network Settings option on the pop-up menu.

6. Follow the on-screen instructions to complete the reset process.
After the reset process is completed, restart your iPhone once and then check whether or not the Safari not working issue has been resolved on your device.
15. Reset All Settings on iPhone
If resetting the network settings on your iPhone did not resolve the Safari not working issue, you can try resetting all the settings of your device. Although this will not erase any of the apps and data from your device, it will revert all the iOS settings to their default values.
You can follow the steps right below to reset all settings on your iPhone:
1. Navigate to the Transfer or Reset iPhone page using steps 1-3 from the previous fix ( Fix #13 ).
2. Tap the Reset b utton to open the overflow menu.
3. Select the Reset All Settings option.

4. Follow the on-screen instructions to complete the reset process.
After the reset is done, restart your iPhone, unlock it, and check whether Safari is working as it should.
16. Consider Using Safari Alternatives on iPhone
Now, if you have tried everything but still face issues with the Safari browser on your iPhone, you might want to switch to another mobile browser for your daily web browsing. There are plenty of good mobile web browsers available on the Apple App Store. Some of the popular names include Google Chrome, Microsoft Edge, Opera Touch, Brave, and Mozilla Firefox.
So, if you want to browse the web without running into issues from time to time, consider using any of the Safari alternatives on your iPhone. While it can be difficult to get accustomed to a new web browsing system on your iPhone, over time you will get the hang of it.
Why is Safari not working on my iPhone?
While there can be a plethora of reasons why Safari might not work on the iPhone, some of the common reasons include network issues, misconfigured settings, outdated iOS versions, and temporary system glitches.
How to fix Safari not loading web pages on the iPhone?
If Safari cannot load web pages on the iPhone, it would be wise to ensure that the iPhone is connected to an active and stable internet network, be it via Wi-Fi or mobile data.
How to delete Safari history on my iPhone?
You can delete Safari history and website data of specific periods and profiles or the entire data via the Safari settings page on your iPhone. You can tap the Clear Safari History and Website Data option in Safari settings, choose the time frame and profile, and hit the Clear History button to delete all your Safari data.
Wrapping Up
So, there you have it! This was our in-depth guide on how to fix Safari not working on the iPhone. Safari is one of the essential apps on the iPhone on which millions of users rely to browse the web and get things done. Hence, we can understand the level of frustration that users can get through when it stops working on the iPhone.
We hope this article helps you resolve the Safari not working issue on your iPhone and get it up and running once again. If any of the methods listed in our guide helped you fix Safari issues on your iPhone, do not forget to let us know in the comments below. Thank you for reading this article till the end. We will see you again in our next guide!
Dwaipayan Sengupta
After graduating with a Bachelor's in Business Administration, Dwaipayan has worked for reputable media firms such as Beebom and Pinkvilla. He has written over 1500 articles in his 3+ years of writing career and specializes in How-tos about Windows issues and features, flash news, and custom mechanical keyboards. When he is not writing or customizing mechanical keyboards, you can find him playing an intense Valorant match or browsing through his Reddit feed.
You may also like

How to Change Search Engine in Arc Search Browser on iPhone

How to Fix the Arc Search Browser Not Working on iPhone

How to Use and Share “Browse for Me” Web Pages in Arc Search on iPhone

How to Set Arc Search as the Default Browser on iPhone
Leave a reply cancel reply.
Your email address will not be published. Required fields are marked *
Save my name, email, and website in this browser for the next time I comment.

32 Ways to Fix Safari Not Working in iOS 17 on iPhone and iPad
Smooth sailing browsing and Safari go head in hand. Aside from being feature-rich, the Apple browser is highly efficient and comes with a host of privacy-centric features to let you browse the web by keeping the prying eyes in check. However, it’s not perfect as the random crashing and sluggishness are often complained about by users. But there is no need to lose sleep over this annoyance as we have lined up the 32 best tips and tricks to fix Safari not working in iOS 17 on iPhone and iPad.
Best Tips & Tricks to Fix Safari Crashing on iPhone and iPad
Before moving ahead, let’s figure out the culprits that are making Safari crash or ill-function.
Why does Safari crash out or refuse to work properly?
Having been on the wrong side of Safari’s tantrums on many occasions, I must say that it’s the sloppy internet connection that comes in the way more often than not. That aside, if it’s been a while since you cleaned up Safari, it’s nothing but the clutter that could be causing trouble. Not to mention, ill-fated extensions, VPN, and hidden restrictions could be equally responsible for the whole chaos.
- Ill-fated extensions
- Sloppy internet connection
- Software glitch
- File clutter
- Restrictions
- Though this detailed troubleshooting guide has been updated in accordance with iOS 17, you can try out the following tips to fix the problem in the older versions of iOS as well.
1. Turn On/Off Airplane Mode
If Safari is ill-functioning due to a poor internet connection, turning on/off airplane mode could resolve the problem straight away.
- On iPhone and iPad without the Home Button: Swipe down from the top right corner of the screen to bring up the Control Center and then tap on the airplane mode icon to turn it on/off.
- On iPhone and iPad with the Home Button: Swipe up from the bottom edge of the screen to access the Control Center -> tap on the airplane mode icon to enable/disable it.

2. Force Kill Safari
Many a time, all you need to do to fix a misfiring Safari is to just force kill it. Whether the app is freezing every now and then or feels slow-moving, it can come in super handy.
- On your iPhone or iPad without the Home Button: Swipe up from the Home Bar to bring up the app switcher -> swipe up Safari’s card to kill it.
- On your iPhone or iPad with the Home Button: Double-press the Home Button to reveal the app switcher and then swipe up Safari’s card to force quit it.
For a smooth sailing experience, I would recommend you force quit all the apps that are running in the background. Then, launch Safari to check if you have shot out the problem.
3. Safari Not Working on Mobile Data? Make Sure Safari Can Use Data on Your Device
If Safari is not working on mobile data, ensure that the app can use mobile data on your device.
- To do it, go to the Settings app -> Cellular/Mobile -> Scroll down to find Safari, and then be sure that the toggle next to it is enabled.
4. Enable Wi-Fi Assist for Smooth Browsing
iOS comes with a feature called “Wi-Fi Assist” which enables your device to automatically use cellular data when Wi-Fi connectivity is poor. You can make the most of this feature to ward off any interference, especially intensive browsing or video streaming.
- Launch the Settings app on your device -> Cellular/Mobile -> scroll down to the bottom of the screen and then turn on the toggle for Wi-Fi assist.
5. Enable Background App Refresh
Background app refresh plays a vital role in keeping an app refreshed so that it can run with the desired smoothness. Though it does gobble up more battery and may also eat into a ton of cellular data, it’s worth activating when you want to get the most out of your apps.
The smartest way to use this power-hungry yet useful feature is to allow only a few apps to refresh in the background. This way you can make the most of this feature without having to bear the brunt of the downsides.
- Head over to the Settings app -> General -> Background App Refresh -> turn on the toggle for Background App Refresh.
- Scroll down to find Safari and then make sure that the switch next to it is turned on.
6. Enable Location Services for Safari
Some websites might require access to location services to work properly.
- Launch the Settings app on your device -> Privacy & Security -> Location Services -> make sure that the toggle for Location Services is turned on.
- Now, find Safari and then select While Using the App.
7. Clear Safari Downloads
It’s recommended to clear Safari downloads on a regular basis. Else, they would not only clog up the storage but also make Safari sluggish.
- To do so, open Safari -> tap on the Aa menu button at the bottom -> tap on Clear at the top right corner of the menu.
8. Dark Mode Not Working in Safari? Force Websites to Enable Dark Mode
Apple introduced the system-wide dark mode way back in iOS 13. Unfortunately, there are many websites like Wikipedia which still don’t support dark mode. But there is no need to worry about it as you can force websites to enable dark mode thanks to some handy third-party extensions like Noir .
9. Disable Downtime and Remove App Limit
During Downtime, only apps that you allow are available to use. With the App Limits, you can set daily time limits for app categories you want to manage on your device.
- To remove the restriction, go to the Settings app -> Screen Time -> Downtime/App Limits.
10. Can’t Find Safari on Your Device? Make Sure the App is Not Hidden
If you don’t want anyone to use Safari without your permission, you can choose to hide it on your device.
- To unhide Safari, go to Settings app -> Screen Time -> Content & Privacy Restrictions -> Allowed Apps.
- Then, enter the Screen Time passcode, and then make sure to turn on the toggle for Safari.
11. Make Sure You Have Not Restricted Some Websites
For enhanced security, you can completely block some websites on your device. If you are unable to access certain websites on your device, make sure to remove the restriction.
- Settings app -> Screen Time -> Content & Privacy Restrictions -> be sure that the toggle for Content & Privacy Restrictions is enabled.
- Then, tap on Content Restrictions -> Web Content -> Unrestricted .
12. Disable Safari Auto-Playing Videos
Auto-playing videos not only consume plenty of data unnecessarily but also slow down Safari. Worse, in some cases, they make life so difficult for Safari that it either takes forever to load a website or seems to become incredibly slow.
- To turn off auto-playing videos, go to Settings app -> Accessibility -> Per-App Settings -> Add App -> Choose Safari.
- Now, tap on Safari -> Scroll down to the bottom of the screen, and choose Auto-Play Video Previews -> choose Off.
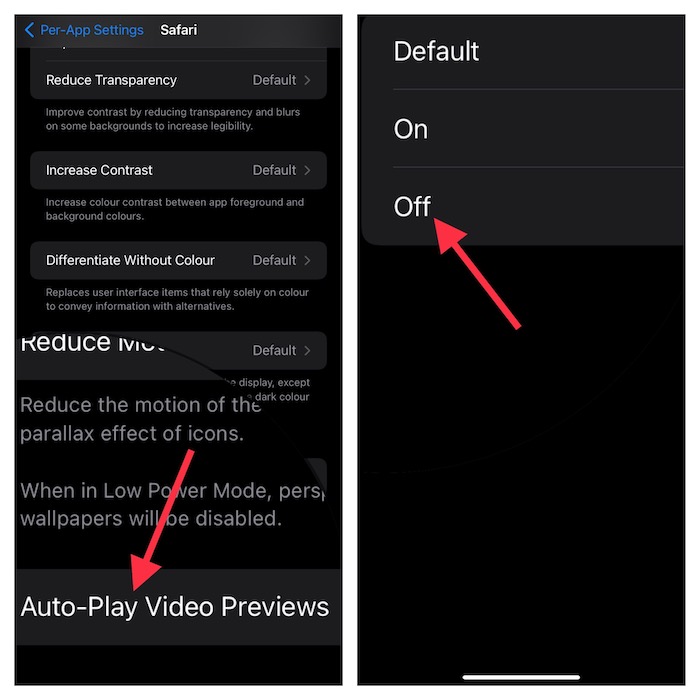
13. Switch to the Desktop Site
Although Safari has improved by leaps and bounds over the years, it still can’t deliver a desktop-class browsing experience. Nevertheless, the stock web browser does offer you the flexibility to switch to the desktop site. Well, save this tip for times when you find certain websites cramped out or looking chaotic in the mobile avatar.
- Open Safari on your iPhone or iPad -> tap on the Aa menu button at the bottom -> choose Request Desktop Website . Safari will now refresh to show the desktop site.
- Later, if you want to switch to the mobile site, tap on the Aa menu button -> choose Request Mobile Website.
14. Clear Safari Cache and Website Data
The pileup of the cached data and website data accumulated in Safari over time is also well-known for triggering issues like frequent crashing and sluggishness.
- Navigate to the Settings app on your iPhone or iPad -> Safari .
- After that, tap on Clear History and Website Data to clear the cache and data.
- Bear in mind that it will log you out of any websites you are currently signed into. Thus, you will have to re-enter your login credentials.
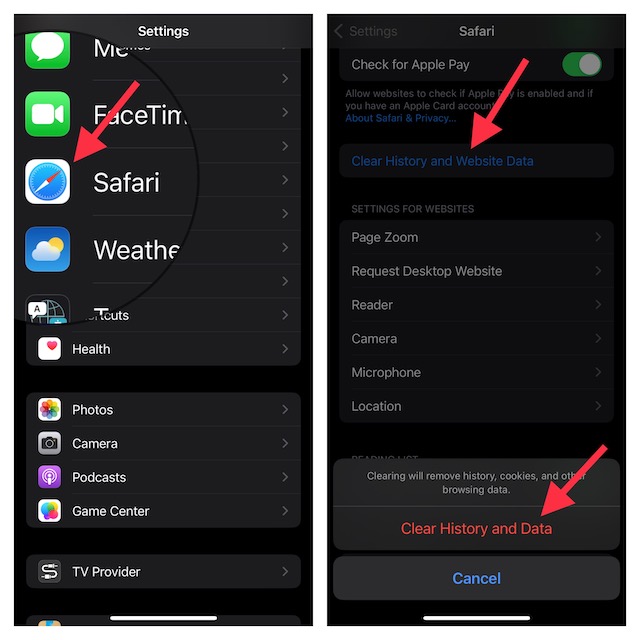
15. Update Safari Extensions
Has it been a while since you updated Safari extensions? If the answer is in the affirmative, the outdated versions of the extensions could be making life difficult for the browser.
- Head over to the App Store -> tap on your profile at the top right corner of the screen -> scroll down to find extensions and then update them all.
16. Disable Safari Extensions
Should the problem persist, it wouldn’t be wrong to blame a malicious extension for the repeated crashing of Safari.
- On your iPhone or iPad, go to Settings -> Safari -> Extensions . After that, turn off all the installed extensions.
- Then, turn them one by one to figure out which extension is creating trouble for the browser.
17. Disable VPN
As stated above, a VPN service could also be responsible for making Safari ill-function. If you have recently installed a VPN app on your iPhone, turn it off as it could very well be at the heart of the issue.
- Navigate to the Settings app on your iPhone -> VPN and turn it off.
18. Delete All Safari Extensions
No solution as yet? Bother not, we are not done yet! Now, we will eliminate all the extensions.
- Touch and hold onto an extension -> Remove App -> Delete App and confirm. Repeat the same steps to delete all the extensions.
19. Remove All Safari Website Data
Removing the entire cluster of Safari website data may resolve issues related to the app’s configuration.
- Open the Settings app on your iPhone or iPad -> Safari -> Advanced -> Website Data -> Remove All Website Data -> Remove Now.
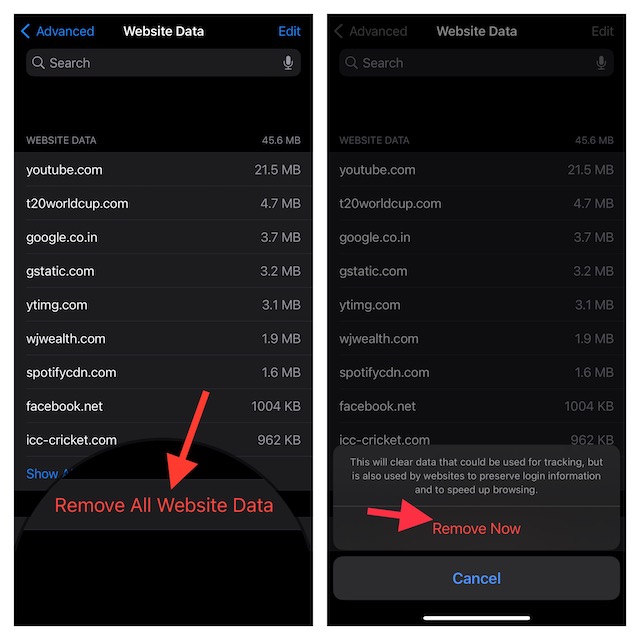
20. Delete the Entire Safari Reading List
In order to let you easily access and read articles at your own pace even when there is no internet connection, Safari lets you save articles. Make sure to remove the saved articles once you have read them to ensure they do not clog up.
- On your iPhone or iPad, open Safari and then tap on the Reading List icon at the bottom.
- After that, tap on the Edit button at the bottom right corner of the screen.
- Then, select all the articles and hit the Delete button. Do not forget to tap on Done to confirm.
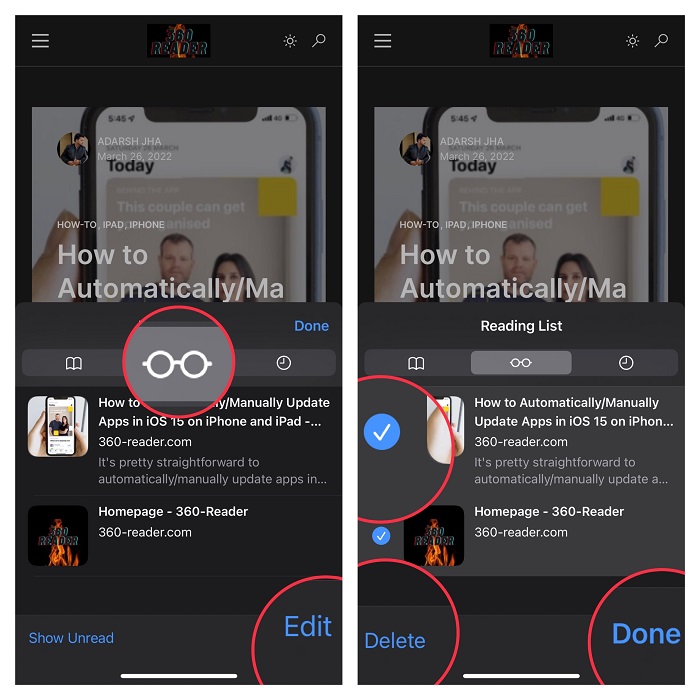
21. Remove Reading List Items from the Safari Start Page
To ensure you don’t have to dig deep to find the reading list items, Safari shows them right on the start page. Again, this is well-thought-out but I would recommend you keep them away as it might be causing issue.
- To get it done, open Safari -> tap on the tabs icon at the bottom right corner of the screen -> “+” button at the bottom left corner of the screen -> tap on the Edit button.
- Now, turn off the toggle for Reading List.
22. Remove Siri Suggestions from the Safari Start page
Safari keeps track of your usage and offers suggestions based on your preference right on the start page. While I do appreciate the helpful suggestions, I prefer to keep them away from the start page to ensure they do not make Safari sluggish.
- To get rid of Siri suggestions, open Safari -> tap on the tabs icon at the bottom right corner of the screen -> tap on the “+” icon at the bottom left corner of the screen -> tap on the Edit button.
- After that, turn off the toggle for Siri Suggestions.
- Besides, you can also disable the toggles for iCloud Tabs, favorites, frequently visited sites, Shared with You, and Privacy Report to keep the clutter at bay.
23. Disable JavaScript
If websites have encountered JavaScript-related issues, they might crash Safari. Keep in mind that certain websites that rely on JavaScript might not function properly.
- Head into the Settings app on your device -> Safari -> Advanced -> JavaScript and then turn off the switch.
24. Close All Unnecessary Tabs
Having too many tabs open unnecessarily not only slows down Safari but also tends to make the browser crash or become unresponsive. Thus, be sure to close all the useless tabs.
- Open Safari on your iPhone or iPad -> Touch and hold the tabs icon at the bottom right corner of the screen.
- Now, select “Close X Tabs” in the popup menu and you are good to go!
- To remove specific tabs, tap on the tabs icon. After that, find the useless tab and hit the “X” button at the top right corner of the tab.
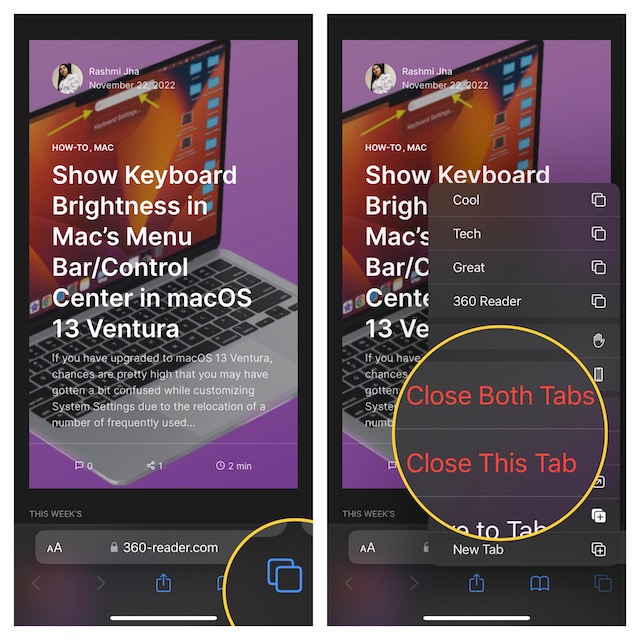
25. Restart Your iPhone
Rebooting may get rid of any temporary glitches that could be hurting Safari and preventing it from running properly or making the browser crash out.
- On iPhone and iPad without the Home Button: Press and hold the power and the volume up/down buttons at once. Then, swipe to power off. After waiting for a few seconds, you need to press and hold the power button until the Apple logo shows on the screen.
- On iPhone and iPad with the Home Button: Press the power button and then swipe to power off the device. Then, press the power button again to reboot the device.
26. Hard Reset Your Device
Hard reset also clears temporary files and minor software glitches that tend to crop up every now and then.
- On iPhone 8 or later and iPad without the Home Button: Press and quickly release the volume up button. Next, you need to press and release the volume down button. Then, immediately hold down the power button until the Apple logo appears on the screen.
- iPhone 7 and 7 Plus: Press and hold the volume down button and the power button at once until the Apple logo greets you on the screen.
- On iPhone 6s or earlier and iPad with the Home Button: Hold down the power button and the Home Button simultaneously until the Apple logo shows up on the screen.
27. Reset network settings
If your iPhone is faced with a random network-related issue, it may cause Safari to crash and even stop the browser from functioning properly. Therefore, it would be apt to reset all settings. It’s worth pointing out that it will reset all network-related settings such as Wi-Fi, cellular, VPN, and Bluetooth, so be prepared to set them up them after the reset.
- Go to Settings -> General -> Transfer or Reset iPhone/iPad -> Reset > Reset Network Settings and confirm the action.

28. Update Software on Your iPhone or iPad
If Safari still crashes out or does not work as expected, go for the software update. There is a high chance that a bug could be hindering the browser from working properly.
- Go to the Settings app -> General -> Software Update and then update the device as usual.

29. Factory Reset Your Device
Factory reset is what experts recommend when confronted with persistent issues or complex problems. So, there is no question of missing out on this one. In case you are unaware, it will get rid of all the custom settings and put them all back to the default state but none of your media and data will be harmed.
- On your iPhone out iPad, navigate to the Settings app -> General -> Transfer or Reset iPhone/iPad -> Reset -> Reset All Settings.

30. Clean Up Your Device
It’s always recommended to wipe out the clutter from time to time in order to prevent the unnecessary files from messing up the precious storage and also triggering many other issues.
- Launch the Settings app on your iPhone or iPad -> General -> iPhone/iPad Store -> have a look at the total available and consumed storage. Besides, also have a close look at the amount of storage each app has taken up.
- After that, delete all the useless files, screenshots, and apps to recover plenty of space.
- Once you have cleaned up the device, reboot it.
- When your device has rebooted, open Safari to figure out if the issue is done and dusted.

31. Restore Your Device As New: Last Resort
Restoring the device as new must be your last resort as it will wipe out your entire device including all your media and data. Considering how effective it has long been in fixing complex problems, you should not give it a miss. But before opting for this radical solution, be sure to fully back up your device as an extra layer of safeguard against data loss.
- Connect your iPhone to your computer using a USB cable -> launch Finder/iTunes -> select your device.
- Next, back up your iPhone.
- Once the backup is done, hit Restore iPhone and confirm.
- After you have successfully restored the device, set it up and restore the latest backup.

32. Why Not Try Out Third-Party Browsers?
If nothing has worked in bringing Safari back on track, why not consider using third-party browsers such as Google Chrome, Mozilla Firefox, and Microsoft Bing? They are fully featured and come with a wide range of features to deliver a more personalized web browsing experience.
Fixed Safari Not Working on iPhone and iPad..!
There you go! So, that concludes this exhaustive troubleshooting guide about fixing Safari Not Working on iOS and iPadOS. Which one of the above tips has enabled you to put an end to the problem? Feel free to share your invaluable thoughts and also let us know if there is any other effective hack worth mentioning in this guide.
Read more: 18 Ways to Fix AutoFill Passwords Not Working on iPhone and iPad (Video!)
Rajesh Mishra
Co-founder/Editor-in-Chief: Rajesh Mishra (Your beloved “R.K” 360 Reader Voice) is a Shakespearean poet at heart who turned a tech nerd while having a secret rendezvous with iPhone 4. When that rendezvous turned obsession, he let go of his hard-core political journalism in favour of the lifelong love-affair with technology. In a career spanning one and a half decades, Mr. Mishra has crafted over 8K articles and around 2K YouTube videos. He is probably the only journalist alive with this unique achievement. When he is not at his desk, you may find him either engrossed in a Deathmatch or chasing Wordsworth!
You may also like

Foldable iPhones Have Already Won the War, While Rivals Have Lost Miserably…

Inability to Launch ChatGPT Alternative Will Put Apple on AI Back Foot
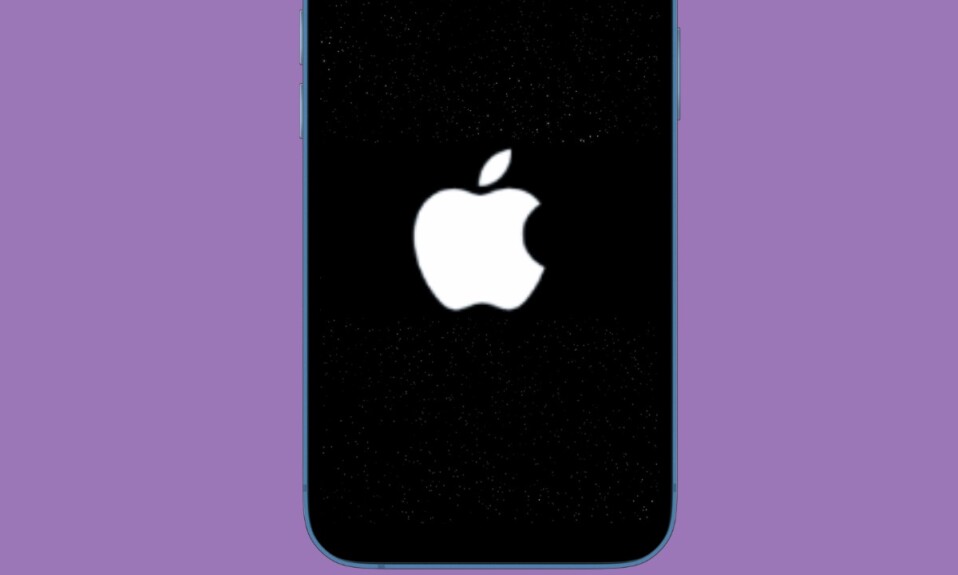
How to Restart Your iPhone Without Pressing the Power Button

Why Galaxy S24 Ultra Failed to Steal iPhone 15 Pro’s EUPHORIA
Leave a reply cancel reply.
Your email address will not be published. Required fields are marked *
Save my name, email, and website in this browser for the next time I comment.

How to Solve Safari Not Working on iPhone 15/14/13/12/11/XS/XR/X/8/7
When Safari on your iPhone stops working to load pages or stops responding, do not neglect the iOS system problem, especially after upgrading the latest iOS 17. Use the iOS diagnose tool to scan and fix your iOS system error and downgrade or upgrade iOS freely.

"My Safari server stopped responding on iPhone 6, Why did it happen?"
"My Safari is not loading web pages on iPhone 8 Plus."
"Why my Safari is not working on cellular data?"
Safari, as the built-in browser on iPhone, was used widely by most iPhone users.
While some of you benefit from the quick and simple browser on iPhone, still others also suffer from it a lot, especially after iOS (14/13/12/11) upgrade.
Initial neglect will not solve the problem and you will still struggle with the increasing issues brought by Safari.
It is not difficult to fix the issue.
No matter what are the reasons for Safari failing to work, you could follow the step-by-step guide to fix Safari not working on iPhone 14, 13, 12, 11, XS, XR, X, 8, 7, 6, 5, iPad, etc., running in iOS 17/16/15/14/13.

Part 1. Safari Not Loading Pages? Here Are 2 Solutions
Part 2. safari server stopped/delayed responding here are 2 solutions, part 3. safari not working on cellular data on iphone change network settings, part 4. safari is grayed or not opened update iphone, part 5. safari not working for unknown reasons here are 2 universal fixes.
The most frequent question happened to many users is Safari not loading pages. The problem is caused by a poor network or network error. For solving it, you could follow the 2 solutions as below.
Enable, Change and Reset Network Settings
For network error in Safari not working, you are recommended to change the network settings on your iPhone.
1. Disable and enable network. Go to "Settings" > "WLAN" > Toggle off "WLAN" and turn it on again.
If you are using cellular data on Safari, just Go to "Settings" > "Cellular" > Toggle off "Cellular Data" and turn it on again.

2. Change cellular data to WLAN. Cellular data is unstable and you could change your cellular data to WLAN. Just follow the similar steps above to turn WLAN on and disable Cellular Data.

3. Reset network settings. If neither of the above ways works, just try to reset the network settings on your iPhone . Go to "Settings" > "General" > "Reset" > "Reset Network Settings" and wait for seconds, all the network settings will be reset and you need to input the network info again to use Safari smoothly.

Disable Experimental Features
Experimental features may be strange to many of you, but it does exist in your Safari settings.
Safari on iPhone loads the experimental features in the background, which may affect your Safari loading pages smoothly. So, you just need to disable the unnecessary ones.
On your iPhone, go to "Settings"> "Safari" > "Advanced" > "Experimental Features" to toggle off the features that you do not need, but may cause a page loading failure of Safari.

Another problem that Safari stops responding unexpectedly or responds slowly is also encountered by many of you. The reason for this Safari not working may be the searching engine bug from Safari.
The solutions to the problem are cleaning Safari cache data and disabling search engine suggestions.
Disable Search Engine Suggestions
Safari not working caused by search engine suggestion always happen on iPhone running in iOS 10, but it is hard to say why this problem may recur on iPhone running in iOS 12, 13 or 14.
The solution is very easy and you just need to disable search engine suggestions.
On your iPhone, go to "Settings" > "Safari" > Toggle off "Search Engine Suggestions.

Clear Safari Caches
Another reason for delayed Safari responding is the extraneous cache information, which may bog down the Safari process. What you need to do is to clear Safari cache data on iPhone and iPad .
On iPhone, go to "Settings" > "Safari" > Scroll down your iPhone to tap "Clear History and Website Data".

Then you can run your Safari to see if your non-working Safari becomes normal.
Sometimes, when you are outside where there is no WLAN, you will have to use your cellular data. However, even if you toggle on Cellular data on iPhone, you will find Safari still not working. Why does it happen?
You may forget to allow Safari to use cellular data via settings. It is easy to fix it.
On iPhone, go to "Settings" > "Cellular" > Scroll down to find and tap Safari app under "CELLULAR DATA" > Enable "WLAN & Cellular Data" to be selected.

Then restart Safari to see if it can work again.
If your Safari app is grayed and cannot be opened, it is possible that your old version iOS will not work on an up-to-date Safari.
For solving it, you just need to update your iPhone .
On your iPhone, tap "Settings"> "General"> "Software Update"> "Download and Install" the latest iOS 17/15/14/13.

Generally speaking, Apple will send the users the update reminder for its every iOS update, and you just need to accept it and your iPhone will update automatically.
Do not forget to backup iPhone with iOS Data Backup and Restore before upgrading iPhone for avoiding data loss due to an unexpected upgrade error or failure.
Some unknown reasons may cause Safari not working on iPhone or iPad. For solving it, there are 2 universal fixes.
Restart iPhone
No matter what problems you iPhone is suffering from (Exclude the hardware issues), you could try to restart your iPhone to fix it.
For iPhone SE, 6s Plus, 6s, 6 Plus, 6, 5c, 5s, 5, 4S and 4: Press and hold the Power (Sleep/Wake) button on the top edge or right-side edge.
For iPhone 7, 7 Plus, 8, and 8 Plus: Press and hold the Power (Sleep/Wake) button on the right side until you see the prompt of "slide to power off" appear. Then slide it from left to right to turn off it.
For iPhone 15, 14, 13, 12, 11, X, XS, XS Max, and XR: Press and hold the side button and volume down/up button until you see the prompt of "slide to power off" appear. Then drag the slider to turn off your iPhone.
After you turn off iPhone , just press and hold the side button until you see the Apple logo, then wait for seconds, and your iPhone will restart.
More details of restarting iPhone just click here .

If it still not working to fix Safari, just move the last method.
Fix iPhone System and Downgrade/Update iOS
The last method of fixing not working Safari is using Aiseesoft iOS System Recovery , which is the iOS system repair tool to drag your problematic system to normal, besides, it can also help you:

iOS System Recovery
- Fix iPhone in abnormal situations like disabled, frozen, freezing, black screen, Apple logo, etc.
- Scan iPhone and extract data from password-forgotten iPhone and iPad.
- Upgrade iPhone to the latest iOS version or downgrade iPhone to its supported version.
- Compatible with iPhone 15, 14, 13, 12, 11, XS, XR, X, 8, 7, 6, 5, 4, iPad Pro/Air/mini, etc.
Connect your iPhone to computer with the USB cable. If it is the first time that you connect your iPhone to computer, just unlock your iPhone and tap "Trust" to enable this computer to manage your iPhone.

Here, there are 2 options you could make.
If your iPhone is detected to be normal, then you need to click "Optimize" button to go to the interface of the firmware and iPhone model information.

If your iPhone is detected to be abnormal, you will be directed into the interface of the firmware and iPhone model information directly.

If Safari stops working on your Mac, you can read the post to uninstall Safari on Mac .
You can upgrade or downgrade your iOS to the iOS version which iPhone supports according to the rule of Apple.
In this post, we mainly talk about how to fix Safari not working on iPhone or iPad. Whether your Safari cannot load pages or stops responding, you could fix the problem via the settings. However, once your Safari not-working problem is caused by the unknown reasons, you could try Aiseesoft iOS System Recovery to solve the problem.
Do not hesitate to share this post if it solves your problem.
Also, leave your comments if you have any question.
What do you think of this post?
Rating: 4.6 / 5 (based on 84 votes) Follow Us on

If you are having issues with how to back up and restore Safari bookmarks on your iPhone or iPad, learn how to troubleshoot them.

Want completely uninstall iTunes from your computer? Click here and you can clearly know how to totally remove iTunes on Mac and Windows.

This article will show you how to easily uninstall Safari and extensions on a Mac manually or with Terminal in order to free up space on your MacBook Pro.
iPhone Not Working

Fix your iOS system to normal in various issues like being stuck in DFU mode, recovery mode, headphone mode, Apple logo, etc. to normal without any data loss.

- Retrieve Registration Code
- Contact Support Team
Get Our Newsletter
Exclusive discounts for subscribers only!
About Aiseesoft | Privacy | Support | Resource | Affiliate | Contact us Copyright © 2024 Aiseesoft Studio. All rights reserved.
Sign up for our daily newsletter
- Privacy Policy
- Advertise with Us
Safari Not Working on Your iPhone? Here’s How to Fix It
Although iPhones and iPads support other apps to reach the Web, Safari remains the most favored and frequently used browser for iOS users. Troubleshooting on Safari can be frustrating, especially if its issues prevent you from searching for a solution online. Here are a few common reasons why Safari may not be working on your iPhone and how to fix the problems.
Turn on Mobile Data for the Safari App
Disable experimental features, change your network settings.
Also read: How to Make Mobile Safari Save Your Passwords on iOS
Test Your Internet Connection
To begin with, ensure that the problem is with Safari and not with your internet connection. For this, open, say, a non-Apple app like Facebook or Chrome, and see whether the website or the feed loads. If it does, then Safari is at fault. Otherwise, your internet connection is at fault. If it’s the former, move on to the next step.
If you’ve been exploring your iPhone’s data-saving features, which let you specify which apps have access to your phone’s mobile data, then there’s a chance that you turned off mobile data for the Safari app. That means Safari will work when you’re connected to Wi-Fi but not to mobile data. (Try running Safari over Wi-Fi to test this.)
If that’s the case, then to turn mobile data back on for Safari, go to “Settings -> Mobile Data,” and then in the “Mobile Data” list, make sure the slider next to Safari is in the green “On” position.

Also read: 20 of the Best Siri Shortcuts for iOS Power Users
You may not know about this, but Safari for the iPhone has a whole load of experimental features that you can disable and enable as you please.
The problem with these, as the name suggests, is that they are indeed experimental and subsequently don’t all work properly. Disabling them one by one can fix Safari if it’s not working and help you discover which exact feature was causing the problem,
On your iPhone, go to “Settings -> Safari -> Advanced -> Experimental Features.”

If you have more than one feature enabled here, disable just one, then check to see if Safari works normally again. If it doesn’t, re-enable that feature (if you want it) and disable the next one. Keep repeating this procedure until Safari starts working again.

Also read: Everything You Need to Know About Using “Shared with You” in iOS 15
Try resetting your Wi-Fi connection and reconnecting to the network.
- Go to “Settings -> Wi-Fi” and turn it off, then turn it back on after a few seconds.

- If you’re using mobile data, go to “Settings -> Mobile Data” and turn “Mobile Data” off and back on after a few seconds.

- If neither option works, go to “Settings -> Wi-Fi,” connect to a different Wi-Fi network, and try loading the web page again.

If the problem persists, try restoring your network settings to their original configuration.
- Go to “Settings -> General -> Transfer or Reset iPhone -> Reset” and choose “Reset Network Settings.”

Also read: How to Fix Contact Names Not Showing, Appearing as Numbers in iOS
Common Problems With Safari And How To Solve Them
By following the fixes we’ve mentioned above, you should be able to revive Safari and make it work normally again. However, there are some specific issues that commonly come up with Safari. Here’s how to solve them.
Problem: Safari Crashed and Won’t Open
If you’ve ever panicked after Safari closed unexpectedly and couldn’t get the app to start, you probably encountered a bug that affects Safari’s search engine suggestions. This issue can cause the app to crash, freeze, or fail to start altogether. Although the bug usually plagues devices running iOS 10, it can affect just about any iPhone or iPad.
How to Fix It: Disable Search Engine Suggestions
Go to “Settings” and choose “Safari” in your list of apps. Here, find “Search Engine Suggestions” and turn it off.

This feature offers suggestions for what you can search for as you type into Safari’s search bar. Disabling it gets rid of the problem for many users.
Problem: Safari Is Gray (and Won’t Open)
Sometimes when you update your iPhone’s iOS to a newer version, you may encounter a bug that turns some apps gray and prevent them from opening.This bug causes Safari to stop working and turns its icon gray when you switch to another app while Safari is running in the background.
How to Fix It: Update Your Software
To solve this problem, update your iPhone to the latest version of iOS. Apple includes important bug fixes in each software update, so it’s important to keep your iPhone or iPad up to date. iOS 11.1 fixed this bug for most users, so be sure to update to 11.1 or greater if you’re running an older version of iOS.
Go to “Settings -> General,” choose “Software Update,” and install the latest update.

Also read: How to Update to iOS 17 Smoothly
Problem: Safari Is Slow
As powerful as your iPhone can be, it can get bogged down with all the extraneous information that it processes. If you notice that Safari takes longer to load pages or graphics, it may be time to do some housekeeping. Try clearing your browser history, website data, and cache to make Safari run more smoothly.
How to Fix It: Clear Your Data
To delete your cookies, cache, and browsing history, go to “Settings -> Safari,” choose “Clear History and Data,” and confirm that you want to go ahead. Safari will remember your AutoFill information if you choose this option.

To keep your browsing history but clear your cache and cookies, first go to “Settings -> Safari -> Advanced.”

There, choose “Website Data -> Remove All Website Data” and tap “Remove Now.” Note that Safari will not remember your AutoFill information if you choose this option.

To remove only a portion of your browsing history, cache, and cookies, start by opening Safari and tapping the Bookmark icon. Here, open your history and tap “Clear.” Now Safari will give you the option to clear your history, cookies, and browsing data from the past hour, the past day, the past 48 hours, or from your entire history. Pick the relevant option.

Problem: Safari Still Isn’t Working
Although it sounds cliche, turning your phone off and back on again can be the solution to any number of Safari-related issues.
How to Fix It: Restart Safari or Reboot Your Phone
If none of the previous fixes help solve your problem, try restarting the app or rebooting your phone.

- Swipe up from the bottom of the screen and press on the screen when your finger is near the center to open the multitasking view, and then swipe up on Safari to close it. This will reset Safari.
- To shut down your phone, press and hold the sleep/wake button until a slider appears. Slide to the right to power off your phone. For iPhone X and above, press and hold the side button and one of the volume buttons until the slider appears. Then slide it to the right to power off your phone.
Also read: How to Block Websites on Chrome, Firefox, Edge, Safari, Android, and iOS
Frequently Asked Questions
How to fix "safari can't find server" on iphone.
The most probable and common reason behind the “Safari can’t find server” error is not with Safari but with your internet connection. Here are a few ways to fix it.
- Reset your wireless router.
- Turn mobile data off and turn it back on again.
- Clear Safari cache and data.
- Restart your iPhone.
How to reset Safari on iPhone?
To reset Safari on your iPhone, open the Settings app and scroll to the Safari settings. There, tap on “Clear History and Website Data” and the bottom of the page and follow up along with the pop-up on your screen to confirm the action. Once it’s complete, all your data and cookies will be wiped clean, and Safari will be as good as new.
Can you reinstall Safari on your iPhone?
Yes, just like any other app, you can uninstall Safari from your iPhone by holding down the Safari icon on the home screen and tapping “Remove app.” Then, visit the App Store, search for Safari, and reinstall it from there. Can’t find the Safari app to delete it? Here’s how to delete hidden apps .
Image credit: Flickr
Our latest tutorials delivered straight to your inbox
Ojash has been writing about tech back since Symbian-based Nokia was the closest thing to a smartphone. He spends most of his time writing, researching, or ranting about Bitcoin. Ojash also contributes to other popular sites like MakeUseOf, SlashGear, and MacBookJournal.

Data Management
D-Back for iOS/Win/Mac - Data Recovery HOT
Recover Deleted Data from iOS/Win/Mac
Data Recovery
D-Back Hard Drive Recovery - Hard Drive Data Recovery
Recover Deleted Data from PC/Mac
Windows/Mac Data Recovery
ChatsBack for WhatsApp - WhatsApp Recovery
Recover Deleted WhatsApp Messages
WhatsApp Messages Recovery
ChatsBack for LINE - LINE Recovery
Recover Deleted LINE Messages
LINE Messages Recovery
iMyTrans - Apps Data Transfer HOT
Transfer, Export, Backup, Restore WhatsApp Data with Ease
WhatsApp Data Transfer Tool
iTransor for LINE
Transfer, Export, Backup, Restore LINE Data with Ease
LINE Data Transfer Tool
Umate Pro - Secure iOS Data Eraser
Permanently Erase iPhone/iPad/iPod Data to Secure your privacy
iPhone Data Eraser
AllDrive - Multiple Cloud Storage Manager NEW
Manage All Cloud Drive Accounts in One Place
Multiple Cloud Storage Manager
AnyTo - Location Changer HOT
Best iOS/Android Location Changer
iOS/Android Location Changer
MirrorTo - Screen Mirror
Professional iOS/Android Screen Mirror
iOS/Android Screen Mirror
LockWiper for iOS - iPhone Passcode Unlocker HOT
Remove iPhone/iPad/iPod touch Password
iPhone Passcode Unlocker
LockWiper for Android - Android Passcode Unlocker
Unlock Android FRP Lock & All Screen Locks
Android Passcode Unlocker
Fixppo for iOS - iPhone System Repair HOT
Fix your iPhone/iPad/iPod touch/Apple TV without losing data
iPhone System Repair Tool
iBypasser - iCloud Activation Lock Bypasser
Bypass iCloud Activation Lock & Sim Lock
iCloud Activation Lock Bypasser
UltraRepair - File Repair
Fix damaged and corrupted videos/photos/files/audio
Repair Corrupt Video/Photo/File
Passper - Password Recovery Expert
Recover password for Excel/Word/PPT/PDF/RAR/ZIP/Windows
Office/Files/Windows Unlocker
FamiGuard - Reliable Parental Control App
Remotely Monitor Your Kid's Device and Activity
Reliable Parental Control App
VoxNote - AI Vocie Notes NEW
Transcribe real-time & recorded audio into text
Voice Notes with AI Summaries
Novi AI - AI Story-to-Video Generator NEW
Convert Your Story & Novel to Original Video Easily
Convert Story & Novel to Video
RewriteX - Al rewriter for anywhere NEW
Make Your Words Mistake-free And Clear
Mistake-free And Clear
EasifyAI - Life-Changing AI Toolkit NEW
Innovative AI Toolbox to Take All The Heavy Lifting Off
Innovative AI Toolbox
LokShorts - Locate best drama & short film NEW
Online Watching 1-minute Short Drama
Filme - The Best Video Editor
Video Editor and Fast Slide Show Maker
MagicMic - Real-Time Voice Changer HOT
Change Your Voice in Real-Time Easily
Real-Time Voice Changer
MarkGo - Effective Watermark Remover
Manage Your Video & Image Watermark Easily
Effective Watermark Remover
V2Audio - Video Convertor
Super Video Converter Makes Everything Easier
Super Video Converter

VoxBox - Ai Text-to-Speech Generator
Make Voiceover Easily with Cloning & TTS
Text-to-Speech Voice Generator
AnySmall - Video Compressor NEW
One Click to Compress Videos While Keeping High Quality
One-click Video Compressor
TopClipper - Video Downloader
Download Any Videos You Like from Any Platforms
Video Downloader from Any Platforms

TopMediai - Online AI Tools Collection
Discover how AI Transforms Image & audio editing
Online AI Tools Collection
MagicPic - AI Background Remover & Changer NEW
Remove and Change your Photo Background with Single Click
AI Background Remover & Changer
MusicAI - AI Music Generator NEW
All-in-one generator to make AI songs
AI Music Generator
Productivity
ChatArt : Chatbot & AI Writer Easter Sale
Generate AI Painting, Write AI Article and Marketing Copy Easily
Chatbot & AI Writer
ZoeAI - Chat With Any PDF Document NEW
Start AI Conversation With PDF With One Click
The Best PDF AI Chat Assistant
FigCube - Free Website Builder
Create A Blog Website Within Minutes
Free Website Builder
PromptWink - AI Prompt Marketplace NEW
Get 1,000+ quality AI prompts from top prompt engineers
AI Prompt Marketplace
AI Tools : Complete Resource of AI Tools
Find The Exact AI Tool For Your Needs
AI Tools Navigation Page
iMyWork - Personal AI Work Assistant App NEW
Provide professional work advise and support
AI Work Assistant
QRShow - Professional QR Code Generator NEW
Create various static and dynamic QR codes for free
QR Code Generator
Support Center
Licenses, FAQs
Pre-Sales Inquiry, etc.
How-to Guides
Mobile/PC Issues Solutions
Product Center
iMyFone Products Free Trial

How to Fix Safari Not Working on iPhone in iOS 17?
- [2024] 9 Ways to Fix TikTok Search Bar Not Working
- What Causes iPhone Echoing and How Do I Stop It?
- [Solved] Sent Mail Not Showing in Sent Folder in iOS 17
- No Sound on iPad/iPhone Games after iOS 17/15/14, How to Fix?
- Why isn't My Fitbit Screen Not Working? How to Fix It?
As Safari is the native browser for Apple users, it is important to ensure its functionality. Some customers complain that Safari not loading on iPhone as usual.
In this post, I will show you 8 practical methods to help you fix Safari not working on iPhone in iOS 17 . Now, let's move on!
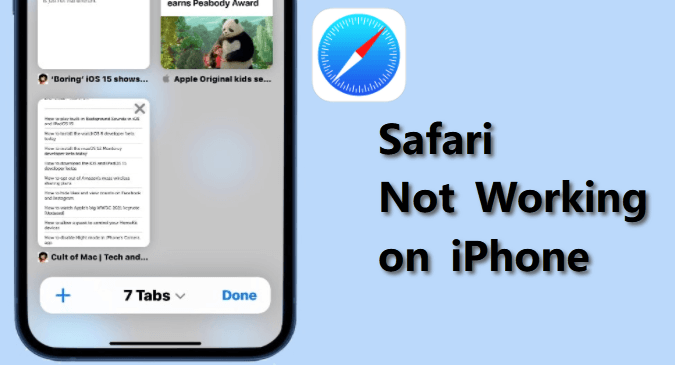
Table of Content [ Hide ]
- Part 1: Why Won't Safari Open on My iPhone in iOS 17?

Part 3: 8 Common Ways to Fix Safari on iPhone not Working in iOS 17
Faqs: more you may want to know about safari on iphone, part 1: why won't safari open on my iphone.
Safari is a must when it comes to iPhone users. It is a staple browser for iOS-related products. Hence, if it stops working, it can become a disaster for iPhone users. There are several reasons why Safari not working on your iPhone, which are:
- Having settings that can trigger a crash.
- The Safari hasn't been updated yet, resulting in the Sarafi icon in grey.
- Slow Safari caused by cache and other settings.
Part 2: One-click to Fix Safari Not Working on iPhone with iOS Repair Tool
The most common reason for Safari not working on iPhone is there have some glitches on your iDevice. In this case, you need to use a third-party app to fix it. Here we recommended iMyFone Fixppo to you! It is a professional iOS repair software that repairs many iOS issues with several clicks. Here are the features of this iOS repair tool:
iMyFone Fixppo - System Repair
Fix iOS issues without data loss
Key Features:
- Just fix your iOS issues, without any data loss.
- Fix various iOS system issues like iPhone stuck in a spinning circle , part of iPhone screen not working , iPhone screen recording no sound , etc.
- Reset iPhone directly without a password.
- Downgrade iOS without having to do jailbreak.

Recovering using iMyFone Fixppo is not that hard either. Here are the steps to do it:
Step 1. Lauch Fixppo on your computer and choose Standard Mode among the functions.

Step 2. Connect the device to your computer and press Next so that the software can recognize the device. If the software doesn't detect the device, put the device in Recovery or DFU Mode to continue the process.

Step 3. Once the device has been detected, the program will show you all the available versions of firmware. Download the one you would like to use.

Step 4. Make sure everything is ready and correct, click Start to start the recovery process.

If you don't want to use a third-party app to fix it, here we provide 8 manual methods for you to try. However, not all of them can 100% work, and you will need to try them one by one if one method doesn't work. Without further ado, here are the tips you can use:
- Method 1. Change to Different Network
- Method 2. Force Stop and Re-launch Safari
- Method 3. Restar Your iPhone
- Method 4. Disable Safari Suggestions
- Method 5. Update iPhone to Latest iOS Version
- Method 6. Clear Safari History and Website Data
- Method 7. Disable Restrictions on Safari
- Method 8. Contact Apple Support
01 Change to Different Network
The first thing you can do is verify your Internet connection. Safari not loading on iPhone may happen when your device is not connected to a cellular or Wi-Fi network. Check your iPhone's connection settings to see if they're enabled.
If Safari still doesn't work, it's best to change the network because there's a possibility that the older network is too slow to support Safari. You can try testing it using a speed test (but you will have to use another browser to do this).
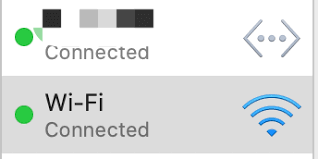
02 Force Stop and Re-launch Safari
If changing the network doesn't work, you can try to force-stop and re-launch Safari. You can resume it again after Safari is relaunched.
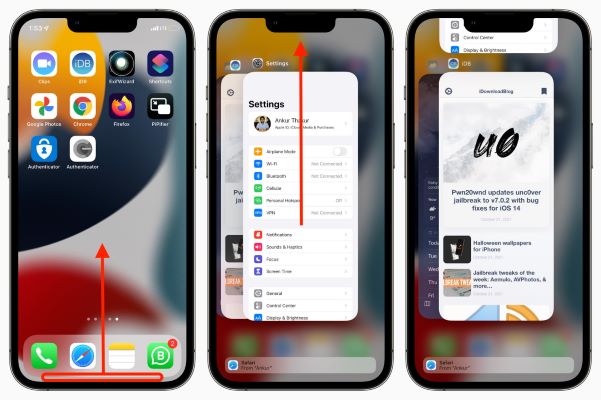
If you want to force-stop Safari, you need to open the list of apps used by swiping up from the bottom of the screen. When you find the Safari app, tap the minus sign at the top left of the app or swipe up to force stop Safari. After closing the app, launch it again to see if it works or not.
03 Restar Your iPhone
Another option you can do is to restart the iPhone. When you restart your iPhone, you're bringing the phone back to its clean slate where no applications are open.
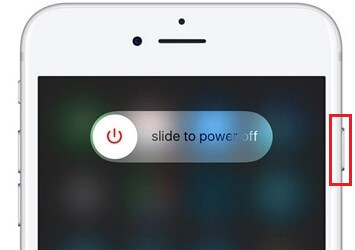
Once you're ready, hold either the Volume button or the Side button until the slider appears. Use the slider and wait for the iPhone to go off. Then, turn it on again. As for the button to use, it depends on your device type. The second-generation iPhone uses the side button, while the newer phones use both volume and side buttons. For the first generation, you will need to use the power button at the top of the phone.
04 Disable Safari Suggestions
Safari suggestion is the perfect feature for those who visit the same website often. However, there are those who feel disturbed by this feature, as it can hinder their experience or make the Safari laggier.
Fortunately, you can disable the Safari suggestion . All you need to do is go to Settings > Safari then turn off the Safari Suggestions .
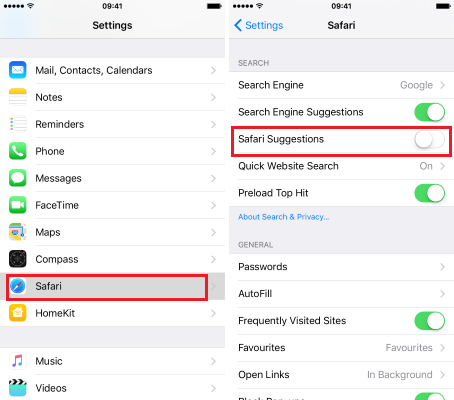
05 Update iPhone to Latest iOS Version
Sometimes Safari doesn't work properly for the iOS version we use. It is a common occurrence, as this issue happened some time ago when Apple released the latest update of iOS. So it can be either us not getting the latest update or us having the update itself.
Go to check your iOS version on settings. If you don't have the latest update, go to Settings > General > Software Update and turn on Automatic Updates so you will get constant updates on your phone.
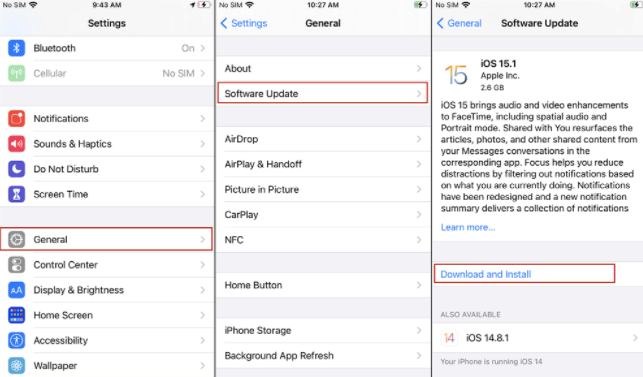
06 Clear Safari History and Website Data
If the tricks above don't help you, you can try clearing the Safari history and website data. This is pure because the things mentioned are stored as data in Safari, meaning that they eat some space. This can be the reason why your Safari is slowing down.
Following steps: Settings > Safari > Clear History and Website Data > Clear History and Data , and you're done!
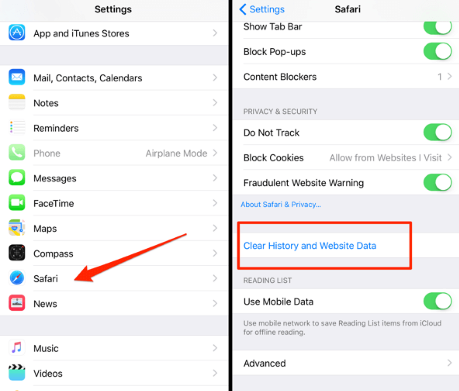
07 Disable Restrictions on Safari
Restrictions on Safari makes it possible for you to filter the content. However, it does not grant you freedom of control which can be mistaken as an error.
To change the restrictions, go to Settings > General > Restrictions , find Safari and toggle it off. Enter your password to finish this operation.
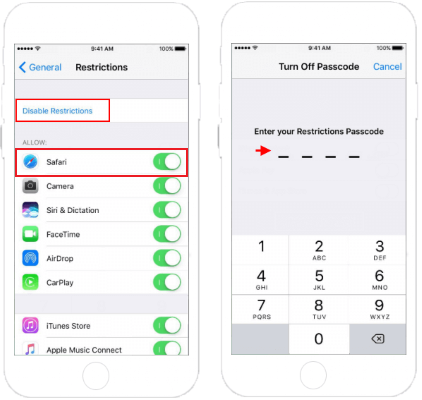
08 Contact Apple Support
If everything doesn't work, it's time to contact Apple Support . You can contact them and find the details you need there.
1 Can I uninstall Safari and reinstall it?
Safari cannot be uninstalled and reinstalled at the same time. The Safari app cannot be uninstalled from the home screen, however, it can be uninstalled from the app list. Go to the App Store and download the app. To return to the home screen, touch and hold an app and slide it to the left.
2 How do I update Safari on my iPhone?
To update Safar, go to Settings > General > Software Update > install the Safari update.
We hope that this article can help you when your Safari is not working on iPhone . If you want an easier method, however, use iMyFone Fixppo and let the magic starts with one touch!
Melvin Cooper
(Click to rate this post)
Generally rated 5 ( 256 participated)
Rated successfully!
You have already rated this article, please do not repeat scoring!
More Resources
- Unlock iPhone
- Transfer WhatsApp
- iPhone Issues
- iOS Data Recovery
- Change Location
Home > iPhone Issues > How to Fix Safari Not Working on iPhone in iOS 17?
10 Ways to Fix Safari Not Working on an iPhone
Follow these simple troubleshooting steps to fix Safari if it isn’t working properly on your iPhone.
Safari is the native browser for iPhones, iPads, and MacBooks. It comes pre-installed on almost every Apple device, and it's designed to be fast and efficient for them. However, there are times when Safari doesn't work.
When this happens, it usually means there's a setting or software issue. There are even cases where you might not be able to access the internet at all on your iPhone or iPad. Luckily, there are a variety of things you can try to get Safari working again.
1. Restart Your Device
You hear it all the time—turn your device off and on again. While this may sound too simple to work, restarting your iPhone or iPad has been known to clear your usable memory, which can speed up Safari.
If Safari is frozen or just a blank white screen, restarting your iPhone or iPad can also fix these problems. Before you try anything else, just make sure you cover the basics.
If you're new to Safari or Apple devices, you might want to check out our beginner's guide to Safari for iPhone and iPad users .
2. Turn Off Safari Suggestions
Turning off Safari Suggestions is one of the simplest and most common fixes for Safari not loading or crashing on an Apple device. While we aren't sure why this works, many users have reported that turning this off fixes the problem.
To turn off suggestions, head to Settings > Safari > Safari Suggestions and turn this off. You can also turn off Search Engine Suggestions while you're there too, as some users reported this also fixes the issue.
Some users have also said that blocking Safari popups on your iPhone can improve the memory usage of Safari. So, you may also want to give this a try.
If this fixes your issue, then you're all set. If not, try the following steps.
3. Turn On Cellular Data for Safari
If you're frequently connected to Wi-Fi, you may have cellular data off for Safari to save internet data. While helpful, if your Wi-Fi isn't functioning right, connecting to cellular data could fix your issue.
To do this, head to Settings > Cellular > Safari and turn this on. If it was off, this was most likely the cause of your issue. Alternatively, you can turn off Wi-Fi if you're connected and just connect with cellular data. If you can connect this way, that means there's a network issue with your Wi-Fi network.
4. Edit Your Screen Time Settings
If you've ever changed your Screen Time settings or blocked certain websites through Screen Time, try turning these settings off. To block websites, you need to enable Content Restrictions which can inadvertently block websites you still want to use. If you can't load a link from an email or text message, this could also be a sign that content restrictions are on.
To fix this issue, head to Settings > Screen Time > Content & Privacy Restrictions and turn this option off. If it was on, then this was most likely your issue. If it was off already, proceed to the next fix.
5. Clear All Safari's Data
If you frequently use Safari, you might have a lot of data stored within the app, making it fail to load correctly. This is especially true if you're using an iPhone or iPad with a lower storage capacity. If you get low storage notifications, this fix could resolve your issue.
To clear Safari's data, head to Settings > Safari > Clear History and Website Data . This will erase all extra data in the Safari app. Some users report this works, but you'll need to do it often if you can't eliminate storage space elsewhere on your iPhone.
6. Update iOS to the Latest Version
Some users have reported that updating iOS resolves issues with Safari. Whether Safari isn't loading, is crashing, or just isn't connecting to websites, try updating iOS on your iPhone .
Apple does a great job of fixing widespread issues with iOS updates. So, if there is an issue that Apple is aware of, it could get fixed by a subsequent update.
7. Reset Your Network Settings
If you've had issues with your network before, like not getting service or pages timing out, resetting your Network Settings could help.
To reset the Network Settings on your iPhone or iPad, head to Settings > General > Transfer or Reset iPhone (iPad) > Reset > Reset Network Settings . This will reset only your Network Settings and won't erase any other data on your iPhone.
After you finish this, try opening Safari to see if it's working again. If not, proceed to the next fix.
8. Reset to Factory Default Settings
If all else fails, you can try resetting your iPhone to the default settings. This will erase all the data on your iPhone, and you'll have to set it up from scratch. However, this is also a very effective way to resolve all kinds of software problems. To do this, head to Settings > General > Transfer or Reset iPhone (iPad) > Erase All Content and Settings .
After resetting to the default settings, test out the Safari app before you install your usual apps. If Safari is working then but stops working when a certain app is installed, that means the app installed is interfering with Safari.
If Safari isn't working when you have a fresh install, make sure you didn't restore a backup of your iPhone or iPad . If you restored a backup, there could be something interfering with Safari that transferred over. If you reset your device without a backup and Safari still doesn't work, you can try one of the two last troubleshooting steps.
9. Turn On JavaScript
JavaScript is on by default on most iOS devices. However, if you're having issues with Safari, it's likely that JavaScript is off. Sometimes, one might turn JavsScript off as some websites might not support it.
If you've turned JavaScript off or want to check if it's off and turn it back on, head to Settings > Safari > Advanced on your iOS or iPadOS device.
10. Use an Alternative Browser
If the above fixes didn't work, then unfortunately, there might be an iOS bug with Safari, and you'll need to wait for the next update and hope it's patched. Until then, you can try using an alternative browser to access the internet on your device. There are many great browsers available in the App Store that can cater to your needs.
Be sure to check back for iOS updates and see if Apple has addressed the bug. You can also start a new discussion in the Apple Discussions Community to see if anyone else is experiencing the same issue.
Safari Not Working on Your iPhone or iPad? It's Most Likely a Software Issue
Cracked screens and broken buttons are easy to diagnose as we can instantly see what's wrong. But when Safari or other apps on your iPhone stop working, that usually means a software issue is at play.
You can usually fix these issues by updating iOS, changing your settings, or resetting your device. However, if the issue still isn't fixed after trying everything above, you might need to post in the Apple forum about your issue for more help.

We explain and teach technology, solve tech problems and help you make gadget buying decisions.
Top 12 Ways to Fix Safari Not Working on iPhone and iPad
Apple’s ingenious web browser, Safari, was developed in 2003 and received many praises. However, Google responded with Chrome and many migrated to it as Safari had bugs . Although it has improved a lot over years, sometimes the web browser stops working. If you’re facing this issue, here’re twelve fixes for Safari not working on iPhone and iPad.

Following are some of the most common methods that have worked to troubleshoot Safari. We recommend you try every method, except the Reset iPhone option which should be used as a last resort. We have provided detailed steps for each method, but let us start with the basics.
Why Is Safari Not Working On iPhone and iPad
Safari might not work for a lot of reasons, but the most common issue is the app not being able to connect to the internet. This is probably because you are not connected to a good internet connection, or there are a few misconfigurations on your iPhone settings that are preventing Safari from doing so.
Fortunately, there are a few effective methods to fix the issue. As you start reading the next section of this article, you will find a detailed procedure to fix Safari on your device.
How to Fix Safari Not Working on iPhone and iPad
Below are twelve easy methods to fix Safari. Most of these will resolve the issue within a few steps only, and therefore will not consume a lot of time.
We also came across a lot of users across forums suggesting toggling a few features off/on to fix the issue. So, let us take a look at all of these methods in detail. We can start by simply trying to restart the device
1. Restart iPhone or iPad
Simply trying to restart your device will fix most issues, and it can probably fix Safari not working as well. Here’s how you can restart your iPhone or iPad.
Step 1: First, shut down your device.
- On iPhone X and above : Press and hold the volume down and the side button.
- On iPhone SE 2nd or 3rd gen, 7, and 8 series : Press and hold the side button.
- On iPhone SE 1st gen, 5s, 5c, or 5 : Hold the power button at the top.
- On iPad : Hold the power button at the top.

Step 2: Now, drag the power slider to turn off the device.
Step 3: Next, turn on your device by pressing and holding the power button on your iPhone.
If it’s a software issue, restarting the device should fix your Safari not working issue. If it doesn’t, try tweaking a few settings shown in the next few fixes and see if they help.
2. Turn off Safari Suggestions
We’re not entirely sure how this fixes the issue, but a lot of users reported that doing this restored the functionality of their browser. Here’s how you can turn off Safari Search Suggestions on iPhone or iPad.
Step 1: Open the Settings app and open Safari

Step 2: Toggle off ‘Search Engine Suggestions’.

That is how you can disable Search Engine Suggestions. If the issue persists, you need to check if Safari is limited by any Screen Time settings.
3. Edit Your Screen Time Settings
To provide digital well-being controls to the user, Apple has an option to set a limit to the duration of any app being used. If you’ve enabled Screen Time for Safari , it cannot be used once you exhaust the set limit. Here’s how you can remove the limit to ensure Safari works as usual on iPhone.
Step 1: Open the Settings app and select Screen Time.

Step 2: You need to select App Limits.

Step 3: Safari will show up in this list if there is a limit for it. Tap on it, and select Delete Limit.

This ensures that you do not have any limits set on using Safari. You now need to check if there is a network limit set on Safari.
4. Check Cellular Settings for Safari
If you have turned off cellular data access for Safari, and are trying to use Safari on mobile data, it won’t work. Therefore, you need to remove the restrictions. Here’s how you can do it.
Step 1: Open the Settings app and select Cellular.

Step 2: Scroll down to find Safari. Turn on the toggle to give Safari access to cellular connectivity.

If the issue persists, perhaps it is time you now try and clear all browsing data from Safari.
5. Clear Safari History and Data
If you have been using Safari for a long time, it will accumulate a lot of website data. This can slow down Safari and affect the web browsing performance. Hence, it is a good practice to clear browsing history and cache from Safari every fortnight. Here’s how you can do it.
Step 1: Open the Settings app and select Safari.

Step 2: Tap on ‘Clear History and Website Data’ and select ‘Clear History and Data’ to confirm. This will delete your browsing history, stored cache, cookies, and saved passwords.

6. Check Network Connectivity
As mentioned earlier, a major reason why Safari does not work on iPhone and iPad is due to a lack of connectivity. Here’s how you can ensure that you are connected to a good network on your device.
Step 1: Open the Settings app and select Wi-Fi.
Step 2: Now, check if the Wi-Fi network you are connected to has full strength, and does not show errors like ‘Not Connected to Internet’ or ‘Weak Security’.

If you are operating on mobile data, the connection needs to either be on 4G or 5G running on strong signal strength.
Step 2: Ensure the toggle is on for Cellular Data. Also, ensure that the network is connected to 4G/5G and has a good signal strength.

Step 3: If you can’t connect to a 4G or 5G network despite having a plan for the same, tap on ‘Cellular Data Options’.
Step 4: Now, tap on ‘Voice & Data’. Select 4G or 5G as your default network.

7. Turn Off Hide IP Address From Trackers
The ‘Hide IP Address From Trackers’ option ensures that your IP address is not provided to any browser trackers. To know more, you can read our article on trackers on Safari . However, this causes a few issues that might cause Safari to not work on iPhone and iPad.
Here’s how you can disable this feature.
Step 2: Tap on ‘Hide IP Address’.

Step 3: Select Off, if not already.

Another feature on Safari that might cause a few errors are extensions. Here’s you you can disable them to fix Safari not working on iPhone and iPad.
8. Check Safari Extensions
While Safari extensions on iPhone help expand functionality, not all extensions are stable and some might cause issues with your web browsing experience. Here’s how you can turn off an extension.
Note : The extension we are using to show you the steps is just an example. By no means we are stating that this extension is causing issues.

Step 2: Now, tap on Extensions.

Step 3: Now, select the extension, and toggle it off.

This is how you can turn off extensions to ensure they are not the means of any problem. However, sometimes disabled JavaScript can also affect Safari. Let’s understand this in detail in the next section.
9. Enable JavaScript
JavaScript is a crucial element in websites that enables interactive content. If you disable it, you won’t see any images, videos, or other media content on a website. Thus, it can prevent Safari from responding on iPhone. Here’s how you can turn JavaScript on.
Step 2: Scroll down and tap on Advanced.

Step 3: Ensure to turn on the toggle for JavaScript.

That is how you enable JavaScript and ensure all kinds of websites work fine on Safari. If this does not work too, you need to check if your device is connected to a VPN network and if this prevents Safari to operate normally.
10. Disable VPN
VPN is a private network that hides your IP address while browsing the web. However, if you don’t connect to a VPN using a reliable service, you will face low speeds while browsing on Safari. Therefore, you can turn off the VPN connection.
Step 1: Open the Settings app and select General.

Step 2: Tap on ‘VPN & Device Management’ and ensure that the VPN status remains ‘Not Connected’.

If none of the above methods work, you can try some generic methods that help resolve most issues on iPhone and iPad, you can check if there is any software update for your iPhone.
11. Update Your iPhone and iPad
Apple ensures to fix issues faced by a lot of users through a software update. Therefore, it is best to remain on the latest version of iOS. Here’s how you can do the same.
Step 2: Tap on Software Update and select Download and Install. This will download and install the latest iOS update for your iPhone and iPad.

If this does not work either, you can probably try and reset your iPhone or iPad as a last resort.
12. Reset All Settings
Resetting your iPhone has a good probability of fixing any issue, and it goes the same for Safari not working as well. Here’s how you can Reset your iPhone.
Step 2: Tap on Transfer or Reset.
Step 3: Select Reset.
Step 4: Now, you can select Reset Network Settings to restore all original settings related to the network, i.e Wi-Fi settings, cellular Settings, saved passwords, etc.
If that does not work, you can select Reset All Settings. However, this will restore all your iPhone settings to default. This will not erase any of your data.

Step 5: If this does not work too, you can try to completely erase your iPhone and start afresh. You can tap on the ‘Erase All Content and Settings’ option on the reset page.
Now, follow the on-screen instructions to erase and reset your iPhone. However, since it wipes your phone, we suggest you take a full backup of your iPhone and iPad .

This, as mentioned earlier, should only be tried as a last resort as you’ll have to set up your iPhone or iPad as a new device.
Get Safari Working Again With these methods
That is all you need to know about trying to fix Safari not working on iPhone or iPad. We hope you found these methods helpful. Realistically speaking, it will most probably be an issue with your network connectivity, or from the website’s end. We hope your Safari is up and running soon.
Last updated on 28 March, 2023
The above article may contain affiliate links which help support Guiding Tech. However, it does not affect our editorial integrity. The content remains unbiased and authentic.

DID YOU KNOW

Supreeth Koundinya
Supreeth is passionate about technology and dedicates himself to helping people figure it out. An engineer by education, his understanding of the inner workings of each device is what ensures he provides top-quality assistance, tips, and recommendations. When away from the desk, you will find him traveling, playing FIFA, or hunting for a good movie.
More in iOS

5 Best Free Battery Management Apps For iPhone

Top 5 Meditation Apps for iOS and Android
Join the newsletter.
Get Guiding Tech articles delivered to your inbox.
- a. Send us an email
- b. Anonymous form
- Buyer's Guide
- Upcoming Products
- Tips / Contact Us
- Podcast Instagram Facebook Twitter Mastodon YouTube Notifications RSS Newsletter
iOS 17 Safari Features: Profiles, Locked Private Browser, Shared Passwords, Updated Tracking Prevention and More
With every update to the iOS operating system, Apple adds new features to the built-in apps like Safari. In iOS 17 , Safari gains new privacy functionality, improvements to search, updated Siri integration, and more.

In iOS 17, Apple expanded on Tab Groups with a Profile feature that is designed to let you separate your browsing for different use cases. You can create a "Work" profile and a "Personal" profile, for example, so all of your work-related browsing is kept separate from your personal browsing.
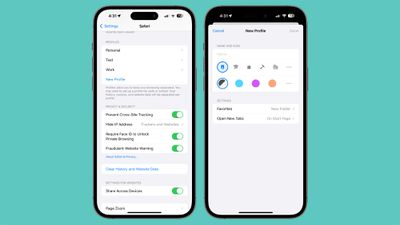
- Open up the Settings app.
- Scroll down to Safari.
- Tap on New Profile.
- Select an icon, name, and background color for the profile.
- Choose your settings for Favorites and Tabs.
From there, you can edit profiles by tapping into them in the Settings app. In Safari, tap on the Tabs icon with two overlapping squares, then tap on the middle icon and choose the "Profile" option to change which profile is active.
Locked Private Browsing Window
Private browsing windows are now locked and require secondary authentication to unlock and access. If you hand your unlocked phone over to someone and they attempt to open your Safari private browsing tab, access will be denied without a second Face ID / Touch ID scan or a passcode.
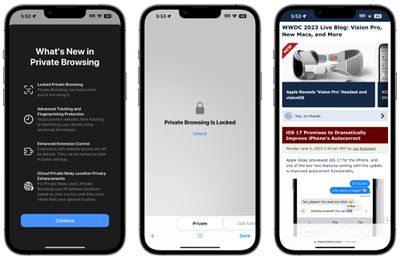
- Open the Settings app.
- Tap on Safari.
- Scroll down to Require Face ID (or Touch ID) to Unlock Private Browsing.
- Tap the toggle to turn it off and confirm with a Face ID/Touch ID scan. When disabled, the toggle will be gray.
Private Search Engine
In iOS 16 you can choose a default search engine to use with Safari, but in iOS 17, you can choose separate search engines for standard browsing and private browsing.
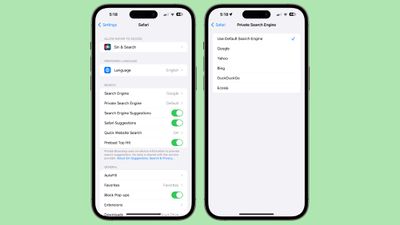
- Tap on Private Search Engine.
- Tap on one of the Search Engine options to select it.
- Exit out of the Settings.
Tracking URLs
URLs in iOS 17 can be stripped of all tracking information appended to the end of the URL so that websites cannot track your browsing using URL identifiers. This function is enabled automatically for private browsing in iOS 17, but it can be turned on for all browsing.
- Tap on Advanced.
- Tap on Advanced Tracking and Fingerprinting Protection.
- Toggle on "All Browsing."
Turning this on will ensure that all URLs opened in Safari will strip the additional tracking information that's sometimes pasted on to the end of a URL.
Hide IP Address From Websites
In iOS 17, there is an option to hide IP address from both trackers and websites or only trackers when using the iCloud Private Relay feature. With Trackers and Websites selected, IP address will be kept cloaked and websites will not be able to determine your location using that information.
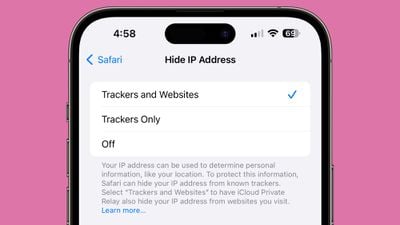
Search Improvements
Search is more responsive in iOS 17, so it brings up search results more quickly. It also brings up a wider range of search suggestions for you to choose from.
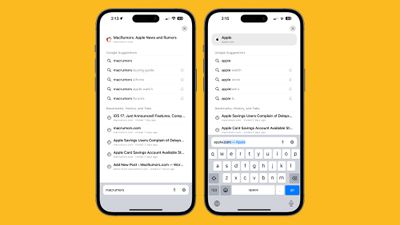
Listen to Page
Siri in iOS 17 can read a website to you, which is useful if you come across a long-form article or other content that you want to listen to while you do something else. The feature works as long as Reader View is available on a website.
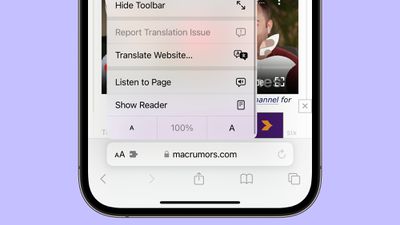
- Open up Safari.
- Navigate to the content that you want Siri to read.
- Tap on the Aa icon in the address bar.
- Select the Listen to Page option.
From there, Siri will begin to read the content on the page. You can pause by tapping on the Pause Listening option, and resume with the Resume Listening option. If you lock your display, you will get dedicated playback controls.
Siri will also read a page if you open up a website to a selected article and ask Siri to "Read this to me."
Shared Passwords and Passkeys
In iOS 17 (and iPadOS 17 / macOS Sonoma ) there is an option to securely share passwords and passkeys with friends and family members. With the sharing feature, passwords for shared media accounts, utilities, bills, and more can be provided to multiple people.
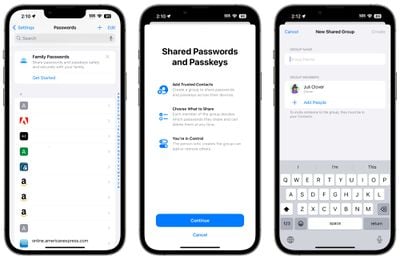
This is not strictly a Safari feature, but it does make logging into sites where you use shared login information simpler.
Privacy Settings
Note that privacy-focused settings that include Block All Cookies, Privacy Preserving Ad Measurement, and Check for Apple Pay have been relocated from the "Privacy & Security" section of the Safari settings to the "Advanced" section, which is more hidden.
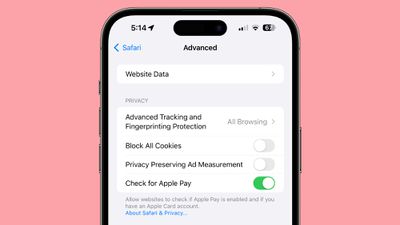
A rundown on all of the new features in the iOS 17 update can be found in our comprehensive iOS 17 roundup .
Get weekly top MacRumors stories in your inbox.
Top Rated Comments
Each profile has separate cookies , browsing history, extensions, and website data
Popular Stories

Apple to Launch New iPad Pro and iPad Air Models in May
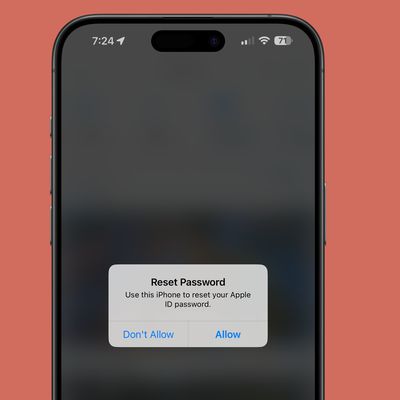
Warning: Apple Users Targeted in Phishing Attack Involving Rapid Password Reset Requests

iOS 18: What to Expect From 'Biggest' Update in iPhone's History
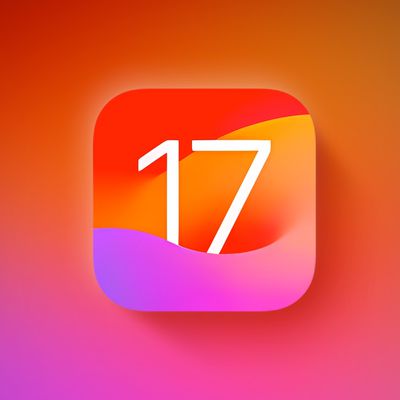
Apple Releases Revised Versions of iOS 17.4.1 and iPadOS 17.4.1 With Updated Build Number

Apple's Phil Schiller Works 80 Hours a Week Overseeing App Store
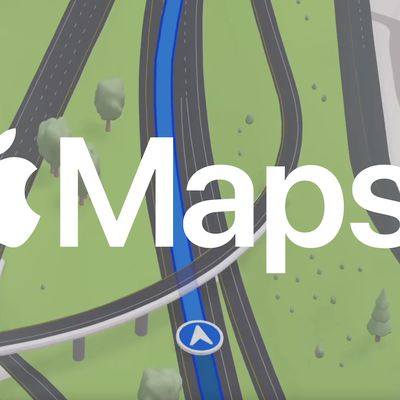
Apple Maps May Gain Custom Routes With iOS 18

Apple Sues Former Employee for Leaking iPhone's Journal App and More
Next article.

Our comprehensive guide highlighting every major new addition in iOS 17, plus how-tos that walk you through using the new features.

App Store changes for the EU, new emoji, Podcasts transcripts, and more.

Get the most out your iPhone 15 with our complete guide to all the new features.
A deep dive into new features in macOS Sonoma, big and small.

Revamped models with OLED displays, M3 chip, and redesigned Magic Keyboard accessory.

Updated 10.9-inch model and new 12.9-inch model, M2 chip expected.

Apple's annual Worldwide Developers Conference will kick off with a keynote on June 10.

Expected to see new AI-focused features and more. Preview coming at WWDC in June with public release in September.
Other Stories

17 hours ago by Tim Hardwick

18 hours ago by Tim Hardwick

1 day ago by Juli Clover

2 days ago by MacRumors Staff

3 days ago by MacRumors Staff

How to Fix Safari Not Working on iPhone in iOS 17
Picture this – you are on a day trip with your work pals, and you are basically the boss of the day because you planned the whole shebang. So, you and the guys have been sightseeing like there is no tomorrow, and it is finally lunchtime. You confidently lead the squad to the restaurant you picked out, only to find it is closed.
Panic sets in as your hangry friends start to grumble, but you are not about to let that ruin your day. You take out your iPhone and start searching for some restaurants nearby. Suddenly, out of nowhere, Safari crashes. You try to reopen it, but no dice – it is not working and your friends are starting to turn on you.
If you have ended up in a similar situation, do not worry. In this guide, we will discuss why is Safari app not working and how you can fix Safari not working issue on your iPhone. So let’s cut to the chase and get started, shall we?
Why Is Safari Not Working on iPhone?
Now, I know what is on your mind – why the heck is Safari not working on your iPhone? Well, let me tell you, there is no one-size-fits-all answer to this. It is more like a choose-your-own adventure kind of issue.
First off, your Safari might be acting up because of the wonky internet connection. If your Wi-Fi or mobile network is not stable, Safari will not be able to load websites as it should. Or, maybe you are using a VPN and that is throwing a wrench in things. Or, it is also possible that you just forgot to turn on Javascript for your Safari browser.
Now, don’t go pulling your hair out just yet! In this guide, I am going to cover all the bases and show you how to fix this annoying Safari not working issue on your iPhone. So stick with me till the end.
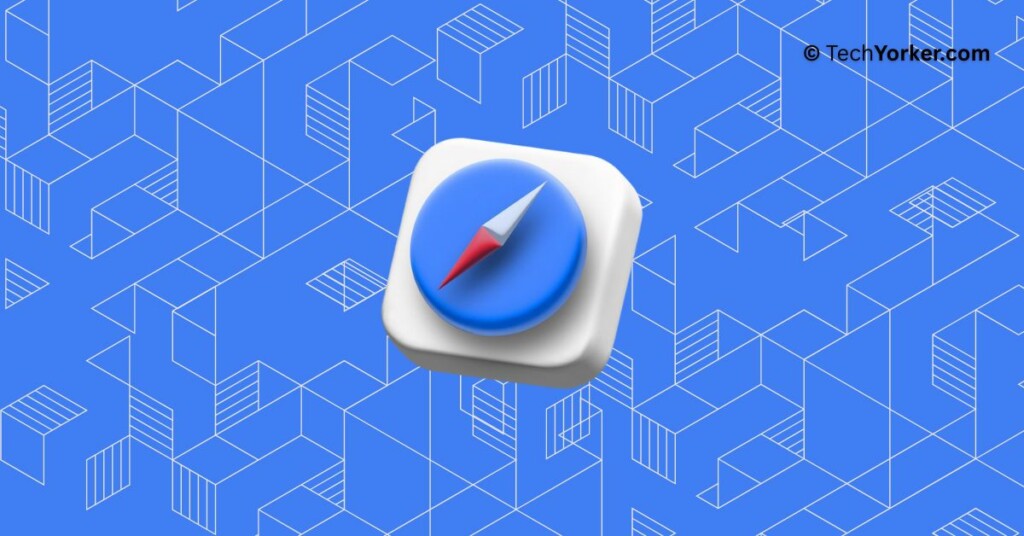
Fix Safari Not Working on iPhone
Alright then, enough chit-chat, it is now time to get down to some troubleshooting! As mentioned earlier, I am not going to leave any stone unturned. We are going tackle this Safari issue head-on, and I have got a plan of attack for you. Follow these methods in the same order, and you will be back to browsing in no time.
1. Check Wi-Fi and Mobile Data
If Safari is not loading up any websites, the first thing you have to do is check if your internet is even working in the first place. After all, you do not wanna to blame Safari if the problem is with the internet, do you?
Check your Wi-Fi
If you are using Wi-Fi and Safari is not loading any websites, you must check whether your Wi-Fi is working. And what better way to do that than by trying to load up a social media app? If the app is loading and working properly, then your internet is fine and the problem might lie elsewhere.
But if the social media app is also not working, it is time to give your Wi-Fi router a reboot. Just turn it off and on again, and see if that helps. If the Wi-Fi reboot did not work, it is time to call in some backup. Contact your Internet Service Provider (ISP) and ask for some help.
Check Your Mobile Data
Now, if you are using Mobile Data and Safari is not loading any websites, you know the drill. Open up any other app of your choice and see if your mobile data is working. If not, it is time to put on your pilot hat and enable Airplane mode.
This should force your iPhone to connect to the nearest signal tower and hopefully get your mobile network back on track. To turn on Airplane mode:
1. On your iPhone, open the Settings app from the App Library.
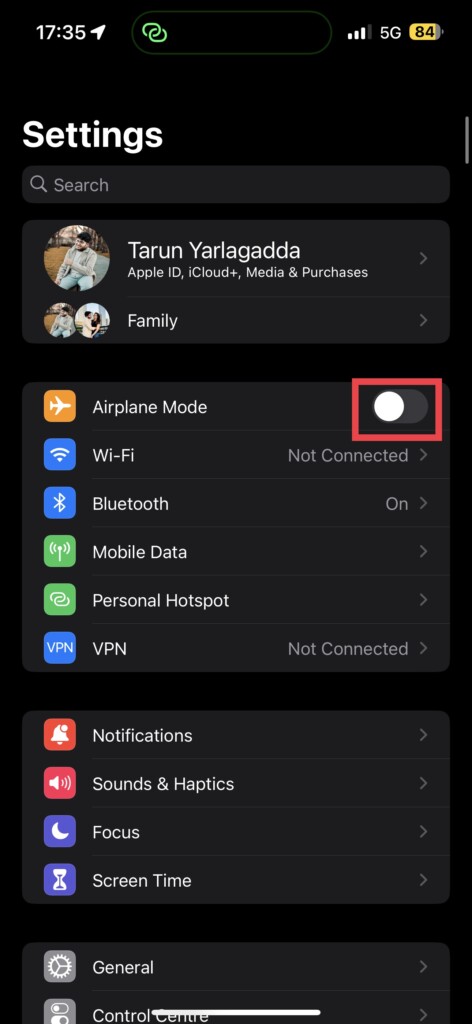
2. Once opened, turn on and then turn off the toggle beside the Airplane Mode .
Now, it is time to see if Safari is finally loading the websites. If it is, well then, pat yourself on the back, you tech wizard, you! But if is still not, don’t you worry, I have got a few more tricks up my sleeve.
2. Ensure that Mobile Data is Enabled for Safari
iOS is just packed to the brim with features, isn’t it? And on your iPhone, you can even control which apps get to use mobile data and which ones don’t. Now, if you have already checked your internet connection and Safari is still not working on your iPhone, it is now time to check whether Safari is being restricted to use mobile data.
Now, by default, all apps including Safari should have mobile data access turned on. But maybe you or your little one have accidentally turned it off. Hey, it happens to the best of us. So, go ahead and double-check – it is worth a shot!
1. On your iPhone, open the Settings app. Alternatively, you can use the Spotlight Search feature to find and open the app.
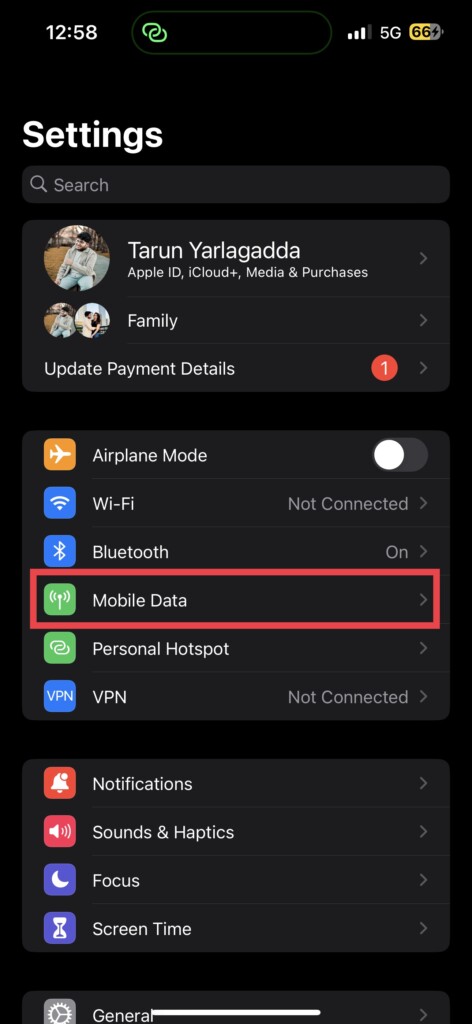
2. Once opened, tap on Mobile Data settings.
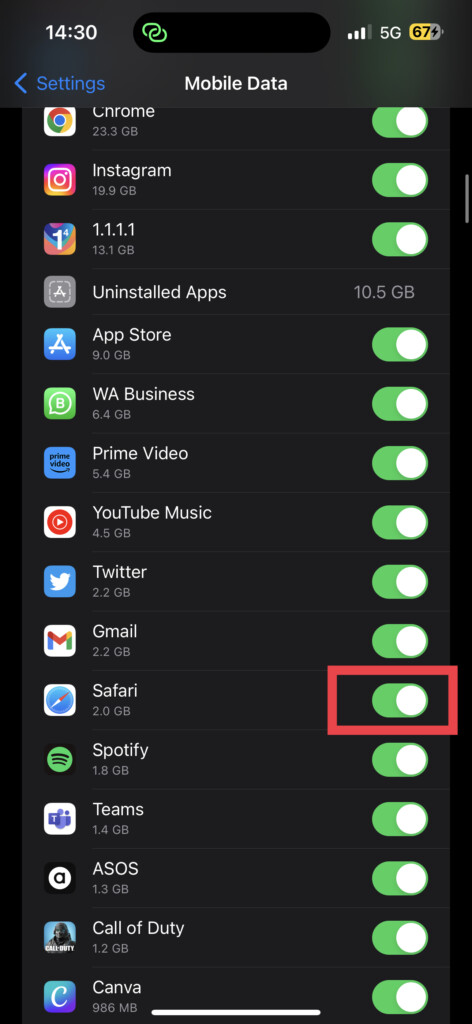
3. From here, scroll down a little and turn on the toggle beside Safari .
And voila, that is all there is to it! Close out of the Settings app and open up Safari again. If the issue still persists, don’t worry. Go ahead and try out the next methods.
3. Disable Search Engine Suggestions
Life can be full of mysteries, and sometimes things just work without rhyme or reason. Case in point: according to many reports, turning off Safari’s search engine suggestions can magically fix the issue of Safari crashing and not working issue on iPhones.
Now, don’t ask me why or how it works – all I know is, it is a tried and tested fix for this issue and it is definitely worth a shot.
1. Open the Settings app on your iPhone, you know the drill!
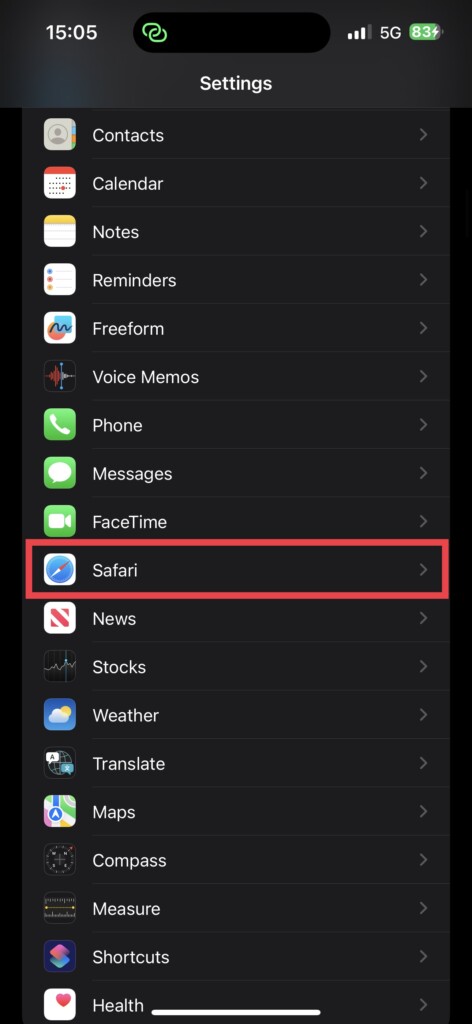
2. Once the app is opened, scroll down a little and open Safari settings which are located right under FaceTime settings.
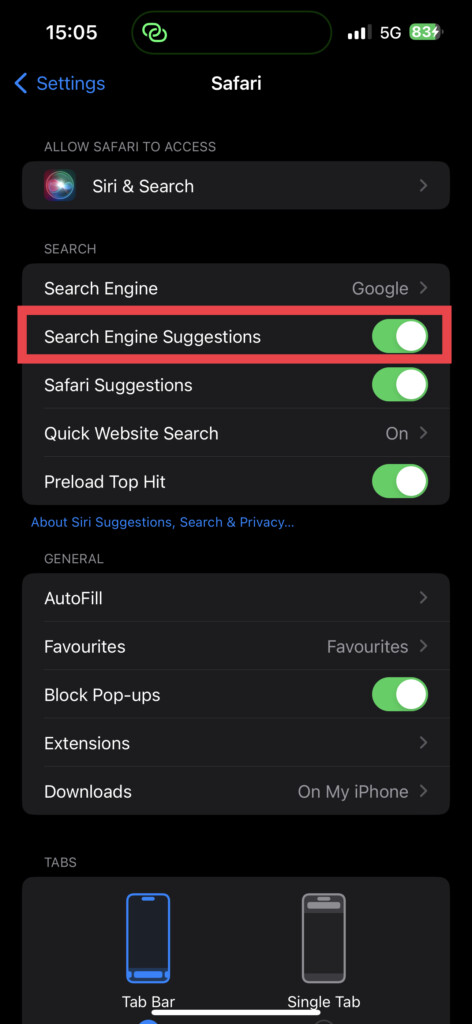
3. From here, simply disable the toggle beside Search Engine Suggestions .
Alright, time to see if disabling Safari’s search engine suggestions has done the trick. Close the Safari app if it is currently open, and then open it up again to see if it is now working properly. Fingers crossed!
4. Restart your iPhone
When your iPhone is acting up and Safari is just not playing nice, sometimes the solution is as easy as giving it a restart. Yes, you read this right! Restarting your phone can help squash those annoying bugs and glitches that are causing Safari not working on iPhone issues. It is like giving your iPhone a power nap – a little rest and it will come back better than ever!
1. From any screen on your iPhone, press and hold the power button + volume down button simultaneously. If you have an iPhone with a home button, press and hold your iPhone’s power button .
2. Now swipe to power off the iPhone.

3. Now, all you have to do is wait for a couple of seconds and then press and hold the Power button again until it shows the Apple logo.
For most of you, the previous four methods should have done the trick and fixed the Safari not working issue on your iPhone. But if you are still having trouble, fear not, because I have got a whole bag of fixes to share with you. So, keep reading!
5. Clear All Safari Data
Are you feeling weighed down by the endless data that your Safari app has been storing? Well, you are not alone! If you are using Safari app for browsing for a long time, the app accumulates a ton of browsing data, cached files, website data, and cookies, that can cause storage issues, and even lead to Safari app not working issue.
While newer iPhones can handle, older models might struggle with all that extra storage, leading to a sluggish browsing experience and even some crashes.
The solution is simple – clear out all that excess data and start fresh. And you do not even need to mess around in the Safari app. Just head over to the Settings app, clear your Safari data including your browsing history and website data. To clear Safari data:
1. Open the Settings app from the App Library.
2. Now, scroll down a little and open Safari settings.
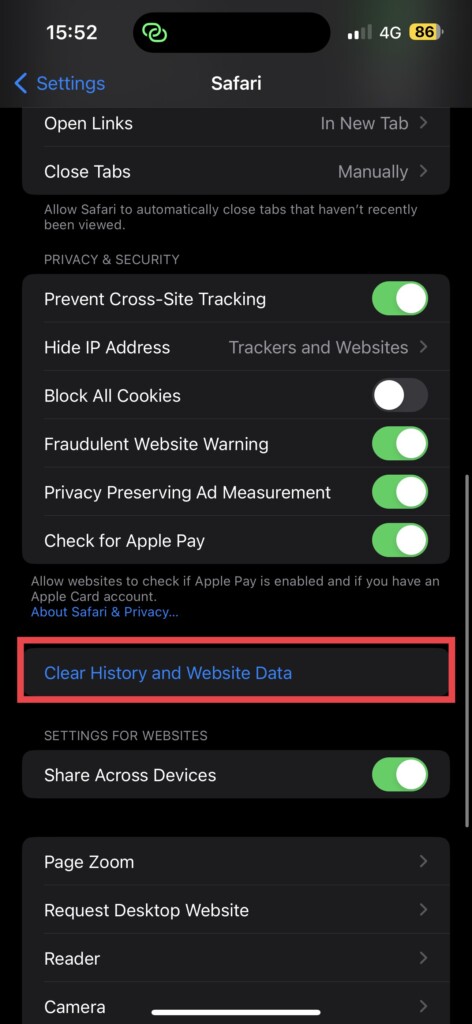
3. Once you are inside Safari settings, scroll down again and tap on Clear History and Website Data.
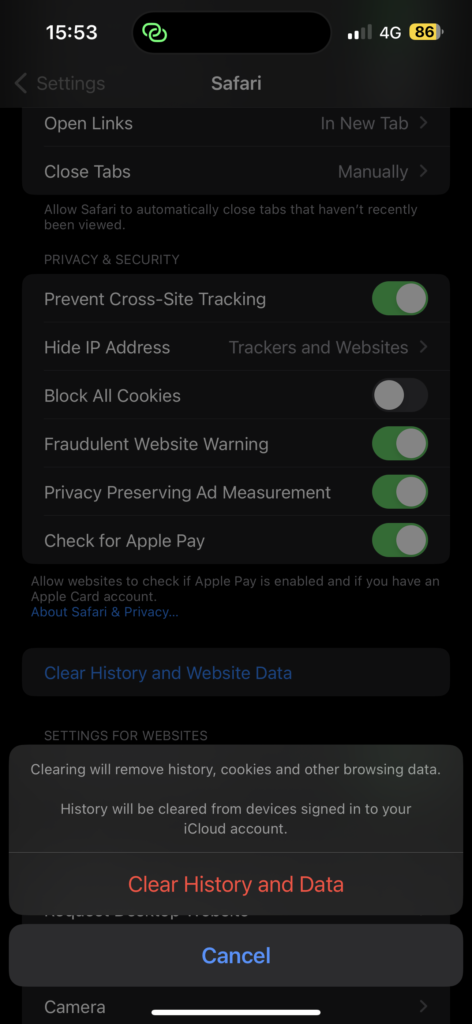
4. When prompted, choose Clear History and Data.
And voila! All that unwanted data that has been cluttering up your Safari app will be gone in a jiffy. It is like taking out the trash after a long week. Just close the Settings app and fire up Safari to see if the issue has finally been resolved.
6. Force Close Safari App
When it comes to fixing the Safari app not working on your iPhone, sometimes the simplest solution can be the most effective. If you find Safari crashing or stuttering during your browsing spree, just give it a good old-fashioned force close and reopen it again after a few seconds.
While this may not be necessary for newer iPhones, older devices with less memory may benefit from this trick. To force close Safari app on your iPhone:
On iPhones with a Notch or Dynamic Island
1. On your iPhone, close the Safari app.
2. Once you are on the home screen, swipe up from the bottom of your screen and pause in the centre of the screen, this opens App Switcher .
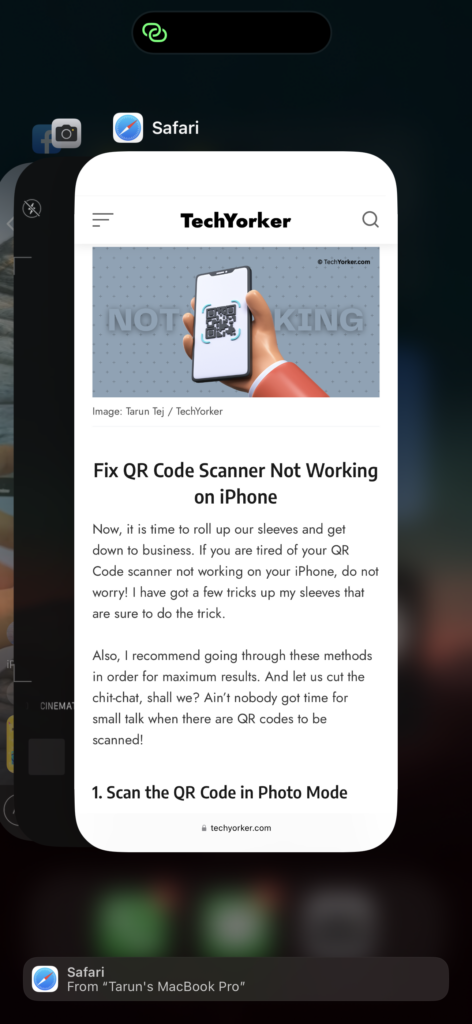
3. From here, swipe up to close the Safari app.
On iPhones without a Notch
1. Close the Safari app.
2. Once you are on the home screen, Double-tap on the home button to open App Switcher.
7. Delete Safari Screen Time Limits
If you are one of those people who likes to put restrictions on yourself using the iOS Screen Time feature, it is now time to check if Safari is a part of that party. If you have restricted Safari for certain hours or minutes, then you will not be able to use the app until the next day. Talk about a buzzkill!
But hey, do not worry too much because you can always choose to delete those App Limits for Safari. After all, life is too short to be restricted from browsing the internet on your iPhone.
1. Open the Settings app on your iPhone. Alternatively, you can use the Spotlight Search feature to find and open the app.
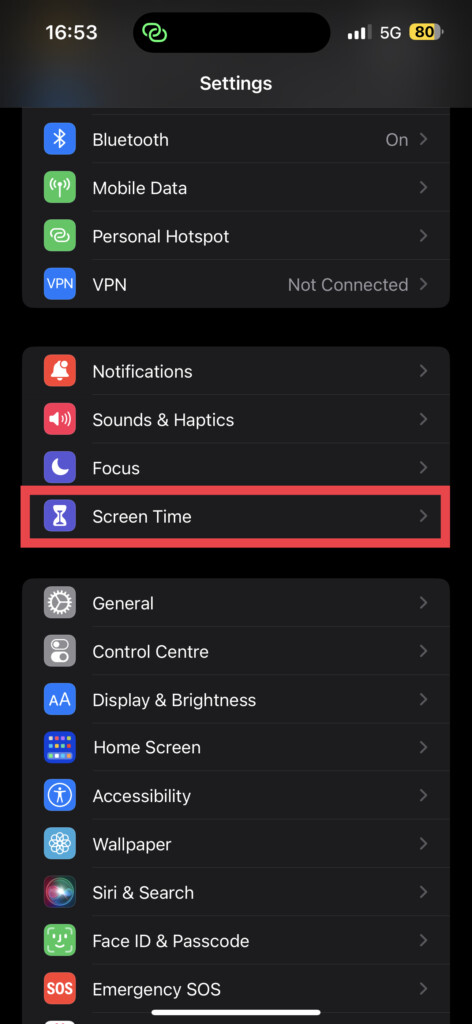
2. Here, just above the General Settings, you get to see Screen Time. Tap on it to open.
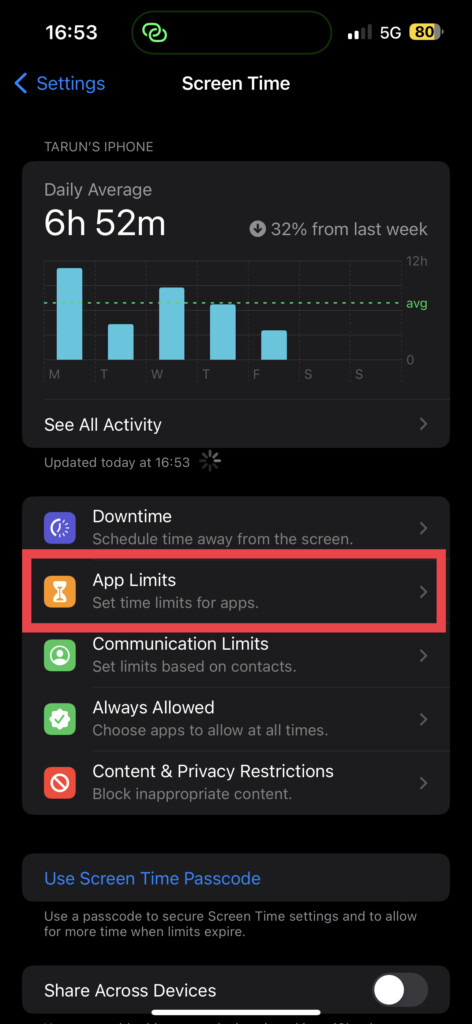
3. Once opened, open App Limits.
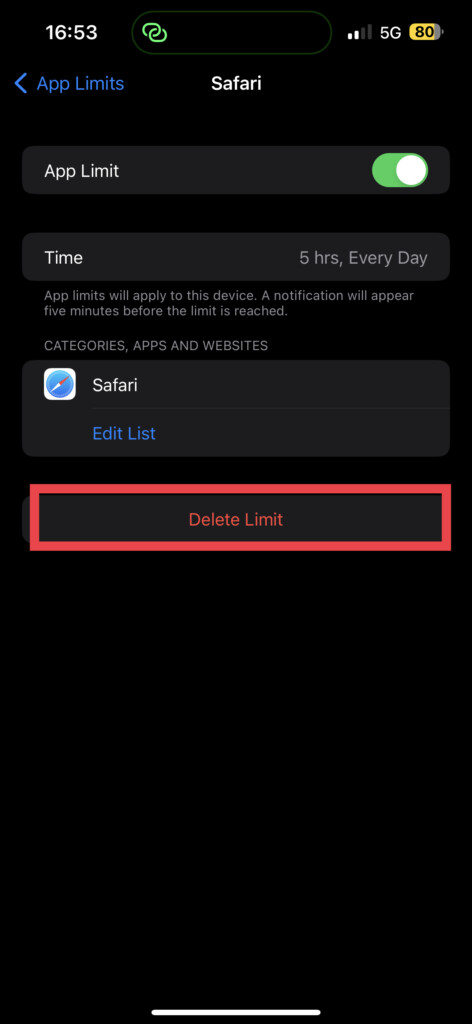
4. From here, tap on Safari and then choose to Delete Limit.
Alright, now it is time to test whether Safari is back to its normal self or not. Launch the app and see if it is working smoothly. And if you want to restrict your usage of Safari again, you will have to open Screen Time, then select See All Activity, find Safari and set the App Limits again.
8. Enable JavaScript for Safari
JavaScript is like a magician that brings life to web pages, making them interactive and dynamic. But if you accidentally turn it off for Safari, then you have effectively ruined your browsing experience. It is like trying to drive a car without an engine, or trying to make a sandwich without bread – it is just not going to work.
If you are facing issues like Safari crashing or webpages not showing images or videos, then chances are that JavaScript has been deactivated for Safari. This is causing your iPhone to face the Safari app not working issue, and it is a problem that needs to be fixed as soon as possible.
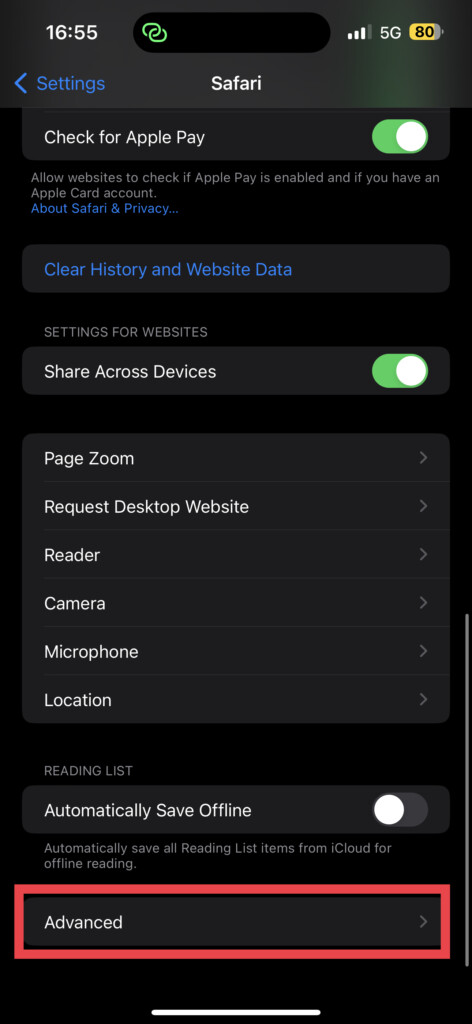
3. Once you are inside Safari Settings, scroll down to the bottom and select Advanced.
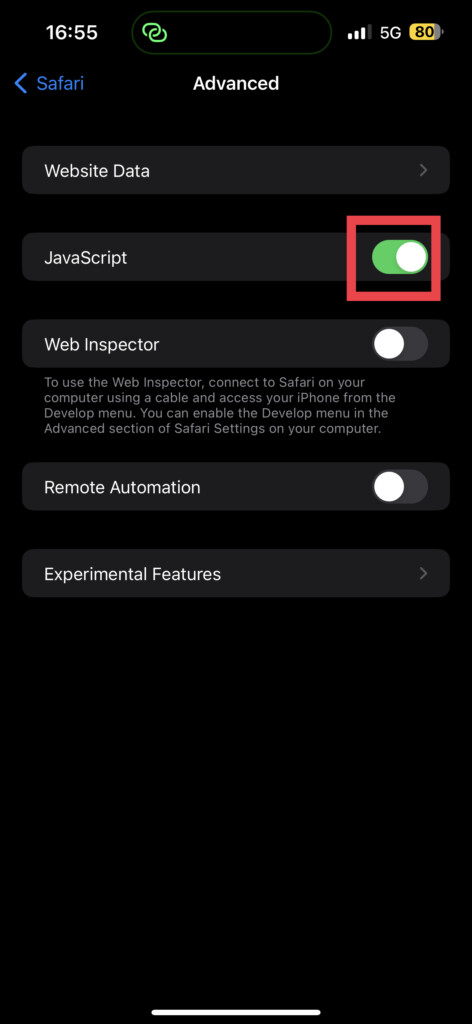
4. From here, simply enable the toggle beside JavaScript.
Now, open the Safari app and check whether the issue has been fixed. If you are experiencing issues with the Safari app on iPhone, keep reading.
9. Turn Off Faulty Safari Extensions
If you are one of those cool cats who likes to jazz up their browsing experience with third-party extensions, listen up! You might want to be a bit careful because some of these extensions may not be playing nice with Safari on your iPhone all the time.
Now, I am not saying you should completely ditch these extensions. Just give them a quick once-over to see if they are causing your Safari app to act like a real drama queen. These extensions can be a wild bunch, let me tell you.
Personally, I like to use certain ad-blockers with my Safari browser, but sometimes they can cause Safari to throw a fit and mess with the way websites are displayed. So, when I am not feeling their vibe, I turn them off and then turn them back on when I want to feel that ad-free groove again.
To get to the bottom of which extension is causing Safari not working iPhone issue, just head on over to your settings and switch off those extensions one by one. To turn off Safari extensions:
1. On your iPhone, open the Settings app.
2. Once opened, scroll down a little tap on Safari settings.
3. From here, tap and open Extensions.
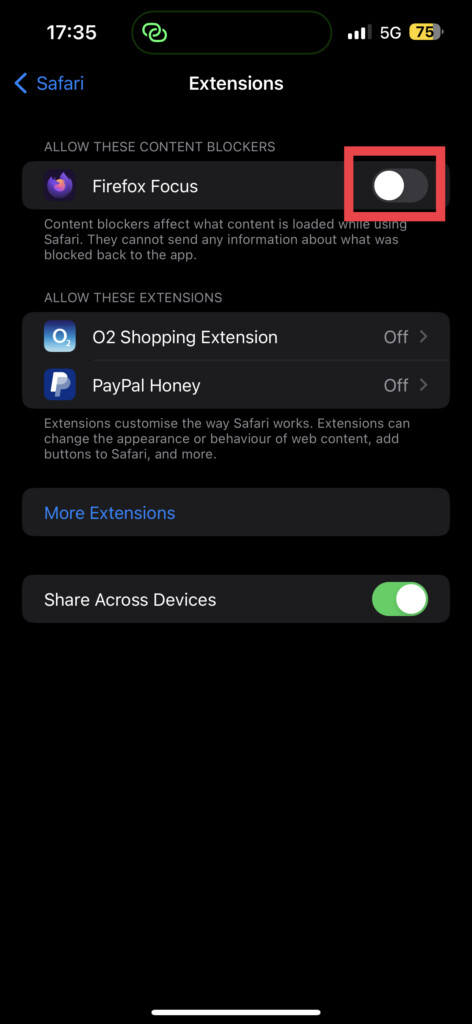
4. Now, simply disable an extension by turning off the toggle.
Alright, it is now time to open the Safari app and check if the issue has been resolved. If not, do not sweat it. Keep calm and carry on by repeating the same method for all of your extensions. You never know, one of those extensions might be the root of the problem.
But, if that still does not do the trick, toggle all of those extensions back on and buckle up for the next set of methods. We are not giving up until Safari is back to normal.
10. Check for Software Updates
Now, do not give up on your Safari just yet! If you have tried all the methods in the guide and the Safari not working on iPhone issue is still stubbornly sticking around, it is time to check for software updates on your iPhone.
Think of software updates as your iPhone’s version of a spa day. It is like giving your phone a little pampering to keep it looking and feeling its best. If certain bugs or glitches are causing the Safari app from functioning properly, an update could fix it.
1. Open the Settings app from App Drawer.

2. Once opened, scroll down a little and tap on the General settings.
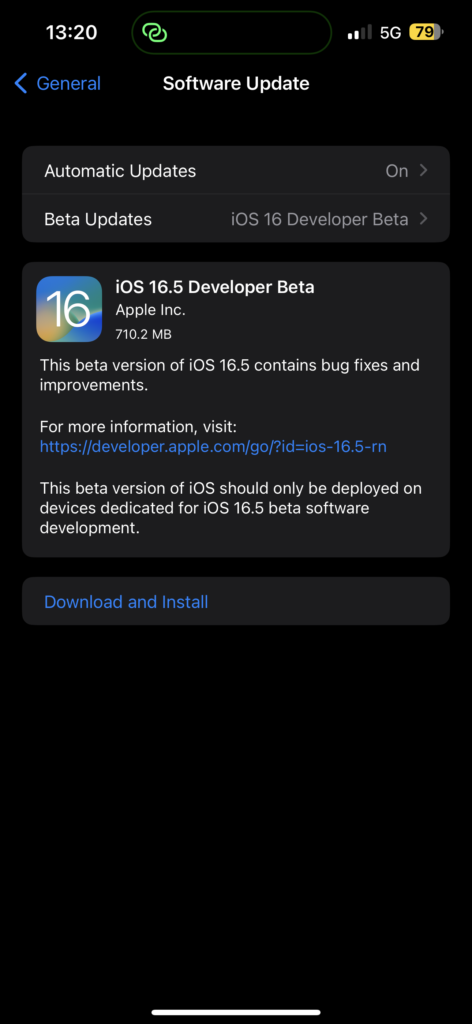
3. Here, you get to see Software Update settings. Tap on it and allow the device to check for updates. If there is any update available for your device, you will get to see it here.
11. Reset Network Settings
Well, here we are again, trying to fix Safari not working on iPhone from the network side of things. We have already tried to find out whether the problem is with your Wi-Fi or Mobile Data, but if you are still reading this, it means those fixes did not cut it.
Now, it is time for us to hit the reset button on your network settings. Your precious data like files, photos, contacts, and apps will be safe and sound. However, your saved passwords, Wi-Fi passwords, VPN and APN configurations, and all the network-related settings will be reset.
So, before you jump in and hit that reset button, make sure to take a backup or note down all those passwords. We do not want you getting locked out of your own Wi-Fi.
1. Open the Settings app from the App Library.
2. Once opened, tap on General settings.
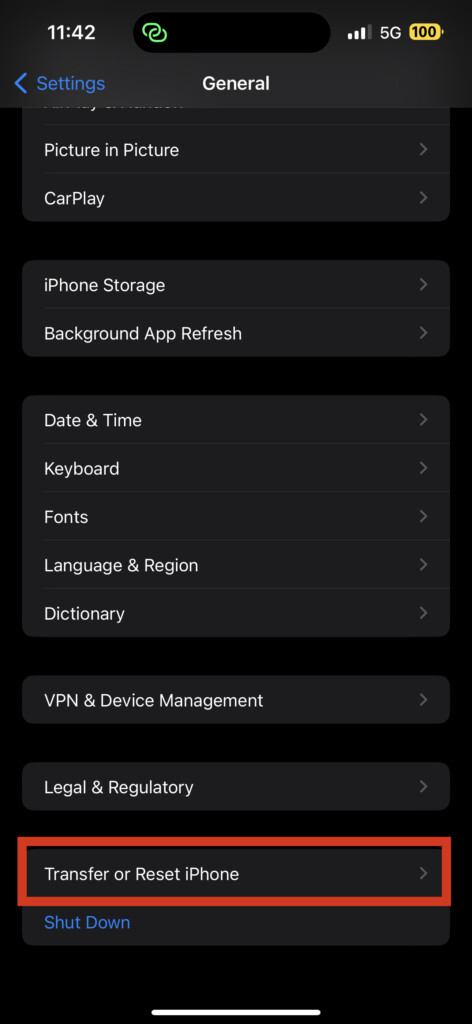
3. Scroll down a little and tap on Transfer or Reset settings.
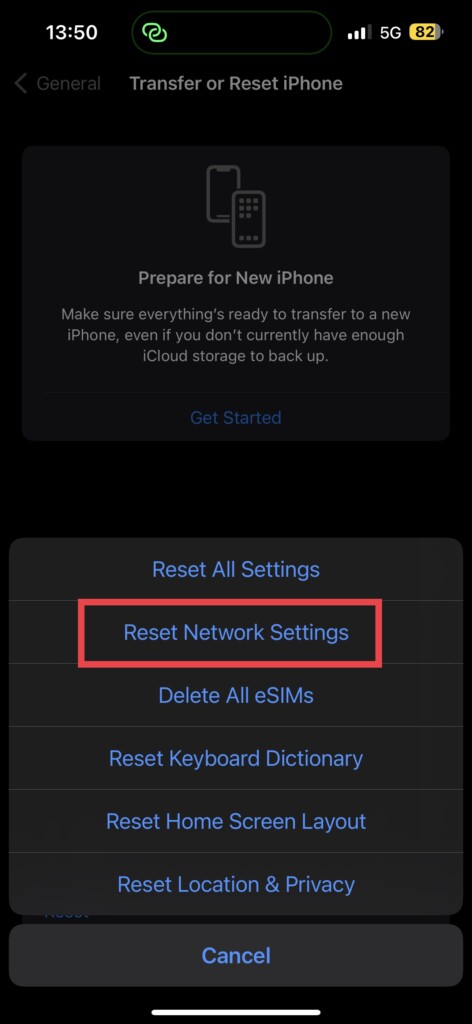
4. On this page, select Reset and select Reset Network Settings option to reset only the network-related settings.
12. Erase All Content and Settings
Well, it looks like we have now reached the end of our rope, dear readers. If none of the other methods worked for you and Safari is still not working on your iPhone, it is time to take the ultimate step of erasing all content and settings.
I know, its like wearing a thick jacket on a sunny summer day. But hey, desperate times call for desperate measures. Before, jumping in to reset, back up everything to your iCloud beforehand, or you will end up wasting your precious day with redownloading all your apps, contacts, and Wi-Fi passwords.
1. Before your iPhone goes on a break for a while, open the Settings app.
2. Now scroll down, tap on General settings.
3. From here, scroll down again to find Transfer or Reset settings. Tap on it to open.
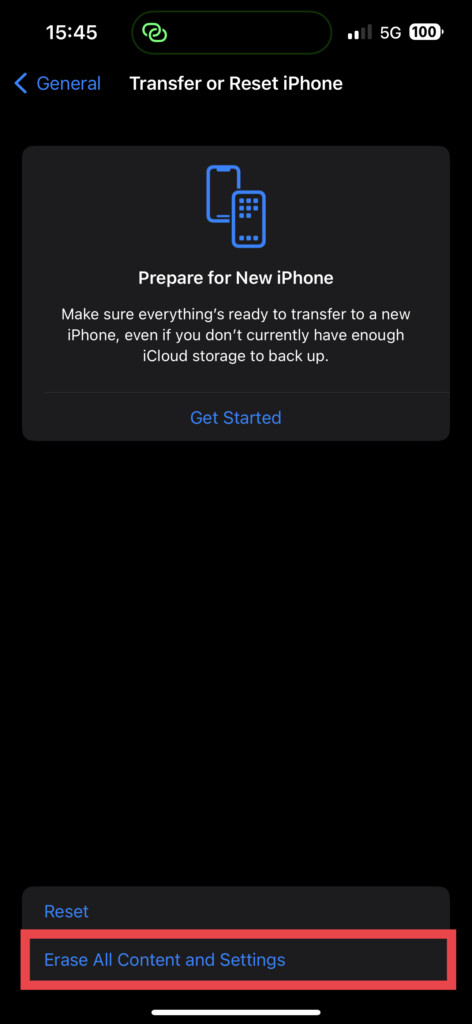
4. Now, simply tap on Erase All Content and Settings.
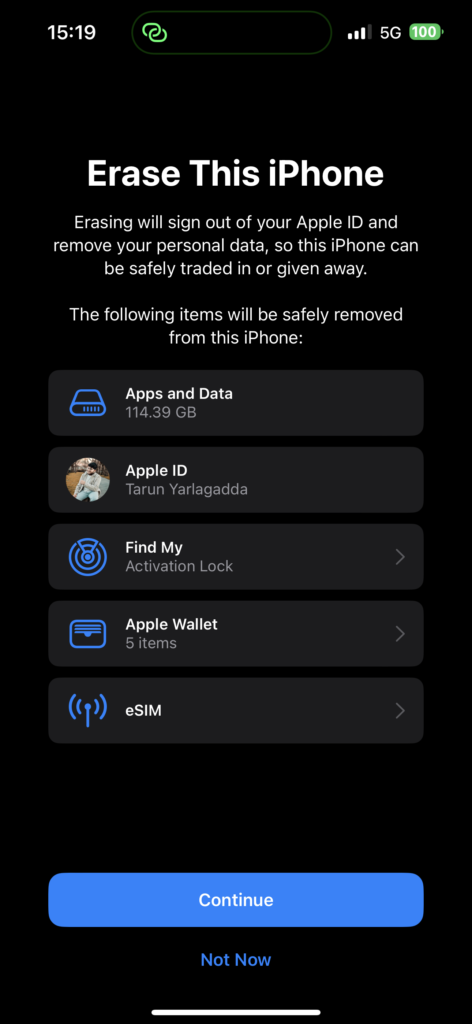
5. Again, tap on Continue.
Now, be ready to enter your Apple ID password. When your phone finishes resetting, you will need to connect it to your Wi-Fi and then you will be given the option to restore from a backup.
Once you’ve restored from your backup, it is time to put Safari to the test one last time. Will it behave itself, or will it continue to be a thorn in your side? In the majority of cases, everything should be back to normal and Safari will be as good as new.
Wrapping Up
And there you have it, folks. Our ultimate guide on how to fix Safari not working on iPhone. If you have followed all our tips and tricks and have managed to slay the beast that is Safari, then give yourself a pat on the back or do a little victory dance. Heck, why not both?
And if, after all your efforts, Safari is still being stubborn, then it is time to call in the big guns and reach out to Apple Support. They will be sure to take care of you. That’s all from me for now, folks. Stay tuned for more helpful guides and tips. Until next time, happy browsing!
Leave a Reply Cancel reply
Your email address will not be published. Required fields are marked *
YouTube Channel
Subscribe to our YouTube channel for the video tutorial around latest Technology.
Latest Articles

How to Open DOC Files in Windows 11

How to Open APK Files
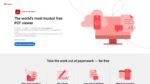
How to Open PDF Files in Windows 11
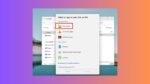
How to Open RAR Files in Windows 11
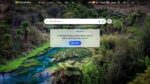
How to Fix Bing Search Not Working in Microsoft Edge on Windows 11
Notifications Not Working After Updating to iOS 17.4.1? Try This
iPhone users are complaining about notification issues after updating to iOS 17.4.1. More particularly it seems that some of them stopped receiving notifications from installed apps on their device. If you are one of them, a quick fix would be to check Notification Settings and make sure that “Allow Notifications” for the app that you want to receive notifications is toggle on. Continue reading to learn about other troubleshooting steps.
Why Am I Not Getting App Notifications After Updating to iOS 17.4.1?
The most common reason is the notifications settings on your device are turned off. Another probable reason why you are not getting push notifications is that the notification summary is enabled on your iPhone. This option bundles non-urgent notifications and sets them in a summary before sending them to your iPhone at a scheduled time.
Pending app updates as well as bugs with iOS 17.4.1 are also possible reasons why you are not getting notifications in iOS 17.4.1.
How To Fix Notifications Not Working After Updating to iOS 17.4.1
1. check allow notifications settings.
As previously mentioned, before you take specific steps to solve the issue of not getting notifications after updating to iOS 17.4.1, check Settings and ensure that “Allow notifications” is enabled for each of the apps you want to receive notifications from.
Time needed: 1 minute
Follow the steps below to allow notifications on your iPhone.
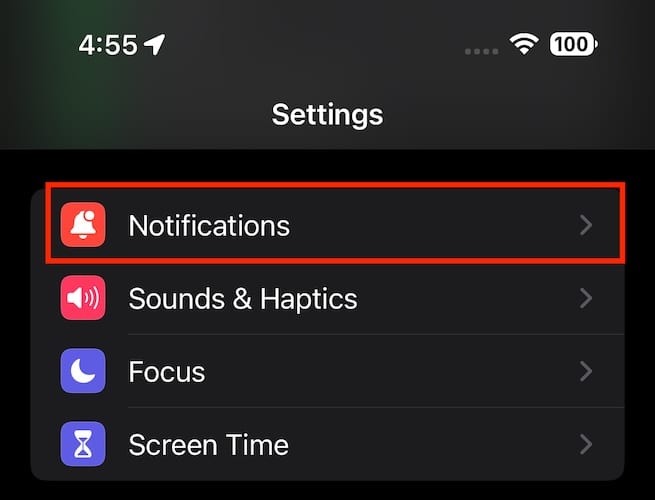
If that didn’t fix the problem, move on to other troubleshooting steps outlined below.
2. Disable Focus Mode
If you’re using the Focus feature on your iPhone, this could be a reason why you stopped getting notifications after updating your device to iOS 17.4.1. When a focus mode is enabled, iOS 17.4.1 will stop sending notifications. To find out if this is causing the issue, go to the Settings app, then select Focus. Check if any of the four focus mode options are enabled. Disable Focus Mode and check if you are getting push notifications again.
3. Check Notifications Summary
In case you’re not aware, there is an option to bundle up notifications from different apps and set them to be delivered at a specified time. If you’re not receiving notifications, this could be one of the reasons. Disable notifications summary per app to fix the problem.
- Go to the Settings app on your iPhone.
- Tap Notifications.
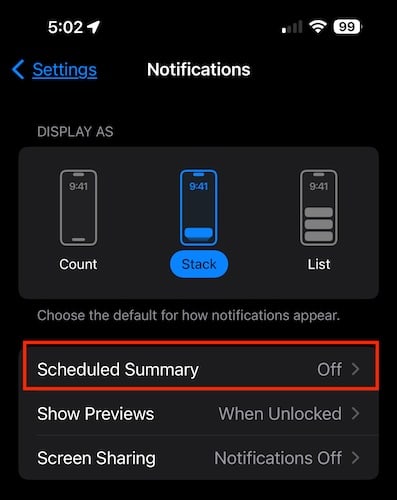
4. Turn Off Low Power Mode
Although the Low Power Mode option of iOS is a good power-saving feature, it affects the timing of notifications. Disable Low Power Mode if you are not getting notifications that you expect to receive.
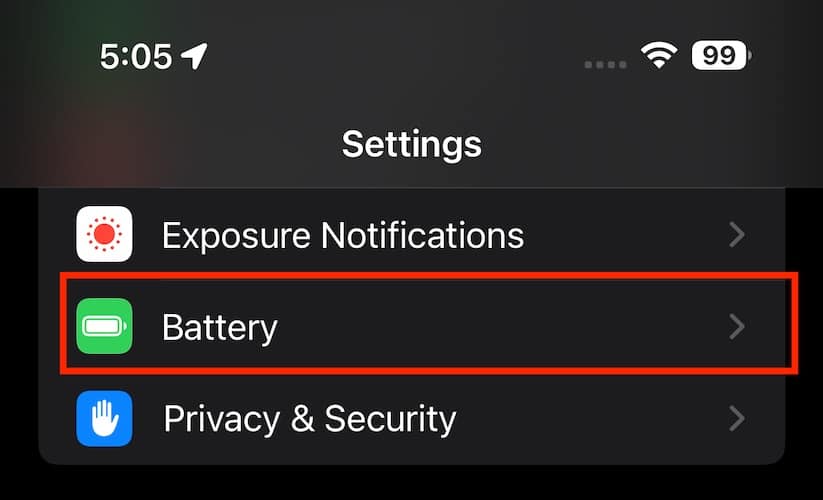
5. Reconnect Wi-Fi or Cellular Connection
Yet another reason why you are not receiving notifications after updating your iPhone to iOS 17.4.1 is due to unstable and intermittent Wi-Fi or Cellular Connection. Simply turning off the Wi-Fi or Cellular Connection, then waiting for a few seconds before turning it on again could solve the issue of delayed or no notifications at all. If this doesn’t work, try enabling Airplane Mode and turn it on again after a few seconds.
6. Force Restart Your iPhone
Another tried and tested troubleshooting step is force restarting your iPhone. This would help fix any system-related bugs including errors with notifications. To force restart your iPhone, simply press and hold the Power Button and Volume Down Button at the same time.
7. Reset All Settings
We recommend these steps as a last resort if none of the steps mentioned above solve the problem at hand. Resetting your iPhone will erase preferences, passwords, and many other things on your iPhone. So, you will have to restore your iPhone from a backup or start using your device with a clean slate.
Leave a Reply Cancel reply
You must be logged in to post a comment.
This site uses Akismet to reduce spam. Learn how your comment data is processed .
- Arnold Zafra

No iOS 17 Update on Your iPhone? Here's Why
A pple's iOS 17 software has been available to most iPhones since Sept. 18, but some people never got the update. That's because some older iPhone models were left out of the newest software upgrade, including those from 2017 or before. If that's you, you won't be able to try out the new features in iOS 17 unless you buy a supported iPhone.
Read more: iOS 17 Is Filled With Delightful Features, Intuitive Improvements and More
If you aren't sure which iPhone you've got, a quick check in your settings can show you. Open your Settings app and tap General > About . Next to Model Name , you'll see which iPhone you have.
We'll show you how to find out whether your iPhone is compatible with iOS 17. Also, check out our list of the best iPhones to compare and see if there's a newer model that might work for you.
Go Inside the Apple iPhone 15 and iPhone 15 Pro: See How the New iPhones Look and Work
Which iphones are compatible with ios 17.
If you've got one of these iPhones, you should now have access to iOS 17, Apple said .
- iPhone XS Max
- iPhone 11 Pro
- iPhone 11 Pro Max
- iPhone 12 Mini
- iPhone 12 Pro
- iPhone 12 Pro Max
- iPhone 13 Mini
- iPhone 13 Pro
- iPhone 13 Pro Max
- iPhone SE (second generation and later)
- iPhone 14 (including Plus)
- iPhone 14 Pro
Which iPhone models won't run the new iOS 17?
With the release of iOS 17, there are three more iPhone models that won't run Apple's latest mobile operating system: iPhone 8, iPhone 8 Plus and iPhone X . Apple stopped providing feature upgrades for the iPhone 6 and iPhone 7 series with the release of iOS 16 last year. Those phones still run iOS 15.
What if your iPhone isn't on the iOS 17 compatibility list?
If your iPhone isn't listed above, it won't support iOS 17, and you won't get a notification to download the newest software. For instance, if you have an iPhone X or iPhone 8, the latest software you'll ever be able to use on that phone is iOS 16 .
Although older iPhones won't support the latest version of iOS or get any of the new features, they should still be functional for a while. They will also continue to receive security updates for iOS 16. Apple released the latest security update for iOS 15 in July 2023 and will continue to release iOS 16 security updates in the near future.
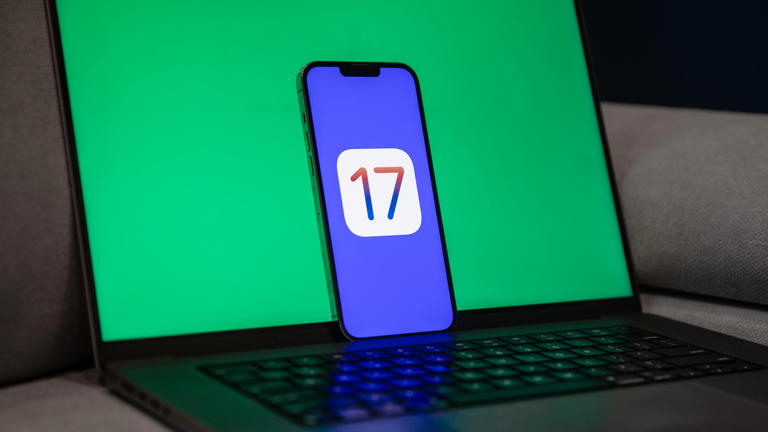
About the security content of Safari 17.4.1
This document describes the security content of Safari 17.4.1.
About Apple security updates
For our customers' protection, Apple doesn't disclose, discuss, or confirm security issues until an investigation has occurred and patches or releases are available. Recent releases are listed on the Apple security releases page.
Apple security documents reference vulnerabilities by CVE-ID when possible.
For more information about security, see the Apple Product Security page.

Safari 17.4.1
Released March 25, 2024
Available for: macOS Monterey and macOS Ventura
Impact: Processing an image may lead to arbitrary code execution
Description: An out-of-bounds write issue was addressed with improved input validation.
CVE-2024-1580: Nick Galloway of Google Project Zero
Information about products not manufactured by Apple, or independent websites not controlled or tested by Apple, is provided without recommendation or endorsement. Apple assumes no responsibility with regard to the selection, performance, or use of third-party websites or products. Apple makes no representations regarding third-party website accuracy or reliability. Contact the vendor for additional information.
Start a discussion in Apple Support Communities

COMMENTS
Dec 15, 2023 6:10 AM in response to BobC38. In regards to Safari not working on iPhone XR after 17.2 update, had 2 hour session with Apple support and they could not resolve the problem. Apple support said they would issue an update to fix the problem. Apple did not indicate when the update would be available. ( 7)
Go to Settings and tap on General. Tap on Software Update and install any available updates. 2. Close Safari and then reopen it. One of the ways you can fix minor app glitches on iOS is by force-quitting problematic apps. So, if Safari is still not working for you, then you should force-quit and reopen the app.
After the latest iOS update is installed on your iPhone, check whether the Safari not working issue has been resolved or not. 14. Reset Network Settings on iPhone. Another thing you can try when faced with the Safari not working issue on your iPhone is reset the network settings to resolve any network issues.
Open Safari on your iPhone or iPad -> Touch and hold the tabs icon at the bottom right corner of the screen. Now, select "Close X Tabs" in the popup menu and you are good to go! To remove specific tabs, tap on the tabs icon. After that, find the useless tab and hit the "X" button at the top right corner of the tab. 25.
If Safari still doesn't load websites and you've tried all these steps, contact the website developer for more help. Published Date: January 01, 2024. Helpful? Yes No Character limit: 250. Maximum character limit is 250. Please don't include any personal information in your comment. ...
Step 1 Connect your iPhone to your computer and launch UltFone iOS System Repair. Click "Start" on the interface. Step 2 Click "Standard Repair" to begin fixing iPhone update stuck on preparing update. Step 3 Then, click the "Download" button to download the automatically matched firmware package for your iPhone.
If your Safari app is grayed and cannot be opened, it is possible that your old version iOS will not work on an up-to-date Safari. For solving it, you just need to update your iPhone . On your iPhone, tap "Settings"> "General"> "Software Update"> "Download and Install" the latest iOS 17/15/14/13.
This will reset Safari. To shut down your phone, press and hold the sleep/wake button until a slider appears. Slide to the right to power off your phone. For iPhone X and above, press and hold the side button and one of the volume buttons until the slider appears. Then slide it to the right to power off your phone.
Step 1. Lauch Fixppo on your computer and choose Standard Mode among the functions. Step 2. Connect the device to your computer and press Next so that the software can recognize the device. If the software doesn't detect the device, put the device in Recovery or DFU Mode to continue the process. Step 3.
Luckily, there are a variety of things you can try to get Safari working again. 1. Restart Your Device. You hear it all the time—turn your device off and on again. While this may sound too simple to work, restarting your iPhone or iPad has been known to clear your usable memory, which can speed up Safari.
Here's how you can turn off Safari Search Suggestions on iPhone or iPad. Step 1: Open the Settings app and open Safari. Step 2: Toggle off 'Search Engine Suggestions'. That is how you can ...
Here is how you can do it. Go to your Home Screen and Swipe Up from the bottom of the screen. Release your finger in the middle to open the previews of the apps. Look for the Safari browser ...
With every update to the iOS operating system, Apple adds new features to the built-in apps like Safari. In iOS 17, Safari gains new privacy functionality, improvements to search, updated Siri ...
1. On your iPhone, open the Settings app. Alternatively, you can use the Spotlight Search feature to find and open the app. The screenshot was taken on iOS 16 Settings App. 2. Once opened, tap on Mobile Data settings. The screenshot was taken on iOS 16 Settings App. 3.
iPhone users are complaining about notification issues after updating to iOS 17.4.1. More particularly it seems that some of them stopped receiving notifications from installed apps on their device.
If security is important to you, think about installing Apple's iOS 17.4.1 update right away. The iOS 17.4.1 update includes security patches, but Apple hasn't revealed them yet. It's probably ...
Screen Rotation Not Working After iOS Update. First, check if you have any Zoom settings enabled via Settings > Accessibility > Zoom. Toggle these off temporarily and see if you can rotate your screen. If that didn't work, turn off Dark Mode and open Control Center and see if you can lock or unlock screen orientation.
Read more: iOS 17 Is Filled With Delightful Features, Intuitive Improvements and More If you aren't sure which iPhone you've got, a quick check in your settings can show you. Open your Settings ...
About iOS 17 Updates. iOS 17 brings big updates to Phone, Messages, and FaceTime that give you new ways to express yourself as you communicate. StandBy delivers a new full-screen experience with glanceable information designed to view from a distance when you turn iPhone on its side while charging. AirDrop makes it easier to share and connect ...
If Safari still doesn't load websites and you've tried all these steps, contact the website developer for more help. Published Date: January 01, 2024. Helpful? Yes No Character limit: 250. Maximum character limit is 250. Please don't include any personal information in your comment. ...
To begin with, uninstall and then reinstall AdGuard. Then Start DNS Protection and choose AdGuard DNS. It should now work in Split Tunnel Mode even if the iCloud Private Relay is on. These were the steps to rectify the issue of AdGuard not working on Safari on iOS 17. If you have any queries concerning the aforementioned steps, do let us know ...
This document describes the security content of Safari 17.4.1. About Apple security updates For our customers' protection, Apple doesn't disclose, discuss, or confirm security issues until an investigation has occurred and patches or releases are available.