How-To Geek
How to search open tabs in safari on mac.
Find that one missing tab in your overloaded Safari tab bar.

Quick Links
Searching tabs using "tab overview".
When you have dozens of tabs open in a Safari window, it becomes difficult to find a specific tab in the tab bar. Here's how to quickly search open tabs within the current window in Safari on Mac.
Safari's Tab Overview screen (similar to the tab switcher on iPhone and iPad) includes a built-in feature that lets you search through all the open tabs in the current window. The only drawback is that if you have multiple Safari windows open, you'll have to perform this action in each window.
To get started, open Safari on your Mac and visit several sites in multiple tabs. Then, click the Tab Overview button (which looks like one square overlapping another) in the top-right corner of the Safari window.
(Alternately, you can select View > Tab Overview in the menu bar or press Shift+Command+\ on your keyboard.)
You will now see all your open tabs in a grid view that Apple calls "Tab Overview." If you're using a modern version of Safari on your Mac, you'll see a "Search Tabs" bar in the top-right corner.
(If you don't see the search bar there, scroll up to reveal it. We recommend that you update Safari immediately because using an older browser is a huge security hazard .)
On the Tab Overview screen of Safari 14 and up, simply start typing the name of the website or the title of the page that you're searching for---there's no need to click the search bar. On older versions of Safari, you'll need to click the search bar first or press Command+F.
Safari will instantly start filtering your results. When you find the tab you're looking for, click its thumbnail to switch to it.
Use it as much as you'd like to search through your tabs. If you use Safari as the default browser on your iPhone or iPad, this feature is available in the mobile version of Safari as well !
Related: How to Search for Specific Tabs in Safari on iOS 10
- GTA 5 Cheats
- What is Discord?
- Find a Lost Phone
- Upcoming Movies
- Nintendo Switch 2
- Best YouTube TV Alternatives
- How to Recall an Email in Outlook
How to master Safari tabs in MacOS Monterey

There are a lot of useful ways you can use and manage tabs in the Safari web browser on MacOS. With a few settings hidden in preference panes and right-click menus, you can make your web browser much more effective and efficient in day-to-day use.
Step 1: Change tab appearance
Step 2: create a new tab group, step 3: manage your tab groups.
- Step 4: Get a bird’s eye view
Step 5: Move and reorder tabs
Step 6: reopen closed tabs and windows.
Things get interesting when you start using Safari’s Tab Groups , which were introduced with MacOS Monterey . These let you organize your tabs into related groups and then switch between them. For instance, you might have one group containing a few tabs for work, then a second group for news sites that you read during your lunch break. Switch from your news group to your work group, and all the news tabs are hidden. It’s like moving between two different Safari windows, but with less hassle. And even better, all your Tab Groups sync between your other Apple devices that are using the same Apple ID.
Of course, there is far more to Safari tabs than just Tab Groups and plenty more useful tips and tricks to learn along the way. We will cover these as well in this guide, helping you get much more from the humble web browser tab.
- How to take a screenshot on a Mac
- How to change the default apps on a Mac
- Apple just announced the dates for WWDC 2024
By default, Safari keeps the URL bar above the row of tabs you have open. However, you can merge the two so that clicking the active tab lets you enter a new web address directly into the tab.
To do so, click Safari > Preferences in your Mac menu bar. In the Preferences pane, click Tabs , then click Compact next to Tab Layout .
Don’t forget to check the other settings while you’re there. You can change how tabs behave, including whether new pages open in tabs or windows and whether the focus switches to a new tab as soon as you open it.
In most browsers, all your tabs are grouped together into one long stream. In situations like that, it can be easy to lose track of the different things you were working on in different tabs. Safari does things a little differently with its Tab Groups feature, which lets you create named groups of tabs and switch between them with ease.
To create a Tab Group, click the sidebar button in the top-left corner, then click the New Tab G roup button on the right of the sidebar. Next, choose whether you want the Tab Group to comprise your currently open tabs or to create a new, blank group. Give it a name, and you’re done.
Alternatively, you can create a Tab Group by right-clicking on any tab and clicking Move to Tab Group > New Tab Group . Or open the sidebar, right-click the X Tabs button (where X is the number of tabs you have open), then click New Tab Group with X Tabs .
When you switch between Tab Groups, the tabs in your previous group will be replaced by those in the new group. Don’t worry, they still exist, they’re just hidden. To move between Tab Groups, click the downward arrow next to the name of the group in the top-left corner, then click the name of a different Tab Group. Or simply click a different Tab Group in the sidebar.
You can add a tab to an existing Tab Group at any time by right-clicking it and clicking Move to Tab Group , then clicking the name of the destination group. Alternatively, open the sidebar, then drag and drop a tab from the main window into your desired Tab Group.
To remove a tab from a Tab Group (but still keep it open), right-click it and click Move to Tab Group > X Tabs , where X is the number of tabs this group contains. This will put the tab in an unnamed group of tabs located at the top of the sidebar.
You can rename a Tab Group by double-clicking its name in the sidebar or by right-clicking it and selecting Rename . Note that this only works with groups you have created, not the X Tabs Group at the top of the sidebar. To remove a group entirely, right-click it and click Delete . This will close all tabs contained in the group.
Step 4: Get a bird’s eye view
If you use a lot of tabs at once, it can be hard to find the one you want because tabs shrink in size the more you have open. However, there’s a quick way to get a bird’s eye view of your tabs. Just press Shift + Command , click View > Show Tab Overview or click the Tab Overview button in the top-right corner of the Safari window (it looks like four squares arranged into a larger square). This will show all your tabs as large tiles. Just click one to make it the active tab.
Additionally, you can add a new tab to a Tab Group using the overview feature. Open the overview, then click the large Plus tile, and a new tab will open. And if you need to find a specific tab, open the overview and start typing. You will notice the cursor is active in a Search Tabs box in the top-right, and results will appear as you type.
Reordering your tabs is as easy as clicking and dragging one to a new place in the tab bar. There is another, more ordered way to do it, though. Right-click any tab, then click Arrange Tabs By and choose either Title or Website . This will arrange the tabs alphabetically either by tab name (the website title that’s shown in the tab) or by the website address.
Accidentally closed a tab? Not to worry — you can instantly reopen it by pressing Command + Z . Keep pressing it to keep reopening other tabs.
If there’s a specific tab you want to reopen, click History in the menu bar to see recently visited websites. Or click History > Recently Closed for a long list of recently closed tabs. You can even reopen tabs from days prior by clicking History , then choosing a date from the bottom of the menu and picking a tab.
To reopen a closed window, just press Shift + Command + T , or click History > Reopen Last Closed Window .
Want a quick way to switch between tabs? Just press Command + Shift + Right Arrow or Command + Shift + Left Arrow to move along the row of tabs. Alternatively, use Command + 1 to Command + 9 to switch to the tab that corresponds to each number. Both are great Mac keyboard shortcuts that will save you time.
And if you have several Tab Groups open when you close Safari, the likelihood is you will want them open again when you next launch your web browser. To ensure they load when Safari opens, click Safari > Preferences in the menu bar, then click the General tab. Under Safari Opens With , click All Windows From Last Session .
Editors' Recommendations
- Don’t download the latest macOS Ventura update just yet
- The best Mac keyboard shortcuts for 2024
- 10 Mac trackpad gestures that everyone should be using
- Apple quietly backtracks on the MacBook Air’s biggest issue
- The best Mac apps for 2024: top software for your Mac

The MacBooks versus Windows laptops debate has been raging for decades, but never has it been this intense or important. New advances in chip technology are propelling even entry-level MacBooks to high-performance targets, and a shift in Windows laptops away from cheap plastics evens the playing field between these two platforms. Both Windows 11 and macOS are intuitive and clean operating systems. But where they differ comes down to one key element: their ecosystems.
What this means for you is that choosing an option from a list of the best laptops isn't so simple. The laptop you choose today can greatly influence which accessories you buy, which apps you use, and even what kind of phone you carry. Your entire workflow will depend on the platform you go with, from how you manage windows to which keyboard shortcuts work best. It's not a light decision. Build quality vs. variety The Dell XPS 14. Luke Larsen / Digital Trends
If your MacBook is in a restarting death spiral, it's important not to panic. Any one of the fixes we go through in this article could alleviate your issues. Some of the common causes of looping restart issues on a MacBook include:
Out-of-date MacOS Software issues Peripheral devices causing a malfunction Settings that need to be reset A flaw in MacOS that requires reinstallation
As part of a deal to be the default search engine on Apple devices, Google pays the tech giant 36% of the revenue earned via search ad activity on Apple's Safari browser.
It’s extremely rare for information of this nature to be made public. In this case, it was released during Google’s defense at the Justice Department's antitrust trial in Washington, D.C.
- a. Send us an email
- b. Anonymous form
- Buyer's Guide
- Upcoming Products
- Tips / Contact Us
- Podcast Instagram Facebook Twitter Mastodon YouTube Notifications RSS Newsletter
iOS 15 Safari Guide: Tabs, Extensions, Search Bar, and Other Changes
Apple's Safari app has undergone a number of changes during the iOS 15 beta testing process. Apple started out with a radical new design that moved the address bar from the top of the app's interface and introduced a floating tab bar, but after a multitude of complaints, there were several redesigns that culminated in an option to undo the iOS 15 design entirely.
Design Changes
Safari started out with a new floating tab design that moved the address bar and tabs to the bottom of the iPhone interface, but now the design change is optional.

You can get to webpage settings by tapping on the Aa, or reload a page by tapping on the reload button. With this Tab Bar interface, when you scroll through a webpage, the entire Tab Bar collapses down so you can see more of the website. You can bring it back up with a tap.
If you choose "Single Tab" instead of "Tab Bar," the address bar and tabs will remain at the top of the Safari window, which is how iOS 14 works. The design of the Single Tab option is unchanged from iOS 14, with the same control bar available at the bottom of the interface. You can't swipe through tabs using the Single Tab interface and will instead need to use the Tab Switcher.
You can swap between the bottom Tab Bar and the Single Tab interface by tapping on the "Aa" button that's next to any URL.

- How to Move iOS 15 Safari's Address Search Bar Back to Top
Website Tinting
Available in the Settings app, Allow Website Tinting matches the collapsed Safari address bar interface to the website's colors to make it blend in better with the background.
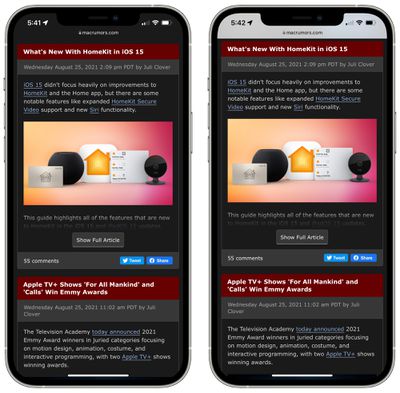
- How to Turn Off Website Tinting in Safari
Landscape Tab Bar
With the new Landscape Tab Bar setting, when you use your iPhone in landscape mode with Safari, you'll see a Mac-style tab bar that shows all of your open tabs, and you can swipe through them.
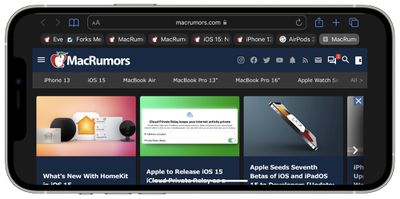
Pull to Refresh
A downward swipe on any webpage in iOS 15 will refresh the page, and this is an alternative to having to tap on the reload icon.
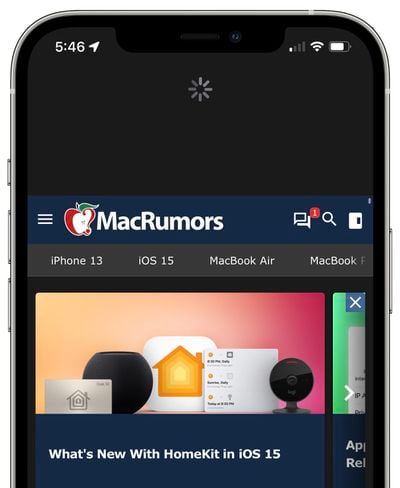
- iOS 15: How to Quickly Refresh a Webpage in Safari
Tabs in iOS 15 can be saved into Tab Groups, which offers a way to preserve a set of tabs you have open without having to have those tabs active.

To make a Tab Group, just open up all of the websites that you want to include, tap on the Tabs button with the down arrow, and then tap New Tab Group from [#] Tabs. You can also use this option to create a New Empty Tab Group that tabs can be added to later. Long press on any open tab (or the main address bar if you have the single tab view enabled) to add it to a Tab Group.
To load up a Tab Group, tap on the Tabs button and then tap on the name of the group in the list. All of your Tab Groups sync across your devices so you can access them on iPhones and iPads running iOS and iPadOS 15 as well as on Macs running macOS Monterey.
- iOS 15: How to Use Tab Groups in Safari
Tab Overview Grid
In iOS 14, all of your open tabs are displayed in a card-like interface that you can swipe through, but in iOS 15, open tabs are displayed in a grid view.
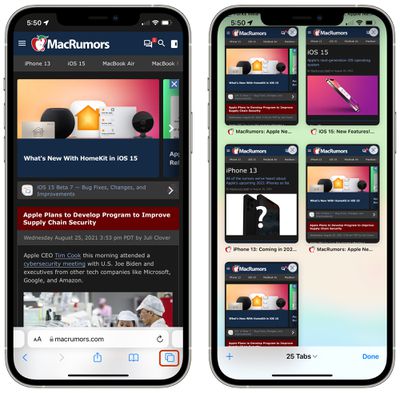
Customizable Start Page
Safari is more customizable in iOS 15, and you can edit what's available on your start page. This is a feature that has been available on macOS, but is now also available on iOS devices.
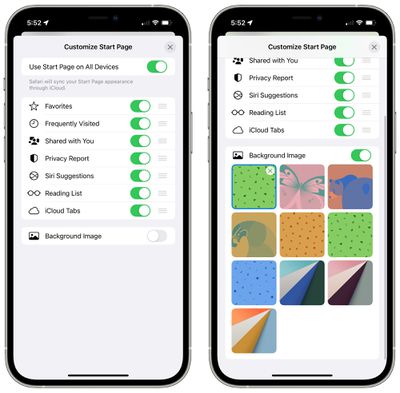
You can choose to have the start page show Favorites, Frequently Visited sites, Shared With You content, Privacy Report info, Siri Suggestions, Reading List, and iCloud Tabs.
There's an option to use the same Start Page appearance across all devices, and a toggle to upload the background image of your choice.
- iOS 15: How to Customize Your Safari Start Page
Intelligent Tracking Prevention Improvements
With updates to Intelligent Tracking Prevention, the feature that keeps websites from tracking your web activity, trackers are now blocked from accessing your IP address to build a profile on you.
- iOS 15: How to Hide Your IP Address From Trackers in Safari
HTTPS Upgrade
Safari in iOS 15 automatically upgrades sites that are known to support HTTPS from HTTP, which is insecure.
iCloud Private Relay
iCloud Private Relay is a privacy feature that makes sure all of your Safari traffic is encrypted.
As explained in our privacy guide , iCloud Private Relay protects your IP address and de-links it from the websites that you visit by utilizing two separate internet relays.

By having a two-step process that involves both an Apple server and a third-party server, iCloud Private Relay prevents anyone, including Apple, from determining a user's identity and linking it to the website the user is visiting.
With this system, Apple knows your IP address and the third-party partner knows the site you're visiting, and because the information is de-linked, neither Apple nor the partner company has a complete picture of the site you're visiting and your location, and neither does the website you're browsing. Normally websites have access to this data and combined with cookies, can use it to build a profile of your preferences.
Web Extensions
Safari in iOS 15 supports web extensions, with web extensions able to be downloaded and installed through the App Store . Available extensions include content blockers, VPNs, and more.
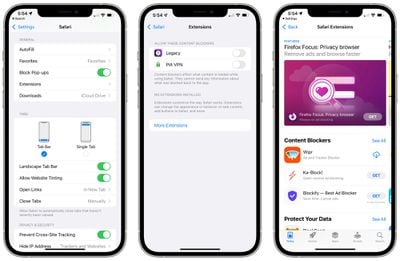
- iOS 15: How to Download and Install Safari Web Extensions
With iOS 15, iPhones and iPads are able to use a new Live Text feature to detect text in any image, and this includes images that you find in Safari.
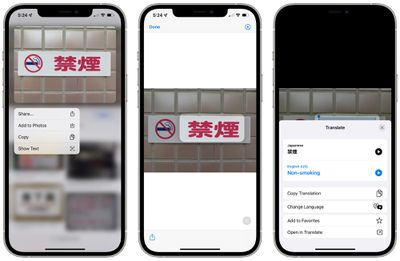
- How to Copy and Paste Text From Photos
- How to Translate Text in Photos
Shared With You
Shared With You, a new option available on the Safari start page, aggregates all of the links that you've been sent in the Messages app and other social networking apps that support the Shared With You feature.
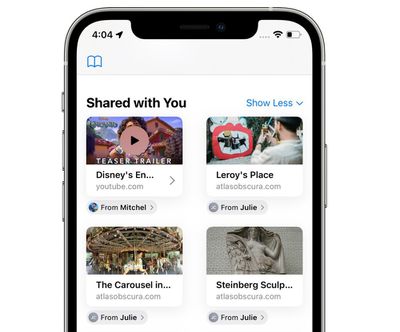
Guide Feedback
Have questions about the new Safari changes in iOS 15, know of a feature we left out, or want to offer feedback on this guide? Send us an email here .
Get weekly top MacRumors stories in your inbox.
Top Rated Comments
The landscape view in MacRumors looks amazing! Safari looks so modern now. Just brilliant!
Easier to refresh now.
Popular Stories

Apple Announces 'Let Loose' Event on May 7 Amid Rumors of New iPads

Apple Cuts Vision Pro Shipments as Demand Falls 'Sharply Beyond Expectations'

Apple Finally Plans to Release a Calculator App for iPad Later This Year

iOS 17.5 Will Add These New Features to Your iPhone
Apple Releases Open Source AI Models That Run On-Device
Next article.
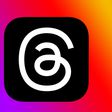
Our comprehensive guide highlighting every major new addition in iOS 17, plus how-tos that walk you through using the new features.

App Store changes for the EU, new emoji, Podcasts transcripts, and more.

Get the most out your iPhone 15 with our complete guide to all the new features.
A deep dive into new features in macOS Sonoma, big and small.

Revamped models with OLED displays, M3 chip, and redesigned Magic Keyboard accessory.

Updated 10.9-inch model and new 12.9-inch model, M2 chip expected.

Apple's annual Worldwide Developers Conference will kick off with a keynote on June 10.

Expected to see new AI-focused features and more. Preview coming at WWDC in June with public release in September.
Other Stories

14 hours ago by Joe Rossignol

2 days ago by Tim Hardwick

How to save all open Safari tabs as bookmarks on iPhone and iPad
Have you ever been researching something in Safari on iPhone or iPad and wanted to save the links for all of those open tabs? Sure, you can bookmark each one individually , but that’s a tedious task that takes longer than it should. If you follow the steps below, you can save significant time by bookmarking all open Safari tabs in just a few taps.
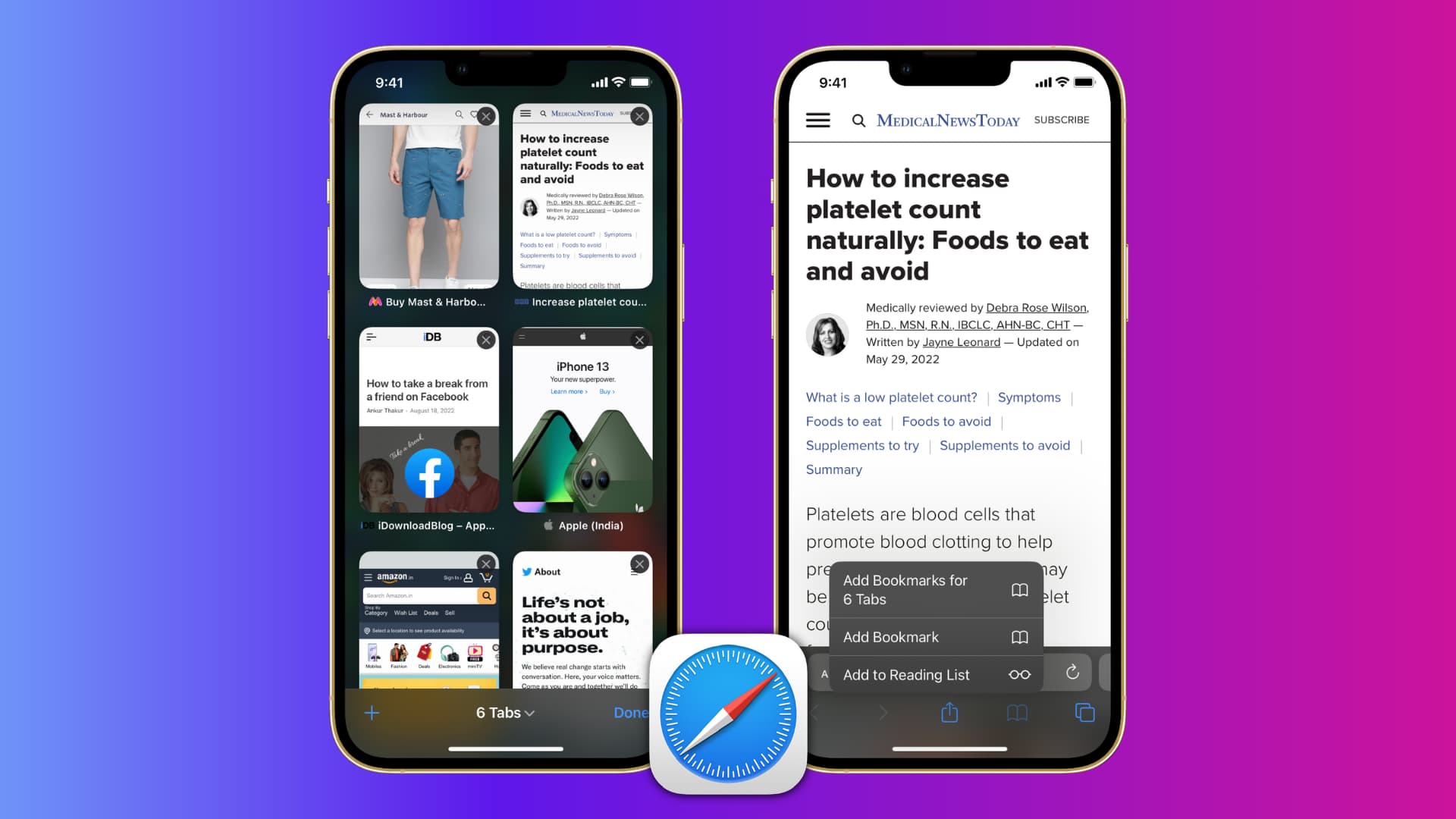
Save all open tabs in Safari on iPhone or iPad
With Safari open along with the tabs you want to save, just follow these steps to bookmark those links as a group:
1) Tap and hold the Bookmark button (open book icon) at the top on iPad or bottom on iPhone.
2) Select Add Bookmarks for [number] Tabs .
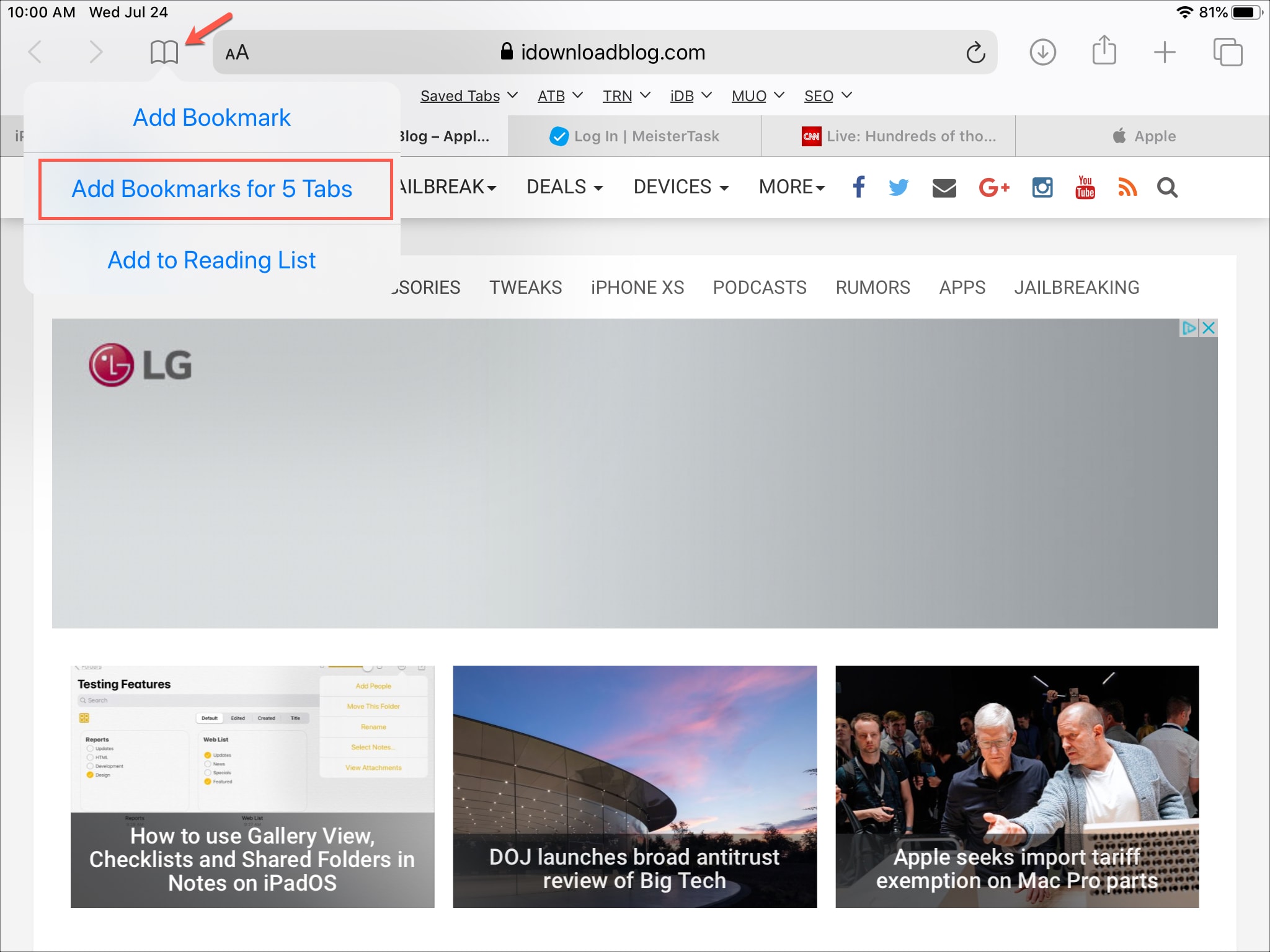
3) This will create a new folder for those tabs. So, give your folder a name and select the location .
4) Select Save .
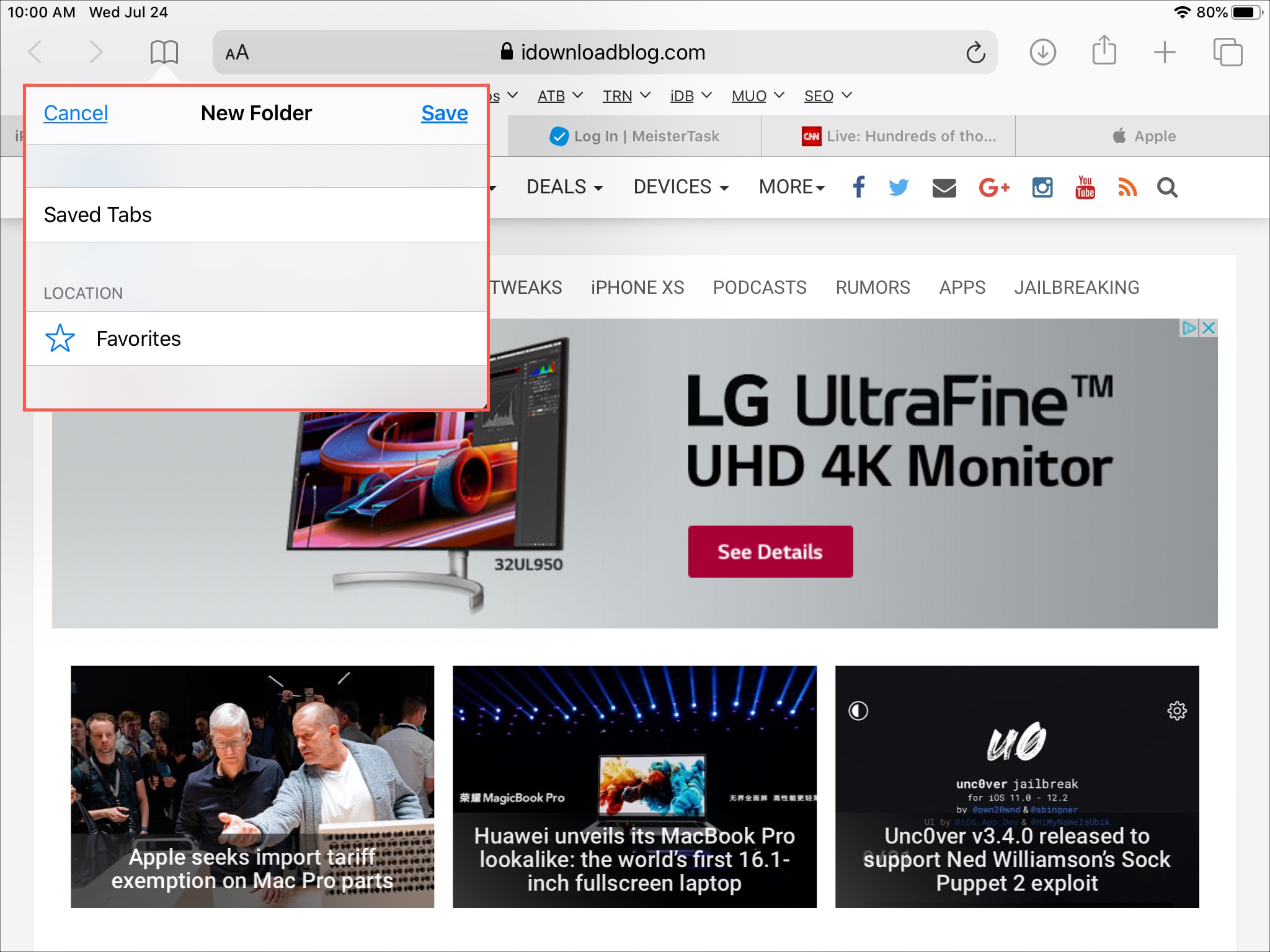
Done and done!
This new feature really is a handy one for those who open multiple tabs in Safari and want to keep them all.
For someone who needs to save handfuls of bookmarks, this is a terrific feature for Safari on iOS and iPadOS and a true time-saver.
What are your thoughts on this new feature? Is it one you’ve been waiting for as well? Feel free to share what you think about it in the comments below.
Helpful Safari tips:
- How to save all your open Safari tabs on Mac
- How to export Safari bookmarks from your iPhone or iPad to a Mac or PC
- 11 tips to customize and personalize Safari on iPhone and iPad
- How and why to update Safari, Chrome, and other web browsers on iPhone and Mac
- How to fix Safari tabs disappearing on iPad and iPhone

TechRepublic
Account information.
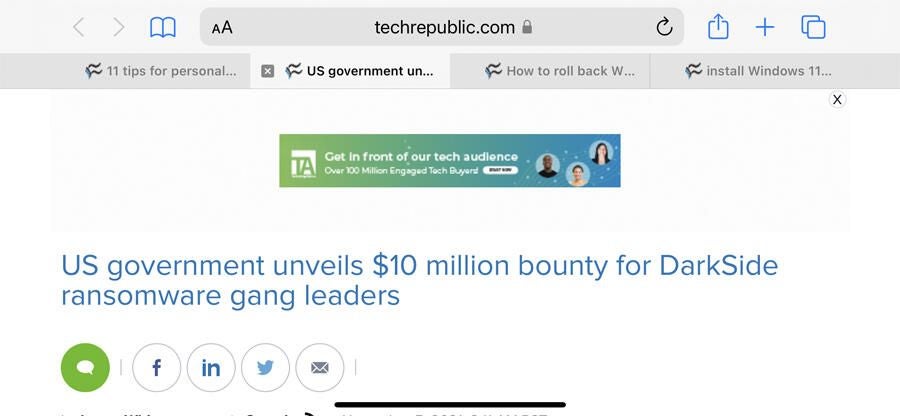
Share with Your Friends
How to use and manage your tabs in mobile Safari on an iPhone
Your email has been sent
Managing your tabs in Safari on an iPhone has always been a challenge, mostly due to the small screen size. But with iOS 15, Apple has improved the way you navigate and use your tabbed pages. A new tab screen lets you see and manage all your open tabs in the form of viewable thumbnails. The tab bar itself now rests at the bottom of the screen, though you can move it back to its more familiar spot at the top. You can also create tab groups to organize your tabs. Here’s how to work with tabs in mobile Safari on your iPhone.
SEE: How to protect against 10 common browser threats (free PDF) (TechRepublic)
First, make sure you’re running iOS 15 or higher. Go to Settings and then General and select Software Update. You’ll be told that your OS is up to date or prompted to install the latest update.
Access the address bar’s location
By default, the Safari address bar in iOS 15 now appears at the bottom of the screen. Thanks to the new location, you can more easily access all your open tabs. With the address bar nestled at the bottom, simply swipe left and right on it to shift from one tab to another ( Figure A ).

With your iPhone in landscape mode, you can also view and access all your tabs at the top of the screen. To enable this, go to Settings and select Safari. Turn on the switch for Landscape Tab Bar. Go back to Safari. Put your iPhone in landscape mode, and the tabs now appear at the top ( Figure B ).
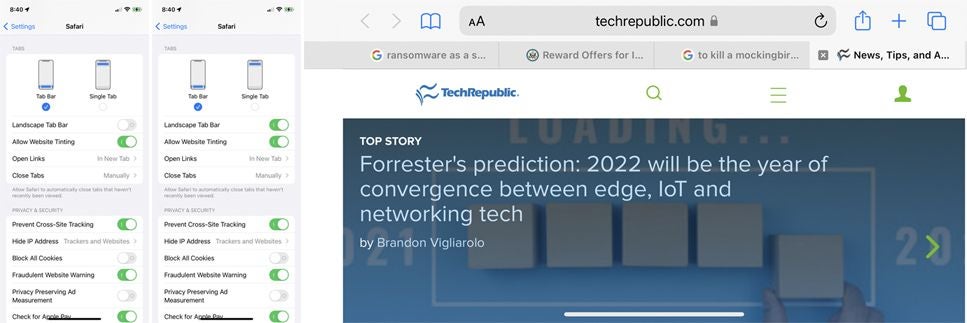
Change the address bar’s location
Okay, maybe you don’t like the new location of the address bar. No problem since you can easily change it. On your iPhone, go to Settings and select Safari. Move down to the Tab section. The option for Tab Bar displays the address bar at the bottom. Change to it to Single Tab, and the address bar returns to its spot at the top. You can more quickly make this switch within Safari itself. Click the aA icon on the address bar and select Show Top Address Bar or Show Bottom Tab Bar to jump back and forth ( Figure C ).
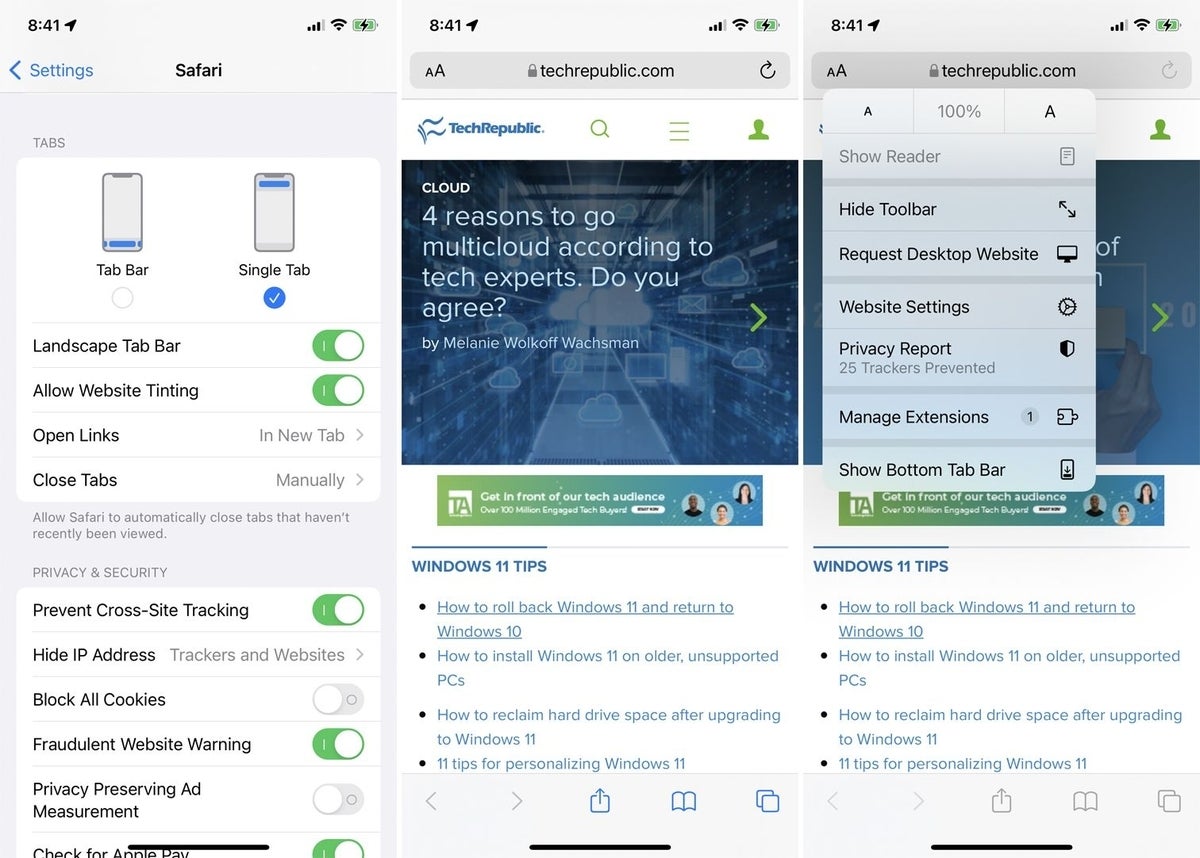
Access your tabs
To access your tabs on an iPhone if the address bar is at the top, tap the Tabs icon in the lower right. Your open tabs appear as thumbnails. Tap the + icon to open a new tab. Tap a specific thumbnail to open its page. Tap the X icon for any tabbed page you want to close. To sort your tabbed pages, press down on one of the thumbnails and select the option for Arrange Tabs By. You can then arrange them by title or by website. Tap Done to exit the tab screen and go back to your current page ( Figure D ).
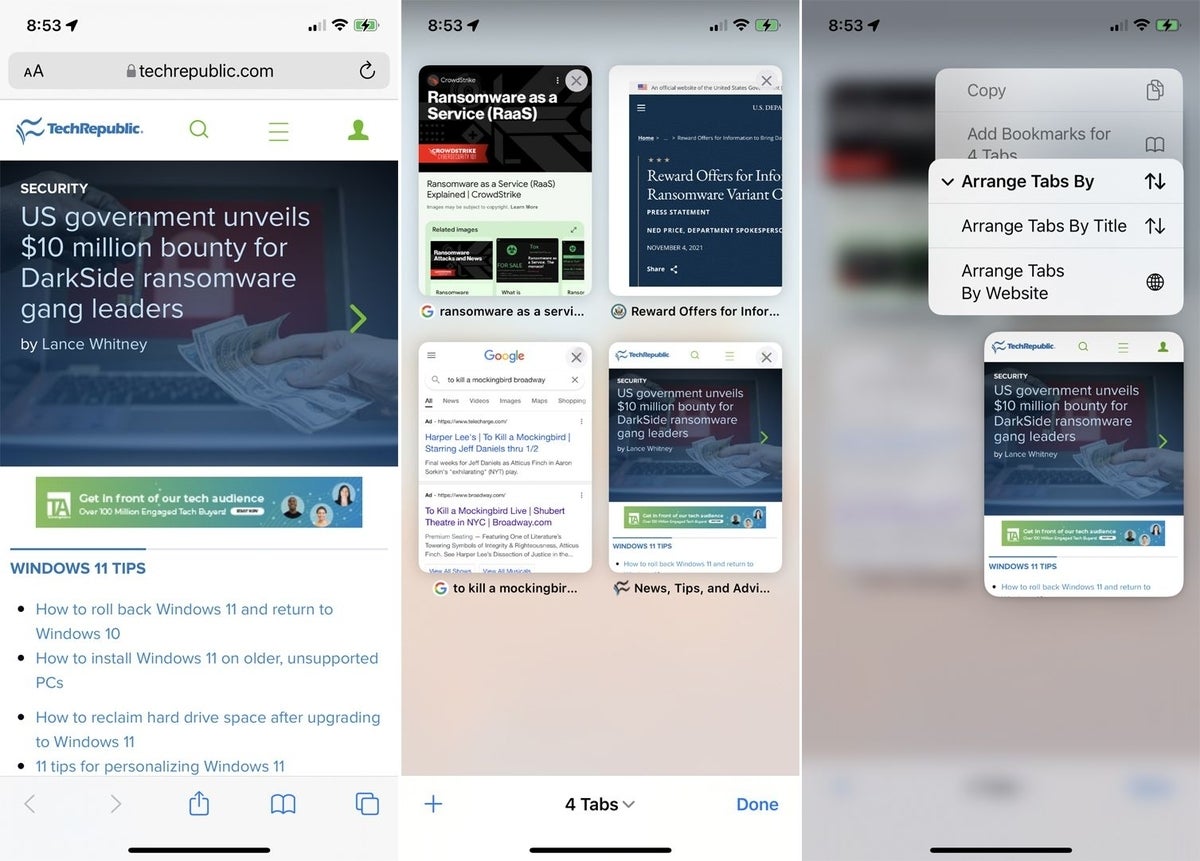
SEE: Hiring kit: iOS developer (TechRepublic Premium)
Organize your tabs into groups
At times you may have so many tabs open in Safari that you lose track of them all. In that case, you may want to organize them into groups so you can more easily find them. Tap the Tabs icon. There are two ways you can create a tab group. Press down on any thumbnail, tap the option for Move To Tab Group, and then select New Tab Group. Alternatively, tap the Start Page or X Tabs entry at the bottom and select New Tab Group from X Tabs. Name your tab group and then tap Save ( Figure E ).
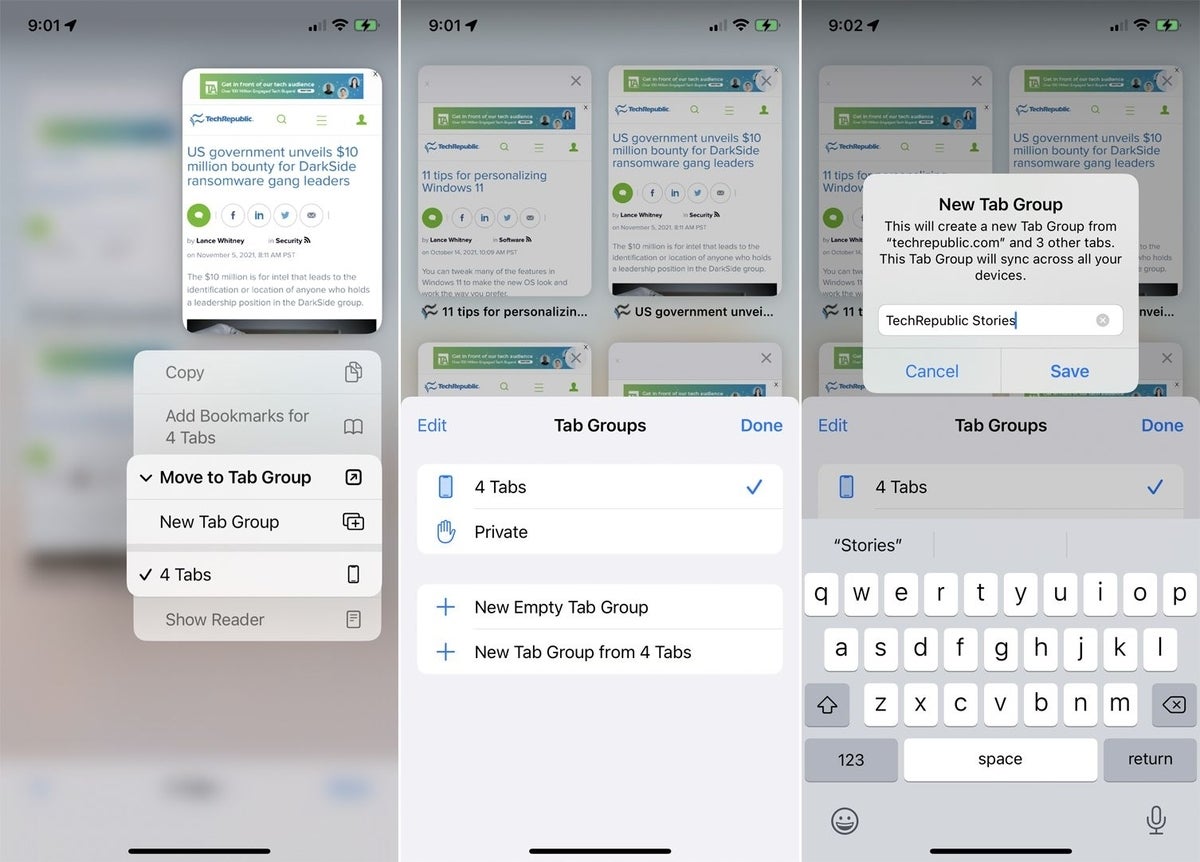
You can create an empty tab group and then add pages to it. At the tabs screen, tap the Start Page or X Tabs entry at the bottom and select New Empty Tab Group. Name the group and tap Save. Now open a page you want to add to the group. Tap the Tabs icon. Tap the plus icon to open another page to add to the group. Tap the plus icon again to open a third page. Follow the same steps for each page you want to add. When you’ve finished adding the pages, return to the tabs screen to make sure that all the pages appear as thumbnails. Tap Done ( Figure F ).
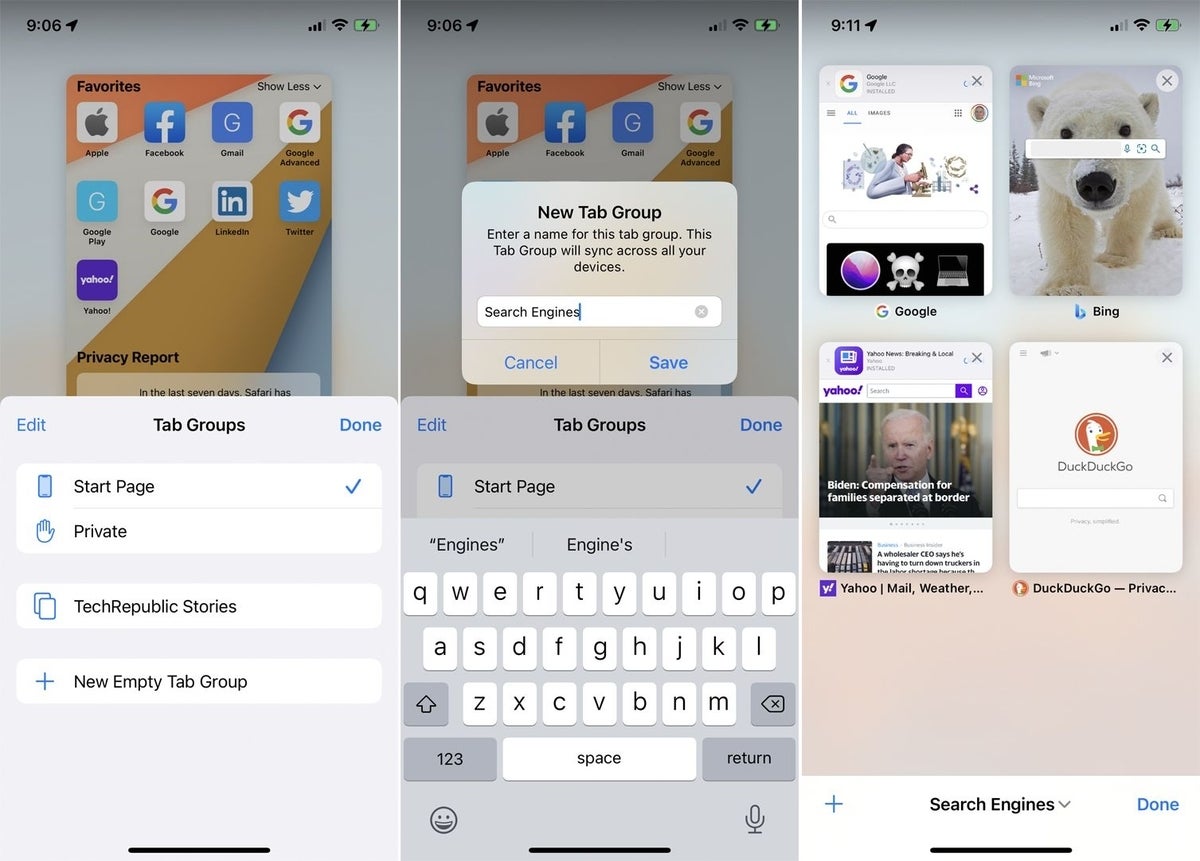
To view a tab group you just created, tap the Tab icon. Tap the entry at the bottom and then select the group you want to access ( Figure G ).
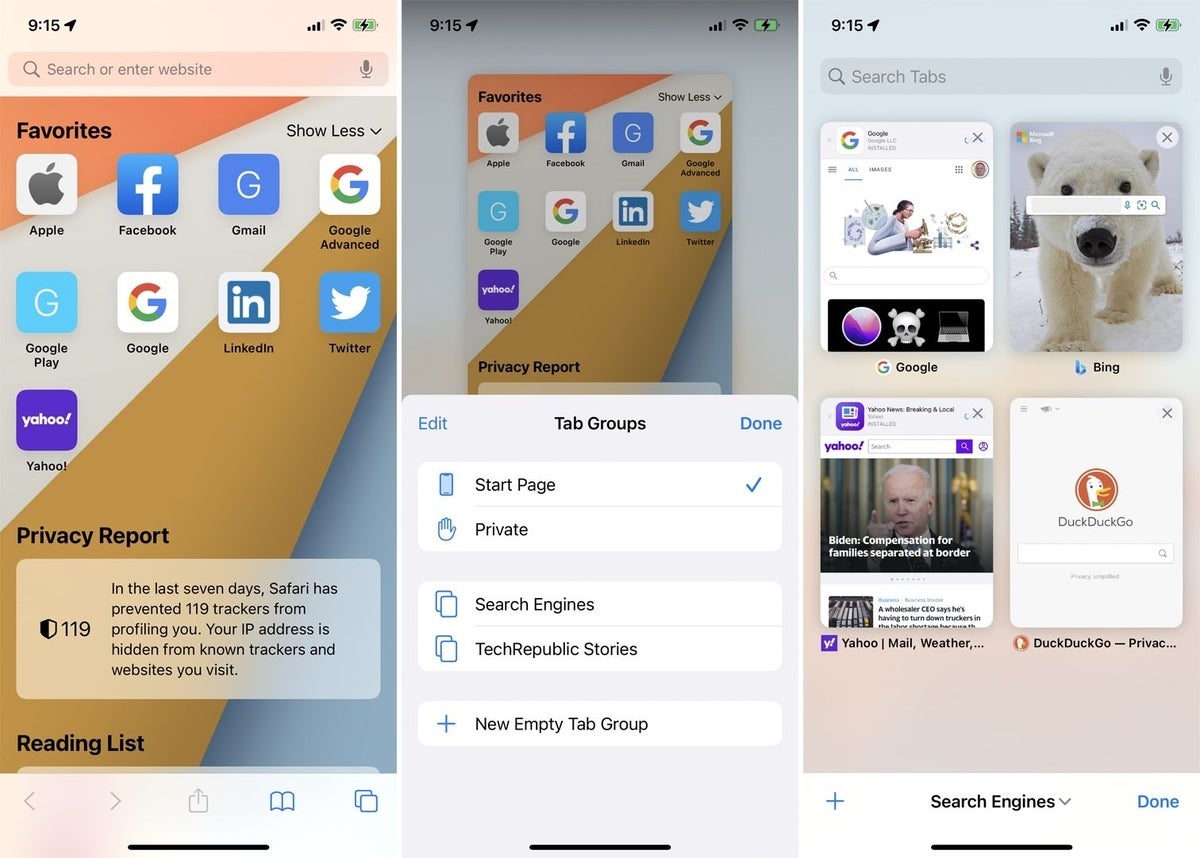
- How to protect and secure your web browsing with the Brave browser (TechRepublic)
- The best browser for Linux, Windows and Mac isn’t Google Chrome in 2021 (TechRepublic)
- The fastest browser for social media isn’t Firefox (TechRepublic)
- The best mobile browser you should be using right now (it’s not what you think) (TechRepublic)
- Stop using your web browser security wrong (TechRepublic)
Subscribe to the Developer Insider Newsletter
From the hottest programming languages to commentary on the Linux OS, get the developer and open source news and tips you need to know. Delivered Tuesdays and Thursdays
Create a TechRepublic Account
Get the web's best business technology news, tutorials, reviews, trends, and analysis—in your inbox. Let's start with the basics.
* - indicates required fields
Sign in to TechRepublic
Lost your password? Request a new password
Reset Password
Please enter your email adress. You will receive an email message with instructions on how to reset your password.
Check your email for a password reset link. If you didn't receive an email don't forgot to check your spam folder, otherwise contact support .
Welcome. Tell us a little bit about you.
This will help us provide you with customized content.
Want to receive more TechRepublic news?
You're all set.
Thanks for signing up! Keep an eye out for a confirmation email from our team. To ensure any newsletters you subscribed to hit your inbox, make sure to add [email protected] to your contacts list.
Looks like no one’s replied in a while. To start the conversation again, simply ask a new question.
Changing safari open tabs back to list view
I have iOS 15.1 is there anyway of changing back your open tabs on safari back to how they were before in a list view rather than the new tab view please?
Posted on Nov 4, 2021 6:55 AM
Posted on Nov 5, 2021 9:53 AM
Hi th is isn’t there answer all it does is put the address search bar at the top instead of the bottom I want to have my open tab layout as it was before iOS 15 and not in the same layout as they have it now in iOS 15. Thanks
Similar questions
- Restore tabs in safari to old overview How do I get back the old overview of my tabs in safari? I already changed the settings to the “one tab” thing but when I open my tabs I see them all in a square outline, rather than a row that they used before. I’ve had the square outline on my iPad which doesn’t bother me because the screen is big enough for it but on my phone I want to row back! I knew exactly what I had in my tabs that way and now I have no idea, even though they haven’t changed. Apple, stop trying to make “innovative” changes that doesn’t help anyone. Please help me get the old tab overview back! 4028 3
- How do I clear my Safari tabs on my iPhone? How do I clear my Safari tabs on my iPhone? [Re-Titled by Moderator] 689 5
- Showing previously viewed pages when starting safari How can I get rid of the row of previously viewed pages that appear at the bottom of the screen when starting safari and pages. This only started when I upgraded to ios15 on my ipad. I know it’s probably a setting but I just can’t find the setting to switch off. 1026 3
Loading page content
Page content loaded
Nov 5, 2021 9:53 AM in response to SnickZ.
Nov 5, 2021 8:38 AM in response to Stonecoldsaa
Hey Stonecoldsaa,
It appears that you prefer to see the open tabs in Safari as a list instead of simply tabs on your iPhone, and we're glad to provide assistance.
Customize your Safari settings on iPhone - Apple Support -- This page of the iPhone User Guide shows you how to customize Safari. Go to Settings > Safari > Tabs and choose "Single Tab" instead of using the "Tab Bar".
Feel free to get back to us with any questions or problems you may have.
All the best.
Nov 5, 2021 10:06 AM in response to Stonecoldsaa
Thanks for getting back to us, Stonecoldsaa. It’s appreciated. Since this wasn’t what you meant, apparently there isn’t a way to return to the way it was before. In that case, we recommend letting Apple know that you’d like to see this returned. Apple does appreciate all feedback regarding their products, services, and features. If you'd like to provide this feedback to Apple to be reviewed, you can do so using this link: Feedback - iPhone
Thanks for using Apple Support Communities!
Nov 5, 2021 10:12 AM in response to SnickZ.
Thank you anyway for making the effort to reply.
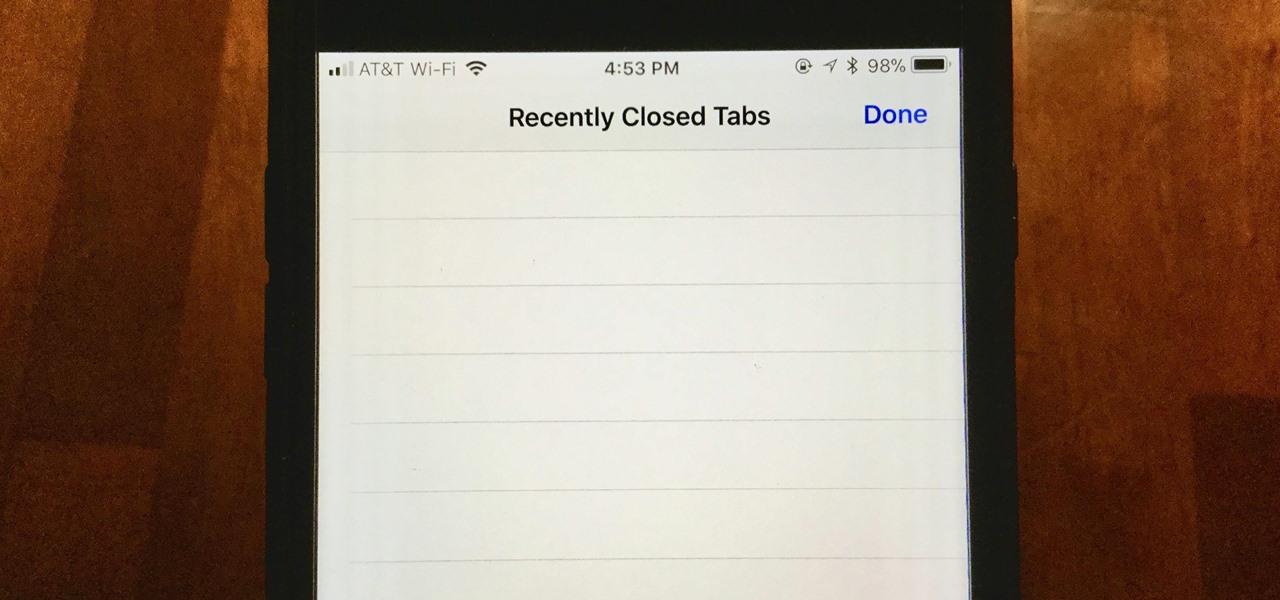
Safari 101 : How to Clear Your Recently Closed Tabs List
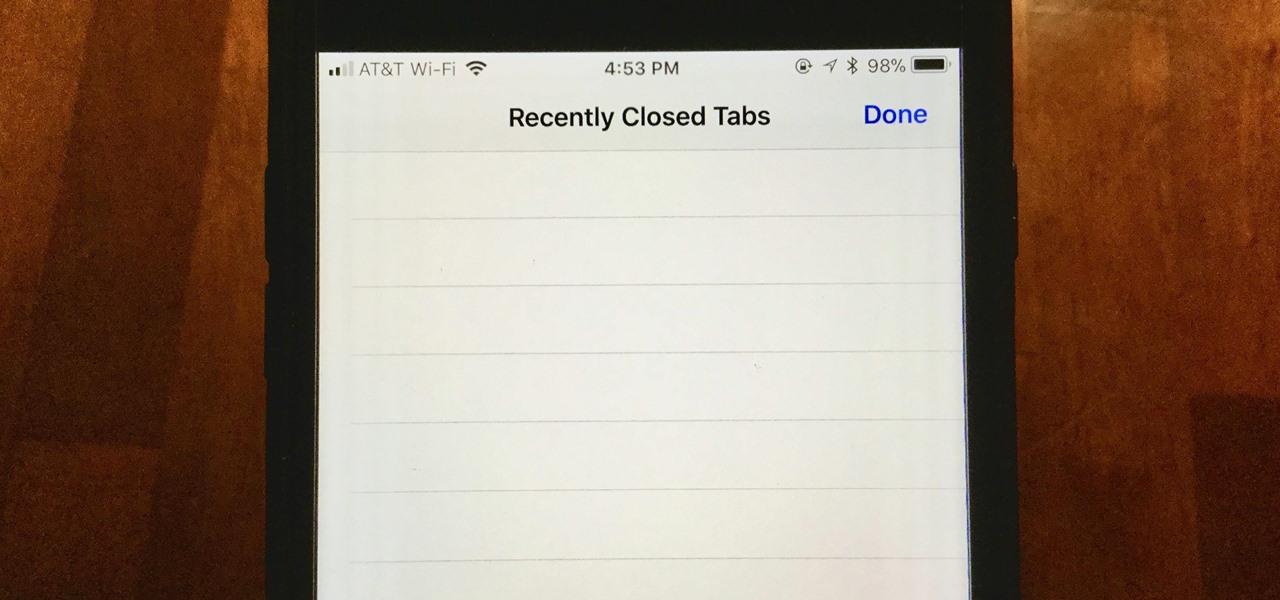
When you accidentally close out of an important tab on your iPhone, Safari 's " Recently Closed Tabs " list really comes in handy. However, when it comes time to clear the list, things get a bit complicated. There's no "Delete" or "Erase" button on this page, but don't let that fool you — there are three easy ways to clear your recently closed tabs list.
Keep in mind that these steps will clear your list, so it will be irreversible. You need to make sure no tabs in the pile are important because once you go through with it, you won't be able to open that tab again. At least, not without having to do some history-diving in order to find it again.
And if you're wanting to clear your list of "Recently Closed Tabs" because of privacy issues where you don't want someone else with access to the iPhone to see what you've been reading, then you should consider using "Private" tabs more often, which won't get recorded in your list of "Recently Closed Tabs" anyway. More importantly, they won't appear in your browsing history.
Method 1: Force-Close the Safari App
Safari does not appear to have a limit to the number of closed tabs it will remember. That's pretty darn convenient, but it will forget them all if you force-close the app, which is the easiest way to clear the list.
Simply double-click the Home button, then swipe up on the Safari card to quit the app. On an iPhone X, you'd slowly swipe up from the home bar, hold for a moment, then let go to see all the app cards. Next, tap and hold on any card to bring up the close options, then tap the red minus button or swipe up to exit the app.
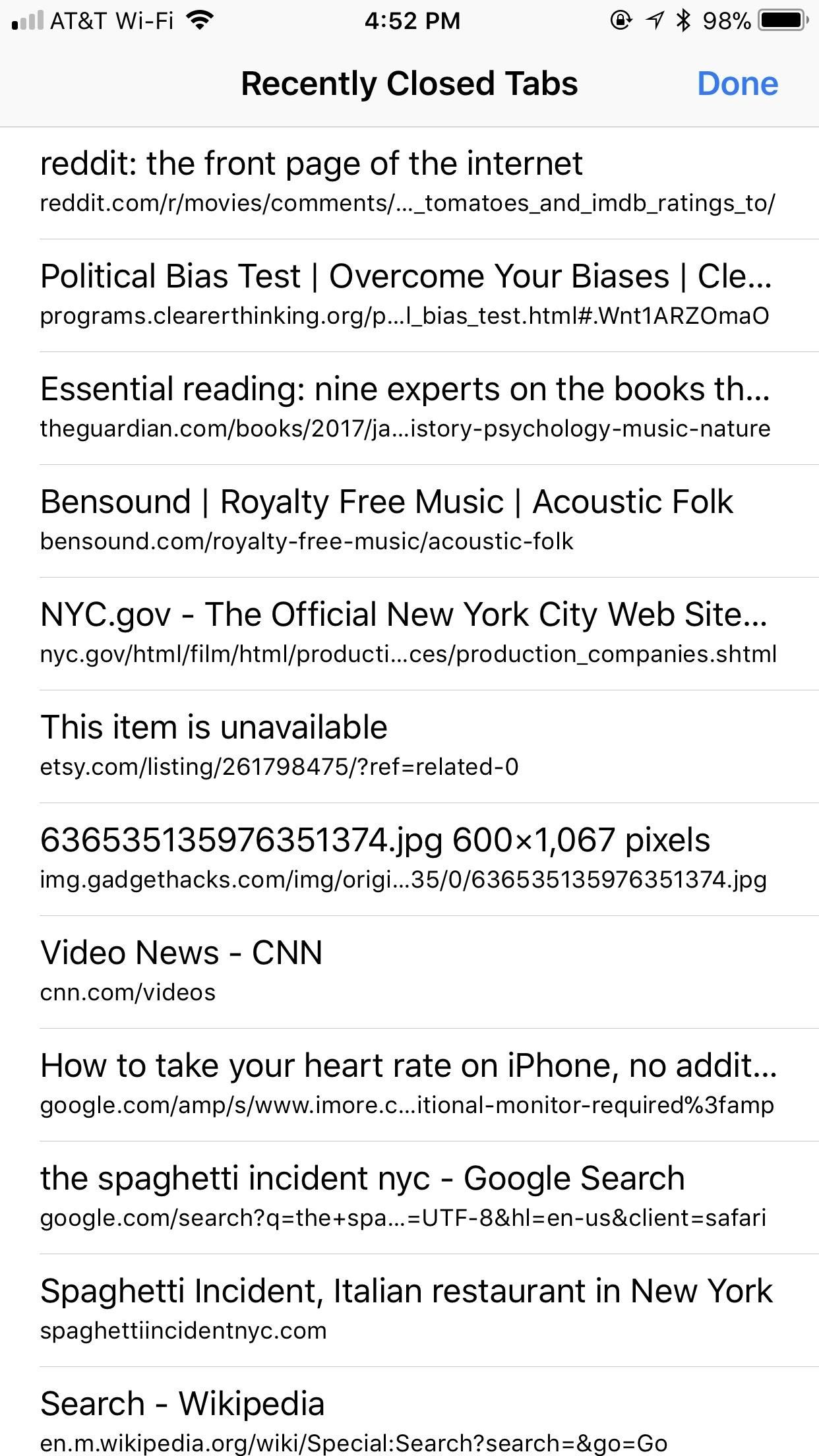
Method 2: Restart Your iPhone
If force-closing apps isn't your forte, maybe restarting is. If you have an iPhone X, hold the Side button plus one of the volume buttons for a few seconds. For all other iPhones, just hold down the Side button.
When you see "Slide to Power Off" appear on the display, swipe that bar to power down your iPhone. Once powered down completely, hold down the Side button for a few seconds until you see the Apple logo. When you're iPhone wakes up, your recently closed tabs list will be cleared.
Alternatively, you could also use the newer "Shut Down" command in iOS 11 to shut down your iPhone before you power it back on manually. Even better, you can just "Restart" your iPhone from the "Assistive Touch" menu so that it turns off and powers back on automatically.
Method 3: Clear Your Search History
Clearing your history not only covers your web-browsing tracks, it also purges your list of recently closed tabs.
To clear your history in Safari, tap the book icon in the bottom menu bar. If you don't see the bar, either tap on the top bar or swipe down on the page to make it appear. Then, tap the clock icon to access your History page.
Next, tap "Clear," then select any of the four time ranges offered. No matter which option you choose, each will erase all your recently closed tabs, regardless of when those tabs were actually closed.
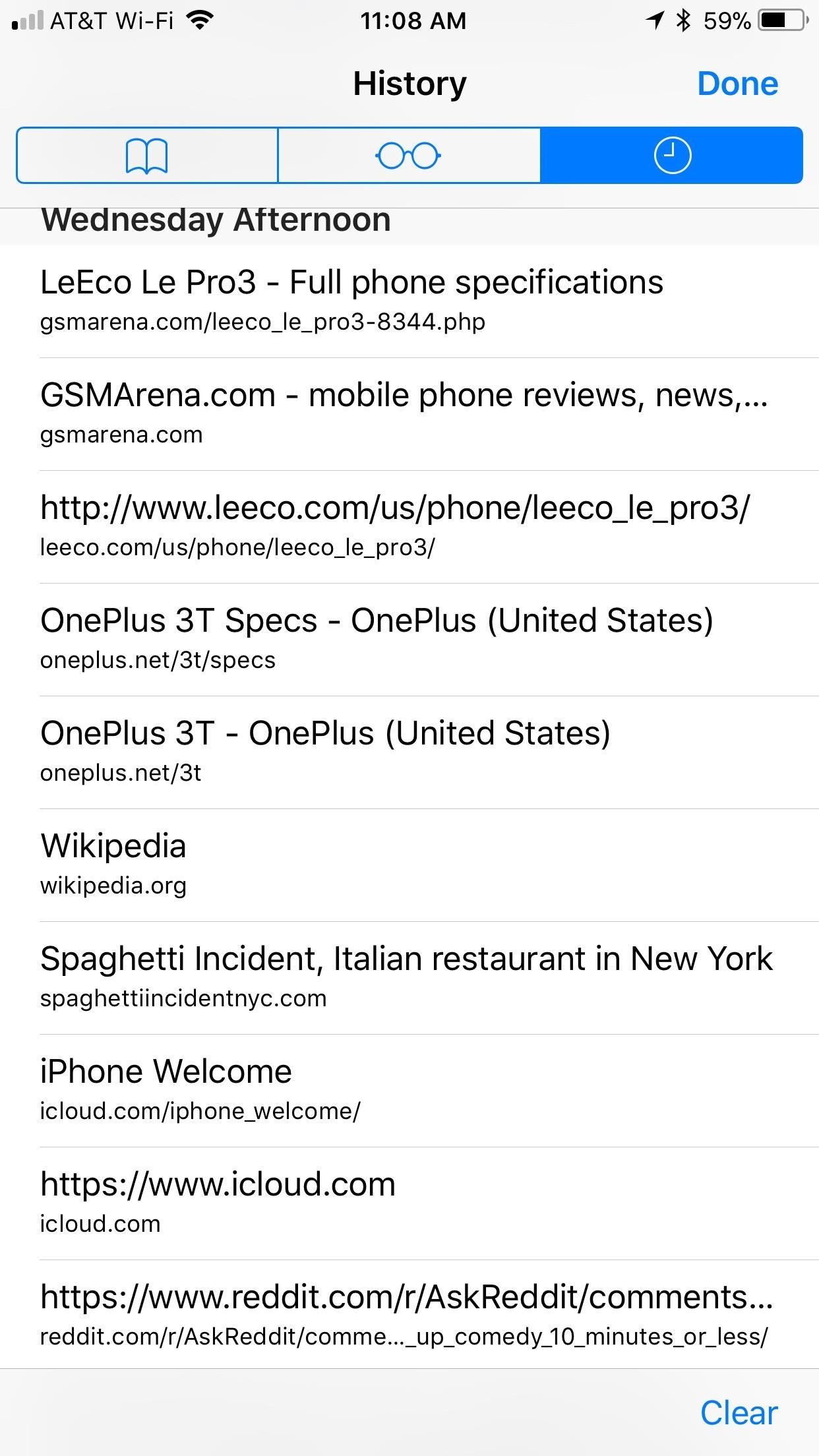
Method 4: Just Wait It Out
While not very methodical, waiting will guarantee you lose all recently closed tabs. After a certain period of time, Safari flushes the list without your consent or knowledge. While the above steps are great for manually erasing your recently closed tabs list, know that your tabs do get erased periodically.
It's very difficult to test how long Safari takes in between deletions, and Apple does not appear to share the data publicly. However, from my experience, Safari will erase my recently closed tabs overnight, so these tabs must only be safe for a handful of hours. I guess it's called recently closed tabs for a reason.
- Follow Gadget Hacks on Facebook , Twitter , YouTube , and Flipboard
- Follow WonderHowTo on Facebook , Twitter , Pinterest , and Flipboard
Just updated your iPhone? You'll find new emoji, enhanced security, podcast transcripts, Apple Cash virtual numbers, and other useful features. There are even new additions hidden within Safari. Find out what's new and changed on your iPhone with the iOS 17.4 update.
Be the First to Comment
Share your thoughts, how to : customize and use control center on your iphone for quick access to your most-used apps, features, and settings, warning : sensitive info you black out in images can be revealed with a few quick edits on your iphone, how to : 16 harry potter spells for siri that turn your iphone into a magical elder wand, how to : make siri say whatever you want every time you connect your iphone to a charger, how to : turn any website into a full-screen app on your iphone, how to : keep your night vision sharp with the iphone's hidden red screen, how to : dial these secret codes to see if someone is hijacking calls & texts on your iphone, how to : the easiest way to secretly record someone's conversation with your iphone, how to : 20 surprisingly practical uses for apple airtags, how to : your iphone's status bar can actually be customized — here's how, how to : the trick to disabling link previews for urls in your iphone's messages app, how to : enter recovery or dfu mode on your iphone se (2nd generation) to bring your device back to life, how to : top 9 task managers for iphone and ipad, how to : you don't need safari to add web apps to your iphone's home screen — try these browsers instead, how to : 15+ new apple notes features for iphone and ipad that will finally make it your go-to notes app, how to : add unsupported cards and passes to apple wallet for quick, easy access on your iphone, how to : use a different apple id for apple music without using family sharing, how to : turn gifs into live photos on your iphone, how to : 100+ secret dialer codes for your iphone, how to : see your iphone's actual signal strength for cellular reception.
- All Features
- All Hot Posts
Your Guide to Private Browsing in Safari
Private browsing is often misunderstood, but it can be a helpful feature if you know what’s what.
Quick Links
What private browsing does in safari, how to use safari private browsing on iphone and ipad, how to use safari private browsing on a mac, how to disable safari private browsing on iphone and ipad, how to disable safari private browsing on a mac, key takeaways.
- Private Browsing in Safari hides browsing history, autofill details, downloads, and locks tabs after inactivity.
- Safari on Mac groups private and non-private tabs, while on iPhone it shows all tabs regardless of mode.
- To use Private Browsing in Safari, identify it by a dark address bar, "Private" indicator, or "Private" next to the site URL.
Most browsers offer a private browsing mode that aims to keep the websites you view off the record. But what exactly does it do in Safari and how do you get the best out of it?
First and foremost, Private Browsing keeps the website pages you visit out of your History . The aim is to prevent someone else from seeing which pages you have visited if they have access to your phone or computer.
In Safari, Private Browsing does a lot more than just hide URLs. It also:
- Prevents recent searches from showing up in your history.
- Stops remembering details you enter in forms for autofill.
- Keeps downloaded items from appearing in your Downloads list.
- Locks private tabs after a period of inactivity.
- Adds tracking and fingerprinting protection.
However, it’s important to note that Private Browsing does not stop you from being tracked altogether. Websites you visit will still be able to use various methods to track you, and will still have access to all data that you send them.
On macOS, iOS, and iPadOS, Safari groups private tabs together, and separates them from non-private tabs. On Mac, each Safari window is either private or non-private, and can have as many tabs as you want.
On iPhone, you can switch between private and non-private modes, each of which shows all tabs belonging to that mode.
You can spot when you’re viewing a private tab with these signs:
- The address bar has a dark background. This may be less noticeable if you’re using Dark Mode .
- On Mac, you’ll see a prominent Private indicator in the title bar.
- On iPhone, you’ll see Private alongside the site URL at the bottom of your screen.
The steps to enter Private Browsing mode are nearly identical on an iPhone and iPad. The only difference is that the tab icon is at the bottom of the screen on iOS and the top on iPadOS.
- Long-press the tab icon (two overlapping pages) on the bottom-right (iPhone) or top-right (iPad) of your screen.
- Tap the New Private Tab menu item.
- If locked, enter your passcode to unlock Private Browsing.
You can enter Private Browsing mode on macOS using either a menu item or a keyboard shortcut:
- Open the File menu and choose New Private Window .
- Alternatively, use the keyboard shortcut Shift + Cmd + n .
- Use the browser as you normally would. Any tabs you open from this window will open in the same window, in private mode.
You may want to prevent users of an iPhone or iPad from using Private Browsing mode at all. To do so:
- Open the Settings app.
- Tap on Screen Time .
- Under RESTRICTIONS , click on Content & Privacy Restrictions .
- If not already enabled, press the toggle next to Content & Privacy Restrictions to enable.
- Tap Content Restrictions .
- Change the Web Content setting to Limit Adult Websites .
The option to enter private mode will now be gone.
On macOS, the wording of certain options differs slightly, but the overall process is near-identical to iOS:
- Open System Settings via the Apple menu.
- Click on Screen Time in the left panel.
- Under the Restrictions section, click on Content & Privacy .
- Click Content Restrictions .
- Change the Access to Web Content setting to Limit Adult Websites .
Private Browsing will now be unavailable in Safari, although any existing private windows will stay open.
Of course, anyone can re-enable Private Browsing using the same process, in reverse. However, you can use Screen Time’s Lock Screen Time Settings option to set a passcode and enforce the setting permanently.
iPad User Guide
- iPad models compatible with iPadOS 17
- iPad mini (5th generation)
- iPad mini (6th generation)
- iPad (6th generation)
- iPad (7th generation)
- iPad (8th generation)
- iPad (9th generation)
- iPad (10th generation)
- iPad Air (3rd generation)
- iPad Air (4th generation)
- iPad Air (5th generation)
- iPad Pro 10.5-inch
- iPad Pro 11-inch (1st generation)
- iPad Pro 11-inch (2nd generation)
- iPad Pro 11-inch (3rd generation)
- iPad Pro 11-inch (4th generation)
- iPad Pro 12.9-inch (2nd generation)
- iPad Pro 12.9-inch (3rd generation)
- iPad Pro 12.9-inch (4th generation)
- iPad Pro 12.9-inch (5th generation)
- iPad Pro 12.9-inch (6th generation)
- Setup basics
- Make your iPad your own
- Keep in touch with friends and family
- Customize your workspace
- Do more with Apple Pencil
- Customize iPad for your child
- What’s new in iPadOS 17
- Turn on and set up iPad
- Wake and unlock
- Set up cellular service
- Connect to the internet
- Sign in with Apple ID
- Subscribe to iCloud+
- Find settings
- Set up mail, contacts, and calendar accounts
- Learn the meaning of the status icons
- Charge the battery
- Show the battery percentage
- Check battery usage
- Use Low Power Mode to save battery life
- Read and bookmark the user guide
- Learn basic gestures
- Learn advanced gestures
- Adjust the volume
- Find your apps in App Library
- Switch between apps
- Zoom an app to fill the screen
- Quit and reopen an app
- Drag and drop
- Open two items in Split View
- Switch an app window to Slide Over
- View an app’s windows and workspaces
- Multitask with Picture in Picture
- Move, resize, and organize windows
- Access features from the Lock Screen
- Perform quick actions
- Search on iPad
- Get information about your iPad
- View or change cellular data settings
- Travel with iPad
- Change or turn off sounds
- Create a custom Lock Screen
- Change the wallpaper
- Adjust the screen brightness and color balance
- Customize the text size and zoom setting
- Change the name of your iPad
- Change the date and time
- Change the language and region
- Organize your apps in folders
- Add, edit, and remove widgets
- Move apps and widgets on the Home Screen
- Remove apps
- Use and customize Control Center
- Change or lock the screen orientation
- View and respond to notifications
- Change notification settings
- Set up a focus
- Allow or silence notifications for a Focus
- Turn a Focus on or off
- Customize sharing options
- Type with the onscreen keyboard
- Dictate text
- Move the onscreen keyboard
- Select and edit text
- Use predictive text
- Use text replacements
- Add or change keyboards
- Add emoji and stickers
- Take a screenshot
- Take a screen recording
- Write and draw in documents
- Add text, shapes, signatures, and more
- Fill out forms and sign documents
- Use Live Text to interact with content in a photo or video
- Use Visual Look Up to identify objects in your photos and videos
- Lift a subject from the photo background
- Subscribe to Apple Arcade
- Play with friends in Game Center
- Connect a game controller
- Use App Clips
- Update apps
- View or cancel subscriptions
- Manage purchases, settings, and restrictions
- Install and manage fonts
- Buy books and audiobooks
- Annotate books
- Access books on other Apple devices
- Listen to audiobooks
- Set reading goals
- Organize books
- Create and edit events in Calendar
- Send invitations
- Reply to invitations
- Change how you view events
- Search for events
- Change calendar and event settings
- Schedule or display events in a different time zone
- Keep track of events
- Use multiple calendars
- Use the Holidays calendar
- Share iCloud calendars
- Take photos
- Take a selfie
- Take a Portrait mode selfie
- Take videos
- Change advanced camera settings
- Adjust HDR camera settings
- View, share, and print photos
- Use Live Text
- Scan a QR code
- See the world clock
- Set an alarm
- Use the stopwatch
- Use multiple timers
- Add and use contact information
- Edit contacts
- Add your contact info
- Send Contacts on iPad
- Use other contact accounts
- Hide duplicate contacts
- Export contacts
- Get started with FaceTime
- Make FaceTime calls
- Receive FaceTime calls
- Create a FaceTime link
- Take a Live Photo
- Turn on Live Captions
- Use other apps during a call
- Make a Group FaceTime call
- View participants in a grid
- Use SharePlay to watch, listen, and play together
- Share your screen in a FaceTime call
- Collaborate on a document in a FaceTime call
- Use video conferencing features
- Hand off a FaceTime call to another Apple device
- Change the FaceTime video settings
- Change the FaceTime audio settings
- Change your appearance
- Leave a call or switch to Messages
- Block unwanted callers
- Report a call as spam
- Connect external devices or servers
- Modify files, folders, and downloads
- Search for files and folders
- Organize files and folders
- Set up iCloud Drive
- Share files and folders in iCloud Drive
- Share your location
- Add or remove a friend
- Locate a friend
- Get notified when friends change their location
- Notify a friend when your location changes
- Add your iPad
- Get notified if you leave a device behind
- Locate a device
- Mark a device as lost
- Erase a device
- Remove a device
- Add an AirTag
- Share an AirTag or other item in Find My on iPad
- Add a third-party item
- Get notified if you leave an item behind
- Locate an item
- Mark an item as lost
- Remove an item
- Adjust map settings
- Get started with Freeform
- Create a Freeform board
- Draw or handwrite
- Apply consistent styles
- Position items on a board
- Search Freeform boards
- Share and collaborate
- Delete and recover boards
- Get started with Health
- Fill out your Health Details
- Intro to Health data
- View your health data
- Share your health data
- View health data shared by others
- Download health records
- View health records
- Log menstrual cycle information
- View menstrual cycle predictions and history
- Track your medications
- Learn more about your medications
- Log your state of mind
- Take a mental health assessment
- Customize your Sleep Focus
- Turn Sleep Focus on or off
- View your sleep history
- Check your headphone audio levels
- Use audiogram data
- Back up your Health data
- Intro to Home
- Upgrade to the new Home architecture
- Set up accessories
- Control accessories
- Control your home using Siri
- Use Grid Forecast to plan your energy usage
- Set up HomePod
- Control your home remotely
- Create and use scenes
- Use automations
- Set up security cameras
- Use Face Recognition
- Configure a router
- Invite others to control accessories
- Add more homes
- Get music, movies, and TV shows
- Get ringtones
- Manage purchases and settings
- Magnify nearby objects
- Change settings
- Detect people around you
- Detect doors around you
- Receive image descriptions of your surroundings
- Read aloud text and labels around you
- Set up shortcuts for Detection Mode
- Add and remove email accounts
- Set up a custom email domain
- Check your email
- Unsend email with Undo send
- Reply to and forward emails
- Save an email draft
- Add email attachments
- Download email attachments
- Annotate email attachments
- Set email notifications
- Search for email
- Organize your email in mailboxes
- Flag or block emails
- Filter emails
- Use Hide My Email
- Use Mail Privacy Protection
- Change email settings
- Delete and recover emails
- Add a Mail widget to your Home Screen
- Print emails
- Use keyboard shortcuts
- Get travel directions
- Select other route options
- Find stops along your route
- View a route overview or a list of turns
- Change settings for spoken directions
- Get driving directions
- Report traffic incidents
- Get cycling directions
- Get walking directions
- Get transit directions
- Delete recent directions
- Get traffic and weather info
- Predict travel time and ETA
- Download offline maps
- Search for places
- Find nearby attractions, restaurants, and services
- Get information about places
- Mark places
- Share places
- Rate places
- Save favorite places
- Explore new places with Guides
- Organize places in My Guides
- Delete significant locations
- Look around places
- Take Flyover tours
- Find your Maps settings
- Measure dimensions
- View and save measurements
- Measure a person’s height
- Set up Messages
- About iMessage
- Send and reply to messages
- Unsend and edit messages
- Keep track of messages
- Forward and share messages
- Group conversations
- Watch, listen, or play together using SharePlay
- Collaborate on projects
- Use iMessage apps
- Take and edit photos or videos
- Share photos, links, and more
- Send stickers
- Request, send, and receive payments
- Send and receive audio messages
- Animate messages
- Change notifications
- Block, filter, and report messages
- Delete messages and attachments
- Recover deleted messages
- View albums, playlists, and more
- Show song credits and lyrics
- Queue up your music
- Listen to broadcast radio
- Subscribe to Apple Music
- Listen to lossless music
- Listen to Dolby Atmos music
- Apple Music Sing
- Find new music
- Add music and listen offline
- Get personalized recommendations
- Listen to radio
- Search for music
- Create playlists
- See what your friends are listening to
- Use Siri to play music
- Change the way music sounds
- Get started with News
- Use News widgets
- See news stories chosen just for you
- Read stories
- Follow your favorite teams with My Sports
- Subscribe to Apple News+
- Browse and read Apple News+ stories and issues
- Download Apple News+ issues
- Solve crossword puzzles
- Search for news stories
- Save stories in News for later
- Subscribe to individual news channels
- Get started with Notes
- Add or remove accounts
- Create and format notes
- Draw or write
- Add photos, videos, and more
- Scan text and documents
- Work with PDFs
- Create Quick Notes
- Search notes
- Organize in folders
- Organize with tags
- Use Smart Folders
- Export or print notes
- Change Notes settings
- Delete, share, or copy a photo
- View and edit Photo Booth photos in the Photos app
- View photos and videos
- Play videos and slideshows
- Delete or hide photos and videos
- Edit photos and videos
- Trim video length and adjust slow motion
- Edit Live Photos
- Edit Cinematic videos
- Edit portraits
- Use photo albums
- Edit, share, and organize albums
- Filter and sort photos and videos in albums
- Make stickers from your photos
- Duplicate and copy photos and videos
- Merge duplicate photos
- Search for photos
- Identify people and pets
- Browse photos by location
- Share photos and videos
- Share long videos
- View photos and videos shared with you
- Watch memories
- Personalize your memories
- Manage memories and featured photos
- Use iCloud Photos
- Create shared albums
- Add and remove people in a shared album
- Add and delete photos and videos in a shared album
- Set up or join an iCloud Shared Photo Library
- Add content to an iCloud Shared Photo Library
- Use iCloud Shared Photo Library
- Import and export photos and videos
- Print photos
- Find podcasts
- Listen to podcasts
- Follow your favorite podcasts
- Use the Podcasts widget
- Organize your podcast library
- Download, save, and share podcasts
- Subscribe to podcasts
- Listen to subscriber-only content
- Change download settings
- Make a grocery list
- Add items to a list
- Edit and manage a list
- Search and organize lists
- Work with templates
- Use Smart Lists
- Print reminders
- Use the Reminders widget
- Change Reminders settings
- Browse the web
- Search for websites
- Customize your Safari settings
- Change the layout
- Use Safari profiles
- Open and close tabs
- Organize your tabs with Tab Groups
- View your tabs from another device
- Share Tab Groups
- Use Siri to listen to a webpage
- Bookmark a website
- Bookmark a website as a favorite
- Save pages to a Reading List
- Find links shared with you
- Annotate and save a webpage as a PDF
- Automatically fill in forms
- Get extensions
- Hide ads and distractions
- Clear your cache
- Browse the web privately
- Use passkeys in Safari
- Check stocks
- Manage multiple watchlists
- Read business news
- Add earnings reports to your calendar
- Use a Stocks widget
- Translate text, voice, and conversations
- Translate text in apps
- Translate with the camera view
- Subscribe to Apple TV+, MLS Season Pass, or an Apple TV channel
- Add your TV provider
- Get shows, movies, and more
- Watch sports
- Watch Major League Soccer with MLS Season Pass
- Watch multiple live sports streams
- Control playback
- Manage your library
- Change the settings
- Make a recording
- Play it back
- Edit or delete a recording
- Keep recordings up to date
- Organize recordings
- Search for or rename a recording
- Share a recording
- Duplicate a recording
- Check the weather
- Check the weather in other locations
- View weather maps
- Manage weather notifications
- Use Weather widgets
- Learn the weather icons
- Find out what Siri can do
- Tell Siri about yourself
- Have Siri announce calls and notifications
- Add Siri Shortcuts
- About Siri Suggestions
- Change Siri settings
- Set up Family Sharing
- Add Family Sharing members
- Remove Family Sharing members
- Share subscriptions
- Share purchases
- Share locations with family and locate lost devices
- Set up Apple Cash Family and Apple Card Family
- Set up parental controls
- Set up a child’s device
- Get started with Screen Time
- Protect your vision health with Screen Distance
- Set up Screen Time for yourself
- Set communication and safety limits and block inappropriate content
- Set up Screen Time for a family member
- Set up Apple Pay
- Use Apple Pay in apps and on the web
- Track your orders
- Use Apple Cash
- Use Apple Card
- Use Savings
- Manage payment cards and activity
- Power adapter and charge cable
- Use AirPods
- Use EarPods
- Use headphone audio-level features
- Apple Pencil compatibility
- Pair and charge Apple Pencil (1st generation)
- Pair and charge Apple Pencil (2nd generation)
- Pair and charge Apple Pencil (USB-C)
- Enter text with Scribble
- Draw with Apple Pencil
- Take and mark up a screenshot with Apple Pencil
- Quickly write notes
- Preview tools and controls with Apple Pencil hover
- Wirelessly stream videos and photos to Apple TV or a smart TV
- Connect to a display with a cable
- HomePod and other wireless speakers
- iPad keyboards
- Switch between keyboards
- Enter characters with diacritical marks
- Use shortcuts
- Choose an alternative keyboard layout
- Change typing assistance options
- Connect Magic Trackpad
- Trackpad gestures
- Change trackpad settings
- Connect a mouse
- Mouse actions and gestures
- Change mouse settings
- External storage devices
- Bluetooth accessories
- Apple Watch with Fitness+
- Share your internet connection
- Make and receive phone calls
- Use iPad as a second display for Mac
- Use iPad as a webcam
- Use a keyboard and mouse or trackpad across your Mac and iPad
- Hand off tasks between devices
- Cut, copy, and paste between iPad and other devices
- Stream video or mirror the screen of your iPad
- Use AirDrop to send items
- Connect iPad and your computer with a cable
- Transfer files between devices
- Transfer files with email, messages, or AirDrop
- Transfer files or sync content with the Finder or iTunes
- Automatically keep files up to date with iCloud
- Use an external storage device, a file server, or a cloud storage service
- Get started with accessibility features
- Turn on accessibility features for setup
- Change Siri accessibility settings
- Open features with Accessibility Shortcut
- Enlarge text by hovering
- Change color and brightness
- Make text easier to read
- Reduce onscreen motion
- Customize per-app visual settings
- Hear what’s on the screen or typed
- Hear audio descriptions
- Turn on and practice VoiceOver
- Change your VoiceOver settings
- Use VoiceOver gestures
- Operate iPad when VoiceOver is on
- Control VoiceOver using the rotor
- Use the onscreen keyboard
- Write with your finger
- Use VoiceOver with an Apple external keyboard
- Use a braille display
- Type braille on the screen
- Customize gestures and keyboard shortcuts
- Use VoiceOver with a pointer device
- Use VoiceOver for images and videos
- Use VoiceOver in apps
- Use AssistiveTouch
- Use an eye-tracking device
- Adjust how iPad responds to your touch
- Auto-answer calls
- Change Face ID and attention settings
- Use Voice Control
- Adjust the top or Home button
- Use Apple TV Remote buttons
- Adjust pointer settings
- Adjust keyboard settings
- Adjust AirPods settings
- Adjust Apple Pencil settings
- Control a nearby Apple device
- Intro to Switch Control
- Set up and turn on Switch Control
- Select items, perform actions, and more
- Control several devices with one switch
- Use hearing devices
- Use Live Listen
- Use sound recognition
- Set up and use RTT
- Flash the LED for alerts
- Adjust audio settings
- Play background sounds
- Display subtitles and captions
- Show transcriptions for Intercom messages
- Get Live Captions (beta)
- Type to speak
- Record a Personal Voice
- Use Guided Access
- Use built-in privacy and security protections
- Set a passcode
- Set up Face ID
- Set up Touch ID
- Control access to information on the Lock Screen
- Keep your Apple ID secure
- Use passkeys to sign in to apps and websites
- Sign in with Apple
- Share passwords
- Automatically fill in strong passwords
- Change weak or compromised passwords
- View your passwords and related information
- Share passkeys and passwords securely with AirDrop
- Make your passkeys and passwords available on all your devices
- Automatically fill in verification codes
- Sign in with fewer CAPTCHA challenges
- Two-factor authentication
- Use security keys
- Control app tracking permissions
- Control the location information you share
- Control access to information in apps
- Control how Apple delivers advertising to you
- Control access to hardware features
- Create and manage Hide My Email addresses
- Protect your web browsing with iCloud Private Relay
- Use a private network address
- Use Advanced Data Protection
- Use Lockdown Mode
- Receive warnings about sensitive content
- Use Contact Key Verification
- Turn iPad on or off
- Force restart iPad
- Update iPadOS
- Back up iPad
- Return iPad settings to their defaults
- Restore all content from a backup
- Restore purchased and deleted items
- Sell, give away, or trade in your iPad
- Install or remove configuration profiles
- Important safety information
- Important handling information
- Find more resources for software and service
- FCC compliance statement
- ISED Canada compliance statement
- Apple and the environment
- Class 1 Laser information
- Disposal and recycling information
- Unauthorized modification of iPadOS
- ENERGY STAR compliance statement
Organize your tabs with Tab Groups in Safari on iPad
Create a new Tab Group
Tap New Empty Tab Group, enter a name, then tap Save.
Rename a Tab Group
Tap Rename.
Reorder tabs in a Tab Group
Touch and hold any tab.
In the menu that appears, tap Arrange Tabs By, then choose an option.
Or touch and hold the tab, then drag it where you want it.
Pin a tab at the front of a Tab Group
You can customize your Tab Groups with pinned tabs in each group. The pinned tab stays pinned to the left side of the tab bar.
Touch and hold the tab you want to pin.
In the menu that appears, tap Pin Tab.
To unpin the tab, touch and hold it, then tap Unpin Tab.
Move a tab to another Tab Group
Touch and hold in the tab bar, then tap Move to Tab Group.
Choose one of the Tab Groups you created previously, or tap New Tab Group create a new one.
US Senate passes TikTok divestment-or-ban bill, Biden set to make it law
- Medium Text

Sign up here.
Reporting by David Shepardson; Additional reporting by Joe Cash in Beijing; Editing by Cynthia Osterman, Edwina Gibbs and Muralikumar Anantharaman
Our Standards: The Thomson Reuters Trust Principles. New Tab , opens new tab

World Chevron
Tabloid publisher says he wrangled with trump over who should buy sex stories.
Former National Enquirer publisher David Pecker testified at Donald Trump's criminal trial on Thursday that he wrangled with Trump and his former lawyer ahead of the 2016 election over who should buy the silence of women who said they had sexual encounters with him.

The U.S. military has started constructing a maritime pier that will allow humanitarian aid into Gaza, the Pentagon said on Friday, a move that had been expected, with the jetty set to become operational by early May.


IMAGES
VIDEO
COMMENTS
7. I don't believe there is a list of tabs available, however, there is a tab overview in Safari if you click. View > Show All Tabs. The keyboard shortcut is Shift + Command + \. Which will show you all of your tabs, grouped by which website they are. Or if you have pinch-to-zoom support, you can zoom out and it will automatically jump into ...
First, launch the Safari browser on your iPhone or iPad and open all the websites whose addresses you want to copy. On an iPad, tap the tabs button (four squares) or the plus ("+") button depending on your tab bar layout. On an iPhone, tap the "Tabs" button (overlapping squares) in the lower-right corner. All the open tabs will appear as a grid ...
In the Safari app on your Mac, use Tabs preferences to choose how pages, links, and tabs work in Safari windows. To change these preferences, choose Safari > Preferences, then click Tabs. Keep tabs in a separate tab bar, or move them into the toolbar. Separate: Tabs remain in the tab bar, under the toolbar. Compact: Tabs move up to the toolbar.
Method 1: View all your tabs. Open Safari on your iPhone. In your Safari browsing session, tap on the tabs option in the bottom right corner of your screen. This will open the grid view off all the tabs opened in your browsing session. In the tab-view page, you will see each tab represented as a separate grid.
Tabz is a useful utility that aggregate tabs from Safari and Chrome in a simple list that you can filter and navigate quickly. If you use multiple browsers with a specific purpose, say Chrome for work and Safari for personal use, then this add-on can save time and mental energy. The add-on merge tabs from the same domain, even if the web pages ...
Go to Settings > [ your name ] > iCloud > Show All, then make sure Safari is turned on. Note: To also see tabs open on your Mac, you must have Safari turned on in iCloud settings on your Mac, be signed in with the same Apple ID, and use two-factor authentication. In Safari on iPhone, view the tabs that are open on your other Apple devices and ...
Open a website in a new window and make it active: Command+Option+Shift+Click on a link. Select one of the first nine tabs: Command+1 through Command+9. Close all tabs but one: Option+click the close (X) button on the tab you want to keep open. Reopen the last tab (s) or window (s): Command+Shift+T.
Then, click the Tab Overview button (which looks like one square overlapping another) in the top-right corner of the Safari window. (Alternately, you can select View > Tab Overview in the menu bar or press Shift+Command+\ on your keyboard.) You will now see all your open tabs in a grid view that Apple calls "Tab Overview."
Step 1: Change tab appearance. Step 2: Create a new Tab Group. Step 3: Manage your Tab Groups. Step 4: Get a bird's eye view. Step 5: Move and reorder tabs. Step 6: Reopen closed tabs and ...
This guide walks through all of the features added in the iOS 15 Safari app, including those new design options. Design Changes. Safari started out with a new floating tab design that moved the ...
Apple makes it really easy to save your Safari tabs on your iPhone and your Mac.. If you have an iPhone, you can open Safari and hit the tabs button in the bottom-right corner of the browser ...
Follow these steps to bookmark all your Safari tabs at once: On any of your open tabs, tap and hold the Book icon at the bottom of Safari. You will see three options: Add Bookmarks for X Tabs, Add Bookmark, and Add to Reading List. Tap on Add Bookmarks for X Tabs to save all your tabs. After you hit Add Bookmarks for X Tabs, a new popup called ...
Save all open tabs in Safari on iPhone or iPad. With Safari open along with the tabs you want to save, just follow these steps to bookmark those links as a group: 1) Tap and hold the Bookmark button (open book icon) at the top on iPad or bottom on iPhone. 2) Select Add Bookmarks for [number] Tabs. 3) This will create a new folder for those tabs.
Now, here are 30 tricks to help you have a better experience when using Safari. 1. Navigate Tab Bar. (Credit: Lance Whitney / Apple) The jump to iOS 15 moved Safari's address bar to the bottom of ...
A list of recently closed tabs appears, click an item to open it in a new tab. Alternatively, go to History > Reopen Last Closed Tab or press Cmd + Shift + T to automatically reopen your las closed tab. Reopen your recently closed tabs from the menu bar on a Mac. Step 2. Check Your Other Safari Windows in iPadOS.
On your iPhone, go to Settings and select Safari. Move down to the Tab section. The option for Tab Bar displays the address bar at the bottom. Change to it to Single Tab, and the address bar ...
iCloud Tabs lets users see a list of their other devices' open tabs that have not been added to a tab group. On iOS and iPadOS, these iCloud Tabs are shown below the grid of open tabs. On the Mac, they are shown at the bottom of the Tab Overview, or in an optional iCloud Tabs toolbar item. [citation needed] Tab Groups. Safari 15 added tab groups.
The following example AppleScript code will write the URL of every tab of every window of Safari to a file named MyURLs.txt on your Desktop:. set myURLs to {} tell application "Safari" to set myURLs to the URL of every tab of every window set text item delimiters to linefeed set myURLs to myURLs as text set text item delimiters to {} if not myURLs is equal to "" then do shell script "echo ...
It appears that you prefer to see the open tabs in Safari as a list instead of simply tabs on your iPhone, and we're glad to provide assistance. Customize your Safari settings on iPhone - Apple Support -- This page of the iPhone User Guide shows you how to customize Safari. Go to Settings > Safari > Tabs and choose "Single Tab" instead of using ...
Method 1: Force-Close the Safari App. Safari does not appear to have a limit to the number of closed tabs it will remember. That's pretty darn convenient, but it will forget them all if you force-close the app, which is the easiest way to clear the list. Simply double-click the Home button, then swipe up on the Safari card to quit the app.
In Safari, Private Browsing does a lot more than just hide URLs. It also: Prevents recent searches from showing up in your history. Stops remembering details you enter in forms for autofill. Keeps downloaded items from appearing in your Downloads list. Locks private tabs after a period of inactivity. Adds tracking and fingerprinting protection.
Valerie Volcovici covers U.S. climate and energy policy from Washington, DC. She is focused on climate and environmental regulations at federal agencies and in Congress and how the energy ...
Safari. Browse the web; Search for websites; Customize your Safari settings; Change the layout; Use Safari profiles; Use Tab Groups. Open and close tabs; Organize your tabs; View your Safari tabs from another Apple device; Share Tab Groups; Use Siri to listen to a webpage; Bookmark favorite webpages; Save pages to a Reading List; Find links ...
The U.S. Air Force (USAF) said on Wednesday that it narrowed down its list to choose General Atomics and Anduril, which will be funded for detailed designs, manufacture, and testing of production ...
Command-click a bookmark. Command-Return after typing in the Smart Search field. Open a page in a new tab, and make that tab the active tab. Shift-Command-click a link. Shift-Command-click a bookmark. Shift-Command-Return after typing in the Smart Search field. Go to the next tab. Control-Tab or Shift-Command-]
Student protests in the U.S. over the war in Gaza have intensified and expanded over the past week, with a number of encampments now in place at colleges including Columbia, Yale, and New York ...
Move a tab to another Tab Group. Touch and hold in the tab bar, then tap Move to Tab Group. Choose one of the Tab Groups you created previously, or tap New Tab Group create a new one. In Safari on iPad, create Tab Groups to keep tabs organized and make them easier to find again later.
A sweeping foreign aid package easily passed the Congress after months of delay, clearing the way for billions of dollars in fresh Ukraine funding.
The U.S. Senate voted by a wide margin late Tuesday in favor of legislation that would ban TikTok in the United States if its owner, the Chinese tech firm ByteDance, fails to divest the popular ...