Home / macOS / Safari: Opgeslagen wachtwoorden bekijken en beheren op een Mac

Safari: Opgeslagen wachtwoorden bekijken en beheren op een Mac

Wanneer je inlogt op een website met je gebruikersnaam en wachtwoord vraagt Safari of je deze wil bewaren. macOS slaat dit versleuteld op in een aparte sleutelhanger. Als je gebruikmaakt van iCloud-sleutelhanger kun je zelfs deze wachtwoorden en gebruikersnamen synchroniseren via iCloud met al je andere apparaten.
Al je opgeslagen wachtwoorden kun je uiteraard raadplegen, zodat je achteraf het wachtwoord kunt bekijken of aanpassen wanneer dit niet automatisch is uitgevoerd door Safari zelf.
Opgeslagen wachtwoorden bekijken in Safari
• Open Safari • Navigeer naar de menubalk • Klik op Safari ▸ Voorkeuren • Open het tabblad 'Wachtwoorden'

Vul het wachtwoord van je Mac in of gebruik Touch ID om de gegevens te kunnen bekijken. Vervolgens krijg je een overzicht te zien van alle websites waarvan je gebruikersnaam en wachtwoord worden opgeslagen. Selecteer het item in de lijst om alle gegevens te kunnen bekijken. Dubbelklik op een onderdeel om deze aan te passen of te delen via AirDrop .
Vanaf iOS 11 kun je op een andere manier je accounts, inloggegevens en wachtwoorden beheren op je iPhone en iPad. Check deze iOS tip.
Wachtwoorden bewaren en automatisch invullen
Bovenaan het overzicht vind je de optie 'Vul gebruikersnamen en wachtwoorden automatisch in'. Als je deze optie aanvinkt, stel je in dat de gebruikersnamen en wachtwoorden die je op webpagina's invoert, veilig in Safari worden bewaard en dat de bewaarde gegevens automatisch worden ingevuld als je dezelfde webpagina's opnieuw bezoekt. Als je deze optie niet aanvinkt zal Safari niet automatisch je wachtwoorden bewaren.
Sleutelhangertoegang toont meer wachtwoorden
Via de Mac applicatie Sleutelhangertoegang kun je nog meer wachtwoorden bekijken. Niet alleen die van Safari, maar ook voor apps, wifi -netwerken en meer. De app Sleutelhangertoegang vind je terug via Finder ▸ Hulpprogramma's.
In OS X en macOS is het mogelijk om de wachtwoorden in de sleutelhangertoegang te kopiëren (exporteren) naar een andere Mac.
Ik wil graag mijn onveilige wachtwoorden, die in mijn sleutelhanger staan, veranderen naar veilge wachtwoorden, kan dat automatisch, uiteraard wederom opgeslagen in de sleutelhanger? Zoniet, dan moet ik bij alle sites, met onveilig wachtwoord, inloggen en per stuk de wachtwoorden veranderen, erg veel werk. Bedoelt voor iPhone, iMac, Macbook
Dat is helaas niet mogelijk Mike, je moet namelijk de wachtwoorden wijzigen via de website zelf. Dat is nodig omdat het wachtwoord in hun systemen ook moet worden aangepast.
Ik heb mijn Safari-wachtwoorden geopend, en tot mijn verbijstering stonden daarin niet alleen mijn eigen wachtwoorden, maar ook die van de anderen uit mijn gezin. Ik heb in de App-store Gezinsdeling geactiveerd, maar geen van ons heeft ooit gezien dat daarmee ook Safari-wachtwoorden met gezinshoofd worden gedeeld. Welke privacy-wetgeving is hier gevolgd?
Hoe kan ik een overzicht (lijst) bekomen van ALLE gebruikersnamen en wachtwoorden tegelijkertijd die ik ooit gemaakt heb voor allerhande websites én zonder telkens elke aangegeven website te selecteren zodat het wachtwoord zichtbaar wordt. Nu heb ik telkens een tiental websites geselecteerd (Shift + selecteren) zodat alle wachtwoorden tegelijkertijd zichtbaar worden en hiervan een schermafdruk gemaakt. Maar aangezien er reeds enkele honderden websites vermeld staan, moest ik een totaal van 51 schermafdrukken maken. De vraag is of ik op een andere manier alles in één keer kan bezichtigen ? Ik zocht nu naar de wachtwoorden via Safari/Voorkeuren/Wachtwoorden.
Dat is helaas niet mogelijk, maar het is natuurlijk wel af te raden om je wachtwoorden te bewaren in een tekstbestand of iets dergelijks. In de sleutelhanger zijn ze versleuteld opgeslagen.
Heb sinds een paar dagen mijn inlog wachtwoord gewijzigd op de Imac, kan nu niet meer alle automatisch aangemaakte wachtwoorden terugvinden, zijn niet meer te zien, waar kunne die zijn?
Je kunt de sleutelhanger applicatie eens bekijken, misschien zijn ze daar ergens terug te vinden. Dit kan eventueel ook helpen: – https://www.appletips.nl/gegevens-in-de-sleutelhanger-applicatie-herstellen/ – https://www.appletips.nl/macos-inlogsleutelhanger-wachtwoord/
Ik heb een probleem met sleutelhangertoegang: Ik kan het slotje openen met mijn wachtwoord, maar de wachtwoorden worden niet ingevuld in safari. Als ik in safari de wachtwoordenlijst open is deze lijst leeg…..
Vreemd, ik heb hier gecontroleerd en er is geen instelling die dit regelt en er wordt gewoon automatisch ingevuld zonder wachtwoord. Hebben jullie toevallig een Mac met Touch ID ?
Net als Boas wil ik de door mij opgeslagen wachtwoorden wel automatisch laten invullen, maar moet ik sinds kort het ‘computerwachtwoord’ handmatig invullen (voordat het opgeslagen wachtwoord voor de site die ik bezoek automatisch wordt ingevuld). Dat schiet niet echt op ..
Mijn macbook vraagt nu elke keer het wachtwoord van mijn account als ik een wachtwoord online automatisch wil laten invullen.
Tot voor kort had ik dit probleem niet en moest ik niet telkens mijn ww invullen. Is er een mogelijkheid dit uit te schakelen?
Als je handmatig je wachtwoord wil invullen en niet automatisch dan moet je het automatisch invullen uitschakelen. Safari ▸ menubalk ▸ Voorkeuren ▸ Formulieren ▸ vink ‘Gebruikersnamen en wachtwoorden’ uit.
De sleutelhanger app wordt, als je iCloud actief hebt, gesynchroniseerd met iCloud als je gebruikmaakt van iCloud-sleutelhanger. Het is niet nodig hier uit te wissen want sommige dingen blijven lokaal zoals tijdelijke certificaten en apparaat gebonden wachtwoorden. Wachtwoorden en gegevens die gebruikt worden in Safari worden altijd bewaard in iCloud.
Is het mogelijk om alle sleutelhangers te verwijderen door ze te verplaatsen van de mac naar de cloud en deze dan uitsluitend te gebruiken via de cloud?
Laat een reactie achter Annuleren
Recente reviews.
Handleidingen
Cardioherstel op de Apple Watch

Handige Touch Bar tips voor je MacBook

Alle nieuwe iOS 17 mogelijkheden op een rij

Aanmelden voor de publieke of developer beta's

Imou Ranger 2 IP Camera review
Over appletips
appletips.nl is de grootste tips, trucs, tweaks en informatie website van Nederland en België. Voor beginnend macOS, iOS, iPhone, iPad, Mac, Apple Watch en Apple TV gebruiker tot expert, er is altijd iets te leren of te ontdekken!
Blijf op de hoogte met de appletips app, Safari push meldingen of volg ons via X , Facebook of Instagram . Problemen of vragen kun je stellen op appletips Genius .
Adverteren op appletips.nl Disclaimer | Privacy | Cookiebeleid | Cookievoorkeuren
- macOS Sonoma
- iPhone 15 Pro
- Cadeauwijzer
Safari Password Manager: How to save, view and manage passwords in Apple's browser
Thanks to iCloud Keychain, you can save browser username and password combinations.

- Quick steps
Tools and Requirements
Step by step guide to using the safari password manager, final thoughts.
You probably already know about iCloud if you're using at least one Apple device. The cloud storage and synchronization service allows it to store and access content across multiple devices, including Mac, iPhone, iPad, and more. These include files and information like documents, photos, music, video, and contacts.
Apple's iCloud service is also at the heart of the iCloud Keychain , where you can store website usernames/passwords, among other items. In this how-to, we're concentrating on how to add, edit, and delete Safari password content. Similar tools are available on other browsers like Microsoft Edge and Mozilla Firefox .
- You should also consider the best browsers and best secure browsers .
Steps for saving, viewing and managing passwords
- Before you can save any username/password combinations, you must first be sure to have an Apple ID or iCloud account.
- From there, you can begin adding usernames and passwords for websites you frequent.
- You can also take advantage of Apple's new passkey feature.
- Safari is only available on Apple devices such as Mac, iPhone, and iPad.
1. Go into the manager

To get started, you must first create an Apple ID . The username/password combinate is usable across all Apple devices to log into iCloud.com. You can proceed once you have an Apple ID and are logged into your device.
On Mac, the Safari password manager is located by choosing Safari on the menu bar at the top left of your Mac. From there, click Settings from the pull-down menu.
Next, click on the Passwords option at the top. Input your password as needed.
2. Adjust existing password settings

You can adjust password information in the iCloud Keychain directly from Safari. To get started, go into the Passwords section of Mac Settings (see above) and log in as necessary. Then, use the search box on the left side of the display to find the password information you wish to change. Click Edit .
You can change the username and password for a website and add notes when applicable. After making a change, click Save .
Click Delete Password to delete the password information.
Thanks to iCloud, any changes you make here will also be reflected in other Apple devices that use your Apple ID.
4. Using Autofill in Safari

With AutoFill, you can fill in your previously saved usernames and website passwords. The tool is also a great way to add a new username/password combination for the first time and to create a strong password.
You will see AutoFill pop up when a website asks you to create a password.
You will see an Autofill prompt In Safari when it's time to use or create a password.
Click the AutoFill Key button, then choose Suggest New Password . For optimal security, you should use the suggested strong password. However, if you choose not to use the suggested password, you can easily select the password field, click “ Don’t Use ,” and enter your preferred password.
From there, enter the rest of the required information to create the website account.
Why use a separate password manager instead of a browser?
While most web browsers have their own password management feature, except for Safari which incorporates it into iCloud Keychain, in-browser password managers have limitations. They can only be used with one specific browser and cannot be accessed from other browsers. On the other hand, standalone password managers are compatible with any browser on your device, making them a more versatile option. Moreover, it is important to consider security when choosing a password manager. Browsers are not updated as frequently as standalone password managers, which can pose a security risk in case of a breach.
Does Safari have a built-in VPN?
Like many other browsers, Safari does not come with a pre-installed VPN. However, several reliable third-party VPNs like ExpressVPN, NordVPN, and SurfShark can easily be integrated with Safari. With a VPN, you can significantly boost the security and privacy of your online activities.
Are browser password managers safe?
To guarantee the safety of your passwords, using browser password managers like Safari with encryption is a great first step. However, there are additional measures you can take to further enhance your protection. It is highly recommended to create a strong and secure master password. The newest optional feature in Microsoft Edge mandates that you input your master password before making any changes to the password manager, thereby adding an extra layer of security. Regularly backing up your password manager is also a wise precaution in case of loss or theft. Another crucial step is creating a Firefox profile, allowing content synchronization across devices. This ensures that any changes made on your computer are reflected on your mobile device and vice versa.
What is iCloud Keychain?
iCloud Keychain is a highly reliable password manager that securely stores sensitive information such as passwords and credit card details in an online vault as part of Apple’s iCloud suite of services. Users can easily access their stored data by simply logging in to the same iCloud account on any Apple device. Thanks to the end-to-end encryption feature, user data is protected and can only be accessed by the user, even in the unlikely event of an iCloud account breach. Furthermore, the two-factor authentication feature provides an extra layer of security to user accounts, ensuring that they remain safe and secure at all times.
What are Apple Passkeys?
Apple Passkeys hope to eliminate the need for passwords eventually. This authentication method adheres to industry standards and guarantees improved security features while streamlining the login experience.
Passkeys create a unique cryptographic key pair for every website or application you use. The website or app stores the public key while the private one remains on your device. When you log in, your device produces a cryptographic signature using the private key. The website or application can then authenticate your identity by verifying this signature. With Passkeys, you can rest assured that your online security is in good hands.
Like passwords, passkeys are kept in Apple's iCloud Keychain.
The built-in Safari password manager, part of the iCloud Keychain, makes tracking website usernames and passwords easier. Better still, those items carry over to other Apple devices, including iPhone and iPad. In the coming years, Apple hopes to eliminate the need for passwords and replace them with more secure passkeys. However, username and password combinations remain the most popular choice for website authentication.
You might also be interested in Google Chrome now supports passkey for everyone and the best free password managers .
Are you a pro? Subscribe to our newsletter
Sign up to the TechRadar Pro newsletter to get all the top news, opinion, features and guidance your business needs to succeed!

Bryan M. Wolfe is a staff writer at TechRadar, iMore, and wherever Future can use him. Though his passion is Apple-based products, he doesn't have a problem using Windows and Android. Bryan's a single father of a 15-year-old daughter and a puppy, Isabelle. Thanks for reading!
Millions of devices still connect to this dangerous malware, despite the creators ditching it years ago
Hackers attempt to hijack a major WordPress plugin that could allow for site takeovers
Wacom beats Apple to the punch by launching its very first OLED tablet
Most Popular
- 2 NYT Strands today — hints, answers and spangram for Thursday, April 25 (game #53)
- 3 Meta’s massive OS announcement is more exciting than a Meta Quest 4 reveal, and VR will never be the same again
- 4 Sony’s wearable air conditioner is the first step towards a real Dune stillsuit
- 5 I listened to Taylor Swift’s new songs on a 22-year-old Sony Walkman and it was a tortured experience I won’t try again
- 2 Sony merging with Paramount Plus could be bad news for Netflix – here’s why
- 3 Want to get into 4K Blu-ray? Here are 2 players and 5 movies to get you started
- 4 This Android phone for audiophiles offers a hi-res DAC, balanced output and 3.5mm jack – plus a cool cyberpunk look that puts Google and OnePlus to shame
- 5 Amazon has a ton of cheap tech gadgets on sale – I've found the 13 best ones
How-To Geek
How to use the password manager in safari on iphone or ipad.
If you use Safari on your iPad or iPhone, you can store website passwords and then manage them using the Passwords settings.
Quick Links
Using the passwords manager on safari for ios.
If you use Safari on your iPad or iPhone, you can store website passwords and then manage them using the Passwords settings. The passwords manager on iOS is easy to use, and one of the best we've found on mobile devices.
We know that having and using a passwords manager is all but a necessity on any computer or mobile device. For one, if you're even moderately security conscious, you are probably using strong passwords . Unfortunately, typing strong passwords on a mobile device (assuming a password with upper and lower-case letter, numbers, and symbols) is kind of a pain.
You might also change things up from website to website. It goes without saying that you shouldn't use the same password twice (easier said than done), so you need to exercise your memory in order to have a unique password for every single website.
To that end, if you use an iPhone or iPad, then Safari already includes an excellent, robust passwords manager, which we'll show and explain to you today.
Access the passwords manager by first opening the "Settings" on your iOS device. Scroll to and tap open "Safari" in the left column, then tap open the "Passwords" category.
Before you can access your passwords, you will need to verify your identity using Touch ID . On older devices that don't have Touch ID, you will need to enter your passcode.
Every account on your device will be shown. Your passwords won't appear, instead you will only see the user ID associated with each account. Notice that there's an arrow on the right edge of each account row.
Tap open any account and you will now see your user name, password, and the associated website.
Tap the "Edit" button in the upper-right corner and you can edit everything or delete the account from your device.
Back on the main passwords screen, tap the "Edit" button in the upper-right corner and notice that a selection circle appears to the left of each account row.
With the edit option enabled, you can select multiple accounts at once. The advantage to this is that you can go through all of your accounts and select the ones you no longer have or want stored, then simply tap the "Delete" button in the upper-left corner.
You don't have to actually access each account to copy your user name and password to the clipboard. From the passwords screen, you can long-press and the option for both will appear on a context menu.
We'd be remiss if we didn't point out that you can tap open the "Search" field.
When you do this, the keyboard will appear and you can then tap a few characters to find the account or user name you're seeking.
Finally, we need to point out that your passwords are saved to iCloud so they're available on all your iOS devices. If you simply want to prevent Safari information from being synced to iCloud, then tap off the button next to it in the iCloud settings.
If you want to turn off iCloud Keychain syncing, then your Safari information such as bookmarks and history will still be synced but passwords will not.
The passwords manager for Safari on iOS is clearly one of the easiest to use and you can quickly transfer information from it to other browser logins.
While we can't recommend copying sensitive information like this as plain text to your device's clipboard, it can make things substantially easier. Just be advised that doing so is a security risk.
We hope you found this article helpful and you now feel comfortable managing website user accounts and passwords on your iPhone or iPad. If you have any questions or comments, we invite you to leave your feedback in our discussion forum.

Manage saved passwords in Safari on Mac
When you log into a website using Safari, you will usually be asked to enter your username and password. But did you know that Safari, the web browser of Apple, has a handy feature that allows you to not only save your passwords, but also manage them on your Mac?
On your Mac, these usernames and passwords are stored in a special application called the Keychain for Safari. This is essentially a digital vault where Safari stores all kinds of sensitive information for you, such as digital certificates, secure notes, encryption keys, usernames, and passwords. But why is this useful? Well, Safari uses this Keychain to help you autofill your username and password when you try to log into a website that requires these details. This can save you a lot of time and effort.
Now, let's see how you can view these saved credentials and even modify them if necessary. It's actually quite simple. You simply open Safari on your Mac, go to the preferences and find the “Passwords” tab. There you will find a list of websites for which Safari has saved your login details. If you click on a website, you can see the username and password. If you want to change something, you can also do that from this window.
Manage passwords in Safari on a Mac
View saved passwords in safari.
To access your saved passwords in Safari on a Mac, follow these simple steps:
- Open Safari.
- In the Mac menu, go to “Safari.”
- Click on “Settings.”
- Select the “Passwords” tab.
This tab allows you to view and manage your saved usernames and passwords.
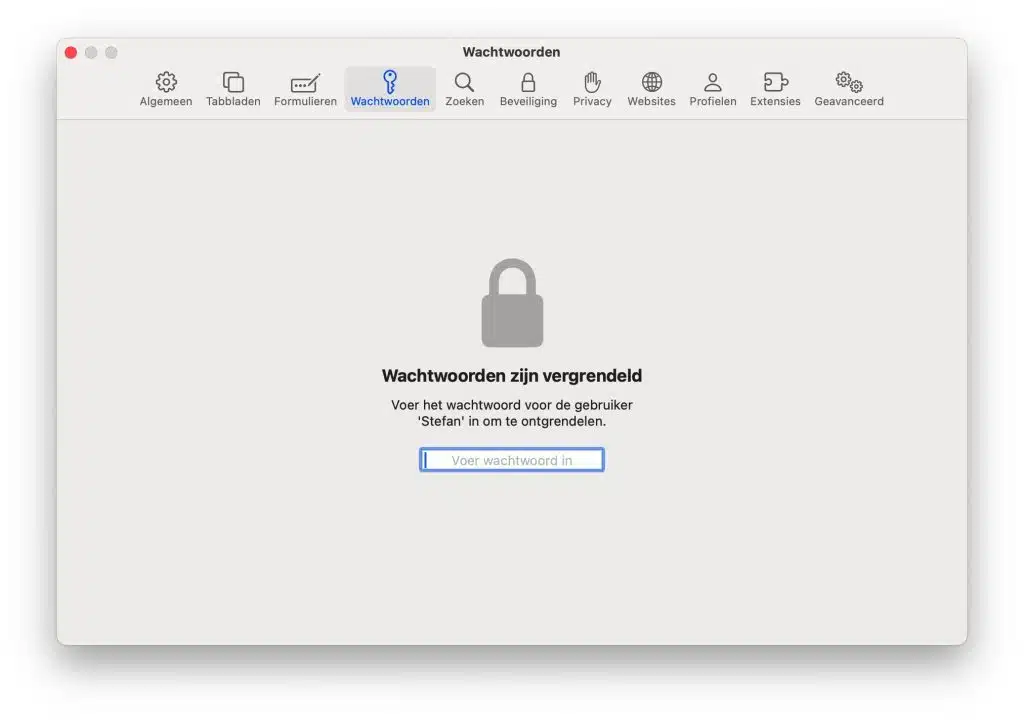
To access the Keychain application with all saved Safari usernames and passwords, you must first enter a password. Once you've done that, you can click on a username to reveal its password. If you want to change the username or password, simply double-click on the username in question and you can make the desired adjustments.
This is a security measure to ensure that your login details are well protected. It gives you full control over your stored information and allows you to make changes when necessary.
Disable automatic password saving in Safari
If you don't want Safari to ask you to save usernames and passwords when you log into a website, you can disable this option by turning off the “Autofill usernames and passwords” setting.
To do this, go to the “Forms” tab in Safari and look for the option “Usernames and Passwords.” Uncheck this option to prevent Safari from automatically saving login information when you log in to websites. This is useful if you want more control over which login details are saved and which are not.
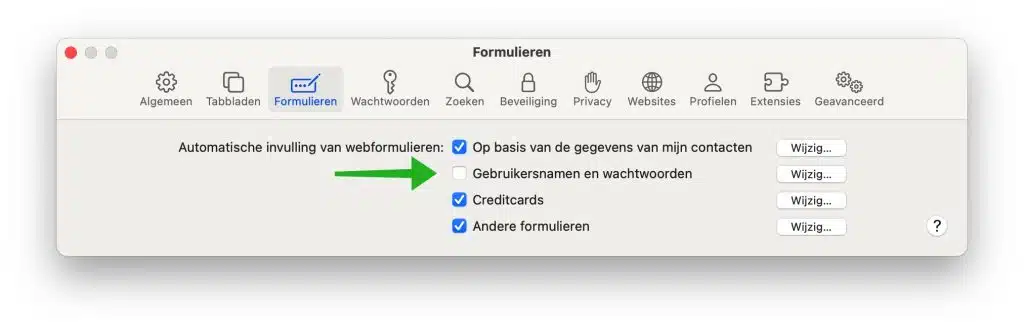
Manually add username and password to website in Safari
It is also possible to manually add a username and password in Safari and link it to a website that requires login. In this way, Safari ensures that your username and password are automatically filled in when you visit the website and want to log in.
To do this, click the “Add” button, which you can recognize by the “+” symbol in Safari. Then enter the name of the website for which you want to log in with your username and password. Also enter your username and password and click the “Add Password” button.
Safari will now save this information and fill it in automatically when you visit the website and want to log in. This can be useful for quickly accessing your accounts without having to re-enter your login details.
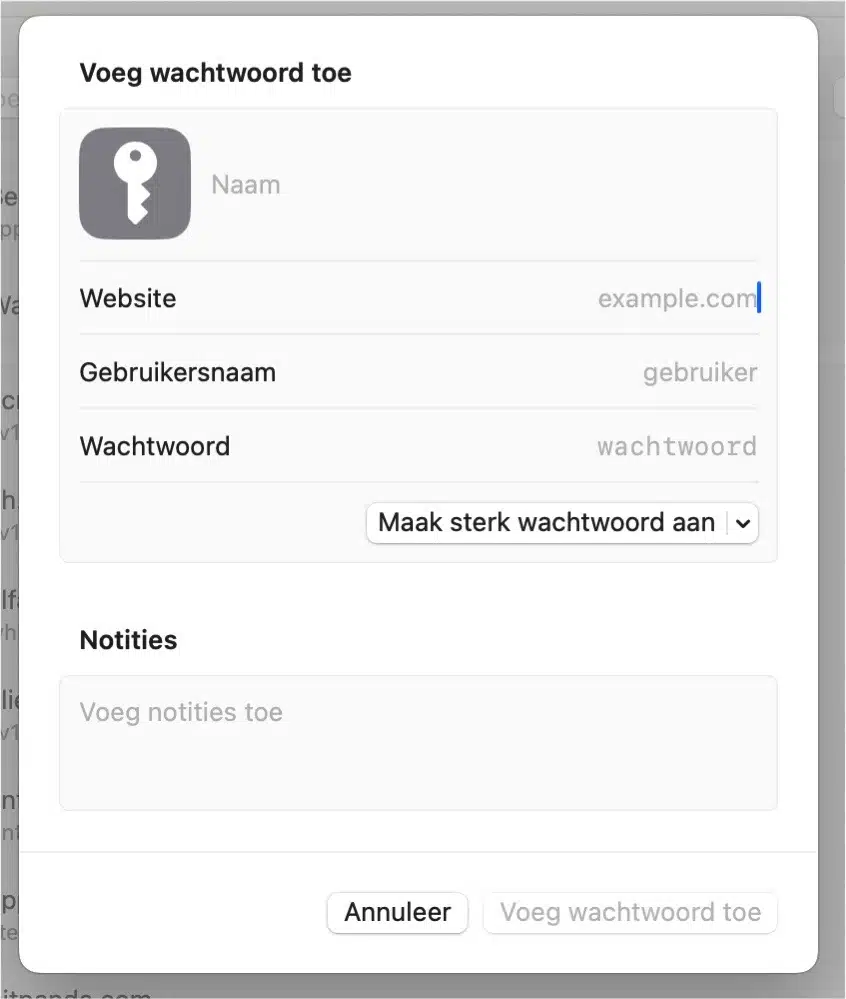
If you now go to the website you specified, Safari will automatically fill in the username and password to log in.
Read more tips on how to get your Make your Mac computer faster. I hope to have informed you with this. Thank you for reading!
Problem solved?
- Share on Facebook
- X (Twitter)
Do you have a computer question? cancel reply
The email address will not be published. Required fields are marked with *
Notify me of new comments by email.
🍪 We use cookies to provide necessary functionality and improve your experience. Read our Cookie Policy .
Get started
Move your icloud passwords from safari to 1password.
To export your iCloud Passwords, you’ll need a Mac with Safari 15 or later. You can’t export iCloud Passwords using Windows at this time.
1Password can import your iCloud Passwords from Safari on your Mac. When you import iCloud Passwords:
- Your iCloud Passwords will be converted into 1Password Login items.
- Only passwords will be imported. Credit cards, addresses, and other information won’t be imported.
Step 1: Export your iCloud Passwords on your Mac
Before you export your iCloud Passwords, temporarily turn off any backup software you may be using, so the unencrypted export file isn’t backed up.
To export your data from Safari, follow these steps on your Mac:
- Open Safari and choose File > Export > Passwords from the menu bar.
- Click Export Passwords .
- Save the Passwords.csv file to your desktop and enter the password you use to log in to your Mac.
Step 2: Import your data into 1Password
To import your data on 1Password.com:
- In Safari or another browser, sign in to your account on 1Password.com.
- Click your name in the top right and choose Import .
- Click iCloud Passwords .
- Choose the vault you want to import your data into. If you’re importing personal data, choose the Personal or Private vault.
- Click inside the dotted rectangle to open a file browser. Browse to your desktop and select the CSV file you created earlier.
- Click Import , then click Show Imported Items .
If you want to change anything about the import, like importing the data into a different vault, click Undo Import and start again.
If you have any credit cards, addresses, or other information saved in Safari, copy them manually into 1Password. Open 1Password on your computer or mobile device and click the button to add items.
After you’ve imported your information into 1Password, delete the unencrypted CSV file, then turn on any backup software you turned off earlier.
Step 3: Turn off the built-in password manager in Safari
To prevent Safari from interfering with 1Password, make sure you have the 1Password browser extension installed , then turn off the built-in password manager in Safari .
Step 4: Delete your iCloud Passwords
Safari will continue to fill saved passwords even after you turn off the built-in password manager. To fill your passwords with 1Password instead of Safari, delete your saved iCloud Passwords.
Following these steps will permanently delete your iCloud Passwords, and you won’t be able to recover them. Make sure all your iCloud Passwords are saved in 1Password before you delete them.
To delete your iCloud Passwords, follow these steps on your Mac:
- Open Safari and choose Safari > Settings from the menu bar.
- Click the Passwords icon, then enter the password you use to log in to your Mac.
- Select a password you want to delete. To delete all your passwords, choose Edit > Select All from the menu bar (or press Command-A).
If you don’t see your iCloud Passwords in Safari on your Mac, learn how to sync your iCloud Passwords in Safari on your iOS device with your Mac , so you can move them to 1Password.
Still need help?
If this article didn't answer your question, contact 1Password Support.
- Public Sector
- Privileged Access Manager
- Secrets Manager
- Connection Manager
Every few seconds, a person or organization is victimized with ransomware.
Keeper will protect you.
Download Apps
- Business and Enterprise
- Personal and Family
- Military and Medical
- Password Management Protect and manage your organization's passwords, metadata and files
- Single Sign-On Security Seamlessly and quickly strengthen SAML-compliant IdPs, AD and LDAP
- Password Sharing Securely share passwords and sensitive information with users and teams
- Passwordless Authentication Enable passwordless authentication for fast, secure access to applications
- Secrets Management for DevOps Protect critical infrastructure, CI/CD pipelines and eliminate secret sprawl
- Credential Governance & Controls Achieve visibility, control and security across the entire organization
- Privileged Session Management Securely manage applications and services for users, teams and nodes
- SSH Key Management Manage and protect SSH keys and digital certificates across your tech stack
- Remote Infrastructure Access Initiate secure remote access with RDP, SSH and other common protocols
- Secure Remote Database Access Restrict secure access to authorized users with RBAC and policies
- Zero-Trust Security Strengthen your organization with zero-trust security and policies
- Industry Compliance & Reporting Achieve industry compliance and audit reporting including SOX and FedRAMP
- Password Rotation Automate credential rotation to drastically reduce the risk of credential-based attacks
- Resource Library
- Personal Dark Web Scan
- Business Dark Web Scan
- Secure Password Generator
- Secure Passphrase Generator
- Encrypted Messaging App
- Cyber Threats Database
- Passkeys Directory
- Keeper 101 Videos
- Documentation
- End-User Guides
- Enterprise Guide
- MSP Admin Guide
- Partners Portal
- Register a Deal
- Become a Reseller
- Find a Reseller
- Keeper for MSPs
- Affiliate Partner Program
- Our Partners
- Integrations
- Business Sales
- Press Inquiries
- Get a Quote Try It Free Try It Free Try It Free View Careers
- Admin Console
Sweetheart Deal: Get 50% OFF Keeper Plans and Add-Ons.
Safari Password Manager
Safari users everywhere protect and autofill their passwords and private data with Keeper, the world's most secure password manager and digital vault.
On any device where you use Safari, Keeper enables you to generate, store, protect and autofill strong passwords and passkeys that cybercriminals can’t access. Getting started with Keeper as your Safari password manager is easy—just download Keeper for Safari from the Mac App Store.
Managing Your Passwords on Safari Using Keeper
Keeper Security gives you the strongest possible system for managing passwords on Safari, keeping cybercriminals from gaining access to your money, private information and identity.
The KeeperFill browser extension for Safari can be downloaded directly from Apple’s App Store, and it automatically generates strong passwords and lets you autofill address and credit card information. Here are five reasons why your Safari browsing experience is even more secure with Keeper:
- Keeper is a streamlined, all-in-one platform for managing all your passwords and confidential information.
- Keeper helps you easily generate and store strong passwords everywhere you browse with Safari, on Apple devices or PCs.
- Keeper's autofill feature makes signing into websites easier across all your devices without compromising security.
- Keeper for Safari helps you protect confidential files, documents and other media in a secure, encrypted vault .
- Keeper lets you securely share individual passwords or files with people you trust and designate individuals who can access your vault in an emergency.
How Does Keeper Work With Safari?
When you use Keeper and Safari together, you'll never have to remember or worry about passwords again. With your master password that you use just for Keeper, you can manage all your other Safari passwords and logins and protect valuable data like credit card numbers, bank account numbers and other personal information stored on connected devices.
Safari users can also use Keeper to protect and securely access data such as answers to security questions and PINs . At the same time, you can easily share files and records with family members or other trusted parties using Keeper.
Keeper vs iCloud Keychain
Keeper has more features than iCloud Keychain allowing for more convenient management of all your confidential digital information.
Keeper syncs and is accessible across all devices, operating systems and browsers.

iCloud Keychain
iCloud Keychain is only accessible on Apple devices.
Keeper can store everything that iCloud Keychain can, plus it has custom record types, allowing users to store any kind of confidential information including medical cards, passports, driver's licenses, videos, documents and more.
iCloud Keychain can only store passwords, credit card numbers, security codes, notes and passkeys.
Keeper uses a unique master password to protect your information.
iCloud Keychain uses the same credentials as your device – therefore if someone has your device credentials they can also access your passwords.
Keeper has many organizational capabilities, including folders and color coding.
iCloud Keychain has no custom organizational capabilities.
Keeper has sophisticated record-sharing capabilities with different permissions types, time limits, the ability to revoke permissions and the ability to share with people that don’t have a Keeper account.
iCloud Keychain can only share passwords using AirDrop – so you can only share passwords with other Apple users who are physically nearby.
Why You Should Use Keeper Password Manager
Keeper makes managing passwords easy and straightforward. It gives you a secure encrypted location for storing passwords and other login information you don’t want others to access. Best of all, Keeper works on any device where you use Safari – Mac, PC, mobile and more.
Using Keeper Password Manager with Safari allows you to securely store and autofill unlimited passwords. It includes:
- Unlimited password storage
- Autofill passwords across devices
- Unlimited payment and identity info storage
- Fingerprint and Face ID login
- Access on multiple devices
Keeper Security: The Best Password Manager for Safari
Start your 30-day trial to see how Keeper can protect you wherever you're online.
Download Now
- Americas & APAC +1 708 515 4062
- Federal & SLED +1 202 946 4575
- EMEA +353 21 237 5250
- Business (Americas) +1 312 226 4782
- Business (EMEA) +353 21 237 5250
- Business (APAC) +81 3 4520 3524
- English (US)
- English (UK)
- Português (BR)
Cookie Consent Preferences
Keeper Security uses 1st and 3rd party cookies to store and track information about your usage of our services and to provide a better website experience. We also may share this data in its aggregate form with advertisers, affiliates, and partners. Learn More
Withdraw Cookie Consent Cookie Consent Preferences
Chat with support.
You must accept cookies to use Live Chat.
Protect your company from cybercriminals.
Public Sector and FedRAMP
Protect your agency and educational institution from cybercriminals.
Protect your MSP organization, your end customers and add new revenue streams.
Protect yourself and your family from cybercriminals.
- Password Management
- Password Sharing
- Secrets Management for DevOps
- Privileged Session Management
- Remote Infrastructure Access
- Zero-Trust Security
- Single Sign-On Security
- Passwordless Authentication
- Credential Governance & Controls
- SSH Key Management
- Secure Remote Database Access
- Industry Compliance & Reporting
- Password Rotation
- White Papers
- Research Reports
- Security Architecture
- GDPR Compliance
- User Reviews
- Press and Media
- Helpcentrum
- Google-account
- Privacybeleid
- Algemene gebruiksvoorwaarden
- Feedback verzenden
- Je Google-account verbeteren
- Algemene beveiligingsinformatie
Wachtwoorden importeren in je Google-account
Je kunt wachtwoorden importeren in je Google-account en vervolgens checken of je wachtwoorden onveilig zijn. Wachtwoorden in je Google-account worden gesynchroniseerd op alle apparaten waarop je inlogt.
Stap 1: Download je wachtwoorden als csv-bestand
Je kunt alleen wachtwoorden in csv-bestandsindeling importeren in je Google-account.
Ga naar het Helpcentrum van de app voor wachtwoordbeheer die je gebruikt om te bekijken hoe je je wachtwoorden kunt downloaden.
Tip : Open het csv-bestand om te checken of je wachtwoorden goed zijn opgemaakt. Ga na of op de eerste regel van het csv-bestand deze kolomnamen staan:
Als dit niet het geval is, update je het csv-bestand.
Stap 2: Importeer wachtwoorden
- Ga naar passwords.google.com.
- Kies het bestand.
- Selecteer Importeren .
Stap 3: Verwijder het csv-wachtwoordbestand
Nadat je wachtwoorden in je Google-account hebt geïmporteerd, verwijder je het csv-wachtwoordbestand dat je hebt gedownload.
Als je het wachtwoordbestand niet verwijdert, kan iedereen met toegang tot het apparaat het bestand openen en toegang krijgen tot je wachtwoorden.
Checken op onveilige wachtwoorden
- Selecteer Ga naar Wachtwoordcheck .
Kan wachtwoorden niet importeren
Een csv-bestand gebruiken.
Je kunt alleen csv-bestanden gebruiken om wachtwoorden te importeren in je Google-account. Zorg dat je het csv-bestandstype selecteert als je je wachtwoordbestand downloadt.
Je csv-bestand updaten
- Open het csv-bestand.
- Ga na of op de eerste regel van het csv-bestand deze kolomnamen staan: url,username,password
- De eerste regel van het csv-bestand is: username,password,website
- Wijzig de eerste regel in: username,password,url
Limieten voor wachtwoordimport- en -opslag checken
- Je kunt 3000 wachtwoorden tegelijk importeren. Als je meer dan 3000 wachtwoorden wilt importeren, splits je ze op in meerdere csv-bestanden en importeer je de bestanden afzonderlijk.
- Je kunt maximaal 10.000 wachtwoorden opslaan in je Google-account.
We hebben vastgesteld dat je een nieuw Google-account hebt. Ontdek hoe je je gebruikerservaring kunt verbeteren met de checklist voor je Google-account.

iCloud Passwords
Description.
Time in Elektrostal , Moscow Oblast, Russia now
- Tokyo 06:13AM
- Beijing 05:13AM
- Kyiv 12:13AM
- Paris 11:13PM
- London 10:13PM
- New York 05:13PM
- Los Angeles 02:13PM
Time zone info for Elektrostal
- The time in Elektrostal is 8 hours ahead of the time in New York when New York is on standard time, and 7 hours ahead of the time in New York when New York is on daylight saving time.
- Elektrostal does not change between summer time and winter time.
- The IANA time zone identifier for Elektrostal is Europe/Moscow.
Time difference from Elektrostal
Sunrise, sunset, day length and solar time for elektrostal.
- Sunrise: 04:44AM
- Sunset: 08:03PM
- Day length: 15h 19m
- Solar noon: 12:23PM
- The current local time in Elektrostal is 23 minutes ahead of apparent solar time.
Elektrostal on the map
- Location: Moscow Oblast, Russia
- Latitude: 55.79. Longitude: 38.46
- Population: 144,000
Best restaurants in Elektrostal
- #1 Tolsty medved - Steakhouses food
- #2 Ermitazh - European and japanese food
- #3 Pechka - European and french food
Find best places to eat in Elektrostal
- Best pubs & bars in Elektrostal
- Best pizza restaurants in Elektrostal
- Best restaurants with desserts in Elektrostal
The 50 largest cities in Russia
Sovremennik" cinema square, Elektrostal Live Cam
Sovremennik" cinema square, elektrostal.
Live webcam shows the square in front of the cinema «Sovremennik» in real time. The camera is installed on the house number 18 on Mir Street in the city of Elektrostal, Moscow Region, Russia. The live camera is aimed at the monument to I.F. Tevosyan, which is located on the square of the Sovremennik cinema. The intersection of Tevosyan Street and Mir Street is in the field of view of the web camera. Therefore, this live camera can help assess the workload of this section of the road and the presence of congestion at the intersection. The main entrance of the school №13 and the pedestrian crossing in front of it also on the broadcating.
Other Languages
Webcam on the map and the nearest, nearest webcams.

Similar webcams
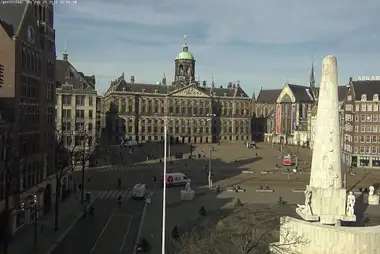
Set up iCloud Keychain
With iCloud Keychain, you can keep your passwords (and other secure information) updated across your devices and shared with the people that you trust.
iCloud Keychain remembers things, so that you don't have to. It autofills your information — like your Safari and app usernames, passwords and passkeys, credit card information and security codes, and Wi-Fi passwords on any device that you approve. iCloud Keychain can also help you share passwords and passkeys with people that you trust.
How to turn on iCloud Keychain
Before you turn on iCloud Keychain, update your device to the latest iOS or iPadOS , or the latest version of macOS , and make sure that two-factor authentication is turned on for your Apple ID.
Turn on iCloud Keychain on your iPhone, iPad, or Apple Vision Pro
Tap Settings, tap your name, then choose iCloud.
Tap Passwords and Keychain.
Turn on iCloud Keychain. You might be asked for your passcode or Apple ID password.
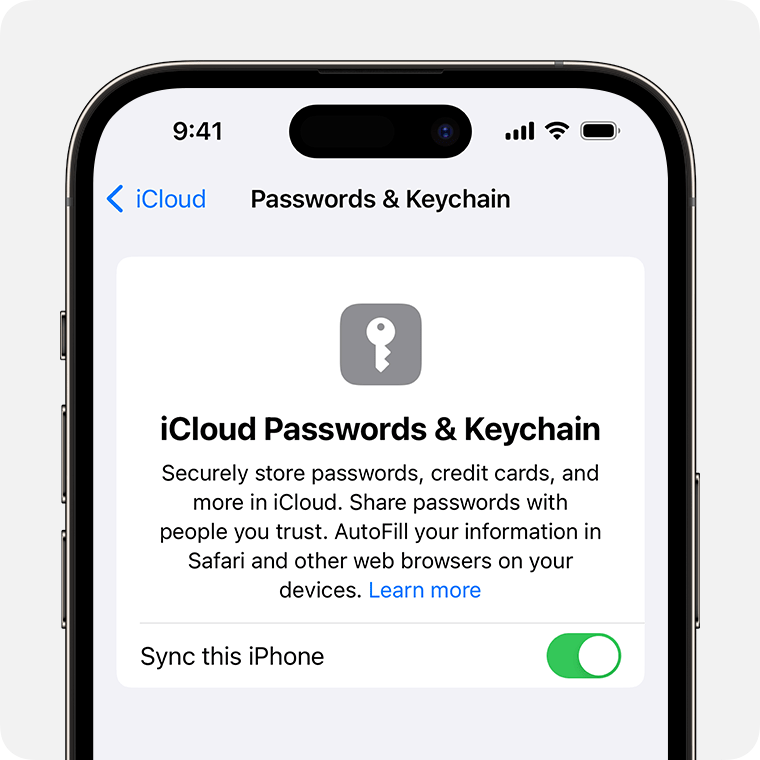
Find your saved passwords and passkeys on your iPhone or iPad
Turn on iCloud Keychain on your Mac
Choose Apple menu > System Settings (or System Preferences).
Click your name, then click iCloud. In earlier versions of macOS, click Apple ID, then click iCloud in the sidebar.
Turn on Passwords & Keychain.
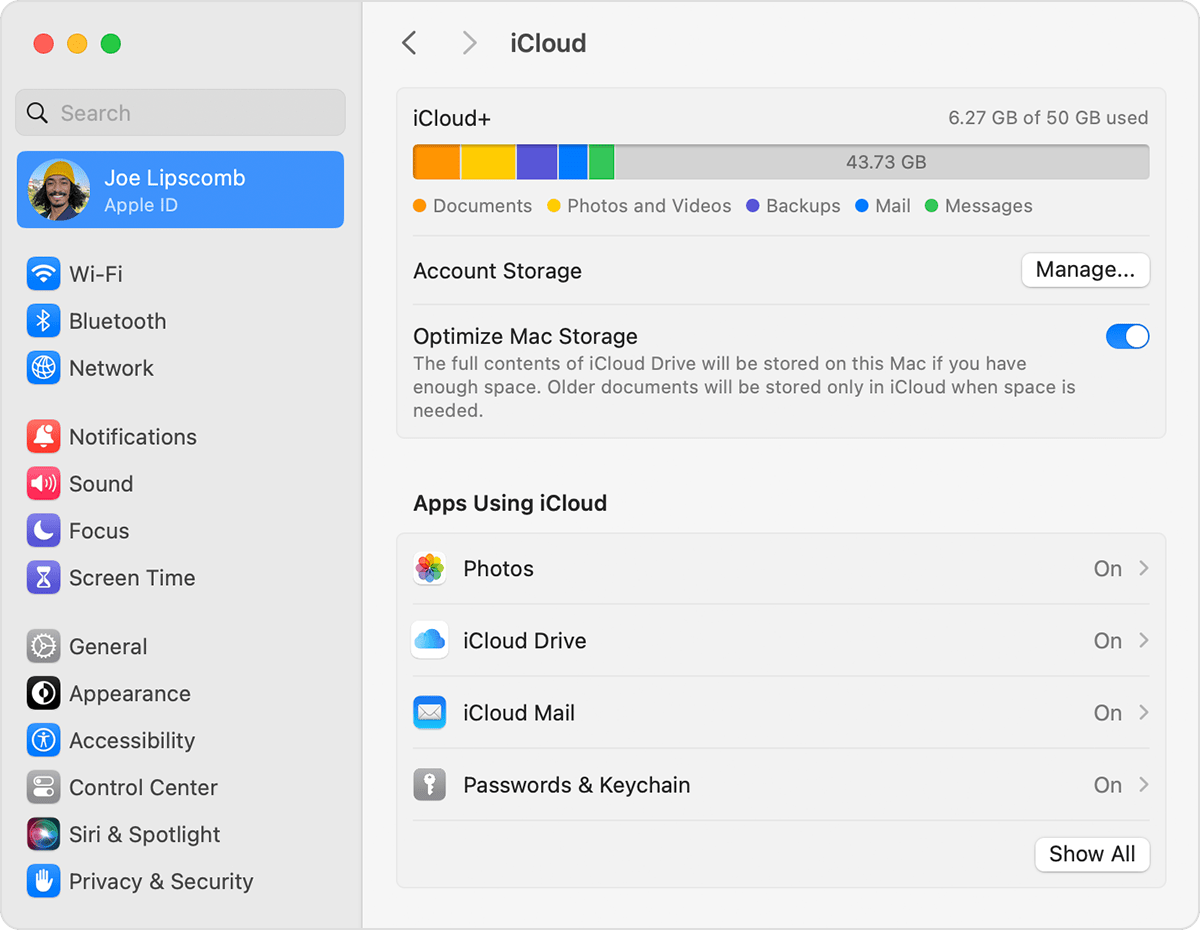
If you choose to "Approve Later" when signing in to your Apple ID, you need to approve with an old passcode or from another device when prompted. If you're unable to approve, reset your end-to-end encrypted data when prompted.
Find your saved passwords and passkeys on Mac
Set up a shared password group
Starting in iOS 17, iPadOS 17, and macOS Sonoma, shared password groups offer an easy, secure way to share passwords and passkeys with your family and other trusted contacts.
Share passwords and passkeys with people you trust on iPhone
Share passwords or passkeys with people you trust on iPad
Share passwords and passkeys with people you trust on Mac
If you turn off iCloud Keychain
When you turn off iCloud Keychain, password, passkey, and credit card information is stored locally on your device.
When you sign out of iCloud on your device while iCloud Keychain is turned on, you're asked to keep or delete your Keychain information.
If you choose to keep the information, your passwords and passkeys are stored locally on your device, but aren't deleted or updated when you make changes on other devices.
If you don't keep the information, your passwords and passkeys aren't available on your device. An encrypted copy of your Keychain data is kept on iCloud servers. If you turn iCloud Keychain back on, your passwords and passkeys will sync to your device again.
When you turn off iCloud Keychain or sign out of iCloud on your device, you won't have access to any of your shared password groups. Other members of those groups will still have access to the passwords and passkeys that you shared.
How iCloud Keychain protects your information
iCloud protects your information with end-to-end encryption, which provides the highest level of data security. Your data is protected with a key that's made from information unique to your device, and combined with your device passcode, which only you know. No one else can access or read this data, either in transit or storage.
Learn more about how iCloud protects your information
Explore Apple Support Community
Find what’s been asked and answered by Apple customers.
Contact Apple Support
Need more help? Save time by starting your support request online and we'll connect you to an expert.
File : Flag of Elektrostal (Moscow oblast).svg
File history, file usage on commons, file usage on other wikis.
Original file (SVG file, nominally 603 × 393 pixels, file size: 39 KB)
Structured data
Items portrayed in this file, copyright status, copyrighted, copyright license, creative commons attribution-sharealike 2.0 generic, creative commons attribution-sharealike 1.0 generic, gnu free documentation license, version 1.2 or later, creative commons attribution-sharealike 2.5 generic, creative commons attribution-sharealike 3.0 unported, source of file, original creation by uploader, 31 august 2007.
- SVG flags of cities and villages of Moscow Oblast
- Culture of Elektrostal
- License migration redundant
- CC-BY-SA-3.0,2.5,2.0,1.0
- Self-published work
Navigation menu
View prices for your travel dates
- Excellent 6
- Very Good 11
- All languages ( 25 )
- Russian ( 25 )
- English ( 0 )
Own or manage this property? Claim your listing for free to respond to reviews, update your profile and much more.
ELEKTROSTAL HOTEL

IMAGES
VIDEO
COMMENTS
View saved passwords and passkeys in Safari. Open Safari. From the Safari menu, choose Settings (or Preferences), then click Passwords. Sign in with Touch ID, or enter your user account password. Select a website, then click the Show Details button. To delete a password, click Delete Password. To update a password, click Edit, change it, then ...
Bewaarde wachtwoorden en passkeys bekijken in Safari. Open Safari. Kies in het Safari-menu 'Instellingen' (of 'Voorkeuren') en klik vervolgens op 'Wachtwoorden'. Log in met Touch ID of voer het wachtwoord van je gebruikersaccount in. Selecteer een website en klik vervolgens op de knop 'Toon details'.
Opgeslagen wachtwoorden bekijken in Safari. • Open Safari. • Navigeer naar de menubalk. • Klik op Safari Voorkeuren. • Open het tabblad 'Wachtwoorden'. Vul het wachtwoord van je Mac in of gebruik Touch ID om de gegevens te kunnen bekijken. Vervolgens krijg je een overzicht te zien van alle websites waarvan je gebruikersnaam en ...
Here's how. First, launch Safari. In the menu bar at the top of the screen, locate the "Safari" menu and click on it. Then click "Preferences." A Preferences window will pop up that contains a row of icons stretched across the top. Click on the "Passwords" icon, which looks like a key. Next, Safari will tell you that the "Passwords Are Locked."
View saved passwords and passkeys in Settings. Tap Settings, then scroll down and tap Passwords. Use Face ID or Touch ID when prompted, or enter your passcode. To view a password or passkey, select a website or app. To delete a saved password or passkey, tap Delete Password or Delete Passkey. To update a password or passkey, tap Edit.
Safari password list on Mac. To sort the list by website, username, or password, just click the column header. Editing passwords on Mac. To see details for the site, username, and password, select one and click Details or simply double-click it.. Here you can make edits to your saved username or password; however, this will not change those credentials on the actual website.
On Mac, the Safari password manager is located by choosing Safari on the menu bar at the top left of your Mac. From there, click Settings from the pull-down menu. Next, click on the Passwords ...
Here's how. First, launch "Settings," which can usually be found on the first page of your Home screen or on your Dock. Scroll down the list of Settings options until you see "Passwords & Accounts." Tap it. In the "Passwords & Accounts" section, tap "Website & App Passwords." After you pass authentication (using Touch ID, Face ID, or your ...
Using the Passwords Manager on Safari for iOS. Access the passwords manager by first opening the "Settings" on your iOS device. Scroll to and tap open "Safari" in the left column, then tap open the "Passwords" category. Before you can access your passwords, you will need to verify your identity using Touch ID.
Manage passwords in Safari on a Mac View saved passwords in Safari. To access your saved passwords in Safari on a Mac, follow these simple steps: Open Safari. In the Mac menu, go to "Safari." Click on "Settings." Select the "Passwords" tab. This tab allows you to view and manage your saved usernames and passwords.
In Safari or another browser, sign in to your account on 1Password.com. Click your name in the top right and choose Import. Click iCloud Passwords. Choose the vault you want to import your data into. If you're importing personal data, choose the Personal or Private vault. Click inside the dotted rectangle to open a file browser.
Best of all, Keeper works on any device where you use Safari - Mac, PC, mobile and more. Using Keeper Password Manager with Safari allows you to securely store and autofill unlimited passwords. It includes: Unlimited password storage. Autofill passwords across devices. Unlimited payment and identity info storage. Fingerprint and Face ID login.
Keeper Importer can automatically import unprotected passwords from web browsers such as Chrome, Firefox, Edge, Safari, Internet Explorer and Opera automatically from the Keeper Web Vault and Keeper Desktop Application. To import from Safari 17+ and macOS 14.0 Sonoma, visit this page.
Onthoud wachtwoorden en vind ze terug in Safari op je Mac.
Manage passwords using keychains on Mac. macOS uses keychains to help you keep track of and protect the passwords, account numbers, and other confidential information you use every day on your Mac computers and iOS and iPadOS devices. You can use the Keychain Access app on your Mac to view and manage your keychains. When you use iCloud Keychain ...
Opgeslagen wachtwoorden bekijken, bewerken, verwijderen of exporteren. Open Chrome op je computer. Selecteer rechtsboven Profiel Wachtwoorden . Als je het icoon Wachtwoorden niet kunt vinden, selecteer je rechtsboven de optie Meer Wachtwoorden en automatisch invullenGoogle Wachtwoordmanager.
Stap 1: Download je wachtwoorden als csv-bestand. Je kunt alleen wachtwoorden in csv-bestandsindeling importeren in je Google-account. Ga naar het Helpcentrum van de app voor wachtwoordbeheer die je gebruikt om te bekijken hoe je je wachtwoorden kunt downloaden. Tip: Open het csv-bestand om te checken of je wachtwoorden goed zijn opgemaakt.
iCloud Passwords lets you securely fill passwords from iCloud Keychain when signing in to websites using Edge. Any new passwords you create in Edge are saved to your iCloud Keychain so that they are also available across your Apple devices.
Sunrise, sunset, day length and solar time for Elektrostal. Sunrise: 04:49AM. Sunset: 07:59PM. Day length: 15h 10m. Solar noon: 12:24PM. The current local time in Elektrostal is 24 minutes ahead of apparent solar time.
Live webcam shows the square in front of the cinema «Sovremennik» in real time. The camera is installed on the house number 18 on Mir Street in the city of Elektrostal, Moscow Region, Russia. The live camera is aimed at the monument to I.F. Tevosyan, which is located on the square of the Sovremennik cinema.
Turn on iCloud Keychain on your Mac. Choose Apple menu > System Settings (or System Preferences). Click your name, then click iCloud. In earlier versions of macOS, click Apple ID, then click iCloud in the sidebar. Turn on Passwords & Keychain. If you choose to "Approve Later" when signing in to your Apple ID, you need to approve with an old ...
Permission is granted to copy, distribute and/or modify this document under the terms of the GNU Free Documentation License, Version 1.2 or any later version published by the Free Software Foundation; with no Invariant Sections, no Front-Cover Texts, and no Back-Cover Texts.A copy of the license is included in the section entitled GNU Free Documentation License.
Elektrostal Hotel, Elektrostal: See 25 traveler reviews, 44 candid photos, and great deals for Elektrostal Hotel, ranked #1 of 2 B&Bs / inns in Elektrostal and rated 4 of 5 at Tripadvisor.