- PC & Mobile

How To Enable Dark Mode on Safari
Evan Gower With over a decade of experience in digital publishing. Evan leads our team with a keen eye for emerging tech trends. Read more September 15, 2022
Device Links
- Device Missing?
If you spend a lot of time on your iPhone or Mac computer reading articles on the web, chances are that your eyes will hurt after sitting in front of the screen for several hours. Bright light and small font lead to eye strain, headaches, and decreased focus.

Windows users have had the Dark Mode for a long time, and now it’s finally available for Safari users on iOS devices. You can get an extension for your Safari browser and read articles all night. Read on and learn how to activate Dark Mode on your iOS device.
Safari’s Native Dark Mode Function
Safari (even older versions) already has a built-in dark mode feature. This function won’t work for every website because it’s meant to help ease the strain on your eyes while reading.
Users who are running a newer version of macOS can follow these steps:

If you don’t have the option to use Dark Mode, you can use ‘Reader View’ within Safari. Here’s how you can use the Reader View to darken your screen:

If you don’t see the Reader tab, you can find it by clicking View and selecting Show Reader .
Of course, this won’t work for every web page. It will work for any blogs or articles you’re trying to read, so we have a few more options listed below.

Night Eye for Safari
This extension is another download available in the App Store for Safari’s lack of dark mode options.

Although this app is free to download, it will cost you $39.99 per year to use it. The free option, ‘NightEye Lite,’ will limit you to five websites. This is perfect for someone looking to activate only a handful of pages. The extension offers full image support and the ability to use the features on multiple platforms.
Download Night Eye for Safari
Visit your Mac’s App Store and download the extension.

Activate the Extension
Tap on the Night Eye extension and choose the dark mode option. If there’s a website, you’d like to view without dark mode, simply tap the extension again and choose “Normal.”

With great reviews and the 24/7 support team, this is definitely an add-on worth looking into.
Nightlight for Safari
Another great option available for Safari is the Nightlight browser extension . The extension is free and available for those using macOS 10.13 or later. This is an Excellent, lightweight addition to your browser.

With the optional timer settings, you can enjoy dark mode on Safari without ever having to toggle it on and off. The nightlight will automatically shift the color patterns when at night, then back again during the day.
Using Dark Mode in Safari on iPad and iPhone
On the iPad and iPhone, Safari comes with a built-in reader mode designed to ease the pressure on your eyes during night reading. Here is how to activate it.

Repeat the process for every website you want to read in dark mode.
Dark Mode on macOS Mojave & Catalina
Most Mac users had to wait for the macOS Mojave update to be able to activate the dark mode on their computers. Previous versions had to use shortcuts, and you had to make exceptions for every site you wanted to view in dark mode. So, if you have Mojave installed on your Mac, follow these steps to set the dark mode up.
- Select “Dark” in the “Appearance” options, and all websites on your Safari will switch to a black background.
Dark Mode and Other Apps
You can use the Dark Mode for other apps, not just your Safari browser. If dark mode is enabled, some apps will automatically have it activated. Here is a short how-to on toggling it on and off for the most popular apps on iOS.
Maps – If you want to use a dark background for maps with the Dark Mode activated, open the app and select “View,” and then select “Use Dark Map.”
Mail – If you want to use light mode when reading your emails, open your Mail and select “Mail,” then “Preferences.” Click on the “Viewing” tab and uncheck “Use dark backgrounds for messages.”
Notes – Your Notes will open with a black background if the Dark Mode is activated. You can disable it by selecting “Preferences” and then deselecting “Use dark backgrounds for note content.”
TextEdit – You can switch to the Dark Mode when working in TextEdit by selecting “View,” then “Use Dark Background for Windows.”
Safari – With the Dark Mode turned on; all websites will show as dark when you load them. If some website doesn’t support Dark Mode, you can use Safari Reader.
Frequently Asked Questions
Here are the answers to more of your questions about Apple Dark Mode.
Can I use Dark Mode with Chrome on a Mac?
Yes, but unfortunately, it isn’t an option provided natively. This means you’ll need to use a Chrome browser extension like the ones we’ve mentioned above. If you follow the steps above to activate Dark Mode on your Mac, it will have no effect on third-party apps and browsers such as Firefox or Chrome.
Can I enable Dark Mode with Mozilla Firefox on my Mac?
Fortunately, yes! Firefox makes many things simpler than other web browsers, and Dark Mode is one of them. Enabling Dark Mode on Firefox is the same on a Mac or a PC. All you need to do is click on the three horizontal lines in the upper right-hand corner of the browser. Then, click ‘Add Ons.’ From here, you’ll see a Themes option on the left; click it, then click on one of the options in the list that gives you Dark Mode.
There are several different color variations, so choose one that you like. Now, the Firefox system will show in Dark Mode, but not all of your websites will, so you may need to enable Night Eye for Mozilla or another add-on.
Ease the Strain on Your Eyes
Reading texts all night long can cause migraines, sore eyes, and unpleasant muscle strain; switching to Dark Mode is a great option. Your eyes will be grateful, and you will be able to focus for longer periods. Who doesn’t want to increase productivity while keeping themselves healthy?
Related Posts

Disclaimer: Some pages on this site may include an affiliate link. This does not effect our editorial in any way.

Parth Shah February 29, 2024

Lee Stanton February 23, 2024

Lee Stanton February 19, 2024
Send To Someone
Missing device.
Please enable JavaScript to submit this form.
How-To Geek
How to turn off dark mode on google search.
Hey Google, turn on the lights!
Quick Links
Turn dark mode off on google search on desktop, turn off dark mode on google search on mobile.
Google Search's dark mode looks great, but just like everything else in the world, it's not for everyone . If you'd prefer performing your searches on a light theme, here's how to turn off dark mode on Google Search on desktop and mobile.
Later, if you change your mind, you can quickly re-enable the mode .
Related: Dark Mode Isn’t Better For You, But We Love It Anyway
To disable Google Search's dark mode on your Windows, Mac, Linux, or Chromebook computer, launch your web browser and access the Google site.
In the bottom-right corner of the Google site, click "Settings."
In the menu that opens after clicking "Settings," select "Search Settings."
You will arrive on the "Search Settings" page. Here, in the left sidebar, click "Appearance."
In the "Appearance" section on the right, enable the "Light Theme" option. This disables dark mode and enables light mode.
To save your settings, at the bottom of the "Appearance" section, click "Save."
You will see a "Your Preferences Have Been Saved" prompt. Click "OK."
And that's it. You are now back to the Google homepage with light theme enabled. Enjoy!
Related: How to Enable Dark Mode on Google Search
To deactivate dark mode on Google Search on your iPhone, iPad, or Android phone, launch your web browser and open the Google site.
In Google's top-left corner, tap the hamburger menu (three horizontal lines).
From the menu that opens, select "Settings."
On the "Search Settings" page, in the "Appearance" section, enable the "Light Theme" option.
To save your changes, scroll the "Search Settings" page to the bottom. There, tap "Save."
In the "Your Preferences Have Been Saved" prompt, tap "OK."
And your favorite search engine is now back to light mode. Happy surfing!
Want to get rid of dark mode on your Windows 11 PC ? There's a way to do that, too.
Related: How to Enable Dark Mode on Windows 11
iPhone User Guide
- iPhone models compatible with iOS 17
- R ' class='toc-item' data-ss-analytics-link-url='https://support.apple.com/guide/iphone/iphone-xr-iph017302841/ios' data-ajax-endpoint='https://support.apple.com/guide/iphone/iphone-xr-iph017302841/ios' data-ss-analytics-event="acs.link_click" href='https://support.apple.com/guide/iphone/iphone-xr-iph017302841/ios' id='toc-item-IPH017302841' data-tocid='IPH017302841' > iPhone X R
- S ' class='toc-item' data-ss-analytics-link-url='https://support.apple.com/guide/iphone/iphone-xs-iphc00446242/ios' data-ajax-endpoint='https://support.apple.com/guide/iphone/iphone-xs-iphc00446242/ios' data-ss-analytics-event="acs.link_click" href='https://support.apple.com/guide/iphone/iphone-xs-iphc00446242/ios' id='toc-item-IPHC00446242' data-tocid='IPHC00446242' > iPhone X S
- S Max' class='toc-item' data-ss-analytics-link-url='https://support.apple.com/guide/iphone/iphone-xs-max-iphcd2066870/ios' data-ajax-endpoint='https://support.apple.com/guide/iphone/iphone-xs-max-iphcd2066870/ios' data-ss-analytics-event="acs.link_click" href='https://support.apple.com/guide/iphone/iphone-xs-max-iphcd2066870/ios' id='toc-item-IPHCD2066870' data-tocid='IPHCD2066870' > iPhone X S Max
- iPhone 11 Pro
- iPhone 11 Pro Max
- iPhone SE (2nd generation)
- iPhone 12 mini
- iPhone 12 Pro
- iPhone 12 Pro Max
- iPhone 13 mini
- iPhone 13 Pro
- iPhone 13 Pro Max
- iPhone SE (3rd generation)
- iPhone 14 Plus
- iPhone 14 Pro
- iPhone 14 Pro Max
- iPhone 15 Plus
- iPhone 15 Pro
- iPhone 15 Pro Max
- Setup basics
- Make your iPhone your own
- Take great photos and videos
- Keep in touch with friends and family
- Share features with your family
- Use iPhone for your daily routines
- Expert advice from Apple Support
- What’s new in iOS 17
- Turn on and set up iPhone
- Wake and unlock
- Set up cellular service
- Use Dual SIM
- Connect to the internet
- Sign in with Apple ID
- Subscribe to iCloud+
- Find settings
- Set up mail, contacts, and calendar accounts
- Learn the meaning of the status icons
- Charge the battery
- Charge with cleaner energy sources
- Show the battery percentage
- Check battery health and usage
- Use Low Power Mode
- Read and bookmark the user guide
- Learn basic gestures
- Learn gestures for iPhone models with Face ID
- Adjust the volume
- Find your apps in App Library
- Switch between open apps
- Quit and reopen an app
- Multitask with Picture in Picture
- Access features from the Lock Screen
- View Live Activities in the Dynamic Island
- Perform quick actions
- Search on iPhone
- Get information about your iPhone
- View or change cellular data settings
- Travel with iPhone
- Change sounds and vibrations
- Use the Action button on iPhone 15 Pro and iPhone 15 Pro Max
- Create a custom Lock Screen
- Change the wallpaper
- Adjust the screen brightness and color balance
- Keep the iPhone display on longer
- Use StandBy
- Customize the text size and zoom setting
- Change the name of your iPhone
- Change the date and time
- Change the language and region
- Organize your apps in folders
- Add, edit, and remove widgets
- Move apps and widgets on the Home Screen
- Remove apps
- Use and customize Control Center
- Change or lock the screen orientation
- View and respond to notifications
- Change notification settings
- Set up a Focus
- Allow or silence notifications for a Focus
- Turn a Focus on or off
- Stay focused while driving
- Customize sharing options
- Type with the onscreen keyboard
- Dictate text
- Select and edit text
- Use predictive text
- Use text replacements
- Add or change keyboards
- Add emoji and stickers
- Take a screenshot
- Take a screen recording
- Draw in documents
- Add text, shapes, signatures, and more
- Fill out forms and sign documents
- Use Live Text to interact with content in a photo or video
- Use Visual Look Up to identify objects in your photos and videos
- Lift a subject from the photo background
- Subscribe to Apple Arcade
- Play with friends in Game Center
- Connect a game controller
- Use App Clips
- Update apps
- View or cancel subscriptions
- Manage purchases, settings, and restrictions
- Install and manage fonts
- Buy books and audiobooks
- Annotate books
- Access books on other Apple devices
- Listen to audiobooks
- Set reading goals
- Organize books
- Create and edit events in Calendar
- Send invitations
- Reply to invitations
- Change how you view events
- Search for events
- Change calendar and event settings
- Schedule or display events in a different time zone
- Keep track of events
- Use multiple calendars
- Use the Holidays calendar
- Share iCloud calendars
- Camera basics
- Set up your shot
- Apply Photographic Styles
- Take Live Photos
- Take Burst mode shots
- Take a selfie
- Take panoramic photos
- Take macro photos and videos
- Take portraits
- Take Night mode photos
- Take Apple ProRAW photos
- Adjust the shutter volume
- Adjust HDR camera settings
- Record videos
- Record spatial videos for Apple Vision Pro
- Record ProRes videos
- Record videos in Cinematic mode
- Change video recording settings
- Save camera settings
- Customize the Main camera lens
- Change advanced camera settings
- View, share, and print photos
- Use Live Text
- Scan a QR code
- See the world clock
- Set an alarm
- Change the next wake up alarm
- Use the stopwatch
- Use multiple timers
- Add and use contact information
- Edit contacts
- Add your contact info
- Use NameDrop on iPhone to share your contact info
- Use other contact accounts
- Use Contacts from the Phone app
- Merge or hide duplicate contacts
- Export contacts
- Get started with FaceTime
- Make FaceTime calls
- Receive FaceTime calls
- Create a FaceTime link
- Take a Live Photo
- Turn on Live Captions in a FaceTime call
- Use other apps during a call
- Make a Group FaceTime call
- View participants in a grid
- Use SharePlay to watch, listen, and play together
- Share your screen in a FaceTime call
- Collaborate on a document in FaceTime
- Use video conferencing features
- Hand off a FaceTime call to another Apple device
- Change the FaceTime video settings
- Change the FaceTime audio settings
- Change your appearance
- Leave a call or switch to Messages
- Block unwanted callers
- Report a call as spam
- Connect external devices or servers
- Modify files, folders, and downloads
- Search for files and folders
- Organize files and folders
- Set up iCloud Drive
- Share files and folders in iCloud Drive
- Share your location
- Meet up with a friend
- Send your location via satellite
- Add or remove a friend
- Locate a friend
- Get notified when friends change their location
- Notify a friend when your location changes
- Add your iPhone
- Add your iPhone Wallet with MagSafe
- Get notified if you leave a device behind
- Locate a device
- Mark a device as lost
- Erase a device
- Remove a device
- Add an AirTag
- Share an AirTag or other item in Find My on iPhone
- Add a third-party item
- Get notified if you leave an item behind
- Locate an item
- Mark an item as lost
- Remove an item
- Adjust map settings
- Get started with Fitness
- Track daily activity and change your move goal
- See your activity summary
- Sync a third-party workout app
- Change fitness notifications
- Share your activity
- Subscribe to Apple Fitness+
- Find Apple Fitness+ workouts and meditations
- Start an Apple Fitness+ workout or meditation
- Create a Custom Plan in Apple Fitness+
- Work out together using SharePlay
- Change what’s on the screen during an Apple Fitness+ workout or meditation
- Download an Apple Fitness+ workout or meditation
- Get started with Freeform
- Create a Freeform board
- Draw or handwrite
- Apply consistent styles
- Position items on a board
- Search Freeform boards
- Share and collaborate
- Delete and recover boards
- Get started with Health
- Fill out your Health Details
- Intro to Health data
- View your health data
- Share your health data
- View health data shared by others
- Download health records
- View health records
- Monitor your walking steadiness
- Log menstrual cycle information
- View menstrual cycle predictions and history
- Track your medications
- Learn more about your medications
- Log your state of mind
- Take a mental health assessment
- Set up a schedule for a Sleep Focus
- Turn off alarms and delete sleep schedules
- Add or change sleep schedules
- Turn Sleep Focus on or off
- Change your wind down period, sleep goal, and more
- View your sleep history
- Check your headphone levels
- Use audiogram data
- Register as an organ donor
- Back up your Health data
- Intro to Home
- Upgrade to the new Home architecture
- Set up accessories
- Control accessories
- Control your home using Siri
- Use Grid Forecast to plan your energy usage
- Set up HomePod
- Control your home remotely
- Create and use scenes
- Use automations
- Set up security cameras
- Use Face Recognition
- Unlock your door with a home key
- Configure a router
- Invite others to control accessories
- Add more homes
- Get music, movies, and TV shows
- Get ringtones
- Manage purchases and settings
- Get started with Journal
- Write in your journal
- Review your past journal entries
- Change Journal settings
- Magnify nearby objects
- Change settings
- Detect people around you
- Detect doors around you
- Receive image descriptions of your surroundings
- Read aloud text and labels around you
- Set up shortcuts for Detection Mode
- Add and remove email accounts
- Set up a custom email domain
- Check your email
- Unsend email with Undo Send
- Reply to and forward emails
- Save an email draft
- Add email attachments
- Download email attachments
- Annotate email attachments
- Set email notifications
- Search for email
- Organize email in mailboxes
- Flag or block emails
- Filter emails
- Use Hide My Email
- Use Mail Privacy Protection
- Change email settings
- Delete and recover emails
- Add a Mail widget to your Home Screen
- Print emails
- Get travel directions
- Select other route options
- Find stops along your route
- View a route overview or a list of turns
- Change settings for spoken directions
- Get driving directions
- Get directions to your parked car
- Set up electric vehicle routing
- Report traffic incidents
- Get cycling directions
- Get walking directions
- Get transit directions
- Delete recent directions
- Get traffic and weather info
- Estimate travel time and ETA
- Download offline maps
- Search for places
- Find nearby attractions, restaurants, and services
- Get information about places
- Mark places
- Share places
- Rate places
- Save favorite places
- Explore new places with Guides
- Organize places in My Guides
- Delete significant locations
- Look around places
- Take Flyover tours
- Find your Maps settings
- Measure dimensions
- View and save measurements
- Measure a person’s height
- Use the level
- Set up Messages
- About iMessage
- Send and reply to messages
- Unsend and edit messages
- Keep track of messages
- Forward and share messages
- Group conversations
- Watch, listen, or play together using SharePlay
- Collaborate on projects
- Use iMessage apps
- Take and edit photos or videos
- Share photos, links, and more
- Send stickers
- Request, send, and receive payments
- Send and receive audio messages
- Animate messages
- Change notifications
- Block, filter, and report messages
- Delete messages and attachments
- Recover deleted messages
- View albums, playlists, and more
- Show song credits and lyrics
- Queue up your music
- Listen to broadcast radio
- Subscribe to Apple Music
- Play music together in the car with iPhone
- Listen to lossless music
- Listen to Dolby Atmos music
- Apple Music Sing
- Find new music
- Add music and listen offline
- Get personalized recommendations
- Listen to radio
- Search for music
- Create playlists
- See what your friends are listening to
- Use Siri to play music
- Change the way music sounds
- Get started with News
- Use News widgets
- See news stories chosen just for you
- Read stories
- Follow your favorite teams with My Sports
- Listen to Apple News Today
- Subscribe to Apple News+
- Browse and read Apple News+ stories and issues
- Download Apple News+ issues
- Listen to audio stories
- Solve crossword puzzles
- Search for news stories
- Save stories in News for later
- Subscribe to individual news channels
- Get started with Notes
- Add or remove accounts
- Create and format notes
- Draw or write
- Add photos, videos, and more
- Scan text and documents
- Work with PDFs
- Create Quick Notes
- Search notes
- Organize in folders
- Organize with tags
- Use Smart Folders
- Export or print notes
- Change Notes settings
- Make a call
- Answer or decline incoming calls
- While on a call
- Set up voicemail
- Check voicemail
- Change voicemail greeting and settings
- Select ringtones and vibrations
- Make calls using Wi-Fi
- Set up call forwarding and call waiting
- Avoid unwanted calls
- View photos and videos
- Play videos and slideshows
- Delete or hide photos and videos
- Edit photos and videos
- Trim video length and adjust slow motion
- Edit Cinematic mode videos
- Edit Live Photos
- Edit portraits
- Use photo albums
- Edit, share, and organize albums
- Filter and sort photos and videos in albums
- Make stickers from your photos
- Duplicate and copy photos and videos
- Merge duplicate photos and videos
- Search for photos
- Identify people and pets
- Browse photos by location
- Share photos and videos
- Share long videos
- View photos and videos shared with you
- Watch memories
- Personalize your memories
- Manage memories and featured photos
- Use iCloud Photos
- Create shared albums
- Add and remove people in a shared album
- Add and delete photos and videos in a shared album
- Set up or join an iCloud Shared Photo Library
- Add content to an iCloud Shared Photo Library
- Use iCloud Shared Photo Library
- Import and export photos and videos
- Print photos
- Find podcasts
- Listen to podcasts
- Follow your favorite podcasts
- Use the Podcasts widget
- Organize your podcast library
- Download, save, or share podcasts
- Subscribe to podcasts
- Listen to subscriber-only content
- Change download settings
- Make a grocery list
- Add items to a list
- Edit and manage a list
- Search and organize lists
- Work with templates
- Use Smart Lists
- Print reminders
- Use the Reminders widget
- Change Reminders settings
- Browse the web
- Search for websites
- Customize your Safari settings
- Change the layout
- Use Safari profiles
- Open and close tabs
- Organize your tabs
- View your Safari tabs from another Apple device
- Share Tab Groups
- Use Siri to listen to a webpage
- Bookmark favorite webpages
- Save pages to a Reading List
- Find links shared with you
- Annotate and save a webpage as a PDF
- Automatically fill in forms
- Get extensions
- Hide ads and distractions
- Clear your cache
- Browse the web privately
- Use passkeys in Safari
- Check stocks
- Manage multiple watchlists
- Read business news
- Add earnings reports to your calendar
- Use a Stocks widget
- Translate text, voice, and conversations
- Translate text in apps
- Translate with the camera view
- Subscribe to Apple TV+, MLS Season Pass, or an Apple TV channel
- Add your TV provider
- Get shows, movies, and more
- Watch sports
- Watch Major League Soccer with MLS Season Pass
- Control playback
- Manage your library
- Change the settings
- Make a recording
- Play it back
- Edit or delete a recording
- Keep recordings up to date
- Organize recordings
- Search for or rename a recording
- Share a recording
- Duplicate a recording
- Keep cards and passes in Wallet
- Set up Apple Pay
- Use Apple Pay for contactless payments
- Use Apple Pay in apps and on the web
- Track your orders
- Use Apple Cash
- Use Apple Card
- Use Savings
- Pay for transit
- Access your home, hotel room, and vehicle
- Add identity cards
- Use COVID-19 vaccination cards
- Check your Apple Account balance
- Use Express Mode
- Organize your Wallet
- Remove cards or passes
- Check the weather
- Check the weather in other locations
- View weather maps
- Manage weather notifications
- Use Weather widgets
- Learn the weather icons
- Find out what Siri can do
- Tell Siri about yourself
- Have Siri announce calls and notifications
- Add Siri Shortcuts
- About Siri Suggestions
- Use Siri in your car
- Change Siri settings
- Contact emergency services
- Use Emergency SOS via satellite
- Request Roadside Assistance via satellite
- Set up and view your Medical ID
- Use Check In
- Manage Crash Detection
- Reset privacy and security settings in an emergency
- Set up Family Sharing
- Add Family Sharing members
- Remove Family Sharing members
- Share subscriptions
- Share purchases
- Share locations with family and locate lost devices
- Set up Apple Cash Family and Apple Card Family
- Set up parental controls
- Set up a child’s device
- Get started with Screen Time
- Protect your vision health with Screen Distance
- Set up Screen Time
- Set communication and safety limits and block inappropriate content
- Charging cable
- Power adapters
- MagSafe chargers and battery packs
- MagSafe cases and sleeves
- Qi-certified wireless chargers
- Use AirPods
- Use EarPods
- Apple Watch
- Wirelessly stream videos and photos to Apple TV or a smart TV
- Connect to a display with a cable
- HomePod and other wireless speakers
- Pair Magic Keyboard
- Enter characters with diacritical marks
- Switch between keyboards
- Use shortcuts
- Choose an alternative keyboard layout
- Change typing assistance options
- External storage devices
- Bluetooth accessories
- Share your internet connection
- Allow phone calls on your iPad and Mac
- Use iPhone as a webcam
- Hand off tasks between devices
- Cut, copy, and paste between iPhone and other devices
- Stream video or mirror the screen of your iPhone
- Start SharePlay instantly
- Use AirDrop to send items
- Connect iPhone and your computer with a cable
- Transfer files between devices
- Transfer files with email, messages, or AirDrop
- Transfer files or sync content with the Finder or iTunes
- Automatically keep files up to date with iCloud
- Use an external storage device, a file server, or a cloud storage service
- Intro to CarPlay
- Connect to CarPlay
- Use your vehicle’s built-in controls
- Get turn-by-turn directions
- Change the map view
- Make phone calls
- View your calendar
- Send and receive text messages
- Announce incoming text messages
- Play podcasts
- Play audiobooks
- Listen to news stories
- Control your home
- Use other apps with CarPlay
- Rearrange icons on CarPlay Home
- Change settings in CarPlay
- Get started with accessibility features
- Turn on accessibility features for setup
- Change Siri accessibility settings
- Open features with Accessibility Shortcut
- Change color and brightness
- Make text easier to read
- Reduce onscreen motion
- Customize per-app visual settings
- Hear what’s on the screen or typed
- Hear audio descriptions
- Turn on and practice VoiceOver
- Change your VoiceOver settings
- Use VoiceOver gestures
- Operate iPhone when VoiceOver is on
- Control VoiceOver using the rotor
- Use the onscreen keyboard
- Write with your finger
- Use VoiceOver with an Apple external keyboard
- Use a braille display
- Type braille on the screen
- Customize gestures and keyboard shortcuts
- Use VoiceOver with a pointer device
- Use VoiceOver for images and videos
- Use VoiceOver in apps
- Use AssistiveTouch
- Adjust how iPhone responds to your touch
- Use Reachability
- Auto-answer calls
- Turn off vibration
- Change Face ID and attention settings
- Use Voice Control
- Adjust the side or Home button
- Use Apple TV Remote buttons
- Adjust pointer settings
- Adjust keyboard settings
- Adjust AirPods settings
- Turn on Apple Watch Mirroring
- Control a nearby Apple device
- Intro to Switch Control
- Set up and turn on Switch Control
- Select items, perform actions, and more
- Control several devices with one switch
- Use hearing devices
- Use Live Listen
- Use sound recognition
- Set up and use RTT and TTY
- Flash the LED for alerts
- Adjust audio settings
- Play background sounds
- Display subtitles and captions
- Show transcriptions for Intercom messages
- Get Live Captions (beta)
- Type to speak
- Record a Personal Voice
- Use Guided Access
- Use built-in privacy and security protections
- Set a passcode
- Set up Face ID
- Set up Touch ID
- Control access to information on the Lock Screen
- Keep your Apple ID secure
- Use passkeys to sign in to apps and websites
- Sign in with Apple
- Share passwords
- Automatically fill in strong passwords
- Change weak or compromised passwords
- View your passwords and related information
- Share passkeys and passwords securely with AirDrop
- Make your passkeys and passwords available on all your devices
- Automatically fill in verification codes
- Automatically fill in SMS passcodes
- Sign in with fewer CAPTCHA challenges
- Use two-factor authentication
- Use security keys
- Manage information sharing with Safety Check
- Control app tracking permissions
- Control the location information you share
- Control access to information in apps
- Control how Apple delivers advertising to you
- Control access to hardware features
- Create and manage Hide My Email addresses
- Protect your web browsing with iCloud Private Relay
- Use a private network address
- Use Advanced Data Protection
- Use Lockdown Mode
- Use Stolen Device Protection
- Receive warnings about sensitive content
- Use Contact Key Verification
- Turn iPhone on or off
- Force restart iPhone
- Back up iPhone
- Return iPhone settings to their defaults
- Restore all content from a backup
- Restore purchased and deleted items
- Sell, give away, or trade in your iPhone
- Erase iPhone
- Install or remove configuration profiles
- Important safety information
- Important handling information
- Find more resources for software and service
- FCC compliance statement
- ISED Canada compliance statement
- Ultra Wideband information
- Class 1 Laser information
- Apple and the environment
- Disposal and recycling information
- Unauthorized modification of iOS
Customize your Safari settings on iPhone
Customize your start page
When you open a new tab, you begin on your start page. You can customize your start page with new background images and options.

Scroll to the bottom of the page, then tap Edit.
Choose the options you want to appear on your start page:
Favorites: Display shortcuts to your favorite bookmarked websites. See Bookmark a favorite website .
Frequently Visited: Go straight to the websites you visit most.
Shared with You: See links shared with you in Messages, Mail, and more. See Find links shared with you .
Privacy Report: Stay updated on how many trackers and websites Safari blocked from tracking you. See View the Privacy Report .
Siri Suggestions: As you search, allow websites shared in Calendar and other apps to appear.
Reading List: Show webpages currently in your Reading List. See Add the current webpage to your Reading List .
Recently Closed Tabs: Go back to tabs you previously closed.
iCloud Tabs: Show open tabs from other Apple devices where you’re signed in with the same Apple ID and Safari is turned on in iCloud settings or preferences. See Organize your tabs with Tab Groups .
Note: Your custom start page settings are updated on all your Apple devices where you have Use Start Page on All Devices turned on, and you’re signed in with the same Apple ID using two-factor authentication .
Change the text size for a website on Safari
Use the Page Settings button to increase or decrease the text size.
Tap the large A to increase the font size or the small A to decrease it.
Change the display controls for a website on Safari
You can hide the search field, switch to Reader, and more.
Hide the search field: Tap Hide Toolbar (tap the bottom of the screen to get it back).
See a streamlined view of the webpage: Tap Show Reader (if available).
To return to the normal view, tap Hide Reader.
See what the webpage looks like on a desktop computer: Tap Request Desktop Website (if available).
You can also adjust Safari settings in Accessibility settings. Go to Settings > Accessibility > Per-App Settings. Tap Add App, choose Safari, then tap Safari to adjust the settings.
Choose where to save downloads
When you download a file in Safari, you can choose whether to save it to iCloud or on your iPhone.
iCloud Drive: Select this option to save downloads to the Downloads folder in iCloud Drive. This allows you to access the downloaded file on any iPhone, iPad, or Mac where you’re signed in with the same Apple ID .
On My iPhone: Select this option to save downloads to the Downloads folder on your iPhone.
Share website passwords with a group
You can create a group of trusted contacts and share a set of passwords. Passwords stay up to date for everyone in the group, and you can remove someone at any time.
See Create shared password groups .
Adjust privacy settings for Safari
You can choose what privacy settings you want across Safari, and create individual exceptions for websites. See Browse privately .
How to turn off dark mode on Google search pages
- You can turn off dark mode on Google search pages by disabling the feature in the webpage's settings.
- Both the desktop and mobile browser versions of Google's webpage allow you to enable or disable dark mode or match it to your device's theme.
Like many apps and services, Google Search has a dark mode that can help reduce eye strain by darkening the background and reducing contrast with your surroundings. If you don't need or want this mode, it's easy to turn off Google's dark mode both on the desktop web browser and in your mobile device's browser.
How to turn off dark mode for Google Search on desktop
1. Open Google in your web browser.
2. At the bottom right of the webpage, click Settings .
3. In the pop-up menu, click Dark theme: On to quickly disable dark mode. From the same drop-down menu, you can also select Search settings for further customization.
4. On the Search settings page, click Appearance in the navigation pane on the left.
5. Click Light theme to disable dark mode. In addition to Light theme and Dark theme, you can choose Device default . In this case, Google will follow whatever dark theme settings your device is using.
6. Click Save and pop-up window will tell you that your preferences have been saved. Click OK .
How to turn off dark mode for Google Search on mobile
Turning off Google's dark mode in your mobile browser is a little different than on the desktop.
1. Open Google in your mobile device's web browser.
2. At the top left, tap the three-line menu and then tap Dark theme: on to disable dark mode. From the same drop-down, you can also tap Settings for further customization.
3. On the Search settings page, in the Appearance section, tap Light theme to disable dark mode. You can also select Device default to match the dark mode your device is using.
4. At the bottom of the page, tap Save .
On February 28, Axel Springer, Business Insider's parent company, joined 31 other media groups and filed a $2.3 billion suit against Google in Dutch court, alleging losses suffered due to the company's advertising practices.
- Main content
- Help Center
- Google Search
- Privacy Policy
- Terms of Service
- Submit feedback
- Announcements

Solving the Mystery: How to Fix a Black Google Screen on Your iPhone
Have you ever opened up your Google app on your iPhone and been shocked to find a completely black screen? If so, you’re not alone! Many iPhone users have recently been dealing with this mysterious issue. It can be incredibly annoying and even make it difficult to access important information through the app.
But, don’t worry- I’m here to help solve this mystery. In this article, I’ll breakdown exactly what is causing the black screen on your iPhone and provide step-by-step instructions on how to fix it so you can get back into Google as soon as possible. With my knowledge of technology combined with years of troubleshooting experience, I’m confident that by the end of this article you will know exactly why your Google screen has gone black and how to fix it! So let’s dive in and get started solving this tech puzzle!
Understanding Why Your Google Screen is Black on Your iPhone
Have you ever experienced that heart-stopping moment when you open Google on your iPhone and are met with a black screen instead of the familiar search bar? It’s like stepping into a dark room without a flashlight – disorienting and frustrating. But fear not! Today, we’re going to dive deep into this enigma and unravel the mysteries behind why your Google screen turns black.
Firstly, let’s address the elephant in the virtual room: it could simply be a glitch. Technology is like an unpredictable friend who occasionally throws curveballs at us. A minor hiccup in your iPhone’s software or an issue with the Google app might cause this stark darkness to descend upon your search engine oasis. In such cases, fret not, for there is hope! Restarting your device can work wonders by giving it a fresh start and banishing that pesky black screen away.
However, if restarting fails to shed any light (pun intended) on the situation, then we must consider another possibility – compatibility issues. Our beloved smartphones constantly receive updates from both Apple and Google to enhance their functionality. Sometimes these upgrades clash like two titans locked in battle, resulting in unforeseen consequences – one of them being our black-google-screen dilemma.
To resolve this compatibility conundrum, ensure that both your iPhone’s operating system (iOS) and the Google app are up-to-date. These updates often fix bugs and glitches while improving overall performance. So check those settings regularly – just like watering plants or feeding goldfish!
In conclusion my techie friends, encountering a black screen when opening Google on your iPhone can feel as unsettling as entering a haunted house during Halloween night. Yet remember that technology has its quirks just like humans do; sometimes they need hugs (or restarts). Whether it be through troubleshooting common glitches or updating software for harmony between iOS and apps – there is always light at the end of every tunnel… even if it takes a few restarts and software updates to find it!
Addressing Common Causes for a Black Google Screen on an iPhone
Have you ever encountered the dreaded black screen on your iPhone while trying to use Google? It’s frustrating, isn’t it? Well, fear not! I’m here to shed some light on the common causes for this annoyance and guide you through fixing it.
One possible culprit behind a black Google screen is a poor internet connection. Yes, that sneaky Wi-Fi signal can play tricks on us sometimes. If your iPhone is not getting a strong and stable connection, it can result in a blank screen when accessing Google. So, how do we tackle this issue? First things first, try toggling your Wi-Fi off and then back on again. This simple act of disconnecting and reconnecting might just do the trick! If that doesn’t work, consider restarting your router or moving closer to it for better signal strength. Alternatively, if you’re using mobile data instead of Wi-Fi and facing the same problem, ensure you have sufficient cellular coverage or consider switching to a different network provider.
Another factor that can lead to a black Google screen is outdated software or an app glitch. To address this issue head-on, check if there are any software updates available for your iPhone by navigating to Settings > General > Software Update. If an update is waiting patiently for you there (and they often do), go ahead and download it with excitement like unwrapping a shiny new present! Updating your software can fix bugs and improve compatibility with various applications such as Google.
Last but not least – drumroll please – cache files! Yes folks, these tiny hidden files could be causing all the trouble by cluttering up your device’s memory space. The solution here involves clearing out these mischievous culprits from within Safari settings itself: Settings > Safari > Clear History and Website Data (you may need to scroll down). By doing so regularly (*wink*), you’ll free up valuable storage space which might just solve the black screen dilemma.
So, there you have it! Next time you find yourself staring at a black Google screen on your iPhone, don’t panic. Remember to check your internet connection, update your software, and clear those cache files away. Armed with these troubleshooting tips, you’ll be back to scrolling through Google search results in no time. Happy browsing!
Step-by-step Guide to Fixing the Black Google Screen Issue on your iPhone
So, you wake up one morning, groggily reach for your iPhone to check the time and maybe scroll through some news articles on Google. But as soon as you unlock your phone and tap on the Google app, all you see is a dreaded black screen staring back at you. Panic sets in – how will I survive without my daily dose of cat videos and random internet trivia?
But fear not! We have a step-by-step guide to help you fix this frustrating black Google screen issue on your iPhone. And trust me, it’s easier than trying to untangle a slinky.
First things first, let’s try force closing the app. To do this, double click the home button (or swipe up from the bottom if your iPhone doesn’t have a physical home button) to bring up the app switcher. Now find the Google app card and swipe it offscreen or simply flick it away with a satisfyingly swift motion of your finger.
If force closing didn’t work its magic, let’s move on to clearing cache data. Open Settings on your iPhone and scroll down until you find “Safari.” Tap on it and then select “Clear History and Website Data.” Don’t worry; this won’t erase any important information like birthday reminders or that top-secret cookie recipe.
Now that we’ve cleared out some digital junk, let’s give our iPhone a good ol’ reboot. Hold down both the power button (located either at the top or right side of your device) along with either volume button simultaneously until an elegant slider appears onscreen asking if you really want to turn off your precious iPhone. Slide that majestic little bar across to shut down your device completely.
Once it powers back up again (try not getting distracted by those mesmerizing Apple logos), go ahead and launch that Google app once more. If all went well in tech land today, voila! You should be greeted with a vibrant white screen adorned with that famous Google logo and a search bar just waiting for your clever queries.
And there you have it, dear iPhone user! A step-by-step guide to rescuing your Google app from the clutches of the dreaded black screen. Now go forth and conquer those cat videos and random internet trivia like the digital warrior you were born to be!
Our resident iPhone expert, Lee has been an iOS user since the iPhone 3GS was launched back in 2009. When he's not troubleshooting Apple devices, you can find Lee cooking up a storm in the kitchen (with the help of his favourite recipes apps, of course).
Read more from Lee
Unlock Your Verizon iPhone: A Step-By-Step Guide how to unlock verizon iphone Say Goodbye to Restrictions: Unlocking Your Verizon iPhone in Minutes
Unlock the power of find my iphone and keep your device safe, leave a comment cancel reply.
Save my name, email, and website in this browser for the next time I comment.
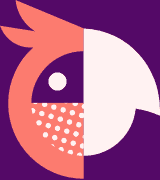
Apps UK International House 12 Constance Street London, E16 2DQ
Privacy Policy
Want to highlight a helpful answer? Upvote!
Did someone help you, or did an answer or User Tip resolve your issue? Upvote by selecting the upvote arrow. Your feedback helps others! Learn more about when to upvote >
Looks like no one’s replied in a while. To start the conversation again, simply ask a new question.
My safari page is black
My safari screen is black
iPhone 12, iOS 14
Posted on May 6, 2021 6:56 PM
Similar questions
- Safari not working my safari will stop working and only and a white page shows up 247 3
- Safari Why is my internet page frozen with a white bar across it? 118 1
- Safari not working My safari suddenly stopped working 221 2
Loading page content
Page content loaded
May 7, 2021 2:55 PM in response to Michaeltokarski
Hello Michaeltokarski,
Sounds like Safari isn’t displaying content for you. You had previously checked out an article for Safari on macOS, though your post is in the iPhone section.
We’re going to provide some steps for Safari on iOS. First, we’d like to have you force quit the Safari app, then restart your iPhone and try it again.
Close an app on your iPhone or iPod touch
Restart your iPhone
Should the issue persist, let’s next follow the steps in this article: Clear the history and cookies from Safari on your iPhone, iPad, or iPod touch
If we’ve misunderstood or the issue persists, please let us know.
- Terms Conditions
- Privacy Policy

Why Is My Google Screen Black On Safari?

If you’ve ever used Google Chrome and Google search on a Safari browser, you might have noticed that the screen of both these websites is black. There must be some reason why they do this. But why would they make their screen black? Is there something more to it than just the aesthetic appeal? If you are also curious about this, then continue reading on to find out more about why is my Google Screen Black on Safari and what exactly is the significance of it.
What Is My Google Screen Black On Safari?
Google Chrome is one of the most popular web browsers in the world. It was developed and released by Google in 2008. The main motive behind its development was to have a browser that could be used on multiple platforms without any issues. It has been designed in such a way that it can be used on all operating systems, including Android, Linux, and Mac OS X.
Does Having A Black Screen Matter?
- The first and foremost reason why Google screen is black on Safari is to save the battery life of your device.
- It also helps the users to not get distracted by the bright colors of the website. Instead, it makes them focus more on reading and understanding the content of a particular website.
- Another reason why Google’s screen is black on Safari is that it helps in conserving bandwidth as well as data usage. This means that you will be able to access information faster and with fewer data as compared to other websites. Thus, if you are using a limited data plan, then this would be really helpful for you because it will save you a lot of money in the long run. You will not have to pay extra charges for using up all your data plan in one day or week or month.
- These dark websites also help in saving time because they load much faster than other sites with bright backgrounds and colorful themes and graphics. They have been designed very well to load faster, and this is one of the main reasons why Google screen is black on Safari.
- These dark websites have also been designed in such a way that they will not distract you from your work or from the task at hand. If you are working on some important project and you have a lot of work to do, then you are advised to use these kinds of websites instead of other sites with bright colors and flashy graphics because they will not distract you.
- These dark websites help in saving your data as well as your money because there is no need for them to be updated all the time with new colors or themes or graphics because they do not have any of them! Thus, it saves time for both the developers as well as for the people who use these sites regularly.
- It is easy on the eyes too! So if you spend too much time in front of your computer, then this could be a good option for you because
- It also helps in reducing the glare that you get on your screen when you are outside under direct sunlight. This is because of the black color of the websites, and this is another reason why Google screen is black on Safari.
- These dark themes also help in increasing the contrast of a particular website or web page and make it more readable than other websites. This helps in improving user experience a great deal, and this is one more reason why Google’s screen is black on Safari.
- Another reason why Google’s screen is black on Safari is that it helps to reduce distractions by not using bright colors and not using too many images as well as videos on a single page or website. This makes it easier for you to understand what information you are looking for without getting distracted by other things that might be there as well on a single page or website. Thus, this increases user experience significantly, which is yet another reason why Google’s screen is black on Safari.
How To Fix Google Screen Being Black On Safari?
- Go to the Safari menu, then click on Preferences.
- Go to the Privacy tab, then click on Show All Website Data Checkboxes.
- The next screen will be the Security tab, so click on it.
- Click on Show All Website Data again to confirm that you want to show all website data and also check if there are any websites you want to exclude from your browsing experience.
- When done, hit OK and go back to the previous screen where you can see all of your favorite websites listed in alphabetical order (in case they are not already). You can now delete any of the websites that you don’t want or don’t use anymore by clicking on their name and clicking Delete from anywhere in the Safari window (not from the menu bar). This will remove them from your history as well as prevent them from being searched for in Google search results in the future as well.
- Now, click on the Clear Browsing Data button, which will clear all browsing data, cookies, and temporary files from your computer.
- Go to the Privacy tab and click on Show All Website Data again to confirm that you want to show all website data and also check if there are any websites you want to exclude from your browsing experience.
- Now, click on Safari >Preferences > General and make sure that both “Show.google.com/safebrowsing/diagnostic_logs check if any malicious software has been installed on your computer recently.
- thumbnails of your favorite websites and click on the one you want to delete. Click on the Delete button in the top right corner.
- When done, go back to the previous screen and click on Done. This will close Safari, and you will see a black screen with all of your favorite websites listed in alphabetical order (in case they are not already).
Final Words
We’ve talked about why the Google Screen is black, and also how you can change it. But what if your Google Screen is unexpectedly black? Or what if you’re not able to change the color of your screen? There could be a few reasons behind it. So, let’s have a look at them one by one. The most important thing is to stay open to new concepts. Never mind if they seem strange or silly to you at first. There will always be a deeper understanding or reasoning behind it. So keep your mind open to new ideas!

Virginia Caviness
Virginia Caviness is a tech blogger who loves to write about the latest gadgets and software. She's always on the lookout for new and innovative technology, and she loves to share her findings with her readers. When she's not writing or blogging, Virginia enjoys spending time with her family and friends.
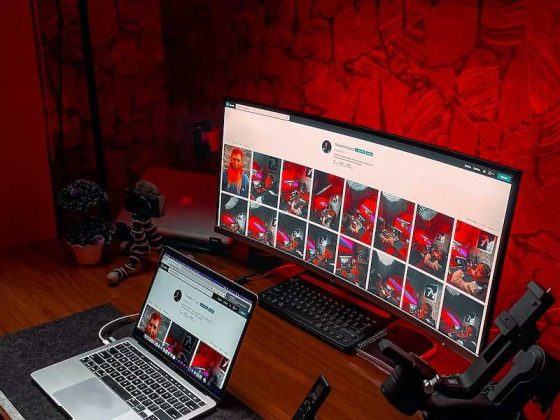
Is A Laptop A Pc

Do Downloads Continue In Sleep Mode
You may also like.
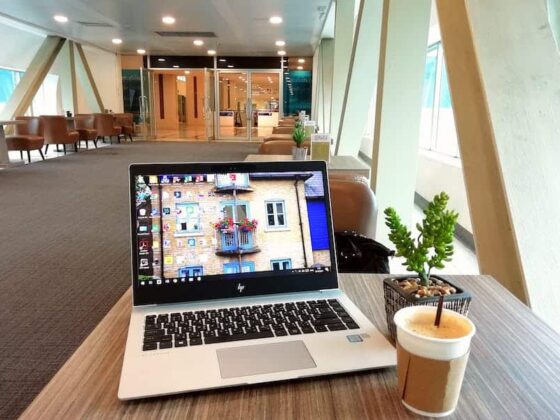
Where Is Disk Management Located Within Windows 7? A Guide For Windows 7 Users
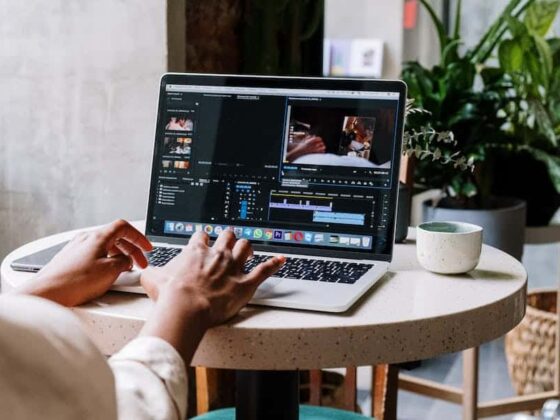
How To Make Proxies In Premiere? A Guide To Premiere Pro Proxies
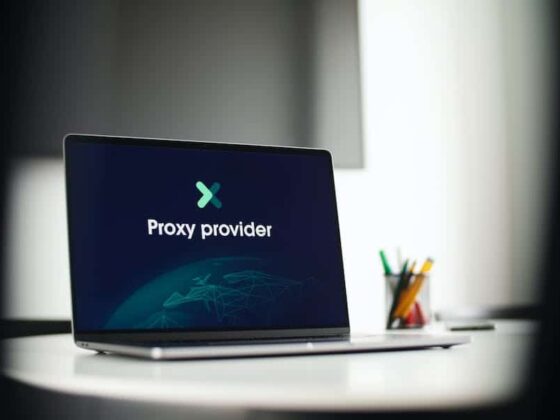
What Are Some Use Cases For Reverse Proxies? A Comprehensive Guide
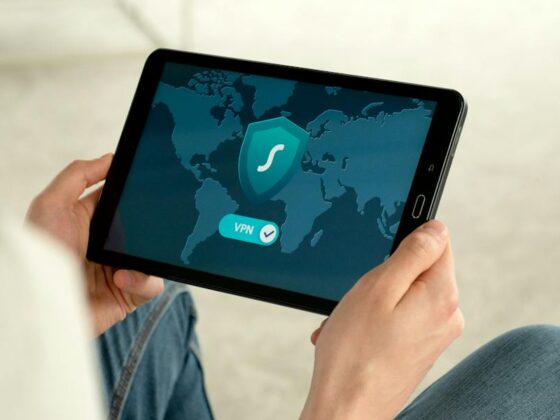
How To Use A VPN For Warzone? A Gamer’s Guide
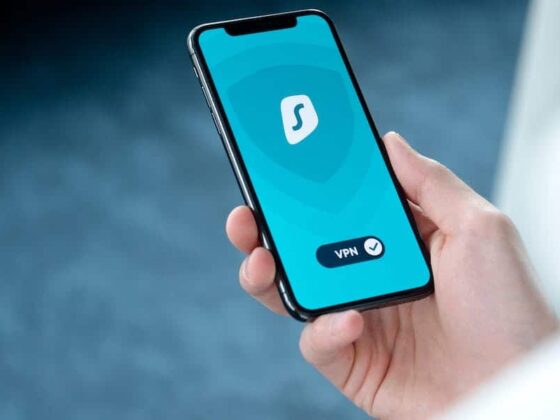
Why Is VPN Not Working On My Phone? Your Comprehensive Guide

Why Does My VPN Keep Turning On? Exploring Common Causes And Solutions

Where Is The Security Code On A Starbucks Gift Card: Where To Find Them

Can I Use Messenger If I Deactivate Facebook: Exploring Usage Without Facebook Deactivation
Leave a reply cancel reply.
Your email address will not be published. Required fields are marked *
Save my name, email, and website in this browser for the next time I comment.
Input your search keywords and press Enter.
How to stop Safari from changing colors in iOS 15, iPadOS 15 and macOS 12
Safari wants to change colors like a chameleon — you can stop it
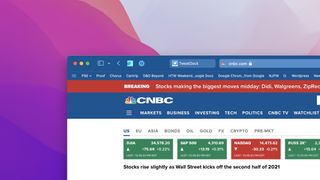
Safari in Apple iOS 15 , iPadOS 15 and macOS 12 feels like a whole new browser in a lot of ways. And while I like Tab Groups, there's one feature that I immediately didn't really enjoy and wanted to disable. And fortunately, that's very easy to do.
This new feature changes the color of the interface around the tabs, bookmark and navigation button areas in Safari, to match the color of the website you're using. Sometimes this change doesn't bother me, such as when Safari goes black while I'm reading a CNN article, but when it takes on a color like blue (seen above for CNBC, or on TweetDeck), it's a bit jarring to my eye.
- iOS 15 hidden features and how they make your iPhone better
- macOS 12 Monterey compatibility : See if your Mac can run it
- Plus: Check out our hands-on macOS 12 Monterey review
The intent is clearly to immerse the reader in the site's aesthetic, but I'd rather that site pop off the neutral shade like it did in past versions. That might sound awesome to you. But if it doesn't, read on. And don't be ashamed. It's normal to not like change. I just wish some other Safari changes were equally configurable, as it doesn't make sense that the Reload button is now hidden in iPadOS.
And so I figured out how to change this setting in all three of the operating systems. Fortunately, it's the exact same in iOS 15 and iPadOS 15, and macOS 15 is only slightly different.
How to stop Safari from changing colors in macOS 12
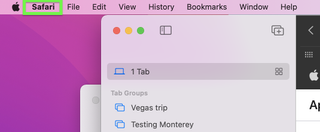
1. Click Safari in the Menu bar. Of course, you'll need to have Safari open for this.
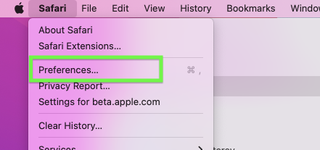
2. Click Preferences.
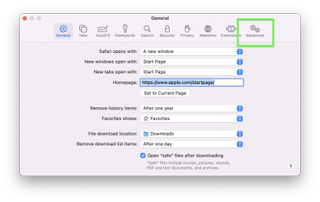
3. Click Advanced.
Sign up to get the BEST of Tom’s Guide direct to your inbox.
Upgrade your life with a daily dose of the biggest tech news, lifestyle hacks and our curated analysis. Be the first to know about cutting-edge gadgets and the hottest deals.
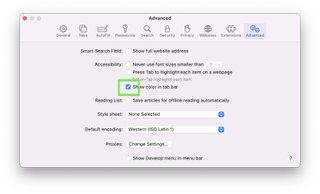
4. Uncheck "Show color in tab bar."
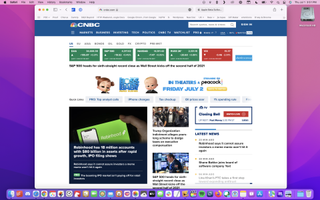
How to stop Safari from changing colors in iOS 15
According to my colleague Philip Michaels, who wrote our hands-on iOS 15 beta review, Safari's color-changing nature isn't a big a deal on the iPhone. Specifically, he told me "to be very honest, I do not notice it at all," as he's too busy being confused by the Safari iOS tab bar moving to the bottom of the screen .
That might be because iOS gives the tab bar much less space than macOS and iPadOS do. That said, here's how to disable it outright.
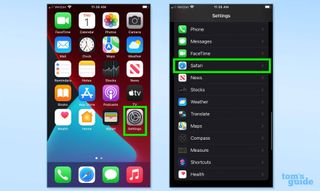
1. Open Settings and tap Safari.
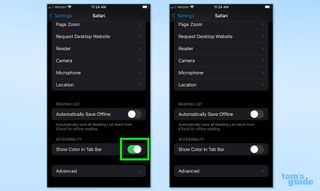
2. Turn "Show Color in Tab Bar" off.
How to stop Safari from changing colors in iPadOS 15
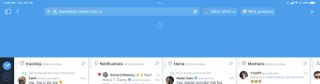
Here, the difference is a little more pronounced, as you'll notice in the above TweetDeck screenshot. That big blue section is what temporarily appears when you pull a web page down to reload it.
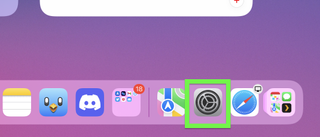
1. Open Settings.
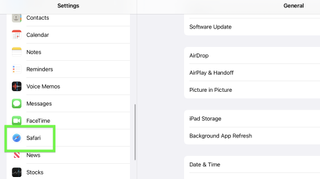
2. Tap Safari.
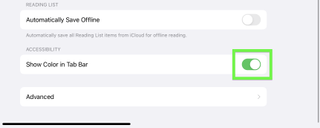
3. Turn "Show Color in Tab Bar" off.
There, now you know how to stop Safari for changing its color to match websites, on every new Apple OS.
- Read next: Check out our hands-on iOS 15 beta review
- How to use Live Text in iOS 15

Henry is a managing editor at Tom’s Guide covering streaming media, laptops and all things Apple, reviewing devices and services for the past seven years. Prior to joining Tom's Guide, he reviewed software and hardware for TechRadar Pro, and interviewed artists for Patek Philippe International Magazine. He's also covered the wild world of professional wrestling for Cageside Seats, interviewing athletes and other industry veterans.
iPhone 16 Pro Max rumored to feature an upgraded camera — and extra-long battery life
iPhone 16 Pro Max — 7 biggest rumored upgrades
Google Imagen can now create ‘live photos’ — here’s what that means
Most Popular
By Cynthia Lawrence April 06, 2024
By Christoph Schwaiger April 06, 2024
By Tom Pritchard April 05, 2024
By Cynthia Lawrence April 04, 2024
By Cynthia Lawrence April 03, 2024
By Hunter Fenollol April 02, 2024
By Madeleine Streets April 02, 2024
By Grace Dean April 02, 2024
By Grace Dean April 01, 2024
By Madeleine Streets April 01, 2024
By Jo Plumridge March 30, 2024
- 2 Google is offering up to $450 for your iPad towards a Pixel Tablet
- 3 Massive markdowns on Amazon Essentials — 7 deals starting at $3
- 4 Amazon's entire Fire TV lineup is on sale — 9 deals I recommend from $19
- 5 Kevin Costner says he’d ‘love’ to return to ‘Yellowstone’
- 2 Massive markdowns on Amazon Essentials — 7 deals starting at $3
- 3 Amazon's entire Fire TV lineup is on sale — 9 deals I recommend from $19
- 4 Kevin Costner says he’d ‘love’ to return to ‘Yellowstone’
- 5 Goodbye low-quality images — new Meta Messenger update lets you send higher-quality photos
Why Does My Safari Go Black

- Software & Applications
- Browsers & Extensions

Common Causes of Safari Going Black
Safari, the default web browser for Apple devices, is known for its sleek interface and smooth performance. However, users may encounter the frustrating issue of Safari going black, which can disrupt their browsing experience. Understanding the common causes of this problem can help users troubleshoot and resolve it effectively.
Software Glitches : Safari going black may be attributed to software glitches within the browser or the operating system. These glitches can occur due to incomplete updates, conflicting software, or corrupted files, leading to the black screen issue.
Insufficient Memory : When Safari consumes a large amount of memory, it can lead to performance issues, including the screen going black. This can happen when multiple tabs or resource-intensive websites are open, causing the browser to struggle with memory management.
Outdated Browser : Using an outdated version of Safari can result in various performance issues, including the browser screen turning black. Outdated software may lack essential bug fixes and optimizations, making it prone to malfunctions.
Incompatible Extensions : Safari extensions can enhance browsing capabilities, but incompatible or outdated extensions may conflict with the browser, causing it to go black. These extensions can interfere with the browser's functionality and lead to unexpected display issues.
Hardware Problems : In some cases, hardware issues such as a faulty graphics card or display problems on the device itself can manifest as Safari going black. These hardware-related issues can impact the browser's ability to render web content correctly.
Overheating : Excessive heat buildup within the device can trigger performance issues, including the screen going black. Overheating may be caused by prolonged usage, poor ventilation, or hardware malfunctions, affecting Safari's stability.
Understanding these common causes of Safari going black can empower users to identify the underlying issues and take appropriate measures to address them. In the following sections, we will explore effective solutions to resolve the Safari going black issue and provide valuable tips for preventing it in the future.

How to Fix Safari Going Black Issue
Experiencing the frustration of Safari going black can disrupt your browsing activities and hinder your overall user experience. Fortunately, there are several effective methods to address this issue and restore Safari to its optimal functionality. By implementing the following solutions, you can troubleshoot the black screen problem and enjoy seamless browsing once again.
Clear Safari Cache and Data
One of the initial steps to resolve the Safari going black issue is to clear the browser's cache and data. Accumulated cache and browsing data can impact the browser's performance, leading to display anomalies such as the black screen. To clear the cache, navigate to Safari's settings, select "Clear History and Website Data," and choose the appropriate time range for clearing the data. This process can help eliminate potential conflicts and improve Safari's stability.
Update Safari to the Latest Version
Ensuring that Safari is running the latest version is crucial for addressing performance issues, including the black screen problem. Check for available updates in the App Store or through the System Preferences on your Mac. Updating Safari to the latest version can resolve known bugs and vulnerabilities, providing enhanced stability and compatibility with your device.
Disable or Remove Problematic Extensions
Incompatible or outdated extensions can interfere with Safari's functionality, leading to the black screen issue. To address this, disable or remove extensions one by one to identify the problematic ones. Navigate to Safari's preferences, select the "Extensions" tab, and disable or remove suspicious extensions. Afterward, relaunch Safari to determine if the black screen problem persists.
Reset Safari Settings
Resetting Safari's settings to their default state can help eliminate configuration conflicts that may contribute to the black screen issue. Navigate to Safari's preferences, select the "Privacy" tab, and click on "Remove All Website Data" to reset the browser settings. Additionally, consider resetting other settings such as security preferences and autofill data to ensure a clean slate for Safari.
Check for System Updates
In some cases, system updates can address underlying software conflicts that may cause Safari to go black. Ensure that your device's operating system is up to date by checking for available system updates in the System Preferences. Installing the latest system updates can provide essential fixes and optimizations that contribute to Safari's stability.
By implementing these troubleshooting methods, you can effectively address the Safari going black issue and restore the browser to its optimal performance. These solutions target common underlying causes of the problem, allowing you to enjoy a seamless and uninterrupted browsing experience on your Apple device.
Tips for Preventing Safari from Going Black
Preventing Safari from going black involves proactive measures to maintain the browser's stability and performance, ensuring a seamless browsing experience on your Apple device. By implementing the following tips, you can mitigate the risk of encountering the frustrating black screen issue and optimize Safari's functionality for long-term reliability.
Manage Browser Tabs and Resources
Keeping a watchful eye on the number of open tabs and the resource consumption of websites can significantly contribute to preventing Safari from going black. Closing unnecessary tabs and avoiding excessive multitasking can alleviate memory strain on the browser, reducing the likelihood of performance issues, including the black screen problem. Additionally, consider utilizing Safari's built-in feature to "Reload Page Without Content Blockers" when encountering resource-intensive websites, allowing for smoother browsing without overburdening the browser.
Regularly Update Safari and Extensions
Staying vigilant with software updates is essential for maintaining Safari's stability and security. Ensure that Safari and its extensions are regularly updated to the latest versions available through the App Store or Safari's preferences. Updated software often includes bug fixes, performance enhancements, and compatibility improvements, reducing the risk of encountering issues such as the black screen. By keeping Safari and its extensions up to date, you can benefit from optimized functionality and a reduced likelihood of disruptive browser behavior.
Monitor System Temperature and Ventilation
Overheating can adversely impact device performance, potentially leading to Safari going black. To prevent overheating-related issues, pay attention to your device's temperature and ensure proper ventilation during extended usage. Consider using a laptop cooling pad or adjusting the device's positioning to optimize airflow and dissipate heat effectively. By maintaining an optimal operating temperature for your device, you can mitigate the risk of performance issues, including the black screen problem, and promote a healthier browsing environment.
Regularly Clear Browser Cache and Data
Accumulated cache and browsing data can impact Safari's performance over time, potentially contributing to the black screen issue. Implement a routine to regularly clear Safari's cache and browsing data to alleviate potential conflicts and improve the browser's stability. By periodically clearing the cache and data, you can maintain optimal browser performance and reduce the likelihood of encountering display anomalies, ensuring a smoother and more reliable browsing experience.
Exercise Caution with Third-Party Software
When installing third-party software or browser extensions, exercise caution to avoid potential conflicts that may lead to Safari going black. Verify the compatibility and reliability of third-party software and extensions before installation, and be mindful of their impact on Safari's performance. By exercising caution and discernment when integrating third-party software with Safari, you can minimize the risk of encountering compatibility issues that may disrupt the browser's functionality.
By incorporating these proactive tips into your browsing habits, you can effectively prevent Safari from going black and maintain a stable and reliable browsing environment on your Apple device. These preventive measures empower you to optimize Safari's performance and minimize the likelihood of encountering disruptive issues, ensuring a seamless and enjoyable browsing experience.
Leave a Reply Cancel reply
Your email address will not be published. Required fields are marked *
Save my name, email, and website in this browser for the next time I comment.
- Crowdfunding
- Cryptocurrency
- Digital Banking
- Digital Payments
- Investments
- Console Gaming
- Mobile Gaming
- VR/AR Gaming
- Gadget Usage
- Gaming Tips
- Online Safety
- Software Tutorials
- Tech Setup & Troubleshooting
- Buyer’s Guides
- Comparative Analysis
- Gadget Reviews
- Service Reviews
- Software Reviews
- Mobile Devices
- PCs & Laptops
- Smart Home Gadgets
- Content Creation Tools
- Digital Photography
- Video & Music Streaming
- Online Security
- Online Services
- Web Hosting
- WiFi & Ethernet
- Browsers & Extensions
- Communication Platforms
- Operating Systems
- Productivity Tools
- AI & Machine Learning
- Cybersecurity
- Emerging Tech
- IoT & Smart Devices
- Virtual & Augmented Reality
- Latest News
- AI Developments
- Fintech Updates
- Gaming News
- New Product Launches
- AI Writing How Its Changing the Way We Create Content
- How to Find the Best Midjourney Alternative in 2024 A Guide to AI Anime Generators
Related Post
Ai writing: how it’s changing the way we create content, unleashing young geniuses: how lingokids makes learning a blast, 10 best ai math solvers for instant homework solutions, 10 best ai homework helper tools to get instant homework help, 10 best ai humanizers to humanize ai text with ease, sla network: benefits, advantages, satisfaction of both parties to the contract, related posts.

Why Does Hulu Keep Freezing (Troubleshoot Guide)

Why Does Safari Turn Black

How Do I Turn Off Safari Private Browsing

How To Go Incognito Mode On Phone

How To Update My Browser On My iPad

How To Put Computer On Incognito Mode

How To Turn On Incognito Mode Safari

The Truth About Incognito Mode That You Don’t Know
Recent stories.

How to Find the Best Midjourney Alternative in 2024: A Guide to AI Anime Generators

How to Know When it’s the Right Time to Buy Bitcoin

How to Sell Counter-Strike 2 Skins Instantly? A Comprehensive Guide

10 Proven Ways For Online Gamers To Avoid Cyber Attacks And Scams

- Privacy Overview
- Strictly Necessary Cookies
This website uses cookies so that we can provide you with the best user experience possible. Cookie information is stored in your browser and performs functions such as recognising you when you return to our website and helping our team to understand which sections of the website you find most interesting and useful.
Strictly Necessary Cookie should be enabled at all times so that we can save your preferences for cookie settings.
If you disable this cookie, we will not be able to save your preferences. This means that every time you visit this website you will need to enable or disable cookies again.

Safari Loading Blank Pages on iPhone or iPad, Fix
This article explains how you can fix when Safari returns a blank page when you try to load a webpage on your iPhone or iPad, as you can see in the screenshot below:
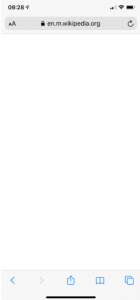
Are you having this problem too? Does Safari open with a blank page instead of the web site? If you are unable to load a site and if Safari shows a blank page (shows nothing), then this article is for you.
We previously wrote an article about a similar problem. That article explains how you can fix the “ Cannot Open Page ” error. If Safari is displaying the “ kCFErrorDomainCFNetwork “, see this article.
Please try the tips below until Safari starts working again:
If you are getting the “ This Connection Is Not Private ” message, see this article.
Restart Safari
To do that you need to quit Safari and then reopen it. Here is how you can do this:
- On your device, go to your Home screen and swipe up from the bottom of the screen. If this is an iPhone 8 or earlier, double press the Home button.
- This will reveal the app switcher which lists your most recently used apps.
- Swipe left or right and find the Safari preview.
- Swipe up on the Safari icon.
- Then reopen Safari normally to see if your issue is resolved.
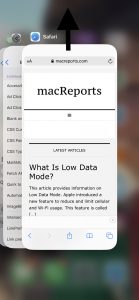
Restart your device
Restarting your iPhone or iPad may resolve your problem. Here is how you can do that:
- If this is an iPhone X, 11 or later and an iPad with Face ID: Press and hold the side (or top) and the volume up (or down) buttons together until you see the red power off slider. Then drag the slider. Wait about 1 minute so that your device completely powers off. Then press and hold the side button until the Apple logo appears.
- Other iPhone models and iPad with a Home button: Press and hold the side or top button until you see the power off slider. Then slide the slider. To turn your device back on, press and hold the side or top button until you see the Apple logo.
Clear Safari data
Here is how you can do this:
- On your device, tap Settings > Safari.
- And scroll down and find the “Clear History and Web site Data” button, tap this.
- Tap the red Clear History and Data button to confirm.
When you do this, your history, cookies and other data will be removed. These will also be removed from other devices signed into your iCloud account .
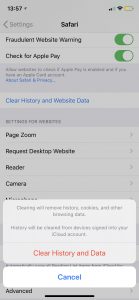
Check for an iOS update
It is possible that a software update may fix your problem. Here is how you can check for an update.
- On your device, go to Settings > General > Software Update. if there is an update available, update your iPhone or iPad .
Internet connection issues?
It is possible that the Internet is not working. Lets first try to test that if you have a strong connection. Open the App Store app on your device, does the App Store app load without an issue? Then probably you have a connection. If not, you may try:
- Turn on Airplane Mode and wait about 30 seconds and then turn it off (Settings > Airplane Mode).
- Restart your device.
- Restart your modem and router by unplugging the power cord and wait about 1 minute and then plug them back in.
Try a different connection. If you are using a cellular connection, connect to a Wi-Fi network to see if your problem still occurs. If you are using a Wi-Fi connection, then try to connect to a Wi-Fi network.
Turn off Safari experimental features
On your device, go to Settings > Safari > scroll down and > Advanced > Experimental Features. And toggle off everything here. If this does not resolve your problem, you can turn them on again.
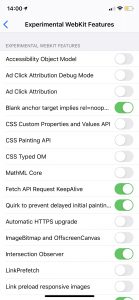
See also: Enable favicons in Safari
Dr. Serhat Kurt worked as a Senior Technology Director specializing in Apple solutions for small and medium-sized educational institutions. He holds a doctoral degree (or doctorate) from the University of Illinois at Urbana / Champaign and a master’s degree from Purdue University. He is a former faculty member. Here is his LinkedIn profile and Google Scholar profile . Email Serhat Kurt .
Similar Posts
How to back up apple watch to iphone, icloud or computer & restore from backup.
This article provides details on how you can back up your Apple Watch and restore it from a backup. You can back up content, data, and settings from your watch to your iPhone,…
A Complete List Of Stores That Accept Apple Pay [2024 Updated]
This article lists retailers and stores that are currently accepting Apple Pay. Apple Pay lets you pay online or make contactless payments with your iPhone, iPad, or Apple Watch. A lot of users…
What Happens If You Switch the SIM Card in your iPhone or iPad
You may want to change your SIM card in your iPhone or iPad (cellular models) for various reasons. For example, if you are traveling to a different country, you may have to use…
Mail Keeps Crashing on Mac
Several Mac users have said that Mail closes or quits unexpectedly. This article explains how you can troubleshoot if the Mail app on your Mac keeps crashing when you want to open it….
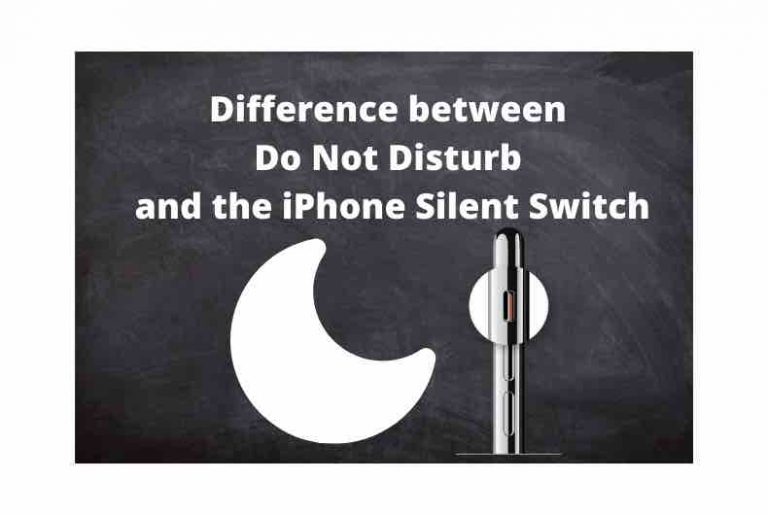
Difference between Do Not Disturb and the iPhone Silent Switch
Many iPhone users know to flip the Ring/Silent switch on their iPhone to silence incoming calls. Many people also use Do Not Disturb at night while they are sleeping, but what do these…
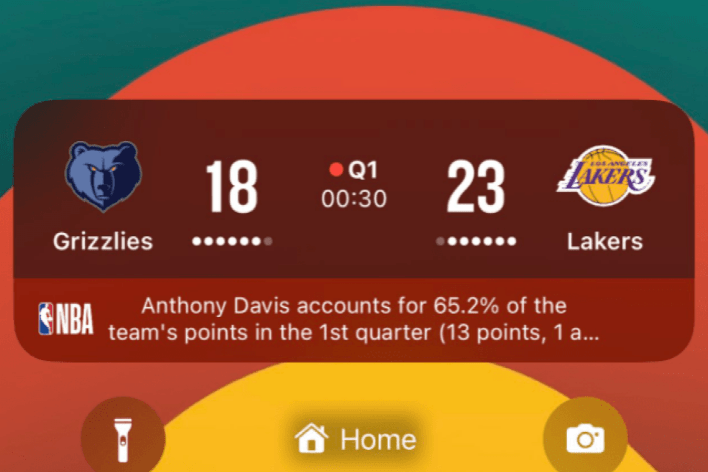
What Are Live Activities and How to Enable Them on iPhone
Your iPhone lets you know what’s going on around you. Apple recently introduced a new iPhone feature to display up-to-date information called Live Activities. This will help you to follow events or tasks…
One Comment
I have an Iphone 6 plus that I lost the safari page when I hit the safari icon button. All I get now is a blank white page with no icons or even my favorites that was once listed on the page. I’ve tried many suggested things to regain but nothing helped.. Any advice?
Leave a Reply Cancel reply
Your email address will not be published. Required fields are marked *
Categories:
Watch CBS News
Solar eclipse maps show 2024 totality path, peak times and how much of the eclipse people could see across the U.S.
By Aliza Chasan
Updated on: April 9, 2024 / 5:00 AM EDT / CBS News
A total solar eclipse crossed North America Monday with parts of 15 U.S. states within the path of totality. Maps show where and when astronomy fans could see the big event as skies darkened in the middle of the day Monday, April 8.
The total eclipse first appeared along Mexico's Pacific Coast at around 11:07 a.m. PDT, then traveled across a swath of the U.S., from Texas to Maine, and into Canada.
About 31.6 million people live in the path of totality , the area where the moon fully blocked out the sun , according to NASA. The path ranged between 108 and 122 miles wide. An additional 150 million people live within 200 miles of the path of totality.
Solar eclipse path of totality map for 2024

The total solar eclipse started over the Pacific Ocean, and the first location in continental North America that experienced totality was Mexico's Pacific Coast, around 11:07 a.m. PDT, according to NASA. From there, the path continued into Texas, crossing more than a dozen states before the eclipse enters Canada in southern Ontario. The eclipse exited continental North America at around 5:16 p.m. NDT from Newfoundland, Canada.
The path of totality included portions of the following states:
- Pennsylvania
- New Hampshire
Small parts of Tennessee and Michigan also experienced the total solar eclipse.
Several major cities across the U.S. were included in the eclipse's path of totality, while many others saw a partial eclipse. These were some of the best major cities for eclipse viewing — though the weather was a factor :
- San Antonio, Texas (partially under the path)
- Austin, Texas
- Waco, Texas
- Dallas, Texas
- Little Rock, Arkansas
- Indianapolis, Indiana
- Dayton, Ohio
- Cleveland, Ohio
- Buffalo, New York
- Rochester, New York
- Syracuse, New York
- Burlington, Vermont
Map of when the solar eclipse reached totality across its path
The eclipse began in the U.S. as a partial eclipse beginning at 12:06 p.m. CDT near Eagle Pass, Texas, before progressing to totality by about 1:27 p.m. CDT and then moving along its path to the northeast over the following few hours.

NASA shared times for several cities in the path of totality across the U.S. People could have also checked their ZIP code on NASA's map to see when the eclipse was to reach them if they were on, or near, the path of totality — or if they saw a partial eclipse instead.
How much of the eclipse did people see if they live outside the totality path?
While the April 8 eclipse covered a wide swath of the U.S., outside the path of totality observers may have spotted a partial eclipse, where the moon covers some, but not all, of the sun, according to NASA. The closer they were to the path of totality, the larger the portion of the sun that was hidden.
NASA allowed viewers to input a ZIP code and see how much of the sun was to be covered in their locations.
Could there be cloud cover be during the solar eclipse?
Some areas along the path of totality had a higher likelihood of cloud cover that could interfere with viewing the eclipse. Here is a map showing the historical trends in cloud cover this time of year.
You could have checked the latest forecast for your location with our partners at The Weather Channel .

Where did the solar eclipse reach totality for the longest?
Eclipse viewers near Torreón, Mexico, got to experience totality for the longest. Totality there lasted 4 minutes, 28 seconds, according to NASA.
Most places along the centerline of the path of totality saw a totality duration of between 3.5 and 4 minutes, according to NASA. Some places in the U.S. came close to the maximum; Kerrville, Texas, had a totality duration of 4 minutes, 24 seconds.
What is the path of totality for the 2044 solar eclipse?
The next total solar eclipse that will be visible from the contiguous U.S. will be on Aug. 23, 2044.
Astronomy fans in the U.S. will have far fewer opportunities to see the 2044 eclipse they had on April 8. NASA has not yet made maps available for the 2044 eclipse but, according to The Planetary Society , the path of totality will only touch three states.
The 2024 eclipse will start in Greenland, pass over Canada and end as the sun sets in Montana, North Dakota and South Dakota, according to the Planetary Society.

Aliza Chasan is a digital producer at 60 Minutes and CBSNews.com. She has previously written for outlets including PIX11 News, The New York Daily News, Inside Edition and DNAinfo. Aliza covers trending news, often focusing on crime and politics.
More from CBS News

Bill Nye shares tips for eclipse: "Be in the moment"
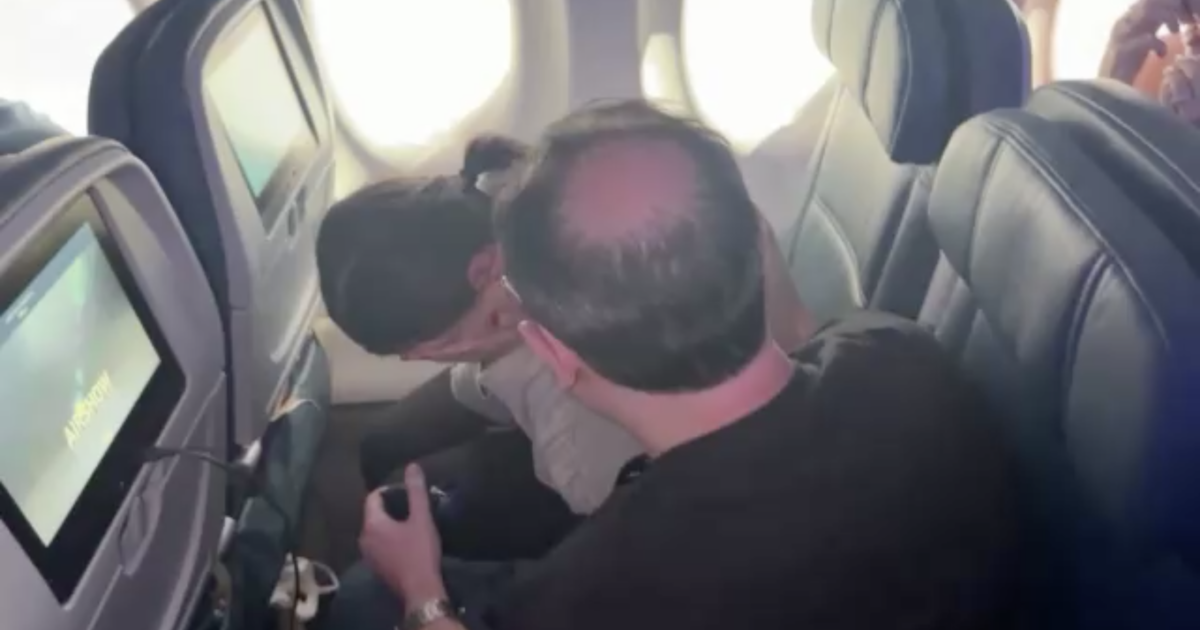
Couple gets engaged on flight to see total solar eclipse

Jelly Roll reflects on his path from juvenile detention to CMT Award winner

Severe weather, flooding, suspected tornadoes hit Southeast
All things Shopify and commerce
Shopify Community
- Shopify Discussion
- Shopify Discussions
Why is my new website not displaying correctly?
- Subscribe to RSS Feed
- Mark Topic as New
- Mark Topic as Read
- Float this Topic for Current User
- Printer Friendly Page
- Mark as New
- Report Inappropriate Content
- Troubleshooting
- All forum topics
- Previous Topic
- Next Topic Next topic

Community Blog Articles

We’re keeping the ball rolling to make sure you’re always ahead of the game. So buckle ...

Portrait of Stephen positioned next to an image of planet Earth, with the Stephen's World ...

Digital marketers and app developers have tracked activity in apps and websites for yea...
Quick Links
- Português do Brasil

IMAGES
VIDEO
COMMENTS
Posted on Nov 3, 2011 11:32 AM. I have seen users describe Safari as being "grey" but black is a first for me .... Quit Safari. From the home screen - Double tap the home button and find the Safari icon in the task bar. Tap and hold down on the icon until it wiggles, then tap the red minus sign. Tap the screen above the task bar. Try Safari again.
To enable the mode, first, launch a web browser on your computer. In the browser, access the Google site. At the bottom-right corner of the Google site, click "Settings." From the menu that opens, select "Search Settings." You can directly click "Dark Theme: Off" in the "Settings" menu to activate the mode, but Google might remove this option ...
Safari automatically uses dark mode if you enable it in your Mac's System Preferences. 1. Click the Apple menu and then choose System Preferences…. 2. Click General. 3. In the Appearance section ...
At the top left, click Settings See all settings. On the left, click Appearance. Choose Device default, Dark theme, or Light theme . Device default: Automatically match the color scheme of your current device. Dark theme: Light text on a dark background. Light theme: Dark text on a light background. At the bottom, click Save.
Go to the website you want to access in dark mode. Tap on the "Reader Mode" button found in the search bar. Tap on the "Text button.". Select the theme you want to use. The available ...
Open the three-dot menu. Select Settings > Appearance > Overall appearance. Select Dark. Pick a color theme to further customize the browser's top menu bar. On an Android device, tap the three-dot ...
To disable Google Search's dark mode on your Windows, Mac, Linux, or Chromebook computer, launch your web browser and access the Google site. In the bottom-right corner of the Google site, click "Settings." In the menu that opens after clicking "Settings," select "Search Settings." You will arrive on the "Search Settings" page.
This help content & information General Help Center experience. Search. Clear search
Customize your start page. When you open a new tab, you begin on your start page. You can customize your start page with new background images and options. Open the Safari app on your iPhone. Tap , then tap . Scroll to the bottom of the page, then tap Edit. Favorites: Display shortcuts to your favorite bookmarked websites.
1. Open Google in your web browser. 2. At the bottom right of the webpage, click Settings. 3. In the pop-up menu, click Dark theme: On to quickly disable dark mode. From the same drop-down menu ...
Users can now migrate Google Podcasts subscriptions to YouTube Music or to another app that supports OPML import. Learn more here
The solution here involves clearing out these mischievous culprits from within Safari settings itself: Settings > Safari > Clear History and Website Data (you may need to scroll down). By doing so regularly (*wink*), you'll free up valuable storage space which might just solve the black screen dilemma.
First, we'd like to have you force quit the Safari app, then restart your iPhone and try it again. Close an app on your iPhone or iPod touch. Restart your iPhone. Should the issue persist, let's next follow the steps in this article: Clear the history and cookies from Safari on your iPhone, iPad, or iPod touch.
thumbnails of your favorite websites and click on the one you want to delete. Click on the Delete button in the top right corner. When done, go back to the previous screen and click on Done. This will close Safari, and you will see a black screen with all of your favorite websites listed in alphabetical order (in case they are not already).
Tap Safari. 3. Turn "Show Color in Tab Bar" off. There, now you know how to stop Safari for changing its color to match websites, on every new Apple OS. Henry is a managing editor at Tom's Guide ...
Software Glitches: Safari going black may be attributed to software glitches within the browser or the operating system. These glitches can occur due to incomplete updates, conflicting software, or corrupted files, leading to the black screen issue. Insufficient Memory: When Safari consumes a large amount of memory, it can lead to performance ...
Clear Safari data. Here is how you can do this: On your device, tap Settings > Safari. And scroll down and find the "Clear History and Web site Data" button, tap this. Tap the red Clear History and Data button to confirm. When you do this, your history, cookies and other data will be removed.
A total solar eclipse crossed North America Monday with parts of 15 U.S. states within the path of totality. Maps show where and when astronomy fans could see the big event as skies darkened in ...
Unfortunately when I type in the domain of google/safari it is a blank page with words randomly on the page. Discussions. Shopify Discussions. Store Feedback. Shopify Design. Shopify Apps. Shopify Education & Certifications. Ecommerce Marketing. Shopify Translate & Adapt. ...