You are using an outdated browser. Please upgrade your browser to improve your experience.

How to use Safari's Picture-in-Picture mode with YouTube on macOS

Introduced in macOS Sierra, Picture-in-Picture mode for Safari allows users to pop a video out from a webpage and onto the Mac desktop. The floating and resizable window hovers above other applications, keeping it in view while other applications are kept usable in the background.
While it is easily available in apps, including iTunes, as well as some websites, it is oddly not immediately accessible when viewing YouTube, arguably one of the biggest video services online. YouTube does support Picture-in-Picture for Safari, but there's a trick to actually using it.
Starting YouTube Picture-in-Picture
Open Safari . It is not currently possible to use the Picture-in-Picture feature with other browsers, not even Google Chrome considering this tip deals with YouTube.
Open a YouTube video that you wish to view. At this point it can be paused or left to continue playing.
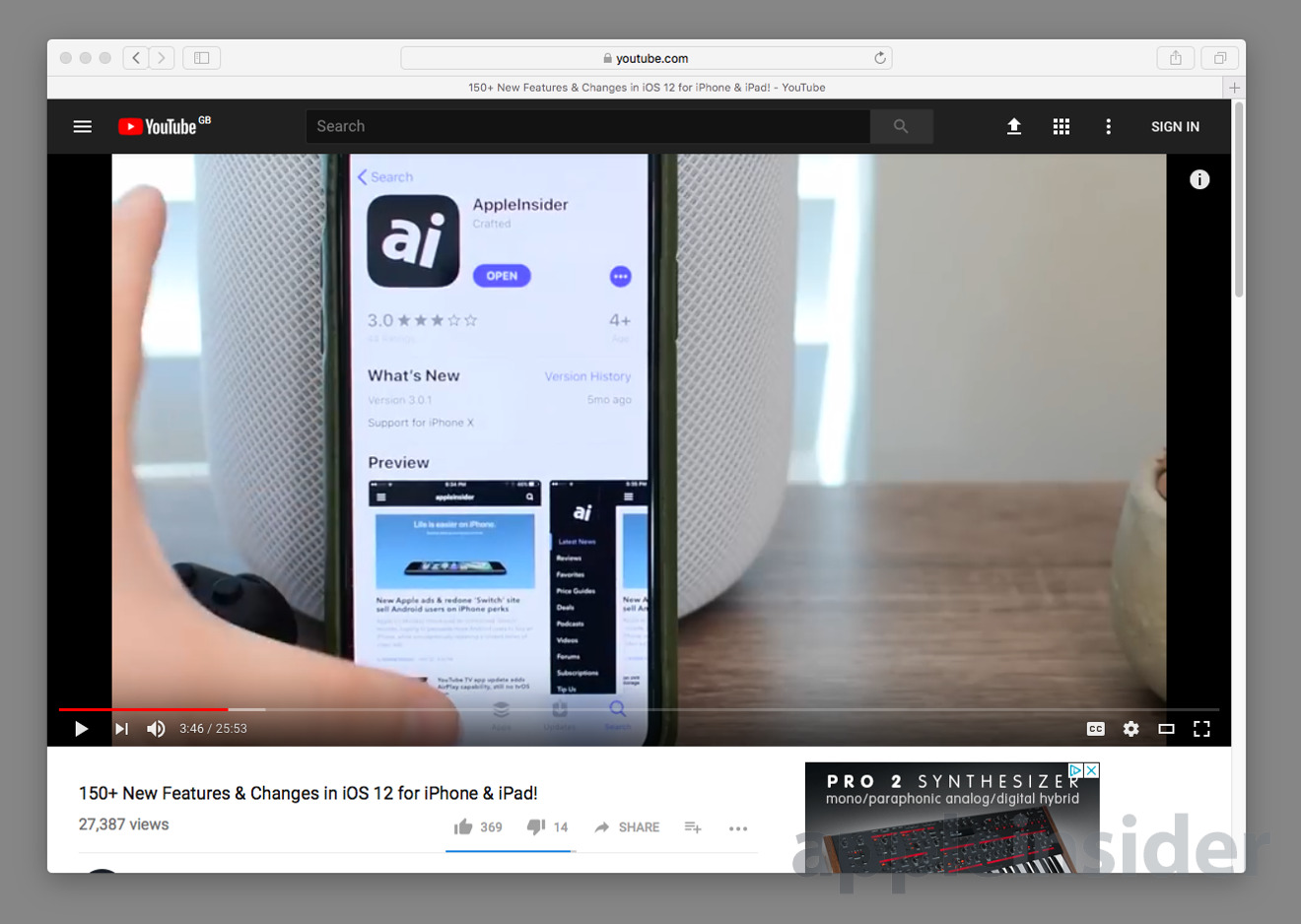
Right-click on the middle of the video. This brings up YouTube's contextual menu which, while interesting, should not be used for the moment.
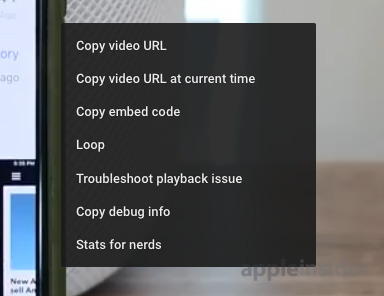
Immediately right-click the middle of the video again. This second right-click brings up a Safari menu, which includes the option we need.
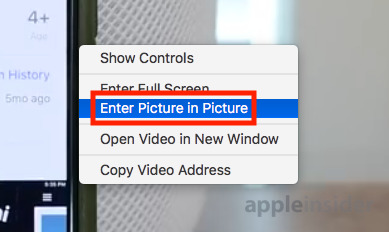
Click Enter Picture in Picture . This will move the video from the browser out into its own floating panel.
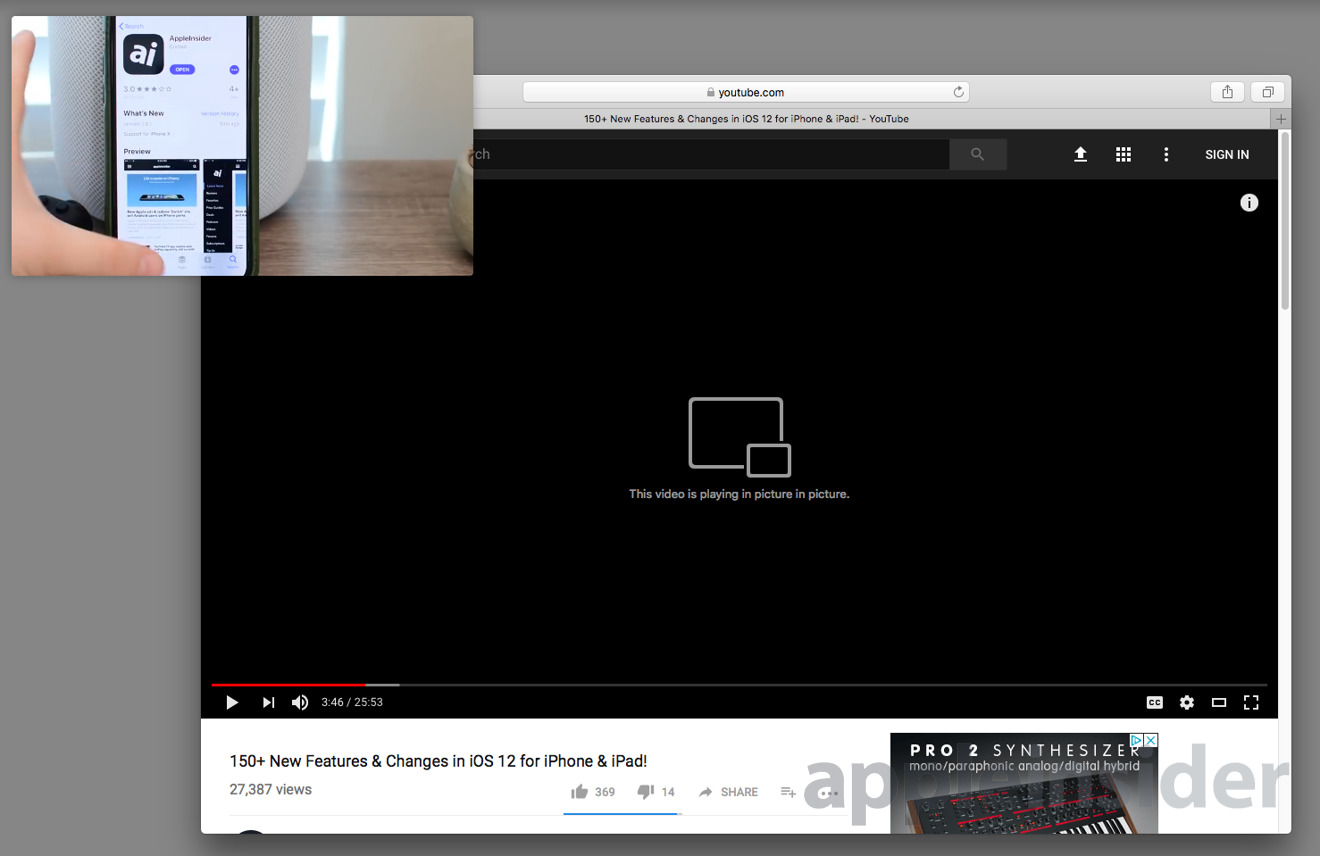
Using Picture-in-Picture
The video panel can be moved around the screen by clicking and dragging it to a different corner. If you hold the Command key down, you can drag it to a specific point of your screen instead of a corner.
The size of the panel can be adjusted by dragging the edges or the corner to make it larger or smaller. At most, the panel can be resized to take up a quarter of the screen.
The playback controls on the website will still work as normal, but there are also basic controls on the video panel itself, shown by mousing over the picture.
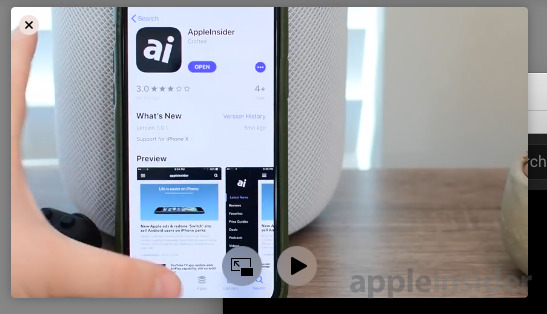
To exit the mode, click the X symbol in the top left corner of the video panel, or by clicking the symbol next to the play button in the panel to replace it in the page. You can also right-click the webpage as before and select Exit Picture in Picture .
Further Notes
Websites have to enable Picture-in-Picture mode for it to work, but not every site does so. For example, while Vimeo is more direct in offering the feature by openly displaying a PiP button, there is currently no way to use the function with video from Netflix nor Amazon Prime Instant Video.
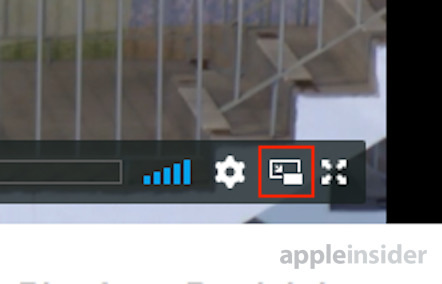
13 Comments
There is an awesome extension for Safari called PiPer that adds a button for PiP mode to websites like YouTube, Netflix, Amazon Prime and many more. It can be downloaded from the Safari Extension Gallery right here: https://safari-extensions.apple.com/details/?id=com.amarcus.safari.piper-BQ6Q24MF9X The source code is also available on github for anyone who's interested! :)
726 comments
Sweet. Thanks AppleInsider!
343 comments
Tirea said: There is an awesome extension for Safari called PiPer that adds a button for PiP mode to websites like YouTube, Netflix, Amazon Prime and many more. It can be downloaded from the Safari Extension Gallery right here: https://safari-extensions.apple.com/details/?id=com.amarcus.safari.piper-BQ6Q24MF9X The source code is also available on github for anyone who's interested! :) I was going to comment just that! It makes PIP work on everything like it should!
Tirea said: There is an awesome extension for Safari called PiPer that adds a button for PiP mode to websites like YouTube, Netflix, Amazon Prime and many more. It can be downloaded from the Safari Extension Gallery right here: https://safari-extensions.apple.com/details/?id=com.amarcus.safari.piper-BQ6Q24MF9X The source code is also available on github for anyone who's interested! :) That plugin seems to have a lot of unnecessary permissions... why does it need access to all of my personal information to include Credit Cards and Passwords? Zero chance that's going to stay on my computer. Apple should remove it.
Cesar Battistini Maziero said: Tirea said: There is an awesome extension for Safari called PiPer that adds a button for PiP mode to websites like YouTube, Netflix, Amazon Prime and many more. It can be downloaded from the Safari Extension Gallery right here: https://safari-extensions.apple.com/details/?id=com.amarcus.safari.piper-BQ6Q24MF9X The source code is also available on github for anyone who's interested! :)
Top Stories

Amazon drops Apple's M3 MacBook Air to record low $989

Retro gold rush: these emulators are coming to the App Store soon

The Worst of WWDC - Apple's biggest missteps on the way to success

Apple's generative AI may be the only one that was trained legally & ethically

Arizona TSMC facility continues to fight cultural battles, rising costs & logistical hurdles

New iPad Air & iPad Pro models are coming soon - what to expect
Featured deals.

Save up to $350 on every Apple M3 MacBook Pro, plus get up to $80 off AppleCare
Latest comparisons.

M3 15-inch MacBook Air vs M3 14-inch MacBook Pro — Ultimate buyer's guide

M3 MacBook Air vs M1 MacBook Air — Compared

M3 MacBook Air vs M2 MacBook Air — Compared
Latest news.

Some users are randomly getting locked out of their Apple ID accounts
Overnight, a notable portion of iCloud users were getting logged out of their accounts across all of their devices, and the only way back in was to perform a password reset.

Apple said to have restarted discussion for OpenAI integration into iOS 18
A report suggests that Apple is still looking across the spectrum of AI providers for iOS 18, with OpenAi again in conversations with the iPhone maker.

Apple is allowing emulators to be submitted to the App Store. Here's what's on the way so you can play your favorite retro games on your iPhone.

How to connect to FTP servers in macOS using modern apps
File Transfer Protocol is an older networking protocol for transferring files to network servers. Here's how to use it on your Mac.

Apple finally pulls generative AI nude apps from the App Store
Apple has removed apps from the App Store that claimed to make nonconsensual nude imagery, a move that demonstrates Apple is now more willing to tackle the hazardous app category.

ByteDance would rather shut down US TikTok than sell it
TikTok owner ByteDance reportedly will not sell to a US firm if it is unable to convince a court to overturn President Biden's day-old law forcing a sale or ban.

Apple's recently released M3 MacBook Air has dropped to an all-time low of $989 at Amazon while supplies last.

Unistellar Odyssey Pro review: Unlock pro-level astronomy with your iPhone from your backyard
Unistellar's Odyssey Pro smart telescope delivers amazing results even from a light-polluted backyard — and we have the photographic evidence to prove it.

How to find 3D movies to watch on Apple Vision Pro
The introduction of the Apple Vision Pro has reintroduced 3D content after nearly a decade of absence. Here's where to find 3D movies for purchase from any Apple device that has a TV app.

How to shoot 3D video for Apple Vision Pro on iPhone 15 Pro
Apple added the ability to record Spatial Video to the iPhone 15 Pro and iPhone 15 Pro Max as part of iOS 17.2. Here's how to record video to be viewed on the Apple Vision Pro.

How to make Apple Music more private by turning off 'Discoverable by Nearby Contacts'
Apple Music has a setting that automatically opts users into sharing your musical tastes with contacts by default. Here's what the problem is, and how to keep what you listen to a bit more private.
Latest Videos

All of the specs of the iPhone SE 4 may have just been leaked

When to expect every Mac to get the AI-based M4 processor
Latest reviews.

Ugreen DXP8800 Plus network attached storage review: Good hardware, beta software

Espresso 17 Pro review: Magnetic & modular portable Mac monitor

{{ title }}
{{ summary }}
YouTube picture-in-picture works in Safari for Mac with this hidden menu
The ability to watch YouTube using picture-in-picture on the Mac isn’t new , but it’s new to me. Apple added support for native picture-in-picture video to Safari on the Mac way back in 2016, and YouTube has supported it since day one. The option is hidden behind a couple of clicks…
I’ll be the first to admit that most of you reading this probably already know how to activate picture-in-picture mode on YouTube’s website in Safari. For those of you who are like me and have gone over four years without it, this article is for you.
YouTube seems like it wants to hide the option to watch videos in picture-in-picture. As we’ve seen on the iPhone and iPad side of things , YouTube isn’t keen on giving its users the ability to easily watch videos anywhere outside of the native YouTube app or website. Unlike on iOS, however, YouTube’s efforts can only go so far.
How to use YouTube picture-in-picture in Safari on the Mac
There are just a few steps to start watching a YouTube video in picture-in-picture on the Mac in Safari.
- Open the YouTube video in Safari on your Mac as normal
- Right click on that YouTube video
- When the YouTube’s native right-click menu appears, right click one more time.
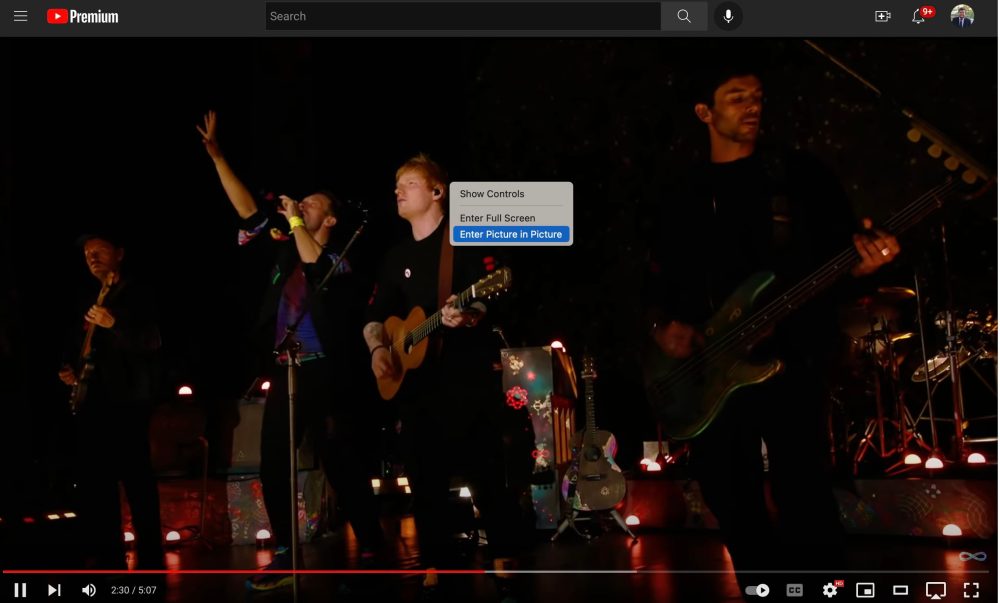
After you right click for second time, you’ll see Safari’s menu that includes the option to “Enter Picture-in-Picture.” Choosing this will snap the YouTube video into Safari’s native picture-in-picture experience.
As a refresher, Safari’s picture-in-picture video player can be placed in any of the four corners of your Mac’s display. You can resize the player to your preference, play or pause the video, and snap the video back to the YouTube video in Safari.
That’s literally all there is to it. I can’t believe it took me this long to realize this feature exists. Please don’t be as mean to me in the comments as my colleagues were to me in Slack .
FTC: We use income earning auto affiliate links. More.
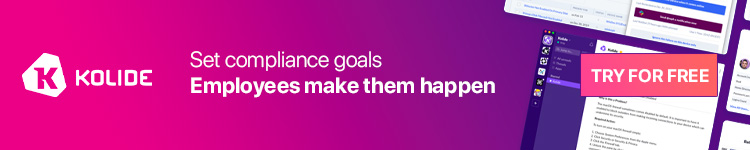
Check out 9to5Mac on YouTube for more Apple news:

Apple’s Mac lineup consists of MacBook, MacBoo…
Chance is an editor for the entire 9to5 network and covers the latest Apple news for 9to5Mac.
Tips, questions, typos to [email protected]

Manage push notifications
- Download YouTube Videos
- What is YouTube Premium?
- Free Movies on YouTube
- Play YouTube in the Background
- What is YouTube Music?
- Best YouTube TV Alternatives
Apple’s latest MacOS Big Sur beta brings 4K YouTube to Safari
If you’re a fan of the Safari web browser on your Mac, Apple just gave YouTube video playback a major upgrade in its latest macOS beta release. Now available for download , developers on the macOS Big Sur beta 4 can finally playback YouTube videos in 4K UHD resolution using Apple’s Safari browser.
Apple published details about the feature change in its Big Sur beta 4 documentation, noting that the software brings “support for 4K HDR playback of YouTube videos” in Safari and Webkit.
- 7 key settings in macOS Sonoma you should change right now
- Common macOS Sonoma problems and how to fix them
- macOS Sonoma public beta review: more than just screensavers
Prior to today’s release, YouTube video was capped at just 1080p FHD resolution when using Safari. This meant that if you wanted to play YouTube videos at resolutions greater than FHD, you had to choose an alternate browser, like Google’s Chrome. If all goes well during Apple’s beta testing period, Big Sur is expected to be released this fall for all consumers.
This change is especially notable given Apple’s push for higher resolution displays in recent years with Retina Displays appearing on smartphones, tablets, and the Mac. This means that if you own Apple’s iMac with Retina 4K Display, iMac with Retina 5K Display , iMac Pro with Retina 5K Display, or Apple’s studio-grade Pro Display XDR panel with a Retina 6K Display, you can edit and playback YouTube videos in resolutions up to 4K .
Initially announced earlier this summer at Apple’s Worldwide Developers Conference event, macOS Big Sur introduced a number of new features , including new icons, an updated menu bar, redesigned sheets, and a refreshed Notification Center — changes that will helps to unify Apple’s desktop macOS operating system with its mobile iOS and iPad OS platforms. In fact, Apple views the changes introduced with Big Sur significant enough to warrant a numerical jump to its macOS platform, moving from macOS 10 for desktops — which was initially introduced in 2001 — to macOS 11.
Big Sur is also the first operating system that kicks off Apple’s support for its own custom in-house silicon as Apple moves away from Intel. As Apple transitions to ARM-based processors for its Mac, we can likely expect to see Apple port over more features from its mobile platforms.
If you want to give Big Sur a spin ahead of its commercial release, you can begin by enrolling your Mac in Apple’s software preview program . However, before you do that, be sure to read Apple’s documentation for the latest beta release to see what problems or issues you may encounter during testing. Although Apple announced that Big Sur will be coming to supported Macs this fall, the company did not give a specific launch date.
Editors' Recommendations
- Don’t download the latest macOS Ventura update just yet
- All the best macOS Sonoma tips and tricks you need to know
- Apple fixed one of my biggest macOS gripes with Sonoma — but I still want more
- How macOS Sonoma could fix widgets — or make them even worse
- Apple just gave Mac gamers a big reason to be excited

MacOS 14 is coming and coming soon, and thanks to Apple's big keynote address at WWDC 2023, we now know what it can do, what it's called, and who can get it. The next generation Mac operating system is codenamed Sonoma, and it's bringing gaming to macOS in a big way, as well as improving video calls, and security. It's going to be available for most modern Mac and MacBook users, but there are some legacy systems that are unfortunately being left out in the cold.
Wondering if your Mac can get macOS 14? Here's everything we know about what Macs are and aren't compatible with Sonoma.
Apple’s Worldwide Developers Conference (WWDC) was chock-full of new announcements, and it’s fair to say that between the Vision Pro headset and all of Apple’s new Macs, macOS was far from the biggest new reveal. Yet, there was one new macOS feature that could be absolutely game-changing.
That’s because right now, Mac gaming is in a pretty bad way. Gamers don’t buy Macs because there aren’t enough good games, and developers don’t port their games to the Mac because there aren’t enough people to play them. It’s a chicken-and-egg situation caught in a death spiral.
What if your macOS dock behaved more fluidly, dynamically morphing to show background processes such as download progress, media controls, text messages, and so on?
The following concepts demonstrate "what if" macOS and iOS Live Activities got together and had a child, and they have certainly got my imagination going.
How to play YouTube videos in the background on your iPhone, without having to keep the app open
- You can play YouTube videos in the background on your iPhone using YouTube Premium or Safari.
- YouTube Premium lets you play videos when the app isn't open, but it costs $11.99 per month.
- You can also play YouTube videos in the background in Safari using view mode.
Lots of people use YouTube as their main music streaming app. But unlike other music apps, if you close the app or lock your iPhone while listening, all the music will shut off.
That is, unless you've signed up for YouTube's paid subscription service, YouTube Premium . This is the only official way to play YouTube in the background on your iPhone.
If you don't want to sign up for YouTube Premium, you can also use a trick involving your iPhone's Safari app. However, this method can be finicky, and may be removed in a future update.
Here are both ways to play YouTube in the background on your iPhone, so you can start listening to videos without keeping the app open.
How to play YouTube in the background on an iPhone using YouTube Premium
First, you need to sign up for YouTube Premium.
YouTube Premium costs $11.99 a month for a single account ($6.99 a month if you're a student), or $17.99 a month for six accounts in a "Family Plan."
Signing up will get rid of all ads on YouTube videos, allow you to download videos to watch offline, and give you access to both "YouTube Original" videos and YouTube Music, the site's music streaming service.
And, of course, you'll receive the ability to play and listen to any YouTube video in the background, even while using other apps.
How to sign up for Youtube Premium
Now, let's go over how to sign up for YouTube premium.
1. Navigate to the YouTube Premium homepage, which can be found here.
2. Click the blue button that says TRY IT FREE , which will open a window for you to enter your payment information.
3. Enter your payment information and zip code. YouTube Premium offers a three-months free trial, so if this is your first time signing up, you won't be charged the $11.99 fee until the months have passed. YouTube may, however, charge you a $1 fee at first to make sure that the payment information you've given them is valid — this dollar should be refunded within a few days.
4. The YouTube account you used to sign up for Premium will be immediately granted access to all the new features of Premium.
How to play YouTube videos in the background
Now that you have YouTube Premium, here's how to play videos in the background:
1. Open the YouTube app on your iPhone.
2. Navigate to the video that you want to listen to in the background.
3. Once it starts playing, feel free to lock your iPhone or close the app and open another one. You can pause and play the video's audio from the iPhone's Control Center, by opening it and holding your finger down on the music tab for a moment.
As long as you're subscribed to YouTube Premium, you'll be able to listen to YouTube videos without having the app open.
How to play YouTube in the background using your iPhone's Safari app
Ever since YouTube Premium launched, Google has worked hard to make sure that it's the only way to play YouTube in the background. Every few months a new trick appears that lets users bypass it, but it's quickly patched out.
This is the newest trick. It involves opening YouTube in the Safari app, and then using desktop view to make your phone think it's just a regular video, which can be played in the background.
1. Open Safari and go to www.youtube.com . If you do this and it automatically redirects to the YouTube app, you might need to uninstall the app.
2. Find the video that you want to play in the background and start playing it.
3. Tap the aA icon in the bottom-left corner of your screen and select Request Desktop Website .
4. The page will reload, and the new video player will look just like the YouTube website you'd see on a computer. Tap on the video again to start playing it. It'll start playing in fullscreen mode.
5. Close the app. You'll notice that the sound will stop playing — this is normal.
6. Open your iPhone's Control Center. In the box that shows what music is currently playing, press the play button .
You'll now be able to lock your phone, use other apps, and even browse other Safari pages with YouTube playing in the background. Just note that if you're playing from a playlist, you'll need to do this for each individual video.
- Main content
- How to enable picture-in-picture for YouTube on your Mac
Using Safari, it’s easy to watch a video while doing other things
By Barbara Krasnoff , a reviews editor who manages how-tos. She’s worked as an editor and writer for almost 40 years. Previously, she was a senior reviews editor for Computerworld.
Share this story
:format(webp)/cdn.vox-cdn.com/uploads/chorus_asset/file/19557036/Screen_Shot_2019_12_27_at_2.12.43_PM.png)
If you like to work with a music video playing in the background or watch your favorite sports team while perusing social media or maybe if you simply like doing two things at once, picture-in-picture (PiP) can be really useful. It lets you pin a small window showing a video within a larger window on your computer or TV screen.
If you’re using a Mac, you can easily set up PiP for a YouTube video using either Apple’s Safari or Google’s Chrome browsers as well.
This first time, on how to have PiP on Safari, is courtesy of a great tweet by Ricky Mondello .
PiP using Safari
- Right click twice on the YouTube Video. The first click will get you a menu that lets you copy the URL of the video, embed the code, or do other YouTube-related tasks. The second click will get you a more traditional menu.
:format(webp)/cdn.vox-cdn.com/uploads/chorus_asset/file/19557017/Screen_Shot_2019_12_27_at_1.27.47_PM.png)
- Click on “Enter Picture in Picture.” Your video will shrink down to a much smaller size.
- Open a new tab on your browser (or several, if you want) and go to another site — or you can leave the browser entirely. The video will keep playing.
:format(webp)/cdn.vox-cdn.com/uploads/chorus_asset/file/19557015/Screen_Shot_2019_12_27_at_1.38.11_PM.png)
- To control the video, hover your cursor over the video. You can pause and restart it, take it out of PiP mode, or close the window entirely.
- To move the small video window around, you can press down with one finger on your touchpad and use the other finger to move the window around your screen. If you’re using a mouse, then use the Command key.
There are a couple of other ways you can start PiP.
- While your video is playing, right click on the volume icon in the tab; the menu will include the “Enter Picture in Picture” command. (Note: You won’t see the volume icon if you pause the video.)
- If you have a Touch Bar, use the PiP icon (it looks like a small filled-in rectangle over a larger clear rectangle).

PiP using Chrome
After this article was published, a reader wrote me and asked why I hadn’t also included the way to do PiP using Google’s Chrome browser on a Mac. So I did a bit of research and found that you can have PiP on your Mac using Chrome — and it works almost exactly the same way that Safari does, except you can either use the built-in method ( courtesy How-To Geek ) or a Google PiP extension.
Use the built-in feature:
- Right click on the YouTube video you want to make into a PiP
- As with Safari, the first menu you’ll get will be YouTube’s right-click menu. So right click again (outside of the menu). You’ll get a Chrome menu with a “Picture in Picture” selection; click on that.
:format(webp)/cdn.vox-cdn.com/uploads/chorus_asset/file/20047469/Screen_Shot_2020_06_22_at_3.37.26_PM.png)
Again, as with Safari, the PiP functionality is pretty basic; you can move the video anywhere around the screen, pause it, and return it to its YouTube window. However, don’t expect to get any captions with it; the captions will continue to run on the original YouTube page.
Use Google’s PiP extension:
There is no perceivable advantage to using the extension over the built-in right-click feature; both give you the same simple (but effective) PiP feature.
- In the Chrome Web Store, find the Picture-in-Picture extension . Click on the “Add to Chrome” button.
- You will be asked for permission to “Read and change all your data on the websites you visit”
- Once the extension is installed, you can access it either by clicking on the new PiP icon to the right of your address field or hitting the option+P keys.
:format(webp)/cdn.vox-cdn.com/uploads/chorus_asset/file/20047473/Screen_Shot_2020_06_22_at_3.39.23_PM.png)
That’s it! Enjoy your video.
Update June 23rd, 2020, 10:08AM ET: This article was originally published on December 27th, 2019, and it has been updated to include instructions on PIP in Chrome.
The walls of Apple’s garden are tumbling down
I traded in my macbook and now i’m a desktop convert, the apple vision pro’s ebay prices are making me sad, how to delete the data google has on you, blizzcon 2024 has been canceled.
More from The Verge Guide to macOS
Tips and tricks.
- macOS 101: how to force quit a Mac app
- How to type special characters on Macs
- How to record your screen on a Mac
- How to uninstall apps in macOS
- How to take screenshots on your Mac
- How to easily resize and arrange windows in macOS Catalina
- The 11 best apps for your new Mac
- How to wipe your MacBook, iMac, Mac Pro, or Mac mini
- How to manage app updates in macOS
- macOS 10.15.5 is out now with a new battery health feature
- How to manage system updates on macOS
- How to use an external display with your Mac
Which device to buy
YouTube Doesn't Allow PiP on the iPhone. Here's How You Can Do It Anyway.
Use this trick to get a floating window for any YouTube video on iOS.

YouTube got rid of PiP on iOS, but there is a workaround.
Apple introduced Picture in Picture mode back in 2020 with the release of iOS 14, which allows you to watch videos in a floating window anywhere on your phone or tablet. If you want to watch Netflix or HBO Max without being in the app, you can easily do so by swiping up out of it, which usually enables PiP by default. Unfortunately, PiP doesn't work with every third-party video streaming app on iOS, including YouTube.
YouTube's iPhone app has offered a Picture in Picture feature to YouTube Premium subscribers as an experiment for nearly a year now, but recently the popular video-sharing service confirmed on Twitter that the feature has been removed. PiP appears to remain available if you've already activated it, but if you haven't, YouTube hasn't mentioned a date for its return.
Just to clarify – what's currently being rolled out is the YouTube TV picture-in-picture for iOS 15+ devices. If you're referring to the one for the YouTube app, it's only available to Premium members on Android mobile phones. https://t.co/wB9vUWtm3U — TeamYouTube (@TeamYouTube) April 11, 2022
The announcement came after YouTube sent out a since-deleted message on Twitter stating that PiP would soon be available for everyone, causing confusion for viewers who were hoping to enjoy the feature. YouTube tweeted out: "Are you using an iOS smartphone? If so, the Picture-in-Picture feature is still rolling out & will be available in a matter of days across all iOS 15+ devices. Tweet back @ us if needed."
It turned out the announcement was about the YouTube TV service instead, which apparently is rolling out PiP for iOS users, and that was then followed up by another announcement from the official YouTube TV Twitter account. YouTube did mention that PiP is still available for the regular YouTube app, but only for premium members on Android, which wasn't the case until pretty recently (it's been widely available on iOS).
Fortunately, if you're an iPhone user and still want to access the removed feature, there's a workaround to get YouTube to work with PiP on iOS -- and it doesn't require a premium subscription.
Use the PiPifier app on your iPhone or iPad to get Picture in Picture
To use Picture in Picture with YouTube on iOS, you'll first need to download PiPifier, an app from Arno Appenzeller that acts as an extension for Safari and allows you to use PiP with any HTML5 video (essentially every web video on iOS) in Safari. That includes YouTube, but only if you access it in your web browser.
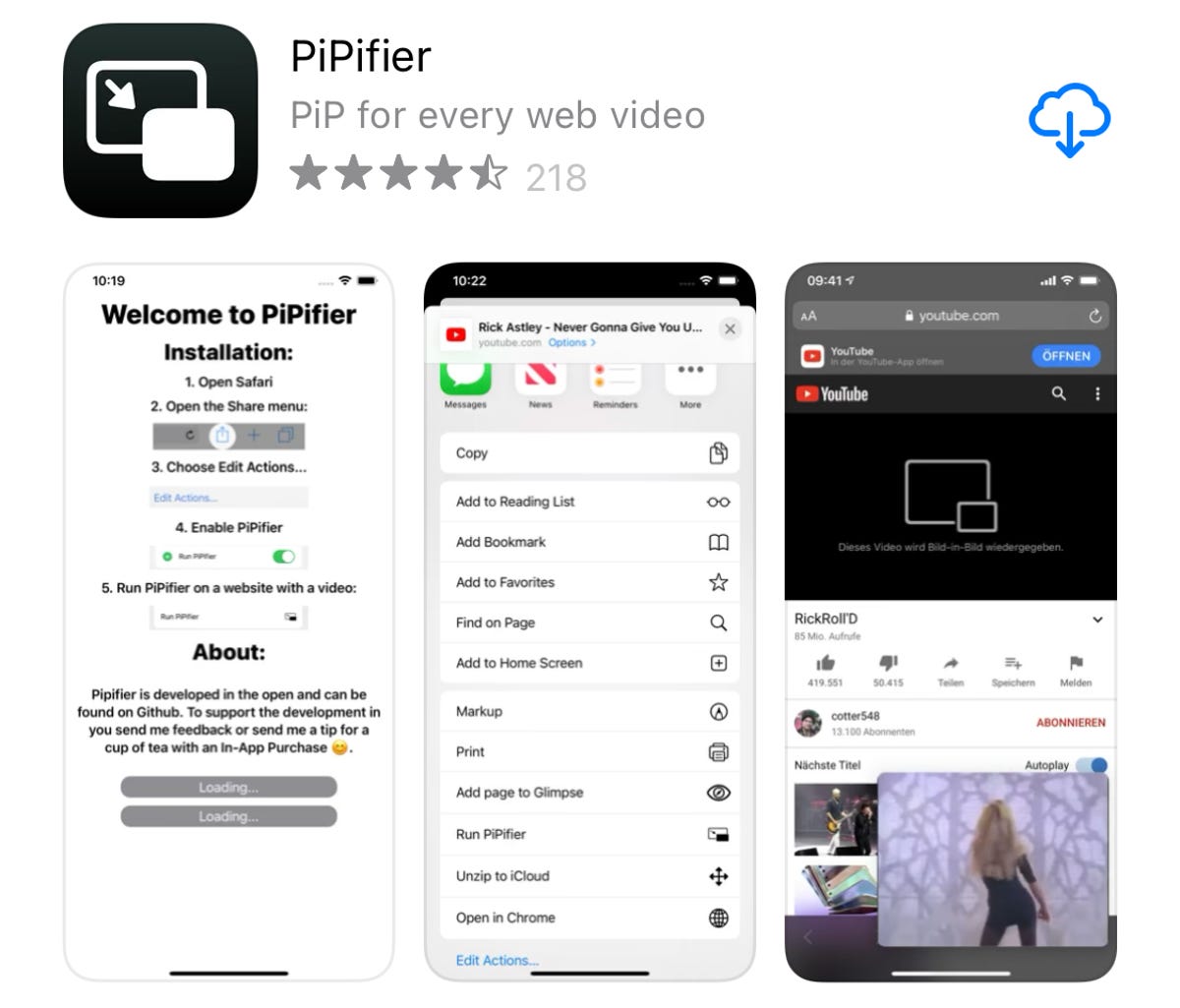
PiPifier is free to download on the App Store.
PiPifier is free to download from the App Store and works on the iPhone, iPad, iPod Touch and Mac. It requires at least iOS 15, iPadOS 15 or MacOS 12 (the Apple M1 chip version) to work properly.
Enable the PiPifier extension in Safari
Once you download the app, you don't need to open it -- you can go straight to Safari to turn on the extension. In Safari, tap the AA icon on the top-left, go into Manage Extensions , toggle on PiPifier and hit Done . This will enable the PiPifier extension in Safari, which means you can now use it directly from the website settings menu.
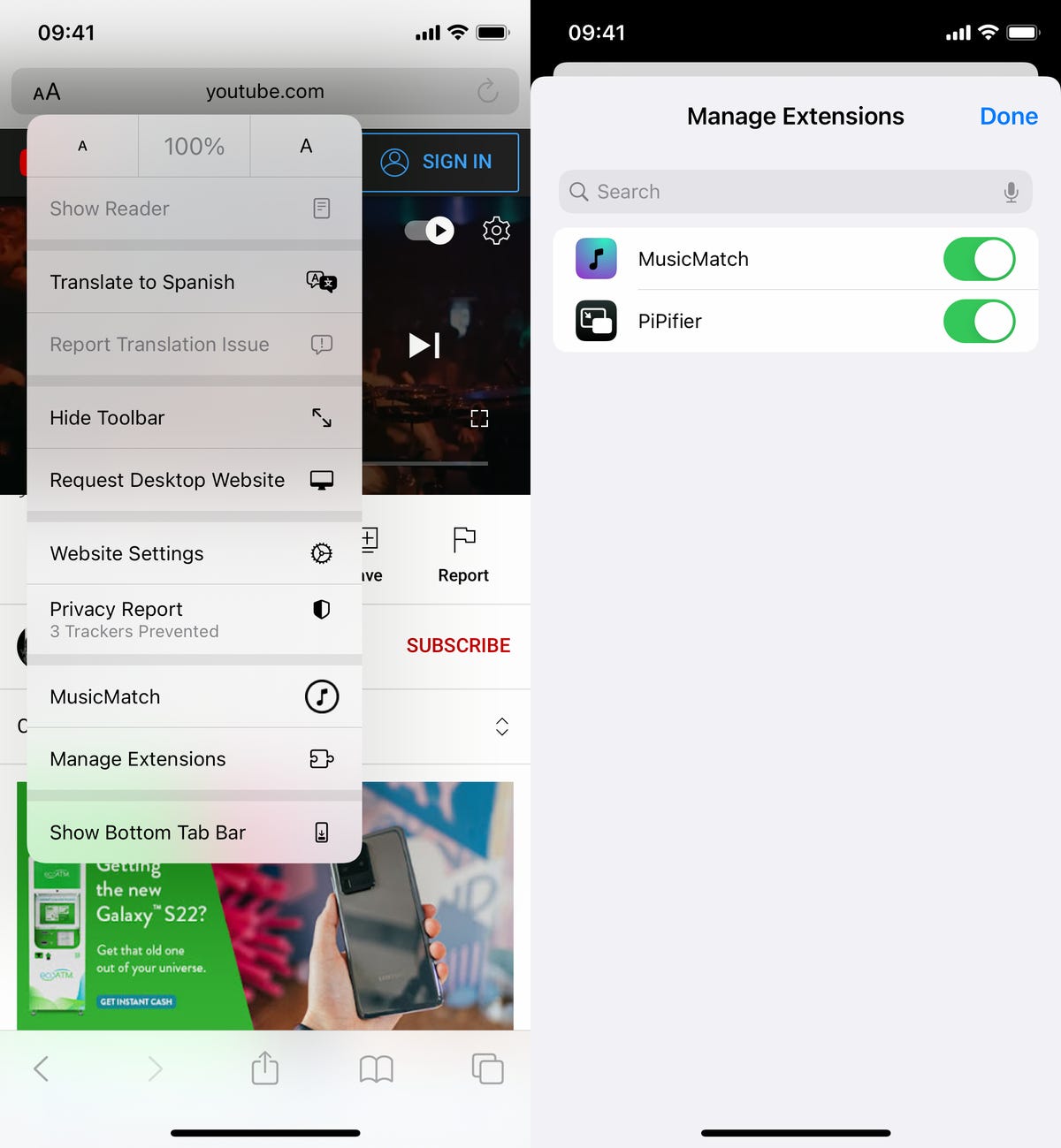
In Safari, go to AA > Manage Extensions to enable PiPifier.
How to use Picture in Picture with YouTube on the iPhone and iPad
To use Picture in Picture with YouTube, open the Safari app, go to the YouTube website and find the video you want to watch. Now tap the AA icon on the top left and hit the PiPifier option in the menu that appears. A small floating window should appear at the bottom of your screen, playing the YouTube video.
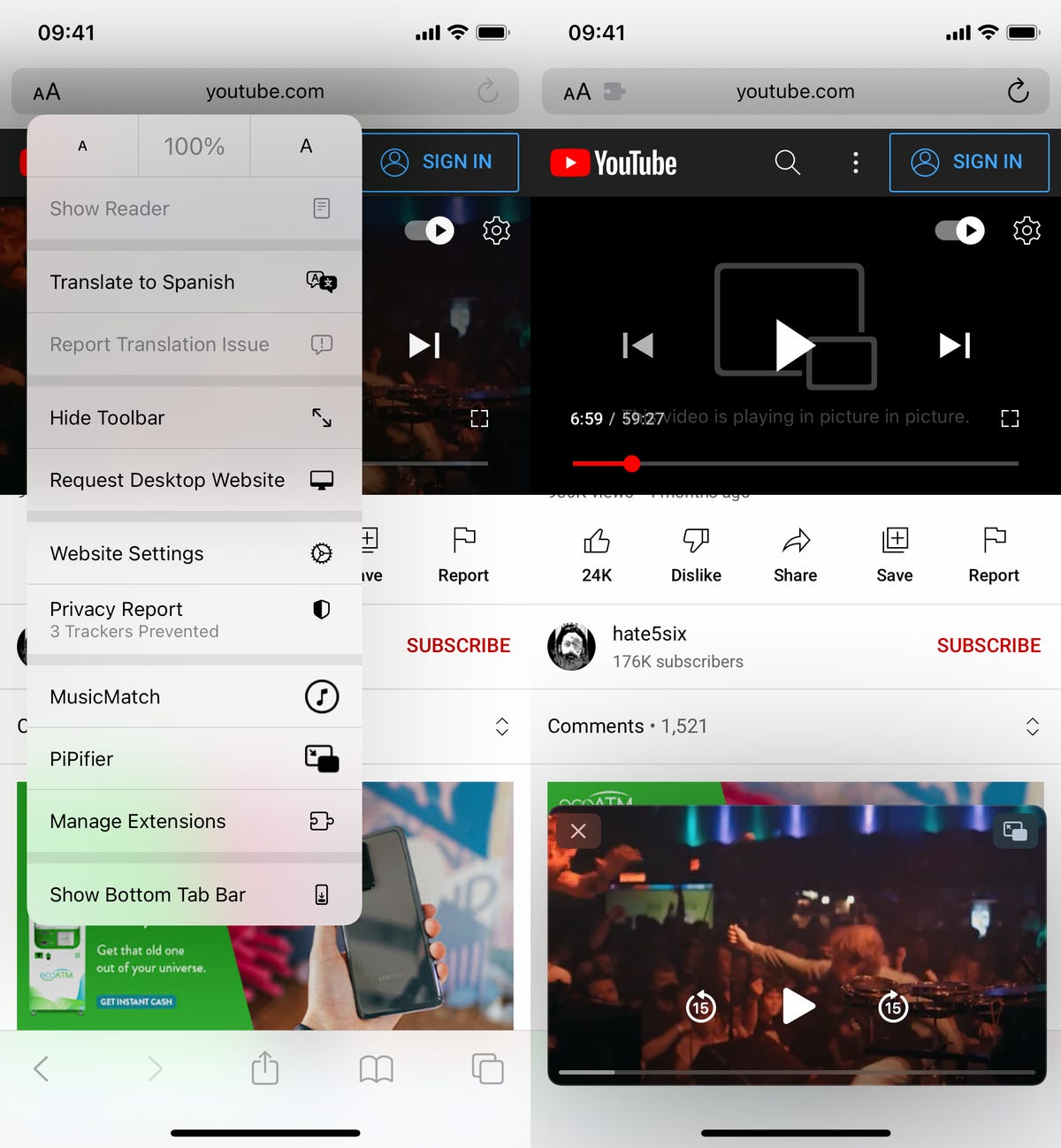
Run PiPifier from the AA icon in Safari.
You can then swipe out of Safari and the floating window will follow you wherever you go, including your home screen and other applications. Use your fingers to move the floating window around the screen, and pinch in and out to resize it accordingly. If you tap on the floating window, you have options to fast-forward, rewind and play or pause the video, as well as maximize it to full-screen. To close the floating window, tap on the X icon on the top left of the window.

You can now watch YouTube videos from anywhere on your iPhone.
Functionality of a PiP video, in comparison to using the YouTube app, is pretty much the same: You can like and save videos, create a queue and leave a comment. The user interface is a bit clunkier, so it's more difficult to use, but if you're only using PiPifier with the YouTube website, you shouldn't really run into any major issues.
If you want to learn more about other iOS settings, check out these 10 iOS 15 hidden features you might have missed and 20 iOS 15 settings you can tweak to help you become a power user .
Mobile Guides
- Best iPhone
- Best Galaxy S24 Deals
- Best iPhone Deals
- Samsung Galaxy S24 Review
- Best Android Phones
- Best Samsung Galaxy Phone
- Pixel 8 Pro Review
- iPhone 15 Pro/Pro Max Review
- Best iPhone 15 Deals
- Best Foldable Phones
- Galaxy Z Fold 5 Review
- OnePlus Open Review
- Best Galaxy Z Flip Deals
- Best Wireless Earbuds
- Best Noise Canceling Headphones
- Best Headphones
- Best Over Ear Headphones
- Best Wireless Earbuds and Headphones for Making Calls
- Best Headphones for Work at Home
- Best Noise Canceling Wireless Earbuds
- Best Sounding Wireless Earbuds
- Best Cheap Wireless Earbuds
- Best Wireless Headphones
- Best iPhone 15 Cases
- Best iPhone 14 Cases
- Best Power Bank for iPhone
- Best Airpods Pro Accessories
- Best Magsafe iPhone Accessories
- Best Speakerphone
- Best Wireless Car Charger and Mount
- Best iPhone Fast Charger
- Best Portable Chargers and Power Banks for Android
- Apple Watch Series 8 vs Series 7
- Best Apple Watch Bands
- Best Android Smartwatch
- Apple Watch Ultra Review
- Best Smartwatch
- Best Prepaid Phone Plans
- Best Cheap Phone Plans
- Best Unlimited Data Plans
- Best Phone Plans
- Best Phone Plan Deals
- Best Senior Phone Plans
- Best Family Phone Plans
- Best Travel Phone Plans
- Best Verizon Plans
- Samsung Promo Codes
- Consumer Cellular Coupons
- Verizon Promo Codes
- AT&T Wireless Promo Codes
- Best Buy Coupons
- Motorola Coupon Codes
- OnePlus Promo Codes
- Sony Coupon Codes
- Apple Store Promo Codes
iPhone User Guide
- iPhone models compatible with iOS 17
- R ' class='toc-item' data-ss-analytics-link-url='https://support.apple.com/guide/iphone/iphone-xr-iph017302841/ios' data-ajax-endpoint='https://support.apple.com/guide/iphone/iphone-xr-iph017302841/ios' data-ss-analytics-event="acs.link_click" href='https://support.apple.com/guide/iphone/iphone-xr-iph017302841/ios' id='toc-item-IPH017302841' data-tocid='IPH017302841' > iPhone X R
- S ' class='toc-item' data-ss-analytics-link-url='https://support.apple.com/guide/iphone/iphone-xs-iphc00446242/ios' data-ajax-endpoint='https://support.apple.com/guide/iphone/iphone-xs-iphc00446242/ios' data-ss-analytics-event="acs.link_click" href='https://support.apple.com/guide/iphone/iphone-xs-iphc00446242/ios' id='toc-item-IPHC00446242' data-tocid='IPHC00446242' > iPhone X S
- S Max' class='toc-item' data-ss-analytics-link-url='https://support.apple.com/guide/iphone/iphone-xs-max-iphcd2066870/ios' data-ajax-endpoint='https://support.apple.com/guide/iphone/iphone-xs-max-iphcd2066870/ios' data-ss-analytics-event="acs.link_click" href='https://support.apple.com/guide/iphone/iphone-xs-max-iphcd2066870/ios' id='toc-item-IPHCD2066870' data-tocid='IPHCD2066870' > iPhone X S Max
- iPhone 11 Pro
- iPhone 11 Pro Max
- iPhone SE (2nd generation)
- iPhone 12 mini
- iPhone 12 Pro
- iPhone 12 Pro Max
- iPhone 13 mini
- iPhone 13 Pro
- iPhone 13 Pro Max
- iPhone SE (3rd generation)
- iPhone 14 Plus
- iPhone 14 Pro
- iPhone 14 Pro Max
- iPhone 15 Plus
- iPhone 15 Pro
- iPhone 15 Pro Max
- Setup basics
- Make your iPhone your own
- Take great photos and videos
- Keep in touch with friends and family
- Share features with your family
- Use iPhone for your daily routines
- Expert advice from Apple Support
- What’s new in iOS 17
- Turn on and set up iPhone
- Wake and unlock
- Set up cellular service
- Use Dual SIM
- Connect to the internet
- Sign in with Apple ID
- Subscribe to iCloud+
- Find settings
- Set up mail, contacts, and calendar accounts
- Learn the meaning of the status icons
- Charge the battery
- Charge with cleaner energy sources
- Show the battery percentage
- Check battery health and usage
- Use Low Power Mode
- Read and bookmark the user guide
- Learn basic gestures
- Learn gestures for iPhone models with Face ID
- Adjust the volume
- Find your apps in App Library
- Switch between open apps
- Quit and reopen an app
- Multitask with Picture in Picture
- Access features from the Lock Screen
- View Live Activities in the Dynamic Island
- Perform quick actions
- Search on iPhone
- Get information about your iPhone
- View or change cellular data settings
- Travel with iPhone
- Change sounds and vibrations
- Use the Action button on iPhone 15 Pro and iPhone 15 Pro Max
- Create a custom Lock Screen
- Change the wallpaper
- Adjust the screen brightness and color balance
- Keep the iPhone display on longer
- Use StandBy
- Customize the text size and zoom setting
- Change the name of your iPhone
- Change the date and time
- Change the language and region
- Organize your apps in folders
- Add, edit, and remove widgets
- Move apps and widgets on the Home Screen
- Remove apps
- Use and customize Control Center
- Change or lock the screen orientation
- View and respond to notifications
- Change notification settings
- Set up a Focus
- Allow or silence notifications for a Focus
- Turn a Focus on or off
- Stay focused while driving
- Customize sharing options
- Type with the onscreen keyboard
- Dictate text
- Select and edit text
- Use predictive text
- Use text replacements
- Add or change keyboards
- Add emoji and stickers
- Take a screenshot
- Take a screen recording
- Draw in documents
- Add text, shapes, signatures, and more
- Fill out forms and sign documents
- Use Live Text to interact with content in a photo or video
- Use Visual Look Up to identify objects in your photos and videos
- Lift a subject from the photo background
- Subscribe to Apple Arcade
- Play with friends in Game Center
- Connect a game controller
- Use App Clips
- Update apps
- View or cancel subscriptions
- Manage purchases, settings, and restrictions
- Install and manage fonts
- Buy books and audiobooks
- Annotate books
- Access books on other Apple devices
- Listen to audiobooks
- Set reading goals
- Organize books
- Create and edit events in Calendar
- Send invitations
- Reply to invitations
- Change how you view events
- Search for events
- Change calendar and event settings
- Schedule or display events in a different time zone
- Keep track of events
- Use multiple calendars
- Use the Holidays calendar
- Share iCloud calendars
- Camera basics
- Set up your shot
- Apply Photographic Styles
- Take Live Photos
- Take Burst mode shots
- Take a selfie
- Take panoramic photos
- Take macro photos and videos
- Take portraits
- Take Night mode photos
- Take Apple ProRAW photos
- Adjust the shutter volume
- Adjust HDR camera settings
- Record videos
- Record spatial videos for Apple Vision Pro
- Record ProRes videos
- Record videos in Cinematic mode
- Change video recording settings
- Save camera settings
- Customize the Main camera lens
- Change advanced camera settings
- View, share, and print photos
- Use Live Text
- Scan a QR code
- See the world clock
- Set an alarm
- Change the next wake up alarm
- Use the stopwatch
- Use multiple timers
- Add and use contact information
- Edit contacts
- Add your contact info
- Use NameDrop on iPhone to share your contact info
- Use other contact accounts
- Use Contacts from the Phone app
- Merge or hide duplicate contacts
- Export contacts
- Get started with FaceTime
- Make FaceTime calls
- Receive FaceTime calls
- Create a FaceTime link
- Take a Live Photo
- Turn on Live Captions in a FaceTime call
- Use other apps during a call
- Make a Group FaceTime call
- View participants in a grid
- Use SharePlay to watch, listen, and play together
- Share your screen in a FaceTime call
- Collaborate on a document in FaceTime
- Use video conferencing features
- Hand off a FaceTime call to another Apple device
- Change the FaceTime video settings
- Change the FaceTime audio settings
- Change your appearance
- Leave a call or switch to Messages
- Block unwanted callers
- Report a call as spam
- Connect external devices or servers
- Modify files, folders, and downloads
- Search for files and folders
- Organize files and folders
- Set up iCloud Drive
- Share files and folders in iCloud Drive
- Share your location
- Meet up with a friend
- Send your location via satellite
- Add or remove a friend
- Locate a friend
- Get notified when friends change their location
- Notify a friend when your location changes
- Add your iPhone
- Add your iPhone Wallet with MagSafe
- Get notified if you leave a device behind
- Locate a device
- Mark a device as lost
- Erase a device
- Remove a device
- Add an AirTag
- Share an AirTag or other item in Find My on iPhone
- Add a third-party item
- Get notified if you leave an item behind
- Locate an item
- Mark an item as lost
- Remove an item
- Adjust map settings
- Get started with Fitness
- Track daily activity and change your move goal
- See your activity summary
- Sync a third-party workout app
- Change fitness notifications
- Share your activity
- Subscribe to Apple Fitness+
- Find Apple Fitness+ workouts and meditations
- Start an Apple Fitness+ workout or meditation
- Create a Custom Plan in Apple Fitness+
- Work out together using SharePlay
- Change what’s on the screen during an Apple Fitness+ workout or meditation
- Download an Apple Fitness+ workout or meditation
- Get started with Freeform
- Create a Freeform board
- Draw or handwrite
- Apply consistent styles
- Position items on a board
- Search Freeform boards
- Share and collaborate
- Delete and recover boards
- Get started with Health
- Fill out your Health Details
- Intro to Health data
- View your health data
- Share your health data
- View health data shared by others
- Download health records
- View health records
- Monitor your walking steadiness
- Log menstrual cycle information
- View menstrual cycle predictions and history
- Track your medications
- Learn more about your medications
- Log your state of mind
- Take a mental health assessment
- Set up a schedule for a Sleep Focus
- Turn off alarms and delete sleep schedules
- Add or change sleep schedules
- Turn Sleep Focus on or off
- Change your wind down period, sleep goal, and more
- View your sleep history
- Check your headphone levels
- Use audiogram data
- Register as an organ donor
- Back up your Health data
- Intro to Home
- Upgrade to the new Home architecture
- Set up accessories
- Control accessories
- Control your home using Siri
- Use Grid Forecast to plan your energy usage
- Set up HomePod
- Control your home remotely
- Create and use scenes
- Use automations
- Set up security cameras
- Use Face Recognition
- Unlock your door with a home key
- Configure a router
- Invite others to control accessories
- Add more homes
- Get music, movies, and TV shows
- Get ringtones
- Manage purchases and settings
- Get started with Journal
- Write in your journal
- Review your past journal entries
- Change Journal settings
- Magnify nearby objects
- Change settings
- Detect people around you
- Detect doors around you
- Receive image descriptions of your surroundings
- Read aloud text and labels around you
- Set up shortcuts for Detection Mode
- Add and remove email accounts
- Set up a custom email domain
- Check your email
- Unsend email with Undo Send
- Reply to and forward emails
- Save an email draft
- Add email attachments
- Download email attachments
- Annotate email attachments
- Set email notifications
- Search for email
- Organize email in mailboxes
- Flag or block emails
- Filter emails
- Use Hide My Email
- Use Mail Privacy Protection
- Change email settings
- Delete and recover emails
- Add a Mail widget to your Home Screen
- Print emails
- Get travel directions
- Select other route options
- Find stops along your route
- View a route overview or a list of turns
- Change settings for spoken directions
- Get driving directions
- Get directions to your parked car
- Set up electric vehicle routing
- Report traffic incidents
- Get cycling directions
- Get walking directions
- Get transit directions
- Delete recent directions
- Get traffic and weather info
- Estimate travel time and ETA
- Download offline maps
- Search for places
- Find nearby attractions, restaurants, and services
- Get information about places
- Mark places
- Share places
- Rate places
- Save favorite places
- Explore new places with Guides
- Organize places in My Guides
- Delete significant locations
- Look around places
- Take Flyover tours
- Find your Maps settings
- Measure dimensions
- View and save measurements
- Measure a person’s height
- Use the level
- Set up Messages
- About iMessage
- Send and reply to messages
- Unsend and edit messages
- Keep track of messages
- Forward and share messages
- Group conversations
- Watch, listen, or play together using SharePlay
- Collaborate on projects
- Use iMessage apps
- Take and edit photos or videos
- Share photos, links, and more
- Send stickers
- Request, send, and receive payments
- Send and receive audio messages
- Animate messages
- Change notifications
- Block, filter, and report messages
- Delete messages and attachments
- Recover deleted messages
- View albums, playlists, and more
- Show song credits and lyrics
- Queue up your music
- Listen to broadcast radio
- Subscribe to Apple Music
- Play music together in the car with iPhone
- Listen to lossless music
- Listen to Dolby Atmos music
- Apple Music Sing
- Find new music
- Add music and listen offline
- Get personalized recommendations
- Listen to radio
- Search for music
- Create playlists
- See what your friends are listening to
- Use Siri to play music
- Change the way music sounds
- Get started with News
- Use News widgets
- See news stories chosen just for you
- Read stories
- Follow your favorite teams with My Sports
- Listen to Apple News Today
- Subscribe to Apple News+
- Browse and read Apple News+ stories and issues
- Download Apple News+ issues
- Listen to audio stories
- Solve crossword puzzles
- Search for news stories
- Save stories in News for later
- Subscribe to individual news channels
- Get started with Notes
- Add or remove accounts
- Create and format notes
- Draw or write
- Add photos, videos, and more
- Scan text and documents
- Work with PDFs
- Create Quick Notes
- Search notes
- Organize in folders
- Organize with tags
- Use Smart Folders
- Export or print notes
- Change Notes settings
- Make a call
- Answer or decline incoming calls
- While on a call
- Set up voicemail
- Check voicemail
- Change voicemail greeting and settings
- Select ringtones and vibrations
- Make calls using Wi-Fi
- Set up call forwarding and call waiting
- Avoid unwanted calls
- View photos and videos
- Play videos and slideshows
- Delete or hide photos and videos
- Edit photos and videos
- Trim video length and adjust slow motion
- Edit Cinematic mode videos
- Edit Live Photos
- Edit portraits
- Use photo albums
- Edit, share, and organize albums
- Filter and sort photos and videos in albums
- Make stickers from your photos
- Duplicate and copy photos and videos
- Merge duplicate photos and videos
- Search for photos
- Identify people and pets
- Browse photos by location
- Share photos and videos
- Share long videos
- View photos and videos shared with you
- Watch memories
- Personalize your memories
- Manage memories and featured photos
- Use iCloud Photos
- Create shared albums
- Add and remove people in a shared album
- Add and delete photos and videos in a shared album
- Set up or join an iCloud Shared Photo Library
- Add content to an iCloud Shared Photo Library
- Use iCloud Shared Photo Library
- Import and export photos and videos
- Print photos
- Find podcasts
- Listen to podcasts
- Follow your favorite podcasts
- Use the Podcasts widget
- Organize your podcast library
- Download, save, or share podcasts
- Subscribe to podcasts
- Listen to subscriber-only content
- Change download settings
- Make a grocery list
- Add items to a list
- Edit and manage a list
- Search and organize lists
- Work with templates
- Use Smart Lists
- Print reminders
- Use the Reminders widget
- Change Reminders settings
- Browse the web
- Search for websites
- Customize your Safari settings
- Change the layout
- Use Safari profiles
- Open and close tabs
- Organize your tabs
- View your Safari tabs from another Apple device
- Share Tab Groups
- Use Siri to listen to a webpage
- Bookmark favorite webpages
- Save pages to a Reading List
- Find links shared with you
- Annotate and save a webpage as a PDF
- Automatically fill in forms
- Get extensions
- Hide ads and distractions
- Clear your cache
- Browse the web privately
- Use passkeys in Safari
- Check stocks
- Manage multiple watchlists
- Read business news
- Add earnings reports to your calendar
- Use a Stocks widget
- Translate text, voice, and conversations
- Translate text in apps
- Translate with the camera view
- Subscribe to Apple TV+, MLS Season Pass, or an Apple TV channel
- Add your TV provider
- Get shows, movies, and more
- Watch sports
- Watch Major League Soccer with MLS Season Pass
- Control playback
- Manage your library
- Change the settings
- Make a recording
- Play it back
- Edit or delete a recording
- Keep recordings up to date
- Organize recordings
- Search for or rename a recording
- Share a recording
- Duplicate a recording
- Keep cards and passes in Wallet
- Set up Apple Pay
- Use Apple Pay for contactless payments
- Use Apple Pay in apps and on the web
- Track your orders
- Use Apple Cash
- Use Apple Card
- Use Savings
- Pay for transit
- Access your home, hotel room, and vehicle
- Add identity cards
- Use COVID-19 vaccination cards
- Check your Apple Account balance
- Use Express Mode
- Organize your Wallet
- Remove cards or passes
- Check the weather
- Check the weather in other locations
- View weather maps
- Manage weather notifications
- Use Weather widgets
- Learn the weather icons
- Find out what Siri can do
- Tell Siri about yourself
- Have Siri announce calls and notifications
- Add Siri Shortcuts
- About Siri Suggestions
- Use Siri in your car
- Change Siri settings
- Contact emergency services
- Use Emergency SOS via satellite
- Request Roadside Assistance via satellite
- Set up and view your Medical ID
- Use Check In
- Manage Crash Detection
- Reset privacy and security settings in an emergency
- Set up Family Sharing
- Add Family Sharing members
- Remove Family Sharing members
- Share subscriptions
- Share purchases
- Share locations with family and locate lost devices
- Set up Apple Cash Family and Apple Card Family
- Set up parental controls
- Set up a child’s device
- Get started with Screen Time
- Protect your vision health with Screen Distance
- Set up Screen Time
- Set communication and safety limits and block inappropriate content
- Charging cable
- Power adapters
- MagSafe chargers and battery packs
- MagSafe cases and sleeves
- Qi-certified wireless chargers
- Use AirPods
- Use EarPods
- Apple Watch
- Wirelessly stream videos and photos to Apple TV or a smart TV
- Connect to a display with a cable
- HomePod and other wireless speakers
- Pair Magic Keyboard
- Enter characters with diacritical marks
- Switch between keyboards
- Use shortcuts
- Choose an alternative keyboard layout
- Change typing assistance options
- External storage devices
- Bluetooth accessories
- Share your internet connection
- Allow phone calls on your iPad and Mac
- Use iPhone as a webcam
- Hand off tasks between devices
- Cut, copy, and paste between iPhone and other devices
- Stream video or mirror the screen of your iPhone
- Start SharePlay instantly
- Use AirDrop to send items
- Connect iPhone and your computer with a cable
- Transfer files between devices
- Transfer files with email, messages, or AirDrop
- Transfer files or sync content with the Finder or iTunes
- Automatically keep files up to date with iCloud
- Use an external storage device, a file server, or a cloud storage service
- Intro to CarPlay
- Connect to CarPlay
- Use your vehicle’s built-in controls
- Get turn-by-turn directions
- Change the map view
- Make phone calls
- View your calendar
- Send and receive text messages
- Announce incoming text messages
- Play podcasts
- Play audiobooks
- Listen to news stories
- Control your home
- Use other apps with CarPlay
- Rearrange icons on CarPlay Home
- Change settings in CarPlay
- Get started with accessibility features
- Turn on accessibility features for setup
- Change Siri accessibility settings
- Open features with Accessibility Shortcut
- Change color and brightness
- Make text easier to read
- Reduce onscreen motion
- Customize per-app visual settings
- Hear what’s on the screen or typed
- Hear audio descriptions
- Turn on and practice VoiceOver
- Change your VoiceOver settings
- Use VoiceOver gestures
- Operate iPhone when VoiceOver is on
- Control VoiceOver using the rotor
- Use the onscreen keyboard
- Write with your finger
- Use VoiceOver with an Apple external keyboard
- Use a braille display
- Type braille on the screen
- Customize gestures and keyboard shortcuts
- Use VoiceOver with a pointer device
- Use VoiceOver for images and videos
- Use VoiceOver in apps
- Use AssistiveTouch
- Adjust how iPhone responds to your touch
- Use Reachability
- Auto-answer calls
- Turn off vibration
- Change Face ID and attention settings
- Use Voice Control
- Adjust the side or Home button
- Use Apple TV Remote buttons
- Adjust pointer settings
- Adjust keyboard settings
- Adjust AirPods settings
- Turn on Apple Watch Mirroring
- Control a nearby Apple device
- Intro to Switch Control
- Set up and turn on Switch Control
- Select items, perform actions, and more
- Control several devices with one switch
- Use hearing devices
- Use Live Listen
- Use sound recognition
- Set up and use RTT and TTY
- Flash the LED for alerts
- Adjust audio settings
- Play background sounds
- Display subtitles and captions
- Show transcriptions for Intercom messages
- Get Live Captions (beta)
- Type to speak
- Record a Personal Voice
- Use Guided Access
- Use built-in privacy and security protections
- Set a passcode
- Set up Face ID
- Set up Touch ID
- Control access to information on the Lock Screen
- Keep your Apple ID secure
- Use passkeys to sign in to apps and websites
- Sign in with Apple
- Share passwords
- Automatically fill in strong passwords
- Change weak or compromised passwords
- View your passwords and related information
- Share passkeys and passwords securely with AirDrop
- Make your passkeys and passwords available on all your devices
- Automatically fill in verification codes
- Automatically fill in SMS passcodes
- Sign in with fewer CAPTCHA challenges
- Use two-factor authentication
- Use security keys
- Manage information sharing with Safety Check
- Control app tracking permissions
- Control the location information you share
- Control access to information in apps
- Control how Apple delivers advertising to you
- Control access to hardware features
- Create and manage Hide My Email addresses
- Protect your web browsing with iCloud Private Relay
- Use a private network address
- Use Advanced Data Protection
- Use Lockdown Mode
- Use Stolen Device Protection
- Receive warnings about sensitive content
- Use Contact Key Verification
- Turn iPhone on or off
- Force restart iPhone
- Back up iPhone
- Return iPhone settings to their defaults
- Restore all content from a backup
- Restore purchased and deleted items
- Sell, give away, or trade in your iPhone
- Erase iPhone
- Install or remove configuration profiles
- Important safety information
- Important handling information
- Find more resources for software and service
- FCC compliance statement
- ISED Canada compliance statement
- Ultra Wideband information
- Class 1 Laser information
- Apple and the environment
- Disposal and recycling information
- Unauthorized modification of iOS
Browse the web using Safari on iPhone
View websites with Safari
You can easily navigate a webpage with a few taps.
Get back to the top: Double-tap the top edge of the screen to quickly return to the top of a long page.
See more of the page: Turn iPhone to landscape orientation.
Refresh the page: Pull down from the top of the page.
Preview website links
Touch and hold a link in Safari to see a preview of the link without opening the page. To open the link, tap the preview, or choose Open.
To close the preview and stay on the current page, tap anywhere outside the preview.

Translate a webpage or image
When you view a webpage or image that’s in another language, you can use Safari to translate the text (not available in all languages or regions).
Add Safari back to your Home Screen
If you don’t see Safari on your Home Screen, you can find it in App Library and add it back.
On the Home Screen, swipe left until you see the App Library.
Enter “Safari” in the search field.
- PRO Courses Guides New Tech Help Pro Expert Videos About wikiHow Pro Upgrade Sign In
- EDIT Edit this Article
- EXPLORE Tech Help Pro About Us Random Article Quizzes Request a New Article Community Dashboard This Or That Game Popular Categories Arts and Entertainment Artwork Books Movies Computers and Electronics Computers Phone Skills Technology Hacks Health Men's Health Mental Health Women's Health Relationships Dating Love Relationship Issues Hobbies and Crafts Crafts Drawing Games Education & Communication Communication Skills Personal Development Studying Personal Care and Style Fashion Hair Care Personal Hygiene Youth Personal Care School Stuff Dating All Categories Arts and Entertainment Finance and Business Home and Garden Relationship Quizzes Cars & Other Vehicles Food and Entertaining Personal Care and Style Sports and Fitness Computers and Electronics Health Pets and Animals Travel Education & Communication Hobbies and Crafts Philosophy and Religion Work World Family Life Holidays and Traditions Relationships Youth
- Browse Articles
- Learn Something New
- Quizzes Hot
- This Or That Game New
- Train Your Brain
- Explore More
- Support wikiHow
- About wikiHow
- Log in / Sign up
- Computers and Electronics
- Video Hosting and Sharing Websites
- Using YouTube on Apple Products
How to Keep YouTube Playing in the Background on an iPhone or iPad
Last Updated: March 19, 2024 Tested
Using Picture in Picture with Google Chrome
Playing audio in the background with safari.
This article was co-authored by wikiHow staff writer, Nicole Levine, MFA . Nicole Levine is a Technology Writer and Editor for wikiHow. She has more than 20 years of experience creating technical documentation and leading support teams at major web hosting and software companies. Nicole also holds an MFA in Creative Writing from Portland State University and teaches composition, fiction-writing, and zine-making at various institutions. The wikiHow Tech Team also followed the article's instructions and verified that they work. This article has been viewed 84,348 times. Learn more...
This wikiHow teaches you how to keep a YouTube video playing while you use other apps on your iPhone or iPad. Though this feature is unavailable in the YouTube app unless you subscribe to YouTube Premium , you can play audio in the background using the Safari web browser, or even watch a smaller version of the video while using other apps using Google Chrome.
Quick Steps
- Go to https://www.youtube.com/ in the Google Chrome app.
- Tap ••• and select Request Desktop Site .
- Find and play a YouTube video.
- Swipe up or press the Home button to return to the Home screen.

- If you don’t have Chrome, download it now from the App Store .
- You must be using iOS 14 or later to use Picture in Picture.

- To close the window, tap it once to bring up the controls, and then tap the X at the bottom-left corner.

- If you don't subscribe to the Premium version of YouTube, you can still play YouTube audio in the background while you do other things if you use YouTube in the Safari web browser.

- The audio will stop playing, but you'll be able to start it again in just a moment.

- The next video in the playlist will not play automatically. You’ll need to return to the YouTube page to play another video, re-open the Control Center, and then press Play.
Expert Q&A
You might also like.

About This Article

- Send fan mail to authors
Is this article up to date?

Featured Articles

Trending Articles

Watch Articles

- Terms of Use
- Privacy Policy
- Do Not Sell or Share My Info
- Not Selling Info
Keep up with the latest tech with wikiHow's free Tech Help Newsletter
Looks like no one’s replied in a while. To start the conversation again, simply ask a new question.
YouTube on Safari causing high CPU and overheat, what should I do?
I have got MacBook Pro 2013 and M1, both of them used 256GB SSD, 8GB Physical Memory.
And, whenever playing music or seeing clip on YouTube, even 1080HD, the MPB 2013 and M1 had got over 100% CPU. This appeared only with YouTube tab on Safari.
I've read some articles, then I knew the Safari using hardware acceleration, instead of decoding by software from Chrome. Even 1080HD but not 4K, the very high CPU occurred.
May you suggest something to fix, change or tuning performance which caused overheat and overload CPU in this situation?
MacBook Pro 13″, macOS 12.6
Posted on Nov 24, 2022 6:36 PM
Posted on Dec 31, 2022 6:20 AM
I oso have this issue. And what u told was lit man. Every time i look for issues only receive this kind of stupid replies rather then a real solution.
Similar questions
- Macbook air M1 cpu slowdown Hi, my M1 macbook air has had a sudden slowdown. It's so bad that safari tabs literally take 2 whole seconds to open and when I'm doing a "power intensive" task, like video editing, gaming, or doing a benchmark. It gets so slow that safari literally freezes, and opening a new tab takes 10 whole seconds. 414 2
- Youtube videos freezing in Safari Hi, I've just bought a 2015 MBP and noticed that youtube videos are freezing in Safari (but not Chrome). I'm going spare reading about it and checking settings but can't seem to find the solution. The video freezes after a few seconds, the audio continues. The video is reactivated when I scroll over the video. I've tried changing the video quality but it doesn't seem to help. Any ideas? 1476 8
- Safari Using too much CPU and Memory While using Safari sometimes my fans ramp up due to overheating CPUs. Activty Monitor shows "Safari Networking" using 300% CPU and several GB of RAM. I believe the problem is triggered by visiting some OWC (macsales.com) web pages such as: https://eshop.macsales.com/search/?q=blu-ray&filter.catidpath=2224/2225 ... either alone or when several other OWC web pages are opened in tabs. I have not noticed the problem with other websites (but it's possible I just didn't notice). Closing the OWC webpages usually allows the heavy CPU use to return to normal, but sometimes I have to quit Safari. The problem does not occur in Safe Boot Mode. If I delete the Cookie for OWC (macsales.com) the excess activity does not occur when I open the first OWC webpage - but that re-reinstalls the cookie, and opening a second OWC page cause the problem to return. Can I assume the fault lies entirely with the OWC website, or is it possible there is something wrong with my system? I can post EtreCheck logs if necessary. Safari 12.1.2 running under MacOS 10.12.6 on a 2011 iMac (iMac12,1) 2505 6
Loading page content
Page content loaded
Dec 31, 2022 6:20 AM in response to trantuananh24hg
Jan 25, 2023 5:51 PM in response to trantuananh24hg
Ha! Amazing,
"You can solve your web browser issue by force quitting safari". Thanks Apple.
My 2019 MBP reaches 900% CPU use when I watch a YouTube video in safari. I can no longer watch a video and do any other tasks. Glad I found out the issue its its a pretty big one...
Jan 26, 2023 1:11 AM in response to LLonsdale
Temporarily, you can do something to decrease CPU % performance when loading in YouTube tab as following:
- Do not chose 2K or 4K video clip, indeed 1080 maximum resolution
- Disable playing when moving mouse option at: User -> Setting -> Playing and Performance
- Clear cache & cookies at least 1 week
- Using Adblock premium
- Downgrade MacOS to Catalina, BigSur (in my opinion, Mojave is the best MacOS for all Intel Macbook)
- Enable Firewall and disable FileVault.
Hope to help.
Nov 27, 2022 6:25 PM in response to Todd0213
Thank you, @Todd0213.
If I want to eat a candy, I just put it into my mouth. And if the candies are in a box, I will open and eat them :D
(Please do not guide me something simply as delete cache, history, disable extensions ...)
No, I want to understand, why YouTube cause high CPU when using on Safari, just only YouTube tab but not also another.
Let take a keen on eyes to kernel_tasks, this is a complicated background processes, which might be created by something old language, such as C or even Assembly, an ancient one. The kernel_tasks works as more than one application, it will never breaks anything cause hang OS, at least as my understood.
I see, YouTube uses or prefer VP9 decode which just only comfortable to Chrome or x86_64, and it used software accelerator progression. Safari used hardware instead of, that's might be reason.
Nov 26, 2022 2:44 PM in response to trantuananh24hg
Hello trantuananh24hg,
We're glad you were able to isolate the issue to when watching videos via YouTube in Safari. With the CPU usage you're seeing, you'll want to quit Safari in Activation Monitor. This can be done by following the steps listed below. You can also learn more about using Activity Monitor via the following article.
- Open Activity Monitor.
- Click Safari in the list of apps.
- Then click the stop sign icon located towards the top-left of the window.
View information about Mac processes in Activity Monitor - Apple Support
Nov 27, 2022 6:39 PM in response to trantuananh24hg
trantuananh24hg,
We understand. You're welcome to reach out to Apple directly for information about this here: Get Support
How to Block Youtube Ads on Safari
Key points:.
- YouTube ads can be annoying and intrusive, and some users may want to block them on Safari.
- There are different methods to block YouTube ads on Safari, such as subscribing to YouTube Premium, ad blocker extensions, and browsers with ad block.
- Ghostery is a YouTube ad blocker extension for Safari that’s free and powerful, and lets you block ads and trackers on YouTube and other websites.
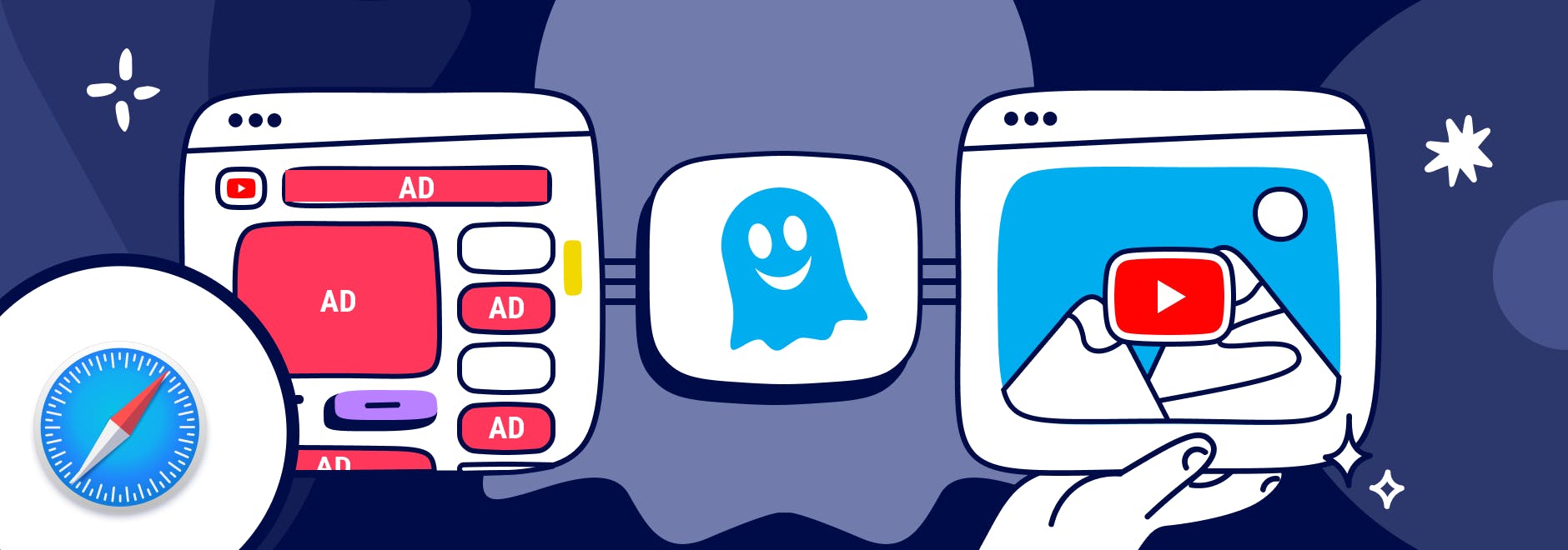
Block Youtube Ads on Safari
YouTube is one of the most popular video-sharing platforms in the world.
By June 2022, more than 500 hours of video were uploaded to YouTube every minute, which is about 30,000 hours of uploaded content per hour .
However, videos are interrupted often by ads, and they’re often irrelevant to your interests.
And while Safari comes with some built-in tracking protection , it does not block ads without using a browser extension.
We’ll explain different ways to block YouTube ads, including subscribing to YouTube Premium, using an ad blocker, or downloading a browser with ad blocking built-in.
Why Block YouTube Ads
YouTube ads are a way for the platform to generate revenue and support its creators, but some ads are more intrusive than others.
The main form of YouTube ads are:
- Pre-roll ads: Play before the video starts. They can be skippable or non-skippable, and they can last from 5 seconds to 20 seconds or more.
- Mid-roll ads: Play during the video, usually at a predetermined time. They can also be skippable or non-skippable, and they can interrupt the flow of the video.
- Post-roll ads: Play after the video ends. They are usually skippable, but they can still be annoying if you want to watch another video right away.
These types of ads can negatively affect your YouTube experience in several ways.
For example, YouTube ads:
- Waste your time and bandwidth by forcing you to watch something you are not interested in.
- Interrupt your concentration and enjoyment by breaking the continuity of the video.
- Expose you to unwanted or inappropriate content that may not match your preferences or values.
- Track your online activity and collect your personal data for advertising purposes.
So you may wonder, “Can you block ads on YouTube?”
Here’s how to automatically skip ads on YouTube.
Methods to block YouTube ads on Safari
There are different ways to block YouTube ads for Safari.
YouTube Premium
YouTube Premium is a subscription service that offers several benefits for YouTube users. You can:
- Videos without ads: Watch any video on YouTube ad free.
- Offline videos: Download videos to watch them later without an internet connection.
- Background play: Play videos in the background while using other apps or when your screen is off.
- YouTube Music: Access a music streaming service with millions of songs and playlists.
- YouTube Originals: Watch exclusive shows produced by YouTube.
YouTube Premium includes a one-month free trial for new users.
Ad blocker Extensions for Safari
Another way to block YouTube ads on Safari is to use an ad blocker extension for Mac , iPhone , and iPad . An ad blocker extension is a software that blocks or filters out unwanted ads from websites.
There are many ad blocker extensions available for Safari, and one of the best ones is Ghostery Ad Blocker . Ghostery’s Safari YouTube ad blocker is a powerful tool that blocks ads on YouTube and other websites.
With Ghostery’s ad blocker extension, you can:
- Block ads on YouTube, including pre-roll, mid-roll, post-roll ads.
- Stop trackers that may slow down your browser or compromise your privacy.
- Whitelist specific websites that you want to support or see ads from.
Ghostery’s ad blocker extension is free and easy to install.
How to Install Ghostery's Ad Blocker Extension on Safari
To install Ghostery’s Safari ad block extension:
- Go to our website and click on Get Ghostery .
- Follow the on-screen instructions to add the extension to your browser.
- Enjoy an ad-free browsing experience with Ghostery!
Never installed a browser extension on Safari? Check out our instructions on how to get started or watch our YouTube video guide .
Once you’re finished, you can block YouTube ads on Safari on almost any website you visit.
Browsers with Ad Block
If you do not want to add an extension to Safari, then another option to block YouTube ads is to use a browser with ad block. An ad-blocking browser is a web browser that has a built-in ad blocker that automatically blocks ads from websites.
One of the best ad-blocking browsers is the Ghostery Private Browser .
Ghostery Private Browser is a fast, private browser that offers a smooth and ad-free browsing experience. With it, you can:
- Block ads on YouTube and other websites without installing any extensions or making further configurations.
- Protect your privacy and security with features such as private browsing windows and anti-phishing protection .
- Browse faster and save data by reducing page loading time and bandwidth consumption.
Ghostery’s Private Browser is free and easy to use. You can download it here .
TIP: Click here for ways to protect your privacy on Safari.
Final Thoughts
YouTube ads can be a nuisance for many users who want to enjoy their favorite videos without interruptions or distractions. Fortunately, you can block ads on YouTube using Safari by:
- Signing up for YouTube Premium and getting ad-free videos and other benefits.
- Installing Ghostery’s ad blocker extension to stop ads and trackers on YouTube and other websites.
- Downloading Ghostery Private Browser with a built-in ad blocker feature.
Whichever way you choose, you can start blocking ads on most websites.
Get in touch if you have any questions. We’re always happy to help.
Related articles
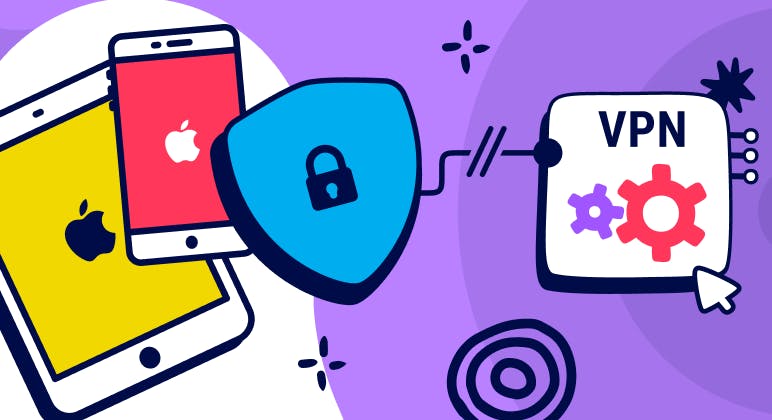
Unveiling the Reality: Why You Don't Need a VPN on Your iPhone
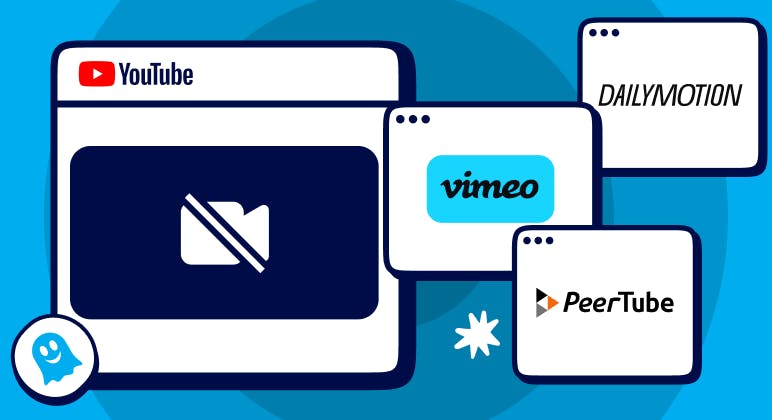
Top YouTube Alternatives
The Ultimate Anti-Tracking Guide for 2024
Your browser is unsupported
We recommend using the latest version of IE11, Edge, Chrome, Firefox or Safari.
Center for Clinical and Translational Science
Former kl2 awardee recognized with rising star award in basic life sciences, summary heading link copy link.

The UIC Research and Scholarship Annual Awards, presented by the Office of the Vice Chancellor for Research , honor the exceptional work of faculty members at the forefront of their fields in science and humanities. Awardees were celebrated in an April 17 ceremony at the Field Museum of Natural History.
Center for Clinical and Translational Science KL2 alum , Andrew Riley, received a Rising Star Award for his efforts to develop new pain drugs by examining compounds in natural sources, such as the seeds and leaves of plants.
“We start with compounds that we can fish out of nature, and they inspire us to work towards these different targets,” Riley said. “I find it fascinating how these small molecules can have such a profound effect on humans.”
Learn more about 2024 Rising Star Award Winner, Andrew Riley

IMAGES
VIDEO
COMMENTS
YouTube through Safari. YouTube in Safari supports portrait fullscreen view for all videos, whereas the app will force the player to go landscape. The iOS system player is used for playback, and ...
Watch YouTube videos in Safari with a custom player that supports picture-in-picture, keyboard shortcuts, and more. Try this Safari extension now.
Get to know Safari in iOS 15. Learn how to switch between tabs, add a bookmark, use Private Browsing, and more.To learn more about this topic, visit the foll...
Introducing Vinegar ( $1.99 on the App Store ), the YouTube extension you didn't know you needed. Developed by And a Dinosaur, the extension works for iPhone, iPad, and Mac, and fixes many major ...
If you would like to open YouTube links in Safari without the YouTube app then opening, follow these tips. You can utilize these for both iPhones and iPads. Contents [ hide] Method 1: Copy and Paste the YouTube URL. Method 2: Play YouTube From Your Search Results in Safari. Method 3: Go to the YouTube Mobile Site. Method 4: Delete the YouTube App.
Safari is (currently) our favorite web browser and in this full tutorial, David will show you all the basics of Safari as well as several tips and tricks too...
Discussion. The release of iOS 15 and the addition of Safari extensions have finally given me the YouTube experience I've wanted. Three different apps are all you'll need. Noir - Finally gives automatic dark mode for Safari, allowing it in YouTube as well. 1Blocker - Added a new JS extension that has so far blocked all ads across YouTube.
In this video, learn how to use Safari on iPhone - a full tutorial for 2022. It's a stock app, but like most stock iPhone apps, it's more powerful and useful...
Right-click on the middle of the video. This brings up YouTube's contextual menu which, while interesting, should not be used for the moment. Immediately right-click the middle of the video again ...
Open the YouTube video in Safari on your Mac as normal. Right click on that YouTube video. When the YouTube's native right-click menu appears, right click one more time. After you right click ...
Apple published details about the feature change in its Big Sur beta 4 documentation, noting that the software brings "support for 4K HDR playback of YouTube videos" in Safari and Webkit ...
Now that you have YouTube Premium, here's how to play videos in the background: 1. Open the YouTube app on your iPhone. 2. Navigate to the video that you want to listen to in the background. 3 ...
Right click on the YouTube video you want to make into a PiP. As with Safari, the first menu you'll get will be YouTube's right-click menu. So right click again (outside of the menu). You'll ...
To use Picture in Picture with YouTube, open the Safari app, go to the YouTube website and find the video you want to watch. Now tap the AA icon on the top left and hit the PiPifier option in the ...
If you don't see Safari on your Home Screen, you can find it in App Library and add it back. On the Home Screen, swipe left until you see the App Library. Enter "Safari" in the search field. Press and hold , then tap Add to Home Screen. In Safari on iPhone, view websites, preview website links, translate webpages, and add the Safari app ...
To use Videobox, just drag the URL for a video you want to download into the Videobox window. A mini-browser window appears that includes the contents of the page the video is posted on, and an ...
💥 10 TIPS & TRICKS to get the most from SAFARI on your iPhone.💥What to block Ads in Safari? Try this... 👉https://youtu.be/tmnS821wCyc👉 https://facultyofa...
Tap the Play button on the video you want to play in the background. The video will begin to play. 6. Go to your iPhone or iPad's home screen. If you're using a newer iPhone, you can do this by swiping up from the bottom of the screen. Otherwise, press the home button at the bottom of the screen.
On Safari, there is no "download" button, but there is on my Google Chrome browser. I have checked settings, allowed downloads for YouTube.com, restarted Safari, and restarted my Mac. No button.
Temporarily, you can do something to decrease CPU % performance when loading in YouTube tab as following: YouTube: Do not chose 2K or 4K video clip, indeed 1080 maximum resolution. Disable playing when moving mouse option at: User -> Setting -> Playing and Performance. Safari: Clear cache & cookies at least 1 week. Using Adblock premium. MacOS:
Learn how to use Safari on macOS and iOS. Explore bookmark management, toolbar customization, browsing tips, settings customization and more.Table of Content...
YouTube Music: Access a music streaming service with millions of songs and playlists. YouTube Originals: Watch exclusive shows produced by YouTube. YouTube Premium includes a one-month free trial for new users. Ad blocker Extensions for Safari. Another way to block YouTube ads on Safari is to use an ad blocker extension for Mac, iPhone, and iPad.
We recommend using the latest version of IE11, Edge, Chrome, Firefox or Safari. Search the site Toggle Menu Search Center for Clinical and Translational Science. Main Menu. Support Consultative Support Peer Scientists Working with Us ...
Using Safari, the iPad Web Browser - How to Use an iPad