

Tips & Tricks
Troubleshooting, how to sync safari bookmarks with google chrome.

Many people who own iPhones and iPads also use Windows computers, and if you’re one of them, chances are you use both Safari on iOS/iPadOS and Chrome on Windows. Fortunately, you can easily sync your bookmarks between both these browsers, thanks to a browser extension.
With the help of the iCloud Bookmarks Chrome extension that’s developed by Apple, you can seamlessly switch between Safari and Google Chrome across your devices without having to worry about losing your bookmarks. All your bookmarks are synced using iCloud, and they’re readily available whether you’re on your iPhone, iPad, Mac, or Windows PC.
Interested in setting this feature up on your computer? We’re here to help you get started, and you’ll be syncing Safari Bookmarks with Google Chrome on Windows in no time.
How to Sync Safari Bookmarks with Google Chrome on PC
Keeping your Safari bookmarks in sync with Google Chrome requires you to have iCloud for Windows installed on your PC in addition to the extension. Once you’re done with the installation, just follow the steps below:

That’s pretty much all you need to do.
From now on, when you switch to Safari on your iPhone after using Chrome on your Windows computer, you’ll find that Safari has already updated all its bookmarks to match what’s on Chrome.
Active bookmarks syncing is currently only available for Chrome, but since Microsoft’s Edge browser is now Chromium-based, you will be able to install this Chrome extension on your Edge browser by allowing extensions from other sources . Thanks to this workaround, you can keep your Edge bookmarks in sync with Safari too.
This is just one of the browser extensions that Apple offers to Chrome users. Apart from iCloud Bookmarks, there’s also an iCloud Passwords extension that allows you to use saved passwords that are stored in iCloud Keychain on your Windows PC. To use this, you need to have version 12 of iCloud for Windows or later installed on your computer.
If you use Chrome on your Mac, it’s worth noting that iCloud does not sync bookmarks between Chrome for macOS and Safari. These steps for actively syncing bookmarks only work on a Windows computer. Therefore, if you use Chrome on Mac, but Safari on your iOS device, you’re out of luck (for now anyway, or if you know a solution to this then let us know in the comments).
Now you know you can sync all your Safari bookmarks with Chrome. What do you think of this feature for Windows users? Let us know your thoughts in the comments.
Enjoy this tip? Subscribe to our newsletter!
Get more of our great Apple tips, tricks, and important news delivered to your inbox with the OSXDaily newsletter.
You have successfully joined our subscriber list.
Related articles:
- How to Add Chrome Bookmarks to iPhone & iPad Homescreen
- How to Manage & Delete Bookmarks in Safari on iPhone & iPad
- How to Restore Lost Safari Bookmarks with iCloud
- How to Add Chrome Bookmarks to Mac Dock
» Comments RSS Feed
I wonder how this works with multiple Chrome and Safari user profiles. Can it map Safari personal profile and Chrome persona profile, and also the “work” profiles in each browser?
I might back up my bookmarks and give it a shot afterwards. I’m assuming the worst but hoping for the best.
iCloud Bookmark Sync is NOT the way to go to sync bookmarks between Safari and Chrome (on Windows) IF you use Chrome with multiple profiles(=different email accounts) because Safari does not have the concept of different profiles therefore it combines all bookmarks of all Chrome profiles. After that this joined list of bookmarks are synced down to each Windows PC/laptop so that all Chrome instances running on them (using different profiles) get this full list of bookmarks created by iCloud. As if this was not terrible enough, during the next cycles of sync, all of this Chrome instances (using different profiles) running on these different devices sync their bookmarks with iCloud which then creates duplicates. The longer the sync stays active, the more duplicates are created. In Short, iCloud Windows App can only be used, when Chrome (on Windows) is used with a single profile.
You are right. I encounter this issue when i use iCloud Bookmark Sync.
It there better solution to sync bookmark between Safari and Chrome? I mainly use Chrome on Windows system, and Safari on MacBook and iPhone.
I have tons of bookmarks in Safari and Chrome . How does the resolve conflicts between the 2 browsers? Will Safari’s bookmarks look like Chrome’s ? Or vice versa?
This is a typical big f*ck by Apple. Max users cannot use this. When I have my MBP plugged in I use Brave, better security and performance. Also it works much better with the Google Worksuite im environment because of the extensions. But when I’m on the go I use Safari because of its power efficiency.
Leave a Reply
Name (required)
Mail (will not be published) (required)
Subscribe to OSXDaily
- - How to Use the Latest GPT 4 & DALL-E 3 Free on iPhone & iPad with Copilot
- - 15 Mail Keyboard Shortcuts for Mac
- - How to Use Hover Text on Mac to Magnify On-Screen Text
- - How to Bulk Image Edit on iPhone & iPad wth Copy & Paste Edits to Photos
- - How to Use Apple Watch as Viewfinder & Remote for iPhone Camera
- - Beta 2 of iOS 17.5, iPadOS 17.5, macOS Sonoma 14.5, Available for Testing
- - Opinion: Shiny Keys on MacBook Air & Pro Are Ugly and Shouldn’t Happen
- - MacOS Ventura 13.6.6 & Safari 17.4.1 Update Available
- - Using M3 MacBook Air in Clamshell Mode May Reduce Performance
- - First Beta of iOS 17.5, macOS Sonoma 14.5, iPadOS 17.5 Released for Testing
iPhone / iPad
- - What Does the Bell with Line Through It Mean in Messages? Bell Icon on iPhone, iPad, & Mac Explained
- - iOS 16.7.7 & iPadOS 16.7.7 Released for Older iPhone & iPad Models
- - Fix a Repeating “Trust This Computer” Alert on iPhone & iPad
- - The Best Way to Clean a MacBook Air Keyboard: Microfiber Cloth & KeyboardCleanTool
- - How to Check Disk Health on Mac with smartctl
- - Fix “warning: unable to access /Users/Name/.config/git/attributes Permission Denied” Errors
- - How to Fix the Apple Watch Squiggly Charging Cable Screen
- - NewsToday2: What it is & How to Disable NewsToday2 on Mac
- - Why Did My iPhone Alarm Stop Automatically & Turn Itself Off?

About OSXDaily | Contact Us | Privacy Policy | Sitemap
This website is unrelated to Apple Inc
All trademarks and copyrights on this website are property of their respective owners.
© 2024 OS X Daily. All Rights Reserved. Reproduction without explicit permission is prohibited.
How-To Geek
How to sync any browser's bookmarks with your ipad or iphone.
Apple makes it easy to synchronize bookmarks between the Safari browser on a Mac and the Safari browser on iOS, but you don't have to use Safari -- or a Mac -- to sync your bookmarks back and forth.
Quick Links
Safari on a mac, internet explorer, firefox, or chrome via icloud, google chrome sync, manual bookmark sync in itunes.
You can do this with any browser. Whether you're using Chrome, Firefox, or even Internet Explorer, there's a way to sync your browser bookmarks so you can access your same bookmarks on your iPad.
Apple's iCloud service is the officially supported way to sync data with your iPad or iPhone. It's included on Macs, but Apple also offers similar iCloud bookmark syncing features for Windows.
On a Mac, this should be enabled by default. To check whether it's enabled, you can launch the System Preferences panel on your Mac, open the iCloud preferences panel, and ensure the Safari option is checked.
Related: Safari for Windows is (Probably) Dead: How to Migrate to Another Browser
If you're using Safari on Windows -- well, you shouldn't be. Apple is no longer updating Safari for Windows . iCloud allows you to synchronize bookmarks between other browsers on your Windows system and Safari on your iOS device, so Safari isn't necessary.
To get started, download Apple's iCloud Control Panel application for Windows and install it. Launch the iCloud Control Panel and log in with the same iCloud account (Apple ID) you use on your iPad or iPhone.
You'll be able to enable Bookmark syncing with Internet Explorer, Firefox, or Chrome. Click the Options button to select the browser you want to synchronize bookmarks with. (Note that bookmarks are called "favorites" in Internet Explorer.)
You'll be able to access your synced bookmarks in the Safari browser on your iPad or iPhone, and they'll sync back and forth automatically over the Internet.
Google Chrome also has its own built-in sync feature and Google provides an official Chrome app for iPad and iPhone. If you're a Chrome user, you can set up Chrome Sync on your desktop version of Chrome -- you should already have this enabled if you have logged into your Chrome browser.
You can check if this Chrome Sync is enabled by opening Chrome's settings screen and seeing whether you're signed in. Click the Advanced sync settings button and ensure bookmark syncing is enabled.
Once you have Chrome Sync set up, you can install the Chrome app from the App Store and sign in with the same Google account. Your bookmarks, as well as other data like your open browser tabs, will automatically sync.
This can be a better solution because the Chrome browser is available for so many platforms and you gain the ability to synchronize other browser data, such as your open browser tabs, between your devices. Unfortunately, the Chrome browser is slower than Apple's own Safari browser on iPad and iPhone because of the way Apple limits third-party browsers, so using it involves a trade-off.
iTunes also allows you to sync bookmarks between your computer and your iPad or iPhone. It does this the old-fashioned way, by initiating a manual sync when your device is plugged in via USB. To access this option, connect your device to your computer, select the device in iTunes, and click the Info tab.
Related: How to Never Use iTunes With Your iPhone, iPad, or iPod Touch
This is the more outdated way of synchronizing your bookmarks. This feature may be useful if you want to create a one-time copy of your bookmarks from your PC, but it's nowhere near ideal for regular syncing. You don't have to use this feature, just as you really don't have to use iTunes anymore . In fact, this option is unavailable if you've set up iCloud syncing in iTunes.
After you set up bookmark syncing via iCloud or Chrome Sync, bookmarks will sync immediately after you save, remove, or edit them.
The Easiest Way To Transfer Safari Bookmarks To Google Chrome
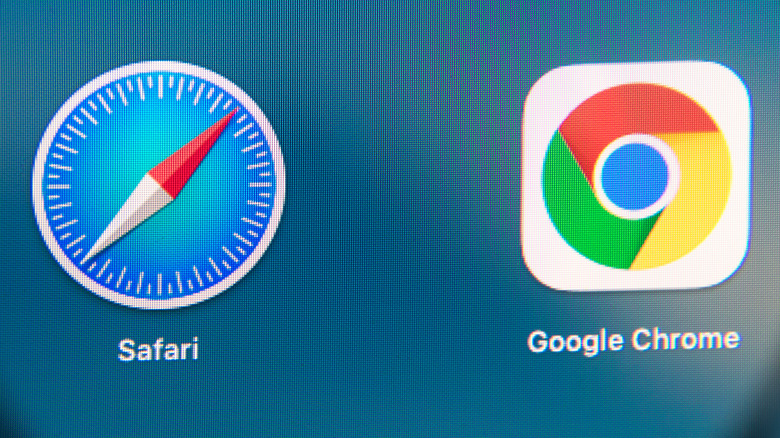
If you're well integrated into Apple's ecosystem, sticking to Safari makes the most sense. The default browser is designed and optimized for macOS and iOS, allowing you to effortlessly pass tabs between devices or make purchases secured with FaceID or TouchID. There is a downside, though: Safari is an Apple exclusive. Because of that, you can't sync Safari with your Android or Windows devices, making Google Chrome a more appealing — and universal — alternative.
Right now, Chrome can beat Safari speeds on macOS. Google tested the latest build of Chrome using Apple's Speedometer browser benchmark, where it outperformed Safari, giving reasons a pretty good reason to switch. Chrome's browser extension support is also unparalleled, offering thousands of free web extensions via the Chrome Web Store. Beyond that, you can seamlessly sync Chrome history, passwords, settings, and bookmarks across all your devices by signing into the browser with your Google account.
Whether you want to take Google Chrome for a test drive or make the switch from Safari, you don't need to lose your bookmarks or settings. Here's the easiest way to transfer all your Safari bookmarks to Google Chrome.
How to transfer Safari bookmarks to Google Chrome on Mac
Moving bookmarks between desktop browsers is fairly straightforward. You can either let Chrome automatically import the bookmarks or do it manually yourself, as explained on the Google Support website.
To auto-import browser bookmarks from Safari:
1. Fire up Chrome on your computer.
2. Click the three-dot menu button located in the upper right corner of the browser.
3. Navigate to Bookmarks > Import Bookmarks and Settings.
4. Pick Safari from the drop-down menu.
5. Browsing history, Bookmarks, and Search are checked by default. Uncheck the other items if you only want to import the bookmarks.
6. Click Import and then Done.
As mentioned, you can also transfer the bookmarks manually, but you'll need the related HTML file. This is also a simple process, but it takes a few extra steps.
1. Open Safari on your computer.
2. Go to File > Export Bookmarks.
3. Save the HTML file in your local Mac storage.
4. Open Chrome and go to Bookmarks > Import Bookmarks and Settings
5. This time, pick Bookmarks HTML File from the drop-down menu.
6. Locate the .html file and click Choose File.
On a fresh installation of Chrome, the imported bookmarks will appear on the bookmarks bar (you can show or hide the bar with Ctrl + Shift + B.) But if you've already created new bookmarks on Chrome, you'll find the imported Safari bookmarks in a folder called "Other bookmarks."
How to transfer Safari bookmarks to Google Chrome on iPhone and iPad
While importing and exporting bookmarks is a breeze on desktop, there's no direct way to do so on iOS or iPadOS. However, you can use Chrome sync and iCloud sync to transfer bookmarks from Safari on Mac to Chrome on iPhone or iPad. Note that you need a Google account for Chrome sync to work, and this process relies on having access to a macOS computer.
Start by syncing your Safari bookmarks on iOS or iPadOS via iCloud. On your iPad or iPhone, navigate to Settings > Profile > iCloud and turn on the switch for Safari.
Next, enable Safari sync on Mac. Find the iCloud in the System Preferences and check the toggle for Safari.
Open Google Chrome on your Mac and import Safari bookmarks using the steps laid out in the previous section.
Sign into Chrome with your Google account. The imported bookmarks (also the history, passwords, and preferences) will be synced across all your devices.
Install Chrome on your iPhone or iPad and sign in with the same Google account.
Android devices also support Chrome sync. After you sync the bookmarks using iCloud, Google will import them to your Android device, too (provided you sign in with the same account).

We explain and teach technology, solve tech problems and help you make gadget buying decisions.
How to Import Chrome Bookmarks into Safari for iOS
Safari has been a real treat on iOS 13 and iPadOS. It’s chock-full of amazing features such as an always-on desktop mode, full-fledged support for downloads , and personalized site settings. I’m starting to use it more and more, which is surprising considering my history as a Chrome fanatic .

But moving between browsers isn’t easy. While I don’t mind copying over my passwords from Chrome to Safari gradually as when needed, I can’t work without my bookmarks. However, neither Safari nor Chrome for iOS offer the ability to import or export bookmarks. That is maddening.
Thankfully, there’s are workarounds. As long as you have access to either a PC or a Mac, you can get your Chrome bookmarks imported to Safari pretty quickly. Let me show you how.
Windows: Sync to Safari with the iCloud Bookmark Extension
On Windows, you can easily use the iCloud Bookmarks extension for Chrome to sync your bookmarks over to Safari via iCloud. Yeah, it’s that easy. But on the downside, you must also install the iCloud app on your computer — it measures around 200MB. You can choose to either keep it around once you’ve got your bookmarks synced over to Safari or delete it afterward.
iCloud for Windows comes in two different versions — as a traditional desktop application and as a Windows Store app. However, I recommend installing the latter since it carries far fewer bugs compared to the desktop version. If you are interested, you can also read my comparison of both versions .
And one more thing — this procedure is a two-way street. Remember that I said ‘sync,’ not ‘import.’ So any bookmarks already present within Safari will also sync over to Chrome.
Since you now know what’s involved, let’s go through the steps required to get your bookmarks synced over to Safari.
Step 1: Open Chrome, and then install the iCloud Bookmarks extension via the Chrome Web Store.
Download iCloud Bookmarks
Once you’ve finished installing the extension, exit Chrome.
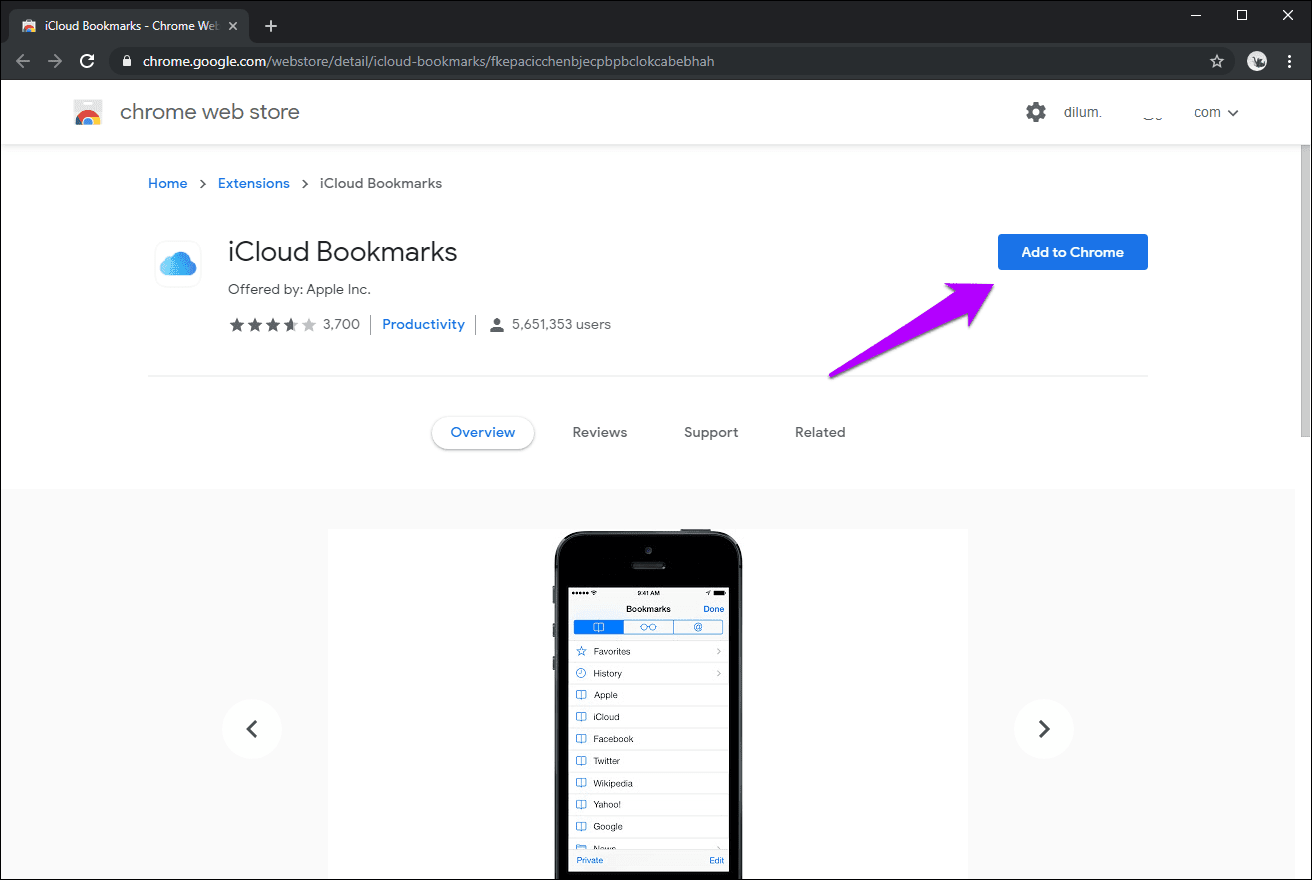
S tep 2: Install the iCloud Windows Store app.
Download iCloud
Alternatively, you can install the iCloud desktop app by downloading the iCloud installer from the Apple website.
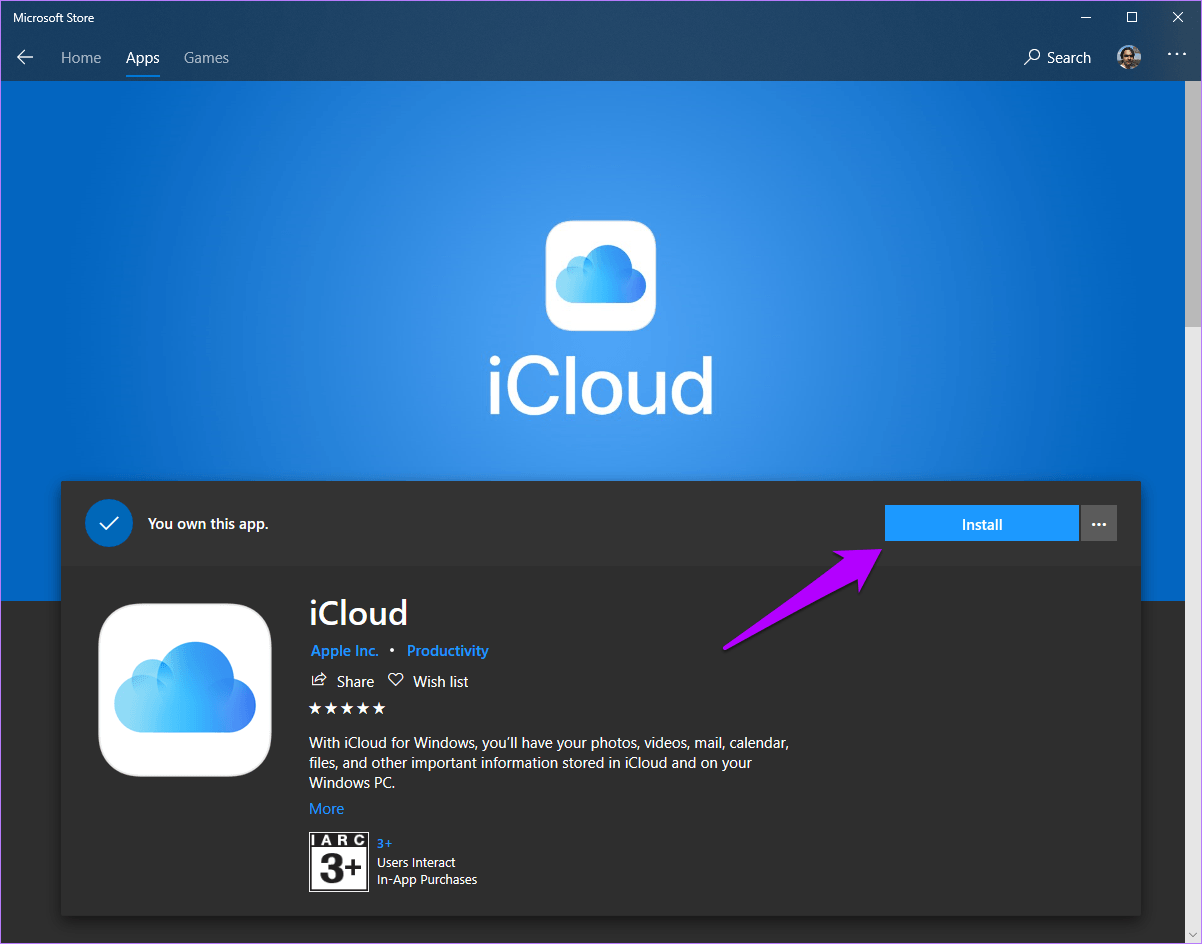
S tep 3: Once the iCloud app finishes installing, sign into it with your Apple ID when prompted.
On the iCloud window that shows up subsequently, click Options next to Bookmarks, and then select Chrome. Finally, click Apply, and then restart your computer.
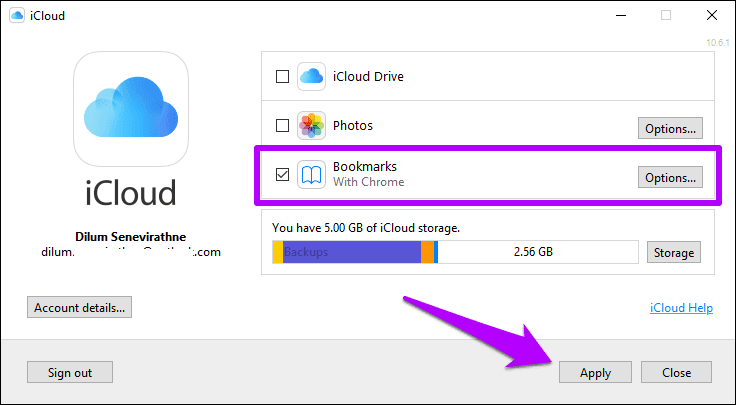
Step 4: Open Chrome after the reboot, and then click on the iCloud Bookmarks extension next to the address bar. You should see the message ‘Your Chrome bookmarks are synced with iCloud.’ This means that your Chrome bookmarks are now available in iCloud.

S tep 5: Open the Settings app on your iPhone or iPad. Next, tap your profile, tap iCloud, and then make sure that the toggle next to Safari is enabled. That is to verify that iCloud syncing is active for Safari.
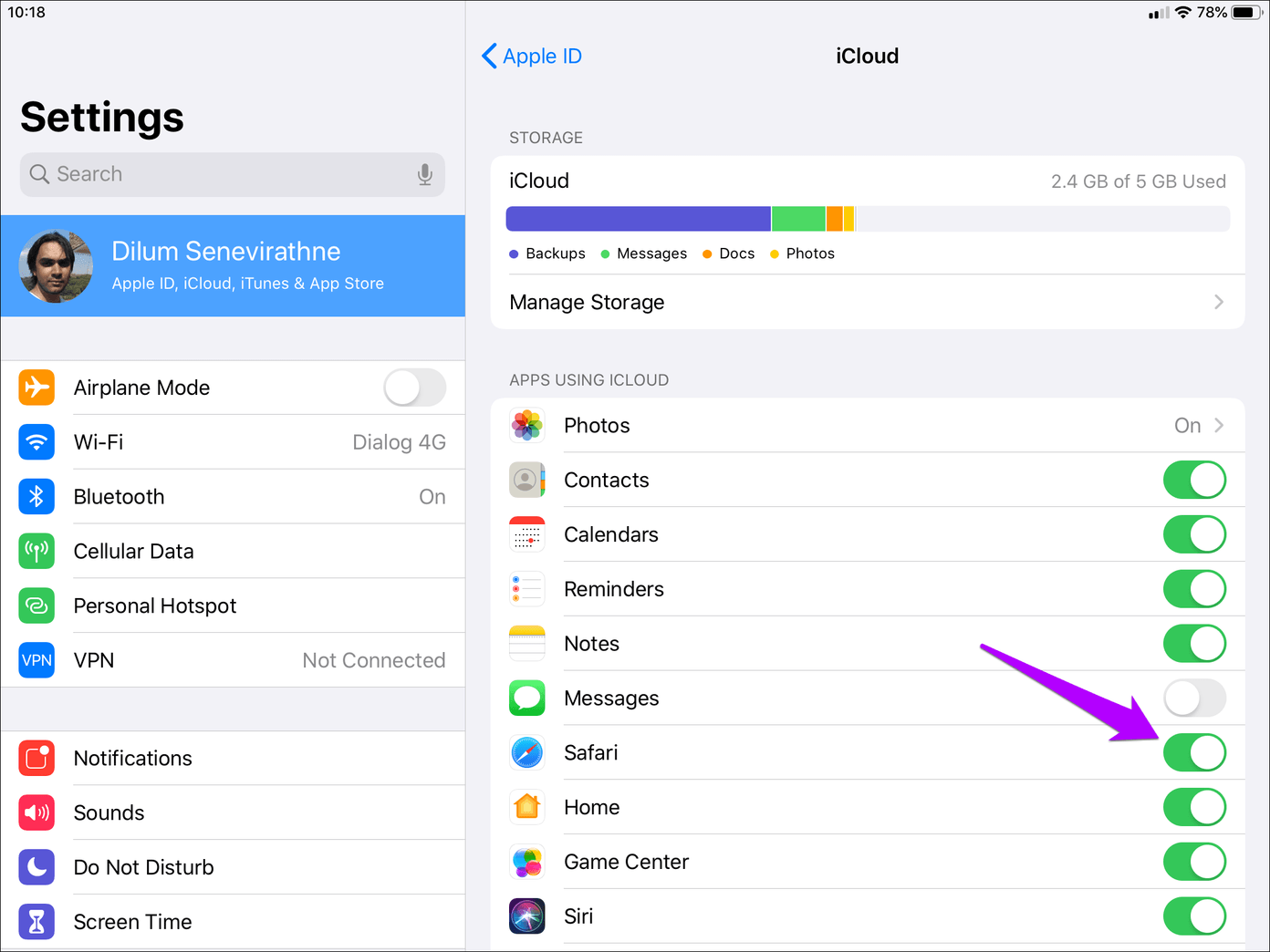
Launch Safari. Head over to the Bookmarks screen, and you should see your Chrome bookmarks listed within. That wasn’t hard at all.
You can now choose to either keep the iCloud Bookmarks extension on Chrome or just delete it altogether. Same applies to the iCloud app. If you retain them, then both browsers will sync your bookmarks with each other whenever you launch Chrome on your PC. That would be nice to have if you intend to keep switching between both browsers on your iPhone or iPad.
Mac: Import to Safari and Sync via iCloud
On a Mac, things are much easier compared to Windows. It simply involves importing your Chrome bookmarks to Safari (which is just super-easy) and then syncing them over iCloud. Let’s check the steps.
Step 1: If you don’t have Chrome installed on your Mac , then do it now. You can remove it once you’ve finished importing your bookmarks over to Safari if you want to.
Download Google Chrome
Afterward, open Chrome, and then sign in with your Google Account credentials to download your bookmarks.
Step 2: Open Safari, and then click File on the menu bar. Point to Import From, and then click Google Chrome.
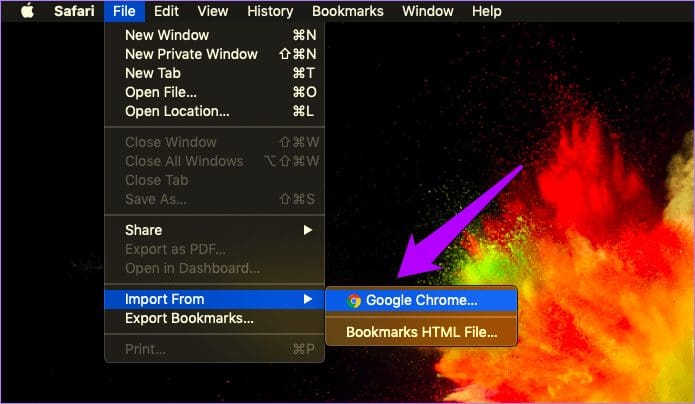
S tep 2: On the pop-up box that shows up, check the box next to Bookmarks, and then click Import. You can also import your Chrome history if you want to.
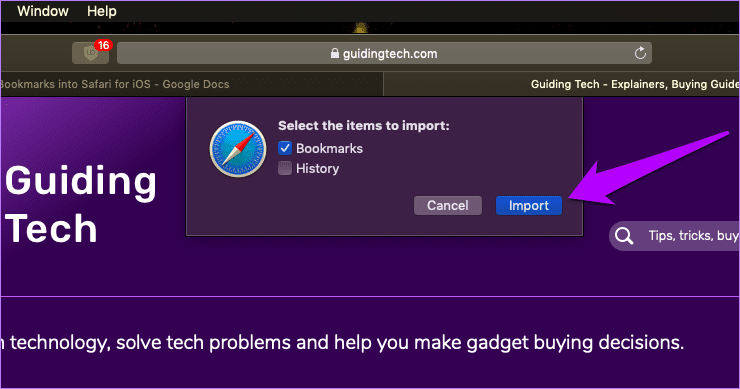
Step 3: Verify that iCloud syncing is enabled for Safari. To do that, open the Apple menu, click System Preferences, and then click iCloud. The box next to Safari should be checked.
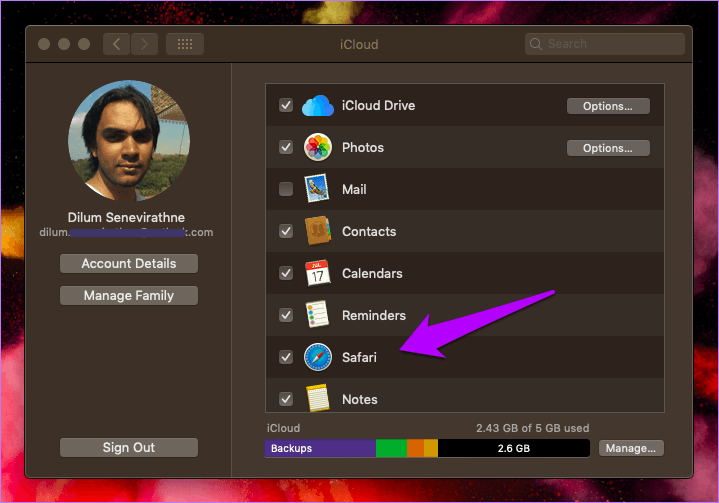
S tep 4: The same goes for your iOS device. On the Settings app, tap your profile, tap iCloud, and then verify that the switch next to Safari is enabled.
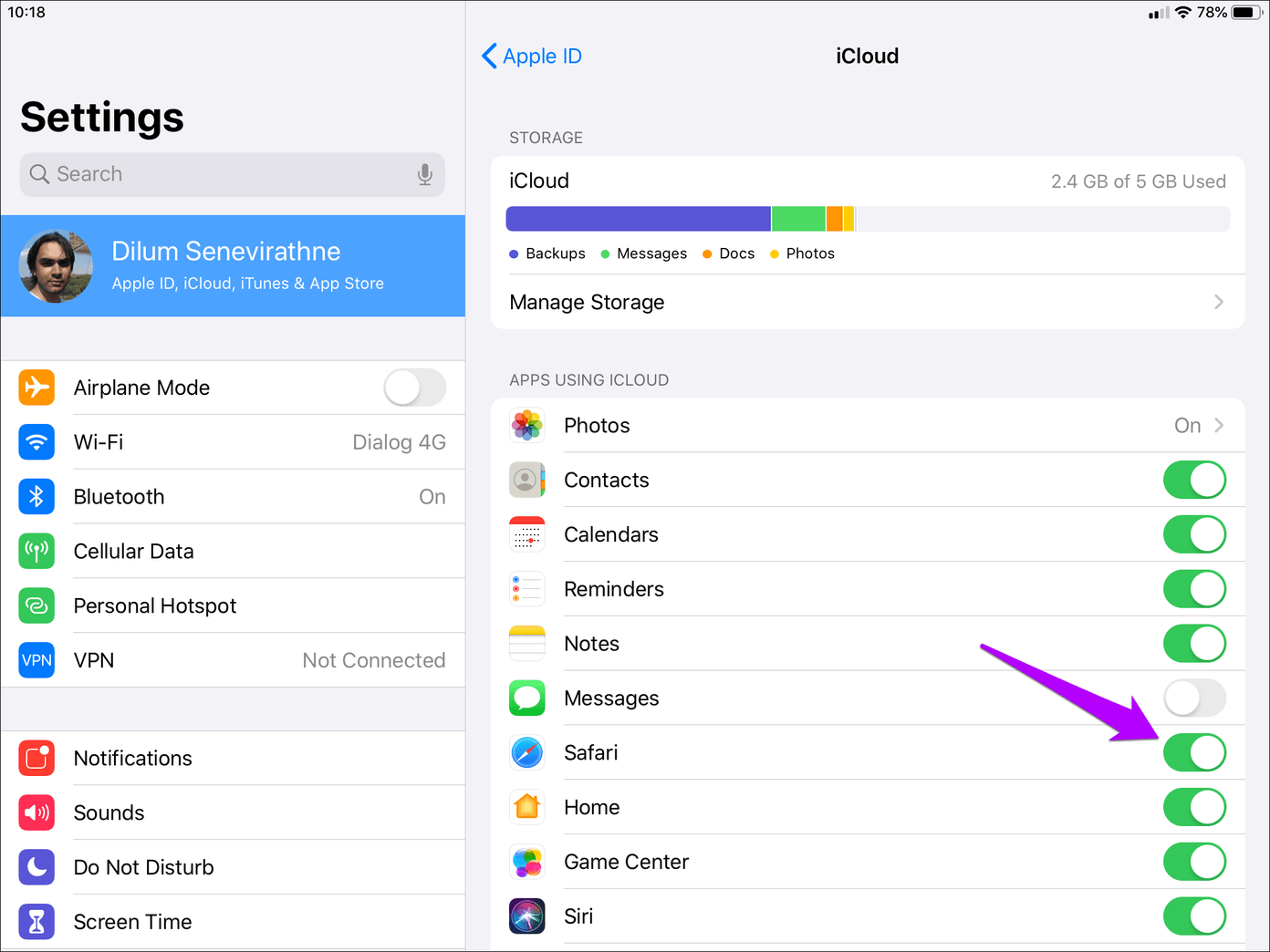
Now, it’s just a matter of launching Safari on your iPhone or iPad and seeing your Chrome bookmarks in all their glory.
Chrome Bookmarked!
It’s just ridiculous that the major browsers on iPhone and iPad lack any sort of export/import functionality for bookmarks. That’s just basic stuff, right? But at least, it doesn’t take long to get you bookmarks imported to Safari using the methods above.
Next up: On iPadOS, Safari is a force to be reckoned with. Here are seven awesome tips and tricks that you can try out to enhance your browsing experience even more.
Was this helpful?
Last updated on 03 February, 2022
The above article may contain affiliate links which help support Guiding Tech. However, it does not affect our editorial integrity. The content remains unbiased and authentic.

The article above may contain affiliate links which help support Guiding Tech. The content remains unbiased and authentic and will never affect our editorial integrity.
DID YOU KNOW
Dilum Senevirathne
Dilum Senevirathne is a freelance tech writer specializing in topics related to iOS, iPadOS, macOS, Microsoft Windows, and Google web apps. Besides Guiding Tech, you can read his work at iPhone Hacks, Online Tech Tips, Help Desk Geek, MakeUseOf, and Switching to Mac.
More in iOS
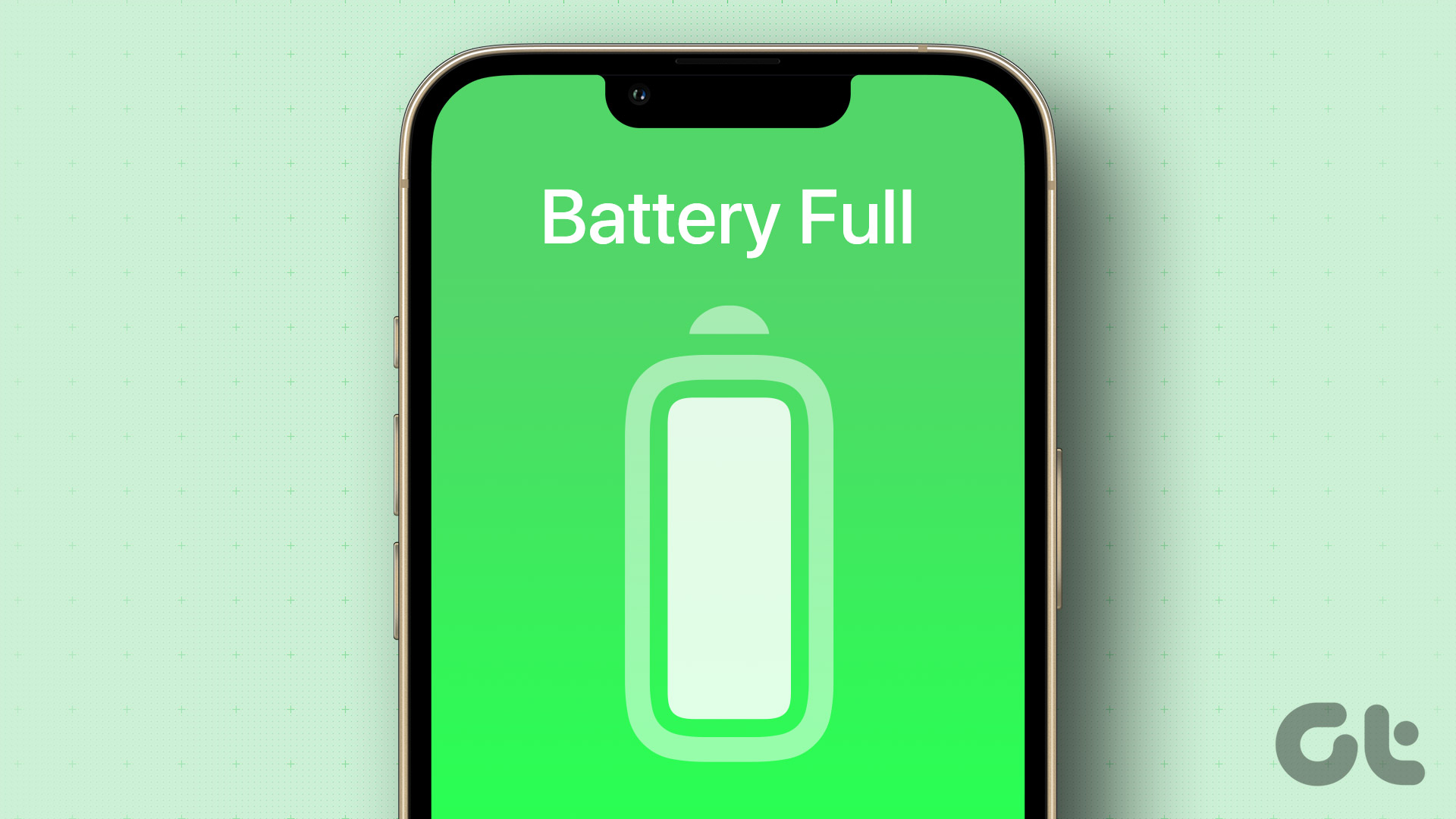
How to Get Full Battery Notification on iPhone and iPad
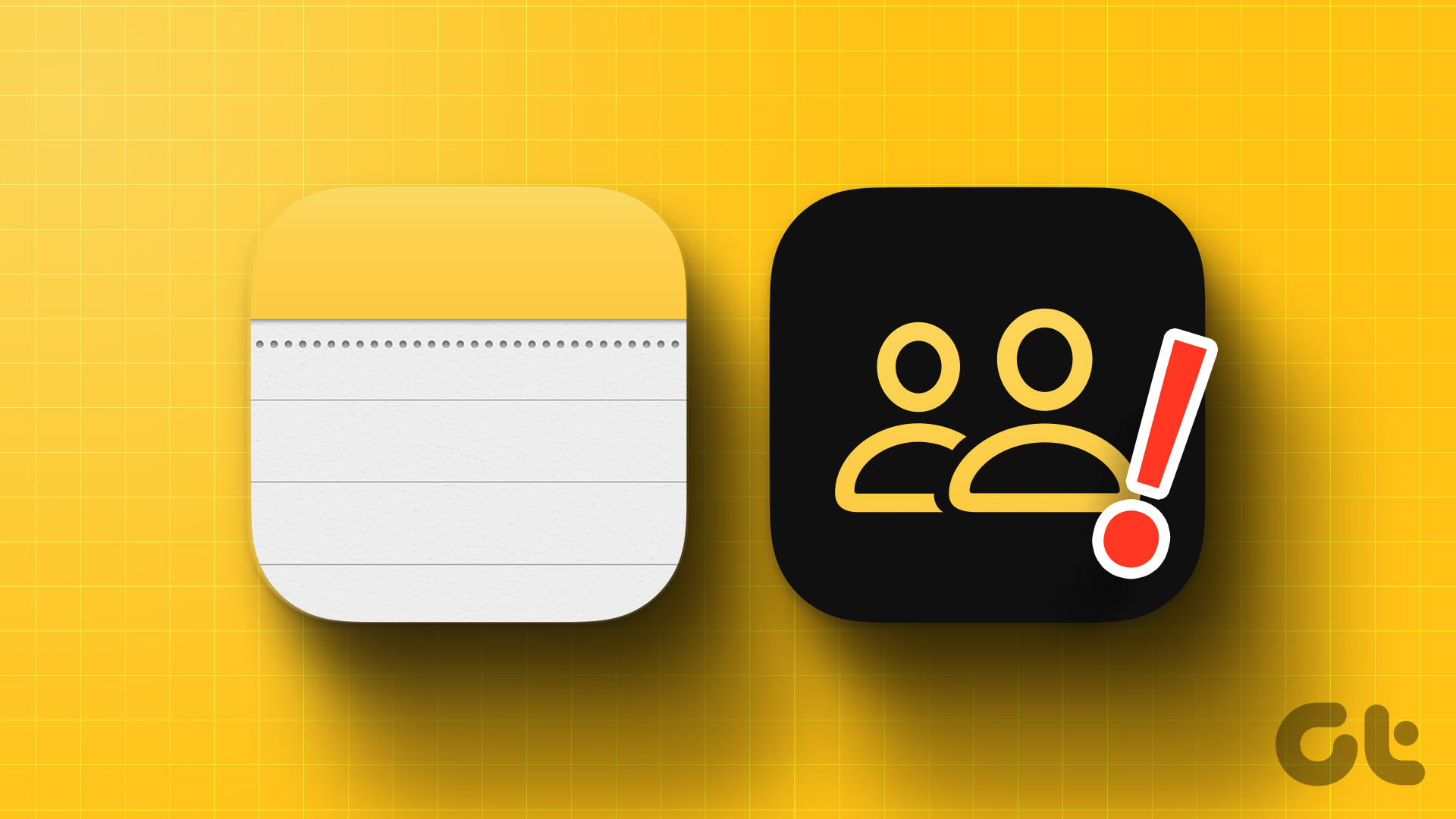
How to Fix “Unable to Start Collaboration” in iPhone Notes
Join the newsletter.
Get Guiding Tech articles delivered to your inbox.
How to Sync Safari Bookmarks with Chrome, Firefox and Internet Explorer
If you use Safari on a Mac or on an iPad but also use Windows , you can make life a little easier by keeping your Safari bookmarks synced with your Windows browser. Here's how to sync your bookmarks across devices between Safari and Chrome , Firefox, and Internet Explorer.
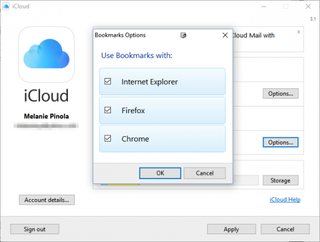
The key to this bookmarks syncing is the iCloud app, built into OS X and iOS and available for Windows.
Enable Bookmark Synchronization on a Mac
First we'll make sure that you have iCloud syncing turned on for Safari in OS X.
1. Open the System Preferences app.
2. Click iCloud.
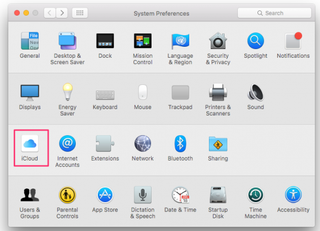
3. Check the box for Safari if it isn't already checked. If it already is checked, you're done!
4. Click OK to confirm you want to merge your Safari bookmarks and Reading List with iCloud.
Stay in the know with Laptop Mag
Get our in-depth reviews, helpful tips, great deals, and the biggest news stories delivered to your inbox.
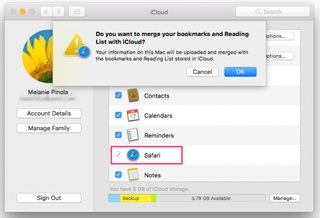
Enable Bookmark Synchronization on an iPad
The process is similar for enabling bookmark syncing on iOS.
1. Open the Settings app.
2. Tap iCloud.
3. Toggle the Safari option on if it isn't already on.
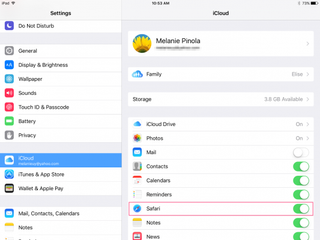
Enable Bookmark Synchronization in Windows
On your Windows PC, you'll need to download and set up iCloud to sync your bookmarks with your Apple devices.
1. Download iCloud for Windows from Apple's site ..
2. Install iCloud using the installation wizard. You'll be prompted to restart the computer to complete the installation.
3. Open the iCloud app. You can do this from the Start menu.

4. Sign in with your Apple ID .
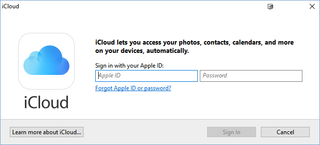
5. Click the Options button next to Bookmarks.
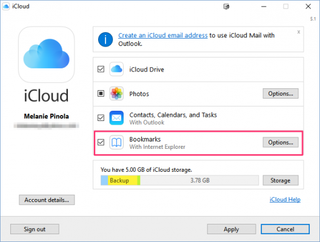
6. Select the browsers you want to sync bookmarks with Safari.
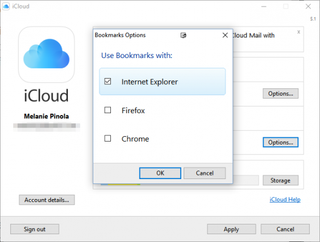
7. Click OK.
8. Click Apply to finish setting up synchronization.
With the steps above completed, whenever you add or remove bookmarks on one device, they'll be synced to your other devices and selected browsers. Note that iCloud won't, however, sync between Safari and Firefox or Chrome on the Mac.
- How to Search for Text Within a Web Page in Safari
- How to Use Private Browsing in Safari
- How to Delete Cookies and Stored Website Data in Safari
How to convert PDF to JPG, PNG, or TIFF
How to add Outlook Calendar to Google Calendar
Dell XPS 14 vs. Apple MacBook Pro 14: which premium laptop is king?
Most Popular
- 2 My nana’s iPhone got stolen out of a bathroom — here’s how Apple helped her get it back
- 3 3 affordable gaming laptops for Sims 4 that are powerful enough for mods
- 4 Hands-on leak may be our first real look at the Pixel 9 Pro — here's what's new
- 5 Qualcomm teases a big Snapdragon X announcement for April 24
- Entertainment
- Beebom Gadgets
How to Import Bookmarks From Chrome to Safari on Mac and iPhone
Import Bookmarks from Chrome to Safari on Mac, iPhone, iPad
Automatically import bookmarks from chrome to safari on mac.
- Open the Safari app on your Mac.
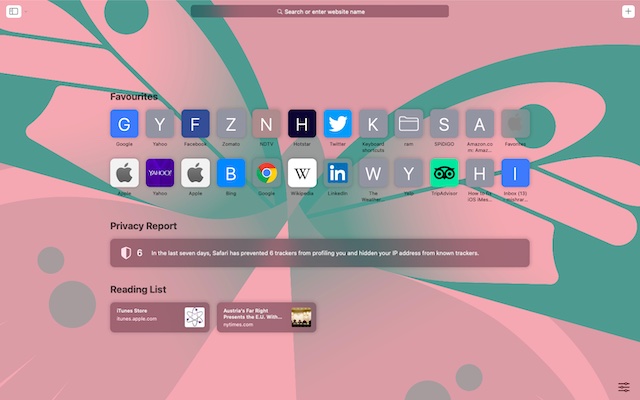
- As you are using it for the first time, you will see a message at the bottom of the start page with three options:
- Keep your imported items: Select it to let Safari access your imported bookmarks and history from Chrome.
- Remove your imported items: Choose this option to get rid of all the imported items.
- Decide later: Select it if you want to import Chrome bookmarks later (Bookmarks -> Show Start Page).
Note: Your imported bookmarks will appear after your existing bookmarks. And the imported history will appear alongside your existing Safari history. As for the imported passwords, they will be stored in the iCloud Keychain. Hence, you can autofill login information on websites.
Manually Import Bookmarks from Chrome to Safari on macOS
- Launch Safari on your Mac. After that, click on the File menu and choose Import From .

- Next, select Google Chrome in the contextual menu.
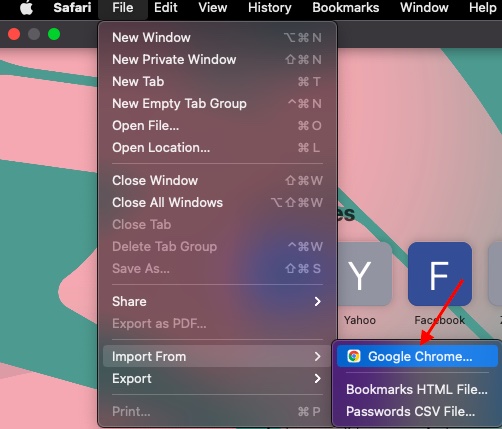
- Next, select the items you wish to import and then click Import .
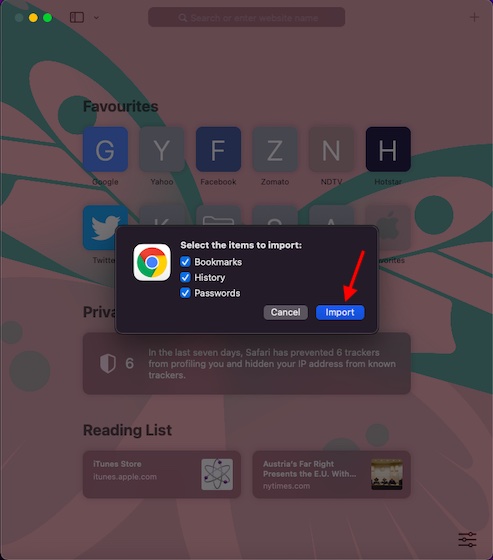
- Next up, a popup will appear reading, “Safari wants to use your confidential information stored in ‘Chrome Safe Storage’ in your keychain.” Enter your login keychain password (administrator password) and then click on Allow in the popup.
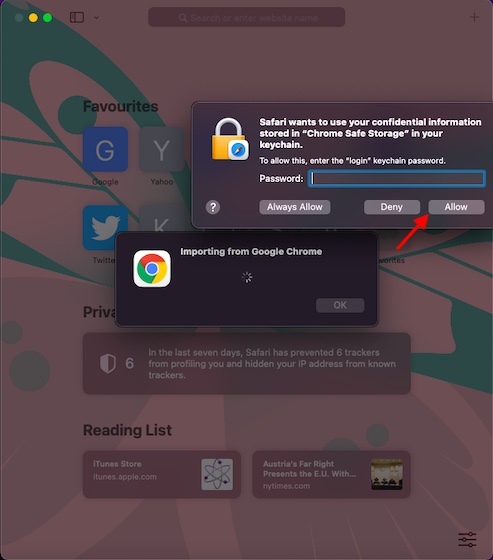
- Once your bookmarks have been successfully imported to Safari, you will get a confirmation. Safari will let you know that it has added your browsing history, number of bookmarks, and passwords. Click on OK to finish.
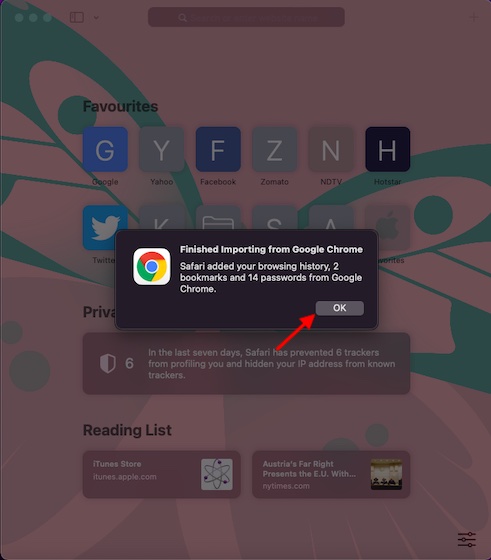
Import Bookmarks from Chrome to Safari on iPhone, iPad (Mac)
- Head over to the Settings app on your iPhone or iPad and then select your Profile.
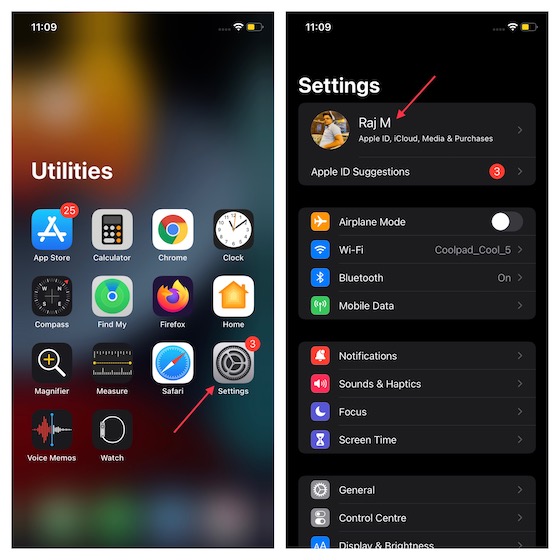
- Now, select iCloud and then turn on the toggle right next to Safari.

Import Bookmarks from Chrome to Safari on iPhone, iPad (Windows)
There is also a reliable workaround for importing Chrome bookmarks from Windows to iOS. You can use the iCloud Bookmarks Chrome extension to sync your bookmarks over to Safari. While this process does require a bit of a setup initially, it works like a charm just like the iCloud passwords extension for Chrome.
- To get started, you need to install both the iCloud Bookmarks extension ( download ) and the iCloud app for Windows ( download ).
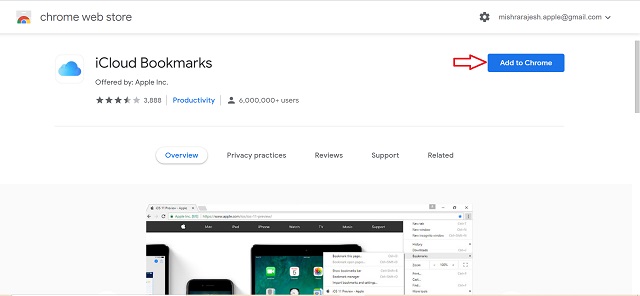
- Now, open the iCloud app on your Windows PC and then sign in using your Apple ID and password. Make sure to log in with the same Apple ID that you use on your iOS device.
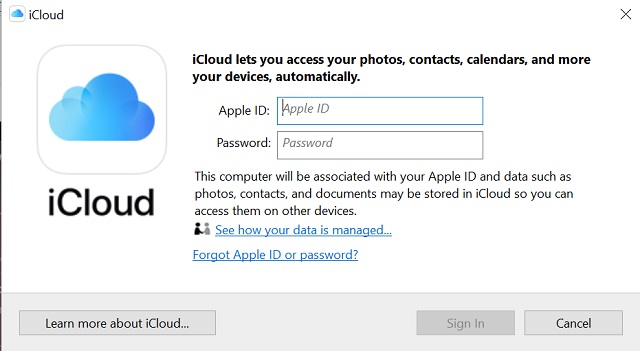
- On the iCloud window, click on the Options located right next to Bookmarks and make sure Chrome is selected (if it’s not already).
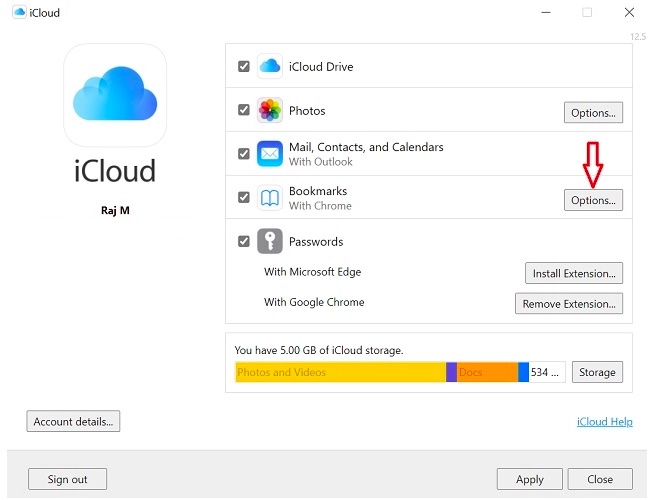
- Next up, make sure to click on Apply .

- Once this is done, ensure that the Safari iCloud syncing is enabled on your iPhone via the Profile settings.

Import/Export Bookmarks HTML File
- Open Chrome and select the three-dot icon in the top right corner. Now, select Bookmarks and then Bookmark Manager.
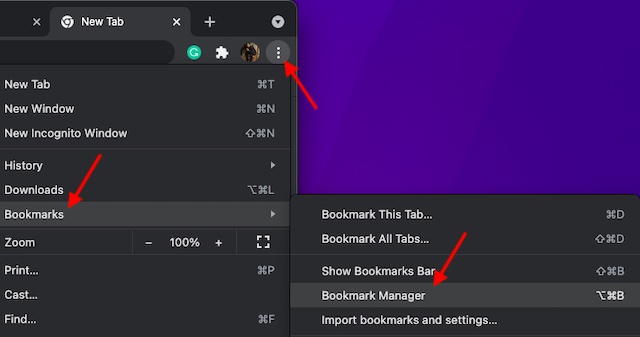
- Click on the three-dot icon (as shown below) in the top right corner and choose Export Bookmarks .
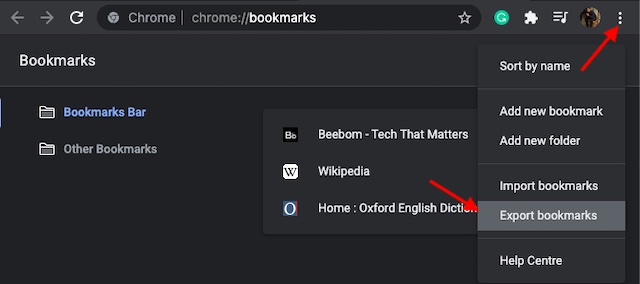
- Next, save the bookmark HTML file at the preferred location.
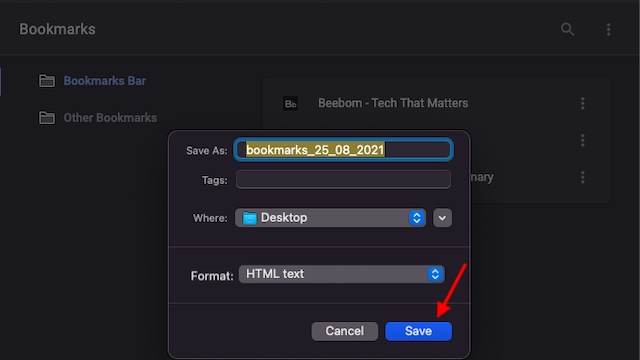
- Open Safari app on your Mac, select the File menu and then Import From.

- Now, select Bookmarks HTML File in the contextual menu.
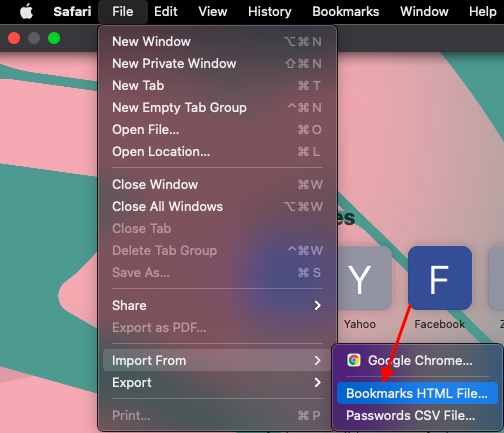
- Next, select the bookmarks HTML file and then click on Import .
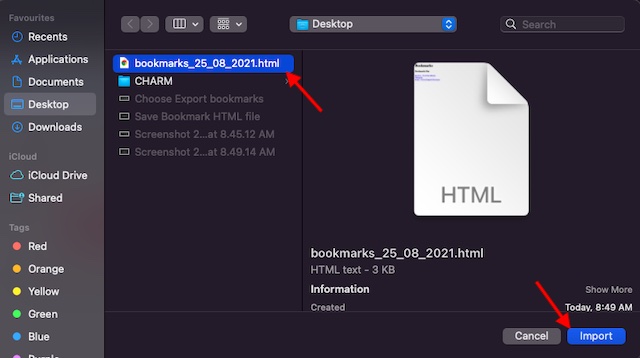
- Your imported bookmarks will appear at the bottom of the sidebar in a new folder with the name “Imported” followed by the date. Click on the Sidebar icon in the top left corner of the screen and choose Bookmarks .
- Now, check out the Imported folder at the bottom of the sidebar.
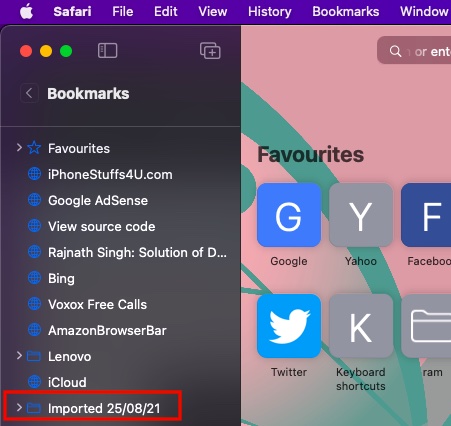
Note: You can also import exported bookmarks HTML file from Microsoft Edge, Netscape Navigator, OmniWeb, Mozilla Firefox, and even Safari by following the same aforementioned steps.
Get Google Chrome Bookmarks and Passwords on Safari With Ease
Rajesh Mishra
An old school bibliophile who turned a tech nerd out of obsession. When he is not digging into hacks and tracking down stories that are breaking the internet, you may find him reciting poems.
I use the Windows Chrome extension option, but every time I Apply in the Icloud app, it says I should switch the extension on. I have checked is is ope and installed in Chrome??
Add new comment

- Help Center
- Google Chrome
- Privacy Policy
- Terms of Service
- Submit feedback
Get your bookmarks, passwords and more on all your devices
When you sign in to Chrome, you can save info in your Google Account. You can then use your info on all your devices where you’re signed in with the same account.
When you sign in to Chrome , on all your devices, you can find your info like:
- Reading list
- Payment info
- Addresses, phone numbers and more
- Settings and preferences
To sync your tabs and browsing history to your Google Account:
- At the top, tap the name of your account.
- Turn on History and Tabs .
Choose what info is saved in your Google Account
When you sign in to Chrome and save new info like a bookmark, it’s saved in your Google Account. You can always change what info is saved to your account.
- Choose what to save in your Google Account.
By default, Chrome history that's saved to your Google Account is also added to Web & App Activity. Your activity may be used to personalize your experience on other Google products, like Search or ads. For example, you may find a news story recommended in your feed based on your Chrome history.
You can always control your Web & App Activity in your Google Account . Learn how to find and control your Web & App Activity .
If you don't want to personalize your Google products, you can still use Google's cloud to store your Chrome data without letting Google read your Chrome history. Learn more about keeping your info private .
Save existing info in your account
When you’re signed out of Chrome, bookmarks and other info are saved only on your device but not in your Google Account. To get this info on all your devices, you can save it in your account.
- On your iPhone or iPad, sign in to Chrome .
- Tap your name.
- Tap Save in Account .
- Choose what info to save in your account.
Keep your info private with a passphrase
With a passphrase, you can use Google's cloud to store your Chrome data without letting Google read it. Your payment methods and addresses from Google Pay aren't encrypted by a passphrase.
Passphrases are optional. To reduce the risk of a data breach, your synced data is always protected by industry-leading encryption .
When you have a passphrase:
- You'll need your passphrase whenever you sign in to Chrome with your Google Account on a new device.
- You'll need to enter your new passphrase on your devices where you’re already signed in.
- Your feed won’t show suggestions based on sites you browse in Chrome.
- You can't check your saved passwords on passwords.google.com or use Smart Lock for Passwords.
- All your history won't be saved to your Google Account. Only web addresses that you type in Chrome's address bar will be saved.
Create a passphrase
- With your Google Account, sign in to Chrome.
- At the bottom, tap Encryption .
- Choose Encrypt saved data with your own passphrase .
- Enter and confirm a passphrase.
- Tap Submit .
Important: To keep using your passwords in Chrome after you reset your passphrase, you can export the passwords before you reset and import them again.
- Learn how to export passwords .
- Learn how to import passwords .
When you change your passphrase, the data encrypted by your passphrase is deleted from Google’s servers and you’re signed out from all your devices where you’re signed in. Your payment methods from Google Pay and your addresses aren't encrypted by a passphrase, so they won’t be deleted.
Your passwords and other info will be deleted from your Google Account and your device.
Step 1: Remove the passphrase
- Go to the Google Dashboard .
- Tap Sign in to Chrome .
Tip: You can resume saving data in your Google Account, but you'll no longer have a passphrase.
Step 2: Make a new passphrase (optional)
- Choose Encrypt saved data with your own passphrase.
Find your Chrome info on all your devices
After you sign in to Chrome with your Google Account, you can:
- Save info to that account.
- Access info on all your devices where you’re signed in with the same account.
If you use a passphrase, you'll only find sites you visited on other devices if you typed their web addresses into the address bar. Learn more about passphrases .
- Scroll to the right.
- Under "Saved passwords," you'll find all your passwords.
- Tap Autofill forms .
- Turn on Autofill forms .
Learn more about filling out forms automatically .
Changes to your settings will update on all your devices.
Related resources
- Create, find & edit bookmarks in Chrome
- Manage passwords
- Manage Chrome safety and security
Was this helpful?
If your iCloud or Safari bookmarks aren’t syncing
Learn what to do if you have issues using iCloud Bookmarks or Reading List. For example, if you need to access a bookmark that you accidentally deleted or make changes in your web browser that don’t update on your other devices, we can help.
Before you get started
Check the System Status page to see if there are known issues affecting iCloud Bookmarks, since your device might not be the cause of your issue.
Make sure your date and time settings on your iOS device or Mac are correct. You can easily fix issues caused by incorrect date and time settings by entering the right information.
To help make sure that you don't lose important information, make copies of your Bookmarks .
If your bookmarks don't display in the same order across all of your devices, check how many bookmarks are in the folder. If the folder contains more than 500 bookmarks, the order of bookmarks might not be the same on all devices.
If you need to access a bookmark that you deleted within the last 30 days, you can recover it from iCloud.com . Click Settings, and under Advanced, click Restore Bookmarks.
Learn more if you need help using iCloud Tabs .
Follow the steps for your device:
Iphone, ipad, ipod touch, microsoft windows.
After each step, check to see if the issue still exists.
Turn on Bookmarks and update your device
Tap Settings > [your name] > iCloud and make sure that Safari is turned on.
Install the latest software updates for your device, then make sure that it meets the iCloud system requirements .
Check your Internet connection
Open Safari and go to www.apple.com . If you can't connect to the Internet, your iCloud Bookmarks and Reading List* won't update in the Safari app. Get help with your Internet connection .
Open a secure website from your iOS device to see if you can access ports 80 and 443. Safari requires access to port 443 to push updates between iCloud and your devices.
* Reading List is only supported on iOS and macOS devices.
Check your account details
Make sure you're signed in with the same Apple ID that you're using on your other supported devices. Tap Settings > [your name].
Restart Safari
Close and restart the Safari app on your iOS device. If you're not sure know how to close Safari, follow these steps .
Turn off iCloud Bookmarks and turn it back on
Tap Settings > [your name] > iCloud.
Turn off Safari.
You can choose Delete from My [device] if your data exists on one or more of your computers. Otherwise, choose Keep on My [device].
Wait a few minutes, then turn on Safari again.
Restart your device
Restart your device. If you're not sure how to do this, follow these steps.
Turn on iCloud Bookmarks and upgrade your software
Choose Apple menu > System Preferences. If you're using macOS Catalina, click Apple ID. Click iCloud, then select Safari.
Quit Safari, then re-open Safari.
Try to go to www.apple.com in Safari. If you can't connect to the Internet, your iCloud Bookmarks and Reading List won't update in the Safari app. Get help with your Internet connection .
Open a secure website from your Mac to see if you can access ports 80 and 443. Safari requires access to port 443 to push updates between iCloud and your devices.
Choose Apple menu , and click iCloud. Make sure that you're signed in with the same Apple ID that you're using on your other supported devices.
Quit Safari.
Choose Apple menu > System Preferences. If you're using macOS Catalina, click Apple ID. Click iCloud.
Deselect Safari.
Close System Preferences and wait about a minute.
Open System Preferences and click iCloud.
Select Safari.
Open Safari.
Restart your computer
Restart your computer and see if the issue still exists.
Check the system requirements
Make sure that your PC and your browser meet the iCloud system requirements .
Try to go to www.apple.com . If you can't connect to the Internet, your iCloud Bookmarks won't update. Get help with your Internet connection .
Open a secure website to see if you can access ports 80 and 443. Safari and Internet Explorer require access to port 443 to push updates between iCloud and your devices.
Close and reopen iCloud for Windows
If you install a browser when iCloud for Windows is open, you need to quit and reopen iCloud for Windows. Then the new browser appears in the Bookmarks Options list in iCloud for Windows preferences.
Check your settings
Open iCloud for Windows and make sure that you're signed in with the same Apple ID that you're using on your other supported devices.
Refresh your browser
Sometimes recent changes you make in your web browser might not update on your other devices (or the reverse might happen). Quit and reopen your web browser to refresh your changes.
Bookmarks in Google Chrome might not update as quickly as in Internet Explorer* or Firefox.
*If you use iCloud for Windows 10 or later in Internet Explorer, your bookmarks might appear out of order.

Check your bookmarks in another browser
If you can't use iCloud Bookmarks with one browser, try using them with a different browser.
Microsoft Edge browser in Windows 10 doesn’t support iCloud Bookmarks. If you want to use iCloud Bookmarks in Windows 10, use a supported browser, like Google Chrome, Mozilla Firefox, or Internet Explorer. Learn more about the system requirements for iCloud .
For example, if you typically use Internet Explorer, try using Firefox. If you only experience the issue in a particular browser, follow the browser-specific steps in this section. If the issue affects more than one browser, check for issues with your computer and network settings and connections.
Check the location of your Internet Explorer Favorites folder
If you changed the location where you save your Internet Explorer Favorites (bookmarks), your Favorites won't automatically update on your other devices. To fix this issue:
Open iCloud for Windows .
Deselect Bookmarks and click Apply.
Change the location of your favorites folder back to the default location (usually C:\Users\username\Favorites).
Return to iCloud for Windows, select Bookmarks and click Apply.
Put Internet Explorer 10 or Google Chrome in Desktop mode
To make Desktop mode the default in Internet Explorer 10:
Open Internet Explorer.
Click Tools > Internet Options, then click the Programs tab.
Select Always in Internet Explorer on the Desktop. Click OK.
Check the Open Internet Explorer tiles on the desktop checkbox. Click OK.
To make Desktop mode the default in Google Chrome:
Open Chrome.
Click Chrome, then select Relaunch Chrome on the desktop.
If you see an option called Relaunch Chrome in Windows 8 mode, you're already running in desktop mode by default.
Activate the iCloud Bookmark extension or add-on in Google Chrome or Firefox
Google Chrome:
Click the Chrome menu in the upper-right corner, then choose More tools > Extensions.
Select the Enable checkbox next to iCloud Bookmarks.
Open Firefox
Click the Firefox menu in the upper-right corner, then choose Add-ons.
Click Extensions.
Click Enable next to iCloud Bookmarks.
Close your browser.
Deselect the Bookmarks checkbox and click Apply.
Wait a few seconds, select Bookmarks and click Apply.
Open your browser.
After you restart your computer, see if the issue still exists.
Stop automatic bookmark updates in Google Chrome or Firefox
To stop automatically updating bookmarks in Google Chrome or Firefox, disable the iCloud extension or browser add-on:
Click Options next to Bookmarks.
Deselect the Chrome or Firefox checkbox. Click OK.
Click Apply, then click Remove.
If you turned off Chrome in iCloud for Windows, the Extensions tab will open in Chrome. To disable the extension, deselect the Enable checkbox next to the iCloud Bookmarks extension, or click the trash icon to remove the extension.
If you turned off Firefox in iCloud for Windows, the Firefox Add-ons Manager will open. Click Disable next to the iCloud Bookmarks add-on to disable the add-on, or click Remove to remove the add-on.
See how to use iCloud Bookmarks with Firefox or Google Chrome for Windows.
Information about products not manufactured by Apple, or independent websites not controlled or tested by Apple, is provided without recommendation or endorsement. Apple assumes no responsibility with regard to the selection, performance, or use of third-party websites or products. Apple makes no representations regarding third-party website accuracy or reliability. Contact the vendor for additional information.
Explore Apple Support Community
Find what’s been asked and answered by Apple customers.
Contact Apple Support
Need more help? Save time by starting your support request online and we'll connect you to an expert.
- a. Send us an email
- b. Anonymous form
- Buyer's Guide
- Upcoming Products
- Tips / Contact Us
- Podcast Instagram Facebook Twitter Mastodon YouTube Notifications RSS Newsletter
How to Import Your Safari Bookmarks to Chrome
Apple's native desktop browser is Safari, but just because it comes pre-installed on every Mac doesn't mean you have to use it. Chrome is actually more popular than Safari by far, and if you're new to Mac, it might already be your preferred browser.
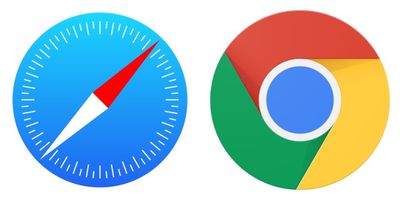
How to Import Safari Bookmarks to Chrome
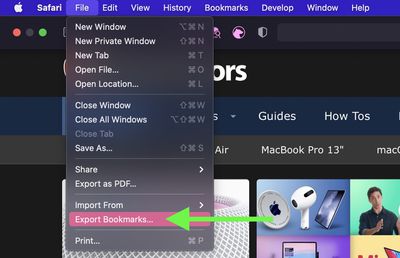
- Name the file containing your bookmarks and save it in a convenient location on your Mac.
- Launch Google Chrome on your Mac.
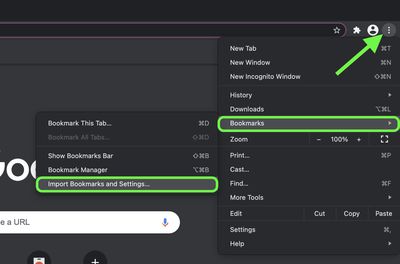
- Check the box next to Favorites/Bookmarks .
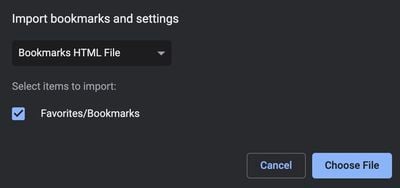
- Click the Import button. Once the import is complete, click Done .
To sync your imported bookmarks to your Google account, click the circular profile icon in the top-right corner of the Chrome window and log into your Google account.
Get weekly top MacRumors stories in your inbox.
Popular Stories

Delta Game Emulator Now Available From App Store on iPhone

All iPhone 16 Models to Feature Action Button, But Usefulness Debated

Hands-On With the New App Store Delta Game Emulator

NES Emulator for iPhone and iPad Now Available on App Store [Removed]

PlayStation, GameCube, Wii, and SEGA Emulator for iPhone and Apple TV Coming to App Store
Next article.

Our comprehensive guide highlighting every major new addition in iOS 17, plus how-tos that walk you through using the new features.

App Store changes for the EU, new emoji, Podcasts transcripts, and more.

Get the most out your iPhone 15 with our complete guide to all the new features.
A deep dive into new features in macOS Sonoma, big and small.

Revamped models with OLED displays, M3 chip, and redesigned Magic Keyboard accessory.

Updated 10.9-inch model and new 12.9-inch model, M2 chip expected.

Apple's annual Worldwide Developers Conference will kick off with a keynote on June 10.

Expected to see new AI-focused features and more. Preview coming at WWDC in June with public release in September.
Other Stories

6 hours ago by MacRumors Staff

9 hours ago by MacRumors Staff

1 day ago by MacRumors Staff

2 days ago by MacRumors Staff

Looks like no one’s replied in a while. To start the conversation again, simply ask a new question.
Sync Chrome Bookmarks with Safari on iPad
How do I sync my Chrome Bookmarks with Safari on an iPad, using a 'Managed' Apple Account?
I have downloaded the iCloud Desktop app, however, I cannot log into it using my 'Managed' Apple Account.
iPad, iPadOS 15
Posted on May 20, 2022 6:52 AM
Similar questions
- safari bookmarks do not sync I've asked this question so many times and no one has ever responded. How do I sync bookmarks in Safari? I have the latest IOS updates and the latest Mac updates. I have iCloud turned on for Safari on all devices. No bookmarks have every synched. How do I sync the bookmarks? Would somebody please help me and, let me repeat once more, I have Safari turned on for iCloud for all my devices. 480 1
- Bookmarks iCloud sync. Hi, is there some way to make normal bookmarks sync across all of my devices in safari ? I have an iPad, Mac air M1 with Monterrey, iPhone , all wit latest firmware. None of googled manipulations with turn on/off iCloud sync, log out from iCloud, etc. doesn’t worked for me. All I have in iCloud is 780.9 kbytes of used memory for safari, 5.6 mb of 5Gb used overall. Tried to clean that files for safari, and sync again. Same size, same problem. And web iCloud through browser says that no archived copies of safari bookmarks was synced. Is there any way to talk with apple specialists, or some iCloud tech support ? 462 1
- How do I sync my bookmarks between my Mac and iPad? How do I sync my bookmarks between my Mac and iPad? 238 3
Loading page content
Page content loaded
May 20, 2022 6:59 AM in response to Community User
iPadOS Safari has no native capability to import bookmarks from, or synchronise with, the Google Chrome browser.
- Home New Posts Forum List Trending New Threads New Media Spy
- WikiPost Latest summaries Watched WikiPosts
- Support FAQ and Rules Contact Us
Any way to sync bookmarks between Chrome and Safari?
- Thread starter h.gilbert
- Start date Sep 7, 2023
- Sort by reaction score
- Mac Basics, Help and Buying Advice
macrumors 6502a
- Sep 7, 2023
Currently I use Chrome on my Mac and android. I'd like to use Safari instead on my mac but I'd want to sync bookmarks automatically between them. Is there any way of doing this or do I just have to import my bookmarks manually and then manually update them from time to time?
- Sep 9, 2023
Synced bookmarks between two different browsers? On two different OS'es? I'm guessing no. I'm using Mozilla Firefox (have been for years, like it very much, comparing with other browsers now and then) and it syncs my bookmarks across my apple devices. Recommended. And I would think that it would sync between Android and Apple devices, though I haven't tried it.
macrumors 603
I don't use any sync, but a quick search returns "How to Sync Safari Bookmarks with Google Chrome" https://osxdaily.com/2021/12/05/sync-safari-bookmarks-google-chrome/ The extension has a "Note:iCloud Bookmarks extension for Chrome is for Windows." but it can be installed on Chrome for macOS too. iCloud Bookmarks Offered by Apple Inc. https://chrome.google.com/webstore/detail/icloud-bookmarks/fkepacicchenbjecpbpbclokcabebhah "Keep your Chrome bookmarks on Windows up to date with the Safari bookmarks on your iPhone, iPad, and Mac."
bogdanw said: I don't use any sync, but a quick search returns "How to Sync Safari Bookmarks with Google Chrome" https://osxdaily.com/2021/12/05/sync-safari-bookmarks-google-chrome/ The extension has a "Note:iCloud Bookmarks extension for Chrome is for Windows." but it can be installed on Chrome for macOS too. iCloud Bookmarks Offered by Apple Inc. https://chrome.google.com/webstore/detail/icloud-bookmarks/fkepacicchenbjecpbpbclokcabebhah "Keep your Chrome bookmarks on Windows up to date with the Safari bookmarks on your iPhone, iPad, and Mac." Click to expand...
- Oct 29, 2023
h.gilbert said: Sorry for that, I did google it but must've missed it, thanks. Click to expand...
- Nov 11, 2023
jagooch said: How well did it work? I use multiple Google Chrome user profiles to separate work and personal browsing, so wonder if the icloud bookmarks extension lets you select which profile Safari syncs with . Add to that the fact that Safari now supports multiple user profiles, and it gets a whole lot of complicated. For example , perhaps I want Safari personal profile to sync with Chrome's personal profile, and also do the same thing for the work profiles. Apple could just solve this with Safari for Windows, but I guess they want to leave that browser dead. Click to expand...
Contributor
- Jan 28, 2024
I am curious on this, too. With my use of macOS, and Windows, I want to keep my Google Chrome bookmarks in sync, in Safari. From time to time, I often delete all the bookmarks in Safari, and then import again from Google Chrome. Currently seeing some horror stories online about duplications, from an iCloud Bookmark extension for Google Chrome. So, I might just stick with my manual process...
javisan said: Any updates? I'm also wondering what happens if an additional Chrome profile is added to my PC. Don't want to break the current sync between iOS and desktop Chrome which has worked perfectly. Click to expand...
circatee said: I am curious on this, too. With my use of macOS, and Windows, I want to keep my Google Chrome bookmarks in sync, in Safari. From time to time, I often delete all the bookmarks in Safari, and then import again from Google Chrome. Currently seeing some horror stories online about duplications, from an iCloud Bookmark extension for Google Chrome. So, I might just stick with my manual process... Click to expand...
How To Sync Safari Favorites Across Devices

- Software & Applications
- Browsers & Extensions

Introduction
Safari, Apple's native web browser, offers a seamless browsing experience across all your Apple devices. One of its most convenient features is the ability to sync your favorites (bookmarks) across your iPhone, iPad, and Mac. This means that any website you save to your favorites on one device will automatically appear on all your other devices, allowing you to access your preferred websites effortlessly.
Syncing Safari favorites across devices is particularly beneficial for individuals who use multiple Apple devices throughout the day. Whether you're researching a topic on your Mac, browsing on your iPad, or quickly accessing a favorite website on your iPhone, having your bookmarks synchronized ensures that you can easily pick up where you left off, regardless of the device you're using.
In this guide, we will explore the step-by-step process of setting up iCloud for Safari and enabling Safari sync on your iPhone, iPad, and Mac . Additionally, we will address common troubleshooting issues that may arise during the syncing process, ensuring that you can make the most of this convenient feature without any hiccups. Let's dive into the seamless world of syncing Safari favorites across your Apple devices.
Setting Up iCloud for Safari
To begin syncing your Safari favorites across your Apple devices, you'll first need to set up iCloud for Safari. iCloud is Apple's cloud storage and computing service, and it seamlessly integrates with Safari to ensure that your bookmarks are always up to date across your iPhone, iPad, and Mac.
Here's how to set up iCloud for Safari:
Ensure iCloud is Enabled : On your iPhone, iPad, or Mac, navigate to the Settings app and tap on your Apple ID at the top of the screen. From there, select iCloud and ensure that the Safari toggle is switched on. This step ensures that Safari data, including your bookmarks, is synced with iCloud.
Enable Safari Sync on iPhone and iPad : On your iPhone or iPad, open the Settings app and tap on your Apple ID at the top. Next, select iCloud and toggle the switch next to Safari to enable Safari syncing with iCloud. This step ensures that any changes made to your Safari bookmarks on your iPhone or iPad are automatically updated in iCloud.
Enable Safari Sync on Mac : On your Mac, click on the Apple menu at the top-left corner of the screen and select System Preferences. Next, click on Apple ID, then iCloud, and ensure that the Safari checkbox is checked. This action enables Safari to sync your bookmarks with iCloud, ensuring that they are accessible across all your Apple devices.
Verify Syncing : Once you've enabled iCloud for Safari on all your devices, it's a good idea to verify that the syncing process is working as expected. Open Safari on each device and navigate to your bookmarks to ensure that they are consistent across all platforms. This step confirms that your Safari favorites are successfully syncing with iCloud.
By following these steps, you can seamlessly set up iCloud for Safari, laying the foundation for effortless syncing of your favorite websites across your iPhone, iPad, and Mac. With iCloud serving as the bridge between your devices, you can enjoy a consistent browsing experience, knowing that your bookmarks are always within reach, regardless of the device you're using.
Enabling Safari Sync on iPhone and iPad
Enabling Safari sync on your iPhone and iPad is a straightforward process that ensures your favorite websites are seamlessly accessible across all your Apple devices. By syncing your Safari bookmarks with iCloud, you can effortlessly pick up where you left off, whether you're browsing on your iPhone, iPad, or Mac. Here's a detailed guide on how to enable Safari sync on your iPhone and iPad:
Accessing Settings : Begin by unlocking your iPhone or iPad and locating the Settings app. The Settings app is represented by a gear icon and is typically found on the home screen or within a folder.
Navigating to Apple ID : Once you've opened the Settings app, tap on your name at the top of the screen. This will take you to your Apple ID settings, where you can manage various aspects of your Apple account and device preferences.
Selecting iCloud : Within your Apple ID settings, you'll find the "iCloud" option. Tap on "iCloud" to access the iCloud settings, where you can manage the synchronization of various data, including Safari bookmarks.
Enabling Safari Sync : Scroll down the list of apps using iCloud and locate "Safari." Next to the Safari icon, you'll find a toggle switch. Tap the switch to enable Safari syncing with iCloud. Once enabled, your Safari bookmarks will be seamlessly synchronized across all your Apple devices connected to the same iCloud account.
Verifying Sync Status : After enabling Safari sync, it's a good practice to verify the sync status to ensure that your bookmarks are being successfully updated across your devices. Open the Safari app on your iPhone and navigate to your bookmarks to confirm that they reflect the changes made on your other devices.
By following these steps, you can ensure that your Safari bookmarks on your iPhone and iPad are consistently updated and accessible across all your Apple devices. This seamless synchronization process enhances your browsing experience, allowing you to effortlessly access your favorite websites regardless of the device you're using. With Safari sync enabled, you can seamlessly transition between your iPhone, iPad, and Mac, knowing that your preferred websites are always at your fingertips.
Enabling Safari Sync on Mac
Enabling Safari sync on your Mac is an essential step in ensuring that your favorite websites are seamlessly accessible across all your Apple devices. By synchronizing your Safari bookmarks with iCloud, you can effortlessly pick up where you left off, whether you're browsing on your iPhone, iPad, or Mac. Here's a detailed guide on how to enable Safari sync on your Mac:
Accessing System Preferences : Begin by navigating to the Apple menu located at the top-left corner of your Mac's screen. From the drop-down menu, select "System Preferences." This will open a window where you can manage various settings and preferences for your Mac.
Navigating to Apple ID : Within the System Preferences window, locate and click on "Apple ID." This option is represented by the familiar Apple logo and allows you to manage your Apple account settings, including iCloud preferences.
Accessing iCloud Settings : Once you've entered your Apple ID settings, you'll find the "iCloud" option. Click on "iCloud" to access the iCloud settings, where you can manage the synchronization of various data, including Safari bookmarks.
Enabling Safari Sync : Within the iCloud settings, you'll find a list of apps and services that can be synced with iCloud. Locate "Safari" in the list and ensure that the checkbox next to it is checked. This action enables Safari to sync your bookmarks with iCloud, ensuring that they are accessible across all your Apple devices.
Verifying Sync Status : After enabling Safari sync, it's important to verify the sync status to ensure that your bookmarks are being successfully updated across your devices. Open the Safari app on your Mac and navigate to your bookmarks to confirm that they reflect the changes made on your other devices.
By following these steps, you can ensure that your Safari bookmarks on your Mac are consistently updated and accessible across all your Apple devices. This seamless synchronization process enhances your browsing experience, allowing you to effortlessly access your favorite websites regardless of the device you're using. With Safari sync enabled, you can seamlessly transition between your iPhone, iPad, and Mac, knowing that your preferred websites are always at your fingertips.
This straightforward process ensures that your Safari bookmarks are seamlessly integrated across all your Apple devices, providing a cohesive browsing experience that adapts to your preferences and usage patterns.
Troubleshooting Sync Issues
While Safari's sync feature is designed to seamlessly update your bookmarks across all your Apple devices, you may encounter occasional issues that disrupt this synchronization process. Understanding how to troubleshoot these sync issues can help ensure that your Safari favorites remain consistent and readily accessible. Here are some common troubleshooting steps to address sync issues:
Check iCloud Status
Before delving into device-specific troubleshooting, it's essential to verify the status of iCloud services. Visit Apple's System Status page to check if there are any ongoing issues with iCloud services. If there are reported problems, it's likely that they are affecting the sync process. In such cases, it's best to wait for Apple to resolve the underlying issues before attempting further troubleshooting.
Verify Internet Connectivity
Syncing Safari favorites across devices relies on a stable internet connection. If you're experiencing sync issues, ensure that your devices are connected to a reliable Wi-Fi network or have cellular data enabled. Poor connectivity can hinder the sync process, leading to discrepancies in your bookmarks across devices.
Update Device Software
Outdated software on your iPhone, iPad, or Mac can sometimes lead to sync issues. Ensure that all your devices are running the latest version of iOS, iPadOS, or macOS. Updating to the latest software version can resolve underlying compatibility issues and improve the syncing functionality of Safari bookmarks.
Restart Devices
A simple yet effective troubleshooting step is to restart the devices experiencing sync issues. This can help clear temporary glitches and reestablish the connection to iCloud, potentially resolving any underlying sync discrepancies.
Reset Safari Sync
If you notice persistent sync issues on a specific device, you can attempt to reset the Safari sync settings. On iPhone and iPad, navigate to Settings > [Your Name] > iCloud > iCloud Drive, then toggle off Safari. After a few moments, toggle it back on to initiate a fresh sync. On Mac, go to System Preferences > Apple ID > iCloud, then uncheck and recheck the Safari option. This can help reinitialize the sync process and address any underlying issues.
Contact Apple Support
If you've exhausted troubleshooting steps and continue to experience sync issues with Safari favorites, reaching out to Apple Support can provide further assistance. Apple's support team can offer personalized guidance and troubleshooting tailored to your specific device and iCloud account.
By following these troubleshooting steps, you can address common sync issues and ensure that your Safari favorites remain consistently updated across all your Apple devices. This proactive approach to troubleshooting can help maintain a seamless browsing experience, allowing you to access your preferred websites without interruptions.
In conclusion, the seamless synchronization of Safari favorites across your iPhone, iPad, and Mac offers a significant convenience in managing your browsing experience. By leveraging iCloud as the conduit for syncing, Apple has streamlined the process of ensuring that your preferred websites are readily accessible across all your devices. This cohesive integration aligns with Apple's commitment to delivering a seamless ecosystem that adapts to users' needs and usage patterns.
The process of setting up iCloud for Safari and enabling Safari sync on your devices is relatively straightforward, empowering users to effortlessly manage their bookmarks without the need for manual intervention. This streamlined approach reflects Apple's dedication to user-friendly experiences, where technology seamlessly adapts to users' preferences, allowing for a consistent and intuitive browsing experience.
Furthermore, the troubleshooting steps provided offer practical solutions to address potential sync issues, ensuring that any discrepancies in Safari favorites can be promptly resolved. This proactive approach to troubleshooting aligns with Apple's emphasis on providing reliable and consistent user experiences, where potential obstacles are swiftly addressed to maintain the seamless integration of Safari across devices.
Ultimately, the ability to sync Safari favorites across devices underscores the value of a cohesive ecosystem that prioritizes user convenience and accessibility. Whether you're researching a topic on your Mac, browsing on your iPad, or quickly accessing a favorite website on your iPhone, the synchronized bookmarks ensure that you can seamlessly transition between devices without losing access to your preferred websites.
As technology continues to evolve, Apple's commitment to seamless integration and user-centric experiences remains evident in the synchronization of Safari favorites. This feature not only enhances productivity and convenience but also exemplifies Apple's dedication to creating a harmonious digital environment where users can effortlessly access their personalized content across their Apple devices.
In essence, the ability to sync Safari favorites across devices epitomizes the harmonious integration of technology into users' daily lives, reflecting Apple's commitment to delivering intuitive and seamless experiences across its ecosystem.
Leave a Reply Cancel reply
Your email address will not be published. Required fields are marked *
Save my name, email, and website in this browser for the next time I comment.
- Crowdfunding
- Cryptocurrency
- Digital Banking
- Digital Payments
- Investments
- Console Gaming
- Mobile Gaming
- VR/AR Gaming
- Gadget Usage
- Gaming Tips
- Online Safety
- Software Tutorials
- Tech Setup & Troubleshooting
- Buyer’s Guides
- Comparative Analysis
- Gadget Reviews
- Service Reviews
- Software Reviews
- Mobile Devices
- PCs & Laptops
- Smart Home Gadgets
- Content Creation Tools
- Digital Photography
- Video & Music Streaming
- Online Security
- Online Services
- Web Hosting
- WiFi & Ethernet
- Browsers & Extensions
- Communication Platforms
- Operating Systems
- Productivity Tools
- AI & Machine Learning
- Cybersecurity
- Emerging Tech
- IoT & Smart Devices
- Virtual & Augmented Reality
- Latest News
- AI Developments
- Fintech Updates
- Gaming News
- New Product Launches
- AI Writing How Its Changing the Way We Create Content
- How to Find the Best Midjourney Alternative in 2024 A Guide to AI Anime Generators
Related Post
Ai writing: how it’s changing the way we create content, unleashing young geniuses: how lingokids makes learning a blast, 10 best ai math solvers for instant homework solutions, 10 best ai homework helper tools to get instant homework help, 10 best ai humanizers to humanize ai text with ease, sla network: benefits, advantages, satisfaction of both parties to the contract, related posts.

How To Sync Chrome Bookmarks With Safari

How To Sync Chrome With Safari

How To Delete Favorites On IPad Safari

How To Sync IPhone Safari With Mac

How To Sync Safari Bookmarks Between Devices

How To Look Up Safari History

How To Save Passwords In Safari

How To View History On IPhone Safari
Recent stories.

How to Find the Best Midjourney Alternative in 2024: A Guide to AI Anime Generators

How to Know When it’s the Right Time to Buy Bitcoin

How to Sell Counter-Strike 2 Skins Instantly? A Comprehensive Guide

10 Proven Ways For Online Gamers To Avoid Cyber Attacks And Scams

- Privacy Overview
- Strictly Necessary Cookies
This website uses cookies so that we can provide you with the best user experience possible. Cookie information is stored in your browser and performs functions such as recognising you when you return to our website and helping our team to understand which sections of the website you find most interesting and useful.
Strictly Necessary Cookie should be enabled at all times so that we can save your preferences for cookie settings.
If you disable this cookie, we will not be able to save your preferences. This means that every time you visit this website you will need to enable or disable cookies again.
- Bahasa Indonesia
- Slovenščina
- Science & Tech
- Russian Kitchen
Your 48-hour tour guide of Moscow this winter!

9 am – Visit the Red Square

Christmas market on Red Square
The first thing that every tourist should do by default is visit the very heart of Moscow – it’s main and most beautiful (which ‘krasnaya’ actually meant in Old Russian) square!
There are several ways to explore it:
- Take a selfie with Spasskaya Tower
- Have a warm drink at the Christmas market (which lasts until mid-January)
- Visit Lenin’s Mausoleum
- Shop in the gorgeous adjacent GUM department store
- Visit St. Basil’s Cathedral (and learn that it’s actually several churches under one roof).
11 am – It’s Kremlin time!

Inside the Moscow Kremlin
Entering the Kremlin is, actually, a bit of a quest, as it’s a presidential facility with no general access. You need to buy a ticket or, better still, book a guided tour. Inside the Kremlin’s walls, you will find ancient cathedrals, in which Russian tsars used to be crowned and buried, as well as explore the magnificent architecture of the Kremlin that reflects the rich history of the country. And, finally, you could also make a quick visit to the Moscow Kremlin Museums and admire artifacts from various Russian tsarist eras: carriages, thrones, crowns and the most incredible armory and jewelry.
For more information, visit the official website of the Kremlin . It’s open from 10 am to 5 pm (and it’s closed on Thursdays) in winter.
2 pm – Watch the changing of the Guard

The honor guard at the Tomb of the Unknown Soldier
A very spectacular (and free) thing to do is watch how the honor guard does their ceremonial change at the Tomb of the Unknown Soldier and the Eternal Flame, situated in Alexander Garden, right next to the Kremlin wall. Every hour, from 8 am to 8 pm, the 1st Company of the Kremlin (Presidential) Regiment performs this rather old and beautiful tradition. But, be warned, it's often overcrowded.
3 pm – Enjoy a green oasis just in the center

Florarium in Zaryadye
Just a few steps from the Red Square, you will find the fabulous Zaryadye park. Opened in 2017, it is designed by renowned American architect bureau ‘Diller Scofidio + Renfro’. You can walk among the very cozy botanical decorations and explore Russia’s climate zones, as each of them is represented in dedicated areas, complete with flora from those zones.

The floating bridge in Zaryadye Park
The park also has an underground museum, an “ice cave” and a 3D cinema, where you can take part in a virtual adventure – a flight over Moscow! However, the piece de resistance is a floating boomerang bridge over the Moskva River, one of the best places to take a selfie.
You can also grab a quick lunch or relax with a cup of coffee or tea in the park.
7 pm – Arrange a ballet night

The Bolshoi Theater
Of course, the most fancy way to finish your day in Moscow would be to go to the ballet at the Bolshoi Theater (in a perfect world, to see ‘The Nutcracker’!). However, getting tickets to the Bolshoi is not an easy task and should be done well in advance of your visit.
But, don’t be upset if you don’t manage to get tickets to the Bolshoi. Moscow has dozens of other options to see a ballet (or opera). No less brilliant performances can be seen in the Stanislavsky and Nemirovich-Danchenko Music Theater or in The State Kremlin Palace (by the way, this is another way to get a quick glimpse inside the Kremlin!).
10:30 pm – Have a late dinner in a fancy restaurant

Dr Zhivago restaurant
There are not so many other cities with such a big choice of restaurants in a range of tastes and styles. In 2021, the authoritative Michelin guide announced their pick of the best of Moscow’s restaurants. And here’s our guide to all the places with Russian cuisine for any budget. But, if you happen to be in the area of the Bolshoi or Nemirovich-Danchenko Theater, then ‘Dr. Zhivago’ would definitely be a nice option (and it’s open around the clock).
DAY 2
9 am – grab a moscow coffee.

Winter festivities mood in Moscow
Moscow is definitely a coffee city! You can find coffee shops on every corner and they all offer a huge range of drinks. Try a ‘raf’ coffee, a sweet, creamy drink that was created in Russia, or dare to pick one of the very unusual offers, like cheese coffee or a Soviet candy style one (check out our coffee guide here ).
10 am – Take a river cruise

Winter boating along the Moskva River
Another exciting way to explore Moscow is to observe it from the water. Boats cruise along the Moskva River all year round. Most begin their route from the Hotel Ukraine, one of Stalin's ‘Seven Sister’ skyscrapers, and will bring you back to the same spot after passing the medieval Novodevichy Convent, Moscow State University and Luzhniki Stadium, the Cathedral of Christ the Saviour and giant monument to Peter the Great and many other sightseeings.
It’s always at optimum temperature inside the boat, which also has huge panoramic windows. Select boats also offer a full dining experience, so it is also a nice place to have breakfast or lunch.
If you are not a water person, then discover other, unusual sides of Moscow – pick one of the activities we’ve prepared for you here !
1 pm – Visit ‘Russia’ Expo and taste a bunch of Russian regional cuisines

Russia Expo at VDNKh
Until April 2024, the Soviet-era VDNKh exhibition park is hosting the huge ‘Russia’ expo, with tons of activities and expositions devoted to Russia, its culture, science and nature. Check out our special guide on what to do there!
An entire ‘House of Russian Cuisine’ has been opened at the expo. You will find 15 food stands with flagship dishes from Kamchatka, Siberia, Karelia and other regions of Russia. Imagine trying a range of cuisines and dishes in one place without even having to travel anywhere, be it Altai pelmeni, Tula kalach or Caucasian pies! A perfect place to grab some lunch.

House of Russian cuisines at VDNKh
The VDNKh exhibition park is a great place to visit, in general! Its pavilions are the perfect example of Stalinit Empire style architecture and you can almost feel as if you’ve traveled back in time! You will also find several interesting museums in the park – devoted to space exploration, Russian history and even a ‘Special Purpose Garage’, which showcases the various vehicles used by the country’s leaders.

'Sun of Moscow' wheel
And, finally, you can ride Europe's tallest panoramic wheel – ‘Sun of Moscow’ – that will give you panoramic views of the city – from a height of 140 meters!
5 pm – Ice skate with view & mulled wine

Ice skating rink on Red Square (GUM department store on the background)
Ice skating is one of the most popular and affordable activities in Moscow. There are several great ice skating rinks in picturesque locations that are open all winter long. One of the biggest rinks in Europe is also at the aforementioned VDNKh or you can visit the one in Gorky Park, another very popular Moscow spot, or the small, but fancy rink – right on Red Square!
All the parks offer ice skate rental, so the only things you need are warm clothes, a charged phone to record your memories and a good mood! Moscow also gets dark at 4:30 pm in winter and hundreds of lights are switched on, turning the city into a giant fairy tale!

A mulled wine with a view
And, if you are not a sports person, we’ve picked several other unusual activities that you could do in Moscow instead. For example, did you know that there is an entire district of dacha (countryside) houses, just 10 minutes from the center, surrounded by giant new highrises? How about taking a stroll there and feeling the early Soviet atmosphere?
8 pm – Warm up & laugh out loud
After all these outdoor activities, what could be better than a warm cozy bar with a hot drink and nice company? Moscow is a city full of entertainment for all tastes. So, if you know the Russian language or want to practice it, go to a theater or catch a stand-up comedy show. Moscow even has comedy shows in English, where you can hear both Russians speaking fluent English or foreigners (including Brits and Americans) who live in Russia speaking in broken or heavily-accented Russian (Check their show dates on the ‘ Moscow English Comedy ’ Telegram channel)!
11 pm – Finish by partying the night away!

Propaganda club in Moscow
Moscow never sleeps, as you might have heard. Which means there are plenty of bars and nightclubs where you can have a drink (or two or three; be sure to check out how Russians make Black Russian and White Russian cocktails) and chat with incredibly different people. Have fun and don’t miss your flight (or miss it and stay longer in the best city in the world!)!

That's it! See you soon in Moscow
Dear readers,
Our website and social media accounts are under threat of being restricted or banned, due to the current circumstances. So, to keep up with our latest content, simply do the following:
- Subscribe to our Telegram channel
- Subscribe to our weekly email newsletter
- Enable push notifications on our website
- Install a VPN service on your computer and/or phone to have access to our website, even if it is blocked in your country
If using any of Russia Beyond's content, partly or in full, always provide an active hyperlink to the original material.
to our newsletter!
Get the week's best stories straight to your inbox
- Tula: The best getaway from Moscow! (PHOTOS)
- 20 most interesting places in Moscow Region (PHOTOS)
- 10 things you should NEVER do in Moscow
This website uses cookies. Click here to find out more.
2018 Primetime Emmy & James Beard Award Winner
R&K Insider
Join our newsletter to get exclusives on where our correspondents travel, what they eat, where they stay. Free to sign up.
A History of Moscow in 13 Dishes
Featured city guides.

IMAGES
VIDEO
COMMENTS
Open Google Chrome and head over to the Chrome Web Store and get the iCloud Bookmarks extension. Click on "Add to Chrome" to install the extension. Next, you need to launch the iCloud desktop app, sign in with your Apple account to access the main menu. Here, click on "Options" next to Bookmarks if the feature isn't already checked.
Thanks for visiting the Apple Support Communities! It seems you'd like to import bookmarks from Chrome to Safari on your iPad. Importing bookmarks isn't supported with iPad. If you have a Mac, you can import the bookmarks to Safari on macOS, and then turn on iCloud Bookmarks so that the bookmarks sync to your iPad: Import bookmarks, history ...
Google Chrome Sync Google Chrome also has its own built-in sync feature and Google provides an official Chrome app for iPad and iPhone. If you're a Chrome user, you can set up Chrome Sync on your desktop version of Chrome -- you should already have this enabled if you have logged into your Chrome browser.
Open Safari on your computer. 2. Go to File > Export Bookmarks. 3. Save the HTML file in your local Mac storage. 4. Open Chrome and go to Bookmarks > Import Bookmarks and Settings. 5. This time ...
Import Bookmarks to Chrome: Launch Google Chrome and click on the three-dot menu in the top-right corner. Navigate to "Bookmarks" > "Bookmark Manager." In the Bookmark Manager, click on the three-dot menu and select "Import Bookmarks." Choose the bookmarks file exported from Safari and click "Open."
Select Bookmarks: Within the iCloud for Windows settings, navigate to the "Options" button next to "Bookmarks." Click on "Options" to open the Bookmarks Options window. Enable Bookmarks Sync: In the Bookmarks Options window, you'll see a checkbox next to "Google Chrome." Check the box to enable the syncing of your Chrome bookmarks with iCloud.
Step 2: Open Safari, and then click File on the menu bar. Point to Import From, and then click Google Chrome. Step 2: On the pop-up box that shows up, check the box next to Bookmarks, and then ...
On the right of a bookmark, tap and hold Drag . Drag the bookmark where you want it. Move a bookmark to a different folder. Open the folder with the bookmark you wish to move. Tap Edit. Select the bookmark you wish to move. Tap More…Edit Bookmark. To check your list of folders or to create a new folder, tap Folder.
Click the Options button next to Bookmarks. 6. Select the browsers you want to sync bookmarks with Safari. 7. Click OK. 8. Click Apply to finish setting up synchronization. With the steps above ...
Open Safari app on your Mac, select the File menu and then Import From. Now, select Bookmarks HTML File in the contextual menu. Next, select the bookmarks HTML file and then click on Import. Your imported bookmarks will appear at the bottom of the sidebar in a new folder with the name "Imported" followed by the date.
Tap More Settings Sign In to Chrome. Choose the account that you want to use. Tap Continue as. On your iPhone or iPad, open Chrome . Tap More Settings . At the top, tap the name of your account. Tap Sign Out. To delete saved info from your Google Account: On your iPhone or iPad, open Chrome.
To sync your tabs and browsing history to your Google Account: On your iPhone or iPad, open Chrome . Tap More Settings . At the top, tap the name of your account. Turn on History and Tabs. Choose what info is saved in your Google Account. When you sign in to Chrome and save new info like a bookmark, it's saved in your Google Account.
To stop automatically updating bookmarks in Google Chrome or Firefox, disable the iCloud extension or browser add-on: Open iCloud for Windows. Click Options next to Bookmarks. Deselect the Chrome or Firefox checkbox. Click OK. Click Apply, then click Remove. If you turned off Chrome in iCloud for Windows, the Extensions tab will open in Chrome.
Check the box next to Favorites/Bookmarks. Select Bookmarks HTML file in the dropdown, then click Choose File and select the Safari-exported file. Click the Import button. Once the import is ...
Bookmarks iCloud sync. Hi, is there some way to make normal bookmarks sync across all of my devices in safari ? I have an iPad, Mac air M1 with Monterrey, iPhone , all wit latest firmware. None of googled manipulations with turn on/off iCloud sync, log out from iCloud, etc. doesn't worked for me.
Not only the chrome extension for xmarks, but you can use this on all browsers, ie, firefox, safari, chrome, etc. www.xmarks.com. I have used it for several years and I heard it changed from free to paid about a year ago, so not sure what all it takes now, but I am happy with the setup I have and use the web access to find my bookmarks remotely often.
With my use of macOS, and Windows, I want to keep my Google Chrome bookmarks in sync, in Safari. From time to time, I often delete all the bookmarks in Safari, and then import again from Google Chrome. Currently seeing some horror stories online about duplications, from an iCloud Bookmark extension for Google Chrome.
Assuming you want to stick with Safari on the iPad, you'll need to sync via iTunes. Take your Chrome bookmarks and save them to an HTML bookmark file. Then import these into Safari (on a Mac) or Internet Explorer (on Windows). Then, in your iTunes sync options, under the Info "tab", choose to sync your bookmarks.
This step ensures that Safari data, including your bookmarks, is synced with iCloud. Enable Safari Sync on iPhone and iPad: On your iPhone or iPad, open the Settings app and tap on your Apple ID at the top. Next, select iCloud and toggle the switch next to Safari to enable Safari syncing with iCloud.
And, finally, you could also make a quick visit to the Moscow Kremlin Museums and admire artifacts from various Russian tsarist eras: carriages, thrones, crowns and the most incredible armory and ...
Detailed online map of Moscow with streets and building numbers on the website and in the Yandex Maps mobile app. Places of interest and businesses with ratings, reviews, and photos on the map of Moscow. Get driving and public transport directions with real-time traffic and see satellite maps and panoramas of city streets with Yandex Maps.
1: Off-kilter genius at Delicatessen: Brain pâté with kefir butter and young radishes served mezze-style, and the caviar and tartare pizza. Head for Food City. You might think that calling Food City (Фуд Сити), an agriculture depot on the outskirts of Moscow, a "city" would be some kind of hyperbole. It is not.
Marina Stankevich, Exmo's head of business, said that the two Petukhovskys know each other as two of the few early crypto entrepreneurs with Russian roots. "Ivan gave Egor his first bitcoin ...