How to change tab behavior on iPad
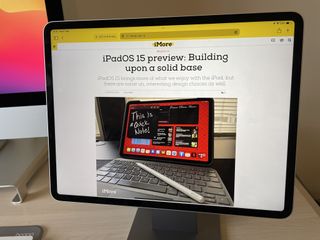
- How to switch to a Compact Tab Bar
- How to set new tabs to open in the background
- How to have Safari close tabs automatically
There are some pretty significant changes to Safari in iPadOS 15, and you can further customize your experience with a few hidden-away settings relating to the Tab Bar. Here's how you can change iPadOS 15 tab behavior.

How to switch to a Compact Tab Bar in Safari for iPadOS 15
You have a couple of options when it comes to your Tab Bar's appearance in iPadOS 15 : Separate or Compact.
Separate takes up more space but offers a more familiar-looking appearance with the address bar displayed above your open tabs.
Compact takes up less space by having your currently viewed tab act as an address bar, meaning you can get more content on screen. Compact also matches the Tab Bar's color to the site you are viewing, effectively extending the page to the edge of your iPad's screen.
- Open your Settings app.
- In the sidebar, scroll down and tap Safari .

- Scroll down and tap Compact Tab Bar .
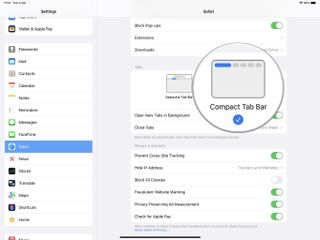
If you already have Compact Tab Bar selected and didn't like it, you can tap Separate Tab Bar to return to the old way of doing things.
How to set new tabs to open in the background in Safari for iPadOS 15
This feature was already present in earlier versions of iPadOS, but it's another way to fine-tune your Safari experience to your liking in iPadOS 15.

- Scroll down and toggle Open New Tabs in Background to On .
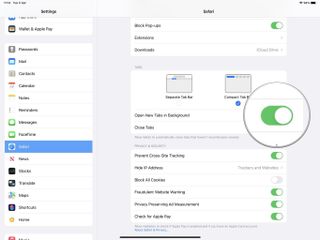
Want every new tab that you open to be front-and-center? Then, set this toggle to the off position.
Master your iPhone in minutes
iMore offers spot-on advice and guidance from our team of experts, with decades of Apple device experience to lean on. Learn more with iMore!
How to have Safari close tabs automatically in iPadOS 15
If you find your iPad soon becomes an unmanageable mess of open tabs, you can have Safari take the hassle out of cleaning that up for you with tabs that close automatically after going unviewed for a set period of time.

- Tap on Close Tabs .
- Select your preferred timeframe .
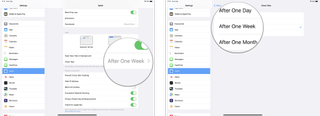
If you don't want your tabs to close automatically, you can change this setting to Manually to take total control.
All the tabs
If you want the very best iPad experience, the above power-user features are well worth knowing about. Though hidden away in the Settings app, these little tweaks can help you customize your Safari experience to suit your needs and preferences.
Updated April 2022: Updated for iPadOS 15.

Adam Oram is a Senior Writer at iMore. He studied Media at Newcastle University and has been writing about technology since 2013. He previously worked as an Apple Genius and as a Deals Editor at Thrifter. His spare time is spent watching football (both kinds), playing Pokémon games, and eating vegan food. Follow him on Twitter at @adamoram .
iPadOS 18: Rumored features, supported devices, and more
3 features iPadOS 18 needs to make up for another predictable year for iPad software
This iPhone and Apple Watch app really, really wants you to move more
Most Popular
By Brady Snyder April 04, 2024
By John-Anthony Disotto April 04, 2024
By Brady Snyder April 03, 2024
By John-Anthony Disotto April 03, 2024
By John-Anthony Disotto April 02, 2024
By Brady Snyder March 31, 2024
By Matt Evans March 30, 2024
By John-Anthony Disotto March 28, 2024
By John-Anthony Disotto March 27, 2024
By Daryl Baxter March 26, 2024
- 2 Best accessories for Apple Watch 2024
- 3 Apple to issue iPhone update over unintentional Palestinian flag emoji Jerusalem reference
- 4 New iOS 18 Safari browsing assistant feature tipped as Apple's iPhone AI plans come into focus
- 5 This is the one feature I want most from the iPad mini 7
- a. Send us an email
- b. Anonymous form
- Buyer's Guide
- Upcoming Products
- Tips / Contact Us
- Podcast Instagram Facebook Twitter Mastodon YouTube Notifications RSS Newsletter
Disappearing Safari Tabs on iPhone or iPad? How to Find Them
Every so often, a seemingly small bug in Apple's operating systems survives the company's annual OS launches and continues to cause users huge frustration from one software update to the next.

While there isn't an accepted solution to the problem of disappearing tabs, there are cases where it might seem that your tabs are gone, when in fact they are just hidden from view. Here are some ways that you may be able to get them back or stop them from disappearing in the first place.
Reveal Hidden Tabs
On iPadOS, for example, if you press and hold the Show Tab Overview button (four squares in a quadrant) in the top-right corner of the Safari window, this will reveal a dropdown menu that includes an option to Merge All Windows .

Reveal the Shelf
Another action worth trying on iPadOS is pressing and holding the Safari icon in the Dock or on the Home Screen and selecting Show All Windows from the popup menu that appears.

Recently Closed Tabs
If you have an inkling that some of the tabs you're missing have been inadvertently closed, you can always use the Recently Closed Tabs option to re-open them. All you have to do is open up the tab view in Safari and long press on the "+" icon to get a look at all of the tabs that you've recently closed.
Turn Off Auto-Close Tabs
If you still haven't been able to find some of your tabs, make sure that Safari isn't closing them after a certain duration on your behalf: Open Settings , tap through to Safari -> Close Tabs and ensure that Manually is selected.

Bookmark All Open Tabs
If the above suggestions haven't worked for you, there is a workaround: Consider bookmarking your open tabs after each browsing session. This might sound like more hassle than it's worth, but since iOS 13 Apple has included a one-tap option to just that.

A popup menu will appear at the on the screen from which you can select Add Bookmarks for X Tabs , the X being the number of tabs open.
Once you've tapped this option, you'll be asked to save the tabs in a new bookmarks folder (remember to give it a recognizable name). Alternately, you can choose a location from the existing folder list in which to save the tabs.

To access your bookmarks in Safari at any time, simply tap the Bookmarks icon in the main browsing interface or the sidebar to reveal all of your saved favorites and folders. Press and hold on the folder of bookmarks and select Open in New Tabs , or alternatively, Open in Tab Group if you want them grouped.
Get weekly top MacRumors stories in your inbox.
Popular Stories

When to Expect a New Apple TV to Launch

Alleged iPhone 16 Battery Details Show Smaller Capacity for One Model

When to Expect the Next iPad Mini and Low-End iPad Models to Launch

Best Buy Introduces Record Low Prices Across Every 10th Gen iPad

Microsoft Says Windows Laptops With Snapdragon X Elite Will Be Faster Than M3 MacBook Air

Apple Event for New iPads Still Considered 'Unlikely' Following Delays
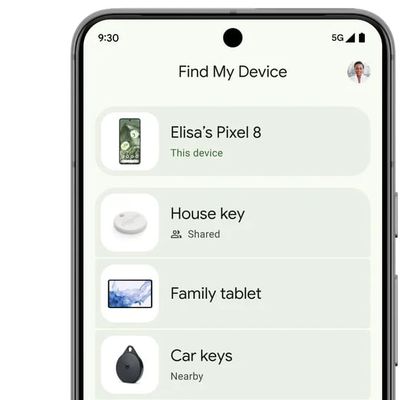
Google Launches Android Find My Device Network
Next article.
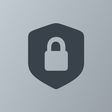
Our comprehensive guide highlighting every major new addition in iOS 17, plus how-tos that walk you through using the new features.

App Store changes for the EU, new emoji, Podcasts transcripts, and more.

Get the most out your iPhone 15 with our complete guide to all the new features.
A deep dive into new features in macOS Sonoma, big and small.

Revamped models with OLED displays, M3 chip, and redesigned Magic Keyboard accessory.

Updated 10.9-inch model and new 12.9-inch model, M2 chip expected.

Apple's annual Worldwide Developers Conference will kick off with a keynote on June 10.

Expected to see new AI-focused features and more. Preview coming at WWDC in June with public release in September.
Other Stories

18 hours ago by Tim Hardwick

19 hours ago by Tim Hardwick

19 hours ago by MacRumors Staff

2 days ago by Tim Hardwick

1 week ago by MacRumors Staff

Disappearing Safari tabs on iPhone and iPad? 10 Working fixes
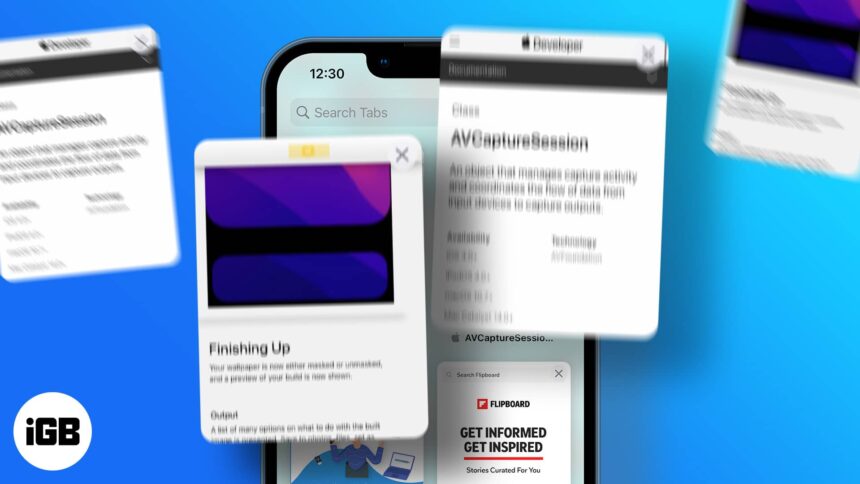
Here are some quick fixes:
- You can disable auto-close Safari tabs on iPhone by going to Settings > Safari > Close tabs > Manually .
- Ensure that all tabs are visible by using either Show All Windows or Merge all Windows option in Safari on iPad.
- To access the closed tabs, tap and hold the Plus button and select the tab you want to open.
I think we can all agree that the disappearing Safari tabs on iPhone and iPad are frustrating. Especially if you were doing something and paused it to resume later, only to discover Safari has automatically deleted all those tabs.
If you tend to keep multiple web pages open on your browser to access them later, losing them would be the last thing you want to happen. So why does Safari tabs keep disappearing on iPhone and iPad? There are multiple reasons for it, and I have gone through them to find the right fixes for you. Read along!
1. Disable auto-close Safari tabs
Auto-close is a feature in iOS and iPadOS, where you can make Safari close all the tabs after a particular period, such as a day, week, or month. If it’s turned on, the time to worry thinking why your safari tabs keep disappearing has come to an end, as you are going to find the fix here:
- Open Settings → tap Safari .
- Scroll to the Tabs section and tap Close Tabs .
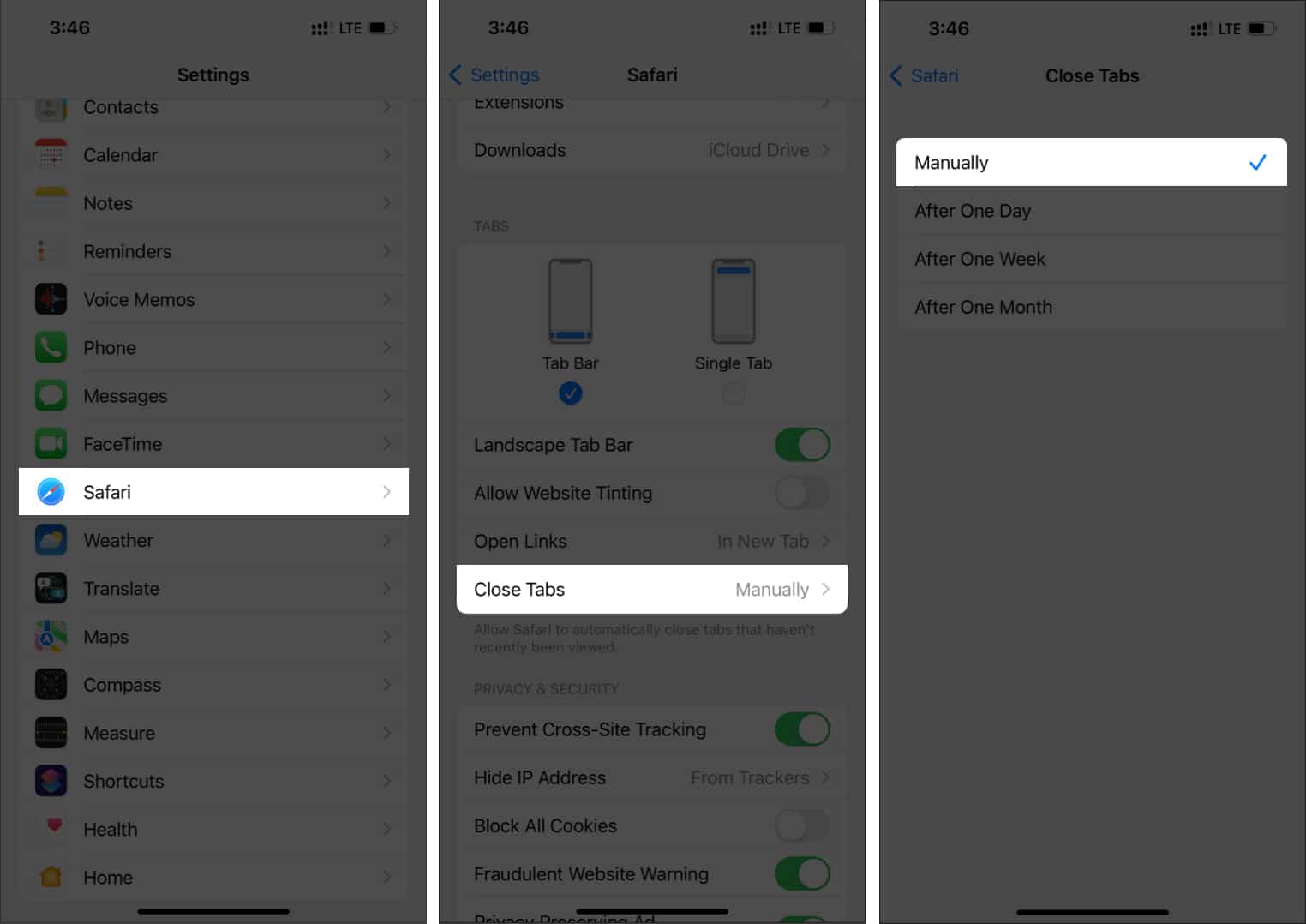
That’s it! Now Safari won’t be closing tabs automatically, and you can have peace of mind.
2. Show all Safari windows on iPad
Despite turning off the auto-close tabs on your iPad, if you still cannot access all the Safari tabs, it might be because you are using multiple Safari windows on your iPad. So, let’s see how to switch between multiple Safari windows and find the disappeared tabs:
- Press and hold the Safari icon on the dock.
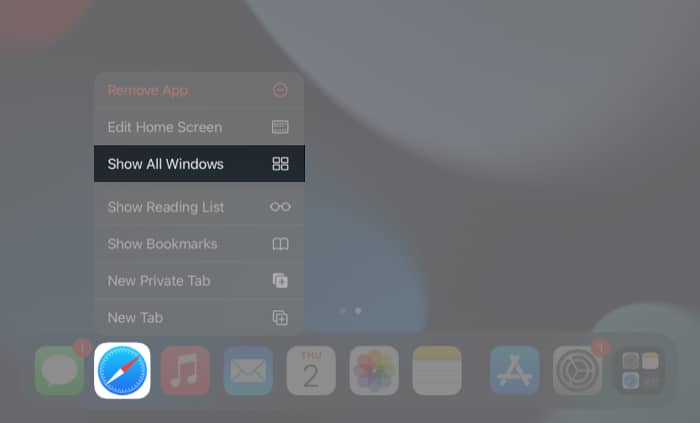
Now, you can see all the Safari windows that you have opened. Check if you can see the tab you are looking for in these windows. If you want to merge all these windows, I have mentioned the steps for that in the next part.
3. Merge all windows on iPad
Since managing all the Safari windows is a difficult task, the best way is to merge them all. All you have to do is:
- Open Safari .
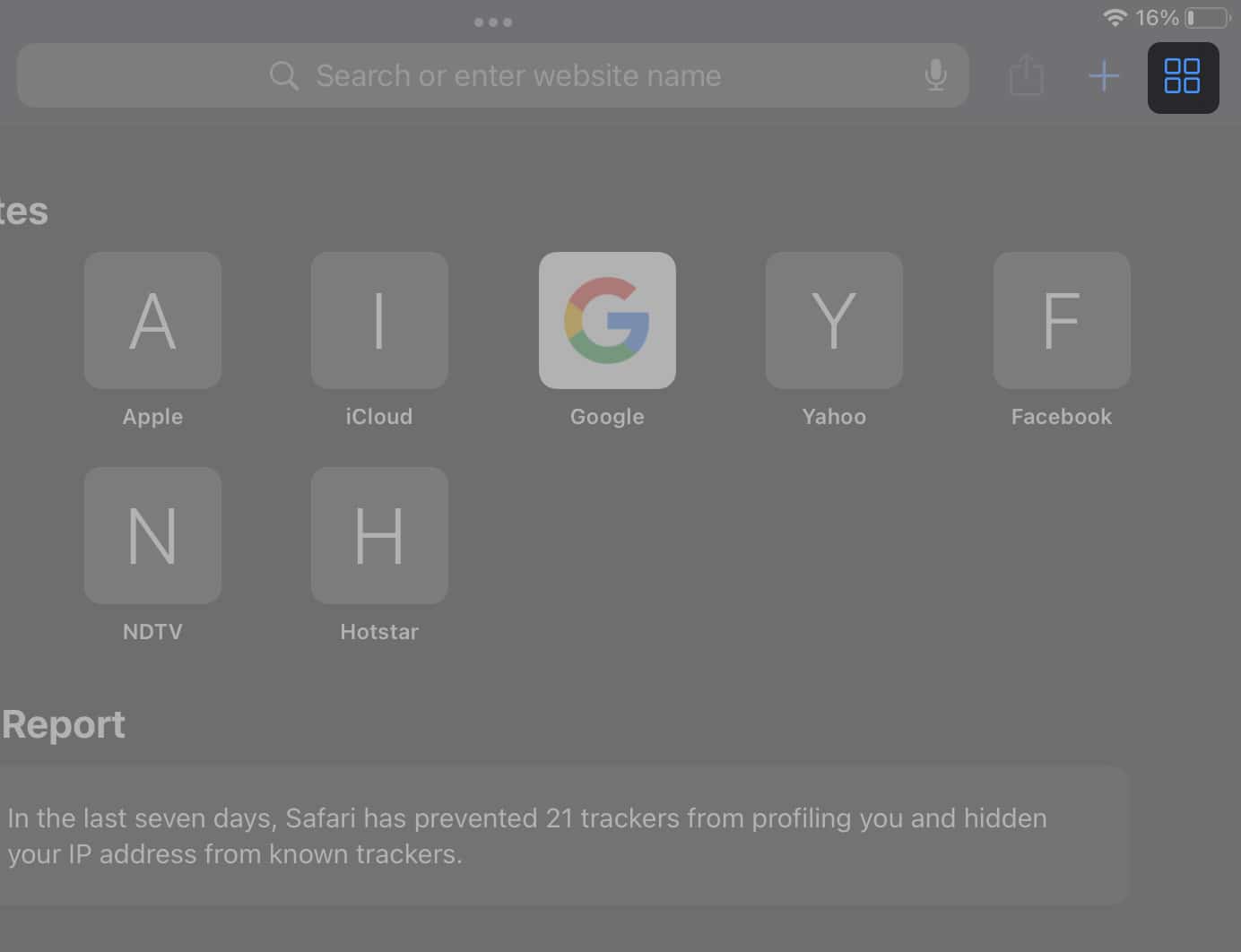
As you can see, all the tabs present in multiple Safari windows will be combined and will be shown under a single window. Now, you can jump between tabs without fear of losing any tab unexpectedly until you close them.
4. Access the recently closed Safari tabs
If you closed a Safari tab mistakenly, it’s very easy to revive them. All you have to do is:
- Tap and hold the + icon in Safari for iPad at the top right. On iPhone, tap the tabs button → long-press the + icon .
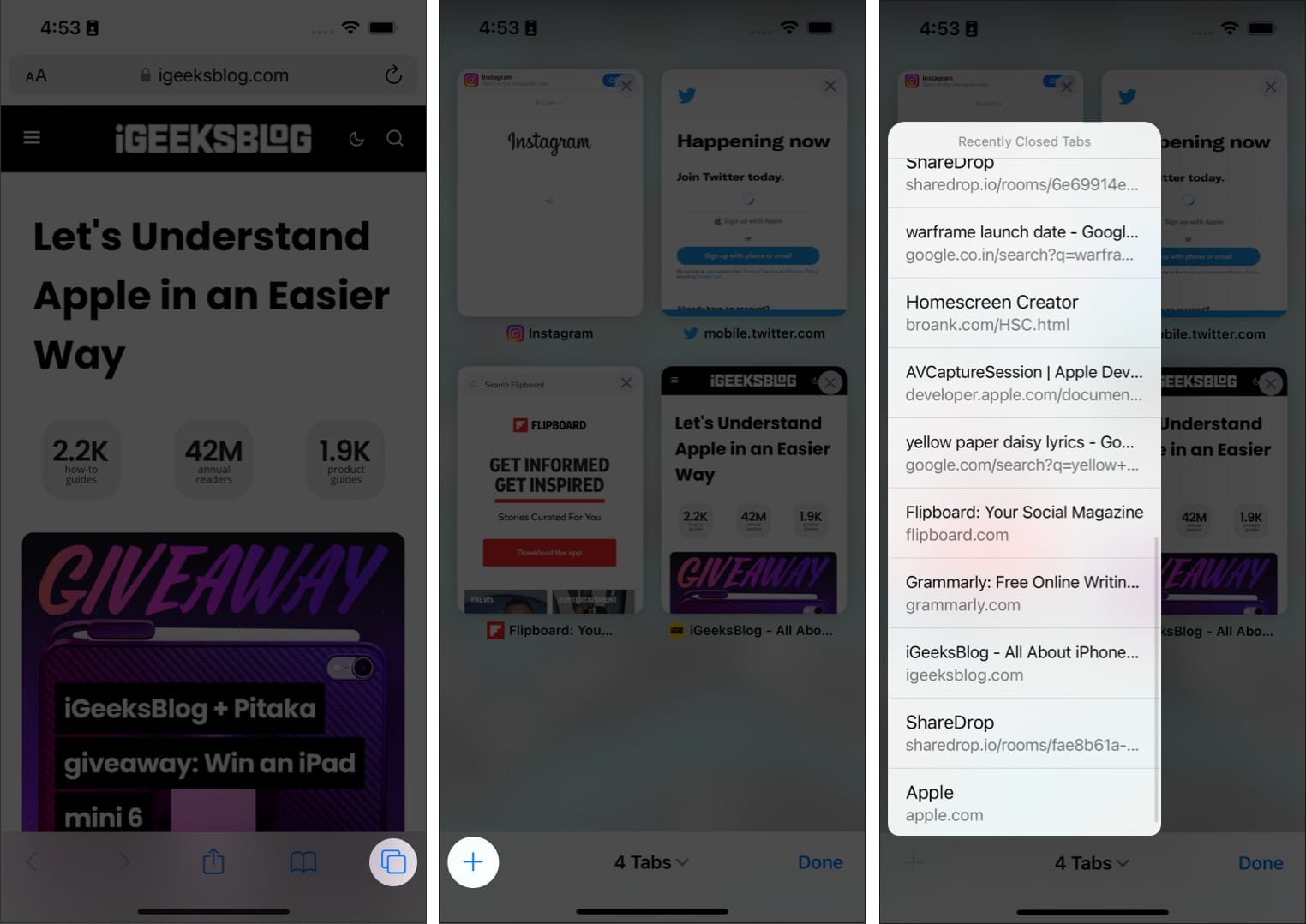
Other than that, you can also open the closed tabs on Safari from the browser history section. I have mentioned that in the next method.
5. Check the browser history
- Open Safari on your iPad or iPhone
- Tap the book icon at the top left.
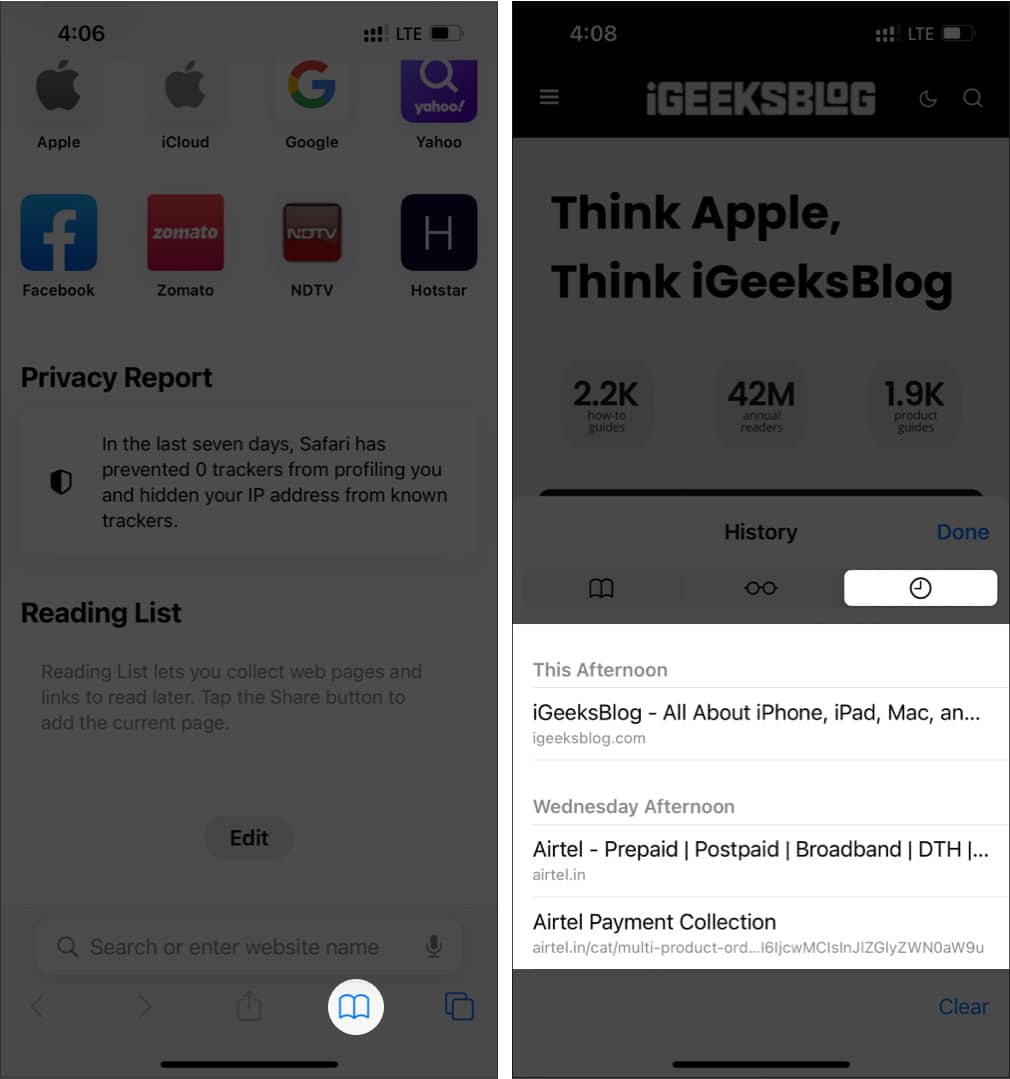
6. Bookmark the tabs on Safari
If Safari keeps closing the tabs on your iPhone or iPad, it could be some bugs in iOS. It would be better to stick with a workaround until a fix is released. The best one is to bookmark all the tabs that you are using. But wait! Before you think about the tedious process, I can assure you it’s very simple. Just follow these steps.
- Open Safari → tap the tabs icon.
- Tap and hold one tab .
- Now, tap Add Bookmarks for X Tabs .
- Give a name to the folder.
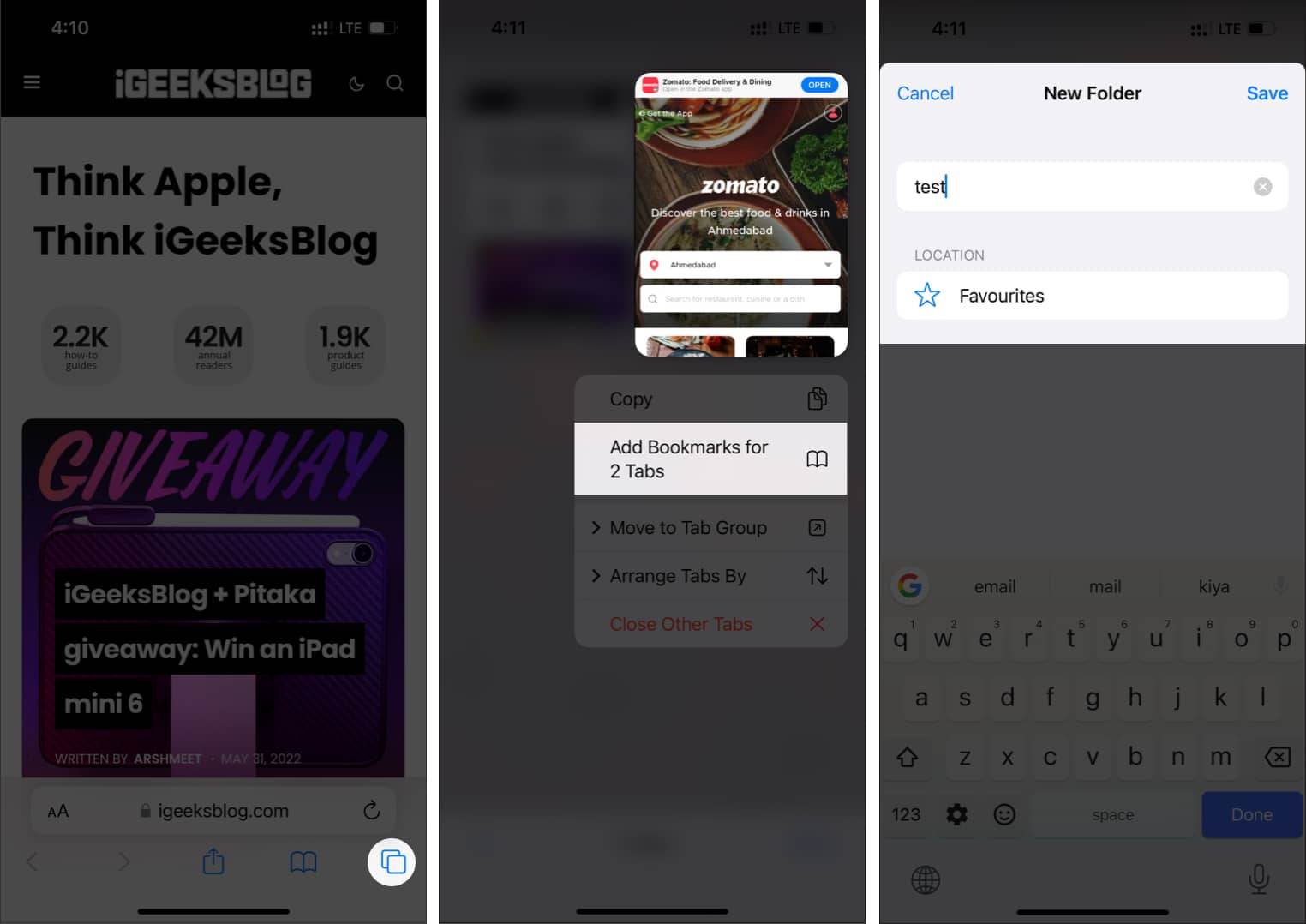
- Name the folder and select a location .
- Next, tap Save .
You can access these bookmarks from the location you have saved. If Safari removes your tabs, you can load them by selecting tap and hold that folder → Open in New Tabs or Tab Group .
7. Check internet connection
All the methods you have performed will be useless if you haven’t connected to the internet. Connect your iPhone or iPad to the internet and see if you face any issues. Safari is an internet browser; hence, it needs a proper internet connection to use its features.
8. Enable background App refresh
Maybe it’s because Safari is not allowed to run in the background, causing the app not to behave properly and thus, miss some tabs. You can enable Background App Refresh to let Safari run in the background. All you have to do is:
- Open Settings and tap General .
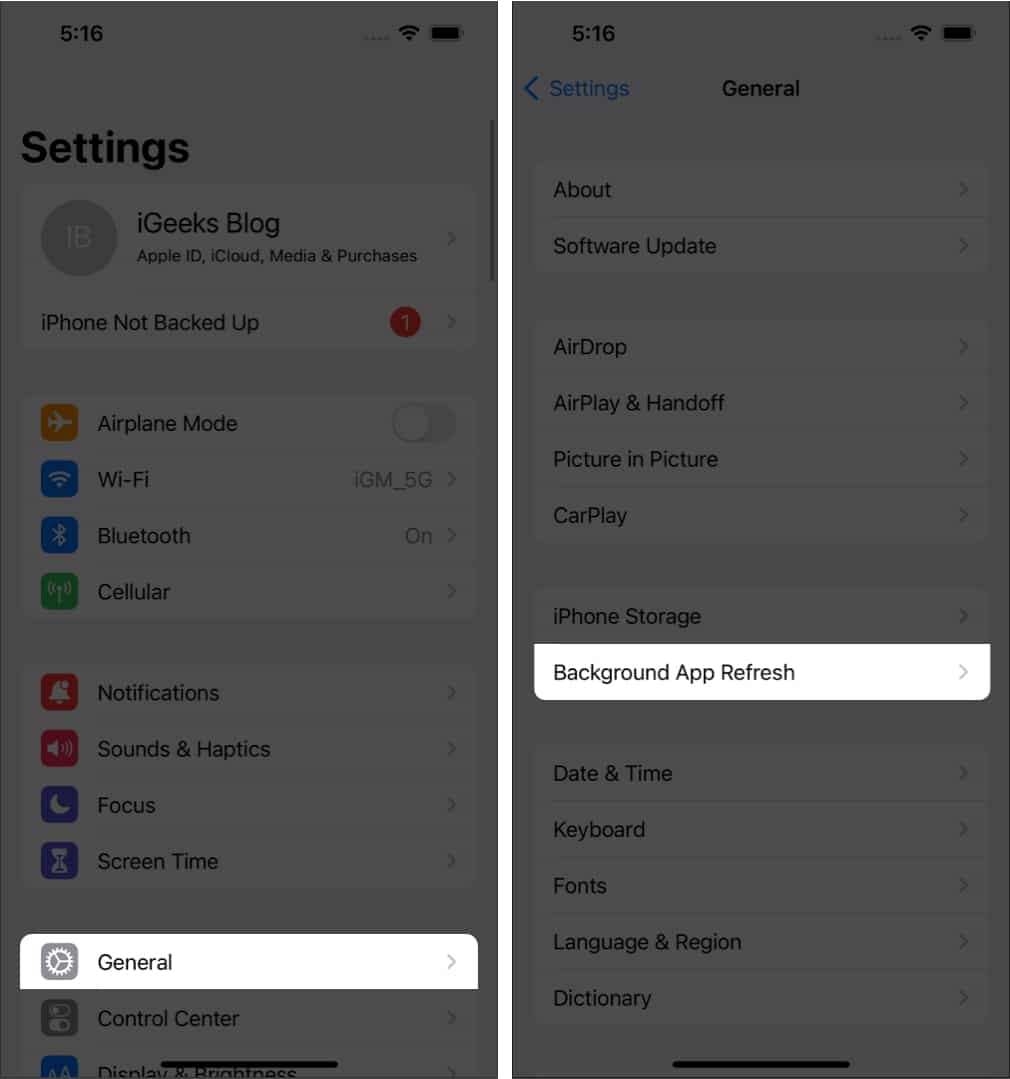
- Now, tap Background App Refresh again.
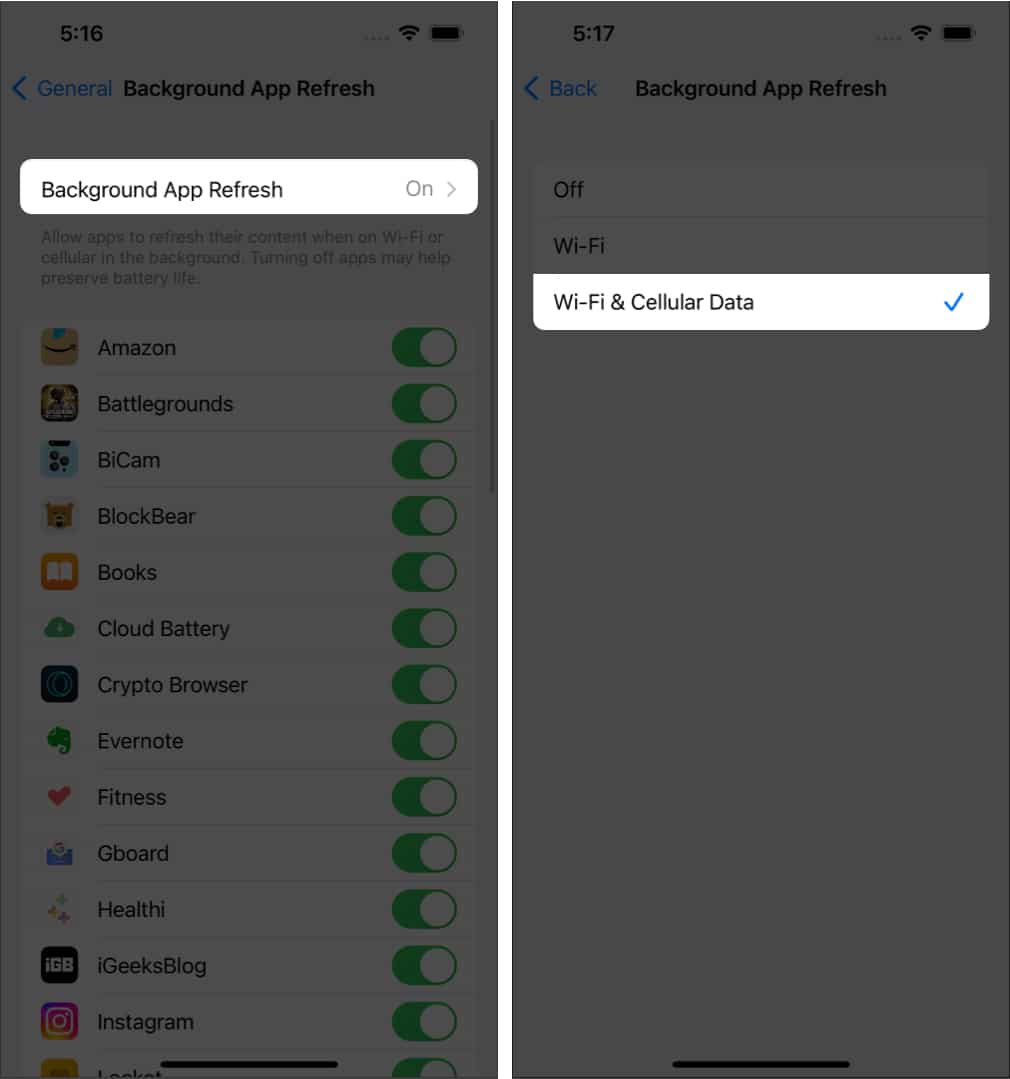
9. Update software to the latest version
Safari cannot be updated individually since it’s a system app, and the only way to update is by updating your iOS or iPadOS version. You can check for the latest software updates on iPhone or iPad by going to Settings → General → Software Update .
10. Restore tabs through other Apple devices
Since you cannot access Safari tabs on iPhone and iPad, let’s look at a way to restore Safari tabs . But for this method, you should have already enabled the Sync option on your Apple ID and should be logged in with it on another iPhone or iPad. After that:
- Open Safari and select the Tabs icon on the other iPhone or iPad.
- Scroll down, and you’ll see tabs opened on other devices.
11. Hard reset your iPhone
If you cannot fix the issue of tab disappearing on Safari, the last resort is to reset your iPhone or iPad , as it may fix the software bugs causing the issue. But before that, perform a quick restart or a force reset as some issues will be easily fixed.
No, updating your iPhone won’t delete tabs of the Safari browser. You can ensure by turning off the auto-close tabs option from Settings → Safari → Close tabs → Manually .
The Safari bookmarks might get deleted if you have turned off the sync between devices, and thus, you won’t be able to access bookmarks saved on other devices.
I can understand how frustrated you will feel when tabs disappear on Safari. With this guide, I hope you were able to fix the issue once and for all. Also, do you prefer Safari over other alternatives ? Let me know in the comments below.
Want more Safari tips, tricks, and fixes? Here are some handpicked ones:
- 24 Best Safari extensions for iPhone and iPad
- How to change Safari background on Mac
- How to translate web pages in Safari on iPhone and iPad
- Safari tips and tricks for iPhone
🗣️ Our site is supported by our readers like you. When you purchase through our links, we earn a small commission. Read Disclaimer .
Leave a Reply Cancel reply
Your email address will not be published. Required fields are marked *
Save my name, email, and website in this browser for the next time I comment.
You are using an outdated browser. Please upgrade your browser to improve your experience.
How to organize Safari tabs using tab groups in iPadOS 17

Tabs in Safari in iOS and iPadOS allow you to open multiple web pages at once - with each page in a separate tab. This makes reading quicker.
A few years ago, Apple added Tab Groups to Safari in iOS and iPadOS, which allows you to group tabs by category into groups with names you define. Each tab group has a name you give it, and you can add multiple web pages in tabs to each group.
Tab groups in iPadOS provide convenience by keeping multiple open tabs organized and under control.
In iPadOS 17, Apple lets you use tab groups in multiple ways. You can:
- Create new tab groups
- Add new web pages or favorites to existing groups
- Switch between tab groups in the sidebar
- View tab groups in the Start Page pane
- Search tabs
Apple calls groups in the Favorites sidebar "Tab Group Favorites".
Getting started with tabs in Safari on iPadOS
To use tab groups in Safari for iPadOS, you'll first want to open one or more web page tabs in Safari.
You can do this by tapping the + button at the top right corner of Safari, by opening an existing bookmark from the Safari Favorites page, or by opening an existing Start Page or Home Screen shortcut you've saved which points to a web page.
Or you can click the + button and then type or paste in a web URL at the top of the Safari window.
Once you have multiple web page tabs open in Safari, you're ready to create tab groups or add pages to existing tab groups.
Creating tab groups in Safari
To create a new tab group in Safari on iPadOS, first tap the sidebar icon in the upper-left corner, then tap the button to the right with the + in it:
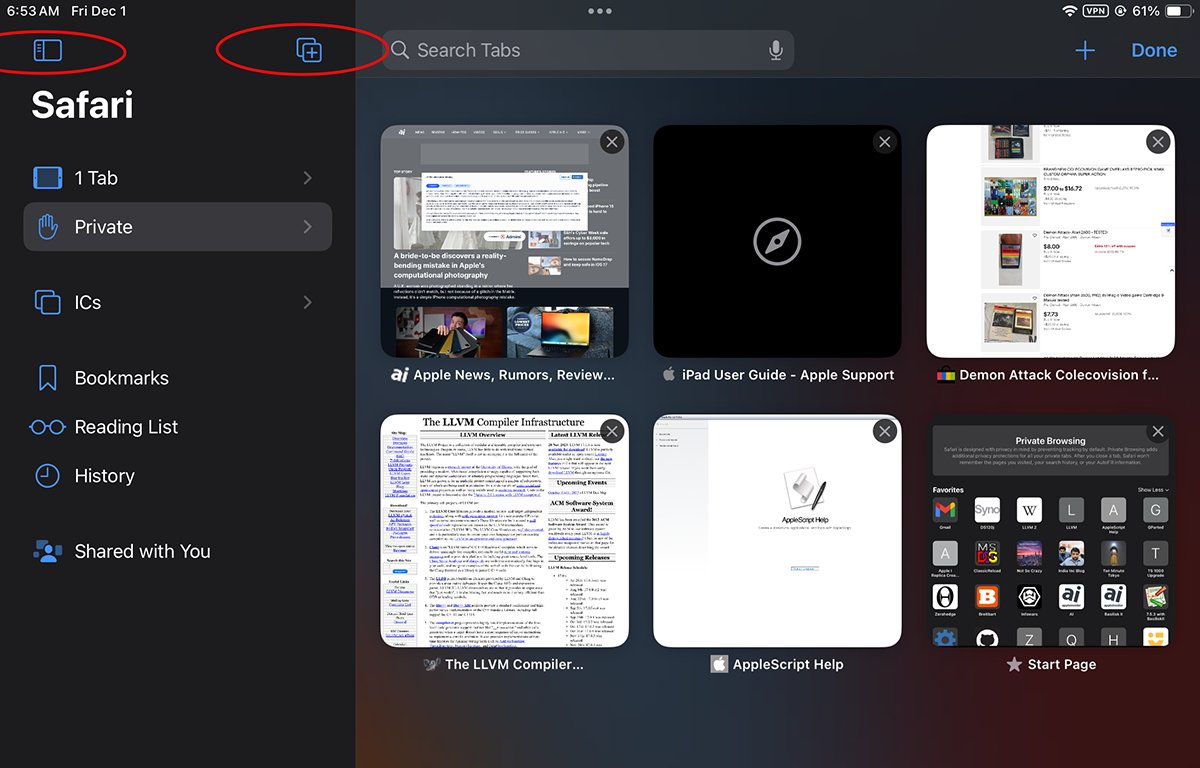
This presents a menu containing a single item; New Empty Tab Group . After you tap it, note the "Done" button on the right.
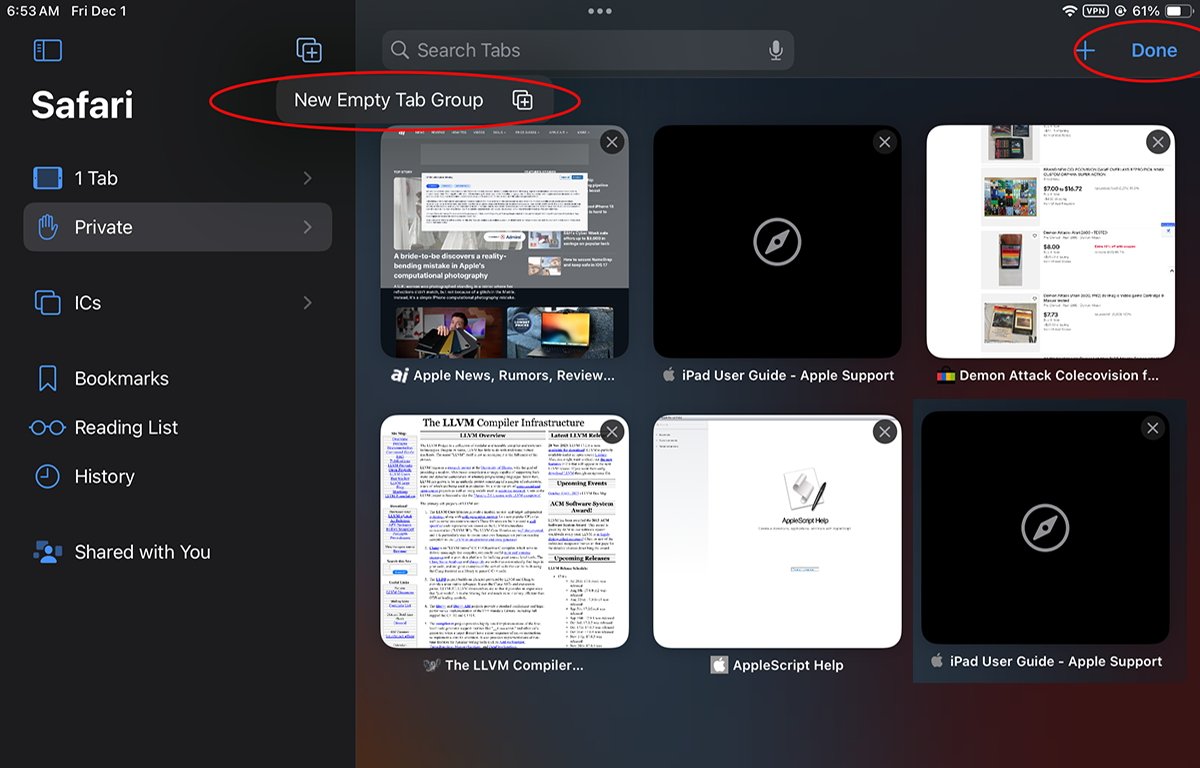
Next, you'll be prompted to enter a name for the new tab group, so add a name and then tap Save . This adds a new tab group with the new name in the sidebar on the left:
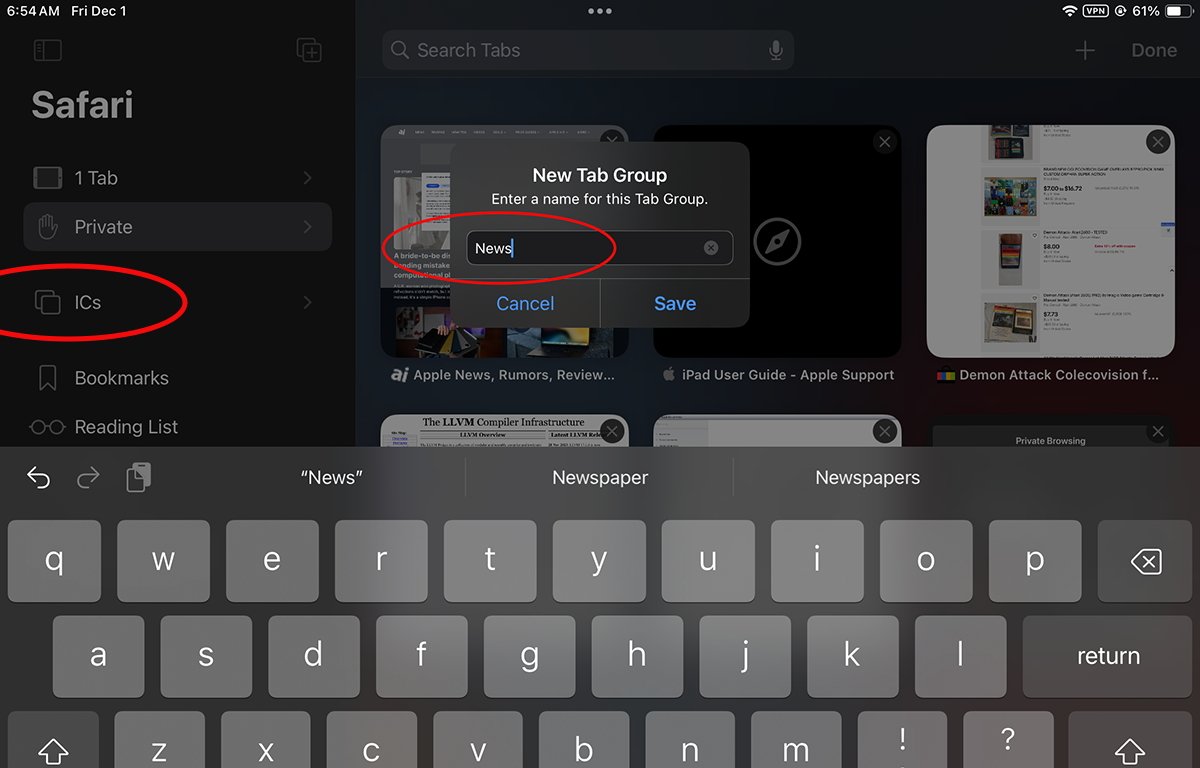
At this point, you now have a new tab group which automatically contains all the tabs you had open when you created the new tab group. You can repeat this process as many times as you like - creating multiple tab groups, each containing a different set of open tabs.
To switch between tab groups, simply tap one of the named tab groups from the list in the sidebar on the left. This switches between sets of open web page tabs all at once.
You can hide and show the sidebar at will by tapping the icon in the upper left corner of Safari repeatedly.
Tab group favorites in the Start Page
After creating tab groups, if you now go to any Start Page in Safari by tapping the + button in Safari's upper right corner, then tap any tab group in the sidebar, you'll now see a tab group favorites section with the same name at the top of the Start Page above all individual favorites.
If you tap other tab groups in the sidebar, the Start Page's tab group favorites section changes to the name of the tab group and displays a large + button in it.
If you tap the large + button, you'll be presented with a Bookmarks menu containing several items, one of which is Tab Group Favorites :
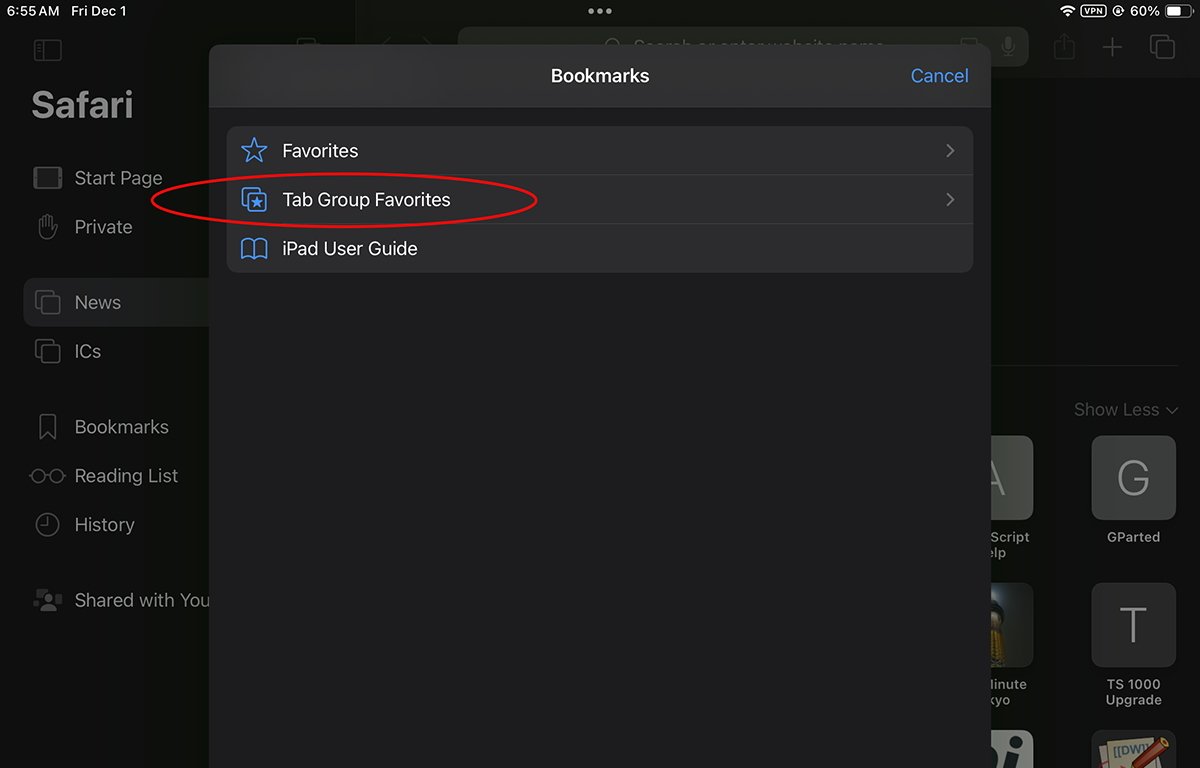
If you tap this menu item, a submenu will be displayed showing all tab groups by name. This allows you to select any bookmarked tab in a tab group and add it to the tab group you started with.
This can be a bit confusing at first, but once you've done it a few times, you'll get the hang of it.
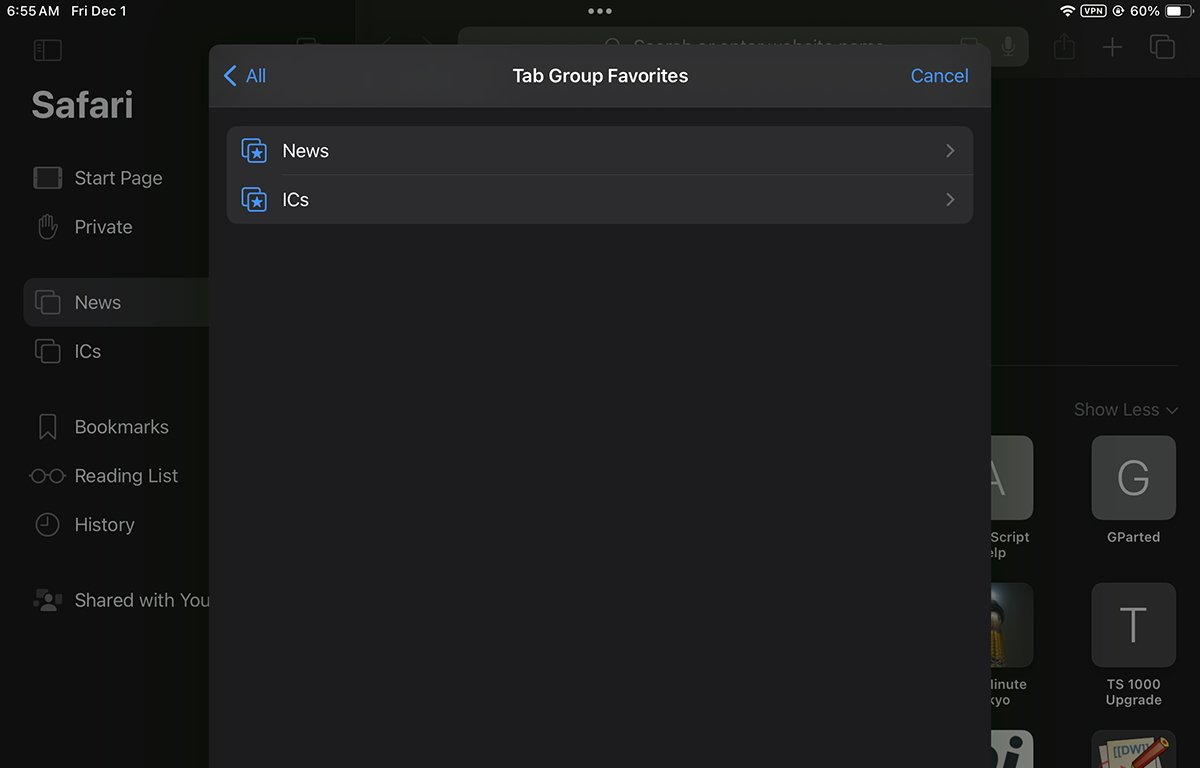
At the end of each of the displayed tab group submenus in the Bookmarks sheet above is a list of all currently bookmarked tabs in each tab group. Selecting any one bookmark from the Bookmarks sheet will add it back to the tab group pane on the Start Page where you began (next to the original large + button you tapped.
One important thing to note here is that merely having tabs open in any tab group is different from bookmarking them in a tab group.
Moving, pinning, closing, and arranging tabs in tab groups
Back in Safari's main window, if you press and hold on any open tab, you'll get a small popover menu that contains several items:
- Move to Tab Group
- Arrange Tabs By
- Close Other Tabs
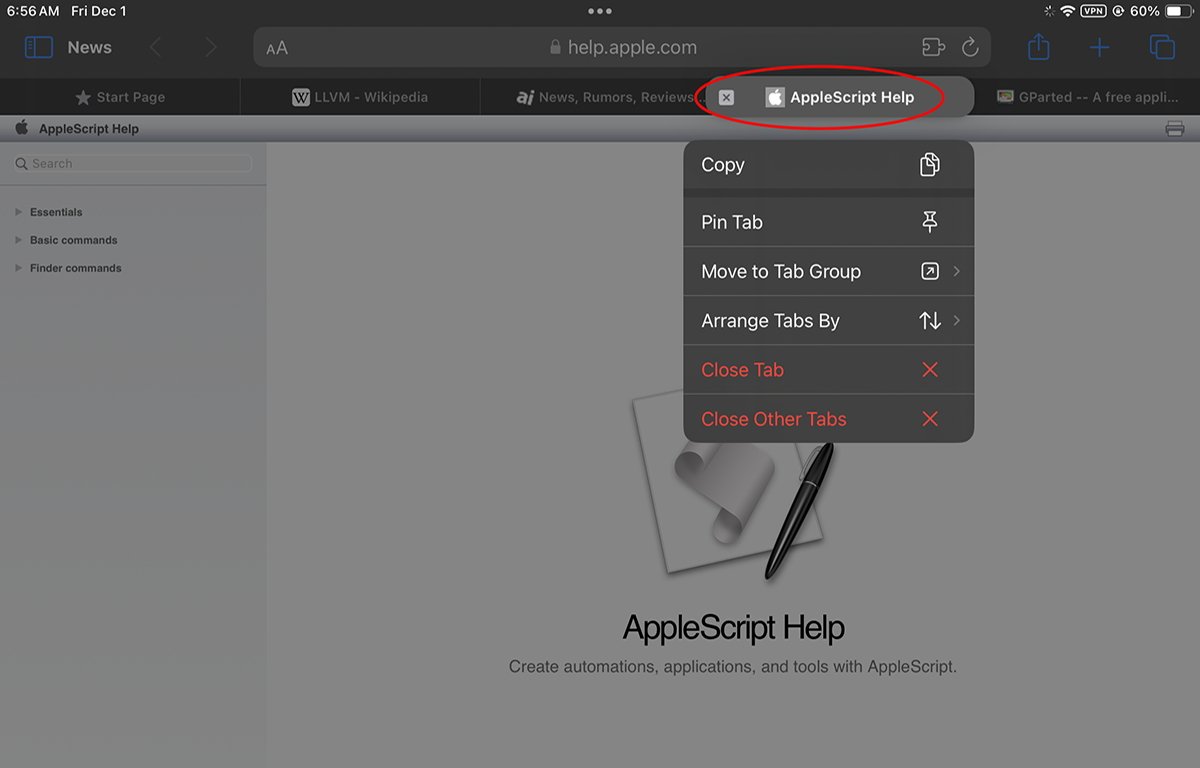
Selecting Pin Tab moves the tab to the far left of Safari's window, pins it there, and adds a thumbtack icon to the tab. This lets you know that the tab can't be moved until you unpin it.
Selecting Move to Tab Group presents several options:
- New Tab Group
- Names of all existing tab groups
From this submenu you can either create a new tab group like you did above, send the tab to the Start Page, or move it to any existing tab group by name.
Selecting any tab group name from the submenu closes the pressed tab and sends it to that tab group.
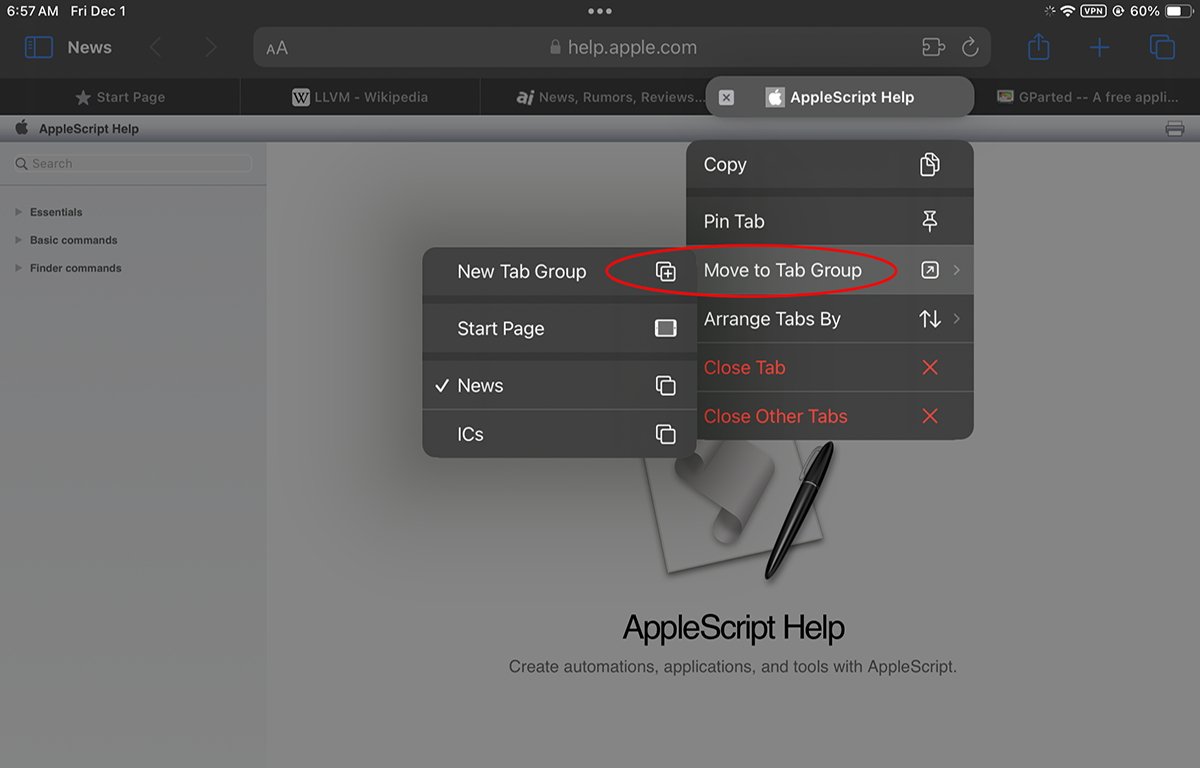
If you select Arrange Tabs By it displays a submenu with two options: Arrange Tabs by Title and Arrange Tabs by Website
Arranging tabs by title sorts and repositions the tabs alphabetically, while arranging tabs by website reorders them so all tabs from each site are ordered next to each other.
If you select Close Tab it simply closes the pressed tab taking no further action.
If you select Close Other Tabs it closes all the other open tabs in the current tab group except the one that was pressed.
Adding tabs to tab groups Favorites manually
Once you have all your tabs and tab groups set up the way you like, you can also add any existing tab to any tab group Favorites list.
To do so, single-tap any existing tab, then tap the share sheet icon in the upper right corner of Safari's window.
This presents a popover with several items for adding the tab to Favorites, but now one of them is Add to "Name" Favorites where "Name" is the currently selected tab group in the sidebar.
Selecting this menu item adds the current tab to the currently selected tab group Favorites list. The next time you tap that tab group in the sidebar, the Favorited tab will show up in the tab group's Favorites section on the Start Page.
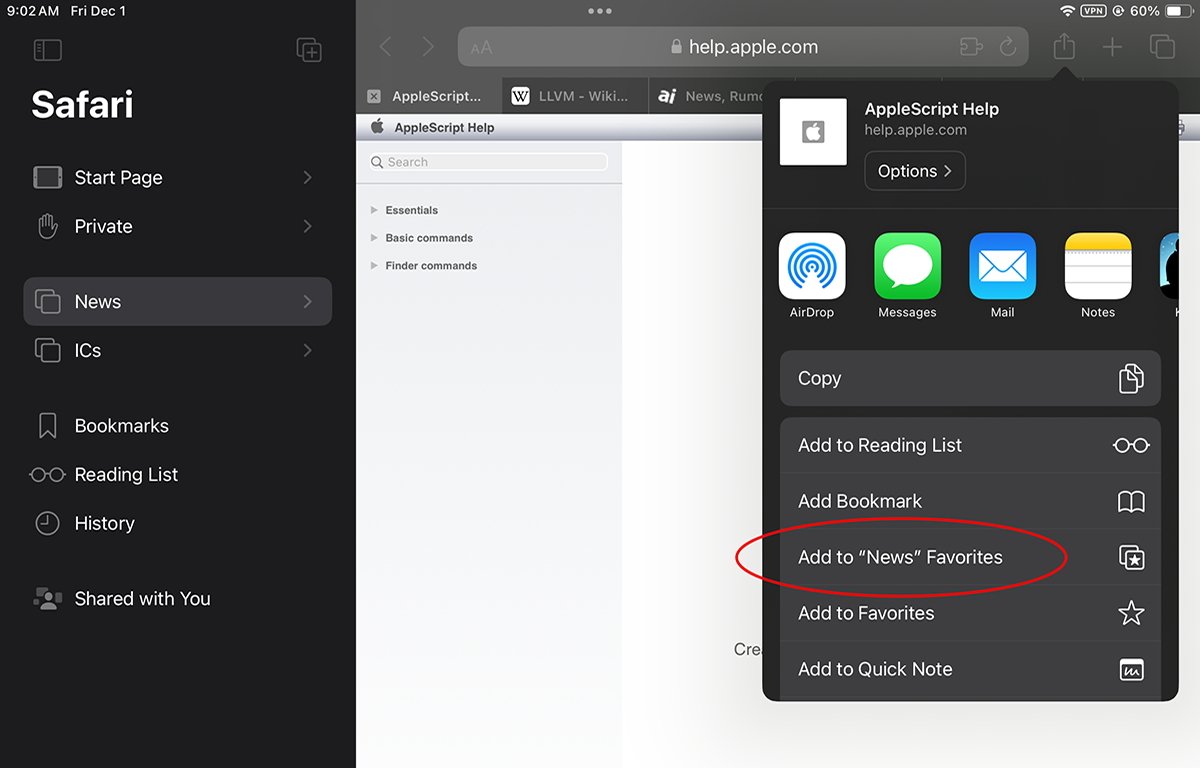
This can be a little confusing - you're essentially bookmarking the current tab into the Start Page, but only for the tab group indicated in the share sheet's Favorites popover menu.
Searching tabs
You can also search tabs for text you want to find. To do so, tap the small icon with two squares in the upper right corner of Safari's window.
This opens the tabs search pane and shrinks all open tabs into thumbnails. Any pinned tabs appear as page titles only with a thumbtack icon at the top of the pane:
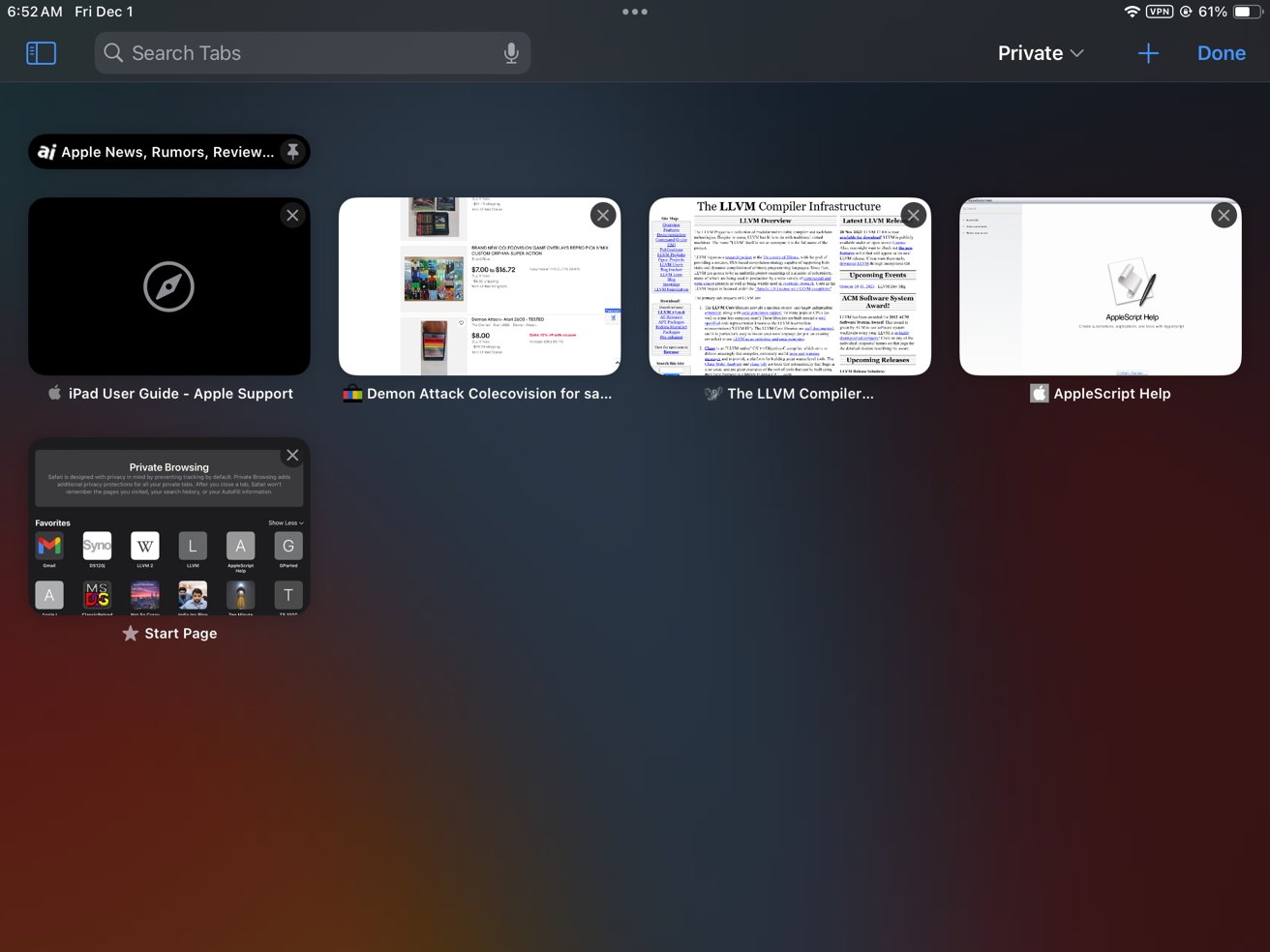
Now you can type text into the search box at the top of the pane to search all open tabs.
Tap Cancel , then Done to return to Safari's main window.
Removing tab groups
To remove a tab group from your iPad or iPhone , press and hold a tab group by name in the sidebar, then select Delete from the popover menu.
You can also rename tab groups and show all tabs in a tab group in the sidebar from the popover.
The addition of tab groups in Safari makes opening and managing large sets of web pages easy. By organizing open pages by tab groups, and using tab group favorites, it's easy to switch between different sets of data with a few taps.
For example, you might have one tab group for work, one for personal use, family, entertainment, or research topics. When you want to switch contexts, just select a tab group to return to all the tabs you had open for that topic.
Tab groups make Safari and surfing the web on iOS and iPadOS devices much faster and more enjoyable.
Top Stories

Apple's M2 MacBook Air drops to all-time low of $849 in latest price war

OLED display upgrade for 2024 iPad Pro teased in iOS 17.5 beta
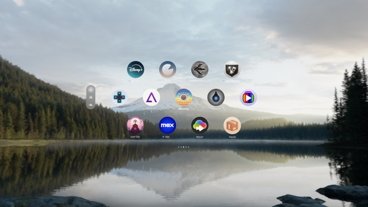
Best Apple Vision Pro third-party apps in April 2024

iPhone 16 Plus may expand to seven colors including white and purple

How to play Windows games on your Mac with Whisky

What to expect from Apple's Q2 2024 earnings on May 2
Featured deals.

Samsung launches Bespoke AI appliances with savings of up to $1,200 off
Latest comparisons.

M3 15-inch MacBook Air vs M3 14-inch MacBook Pro — Ultimate buyer's guide


M3 MacBook Air vs M1 MacBook Air — Compared

M3 MacBook Air vs M2 MacBook Air — Compared
Latest news.

Apple warns of a 'mercenary spyware attack' on iPhones
Users in 92 countries worldwide have had notifications from Apple warning that they may be victims of a severe and sophisticated iPhone hack.

Flash deal: Apple's 1TB MacBook Pro 14-inch with 19-core GPU drops to $1,949
B&H's 24-hour Deal Zone slashes $550 off Apple's M2 Pro MacBook Pro 14-inch with an upgraded 19-core GPU and 1TB of storage.

How to use Force Quit and Activity Monitor to close persistent apps
No matter what you use your Mac for, there may come a time when Command + Q just doesn't cut it. For closing out those persistently frozen apps that just won't go away, there are a couple of ways to get the job done.

Apple has a solution to ghost touch issue on Apple Watch models
Apple has expanded its investigation into the "ghost touch" issue on the Apple Watch and is now acknowledging more models are affected by the bug.

New Jersey Apple Store files to unionize
Apple Short Hills in New Jersey has filed to unionize and is represented by the Communications Workers of America.

Apple makes it really hard for users to completely stop it from collecting data
Apple's default apps are collecting user data even if users try disabling them, research from Aalto University claims, with it being an almost impossible task to properly accomplish.

Judge overseeing US DOJ lawsuit recuses himself, new judge takes over
US District Judge Michael Farbiarz claims a conflict of interest won't let him oversee the DOJ lawsuit against Apple, so US District Judge Julien Neals is taking over the case.

Samsung launches new Bespoke AI appliances with savings of up to $1,200 off
Preorder deals are in effect now on Samsung's 2024 line of Bespoke intelligent appliances, discounting the smart home gear by up to $1,200. Plus, get free installation and haul away on qualifying items.

Apple Pencil 3 may be able to be squeezed in multiple ways
The Apple Pencil 3's rumored squeeze gesture could provide more than one function, with more than one gesture potentially arriving with the stylus.
iPadOS 17.5 beta teases OLED display upgrade for 2024 iPad Pro models
The upcoming iPad Pro models are rumored to feature cutting-edge OLED displays, a significant upgrade from the current LCD panels, and iPadOS 17.5 hints at their impending release.

How to get the best video capture possible on iPhone 15 Pro with ProRes
Apple's high-fidelity video format ProRes was introduced with the iPhone 13, but Lightning's speed limitations prevented users from unleashing its video-creation potential to the fullest. Here's how to get the most out of ProRes, using software, tools, and drives you probably already have.
Latest Videos

How to turn off Apple's Journal 'Discoverable by Others' setting that's enabled by default

The best Thunderbolt 4 docks and hubs you can buy for your Mac
Latest reviews.

Journey Loc8 MagSafe Finder Wallet review: an all-in-one Find My wallet

TP-Link Tapo Indoor cameras review: affordable HomeKit options with in-app AI tools

ShiftCam LensUltra Deluxe Kit review: Upgrade your iPhone photo shooting game

{{ title }}
{{ summary }}
- Buying Guides
3 Ways to Close or Manage Safari Tabs on iPad
- November 15, 2021
If you are an iPhone or iPad user and use Safari for your browsing requirements, then you must be aware of how bad is safari when it comes to managing tabs. Things turn even worse when you use multiwindow or split-screen, as managing all the tabs becomes more difficult. That’s why today I’ll be sharing a few tips to help you manage tabs when using multiwindow on your iPhone or iPad.
Also, Read | 8 Best iOS 15 Safari Tips and Tricks and New Features You Should Know
Ways to Manage Multiple Windows in Safari on iPad
iPadOS allows you to arrange or group multiple safari tabs, for easy and faster surfing, and there are two ways to do so.
2 Ways to Open Safari Tab in Multi Window on iPadOS
If you want to open a safari tab in a multiwindow tab, then can do so by following these steps:

If for some reason, this method doesn’t work, as generally, Safari does experience random glitches, then you use the second method to open multiple tabs in different windows.

- If you chose Split View, the second app appears side-by-side with the current app.

Note: Method 2 works with any app combination on your iPad.
Also, Read | 3 Ways To Make Your iPad Air Fast Like iPad Pro In User Interface
3 Ways to Close Safari Tabs in MultiWindow
There are a few ways to close Safari Tabs when using multiwindow on your iPad. Let’s have a look at them.
Close Any Safari Tab From the Multi Window Screen
Close All Safari Tabs From the Multi Window Screen

Merge All the Safari Tabs Windows Into One Window
You can merge all the Safari Tabs Window into one main window, killing the split or slide window if any.

Also, Read | How to Get Free Unlimited iCloud Storage on iPhone, iPad Temporarily
Wrapping Up
This is how you can manage and close the safari tabs on your iPad. I hope this article cleared the confusion around managing safari tabs and making your browsing experience on Safari a pleasant one.
You can also follow us for instant tech news at Google News or for tips and tricks, smartphones & gadgets reviews, join GadgetsToUse Telegram Group or for the latest review videos subscribe GadgetsToUse Youtube Channel.
Gaurav Sharma
As an editor, Gaurav ensures the delivery of quality-rich, detailed, and accurate content tailored to the right audience. His three years of experience as a reviewer allow him to provide comprehensive evaluations of various consumer gadgets. On the video front, Gaurav serves as a video production manager for both long and short formats and anchors short videos at GadgetsToUse.
Related Topics

How to Use the Community Notes Feature on X
… Read More » How to Use the Community Notes Feature on X

2 Ways to Cancel Your Midjourney Subscription
… Read More » 2 Ways to Cancel Your Midjourney Subscription

3 Ways to Record a Time Lapse Video With Screen off on Android
… Read More » 3 Ways to Record a Time Lapse Video With Screen off on Android
How to fix Safari tabs disappearing on iPad and iPhone
While using Safari, have you noticed that some of your open tabs are missing and you can’t seem to find them? The tabs are most likely still open, you just have to look for them in the right places. Let’s show you how.
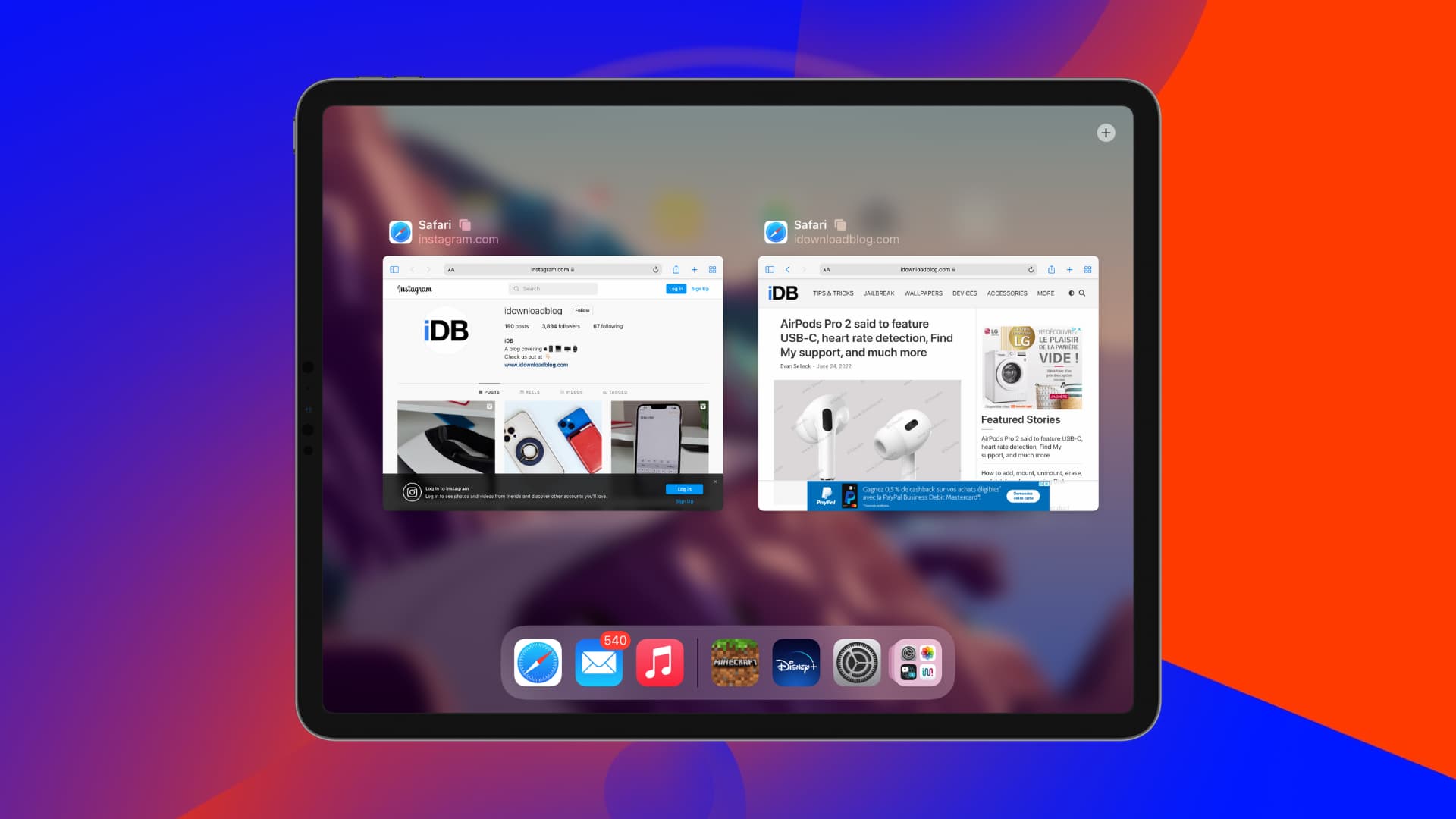
1. See all your open windows in Safari on iPad
Unlike iPhone, but like Mac, Safari on iPad lets you open more than one window.
You might not see a Safari tab that’s open in a different window in case you have multiple active windows that you opened and forgot. Secondly, clicking some website links can force a new browser window.
In these situations, you might miss seeing a specific tab if it isn’t on your current Safari window but on a different one.
Here’s how to quickly see all open Safari windows on iPad:
- Go to your iPad Home Screen or pull up the Dock.
- Press and hold the Safari app icon.
- Tap Show All Windows .
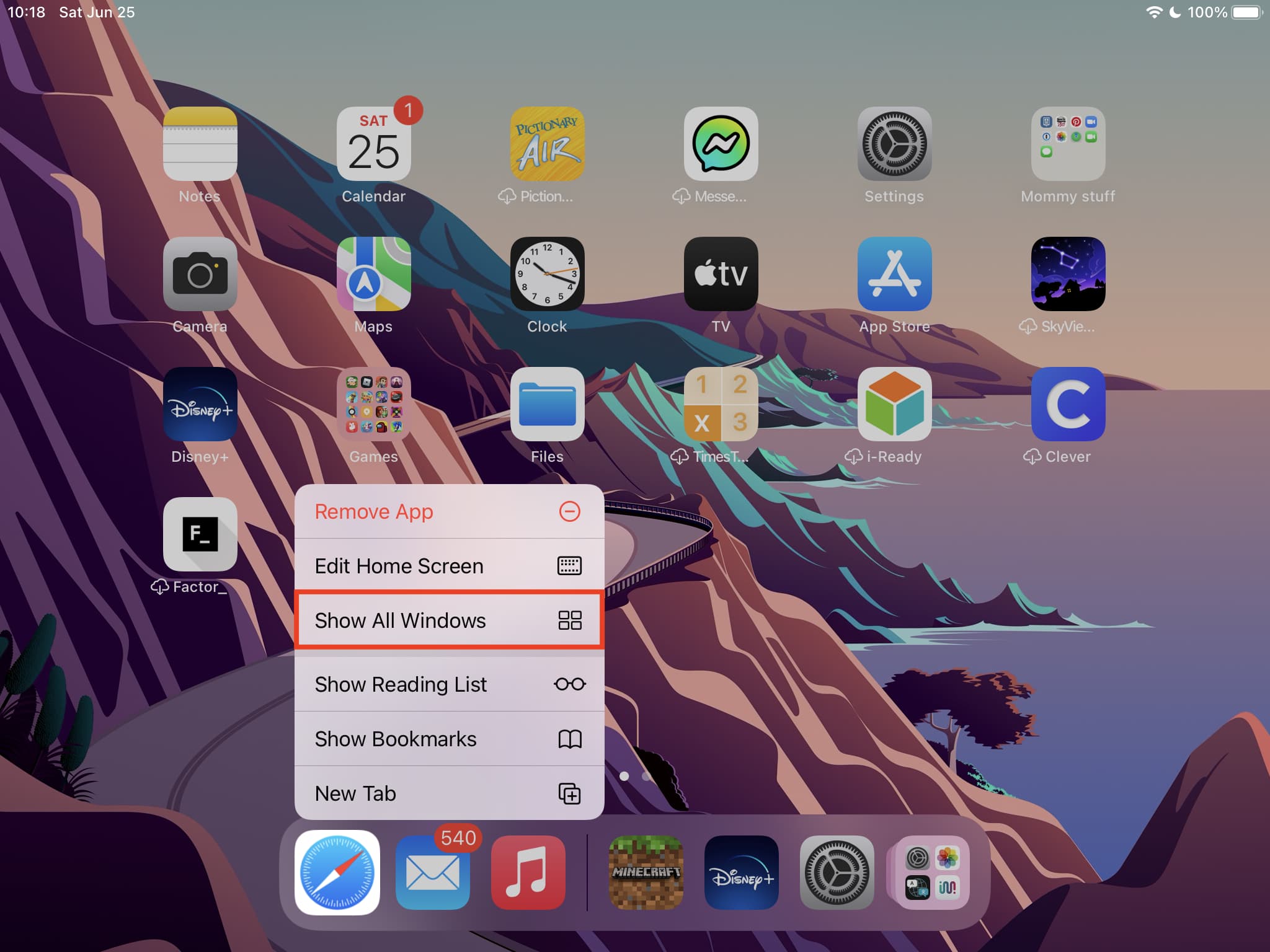
Now, tap one of the windows that has the Safari tab you thought had disappeared.
2. Merge all Safari windows on iPad to get back hidden tabs
With Safari open on Mac, when you click Windows from the top menu bar, you see an option called Merge All Windows. Clicking this instantly brings all the tabs of different windows in a single window.
The same handy functionality is in Safari for iPad.
Here’s how to see your hidden Safari tabs on iPad by merging all active windows into one:
- Inside Safari, press and hold the button made up of four tiny squares.
- Tap Merge All Windows .
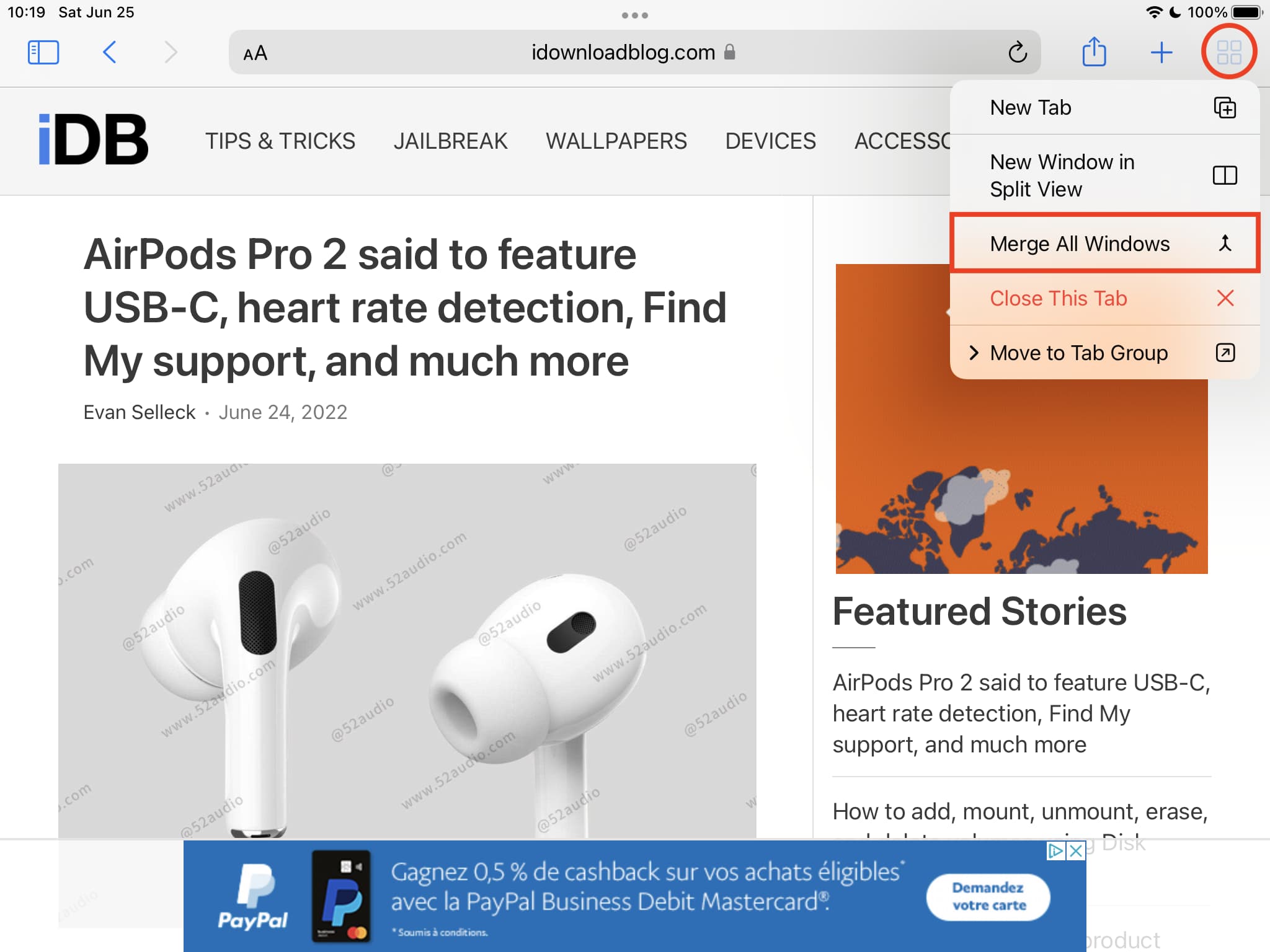
Now, Safari will bring all the tabs of different windows to a single place. From here, you can easily find the Safari tabs that you thought were missing or hidden from plain sight.
3. Reopen your recently closed Safari tabs on iPad and iPhone
Sometimes, it’s likely that you accidentally closed a Safari tab or closed one intentionally and then forgot about it.
You can easily open such recently closed Safari tabs by following these steps:
- Inside Safari, tap the tab button (made of two overlapping squares).
- Press and hold the plus button (+) to see Recently Closed Tabs.
- Tap the desired website to reopen it.
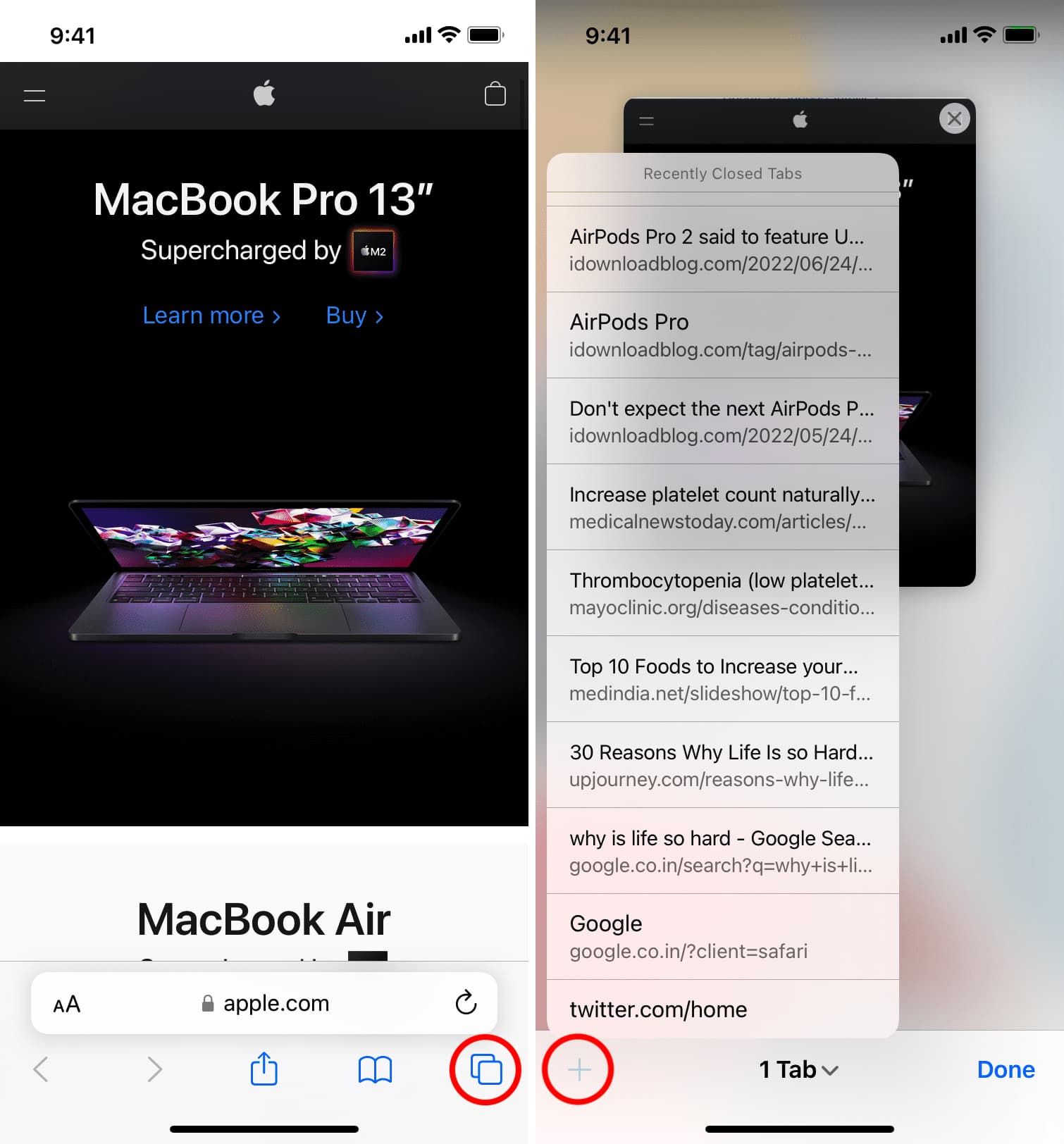
For more: How to quickly reopen recently closed tabs in Safari on iPhone or iPad
4. Stop Safari from automatically closing open tabs
With iOS 13 and later, Safari can automatically close open tabs after one day, one week, or a month. In case you or someone with access to your iPhone or iPad enabled this option, you might be opening a tab, and the next day it closes, making you wonder, “Where has my Safari tab gone!”
To fix this, follow these steps to prevent the auto-close of Safari tabs:
- Open Settings on your iPhone or iPad.
- Tap Safari .
- Select Close Tabs .
- Choose Manually .
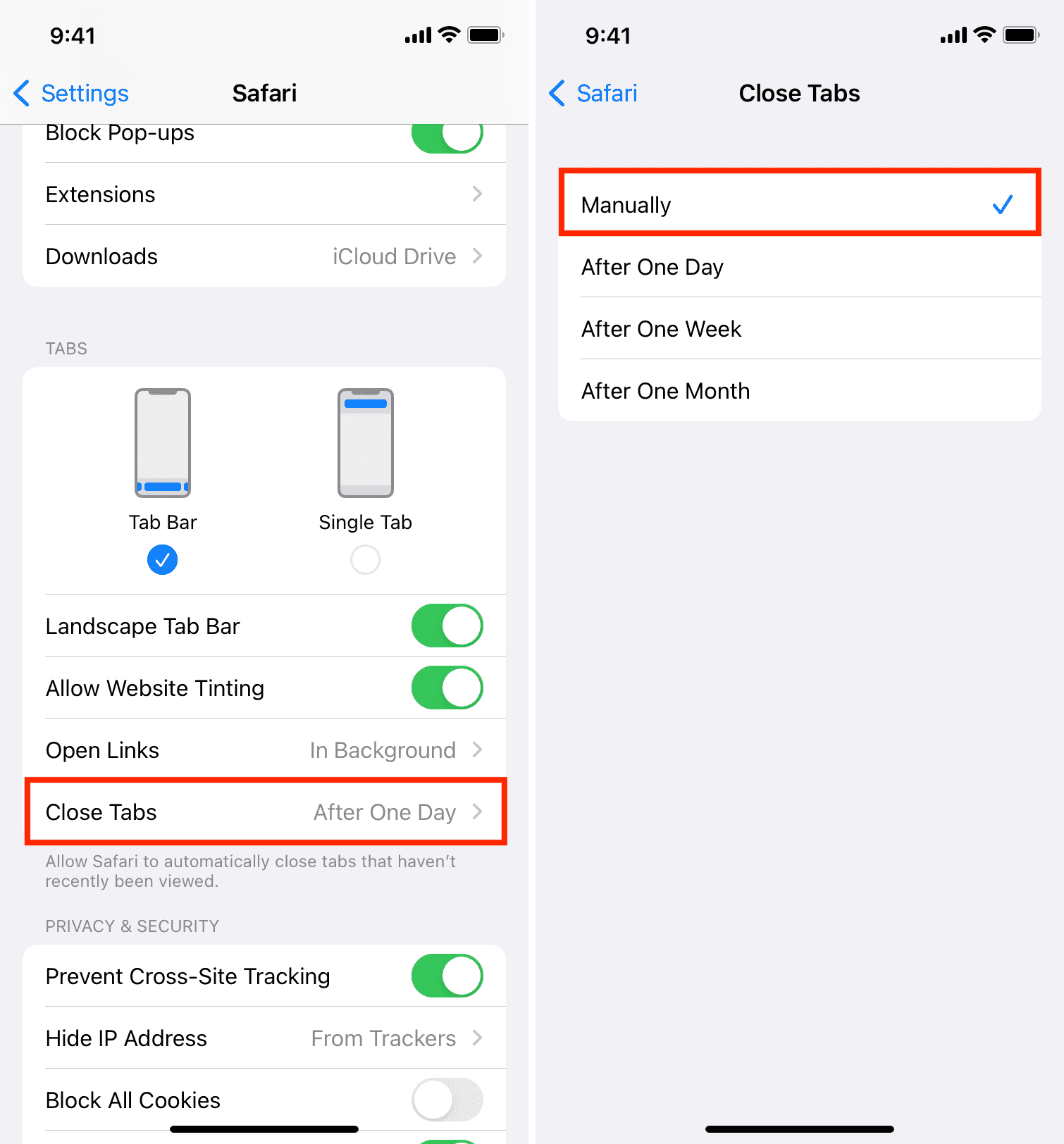
From now, open Safari tabs won’t disappear, and you can access them as long as you don’t close them manually.
Fixed: Safari tabs hiding or missing on iPhone or iPad
This is how you can fix the issue of Safari tabs hiding or disappearing from plain sight on your iPhone or iPad. Besides this, if you continue to face such inconveniences, make sure you inculcate the habit of restarting your iPhone at least once every three days.
Finally, if you’re on an old version of iOS or iPadOS, go to Settings > General > Software Update and install the newest available version of the operating system for your device. Usually, such bugs are fixed by Apple via software updates, ensuring an improved experience.
Safari tips for you:
- 11 tips to customize and personalize Safari on iPhone and iPad
- How to allow pop-ups in Safari on iPhone, iPad, and Mac
- How to stop name, address, email, and payment autofill suggestions in Safari
How-To Geek
How to move safari tabs between iphone, ipad, and mac.
Shifted to the Mac and want to open that web page you were just browsing on your iPad? Here's how you can do this quickly move Safari tabs between all your Apple devices!
Quick Links
Use handoff to move safari tabs, use icloud tabs to move safari tabs, use airdrop to move safari tabs.
If you routinely switch between your iPhone, iPad, and Mac, you might want to move web pages from one device to another. Instead of using the History or Reading List features, try these seamless methods to move Safari tabs between Apple devices.
Related: How to Copy URLs of All Open Tabs in Safari
Handoff is Apple's feature for seamlessly moving a task from one Apple device to another. It works for many apps, including Safari.
First, ensure that Handoff is enabled on your devices. From there, launch the Safari browser and then open the website on the primary device. This can be your iPhone, iPad, or Mac. Ensure that your device doesn't go to sleep or else the feature won't be able to hand the tab over to the secondary Apple device.
Now, let's move over to the device where you want to open the Safari tab.
Related: How to Set Up and Use Handoff on Your iPhone and iPad
Handoff Tabs to iPhone
If you have a newer iPhone with the Home bar, swipe up from the bottom of the screen and hold for a second for the App Switcher to appear. If you're using an older iPhone, double-press on the Home button.
At the bottom of the screen, you'll see a "Safari" bar with the device name where the tab is open. Tap on it to instantly open the web page in Safari on your iPhone.
Handoff Tabs to iPad and Mac
When it comes to the Mac and the iPad, the handoff process works using the Dock. On your Mac, you'll see a new Safari icon appear in a separate section at the beginning of the Dock. When you hover over it, it will show you the device where the Safari tab is open.
Click on the icon to instantly open the tab in Safari on your Mac.
On your Mac, this feature is browser-agnostic. Even if you've set your default browser to Chrome or Firefox, this feature will still work.
For your iPad, you'll find the "Safari" icon at the right edge of the Dock , with a little badge at the top-right corner of the icon showing the source device. Tap on it to open the web page in Safari.
The Handoff feature is great if you have multiple Apple devices handy. But what if you want to open a website that you were looking at a couple of days ago on one of your devices without having to pick it up.
This is where the iCloud Tabs feature comes in. As long as all your devices are using the same Apple ID and you've enabled iCloud sync for Safari, you can use the iCloud Tabs feature.
iCloud Tabs let you pick up your browsing history where you left off. The feature resides inside the Safari tab switcher.
On your iPhone or iPad, open the "Safari" app and tap on the Tabs button from the toolbar.
Here, you'll first see a list of all open tabs. Swipe to the bottom of the screen, and you'll now see different sections for all of the devices connected to your Apple ID, with the respective tabs that are currently open on that device. Browse around and tap on a page to open it.
On your Mac, click on the Tabs button in the top-right corner.
Here, scroll to the bottom of the screen to find all your devices. Click on a web page to quickly open it.
If you want to open the web page in a new tab, hold the "Command" key when you click on the web page link.
The Handoff feature isn't always reliable; sometimes it just doesn't show up. This is where you can use the AirDrop feature (which was much improved in iOS 13, iPadOS 13, and macOS Catalina).
On your iPhone or iPad, tap on the Share button while viewing a website in Safari.
Next, select the device you want to send it to.
On your Mac, click on the Share button from the Safari toolbar. Here, select the "AirDrop" option.
Now, select a device from the AirDrop menu. Once the web page is sent, click on the "Done" button to go back.
Using Safari as your default browser? Now is the time to master Safari tabs .
- iPhone / iPad: Webseite zu Homescreen hinzufügen
iPhone / iPad: Webseite zu Homescreen hinzufügen

Falls ihr eine bestimmte Webseite regelmäßig besucht, könnt ihr sie im Safari-Browser auf dem iPhone und iPad als Lesezeichen speichern. Noch schneller erreicht ihr die Seite, indem ihr einen dazugehörigen Link auf dem Homescreen hinzufügt.

So lässt sich das entsprechende Web-Angebot genauso wie eine App direkt über den Startbildschirm eures iPhones oder iPads öffnen. Ihr müsst dann nicht erst den Safari-Browser öffnen.
- 1. Webseite als Icon zu Homescreen hinzufügen
- 2. iPhone / iPad: Webseite zu Homescreen hinzufügen
Webseite als Icon zu Homescreen hinzufügen
Ihr könnt jede beliebige und unendlich viele Webseiten auf dem iOS-/iPadOS-Homescreen als Symbol hinzufügen. Das funktioniert so:
- Öffnet den Safari-Browser auf eurem iPhone oder iPad.
- Steuert wie gewohnt die gewünschte Seite an, zum Beispiel über die Eingabe der URL oder über ein bereits gespeichertes Lesezeichen .
- Tippt anschließend rechts neben der Adressleiste auf das „Teilen“-Symbol , also das Icon mit dem Viereck, aus dem ein Pfeil nach oben zeigt .
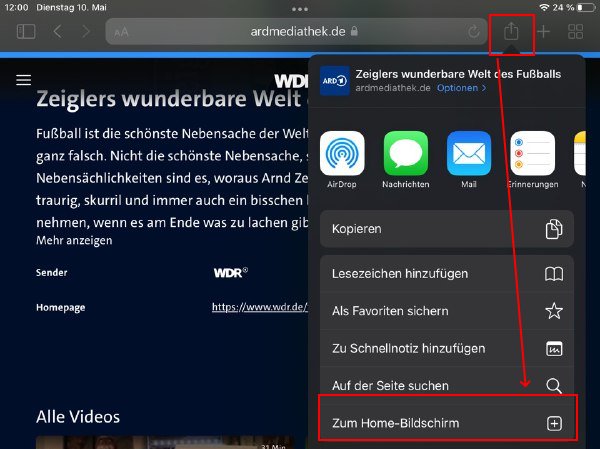
- Anschließend könnt ihr noch eine genaue Bezeichnung auswählen, die auf dem Homescreen angezeigt wird. Das Icon lässt sich hingegen nicht ändern.
- Bestätigt die Auswahl mit „ Hinzufügen “.
- Auf dem Homescreen wird jetzt ein neues Icon hinzugefügt .

Der Shortcut zur gewünschten Webseite wird genauso wie jede beliebige andere App auf dem Homescreen angezeigt. Ihr könnt sie so direkt ansteuern. Es wird dabei nicht die Startseite geöffnet, sondern die entsprechende Unterseite, die ihr ausgewählt habt. Das spart vor allem Zeit, wenn euch die Einstiegsseite eines Web-Angebots gar nicht interessiert und ihr gezielt eine Unterseite ansteuern wollt.

Falls ihr den Schnellzugriff nicht mehr benötigt, könnt ihr die Webseite auch wieder vom Homescreen entfernen . Tippt hierfür einfach auf das Symbol und haltet es länger gedrückt, um die Löschfunktion auszuwählen.
- 14 Gratis-Offline-Spiele für Android & iPhone
- Telegram-Account löschen – 2 Möglichkeiten
- Kostenlose Apps für iPhone & iPad: Unsere 25 Top-Empfehlungen
- WhatsApp-Kontakte löschen: So klappts schnell und einfach
- Prime Day Angebote 2024 bei Amazon: Infos, Tipps & Tricks zum Shopping-Event
Hat dir der Beitrag gefallen? Folge uns auf WhatsApp und Google News und verpasse keine Neuigkeit rund um Technik, Games und Entertainment.
iOS 17.5 expands Puzzles collection with leaderboards and new ‘Quartiles’ word game
Following the addition of crosswords in iOS 17, Apple News+ is expanding its catalog of games as part of iOS 17.5 . Starting with iOS 17.5, there is a new game called “Quartiles” available in the News app, which prompts players to select from a grid of tiles to form words.
The addition of Quartiles was first spotted by Gadget Hacks , which has an in-depth rundown on how exactly the game works.
You start with 20 tiles in a grid and combine them to form words of one, two, three, or four tiles. Each puzzle has five quartiles, each of which gives you 8 points. Find all five to net a 40-point bonus for a total of 80 points. You also get one point for one-tile words, two for two-tile words, and four for three-tile words. After you build a word on the Quartiles board, tap the checkmark button to score it. If it’s not a valid word, it will tell you. You can use a shuffle button to scramble the tiles, giving you a fresh perspective.
Quartiles is the third game to come to Apple News+, following the daily crossword and crossword mini games that were added last year. Gadget Hacks also notes that iOS 17.5 also adds Game Center integration to all three of the Apple News+ games. With this feature, you can now see leaderboards for each of the three games for Daily Solve Time and Daily Score stats.
You can find the games in the News app by going to the “Following” tab and tappiing the “Puzzles” option. It’s only available to Apple News+ subscribers, and Apple News+ is only available in the US, UK, Australia, and Canada. Apple News+ puzzles are even more limited in availability and are only available in the United States and Canada.
9to5Mac’s Take
Apple really needs to redesign the Apple News app to make these puzzles more discoverable. With the new Apple Sports app, do we still need a dedicated “Sports” tab in the Apple News app? At the very least, let me customize the toolbar to replace Sports with Puzzles.
h/t MacRumors
FTC: We use income earning auto affiliate links. More.
Check out 9to5Mac on YouTube for more Apple news:

Apple was founded by Steve Jobs and Steve Woznia…
Chance is an editor for the entire 9to5 network and covers the latest Apple news for 9to5Mac.
Tips, questions, typos to [email protected]
Want to highlight a helpful answer? Upvote!
Did someone help you, or did an answer or User Tip resolve your issue? Upvote by selecting the upvote arrow. Your feedback helps others! Learn more about when to upvote >
Looks like no one’s replied in a while. To start the conversation again, simply ask a new question.
Safari tabs not showing on Mac
I noticed today that the Safari tabs from my iPhone and iPad are not showing up on my iMac. I am running macOS Big Sur 11.0.1 and Safari 14.0.1. I've looked in my settings on all devices and I am signed in to iCloud on each device. The tabs all show up on my phone and tablet, but not on my desktop. Any idea how I can fix this?
iMac 27″, macOS 11.0
Posted on Nov 24, 2020 9:56 AM
Similar questions
- macOS, Safari 15, iCloud tabs are missing Hey, I noticed that iCloud tabs are missing in Safari after I've updated it to 15 version. This happens only on Macbook. iPhone and iPad tabs and tab groups are perfectly in sync. There's even no option in Safari on macOS to turn iCloud tabs in preferences button on start page: I tried to turn off and on Safari in iCloud preferences both on macbook and iphone. Still no luck. Any help would be highly appreciated. 768 1
- Safari on MacBook Pro M1 doesn't sync tabs to other iCloud devices Hello Community, I have the following problem with two MacBook Pro M1 and M1Pro laptops. Syncing safari tabs to other devices via iCloud (iPhone and iPad) doesn't work. Has anyone had the same problem on M1? What solution have you found? MacOS Monterrey 12.1 Safari: Versión 15.2 (17612.3.6.1.6). Note: On MacBook Pro Intel laptops it works correctly. Regards, Rafael Vega. 546 4
- iCloud tabs Hi everyone, For some reason, I'm unable to view safari tabs from my iPhone on my Mac. I've tried everything - logging out of iCloud on both devices, closing and re-opening safari. Any tips on what to do? 511 2
Loading page content
Page content loaded
Dec 2, 2020 12:02 PM in response to Scott Cooley
Good afternoon Scott Cooley,
Welcome to the Apple Support Communities!
It sounds like you are having trouble using the iCloud Tabs feature on your iMac with macOS Big Sur.
Please make sure all devices are updated to the most recent operating system, and restart each of them to refresh the internet connection.
The resources below will help you with this.
Set up and use iCloud Tabs
"You can also use Handoff to move Safari pages between your Mac and your iOS devices."
If the issue persists, please reply to this thread and we'll do our best to help you!
iPhone User Guide
- iPhone models compatible with iOS 17
- R ' class='toc-item' data-ss-analytics-link-url='https://support.apple.com/guide/iphone/iphone-xr-iph017302841/ios' data-ajax-endpoint='https://support.apple.com/guide/iphone/iphone-xr-iph017302841/ios' data-ss-analytics-event="acs.link_click" href='https://support.apple.com/guide/iphone/iphone-xr-iph017302841/ios' id='toc-item-IPH017302841' data-tocid='IPH017302841' > iPhone X R
- S ' class='toc-item' data-ss-analytics-link-url='https://support.apple.com/guide/iphone/iphone-xs-iphc00446242/ios' data-ajax-endpoint='https://support.apple.com/guide/iphone/iphone-xs-iphc00446242/ios' data-ss-analytics-event="acs.link_click" href='https://support.apple.com/guide/iphone/iphone-xs-iphc00446242/ios' id='toc-item-IPHC00446242' data-tocid='IPHC00446242' > iPhone X S
- S Max' class='toc-item' data-ss-analytics-link-url='https://support.apple.com/guide/iphone/iphone-xs-max-iphcd2066870/ios' data-ajax-endpoint='https://support.apple.com/guide/iphone/iphone-xs-max-iphcd2066870/ios' data-ss-analytics-event="acs.link_click" href='https://support.apple.com/guide/iphone/iphone-xs-max-iphcd2066870/ios' id='toc-item-IPHCD2066870' data-tocid='IPHCD2066870' > iPhone X S Max
- iPhone 11 Pro
- iPhone 11 Pro Max
- iPhone SE (2nd generation)
- iPhone 12 mini
- iPhone 12 Pro
- iPhone 12 Pro Max
- iPhone 13 mini
- iPhone 13 Pro
- iPhone 13 Pro Max
- iPhone SE (3rd generation)
- iPhone 14 Plus
- iPhone 14 Pro
- iPhone 14 Pro Max
- iPhone 15 Plus
- iPhone 15 Pro
- iPhone 15 Pro Max
- Setup basics
- Make your iPhone your own
- Take great photos and videos
- Keep in touch with friends and family
- Share features with your family
- Use iPhone for your daily routines
- Expert advice from Apple Support
- What’s new in iOS 17
- Turn on and set up iPhone
- Wake and unlock
- Set up cellular service
- Use Dual SIM
- Connect to the internet
- Sign in with Apple ID
- Subscribe to iCloud+
- Find settings
- Set up mail, contacts, and calendar accounts
- Learn the meaning of the status icons
- Charge the battery
- Charge with cleaner energy sources
- Show the battery percentage
- Check battery health and usage
- Use Low Power Mode
- Read and bookmark the user guide
- Learn basic gestures
- Learn gestures for iPhone models with Face ID
- Adjust the volume
- Find your apps in App Library
- Switch between open apps
- Quit and reopen an app
- Multitask with Picture in Picture
- Access features from the Lock Screen
- View Live Activities in the Dynamic Island
- Perform quick actions
- Search on iPhone
- Get information about your iPhone
- View or change cellular data settings
- Travel with iPhone
- Change sounds and vibrations
- Use the Action button on iPhone 15 Pro and iPhone 15 Pro Max
- Create a custom Lock Screen
- Change the wallpaper
- Adjust the screen brightness and color balance
- Keep the iPhone display on longer
- Use StandBy
- Customize the text size and zoom setting
- Change the name of your iPhone
- Change the date and time
- Change the language and region
- Organize your apps in folders
- Add, edit, and remove widgets
- Move apps and widgets on the Home Screen
- Remove apps
- Use and customize Control Center
- Change or lock the screen orientation
- View and respond to notifications
- Change notification settings
- Set up a Focus
- Allow or silence notifications for a Focus
- Turn a Focus on or off
- Stay focused while driving
- Customize sharing options
- Type with the onscreen keyboard
- Dictate text
- Select and edit text
- Use predictive text
- Use text replacements
- Add or change keyboards
- Add emoji and stickers
- Take a screenshot
- Take a screen recording
- Draw in documents
- Add text, shapes, signatures, and more
- Fill out forms and sign documents
- Use Live Text to interact with content in a photo or video
- Use Visual Look Up to identify objects in your photos and videos
- Lift a subject from the photo background
- Subscribe to Apple Arcade
- Play with friends in Game Center
- Connect a game controller
- Use App Clips
- Update apps
- View or cancel subscriptions
- Manage purchases, settings, and restrictions
- Install and manage fonts
- Buy books and audiobooks
- Annotate books
- Access books on other Apple devices
- Listen to audiobooks
- Set reading goals
- Organize books
- Create and edit events in Calendar
- Send invitations
- Reply to invitations
- Change how you view events
- Search for events
- Change calendar and event settings
- Schedule or display events in a different time zone
- Keep track of events
- Use multiple calendars
- Use the Holidays calendar
- Share iCloud calendars
- Camera basics
- Set up your shot
- Apply Photographic Styles
- Take Live Photos
- Take Burst mode shots
- Take a selfie
- Take panoramic photos
- Take macro photos and videos
- Take portraits
- Take Night mode photos
- Take Apple ProRAW photos
- Adjust the shutter volume
- Adjust HDR camera settings
- Record videos
- Record spatial videos for Apple Vision Pro
- Record ProRes videos
- Record videos in Cinematic mode
- Change video recording settings
- Save camera settings
- Customize the Main camera lens
- Change advanced camera settings
- View, share, and print photos
- Use Live Text
- Scan a QR code
- See the world clock
- Set an alarm
- Change the next wake up alarm
- Use the stopwatch
- Use multiple timers
- Add and use contact information
- Edit contacts
- Add your contact info
- Use NameDrop on iPhone to share your contact info
- Use other contact accounts
- Use Contacts from the Phone app
- Merge or hide duplicate contacts
- Export contacts
- Get started with FaceTime
- Make FaceTime calls
- Receive FaceTime calls
- Create a FaceTime link
- Take a Live Photo
- Turn on Live Captions in a FaceTime call
- Use other apps during a call
- Make a Group FaceTime call
- View participants in a grid
- Use SharePlay to watch, listen, and play together
- Share your screen in a FaceTime call
- Collaborate on a document in FaceTime
- Use video conferencing features
- Hand off a FaceTime call to another Apple device
- Change the FaceTime video settings
- Change the FaceTime audio settings
- Change your appearance
- Leave a call or switch to Messages
- Block unwanted callers
- Report a call as spam
- Connect external devices or servers
- Modify files, folders, and downloads
- Search for files and folders
- Organize files and folders
- Set up iCloud Drive
- Share files and folders in iCloud Drive
- Share your location
- Meet up with a friend
- Send your location via satellite
- Add or remove a friend
- Locate a friend
- Get notified when friends change their location
- Notify a friend when your location changes
- Add your iPhone
- Add your iPhone Wallet with MagSafe
- Get notified if you leave a device behind
- Locate a device
- Mark a device as lost
- Erase a device
- Remove a device
- Add an AirTag
- Share an AirTag or other item in Find My on iPhone
- Add a third-party item
- Get notified if you leave an item behind
- Locate an item
- Mark an item as lost
- Remove an item
- Adjust map settings
- Get started with Fitness
- Track daily activity and change your move goal
- See your activity summary
- Sync a third-party workout app
- Change fitness notifications
- Share your activity
- Subscribe to Apple Fitness+
- Find Apple Fitness+ workouts and meditations
- Start an Apple Fitness+ workout or meditation
- Create a Custom Plan in Apple Fitness+
- Work out together using SharePlay
- Change what’s on the screen during an Apple Fitness+ workout or meditation
- Download an Apple Fitness+ workout or meditation
- Get started with Freeform
- Create a Freeform board
- Draw or handwrite
- Apply consistent styles
- Position items on a board
- Search Freeform boards
- Share and collaborate
- Delete and recover boards
- Get started with Health
- Fill out your Health Details
- Intro to Health data
- View your health data
- Share your health data
- View health data shared by others
- Download health records
- View health records
- Monitor your walking steadiness
- Log menstrual cycle information
- View menstrual cycle predictions and history
- Track your medications
- Learn more about your medications
- Log your state of mind
- Take a mental health assessment
- Set up a schedule for a Sleep Focus
- Turn off alarms and delete sleep schedules
- Add or change sleep schedules
- Turn Sleep Focus on or off
- Change your wind down period, sleep goal, and more
- View your sleep history
- Check your headphone levels
- Use audiogram data
- Register as an organ donor
- Back up your Health data
- Intro to Home
- Upgrade to the new Home architecture
- Set up accessories
- Control accessories
- Control your home using Siri
- Use Grid Forecast to plan your energy usage
- Set up HomePod
- Control your home remotely
- Create and use scenes
- Use automations
- Set up security cameras
- Use Face Recognition
- Unlock your door with a home key
- Configure a router
- Invite others to control accessories
- Add more homes
- Get music, movies, and TV shows
- Get ringtones
- Manage purchases and settings
- Get started with Journal
- Write in your journal
- Review your past journal entries
- Change Journal settings
- Magnify nearby objects
- Change settings
- Detect people around you
- Detect doors around you
- Receive image descriptions of your surroundings
- Read aloud text and labels around you
- Set up shortcuts for Detection Mode
- Add and remove email accounts
- Set up a custom email domain
- Check your email
- Unsend email with Undo Send
- Reply to and forward emails
- Save an email draft
- Add email attachments
- Download email attachments
- Annotate email attachments
- Set email notifications
- Search for email
- Organize email in mailboxes
- Flag or block emails
- Filter emails
- Use Hide My Email
- Use Mail Privacy Protection
- Change email settings
- Delete and recover emails
- Add a Mail widget to your Home Screen
- Print emails
- Get travel directions
- Select other route options
- Find stops along your route
- View a route overview or a list of turns
- Change settings for spoken directions
- Get driving directions
- Get directions to your parked car
- Set up electric vehicle routing
- Report traffic incidents
- Get cycling directions
- Get walking directions
- Get transit directions
- Delete recent directions
- Get traffic and weather info
- Estimate travel time and ETA
- Download offline maps
- Search for places
- Find nearby attractions, restaurants, and services
- Get information about places
- Mark places
- Share places
- Rate places
- Save favorite places
- Explore new places with Guides
- Organize places in My Guides
- Delete significant locations
- Look around places
- Take Flyover tours
- Find your Maps settings
- Measure dimensions
- View and save measurements
- Measure a person’s height
- Use the level
- Set up Messages
- About iMessage
- Send and reply to messages
- Unsend and edit messages
- Keep track of messages
- Forward and share messages
- Group conversations
- Watch, listen, or play together using SharePlay
- Collaborate on projects
- Use iMessage apps
- Take and edit photos or videos
- Share photos, links, and more
- Send stickers
- Request, send, and receive payments
- Send and receive audio messages
- Animate messages
- Change notifications
- Block, filter, and report messages
- Delete messages and attachments
- Recover deleted messages
- View albums, playlists, and more
- Show song credits and lyrics
- Queue up your music
- Listen to broadcast radio
- Subscribe to Apple Music
- Play music together in the car with iPhone
- Listen to lossless music
- Listen to Dolby Atmos music
- Apple Music Sing
- Find new music
- Add music and listen offline
- Get personalized recommendations
- Listen to radio
- Search for music
- Create playlists
- See what your friends are listening to
- Use Siri to play music
- Change the way music sounds
- Get started with News
- Use News widgets
- See news stories chosen just for you
- Read stories
- Follow your favorite teams with My Sports
- Listen to Apple News Today
- Subscribe to Apple News+
- Browse and read Apple News+ stories and issues
- Download Apple News+ issues
- Listen to audio stories
- Solve crossword puzzles
- Search for news stories
- Save stories in News for later
- Subscribe to individual news channels
- Get started with Notes
- Add or remove accounts
- Create and format notes
- Draw or write
- Add photos, videos, and more
- Scan text and documents
- Work with PDFs
- Create Quick Notes
- Search notes
- Organize in folders
- Organize with tags
- Use Smart Folders
- Export or print notes
- Change Notes settings
- Make a call
- Answer or decline incoming calls
- While on a call
- Set up voicemail
- Check voicemail
- Change voicemail greeting and settings
- Select ringtones and vibrations
- Make calls using Wi-Fi
- Set up call forwarding and call waiting
- Avoid unwanted calls
- View photos and videos
- Play videos and slideshows
- Delete or hide photos and videos
- Edit photos and videos
- Trim video length and adjust slow motion
- Edit Cinematic mode videos
- Edit Live Photos
- Edit portraits
- Use photo albums
- Edit, share, and organize albums
- Filter and sort photos and videos in albums
- Make stickers from your photos
- Duplicate and copy photos and videos
- Merge duplicate photos and videos
- Search for photos
- Identify people and pets
- Browse photos by location
- Share photos and videos
- Share long videos
- View photos and videos shared with you
- Watch memories
- Personalize your memories
- Manage memories and featured photos
- Use iCloud Photos
- Create shared albums
- Add and remove people in a shared album
- Add and delete photos and videos in a shared album
- Set up or join an iCloud Shared Photo Library
- Add content to an iCloud Shared Photo Library
- Use iCloud Shared Photo Library
- Import and export photos and videos
- Print photos
- Find podcasts
- Listen to podcasts
- Follow your favorite podcasts
- Use the Podcasts widget
- Organize your podcast library
- Download, save, or share podcasts
- Subscribe to podcasts
- Listen to subscriber-only content
- Change download settings
- Make a grocery list
- Add items to a list
- Edit and manage a list
- Search and organize lists
- Work with templates
- Use Smart Lists
- Print reminders
- Use the Reminders widget
- Change Reminders settings
- Browse the web
- Search for websites
- Customize your Safari settings
- Change the layout
- Use Safari profiles
- Open and close tabs
- Organize your tabs
- View your Safari tabs from another Apple device
- Share Tab Groups
- Use Siri to listen to a webpage
- Bookmark favorite webpages
- Save pages to a Reading List
- Find links shared with you
- Annotate and save a webpage as a PDF
- Automatically fill in forms
- Get extensions
- Hide ads and distractions
- Clear your cache
- Browse the web privately
- Use passkeys in Safari
- Check stocks
- Manage multiple watchlists
- Read business news
- Add earnings reports to your calendar
- Use a Stocks widget
- Translate text, voice, and conversations
- Translate text in apps
- Translate with the camera view
- Subscribe to Apple TV+, MLS Season Pass, or an Apple TV channel
- Add your TV provider
- Get shows, movies, and more
- Watch sports
- Watch Major League Soccer with MLS Season Pass
- Control playback
- Manage your library
- Change the settings
- Make a recording
- Play it back
- Edit or delete a recording
- Keep recordings up to date
- Organize recordings
- Search for or rename a recording
- Share a recording
- Duplicate a recording
- Keep cards and passes in Wallet
- Set up Apple Pay
- Use Apple Pay for contactless payments
- Use Apple Pay in apps and on the web
- Track your orders
- Use Apple Cash
- Use Apple Card
- Use Savings
- Pay for transit
- Access your home, hotel room, and vehicle
- Add identity cards
- Use COVID-19 vaccination cards
- Check your Apple Account balance
- Use Express Mode
- Organize your Wallet
- Remove cards or passes
- Check the weather
- Check the weather in other locations
- View weather maps
- Manage weather notifications
- Use Weather widgets
- Learn the weather icons
- Find out what Siri can do
- Tell Siri about yourself
- Have Siri announce calls and notifications
- Add Siri Shortcuts
- About Siri Suggestions
- Use Siri in your car
- Change Siri settings
- Contact emergency services
- Use Emergency SOS via satellite
- Request Roadside Assistance via satellite
- Set up and view your Medical ID
- Use Check In
- Manage Crash Detection
- Reset privacy and security settings in an emergency
- Set up Family Sharing
- Add Family Sharing members
- Remove Family Sharing members
- Share subscriptions
- Share purchases
- Share locations with family and locate lost devices
- Set up Apple Cash Family and Apple Card Family
- Set up parental controls
- Set up a child’s device
- Get started with Screen Time
- Protect your vision health with Screen Distance
- Set up Screen Time
- Set communication and safety limits and block inappropriate content
- Charging cable
- Power adapters
- MagSafe chargers and battery packs
- MagSafe cases and sleeves
- Qi-certified wireless chargers
- Use AirPods
- Use EarPods
- Apple Watch
- Wirelessly stream videos and photos to Apple TV or a smart TV
- Connect to a display with a cable
- HomePod and other wireless speakers
- Pair Magic Keyboard
- Enter characters with diacritical marks
- Switch between keyboards
- Use shortcuts
- Choose an alternative keyboard layout
- Change typing assistance options
- External storage devices
- Bluetooth accessories
- Share your internet connection
- Allow phone calls on your iPad and Mac
- Use iPhone as a webcam
- Hand off tasks between devices
- Cut, copy, and paste between iPhone and other devices
- Stream video or mirror the screen of your iPhone
- Start SharePlay instantly
- Use AirDrop to send items
- Connect iPhone and your computer with a cable
- Transfer files between devices
- Transfer files with email, messages, or AirDrop
- Transfer files or sync content with the Finder or iTunes
- Automatically keep files up to date with iCloud
- Use an external storage device, a file server, or a cloud storage service
- Intro to CarPlay
- Connect to CarPlay
- Use your vehicle’s built-in controls
- Get turn-by-turn directions
- Change the map view
- Make phone calls
- View your calendar
- Send and receive text messages
- Announce incoming text messages
- Play podcasts
- Play audiobooks
- Listen to news stories
- Control your home
- Use other apps with CarPlay
- Rearrange icons on CarPlay Home
- Change settings in CarPlay
- Get started with accessibility features
- Turn on accessibility features for setup
- Change Siri accessibility settings
- Open features with Accessibility Shortcut
- Change color and brightness
- Make text easier to read
- Reduce onscreen motion
- Customize per-app visual settings
- Hear what’s on the screen or typed
- Hear audio descriptions
- Turn on and practice VoiceOver
- Change your VoiceOver settings
- Use VoiceOver gestures
- Operate iPhone when VoiceOver is on
- Control VoiceOver using the rotor
- Use the onscreen keyboard
- Write with your finger
- Use VoiceOver with an Apple external keyboard
- Use a braille display
- Type braille on the screen
- Customize gestures and keyboard shortcuts
- Use VoiceOver with a pointer device
- Use VoiceOver for images and videos
- Use VoiceOver in apps
- Use AssistiveTouch
- Adjust how iPhone responds to your touch
- Use Reachability
- Auto-answer calls
- Turn off vibration
- Change Face ID and attention settings
- Use Voice Control
- Adjust the side or Home button
- Use Apple TV Remote buttons
- Adjust pointer settings
- Adjust keyboard settings
- Adjust AirPods settings
- Turn on Apple Watch Mirroring
- Control a nearby Apple device
- Intro to Switch Control
- Set up and turn on Switch Control
- Select items, perform actions, and more
- Control several devices with one switch
- Use hearing devices
- Use Live Listen
- Use sound recognition
- Set up and use RTT and TTY
- Flash the LED for alerts
- Adjust audio settings
- Play background sounds
- Display subtitles and captions
- Show transcriptions for Intercom messages
- Get Live Captions (beta)
- Type to speak
- Record a Personal Voice
- Use Guided Access
- Use built-in privacy and security protections
- Set a passcode
- Set up Face ID
- Set up Touch ID
- Control access to information on the Lock Screen
- Keep your Apple ID secure
- Use passkeys to sign in to apps and websites
- Sign in with Apple
- Share passwords
- Automatically fill in strong passwords
- Change weak or compromised passwords
- View your passwords and related information
- Share passkeys and passwords securely with AirDrop
- Make your passkeys and passwords available on all your devices
- Automatically fill in verification codes
- Automatically fill in SMS passcodes
- Sign in with fewer CAPTCHA challenges
- Use two-factor authentication
- Use security keys
- Manage information sharing with Safety Check
- Control app tracking permissions
- Control the location information you share
- Control access to information in apps
- Control how Apple delivers advertising to you
- Control access to hardware features
- Create and manage Hide My Email addresses
- Protect your web browsing with iCloud Private Relay
- Use a private network address
- Use Advanced Data Protection
- Use Lockdown Mode
- Use Stolen Device Protection
- Receive warnings about sensitive content
- Use Contact Key Verification
- Turn iPhone on or off
- Force restart iPhone
- Back up iPhone
- Return iPhone settings to their defaults
- Restore all content from a backup
- Restore purchased and deleted items
- Sell, give away, or trade in your iPhone
- Erase iPhone
- Install or remove configuration profiles
- Important safety information
- Important handling information
- Find more resources for software and service
- FCC compliance statement
- ISED Canada compliance statement
- Ultra Wideband information
- Class 1 Laser information
- Apple and the environment
- Disposal and recycling information
- Unauthorized modification of iOS
View your Safari tabs from another Apple device on iPhone
Note: You must be signed in to iCloud with the same Apple ID on all your devices to manage Safari tabs across your devices.
View tabs that are open on your other Apple devices
To close a tab on another Apple device, touch and hold the link, then choose Close.
Note: To view tabs open on your other devices, you must have iCloud Tabs turned on for your start page. See Customize your start page .
Keep tabs and Tab Groups updated across your devices
Note: To also see tabs open on your Mac, you must have Safari turned on in iCloud settings on your Mac, be signed in with the same Apple ID , and use two-factor authentication .

IMAGES
VIDEO
COMMENTS
Lege den Finger auf die Statusleiste „Tabs" und wähle „Zu Tabgruppe bewegen". Wähle eine der zuvor erstellten Tabgruppen aus oder tippe auf „Neue Tabgruppe", um eine neue Tabgruppe zu erstellen. In der App „Safari" auf dem iPad kannst du eine Tabgruppe erstellen, um Tabs zu verwalten und später schneller wieder finden zu können.
Open and close tabs in Safari on iPad. In the Safari app , use tabs to help you navigate between multiple open webpages. Note: If you're using the Compact Tab Bar layout, the menus and other items may look different from what's described in this guide. See Change the layout of Safari.
My iPad software is up to date (iPadOS 13.3), and all my Safari tabs have suddenly disappeared today! I have never had this problem before, nor have I done anything different whilst using Safari. I normally use Private browsing mode. It is as though there has been a total reset of Safari.
How to have Safari close tabs automatically in iPadOS 15. If you find your iPad soon becomes an unmanageable mess of open tabs, you can have Safari take the hassle out of cleaning that up for you with tabs that close automatically after going unviewed for a set period of time. Open your Settings app. In the sidebar, scroll down and tap Safari.
Change the display controls for a website on Safari. You can hide the search field, switch to Reader, and more. Open the Safari app on your iPad. Tap , then do any of the following: Hide the search field: Tap Hide Toolbar (tap the top of the screen to get it back). See a streamlined view of the webpage: Tap Show Reader (if available).
To access your bookmarks in Safari at any time, simply tap the Bookmarks icon in the main browsing interface or the sidebar to reveal all of your saved favorites and folders. Press and hold on the ...
4. Access the recently closed Safari tabs. If you closed a Safari tab mistakenly, it's very easy to revive them. All you have to do is: Tap and hold the + icon in Safari for iPad at the top right. On iPhone, tap the tabs button → long-press the + icon. Tap any tab from the list of tabs you have closed recently.
Here's how. First, open Settings by tapping the grey gear icon. In Settings, tap "Safari" in the sidebar. In Safari settings, navigate to the "Tabs" section, then select "Compact Tab Bar" until it has a check mark below it. Next, launch Safari and open several websites at once. Previously, with "Separate Tab Bar" selected, you'd see a dedicated ...
Creating tab groups in Safari. To create a new tab group in Safari on iPadOS, first tap the sidebar icon in the upper-left corner, then tap the button to the right with the + in it: This presents ...
Method 2: Open Safari on Your iPad. Tap the Multitasking button at the top of the screen. Tap the Split View button or the Slide Over button. The current app moves aside and your Home Screen appears. Tap on the Safari app on your Home Screen. If you chose Split View, the second app appears side-by-side with the current app.
Press and hold the Safari app icon. Tap Show All Windows. Now, tap one of the windows that has the Safari tab you thought had disappeared. 2. Merge all Safari windows on iPad to get back hidden tabs. With Safari open on Mac, when you click Windows from the top menu bar, you see an option called Merge All Windows.
It's been a terrible 15.4 experience. Same issue seen here. With/without private relay. Always specific to a tab, though later another tab can also lockup. Safari/firefox don't seem affected. Continues to happen even on current Sonoma betas. I've had the same issue for a while now on my older iPad.
Right-click or hold Control and click the tab. Select Pin Tab from the context menu that appears. Method 2: Open Safari on your Mac. Navigate to a website that you want to pin. In the Menu Bar, click Window. From the drop-down menu, select Pin Tab. Method 3: Open Safari on your Mac.
First, ensure that Handoff is enabled on your devices. From there, launch the Safari browser and then open the website on the primary device. This can be your iPhone, iPad, or Mac. Ensure that your device doesn't go to sleep or else the feature won't be able to hand the tab over to the secondary Apple device. Now, let's move over to the device ...
Du kannst deine Startseite mit neuen Hintergrundbildern und Optionen anpassen. Öffne die App „Safari" auf deinem iPad. Tippe auf oben rechts auf dem Bildschirm, um einen neuen Tab zu öffnen. Scrolle auf der Seite nach unten und tippe auf „Bearbeiten". Wähle Optionen für deine Startseite.
iPhone/iPad: Alle Safari Fenster/Tabs auf einmal schließen - so einfach gehts! Mühselig alle geöffneten Safari Browser Fenster/Tabs einzeln schließen? Bitte ...
Lege den Finger auf und wähle „Zu Tabgruppe bewegen". Wähle eine der zuvor erstellten Tabgruppen aus oder erstelle eine neue Tabgruppe. In der App „Safari" auf dem iPhone kannst du eine Tabgruppe erstellen, um Tabs zu verwalten und später schneller wieder finden zu können.
Ihr könnt jede beliebige und unendlich viele Webseiten auf dem iOS-/iPadOS-Homescreen als Symbol hinzufügen. Das funktioniert so: Öffnet den Safari-Browser auf eurem iPhone oder iPad. Steuert ...
You can find the games in the News app by going to the "Following" tab and tappiing the "Puzzles" option. It's only available to Apple News+ subscribers, and Apple News+ is only ...
macOS, Safari 15, iCloud tabs are missing Hey, I noticed that iCloud tabs are missing in Safari after I've updated it to 15 version. This happens only on Macbook. iPhone and iPad tabs and tab groups are perfectly in sync. There's even no option in Safari on macOS to turn iCloud tabs in preferences button on start page: I tried to turn off and on Safari in iCloud preferences both on macbook and ...
View tabs that are open on your other Apple devices. Tap , tap , then scroll to see the tabs open on your other devices at the bottom of the start page. To close a tab on another Apple device, touch and hold the link, then choose Close. Note: To view tabs open on your other devices, you must have iCloud Tabs turned on for your start page.