- Get Great Eclipse Photos with Your Phone
- The Best Noise-Canceling Headphones to Buy

How to Save a Web Page as a PDF in Safari on the Mac
Take that web page to go as a PDF
:max_bytes(150000):strip_icc():format(webp)/ScottOrgera-f7aca23cc84a4ea9a3f9e2ebd93bd690.jpg)
What to Know
- In Safari, open a web page and go to File > Export as PDF . Follow the on-screen prompts to name the file and select a storage location.
- Alternatively, press Command + P in Safari. Select the PDF drop-down menu, choose Save as PDF , and then select Save .
- Press Shift + Command + R in Safari to open the Reader . Saving a PDF in Reader downloads a cleaner-looking PDF.
It's easy to export a web page to a PDF file with the Apple Safari web browser on the Mac. When you save a web page to PDF, you can share it so that the information looks identical to how it appears on the website. All PDF files look the same on a computer, tablet , phone, or another device. PDFs are also an alternative to printing the web page .
How to Export a Web Page as a PDF in Safari
It takes a few clicks to convert a web page to a PDF file with Safari.
Open the web page you want to save to PDF.
Go to the File menu and choose Export as PDF .
In the window that appears, enter a name for the PDF file and choose where to save it.
Select Save to save the web page as a PDF.
How to Print a PDF From a Website in Safari
Another way to save a web page as a PDF file is to print the page to PDF.
This feature is available in most web browsers.
Navigate to the page you want to save.
Go to the File menu and select Print .
The keyboard shortcut is Command + P .
Go to the lower-left corner of the print window and select the PDF drop-down arrow.
Select Save as PDF .
Enter a title for the PDF and choose where to save it.
Select Save .
Make a Cleaner PDF in Safari
Use Reader mode to remove ads for a cleaner appearance when saving a page as a PDF. It makes sites easier to read and simpler to save.
Reader isn't available for every website.
Navigate to the site you want to save.
Go to the View menu and choose Show Reader . Or, press Shift + Command + R on the keyboard. If the Show Reader option is gray, it isn't available for the current page.
To activate Reading Mode in earlier versions of Safari, select the three-line icon next to the URL.
A pared-down version of the page opens in Reader. Save the page as a PDF or print it as a PDF to keep a copy of the page.
Get the Latest Tech News Delivered Every Day
- How to Save a Web Page as a PDF
- How to Send a Web Page With the Mac's Email Program
- How to Convert PDF to JPG
- How to Print to PDF
- How to Print a Web Page
- How to Save Web Pages in Safari for OS X
- The 13 Best Free PDF Editors (April 2024)
- Email a Web Page in Safari Instead of Sending a Link
- How to Convert a Picture to PDF
- How to Save a PDF to Your iPhone or iPad
- How to Open a Pages File on PC
- How to Save an Outlook Email as a PDF
- How to Save One Page of a PDF
- How to Convert Excel Documents to the PDF Format
- How to Make a PDF File
- How to Convert Word to PDF
- a. Send us an email
- b. Anonymous form
- Buyer's Guide
- Upcoming Products
- Tips / Contact Us
- Podcast Instagram Facebook Twitter Mastodon YouTube Notifications RSS Newsletter
How to Save a Full Page or 'Scrolling Screenshot' as a PDF on iPhone and iPad
In iOS, Apple has extended the system's built-in screenshot feature to include the ability to save a full web page or "scrolling screenshot" as a multi-page PDF.

- Launch the Safari app on your iPhone or iPad .
- Navigate to the web page that you wish to save as a multi-page PDF.

- A preview of the screenshot will pop up in the lower left of the display. Tap it to open up the Instant Markup interface. You'll have about five seconds before it disappears.
- Tap the Full Page tab in the upper right corner of the Markup interface.
- To save the PDF, tap Done and then tap Save PDF to Files . To share the PDF, tap the Share button (the square with an arrow pointing out) and select how or who to share it with from the Share screen.
Note that you can also use Markup to edit your PDF before saving or sending it.
Get weekly top MacRumors stories in your inbox.
Top Rated Comments
I tell you what...we needed iOS 13 a long time ago...nice features we should have had back in iOS 11 but Apple rested on its laurels for far too long.
Popular Stories

Batterygate: iPhone Users in Canada Can Now Submit Claims for Up to $150 Payout From Apple

When to Expect the Next iPad Mini and Low-End iPad Models to Launch

Tim Cook Sells Nearly 200,000 Apple Shares

iPhone 16 Pro Expected Later This Year With These 12 New Features

Best Buy Introduces Record Low Prices Across Every 10th Gen iPad

Best Buy's Weekend Sale Has Best-Ever Prices on MacBook Air, MacBook Pro, TVs, and More

Gurman: New iPads Likely to Launch During Second Week of May
Next article.
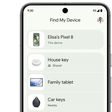
Our comprehensive guide highlighting every major new addition in iOS 17, plus how-tos that walk you through using the new features.

App Store changes for the EU, new emoji, Podcasts transcripts, and more.

Get the most out your iPhone 15 with our complete guide to all the new features.
A deep dive into new features in macOS Sonoma, big and small.

Revamped models with OLED displays, M3 chip, and redesigned Magic Keyboard accessory.

Updated 10.9-inch model and new 12.9-inch model, M2 chip expected.

Apple's annual Worldwide Developers Conference will kick off with a keynote on June 10.

Expected to see new AI-focused features and more. Preview coming at WWDC in June with public release in September.
Other Stories

6 days ago by MacRumors Staff

1 week ago by Tim Hardwick

2 weeks ago by Juli Clover
You are using an outdated browser. Please upgrade your browser to improve your experience.
How to create a PDF of a webpage for offline reading on iPhone and iPad

Saving a webpage as a PDF ensures that you'll be able to read an article while offline, but it also is advantageous if you wish to share it or view it on another device.
The whole process is surprisingly easy and only requires a single app — Safari .
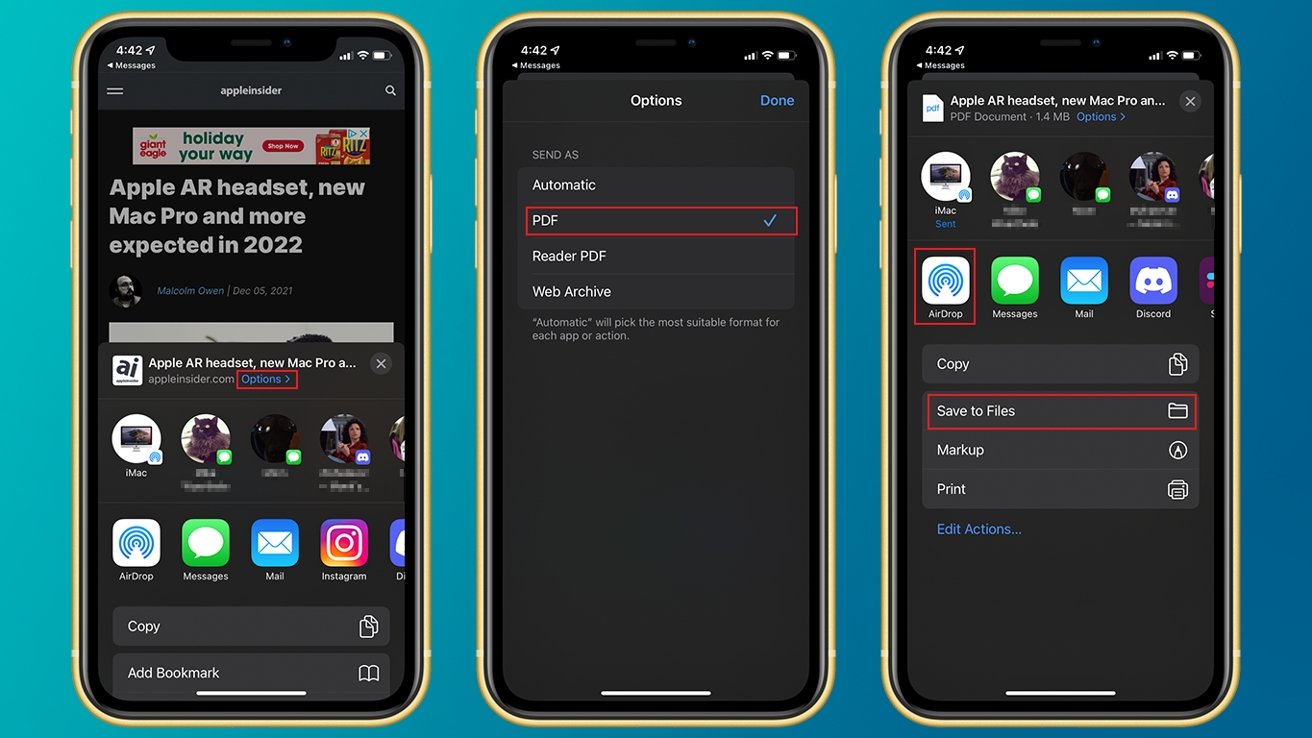
How to save a webpage as a PDF on iOS 15 or iPadOS 15
- In Safari, navigate to the webpage or article you'd like to save
- Tap the Share button
- At the top of the window that appears, tap Options
After you have selected PDF as the share format, you can share or save it the same way you do other files. For example, you can AirDrop it to your other Apple devices, send it to yourself or another person via iMessage , email it, or save it to your device's Files app.
Sponsored Content

How to remove personal information from the internet — and why you should
Top stories.

Apple TV with a camera is the rumor that will never die

Apple now allows classic game emulators on the App Store
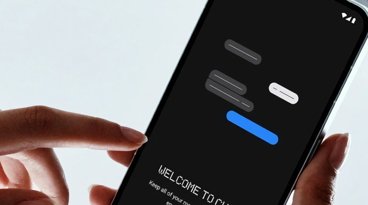
Astoundingly unsafe iMessage bridge Sunbird is back, and you still shouldn't use it

EU questions whether Apple has changed anything after its $1.95 billion fine

What to expect from Apple's Q2 2024 earnings on May 2
Featured deals.

Best Buy hops on $849 M2 MacBook Air bandwagon with latest deals
Latest news.

Retro's back: the best wrap-around game controllers for your iPhone
Apple is finally allowing emulators in the App Store. Here are some of the best wrap-around controllers for your iPhone that lets you play them on the go.

Apple's privacy rules are stifling Apple Vision Pro apps, for now
Apple does not allow third-party apps to use the cameras on Apple Vision Pro, and developers are complaining about it.

Amateur performers embrace VR porn on Apple Vision Pro
The Apple Vision Pro is still in its early days, but a married couple found that the headset can play a role in the adult entertainment industry.

Lots of new robovacs, bright LifX bulbs, & Mophie Qi2 car charger on HomeKit Insider
On this episode of the HomeKit Insider Podcast, new robot vacuum cleaners come to market, hands on with a Qi2 charger, bright smart bulbs, and more!

Best Buy hops on $849 M2 MacBook Air bandwagon with latest deal
After B&H initially offered the M2 MacBook Air for $849, Best Buy is now offering the same deal, matching the lowest price on record.

Sunbird, the service that claimed to bring iMessage to Android, is back in beta as the firm vows it has fixed its legion of security issues.

Apple Watch Ultra 2 helped Speed Project take on 300-mile desert run
The Apple Watch Ultra 2 was recently used by teams running The Speed Project, an annual relay traversing over 300 miles between Santa Monica and Las Vegas.

For years, Apple has reportedly been considering the addition of a camera to the Apple TV set-top box — and the rumors about it have fired again.

Latest Videos

How to turn off Apple's Journal 'Discoverable by Others' setting that's enabled by default

The best Thunderbolt 4 docks and hubs you can buy for your Mac

Apple Ring rumors & research - what you need to know about Apple's next wearable
Latest reviews.

Journey Loc8 MagSafe Finder Wallet review: an all-in-one Find My wallet

TP-Link Tapo Indoor cameras review: affordable HomeKit options with in-app AI tools

ShiftCam LensUltra Deluxe Kit review: Upgrade your iPhone photo shooting game

{{ title }}
{{ summary }}
How-To Geek
How to save a web page as a pdf in safari on mac.
Safari for Mac makes it incredibly easy to save a local copy of a web page as a PDF file. Here's how to do it.
If you're using Safari on a Mac and you'd like to save a local copy of a web page for later viewing, it's easy to export the page to a PDF file . Here's how to do it.
First, open Safari and navigate to the web page you'd like to save as a PDF file.
In the menu bar at the top of the screen, select File > Export as PDF.
A Save window will pop up. Type a file name (or leave the default name) and choose the location where you'd like to save the PDF file. When you're ready, click "Save."
After that, the web page will be saved as a PDF in the location you chose. It's that easy!
You can save other documents as PDF files on Macs , too. Just use macOS's built-in "Save To PDF" abilities in any app with a print option.
Related: How to Print to PDF on Mac
How To Save PDF In Safari

- Software & Applications
- Browsers & Extensions

Introduction
Saving a PDF in Safari can be a convenient way to store important documents, articles, or forms for future reference. Whether you need to keep a copy of a receipt, a user manual, or a research paper, Safari provides a simple and efficient method for saving PDF files directly to your device. By following a few easy steps, you can ensure that the PDF is readily accessible whenever you need it, even without an internet connection.
In this guide, we will walk through the process of saving a PDF in Safari, using the built-in features of the browser . Whether you're using an iPhone, iPad, or Mac, the steps are straightforward and can be completed in just a few taps or clicks. By the end of this tutorial, you'll be equipped with the knowledge to effortlessly save PDF files from Safari to your preferred location, ensuring that you have quick access to important documents whenever the need arises.
So, let's dive into the simple yet valuable process of saving PDFs in Safari, empowering you to efficiently manage and access your digital documents with ease.
Step 1: Open the PDF in Safari
To begin the process of saving a PDF in Safari, you first need to open the PDF file within the browser. Whether you encounter a PDF link while browsing a website or receive a PDF attachment in an email, Safari provides a seamless way to access and save these files.
If you come across a PDF link while browsing a website, simply tap the link to open the PDF directly within Safari. The browser's built-in PDF viewer will display the content of the file, allowing you to scroll through the pages and interact with its contents.
In the case of receiving a PDF attachment in an email, tapping on the attachment will prompt Safari to open the PDF within the browser window . This streamlined process eliminates the need to download the file to a separate app, providing immediate access to the PDF's content.
Once the PDF is open in Safari, you can take advantage of the browser's intuitive interface to navigate through the document. Whether you need to zoom in to read small text, scroll through multiple pages, or interact with embedded links, Safari's PDF viewer offers a user-friendly experience.
By opening the PDF directly within Safari, you can seamlessly transition to the next step of saving the file without the need to switch between different apps or interfaces. This streamlined approach simplifies the process of managing and accessing PDF files, ensuring that you can efficiently save important documents for future reference.
With the PDF now open in Safari, you're ready to proceed to the next step, where you'll learn how to save the file to a location of your choice, ensuring that it's readily accessible whenever you need it.
Step 2: Tap the Share button
Once you have the PDF open in Safari, the next step is to tap the Share button, which is a pivotal feature that enables you to access a range of options for interacting with the content. The Share button is typically represented by a square icon with an arrow pointing upwards, located at the top or bottom of the browser window, depending on the device and its orientation.
Tapping the Share button triggers a menu of actions that you can perform with the PDF file. This menu is designed to provide convenient access to various functionalities, including sharing the PDF with others, printing it, or saving it to a different location. By tapping the Share button, you initiate a pivotal stage in the process of saving the PDF, as it opens up a plethora of options for managing the file according to your specific needs.
Upon tapping the Share button, you'll be presented with a range of options, which may include sending the PDF via email , messaging apps, or social media platforms. While these sharing options are valuable for distributing the PDF to others, our focus here is on saving the file for your personal use. Therefore, in the subsequent step, you'll be guided on how to select the "Save to Files" option, which allows you to store the PDF in a location of your choice for easy access.
The Share button serves as a gateway to a multitude of actions, empowering you to seamlessly interact with the PDF and tailor its management according to your preferences. By tapping this button within Safari, you unlock a world of possibilities for handling the PDF file, ensuring that you can effortlessly save it to a designated location for future reference.
With the Share button serving as the bridge to a myriad of functionalities, you're now poised to proceed to the next step, where you'll learn how to select the "Save to Files" option and securely store the PDF in a location of your choosing.
Step 3: Select "Save to Files"
After tapping the Share button in Safari, you will be presented with a menu of options to interact with the PDF file. Among these options, you will find the valuable "Save to Files" feature, which enables you to securely store the PDF in a location of your choice for convenient access.
When you select the "Save to Files" option, Safari seamlessly integrates with the Files app on your device, providing a streamlined method for organizing and managing digital documents. Upon choosing this option, you will be prompted to specify the location within the Files app where you want to save the PDF. This could be a specific folder, such as "Documents" or "Downloads," or any custom directory you have created to categorize your files.
The ability to select the storage location offers flexibility, allowing you to maintain a well-organized digital filing system. Whether you prefer to keep all your PDFs in a dedicated folder or categorize them based on their content or source, the "Save to Files" feature empowers you to tailor the storage location according to your personal preferences.
Furthermore, the integration with the Files app ensures that the saved PDF is easily accessible across various apps and services on your device. This seamless accessibility means that you can retrieve the PDF from the Files app to share it via email, upload it to cloud storage services, or even open it in other compatible apps for further interaction or annotation.
By selecting "Save to Files," you are not only preserving the PDF for future reference but also ensuring that it becomes an integral part of your digital workflow. The ability to designate a specific location within the Files app and seamlessly access the saved PDF across different contexts enhances your efficiency in managing and utilizing digital documents.
With the "Save to Files" feature, Safari empowers you to take full control of your digital documents, offering a simple yet powerful method for securely storing PDFs and seamlessly integrating them into your digital ecosystem. This capability ensures that you can effortlessly manage and access your PDF files, transforming the way you interact with digital documents on your device.
As you proceed to select the storage location and save the PDF using the "Save to Files" feature, you are one step closer to ensuring that the document is readily available whenever you need it, enhancing your ability to efficiently manage and access important digital content.
Step 4: Choose the location and save the PDF
After selecting the "Save to Files" option in Safari, you will be prompted to choose the location where you want to save the PDF. This critical step allows you to define the specific folder or directory within the Files app where the PDF will be stored, ensuring that it is easily accessible and well-organized within your digital filing system.
When choosing the location for saving the PDF, consider your organizational preferences and the intended use of the document. If the PDF pertains to a specific project, topic, or category, you may opt to save it in a corresponding folder within the Files app. This approach streamlines your ability to locate and retrieve the PDF when needed, aligning with efficient document management practices.
Furthermore, the option to save the PDF in a designated location empowers you to maintain a structured digital environment, where important documents are systematically arranged for quick and intuitive access. Whether you prefer to create separate folders for different types of PDFs, such as "Invoices," "Reports," or "Reference Materials," or simply categorize them based on their source or relevance, the choice of location ensures that the PDF seamlessly integrates into your existing organizational framework.
By carefully selecting the storage location, you establish a systematic approach to managing digital documents, enhancing your ability to retrieve and utilize the PDF as part of your daily workflow. This deliberate organization not only facilitates efficient access to the saved PDF but also contributes to a streamlined digital experience, where important documents are readily available and well-structured within the Files app.
Once you have chosen the location for saving the PDF, Safari seamlessly completes the process, ensuring that the document is securely stored in the specified location within the Files app. This final step solidifies the integration of the PDF into your digital ecosystem, making it easily accessible for future reference, sharing, or further interaction.
By completing the process of choosing the location and saving the PDF, you have effectively secured the document within your digital environment, ensuring that it is readily available whenever you need it. This systematic approach to saving PDFs in Safari empowers you to efficiently manage and access important digital content, enhancing your overall productivity and digital document workflow.
Leave a Reply Cancel reply
Your email address will not be published. Required fields are marked *
Save my name, email, and website in this browser for the next time I comment.
- Crowdfunding
- Cryptocurrency
- Digital Banking
- Digital Payments
- Investments
- Console Gaming
- Mobile Gaming
- VR/AR Gaming
- Gadget Usage
- Gaming Tips
- Online Safety
- Software Tutorials
- Tech Setup & Troubleshooting
- Buyer’s Guides
- Comparative Analysis
- Gadget Reviews
- Service Reviews
- Software Reviews
- Mobile Devices
- PCs & Laptops
- Smart Home Gadgets
- Content Creation Tools
- Digital Photography
- Video & Music Streaming
- Online Security
- Online Services
- Web Hosting
- WiFi & Ethernet
- Browsers & Extensions
- Communication Platforms
- Operating Systems
- Productivity Tools
- AI & Machine Learning
- Cybersecurity
- Emerging Tech
- IoT & Smart Devices
- Virtual & Augmented Reality
- Latest News
- AI Developments
- Fintech Updates
- Gaming News
- New Product Launches
- AI Writing How Its Changing the Way We Create Content
- How to Find the Best Midjourney Alternative in 2024 A Guide to AI Anime Generators
Related Post
Ai writing: how it’s changing the way we create content, unleashing young geniuses: how lingokids makes learning a blast, 10 best ai math solvers for instant homework solutions, 10 best ai homework helper tools to get instant homework help, 10 best ai humanizers to humanize ai text with ease, sla network: benefits, advantages, satisfaction of both parties to the contract, related posts.

How To Download PDF On IPhone

How To Download PDF File On IPhone

How To Use Safari Without WIFI

How To Download A Webpage As A PDF Mac

How To Open Downloads On Mac Safari

How To Download PDF On IPhone From Safari

How To Download A PDF On Mac

How To Find Downloads On Safari
Recent stories.

How to Find the Best Midjourney Alternative in 2024: A Guide to AI Anime Generators

How to Know When it’s the Right Time to Buy Bitcoin

How to Sell Counter-Strike 2 Skins Instantly? A Comprehensive Guide

10 Proven Ways For Online Gamers To Avoid Cyber Attacks And Scams

- Privacy Overview
- Strictly Necessary Cookies
This website uses cookies so that we can provide you with the best user experience possible. Cookie information is stored in your browser and performs functions such as recognising you when you return to our website and helping our team to understand which sections of the website you find most interesting and useful.
Strictly Necessary Cookie should be enabled at all times so that we can save your preferences for cookie settings.
If you disable this cookie, we will not be able to save your preferences. This means that every time you visit this website you will need to enable or disable cookies again.
Controlling Safari's PDF display: Viewing documents inline, with another application, third-party plug-ins
Current versions of Safari are able to access PDF documents in a number of different ways. It can display the documents inline (in the Web browser window) without the use of a plug-in, it can use the Adobe Preview plug-in to display documents inline with added controls, or it can pass PDF viewing duties off to another application like Adobe Reader or Apple's own Preview.app.
Unfortunately, the method used for display is not always the one desired by the user. There are several ways to control this behavior.
First, if it is present on your system, you can launch Adobe Reader (located in /Applications by default) and open its preferences (from the Adobe Reader menu). Go to the "Internet" section, and look at the options. If you would like Adobe Reader to launch when you access a PDF in your Web browser, place a checkmark next to "Display PDF in browser using:" and select Adobe Reader from the list.
If you would like to use the Adobe Preview plug-in, un-check the "Display PDF in browser using:" option, and place a check next to "Allow fast web view."
If your browser still insists on launching Adobe Reader when you would not like it to, navigate to /Library/Internet Plug-Ins/ and remove the following file:
- AdobePDFViewer.plugin
Note that if you are using an Intel-based Mac and would like Adobe Reader to launch when you view PDF files in your browser, you may have to locate Safari application icon, click it, then perform a "Get Info" command (either from the "File" menu or via the Command-I keyboard combination) and select the option to "Open using Rosetta." This will significantly degrade speed, but allow the two applications to work properly together, both in PowerPC-mode.
If you would like to view PDFs using Safari's built-in mechanism, simply remove the aforementioned Adobe plug-in, and turn off the aforementioned options in Adobe Reader ("Display PDF in browser using:" and "Allow fast web view.") then quit and re-launch Safari.
Another alternative some users have found preferable is the use of Schubert , a third-party PDF browser plug-in that provides great flexibility and controls, and allows you to instantly open PDFs in Adobe Reader or Preview if need be,
Feedback? [email protected] .
- [email protected]
- More from Late-Breakers
Computing Guides
- Best Laptop
- Best Chromebook
- Best Budget Laptop
- Best Cheap Gaming Laptop
- Best 2-in-1 Laptop
- Best Windows Laptop
- Best Macbook
- Best Gaming Laptop
- Best Macbook Deals
- Best Desktop PC
- Best Gaming PC
- Best Monitor Under 200
- Best Desktop Deals
- Best Monitors
- M2 Mac Mini Review
- Best PC Speakers
- Best Printer
- Best External Hard Drive SSD
- Best USB C Hub Docking Station
- Best Keyboard
- Best Webcams
- Best Laptop Backpack
- Best Camera to Buy
- Best Vlogging Camera
- Best Tripod
- Best Waterproof Camera
- Best Action Camera
- Best Camera Bag and Backpack
- Best E-Ink Tablets
- Best iPad Deals
- Best E-Reader
- Best Tablet
- Best Android Tablet
- Best 3D Printer
- Best Budget 3D Printer
- Best 3D Printing Filament
- Best 3D Printer Deals
- Dell Coupon Codes
- Newegg Promo Codes
- HP Coupon Codes
- Microsoft Coupons
- Anker Coupons
- Logitech Promo Codes
- Western Digital Coupons
- Monoprice Promo Codes
- A4C Coupons

Tips & Tricks
Troubleshooting, how to download pdf files from safari on mac.
Wondering how to download and save PDF files from Safari to a Mac? If you frequently encounter and work with PDF documents on the web, you might be interested in saving them locally to your Mac from time to time. With Safari, it’s easy to open, save, and download PDF files to the Mac.
The process is quite simple as this tutorial will demonstrate through several different ways to download PDF files to save them to the Mac from Safari.
You may have noticed that default Safari will automatically open PDF files that are clicked into in-browser windows. That can confuse some users at first, but it ends up being OK because if we’re looking to save a PDF file that makes it very easy to do as you’ll see.
How to Download & Save PDF Files from Safari to Mac
Opening PDF files in Safari on the Mac allows them to be easily downloaded and saved to the computer, here’s how the process works:
- Open Safari on the Mac if you haven’t done so yet
- Go to the PDF file in Safari that you want to save to the Mac
- With the PDF file open in Safari, pull down the “File” menu and choose “Save As”

- Name the PDF file and select the destination to download the PDF file to and then click “Save” to download and save the PDF file locally to the Mac at that destination

In the example image here, we’re downloading a PDF document of a study (https://www.gwern.net/docs/longevity/2019-decabo.pdf) and saving it locally to the Mac desktop where it can be easily found.
How to Download PDF Files from a Link in Safari
If you want to download a linked PDF file in Safari to the Mac, that works the same as downloading any other linked item in Safari on the Mac:
- Right-click on the PDF file link and choose “Download Linked File As”

- Save the PDF file to the Mac destination as desired
You can use either method to download and save PDF files to the Mac.
How to Download & Save Linked PDF Files in Safari with Option Key
Another neat download trick for Safari that is lesser known is to hold down the OPTION key and then click the link to the PDF, or refresh the current URL if the PDF page is already open in Safari .
That will also download the PDF document directly into the Downloads folder as configured by Safari.
Note that saving a PDF file from Safari is completely different from saving a webpage as a PDF in Safari on Mac , the latter of which actually preserves the webpage as a PDF file and also saves it locally. It’s a bit redundant, but you can technically use that same save-as-pdf approach to an existing PDF too, which may be helpful in some situations if the PDF file you are trying to save is stuck in an iFrame or something similar that prevents easy access to opening, downloading, and saving the file directly.
And yet another neat trick; if you happen to forget where you got a particular PDF from but you want to know the source URL, you can retrieve a files original direct download URL using this Safari trick .
How to Make Safari Download PDF Files Instead of Opening Them
The download tips above will allow you to download PDF files from Safari, but you may still end up opening the PDF file in Safari too. If you want to download PDF instead of opening, you can try the following tricks:
Another option to download a PDF instead of opening it within Safari is this:
- Load the PDF into Safari and then click URL bar
- Hold down the OPTION / ALT key
- Hit return (or refresh the PDF on display) to download the PDF
This will instantly download the PDF file to your Downloads folder, unless you changed the download destination in Safari.
Remember that Safari defaults to using the User Downloads folder on the Mac, but you can change the Safari download location if needed to suit your preferences.
These methods work on practically all versions of Safari for basically all versions of MacOS and Mac OS X, so it shouldn’t matter what software release you are on you will be able to open, download, and save PDF files to the Mac locally if needed.
Do you know of any other tips, tricks, or info about opening, downloading, and saving PDF files from Safari to Mac? Share with us in the comments!
Enjoy this tip? Subscribe to our newsletter!
Get more of our great Apple tips, tricks, and important news delivered to your inbox with the OSXDaily newsletter.
You have successfully joined our subscriber list.
Related articles:
- 4 Ways to Convert PDF to Word DOCX in Mac OS
- How to Save a Webpage as PDF on iPad and iPhone the Easy Way
- How to Fill Out PDF Forms and Documents on Mac
- How to Join Multiple PDF Files Into a Single PDF Document in Mac OS X
One Comment
» Comments RSS Feed
An even easier GUI way to view and save PDFs in Safari: Many PDFs when clicked on will open in a separate Window or Tab. Hover cursor near the bottom and a small tool bar will appear, showing “Magnifying Glass” icons to Enlarge +, or Shrink – the page, and, two other icons that let you Open in Preview, or, Save to Downloads. (I’d attach a pic if I could!)
Leave a Reply
Name (required)
Mail (will not be published) (required)
Subscribe to OSXDaily
- - What Does the Bell with Line Through It Mean in Messages? Bell Icon on iPhone, iPad, & Mac Explained
- - How to Convert MOV to MP4 on Mac Free with ffmpeg
- - How to Use ChatGPT-4 for Free with Microsoft Edge
- - Fix a Repeating “Trust This Computer” Alert on iPhone & iPad
- - How to Install Windows WSL (Windows Subsystem for Linux)
- - MacOS Ventura 13.6.6 & Safari 17.4.1 Update Available
- - Using M3 MacBook Air in Clamshell Mode May Reduce Performance
- - First Beta of iOS 17.5, macOS Sonoma 14.5, iPadOS 17.5 Released for Testing
- - iOS 16.7.7 & iPadOS 16.7.7 Released for Older iPhone & iPad Models
- - WWDC 2024 Set for June 10-14, Expect iOS 18, macOS 15, visionOS 2, etc
iPhone / iPad
- - Create a Resume with Pages on Mac, iPhone, iPad
- - How Secure are Personal Hotspot Connections from iPhone?
- - You Can Play Flappy Bird in the Mac Finder
- - Fix “warning: unable to access /Users/Name/.config/git/attributes Permission Denied” Errors
- - How to Fix the Apple Watch Squiggly Charging Cable Screen
- - NewsToday2: What it is & How to Disable NewsToday2 on Mac
- - Why Did My iPhone Alarm Stop Automatically & Turn Itself Off?

About OSXDaily | Contact Us | Privacy Policy | Sitemap
This website is unrelated to Apple Inc
All trademarks and copyrights on this website are property of their respective owners.
© 2024 OS X Daily. All Rights Reserved. Reproduction without explicit permission is prohibited.
Best PDF Extensions for Safari
Table of contents.
Navigating the web, especially for Mac and iOS users, requires a robust web browser. Safari, Apple’s premier web browser, has been a favorite among many due to its smooth user experience. As a lot of online documents come in PDF form, the need for the best Safari extensions for handling PDF files is paramount. This article delves into these tools and answers common questions related to PDF functionality in Safari.
Is there a PDF extension for Safari?
Yes, there are several browser extensions designed specifically for Safari to manage and view PDF files. They offer features such as editing, annotating, and even merging PDF documents in real-time. Some of these extensions even rival popular PDF tools like Adobe Acrobat in terms of functionality.
What is the best extension for Safari?
It can be subjective to determine the absolute best as it largely depends on individual needs. However, tools that offer a user-friendly interface, coupled with a plethora of features like drag and drop, pdf editor, pdf viewer, and password manager functionalities, generally stand out. Adobe Acrobat, for instance, has a comprehensive plugin for Safari.
Why can’t I open PDF files in Safari?
At times, Safari may not recognize PDF files due to issues with plugins, outdated software, or conflicts with other browser extensions. Always ensure your Safari and macOS are updated and check any extensions that might interfere with PDF viewing.
What is the popcorn extension for Safari?
The popcorn extension isn’t directly related to PDFs. It’s more of a tool designed for enhanced online shopping, offering real-time coupon notifications and bookmark functionality. It makes online shopping more streamlined by providing users with the best deals.
Why is Safari not recognizing PDF files?
Safari not recognizing PDFs can be due to disabled settings, corrupted files, or conflicts with other extensions. It’s essential to regularly update your browser and extensions to prevent such issues.
What is the extension for PDFs in Safari?
The standard extension for PDFs is “.pdf”. In Safari, like in Chrome, Firefox, Edge, and other web browsers, PDF files open with this extension. When you save a webpage as a PDF on your Mac, iPhone, or iPad, it will usually carry this extension.
Top 8 Software or Apps for Safari:
- Adobe Acrobat: Renowned PDF editor and viewer. Offers functionalities like annotating, merging, and editing PDFs. A free version is available.
- PDF Expert: A versatile PDF tool for iOS and macOS. Enables users to edit PDF, annotate, and merge docs effortlessly.
- Pocket: Best for saving articles and web pages for offline reading. Integrates well with iOS devices.
- Honey: A tool focused on saving money. It hunts for coupons automatically when you shop online.
- Grammarly: Improves writing by checking grammar in real-time. Supports multiple languages, including English.
- LastPass: A highly secure password manager that integrates well with Safari, ensuring you don’t forget your login details.
- PDF Merge: As the name suggests, it allows users to merge multiple PDF documents into one.
- Evernote Web Clipper: Allows users to save interesting web content directly to their Evernote account. It’s handy for research and reading.
- Previous Australian Accent Voice Cloning: A Comprehensive Dive into Authentic Replication
- Next British Accent Voice Cloning: From Text-to-Speech to Lifelike Voice Generators

Cliff Weitzman
Cliff Weitzman is a dyslexia advocate and the CEO and founder of Speechify, the #1 text-to-speech app in the world, totaling over 100,000 5-star reviews and ranking first place in the App Store for the News & Magazines category. In 2017, Weitzman was named to the Forbes 30 under 30 list for his work making the internet more accessible to people with learning disabilities. Cliff Weitzman has been featured in EdSurge, Inc., PC Mag, Entrepreneur, Mashable, among other leading outlets.
Recent Blogs

Is Text to Speech HSA Eligible?


Can You Use an HSA for Speech Therapy?

Surprising HSA-Eligible Items

Ultimate guide to ElevenLabs

Voice changer for Discord

How to download YouTube audio

Speechify 3.0 is the Best Text to Speech App Yet.

Voice API: Everything You Need to Know

Best text to speech generator apps

The best AI tools other than ChatGPT

Top voice over marketplaces reviewed

Speechify Studio vs. Descript

Everything to Know About Google Cloud Text to Speech API

Source of Joe Biden deepfake revealed after election interference

How to listen to scientific papers

How to add music to CapCut

What is CapCut?

VEED vs. InVideo

Speechify Studio vs. Kapwing

Voices.com vs. Voice123

Voices.com vs. Fiverr Voice Over

Fiverr voice overs vs. Speechify Voice Over Studio

Voices.com vs. Speechify Voice Over Studio

Voice123 vs. Speechify Voice Over Studio

Voice123 vs. Fiverr voice overs

HeyGen vs. Synthesia

Hour One vs. Synthesia

HeyGen vs. Hour One

Speechify makes Google’s Favorite Chrome Extensions of 2023 list

How to Add a Voice Over to Vimeo Video: A Comprehensive Guide

Speechify text to speech helps you save time
Popular blogs.

The Best Celebrity Voice Generators in 2024
Youtube text to speech: elevating your video content with speechify.

The 7 best alternatives to Synthesia.io

Everything you need to know about text to speech on TikTok

The 10 best text-to-speech apps for Android
How to convert a pdf to speech, the top girl voice changers, how to use siri text to speech.

Obama text to speech
Robot voice generators: the futuristic frontier of audio creation.

PDF Read Aloud: Free & Paid Options
Alternatives to fakeyou text to speech, all about deepfake voices, tiktok voice generator, text to speech goanimate, the best celebrity text to speech voice generators, pdf audio reader, how to get text to speech indian voices.

Elevating Your Anime Experience with Anime Voice Generators
Best text to speech online, top 50 movies based on books you should read, download audio, how to use text-to-speech for quandale dingle meme sounds, top 5 apps that read out text, the top female text to speech voices, female voice changer.

Sonic text to speech voice generator online
Best ai voice generators – the ultimate list, voice changer.

Only available on iPhone and iPad
To access our catalog of 100,000+ audiobooks, you need to use an iOS device.
Coming to Android soon...
Join the waitlist
Enter your email and we will notify you as soon as Speechify Audiobooks is available for you.
You’ve been added to the waitlist. We will notify you as soon as Speechify Audiobooks is available for you.
Can’t Open a PDF in Safari? Here's How to Fix That
There are a few ways to fix Safari if it refuses to open PDFs from the websites you visit. Luckily, every option is quick and easy to follow.
You’ve clicked on a link that should open a PDF in Safari. The link goes through, but you can’t see the PDF—there’s just a gray background.
You can Control-click on the PDF, and your Mac says there’s a PDF there, but you just can’t see it. Refreshing the page doesn’t fix anything, nor does restarting Safari.
I’ve been in this unusual situation before, and I can help you fix it. Read on to see how to view a PDF that Safari won’t open, and how to fix Safari so other PDFs will be visible in the future.
The Quick Fixes
If you can’t see or load a PDF in Safari, one of the easiest fixes is to stop using Safari to try to view the PDF. This means copying the PDF’s URL from Safari and pasting it into another browser, like Chrome or Microsoft Edge ( Edge works very well on Macs , for the record).
If you don’t want to open another browser though, you do have another option.
If you can Control-click on the PDF to download it or click the download button available for the PDF in the Safari window, do so. You can then open and view the PDF in Preview or your preferred PDF-viewing Preview alternative . You can drag the PDF into the Trash if you don’t end up needing it after you read it. And if you do need it in the future, you’ve already downloaded it!
These options work well, but maybe you really just want to be able to open PDFs in Safari. There are ways to do that, too, which we’ll go over in the next section.
How to Get Safari to View PDFs Again
The first place to check when you can’t view PDFs in Safari is your Safari plug-ins or extensions. It’s possible one of them is hiding the PDF from you or affecting Safari in a negative way.
To access your Safari plug-ins or extensions, open Safari > Preferences and then head to the Websites tab. Scroll down the menu on your left, and you should find the Plug-ins or Extensions headings.
Click on any plug-in in this list to see a list of current websites and whether that plug-in is working on the website where you have the PDF open. If it is, set the drop-down menu beside it to Off . Then refresh the PDF, and see if it’s visible.
With extensions, set their drop-down menus to Deny to prevent them from working. Though, if an extension is the root of the problem, it might be worth updating or removing the extension entirely to see if that improves your PDF visibility issues.
But what if you don’t have any plug-ins or extensions in your Safari preferences? Or you’ve demonstrated that they’re not the issue with seeing PDFs in Safari? The problem-causing plug-in might be hidden away in your Mac Library instead.
Specifically, the AdobePDFViewer plug-ins are likely to be the root of your problem. To find these plugins and remove them, so PDFs become visible in Safari again, head to Finder > Go > Go to Folder .
In the search window that appears, type in or copy and paste /Library/Internet Plug-ins . Locate and select all files with AdobePDFViewer in the name in the Internet Plug-Ins Finder window, and drag them into your Trash.
Your Mac may prompt you to input your password or use Touch ID to confirm you want to move these plug-ins. Do whichever you want to ensure those files go into your Trash.
Refresh the Safari window where you’re trying to view a PDF. The PDF should now be visible to you!
Different Safari PDF Visibility Fixes for Different Moments
I was very excited to find several solutions to the invisible PDF problem in Safari, and I hope my findings can help you out too.
Whether you’re happy opening PDFs in non-Safari browsers to save time or are eager to delve into your Mac’s library to improve your workflow in Safari over the long term, the tips above will help you view PDFs online when you need them.
Safari User Guide
- Change your home page
- Import bookmarks, history and passwords
- Make Safari your default web browser
- Go to websites
- Find what you’re looking for
- Bookmark web pages that you want to revisit
- See your favourite websites
- Use tabs for web pages
- Pin frequently visited websites
- Play web videos
- Mute audio in tabs
- Pay with Apple Pay
- Autofill credit card info
- Autofill contact info
- Keep a Reading List
- Hide ads when reading articles
- Translate a web page
- Download items from the web
- Share or post web pages
- Add passes to Wallet
- Save part or all of a web page
- Print or create a PDF of a web page
- Customise a start page
- Customise the Safari window
- Customise settings per website
- Zoom in on web pages
- Get extensions
- Manage cookies and website data
- Block pop-ups
- Clear your browsing history
- Browse privately
- Autofill username and password info
- Prevent cross-site tracking
- View a Privacy Report
- Change Safari preferences
- Keyboard and other shortcuts
- Troubleshooting
Print or create a PDF of a web page in Safari on Mac
When printing or creating a PDF of a web page, you can include its background image and colour, and show the web address and date in headers and footers.
Open Safari for me
Click the options pop-up menu (in the separator bar), choose Safari, then set the web page printing options.
If you don’t see the options pop-up menu in a separator bar to the right of the page preview, click Show Details at the bottom of the Print dialogue.
To create a PDF of the web page, click PDF at the bottom of the dialogue, then choose what you want to do with the PDF.
- Alternate & Mix Mixes pages from 2 or more documents, alternating between them
- Merge Combine multiple PDFs and images into one
- Organize Arrange and reorder PDF pages
- Extract Pages Get a new document containing only the desired pages
- Split by pages Split specific page ranges or extract every page into a separate document
- Split by bookmarks Extract chapters to separate documents based on the bookmarks in the table of contents
- Split in half Split two page layout scans, A3 to double A4 or A4 to double A5
- Split by size Get multiple smaller documents with specific file sizes
- Split by text Extract separate documents when specific text changes from page to page
- Edit & Sign
- Edit Edit PDF files for free. Fill & sign PDF. Add text, links, images and shapes. Edit existing PDF text. Annotate PDF
- Fill & Sign Add signature to PDF. Fill out PDF forms
- Create Forms Free PDF forms creator. Make existing PDF documents fillable
- Delete Pages Remove pages from a PDF document
- Compress Reduce the size of your PDF
- Protect Protect file with password and permissions
- Unlock Remove restrictions and password from PDF files
- Watermark Add image or text watermark to PDF documents
- Flatten Makes fillable PDFs read-only. Print & scan in one step
- Convert from PDF
- PDF to Excel Convert PDF to Excel or CSV online for free. Extract table data from PDF
- PDF to JPG Get PDF pages converted to JPG, PNG or TIFF images
- PDF to PowerPoint Convert PDF to PowerPoint online
- PDF to Text Copies all text from the PDF document and extracts it to a separate text file
- PDF to Word Convert from PDF to DOC online
- Convert to PDF
- HTML to PDF Convert web pages or HTML files to PDF documents
- JPG to PDF Convert Images to PDF
- Word to PDF Creates a PDF document from Microsoft Word .docx
- Deskew New Automatically straighten and deskew scanned PDF pages
- OCR Convert PDF scans to searchable text and PDFs. Extract text from scans
- Workflows New Execute series of tasks on PDF documents. Configure tool chains to process PDFs
- Bates Numbering Bates stamp multiple files at once
- Create Bookmarks New Create PDF Bookmarks
- Crop Trim PDF margins, change PDF page size
- Edit Metadata Change PDF Author, Title, Keywords, Subject and other metadata fields
- Extract Images Extract images from PDF
- Grayscale Make a PDF text and images grayscale
- Header & Footer Apply page numbers or text labels to PDF files
- N-up Print multiple pages per sheet per paper. A5 plan as 4-up on A3 or A4 2-up on A3
- Page Numbers Add PDF page numbers
- Rename New Change document filename based on text from the PDF pages
- Repair Recover data from a corrupted or damaged PDF document
- Resize Add page margins and padding, Change PDF page size
- Rotate Rotate and save PDF pages permanently
- Remove annotations New Batch remove highlights, strikeouts or any other annotations from a PDF document
Online PDF editor
Edit pdf files for free. fill & sign pdf.
- More fonts...
- Carlito (Calibri)
- DejaVu Sans (Verdana)
- Droid Serif
- EB Garamond
- Liberation Sans (Arial)
- Open Sans Condensed
- Oranienbaum
- PT Sans Caption
- PT Sans Narrow
- PT Serif Caption
- Times New Roman
Too many attempts. Please try again later. Sorry, your file is too large.
You reached your free limit of 30 files per hour. please upgrade to continue processing this task. you reached your free limit of 3 tasks per hour. please upgrade to continue processing this task or break for 00:59:00 . you reached your free limit of 50 mb per file. please upgrade to continue processing this task. you reached your free limit of 5mb per image file. please upgrade to continue processing this task. free users are limited to a single file per task. please upgrade to continue processing multiple files at once. you reached your free limit of 50 pages. please upgrade to continue processing this task. free users are limited to 20 pages per conversion. please upgrade to continue processing this task. free users are limited to 20 links per task. please upgrade to continue processing up to 100 links at once. free users are limited to 10 pages per ocr task. please upgrade to continue processing this document. free users are limited to 50 pages per conversion. please upgrade to continue processing this document. free users are limited to 5 files per rename task. please upgrade to continue processing this task. free users are limited to 1 workflow. please upgrade to use more workflows..
- Web Address (URL)
Files stay private. Automatically deleted after 2 hours. Free service for documents up to 200 pages or 50 MB and 3 tasks per hour.
Password for file.pdf
Paste the web address of the file:.
Could not upload your file: . You won't be able to save changes until the upload is successful.
How To Edit PDF Files Online For Free
Edit & sign pdf files online for free. fill out pdf forms online. change pdf text add text to pdf. edit existing pdf text. add image to pdf create links in pdf. edit hyperlinks in pdf. annotate pdf, upload your files.
Files are safely uploaded over an encrypted connection. Files stay secure. After processing, they are permanently deleted.
Rather not upload your files and work with them offline? Try Sejda Desktop . Same features as the online service, and the files never leave your computer. Use all your locally installed fonts.
Click 'Upload' and select files from your local computer.
Dragging and dropping files to the page also works.
Dropbox or Google Drive files
You can pick PDF files from Dropbox or Google Drive too.
Expand the 'Upload' dropdown and select your files.
Add text to PDF. Type on a PDF
Make sure the 'Text' tool is selected. Click anywhere on the PDF page to add text.
Change PDF text
Select the 'Text' tool in the top toolbar. Click any existing text to start editing. Make text bold or italic, change font size, font family and text color.
Add image to PDF
Click the 'Images' menu and select 'New Image'. Select an image from your computer and then add it to the PDF page. You can drag with your mouse to move it, drag on the corners to resize it.
Fill out PDF forms
Click any form field in the PDF and start typing. Form contains no input fields? Select the 'Text' tool to type text and the 'Forms' tool for checkmarks and radio bullets.
Add links to PDF and edit existing hyperlinks
Add new links to web URLs or pages in the document. Easily edit existing hyperlinks in the PDF.
Whiteout PDF
Cover part of the PDF page with a white rectangle so the contents is no longer visible.
Click the 'Shape' tool to add rectangular or ellipsis shapes to a PDF page. Change border or background fill color.
Find and replace in PDF
Easily find and replace all occurrences of words in a PDF.
Add form fields to PDF
Click on 'Forms' in the top menu and select the type of form input you want to add: Text, Multiline Text, Dropdown, Checkbox, Radio choices.
Click on the desired form field type and place it on the page. Enter the new field's name and, optionally, the default value.
Annotate PDF pages
Use the PDF annotator to strikethrough and highlight text on PDF pages. Click on 'Annotate', then choose the style and select text on page to apply.
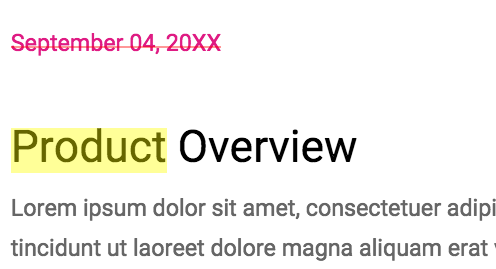
Save your changes
Click the 'Apply changes' button to apply the changes and then 'Download' your edited PDF document.
Ready to edit your PDF online?
How to sign pdf, below we show how to add your signature to a pdf document, select your pdf document.
Click on 'Upload' to choose a file.
Create a signature
Click 'Sign' and then 'Add Signature' to create a new signature.

There are 3 methods to create a signature:
- Type your name
- Draw your signature using your mouse or trackpad
- Upload an image with your signature
Type your signature
Type your name and select the style you like best. You can choose from over 10 handwriting styles.

Draw your signature
Using your mouse, trackpad or pointer device draw your signature on the screen.
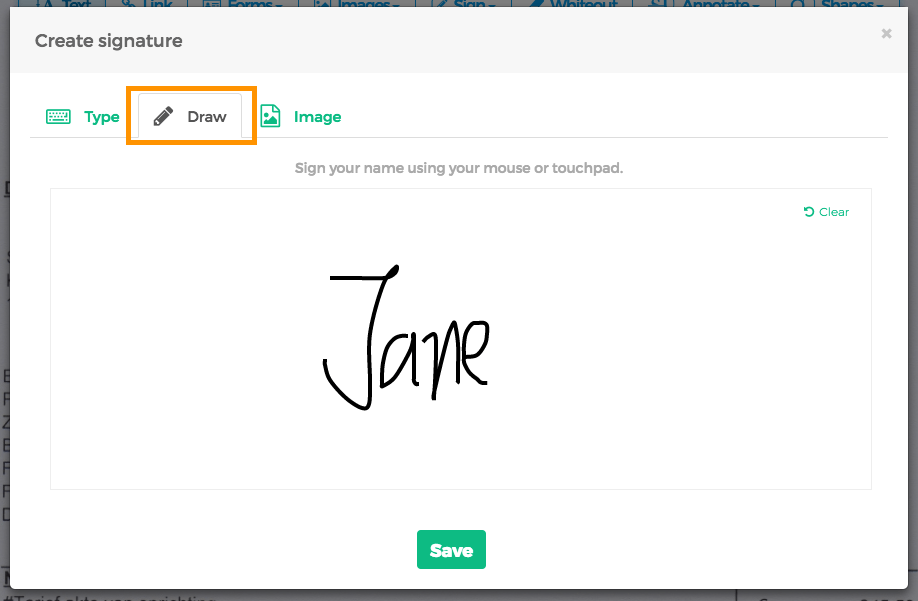
Add signature to a PDF page
Expand the Sign menu dropdown and select your signature. Scroll the page and click where you want to place it.
You can resize the signature by dragging on its corners.
Ready to sign a PDF online?
How to type on a pdf, type text on a pdf, ready to type on your pdf, how to edit pdf on mac, edit in your browser with our online pdf editor.
Open the online PDF editor with Safari or your other favourite browser.
Edit with our offline Mac PDF editor app
Download and install Sejda Desktop for Mac and edit your PDF files offline. Sejda Desktop
Ready to edit your PDF on a Mac?
- Find & Replace
- Add text and symbols
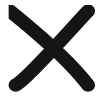
- Add new form fields
- Change existing form fields
- Make fields editable
- Delete existing image
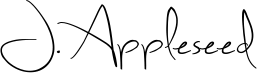
- New Signature
- Hide annotations
You've previously made edits to this file. Would you like to recover any unsaved changes?
We detected you are using your browser's zoom. This breaks the editor. Please reset your browser's zoom back to 100%. Learn how
- Upload Image
Sign your name using your mouse or touchpad.
Click 'Allow' in the pop-up above to activate your camera
Sign on a white piece of paper and hold it in front of the camera.
Transparent A
Transparent B
Contact SEJDA.COM support
Email us at [email protected] or use the form below.
We'll use this data to help you faster. Confidential.
Please share a screenshot of the problem, as you see it.

- Mac & MacOS Help
How Can I Search a PDF While In the Safari Browser?
I’m a long-time Mac user and have been using Safari for years. I am finding it’s not so great for PDFs, however, and am wondering if I’m just missing some features or settings to get it to work better? In particular, I can’t figure out how to search for words or phrases in a document…
There’s no way to avoid the reality that over the years, both Apple and Microsoft have had challenges keeping up in the browser wars. Microsoft probably stumbled the most with its ill-fated Internet Explorer, a browser that was so clumsy that you can still see in the small print on major sites the recommendation that you use any browser other than MSIE. Ouch. Apple’s done better, but it seems like Safari has perpetually been playing catchup with Google Chrome , which I consider one of the best browsers on any platform.
Microsoft got smart and built an entirely new browser on top of the Chromium core that’s also the basis of Google Chrome, called it Microsoft Edge , and it’s a solid contender. Apple evolved Safari into being built atop Webkit, which is also the foundation of many other Mac apps that render Web pages and they’ve definitely been developing and marketing it at a good clip. Generally, Safari’s a solid choice, but as it happens, it’s rather weak in the PDF viewing aspect, seemingly just expecting users to download the PDF and open it up in Preview (which is an excellent PDF viewer). Let me show you what I mean…
VIEWING A PDF IN SAFARI
I’ve been driving a lovely new Genesis GV70 electric vehicle and recently wanted to check out a particular feature related to Apple CarPlay in the user’s manual. Open the glove compartment to read it? No thanks, I’d rather use the electronic version. Easily done: Genesis GV70 User’s Manual is a handy PDF link. When opened in Safari in MacOS 14.1 Sonoma, it looks like this:
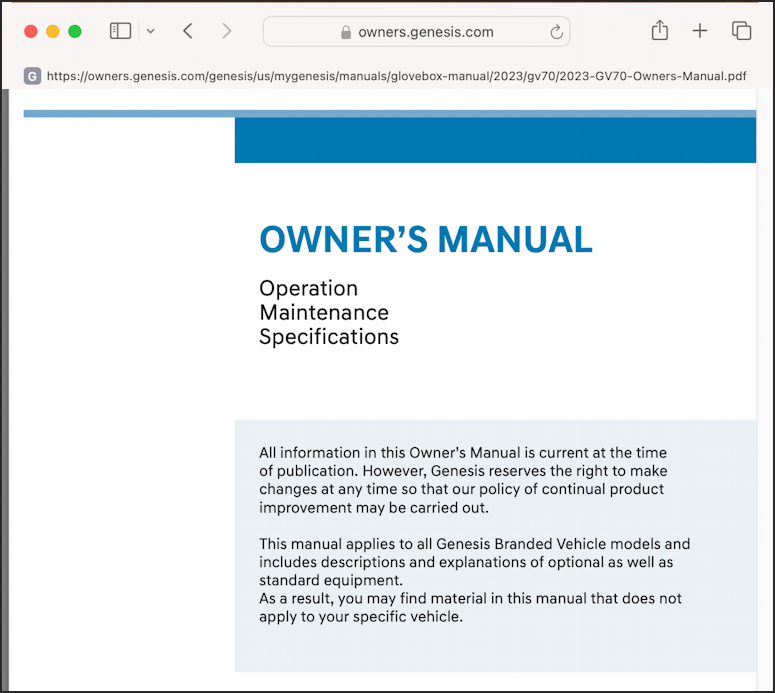
Very bare bones, a display of the PDF, but no toolbar, no features, really not much help at all in exploring the document. The secret? You have to Control-Click on the document! A menu of view and other options appears:
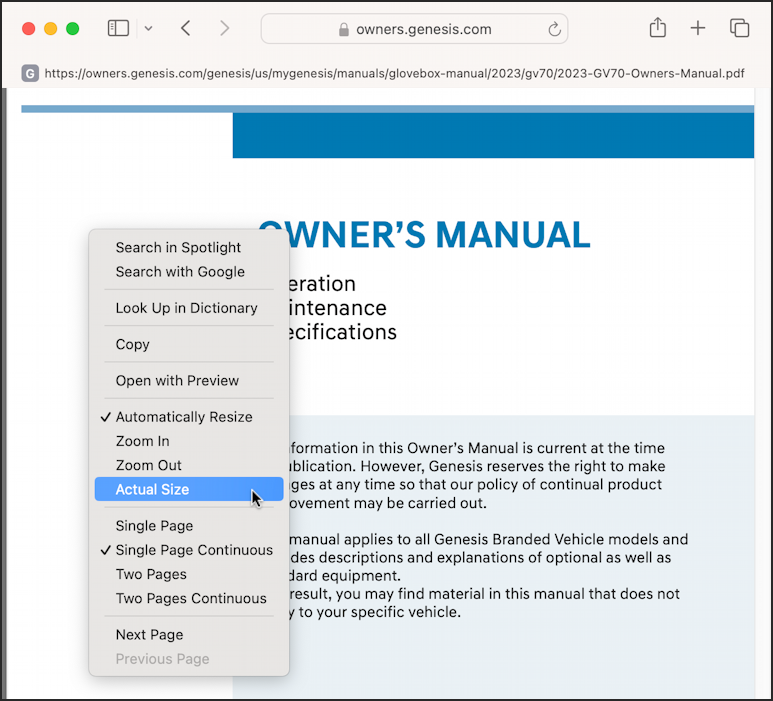
The first thing is that you’ll find you can easily zoom in and out or switch to “Actual Size” to have a better view of the document. Why there aren’t keyboard shortcuts for these options is a bit surprisingly but you can usually utilize Command-+ and Command– to zoom in and out too. More useful is to switch from Single Page Continuous (the default) to Two Pages. I find it’s the best view on a horizontally oriented display like that on my MacBook Pro:
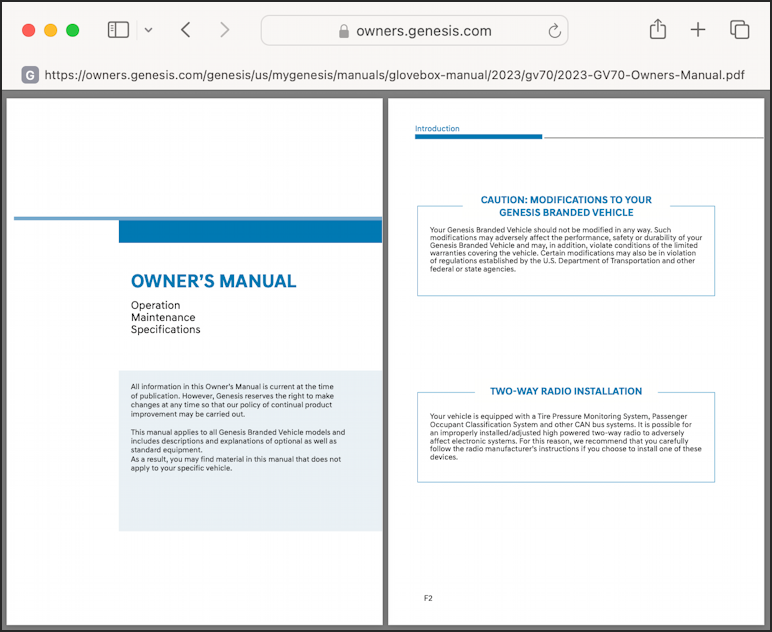
But how do you search?
SEARCHING A PDF IN SAFARI
If you look closely at the context menu, there are two search options, but neither really helps out with a PDF document that you’ve already loaded into Safari: Search in Spotlight and Search with Google. Ignore those and press Command-F, the standard Safari search shortcut. A slim search bar appears with an input box:
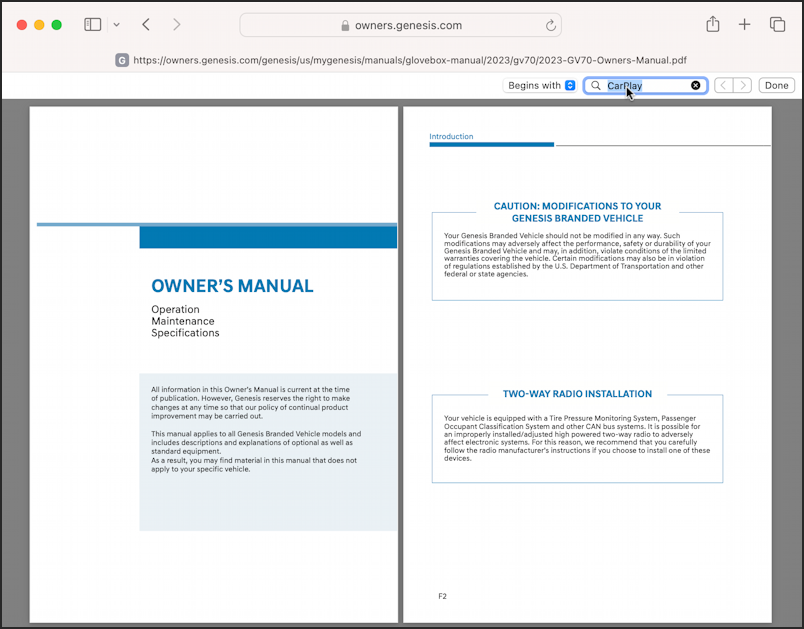
Note that if you have a larger PDF it can take a few seconds (or more) to complete the search, and you can choose between “Begins with” and “Contains”.
But here’s the weird thing; it doesn’t always seem to work. For example, I searched for “CarPlay” and after a few seconds it reported zero matches. In other browsers it did indeed find a match in the PDF document, however!
SEARCH A PDF IN GOOGLE CHROME
For example, in Google Chrome, the same page quickly reports a match to the “CarPlay” search:
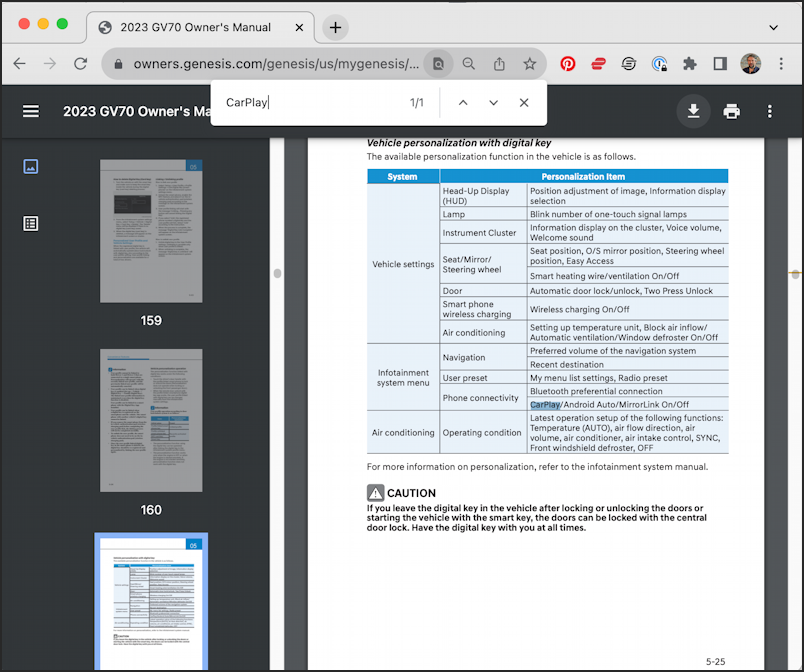
It also has a very helpful thumbnail view on the left side to help navigate the document in Chrome too. Chrome: 1. Safari: 0.
How about Microsoft Edge?
SEARCH A PDF IN MICROSOFT EDGE
Edge, in fact, does an even better job. Find the Table of Contents off the three horizontal lines button on the left edge of the PDF toolbar, and there’s a search magnifying lens icon on the right side too:
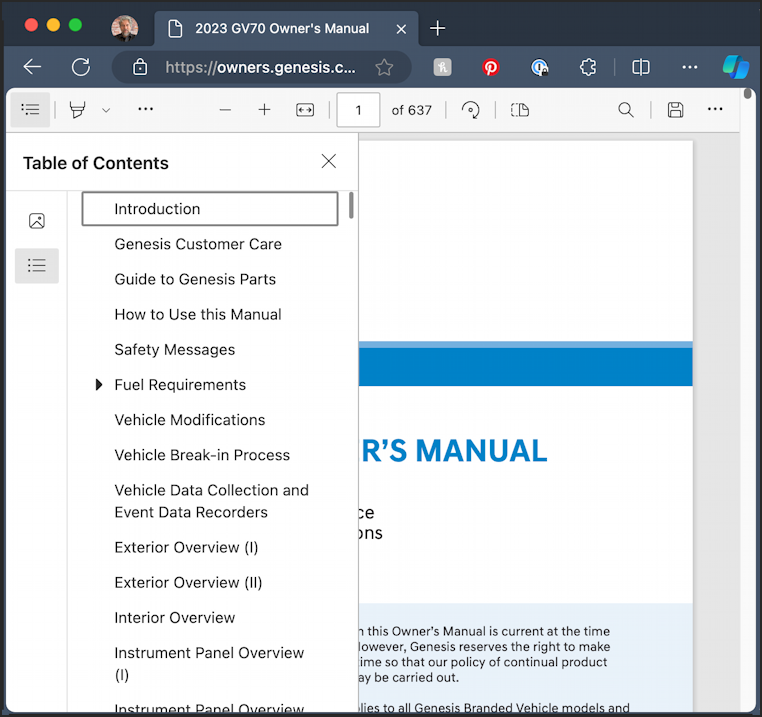
Microsoft Edge also finds the one occurrence of “CarPlay” in this document from Genesis. It also reveals that the document is an impressive 637 pages long, quite a big PDF!
So what are you supposed to do if you’re in Safari with its clearly bare-bones PDF viewer? I offered up the answer at the beginning: Open it in Preview. In fact, there’s an option on the contextual menu in Safari to “Open with Preview”. Do that and it’s a much better experience…
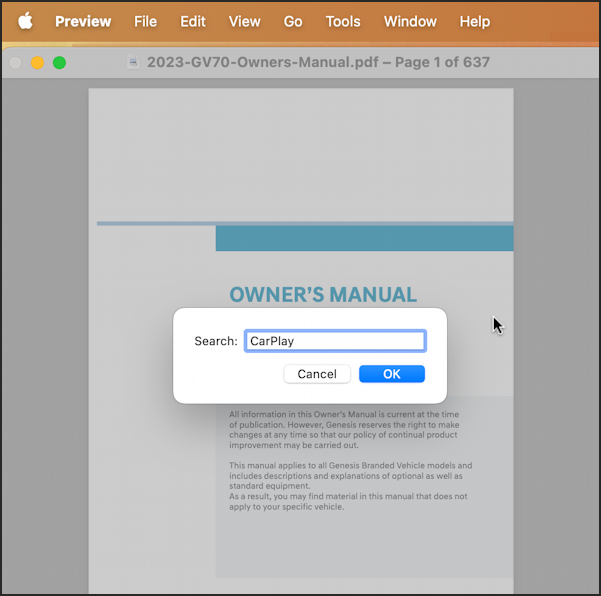
It also succeeds at the search for “CarPlay” too, but most importantly, Preview offers up a really good experience for navigating a PDF document. Why that can’t all be integrated into Safari is a puzzle, but suffice to say if you want to stick with your Safari browser, you’ll just want to remember that switching to Preview as needed might be an occasional cost of that choice.
Pro Tip: I have been writing about MacOS since the very beginning and have hundreds of helpful tutorials and how-to guides here on the site. Please check out my Mac tutorial help library for lots more useful articles while you’re here!
Leave a Reply Cancel reply
Your email address will not be published. Required fields are marked *

An official website of the United States government
Here’s how you know
Official websites use .gov A .gov website belongs to an official government organization in the United States.
Secure .gov websites use HTTPS A lock ( Lock A locked padlock ) or https:// means you’ve safely connected to the .gov website. Share sensitive information only on official, secure websites.
- Press Releases
Cyber Safety Review Board Releases Report on Microsoft Online Exchange Incident from Summer 2023
WASHINGTON – Today, the U.S. Department of Homeland Security (DHS) released the Cyber Safety Review Board’s (CSRB) findings and recommendations following its independent review of the Summer 2023 Microsoft Exchange Online intrusion . The review detailed operational and strategic decisions that led to the intrusion and recommended specific practices for industry and government to implement to ensure an intrusion of this magnitude does not happen again. Secretary of Homeland Security Alejandro N. Mayorkas received the CSRB report from the Board and delivered it to President Biden. This is the third review completed by the CSRB since the Board was announced in February 2022.
“Individuals and organizations across the country rely on cloud services every day, and the security of this technology has never been more important,” said Secretary Mayorkas . “Nation-state actors continue to grow more sophisticated in their ability to compromise cloud service systems. Public-private partnerships like the CSRB are critical in our efforts to mitigate the serious cyber threat these nation-state actors pose. The Department of Homeland Security appreciates the Board’s comprehensive review and report of the Storm-0558 incident. Implementation of the Board’s recommendations will enhance our cybersecurity for years to come.”
The CSRB provides a unique forum for leading government and industry experts to review significant cybersecurity events and provide independent, strategic, and actionable recommendations to the President, the Secretary, and the Director of the Cybersecurity and Infrastructure Security Agency (CISA) to better protect our nation. The Board is made up of cybersecurity leaders from the private sector and senior officials from DHS, CISA, the Defense Department, the National Security Agency, the Department of Justice, the Federal Bureau of Investigation, the Office of the National Cyber Director, and the Federal Chief Information Officer.
In August 2023, DHS announced that the CSRB would assess the recent Microsoft Exchange Online intrusion, initially reported in July 2023, and conduct a broader review of issues relating to cloud-based identity and authentication infrastructure affecting applicable cloud service providers (CSP) and their customers. The CSRB obtained data from and conducted interviews with 20 organizations and experts including cybersecurity companies, technology companies, law enforcement organizations, security researchers, academics, as well as several impacted organizations.
The inclusive review process developed actionable findings and recommendations. As a result of the CSRB’s recommendations, CISA plans to convene major CSPs to develop cloud security practices aligned with the CSRB recommendations and a process for CSPs to regularly attest and demonstrate alignment.
“DHS is committed to efforts that meaningfully improve cybersecurity resilience and preparedness for our nation, and the work of the CSRB is reflective of our determination and dedication to this cause,” said CISA Director Jen Easterly . “I am confident that the findings and recommendations from the Board’s report will catalyze action to reduce risk to the critical infrastructure Americans rely on every day.”
The CSRB’s review found that the intrusion by Storm-0558, a hacking group assessed to be affiliated with the People’s Republic of China, was preventable. It identified a series of Microsoft operational and strategic decisions that collectively pointed to a corporate culture that deprioritized enterprise security investments and rigorous risk management, at odds with the company’s centrality in the technology ecosystem and the level of trust customers place in the company to protect their data and operations. The Board recommends that Microsoft develop and publicly share a plan with specific timelines to make fundamental, security-focused reforms across the company and its suite of products. Microsoft fully cooperated with the Board’s review.
“Cloud computing is some of the most critical infrastructure we have, as it hosts sensitive data and powers business operations across our economy,” said DHS Under Secretary of Policy and CSRB Chair Robert Silvers . “It is imperative that cloud service providers prioritize security and build it in by design. The Board has become the authoritative organization for conducting fact-finding and issuing recommendations in the wake of major cyber incidents, receiving extensive industry and expert input in each of its three reviews to date. We appreciate Microsoft’s full cooperation in the course of the Board’s seven-month, independent review. We also appreciate the input received from 19 additional companies, government agencies, and individual experts.”
“The threat actor responsible for this brazen intrusion has been tracked by industry for over two decades and has been linked to 2009 Operation Aurora and 2011 RSA SecureID compromises,” said CSRB Acting Deputy Chair Dmitri Alperovitch . “This People’s Republic of China affiliated group of hackers has the capability and intent to compromise identity systems to access sensitive data, including emails of individuals of interest to the Chinese government. Cloud service providers must urgently implement these recommendations to protect their customers against this and other persistent and pernicious threats from nation-state actors.”
The CSRB recommends specific actions to all cloud service providers and government partners to improve security and build resilience against the types of attacks conducted by Storm-0558 and associated groups. Select recommendations include:
- Cloud Service Provider Cybersecurity Practices: Cloud service providers should implement modern control mechanisms and baseline practices, informed by a rigorous threat model, across their digital identity and credential systems to substantially reduce the risk of system-level compromise.
- Audit Logging Norms: Cloud service providers should adopt a minimum standard for default audit logging in cloud services to enable the detection, prevention, and investigation of intrusions as a baseline and routine service offering without additional charge.
- Digital Identity Standards and Guidance: Cloud service providers should implement emerging digital identity standards to secure cloud services against prevailing threat vectors. Relevant standards bodies should refine, update, and incorporate these standards to address digital identity risks commonly exploited in the modern threat landscape.
- Cloud Service Provider Transparency: Cloud service providers should adopt incident and vulnerability disclosure practices to maximize transparency across and between their customers, stakeholders, and the United States government.
- Victim Notification Processes: Cloud service providers should develop more effective victim notification and support mechanisms to drive information-sharing efforts and amplify pertinent information for investigating, remediating, and recovering from cybersecurity incidents.
- Security Standards and Compliance Frameworks: The United States government should update the Federal Risk Authorization Management Program and supporting frameworks and establish a process for conducting discretionary special reviews of the program’s authorized Cloud Service Offerings following especially high-impact situations. The National Institute of Standards and Technology should also incorporate feedback about observed threats and incidents related to cloud provider security.
As directed by President Biden through Executive Order 14028 Improving the Nation’s Cybersecurity, Secretary Mayorkas established the CSRB in February 2022. The Board’s investigations are conducted independently, and its conclusions are independently reached. DHS and the CSRB are committed to transparency and will, whenever possible, release public versions of CSRB reports, consistent with applicable law and the need to protect sensitive information from disclosure.
To read the full report, visit the Report on the Microsoft Online Exchange Incident from Summer 2023 .
- Cybersecurity
- Secretary of Homeland Security
- Cyber Incident
- Cybersecurity and Infrastructure Security Agency (CISA)
- Secretary Alejandro Mayorkas
- Election 2024
- Entertainment
- Newsletters
- Photography
- Personal Finance
- AP Investigations
- AP Buyline Personal Finance
- Press Releases
- Israel-Hamas War
- Russia-Ukraine War
- Global elections
- Asia Pacific
- Latin America
- Middle East
- Election Results
- Delegate Tracker
- AP & Elections
- March Madness
- AP Top 25 Poll
- Movie reviews
- Book reviews
- Personal finance
- Financial Markets
- Business Highlights
- Financial wellness
- Artificial Intelligence
- Social Media
AT&T says a data breach leaked millions of customers’ information online. Were you affected?
FILE - The sign in front of an AT&T retail store is seen in Miami, July 18, 2019. The theft of sensitive information belonging to millions of AT&T’s current and former customers has been recently discovered online, the telecommunications giant said Saturday, March 30, 2024. In an announcement addressing the data breach, AT&T said that a dataset found on the dark web contains information including some Social Security numbers and passcodes for about 7.6 million current account holders and 65.4 million former account holders. (AP Photo/Lynne Sladky, File)
- Copy Link copied
NEW YORK (AP) — The theft of sensitive information belonging to millions of AT&T’s current and former customers has been recently discovered online, the telecommunications giant said this weekend.
In a Saturday announcement addressing the data breach, AT&T said that a dataset found on the “dark web” contains information including some Social Security numbers and passcodes for about 7.6 million current account holders and 65.4 million former account holders.
Whether the data “originated from AT&T or one of its vendors” is still unknown, the Dallas-based company noted — adding that it had launched an investigation into the incident. AT&T has also begun notifying customers whose personal information was compromised.
Here’s what you need to know.
WHAT INFORMATION WAS COMPROMISED IN THIS BREACH?
Although varying by each customer and account, AT&T says that information involved in this breach included Social Security numbers and passcodes — which, unlike passwords, are numerical PINS that are typically four digits long.
Full names, email addresses, mailing address, phone numbers, dates of birth and AT&T account numbers may have also been compromised. The impacted data is from 2019 or earlier and does not appear to include financial information or call history, the company said.
HOW DO I KNOW IF I WAS AFFECTED?
Consumers impacted by this breach should be receiving an email or letter directly from AT&T about the incident. The email notices began going out on Saturday, an AT&T spokesperson confirmed to The Associated Press.
WHAT ACTION HAS AT&T TAKEN?
Beyond these notifications, AT&T said that it had already reset the passcodes of current users. The company added that it would pay for credit monitoring services where applicable.
AT&T also said that it “launched a robust investigation” with internal and external cybersecurity experts to investigate the situation further.
HAS AT&T SEEN DATA BREACHES LIKE THIS BEFORE?
AT&T has seen several data breaches that range in size and impact over the years .
While the company says the data in this latest breach surfaced on a hacking forum nearly two weeks ago, it closely resembles a similar breach that surfaced in 2021 but which AT&T never acknowledged, cybersecurity researcher Troy Hunt told the AP Saturday.
“If they assess this and they made the wrong call on it, and we’ve had a course of years pass without them being able to notify impacted customers,” then it’s likely the company will soon face class action lawsuits, said Hunt, founder of an Australia-based website that warns people when their personal information has been exposed.
A spokesperson for AT&T declined to comment further when asked about these similarities Sunday.
HOW CAN I PROTECT MYSELF GOING FORWARD?
Avoiding data breaches entirely can be tricky in our ever-digitized world, but consumers can take some steps to help protect themselves going forward.
The basics include creating hard-to-guess passwords and using multifactor authentication when possible. If you receive a notice about a breach, it’s good idea to change your password and monitor account activity for any suspicious transactions. You’ll also want to visit a company’s official website for reliable contact information — as scammers sometimes try to take advantage of news like data breaches to gain your trust through look-alike phishing emails or phone calls.
In addition, the Federal Trade Commission notes that nationwide credit bureaus — such as Equifax, Experian and TransUnion — offer free credit freezes and fraud alerts that consumers can set up to help protect themselves from identity theft and other malicious activity.
AP Reporter Matt O’Brien contributed to this report from Providence, Rhode Island.

IMAGES
VIDEO
COMMENTS
Take that web page to go as a PDF. In Safari, open a web page and go to File > Export as PDF. Follow the on-screen prompts to name the file and select a storage location. Alternatively, press Command + P in Safari. Select the PDF drop-down menu, choose Save as PDF, and then select Save. Press Shift + Command + R in Safari to open the Reader.
In the Safari app , you can mark up a webpage, highlight your favorite parts, draw and write notes, and share your document as a PDF with others. Tap . Tap Markup , then use the tools to annotate the webpage. Tap Done, then tap Save File To. Choose a file to save it to, then tap Save. In Safari on iPhone, mark up a webpage, highlight your ...
In the Safari app on your Mac, choose File > Print. Click the options pop-up menu (in the separator bar), choose Safari, then set the webpage printing options. If you don't see the options pop-up menu in a separator bar to the right of the page preview, click Show Details at the bottom of the Print dialog. To create a PDF of the webpage ...
In the Safari app on your Mac, click the link to a PDF. Move the pointer to the bottom center of the browser window to see controls. To stop viewing the PDF, click the Back button in the toolbar. In Safari on your Mac, click a link to a PDF to see the file. Safari has a built-in PDF reader, so you don't need to download and install one.
Launch the Safari app on your iPhone or iPad. Navigate to the web page that you wish to save as a multi-page PDF. Press the Home button and the Sleep/Wake button simultaneously to capture a ...
When I save a webpage with Safari's > File > Export as PDF... Safari renders a long PDF in several (long) pages. Here a screenshot of Preview's Crop Inspector, 200 inch seems to be the height values for each page. Sometimes have over 10 pages because the webpages get pretty long with +100 comments.
In Safari, navigate to the webpage or article you'd like to save. Tap the Share button. At the top of the window that appears, tap Options. Tap PDF. Tap Done. After you have selected PDF as the ...
First, open Safari and navigate to the web page you'd like to save as a PDF file. In the menu bar at the top of the screen, select File > Export as PDF. A Save window will pop up. Type a file name (or leave the default name) and choose the location where you'd like to save the PDF file. When you're ready, click "Save."
To do this: From Safari, click View > Show Reader . Then repeat the above process: Go to File > Export as PDF > Save . Aside from the cleaner look, saving a webpage from Reader View renders the PDF in pages instead of a single scrollable strip, similar to how saved pages look when you save full-page screenshots of webpages on your iPhone. 3.
PDF on the Go: Using Safari on iPhone. To open PDF in Safari on your iPhone: Navigate to the webpage with the desired PDF. Tap on the PDF link. It should open directly within the Safari app. For easier access, save the PDF to iBooks or iCloud. Make Safari Your Default PDF Maestro. If you're tired of juggling multiple PDF readers on your Mac ...
Step 1: Open the PDF in Safari. To begin the process of saving a PDF in Safari, you first need to open the PDF file within the browser. Whether you encounter a PDF link while browsing a website or receive a PDF attachment in an email, Safari provides a seamless way to access and save these files.
Current versions of Safari are able to access PDF documents in a number of different ways. It can display the documents inline (in the Web browser window) without the use of a plug-in, it can use ...
Load the PDF into Safari and then click URL bar. Hold down the OPTION / ALT key. Hit return (or refresh the PDF on display) to download the PDF. This will instantly download the PDF file to your Downloads folder, unless you changed the download destination in Safari. Remember that Safari defaults to using the User Downloads folder on the Mac ...
Top 8 Software or Apps for Safari: Adobe Acrobat: Renowned PDF editor and viewer. Offers functionalities like annotating, merging, and editing PDFs. A free version is available. PDF Expert: A versatile PDF tool for iOS and macOS. Enables users to edit PDF, annotate, and merge docs effortlessly. Pocket: Best for saving articles and web pages for ...
To access your Safari plug-ins or extensions, open Safari > Preferences and then head to the Websites tab. Scroll down the menu on your left, and you should find the Plug-ins or Extensions headings. Click on any plug-in in this list to see a list of current websites and whether that plug-in is working on the website where you have the PDF open.
Draw Line in PDF in Safari without installing new software. Access a complete set of professional editing tools right from your browser!
If you need to Draw line in PDF in Safari, you may, so long as the modifying platform of your liking works with your web browser. Try DocHub to simply Draw line in PDF in Safari as its functionality is available from nearly any platform. With DocHub, you can access your files as well as their edit histories from any gadget.
In the Safari app on your Mac, choose File > Print. Click the options pop-up menu (in the separator bar), choose Safari, then set the web page printing options. If you don't see the options pop-up menu in a separator bar to the right of the page preview, click Show Details at the bottom of the Print dialogue.
Add form fields to PDF. Click on 'Forms' in the top menu and select the type of form input you want to add: Text, Multiline Text, Dropdown, Checkbox, Radio choices. Click on the desired form field type and place it on the page. Enter the new field's name and, optionally, the default value.
Edge, in fact, does an even better job. Find the Table of Contents off the three horizontal lines button on the left edge of the PDF toolbar, and there's a search magnifying lens icon on the right side too: Microsoft Edge also finds the one occurrence of "CarPlay" in this document from Genesis. It also reveals that the document is an ...
You can start using UPDF's software and AI features for an initial cost of $83.99. This includes a one-time payment of $47.99 for the software and a yearly fee of $36 for AI features. This plan lets you look at 100 files, ask questions 1000 times, and upload documents with up to 1000 pages. Try UPDF today.
Simply right click anywhere on the PDF in Safari and select "Open With Preview." Once you're in Preview, you can rotate the PDF with ⌘ Command L or ⌘ Command R to rotate left and right respectively. This doesn't actually Open with Preview. It seems to open with the default PDF viewer.
At the moment however I can't get the PDF to display correctly in Mobile Safari. In this instance only the top left portion of the PDF is visible without any horizontal or vertical scrollbars to see the rest of the document. Does anybody know of I workaround for this problem in Mobile Safari? UPDATE - MARCH 2013
WASHINGTON - Today, the U.S. Department of Homeland Security (DHS) released the Cyber Safety Review Board's (CSRB) findings and recommendations following its independent review of the Summer 2023 Microsoft Exchange Online intrusion.The review detailed operational and strategic decisions that led to the intrusion and recommended specific practices for industry and government to implement to ...
A strange behavior happens to all PDF files on some of our computers. When we open a library on certain computers in the Edge browser, PDFs are opened by "Drawboard" what seems to be a software for PDF files. This is a newly installed machine with a user that does not have this problem on his other machine:
NEW YORK (AP) — The theft of sensitive information belonging to millions of AT&T's current and former customers has been recently discovered online, the telecommunications giant said this weekend.. In a Saturday announcement addressing the data breach, AT&T said that a dataset found on the "dark web" contains information including some Social Security numbers and passcodes for about 7. ...