Mode d'emploi Francais

Plantronics Voyager 5200 Pairing : Manuel de l’utilisateur de l’oreillette sans fil Bluetooth
Le manuel d’utilisation de l’oreillette Plantronics Voyager 5200 Wireless Bluetooth Headset fournit un guide complet sur l’utilisation et le fonctionnement de l’oreillette. Il comprend des instructions détaillées sur la façon de charger l’oreillette, de vérifier le niveau de la batterie et d’utiliser l’étui de chargement. Le manuel explique également comment ajuster correctement l’oreillette et changer les embouts pour un meilleur ajustement. L’un des principaux sujets abordés dans le manuel est le couplage de l’oreillette avec un appareil mobile. Il fournit des instructions étape par étape sur la manière d’appairer l’oreillette via Bluetooth ou NFC, ainsi que sur la manière de l’appairer avec un autre appareil. En outre, le manuel explique comment passer et recevoir des appels, régler le volume, mettre l’oreillette en sourdine et utiliser des assistants vocaux tels que Siri ou Google Assistant. Le manuel couvre également les fonctionnalités avancées telles que l’activation de Tile et la personnalisation des alertes vocales. Dans l’ensemble, le manuel de l’utilisateur de l’oreillette Plantronics Voyager 5200 Wireless Bluetooth Headset est une ressource précieuse pour les utilisateurs qui cherchent à optimiser leur expérience avec l’oreillette.
Table des matières
Manuel d’utilisation de l’oreillette sans fil Bluetooth Plantronics Voyager 5200

Manuel de l’utilisateur Plantronics Voyager 5200 Wireless Bluetooth Headset
Plantronics Voyager 5200 Wireless Bluetooth Headset (casque sans fil Bluetooth)
Contenu de la boîte.
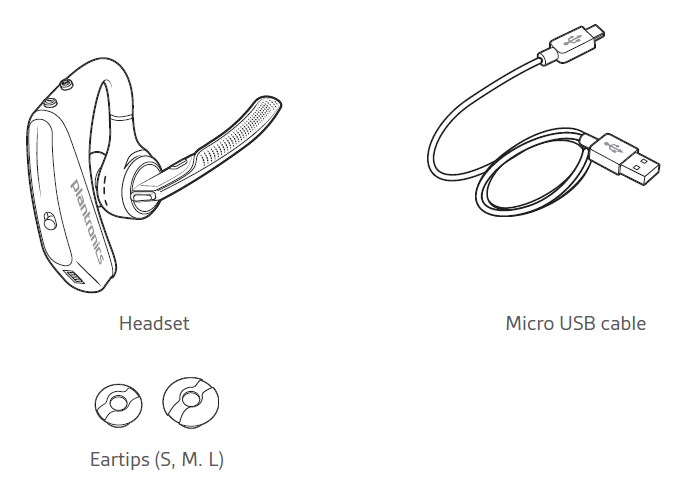
Accessoires
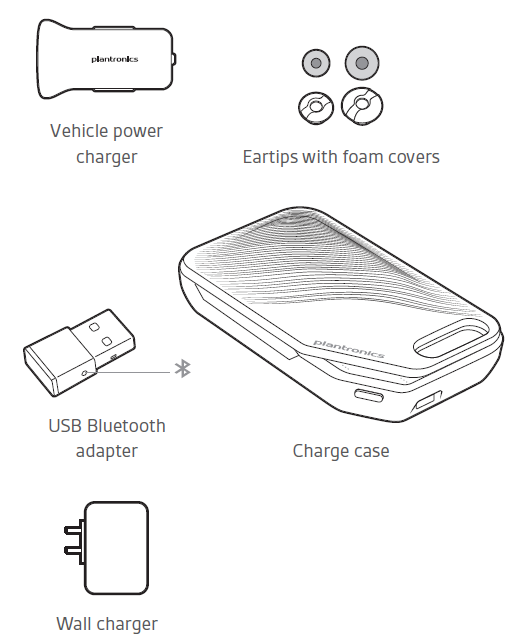
Vue d’ensemble du casque
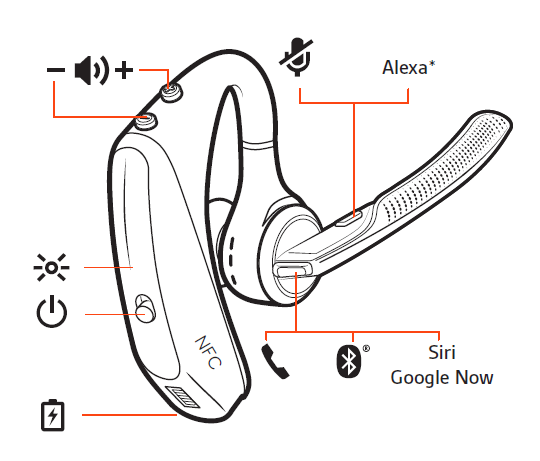
Chargez votre casque
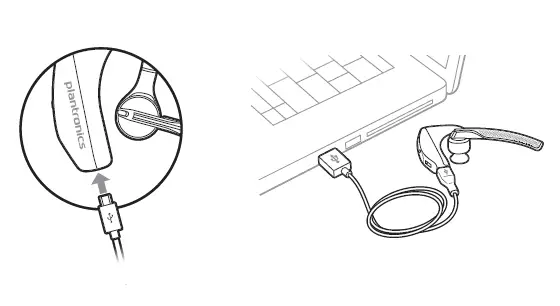
Vérifier le niveau de la batterie
Il existe plusieurs façons de vérifier le niveau de la batterie de l’oreillette :
- Écouter les messages vocaux sur l’oreillette en appuyant sur le bouton d’appel.
- Vérifiez les indicateurs LED de l’oreillette ou de l’étui de chargement.
- Utilisez l’application Plantronics Hub pour ordinateur de bureau ou mobile. Vous pouvez télécharger le logiciel en visitant plantronics.com/software.
Comportement des LED de l’oreillette
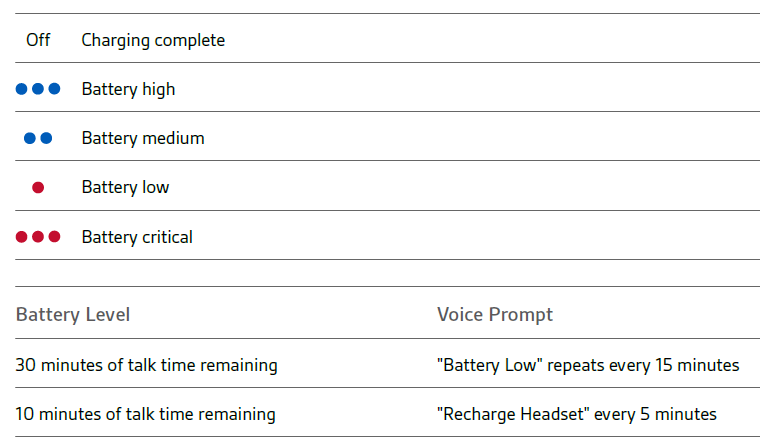
Cas d’utilisation
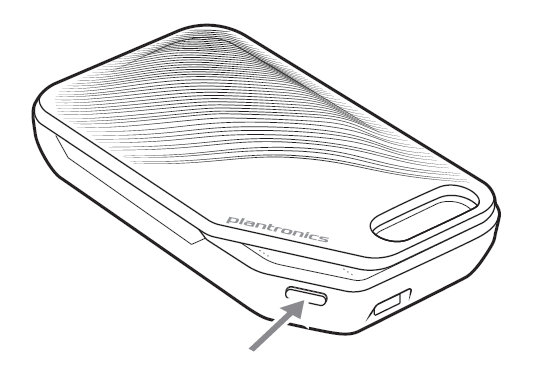
LED d’état de la batterie pour le boîtier de charge
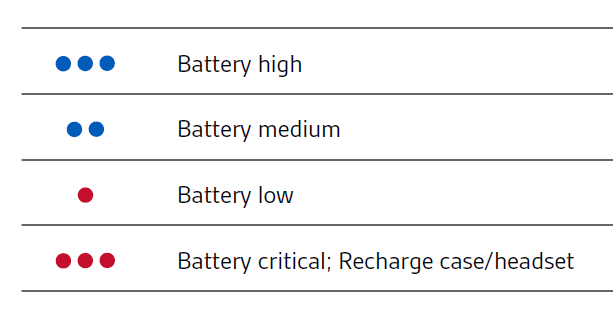
- Faites glisser l’oreillette sur et derrière votre oreille, puis appuyez doucement vers votre oreille. REMARQUE : Retirez vos lunettes avant d’enfiler le casque pour une meilleure adaptation.
- Tournez la perche du microphone jusqu’à ce qu’elle soit dirigée vers votre bouche.
- La perche du microphone se déplace de haut en bas pour un meilleur ajustement.
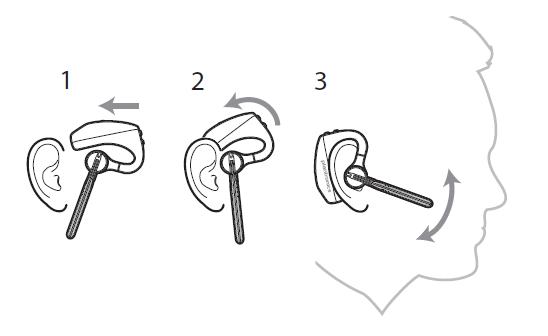
Jumeler votre téléphone
Jumeler à un appareil mobile.
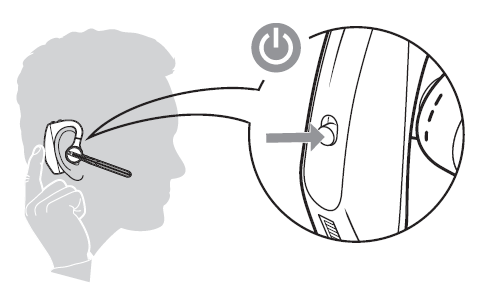
- Activez Bluetooth sur votre téléphone et configurez-le pour qu’il recherche de nouveaux appareils. – Réglages iPhone > ; Bluetooth > ; Activé* – Réglages Android > ; Bluetooth : Activé > ; Recherche d’appareils* NOTE : *Les menus peuvent varier selon l’appareil.
- Sélectionnez « PLT V5200 Series ». Si nécessaire, entrez quatre zéros (0000) pour le code d’accès ou acceptez la connexion. Une fois l’appairage réussi, vous entendez « pairing successful » et les LED de l’oreillette cessent de clignoter. REMARQUE : Votre oreillette peut s’appairer avec un maximum de 8 appareils mais ne peut maintenir que 2 connexions simultanément ; ceci inclut l’adaptateur USB Bluetooth.
Appairage NFC
NFC est une option permettant de coupler votre téléphone si un ou plusieurs appareils sont déjà connectés. NFC ne fonctionnera pas si deux appareils sont déjà connectés.
- Assurez-vous que la fonction NFC est activée et que l’écran de votre téléphone est déverrouillé (les téléphones peuvent varier).
- Lorsque l’oreillette est sous tension, placez l’oreillette à l’arrière du téléphone, près de l’étiquette NFC du téléphone, comme indiqué, jusqu’à ce que le couplage NFC soit terminé. Si nécessaire, acceptez la connexion.
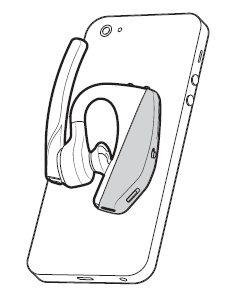
Appairer un autre appareil
- Lorsque l’oreillette est sous tension, appuyez sur le bouton d’appel et maintenez-le enfoncé jusqu’à ce que vous entendiez « Pairing ».
- Pendant que les DEL de l’oreillette clignotent en bleu et en rouge, activez Bluetooth sur votre téléphone et réglez-le pour qu’il recherche de nouveaux appareils.
- Sélectionnez « PLT V5200 Series ». Une fois l’appairage réussi, les voyants cessent de clignoter et vous entendez « pairing successful » (appairage réussi).
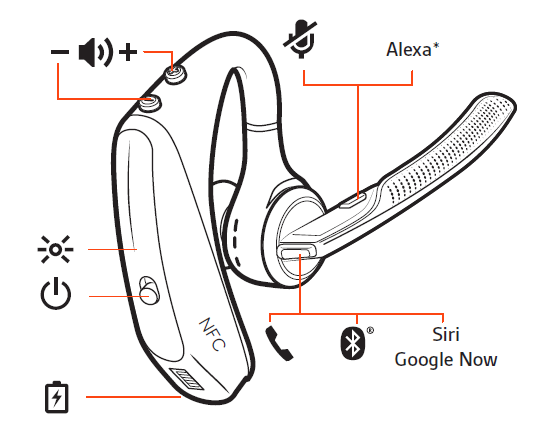
Faire/prendre/terminer des appels
Répondre à un appel
- Mettez l’oreillette en marche pour répondre à un appel, ou
- Dites « répondre » après l’annonce de l’appel, ou
- Appuyez sur le bouton Appel.
Terminer un appel
Rejeter un appel entrant
- Appuyer sur la touche Bouton d’appel pendant 2 secondes.
Recomposer le dernier appel sortant
- Appuyez deux fois sur la touche Bouton d’appel .
Annonce de l’appelant (téléphone mobile uniquement) Lorsque vous portez votre oreillette, vous entendez le nom d’un contact qui vous appelle, ce qui vous permet de décider de répondre ou d’ignorer l’appel sans avoir à consulter l’écran du téléphone. Le nom d’un appelant est annoncé :
- si votre téléphone prend en charge le profil d’accès au répertoire téléphonique (PBAP)
- si vous avez autorisé l’accès à vos contacts pendant la procédure d’appairage (pour de nombreux téléphones mobiles, cette procédure est prédéfinie et peut ne pas être nécessaire).
- si l’appelant est enregistré dans la liste des contacts du téléphone
Le nom d’un appelant entrant n’est pas annoncé : si l’appelant est inconnu, non répertorié, bloqué ou si la langue n’est pas prise en charge.
Régler le volume
Appuyez sur la touche Boutons de volume vers le haut (+) ou vers le bas (-) pendant un appel ou une diffusion audio. Lorsque vous n’êtes pas en communication ou en streaming audio, vous pouvez appuyer sur les boutons de volume pour régler le volume de l’annonce de l’appelant et d’autres invites vocales.
Appuyez sur le bouton Muet pour couper ou rétablir le son de votre oreillette pendant un appel actif. Personnalisez les paramètres de sourdine dans l’application Plantronics Hub. Coupure du son en cas de rappel* * Plantronics Hub pour Mac/Win ou Plantronics Hub pour iOS/Android requis pour activer. ( plantronics.com/software ) Vous pouvez ajouter une notification d’alerte de mise en sourdine en gérant votre fonction de mise en sourdine avec Plantronics Hub. Si ce paramètre est activé et que vous avez mis en sourdine un appel actif et que vous commencez à parler, une alerte vous rappellera que vous êtes toujours en sourdine.
Assistant vocal
Siri, Google Assistant, Cortana Appuyez sur le bouton d’appel et maintenez-le enfoncé pendant 2 secondes pour activer l’assistant vocal par défaut de votre téléphone. Attendez l’invite du téléphone pour activer la numérotation vocale, la recherche et d’autres commandes vocales du smartphone.
Activer et utiliser Amazon Alexa
Si Alexa est activée sur votre casque, vous pouvez demander votre chemin, appeler des amis, accéder aux compétences Alexa et bien plus encore. NOTE : Amazon Alexa n’est pas disponible dans toutes les langues et tous les pays.
- Activer Alexa A. Connectez l’oreillette à votre appareil mobile B. Mettez à jour votre application mobile Plantronics Hub (logiciel) si nécessaire C. Lancez l’application Plantronics Hub et assurez-vous que votre oreillette (firmware) est à jour D. Dans le menu principal de Plantronics Hub, choisissez Apps > ; Amazon Alexa > ; Enable E. Lancez l’application Amazon Alexa et suivez les instructions pour configurer votre oreillette
- Utiliser Alexa R. Pour utiliser Alexa, appuyez sur le bouton Muet et posez une question. Vous entendez une tonalité lorsqu’Alexa est activée.
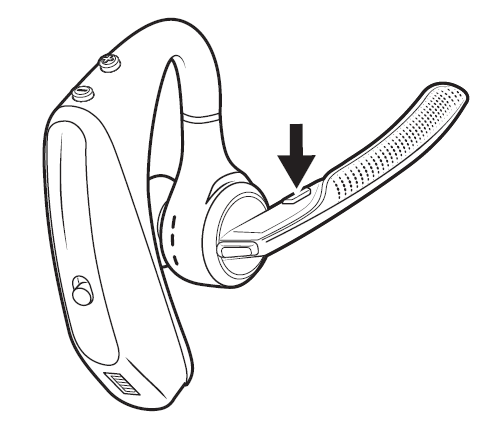
Lire ou mettre en pause l’audio
Appuyez sur le bouton Bouton d’appel .
Utiliser les capteurs
Les capteurs intelligents de ce casque reconnaissent si le casque est porté et peuvent automatiquement exécuter des fonctions permettant de gagner du temps. Le fait de mettre votre oreillette vous permet de :
- Répondre à un appel entrant
- Transférer un appel actif depuis votre téléphone
- Reprendre le streaming audio
Le fait d’enlever votre casque d’écoute vous permettra :
- Transférer un appel actif vers votre téléphone Mettre en pause le streaming audio
Réinitialiser les capteurs Il peut être nécessaire de réinitialiser les capteurs s’ils ne fonctionnent pas comme prévu.
- En portant l’oreillette, appuyez sur le bouton d’appel pour tester les capteurs. Une alerte vocale de durée de conversation signifie que les capteurs fonctionnent. Une tonalité signifie que les capteurs doivent être réinitialisés.
- Pour réinitialiser les capteurs, allumez l’oreillette, connectez-la à un chargeur ou directement au port USB de votre ordinateur et placez-la sur une surface plane et non métallique pendant plus de 10 secondes.
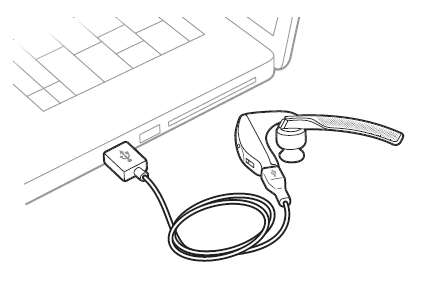
Désactiver les capteurs
Vous pouvez désactiver les capteurs intelligents de votre oreillette via le logiciel Plantronics Hub dans le menu Paramètres ou en mode veille, appuyez simultanément sur les boutons d’appel et de mise en sourdine pendant 5 secondes et un message vocal vous informera de l’état des capteurs intelligents.
Fonctions avancées
Activer la tuile.
Utilisez l’application Tile pour faire sonner votre casque perdu ou le localiser sur une carte et demandez de l’aide à la communauté Tile.
- Connectez l’oreillette à votre appareil mobile
- Lancez l’application Plantronics Hub et assurez-vous que votre micrologiciel est à jour.
- Dans le menu principal de Plantronics Hub, choisissez Apps > ; Tile > ; Enable.
- Lancez l’application Tile et suivez les instructions pour connecter votre casque.
Liste des alertes vocales
Vous trouverez ci-dessous une liste d’alertes vocales courantes. Vous pouvez utiliser Plantronics Hub pour personnaliser les alertes. Téléchargez Plantronics Hub à l’adresse suivante plantronics.com/software
- « Répondre à un appel »
- « Batterie faible »
- « Recomposition du dernier appel sortant »
- « Appel entrant »
- « Mute on/off/muted »
- « Aucun téléphone n’est connecté
- « Pairing »
- « Appairage incomplet, redémarrer l’oreillette »
- « Appairage réussi »
- « Power on/off »
- « Téléphone X connecté/déconnecté
- « Recharger l’oreillette »
- « Capteurs intelligents marche/arrêt »
- « Durée de conversation X heures
- « Volume maximum/minimum
Régler le volume de l’alerte vocale
Appuyez sur le bouton de volume lorsque l’oreillette est sous tension et en veille (pas en cours d’appel ou de diffusion de musique) pour régler le volume des alertes vocales de l’oreillette.
Mise à jour du micrologiciel
Les mises à jour du micrologiciel sont conçues pour que votre casque soit toujours à la pointe de la technologie. Mettez à jour votre micrologiciel pour :
- Modifier les langues des alertes vocales/commandes
- Améliorer les performances
- Ajouter de nouvelles fonctionnalités à votre appareil Vous pouvez mettre à jour votre oreillette sans fil à l’aide de votre smartphone ou de votre ordinateur de bureau avec Plantronics Hub. Télécharger sur plantronics.com/software Avec Plantronics Hub pour Android/iOS installé sur votre smartphone, vérifiez les paramètres pour voir si une mise à jour est disponible. Avec Plantronics Hub pour Windows/Mac installé sur votre ordinateur, vérifiez les mises à jour pour voir si une nouvelle version du micrologiciel est disponible pour votre appareil. Conseils
- Si vous effectuez une mise à jour à l’aide de Plantronics Hub depuis votre téléphone :
- Retirez votre oreillette de votre oreille. N’utilisez pas votre oreillette ou votre smartphone tant que la mise à jour n’est pas terminée.
- Déconnectez votre oreillette des autres appareils tels que les téléphones, les tablettes et les ordinateurs.
- Ne lancez pas une deuxième mise à jour à partir d’un deuxième téléphone.
- N’écoutez pas de musique sur votre téléphone pendant la mise à jour.
- Ne répondez pas à un appel et n’en passez pas pendant la mise à jour. NOTE : Si vous recevez beaucoup d’appels, d’e-mails ou de textes qui interrompent votre mise à jour, essayez d’activer la fonction « Ne pas déranger » dans les paramètres de votre téléphone pendant que vous effectuez la mise à jour.
- Si vous effectuez une mise à jour à l’aide de Plantronics Hub for [Windows] depuis votre ordinateur à l’aide de votre adaptateur Bluetooth sans fil :
- Retirez votre oreillette de votre oreille. N’utilisez pas votre oreillette ou votre ordinateur tant que la mise à jour n’est pas terminée.
- Ne lancez pas une deuxième mise à jour à partir d’un autre appareil tel qu’un téléphone ou un autre ordinateur.
- Déconnectez les autres casques Bluetooth de votre ordinateur.
- Ne répondez pas à un appel et n’en passez pas pendant la mise à jour.
Récupération de l’oreillette
Si vous recevez un message d’échec de la mise à jour par voie hertzienne ou si la mise à jour échoue, procédez comme suit :
Q. Les personnes qui m’appellent ne m’entendent pas. Solutions :
- Assurez-vous que l’oreillette est appariée et connectée à votre téléphone.
- Repositionnez l’oreillette sur votre oreille car les capteurs peuvent ne pas détecter qu’elle est allumée.
- Réinitialisez vos capteurs (en suivant les instructions ci-dessus) car ils peuvent avoir besoin d’être recalibrés.
- Désactivez vos capteurs car ils peuvent être incompatibles avec la forme spécifique de votre oreille.
- Désactivez HD Voice (Wideband Audio) via l’application Plantronics Hub car ce paramètre peut être incompatible avec votre téléphone.
Q. Je n’entends pas les appelants ni la musique. Solutions :
Q. Mon oreillette n’indique pas 7 heures d’autonomie en conversation alors qu’elle est complètement chargée. Solutions :
- Désactivez HD Voice (Wideband Audio) qui consomme plus d’énergie.
- Déchargez complètement la batterie de votre casque, puis rechargez-la complètement.
- Certains téléphones ont des connexions Bluetooth moins efficaces et ne permettent donc pas une durée de conversation optimale de 7 heures. L’estimation du temps de conversation restant est en partie calculée en fonction de l’historique de votre utilisation, de sorte que des écarts dans l’estimation peuvent survenir en fonction de vos habitudes d’utilisation.
Spécifications
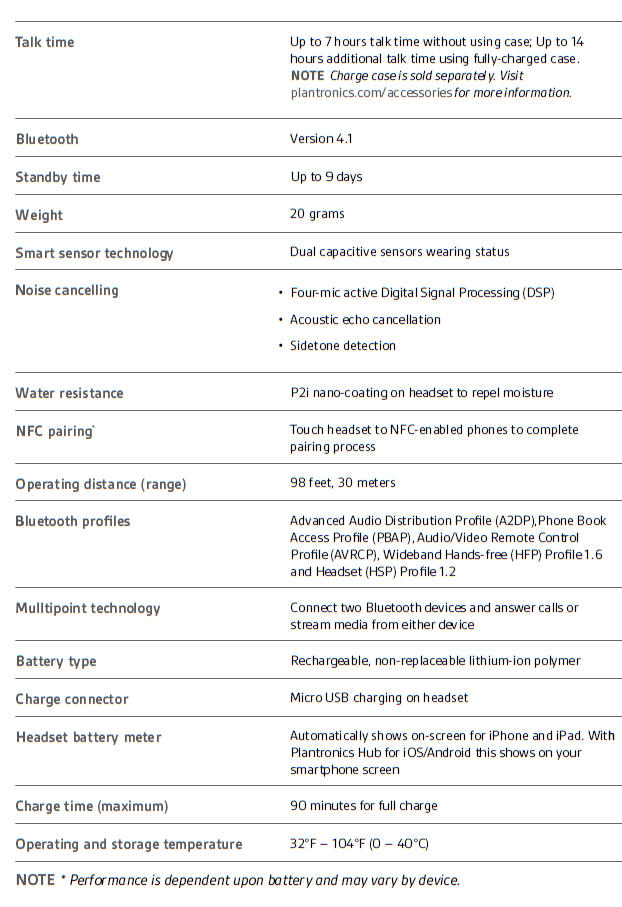
BESOIN D’AIDE ? plantronics.com/support Plantronics, Inc. 345 Encinal Street Santa Cruz, CA 95060 États-Unis Plantronics B.V. Scorpius 171 2132 LR Hoofddorp Pays-Bas 2019 Plantronics, Inc. Plantronics et Voyager sont des marques commerciales de Plantronics, Inc. déposées aux États-Unis et dans d’autres pays, et OpenMic et PLT sont des marques commerciales de Plantronics, Inc. Bluetooth est une marque déposée de Bluetooth SIG, Inc. et toute utilisation par Plantronics, Inc. se fait sous licence. Google Play et le logo Google Play sont des marques commerciales de Google Inc. Le N-Mark est une marque commerciale ou une marque déposée de NFC Forum, Inc. aux États-Unis et dans d’autres pays. Toutes les autres marques sont la propriété de leurs détenteurs respectifs.
SPECIFICATION
Y a-t-il une sourdine ?
Oui, il y a un bouton « mute ».
Est-ce que c’est la dernière version du Plantronics Voyager ?
Les Voyager 5200 et 5220 indiquent tous deux qu’ils sont Bluetooth 4.1 (voir le site web de Plantronics pour les spécifications officielles du produit), mais le Voyager 5200 UC indique qu’il est « Blutooth 5.0 avec BLE »
Comment passer d’un appareil à l’autre (par exemple, répondre à un appel tout en partageant l’écran d’un ordinateur) ?
Dans ce scénario, la réception d’un appel téléphonique sur le second appareil enverra une notification sur l’oreillette. Vous pouvez alors appuyer une fois sur le bouton d’appel pour répondre à l’appel et basculer l’audio.
Est-ce que ce modèle peut se connecter à un ordinateur portable ? Est-ce que ce paquet inclut un port USB pour connecter l’ordinateur portable au voyager ?
Oui, les casques Bluetooth peuvent être utilisés par les appareils qui les prennent en charge et si votre ordinateur portable est équipé de Bluetooth et que son adaptateur possède les profils appropriés (HSP pour les appels et A2DP pour le streaming multimédia), il pourra être couplé et utilisé avec n’importe lequel d’entre eux (y compris notre Voyager 5200). Cet article spécifique est le Voyager 5200 standard et n’inclut pas l’adaptateur BT600. Notre Voyager 5200 UC inclut l’adaptateur BT600 ainsi que l’étui de chargement dans la boîte, vous pouvez le trouver sous le numéro de pièce 206110-01. N’hésitez pas à contacter notre service clientèle à l’adresse www.plantronics.com/support si vous avez d’autres questions !
Permet-il d’écouter de la musique ?
Oui, le Voyager 5200 dispose d’un profil audio qui vous permet d’écouter de la musique à partir de votre appareil.
Il y a différentes versions/modèles du « plantronics voyager 5200 », si c’est le cas, lequel est le meilleur ? J’ai le legend mais l’annulation du bruit est médiocre.
Nous avons différentes versions de notre casque Voyager 5200, les seules différences entre les séries sont les accessoires inclus : le casque est le même. Tous les casques de la série Voyager 5200 sont dotés d’un système d’annulation du bruit et de réduction du vent amélioré par rapport à nos casques précédents, y compris le Voyager Legend.
Est-ce que cela fonctionnera avec la base de chargement d’origine du Voyager ?
Le Voyager 5200 possède son propre étui de chargement. Vous pouvez charger l’oreillette à l’intérieur de l’étui ou sur le dessus en tant que support de charge. Il ne se chargera pas dans un autre étui Voyager.
Ce casque peut-il être placé dans l’étui de chargement du Voyager Legend ?
Le Voyager 5200 possède son propre étui de chargement. Vous pouvez charger l’oreillette à l’intérieur de l’étui ou sur le dessus en tant que support de charge. Il ne se charge pas dans l’étui Voyager Legend.
Comment s’allume-t-elle ?
Le Voyager 5200 est doté d’un petit interrupteur marche/arrêt à l’arrière de l’anneau d’oreille qui vous permet d’allumer l’oreillette sans effort lorsque vous la portez. N’hésitez pas à contacter notre service clientèle au 800-985-9815 si vous avez besoin d’aide !
Le recommanderiez-vous aux camionneurs ?
Oui, le Voyager 5200 est une bonne option pour les routiers car il est doté d’un système de réduction du bruit à quatre microphones et d’un DSP exclusif qui annule les bruits de fond perturbateurs tels que la circulation ou la foule. Il est également doté de six couches de notre technologie unique WindSmart qui garantit que votre voix est clairement perçue, en particulier à l’extérieur. Si vous avez d’autres questions, n’hésitez pas à contacter notre équipe d’assistance à la clientèle au : 800-985-9815 !
Cet article fonctionnera-t-il avec un Mitel 6930 ?
Non, ce modèle n’est pas recommandé pour un Mitel 6930. Une version compatible serait le Voyager 5200 Office ou le Voyager 4220 Office. Si vous avez d’autres questions, n’hésitez pas à contacter notre équipe d’assistance à la clientèle au : 800-985-9815.
comment ajuster la forme de la boucle d’oreille ?
Le seul réglage possible avec ce casque est la taille de l’oreillette utilisée. Il est livré avec 3 modèles différents. Petit, moyen et grand.
Est-il livré avec un chargeur ?
Il est livré avec un câble pour le charger, c’est tout.
Est-ce que ce bluetooth peut se connecter à deux téléphones en même temps ?
Oui, mais un seul peut fonctionner. Cela signifie que vous ne pouvez pas écouter les deux en même temps, même s’ils sont tous les deux connectés.
Cet écouteur fonctionne-t-il avec Bluetooth sur une moto Harley Davidson ?
Il est fort probable que oui. Bien que nos appareils soient conçus pour être utilisés avec des téléphones portables et des ordinateurs, ils devraient techniquement fonctionner avec n’importe quel appareil ou véhicule qui prend en charge les casques Bluetooth.
Il faut environ 90 minutes pour charger complètement l’oreillette.
Comment puis-je vérifier le niveau de la batterie de l’oreillette ?
Vous pouvez écouter les invites vocales sur l’oreillette en appuyant sur le bouton d’appel, vérifier les indicateurs LED sur l’oreillette ou l’étui de chargement, ou utiliser l’application Plantronics Hub pour ordinateur de bureau ou mobile.
Faites glisser l’oreillette sur et derrière votre oreille, puis appuyez doucement vers votre oreille. Tournez la perche du microphone jusqu’à ce qu’elle soit dirigée vers votre bouche. La perche du microphone se déplace de haut en bas pour une meilleure adaptation. Changez l’embout pour un meilleur ajustement en poussant l’embout vers l’intérieur et en le tournant vers la gauche pour le déverrouiller. Alignez le nouvel embout dans la fente ; poussez, tournez vers la droite et verrouillez en place.
La première fois que vous mettez l’oreillette sous tension, le processus d’appairage commence. Mettez votre oreillette et vous entendrez « pairing » et les LED de l’oreillette clignoteront en rouge et bleu. Activez Bluetooth sur votre téléphone et réglez-le pour qu’il recherche de nouveaux appareils. Sélectionnez « PLT V5200 Series ». Si nécessaire, entrez quatre zéros (0000) pour le code d’accès ou acceptez la connexion.
Appuyez sur le bouton d’appel et maintenez-le enfoncé pendant 2 secondes pour activer l’assistant vocal par défaut de votre téléphone.
Comment puis-je activer et utiliser Amazon Alexa avec l’oreillette ?
Connectez l’oreillette à votre appareil mobile, mettez à jour votre application mobile Plantronics Hub (logiciel) si nécessaire, lancez l’application Plantronics Hub et assurez-vous que votre oreillette (micrologiciel) est à jour, dans le menu principal de Plantronics Hub, choisissez Apps > ; Amazon Alexa > ; Enable, lancez l’application Amazon Alexa et suivez les instructions pour configurer votre oreillette. Pour utiliser Alexa, appuyez sur le bouton Muet et posez une question.
En portant l’oreillette, appuyez sur le bouton d’appel pour tester les capteurs. Une alerte vocale de durée de conversation signifie que les capteurs fonctionnent. Une tonalité signifie que les capteurs doivent être réinitialisés. Pour réinitialiser les capteurs, allumez l’oreillette, connectez-la à un chargeur ou directement au port USB de votre ordinateur et placez-la sur une surface plane et non métallique pendant plus de 10 secondes.
Connectez l’oreillette à votre appareil mobile, lancez l’application Plantronics Hub et assurez-vous que votre firmware est à jour, dans le menu principal de Plantronics Hub, choisissez Apps > ; Tile > ; Enable, lancez l’application Tile et suivez les instructions pour connecter votre oreillette.
Vous pouvez utiliser Plantronics Hub pour personnaliser les alertes en le téléchargeant à l’adresse suivante plantronics.com/software.
Vous pouvez mettre à jour le micrologiciel via l’application Plantronics Hub pour ordinateur de bureau ou mobile.
En savoir plus sur ce manuel & ; Télécharger le PDF : Plantronics Voyager 5200 Wireless Bluetooth Headset Manuel de l’utilisateur – Optimized PDF Manuel de l’utilisateur Plantronics Voyager 5200 Wireless Bluetooth Headset – Original PDF
www.poly.com
Share this post
Sophie Bernard
Related posts.

Manuel de l’utilisateur Plantronics Voyager 4310 Bluetooth Wireless Headset

plantronics CS540 Wireless Headset System Guide de l’utilisateur

plantronics M20 et M50 Bluetooth Headset Mode d’emploi
Laisser un commentaire annuler la réponse.
Vous devez vous connecter pour publier un commentaire.
- Support Home
- Printer Support
- Computer Support
- Poly Collaboration Devices
- Ink & Toner Cartridges
- Software and Drivers
- Printer Diagonostic Tools
- Computer Diagnostic Tools
- Windows Support
- Print and Scan Doctor
- HP PC Hardware Diagnostics
- Create a new case
- Find an existing case
- Manage contracts and warranties
- Register an account
- MyHPSupport Help
- Security Bulletins
- Support Dashboard
- HP Account benefits
HOW TO PAIR VOYAGER 5200
First Time Pairing
The first time you turn on your headset, the pairing process begins.
Turn the headset on and then put it on. You'll hear "pairing" and the headset LEDs will flash red and blue.
Activate Bluetooth on your phone and set it to search for new devices.
iPhone Settings > Bluetooth > On*
Android Settings > Bluetooth: On > Scan for devices*
* Menus may vary by device.
Select "Poly V5200 Series.
If necessary, enter four zeros (0000) for the passcode or accept the connection.
Once successfully paired, you will hear "pairing successful" and the headset LEDs will stop flashing.
Your headset can pair up to 8 devices but only maintain 2 connections simultaneously; this includes the Bluetooth USB adapter.
PAIR TO ANOTHER DEVICE
Kindly follow the steps below
Turn the headset on and then put it on.
Press and hold the Call button until you hear "pairing."
While the headset LEDs are flashing blue and red, activate Bluetooth on your phone and set it to search for new devices.
Select "Poly V5200 Series." Once successfully paired, indicator lights will stop and you will hear "pairing successful."
Reference Video
Additional support options
Enter a topic to search our knowledge library

- Plantronics Manuels
- Écouteurs Sans Fil
- Voyager 5200 UC
- Guide d'utilisation
Plantronics Voyager 5200 UC Guide D'utilisation
- Guide utilisateur (23 pages)
- page de 24 Allez / 24
Table des Matières
- Aperçu de L'écouteur
- Adaptateur Bluetooth USB (Modèle Avec Adaptateur Seulement)
- Étui-Chargeur Branché au PC ou au Chargeur Mural
- Présentation de L'étui-Chargeur
- Vérifier Niveau de Charge
- Avertissements de Pile Faible
- Utilisation de L'étui-Chargeur
- Connexion à un Ordinateur
- Configurer pour du Contenu Multimédia
- Jumeler un Appareil Mobile
- Jumelage NFC
- Pour Jumeler de Nouveau L'adaptateur USB
- Faire des Appels, Répondre et Raccrocher
- Mode Discrétion
- Régler le Volume
- Interagir Avec le Téléphone Logiciel Microsoft
- Assistant Vocal
- Activer et Utiliser Amazon Alexa
- Lire ou Mettre en Pause du Contenu Audio
- Utilisation des Capteurs
- Activer la Tuile
- Liste des Alertes Vocales
- Réglage du Volume des Alertes Vocales
- Télécharger le Logiciel
- Mettre à Jour le Micrologiciel
- Accessoires
- Besoin D'aide Supplémentaire
Liens rapides
Manuels connexes pour plantronics voyager 5200 uc.

Sommaire des Matières pour Plantronics Voyager 5200 UC
- Page 1 PLANTRONICS + POLYCOM. NOW TOGETHER AS Voyager 5200 UC Système de micro-casque sans fil Guide d'utilisation...
Page 2: Table Des Matières
Page 3: présentation.
- Page 4 Voyants lorsque Microsoft Teams* est détecté Voyants DEL de l'adaptateur USB Signification Clignotement en rouge et bleu Jumelage Violet fixe Écouteurs connectés Clignote en bleu Appel en cours Rouge continu Mode discrétion activé Pulsation en violet Notification Microsoft Teams REMARQUE * Nécessite l'application Microsoft Teams...
Page 5: Présentation De L'étui-Chargeur
Page 6: recharger vos écouteurs, page 7: avertissements de pile faible, page 8: utilisation de l'étui-chargeur, page 9: ajustement, page 10: connexion et couplage.
- Page 11 REMARQUE Votre écouteur peut être jumelé à un maximum de huit appareils, mais maintenir la connexion avec seulement deux appareils simultanément, ce qui comprend l’adaptateur USB Bluetooth de Plantronics comme l’un de ces deux appareils.
Page 12: Jumelage Nfc
Page 13: principes de base, page 14: mode discrétion, page 15: lire ou mettre en pause du contenu audio.
- Page 16 Vous pouvez désactiver les capteurs intelligents de vos écouteurs à partie du logiciel Plantronics Hub sous le menu Settings (paramètres) ou en mode veille (lorsqu’aucun appel ou diffusion de musique n’est actif). Maintenez simultanément enfoncés les boutons de gestion des appels et de discrétion durant cinq secondes et un message vocal vous informera de l’état des...
Page 17: Fonctions Avancées
Page 18: télécharger le logiciel, page 19: mettre à jour le micrologiciel, page 20: dépannage.
- Page 21 être configuré pour fonctionner avec d'autres téléphones d'autres téléphones logiciels? logiciels pris en charge. Définissez votre téléphone cible en sélectionnant Plantronics Hub pour Windows et Mac > Téléphones logiciels > Paramètres logiciels > Téléphone logiciel cible Lorsque vous configurez un autre téléphone logiciel, le bouton de gestion des appels : •...
Page 22: Contenu De L'emballage
Page 23: accessoires, page 24: assistance, renommer le signet, supprimer le signet, supprimer de mes manuels, télécharger le manuel.

Plantronics Voyager 5200 mode d'emploi

mode d'emploi Plantronics Voyager 5200

Voyager 5200 UC
Wireless headset system.
Consultez gratuitement le manuel de la marque Plantronics Voyager 5200 ici. Ce manuel appartient à la catégorie écouteurs et a été évalué par 27 personnes avec une moyenne de 8.5. Ce manuel est disponible dans les langues suivantes: Anglais. Vous avez une question sur le Voyager 5200 de la marque Plantronics ou avez-vous besoin d’aide? Posez votre question ici
- Headset Overview
- USB Bluetooth adapter
- Charge case to PC or USB wall charger
- Check Battery Level
- Low battery warnings
- Use charge case
- Connect to PC
- Configure for media
- Pair to mobile device
- NFC pairing
- Re-Pair the USB adapter
- Answer a call
- Answer a second call on VOIP
- Reject incoming call
- Redial last outgoing call
- Caller Announcement (mobile phone only)
- Adjust headset microphone volume (softphone)
- Interact with Microsoft softphone
- Voice assistant
- Enable and use Amazon Alexa
- Play or pause audio
- Reset sensors
- Disable sensors
- Enable Tile
- Voice alerts list
- Adjust voice alert volume
- Load software
- Headset recovery
- Troubleshooting
- Accessories
- Specifications
Besoin d’aide?
Vous avez une question sur le Plantronics et la réponse ne figure pas dans le manuel?
- Recevoir des mises à jour sur les solutions
- Obtenir des réponses à votre question
Questions et réponses
Quel est le moyen de nettoyer la grille étroite du microphone sur le Plantronics Voyager 5200 pour améliorer la qualité du son lorsqu'on parle avec des gens qui ont du mal à entendre clairement malgré un volume élevé et une bonne qualité d'écoute ?
Comment puis-je reconnecter le casque Plantronics Voyager 5200 à mon téléphone s'il ne se connecte pas à nouveau?
Problème avec les bruits extérieur, j’ai acheté en janvier 2021, tous allait bien jusqu’à la semaine passé, les gens entendent les personnes près de moi lorsqu’ils parlent ou si de la musique jouent dans la pièce. Est-ce qu’il y a quelques choses à faire pour corriger le tous? Merci
comment faire pour répondre ou mettre fin à l'appel avec l'oreillette? si j'appui sur le bouton au bout ça ne fait rien lors de l'appel. merci!
oreillette ne ce connect pas a ma base et le clignotant bluethoot reste allume rouge et bleu, voyager 5200 pour bureau. comment reconnecter mon oreillette a ma base
mon oreillette coupe tout le temps et souvent les gens entente ma conversation comme ds une cane is ya de l'écho ils disent qu ils m'entente comme si je suis loin du micro et mon micro est bien placer pourtant
j'ai acheté un appareil bluetooth voyageur 5200 series et je veux savoir si je peux appelé mes contacts avec cet appareil sans touché a mon téléphone.Merci
Je viens de recevoir mon nouveau plantronics voyager 5200 et quand j appel moi j entend super bien la personne mais elle ne m entend pas du tout
Je viens de recevoir mon oreillette cependant je la charge pendant des heure et la lumièere dans le boitier de charge allume rouge et clignote pour le head set
2 commentaires
mon oreillette ne veut pas ce charger dans le boitier la lumière clignote toujours rouge
Mon v 5200 ne veut pas se raccordé à mon S-10 .... et la lumière fermer lors de la mise en charge clignote et vire au bleu

Le casque Plantronics Voyager 5200 est un casque audio léger pesant 20 g. Il est livré avec un câble USB pour la recharge. Il offre une durée de conversation de 7 heures et une durée de veille de 216 heures. Le casque utilise la version Bluetooth 4.1 ainsi que plusieurs profils Bluetooth tels que A2DP, AVRCP, HFP, HSP, PBAP et SSP. La batterie intégrée est rechargeable et le temps de recharge est de 1,5 heure. Le Plantronics Voyager 5200 est emballé dans une boîte et est accompagné d'un guide de démarrage rapide. Il dispose d'une portée sans fil allant jusqu'à 30 mètres. Des embouts auriculaires supplémentaires sont inclus pour un ajustement personnalisé. Ce casque est doté de la technologie d'annulation de bruit pour une expérience d'écoute plus immersive. Il possède également une cote de protection internationale (IP) de IPX4, ce qui signifie qu'il est résistant aux éclaboussures d'eau. En conclusion, le Plantronics Voyager 5200 est un casque fiable et durable, conçu pour offrir une expérience d'écoute confortable. Son poids léger et sa technologie de suppression de bruit en font un choix idéal pour les appels téléphoniques et l'écoute de musique sans fil.

Généralités
Poids et dimensions, contenu de l'emballage, connectivité, informations sur l'emballage, casques/ecouteurs, représentation / réalisation.
Vous ne trouvez pas la réponse à votre question dans le manuel? Vous trouverez peut-être la réponse à votre question dans la FAQ sur le Plantronics Voyager 5200 au dessous de.
Quand le volume est-il trop fort ?
Un volume de 80 décibels peut nuire à l'audition. Lorsque le volume sonore dépasse les 120 décibels, des lésions peuvent même apparaître immédiatement. Le risque de lésions auditives dépend de la fréquence et de la durée d'écoute.
Puis-je passer des appels mains libres avec mon écouteur?
Les nouveaux écouteurs sont généralement dotés d’un petit microphone intégré qui permet d’appeler.
Qu’est-ce que l’annulation du bruit ?
L’annulation du bruit permet une réduction du bruit ambiant.
Bluetooth, qu'est-ce que c'est ?
Bluetooth exécute une transmission de données sans fil entre des appareils électroniques par ondes radio. La distance entre les deux appareils qui échangent des données peut, dans la plupart des cas, s'élever à dix mètres.
Quel est le poids du Plantronics Voyager 5200 ?
Le Plantronics Voyager 5200 pèse 20 g.
Combien de temps faut-il pour charger la batterie du Plantronics Voyager 5200 ?
Il faut 1.5 h pour charger la batterie du Plantronics Voyager 5200.
Pourquoi mon Plantronics Voyager 5200 ne s'allume-t-il pas ?
Assurez-vous que le casque est correctement chargé en le connectant à une source d'alimentation à l'aide du câble USB fourni. Laissez-le charger pendant au moins 30 minutes avant de tenter de le rallumer.
Comment puis-je associer mon Plantronics Voyager 5200 avec mon smartphone ?
Activez la fonction Bluetooth sur votre smartphone et mettez le Voyager 5200 en mode d'appariement en appuyant sur le bouton de contrôle des appels pendant environ 5 secondes jusqu'à ce que le voyant clignote en rouge et bleu. Ensuite, sélectionnez le casque dans la liste des appareils Bluetooth disponibles sur votre smartphone.
Ma voix n'est pas claire pendant les appels, que puis-je faire ?
Assurez-vous que la perche du microphone soit positionnée correctement près de votre bouche, alignée avec le coin de vos lèvres. De plus, ajustez le volume du casque à l'aide des boutons de volume pour trouver le niveau optimal qui convient à votre voix et à l'environnement dans lequel vous vous trouvez.
Comment puis-je contrôler la lecture de musique avec le Plantronics Voyager 5200 ?
Pour jouer ou mettre en pause de la musique, appuyez une fois sur le bouton de contrôle d'appel. Pour passer à la piste suivante, appuyez sur le bouton de volume haut. Pour revenir à la piste précédente, appuyez sur le bouton de volume bas. Veuillez noter que le contrôle de la musique est uniquement disponible lorsque le casque est connecté via Bluetooth à un smartphone ou à un lecteur musical compatible.
Puis-je utiliser le casque Plantronics Voyager 5200 avec plusieurs appareils simultanément?
Oui, le Voyager 5200 prend en charge la technologie multipoint, ce qui vous permet de le connecter et de l'utiliser avec deux appareils simultanément. Pour jumeler un deuxième appareil, suivez le même processus de jumelage tel que décrit dans la réponse à la question Q2.
Le Plantronics Voyager 5200 est-il livré avec des embouts d'oreille supplémentaires?
Oui, le Plantronics Voyager 5200 est livré avec des embouts d'oreille supplémentaires. C'est une excellente fonctionnalité car elle permet aux utilisateurs de trouver la meilleure adaptation à leurs oreilles, garantissant ainsi un confort et une qualité sonore maximale.
Le Plantronics Voyager 5200 est-il doté de la fonction de réduction de bruit ?
Oui, le Plantronics Voyager 5200 dispose d'une fonction de réduction de bruit. Il s'agit d'une fonction fantastique pour les utilisateurs qui souhaitent bloquer les bruits de fond et avoir des conversations claires ou profiter de la musique sans interruptions.

Quelle est la portée sans fil du casque Plantronics Voyager 5200 ?
La portée sans fil du casque Plantronics Voyager 5200 est de {30 mètres}. C'est une portée décente qui offre aux utilisateurs la liberté de se déplacer sans perdre la connexion avec leur appareil.
Le Plantronics Voyager 5200 a-t-il une batterie rechargeable ?
Oui, le casque Plantronics Voyager 5200 est doté d'une batterie rechargeable. C'est une fonction pratique car les utilisateurs peuvent facilement recharger leur casque au lieu de remplacer constamment des piles jetables.
Le Plantronics Voyager 5200 est-il étanche ?
Le Plantronics Voyager 5200 possède un code de protection internationale (IP) de IPX4, ce qui signifie qu'il est résistant à l'eau. Bien qu'il ne soit pas totalement étanche, il peut supporter des éclaboussures d'eau et de transpiration sans problème.
Le manuel du Plantronics Voyager 5200 est-il disponible en Français?
Malheureusement, nous n'avons pas le manuel du Plantronics Voyager 5200 disponible en Français. Ce manuel est disponible en Anglais.
Votre question n'est pas dans la liste ? Posez votre question ici
Aucun résultat

Plantronics Voyager Legend

Plantronics Voyager 3200

Plantronics Voyager 8200 UC

Plantronics Voyager Focus UC B825-M

Plantronics Voyager EDGE

Plantronics Voyager 6200 UC

Plantronics Voyager Focus UC B825

Plantronics Voyager Free 60+

Plantronics Voyager Legend CS

Plantronics Voyager Legend UC B235
Loading manuals...
Plantronics Voyager 5200 Pairing: Wireless Bluetooth Headset Manual

The Plantronics Voyager 5200 Wireless Bluetooth Headset User Manual provides a comprehensive guide on how to use and operate the headset. It includes detailed instructions on how to charge the headset, check battery levels, and use the charging case. The manual also covers how to fit the headset properly and change the ear tips for a better fit. One of the main topics covered in the manual is pairing the headset with a mobile device. It provides step-by-step instructions on how to pair the headset via Bluetooth or NFC, as well as how to pair it with another device. Additionally, the manual explains how to make and receive calls, adjust the volume, mute the headset, and use voice assistants such as Siri or Google Assistant. The manual also covers advanced features such as enabling Tile and customizing voice alerts. Overall, the Plantronics Voyager 5200 Wireless Bluetooth Headset User Manual is a valuable resource for users looking to maximize their experience with the headset.

Plantronics Voyager 5200 Wireless Bluetooth Headset User Manual
Plantronics Voyager 5200 Wireless Bluetooth Headset
What’s in the box.

Accessories
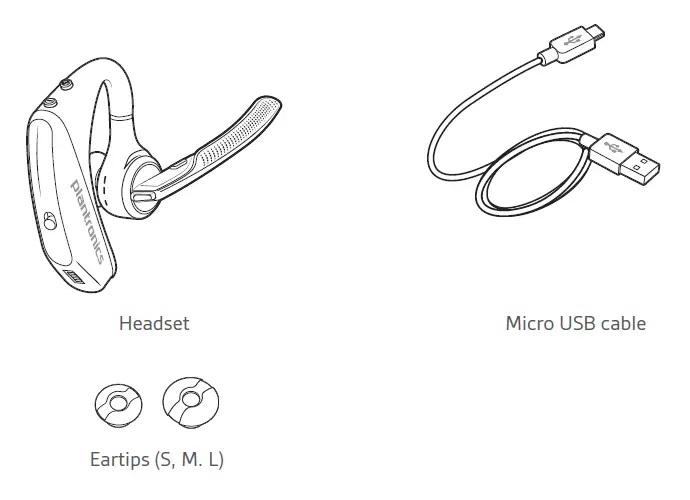
Headset Overview
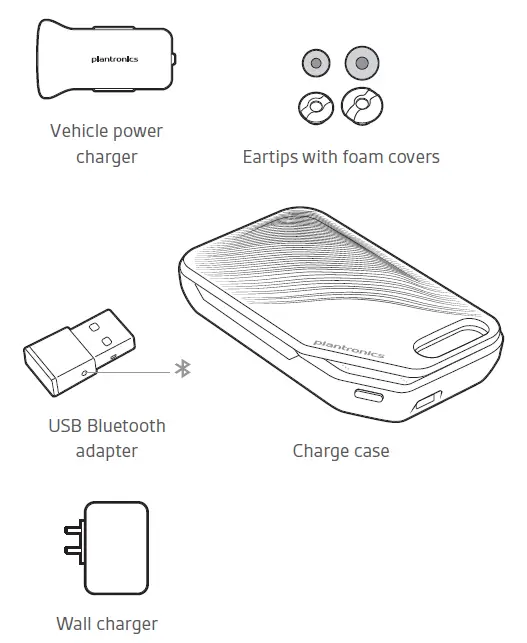
Charge Your Headset
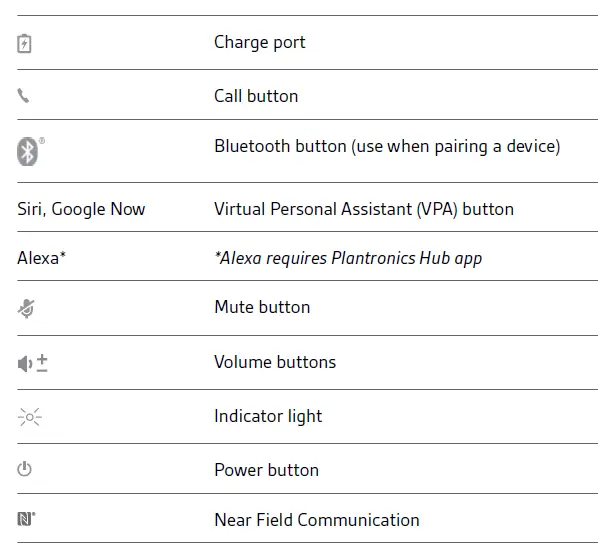
Check Battery Level
There are multiple ways to check the battery level of the headset:
- Listen to voice prompts on the headset by pressing the Call button.
- Check the LED indicators on the headset or charging case.
- Use the Plantronics Hub application for desktop or mobile. You can download the software by visiting plantronics.com/software.
Headset LED behavior
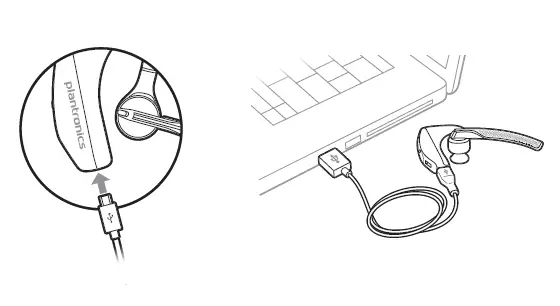
Use Charge Case
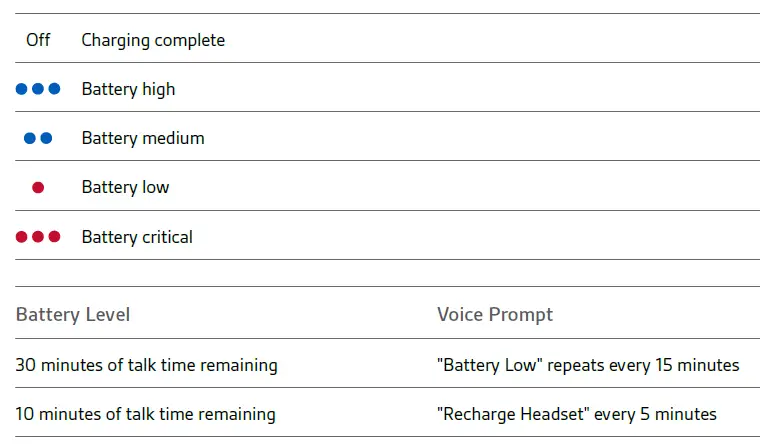
Battery status LEDs for charge case
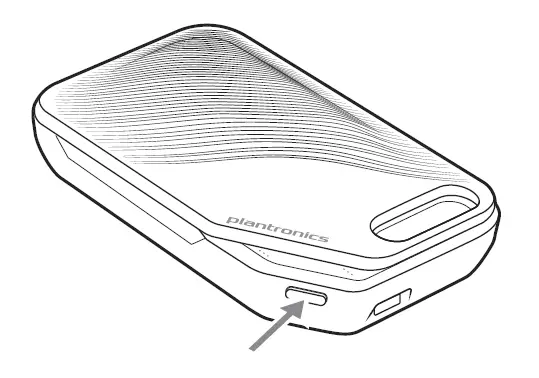
- Slide headset over and behind your ear, then press gently toward your ear. NOTE : Remove your eyeglasses before donning the headset for best fit.
- Rotate microphone boom until it is pointed toward your mouth.
- Mic boom moves up and down for a better fit.
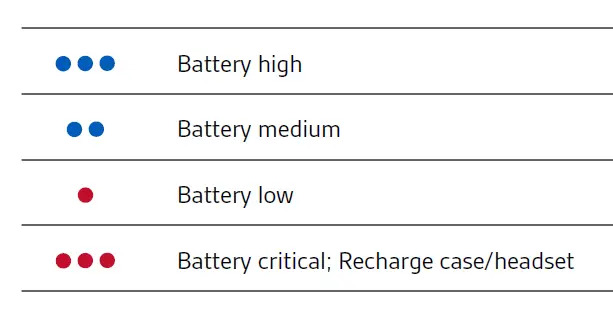
Pair your phone
Pair to mobile device.
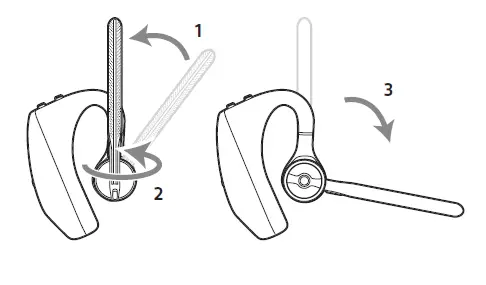
- Activate Bluetooth on your phone and set it to search for new devices. • iPhone Settings > Bluetooth > On* • Android Settings > Bluetooth: On > Scan for devices* NOTE : *Menus may vary by device.
- Select “PLT V5200 Series.” If necessary, enter four zeros (0000) for the passcode or accept the connection. Once successfully paired, you hear “pairing successful” and the headset LEDs stop flashing. NOTE : Your headset can pair with up to 8 devices but only maintain 2 connections simultaneously; this includes the Bluetooth USB adapter.
NFC pairing
NFC pairing is an option to pair your phone if there are one or less devices already connected. NFC pairing will not work if there are two devices connected already.
- Ensure NFC is on and your phone’s display is unlocked. (Phones may vary.)
- With the headset powered on, lay the headset on the back of phone near the NFC tag on phone as shown until NFC pairing completes. If necessary, accept the connection.
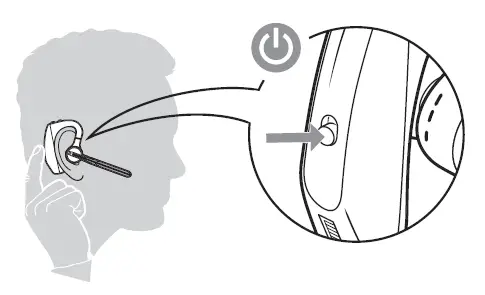
Pair another device
- With the headset powered on press and hold the Call button until you hear “Pairing.”
- While the headset LEDs are flashing blue and red, activate Bluetooth on your phone and set it to search for new devices.
- Select “PLT V5200 Series.” Once successfully paired, indicator lights stop flashing and you hear “pairing successful.”
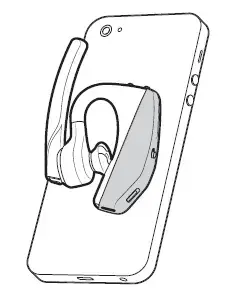
Make/Take/End Calls
Answer a call
- Put the headset on to answer a call, or
- Say “answer” after call is announced, or
- Tap the Call button.
- Tap the .
Reject incoming call
- Press the for 2 seconds.
Redial last outgoing call
- Double-tap the .
Caller Announcement (mobile phone only) When wearing your headset, you will hear the name of a contact calling so you can decide whether to answer or ignore the call without having to check the phone screen. An incoming caller name is announced:
- if your phone supports Phone Book Access Profile (PBAP)
- if you granted access to your contacts during pairing process (for many mobile phones, this is preset out-of-the box and may not be necessary)
- if the caller is stored in the phone’s contacts list
An incoming caller name is not announced: if the caller is unknown, unlisted, blocked, or the language is not supported.
Adjust the volume
Press the up (+) or down (–) during a call or while streaming audio. While not on a call or streaming audio you can press the Volume buttons to adjust the volume level for Caller Announce and other voice prompts.
Press the Mute button to mute or unmute your headset during an active call. Customize mute settings in Plantronics Hub app. Mute on reminder* * Plantronics Hub for Mac/Win or Plantronics Hub for iOS/Android required to enable. ( plantronics.com/software ) You can add a mute alert notification by managing your mute feature with Plantronics Hub. If this setting is enabled and you have muted an active call and you start to speak, an alert will remind you that you are still on mute.
Voice assistant
Siri, Google Assistant™, Cortana Press and hold the Call button for 2 seconds to activate your phone’s default voice assistant. Wait for the phone prompt to activate voice dialing, search, and other smartphone voice controls.
Enable and use Amazon Alexa
With Alexa enabled on your headset, you can ask for directions, call friends, access Alexa Skills and more. NOTE : Amazon Alexa isn’t available in all languages and countries.
- Enable Alexa A. Connect the headset to your mobile device B. Update your Plantronics Hub mobile app (software) if necessary C. Launch Plantronics Hub app and ensure that your headset (firmware) is up-to-date D. From Plantronics Hub main menu, choose Apps > Amazon Alexa > Enable E. Launch the Amazon Alexa app and follow the instructions to set up your headset
- Use Alexa A. To use Alexa, tap the Mute button and ask a question. You hear a tone when Alexa is activated.
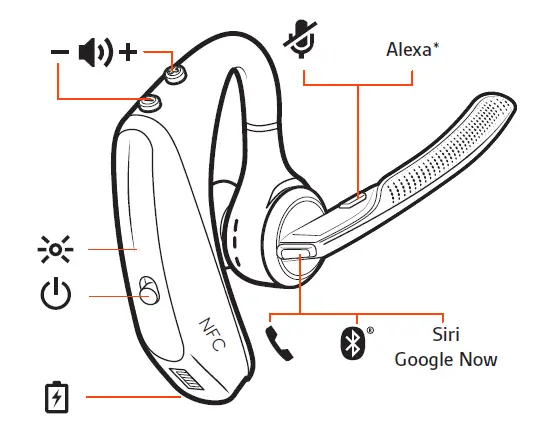
Play or pause audio
Use sensors.
Smart sensors in this headset recognize if the headset is being worn and can automatically perform time-saving functions. Putting on your headset will:
- Answer an incoming call
- Transfer an active call from your phone
- Resume streaming audio
Taking off your headset will:
- Transfer an active call to your phone Pause streaming audio
Reset Sensors You may need to reset the sensors if they are not working as expected.
- Wearing the headset, tap the Call button to test sensors. A talk time voice alert means sensors are working. A tone means sensors need to be reset.
- To reset the sensors, power on headset, connect the headset to a charger or directly to your computer’s USB port and place it on a flat, non-metallic surface for more than 10 seconds.
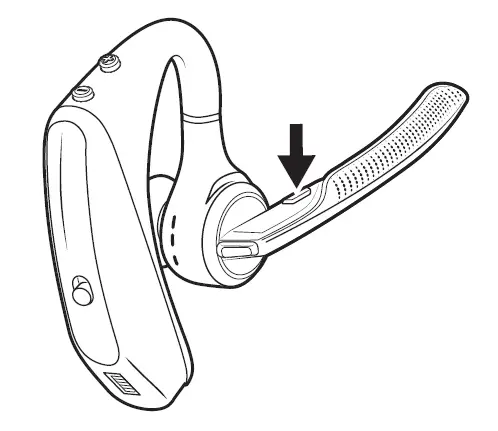
Disable sensors
You can disable your headset smart sensors through Plantronics Hub software under the Settings menu or in an idle state, simultaneously press and hold the call and mute buttons for 5 seconds and a voice prompt will inform you of smart sensors status.
Advanced features
Enable tile.
Use the Tile app to ring your lost headset or locate it on a map and ask the Tile community for help.
- Connect the headset to your mobile device
- Launch Plantronics Hub app and ensure that your firmware is up-to-date
- From Plantronics Hub main menu, choose Apps > Tile > Enable
- Launch the Tile app and follow the instructions to connect your headset
Voice alerts list
Following is a list of common voice alerts, you can use Plantronics Hub to customize the alerts. Download Plantronics Hub at plantronics.com/software
- “Answering call”
- “Battery low”
- “Redialing last outgoing call”
- “Incoming call”
- “Mute on/off/muted”
- “No phone is connected”
- “Pairing”
- “Pairing incomplete, restart headset”
- “Pairing successful”
- “Power on/off”
- “Phone X connected/disconnected”
- “Recharge headset”
- “Smart sensors on/off”
- “Talk time X hours”
- “Volume maximum/minimum”
Adjust voice alert volume
Toggle the volume button when the headset is powered on and idle (not on a call or streaming music) to adjust the volume of the headset’s voice alerts.
Firmware Update
Firmware updates are designed to keep your headset current with the latest technology. Update your firmware to:
- Change voice alert/command languages
- Improve performance
- Add new features to your device You can update your headset wirelessly using either your smartphone or your desktop PC with Plantronics Hub. Download at plantronics.com/software With Plantronics Hub for Android/iOS installed on your smartphone, check Settings to see if an update is available. With Plantronics Hub for Windows/Mac installed on your computer, check Updates to see if a new version of firmware is available for your device. Tips
- If you are preforming an update using Plantronics Hub from your phone:
- Remove your headset from your ear. Do not use your headset or smartphone until the update is complete.
- Disconnect your headset from other devices such as phones, tablets and computers.
- Do not start a second update from a second phone.
- Do not play music on your phone during the update.
- Do not answer or place a call during the update. NOTE : If you receive a lot of calls, emails or texts that interrupt your update, try turning on the Do Not Disturb feature in your phone’s setting while you update.
- If you are preforming an update using Plantronics Hub for [Windows] from your computer using your wireless Bluetooth adapter:
- Remove your headset from your ear. Do not use your headset or computer until the update is complete.
- Do not start a second update from another device such as a phone or another computer.
- Disconnect other Bluetooth headsets from your computer.
- Do not answer or place a call during the update.
Headset recovery
If you receive an over the air update failure message, or experience an update failure, take the following steps:
- Connect your headset to your computer.
- Download and install Plantronics Hub for Windows/Mac at https://www.plantronics.com/product/plantronics-hub-desktop
- Open Plantronics Hub, go to Help > Support > Firmware Updates & Recovery and enter your Product ID (PID) to complete the recovery.
Troubleshooting
Q. Callers can’t hear me. Solutions:
- Ensure headset is paired and connected to your phone.
- Reposition headset on your ear as the sensors may not detecting it is on.
- Reset your sensors (following above instructions) as they may need recalibrating.
- Disable your sensors as they may be incompatible with your specific ear shape.
- Disable HD Voice (Wideband Audio) via Plantronics Hub application as this setting may be incompatible with your phone.
Q. I can’t hear callers or music. Solutions:
- Ensure headset is paired and connected to your phone.
Q. My headset will not report 7 hours of talk time after it is fully charged Solutions:
- Disable HD Voice (Wideband Audio) which uses more power.
- Completely discharge your headset’s battery then give it a full charge.
- Some phones have less efficient Bluetooth connections and thus will not allow for an optimal talk time of 7 hours. The talk time remaining estimate is partly calculated by your historical use so inconstancies in an estimate may occur based on your particular use patterns.
Specifications
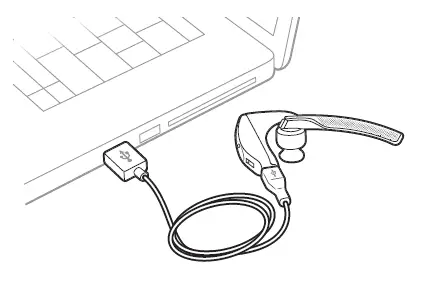
NEED MORE HELP? plantronics.com/support Plantronics, Inc. 345 Encinal Street Santa Cruz, CA 95060 United States Plantronics B.V. Scorpius 171 2132 LR Hoofddorp Netherlands 2019 Plantronics, Inc. Plantronics and Voyager are trademarks of Plantronics, Inc. registered in the US and other countries, and OpenMic and PLT are trademarks of Plantronics, Inc. Bluetooth is a registered trademark of Bluetooth SIG, Inc. and any use by Plantronics, Inc. is under license. Google Play and the Google Play logo are trademarks of Google Inc. The N-Mark is a trademark or registered trademark of NFC Forum, Inc. in the United States and in other countries. All other trademarks are the property of their respective owners.
SPECIFICATION
Does it have a mute?
yes, it has a mute button.
is this the newest version of the Plantronics Voyager out there?
The Voyager 5200 and 5220 both say that they are Bluetooth 4.1 (see the Plantronics website for the official product specifications), but the Voyager 5200 UC says that it is “Blutooth 5.0 with BLE”
How does one switch between two paired devices (such as answer a call while using it on a screen share on a computer)?
In this scenario, receiving a phone call on the second device will send a notification on the headset, at this point you can press the call button once to answer the call and switch the audio over.
Can this model connect to laptop? does this package include usb to connect laptop to voyager?
Yes, Bluetooth headsets can be used by devices that support them and if your laptop has Bluetooth built-in and it’s adapter has the appropriate profiles (HSP for calls and A2DP for media streaming) it will be able to pair and use any of them (including our Voyager 5200). This specific item is the standard Voyager 5200 and does not include the BT600 adapter. Our Voyager 5200 UC variant does include the BT600 as well as the charging case in the box, you can find it with part number 206110-01. Please don’t hesitate to contact our customer care group at www.plantronics.com/support if you have other questions!
Does it let let you listen to music?
yes, Voyager 5200 has the audio profile that allows you to stream music from your device.
it is different versions/models of the “plantronics voyager 5200”, if that wich is the best one? I have the legend but noise cancellation it’s poor.
We have different versions of our Voyager 5200 series headset, the only differences between series are the included accessories: the headset is the same one. All of our Voyager 5200 series headsets include improved noise cancellation and wind reduction compared to our previous headsets, including our Voyager Legend.
Will it work with original voyager charging base?
Voyager 5200 has it own charging case. You can charge the headset inside the case, or on top as a charging stand. It will not charge in another Voyager case.
does this fit in the voyager legend charging case?
Voyager 5200 has it own charging case. You can charge the headset inside the case, or on top as a charging stand. It will not charge in the Voyager Legend case.
How does it turn on?
The Voyager 5200 has a small on/off switch on the back of the ear loop that will effortlessly allow you to power the headset on while you are wearing it. Please don’t hesitate to contact our Customer Care Group at 800-985-9815 if you require assistance!
Would you recommend for truckers?
Yes, the Voyager 5200 is a good option for truckers since it has a Four-mic noise cancelling and a proprietary DSP that cancels disruptive background noise like traffic or crowds. It also comes with six layers of our unique WindSmart technology that ensure your voice comes through clearly— especially outdoors. If you have any further questions, feel free to contact our Customer Care Team at: 800-985-9815!
Will this item work with a Mitel 6930?
No, this model is not recommended for a Mitel 6930, instead a compatible version would bee the Voyager 5200 Office or the Voyager 4220 Office. If you have any further questions, please don’t hesitate to contact our Customer Care Team at: 800-985-9815.
how to adjust the form fo the ear loop?
Really the only adjustment there is with this headset is the size of the ear bud used. Comes with 3 different ones. Small, Medium, and Large.
Does it come with a charger?
It comes with a wire to charge it with, that’s it
will this bluetooth connect to two phones at once?
Yes. But only one can rule. Meaning you can’t listen to both at the same time even though they are both connected.
Will this airphone operate with Bluetooth on a Harley Davidson motorcycle?
Most likely yes, while our devices are meant to be used with cellphones and computers, technically they should work with any device or vehicle that supports Bluetooth headsets.
How long does it take to fully charge the Plantronics Voyager 5200 Wireless Bluetooth Headset?
It takes approximately 90 minutes to fully charge the headset.
How can I check the battery level of the headset?
You can listen to voice prompts on the headset by pressing the Call button, check the LED indicators on the headset or charging case, or use the Plantronics Hub application for desktop or mobile.
How do I fit the headset properly?
Slide the headset over and behind your ear, then press gently toward your ear. Rotate the microphone boom until it is pointed toward your mouth. The mic boom moves up and down for a better fit. Change the eartip for a better fit by pushing in eartip and rotating to the left to unlock it. Align new eartip into slot; push, rotate to the right and lock into place.
How do I pair my mobile device with the headset?
The first time you power on the headset it begins the pairing process. Put on your headset and you will hear “pairing” and the headset LEDs flash red and blue. Activate Bluetooth on your phone and set it to search for new devices. Select “PLT V5200 Series.” If necessary, enter four zeros (0000) for the passcode or accept the connection.
How can I use voice assistants such as Siri or Google Assistant with the headset?
Press and hold the Call button for 2 seconds to activate your phone’s default voice assistant.
How can I enable and use Amazon Alexa with the headset?
Connect the headset to your mobile device, update your Plantronics Hub mobile app (software) if necessary, launch Plantronics Hub app and ensure that your headset (firmware) is up-to-date, from Plantronics Hub main menu, choose Apps > Amazon Alexa > Enable, launch the Amazon Alexa app and follow the instructions to set up your headset. To use Alexa, tap the Mute button and ask a question.
How can I reset the sensors on the headset?
Wearing the headset, tap the Call button to test sensors. A talk time voice alert means sensors are working. A tone means sensors need to be reset. To reset the sensors, power on headset, connect the headset to a charger or directly to your computer’s USB port and place it on a flat, non-metallic surface for more than 10 seconds.
How can I enable Tile on the headset?
Connect the headset to your mobile device, launch Plantronics Hub app and ensure that your firmware is up-to-date, from Plantronics Hub main menu, choose Apps > Tile > Enable, launch the Tile app and follow the instructions to connect your headset.
How can I customize voice alerts on the headset?
You can use Plantronics Hub to customize the alerts by downloading it at plantronics.com/software.
How can I update the firmware on the headset?
You can update the firmware through the Plantronics Hub application for desktop or mobile.
Read More About This Manual & Download PDF: Plantronics Voyager 5200 Wireless Bluetooth Headset User Manual – Optimized PDF Plantronics Voyager 5200 Wireless Bluetooth Headset User Manual – Original PDF
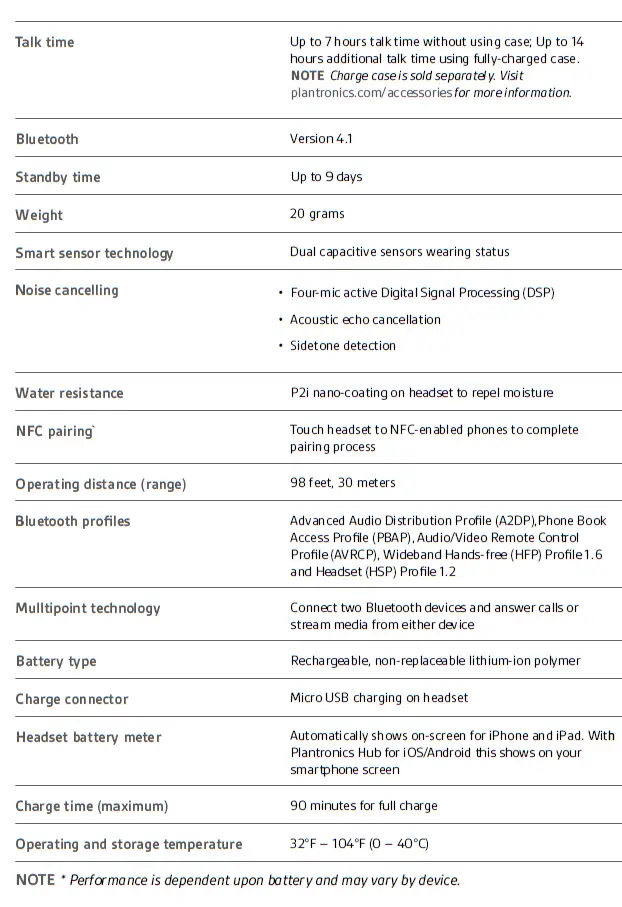
www.poly.com
More Manuals From Plantronics

Plantronics RIG 800 Series Wireless Gaming Headset Manual
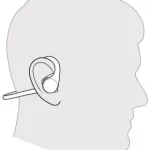
plantronics BackBeat FIT 2100 Series manual

Plantronics BackBeat GO 3 manual

Plantronics Bluetooth Headset System manual
ItsManual.com
Here at ItsManual.com we collect as many owner’s manuals from around the web.
We then store these as both PDFs and as HTML that is easily viewed on pretty much every browser and device.
By doing this we can make sure that a copy of each manual we find stays online and is easily accessible for years to come.
Inside these owner’s manuals, you will typically find information on how to assemble, set up and even operate the product you have bought safely.
If you have a manual for a product that others may not have then please submit it to this site to help out.
- Submit Owner’s Manual
- Privacy Policy
- Request Quote
- FREE Buyers Guide
- Headset Compatibility Guides
- Headsets 101 Guide
- Frequently Asked Questions
1-800-914-7996
$100 Minimum Order - No Returns
- Multi Connectivity
- Office Phones
- Computers & Phones w/ USB ports
- Microsoft Teams Certified
- Cell Phone Bluetooth Headsets
- Office Phones using QD
- Cables & Amplifiers
- Poly Headsets (Plantronics)
- Jabra Headsets
- Yealink Headsets
- Logitech Headsets
- EPOS Headsets
- Poly (Polycom) IP Phones
- Yealink IP Phones
- Teams Desk Phones
- Zoom Desk Phones
- Office & Contact Center
- 911 Center | Dispatch
- Conferencing
- Speakerphones for Conference Calls
- Cameras | Webcams
- EHS Cables/Lifters
- Wired Headset Cables & Amplifiers
- Wireless Headset Accessories
- Wired Headset Accessories
- Computer Headset Accessories
- Cell Phone Headset Accessories
- A/V Accessories
How to Pair Plantronics Voyager 5200 Bluetooth Headset
Pairing the voyager 5200 headset (also applies to voyager 5200 uc).
1) To pair your Voyager 5200, turn the headset on. Slide the power switch to the ‘on’ position showing green. You will hear “Power On” and the battery status.
2) Put your headset in pair mode. Press and hold the Call button until you hear “pairing”.
3) Indicator lights. The headset LEDs will flash red and blue.
4) Turn on your phone’s Bluetooth feature. While the Voyager 5200s LEDs are flashing red/blue, activate Bluetooth on your phone and set it to search for new devices.
- iPhone Settings > General > Bluetooth > On
- Android™ Smartphones Settings > Wireless & Networks > Bluetooth: On > Scan for devices
NOTE: Menus may vary by device

5) Select Voyager 5200. Select “PLT V5200 Series” on your phone as a found device. If your phone asks, enter four zeros (0000) for the passcode or simply accept the connection.
6) Complete pairing process. Once your Plantronics Bluetooth pairing is complete, LEDs on the Voyager 5200 will stop flashing red/blue and you will hear “pairing successful.” from the headset.
NOTE: Your headset can pair with up to 8 devices but only maintain 2 connection simultaneously; this includes the Plantronics Bluetooth USB adapter as one of the 2 simultaneously connected devices.
Popular Audio/Video Solutions:

TECH TIPS to Pair Voyager 5200:
1) NFC pairing is also an option if you have no more than one other device already connected. NFC pairing will not work if there are two devices connected already.
- On your mobile phone ensure NFC is enabled and your phone’s display is unlocked. (Phones may vary and some phones may not have NFC support.)
- With the headset powered on, lay the headset on the back of phone near the NFC tag on your phone until NFC pairing completes. If necessary, accept the connection.
2) It’s always best to have the latest Voyager 5200 headset firmware which can be updated at Poly Hub
Pairing Your Voyager 5200 Headset Complete:
Your phone should now be connected with the Poly (formerly Plantronics) Voyager 5200 UC . Customers often ask us how to pair their Plantronics Voyager 5200 UC Bluetooth headset and with these instructions, you will be able to use your old headset with your new phone.
- Wireless Headsets
- EARN COMMISSIONS
- (800)683-5715
Login to my account
Enter your e-mail and password:
New customer? Create your account
Lost password? Recover password
Recover password
Enter your email:
Remembered your password? Back to login
Plantronics Voyager 5200 Troubleshooting Guide
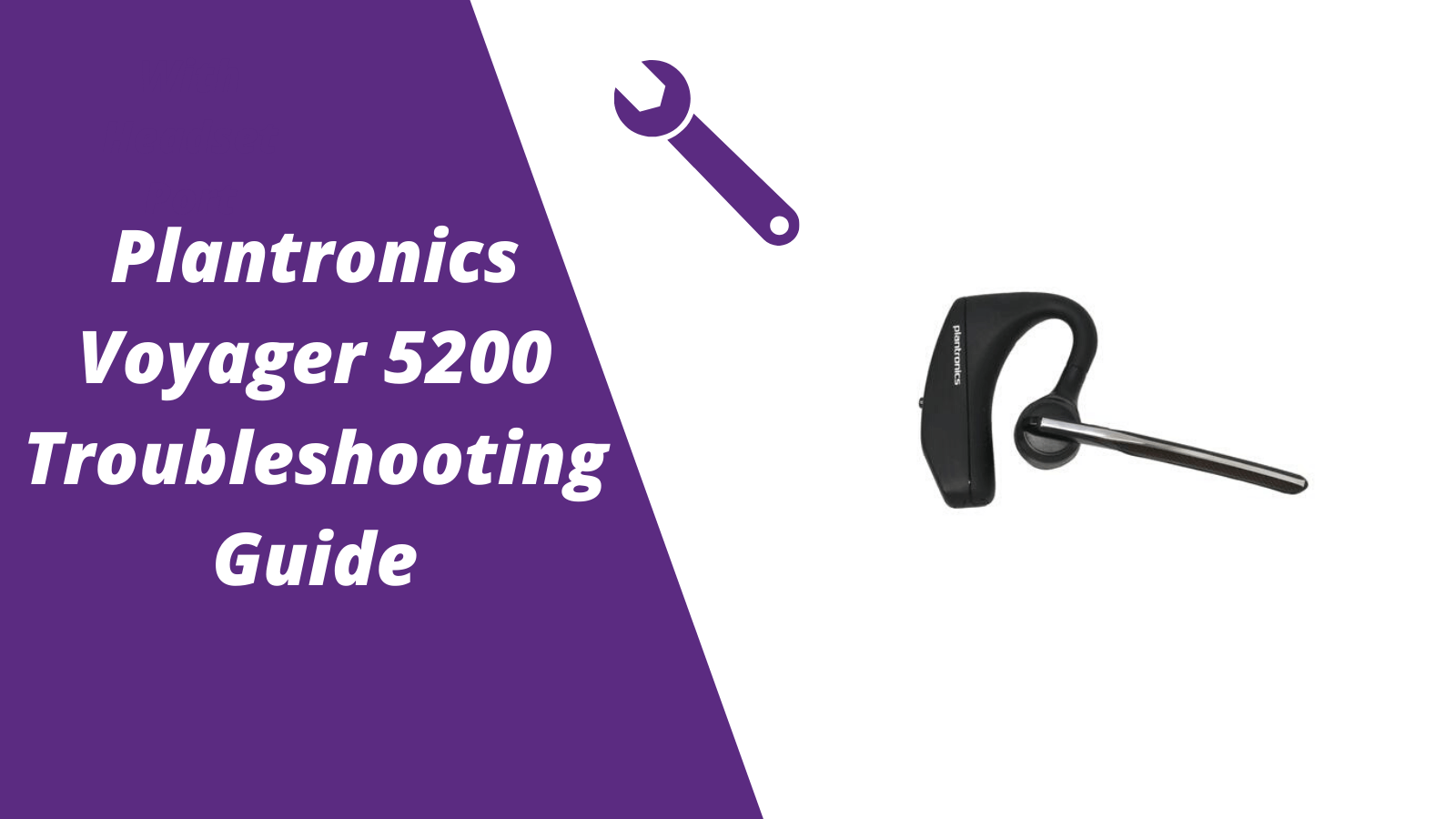
For other helpful guides visit the Plantronics Voyager 5200 resource center
Callers can't hear me / I can't hear callers
- Make sure your Voyager 5200 headset is paired to your mobile phone
- Reposition the headset on your ear as the sensors may not work
- Download the Plantronics Hub and disable Wideband Audio
My headset doesn't give me 7 hours of talk time
- Make sure your headset is paired to your phone
- Disable Wideband Audio in the Plantronics Hub
- Let your headset completely run out of battery then give it a full charge
- Some phones have less efficient Bluetooth and will not give 7 hours of talk time on a single charge
Pairing your Voyager 5200
1. With the Voyager 5200 headset power on press and hold the call button until you hear "pairing"
2. While the headset LED lights start flashing blue and red, activate the Bluetooth on your mobile phone and search for new devices
3. Select PLT V5200
4. Once paired the LED lights will stop flashing and you'll hear "pairing successful"
Reset Sensors
1. Wearing the Voyager 5200, tap the call button to test sensors. A talk time voice alert means sensors are working. A tone means the sensors need to be reset.
2. To reset the sensors, power on the headset, connect the headset to your computer's USB port for more than 10 seconds.
3. You can disable your headset smart sensors through the Plantronics Hub software under the Settings
Is your Voyager 5200 no longer working after the troubleshooting steps above?
Consider doing one of two things.
- Request a replacement from the manufacture if the headsets within th 1 year warranty.
- If out of the 1 year warranty, you'll want to order a new Voyager 5200 here or another two different models to consider is the AfterShokz Opencomm and BlueParrott M300-XT

Sound like a pro on every call, even if your dog is barking in the background
Eliminate background noises for your microphone with Neep's AI-powered noise cancellation.
Try neep Free
Need help finding the best headset for your situation?
Contact us today and one of our friendly Advisors will match you with the right headsets.
CONTACT US TODAY

Should IT Teams Really Deal With Office Headset Support Tickets?

What Is the Best Plantronics Wireless Headset?

What Is a UC Headset?

Which is the Best Headset for Business Calls on a Busy Sales Team?

Yealink EHS36 Setup Guide For Discover D904 Wireless Office Headset
8 most frequently asked questions about office headsets.

5 Benefits Of Renting Your Office Headsets

The Complete Guide for Comfortable Office Headsets
What is the best wireless headset for office phones, shop our best selling headsets.

- Opens in a new window.

- Poly Manuals
- Plantronics Voyager 5200 Office
- User manual
Poly Voyager 5200 Office User Manual
- User manual (27 pages)
- Quick start manual (4 pages)
- Quick start (4 pages)
- page of 17 Go / 17
Table of Contents
- Troubleshooting
- Hook up System
- Desk Phone Setup Details
- Position Your Base
- Headset Overview
- Base Overview
- Accessories
- Pair Headset to Base
- Pair to Mobile Device
- Fit and Charge
- Low Battery Warnings
- Load Software
- Update Firmware
- Power On/Off
- Adjust Volume
- Make, Answer, End Calls
- Use Sensors
- More Features
- Play or Pause Audio
- Voice Assistant (Smartphone Feature)
- Enable and Use Amazon Alexa (Smartphone Feature)
- Enable Tile
Advertisement
Quick Links
- 1 Desk Phone Setup Details
- 2 Hook up System
- 3 Base Overview
- 4 Pair Headset to Base
- 5 Make, Answer, End Calls
- 6 Adjust Volume
- 7 Troubleshooting
- 8 Desk Phone
- Download this manual
Related Manuals for Poly Voyager 5200 Office

Summary of Contents for Poly Voyager 5200 Office
- Page 1 Voyager 5200 Office Bluetooth headset system for desk phone User Guide...
Page 2: Table Of Contents
Page 3: hook up system.
- Page 4 NOTE Use this setup if you are not using the HL10 lifter or EHS cable. In this configuration, press both the headset button on your desk phone and the call control button on the headset to answer or end calls. B Desk phone (standard) •...
Page 5: Position Your Base
Page 6: overview, page 7: base overview, page 8: pair, page 9: fit and charge, page 10: low battery warnings, page 11: load software, page 12: the basics, page 13: use sensors, page 14: more features, page 15: troubleshooting, page 16: desk phone, page 17: support, rename the bookmark, delete bookmark, delete from my manuals, upload manual.

IMAGES
VIDEO
COMMENTS
Learn how to connect your Plantronics Voyager 5200 headset to a mobile phone or a BT600 USB adapter with simple steps and videos. Find out how to use the buttons, adjust the volume, and troubleshoot common issues.
février 16, 2024. Le manuel d'utilisation de l'oreillette Plantronics Voyager 5200 Wireless Bluetooth Headset fournit un guide complet sur l'utilisation et le fonctionnement de l'oreillette. Il comprend des instructions détaillées sur la façon de charger l'oreillette, de vérifier le niveau de la batterie et d'utiliser l'étui de chargement.
1 Headset Overview. 2 Charge your headset. 2.1 Check battery level. 2.2 Low battery warnings. 3 Use charge case. 4 Fit. 5 Pair your phone. 5.1 Pair to mobile device. 5.2 NFC pairing. 5.3 Pair Another Phone. 6 The Basics. 6.1 Make/Take/End Calls. 6.2 Adjust the volume. 6.3 Mute. 6.4 Voice assistant. 6.5 Enable and use Amazon Alexa.
Coupler votre téléphone Couplage avec un La première mise sous tension de votre micro-casque/oreillette déclenche le processus de périphérique mobile couplage. Mettez votre micro-casque/oreillette, vous entendrez le message « pairing » (couplage) et les témoins lumineux clignoteront en rouge et bleu. Sélectionnez «...
Learn how to connect your Voyager 5200 headset to your phone or other devices using Bluetooth. Follow the steps for first time pairing or pairing to another device, and watch the reference video for more details.
Mettez votre micro-casque/oreillette, vous entendrez le message « pairing » (couplage) et les témoins lumineux clignoteront en rouge et bleu. Activez le Bluetooth sur votre téléphone et lancez la recherche de nouveaux périphériques.
Connectez les écouteurs à votre appareil mobile Lancez l'application Plantronics Hub et assurez-vous que votre micrologiciel est à jour À partir du menu principal de Plantronics Hub, choisissez Applications > Tuile > Activer Lancez l'application Tuile et suivez les instructions pour connecter vos écouteurs.
Mode d'emploi. Consultez gratuitement le manuel de la marque Plantronics Voyager 5200 ici. Ce manuel appartient à la catégorie écouteurs et a été évalué par 27 personnes avec une moyenne de 8.5. Ce manuel est disponible dans les langues suivantes: Anglais.
View and Download Plantronics Voyager 5200 Series user manual online. Wireless Headset System. Voyager 5200 Series headsets pdf manual download.
User manual (18 pages) , How-to (8 pages) Advertisement. Contents. 1 What's in the box. 1.1 Accessories. 2 Headset Overview. 3 Charge your headset. 3.1 Check Battery Level. 3.2 Low battery warnings. 4 Use charge case. 5 Fit. 6 Pair your phone. 6.1 Pair to mobile device. 6.2 NFC pairing. 6.3 Pair another device. 7 The Basics. 7.1 Make/Take/End Calls
Slide headset over and behind your ear, then press gently toward your ear. NOTE : Remove your eyeglasses before donning the headset for best fit. Rotate microphone boom until it is pointed toward your mouth.
Put your Bluetooth USB adapter into pair mode by pressing and holding the recessed pair button with a pen or paperclip until the Bluetooth USB adapter flashes red and blue. NOTEAdapter design varies by USB connection.
1) To pair your Voyager 5200, turn the headset on. Slide the power switch to the 'on' position showing green. You will hear "Power On" and the battery status. 2) Put your headset in pair mode. Press and hold the Call button until you hear "pairing". 3) Indicator lights. The headset LEDs will flash red and blue.
NOTE: Your headset can pair with up to 8 devices but only maintain 2 connections simultaneously; this includes the base. NFC pairing. NOTE: Not offered on new product. NFC pairing is an option if you have no more than one other device already connected. NFC pairing will not work if there are two devices connected already. 1. On your mobile ...
1 To put your headset in pair mode, press and hold the Call button until you hear "pairing" and the headset LEDs flash red and blue. 2 Activate Bluetooth on your phone and set it to search for new devices.
Contents What's in the box Accessories Headset Overview Charge case overview Charging case to PC or USB wall charger Charge your headset Check Battery Level Low battery warnings Use charge case Connect and pair Connect to PC Configure for media Pair to mobile device NFC pairing Re-pair the USB adapter...
Voyager 5200 Office for computer and desk phone User Guide PLANTRONICS + POLYCOM. NOW TOGETHER AS . Contents Overview 3 Headset overview 3 Base overview 4 Accessories 4 Hook up system 5 Desk phone setup details 5 Position Your Base 7 Pair 8 Pair again to base 8 Pair to mobile device 8 Pair mode 8 Fit and charge 9 Fit 9 Charge 9 Low battery warnings 10 Load software 11 The Basics 12 Power on ...
Voyager 5200: Pairing durchführen. In diesem Verfahren wird erläutert, wie Sie Ihr Voyager 5200-Headset mit Ihrem Telefon oder einem anderen Bluetooth-Gerät koppeln. Erstes Pairing Wenn Sie das Headset zum ersten Mal einschalten, beginnt der Pairing-Vorgang. Schalten Sie das Headset ein und setzen Sie es dann auf.
Download this manual. What Does Red Light On Plantronics. Headset Mean Of 2022 - Go Wiki. [PDF] Update: 19 Oct 2022. Why is my Plantronics headset blinking "Red. Red light is dimly lit indicates your headset is not in the charging base. Red light is brightly lit indicates that. your headset is currently charging. ".
1. With the Voyager 5200 headset power on press and hold the call button until you hear "pairing" 2. While the headset LED lights start flashing blue and red, activate the Bluetooth on your mobile phone and search for new devices. 3. Select PLT V5200. 4. Once paired the LED lights will stop flashing and you'll hear "pairing successful"
Plantronics Voyager 5200 Office. User manual. Poly Voyager 5200 Office User Manual. Bluetooth headset system for desk phone. Also See for Voyager 5200 Office: User manual (17 pages) , Quick start manual (4 pages) , Quick start (4 pages) 1. Table Of Contents. 2. 3. 4. 5. 6. 7. 8. 9. 10. 11. 12. 13. 14. 15. 16. 17. page of 17. Go. Table of Contents.
Voyager 5200 Office for computer and desk phone User Guide PLANTRONICS + POLYCOM. NOW TOGETHER AS . Contents Overview 3 Headset Overview 3 Base overview 4 Accessories 4 Hook up your system 5 Desk phone setup details 5 Position Your Base 7 Pair 8 Pair again to base 8 Pair to mobile device 8 Pair mode 8 Fit and charge 9 Fit 9 Charge 9 Low battery warnings 10 Load software 11 The Basics 12 Power ...