
PowerUninstall
Vente Hebdomadaire

Comment réparer Safari qui ne fonctionne pas sur Mac?

Écrit par Jordan Baldo
Dernière mise à jour : 15 Juillet 2022
Expert en écriture qui est capable d'analyser les problèmes Mac et de fournir des solutions efficaces.
Posséder un ordinateur portable avec des spécifications haut de gamme est inutile si les applications qu'il contient se plantent toujours.
Si vous avez un Mac hautes performances et une connexion Internet haut débit, ces deux systèmes seront inutiles si Safari leur oppose des performances médiocres.
Votre expérience de navigation dépend non seulement de votre appareil Mac et de votre réseau, mais également du navigateur que vous utilisez.
Si vous avez remarqué que Safari est trop lent et se bloque toujours, ou ne répond pas et ne peut pas l'ouvrir, cet article vous donnera un guide sur la façon de résoudre ces problèmes et vous aidera à vous remettre sur la bonne voie.
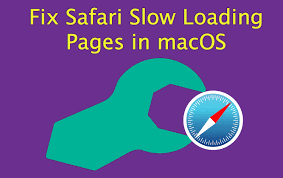
Alors, commençons…
Contenus : Partie 1. Comment réparer Safari ne fonctionnant pas sur Mac (principes de base) Partie 2. Comment réparer Safari ne chargeant pas de pages Web? Partie 3. Autres correctifs pour ne pas pouvoir ouvrir Safari sur Mac Partie 4. Comment protéger votre vie privée dans Safari? Partie 5. Conclusion
Partie 1. Comment réparer Safari ne fonctionnant pas sur Mac (principes de base)
Si vous avez rencontré beaucoup de problèmes avec le navigateur Safari, cela peut être frustrant. Voici quelques façons de réparer Safari qui ne fonctionne pas sur Mac après la mise à jour pour améliorer votre expérience de navigation:
- Effacer le cache de votre navigateur pour améliorer la vitesse du navigateur Safari.
- Améliorer la vitesse de navigation en désactivant les suggestions de recherche Safari.
- Safari est non réactif: forcer l’arrêt, puis redémarrez.
Méthode 1 - Effacement du cache de votre navigateur pour améliorer la vitesse du navigateur Safari
Le cache du navigateur est constitué de données temporaires formulées pour rendre l'expérience du navigateur plus rapide. Mais parfois, dans certaines situations, cela peut entraver la vitesse du navigateur.
Il peut en fait être corrompu, ce qui provoque le blocage ou le ralentissement de Safari. Cela cause même des problèmes de confidentialité pour l'utilisateur.
Si votre Safari se bloque, vous devez vous rappeler quand et où il se bloque. Se bloque-t-il pendant le lancement ou se bloque-t-il lorsque vous ouvrez une page Web ou un site spécifique?
S'il se bloque à cause d'une page ou d'un site spécifique, vous devez simplement supprimer l'historique de ce site spécifique dans Safari. Voici comment procéder:
- Accédez aux préférences de Safari.
- Visitez la section Confidentialité.
- Vérifiez le bouton Supprimer toutes les données du site Web et appuyez sur le bouton Détails en dessous.
- Trouvez le site spécifique.
- Supprimez-le de la liste.
Cependant, si vous rencontrez de nombreux problèmes avec plusieurs sites, vider l'intégralité du cache de votre navigateur est la voie à suivre. Voici comment effacer manuellement les fichiers de cache du navigateur Safari:
- Cliquez sur l'onglet nommé Avancé.
- Activez le menu Show Develop.
- Localisez la barre de menus et cliquez sur Développer.
- Choisissez Caches vides.
Faire cela manuellement peut être pénible si vous ne savez pas tout sur ce genre de choses. Nous vous recommandons d'utiliser un outil appelé iMyMac PowerMyMac . L'outil de confidentialité de votre navigateur pour nettoyer et améliorer ses performances. Voici comment l'utiliser étape par étape:
Étape 1: Téléchargez et lancez iMyMac PowerMyMac
Téléchargez iMyMac PowerMyMac. Lancez le programme sur votre appareil Mac. Cliquez sur Confidentialité sur la gauche.
Étape 2: démarrer l'analyse des données du navigateur
Cliquez le bouton Scanner pour analyser de manière exhaustive les données du navigateur. Une fois le processus de scannage terminé, divers navigateurs seront affichés.
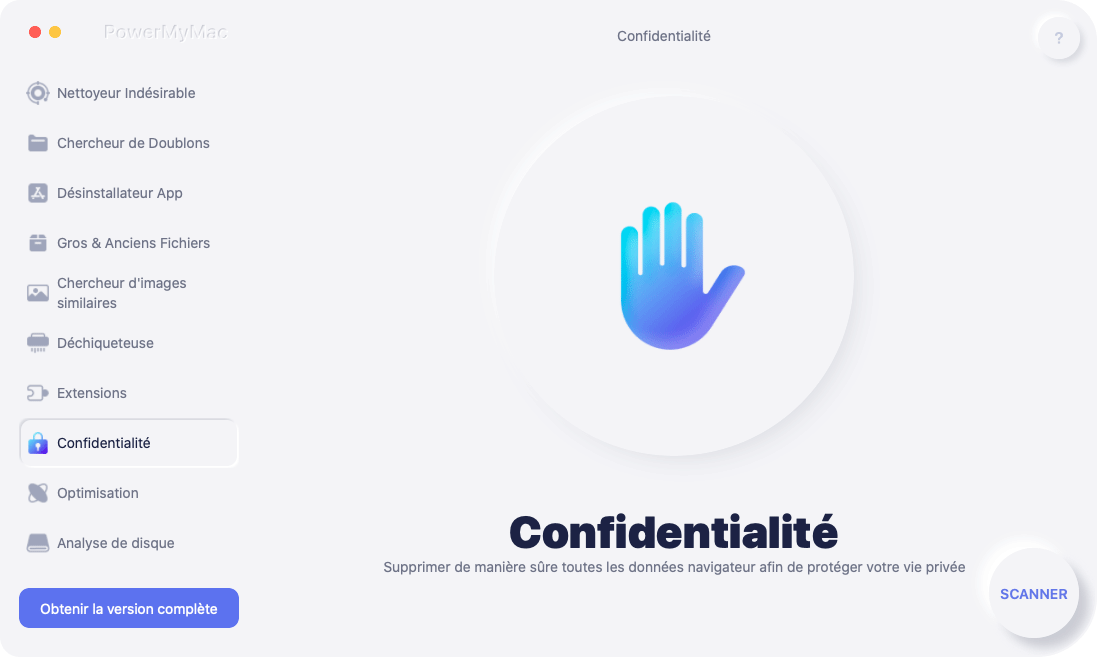
Étape 3: prévisualiser et sélectionner les données Safari souhaitées à nettoyer
Choisissez le navigateur souhaité (dans ce cas, Safari). Et choisissez les différentes catégories que vous souhaitez supprimer dans la partie droite de l'écran.
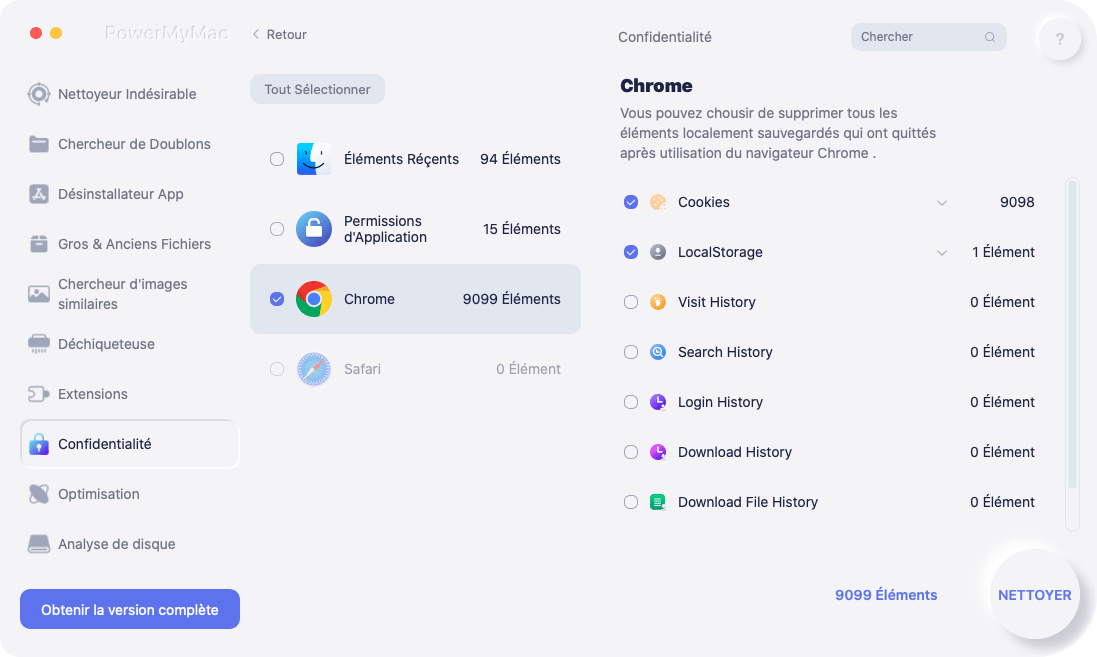
Étape 4: le nettoyage du navigateur est terminé
Appuyez sur Propres et attendez que le processus de nettoyage soit terminé.
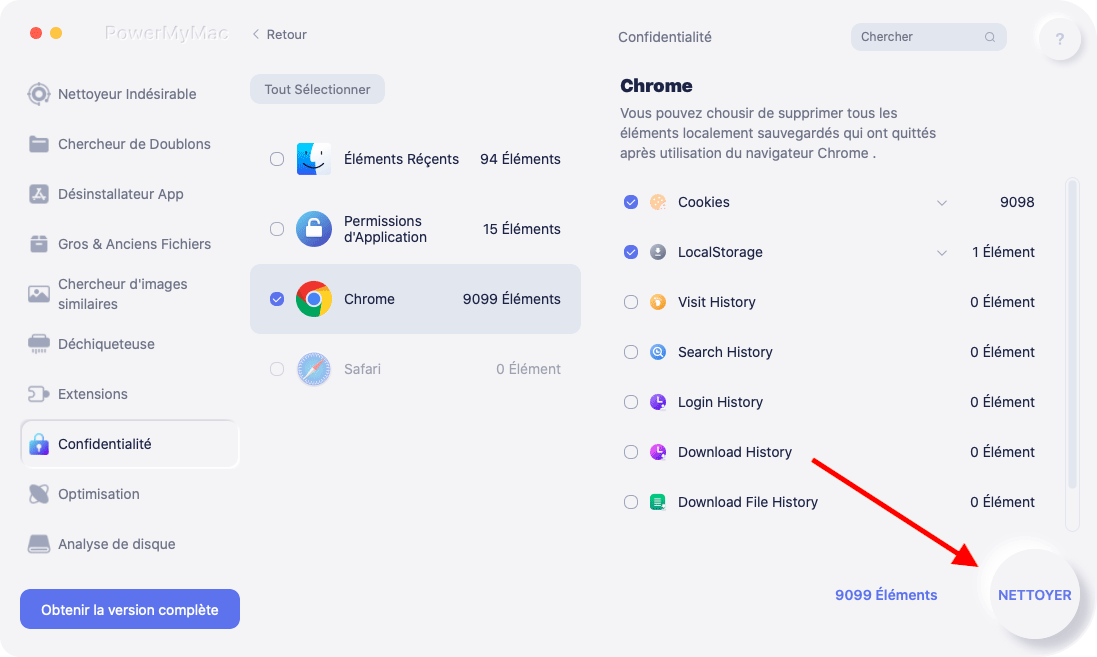
Méthode 2 - Améliorez la vitesse de navigation en désactivant les suggestions de recherche Safari
Pour aider à accélérer le processus de recherche, les suggestions de recherche sont une fonctionnalité que nous pouvons activer. Mais parfois, cette fonctionnalité est liée à la cessation de Safari et, finalement, à son crash.
Ceci est connu comme le crash de la barre de recherche Safari. Le problème a été résolu par certaines mises à jour.
Si vous êtes toujours concerné par ce problème, désactivez simplement les suggestions de recherche dans Safari. Voici comment le faire:
- Visitez les préférences de Safari.
- Cliquez sur l'onglet intitulé Rechercher.
- Décochez la case intitulée Inclure les suggestions des moteurs de recherche. Il se trouve sous Sélection du moteur de recherche.
- Fermez les préférences.
Méthode 3 - Safari n'est pas réactif: forcez l'arrêt puis redémarrez
Lorsque votre navigateur Safari fonctionne à son apogée, vous ne verrez jamais la roue qui tourne sans fin. Cependant, lorsque Safari ne répond pas, attendez quelques instants.
Peut-être que la page que vous chargez contient un script lourd. Ou probablement, les ressources de votre appareil Mac sont absorbées par une autre tâche sur laquelle il se concentre.
Résistez simplement à votre envie de Forcer à quitter le navigateur. Ensuite, comptez de un à vingt. Mais s'il n'y a pas de réponse, attendez et voyez si vous pouvez encore patienter encore un peu.
Partie 2. Comment réparer Safari ne chargeant pas de pages Web?
Avez-vous attendu aussi longtemps et Safari ne répond toujours pas? Eh bien, nous devons y faire face. La patience n'est pas la seule solution. L'expérience de navigation devient généralement médiocre en raison d'un manque d'entretien régulier.
Les mauvaises habitudes peuvent même pousser un appareil à un point tel qu'il se bloque ou ralentit régulièrement. Si c'est ce à quoi vous êtes actuellement confronté, vous devez continuer à lire…
Il existe une solution simple pour résoudre le problème de Safari qui ne répond pas, mais uniquement si vous ne vous souciez pas des données dans Safari. Oui, c'est pour réinitialiser Safari. Vous pouvez effectuer une réinitialisation nette de toutes les données, y compris l'historique, les meilleurs sites, les extensions ou autres. Suivez simplement les étapes ci-dessous:
- Ouvrez d'abord votre navigateur Safari.
- Accédez au menu Safari sur votre écran supérieur.
- Faites défiler le menu et sélectionnez Réinitialiser Safari.
- Une nouvelle fenêtre apparaîtra, choisissez les éléments que vous souhaitez réinitialiser puis cliquez sur Réinitialiser.
Si vous voulez le meilleur résultat, vous devez cocher toutes les cases.
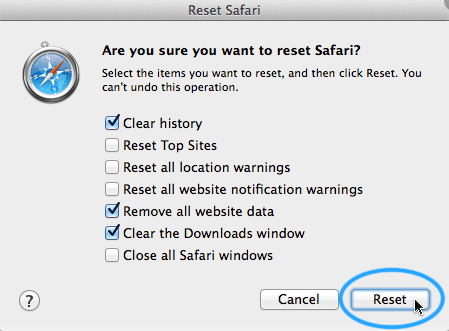
1. Expérience de navigation sérieusement lente - Évitez plusieurs onglets
La solution simple que vous pouvez faire est de fermer les onglets que vous n'allez pas utiliser. Bon sens. Plusieurs onglets sont en concurrence pour les ressources du système de votre Mac. Même chose pour avoir plusieurs fenêtres ouvertes.
Toutefois, si vous souhaitez consulter ou lire une page ultérieurement et que vous ne souhaitez pas l'ajouter à votre signet, vous pouvez simplement l'ajouter à la liste de lecture de votre navigateur.
Cela permet de stocker le contenu que vous pourrez lire plus tard (hors connexion). Voici comment le faire:
- Appuyez sur le menu Partager puis sélectionnez simplement "Ajouter à la liste de lecture" . Une autre option serait de cliquer avec le bouton droit sur un lien spécifique et de sélectionner Ajouter à la liste de lecture. Vous pouvez également passer votre souris vers la barre d'adresse et appuyer sur l'icône +.
- Pour afficher votre liste de lecture ultérieurement, vous devez accéder à la barre latérale de Safari et appuyer sur l'icône des lunettes de lecture.
2. Désactivation de la prélecture DNS
Les performances de Safari sont brouillées par l'ouverture de plusieurs onglets. Toutefois, s'il ne vous reste qu'un seul onglet et que Safari est toujours en retard, se bloque, il est temps de désactiver le prélecture DNS.
La pré-extraction DNS est une fonctionnalité spécifique formulée pour rendre l'expérience de navigation plus rapide.
Il analyse les liens de page Web incorporés sur une page spécifique et interroge votre serveur DNS pour résoudre chaque lien vers son adresse IP réelle.
Cette fonctionnalité, conçue pour améliorer les performances, peut réellement ralentir votre navigateur.
Si Safari ouvre une page contenant des milliers (voire des millions) de liens, le processus de prélecture DNS peut entraîner le blocage de Safari.
Si vous pensez que c'est le problème, vous pouvez désactiver la prélecture DNS à l'aide de la méthode suivante:
- Lancez Terminal.
- Entrez la commande suivante: defaults write com.apple.safariWebKitDNSPrefetching Enabled -boolean false .
- Appuyez sur Enter.
Si vous avez fait cela et que la page que vous essayez de visiter n’entraîne plus de blocage, cela a fonctionné. Cependant, s'il se bloque toujours, vous devez activer la prélecture DNS. Voici comment le faire:
- Tapez ce qui suit:defaults write com.apple.safariWebKitDNSPrefetchingEnabled.
- Fermez le terminal.
- Redémarrez votre navigateur Safari.
Partie 3. Autres correctifs pour ne pas pouvoir ouvrir Safari sur Mac
Les ajouts à votre navigateur ne conduisent pas toujours à de meilleures performances. Voici comment les nettoyer pour éliminer les problèmes courants de Safari.
1. Suppression des modules complémentaires (extensions) et plugins Safari
Les add-ons (également appelés extensions) et les plug-ins peuvent en réalité faire planter, retarder ou ralentir Safari. Ils sont généralement formulés pour améliorer l'expérience du navigateur.
Cependant, aussi ironique que cela puisse paraître, ils ont tendance à déclencher l'effet opposé. Parfois, ils contiennent même des logiciels malveillants.
Pour approfondir le problème, vous pouvez essayer d’ouvrir Safari en mode sans échec. Vous faites cela en lançant l'application en appuyant sur Maj.
Cela lancera Safari dans un mode où il n'y a ni plugins ni extensions. Si votre expérience s'améliore, alors les extensions et les plugins pourraient être votre problème.
Voici comment supprimer ces extensions:
- Ouvrez l'onglet intitulé Extensions.
- Supprimez les extensions indésirables trouvées dans la liste.
La meilleure chose à faire ici est de supprimer toutes les extensions en même temps. Ensuite, ouvrez-les un à un pour voir quel est le véritable coupable.
2. Désactiver ou désinstaller Flash et les plugins
Flash est en réalité un plugin dans votre navigateur. En fait, il consomme une grande partie des ressources de votre système et de votre navigateur. Voici comment supprimer Flash:
- Accédez au site Web d'Adobe et téléchargez le programme de désinstallation Flash.
- Choisissez votre système d'exploitation.
- Ouvrez le programme de désinstallation sur le dossier où vous l'avez placé.
- Lorsque le programme de désinstallation démarre, cliquez sur Désinstaller.
- Saisissez votre mot de passe administrateur.
Partie 4. Comment protéger votre vie privée dans Safari?
La collecte de données fait partie du World Wide Web. Cela se passe sur Internet et est en fait assez effrayant. Vous pouvez réellement utiliser Safari en toute sécurité et en privé et nous allons vous montrer comment le faire.
1- Effacer les cookies et les formulaires de saisie automatique
Les cookies ne sont pas intrusifs dans la vie privée. Cependant, ils sont utilisés pour le stockage de données pouvant également être utilisées pour le profilage d'utilisateurs et le suivi de sites Web.
Les cookies peuvent également être utilisés pour améliorer l'expérience du navigateur. Cependant, cela peut toujours conduire à des problèmes de confidentialité.
De plus, les formulaires de saisie automatique concernent en réalité d’autres internautes. Lorsque vous saisissez simplement des données dans Safari et que des informations que vous ne voulez pas savoir sont affichées, il est préférable de supprimer les données de remplissage automatique.
Voici comment supprimer les cookies manuellement dans votre Safari:
- Visitez Confidentialité.
- Accédez à Gérer les données du site Web.
- Supprimez ou effacez les cookies sur des sites particuliers ou supprimez tous les cookies présents.
Voici comment effacer les données de remplissage automatique dans Safari:
- Accédez à la saisie automatique.
- Désélectionnez toutes les options que vous trouvez.
- Redémarrez Safari.
Vous pouvez également nettoyer ces données dans votre navigateur en utilisant la confidentialité de PowerMyMac. Suivez simplement les étapes ci-dessus et cliquez sur les bonnes catégories que vous souhaitez supprimer.
2. Navigation privée Safari
Pour rester en dehors de la grille, vous devez utiliser la navigation privée. Lorsque vous utilisez cette fonctionnalité:
- Chaque onglet d'une fenêtre spécifique est isolé des autres. Cela signifie que les sites Web que vous ouvrez dans un onglet ne peuvent pas suivre les actions que vous effectuez sur l'autre.
- Safari ne prendra pas note des pages que vous visitez. Il ne se souviendra pas non plus des informations de saisie automatique.
- Les recherches récentes que vous avez effectuées seront exclues de la liste des résultats une fois que vous aurez utilisé le champ Recherche intelligente.
- Safari ne prendra pas note des modifications apportées à vos cookies et autres données de site.
- Les plugins qui prennent en charge cette fonctionnalité (navigation privée) ne stockeront pas de cookies et ne suivront pas d'autres informations.
Pour utiliser la navigation privée, il vous suffit de choisir Déposez le , puis clique Nouvelle fenêtre privée .
Vous pouvez également faire en sorte que Safari lance la navigation privée par défaut. Pour ce faire, vous disposez:
- Appuyez sur Général.
- Cliquez ensuite sur le menu local indiquant que Safari s'ouvre avec.
- Sélectionnez ensuite Une nouvelle fenêtre privée.
Partie 5. Conclusion
Safari est censé être optimisé pour une expérience de navigation améliorée. Mais beaucoup de facteurs peut provoquer un plantage, un ralentissement ou un décalage. Ensuite, vous pouvez essayer les correctifs mentionnés ci-dessus dans cet article.
Les plug-ins peuvent provoquer des problèmes, les suggestions de recherche peuvent entraîner un retard et plusieurs onglets ouverts peuvent également provoquer un blocage.
La meilleure façon de résoudre ce problème est de faire un nettoyage complet de votre navigateur Safari. Vous pouvez le faire facilement avec iMyMac PowerMyMac , outil de confidentialité.
Évaluation : 4.6 / 5 (basé sur 70 évaluation)

Nettoyez et accélérez votre Mac en toute simplicité
Les gens lisent aussi :
Commentaire( 10 )
Copyright © 2024 iMyMac. All rights reserved.

Vous avez presque terminé.
Abonnez-vous à nos meilleures offres et à l'actualité des applications iMyMac.
Conseils chaleureux
Ce logiciel ne peut être téléchargé et utilisé que sur Mac. Vous pouvez saisir votre adresse e-mail pour obtenir le lien de téléchargement et le code de réduction. Si vous souhaitez acheter le logiciel, veuillez cliquer sur le lien suivant boutique .
Ce logiciel peut être utilisé sur Mac et Windows. Vous pouvez saisir votre adresse e-mail pour obtenir le lien de téléchargement et le code de réduction. Si vous souhaitez acheter le logiciel, veuillez cliquer sur le lien suivant boutique .
Veuillez saisir une adresse e-mail valide.
Merci pour votre abonnement !
Le lien de téléchargement et le code promo ont été envoyés à votre adresse électronique [email protected] . Vous pouvez également cliquer sur le bouton pour acheter le logiciel directement.
- Solutions de documents Office
- Solutions photo/vidéo/audio/appareil photo
- Solution d'e-mails
- Solutions informatiques Windows
- Solutions informatiques Mac
- Solutions Linux
- Solutions de disque dur
- Solutions de cartes SD
- Solutions de clés USB
- Solutions de disques NAS
- Solutions de sauvegarde de données
- Format de fichier
- Système de fichiers
- Supports de stockage
- Partition de disque
- Téléchargement gratuit Téléchargement gratuit
- Acheter Acheter

Comment réparer un Safari qui ne fonctionne pas sur Mac ?

Yvette Bonnet
Apr 29, 2024 • Via : Solutions de Mac • Solutions éprouvées
Tous les utilisateurs de Mac savent très bien ce qu'est le navigateur Safari. Mais les personnes qui viennent de passer de Windows à Mac trouveront ce problème plus frustrant que les anciens utilisateurs. Si votre système Mac doit souffrir simplement parce que le navigateur Safari ne fonctionne pas bien, cela peut être vraiment décevant. La navigation sur Internet ne dépend pas seulement de votre appareil et de votre réseau, le navigateur affecte également cette expérience. Donc, ici, nous allons vous montrer comment réparer Safari sur Mac afin que vous puissiez naviguer sur Internet sans aucune interruption.
- Qu'est-ce que le navigateur Safari ?
- Solutions pour Safari ne fonctionnant pas sur Mac
- Que faire si l'historique de Safari est perdu ?
Partie 1. Qu'est-ce que le navigateur Safari ?
La réponse la plus simple à la question "qu'est-ce qu'un navigateur safari" est qu'il est presque comme n'importe quel autre navigateur populaire qui peut être utilisé pour parcourir des sites Web. Il a été construit à l'aide du moteur WebKit et c'était le premier navigateur à prendre en charge la norme HTML 5. La version actuelle de Safari fonctionnant sur macOS est la 11.1 et inclut une mise à niveau de l'Intelligent Tracking Prevention.
Certaines fonctionnalités du navigateur Safari qui le différencient des autres navigateurs sont la navigation par onglet iCloud, la fonction de partage, la vue de lecture et la performance énergétique. Même si Safari a tant de fonctionnalités, il n'y a pas que des roses et des papillons. Il manque également des fonctionnalités essentielles telles que la prise en charge limitée des plugins, aucune icône d'onglet et il n'est disponible que pour les appareils Apple.
Cependant, il est toujours utile. Mais au fil du temps, vous remarquerez que le Safari app sur votre Mac devient lent . Les principales causes des problèmes de fonctionnement sur Safari sont répertoriées ci-dessous :
- Trop de données d'historique, de cache et de cookies.
- Préférences corrompues
- Extensions boguées ou défectueuses installées dans Safari
- L'espace de stockage des données de remplissage automatique est épuisé.
- Plug-ins obsolètes comme Flash et Java
- Plusieurs onglets accèdent aux ressources en même temps.
- Mise à jour logicielle imminente
- Des applications tierces en conflit avec Safari tentent d'accéder aux mêmes ressources.
- Pare-feu bloquant certaines fonctionnalités du navigateur Safari.
- Les pop-ups ou les publicités causent des problèmes
- Pas assez de RAM disponible
- Attaque de virus ou de logiciel malveillant
Comme vous pouvez le constater, de nombreuses raisons peuvent entraîner des problèmes dans les navigateurs Safari. Si l'un des problèmes ci-dessus survient dans votre navigateur Mac, Safari affichera le signe d'avertissement suivant
- Lorsque vous faites défiler une page Web, Mac se fige brusquement.
- Les commandes des claviers ' ne fonctionnent pas.
- Les onglets ne peuvent pas être changés.
- Les pages Web ne se chargent pas dans le navigateur.
- Les fichiers audio et vidéo ne sont pas lus correctement.
Tous ces symptômes et quelques autres sont courants, ce qui signifie que le navigateur Safari a un problème de fonctionnement. Par conséquent, pour vous assurer que le problème ne se propage pas à d'autres applications et ne corrompt pas l'ensemble du système, vous devez résoudre ces problèmes.
Partie 2. Solutions pour Safari ne fonctionnant pas sur Mac
Nous avons rassemblé une liste de solutions que vous pouvez essayer pour réparer Safari qui ne fonctionne pas sur Mac. Espérons que l'une des solutions ou une combinaison de plusieurs solutions résoudra le problème.
1: Pages Web non chargées :
En commençant par le problème le plus basique "safari ne fonctionne pas sur Mac", il existe plusieurs méthodes que vous pouvez essayer pour résoudre ce problème.
- La première chose à faire est de vérifier votre connexion Internet. Peut-être que la raison pour laquelle la page Web Safari ne se charge pas est qu'il n'y a pas de bande passante Internet stable disponible.
- Envisagez d'ouvrir d'autres applications qui utilisent l'accès à Internet, telles que la messagerie ou d'autres navigateurs. Si c'est une connexion internet qui est défectueuse, le problème restera le même sur toutes les applications.
- Assurez-vous que les câbles sont connectés et que les périphériques réseau fonctionnent correctement. Il est possible que vous ne soyez même pas connecté à Internet ou que le routeur soit éteint.
Supprimez la possibilité que ce soit uniquement Safari qui cause une erreur et non votre connexion Internet. S'il n'y a rien de mal avec la connexion Internet, quittez Safari et relancez-le après un certain temps. Essayez à nouveau d'afficher la page Web et si le problème persiste, vous aurez besoin d'une aide supplémentaire.
2: Les sites web ne s'ouvrent pas :
Si vous ne pouvez pas ouvrir un site Web, vous devez apprendre cette méthode. Cela vous indiquera comment réparer safari sur Mac. Suivez simplement les étapes et à la fin, Safari commencera alors à fonctionner correctement. Normalement, lorsqu'une erreur survient dans l'application Safari, vous recevez un message ou une notification indiquant que la page ne s'ouvre pas. Mais si vous vérifiez le message, il pourrait également avoir la solution au problème. Il comprend généralement les informations dont vous avez besoin pour résoudre le problème. Essayez les conseils suivants :
1) Assurez-vous que vous utilisez la bonne adresse pour la page Web. Parfois, la méthode copier-coller peut être défectueuse car vous pouvez ajouter des caractères supplémentaires par rapport à ce dont vous avez rééellement besoin. Cela conduit à une erreur et la page qui ne s'ouvre pas.
2) Si le site Web nécessite une connexion VPN sécurisée, activez le VPN et vérifiez s'il fonctionne correctement ou non. Si ce n'est pas le cas, configurez-le en fonction des besoins.

3) Essayez d'ajouter /index.html ou /index.htm à la fin de l'adresse du site Web.
4) Cliquez sur l'option Afficher dans le menu Apple et sélectionnez l'option Recharger la page à l'écran. Si la page ne s'ouvre toujours pas, quittez l'application Safari, rouvrez-la, puis essayez de charger la page Web.

5) Attendez 10 à 15 minutes car il y a de fortes chances que le serveur du site Web soit encombré. Dans le cas où le serveur est temporairement indisponible, essayer plus tard est la chose la plus appropriée à faire.
6) Utilisez votre administrateur réseau pour obtenir de l'aide. Si vous êtes connecté à un réseau d'entreprise, cela signifie que vous aurez également un pare-feu. Et il y a de fortes chances que le pare-feu empêche le chargement du site Web.
7) Dans le cas d'une protection par pare-feu, vous aurez besoin d'un serveur proxy pour contourner la protection et accéder au site Web.
8) Assurez-vous que le site Web est compatible avec le navigateur Safari. Il existe de nombreux sites Web spécialement conçus pour Google Chrome. Par conséquent, une incompatibilité du navigateur peut être à l'origine du problème. De plus, Safari ne peut pas ouvrir un site Web dont le protocole est différent de HTTP ou HTTPS.
9) Vérifiez les mises à jour de Safari dans l'App Store. Assurez-vous que vous utilisez la dernière version.
10) Cliquez sur le bouton Recharger et maintenez-le enfoncé pendant que l'option Recharger sans bloqueurs de contenu apparaît à l'écran. La page peut ne pas se charger à cause des bloqueurs de contenu. Choisissez l'option, puis essayez de charger.
Essayez ces méthodes et espérons que le problème sera maintenant résolu.
3: Safari ne s'ouvre pas :
Les raisons pour lesquelles safari ne fonctionne pas sur Mac sont nombreuses, tout comme les solutions. Savoir quelles méthodes vous devriez essayer pour un problème particulier est très important. Donc, si la fenêtre Safari ne s'ouvre pas du tout ou se bloque pendant que vous essayez de l'ouvrir, considérez ces suggestions pour y remédier.
- Allez dans le menu Apple et ouvrez App Store. Vérifiez s'il y a une mise à jour imminente et si vous utilisez une version obsolète de Safari. Si oui, mettez-le à jour dès que possible si vous souhaitez l'utiliser. Maintenir le système Mac à jour est essentiel pour bénéficier des bonnes performances.
- Ouvrez Utilitaire de disque et vérifiez le disque de démarrage.
- Si la suggestion ci-dessus ne semble pas vous aider, essayez de réinstaller macOS.
Ne vous inquiétez pas; la réinstallation de macOS n'entraînera pas de perte de données ni de modification des paramètres.
4: Les pages cryptées ne s'ouvrent pas :
Si vous ne parvenez pas à ouvrir une page Web cryptée sur Mac, essayez la méthode indiquée ci-dessous. Habituellement, ce sont les contrôles parentaux ou l'accès limité au compte d'utilisateur qui entraînent ce problème. Et voici comment réparer safari sur Mac afin que même les pages cryptées s'ouvrent.
- Ouvrez les Préférences Système dans le menu Apple et sélectionnez l'option Contrôle parental. Choisissez le compte qui doit ouvrir les pages cryptées.
- Parfois, si vous n'êtes pas administrateur du système Mac, vous devrez peut-être cliquer sur l'icône de verrouillage pour déverrouiller le volet et apporter des modifications. Et pour cela, vous aurez besoin du nom et du mot de passe du compte administrateur.
- Cliquez sur l'option Web et sélectionnez le bouton Personnaliser. Pour chaque site Web auquel vous souhaitez autoriser l'accès, cliquez simplement sur l'icône "+" et entrez l'URL du site Web.
- Pour donner accès à toutes les pages Web, saisissez le nom de domaine principal.
- Cliquez sur OK et quittez les préférences du contrôle parental.

Et c'est tout; vous pourrez parcourir la page Web cryptée. Vous pouvez également interrompre le chargement de pages Web spécifiques en supprimant un lien de site Web particulier de la liste.
5: Caractères étranges sur la page Web :
Parfois, les utilisateurs rencontrent le problème "safari ne fonctionne pas sur Mac" car ils rencontrent un texte brouillé. Cela se produit lorsque la page Web utilise des caractères qui ne font pas partie de l'encodage par défaut de la page. Comme les caractères ne sont pas spécifiés dans le codage correct, cela entraînera des problèmes. Mais vous pouvez résoudre ce problème en suivant les étapes ci-dessous :
- Ouvrez l'application Safari et le site Web dont le texte est brouillé ou semble étrange.
- Cliquez sur l'option Afficher et sélectionnez l'option Encodage du texte. Il encodera les caractères en fonction de la page Web.
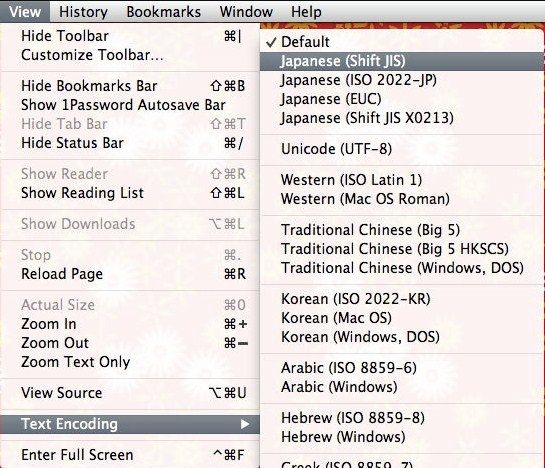
- Si les pages Web auxquelles vous accédez présentent souvent ce problème de caractères, ouvrez les préférences de Safari et remplacez l'encodage par défaut par une option d'encodage avancée.
6: Images ne s'affichant pas :
Dans les moments malheureux, même les images ne se chargent pas sur le site Web et vous ne pouvez pas les visualiser. Et tout ce que vous pouvez faire est de rechercher comment réparer safari sur Mac. Mais si vous vous tournez vers le support Apple, vous saurez que les solutions sont juste devant vous.
- Dans l'application Safari, ouvrez la liste déroulante Afficher et sélectionnez l'option Recharger la page. À la fin du champ Recherche intelligente, cliquez sur l'icône Recharger.
- Essayez d'ouvrir un autre site Web. Si les images apparaissent sur ce site, cela signifie que le problème vient du site Web précédent, et non de votre navigateur.
- Vérifiez si l'affichage de l'image est désactivée dans le menu Développer.

- Essayez de recharger le site Web sans bloqueurs de contenu. Cliquez sur le bouton Recharger et maintenez-le enfoncé. L'option Recharger sans bloqueurs de contenu apparaîtra à l'écran. Cliquez dessus et voyez si le problème est résolu ou non.
Enfin, vous aurez toujours la possibilité de réinstaller macOS.
7: La saisie automatique ne fonctionne pas :
L'option de remplissage automatique du navigateur Safari fournit automatiquement un nom d'utilisateur et un mot de passe de compte en cas de besoin. Si la fonction de remplissage automatique de Safari ne fonctionne pas sur Mac, vous devez essayer les options ci-dessous :
- Ouvrez les préférences de Safari et cliquez sur l'option Mots de passe. Cochez l'option Remplissage automatique "noms d'utilisateur et mot de passe" et réessayez.
- Assurez-vous que les informations que vous souhaitez renseigner sont enregistrées dans les coordonnées. Safari ne peut accéder qu'aux informations stockées dans la section Contacts, sinon vous devrez remplir les informations manuellement.

- Vérifiez que la page Web demande les champs que contient la fonction de remplissage automatique. Safari ne peut pas dire aux utilisateurs quels champs sont pour le nom d'utilisateur et le mot de passe et lequel est pour le numéro de carte de crédit, la date d'expiration, la date de naissance ou tout autre type d'information.
- Si Mac dispose de la fonction Touch ID et que vous souhaitez l'utiliser, vous l'avez d'abord activée dans la sous-fenêtre Touch ID des Préférences Système. Si la fonction de remplissage automatique ne fonctionne toujours pas, il y a de fortes chances que le site Web ne l'autorise pas. Ainsi, vous devez remplir les informations manuellement.
8: Le téléchargement des fichiers échoue :
C'est le navigateur Safari qui permet aux utilisateurs de télécharger du contenu en ligne sur un iPhone ou un Mac. Et si la fonction de téléchargement ne fonctionne pas correctement, vous ne pourrez télécharger aucun fichier sur le système. Les étapes que vous devez suivre pour comprendre comment réparer Safari sur Mac afin que les téléchargements ne soient pas interrompus sont indiquées ci-dessous :
- Cliquez sur l'option Afficher les téléchargements dans la barre d'outils. Cela affichera les téléchargements en cours et les téléchargements précédents dans une liste.
- Appuyez sur l'icône de recherche pour ouvrir le fichier téléchargé dans Finder.
- Si les fichiers ne s'ouvrent pas, ils sont peut-être corrompus. Essayez de le télécharger à nouveau ou essayez d'utiliser un autre serveur.
- Si vous n'avez pas installé l'application appropriée sur Mac pour ouvrir un fichier particulier, le téléchargement est inutile. Et si vous avez l'application et que le téléchargement échoue toujours, le fichier est corrompu.
- Essayez de télécharger un autre fichier à partir du même site Web ou d'un autre.
- Assurez-vous que vous utilisez la dernière version de Safari.

Safari peut télécharger la plupart des fichiers, mais si vous rencontrez des problèmes, assurez-vous que c'est bien Safari qui ne fonctionne pas correctement.
9: Problèmes avec les Plug-ins:
- Parfois, les extensions et plugins interrompent le fonctionnement d'un navigateur. Mais garder les plug-ins sous contrôle est très important car Safari a même des plug-ins cachés. Ainsi, si les plug-ins Safari ne fonctionnent pas sur Mac, essayez les conseils suivants :
- Ouvrez les préférences de Safari et cliquez sur l'onglet du site Web. Dans le coin inférieur gauche de la fenêtre, vous verrez les plugins. Vous pouvez désactiver les plug-ins pour certains sites Web spécifiques.
- Essayez de supprimer tous les plug-ins en même temps. Accédez au Finder et sélectionnez l'option Aller. Entrez /Bibliothèque/Plug-ins Internet et appuyez sur Entrée. Déplacez directement les plug-ins dans la corbeille et voyez si le problème est résolu ou non.

Certains problèmes surviennent parce que le plug-in est ancien, manquant ou bloqué. Ainsi, vous devrez mettre à jour les plug-ins et les activer un par un pour savoir lequel pose problème.
10: Problèmes de zoom avant/arrière :
Enfin, les problèmes de zoom avant et arrière doivent également être éliminés. Donc, quel que soit le problème auquel vous êtes confronté, voici comment réparer la fonction de zoom safari sur Mac.
- Ouvrez à nouveau les préférences de Safari et cliquez sur l'option Sites Web. Appuyez sur le bouton Zoom de page et sélectionnez tous les sites Web répertoriés sous les sites Web configurés.
- Supprimez tous les sites Web et cliquez sur l'option "Lors de la visite d'autres sites Web" dans le menu contextuel. Spécifiez un pourcentage plus élevé pour la page Web et le contenu apparaîtra plus grand à partir de maintenant.
- Pour agrandir tout le contenu d'un site Web spécifique, ouvrez les paramètres Safari du site Web et cliquez sur l'option Afficher. Vous y trouverez l'option Zoom avant qui peut être utilisée facilement. Vous pouvez également envisager d'utiliser la souris pour zoomer.
Dans le même menu déroulant Affichage, vous verrez également l'option Agrandir le texte qui agrandit uniquement la taille du texte.

Vous pouvez également utiliser le bouton plein écran vert dans le coin supérieur gauche de la fenêtre pour développer l'affichage plein écran.
Tous les problèmes viennent avec une solution. Ainsi, vous n'avez qu'à rechercher les solutions à l'endroit approprié. Le support du système Mac vous fournira suffisamment d'informations pour vous aider à résoudre facilement les problèmes. Mais lorsque vous essayez de résoudre les problèmes, assurez-vous de ne pas commettre d'erreur qui entraînerait une perte de données.
Partie 3. Que faire si l'historique de Safari est perdu ?
La pire chose qui arrive lorsque Safari ne fonctionne pas sur Mac est que son historique et les données liées à ce dernier sont perdus. En conséquence, les utilisateurs recherchent des méthodes qui peuvent les aider à récupérer les données sur leur appareil. Heureusement, la dernière mise à jour de Recoverit pour Mac est maintenant disponible. De la conception à l'analyse en passant par la récupération, tout dans cet outil de récupération est impeccable. Du disque dur Mac au SSD, de la carte mémoire à l'appareil photo numérique, du disque dur externe à tout autre périphérique de stockage, cet outil peut récupérer toutes sortes de données le plus rapidement possible. Vous pouvez télécharger la dernière version du logiciel sur le site officiel. Après l'installation, suivez simplement les étapes ci-dessous pour effectuer la récupération :
Étape 1: Choisissez un emplacement :
Exécutez le programme sur Mac et sélectionnez un lecteur à partir duquel vous devez récupérer les données. Spécifiez l'emplacement et cliquez sur le bouton Démarrer pour lancer le processus.

Étape 2: Effectuez une analyse complète :
Par défaut, le logiciel exécutera une analyse complète de l'espace de stockage. Une fois l'analyse terminée, les fichiers apparaîtront à l'écran, répertoriés en fonction du chemin d'accès au fichier ou du type de fichier.

La bonne nouvelle est que vous pouvez mettre en pause ou arrêter l'analyse si vous avez déjà trouvé les fichiers que vous recherchez.
Étape 3: Prévisualiser et Récupérer :
Lorsque les fichiers apparaissent sur votre écran, sélectionnez-les et faites un aperçu. L'aperçu vous dira si le fichier est intact ou non. Sélectionnez plusieurs fichiers si vous le souhaitez et appuyez sur le bouton Récupérer en bas de l'écran.
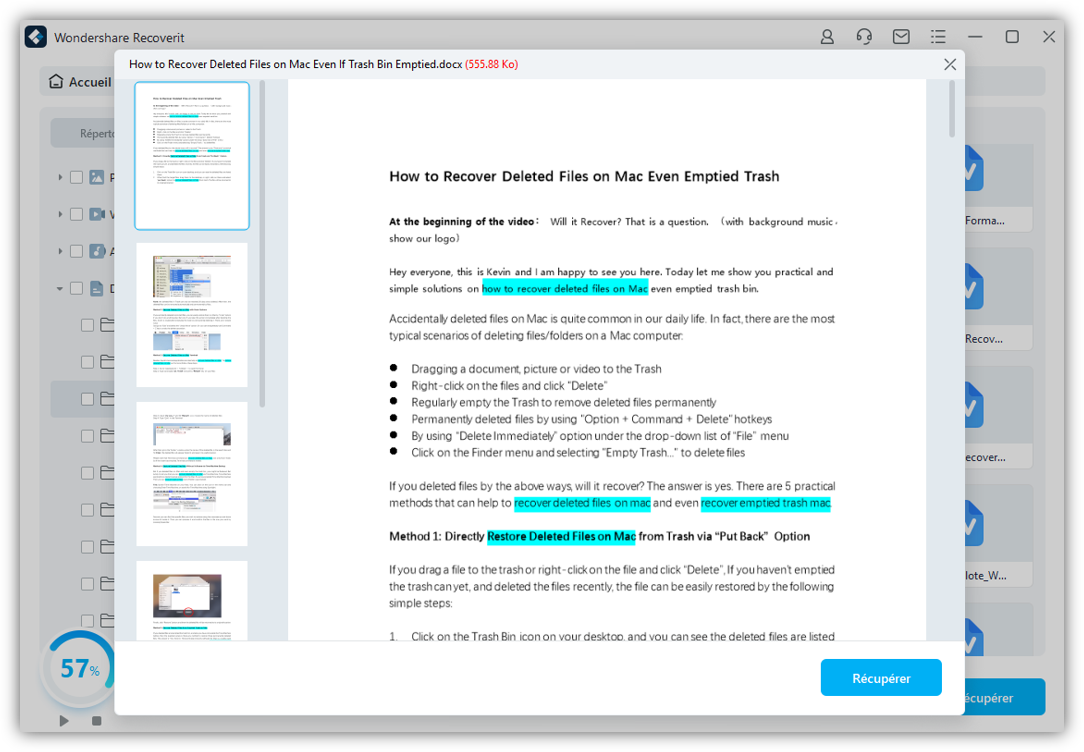
Assurez-vous que vous enregistrez les fichiers au même emplacement qu'auparavant. Il existe deux types de modes d'analyse disponibles, à savoir l'analyse rapide et l'analyse approfondie. Si l'analyse rapide normale ne peut pas récupérer les données, vous pouvez toujours compter sur le mode d'analyse approfondie pour effectuer la tâche.
Conclusion :
Vous savez maintenant presque toutes les solutions possibles auxquelles vous pourriez être confronté avec Safari. Après avoir appris à réparer Safari sur Mac, vous devez également garder en mémoire le meilleur outil qui peut vous aider à récupérer les données perdues sur Mac. Il est évident que lorsque vous essayez de résoudre un problème, les données représentent un gros risque. Et maintenant, vous n'avez plus à vous soucier de perdre vos données de manière permanente car Recoverit est là. Cet outil de récupération de données Mac est sûr et fiable et garantit que la récupération sera efficace. Faites passer le mot à vos amis et à votre famille et faites-leur savoir que Recoverit est disponible pour aider ceux qui en ont besoin.
Solutions de Mac
- Récupérer Données Mac Doté de Puce T2
- Retrouver Fichiers Supprimés
- Récupérer Photos Supprimées
- TOP 10 Logiciels de Récupération Données Mac
- Exécuter Fichiers EXE
- Réinstaller MAC OS X
- Réinitialiser MAC aux Paramètres Usine

Articles Populaires

chief Editor
Safari ne s’ouvre pas sur Mac : 3 raisons possibles et 4 solutions
Table des matières
Safari est le navigateur le plus populaire sur Mac. Mais être largement utilisé ne signifie pas que Safari est un navigateur parfait. Par exemple, l’un des problèmes les plus frustrants est que Safari ne s’ouvre pas sur Mac . Pour une raison ou une autre, le navigateur reste bloqué au chargement et ne s’ouvre pas.
Bonjour, je m’appelle Andreas et j’ai déjà rencontré ce problème. Je suis ici pour partager avec vous les raisons et les solutions possibles lorsque Safari ne s’ouvre pas sur Mac.
Si cela vous arrive régulièrement ou pour la première fois, ce guide résoudra le problème et expliquera pourquoi cela se produit. Alors sans perdre trop de temps, commençons.
3 raisons possibles pour lesquelles Safari ne s’ouvre pas sur Mac
Raison 1 : version obsolète de safari.
Apple traite les problèmes et les bogues, et met en œuvre des correctifs pour le navigateur Safari sous la forme de mises à jour logicielles . Apple publie des mises à jour sous la forme de mises à jour de macOS et de mises à jour spécifiques pour chaque application. Ainsi, si vous devez mettre à jour le navigateur, vous n’ devez pas lancer Safari.
Raison 2 : Safari est bloqué
Il arrive que Safari soit bloqué, ce qui l’empêche de se lancer . Le problème, c’est que votre Mac " pense " que Safari est ouvert alors qu’il ne l’est pas. Safari est ouvert alors qu’il ne l’est pas.
Raison 3 : Extensions problématiques
Parfois, une extension défectueuse peut également en être la cause. Lorsque cela se produit, vous devez supprimer l’extension.
4 solutions pour que Safari ne s’ouvre pas sur Mac
Quelle que soit la raison pour laquelle Safari ne s’ouvre pas, les solutions dont je vais vous parler vous aideront à résoudre le problème et à trouver une solution. Commençons.
Solution 1 : Quitter et forcer la fermeture de Safari
Si Safari ne s’ouvre pas sur votre Mac, le plus simple est de quitter puis de forcer la fermeture du navigateur. Pour quitter Safari, procédez comme suit :
Étape 1 : Cliquez sur " Safari " dans le Dock et sélectionnez " Quitter. ".

Étape 2 : Lancez Safari et voyez si cela résout le problème.
Si cela ne résout pas le problème, essayez de quitter de force. Pour quitter Safari de manière forcée, procédez comme suit :
Étape 1 : Cliquez sur " Option " " Commande " " Escape. "
Étape 2 : Le menu " Force Quit Applications " apparaît. Trouvez Safari et cliquez sur " Force Quit " .

Étape 3 : Lancez Safari.
Solution 2 : redémarrer le Mac
Parfois, le problème n’est pas lié à Safari, mais à Mac . Dans ce cas, la solution la plus simple consiste à redémarrer votre Mac. Redémarrez donc votre Mac, lancez Safari et voyez si cela résout le problème.
Je dois mentionner que le redémarrage du navigateur permet de débloquer Safari. De plus, cela peut vous aider si une extension est la raison pour laquelle Safari ne s’ouvre pas. Dès que vous redémarrez votre Mac, utilisez la solution suivante.
Solution 3 : Désactiver les extensions
Si une extension est à l’origine du problème et empêche l’ouverture de Safari , vous devez désactiver cette extension ou toutes les extensions. Cette méthode de dépannage efficace vous aide à déterminer quelle extension empêche le navigateur de fonctionner comme prévu.
Bien que cela prenne du temps, vous pouvez supprimer les dernières extensions, ce qui devrait permettre de résoudre le problème. Voici comment procéder.
Etape 1 : Cliquez sur " Safari " dans le Dock et cliquez à nouveau sur " Safari " dans la navigation supérieure. Sélectionnez " Préférences ".

Étape 2 : Allez à " Extensions" .

Étape 3 : Vous verrez une liste de toutes les extensions Safari. Désactivez ou désinstallez les extensions potentiellement buggées ou nuisibles et toutes les autres extensions que vous ne connaissez pas, et encore moins que vous utilisez.

Étape 4 : Relancez le navigateur et surveillez-le. Si le problème persiste, essayez d’autres solutions ou répétez les étapes et désélectionnez d’autres extensions.
Solution 4 : mettez à jour votre macOS
Si vous avez une mise à jour logicielle en attente, téléchargez-la et installez-la. Une mise à jour en attente pourrait résoudre complètement le problème. Si Apple remarque un problème avec le navigateur, elle le résoudra rapidement et publiera un correctif.
Pour mettre à jour votre Mac et Safari, procédez comme suit :
Étape 1 : Cliquez sur le " Menu Apple ". Menu et allez dans " Préférences système" .

Étape 2 : Cliquez sur " Mises à jour des logiciels " .

Étape 2 : S’il y a une mise à jour logicielle, mettez votre MacOS à jour en cliquant sur " Upgrade Now " et en suivant le processus étape par étape.

J’espère que ce petit guide vous aidera à résoudre le problème que vous rencontrez. Laissez un commentaire ci-dessous si vous avez des questions.
Article associé
Comment graver windows 11/10 iso sur usb sur mac m1, comment créer une clé usb bootable windows 11 sur mac big sur/ monterey/ventura, comment nettoyer de façon permanente la carte mémoire sur mac, comment rendre les fichiers supprimés irrécupérables sur mac, comment supprimer définitivement des photos sur mac sans les récupérer , comment supprimer de façon permanente les données d’un disque dur externe sur mac , comment effacer tout ce qui se trouve sur le disque dur de votre macbook avant de le vendre , comment trouver et supprimer les fichiers volumineux sur mac avec terinmal, about the author.
Samir Aissani
Pourquoi les images ne s’affichent-elles pas dans Safari sur mon Mac?
Lorsque nous recherchons sur Internet, nous attendons des images! Ainsi, lorsque Safari (ou tout autre navigateur) cesse d’afficher des images sur les sites Web, c’est un problème majeur.
Récemment, quelques-uns de nos lecteurs se sont plaints de ne pas pouvoir voir les images lors de la navigation sur leur Mac à l’aide de Safari. Alors allons-y et découvrons maintenant quelques moyens de résoudre ce problème de Safari!
Hypothèses: Dans cet article, nous supposons que le problème se produit tout le temps, quel que soit le site Web.
Table des matières
Astuces rapides
Suivez ces conseils rapides pour que safari affiche à nouveau des images.
- Effacer l’histoire de Safari
- Vider le cache de Safari et redémarrer
- Vérifiez dans le menu de développement de Safari que Désactiver les images et Désactiver Javascript ne sont pas cochés
- Déplacez le cache de Safari et les données d’aperçu du site Web vers la corbeille
- Pour les anciennes versions de Safari, vérifiez que vous avez activé Afficher les images lorsque la page s’ouvre dans les préférences de Safari
Comment faire en sorte que Safari affiche des images sur votre Mac
Option # 1 vider le cache de safari et effacer l’historique.
- Ouvrez Safari
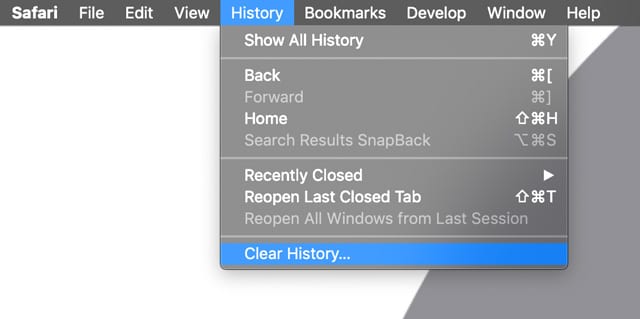
- Choisir la Onglet Avancé
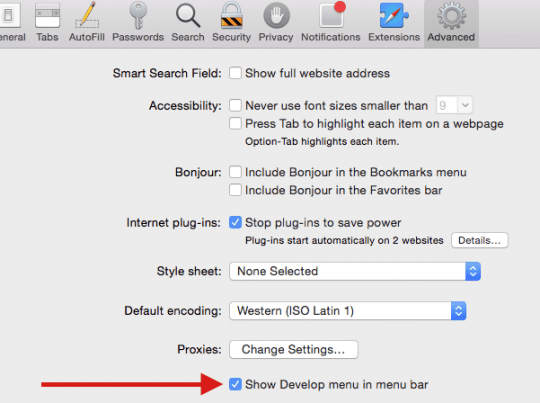
- Lorsque Désactiver les images est coché, vous ne verrez aucune image dans Safari
- Cliquer sur Safari> Préférences> Confidentialité
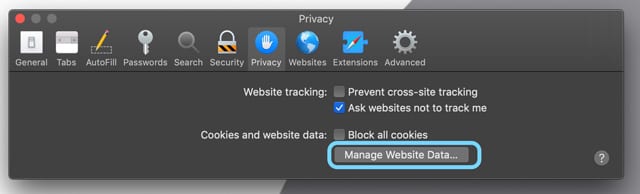
Synchronisez et enregistrez vos signets Safari et votre liste de lecture
Avant de procéder avec les options ci-dessous, synchronisez votre liste de lecture et vos favoris sur iCloud, afin d’avoir une sauvegarde en place.
Comment synchroniser les signets et la liste de lecture iCloud
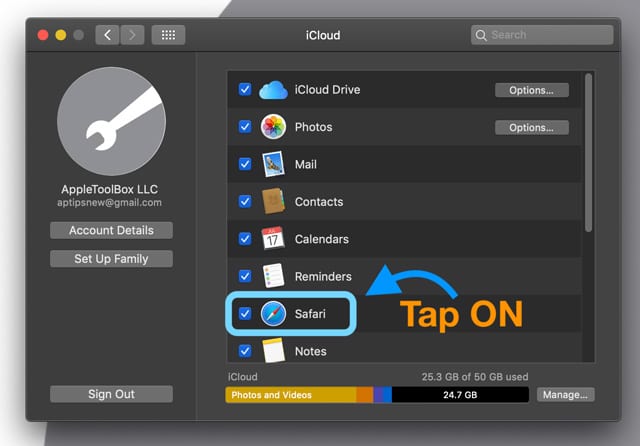
Si les signets sont vraiment importants, c’est une bonne idée de les exporter pour plus de sécurité!
Comment exporter des signets Safari
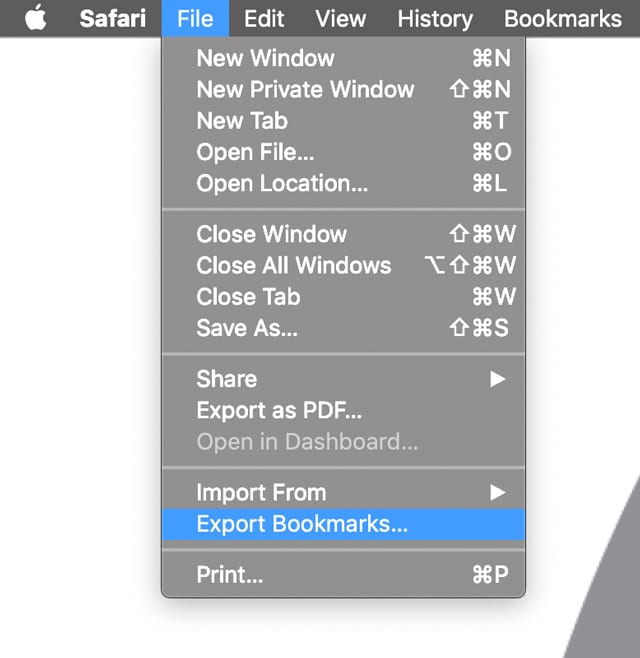
- Par défaut, le nom du fichier est Safari Bookmarks.html . Vous pouvez changer le nom si vous le souhaitez – pensez à ajouter la date à la fin (comme 03312019)
Il est possible que vous les supprimiez avec les options ci-dessous, en particulier l’option n ° 3.
Afficher les images dans Safari sur votre Mac
Si l’option n ° 1 ne fonctionnait pas, essayons de modifier certains des fichiers de préférences et de cache de Safari.
- Fermez votre Safari
- Cliquez sur votre application Finder sur votre Mac et ouvrez une session
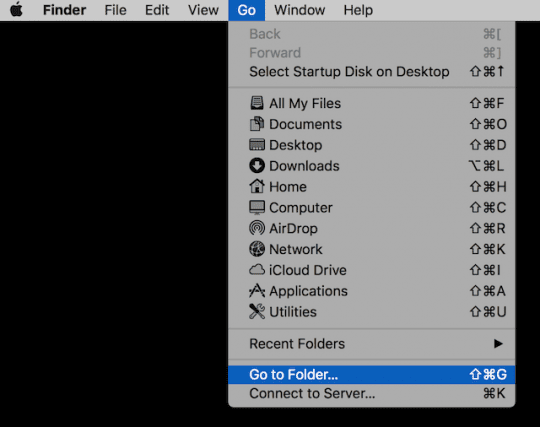
- Revenez au dossier Aller au dossier et saisissez ~ / Bibliothèque / Caches / com.apple.Safari / Aperçus de pages Web
- Si ce fichier existe, déplacez-le également vers la corbeille
- Redémarrez votre Mac
- Ouvrez à nouveau Safari pour voir si cela fonctionne pour vous
- Si cela fonctionne, videz la corbeille pour supprimer ces fichiers

Vous utilisez une ancienne version de Safari?
Vérifiez quelle version de Safari votre Mac utilise .
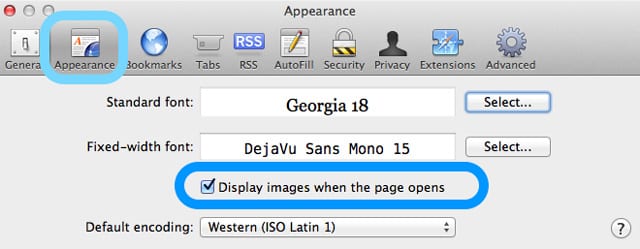
Conseils aux lecteurs
- Aller à Safari> Préférences> Extensions et désactivez toutes les extensions. Testez ensuite Safari. Si cela fonctionne à nouveau, activez les extensions une par une jusqu’à ce que vous déterminiez quelle extension particulière est à l’origine du problème. Laissez celui-ci désactivé jusqu’à ce qu’une mise à jour soit disponible
- Aller à Safari> Préférences> Avancé et décochez la case à côté de Plug-ins Internet: arrêtez les plug-on pour économiser de l’énergie
- Redémarrer en mode sans échec
- Configurez un autre compte utilisateur administrateur et essayez Safari en utilisant ce compte. Si cela fonctionne, le problème est votre compte utilisateur d’origine
Articles similaires :
- Vous ne voyez pas le menu Déboguer dans Safari pour macOS Big Sur (Safari 14+)? Répare le
- iMessage ne fonctionne pas – Comment réparer
- Utilisation du raccourci clavier Obtenir des informations sur Mac
- Mises à jour iOS 14.5.1 et iPadOS 14.5.1 avec des correctifs de sécurité publiés

- Aucun résultat
Principaux contributeurs dans Microsoft 365 et Office: Aliboron , DanielCo , Hecatonchire 🙌
12 janvier 2024
Principaux contributeurs dans Microsoft 365 et Office:
Aliboron , DanielCo , Hecatonchire 🙌
- Rechercher dans les articles du support et de la communauté
- Microsoft 365 et Office
- Rechercher un membre de la communauté
Poser une nouvelle question
comment ouvrir par défaut un fichier word sur OneDrive avec le dernier enregistrement effectué et non une version antérieure avec Mac ?
Quand j'ai modifié un fichier Word sur OneDrive (que je ne partage avec personne) avec mon Mac, que je l'enregistre et le ferme puis que je l'ouvre quelque temps plus tard, je tombe par défaut sur une version antérieure aux dernières modifications effectuées. Ceci est gênant si on ne s'aperçoit pas qu'on ne travaillle pas sur la dernière version !
Pour éviter ce problème, je copie le fichier sur mon Mac, il s'ouvre alors toujours avec la dernière version, puis je travaille dessus et je l'enregistre puis le ferme et le rapatrie sur OneDrive.
Cette procédure étant un peu fastidieuse, quelqu'un saurait-il comment faire pour rester sur OneDrive sans risque de ne pas prendre la dernière version du fichier Word?
Merci d'avance
- S’abonner
- S'abonner au flux RSS
Signaler un abus
Le contenu signalé a été envoyé
Réponses (1)
- Agent Microsoft |
Cette réponse a été automatiquement traduite. Par conséquent, il peut y avoir des erreurs grammaticales ou des formulations étranges.
Cher Rick_128HB,
Bienvenue dans la communauté de support Microsoft, nous sommes heureux de vous aider.
Nous comprenons que vous rencontrez un problème avec Word dans OneDrive qui se transforme en version historique, et afin de mieux vous aider, nous devons confirmer certaines informations avec vous.
Faites-vous référence au fait que lorsque vous modifiez du contenu, puis que vous revenez dans OneDrive et que vous ouvrez à nouveau le fichier après un certain temps, une partie du contenu modifié d’origine disparaît et redevient ce qu’il était avant que vous ne le modifiiez ?
Combien de temps cela prend-il ?
Nous l’avons testé et comme nous n’avons pas pu le tester pendant une longue période, il était normal de visualiser le contenu du fichier pendant une courte période, donc je pense que nous devrons le tester plusieurs fois pour le confirmer.
Depuis combien de temps ce problème se produit-il, s’il vous plaît ?
Quel canal utilisez-vous pour afficher les fichiers dans OneDrive ? S’agit-il de l’écran de l’historique Office, du client OneDrive ou de OneDrive.com ?
Si vous accédez à OneDrive.com pour modifier le document et le consulter à nouveau, cela se produit-il toujours ?
En réponse à votre question, il est actuellement possible de restaurer les paramètres OneDrive en réinitialisant OneDrive , et cette opération n’affectera pas vos données.
Réinitialiser OneDrive - Support Microsoft
Après avoir réinitialisé le client OneDrive, vous pouvez essayer de modifier à nouveau le document pour observer la situation suivante.
Nous espérons que les informations ci-dessus vous seront utiles. N’hésitez pas à répondre si vous avez besoin d’aide supplémentaire.
Je vous remercie de votre compréhension et de votre patience et j’ai hâte d’avoir de vos nouvelles.
Sinceres salutations
Stéphanie | Spécialiste du support communautaire Microsoft
Cette réponse vous a-t-elle été utile ? Oui Non
Nous sommes désolés de ne pas avoir pu vous aider.
Super ! Merci de vos commentaires.
Êtes-vous satisfait de cette réponse ?
Nous vous remercions de vos commentaires qui nous aideront à améliorer le site.
Merci de vos commentaires.
Informations sur la question
- Pour famille
- Norsk Bokmål
- Ελληνικά
- Русский
- עברית
- العربية
- ไทย
- 한국어
- 中文(简体)
- 中文(繁體)
- 日本語
Guide d’utilisation de macOS
- Que contient la barre des menus?
- Travailler sur le bureau
- Rechercher avec Spotlight
- Modifier rapidement les réglages
- Utiliser Siri
- Recevoir des notifications
- Ouvrir des apps à partir du Dock
- Organiser les fichiers dans le Finder
- Se connecter à Internet
- Naviguer sur le Web
- Afficher l’aperçu d’un fichier
- Effectuer une capture d’écran
- Modifier la luminosité de l’écran
- Pour ajuster le volume
- Utiliser des gestes de pavé tactile et de souris
- Utiliser Touch ID
- Imprimer des documents
- Raccourcis clavier
- Apps sur le Mac
- Ouvrir des apps
- Utiliser les fenêtres d’app
- Utiliser des apps en mode plein écran
- Utiliser des apps en Split View
- Utiliser Stage Manager
- Obtenir des apps à partir de l’App Store
- Installer et réinstaller des apps à partir de l’App Store
- Installer et désinstaller d’autres apps
- Créer et utiliser des documents
- Ouvrir des documents
- Annoter des fichiers
- Combiner des fichiers dans un PDF
- Organiser les fichiers sur le bureau
- Organiser les fichiers avec des dossiers
- Associer des étiquettes à des fichiers et dossiers
- Fichiers de sauvegarde
- Restaurer des fichiers
- Changer les réglages système
- Choisir le fond d’écran du bureau
- Ajouter et personnaliser des widgets
- Utiliser un économiseur d’écran
- Ajouter un utilisateur ou un groupe
- Ajouter une adresse courriel et d’autres comptes
- Automatiser des tâches avec Raccourcis
- Créer un Memoji
- Modifier l’image de connexion
- Modifier la langue du système
- Agrandir le texte et d’autres éléments à l’écran
- Configurer un mode de concentration pour rester concentré sur une tâche
- Configurer Temps d’écran pour soi-même
- Utiliser Dictée
- Envoyer des courriels
- Envoyer des messages texte
- Passer un appel FaceTime vidéo
- Modifier des photos et des vidéos
- Utiliser Texte en direct pour interagir avec du texte dans une photo
- Lancer une note rapide
- Obtenir un itinéraire
- Travailler sur plusieurs appareils avec Continuité
- Utiliser l’iPhone comme caméra Web
- Utiliser l’iPhone avec Vue du bureau
- Diffuser du son et des vidéos avec AirPlay
- Utiliser un clavier et une souris pour contrôler Mac et iPad
- Effectuer des transferts entre des appareils
- Déverrouiller votre Mac avec l’Apple Watch
- Effectuer et recevoir des appels téléphoniques sur un Mac
- Synchroniser de la musique, des livres et plus encore entre des appareils
- Gérer les réglages de l’identifiant Apple
- Définir l’image de votre identifiant Apple
- Qu’est-ce qu’iCloud?
- Qu’est-ce qu’iCloud+?
- Stocker des fichiers sur iCloud Drive
- Partager et collaborer sur des fichiers et dossiers
- Gérer le stockage iCloud
- Utiliser iCloud Photos
- Qu’est-ce que le partage familial?
- Configurer le partage familial
- Configurer Temps d’écran pour un enfant
- Partager les achats avec la famille
- Regarder ou écouter des contenus ensemble avec SharePlay
- Partager une photothèque
- Collaborer à des projets
- Trouver du contenu partagé avec vous
- Localiser famille et amis
- Jouer à des jeux avec vos amis
- Écouter de la musique
- Écouter des balados
- Regarder des émissions de télévision et des films
- Lire et écouter des livres
- Lire les actualités
- Suivre des actions et les marchés
- Apple Music
- Apple Arcade
- Apple News+
- Émissions et chaînes de balados
- Gérer les abonnements dans l’App Store
- Afficher les abonnements familiaux Apple
- Protéger les données personnelles
- Utiliser la protection de la confidentialité dans Mail
- Contrôler l’accès à la caméra
- Utiliser Connexion avec Apple pour les apps et les sites Web
- Configurer le Mac pour en assurer la sécurité
- Protégez vos données
- Créer une clé d’identification
- Comprendre les mots de passe
- Sécuriser l’identifiant Apple
- Localiser un appareil égaré
- Débuter avec les fonctionnalités d’accessibilité
- Connecter un écran externe
- Utiliser la caméra intégrée
- Connecter un appareil Bluetooth
- Utiliser des AirPods avec le Mac
- Optimiser la durée de vie de la batterie de votre Mac
- Optimiser votre espace de stockage
- Graver des CD et des DVD
- Contrôler les accessoires du domicile
- Utiliser Windows sur le Mac
- Ressources pour votre Mac
- Ressources pour vos appareils Apple
Si une page Web ou un lien ne s’ouvre pas sur votre Mac
Si vous ne parvenez pas à ouvrir une page Web ou un lien sur votre Mac, essayez les suggestions suivantes :
Examinez le message qui s’affiche lorsqu’une page Web ne s’ouvre pas. Il peut fournir des informations importantes pour la résolution du problème.
Le site Web peut être temporairement indisponible. Réessayez plus tard.
Assurez-vous que l’adresse de la page Web dont vous disposez est exacte et que vous l’avez saisie correctement.
Il se peut que votre navigateur Web ne puisse pas ouvrir une page Web parce qu’il ne reconnaît pas la première partie de l’adresse, qui identifie le protocole Internet (par exemple HTTP ou HTTPS). Essayez de supprimer le protocole Internet de l’adresse. Par exemple, si l’adresse est « https://www.example.com, » changez-la pour « www.example.com ».
Si vous essayez d’ouvrir une page Web avec une adresse Bonjour, assurez-vous qu’elle se trouve sur le même sous-réseau que l’ordinateur.
Si vous vous connectez à Internet par l’entremise du réseau d’une entreprise, il se peut qu’un coupe-feu vous empêche d’accéder à la page. Contactez votre administrateur réseau afin d’obtenir de l’aide.
Essayez de taper « /index.html » ou « /index.htm » à la fin de l’adresse.
Certains sites Web empêchent l’utilisation d’un navigateur qu’ils ne reconnaissent pas. Contactez l’administrateur du site Web afin de déterminer s’il empêche l’utilisation de certains navigateurs.
Voter dans la communauté ⬆️⬇️
Si vous aimez les contributions d'autres utilisateurs, vous pouvez le montrer par une évaluation positive et, si vous êtes connecté, des points seront attribués. Pour en savoir plus sur notre système d'évaluation visitez Tout sur le vote au sein de la communaut… - Communauté Apple
Il semblerait que plus personne ne soit actif dans cette discussion. Si vous souhaitez reprendre la conversation, posez simplement une nouvelle question.
Pages internet ne s’ouvrent pas sur Mac
Aucune page internet ne s’ouvre sur mon iMac qui est sous Catalina 10.15.7 alors que hier , je n’avais pas ce problème
quelle est la solution ?
[Titre Modifié par l’Hôte]
Anciens modèles de Mac
Publiée le 3 avr. 2023 à 11h31
Questions similaires
- Certaines pages de sites Web sont inaccessibles avec Safari Depuis l'installation de safari 14.1, avec Catalina 10.15.7 je ne peux plus ouvrir les pages de certains sites. Je reçois le message de problème récurrent et après plusieurs essais d'ouverture de la page le site se déconnecte message "il existe un problème récurrent avec.... [Titre Modifié par l’Hôte] 227 3
- Des pages Internet ne s'ouvrent plus avec Safari sur Mac DEPUIS la mise à jour de SAFARi 14.1 les pages web de plusieurs sites ne s'ouvrent plus et renvoient un message demandant de recharger la page sans succès. Comment régler ce problème? [Titre Modifié par l’Hôte] 236 5
- Problème sites internet Mac bonjours , sur leboncoin la page s ouvre mais impossible de naviguer rien, sur d autres sites exemple aliexpress pas de photos que des carrer blancs probleme de certain site sur imacs dossier service client apple 1********* [Modifié par l’Hôte] 68 3
Chargement de contenu de la page
Le contenu de la page a été chargé
Le 5 avr. 2023 à 09h17 en réponse à Serge1965
Bonjour Serge1965,
De quelle année est ton Mac ( > À propos de ce Mac) ? As-tu redémarré ton Mac depuis le début du souci ? un redémarrage peut lui faire du bien, car permet de renouveler le système et peut corriger les petits pépins. Es-tu connecté en Wi-Fi ou via un câble Ethernet ?
En attendant ta réponse, je te propose d'essayer ces deux manips :
Configurer des utilisateurs, des invités et des groupes sur Mac - Assistance Apple (création d’une nouvelle session administrateur afin de savoir si le souci est lié à ta session ou le système).
Utiliser le mode sans échec pour isoler des problèmes avec votre Mac - Assistance Apple (Le mode sans échec empêche le Mac de charger certains logiciels au démarrage et fait certaines vérifications.) Si le souci ne se présente pas sous ce mode de démarrage, redémarre le Mac normalement et vois si la situation a été corrigée.
Tiens-nous au courant !
Bonne journée !
Le 4 avr. 2023 à 11h59 en réponse à Serge1965
- Quel navigateur utilises-tu pour naviguer sur le web ? Dis-nous s'il s'agit de Safari ou d'un navigateur tiers.
- Est-ce que tu arrives à utiliser d'autres applications utilisant Internet comme naviguer sur l' App Store par exemple ? Ça nous permettrait de savoir si le souci vient de ta connexion Internet ou non.
Je te propose, dans un premier temps, de redémarrer ton Mac. C'est une étape simple, mais qui peut s'avérer efficace. Si le souci persiste, je te recommande de redémarrer ton routeur Internet.
N'hésite pas à nous faire part de la présence d'un message d'erreur particulier lorsque tu tentes d'accéder à une page Internet. Tu peux nous faire une capture d'écran si tu le souhaites, en cachant tes données personnelles.
En attendant ton retour avec plus de détails, je te souhaite une excellente journée. 🌷
Le 6 avr. 2023 à 15h17 en réponse à Serge1965
Super ! C'est sympa d'avoir partagé la solution avec nous, je suis sûre que cela sera utile à d'autres utilisateurs se trouvant dans la même situation.
N'hésite pas à utiliser la Communauté dans le futur et à partager ton expertise avec nous.
Bonne journée.
Le 5 avr. 2023 à 02h58 en réponse à Sunnydale
Mon navigateur est Safari , le problème persiste malgré des redémarrages
Les pages internet ne s’ouvrent pas
Le 6 avr. 2023 à 15h10 en réponse à Rocket
Problème resolu après suppression du VPN
Merci à vous

IMAGES
VIDEO
COMMENTS
Si votre Mac n'a pas redémarré automatiquement, choisissez le menu Pomme > Redémarrer. Certaines mises à jour importantes en arrière-plan prennent effet uniquement après un redémarrage. Vérifier les extensions Safari. Si vous avez installé des extensions Safari, désactivez-les.
Dépannage Safari sur Mac. Si vous n'arrivez pas à naviguer correctement sur le Web, procédez comme suit. Les pages web ne s'affichent pas. Assurez-vous que tous les câbles sont connectés et que tous les périphériques réseau que vous utilisez (tels qu'un routeur) sont allumés. Vérifiez votre connexion à Internet.
Safari Mac ne s'ouvre plus après mise à jour Depuis la dernière mise à jour version 12.6 sur mon MAC il a 2 jours, safari ne s'ouvre plus. logo barré en blanc et message erreur suivant : impossible d'ouvrir l'application « Safari » car elle n'est pas prise en charge par ce Mac. SAFARI HS [Titre Modifié par l'Hôte]
Voici quelques façons de réparer Safari qui ne fonctionne pas sur Mac après la mise à jour pour améliorer votre expérience de navigation: Effacer le cache de votre navigateur pour améliorer la vitesse du navigateur Safari. Améliorer la vitesse de navigation en désactivant les suggestions de recherche Safari.
Les principales causes des problèmes de fonctionnement sur Safari sont répertoriées ci-dessous : Trop de données d'historique, de cache et de cookies. Préférences corrompues. Extensions boguées ou défectueuses installées dans Safari. L'espace de stockage des données de remplissage automatique est épuisé. Plug-ins obsolètes comme Flash et Java.
Safari ne s'ouvre plus depuis la mise à jour Mac Après téléchargement de la dernière version de macOS Monterey 12.6, Safari ne s'ouvre pas. Est-ce un bug ou est-ce un problème de téléchargement ? Avez-vous déjà eu ce problème ? [Titre Modifié par l'Hôte]
éteint complètement ton iMac, appui 10s sur le bouton power. attends 2mn et redémarre avec la touche Maj enfoncée longtemps, tu va voir en haut a droite en rouge "démarrage sans extensions" et puis se connecter à ton Mac. Procédure d'utilisation du mode sans échec sur votre Mac. pense à redémarrer ton Mac. mais c'est pareil ! 😃.
Découvrez la marche à suivre si vos signets iCloud ou Safari ne sont pas synchronisés. Date de publication: août 23, 2023. Si Safari ne charge pas une page Web, cesse de répondre, se ferme de manière inattendue ou ne fonctionne pas comme prévu, ces solutions pourraient vous aider.
Pour optimiser les performances de Safari, vous pouvez, occasionnellement, effacer les données des sites web. Accédez à Réglages > Safari. Touchez Effacer historique, données de site. Confirmez en touchant Effacer l'historique.
Solution 1 : Quitter et forcer la fermeture de Safari. Solution 2 : redémarrer le Mac. Solution 3 : Désactiver les extensions. Solution 4 : mettez à jour votre macOS. Safari est le navigateur le plus populaire sur Mac. Mais être largement utilisé ne signifie pas que Safari est un navigateur parfait.
Depuis ce matin il m'est impossible d'ouvrir safari depuis mon mac OS Sierra, version 10.12.6depuis mon macbook. Quand je clique sur l'icône, rien ne se passe, Safari ne "saute" pas dans le dock,...
je n'arrive plus à ouvrir Safari sur mon Mac. La fenêtre se ferme dès qu'elle s'ouvre. Safari. [Titre Modifié par l'Hôte] MacBook Pro (2020 and later) Publiée le 15 oct. 2021 à 15h43. Même question Répondre. Meilleure réponse. disabled84. Niveau 4. 1 799 points. Publiée le 15 oct. 2021 à 16h01.
Si une page web ou un lien ne s'ouvre pas sur votre Mac. Si vous ne parvenez pas à ouvrir une page web ou un lien sur votre Mac, essayez les suggestions suivantes : Examinez le message qui s'affiche lorsqu'une page web ne s'ouvre pas. Il peut fournir des informations importantes pour la résolution du problème.
Dans le cas où Safari s'ouvre mais où les pages ne s'affichent pas du tout, il y a de nombreuses causes possibles : absence de connexion, virus, erreur de mise à jour, etc. La situation la plus fréquente est de voir des pages complètement blanches. 3. Page Web lente avec MacOS Catalina 10.15.1.
Astuces rapides. Suivez ces conseils rapides pour que Safari affiche à nouveau des images. Effacer l'histoire de Safari. Vider le cache de Safari et redémarrer. Vérifiez dans le menu de développement de Safari que Désactiver les images et Désactiver Javascript ne sont pas cochés.
Dans l'app Safari sur votre Mac, lisez le message qui apparaît lorsqu'une page ne s'ouvre pas. Il peut proposer des méthodes permettant de résoudre le problème ou contenir des informations pouvant vous aider à le résoudre. Assurez-vous d'utiliser l'adresse correcte de la page web.
Safari ne s'ouvre plus. Bonjour. sur mac je ne suis plus capable douvrir safari, je reçois le message , l'application safari n'est plus ouverte. [Titre Modifié par l'Hôte] iMac 21.5", macOS 10.14. Publiée le 21 avr. 2019 à 21h00. Même question (33) Répondre. Meilleure réponse.
Quand j'ai modifié un fichier Word sur OneDrive (que je ne partage avec personne) avec mon Mac, que je l'enregistre et le ferme puis que je l'ouvre quelque temps plus tard, je tombe par défaut sur une version antérieure aux dernières modifications effectuées.
Si une page Web ou un lien ne s'ouvre pas sur votre Mac. Si vous ne parvenez pas à ouvrir une page Web ou un lien sur votre Mac, essayez les suggestions suivantes : Examinez le message qui s'affiche lorsqu'une page Web ne s'ouvre pas. Il peut fournir des informations importantes pour la résolution du problème.
Niveau 1. 4 points. Pages internet ne s'ouvrent pas sur Mac. Bonjour. Aucune page internet ne s'ouvre sur mon iMac qui est sous Catalina 10.15.7 alors que hier , je n'avais pas ce problème. quelle est la solution ? [Titre Modifié par l'Hôte] Anciens modèles de Mac. Publiée le 3 avr. 2023 à 11h31. Même question Répondre. 5 réponses. Trier par :