- Tests & Ratgeber

Browserverlauf in Safari ansehen
Safari verlauf anzeigen - so einfach geht es.
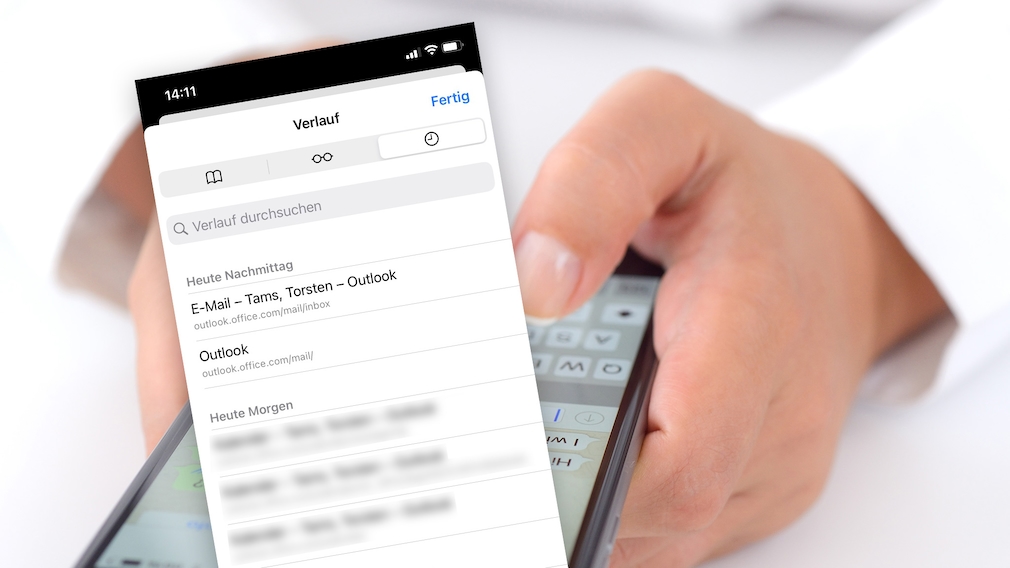
25.10.2021, 16:48 Uhr
COMPUTER BILD Tippcenter
Safari: Verlauf anzeigen in iOS und macOS
- Öffnen Sie den Browser und klicken Sie in der Menüleiste auf „Verlauf“.
- Öffnen Sie den mobilen Safari-Browser und tippen Sie unten auf das Symbol mit dem geöffneten Buch.
- Dort können Sie „Verlauf“ auswählen.
- Saturn Gutscheine
- Galaxus Gutscheine
- ebay Gutscheine
- Cyberport Gutscheine
- LIDL Gutscheine
- Memory PC Gutscheine
- Euronics Gutscheine
- BAUR Gutscheine
- Toom Gutscheine
- H&M Gutscheine
- Luftreiniger im Vergleich
- Rasierer im Vergleich
- Ergonomische Bürostühle im Vergleich
- Vakuumierer im Vergleich
- Handstaubsauger im Vergleich
- Browsergames Vergleich
- Tagesgeld Vergleich
- Kreditkarten Vergleich
- Jobs & Karriere
- Balkonkraftwerke
- Widerrufsbelehrung
- Datenschutz
- Privatsphäre
- Widerruf Tracking
- Jugendschutz
- Transparenz
- Verantwortung
- Einfach werben auf COMPUTER BILD
- Bildnachweise
Safari-Verlauf anzeigen auf dem iPhone
52.645 Aufrufe • Lesezeit: 2 Minuten
Verlauf in Safari anzeigen
Im Safari-Verlauf werden alle Webseiten vermerkt, die ihr im Laufe der Zeit auf dem iPhone ansteuert. Neben nützlichen Links, findet man dort in der Regel auch Einträge, die man vielleicht lieber für sich behalten möchte. Deshalb lohnt es sich – insbesondere, wenn auch andere Personen Zugriff auf euer iPhone haben – dem Verlauf in Safari einen Besuch abzustatten. Geht dafür wie folgt vor:
Öffnet ihr Safari auf eurem iPhone, wird normalerweise die Seite mit euren Favoriten oder eine bereits geöffnete Webseite angezeigt. Tippt nun in der Safari-Menüleiste unten auf das Buch -Symbol . In der Verlauf -Ansicht geht ihr dann oben rechts auf den Tab mit der Uhr , woraufhin sämtliche zuletzt und in der Vergangenheit geöffneten Webseiten angezeigt werden. Ihr könnt nun durch den Verlauf scrollen und euch anschauen, welche Seiten ihr zuletzt besucht habt.
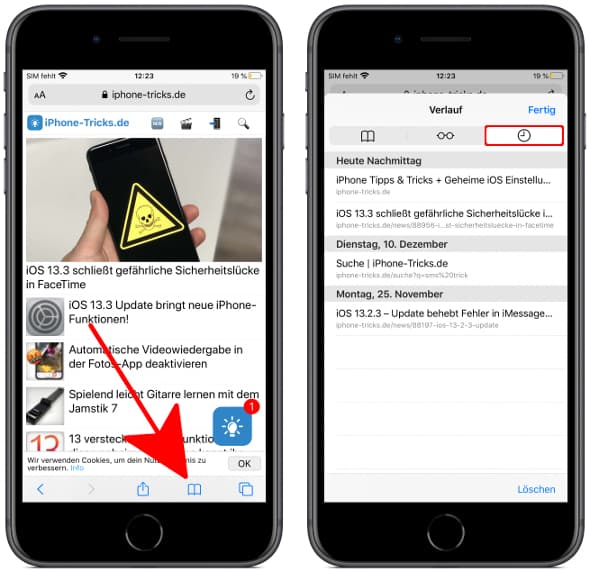
An dieser Stelle könnt ihr auch einzelne Webseiten aus der Ansicht entfernen oder sogar den gesamten Safari-Verlauf löschen . Ihr könnt den Verlauf schließen, indem ihr einfach oben rechts auf „Fertig“ tippt. Achtet hier darauf, dass ihr euch nicht im „Privat“-Modus befindet, da in diesem euer Verlauf nicht gespeichert wird und deshalb auch nicht angezeigt werden kann.
Tipp: Neben dem oben gezeigten Weg, der den „normalen“ Verlauf in Safari öffnet, gibt es übrigens noch einen weiteren, versteckten Weg, der eine „abgespeckte“ Version des Safari-Verlaufs zeigt!
Mehr zum Thema Browser Internet Safari Shortcuts VPN
iPhone Tricks, die ich bisher NICHT kannte! 🤯

iPhone-Tricks.de als App
Empfange gratis coole iPhone Tricks, neue iOS Update Tipps & wichtige News!
Per App oder E-Mail Newsletter!
- Apple Watch
- Macwelt Software-Shop
- Bestenlisten
- Software-Shop
- Preisvergleich
Wenn Sie über Links in unseren Artikeln einkaufen, erhalten wir eine kleine Provision. Das hat weder Einfluss auf unsere redaktionelle Unabhängigkeit noch auf den Kaufpreis.
Verlauf in Safari anzeigen unter macOS und iOS

Für die private Nutzung ist der Verlauf der besuchten Webseiten im Safari ein durchaus nützliches Werkzeug. Intensive Internet-Recherchen sorgen vor allem auf einem mobilen Endgerät für unzählige offene Tabs. Die Übersicht geht schnell verloren und die Liste offener Webseiten ist in diesen Fällen auch nur wenig hilfreich. In solchen Situationen erreicht man den Verlauf unter iOS über das Lesezeichen-Symbol in der unteren Menüleiste. Der Tab mit der Uhr als Symbol führt schließlich zum Safari-Verlauf.

Autor: Andreas Müller , Autor
Andreas Müller ist seit über 25 Jahren Astronaut im Apple-Universum. Langjährige Erfahrung in den Bereichen IT, HiFi und Lifestyle sind die Grundlage für seine redaktionellen Texte als freier Redakteur.
Aktuelle Beiträge von Andreas Müller:
- “Creaks” angespielt: Wunderschönes Rätselspiel in Apple Arcade
- Smart Home am Black Friday: Lohnende Rabatte bei Eve
- NBA 2K22 Arcade Edition im Test – gelungener Ableger des beliebten Basketballspiels
iPhone: Verlauf im mobilen Safari-Browser anzeigen

Wie Sie es vom heimischen PC gewohnt sind, können Sie sich auch im mobilen Safari-Browser auf dem iPhone den Verlauf anzeigen lassen. Wie das geht, zeigen wir Ihnen in diesem Praxistipp.
Unabhängig und kostenlos dank Ihres Klicks
Die mit einem Symbol gekennzeichneten Links sind Affiliate-Links . Erfolgt darüber ein Einkauf, erhalten wir eine Provision ohne Mehrkosten für Sie. Die redaktionelle Auswahl und Bewertung der Produkte bleibt davon unbeeinflusst. Ihr Klick hilft bei der Finanzierung unseres kostenfreien Angebots.
Safari am iPhone: Versteckte Verlaufs-Anzeige finden
Surfen Sie mit Ihrem iPhone im Netz, ist der Verlauf nicht so einfach zu finden wie auf dem PC oder Mac.
- Öffnen Sie den Safari auf Ihrem iPhone.
- In der linken unteren Ecke finden Sie das Pfeil-Symbol, das Sie zu der zuletzt besuchten Seite zurückführt.
- Tippen Sie nicht nur kurz darauf, sondern halten Sie den Button gedrückt, erscheint der Verlauf.
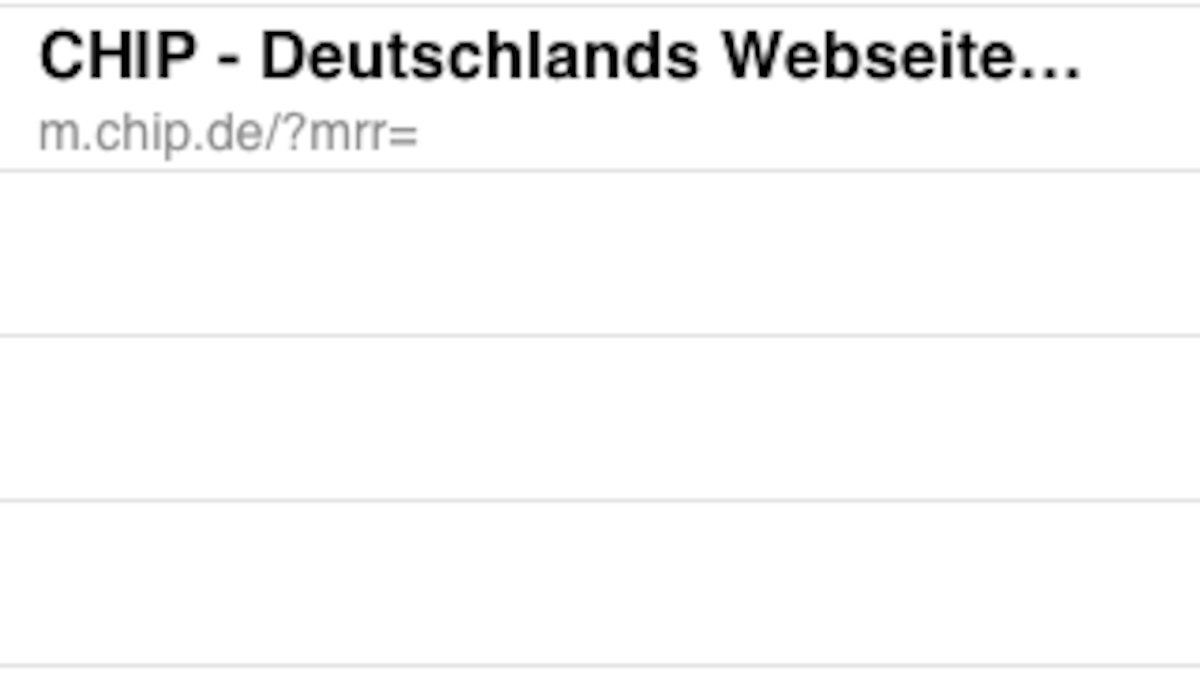
Wie Sie am iPhone die Safari-Leseliste löschen, erfahren Sie nächsten Praxistipp .
Aktuell viel gesucht
YouTube Premium Lite: Unterschiede zu YouTube Premium

KI-Bilder erstellen: Diese Möglichkeiten gibt es

Handynummer suchen und Besitzer herausfinden - so geht's

Handynummer suchen und Besitzer herausfinden - so geht's
Payback-Punkte auf Konto überweisen lassen - so einfach geht's

Payback-Punkte auf Konto überweisen lassen - so einfach geht's
Word: Seitenzahl ab Seite 3 - Nummerierung von 1 beginnend

Eid Mubarak: Die besten Wünsche und Gratulationen

Windows 10: Screenshot erstellen - so klappt's

Windows 10: Screenshot erstellen - so klappt's
YouTube Musik runterladen - so klappt der Download

"Das DHL-Paket ist im Lager eingetroffen und kann aufgrund von unvollständigen Adressangaben..." Betrug oder Real?

"Das DHL-Paket ist im Lager eingetroffen und kann aufgrund von unvollständigen Adressangaben..." Betrug oder Real?
Wie schreibe ich eine Kündigung? Muster für Arbeit, Probezeit und Wohnung

Die fünf besten kostenlosen Email-Adressen: E-Mail Anbieter im Vergleich

ChatGPT kostenlos nutzen: Das müssen Sie wissen

Neueste iPhone/iPad-Tipps
- Apple Airtag: Standort aktualisieren - das müssen Sie wissen
- iPhone Sperrcode vergessen - was tun?
- WhatsApp: Design ändern - so geht's
- Arcor-Mail auf dem iPhone einrichten - so geht's
- iPhone: Abgelehnten Anruf mit automatischer Nachricht beantworten
- Michelin Routenplaner - welche Alternativen gibt es?
- Wasser im Lautsprecher beim iPhone: So entfernt man es
- Weitere neue Tipps
Beliebteste iPhone/iPad-Tipps
- Neues iPhone einrichten und Daten übertragen - so geht's
- iPhone: Bilder auf PC übertragen ohne iTunes - so geht's
- iPhone: eigener Klingelton - So ändern und erstellen Sie eigene Klingeltöne
- iPhone Nummer unterdrücken & anonym anrufen - So geht's
- iPhone Reihenfolge: Die Modelle chronologisch geordnet
- iPhone: Bilder zusammenfügen - so geht's
- WhatsApp auf dem iPad - so geht's
- Weitere beliebte Tipps
Die besten Shopping-Gutscheine
- Gutscheine von OTTO
- Deinhandy.de-Gutscheine
- Rabatte bei Saturn
- Home24-Rabattcodes
- Weitere Gutscheine

PowerUninstall
Wöchentlicher Verkauf
Mac Tipps - Safari Verlauf anzeigen lassen

Geschrieben von Chloe Turner
Zuletzt aktualisiert März 19, 2024
Spezialistin für technisches Schreiben, die verschiedene Arten von Artikeln, von Rezensionen bis hin zu Artikeln mit Anleitungen für den Mac, erstellt.
Wir alle verbringen einen großen Teil unserer Zeit mit Surfen. Aus diesem Grund wimmelt es auf Ihrem Mac nur so von Websites, die Sie in der Vergangenheit besucht haben. Safari verwendet iCloud, um den Browserverlauf auf Ihren Macs und iOS-Geräten zu verwalten und zu synchronisieren. Sie müssen Safari nur in den iCloud-Einstellungen aktivieren. Auf Macs wird der Browserverlauf bis zu einem Jahr und auf iOS-Geräten bis zu einem Monat aufbewahrt.
Sie wollen Ihren Safari Verlauf anzeigen lassen und löschen? Wenn Sie diesen jedoch einfach nur löschen, erhalten Sie aufgrund von iCloud-Sicherungen keinen sauberen Speicher. In diesem Artikel werden wir es Ihnen zeigen Wie man den Verlauf Safari verwaltet sowie Möglichkeiten, diesen vollständig zu löschen. Lass uns anfangen.
Inhalte: Teil 1. Grundlegendes zum Verlauf des Suchbrowsers und warum Sie ihn deaktivieren müssen Teil 2. Manuelles Safari Verlauf anzeigen und Löschen auf dem Mac Teil 3. Manuelles Löschen des Verlaufs anderer Browser Teil 4. Andere Möglichkeiten zum Löschen des Browserverlaufs Teil 5. Fazit
Teil 1. Grundlegendes zum Verlauf des Suchbrowsers und warum Sie ihn deaktivieren müssen

Auspacken des Suchverlaufs
Ihr Browser speichert jede Website, die Sie besuchen. Um dies zu verhindern, aktivieren Sie den Inkognito-Modus oder das private Browsen. Andernfalls speichert Ihr Browser alle diese Seiten systematisch und sie sind untrennbar mit Ihrem Konto verbunden. Die von Ihnen besuchten Websites können in automatisch ausgefüllten Google-Suchformularen angezeigt werden, wenn Sie sie nachverfolgen. Diese sind in Ihren Suchergebnissen violett hervorgehoben.
Browser speichern auch Informationen über die Zeit, zu der Sie auf einer Seite gesurft haben. Der Browserverlauf fungiert gleichzeitig als Tool zum Abrufen von Websites, mit dem Sie auf eine beliebigen Seite über die Suchleiste navigieren können.
Warum sollten Sie über einen leeren Browserverlauf nachdenken und wie kann man den Safari Verlauf anzeigen lassen?
Manchmal löschen Sie diese Daten aus Gründen des Datenschutzes, der Einhaltung gesetzlicher Bestimmungen, des Geschäftsgeheimnisses, aus Angst oder um Ihren Mac aufzufrischen. So wird in den Suchergebnissen Ihres Browsers keine von Ihnen geöffnete Website mit dem Titel „ schon besucht " angezeigt.
Wenn Sie Ihren Mac verkaufen oder verschenken möchten, kann das Löschen des Browserverlaufs dazu führen, dass keine neugierige Augen auf Ihre Onlinedaten gerichtet werden. Ebenso wird das Löschen Ihres Verlaufs helfen, wenn jemand versucht, Ihren Surfverlauf zu kontrollieren.
Löschen Sie den Browserverlauf mit einem Klick mit einem speziellen Tool zum Entfernen
Automatisieren Sie das Löschen Ihres Browserverlauf mit einem Tool für Präzsion. So ein Datenschutz-Tool bietet zusätzliche Sicherheit beim Schutz Ihrer Privatsphäre durch die vollständige Vernichtung der gesurften Seiten.
Wir empfehlen Ihnen den Datenschutz von iMyMac PowerMyMac um Verlaufsdetails, Cookies und andere Daten, die von Browsern wiederhergestellt wurden, automatisch zu löschen. Diese Software löscht verschiedene Arten von Apple-Datensätzen. Sie können sich Safari Verlauf anzeigen lassen und direkt mit wenigen Klicks entfernen.
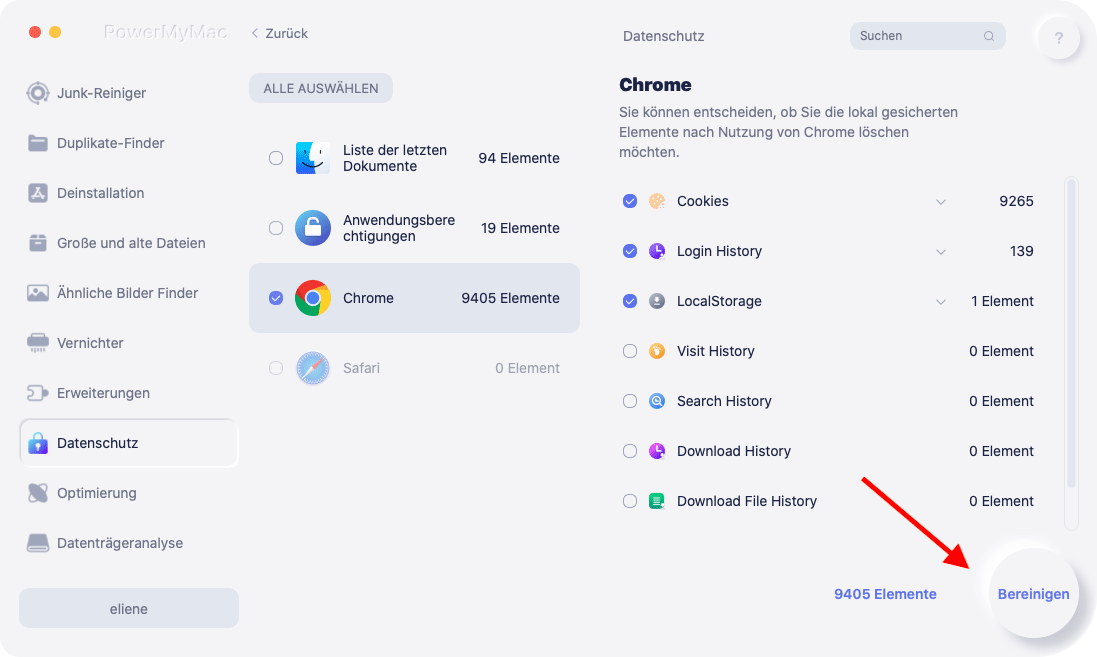
Hier können Sie auch festlegen, welche Cookies der häufig besuchten Websites Sie behalten möchten. Es verfügt über leistungsstarke Algorithmen, die schneller scannen und mit einem Klick löschen. Probieren Sie es aus, um Ihren Online-Fußabdruck zu beseitigen.
Kostenlos Testen
Teil 2. Manuelles Safari Verlauf anzeigen und Löschen auf dem Mac
So können Sie den Safari Verlauf anzeigen auf einem Mac
- Suchen Sie den Webbrowser-Verlauf in Safari auf Ihrem Mac. Sie können in Ihrem Browserverlauf nach Webseiten suchen, die Sie zuvor besucht haben.
- Wählen Sie in der Safari-App auf Ihrem Mac Verlauf -> Alle Verlauf anzeigen .
- Suchen Sie die gewünschte Webseite in dem Suchfeld, in der oberen rechten Ecke des Fensters.
So löschen Sie den Safari-Verlauf auf einem Mac
- Starten Sie Safari vom Dock aus.
- Klicken Sie in der Menüleiste oben auf Verlauf. Sie können Ihren letzten Browserverlauf durchgehen, indem Sie mit der Maus über das letzte Datum in dieser Liste von Einträgen fahren.
- Wählen Sie im oberen Dropdown-Menü die Option Show Alle anzeigen . Dadurch wird der gesamte Browserverlauf nach Datum angezeigt. Verwenden Sie die Tastenkombination ⌘Befehl + Y, um den Verlauf in Safari zu öffnen.
- Klicken Sie auf ▶ links neben einem beliebigen Datum, um die Browserarchive für dieses Datum in einer vollständigen Liste zu erweitern. Sie können den Verlauf löschen, indem Sie oben rechts auf der Seite auf Verlauf löschen klicken .
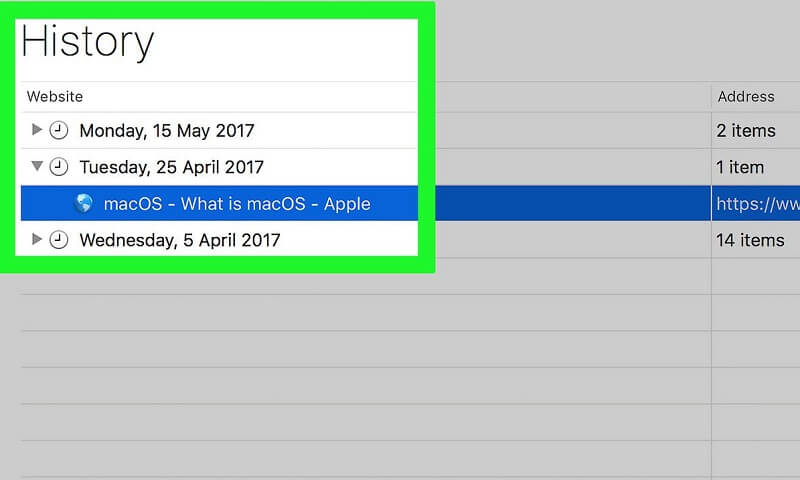
Teil 3. Manuelles Löschen des Verlaufs anderer Browser
Google chrome.
- Starten Sie Chrome.
- Klicken Sie in der Menüleiste oben am Bildschirmrand auf Verlauf . Dies führte zu einer Sammlung kürzlich geschlossener Websites und einer Auswahl von Vor kurzem Besucht
- Klicken Sie unten im Dropdown-Menü auf Vollständigen Verlauf anzeigen. Daraufhin wird eine Liste Ihres Chrome-Browserverlaufs angezeigt.
- Scrollen Sie nach unten, um den Safari Verlauf anzeigen zu lassen. Die Seiten werden inkrementell angezeigt, und Sie können Ihre sich Daten von vor mehreren Monaten anzeigen lassen. Um Ihren Verlauf zu verwerfen, klicken Sie oben links im Fenster auf Browserdaten löschen.
- Starten Sie den Firefox-Browser.
- Klicken Sie oben in der Menüleiste auf die Registerkarte Verlauf.
- Wählen Sie Neueste Chronik löschen .
- Entscheiden Sie, welchen Zeitraum Sie löschen möchten ( Alles löschen, löscht den gesamten Verlauf).
- Bewegen Sie den Mauszeiger über den Pfeil Details und klicken Sie darauf.
- Wählen Sie Browser und Download-Verlauf .
- Deaktivieren Sie die anderen Optionen.
- Wählen Sie Jetzt löschen .
Teil 4. Andere Möglichkeiten zum Löschen des Browserverlaufs
Icloud apples daten.
Sie müssen keine Angst vor iCloud-Backups haben, die mit dem Browserverlauf verbunden sind. Aktivieren Sie die Safari iCloud-Synchronisierung und löschen Sie den Verlauf auf allen verfügbaren Geräten. Befolgen Sie folgende Schritte unter Safari mit aktivierter iCloud-Synchronisierung.
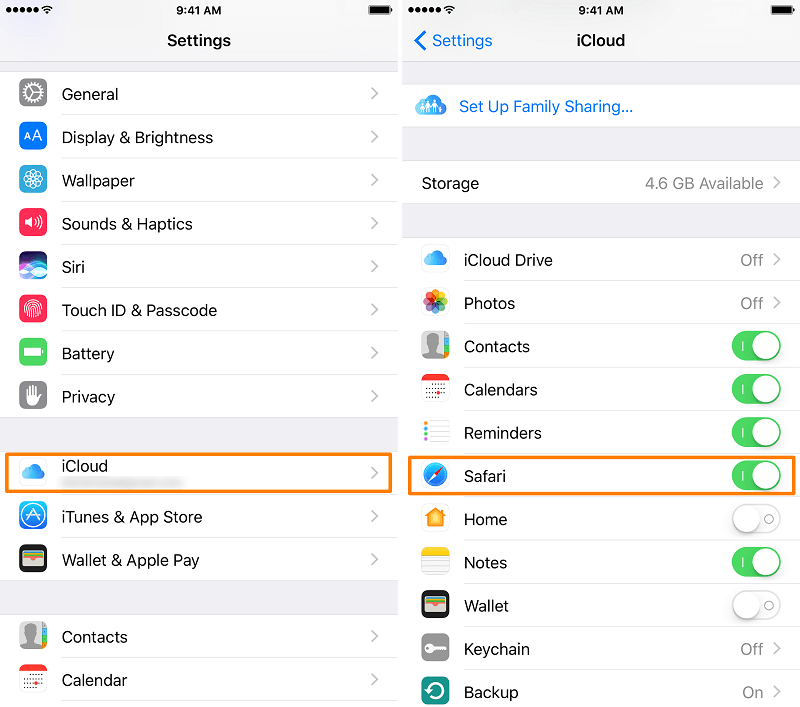
Melden Sie Ihre Konten ab
Durch das Browsen ohne angemeldetes Social Media-, iTunes- oder Google-Konto wird verhindert, dass Suchmaschinen die von Ihnen besuchten Ihnen zuordnen. Diese Seiten sind jedoch noch in Ihrem Browserverlauf vorhanden. Allerdings werden Sie nicht mehr als bereits besucht makiert wenn Sie Ihren Safari Verlauf anzeigen. Verwenden Sie alternativ den Inkognito-Modus oder das private Browsen, um die aufgelisteten Seiten von Ihren Konten zu trennen.
Drittanbieter-Tool
Browserverlauf löschen stellt sicher, dass Ihren Verlauf nicht in die falschen Hände gerät. Browser Cleanup ebnet den Weg als dedizierte Software, um den Browserverlauf von Macs vom ersten Tag an sicher und schnell zu löschen. Es bietet ein sicheres Paar Hände, um Browser in Sekundenbruchteilen zu bereinigen. Laden Sie es kostenlos herunter, damit Sie keinen digitalen Fußabdrücke hinterlassen.
Darüber hinaus speichert Mac Informationen zu Ihrer Internetaktivität mit Caches, Protokollen, veralteten Dateien und Downloads. Datenschutz (Browser-Bereinigung) von PowerMyMac bietet Funktionen, mit denen Sie alle Teile Ihres Browserverlaufs entfernen können.
1. Führen Sie Datenschutz aus und scannen Sie dann alle Browserdaten auf Ihrem Mac. Wenn Sie einen Browser ausführen, müssen Sie diese zuerst schließen, um zugehörige Daten zu bereinigen.
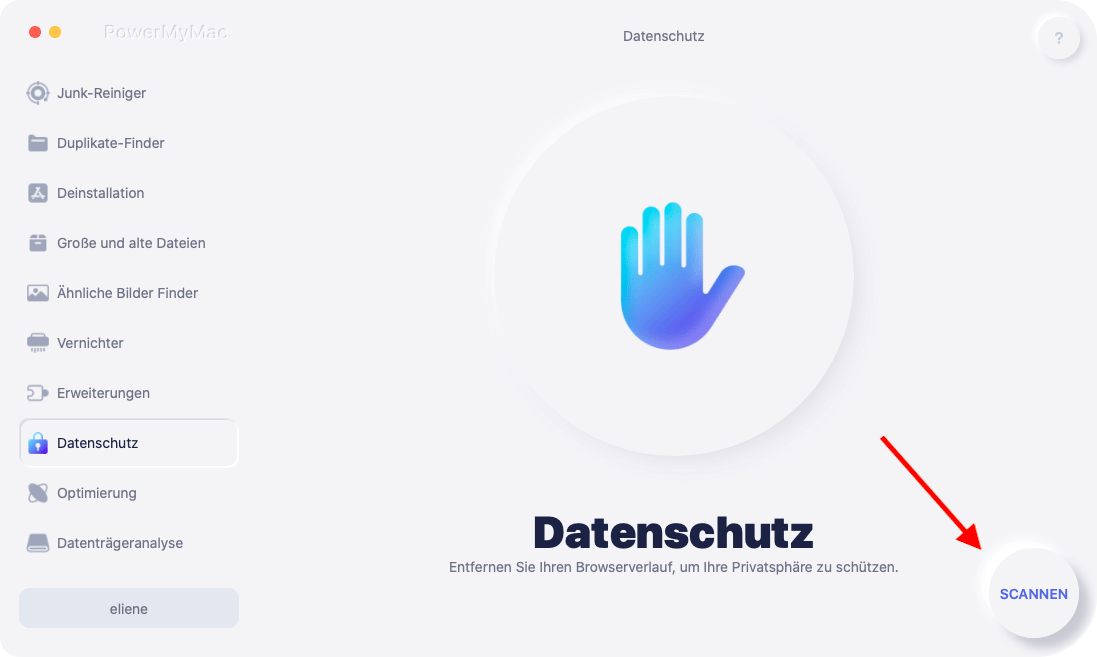
2. Nach dem Scannen sehen Sie auf der linken Seite alle Ihre Browser. Sie können alle Browserdaten wie Formulare, Cookies, heruntergeladener Dateiverlauf, Download-Verlauf, Anmeldeverlauf, Suchverlauf, Besuchsverlauf in Chrome, Safari, Firefox oder anderen Browsern überprüfen.
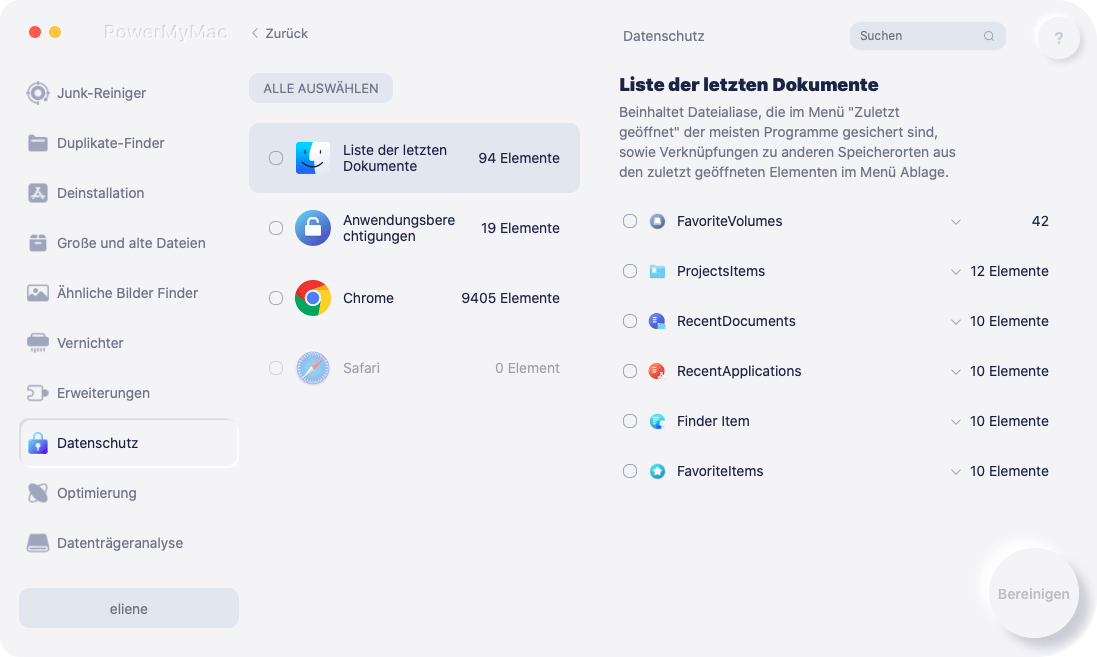
3. Wählen Sie die Daten aus, die Sie löschen möchten, und klicken Sie auf die Schaltfläche BEREINIGEN. Die ausgewählten Browserdaten werden sofort entfernt.
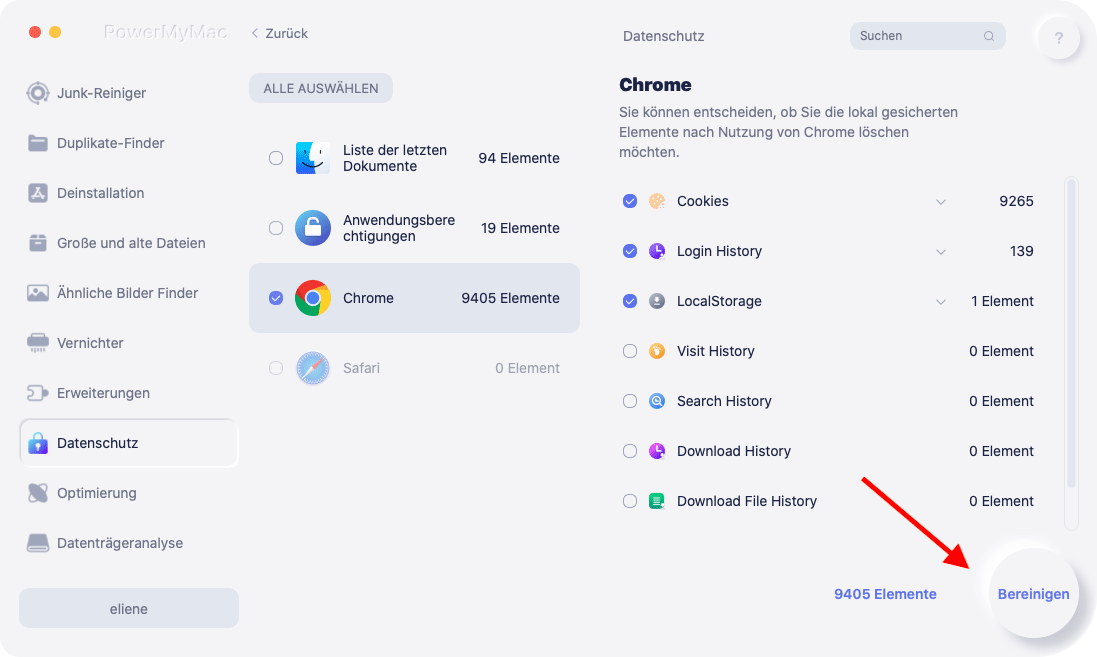
4. Ein Fenster "Reinigungsvorgang abgeschlossen" zeigt an, wie viele Dateien bereinigt wurden und wie viel Speicherplatz jetzt auf Ihrer Festplatte verfügbar ist.
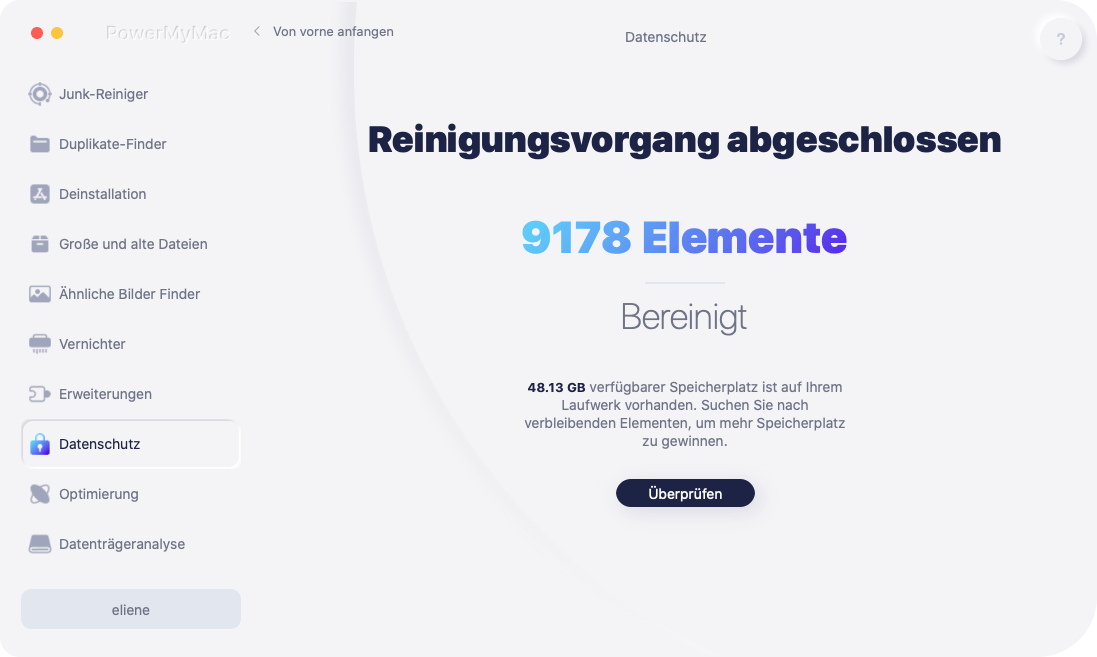
Teil 5. Fazit
Sie haben gelernt, wie man den Firefox, Chrom und Safari Verlauf anzeigen und manuell löschen kann. Verwenden Sie ein Tool zum Entfernen des Browserverlaufs, um zugehörige Daten, aufgelistete Seiten, Cookies und beschädigte Caches zu löschen und Zeit zu sparen. Wenn Sie neugierige Augen davon abhalten möchten, auf ihren Spuren zu kommen, Bereinigen Sie Ihren Browserverlauf abundzu.
Darüber hinaus können Sie den Safari-Browserverlauf auch dann verwalten, wenn Sie in iCloud eine Sicherungskopie erstellt haben. In einer datengetriebenen Welt sammeln Unternehmen wie Google und Facebook online unzählige Informationen, um sich einen Wettbewerbsvorteil zu verschaffen.
Nicht jeder ist bereit, Downloads, Browserverlauf oder Datenschutz für diese gewinnorientierten Ungetüme offenzulegen. Verwenden Sie unsere Hacks und Tricks, um Ihre Browserverlaufselemente für ein störungsfreies Surfen zu löschen.
Bewertung: 4.6 / 5 (basierend auf 105 Bewertungen)

Bereinigen und beschleunigen Sie Ihren Mac mit Leichtigkeit
Andere Leser sahen auch:
Kommentar( 10 )
Copyright © 2024 iMyMac. All rights reserved.

Sie sind fast fertig.
Abonnieren Sie unsere besten Angebote und Neuigkeiten zu iMyMac-Apps.
Warm Prompt
This software can only be This software can only be downloaded and used on Mac. You can enter your email address to get the download link and coupon code. If you want to buy the software, please click store .
Diese Software kann unter Mac und Windows verwendet werden. You can enter your email address to get the download link and coupon code. If you want to buy the software, please click store .
Bitte geben Sie eine gültige E-Mail adresse ein.
Vielen Dank für Ihr Abo!
Der Download-Link und der Gutscheincode wurden an Ihre E-Mail-Adresse [email protected] gesendet. Sie können auch auf die Schaltfläche klicken, um die Software direkt zu erwerben.

Schritt-für-Schritt-Anleitung: Wie man den Browserverlauf in Safari anzeigt
Safari: Verlauf anzeigen in iOS und macOS In iOS geht es ebenfalls ganz einfach: Öffnen Sie den mobilen Safari-Browser und tippen Sie unten auf das Symbol mit dem geöffneten Buch. Dort können Sie „Verlauf“ auswählen.
Safari-Suchverlauf löschen funktioniert nicht Das ist das Problem. Wenn Sie Probleme haben, den gesamten Verlauf zu löschen, ist es möglich, dass eine Einschränkung vorliegt. Gehen Sie dann zu "Einstellungen> Allgemein" und wählen Sie "Einschränkungen".
Wie lange speichert Safari den Verlauf
- Tippen Sie rechts oben auf das Dreipunkt-Menü Verlauf. Wenn sich Ihre Adressleiste unten befindet, wischen Sie darin nach oben.
- Um eine Website zu besuchen, tippen Sie auf den Eintrag. Wenn Sie die Website in einem neuen Tab öffnen möchten, halten Sie den Eintrag gedrückt.
Wie sehe ich den Verlauf beim iPhone
Wähle in der App „Safari" auf dem Mac „Verlauf" > „Zuletzt geschlossen". Du kannst auch „Verlauf" > „Zuletzt geschlossenes Tab oder Verlauf erneut öffnen" > „Zuletzt geschlossenes Fenster erneut öffnen" auswählen, um das Tab oder Fenster, das du geschlossen hast, wieder zu öffnen. Warum wird der Verlauf nicht mehr angezeigt? Starten Sie Ihr Gerät neu. Starten Sie Ihr Gerät neu und führen Sie die Suche nochmals durch. Wenn Sie eine Internetverbindung herstellen können, aktualisieren Sie die Google App auf die neueste Version. Führen Sie eine Suche durch, um zu sehen, ob Sie jetzt Ergebnisse erhalten.
Safari-Suchverlauf löschen funktioniert nicht Das ist das Problem. Wenn das Löschen des gesamten Verlaufs nicht funktioniert, dann haben Sie wahrscheinlich eine Einschränkung eingerichtet. Gehen Sie dann zu "Einstellungen" > "Allgemein" und wählen Sie "Beschränkungen".
Wo sieht man den Verlauf beim iPad
Unter Meine Aktivitäten können Sie sich Ihre Web- & App-Aktivitäten ansehen und Einträge löschen. Außerdem haben Sie die Möglichkeit, Aktivitäten manuell zu löschen oder festzulegen, dass Aktivitäten automatisch gelöscht werden. Kann man seinen Safari Verlauf wiederherstellen? iPhone/iPad Safari Verlauf wiederherstellen – vom iPhone Die detaillierten Schritte dafür sind wie folgt: Öffnen Sie „Einstellungen" auf Ihrem iPhone und klicken Sie dann auf „Safari" Klicken Sie auf „Erweitert" Klicken Sie auf „Webseite-Daten" und dann finden Sie einige gelöschte Safari Verläufe.
Wo speichert Safari Daten?
Die Daten werden im Rahmen der iCloud-Synchronisation gesammelt. Sie verbleiben jedoch auch nach dem Löschen auf einem lokalen Gerät in der Cloud. Den Zeitraum hat Apple jedoch als Reaktion auf Medienberichte inzwischen deutlich verkürzt. Was ist ein Tracker auf Safari? Ein solcher Drittanbieter kann deine Aktivitäten über verschiedene Websites hinweg verfolgen, um dir Produkte und Dienstleistungen anzubieten. Dies kannst du verhindern. Wähle in der App „Safari" auf dem Mac „Safari" > „Einstellungen" und klicke auf „Datenschutz".
Kann man sehen welche Webseiten man besucht hat?
Dies können Sie tun indem Sie neben dem rechts Pfeil auf der linken Seite ganz oben drücken, dort steht Verlauf. Sie können auch die Tasten Strg + Umschalt + H drücken und gelangen so auch in den Verlauf.

By Doughman Idleburg
Similar articles
Der Verlauf der zuletzt besuchten Seiten kann im vorinstallierten Safari-Browser auf iPhone, iPad und Mac angezeigt werden. Der Verlauf der besuchten Seiten kann schnell und einfach abgerufen werden.
Klicken Sie in Chrome auf die drei kleinen schwarzen Querbalken oben rechts und dann auf "Einstellungen". Wählen Sie im Kontextmenü den Eintrag für die Erweiterung aus. Klicken Sie unter SiteBlock auf "Optionen", und suchen Sie in der Dropdown-Liste nach dem Eintrag. Sie sehen nun ein Feld mit der Bezeichnung "Zu blockierende Websites".
Lesezeichen in Safari auf Mac erstellen Klicken Sie auf die Schaltfläche "Teilen" in der Symbolleiste und wählen Sie "Lesezeichen hinzufügen". Wählen Sie ggf. den Ort, an dem Sie das Lesezeichen speichern möchten.
So stellen Sie eine gelöschte integrierte Anwendung wieder her. Gehen Sie zum App Store auf iOS und suchen Sie die App. Geben Sie den genauen Namen der App ein. Tippen Sie auf die Schaltfläche Wiederherstellen, um die Anwendung zu öffnen. Warten Sie, bis sie vollständig wiederhergestellt ist. Dann können Sie die App über den Startbildschirm aufrufen.
- Wie kann man einen Safe öffnen?
- Kann man das A72 kabellos laden?
- Wie kann man bei Samsung alles auf SD-Karte speichern?
- Wie kann ich die Apps schließen?
So zeigen Sie den Verlauf in Safari auf einem PC, Tablet oder Mobilgerät an
- Gerät fehlt?
Safari für iOS bietet eine praktische Möglichkeit, Ihren Browserverlauf zu verfolgen. Sie können damit besuchte Webseiten schnell wieder aufrufen. Bei der Online-Suche können Sie leicht in die Irre gehen. Dadurch ist es schwierig, sich genau zu merken, wo Sie eine wertvolle Information gefunden haben. Durch die Überprüfung Ihres Browserverlaufs können Sie Ihre Schritte zurückverfolgen und sich so die mühsame Aufgabe ersparen, die Daten von Grund auf neu zu finden. In diesem Artikel erfahren Sie, wie Sie Ihren Verlauf in Safari anzeigen. Sehen Sie sich unten an, wie das geht.

So zeigen Sie den Verlauf in Safari auf einem iPhone an
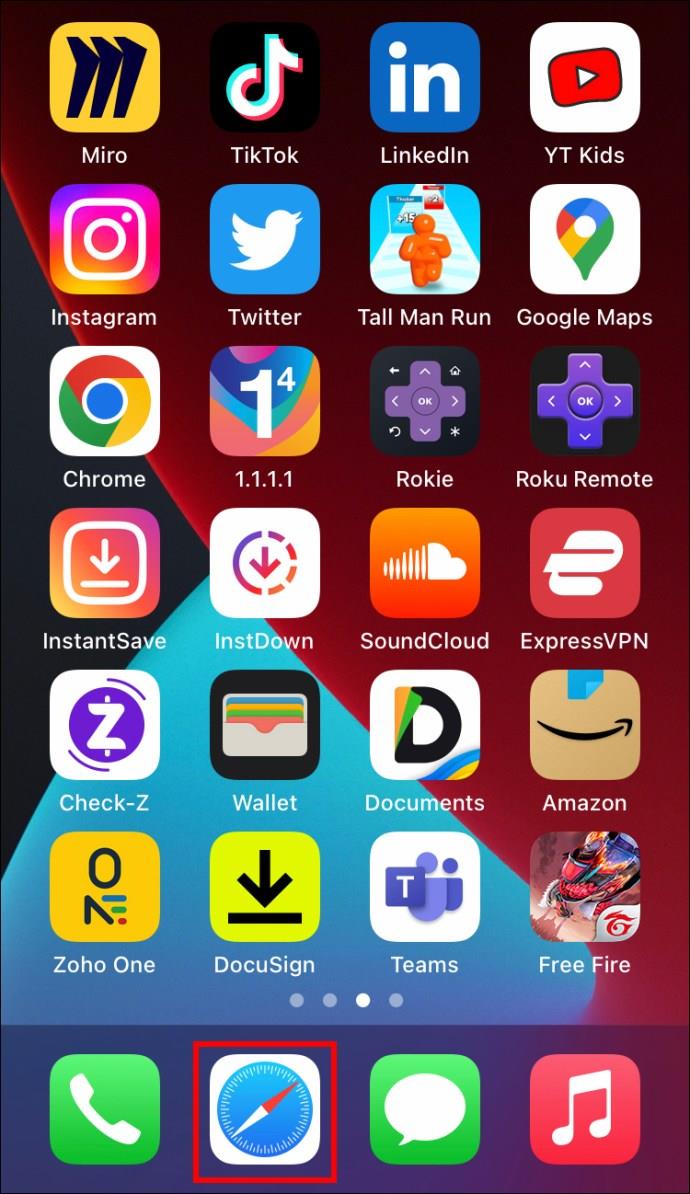
Sie haben jetzt auf Safari auf Ihren aktuellen Verlauf zugegriffen.
Wenn Sie Ihren gesamten Safari-Browserverlauf anzeigen möchten, erfahren Sie hier, wie das geht.

Sie haben jetzt auf Ihren Safari-Browserverlauf zugegriffen.
So zeigen Sie den Verlauf in Safari auf einem iPad an
Mit Safari können Benutzer ihren Browserverlauf verfolgen. Diese Funktion kann dann verwendet werden, um möglicherweise interessante Websites erneut aufzurufen. Sie können entweder den aktuellen Verlauf anzeigen oder alle Ihre Browserdaten durchsehen. Die hier aufgeführten Schritte beschreiben detailliert, wie das geht.

Sie haben nun den aktuellen Verlauf auf Ihrem iPad angezeigt.
Um Ihre vollständigen Browserdaten anzuzeigen, befolgen Sie die hier beschriebenen Schritte.

So zeigen Sie den Verlauf in Safari auf einem Mac an
Mit Ihrem Safari-Browserverlauf können Sie Websites erneut besuchen, die Sie in der Vergangenheit aufgerufen haben. Sie können sogar die Suchfunktion verwenden, sodass Sie nicht durch die gesamte Ergebnisliste scrollen müssen, um das Gesuchte zu finden. So zeigen Sie Ihren Browserverlauf auf einem iPhone an.

- Klicken Sie darauf, um die Seite in Ihrem Browser zu öffnen.
Sie können Ihren Verlauf jetzt in Safari sehen. Wenn Sie sich bei Ihrem Gerät mit derselben Apple-ID angemeldet haben, die Sie auf Ihren anderen Apple-Geräten verwenden, wird dieser Verlauf auch auf Ihrem Mac angezeigt.
Können Sie den Verlauf beim privaten Surfen anzeigen?
Privates Surfen ist eine Funktion, die verhindert, dass Safari Informationen über die von Ihnen besuchten Websites speichert. Dadurch wird sichergestellt, dass Ihre Online-Aktivitäten nicht aufgezeichnet werden, einschließlich Passwörtern oder Informationen zum automatischen Ausfüllen. Es verhindert außerdem, dass iCloud Daten auf allen von Ihnen geöffneten Registerkarten speichert. Um einen zusätzlichen Datenschutz zu bieten, verhindert Safari, dass Websites und Inhaltsanbieter Sie verfolgen. Eventuell erfasste Cookies werden gelöscht, sobald Sie den Tab schließen.
Das bedeutet, dass Safari Ihren Browserverlauf nicht speichert, wenn Sie Private Browsing aktivieren. Sie können es daher in Zukunft nicht mehr einsehen.
So löschen Sie den Verlauf in Safari
Wenn Ihr Apple-Gerät verzögert ist oder sich anderweitig schlecht verhält, sollten Sie Ihre Browserdaten löschen. So geht das.

Ihre Browserdaten werden nun von Ihrem Gerät entfernt.
Verfolgen Sie Ihre Schritte
Wie viele Webbrowser speichert Safari Informationen über die von Ihnen besuchten Websites. Diese Daten können nützlich sein, wenn Sie zu einer bestimmten Website zurückkehren möchten. In dieser Anleitung erfahren Sie, wie Sie den auf Ihren Apple-Geräten gespeicherten Browserverlauf abrufen.
Haben Sie Ihren Browserverlauf auf Safari angesehen? Was hielten Sie von dem Prozess? Lass es uns unten in den Kommentaren wissen.

So personalisieren Sie die Taskleiste unter Windows 11
So personalisieren Sie die Taskleiste unter Windows 11: Windows 11 bietet Ihnen viele neue Anpassungsoptionen, einschließlich der Personalisierung der Taskleiste nach Ihren Wünschen. Treten Sie WebTech360 bei
So beheben Sie den Fehler 0xa00f4244 „Keine Kameras sind angeschlossen“ unter Windows 10
So beheben Sie den Fehler 0xa00f4244 nocamerasareattached unter Windows 10. 0xa00f4244 nocamerasareattached ist eine der häufigsten Fehlermeldungen auf Computern. Lasst uns
So finden Sie schnell Informationen in der Windows-Registrierung
So finden Sie schnell Informationen in der Windows-Registrierung. Finden Sie es schwierig, Informationen in der Windows-Registrierung zu finden? Im Folgenden finden Sie schnelle Möglichkeiten, die Registrierung zu finden
So begrenzen Sie die Anzahl fehlgeschlagener Anmeldeversuche unter Windows 10
So begrenzen Sie die Anzahl fehlgeschlagener Anmeldeversuche unter Windows 10. Die Begrenzung der Anzahl fehlgeschlagener Anmeldeversuche mit Kennwort unter Windows 10 trägt zur Erhöhung der Computersicherheit bei. Hier ist wie
So ändern Sie die Farbe und Größe des Mauszeigers in Windows 10
So ändern Sie die Farbe und Größe des Mauszeigers in Windows 10. Gefällt Ihnen die Standardgröße und -farbe des Mauszeigers unter Windows 10 nicht? Nachfolgend finden Sie die Möglichkeiten zur Änderung
Anleitung zum Aufnehmen von Videos und Fotografieren unter Windows 11 ohne Installation von Software
Anleitung zum Aufnehmen von Videos und Fotos unter Windows 11 ohne Installation von Software. Auf Laptops und PCs mit Windows 11 können Benutzer hochauflösende Videos aufnehmen oder Fotos aufnehmen
So erstellen Sie gefälschte Fehlermeldungen in Windows
So erstellen Sie gefälschte Fehlermeldungen in Windows: Windows kann sich einige ziemlich kreative Fehlermeldungen einfallen lassen, aber warum versuchen Sie nicht, eigene Inhalte zu erstellen, über die sich die Benutzer lustig machen können?
Möglichkeiten zum Öffnen der Windows-Tools in Windows 11
Möglichkeiten zum Öffnen der Windows-Tools in Windows 11, der Windows-Verwaltungstools oder der Windows-Tools sind unter Windows 11 immer noch nützlich. So finden Sie die Windows-Tools in Windows 11.
So übertragen Sie Dateien automatisch zwischen Ordnern unter Windows und Mac
So verschieben Sie Dateien automatisch zwischen Ordnern unter Windows und Mac. Möchten Sie Dateien automatisch von einem Ordner in einen anderen auf einem Windows- oder Mac-Computer verschieben?
Windows 11: Alles, was Sie wissen müssen
Windows 11: Alles, was Sie wissen müssen, Windows 11 – Microsofts nächstes Betriebssystem ist mit neuer Benutzeroberfläche, Startmenü und vielen anderen Verbesserungen durchgesickert. Hier ist es
So beheben Sie den Fehler „Windows Quick Assist funktioniert nicht“.
So beheben Sie den Fehler „Windows Quick Assist funktioniert nicht“. Mit Windows Quick Assist können Sie problemlos eine Verbindung zu einem Remote-PC herstellen. Manchmal führt es jedoch auch zu Fehlern. Aber,
So heften Sie Word-, Excel- und PowerPoint-Dateien an das entsprechende App-Symbol in der Windows 11-Taskleiste
Wie hefte ich Word-, Excel- und PowerPoint-Dateien an das entsprechende App-Symbol in der Windows 11-Taskleiste? Wie hefte ich Office-Dateien an das Taskleistensymbol in Windows 11? Einladen
So beheben Sie den Fehler „Bad System Config Info“ unter Windows 10
So beheben Sie den Fehler „Bad System Config Info“ unter Windows 10. „Bad System Config Info“ ist ein häufiger Windows-Fehlercode. Hier erfahren Sie, wie Sie den Fehler „Bad System Config Info Win 10“ beheben.
So beheben Sie den Fehler, dass Software unter Windows nicht installiert werden kann
So beheben Sie den Fehler, dass Software unter Windows nicht installiert werden kann. Warum können Sie unter Windows 10/11 keine Apps oder Software installieren? Hier finden Sie alles, was Sie zur Behebung wissen müssen
Anleitung zum Löschen oder Ändern der PIN unter Windows 11
Anleitung zum Löschen oder Ändern des PIN-Codes unter Windows 11. In Windows 11 ist der PIN-Code ein sehr nützliches und praktisches Sicherheitstool für Benutzer. Allerdings einige Leute
Liste der CPUs, die Windows 11 unterstützen
Liste der CPUs, die Windows 11 unterstützen. Windows 11 wurde offiziell von Microsoft eingeführt und ermöglicht Benutzern das Herunterladen, Installieren oder Aktualisieren. Es gibt jedoch viele
So richten Sie eine Verschlüsselung auf Militärniveau unter Windows 11 ein
So richten Sie eine Verschlüsselung auf Militärniveau unter Windows 11 ein: Die AES-Verschlüsselung hat eine Stärke, die aufgrund ihrer großen Vorteile als „Militärniveau“ gilt. So verschlüsseln Sie Daten
So beheben Sie den Fehler „Es sind derzeit keine Energieoptionen verfügbar“ in Windows 10
So beheben Sie den Fehler „Es sind derzeit keine Energieoptionen verfügbar“ in Windows 10. Der Energiemodus kann in Windows 10 nicht ausgewählt werden. Was soll ich tun? So beheben Sie den Fehler
Der einfachste Weg, Fehler in der Fotoanwendung unter Windows 10 zu beheben
Der einfachste Weg, Fehler in der Foto-App unter Windows 10 zu beheben: Was soll ich tun, wenn Microsoft Fotos nicht funktioniert? Machen Sie sich keine Gedanken darüber, wie Sie Fehler in der Fotos-App unter Windows beheben können
Anweisungen zum Installieren von Tastaturkürzeln zum Wechseln der Eingabesprachen unter Windows 11
Anweisungen zum Installieren von Verknüpfungen zum Wechseln der Eingabesprachen unter Windows 11. Während der Verwendung von Windows müssen Benutzer häufig zwischen Methoden wechseln.
- SUCHEN Über Uns Gemeinschaftsportal Zufällige Seite Kategorien
- Kategorien durchsuchen
- Über wikiHow
- Anmelden/ Registrieren
- Technik & Elektronik
Browserverlauf anzeigen lassen
Dieser Artikel wurde unter Mitarbeit von Luigi Oppido erstellt. Luigi Oppido ist der Inhaber und Betreiber von Pleasure Point Computers in Santa Cruz, Kalifornien. Er hat mehr als 15 Jahre Erfahrung in allgemeiner Computerreparatur, Datenwiederherstellung, Virenentfernung und Aufrüstung. Er ist insbesondere stolz auf seinen Kundenservice und die transparente Preisgestaltung. Dieser Artikel wurde 62.720 Mal aufgerufen.
Dieses wikiHow bringt dir bei, wie du dir den Verlauf deines Browsers ansiehst, sowohl auf dem Desktop als auch auf mobilen Plattformen.
Vorgehensweise
Google chrome auf dem desktop.

- Um deinen Browserverlauf zu löschen, klicke links auf der Seite Browserdaten löschen an. Achte darauf, dass „Browserverlauf“ angeklickt ist, und klicke Daten löschen an.

Google Chrome auf mobilen Geräten

- Um deinen Browserverlauf zu löschen, tippe in der unteren linken Ecke (oder auf Android oben auf der Seite) Browserdaten löschen... an. Achte darauf, dass „Browserverlauf“ angeklickt ist, und tippe zweimal Browserdaten löschen (oder DATEN LÖSCHEN auf Android) an.
Firefox auf dem Desktop

- Du kannst Verlaufselemente (z.B. spezifische Seiten oder ganze Ordner) löschen, indem du sie mit der rechten Maustaste (oder mit zwei Fingern) und dann Löschen anklickst.
Firefox auf mobilen Geräten

- Tippe auf Android in der oberen rechten Ecke des Bildschirms ⋮ an, um ein Dropdownmenü hervorzubringen.

- Um deinen gesamten Firefox-Verlauf zu löschen, tippe ☰ oder ⋮ , Einstellungen , Private Daten löschen (iPhone) oder Jetzt löschen (Android) und OK (iPhone) oder DATEN LÖSCHEN (Android) an.
Microsoft Edge

- Um deinen Browserverlauf zu löschen, klicke in der oberen rechten Ecke dieses Menüs Verlauf löschen an. Achte darauf, dass “Browserverlauf” angeklickt ist, und klicke Löschen an.
Internet Explorer

- Um deinen Browserverlauf zu löschen, klicke das Zahnrad-Symbol in der oberen rechten Ecke des Fensters, Internetoptionen und unter ”Browserverlauf” Löschen an. Achte darauf, dass „Verlauf“ angeklickt ist, und klicke Löschen an.
Safari auf mobilen Geräten

- Um Elemente aus deinem Browserverlauf zu entfernen, tippe in der unteren rechten Ecke des Bildschirms Löschen an. Wähle dann einen Zeitraum aus, wenn du dazu aufgefordert wirst.
Safari auf dem Desktop

- Um den Safari-Verlauf deines Macs zu löschen, klicke Safari und Verlauf löschen... an. Wähle einen Zeitraum aus und klicke Verlauf löschen an.
- Browseraktivität aus dem Inkognito-Modus (oder InPrivate-Modus) zeigt sich nicht in deinem Suchverlauf.
- Den Browserverlauf von einem Artikel zu löschen, der mit einem anderen synchronisiert ist (z.B. ein iPad und ein Mac) entfernt den Verlauf für gewöhnlich nicht vom anderen Artikel.
Verwandte wikiHows

Über dieses wikiHow

War dieser Artikel hilfreich?
Verwandte artikel.

Melde dich für den kostenlosen wikiHow Newsletter an!
Du erhältst hilfreiche Tipps und Anleitungen jede Woche direkt in eine Inbox.
- Nutzungsbedingungen (Englisch)
- Datenschutz Bestimmungen
- Do Not Sell or Share My Info
- Not Selling Info
Registriere dich für den wöchentlichen
wikiHow Newsletter.
Profile in Safari auf dem Mac verwenden
Ab Safari 17 kannst du Profile verwenden, um das Surfen nach Bereichen wie „Arbeit“, „Privat“ oder „Schule“ zu trennen. Jedes Profil hat einen eigenen Verlauf, Cookies, Websitedaten, Erweiterungen, Tab-Gruppen und Favoriten.
Profil erstellen
Zwischen profilen wechseln, funktionsweise von profilen beim getrennten surfen, profile zwischen geräten synchronisieren, ein profil umbenennen, links mit profilen öffnen.
Profil löschen
Safari 17 oder neuer erforderlich*
Wenn du dein erstes Profil erstellst, werden dein aktueller Verlauf, Cookies, Websitedaten, Erweiterungen, Tab-Gruppen und Favoriten Teil des Standardprofils mit dem Namen „Privat“. Von dir erstellte Profile werden zusätzlich zu diesem Standardprofil erstellt.
Wähle in der Menüleiste in Safari „Safari“ > „Profil erstellen“ aus. Oder wähle „Safari“ > „Einstellungen“, und klicke dann auf „Profile“.
Klicke auf „Profile verwenden“. Richte dann dein neues Profil ein:
Name: Der Name wird in der neuen Safari-Symbolleistenschaltfläche für dieses Profil angezeigt.
Symbol: Das Symbol wird für dieses Profil in der Safari-Symbolleistenschaltfläche und im Standardhintergrund der Startseite des Profils angezeigt.
Farbe: Die Farbe wird in der Safari-Symbolleistentaste für dieses Profil und im Standardhintergrund der Startseite des Profils angezeigt.
Favoriten: Wenn du „Neuen Lesezeichenordner erstellen“ wählst, erhält der neue Ordner denselben Namen wie dieses Profil. Lesezeichen, die im Ordner „Favoriten“ gespeichert sind, werden in der Favoritenleiste für dieses Profil angezeigt.
Klicke auf „Profil erstellen“. Standardmäßig öffnet Safari neue Fenster und neue Tabs auf der Startseite.

Nachdem du ein Profil erstellt hast, zeigt die Safari-Symbolleiste eine Taste mit dem Namen, dem Symbol und der Farbe des aktuell verwendeten Profils oder der Registerkartengruppe an. Klicke auf die Taste, um ein Menü zu öffnen, und wähle dann Folgendes:
Neues Fenster „[Profil]“: Öffnet ein neues Fenster in diesem Profil. Du kannst ein neues Profilfenster auch über die Menüleiste öffnen: Wähle „Ablage“ > „Neues Fenster ‚[Profil]‘“.
Zu Fenster „[Profil]“ wechseln: Wechselt zu einem anderen Profil, ohne ein neues Fenster zu öffnen. Damit dein Browserverlauf getrennt bleibt, ist diese Option nur in einem Fenster verfügbar, das deine Startseite oder eine leere Seite zeigt, bevor du eine andere Seite besuchst.

Wenn du „Fokus“ verwendest, kannst du einen Fokus-Filter hinzufügen, der automatisch zu einem bestimmten Safari-Profil wechselt, wenn du diesen Fokus verwendest. Hier erhältst du weitere Informationen über das Einrichten eines Fokus . Wenn du einen Fokus-Filter hinzufügst, wähle den Safari-Filter, lege dann den Filtertyp auf „Profil“ fest, und wähle das Profil, das du verwenden möchtest.
Einige Safari-Funktionen und -Einstellungen werden von Profilen gemeinsam genutzt, z. B. Informationen zum automatischen Ausfüllen und zu Passwörtern, Sicherheitseinstellungen, Website-Einstellungen und Datenschutzeinstellungen. Andere werden nicht geteilt oder verhalten sich anders.
Lesezeichen
Die Favoritenleiste wird nur von Profilen gemeinsam genutzt, die so konfiguriert sind, dass sie denselben Favoritenordner verwenden .
Fenster für das private Surfen verwenden nur die Favoritenleiste des Standardprofils.
Verlauf, Cookies und andere Websitdaten
Der Browserverlauf, Cookies und andere Websitedaten werden nicht zwischen Profilen geteilt.
Wenn du ein neues Profil verwendest, verfügen Websites nicht mehr über die erforderlichen Cookies oder Websitedaten, um dich zu kennen. Daher wirst du möglicherweise aufgefordert, dich erneut anzumelden.
Wenn du deinen Verlauf löschst , kannst du den gesamten Verlauf oder nur den Verlauf eines ausgewählten Profils löschen.
Tabgruppen werden nicht zwischen Profilen geteilt.
Startseiteneinstellungen
Startseiteneinstellungen sowie die Einstellungen „Neue Tabs werden geöffnet mit“ und „Neue Fenster werden geöffnet mit“ werden nicht zwischen Profilen geteilt.
Safari-Erweiterungen
Safari-Erweiterungen sind für alle Profile verfügbar, werden jedoch separat verwaltet (ein- oder ausgeschaltet).
Erweiterungen für das Standardprofil werden im Haupt-Tab „Erweiterungen“ der Safari-Einstellungen verwaltet. Für jede Erweiterung, die du auf diesem Tab auswählst, kannst du sehen, von welchen Profilen sie verwendet wird. Über diesen Tab kannst du auch die Erweiterungen für alle Profile deinstallieren.
Erweiterungen für andere Profile werden auf dem Tab „Profile“ verwaltet, der für jedes Profil über einen eigenen Tab „Erweiterungen“ verfügt. Standardmäßig sind Erweiterungen für jedes neue Profil deaktiviert.

Profile werden automatisch zwischen allen deinen Geräten synchronisiert, die Safari 17 oder neuer verwenden, mit der gleichen Apple-ID angemeldet sind und Safari im iCloud-Abschnitt der Apple-ID-Einstellungen aktiviert haben.
Du kannst den Namen, das Symbol und die Farbe jedes Profils ändern, einschließlich des Standardprofils. Es kann jedoch nur ein Standardprofil geben, und es kann kein weiteres Profil als Standardprofil festgelegt werden.
Wähle in der Menüleiste von Safari „Safari“ > „Profile verwalten“ aus. Oder wähle „Safari“ > „Einstellungen“, und klicke dann auf „Profile“.
Wähle links ein Profil aus.
Gib rechts im Feld „Name“ einen neuen Namen ein.
Standardmäßig werden Links außerhalb von Safari in dem zuletzt verwendeten Profil geöffnet. Du kannst jedoch festlegen, dass Links zu bestimmten Websites in einem bestimmten Profil geöffnet werden. Du könntest beispielsweise in deinem Arbeitsprofil Links zur Website deines Unternehmens oder in deinem Schulprofil Links zur Website deiner Bildungseinrichtung öffnen.
Rufe die Website auf, die du für diese Funktion einrichten möchtest.
Wähle in der Menüleiste von Safari „Safari“ > „Einstellungen“, und klicke dann auf „Websites“.
Wähle in der Seitenleiste „Links mit Profilen öffnen“ aus. Auf der rechten Seite wird eine Liste geöffneter Websites angezeigt.
Wähle im Einblendmenü neben einer Website das Profil aus, das du für diese Website verwenden möchtest.
Diese Funktion funktioniert nur mit Links, die außerhalb von Safari geöffnet werden, z. B. Links in Mail, Nachrichten, dem Finder oder anderen Apps. Der Link wird in dem Profil geöffnet, das du für diese Website ausgewählt hast, es sei denn, die Website ist bereits in einem anderen Profil geöffnet.

Ein Profil löschen
Wenn du ein Profil löschst, werden auch sein gesamter Verlauf, Cookies und andere Websitedaten gelöscht. Favoriten und andere Lesezeichen werden beibehalten.
Klicke unten in der Liste auf die Taste „Löschen“ (–), und bestätige die Aktion, wenn du dazu aufgefordert wirst.
Du kannst dein Standardprofil nicht löschen. Wenn du alle anderen Profile löschst, verwendet Safari keine Profile mehr.
* Safari 17 ist in macOS Sonoma oder neuer sowie den neuesten Updates für macOS Ventura und macOS Monterey enthalten. Es ist auch in iOS 17 oder neuer für iPhone und iPadOS 17 oder neuer für iPad enthalten.
Erkunde die Apple Support Community
Finde heraus, was Kunden gefragt und welche Antworten sie gegeben haben.
Apple Support kontaktieren
Sie brauchen Hilfe? Sparen Sie Zeit: Stellen Sie Ihre Supportanfrage online und wir verbinden Sie mit einem Experten.
Browserverlauf anzeigen - so geht's
Sie haben im Internet was Tolles gefunden, aber den Link nicht gespeichert? Dann lassen Sie sich doch den Browserverlauf anzeigen. Wenn Sie wissen, wann Sie die Website ungefähr besucht haben, können Sie sie leicht wiederfinden.
Weitere Videos zum Thema
Browserverlauf verschiedener Webbrowser - Firefox und Internet Explorer
Fast die Hälfte aller Internetnutzer surft derzeit mit dem Mozilla Firefox. Auf Platz 2 steht Microsofts Internet Explorer, in Lauerstellung liegen Safari von Apple und Google Chrome. Wie Sie bei diesen beliebten Browsern und Apples Betriebssystem Snow Leopard (OS 10.6) den Verlauf anzeigen können, erfahren Sie im Folgenden:
- Beim Mozilla Firefox (Version 5.0) befindet sich der Browserverlauf in der Kopfleiste unter "Chronik". Dort können Sie direkt im Reiter die 10 zuletzt besuchten Websites einsehen. Mit einem Klick auf "Gesamte Chronik anzeigen" öffnet sich ein Fenster mit dem kompletten Browserverlauf.
- Für den Internet Explorer (Version 9) haben sich die Entwickler von Microsoft etwas sehr Hilfreiches einfallen lassen. Der Verlauf öffnet sich per Shortcut. Drücken Sie die Tastenkombination "Strg" und "H", um den Browserverlauf anzeigen zu können. Für Apples Betriebssysteme ist der Internetexplorer seit Juli 2003 nicht mehr erhältlich.
Verlauf bei Safari und Chrome anzeigen
- Der Browserverlauf in Safari von Apple (Version 5) ist über die Kopfleiste unter "Verlauf" zu erreichen. Dort klicken Sie einfach auf "Gesamten Verlauf anzeigen", um sich das Browserverlaufsfenster anzeigen zu lassen. Es geht auch schneller: der Shortcut "alt" + "cmd" + "2" öffnet den Browserverlauf in Sekundenschnelle.
- Auch in Google Chrome (Version 12) ist die Anzeige des Browserverlaufs kinderleicht. Entweder über den Shortcut "cmd" + "Y" oder über den Menüpunkt "Verlauf" in der Kopfleiste können Sie sich schnell und leicht den Browserverlauf anzeigen lassen.
Sie wollen wissen, wann Sie welche Internetseite angesehen haben oder schauen, ob sich Ihre Kinder …
- Browserverlauf ansehen - so klappt's
- Besuchte Seiten löschen - so entleeren Sie Ihren Verlauf
- Browserverlauf aktivieren - Anleitung
- Im Mozilla Firefox Browserverlauf löschen - so klappt's
- Übersicht: Alles zum Thema Internet
Wie hilfreich finden Sie diesen Artikel?
Verwandte Artikel
Redaktionstipp: hilfreiche videos, übersicht internet.

Aktuelle Nachrichten aus den Bereichen Technologie, Netzpolitik, Digital Life, Gadgets, StartUps, Science und Games
Safari-Verlauf löschen: Vorteile inklusive Anleitung für Mac und iPhone

Gibst du dein iPhone oder deinen Mac öfter mal in fremde Hände, kannst du auch den Suchverlauf in Safari vorher löschen. Wir zeigen dir, wie es geht.
Wer nicht möchte, dass eine andere Person auf eurem Gerät sehen kann, welche Internetseiten ihr besucht habt, dann empfiehlt es sich regelmäßig euren Suchverlauf zu löschen. Darüber hinaus nimmt dieser auf den mobilen Geräten, wie dem iPhone und iPad, auch Speicherplatz weg – bei uns erfahrt ihr, wie ihr den Safari-Verlauf löschen könnt.
Inhaltsverzeichnis
Safari-verlauf regelmäßig löschen: 4 vorteile, für mac und macbook: 3 möglichkeiten im überblick, für ipad und iphone: suche, cookies und cache löschen.
Nicht nur wegen der Privatsphäre lohnt es sich, den Safari-Verlauf auf iPhone und Mac regelmäßig zu leeren. Weitere Vorteile im Überblick:
- Der Safari-Suchverlauf nimmt dir auf dem iPhone unnötig Speicherplatz weg.
- Das zusätzliche Löschen von Cookies und Cache machen deinen Browser sicherer. Autovervollständigungen basierend auf alten Suchanfragen kommen ebenfalls nicht mehr vor.
- Andere Sucherergebnisse und neue Quellen können dir vorgeschlagen werden.
Du kannst dich grundlegend entscheiden, ob du
- den ganzen Verlauf
- oder einzelne Einträge
aus deiner Safari-Suche löschen willst. Genauso kannst du den Verlauf automatisch regelmäßig leeren lassen. Gehe dafür folgendermaßen vor:
Den gesamtem Verlauf löschen
- Gehe zu „Verlauf“.
- Klicke auf „Verlauf löschen“.
- Bestätige das nochmal endgültig mit „Löschen“.
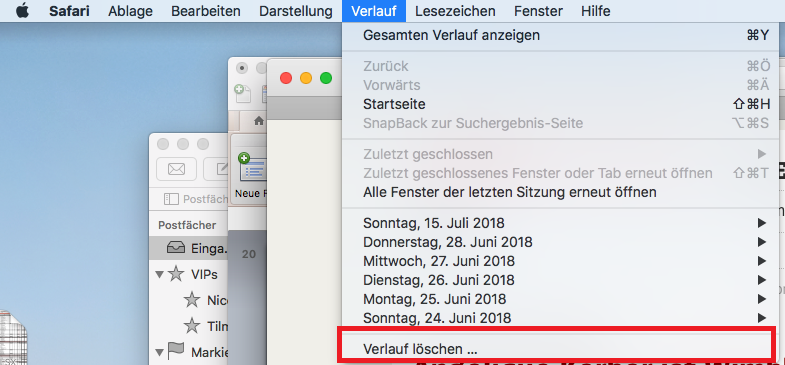
Einzelne Einträge löschen
- Navigiere dich mit der Maus zu „Gesamten Verlauf anzeigen“ oder drücke die Befehlstaste + Y
- Wähle nun Einträge aus, die du nicht mehr in deiner Safari-Suchhistorie haben willst
Den Suchverlauf in Safari automatisch löschen lassen
- Klicke oben auf „Safari“ > „Einstellungen“ und dann zu „Allgemein“
- Wähle den Punkt „Objekte aus dem Verlauf entfernen“
- Suche abschließend den gewünschten Zeitraum aus
Für die iOS-Geräte ist das Löschen einzelner Verlauf-Einträge nicht möglich. Um also die gesamte Browser-Historie auf eurem mobilen iOS-Gerät zu löschen, führe diese drei Schritte aus:
- Gehe auf eurem iPhone/iPad zu den „Einstellungen“.
- Scrolle so lange runter, bis du den Punkt „Safari“ findet.
- Als nächstes scrollst du bis „Verlauf und Websitedaten löschen“, danach auswählen bestätigen.
Safari-Suchverlauf löschen geht nicht? Daran liegt es
Sollte das Löschen des gesamten Verlaufs nicht funktionieren, dann wurde wahrscheinlich eine Einschränkung bei dir eingerichtet. Gehe dann zu den „Einstellungen“>“Allgemein“ und wähle „Einschränkungen“ aus. Dort musst du dann im „Websites“-Abschnitt „Alle Websites“ auswählen und das Löschen des Verlaufs funktioniert wieder.
Quelle: eigene Recherche
Seit dem 24. Februar 2022 herrscht Krieg in der Ukraine. Hier kannst du den Betroffenen helfen .
Du willst mehr von uns lesen? Folge uns auf Google News .
- Apps & Downloads
- Hardware-News, Deals, Tests & Tipps auf GIGA
- Safari: Verlauf löschen (iPhone, iPad & Mac)
Safari: Verlauf löschen (iPhone, iPad & Mac)
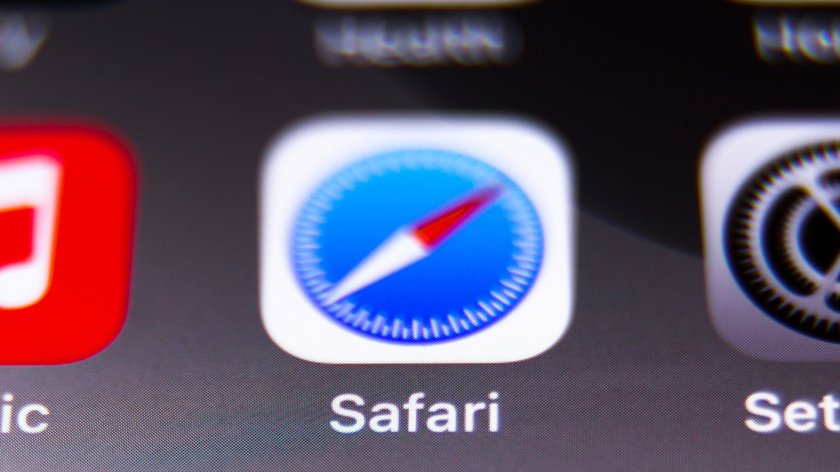
Der Safari-Browser ist auf Apple-Geräten wie dem Mac, iPhone und iPad der Standard-Browser. Falls ihr nicht wollt, dass andere Benutzer eurer Geräte erfahren, auf welchen Seiten ihr in der Vergangenheit gesurft habt, solltet ihr den Verlauf in Safari löschen.

Auch aus Speichergründen empfiehlt es sich, der Browserverlauf von Safari vom iPhone und anderen Geräten zu bereinigen. Wo findet man die Einstellung?
Safari für iPhone und iPad: Verlauf löschen
Wollt ihr den Verlauf am iPhone löschen, geht wie folgt vor:
- Öffnet die Einstellungen am Gerät.
- Öffnet die Einstellungen für den Safari-Browser .
- Hier findet ihr bereits den Button „ Verlauf und Websitedaten löschen “.
- Die Sicherungsabfrage beantwortet ihr mit „ Verlauf löschen “.

Der Vorgang wird geräteübergreifend für eure Apple-ID durchgeführt. Auch auf anderen iPads, iPhones oder Macs mit diesem Apple-Account kann man diese Website-Daten also nicht mehr sehen.
An dieser Stelle könnt ihr auch die gespeicherten Cookies aus dem Browser entfernen . Das Löschen einzelner Einträge aus dem Verlauf ist nicht möglich.
Safari-Verlauf löschen geht nicht?
Dann wurde vermutlich eine Einschränkung eingerichtet. Steuert in den Einstellungen den Einschränkungen-Bereich an, gebt euren Code ein und wählt im Abschnitt „Websites“ „Alle Websites“ aus.
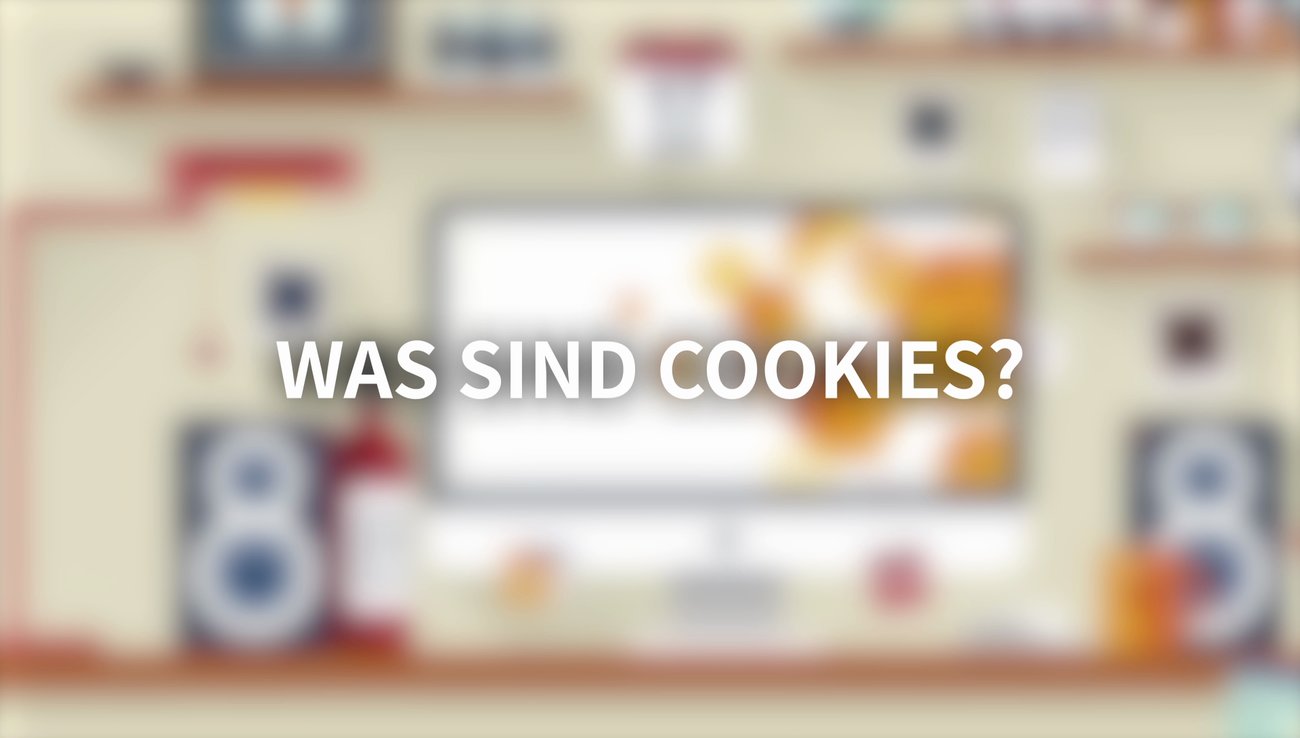
Damit ihr den Verlauf am iPhone nicht jedes Mal löschen müsst, könnt ihr auch das verhindern, dass eine Chronik angelegt und Surf-Daten gespeichert werden:
- Öffnet Safari auf dem iPhone oder iPad.
- Drückt auf die zwei übereinander liegenden Vierecke .
- Wählt „ Privat “. Im privaten Modus wird kein Verlauf angelegt. In dieser Einstellung wird Safari schwarz und nicht wie gewohnt weiß angezeigt.
Um weitere Daten über das Surf-Verhalten zu löschen, öffnet die „Einstellungen“-„Safari“. Über die drei Buttons können Cookies oder der Cache geleert werden.
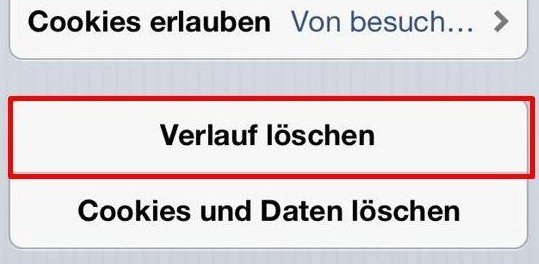
Safari: Verlauf löschen am Mac und PC
Am Mac und PC bietet Safari verschiedene Möglichkeiten zur Verwaltung des Verlaufs. So könnt ihr vorgeben, dass der Verlauf automatisch gelöscht wird oder lediglich einzelne aufgerufene Webseiten aus der Chronik entfernen. Der Verlauf ist in der Menüleiste über den Button „ Verlauf “ zu finden. Hier könnt ihr euch zum Beispiel den „Gesamtverlauf“ anzeigen lassen. Um einzelne Einträge aus dem Safari-Verlauf zu löschen, markiert den entsprechenden Eintrag, steuert den Abschnitt „Bereich“ an und wählt „ Löschen “. Alternativ drückt ihr die Löschentaste auf der Tastatur. Soll der gesamte Verlauf in Safari unter Mac und Windows gelöscht werden, geht wie folgt vor:
- Öffnet den Bereich „ Verlauf “
- Klickt auf „ Verlauf löschen “.
Zusätzlich könnt ihr den Verlauf automatisch löschen lassen. Öffnet die Safari-Einstellungen und ruft den Abschnitt „ Allgemein “ auf. Wählt hier die Option „Objekte aus dem Verlauf entfernen“. Hier könnt ihr nun aus dem Dropdown-Menü den gewünschten Zeitraum auswählen.
Um zu verhindern, dass ein Verlauf überhaupt angelegt wird, könnt ihr auch in Safari am Mac den Modus „Privates Surfen“ nutzen.
- 14 Gratis-Offline-Spiele für Android & iPhone
- Telegram-Account löschen – 2 Möglichkeiten
- Kostenlose Apps für iPhone & iPad: Unsere 25 Top-Empfehlungen
- WhatsApp-Kontakte löschen: So klappts schnell und einfach
- Prime Day Angebote 2024 bei Amazon: Infos, Tipps & Tricks zum Shopping-Event
Hat dir der Beitrag gefallen? Folge uns auf WhatsApp und Google News und verpasse keine Neuigkeit rund um Technik, Games und Entertainment.
- c't Magazin Logo c't – Magazin für Computertechnik
- iX Magazin Logo iX – Magazin für professionelle Informationstechnik
- MIT Technology Review Logo MIT Technology Review – Das Magazin für Innovation von Heise
- c't Fotografie Logo c't Fotografie - Das Magazin rund ums digitale Bild
- Mac an i Logo Mac & i – Nachrichten, Tests, Tipps und Meinungen rund um Apple
- Make Logo Make – Kreativ mit Technik
- Alle Magazine im Browser lesen
${intro} ${title}
Wie löscht man den verlauf in safari.
Wie Sie am einfachsten Ihren Browserverlauf in Safari löschen, erklären wir Ihnen Schritt für Schritt in unserem tipps+tricks-Artikel.
- Johannes Boll
Safari speichert alle Ihre besuchten Webseiten im Browserverlauf. Dort können Sie sehen, wann Sie welche Seite angeschaut haben. Wenn Sie nicht möchten, dass andere Nutzer des Computers sehen können, welche Seiten Sie aufrufen oder wenn der Browserverlauf einfach zu voll ist, können Sie ihn ganz einfach regelmäßig löschen:
Wie löscht man den Verlauf in Safari? - so klappt´s
- Klicken Sie in der oberen Menüleiste auf " Safari ".
- Daraufhin sollte sich ein Menü ausklappen. Gehen Sie dann auf den Menüpunkt " Verlauf löschen... ".
- Jetzt öffnet sich ein neues kleines Fenster. In diesem Fenster haben Sie die Möglichkeit, den zu löschenden Zeitraum anzugeben.
- Haben Sie diese Einstellungen vorgenommen, klicken Sie einfach auf " Verlauf löschen " und Ihr Browserverlauf ist gelöscht.
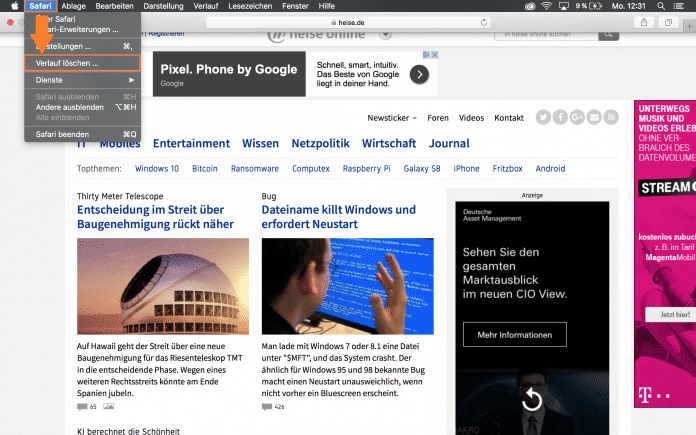
- Safari-Cache leeren
- Safari-Startseite ändern
- Safari neu installieren - geht das?
Ihre Meinung ist uns wichtig! Sagen Sie uns Ihre Meinung zu heise online und gewinnen Sie einen Amazon-Gutschein!
Wie finden sie unsere angebote.
Helfen Sie mit, unsere Angebote zu verbessern, indem Sie an einer kurzen Umfrage teilnehmen. Als Dankeschön verlosen wir unter allen Teilnehmenden 20 Amazon-Gutscheine im Wert von je 25 €.
iOS Datenretter
D-Back Android
Android Datenretter
D-Back for Windows
Windows Datenretter
D-Back for Mac
Mac Datenretter
iOS reparieren
UltraRepair
- Beschädigte Dateien reparieren
WhastApp-Daten wiederherstellen
LockWiper iOS
iPhone entsperren
LockWiper Android
Android entsperren
iCloud-Sperre umgehen
iTransor for WhatsApp
WhatsApp übertragen
Standortwechsler
iPhone-Daten löschen
Professionelle iOS/Android Bildschirmspiegelung-App
Text in Sprache oder Sprache zu Text
Stimme in Echtzeit einfach ändern
1-minütige Kurzfilme online ansehen
- Support Centre
- Download-Center
- Anfragen/Beratungen
Safari Verlauf wiederherstellen auf iPhone/iPad/Mac
Iphone-tipps.
- iPhone Zugriff erlauben ohne Display und Daten sichern
- iPhone zurückgesetzt Daten wiederherstellen
- Safari Verlauf löschen geht nicht?
- IPSW-Dateien auf iPhone ohne iTunes installiert
- Beste iPhone Cleaner Apps
- Bilder aus iPhone Backup extrahieren
Safari Suchverlauf wiederherstellen
Mit dem iOS-Datenwiederherstellungstool iMyFone D-Back können Sie Safari gelöschten Verlauf mit nur 3 Klicks wiederherstellen.

Wie kann man iPad/iPhone Verlauf wiederherstellen?
- Weg 1. Safari Verlauf wiederherstellen direkt vom iPhone/iPad (Nicht alle)
- Weg 3. Gelöschten Safari Verlauf wiederherstellen aus iTunes (Daten überschreiben)
- Weg 4. Safari gelöschten Verlauf wiederherstellen aus iCloud (Daten überschreiben)
Wie kann man Safari-Verlauf auf Mac wiederherstellen?
Faq: ipad/iphone/mac verlauf wiederherstellen von safari.
Zuerst erzählen wir Ihnen 4 Methoden, um iPad/iPhone Safari Verlauf wiederherzustellen:
Weg 1. Safari Verlauf wiederherstellen direkt vom iPhone/iPad
Sie können einen Trick auf dem iPhone/iPad verwenden, um einen gelöschten Safari-Verlauf unter Einstellungen wiederherzustellen.
Schritt 1: Gehen Sie zu „Einstellungen“ auf Ihrem Gerät. Scrollen Sie nach unten, bis Sie die Safari-App sehen. Klicken Sie auf „Safari“.
Schritt 2: Scrollen Sie nach unten, klicken Sie auf „Erweitert“.
Schritt 3: Dann werden Sie die „ Website-Daten“ -Option sehen, klicken Sie darauf. Dort werden die gelöschten Safari-Verläufe angezeigt.
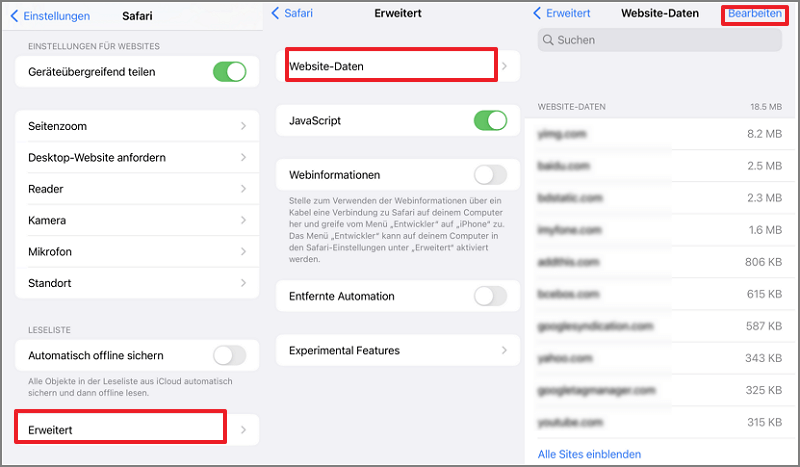
- Nicht alle gelöschten Safari-Historien können in den iPhone-Einstellungen gefunden werden.
- Es zeigt nur die Root-Domäne von der Seiten an, die Sie zuvor besucht haben.
Weg 2. iPhone/iPad Safari Suchverlauf wiederherstellen Ohne Backup
Wenn Sie keine Backups für die gelöschten Safari-Verläufe gemacht haben, können Sie iPhone Safari mithilfe von eimem Tool von Drittanbietern ohne Backup wiederherstellen. iMyFone D-Back iOS Datenrettung ist ein hervorragendes Tool zur Wiederherstellung des iPhone Safari-Verlauf oder zum Zugriff auf auf die vorhandenen und gelöschten Daten in Ihren Backups. Dieses Programm wurde von vielen berühmten Medienseiten wie Cult of Mac , Payetteforward , Makeuseof und so weiter empfohlen wurden.
Hauptmerkmale von iMyFone D-Back Datenrettungstool:
- Es kann iPhone gelöschten Safari-Verlauf ohne Backup in 3 Schritten wiederherstellen, keine technischen Kenntnisse erforderlich.
- Die Vorschau-Funktion vom iMyFone D-Back ist KOSTENLOS .
- Es unterstützt alle iOS-Geräte, einschließlich iPhone 15 und iOS 17/16.
- Als eine All-In-One-Lösung bietet iMyFone D-Back drei Wiederherstellungsmodi. Sie können einen auswählen, der am besten zu Ihnen passt, um den gelöschten Safari-Verlauf einfach und schnell vom iPhone ohne Backup wiederherzustellen. Sie können auch mit D-Back Bilder , Videos , SMS oder Kontakte wiederherstellen.
iMyFone D-Back ist virenfrei. Hier sehen Sie weitere Erfahrungen und Bewertungen .
Sie können auch diese Videoanleitung sehen, wie Sie mit D-Back Ihren Safari Verlauf wiederherstellen können.
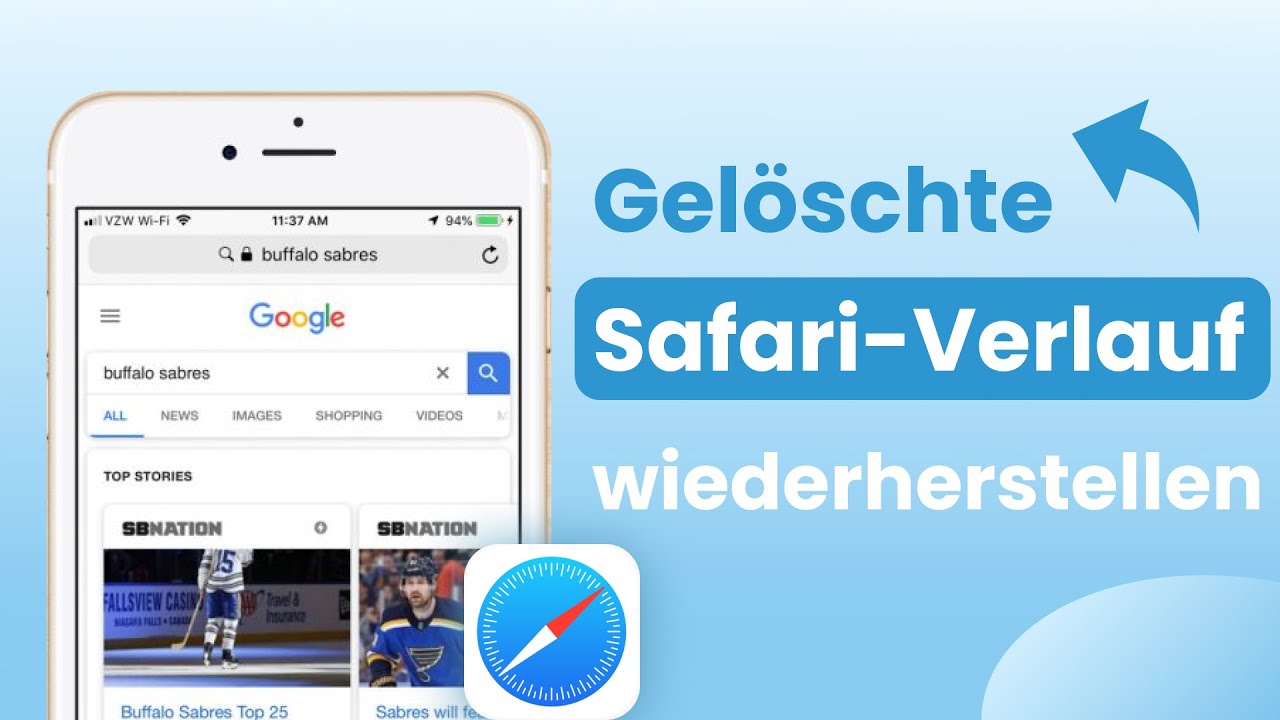
Sie können die Schritten unten befolgen, um gelöschten iPhone/iPad Safari Verlauf wiederherzustellen.
Schritt 1: Den Wiederherstelungmodus auswählen
Laden Sie iMyFone D-Back herunter, installieren und starten Sie das Program. Schließen Sie Ihr iPhone oder iPad an den Computer an. Dann wählen Sie „ Vom iOS-Gerät wiederherstellen “.
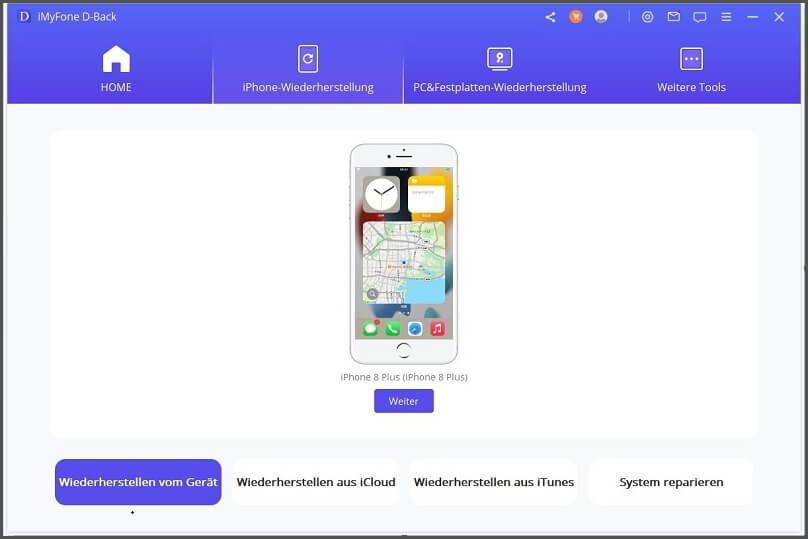
Schritt 2: Die zu wiederherstellenden Datentypen auswählen
Wählen Sie die Datentypen aus, die Sie wiederherstellen möchten. Hier sollten Sie „Safari-Verlauf“ aus, und klicken Sie dann auf „ Scannen ".
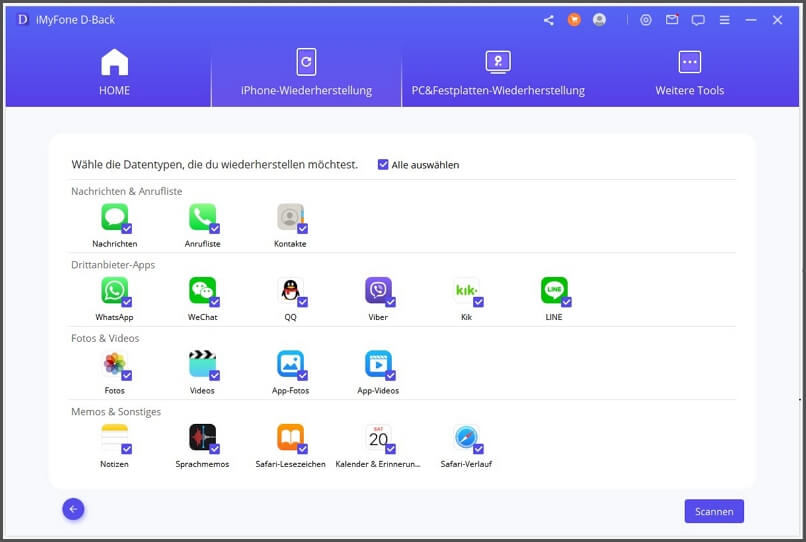
Schritt 3: Gelöschte Safari-Verläufe vorschauen und wiederherstellen
Nach dem Scan wird iMyFone D-Back all den wiederherstellbaren Safari Verlauf auflisten. Sie können alle Safari-Historien als Vorschau ansehen. Falls Sie den Safari-Suchverlauf auf dem iPhone/iPad wiederherstellen möchten, klicken Sie auf „Wiederherstellen“.
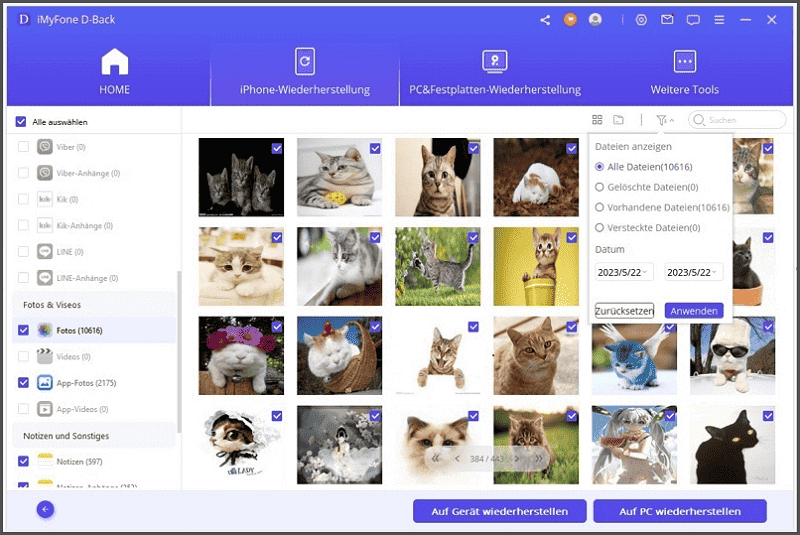
Weg 3. iPhone/iPad gelöschten Safari Verlauf wiederherstellen aus iTunes
A. offizielle methode.
Wenn Sie Ihr iPhone regelmäßig in iTunes gesichert haben, könnne Sie jetzt den gelöschten Safari-Verlauf vom iTunes-Backup auf dem iPhone/iPad zurückfinden.
Schritt 1: Starten Sie iTunes, klicken Sie auf das „iPhone“ -Symbol. Und wählen Sie „Backup wiederherstellen“.
Schritt 2: Wählen Sie die Sicherungsdatei aus, die den gelöschten Safari-Verlauf enthält, und klicken Sie auf die „Wiederherstellen“.
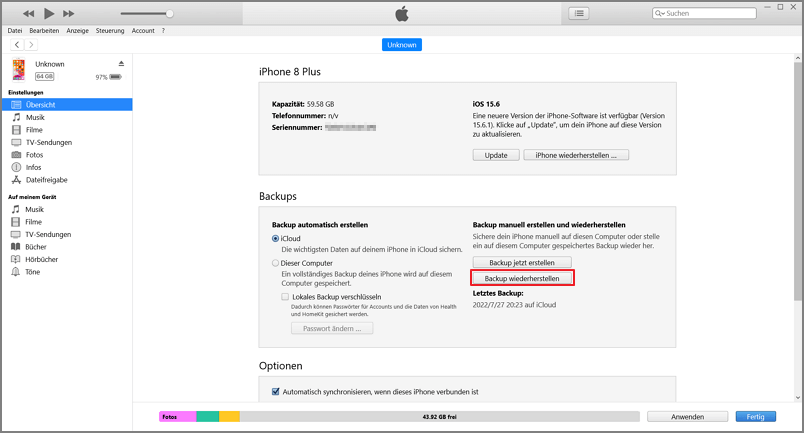
- Um den gelöschten Safari-Verlauf durch iTunes wiederherzustellen, sollten Sie Ihr iPhone regelmäßig in iTunes gesichert haben.
- Die Wiederherstellung von einem Backup kann zum Datenverlust führen, da alle Daten auf dem Gerät permanent durch die Daten im Backup ersetzt werden. Alles, was Sie nicht gesichert haben wird überschrieben werden.
b. Mithilfe von iMyFone D-Back
Wie wir bereits erwähnt haben, hat die offizielle Methode zur Wiederherstellung des Safari-Verlaufs viele Nachteile. Sie können gesamten Safari Verlauf auf Ihrem iPhone vor der Wiederherstellung nicht anzeigen und möglicherweise andere Daten überschreiben. Deswegen empfehlen wir Ihnen, die iTunes-Alternative D-Back zu verwenden.
Mit iMyFone D-Back iPhone Datenwiederherstellung können Sie den gelöschten iPhone/iPad Safari Suchenverlauf vom iTunes-Backup über den „ Aus iTunes-Backup wiederherstellen “ - Modus einfach und schnell zurückfinden. Sie können den gewünschten Safari-Verlauf vor der Wiederherstellung anzeigen und einen bestimmten Verlauf wiederherstellen, ohne andere Daten zu überschreiben. Befolgen Sie diese Anweisung, um den gelöchten Safari Verlauf am Computer/Mac anzusehen und zurückzufinden.
Schritt 1: Wählen Sie „Aus iTunes-Backup wiederherstellen" aus und klicken Sie „Start".
Schritt 2: Wählen Sie Safari Historien als Dateityp aus, und klicken Sie „Weiter“,
Schritt 3: Wählen Sie im nächsten Fenster die iTunes-Backup-Datei aus, die den gelöschten Safari-Verlauf enthält. Klicken Sie dann auf „Scannen“.
Schritt 4: Sobald der Scanvorgang abgeschlossen ist, können Sie eine Vorschau anzeigen und den gewünschten Safari-Verlauf wiederherstellen.
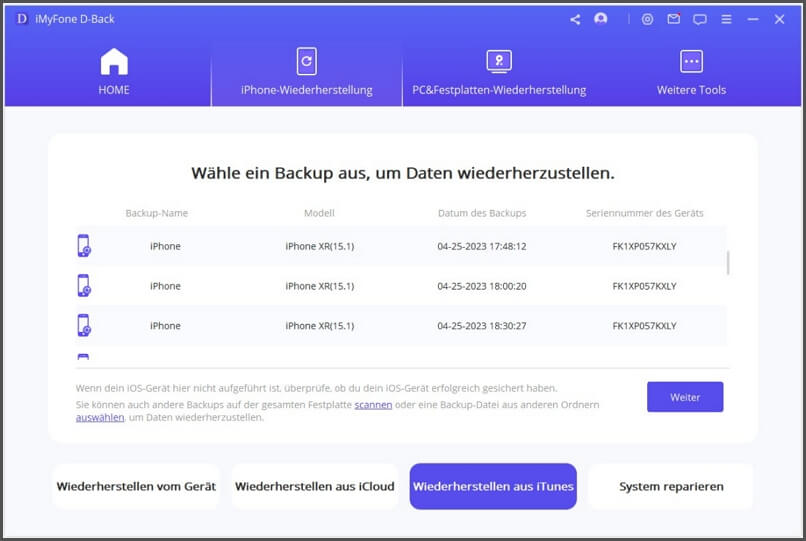
Weg 4. iPhone/iPad Safari gelöschten Verlauf wiederherstellen aus iCloud
Wenn Sie Ihr iPhone zuvor in iCloud gesichert haben, können Sie den gelöschten Safari-Verlauf mithilfe der iCloud-Backups wiederherstellen, indem Sie zuerst alle Daten löschen und dann erneut aus iCloud wiederherstellen.
Schritt 1: Gehen Sie Einstellungen > iPhone übertragen/zurücksetzen > Alle Inhalte& Einstellung löschen .
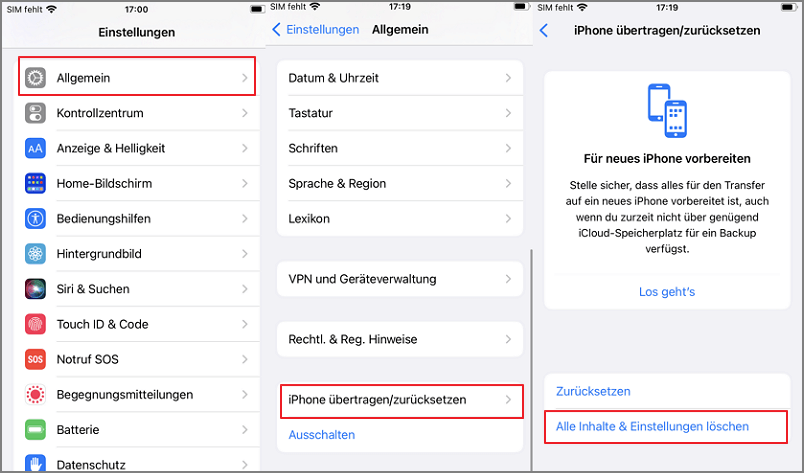
Schritt 2: Befolgen Sie anschließend die Anweisungen auf dem Setup-Bildschirm und wählen Sie „Aus iCloud-Backup wiederherstellen" . Wählen Sie eine iCloud-Sicherungsdatei aus, um das Gerät wiederherzustellen. Auf diese Weise werden alle Daten in dieser Sicherungsdatei mit dem gelöschten Safari-Verlauf wiederhergestellt.
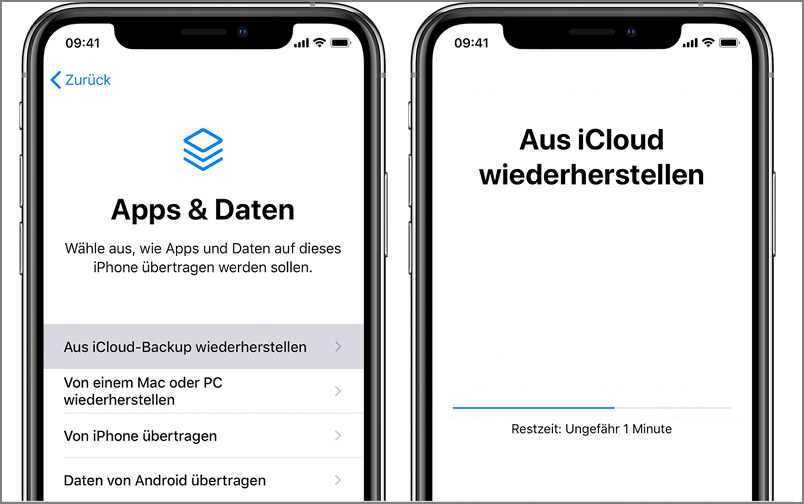
- Um diese Methode verwenden zu können, müssen Sie sicherstellen, dass iCloud-Backup aktiviert ist.
b. Vorschau und Wiederherstellen des gelöschten Safari-Verlaufs mit D-Back
Die offizielle Methode, um Safari Verlauf vom iCloud-Backup wiederherzustellen, hat auch Nachteile. Sie können vor der Wiederherstellung Ihre Safari Verläufe nicht einsehen. iMyFone D-Back Datenrettung kann Ihnen helfen, den gewünschten Safari-Verlauf vor der Wiederherstellung anzuzeigen und einen bestimmten Verlauf wiederherzustellen, ohne andere Daten zu überschreiben.
Schritt 1: Wählen Sie "iCloud Backup" aus dem Modul "Aus iCloud Wiederherstellen". und klicken Sie auf „Start“. Wählen Sie im nächsten Fenster „Safari-Verlauf" und klicken Sie auf „Weiter“.
Schritt 2: Wählen Sie die Anweisung entsprechend dem Status Ihres iDevice.
Schritt 3: Wählen Sie unter "Apps & Daten" die Option "Aus iCloud-Backup wiederherstellen" und geben Sie dann die Apple-ID und das Passwort ein, mit denen Sie das Backup wiederherstellen möchten. Wählen Sie ein bestimmtes iCloud-Backup, das Sie wiederherstellen möchten, und warten Sie auf einen Neustart.
Schritt 4: Schließen Sie dann Ihr iDevice an D-back an, um das wiederhergestellte iCloud-Backup auf dem Computer anzuzeigen. Wählen Sie den Safari-Verlauf, den Sie abrufen möchten, und klicken Sie auf die Schaltfläche „Wiederherstellen“, um ihn auf Ihrem Computer zu speichern.
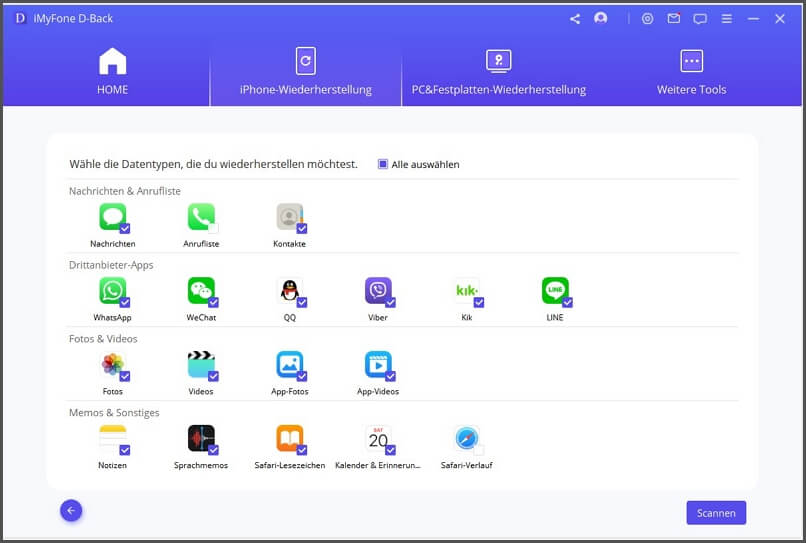
Wenn es darum geht, den gelöschten Safari-Verlauf auf dem Mac wiederherzustellen, ist vielleicht die erste Methode, die den Leuten in den Kopf kommt, die Verwendung von Time Machine, dem eingebauten Backup Dienst des Macs.
Wenn Sie bestätigt haben, dass Ihr Mac eine Time Machine-Backup eingerichtet wird, können Sie den Wiederherstellungsprozess wie folgt starten:
Schritt 1: Beenden Sie Safari. Schließen Sie das Time Machine-Backup Laufwerk an Ihren Mac an.
Schritt 2: Öffnen Sie den Finder, ziehen Sie das Menü „Gehe zu" herunter und wählen Sie „Zu Ordner".
Schritt 3: Geben Sie „~/Library/Safari" ein und klicken Sie auf die Schaltfläche „Go“.
Schritt 4: Nachdem Sie in die Safari-Verzeichnisoberfläche gelangt sind, suchen Sie die Datei mit dem Namen „History.db" (die stattdessen auch "History.plist" heißen kann, wenn Sie ältere Safari-Versionen verwenden).
Schritt 5: Ziehen Sie das Time Machine-Menü in der oberen rechten Ecke herunter und wählen Sie Time Machine eingeben.
Schritt 6: Navigieren Sie in Time Machine zu dem Datum, das die Daten des Safari-Verlaufs enthält, und drücken Sie die Taste Wiederherstellen.
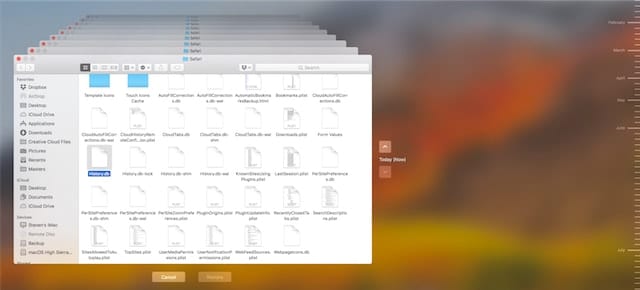
Schritt 7: Zum Schluss öffnen Sie Safari erneut und Sie können auf den gesamten Verlauf zugreifen, indem Sie in der Menüleiste am oberen Bildschirmrand auf Verlauf klicken und die Option Gesamten Verlauf anzeigen auswählen.
Da die Wiederherstellung alter Daten mit Time-Machine ersetzt, sollten Sie auch die aktuellen Daten der Safari-Website sichern, um zu verhindern, dass diese durch die wiederhergestellten Daten gelöscht werden.
1 Wie lange speichert Safari den Verlauf auf dem iPhone?
Dies ist in der Tat ein verwirrendes Thema, das von vielen iPhone-Benutzern diskutiert wird. Eine gute Nachricht ist jedoch, dass Apple eine definitive Antwort gegeben hat: "...Ihr Mac kann Ihren Browserverlauf bis zu einem Jahr lang aufbewahren, während einige iPhones-, iPads- und iPod touch-Modelle den Browserverlauf für einen Monat aufbewahren." Daher sollten wir das Datum im Auge behalten, damit nicht einige wichtige Safari-Verläufe automatisch gelöscht werden, besonders auf dem iPhone.
2 Wie kann ich den gelöschten Safari-Verlauf auf dem iPad wiederherstellen?
Die Möglichkeiten zur Wiederherstellung des gelöschten Safari-Verlaufs auf dem iPhone sind auch auf dem iPad anwendbar. Zögern Sie nicht, iMyFone D-Back iPhone Datenrettungstool auszuprobieren, da es mit seiner breiten Kompatibilität fast alle wichtigen iOS-Geräte einschließlich iPhone, iPad und iPod Touch unterstützt.
3 Wo wird der Safari-Verlauf gespeichert?
Diese Daten werden als Teil der iCloud-Synchronisierung erfasst. Sie bleiben jedoch in der Cloud, auch wenn sie auf dem lokalen Gerät gelöscht wurden. Apple hat diesen Zeitraum jedoch als Reaktion auf Medienberichte nun deutlich verkürzt.
Gelöschte Safari-Verläufe lassen sich vielleicht nur schwer wiederherstellen, aber es gibt Möglichkeiten, um dieses Ziel zu erreichen. Sie können zunächst einige Schlüsselindikatoren auflisten und die oben genannten 5 Methoden miteinander vergleichen, um einen klaren Überblick zu bekommen.
Zwischen diesen Methoden empfehlen wir Ihnen, iMyFone D-Back iPhone Datenrettung zu verwenden. Es kann Ihnen helfen, Safari Verlauf wiederherzustellen, auch wenn Sie keinen Backup haben. Laden Sie D-Back iPhone Datenrettung herunter und probieren Sie es kostenlos!

Lukas Schneider
(Artikel bewerten)
Durchschnittliche Punkte: 4.8
Erfolgreich!
Sie haben diesen Artikel bereits bewertet, bitte wiederholen Sie keine Kommentare!
Das könnte Sie auch interessieren
- Wie kann man Threema Backup wiederherstellen?
- Threema auf neues Handy übertragen - So geht's!
- iMyFone D-Back Erfahrungen: Lohnt sich die Registrierung?
- Gelöschte iPhone Notizen wiederherstellen - So klappt's!
- So kann man gelöschte iMessage wiederherstellen
Weitere Fragen über Produkt? Kontaktieren Sie bitte unserem Support-Team>
Verwandte Themen
- iPhone Tipps
- iPhone Probleme
- Android entsperren/ Android Daten wiederherstellen

IMAGES
VIDEO
COMMENTS
1. Verlauf anzeigen bei Safari auf iOS / iPadOS. 2. So seht ihr den Verlauf am Mac. Verlauf anzeigen bei Safari auf iOS / iPadOS. Wollt ihr den Verlauf bei Safari auf dem iPhone...
COMPUTER BILD Tippcenter. Auch Safari speichert Ihren Browserverlauf automatisch. Falls Sie eine Übersicht zu Ihren besuchten Webseiten haben möchten, können Sie sich den Verlauf einfach...
In der Verlauf -Ansicht geht ihr dann oben rechts auf den Tab mit der Uhr, woraufhin sämtliche zuletzt und in der Vergangenheit geöffneten Webseiten angezeigt werden. Ihr könnt nun durch den Verlauf scrollen und euch anschauen, welche Seiten ihr zuletzt besucht habt.
Suchen im Verlauf in Safari auf dem Mac. Du kannst im Verlauf suchen, um bereits besuchte Webseiten zu finden. Safari öffnen. Wähle in der App „Safari" auf dem Mac „Verlauf" > „Gesamten Verlauf anzeigen". Gib den Suchbegriff in das Suchfeld oben rechts im Fenster ein.
Am schnellsten lässt sich der Verlauf über die Tastenkombination Command + Y öffnen. Alternativ funktioniert das auch über die Menüleiste Verlauf Gesamten Verlauf anzeigen . Chronologisch...
Klicke auf Gesamten Verlauf anzeigen. Nun taucht eine Liste der Webseiten auf, die du besucht hast. Wenn du dich auf dem Computer mit derselben Apple ID angemeldet bist, die du bei deinem iPhone oder deinem iPad benutzt, dann wird die Safari-Historie dieser Geräte in dieser Liste ebenfalls angezeigt werden.
Klicken Sie auf "Verlauf", um den Browserverlauf anzuzeigen. Sie können durch den Verlauf scrollen und sehen dabei ein Vorschaubild der von Ihnen besuchten Seiten. Unten links finden Sie einen...
Längere Liste zuletzt besuchter Seiten anzeigen: Klicke auf das Menü „Verlauf". Alle im Verlauf enthaltenen Webseiten anzeigen: Wähle „Verlauf" > „Gesamten Verlauf anzeigen".
Sie können Safari auf Ihrem iPhone blitzschnell navigieren und mit einem Trick einfach den Tabverlauf öffnen. 01.11.2022, 10:00 Uhr. Lesezeit: 1 Min. tipps+tricks. Von. Isabelle Bauer. Sie...
Wie Sie es vom heimischen PC gewohnt sind, können Sie sich auch im mobilen Safari-Browser auf dem iPhone den Verlauf anzeigen lassen. Wie das geht, zeigen wir Ihnen in diesem Praxistipp.
Wählen Sie in der Safari-App auf Ihrem Mac Verlauf-> Alle Verlauf anzeigen. Suchen Sie die gewünschte Webseite in dem Suchfeld, in der oberen rechten Ecke des Fensters. So löschen Sie den Safari-Verlauf auf einem Mac. Starten Sie Safari vom Dock aus. Klicken Sie in der Menüleiste oben auf Verlauf. Sie können Ihren letzten ...
Öffne die Safari-App. Tippe auf die Taste „Lesezeichen anzeigen" und dann auf die Taste „Verlau". Tippe auf die Bearbeiten-Taste, und wähle dann die Website (s) aus, die du aus deinem Verlauf löschen möchtest. Tippe auf die Löschen-Taste. Cookies blockieren.
Dies können Sie tun indem Sie neben dem rechts Pfeil auf der linken Seite ganz oben drücken, dort steht Verlauf. Sie können auch die Tasten Strg + Umschalt + H drücken und gelangen so auch in den Verlauf. Der Verlauf der zuletzt besuchten Seiten kann im vorinstallierten Safari-Browser auf iPhone, iPad und Mac angezeigt werden. Der Verlauf ...
Öffnen Sie Safari und gehen Sie zur Menüleiste oben auf der Seite. Tippen Sie auf „Verlauf" und dann auf „Gesamten Verlauf anzeigen", um die Liste der von Ihnen besuchten Websites anzuzeigen. Um eine bestimmte Website zu finden, suchen Sie in der Suchleiste oben auf dem Bildschirm danach. Klicken Sie darauf, um die Seite in Ihrem ...
Fast alle Browser öffnen den Verlauf mit folgender Tastenkombination: Tastenkombination. Strg + H. Verlauf anzeigen (fast jeder Browser) Apfel-Taste + Y. Verlauf anzeigen (Safari Version 10.1 ...
1. Schritt: Öffnen Sie Safari auf Ihrem iPhone und tippen Sie unten rechts auf das Buch, um zu Ihren Lesezeichen zu gelangen. Gesamten Verlauf löschen. iPhone Safari Verlauf löschen (2...
Safari auf dem Desktop. Verwandte Artikel. Dieses wikiHow bringt dir bei, wie du dir den Verlauf deines Browsers ansiehst, sowohl auf dem Desktop als auch auf mobilen Plattformen. Methode 1. Google Chrome auf dem Desktop. PDF herunterladen. 1. Öffne Google Chrome. Es ist ein rotes, gelbes, grünes und blaues kreisförmiges Symbol. 2.
Wenn du ein Profil löschst, werden auch sein gesamter Verlauf, Cookies und andere Websitedaten gelöscht. Favoriten und andere Lesezeichen werden beibehalten. Wähle in der Menüleiste von Safari „Safari" > „Profile verwalten" aus. Oder wähle „Safari" > „Einstellungen", und klicke dann auf „Profile". Wähle links ein ...
Der Browserverlauf in Safari von Apple (Version 5) ist über die Kopfleiste unter "Verlauf" zu erreichen. Dort klicken Sie einfach auf "Gesamten Verlauf anzeigen", um sich das Browserverlaufsfenster anzeigen zu lassen. Es geht auch schneller: der Shortcut "alt" + "cmd" + "2" öffnet den Browserverlauf in Sekundenschnelle.
Navigiere dich mit der Maus zu „Gesamten Verlauf anzeigen" oder drücke die Befehlstaste + Y. Wähle nun Einträge aus, die du nicht mehr in deiner Safari-Suchhistorie haben willst. Den Suchverlauf in Safari automatisch löschen lassen.
Wo findet man die Einstellung? Anzeige. Safari für iPhone und iPad: Verlauf löschen. Wollt ihr den Verlauf am iPhone löschen, geht wie folgt vor: Öffnet die Einstellungen am Gerät. Öffnet...
Klicken Sie in der oberen Menüleiste auf " Safari ". Daraufhin sollte sich ein Menü ausklappen. Gehen Sie dann auf den Menüpunkt " Verlauf löschen... ". Jetzt öffnet sich ein neues kleines...
Weg 1. Safari Verlauf wiederherstellen direkt vom iPhone/iPad (Nicht alle) Weg 2. iPhone/iPad Safari Suchverlauf wiederherstellen mit D-Back (ohne Backup) Weg 3. Gelöschten Safari Verlauf wiederherstellen aus iTunes (Daten überschreiben) Weg 4. Safari gelöschten Verlauf wiederherstellen aus iCloud (Daten überschreiben)