How to force an app to close on your Mac
If an app stops responding and you can't close the app normally, follow these steps to force the app to close.
To close a Mac app normally, choose Quit from the app’s menu in the menu bar, or press Command-Q. If the app won’t close, follow these steps to force the app to close.

Force an app to close
Press these three keys together: Option (or Alt), Command, Esc (Escape). 1 Or choose Force Quit from the Apple menu in the corner of your screen.

A Force Quit window will open. Select the app you want to close, then click Force Quit:

The Finder is always open, but if it stops responding, you can force it to close and then open again: select Finder in the Force Quit window, then click Relaunch.
Find out how to close an app on your iPhone or close an app on your iPad .
If you can't force the app to close
If you can’t force the app to quit, try restarting your Mac: Choose Apple menu > Restart.
If your Mac won’t restart, force your Mac to turn off:
Press and hold the power button on your Mac for up to 10 seconds until your Mac turns off. 2
Turn your Mac back on.
1. Even computers that have a Touch Bar It’s on the left-hand side of the Touch Bar.
2. Every Mac has a power button. On Mac laptops, the power button is in the top right-hand corner of the keyboard. If the laptop keyboard has Touch ID, that key is also the power button.

Related topics
How to Force Quit Safari on Mac
Has Safari ever frozen on you, making it unresponsive? Unfortunately, this happens, and Mac’s native browser can occasionally make you lose your nerves.
Fortunately, there is a way to end your suffering by force quiting Safari. In fact, there are more than one way to do it.
Hello, my name is Andreas, and I’m a Safari expert who loves troubleshooting issues and uncovering solutions. Throughout my time as a Mac and Safari user, I’ve found four solutions on how to force quit Safari on Mac.
Let’s see what the solutions are.
Method 1: Force Quit Safari from the Apple Menu
Method 2: force quit safari from force quit window using a keyboard shortcut, method 3: force quit from the activity monitor, last resort: force restart your mac, should i check for updates if safari is not working properly, conclusion , step-by-step guide on how to force quit safari on mac.
In this article, we will consider four ways to force quit Safari. Keep on reading!
If the Safari app is not responding, you can simply force quit it from the Apple menu.
Step 1: Click on the “ Apple” icon and then from the dropdown menu click on “Force Quit…” . In the pop up window, choose “ Safari” and click “ Force Quit” button.

Step 2: A window will appear. Click the “ Force Quit button.

If for some reason you can’t access the Apple menu and follow Method 1, then the following method should work instead.
- Press “ Command ” + “ Option ” + “ Escape ” keys at the same time.
- The Force Quit Application” window will show up.
- Select “ Safari” from the listing and click the “Force Quit” button.
- A confirmation window will appear. Click the “Force Quit” button.
The activity monitor app can also help you end processes that are not responding.
Step 1: Press “ Command ” + “ Space ” to open the spotlight search.

Step 2: Type “ Activity Monitor” in the spotlight search bar. Then open the “ Activity Monitor”.

Step 3: Choose the “ Safari” browser from the list and click on the “ X” icon at the top left corner to force quit Safari

Step 4: Click on the “ Force Quit” button.

If something goes wrong, and your Mac is frozen to death and become totally unresponsive, the only thing that will work is restarting your Mac.
Method: Press and hold “ Control ” + “ Command ” + “ Power ” buttons at the same time. You can release the buttons once the Mac restarts.
This is the last resort because you not only force quit Safari, but also any other running apps or services. Do this with caution though, because if you are in a middle of working on a project, force restarting Mac may cause data loss.
In general, you should! Safari updates once you update your Mac, which frequently resolves issues with the web browser.
If you are having problems with Safari, follow these steps: select the Apple icon, press about this Mac, and system updates. If you need updates, you’ll see them here together with update instructions.
There you go, a list of several methods that can help you force quit Safari. I personally prefer going straight to the activity monitor because it’s the most efficient way to quit an application.
So, which one works for you? Let me know in the comments.
Leave a Reply Cancel Reply
Your email address will not be published. Required fields are marked *
Related Posts
How often should i shut down my macbook, how long does it take to charge a macbook pro to 100%, how to make font size bigger on mac.

We help you solve daily tech problems by using software tools. As an Amazon Associate, I earn from qualifying purchases.
- Programming
- PRO Courses Guides New Tech Help Pro Expert Videos About wikiHow Pro Upgrade Sign In
- EDIT Edit this Article
- EXPLORE Tech Help Pro About Us Random Article Quizzes Request a New Article Community Dashboard This Or That Game Popular Categories Arts and Entertainment Artwork Books Movies Computers and Electronics Computers Phone Skills Technology Hacks Health Men's Health Mental Health Women's Health Relationships Dating Love Relationship Issues Hobbies and Crafts Crafts Drawing Games Education & Communication Communication Skills Personal Development Studying Personal Care and Style Fashion Hair Care Personal Hygiene Youth Personal Care School Stuff Dating All Categories Arts and Entertainment Finance and Business Home and Garden Relationship Quizzes Cars & Other Vehicles Food and Entertaining Personal Care and Style Sports and Fitness Computers and Electronics Health Pets and Animals Travel Education & Communication Hobbies and Crafts Philosophy and Religion Work World Family Life Holidays and Traditions Relationships Youth
- Browse Articles
- Learn Something New
- Quizzes Hot
- This Or That Game New
- Train Your Brain
- Explore More
- Support wikiHow
- About wikiHow
- Log in / Sign up
- Computers and Electronics
- Operating Systems
How to Force Quit an Application on a Mac
Last Updated: December 16, 2023 Tested
Using a Keyboard Shortcut
Using the apple menu, using the dock, using activity monitor, using terminal, expert q&a.
This article was co-authored by Gonzalo Martinez . Gonzalo Martinez is the President of CleverTech, a tech repair business in San Jose, California founded in 2014. CleverTech LLC specializes in repairing Apple products. CleverTech pursues environmental responsibility by recycling aluminum, display assemblies, and the micro components on motherboards to reuse for future repairs. On average, they save 2 lbs - 3 lbs more electronic waste daily than the average computer repair store. The wikiHow Tech Team also followed the article's instructions and verified that they work. This article has been viewed 4,356,466 times.
Force-quitting a frozen app is an easy fix. This wikiHow will walk you through the different easy ways you can force quit an app on your Mac.

- The note "(Not Responding)" will appear in red next to frozen apps.

- The note "(Not Responding)" will appear next to frozen apps.

- If your computer is frozen, you may need to restart it.

- If a normal Force Quit doesn't work, you may need to use this method to end the program.

- The COMMAND list may use a truncated name for the program. Look for a name that looks similar to the program you are trying to close.

- If the program does not respond to the “kill” command, type “sudo kill -9 ###”, replacing ### with the PID number.

- It is not possible to force quit Finder. If you select Finder, the "Force Quit" button will say "Relaunch". Thanks Helpful 0 Not Helpful 0
- Before you click "Force Quit", double check that the application is still frozen. Sometimes the application un-freezes while you bring up the "Force Quit" window. Thanks Helpful 0 Not Helpful 0

- Force quitting a running program can cause you to lose any unsaved changes in that program. Thanks Helpful 0 Not Helpful 0
You Might Also Like

- ↑ Gonzalo Martinez. Computer & Phone Repair Specialist. Expert Interview. 30 March 2021
About This Article

1. Open the Apple menu. 2. Click on Force Quit… . 3. Click on the app you want to quit. 4. Click on Force Quit . Did this summary help you? Yes No
- Send fan mail to authors
Reader Success Stories
May 22, 2017
Is this article up to date?

Zara Murray
Mar 21, 2016
Sep 11, 2016
Michael Evans
Dec 2, 2016
Jan 15, 2017

Featured Articles

Trending Articles

Watch Articles

- Terms of Use
- Privacy Policy
- Do Not Sell or Share My Info
- Not Selling Info
wikiHow Tech Help Pro:
Level up your tech skills and stay ahead of the curve
Fix: Safari Keeps Crashing on Mac in 11 Ways
Do you find that Safari keeps locking up on your Mac? While annoying, it can be a simple problem to solve. From browser extensions to a built-in ad blocker and superb privacy options, there are a lot of reasons to use Safari. However, there can be times when the browser acts up. Keep reading to find out what to do if Safari keeps crashing on your Mac.
Why Is Safari Locking Up?
While it can be easy for a user to assume that some form of virus or malware is causing the issue, it may be something far more simple. For example, common reasons such as software plugins, extensions, corrupt installation files, or even a website that contains poor coding can all cause Safari to lock up and crash.
Fortunately, many of these problems are rather easy to fix, so long as you know the right solution.
How to Stop Safari From Crashing
1. force quit and restart safari.
One of the first things a user can try is force quitting Safari and restarting it. Usually when there’s an issue with any program, a simple restart can help with specific problems.
Time needed: 1 minute
Here’s how to Force Quit an app on your Mac:
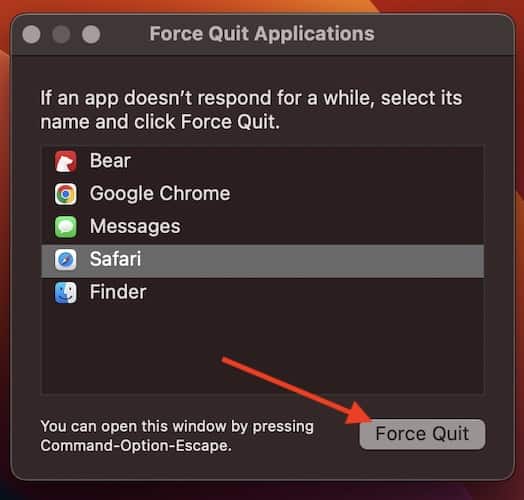
2. Restart the Mac
Another thing a user should try before diving into the nitty-gritty is simply restarting their device. Much like force quitting and restarting Safari, performing a restart can rid the browser of any small bugs that might be causing technical issues. This quick solution can potentially alleviate Apple Safari of any small issues or bugs. Simply go to Apple > Restart from the menu bar to restart your device.
3. Update macOS and Safari
Updating macOS and Safari may also be a good idea for users. In addition to potentially solving any issues a user may be experiencing with Safari, it’s generally a good idea to check for a device update on your Mac, as it can greatly increase your chances of avoiding major issues. Updates to an operating system also provide critical security patches, as well as other things that help protect your machine. You can always check for macOS updates by going to Settings > General > Software Update and see if an update is available.
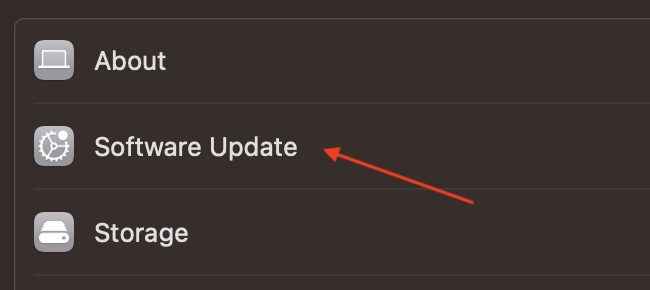
Even better, updating macOS ensures that Safari is also up to date.
4. Create a New User Profile
When it comes to simple solutions, a user may need to create a new Safari profile to prevent future crashes. Seeing an introduction in macOS Sonoma, profiles allow users to have a browsing history that’s unique to them. There are rare occurrences when a specific problem is tied to a user’s profile, meaning creating a new one could easily solve a specific issue.
To create a new profile in Safari on Mac, simply follow these steps:
- Open Safari, and then go to Safari in the menu bar.
- Select Settings .
- Go to the Profiles tab and select New Profile .
- Fill out the relevant information and click Create Profile .
5. Boot Your Mac into Safe Mode
If you need to get an idea of why Safari might be crashing, booting into Safe Mode may help illuminate your problems. Safe Mode helps stop login items and startup items from loading and opening automatically. It also disables certain fonts and deletes certain cache files. If you’re having issues with Apple Safari crashing, seeing if it operates in Safe Mode can help diagnose your problems.
You will need to know if you are running an Intel processor or Apple silicon. You can check this from the menu bar by going to Apple > About This Mac and checking your processor information.
For Apple silicon:
- Shut down your Mac by going to Apple > Shut Down . Wait for the Mac to shut down entirely.
- Press and hold the power button on your Mac. Hold it until you see a Loading startup options message.
- Select your drive volume.
- Then, press and hold the Shift key. Click Continue in Safe Mode . Your computer will then restart automatically and you should see the words Safe Mode in the menu bar.
For Intel-based Macs:
- Restart your Mac or turn it on. Then, immediately press and hold the Shift key. Hold it until you see a login window.
- Log in to your device.
- You should see Safe Mode in the menu bar, though you may also be asked to log in twice.
If Safari is operating normally while in Safe Mode, it may be third-party software, extensions or certain startup files causing issues.
6. Delete Safari Cache Files
It’s also a good idea to delete Safari cache files. Whenever you visit a website for the first time, your browser downloads the data from the website, making the site load faster the next time you visit it. While this can be extremely helpful for casual internet browsing, users can amass a large cache over time. In essence, it’s possible that your cache is causing issues with Safari, or it’s even possible you may have collected something dubious from your cache.
To delete your cache in Safari, we recommend two methods. Firstly, you can simply open the browser and go to History > Clear History from the menu bar. Click the pop-up menu, and then choose how far back you would like to go. In this instance, I would suggest deleting everything, though be warned this may make webpages load slower until you download certain cache files again.
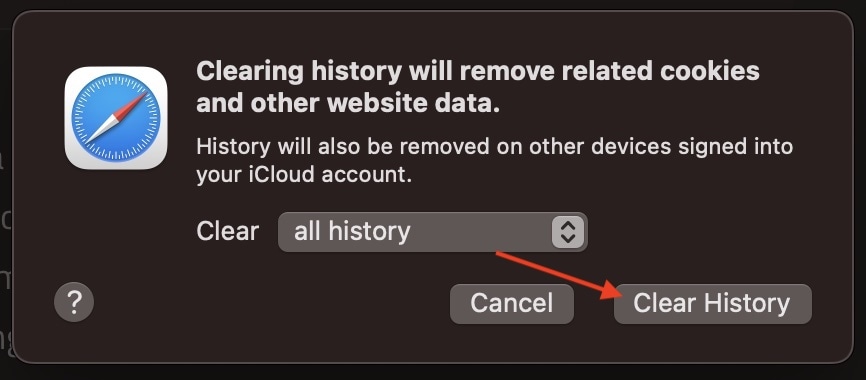
The second method, which is also the easiest, is a powerful cleaning tool like Intego Washing Machine that will erase all cache and other clogging files from your device while optimizing its performance in real time.
➡️ Get Intego Washing Machine
7. Delete All Website Data
If none of the above solutions are providing an answer to your Safari woes, it may be time to consider deleting all of your website data from Safari. Items such as cookies and other data may potentially be causing problems with Safari, causing it to crash. Fortunately, deleting all website data from Safari isn’t too much of a hassle, though users may need to log back into certain websites.
- Open Safari on your Mac. Then go to Safari > Settings .
- Tap Privacy.
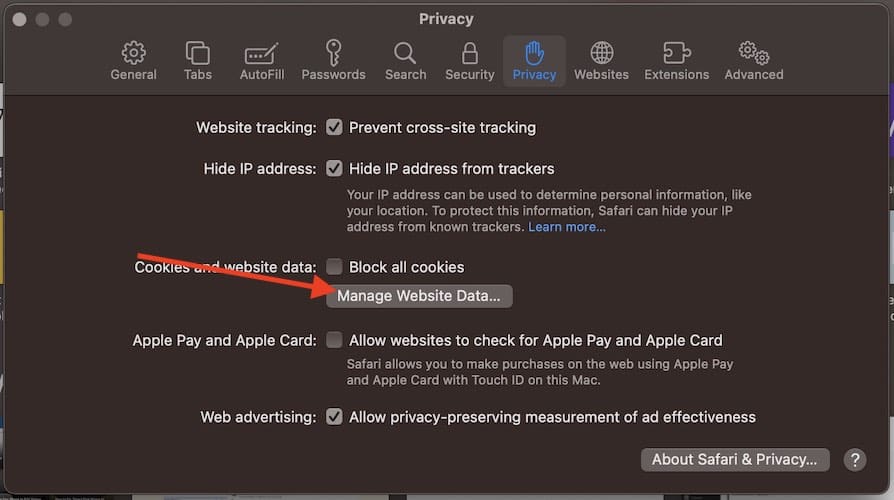
8. Disable Safari Extensions
Users may also want to consider disabling any extensions they are running with Safari. This includes third party extensions. As you can turn off one or multiple extensions, it may be wise to disable all extensions, and then bring them back to your browser one by one to see if there is one causing particular issues. Users may want to delete any extensions they do not recognize. Outdated extensions or problematic extensions may be causing issues as well.
To disable third-party extensions or any extensions, follow these steps:
- From the Safari app, go to Safari > Settings (or Preferences ).
- Click Extensions from the list of options.
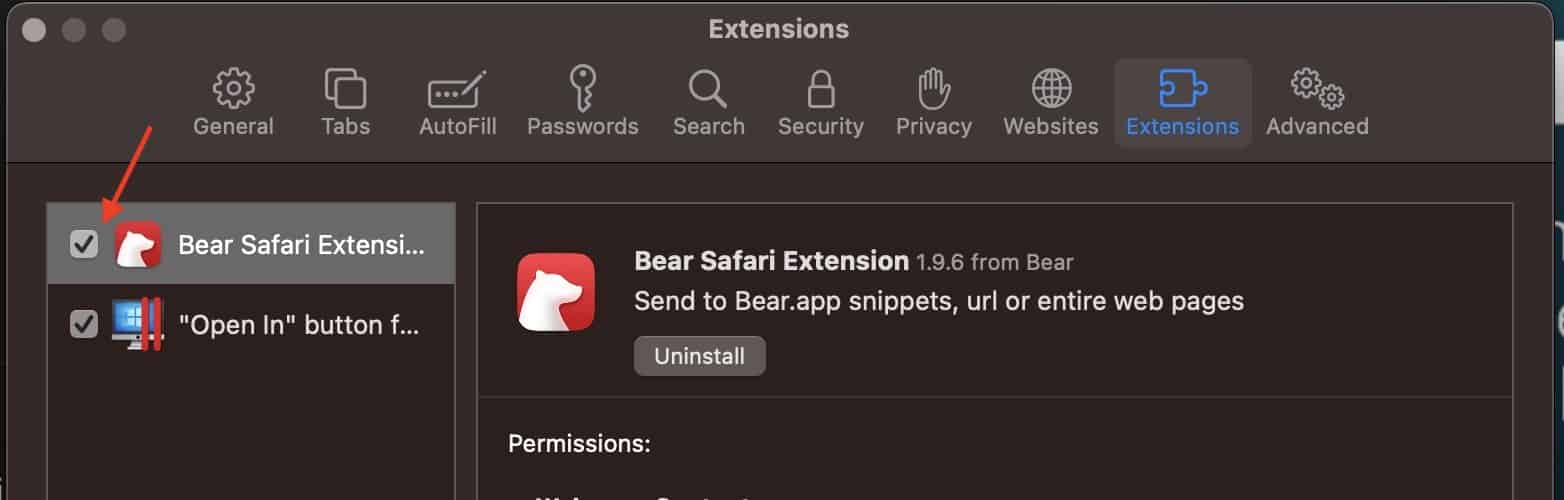
- To uninstall an extension, click on it and then click the Uninstall button.
9. Reset PRAM or NVRAM
Users who are experiencing problems with Safari may also want to reset their NVRAM or PRAM. These sections of memory help store certain settings, and these settings may have an impact on your browser and its performance. Fortunately, we have a rather extensive guide on how to reset your NVRAM/PRAM as well as your SMC . If you are having issues with Safari and none of the above options work, check out our article to see if this provides a solution.
10. Run Disk Utility
Another option users have is running Disk Utility. An incredibly useful app that comes baked directly into macOS, users can run this program to check for any errors on their drive. It can be especially useful in situations such as these when an app is misbehaving or crashing. Even better, using Disk Utility is rather straightforward, and can help repair your startup disk. In this instance, users will be taking advantage of the First Aid option for their disks. Remember that Disk Utility can be found in Finder by going to Applications > Utilities.
- Open the Disk Utility app.
- Select your primary drive. It will likely be named Macintosh HD .
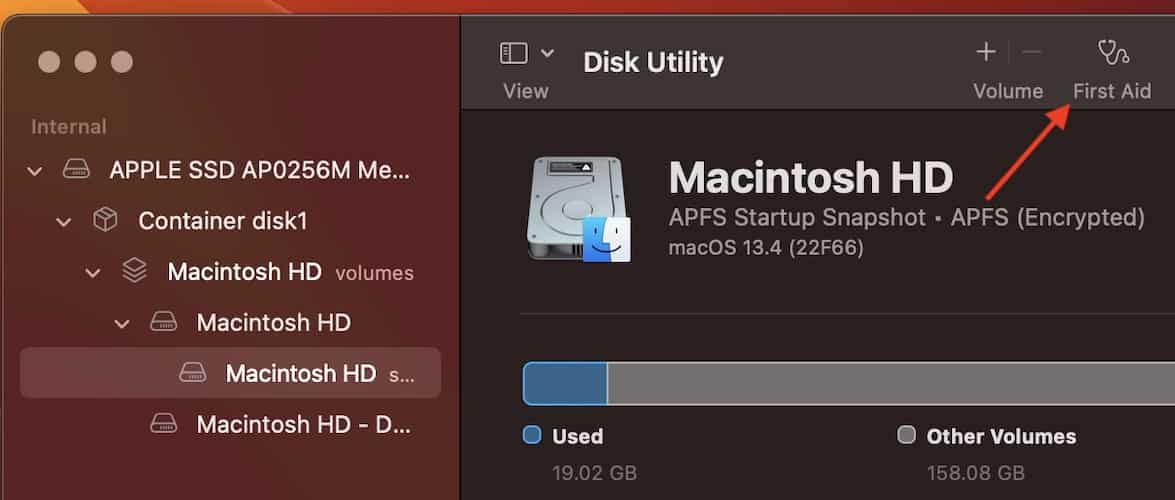
- A pop-up will notify you that the app is about to check the disk for errors and repair them if necessary. Select Run .
- Wait for Disk Utility to finish.
11. Use Apple Diagnostics to Check for Hardware Issues
While this is more of a last resort, it may be hardware problems causing Safari to crash. Though this hopefully isn’t the case for users, it may be a possibility that a hardware problem may be causing issues with Safari. Fortunately, there is a way to inspect and test your hardware, thanks to Apple Diagnostics. I’ve personally written a guide about how to test your Mac using Apple Diagnostics , and I would suggest giving it a read if this is a route you are considering taking.
If there are issues with your hardware, or if you have tried all of these methods and none seem to work, it may be time to talk to Apple Support .
Leave a Reply Cancel reply
You must be logged in to post a comment.
This site uses Akismet to reduce spam. Learn how your comment data is processed .
- Nick deCourville

We do not use any AI writing tools. All our content is written by humans, not robots. See our editorial process .
Why Won’t Safari Quit and How to Force Quit It on Mac?
When Safari becomes unresponsive, it can interrupt your whole workflow. While often a frustrating experience, you can easily get out of it with a few quick fixes.
Working as an Apple repair technician has shown me that Safari often hangs and becomes unresponsive for a variety of reasons. But luckily, it’s usually an easy fix.
Let’s explore why won’t safari quit, and how you can force quit it on your Mac.
Table of Contents
Key Takeaways
Quit via keyboard, quit via finder menu, use the apple menu to force quit, force quit from the dock, force quit using activity monitor, shut down your mac, keep your mac up-to-date, remove malware and system junk, final thoughts.
- You might need to Force Quit Safari if it stops responding or freezes.
- There are a few ways you can force quit Safari, the quickest way is undoubtedly using the keyboard shortcut , Option , Command , and Esc .
- You can also force quit using the Apple menu or the dock , or even by killing the process via Activity Monitor.
- While uncommon, you may have to shut down and restart your computer if Force Quit does not work.
- To ensure Safari works as you expect it to, keep your Mac up-to-date with the latest software.
- Additionally, keeping your Mac optimized and free from Malware will ensure Safari keeps working properly.
Why Won’t Safari Quit on Mac
Safari is Apple’s web browser that is automatically installed on all of their devices. Just like all web browsers, Safari sometimes freezes, and you are unable to quit the application. This can happen for several different reasons.
First, Safari may simply have too many tabs open . Are you someone who likes to have videos playing in the background while surfing the web with 100 different tabs open all at the same time?
Sometimes it isn’t your fault at all, but an issue with the application. You may need to reset the cache or update your software .
Lastly, it is possible that Safari is just frozen . In any of these cases, the following ways to Force Quit on Mac will help you close Safari when it is not responding.
Before we continue, let’s make sure you’re clear on how to quit Safari normally.
If you are in an application (Safari in this instance) and you press Command-Q on your keyboard , this quits the application.
Now, this is not a forced quit, so it may not work in this instance, but it is worth a try if clicking the red X is not working for you right now.
You can also quit Safari by right-clicking on the icon in the dock . Then select Quit.

If neither of the usual ways of closing Safari work or the Quit Safari button is grayed out, then you will need to Force Quit the app.
How to Force Quit Safari on Mac?
When Safari refuses to quit, the best course of action is to use the handy Force Quit option.
The fastest way to Force Quit Safari is by using the keyboard shortcut . This special key combination will bring up the Force Quit menu.
Step 1: Hit the Option , Command , and Esc keys simultaneously. That will open the Force Quit menu.

Step 2: Once this menu opens up, select Safari and Force Quit.

Step 3: Click Force Quit again to confirm.
Simply hit the Apple icon in the upper left of your screen, then select Force Quit from the options. From here, you can select the app you would like to force quit from the menu.
Finally, you can simply click on the Safari icon on your dock. If Safari is unresponsive, you will get an option to Force Quit when you right click.
If Safari won’t force quit in the typical ways, you can always kill the active process through Activity Monitor.
To get started, just open Launchpad.

Open Activity Monitor .

Navigate to Safari and Click the X at the top.

Click Force Quit to Confirm.

If all else fails, simply shut down the computer. This will force Safari to restart.
Click the Apple menu, and Shut Down .

If you need to Force Shutdown your Mac, then simply Press and Hold the power button until the computer turns off.
Next, just turn your computer back on and check if Safari is functioning properly. To prevent any future issues with Safari, you should check for updates and make sure your Mac is optimized. Let’s discuss how to do that.
Safari could be malfunctioning due to out-of-date software, so checking for updates is wise if Safari freezes or becomes unresponsive.
To get started checking for updates, just click the Apple icon in the upper left corner and select System Preferences from the drop-down menu . Alternatively, you can hit the System Preferences icon on the dock .
The following window will pop up. Look for Software Update . Open this and install any updates that are available.

Sometimes Safari doesn’t work properly when you have too much junk on your computer. While anything from minor software bugs to malware could cause Safari to malfunction, checking for these problems can be time-consuming.
A third-party app like CleanMyMac X is pretty helpful for taking care of this stuff for you in one shot. Probably the most helpful thing, in this case, is flushing your DNS cache. Resetting your cache can often fix issues related to Safari not working properly.

After downloading and installing the app, just launch it and select Maintenance from the sidebar. Here you can select options like running maintenance scripts and flushing your DNS cache. Just hit run, and the app will handle the rest.

Additionally, if a malware issue is causing Safari to become unresponsive, you can easily check for and remove it using CleanMyMac X.
While not necessarily a free program, you can try it out with a free trial, and an annual subscription will save you more time than it is worth. You can read our full CleanMyMac X review to learn more.
There are several reasons why Safari may not be quitting. These include out-of-date software, cache, too many tabs open, and simply being frozen. We hope these methods of Force Quitting applications helped you to get Safari closed out.
In order to prevent future issues with Safari, and other applications as well, you should ensure you run software updates frequently.
Additionally, third-party apps like CleanMyMac X can help prevent problems with Safari by automatically running maintenance scripts, and clearing malware and system cache, among a host of other handy tasks.
Did these methods work for you? Were you able to quit Safari? Let us know in the comments below!
Submit a Comment Cancel reply
Your email address will not be published. Required fields are marked *
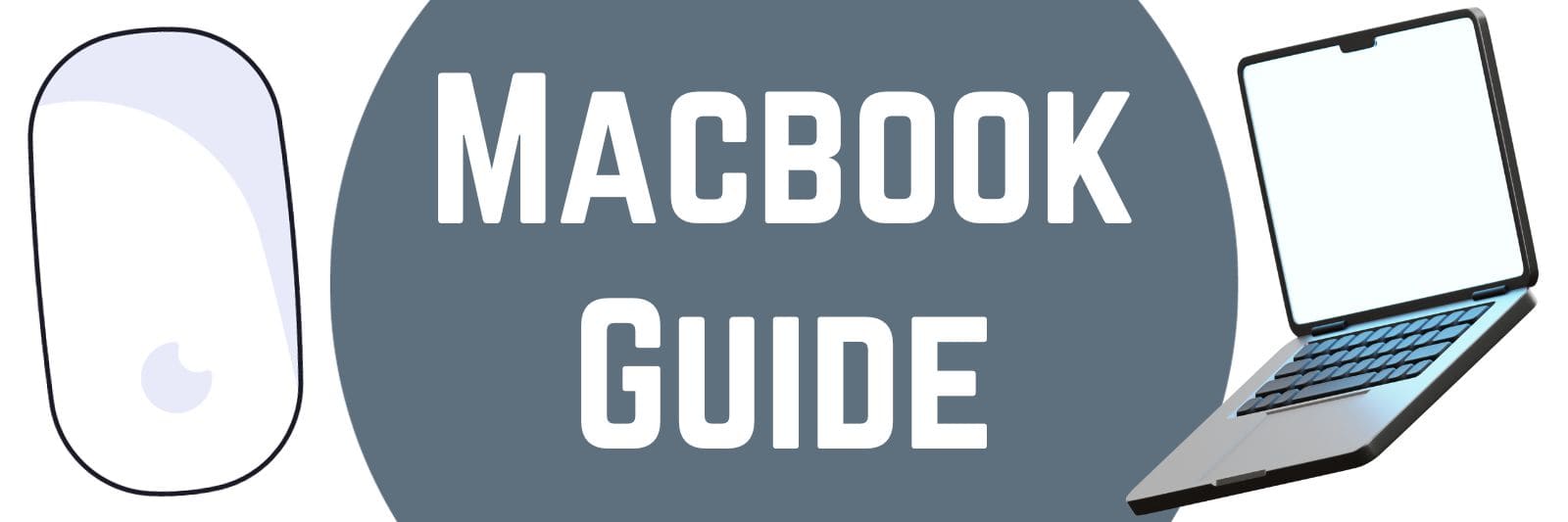
How To Quit Safari On Your MacBook Air: A Step-By-Step Guide
Are you having trouble figuring out how to quit Safari on your MacBook Air? If so, you’re not alone. Many users struggle with the process of quitting a program or application on their Macbook Air. Not to worry though! We’ve got you covered. In this step-by-step guide, we’ll walk you through all the necessary steps for successfully quitting Safari on your MacBook Air quickly and easily. Let’s get started!
Understanding the Basic Functioning of Safari on MacBook Air
Safari, the web browser that comes pre-installed on MacBook Air, is like a trusty companion that takes you on an exciting journey through the vast online world. It’s sleek and efficient, designed specifically for Apple devices to provide a seamless browsing experience. Let me break down its basic functioning so you can make the most of this powerful tool.
Firstly, Safari boasts lightning-fast performance thanks to its optimized rendering engine. This means it loads web pages quickly and efficiently. Say goodbye to those annoying lag times when waiting for a page to load! Plus, with tabs neatly organized at the top of your screen, multitasking becomes a breeze. You can effortlessly switch between different websites without feeling overwhelmed or losing track.
But Safari isn’t just about speed; it also prioritizes your privacy and security. Its intelligent tracking prevention feature uses machine learning algorithms to protect your personal information by blocking third-party cookies from tracking your activity across websites. With Safari’s built-in password manager and strong encryption protocols, you can rest easy knowing that your sensitive data is safeguarded from prying eyes.
Moreover, Safari offers an array of useful features that enhance your browsing experience further. One such feature is Reader Mode which declutters articles by removing distracting ads and formatting text in an easy-to-read manner – perfect for focusing on content without any distractions! Additionally, iCloud integration allows seamless synchronization of bookmarks and history across all your Apple devices – whether it be iPhone or iPad – ensuring continuity no matter where you are in the digital realm.
In conclusion, understanding how Safari functions on MacBook Air opens up a world of possibilities as you navigate through the internet with ease and confidence. From fast loading times to robust privacy measures, this browser has got everything covered for modern-day users like yourself who demand efficiency along with style! So go ahead, dive into the fascinating abyss of cyberspace using Safari as your reliable guide.
Detailing Steps on How to Force Quit Safari on a MacBook Air
Okay, so picture this: you’re working on your trusty MacBook Air, browsing the web with Safari like a champ. Suddenly, disaster strikes! Safari freezes and refuses to respond to any of your desperate clicks or taps. Panic starts creeping in as you realize that force-quitting is your only hope for salvation. But fear not! I’m here to guide you through the steps of forcing Safari to quit on your beloved MacBook Air.
Step 1: Take a deep breath and stay calm. We’ve got this under control. First things first, click on the Apple logo at the top left corner of your screen. A menu will appear – it’s our ticket to freedom!
Step 2: Once the menu pops up, scroll down until you find “Force Quit” and give it a satisfying click. Ahh, don’t you just love those two powerful words? It’s like magic!
Step 3: Now that we have entered Force Quit Land (cue dramatic music), locate good ol’ Safari from that list of misbehaving applications staring back at us with shame in their digital eyes.
Step 4: Highlight Safari by clicking on its name once, then brace yourself for what comes next… Drumroll please! Click the “Force Quit” button at the bottom right corner of our little window friend.
Voila! You’ve done it – Safari has been forcefully ejected from existence (at least until you decide to reopen it). Crisis averted! You can now return to peacefully surfing the vast expanses of cyberspace without any frozen tabs holding you back.
Remember folks; being able to force quit an application is an essential skill in every tech-savvy person’s toolkit. So keep these steps handy whenever stubborn software decides to play hardball with us unsuspecting users. Stay calm and conquer those technological hurdles like there’s no tomorrow!
Exploring Alternative Ways to Quit Safari Through MacOS Utilities
So, you’ve been using Safari on your Mac for a while now, but sometimes it just gets glitchy and unresponsive. And let’s be honest, force quitting an app can be a bit of a hassle. Well, fear not my friend, because I’m here to tell you about some alternative ways to quit Safari through MacOS Utilities!
First up is the Activity Monitor. Open it up by going to your Applications folder, then Utilities folder, and there it is! Once in the Activity Monitor window, you’ll see a list of all the processes running on your Mac. Now scroll down until you find “Safari” in that long list. Highlight it and click on the “X” button at the top left corner of the window.
Another option is using Terminal to force quit Safari. Launch Terminal (you can find it in your Applications folder too) and type in “killall Safari” without the quotes. Hit enter and voila! Safari will be forced to quit instantly.
Lastly, we have the Force Quit Applications feature built right into MacOS itself. All you have to do is press Command + Option + Escape simultaneously or go to the Apple menu at the top left corner of your screen and select Force Quit Finder… In this dialog box that pops up, choose Safari from the list and click Force Quit.
There you have it! Three alternative ways to quit Safari when all else fails. So next time you encounter those pesky glitches or freezes with our beloved browser on your Mac, don’t panic! Just remember these handy methods through MacOS Utilities: Activity Monitor, Terminal commands like “killall”, or simply using Force Quit Applications from Apple menu or pressing Command + Option + Escape shortcut keys – whatever floats your boat!
Common Issues and Solutions When Trying to Quit Safari on Macbook
Quitting Safari on a Macbook can sometimes be a bit of a hassle. You might click on that little red “X” in the top left corner, thinking it will close the browser, only to find out that Safari is still running in the background. So what’s going wrong here? Well, one common issue is having multiple windows or tabs open. Even if you close one window, others may still remain active and keep Safari running.
To solve this problem, simply go to the menu bar at the top of your screen and click on “Safari.” From there, choose “Quit Safari” instead of just closing individual windows. This way, you’ll ensure that all active windows are closed and Safari completely shuts down.
Another issue that many people face when trying to quit Safari is having extensions or plugins enabled. These add-ons can sometimes prevent the browser from quitting properly. To address this problem, go to the menu bar again and select “Preferences.” Then navigate to the “Extensions” tab and disable any plugins or extensions you don’t need.
Lastly, if none of these solutions work for you, there might be an underlying software issue causing problems with quitting Safari. In such cases, restarting your Macbook can often do wonders! By turning it off and then back on again (yes, just like giving it a good ole’ reboot), any glitches or bugs causing trouble should hopefully be resolved.
In conclusion folks – remember not to solely rely on clicking that red “X” button when trying to quit Safari on your Macbook! Keep an eye out for multiple windows being open or pesky extensions getting in your way. And if all else fails – restart! Happy browsing (and quitting) everyone!
A late Apple convert, Dom has spent countless hours determining the best way to increase productivity using apps and shortcuts. When he's not on his Macbook, you can find him serving as Dungeon Master in local D&D meetups.
Read more from Dom
How To Charge Your MacBook Pro: A Step-By-Step Guide
How to get snapchat on a macbook: the step-by-step guide, leave a comment cancel reply.
Save my name, email, and website in this browser for the next time I comment.
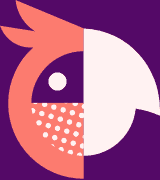
Apps UK International House 12 Constance Street London, E16 2DQ
Privacy Policy
How to Force Quit Safari on Mac? With 7 Simple Tricks!
In this article, we will guide you about how to force quit Safari on Mac with using effectively 7 methods, It is incredible easy to close Safari on Mac . In the end you will say i can do it!!

Sometime Safari app is getting freeze or none responding while running low resources. Then it will affect your work and you also have to force quit to restart again. But your question is how to possible to quit Safari app forcefully on Mac without getting to crash your system?
How to Force quit Safari on Mac
In this section, we will educate about how do you force quit Safari on Mac with using 7 effectively methods; below mentioned all:
Let’s Start!!
Using apple menu.
Here you have to select the Safari browser app in an your active state on your Mac
- Now hit on < Apple > icon to open menu options
- Press on < Force Quit Safari > option into menu list.
- Now your Safari app will be close forcefully.
Using DOCK Option
- Here you have to need make right-click on the app in the dock and choose
Now Safari app will be quit forcefully
Using Keyboard Shortcuts
If sometime your Apple menu is not getting to work then you can prefer this trick. Here, how to do:
- Simultaneously press Command + Option + Esc keys at once.
- Then new window will be opening “ Force Quit Applications “
- Now you can select and highlight app that you want to force close.
- Then final you hit on < Force Quit > button that is appearing in the bottom right side.
- Now you will get confirm pop up that ensure do you want to force “ Safari ” to quit?
Quit Using Activity Monitor
The Activity Monitor works like as task manager in Windows, and this app most useful to monitor the all resources usage for your Mac and allows closing or quitting any app that is not getting to response or hanging.
Follow few steps one by one to quit Safari browser:
- Simultaneously press Command + Space keys to open < spotlight search >
- Now write the < Activity > into search bar.
- Then open Activity Monitor window, and then choose Safari app from given list of Activity Monitor.
- Further, hit on < X > symbol that is appearing at the top left corner of the app to close Safari app forcefully.
Using Force Restart your Mac
Some time you are getting that nothing else open otherwise responds and system entirely broken, then you are not able to use above all trick. Then you have to precede close all apps forcefully and then get to restart your Mac.
To do this, you can follow these few steps; below mentioned all:
- Simultaneously press and hold Control + Command + MediaEject keys on your keyboard.
- When you will show < your Mac turn off and turn on > then free those keys.
- Now you should be able to restart to your PC without getting to run any app.
Note: Here all apps will be close without prompting to save unsaved files or other documents. If you have any then you go to save before firing to force restart.
Using Terminal to Force Quit Safari
This method is for technical users, because it is complicated method, but it is last and after this method you problem will be solved.
- Firstly open your Applications folder gets to scroll down to Utilities and then launch < Terminal >
- After passing some time, your Terminal will appear your username and followed by a $ sign. And you have to type Top and press the Return key.
- Terminal appears your RAM and CPU usage diagnostics along with that displays all of your applications. It is also including background application, which mostly use lot of RAM without us free it. Command column helps to appear name of every active application. Column on the very left shows the process identifier (PID) for every application. The PID allows you how to keep track of open applications by your computer.
- Select the app that you have to need close from Command column, and then copy the application PID. Now you can get to highlight it and mention the keyboard shortcut Cmd + C to copy and then final close this Terminal window.
- Launch new Terminal window and then type < Kill > command. Hit spacebar once and again type Cmd + V to paste the PID you last copied. You will receive a message same to “ Kill93142 “, and click on < Return key > to tell Terminal to close the problematic application.
Using Uninstaller App
You can also use uninstaller apps which help to locate app files for you and entirely remove app as well as app files as well as deleting its data in one click.
Related Posts

Leave a Reply Cancel reply
Your email address will not be published. Required fields are marked *
Save my name, email, and website in this browser for the next time I comment.
8 Reliable Fixes-How To Quit Safari On Mac When It’s Unresponsive!
Quick Navigation

Part 1: Major Reasons Why Safari Won't Quit On Mac System
Part 2: one time solution to fix safari won't quit.
- Part 3: Quick & Reliable Solutions To Resolve Safari Won't Quit
An unresponsive Safari can be a real inconvenience when you're in the middle of an important online work. Today, a lot of Mac users complain about Safari freezing unexpectedly, failing to respond to commands, and even closing abnormally.
So, if you're experiencing similar issues, you're not alone. But the good news is that there are several solutions you can use to escape the problem. This guide covers eight reliable fixes that you can always count on to quit Safari on Mac when it's not responding. Keep reading!
If Safari stops responding to commands, there are several reasons for this. Some of them includes the following:
- Unresponsive Website or Tab: If a website or tab in Safari becomes unresponsive or hangs, it can prevent Safari from quitting. Try closing the problematic tab or website first.
- Browser Extensions or Plugins: Some browser extensions or plugins may cause Safari to become unresponsive or prevent it from quitting. Disable or remove any recently added extensions to see if that resolves the issue.
- Downloads or Background Processes: If Safari is currently downloading files or running background processes, it may not quit until these tasks are completed. Check the Downloads window and Activity Monitor for ongoing tasks.
- Crashed or Unstable Browser: A crashed or unstable version of Safari may not respond to the quit command. Relaunch Safari or restart your Mac to resolve this.
- macOS or Safari Updates: Outdated software can sometimes lead to unexpected behavior. Ensure you have the latest macOS and Safari updates installed, as these updates often include bug fixes and improvements.
You don't have to feel nervous about the above reasons, as this article will provide you comprehensive solutions to solve these problems smoothly. Read on!
The above reasons you do not have to be too nervous, this article will provide you with a comprehensive idea to solve these problems.
The ultimate way to fix Safari won't quit error is by clearing junk and caches on Safari using Macube Cleaner . This is a in-time Mac cleaning solution that offers a wide range of excellent features for optimizing Mac performance .
With Macube Cleaner, you can quickly find out the reason for unresponsive Safari and get rid of it in a few seconds without requiring advanced knowledge. Besides, thanks to its smart algorithm, this tool can scan your Mac deeply for malware and cache files that can compromise Safari function and delete them permanently.
That's not all, Macube Cleaner also supports more effective features like app uninstaller to uninstall unwanted apps and their leftover files, duplicate files finder to delete duplicate content, files shredder to permanently delete unwanted files and make them unrecoverable, privacy protector to clear sensitive online data (auto-fill history, caches, downloads, etc), and lots more.
Free Download Free Download
Key Features
- Quicklyfree up storage space by removing unnecessary junk and cache files like message history, photos, videos, app files, etc., using a smart algorithm.
- Boasts the best app uninstall unwanted to delete unwanted applications and their associated files.
- Built-in privacy protector ensures the safe deletion of sensitive online data like auto-fill history, caches, cookies, downloads, and lots more.
- Supports more toolkits like files shredder to permanently delete files from Mac, extension manager to manage browsers extension, and similar image finder to find and remove similar images on Mac.
How To Fix Safari Won’t Quit Error With Macube Cleaner
To resolve Safari won't quit problem, download Macube Cleaner on your Mac and use the following steps to get the job done:
Step 1: Start Macube Cleaner and select the “Smart Scan” feature. Then, click on the “Scan” button.
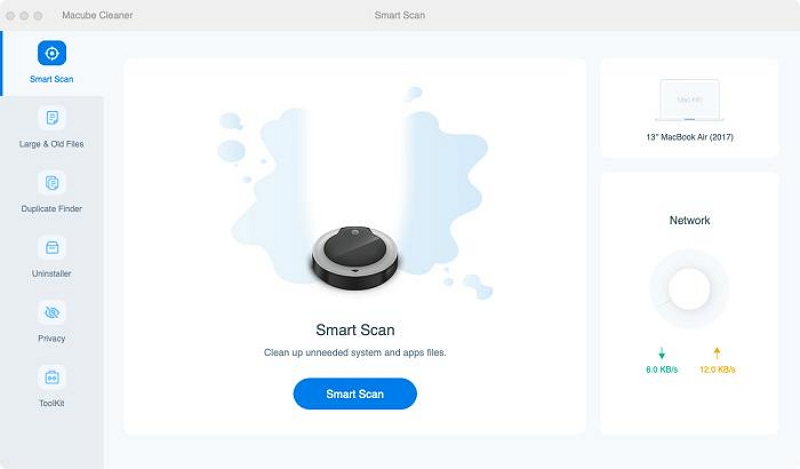
Step 2. The tool will perform a deep scan on your Mac hard disk.
- After the scan, all irrelevant files, including photos, videos, message history, email attachments, cache files, documents, iTunes, Safari history, etc., on your Mac will be displayed in various categories.
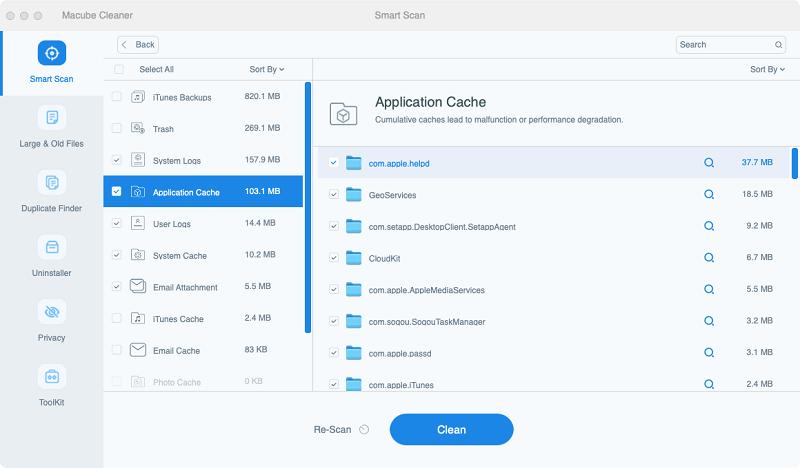
Step 3. Click on the “Magnifying glass” next to each file to “Preview” them. Select the files you don’t need and click “Clean” to remove them from your Mac completely.
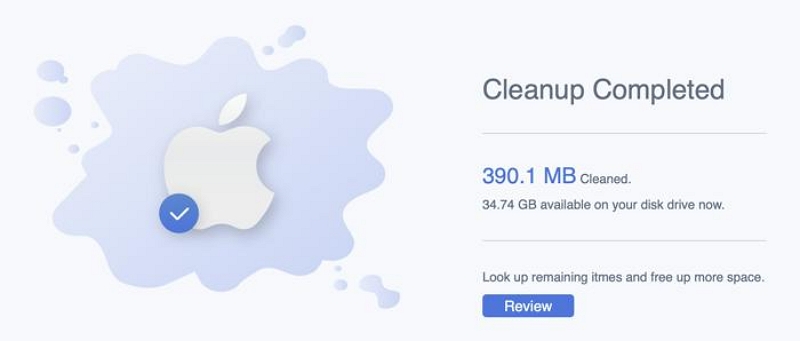
Part 3: Quick & Reliable Solutions To Resolve Safari Won't Quit
Besides Macube Cleaner's time solution, there are more reliable solutions you can use to fix Safari won’t quit issue. But unlike Macube Cleaner, these solutions are not 100% guaranteed to get the job done perfectly. Read on to find our more about these solutions.
Fix 1: Exit via keyboard
If you’re stuck on the Safari screen and the red “X” button to close the browser is not working, the best way to approach the situation is to exit Safari via your Mac keyboard. To do this, just press “Command+Q” on your keyboard, and Safari will be closed.
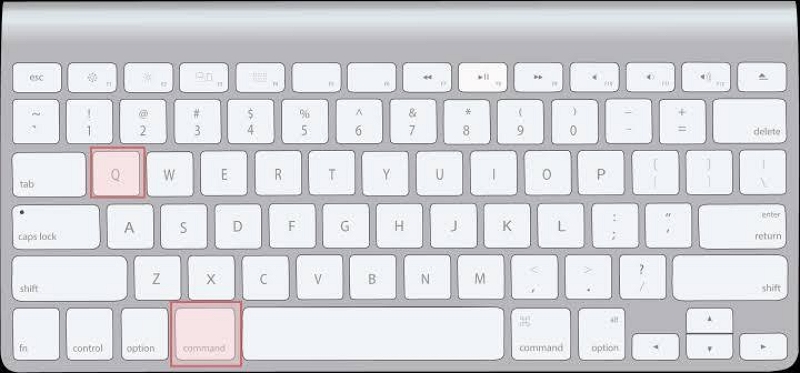
Note: This is not a force exit. So, its chances of working are not assured. But it’s worth a try.
Fix 2: Exit through the Finder menu
You can also quit an unresponsive Safari on Mac via the Finder menu. All you need to do is follow the following steps outlined below:
Step1: Right-click on the “Safari” icon from the “Dock”.
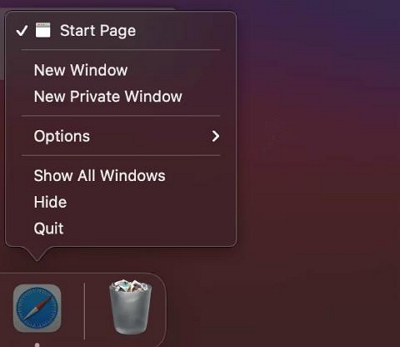
Step 2: Select “ Quit” from the menu list to exit the unresponsive Safari browser.
Fix 3: Force Quit Safari
If none of the above methods worked and the buttons to close Safari are grayed out, the next thing to do is to force quit the app. We’ve explained the steps to force quit an unresponsive Safari browser on Mac quickly and easily below:
Step 1: Simultaneously press the following key combination on your Mac keyboard to open the “Force Quit Menu”- tap “Option + Command + esc”.
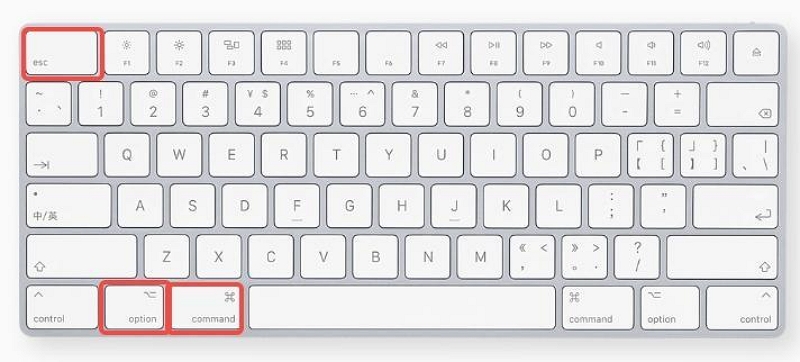
Step 2: Select “Safari” and click on the “Force Quit” button.
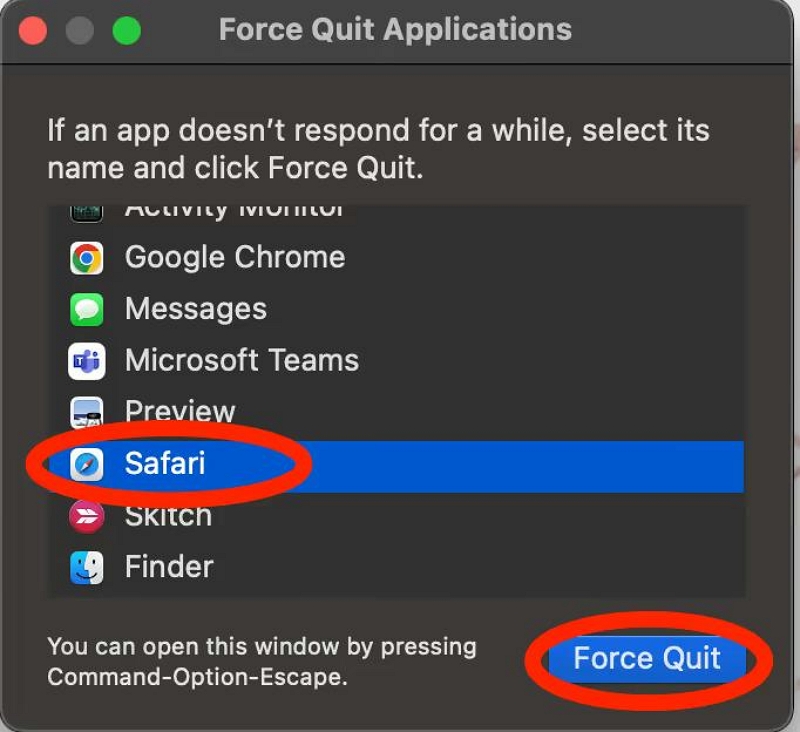
Step 3: Click on “Force Quit” from the pop-up message to confirm the operation.
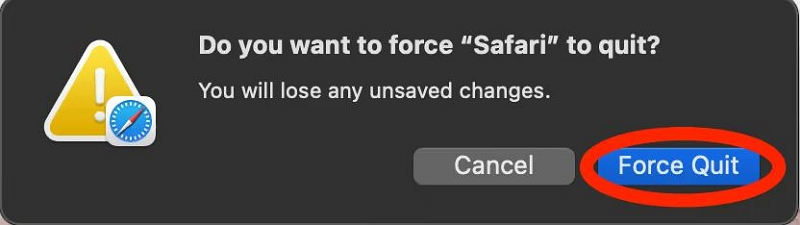
Fix 4: Use Activity Monitor to force an exit
Another way to force quit Safari on Mac when it’s unresponsive is by using Activity Monitor - a built-in app on Mac that allows you to easily monitor and stop processes running on your MacOS. The process is pretty straightforward. You just need to follow the steps below:
Step 1: Open “Spotlight” on your Mac by clicking “Command + Space Bar”. Then, type “Activity Monitor” into the search box and click on its icon.
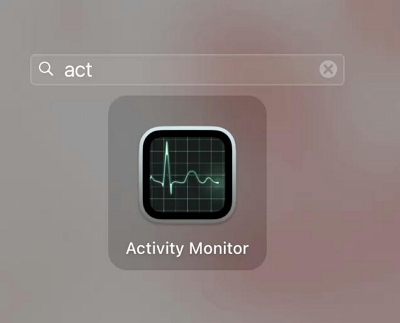
Step 2: Scroll down and select “Safari” from the running processes, and click the “X” icon at the top right side.
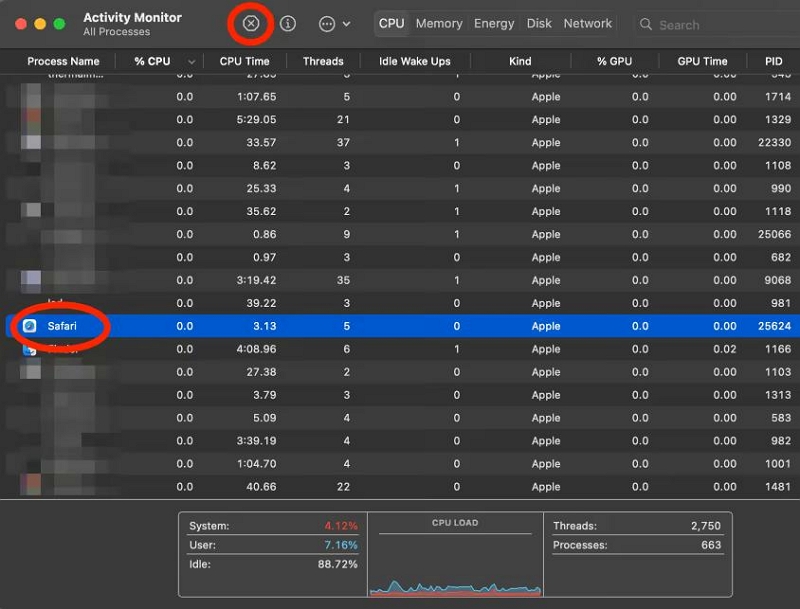
Step 3: Click on “Force Quit” from the pop-up that appears to force Safari to exit smoothly.
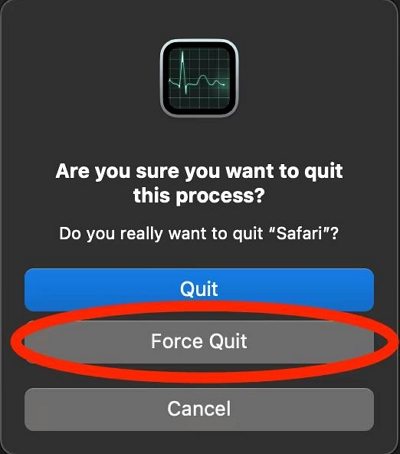
Fix 5: Force exit from the Dock
The Dock menu on your Mac can also be used to force quit an unresponsive Safari browser. All you just need to do is to click on the app icon, select “Option” and force quite the browser. The step below explains the process better.
Step 1: Go to the “Dock” section on your Mac and simultaneously Right-click on the “Safari browser” icon and press “Option”.
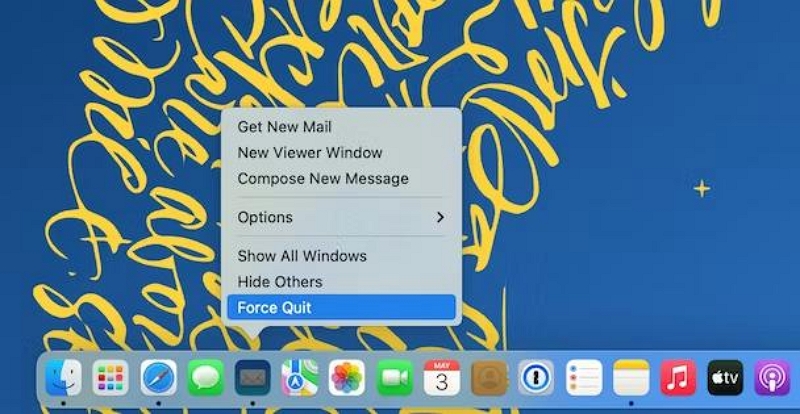
Step 2: Select “Force Quit” from the menu list to quit the app instantly.
Fix 6: Check For Mac Update
As mentioned earlier, running an outdated version of the macOS can cause Safari to become unresponsive. So, if none of the above method fix the issue, you can try checking your MacOS and update it to the latest version if required. We've explained the simple steps to update Mac below:
Step 1: Go to the Apple menu and select “About This Mac”.
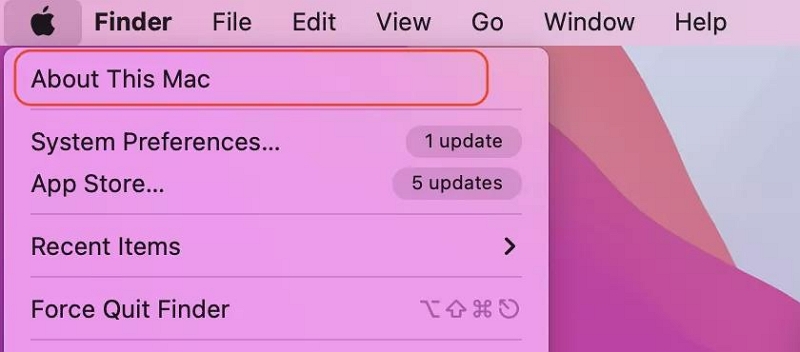
Step 2: Click on “Software Update”.
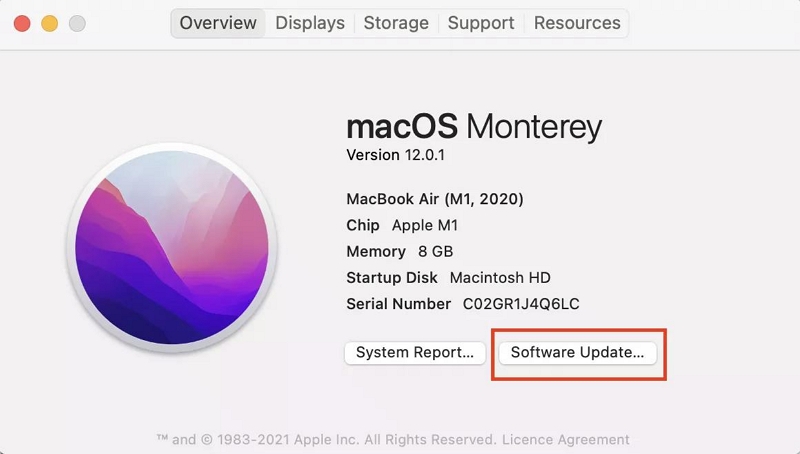
Step 3: If any updates are available, install them instantly. Then, try reopening Safari to see if the issue will be fixed.
Fix 7: Restart Mac
This is our final solution to fix unresponsive Safari on Mac. By restarting your Mac, you can resolve various software glitches and temporary issues that may be causing Safari to be unresponsive.
Here is how to restart Mac when Safari is unresponsive:
Step 1: To restart your Mac, click on the Apple menu in the top-left corner and select "Restart."
Step 2: Click “Restart” in the pop-up window, and your Mac reboots, try opening Safari again to see if the issue is resolved.
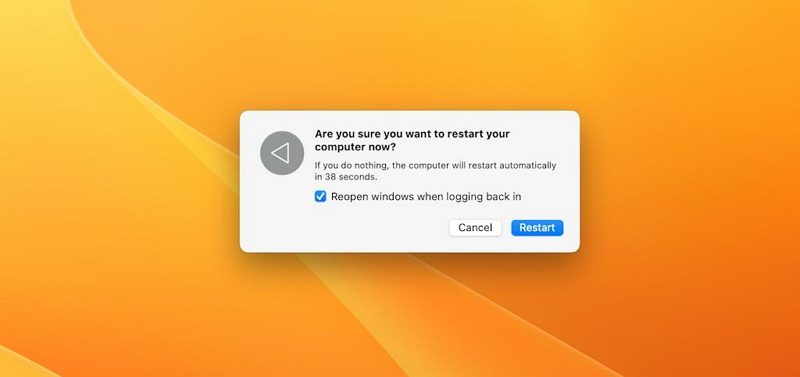
Helpful Tip: Anything from small software bugs to malware can cause Safari to fail, checking for these issues can be time-consuming. It's advisable to always use Macube Cleaner to perform regular maintenance cleanup and remove malware, unwanted software, junk, etc. It is very helpful to ensure the optimal performance of your Mac.
Dealing with an unresponsive Safari on your Mac can be quite stressful, but there are effective solutions. Force quitting Safari, clearing cache and cookies, updating Safari, checking for Mac updates, and restarting your Mac are key steps to regain control and resolve the issue. All you need to do is to follow these concise guidelines, and you can swiftly address Safari's unresponsiveness, ensuring a smoother browsing experience on your Mac.
Hot Articles
- 8 Methods Fixed Mac Trash Won’t Empty
- Force Delete A Folder/Files That Won’t Delete on Mac
- Top 6 Best Free Cookies Removal Software For Windows/Mac 2024
Macube Cleaner
Speed up and troubleshoot your Mac super easily with a Macube full-featured free trial!
Macube Cleaner is downloading now...
Install -- Scan your Mac -- Clean it up
- The Inventory
How to Force Quit Unruly Apps and Check on Which Are Slowing Down Your Mac
There’s a few quick ways to duck out of unresponsive apps, but you should always check if there’s an unknown program slowing down your mac..

We’ve all been there. Sometimes something gets jammed in the works, the proverbial tubes get clogged, and the app you were using on your Mac or MacBook is no longer responding. First and foremost, you should simply quit out and restart the app, but if you’re having trouble there are a few simple things you can do to Force Quit out of any app on Mac.
Related Content
First, we should know the difference between Quit and Force Quit . Quitting an app is the normal process for ending an application. It should save all the necessary data before closing. It will also notify you if another app is dependent on its operation so you don’t accidentally cut off other apps. Force Quit kills the app immediately, which could cause data loss if you hadn’t saved your work beforehand.
The easiest way to Force Quit an app is with a simple right click. On MacBooks or with an Apple-brand Magic Mouse, use two fingers to click on the live app icon at the bottom of your screen. Then select the Quit option. If the Mac registers an app is unresponsive, you might also see the Force Quit option.
If that’s still not closing the app, you can always try the dedicated menu to force quit applications. Hit Command + Option + Esc , and you should see a dialogue box pop-up called Force Quit Applications. Select which app you want to force quit, then hit the Force Quit button. You can also access the Force Quit box by clicking on the Apple icon at the top left of the screen, and then clicking on the Force Quit button.
If none of these options are working, you should also dive into the Activity Monitor to see what’s going on. The easiest way to access it is by going to the Launchpad window at the bottom of the Mac (the one with nine multicolored boxes in three rows) and then at the top type in Activity Monitor. The icon should look like a simple computer screen and green graphic akin to a heartbeat monitor. This should offer you a glimpse of how much processing power different apps are taking up on your Mac. Click on the offending app, then at the top look for the little “X” icon in an octagon. Click that, and you should receive a dialogue box giving you the option to Quit or Force Quit . Try hitting Force Quit , and see if that finally forces the app to stop working.
If that has all failed, your best bet is to reset the Mac. Go up to the Apple icon at the top left of the screen, and either hit Shut Down to power off the Mac or Restart to see if that might fix the issue.
How to Use Activity Monitor to See Which Apps Are Slowing Your Mac
Activity Monitor is also a good tool to see what kind of apps are giving your Mac a bad time. On the main screen, you should see the percentage of your CPU and GPU the app is using at any time. For instance, your browser might be taking up more CPU if you have several tabs open that could strain your CPU. The tabs along the top also include Memory to show much of the RAM and battery each app is currently using, or Energy which will show if any one app is using up more of the battery than others.
Problem apps are the ones that aren’t awake or active at any task but are still eating up a ton of CPU or memory bandwidth. There are many processes that aren’t apps but are necessary activities the Mac is currently using. Google Chrome might come up as a singular app, but the browser is using a number of other processes like “Google Chrome Helper.”
If you find your app is taking up way more bandwidth than it should, you should check to see if there are any updates to the app that might help. Additionally, you should always check to make sure your Mac is up to date. Go into Settings, and it should automatically show if there’s an update available to download on the top of the left-hand menu. Select that, then click on the Update button.
- How to Screenshot on a MacBook
- How to Copy and Paste on a Mac, Plus Other Useful Shortcuts
- How to Clean Your MacBook Screen
- How to Screen Record on Macs and MacBooks
- How to Reset Your MacBook
- How to Keep Your Laptop or Desktop Well Maintained

Quit Safari Is Grayed Out On Mac, Fix
Several Mac users have complained that they could no longer quit Safari on their computers because the link or button to quit appears “grayed out” or “dim”.
See also: Safari not working ?
This article explains what you can do if you can’t quit the Safari app because the Quit Safari option is not working.
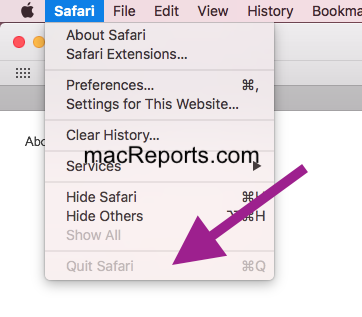
This guide will help you fix this problem.
See also: Safari Isn’t Responding, Keeps Crashing or Freezing
How to quit Safari
You can quit Safari easily. In the Safari menu bar, while in Safari, choose Safari and Quit Safari. If this option appears to be disabled, let’s first try to close the Safari normally. There are a few ways to do this. The following methods will close Safari gracefully.
- Dock : Right-click the Safari icon in the Dock then select Quit from the popup menu. See also: Dock is not working ?
- Shortcut : While in Safari, press the Command ⌘ + Q keys together on the keyboard.
- Activity Monitor : Open Activity Monitor (Applications > Utilities ), click the CPU tab, find safari, then select Safari and click the (X) quit button at the top left of the Activity Monitor window. This will bring up a menu, click Quit.
- Terminal : Open the Terminal app (Applications > Utilities), then enter the following command then hit enter:
If the above methods do not work, you can force quit the app . There are a few ways to force quit:
- Apple menu : Click the Apple menu (which is located in the top-left corner of the screen) and then select Force Quit. A dialog window will appear. Select Safari and then click Force Quit.
- Keyboard shortcut : On your keyboard, press the Command-Option-Escape keys together. This will also bring up the Force Quit menu. Select Safari and then click Force Quit.
- Dock : Find the Safari icon in the Dock. Right-click (or control-click) the icon and hit the Option key. This will open a menu, select Force Quit.
- Activity monitor : Open the Activity Monitor (Applications > Utilities) on your Mac, click the CPU tab and select Safari. Click the (X) quit button in the upper-left corner of the Activity Monitor window and then select Force Quit.
- Terminal : You can also use the Terminal app to force quit it. Open Terminal (Applications > Utilities) and then enter the following command and hit enter:
See also: Activity Monitor Not Working? How To Fix
Reopen Safari
After quitting or force-quitting Safari, reopen the Safari, does your problem occur again? If it does, try the following tips:
Please note that you should try these steps in order. After trying each step, open and test Safari again to see if you’ve fixed the issue.
- Open Safari : Simply press and hold the Shift key while opening Safari. Then clear cache .
- Restart : Simply restart your Mac. You can restart your Mac by choosing Restart from the Apple menu.
- macOS Mojave or later: Click the Apple menu then go to System Preferences and Software Update. If there is an update available, follow the onscreen instructions to update your Mac.
- macOS High Sierra or earlier: On your Mac open the App Store app and then click the Updates tab and follow the onscreen instructions.
- Turn off your Mac.
- Turn on your Mac and immediately press and hold the Shift key.
- Release the Shift key when you see the login window.
- Log in to your Mac.
- Test Safari now, does the Quit option work now?
- Now restart your Mac normally. Turn off your Mac and then turn on without pressing the Shift key. This will exit Safe Mode .
See also: How To Know If Your Mac Is Started In Safe Mode
Dr. Serhat Kurt worked as a Senior Technology Director specializing in Apple solutions for small and medium-sized educational institutions. He holds a doctoral degree (or doctorate) from the University of Illinois at Urbana / Champaign and a master’s degree from Purdue University. He is a former faculty member. Here is his LinkedIn profile and Google Scholar profile . Email Serhat Kurt .
Similar Posts
How to permanently display or automatically hide and show menu bar on mac.
Your Mac’s menu bar is the thin strip across the top of your screen and spans its entire width. It contains some very useful menus and shortcuts. For example, the menu bar includes…
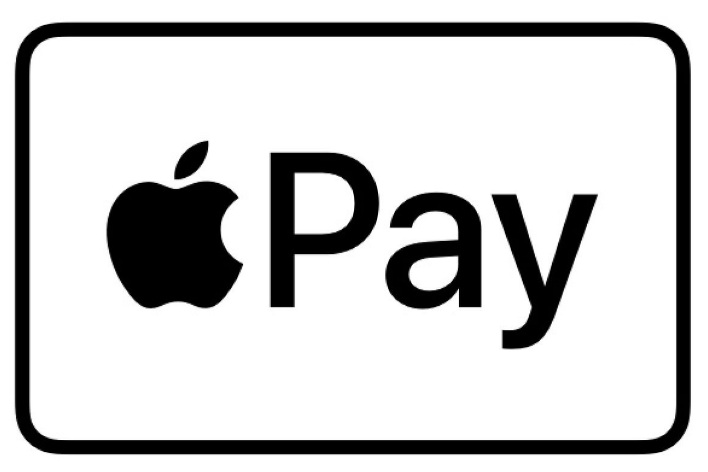
How to Change the Default Apple Pay Card on Your iPhone
Apple Pay can be used in stores or on websites to make purchases using your iPhone. You can use it everywhere you see the Apple Pay symbol or anywhere that takes contactless payments….
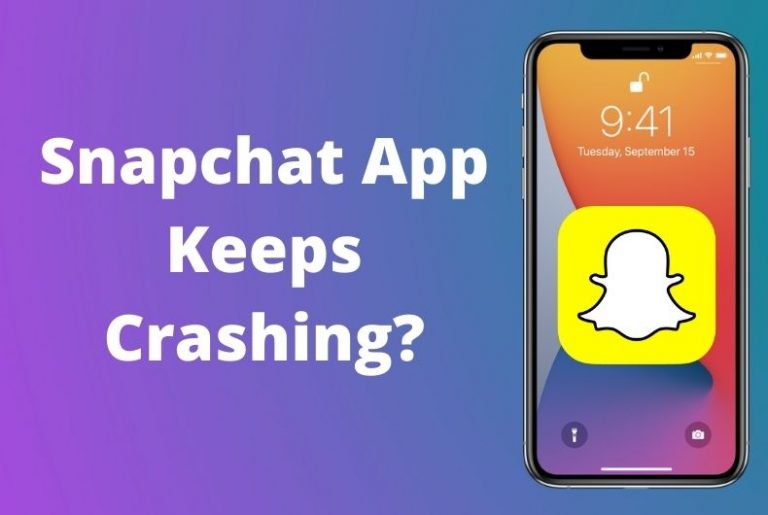
Snapchat App Keeps Crashing on iPhone, How to Fix
Several Snapchat users have been reporting that the app is crashing when they open it. And sometimes it appears that the app is crashing while users are using it. This can be a…
How To Change Your Mac’s Name
This article explains how you can change your Mac computer’s name. Your Mac has a unique name. But you may want to make your Mac more recognizable. This name can be very important. This…
How to Put a Macintosh HD Icon on Your Desktop
For some years now, your hard drive’s icon no longer shows up by default on your Mac desktop. If you had gotten used to having that icon there, however, you might really miss…
How To Recover Lost Safari Bookmarks – iCloud
iCloud lets you sync and store data with your Mac, iPad or iPhone, including your bookmarks. If you have iCloud configured, your bookmarks will appear across all of your devices. This means if you update your…
Leave a Reply Cancel reply
Your email address will not be published. Required fields are marked *
Categories:
How To Remove Safari From Macbook

- Software & Applications
- Browsers & Extensions

Introduction
Removing Safari from your MacBook may seem like a daunting task, especially considering that it's a default browser that comes pre-installed on macOS. However, there are valid reasons why you might want to remove Safari. Perhaps you prefer using an alternative browser like Google Chrome or Mozilla Firefox, or maybe you're experiencing issues with Safari and want to perform a clean reinstall. Regardless of the reason, this guide will walk you through the step-by-step process of removing Safari from your MacBook.
Before we dive into the removal process, it's important to note that Safari is deeply integrated into the macOS system, and removing it completely may have implications on the functionality of other applications. Therefore, it's crucial to proceed with caution and consider the potential impact on your overall system performance.
In this comprehensive guide, we will explore various methods to remove Safari from your MacBook. We'll start by ensuring that Safari and all its associated processes are closed to prevent any conflicts during the removal process. Then, we'll delve into using Terminal to uninstall Safari, followed by utilizing a third-party uninstaller like AppCleaner to thoroughly remove any remaining files and preferences. Additionally, we'll discuss the option of manually deleting Safari files to ensure a clean removal.
By the end of this guide, you'll have a clear understanding of how to remove Safari from your MacBook, empowering you to make informed decisions about managing your system's applications and optimizing your browsing experience. Let's embark on this journey to streamline your MacBook's software environment and tailor it to your preferences.
Step 1: Close Safari and all its processes
Before initiating the process of removing Safari from your MacBook, it's essential to ensure that Safari and all its associated processes are completely closed. This step is crucial to prevent any potential conflicts or interruptions during the uninstallation process.
Here's how you can effectively close Safari and its processes:
Quit Safari : Begin by closing the Safari browser itself. If Safari is currently open, navigate to the "Safari" menu in the top-left corner of your screen and select "Quit Safari." Alternatively, you can use the keyboard shortcut Command + Q to swiftly exit the browser.
Activity Monitor : Open the Activity Monitor application, which can be found in the "Utilities" folder within the "Applications" directory. You can also use Spotlight Search (Command + Space) to quickly locate and open Activity Monitor. Once opened, search for any processes related to Safari. If you find any Safari processes running, select them and click on the "X" button in the top-left corner of the Activity Monitor window to force quit those processes.
Force Quit Applications : In some cases, Safari processes may persist even after attempting to quit the browser. To address this, you can use the "Force Quit Applications" window by pressing Command + Option + Esc. This will display a list of currently running applications, including any lingering Safari processes. Select the Safari processes and click "Force Quit" to terminate them.
By ensuring that Safari and all its associated processes are completely closed, you create a stable environment for the subsequent steps of uninstalling Safari from your MacBook. This proactive approach minimizes the likelihood of encountering conflicts or errors during the removal process, ultimately contributing to a smoother and more effective uninstallation experience.
With Safari and its processes successfully closed, you're now ready to proceed to the next step of uninstalling Safari from your MacBook, which involves using Terminal to initiate the removal process. This meticulous approach sets the stage for a seamless and thorough removal of Safari, aligning with your goal of optimizing your MacBook's software environment to suit your preferences.
Step 2: Uninstall Safari using Terminal
Uninstalling Safari using Terminal provides a direct and efficient method to remove the browser from your MacBook. This approach leverages the command-line interface to execute precise instructions for uninstalling Safari, ensuring a thorough removal process. It's important to note that using Terminal requires careful attention to commands and their implications, as it directly interacts with the system's core components.
To uninstall Safari using Terminal, follow these steps:
Open Terminal : Launch the Terminal application, which can be found in the "Utilities" folder within the "Applications" directory. Alternatively, you can use Spotlight Search (Command + Space) to quickly locate and open Terminal.
Enter Uninstallation Command : In the Terminal window, input the following command to uninstall Safari:
sudo rm -rf /Applications/Safari.app
This command utilizes the "sudo" prefix to execute the removal with administrative privileges, ensuring that the necessary permissions are granted. The "rm" command is used to remove the specified file or directory, and the "-rf" flags indicate a forceful and recursive deletion, effectively removing Safari and its associated files.
Provide Administrator Password : Upon entering the command, Terminal will prompt you to enter your administrator password to authorize the removal process. This step is crucial to validate your administrative privileges and execute the uninstallation command.
Confirm Removal : After entering the administrator password, Terminal will proceed to execute the uninstallation command. Once the process is complete, Terminal will display a confirmation message, indicating that Safari has been successfully uninstalled from your MacBook.
Uninstalling Safari using Terminal offers a direct and precise approach to removing the browser, bypassing the need for complex graphical interfaces. This method ensures a comprehensive removal of Safari and its associated files, contributing to a streamlined software environment on your MacBook.
By leveraging Terminal to uninstall Safari, you gain a deeper understanding of the command-line interface and its capabilities, empowering you to perform advanced system management tasks with confidence. This method aligns with your goal of optimizing your MacBook's software environment, allowing you to tailor it to your preferences and streamline your browsing experience.
Step 3: Remove Safari using AppCleaner
Removing Safari using a dedicated uninstaller application such as AppCleaner offers a comprehensive and user-friendly approach to ensure the thorough removal of Safari and its associated files from your MacBook. AppCleaner simplifies the uninstallation process by systematically identifying and removing all remnants of the application, including preferences, caches, and support files, thereby contributing to a cleaner and more optimized software environment.
To remove Safari using AppCleaner, follow these steps:
Download and Install AppCleaner : Begin by downloading and installing the AppCleaner application on your MacBook. AppCleaner is a free utility that provides a straightforward interface for uninstalling applications and associated files. Once installed, launch the AppCleaner application to initiate the removal process.
Locate Safari in AppCleaner : Within the AppCleaner interface, you can search for Safari by entering its name in the search bar or browsing through the list of installed applications. Upon locating Safari in the application list, select it to proceed with the uninstallation process.
Review Identified Files : AppCleaner will display a list of files associated with Safari, including preferences, caches, and other related items. Take a moment to review the identified files to ensure that all relevant components of Safari are included for removal.
Initiate Uninstallation : Once you have reviewed the identified files, proceed to initiate the uninstallation process within AppCleaner. This action will prompt AppCleaner to systematically remove Safari and its associated files from your MacBook, ensuring a thorough and complete uninstallation.
Confirm Removal : After initiating the uninstallation, AppCleaner will request confirmation to proceed with the removal of Safari and its associated files. Confirm the action to allow AppCleaner to execute the uninstallation process.
Completion Confirmation : Upon successful completion of the uninstallation process, AppCleaner will display a confirmation message, indicating that Safari has been successfully removed from your MacBook. At this point, you can close the AppCleaner application, knowing that Safari and its remnants have been effectively eliminated from your system.
Removing Safari using AppCleaner streamlines the uninstallation process, providing a user-friendly and intuitive method to ensure a thorough removal of the browser and its associated files. By leveraging the capabilities of AppCleaner, you can confidently manage your applications and optimize your MacBook's software environment to align with your preferences and browsing needs.
Step 4: Delete Safari files manually
Manually deleting Safari files involves a meticulous approach to ensure the comprehensive removal of all remnants associated with the browser. While this method requires attention to detail, it offers a hands-on way to directly manage and eliminate specific files and folders related to Safari, contributing to a thorough cleanup of your MacBook's software environment.
Here's a detailed walkthrough of the process to delete Safari files manually:
Navigate to Applications Folder : Begin by accessing the "Applications" folder on your MacBook. You can do this by opening a new Finder window and selecting "Applications" from the sidebar. Locate the Safari application icon within the folder.
Move Safari to Trash : Once you've located the Safari application, drag the Safari icon to the Trash icon in the dock. Alternatively, you can right-click on the Safari icon and select "Move to Trash" from the contextual menu. This action removes the Safari application itself from your system.
Remove Safari Preferences : After moving the Safari application to the Trash, it's essential to address the associated preferences. Navigate to the following directory: ~/Library/Preferences/ and look for any files related to Safari. Identify and select the Safari-specific preference files, then move them to the Trash.
Delete Safari Support Files : Next, navigate to the following directory: ~/Library/Application Support/ and search for any folders or files associated with Safari. Remove these items by dragging them to the Trash, ensuring that all Safari support files are thoroughly eliminated.
Clear Safari Caches : Caches can accumulate over time and may impact the performance of the browser. To address this, navigate to the following directory: ~/Library/Caches/ and locate any Safari-specific cache files. Delete these files to ensure a clean removal of Safari's cached data.
Empty Trash : Once you have manually removed the Safari application, preferences, support files, and caches, it's crucial to empty the Trash to permanently delete these items from your MacBook. Right-click on the Trash icon in the dock and select "Empty Trash" to complete the removal process.
By manually deleting Safari files, you take a proactive approach to thoroughly removing all remnants associated with the browser, contributing to a streamlined and optimized software environment on your MacBook. This hands-on method allows you to directly manage and eliminate specific files and folders, empowering you to tailor your system to your preferences and browsing needs.
Congratulations! You have successfully navigated through the comprehensive process of removing Safari from your MacBook. By following the step-by-step guide, you have gained valuable insights into various methods for uninstalling Safari and ensuring a thorough cleanup of associated files and preferences. As you conclude this journey, it's essential to reflect on the significance of this endeavor and the impact it has on your MacBook's software environment.
The decision to remove Safari from your MacBook may stem from a variety of reasons, ranging from personal browsing preferences to the need for a fresh start with a clean installation. Regardless of the motive, your proactive approach to managing your system's applications and optimizing its performance is commendable. By taking the time to understand the intricacies of uninstalling Safari and leveraging different methods to achieve a comprehensive removal, you have demonstrated a commitment to tailoring your MacBook to align with your preferences and browsing habits.
As you bid farewell to Safari on your MacBook, it's important to acknowledge the broader implications of this process. Removing Safari not only streamlines your software environment but also empowers you to explore alternative browsers that may better suit your needs. Whether you opt for the speed and versatility of Google Chrome, the privacy-focused features of Mozilla Firefox, or the seamless integration with Apple devices offered by Safari's competitors, this transition marks a pivotal moment in customizing your browsing experience.
Furthermore, the meticulous approach to removing Safari and its associated files underscores your dedication to maintaining a clean and optimized system. By leveraging Terminal commands, utilizing uninstaller applications like AppCleaner, and manually addressing specific files and preferences, you have gained valuable insights into system management and optimization. This knowledge equips you with the confidence to navigate similar tasks in the future, empowering you to take proactive control of your MacBook's software environment.
In conclusion, the journey to remove Safari from your MacBook represents a proactive step towards tailoring your system to your preferences and optimizing your browsing experience. As you embrace the changes and explore new horizons with alternative browsers, remember that your ability to manage and customize your MacBook's software environment is a testament to your commitment to a seamless and personalized computing experience. With Safari bid adieu, you embark on a new chapter of exploration and customization, empowered by the knowledge and skills gained through this process.
Leave a Reply Cancel reply
Your email address will not be published. Required fields are marked *
Save my name, email, and website in this browser for the next time I comment.
- Crowdfunding
- Cryptocurrency
- Digital Banking
- Digital Payments
- Investments
- Console Gaming
- Mobile Gaming
- VR/AR Gaming
- Gadget Usage
- Gaming Tips
- Online Safety
- Software Tutorials
- Tech Setup & Troubleshooting
- Buyer’s Guides
- Comparative Analysis
- Gadget Reviews
- Service Reviews
- Software Reviews
- Mobile Devices
- PCs & Laptops
- Smart Home Gadgets
- Content Creation Tools
- Digital Photography
- Video & Music Streaming
- Online Security
- Online Services
- Web Hosting
- WiFi & Ethernet
- Browsers & Extensions
- Communication Platforms
- Operating Systems
- Productivity Tools
- AI & Machine Learning
- Cybersecurity
- Emerging Tech
- IoT & Smart Devices
- Virtual & Augmented Reality
- Latest News
- AI Developments
- Fintech Updates
- Gaming News
- New Product Launches
- AI Writing How Its Changing the Way We Create Content
- How to Find the Best Midjourney Alternative in 2024 A Guide to AI Anime Generators
Related Post
Ai writing: how it’s changing the way we create content, unleashing young geniuses: how lingokids makes learning a blast, 10 best ai math solvers for instant homework solutions, 10 best ai homework helper tools to get instant homework help, 10 best ai humanizers to humanize ai text with ease, sla network: benefits, advantages, satisfaction of both parties to the contract, related posts.

How To Clear Cache In Safari On Macbook

How To Clear Cookies In Safari On MacBook

How To Restart Safari On Macbook

How To Clear History On Macbook Safari

How To Use A Macbook Pro

How To Access Safari Menu

How To Get To Safari Menu

How To Update Safari On Macbook Pro
Recent stories.

How to Find the Best Midjourney Alternative in 2024: A Guide to AI Anime Generators

How to Know When it’s the Right Time to Buy Bitcoin

How to Sell Counter-Strike 2 Skins Instantly? A Comprehensive Guide

10 Proven Ways For Online Gamers To Avoid Cyber Attacks And Scams

- Privacy Overview
- Strictly Necessary Cookies
This website uses cookies so that we can provide you with the best user experience possible. Cookie information is stored in your browser and performs functions such as recognising you when you return to our website and helping our team to understand which sections of the website you find most interesting and useful.
Strictly Necessary Cookie should be enabled at all times so that we can save your preferences for cookie settings.
If you disable this cookie, we will not be able to save your preferences. This means that every time you visit this website you will need to enable or disable cookies again.
- Home New Posts Forum List Trending New Threads New Media Spy
- WikiPost Latest summaries Watched WikiPosts
- Support FAQ and Rules Contact Us
Can't quit Safari, quit option grayed out
- Thread starter davidinva
- Start date Mar 13, 2012
- Sort by reaction score
macrumors 6502a
- Mar 13, 2012
Finish browsing and tried to quit Safari from the keyboard. Nothing. Checked the Safari menu and the "quit" option is grayed out and not available. So decided to restart and got the message "can't quit because Safari is still open." Going to shut down and restart, but curious what caused this. Thanks. ---------- After shutting down with the power button and restarting, Safari looks normal. Still curious. Thanks.
You could have just gone into Activity Monitor and killed the Safari process. No need to restart your computer. I suspect a bug in Safari? Which version of Safari? Lion?
Thanks. I'll remember Activity Monitor, not used to using that. Using Safari 5.1.2 on Snow Leopard (10.6.8). Safari ok now, and I've never seen this bug before.
MattLafferty
Macrumors member.
- Mar 16, 2012
I've had that happen recently as well. I'm running Lion on a Mac Mini. Odd.
macrumors newbie
- Apr 3, 2012
macrumors 6502
Use the Force quit menu (alt-cmd-esc) Weird bug I got a few times too. No idea why.
CylonGlitch
Macrumors 68030.
- Apr 4, 2012
Option-Right Click on the icon in the dock; from there the context menu will have a choice for "Force Quit". Use that, I've never see that not work.
- Nov 1, 2012
macrumors Westmere
MSM Hobbes said: MBP, running OS = 10.7.3 and Safari = 5.1.3 ((7534.53.10),,, same as prior poster; Wanting to quit Safari, so can reboot MBP, but can't do; Tried: control-right-click on dock icon = Options, Show Recent, Open Tried: Safari drop down = greyed-out Quit Safari Tried: command-Q = nothing Next going to the Activity Monitor. And an interesting nugget also is that the "x" on the Safari tabs are missing can only close tabs via command-w Click to expand...
GGJstudios said: Read post #6. Click to expand...
- Apr 3, 2016
Problem still exist. OS X 10.11.3 Late 2015 MBPr 13. 8GB of RAM. Safari Version 9.0.3 (11601.4.4)
- Aug 26, 2019
Still exists in 2019! 2019 MacBook Pro 10.14.6
macrumors regular
- Oct 14, 2019
- Jan 8, 2020
open a terminal and run the following: kill -9 `ps -ef|grep -i safar | awk '{print $2}'` this will kill the Safari session. open Safari and verify "quit safari" is enabled
macrumors 68020
Are you sure there's no dialog box open somewhere? I've had applications disable quit until the dialog box was dismissed.
AlaskaMoose
Macrumors 68040.
- Jan 17, 2020
ryanknut said: Still exists in 2019! 2019 MacBook Pro 10.14.6 Click to expand...
sprague.rod
- Jan 18, 2020
This usually only happens when Safari runsmout of course resources however Force Quit from the Apple Menu in the case of later OS always works eventually. Why it is running out of resources is the question.
Want to highlight a helpful answer? Upvote!
Did someone help you, or did an answer or User Tip resolve your issue? Upvote by selecting the upvote arrow. Your feedback helps others! Learn more about when to upvote >
.mp4 video playback issues on Quicktime and Safari on MacBook Pro M1
Playing mp4 videos in QuickTime causes my MacBook Pro (14" 2021, M1, Sonoma 14.4..1) to freeze up; audio continues but mouse pointer disappears, the computer becomes unresponsive while audio continues to play, and after failed attempts to force quit the QuickTime program, a hard restart is required. Video quality does not matter, having tried both 1080 and regular HD versions of the video. Unfortunately, playing the same videos on Safari through Vimeo gives the same results, audio continues while the mouse pointer disappears and the machine becomes unresponsive, again requiring a hard restart. What is needed to resolve this issue?
MacBook Pro 14″, macOS 14.4
Posted on Apr 12, 2024 9:25 AM
Loading page content
Page content loaded
There are no replies.

IMAGES
VIDEO
COMMENTS
If the app doesn't quit, follow these steps to force the app to quit. Force an app to quit. Press these three keys together: Option (or Alt), Command, Esc (Escape). 1 Or choose Force Quit from the Apple menu in the corner of your screen. A Force Quit window opens. Select the app that you want to quit, then click Force Quit:
Occasionally Safari becomes unresponsive and won't close, leaving Mac users frustrated. There can be several reasons why Safari won't close on your Mac, from a struggling operating system to an outdated cache; let's troubleshoot. 1. Force Quit Safari. If Safari has frozen or just won't close, try a Force Quit option to shut Safari down properly.
Select 'Safari' and click on the 'Force Quit' button at the bottom right corner of the window. That's it! Safari will be dumped out immediately. Bonus tip: After clicking on the Apple logo, hover your cursor over the 'Force Quit' menu item. Hold shift and see it change into 'Force Quit Safari.'. Click on it to quit the ...
Mac users can also force quit Safari directly from the Dock, providing a convenient shortcut to terminate unresponsive browser instances. By right-clicking on the Safari icon in the Dock while holding down the "Option" key, users can access the contextual menu and choose the "Force Quit" option to terminate the unresponsive browser swiftly.
Here's how you can use Force Quit to close Safari on your Mac: Access the Force Quit Window: To initiate the Force Quit process, press "Command + Option + Esc" simultaneously. This key combination triggers the Force Quit Applications window to appear, displaying a list of active applications, including Safari. Select Safari: Within the Force ...
4. Force Quit From the Terminal. macOS also has its own command line application that allows you to quit open applications with the help of a little code. Head to Launchpad, open the Other folder ...
Force an app to close. Press these three keys together: Option (or Alt), Command, Esc (Escape). 1 Or choose Force Quit from the Apple menu in the corner of your screen. A Force Quit window will open. Select the app you want to close, then click Force Quit: The Finder is always open, but if it stops responding, you can force it to close and then ...
Select "Quit Safari": Click on the "Safari" menu to reveal a dropdown list of options. Near the bottom of this list, you'll find the "Quit Safari" option. Click on this option to initiate the shutdown process. Confirm the Action: Upon selecting "Quit Safari," a prompt may appear, asking if you want to save open tabs for the next session.
Method 1: Force Quit Safari from the Apple Menu. If the Safari app is not responding, you can simply force quit it from the Apple menu. Step 1: Click on the " Apple" icon and then from the dropdown menu click on "Force Quit…". In the pop up window, choose " Safari" and click " Force Quit" button. Step 2: A window will appear.
Download Article. 1. Open the Apple menu. It's the black Apple on icon in the upper-left corner of the screen. 2. Click on Force Quit… toward the middle of the menu. 3. Click on the app you want to quit. The note " (Not Responding)" will appear next to frozen apps.
Here's how to Force Quit an app on your Mac: From the menu bar, go to Apple > Force Quit. Choose Safari and then click on Force Quit. This will force quit Safari. Reopen the app and see if this ...
This special key combination will bring up the Force Quit menu. Step 1: Hit the Option, Command, and Esc keys simultaneously. That will open the Force Quit menu. Step 2: Once this menu opens up, select Safari and Force Quit. Step 3: Click Force Quit again to confirm.
Detailing Steps on How to Force Quit Safari on a MacBook Air. Okay, so picture this: you're working on your trusty MacBook Air, browsing the web with Safari like a champ. Suddenly, disaster strikes! Safari freezes and refuses to respond to any of your desperate clicks or taps. Panic starts creeping in as you realize that force-quitting is ...
Now hit on <Apple> icon to open menu options; Press on <Force Quit Safari> option into menu list. Now your Safari app will be close forcefully. Using DOCK Option. Here you have to need make right-click on the app in the dock and choose ; Now Safari app will be quit forcefully
Step 1: Simultaneously press the following key combination on your Mac keyboard to open the "Force Quit Menu"- tap "Option + Command + esc". Step 2: Select "Safari" and click on the "Force Quit" button. Step 3: Click on "Force Quit" from the pop-up message to confirm the operation.
Quitting Safari on your Mac might seem like a straightforward task, but it's not uncommon for users to encounter challenges when attempting to do so. Whether you're looking to troubleshoot a persistent issue, free up system resources, or simply switch to a different web browser, knowing how to properly quit Safari is essential.
Hit Command + Option + Esc, and you should see a dialogue box pop-up called Force Quit Applications. Select which app you want to force quit, then hit the Force Quit button. You can also access ...
Closing Safari from the Dock. One simple way to quit Safari on your Macbook is by using the Dock. In the Dock, locate the Safari icon, right-click on it, and then select the "Quit" option from the menu. This action will prompt Safari to close, ending all its processes and freeing up memory on your computer.
Right-click (or control-click) the icon and hit the Option key. This will open a menu, select Force Quit. Activity monitor: Open the Activity Monitor (Applications > Utilities) on your Mac, click the CPU tab and select Safari. Click the (X) quit button in the upper-left corner of the Activity Monitor window and then select Force Quit.
If Safari is currently open, navigate to the "Safari" menu in the top-left corner of your screen and select "Quit Safari." Alternatively, you can use the keyboard shortcut Command + Q to swiftly exit the browser. Activity Monitor: Open the Activity Monitor application, which can be found in the "Utilities" folder within the "Applications ...
Tried: control-right-click on dock icon = Options, Show Recent, Open. Tried: Safari drop down = greyed-out Quit Safari. Tried: command-Q = nothing. Next going to the Activity Monitor. And an interesting nugget also is that the "x" on the Safari tabs are missing can only close tabs via command-w.
Playing mp4 videos in QuickTime causes my MacBook Pro (14" 2021, M1, Sonoma 14.4..1) to freeze up; audio continues but mouse pointer disappears, the computer becomes unresponsive while audio continues to play, and after failed attempts to force quit the QuickTime program, a hard restart is required. Video quality does not matter, having tried ...