Safari User Guide
- Change your homepage
- Import bookmarks, history, and passwords
- Make Safari your default web browser
- Go to websites
- Find what you’re looking for
- Bookmark webpages that you want to revisit
- See your favorite websites
- Use tabs for webpages
- Pin frequently visited websites
- Play web videos
- Mute audio in tabs
- Pay with Apple Pay
- Autofill credit card info
- Autofill contact info
- Keep a Reading List
- Hide ads when reading articles
- Translate a webpage
- Download items from the web
- Share or post webpages
- Add passes to Wallet
- Save part or all of a webpage
- Print or create a PDF of a webpage
- Customize a start page
- Customize the Safari window
- Customize settings per website
- Zoom in on webpages
- Get extensions
- Manage cookies and website data
- Block pop-ups
- Clear your browsing history
- Browse privately
- Autofill user name and password info
- Prevent cross-site tracking
- View a Privacy Report
- Change Safari preferences
- Keyboard and other shortcuts
- Troubleshooting

Customize website notifications in Safari on Mac
If you let websites send you notifications, each notification appears in the top-right corner of your screen. You get notifications from websites even if they’re not open—and even if Safari isn’t open.
Open Safari for me
Use Siri suggestions
If you let Siri make suggestions in Safari , and you book an event on a website, such as a dinner reservation, you can quickly add it to Calendar.
Accept a Siri suggestion: Click the notification to review the event, then click Add to Calendar.
Respond to a notification from a website
Click the notification to go to the site.
See all of your recent notifications
Click the date or time at the right end of the menu bar, or swipe left with two fingers from the right edge of your trackpad, then click Notifications.
If you’re away from your Mac, you can see all the notifications you missed when you get back.
Change preferences for notifications
Stop receiving notifications from a website: Choose Safari > Preferences, click Websites, then click Notifications. Find the website in the list, then select Deny.
Open Notifications preferences for me
Stop seeing requests for permission to send you notifications in Safari: Choose Safari > Preferences, click Websites, then click Notifications. Deselect “Allow websites to ask for permission to send push notifications.”
From now on, when you visit a website that wants to send you notifications, you aren’t asked.
Open Siri preferences for me
How to enable Safari push notifications on iPhone or iPad
iOS 16.4 lets you optionally receive Safari push notifications, but the process isn't straightforward.
Back in 2022, Apple promised to introduce a long-overdue feature in 2023: Safari push notification support on newer versions of iOS 16 and iPadOS 16 . And the day has finally come.
If you have a recent iPhone , such as the iPhone 14 Pro Max , or an iPad running version 16.4 or later, you can follow the steps below to enable Safari push notifications for specific websites. By doing so, you will receive alerts similar to those of native iOS apps, helping you know when your favorite websites publish timely content.
- Launch the Settings app on your iPhone or iPad running iOS/iPadOS 16.4 or later.
- Scroll down and navigate to Safari.
- You will find a Push API toggle at the bottom of the list. Make sure it's enabled.
- Now launch the Safari app and visit the website you'd like to receive push notifications from. Note that the website has to support push notifications for this feature to work. For demonstration purposes, we will be choosing Twitter.
- Tap on the Share button in the middle of the bottom bar
- Optionally rename the web app, then tap Add in the top right corner.
- It will now appear on your Home Screen as a native app. Launch the newly-added web app.
- Find the website's notifications settings and enable push notifications.
Now, the web app will be able to notify you as long as you keep it on your Home Screen. If you delete it, then the permission is revoked automatically, and you won't be able to receive alerts from it until you add it again.
As you can see, the process to enable Safari push notifications on iOS and iPadOS is more complex when compared to macOS because you need to add the web app to the Home Screen for it to work. On new Macs , you can just allow or deny website permissions without needing to bookmark it in any way. Regardless, it can be done now on newer versions of iOS 16.
- The Best Tech Gifts Under $100
- Traveling? Get These Gadgets!
How to Manage Website Push Notifications in Safari for OS X
Control which notifications you receive from websites
:max_bytes(150000):strip_icc():format(webp)/ScottOrgera-f7aca23cc84a4ea9a3f9e2ebd93bd690.jpg)
What to Know
- In the Safari menu, select Preferences > Websites . Choose Notifications in the left pane.
- Use the menu next to any website that has requested permission to send notifications to allow or deny the request.
- Clear the box next to Allow websites to ask for permission to send push notifications to prevent sites from asking permission.
This article explains how to manage website push notifications in Safari for OS X. It includes information on viewing notification-related settings in the Notification Center . This information applies to Safari 9.x and above on Mac OS X.
Change the Safari Permissions
A website must ask your permission before it can push notifications to your desktop, usually as a pop-up question when you visit the site. While useful, these notifications can prove unwieldy and intrusive.
Here's how to deny or allow permissions for push notifications:
Go to the Safari menu and select Preferences .
Select Websites .
Click Notifications in the left menu pane.
The right side of the window contains a list of the sites that asked for permission to send you notifications. Use the menu to the right to either allow or deny those requests.
The Allow websites to ask for permission to send push notifications option is enabled by default. This option allows websites to ask you if you want notifications, usually when you first visit their site. To disable this option and prevent sites from asking permission to show alerts, clear the check box.
To reset a site's permissions, select it and click Remove . The next time you visit the URL, it asks for permission again, assuming you left the previous option active.
Change Notification Settings
To view more notification-related settings in the Notification Center:
Open System Preferences either by clicking its icon in the Dock or selecting it from the Finder's Apple menu.
Click Notifications .
Select Safari from the list of applications in the left menu pane.
Notification preferences specific to the browser appear on the right side of the window. To turn off all notifications, turn off the Allow Notifications from Safari toggle switch.
The Safari alert style section contains three options, each accompanied by an image.
- None : Disables Safari alerts from displaying on the desktop while keeping notifications active in the Notification Center.
- Banners : Informs you when a new push notification is available.
- Alerts : Notifies you and includes relevant buttons. Alerts stay on the screen until you dismiss them.
Below this section are five more settings, each accompanied by a check box and enabled by default. These settings are as follows:
- Show notifications on lock screen : When enabled, push notifications generated by your allowed websites display when your Mac is locked.
- Show notification preview : Specify whether macOS shows previews (which contain more detail about the alert) always or only when the computer is unlocked.
- Show in Notification Center : Leave this option on to see alerts you might have missed by opening the Notification Center in the upper-right corner of the Finder.
- Badge app icon : When enabled, the number of Safari alerts to be viewed displays in a red circle overlaying the browser's icon on the Dock.
- Play sound for notifications : When enabled, an audio alert plays each time you receive a notification.
Get the Latest Tech News Delivered Every Day
- How to Manage Push Notifications in Your Web Browser
- How to Manage Tabbed Browsing in Safari for macOS
- How to Manage Edge Notifications
- How to Fix WhatsApp Notifications Not Working
- How to Turn off Notifications on Chrome in Windows 10
- How to Avoid Notification Overload on Apple Watch
- Manage Smart Search in Safari for Mac
- How to Turn Off Notifications on a Mac
- Allow or Deny Access to Your Physical Location Settings
- How to Enable Cookies in Your Browser
- How to Pin Sites in Safari and Mac OS
- How to Save Web Pages in Safari for OS X
- How to Manage Plug-Ins in the Safari Web Browser
- How to Manage Push Notifications on the iPad
- Speed Up Safari With These Tuneup Tips
- How to Manage Notifications on the iPhone
How to manage web notifications with Mac Safari
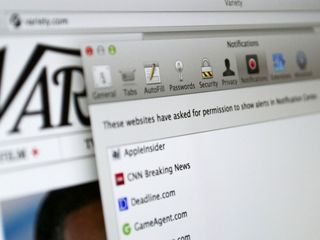
Beginning with OS X Mavericks Apple added the ability for web sites to push updates directly to your desktop. Such updates appear in Notification Center, and when you click on them, Safari will open and load the page. But what happens when you receive notifications you don't want anymore? Here's how to manage which sites can ping you and which can't.
First of all, if you're new to OS X Mavericks or you've never used web notifications, read up on how to get started:
- How to get notifications from your favorite websites with Notification Center and OS X Mavericks
Maybe you've seen a message from Safari that looks like this:
And maybe you've clicked the Allow button. Or maybe you've clicked the Don't Allow button. Now you've changed your mind. You want those notifications. Or you're sick of them. Either way, here's how to take care of them.
To manage web notifications with Safari
- Double-click the Safari icon
- Click the Safari menu and select Preferences . (Alternately, you can hold down the command button and type , .
- Click the Notifications button in Safari's preferences
- Select the site you'd like to change the status of.
- Click the Allow or Deny button as you'd like.
You can also remove sites from the list, though if you do, Safari will ask you the next time you visit the site if to receive notifications from it.
If you don't want Safari to ever ask you about web site notifications, uncheck Allow websites to ask permission to send push notifications .
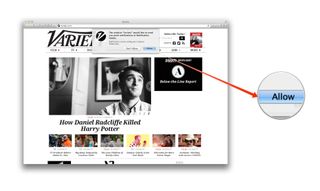
You can also change the way Notification Center will inform you of new push notifications from web sites.
Master your iPhone in minutes
iMore offers spot-on advice and guidance from our team of experts, with decades of Apple device experience to lean on. Learn more with iMore!
To change Safari web notifications
- Click the menu.
- Select System Preferences...
- Click on Notifications .
- Click on Safari .
Safari can alert you with banners which appear in the upper-right corner of the screen and automatically go away after a few seconds, or alerts that stay on the screen until you manually dismiss them.
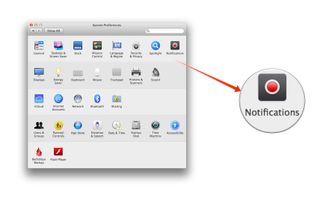
Get notified!
Hopefully these tips helped you get control of Safari's web notifications. If you have anything else to add or if you have any questions, let me know in the comments.

macOS 15 set to get a revamped and smarter Calculator app that looks like the one on iOS
Four new features Finder needs in macOS 15 (and the apps you can use to get them now)
M4 MacBook Pro: Everything you need to know
Most Popular
- 2 Apple accused of using blood minerals from a region 'devastated by grave violations of human rights' in its products
- 3 Did Apple just email you to say your trade-in is canceled? Don't panic, it's a glitch
- 4 On-device iOS 18 AI features tipped as Apple makes new open source LLM tools available online
- 5 This Australian iPhone can use the EU's third-party app stores and more, but it's a messy workaround you probably shouldn't try
How-To Geek
Safari on mac, iphone, and ipad will allow web notifications.
Apple will finally allow websites to send notifications on iPhone and iPad.
Apple's Safari web browser has lagged behind some features in recent years, especially with background services. After years of waiting, it seems like Safari will finally support web push notifications on all platforms.
Following today's WWDC event , Apple published a post on the WebKit Blog explaining what's new in the Safari 16 Beta. Perhaps the most surprising addition is Web Push support, which is already functional on the macOS Ventura beta release. The feature will allow web sites and web apps to send push notifications, even when they are not open.
"Web Push is coming to Safari 16 on macOS Ventura," Apple said in the blog post. "This lets you remotely send notifications to users of your websites and web apps --- and deliver those notifications even when Safari isn't running. It uses the same combination of web standards you may be familiar with from other browsers: Push API and Notifications API, along with Service Worker."
Similar to Firefox , Safari will only allow a website to show a prompt to enable notifications after you've interacted with the page --- for example, you won't see the popup message right after a page loads, but you might see one after you click a link or button. That won't stop the pages from showing buttons in the page for enabling notifications, but it will prevent Safari itself from spamming you.
Safari on macOS has technically supported push notifications since Mac OS X 10.9, but Safari's notifications worked differently than push notifications other browsers --- sites had to register for a paid Apple developer license, and the technology for sending alerts wasn't similar at all. This new implementation uses the same push standard that every other browser uses, and sites don't have to pay for Apple developer accounts to provide visitors with notifications.
Importantly, Apple says Web Push will arrive on the iPhone and iPad sometime in 2023. That's a massive win for web apps on mobile Apple devices --- you could always use alternative browsers on Mac if you needed push notifications, but Apple doesn't allow third-party browser engines on iPhone and iPad. Web Push will make Progressive Web Apps better than ever on iPhone and iPad, as long as Apple doesn't introduce any strange limitations or missing features.
Source: WebKit Blog
View in English
More Videos
Streaming is available in most browsers, and in the WWDC app.
Meet Web Push for Safari
Bring better notifications to your websites and web apps in Safari on macOS with Web Push. We'll show you how you can remotely send notifications to people through the web standards-based combination of Push API, Notifications API, and Service Workers.
- Have a question? Ask with tag wwdc2022-10098
- Learn more about bug reporting
- Notifications API
- Search the forums for tag wwdc2022-10098
- Sending web push notifications in web apps and browsers
- Service Worker API
Related Videos
- What’s new in web apps
- What's new in Safari and WebKit
♪ ♪ Brady Eidson: Hello. My name is Brady Eidson. I'm an engineer on the WebKit Architecture team. I am thrilled to introduce you to Web Push in Safari. Web Push lets you remotely send notifications to your web application's users. Here, a notification displays from webkit.org in the upper-right of the screen. Clicking the notification opens a WebKit blog post in a new window. Before I get into other details on how this works, I want to answer a few questions up front I know many of you will have.
Web Push is supported in Mac Safari beginning with macOS Ventura. And Web Push will be coming to iOS and iPadOS next year.
Apple's Safari Push Notifications have been an option for reaching Mac Safari users for quite a while. While it will continue to work, today I'm happy to announce that we have added support for Web Push, and this really is Web Push! The same combination of various web standards as implemented in other browsers. We'll go over those standards more later, but… the most important takeaway is that if you've coded your application to web standards, you won't need to make any changes for it to work in Safari. Of course, if you exclude Safari through browser detection, then you have some work ahead of you. Now would be a great time to switch from browser detection to feature detection, which has always been the best practice. We're using the same Apple Push Notification service that powers native push on all Macs and iOS devices, but no Apple Developer account is required to reach Safari users. We are using new end point URLs for Web Push, which brings up another thing you might be doing to unintentionally exclude Safari. If you tightly manage push end points on your server, make sure you allow URLs from any subdomain of push.apple.com. Moving beyond answers to those important questions, let's get into more detail. First, we'll look at the Web Push experience in Safari from a user's perspective. Then we'll cover the entire Web Push flow, from asking for permission to handling a click on an entry in Notification Center. Finally, we'll see what it takes to add Web Push to an existing web app. But first, the Mac Safari user experience. And I can think of no better way to cover that than with a demo. Here's Safari on macOS Ventura. I have webkit.org open in this browser tab. I need to keep up-to-date with the WebKit open source project, and Web Push is a great way to do that. webkit.org is not allowed to request permission to push without the user asking with a user gesture. So I'll click this bell-shaped button here to subscribe for notifications. What you see here is the system notifications prompt– the same one you'd see for any other application. In this case, it's on behalf of webkit.org. I will click "allow," and I'm all set. webkit.org is giving me the option to be notified about new blog posts as well as new commits to the source code repository. I know being notified for every commit will distract me from important work, but I absolutely want to be notified about new blog posts. So I'll check that box now. Coincidentally, somebody must've just published the WebKit blog post about Web Push. This notification looks just like any other and is attributed to webkit.org. I can click it to activate, and there is the blog post, open in Safari. Once a user has granted permissions to a website, they maintain control over that permission. As a macOS user, I'm used to managing Notification preferences inside System Settings, and that's where I can go to configure webkit.org's notifications. The same rich configuration as I'd find for any other app or service. As a Safari user, I'm used to managing website settings from inside Safari preferences. I can also go there to turn webkit.org's permissions on or off. And that's how Web Push works for users in Mac Safari. Before we move on, I want to reiterate a few things covered in that demo. First, we don't want users to be spammed by subscription requests they haven't asked for. So a website may only request a push subscription in response to a mouse click or a keystroke. Once a website has permission to show notifications to the user, the user controls that permission. They can choose to manage it in Safari's preferences or System Settings. And the setting will stay in sync if they happen to manage it in both. Finally, if you provide notifications for different types of events, it is a best practice to provide fine-grained controls for notification types within your web app, just like other apps do. Now that you've seen Web Push in action, let's dig in to what's happening at each step. Some of you are already intimately familiar with this. But for those of you new to Web Push, I'll go step by step, referring you to the relevant standards and documentation along the way. The first thing that happens is a user visits your website in a browser tab. Here's webkit.org open in Safari. Since it is open in a tab, it can install a Service Worker. A Service Worker is a unit of JavaScript that operates on behalf of an entire domain, separate from a currently open browser tab. Once the Service Worker script is installed, your web app is eligible to request a push subscription. As already mentioned, this request must be tied to a user gesture. webkit.org requests permission when clicking this bell-shaped button, which fulfills the user gesture requirement. When your site asks for a push subscription, the user sees this system prompt. Here is where they can make the final call on granting your website this powerful ability.
It is possible the user might deny the request. Your JavaScript should be prepared to handle that. But assuming the user grants permission, your JavaScript gets back a PushSubscription object. This includes everything your server needs to send a push message to this user in this browser. Information like the exact URL end point to use. You send this PushSubscription payload back to your server in whatever manner works best for your web app. Many popular server packages have Web Push support to manage subscriptions, or you can roll your own. The same pertains to how and when to actually send a push message to the URL end points your server knows about. I can't tell you when to do so. That's up to you and your website. But once you've decided to send that push message, I can help with what happens next. Remember how push requires an installed Service Worker? Once your server has sent a push message and Safari receives it, Safari wakes up your Service Worker and sends it a JavaScript push event. Showing a notification to the user in Notification Center is a requirement while handling the push event. Receiving the push event and displaying the notification happens if your website is currently open in a browser tab. It also happens if your website is not currently open in a browser tab. In the case of Safari on macOS Ventura, this happens even if Safari is not currently running. The final step: If your user clicks on that notification, a notificationclick event is sent to your Service Worker so it can respond appropriately. For example, by opening a new window to the URL associated with that notification. With that understanding of the Web Push flow under our belt, it's time to get into even more detail by actually adding Web Push support to an existing web app. Besides webkit.org, Browser Pets is the most mission critical internal tool for the Safari and WebKit teams. Keeping everyone in the department up-to-date on their favorite WebKittens and Pups on Safari has always been the mission statement of Browser Pets, and Web Push has made that easier than ever. Our internal BrowserPets domain already had a ServiceWorker script registered to speed up page loads and synchronize between multiple tabs. At a high level, a ServiceWorker script looks a lot like this. When an engineer visits the Browser Pets page in a tab, this JavaScript excerpt either determines if the Service Worker script has already been registered, or registers it if necessary. Notice we're practicing feature detection here, previously mentioned as a best practice. With the Service Worker prerequisite taken care of, we're ready to subscribe for push. Remember, you cannot request a push subscription without an explicit user gesture. Running this script in response to a button's onclick handler is one of many ways to satisfy that requirement. Once the user clicks that button, here's code to request a push subscription. I'll go into each of these points in more detail. First, we need to configure the request for a push subscription. An important bit for that is the public key our server uses to identify themselves to Apple's push servers. Here we use the standard technology called VAPID, the same as other browsers. I won't go over the sometimes complex details of VAPID here, but there are resources on the web to help you with the best solution for your server's setup. With the VAPID key set, we're ready to configure the subscription request. Notice we are explicitly stating that we promise to always make pushes user visible. While the standard for the JavaScript Push API optionally accommodates silent JavaScript runtime in response to a push, most browsers do not support that. Safari does not support that. And like most websites, Browser Pets does not need that. Then we request permission to push. This line of JavaScript results in the permission prompt for the user to either approve or reject. Assuming the user grants permission– which all Safari team members do for Browser Pets– this gives us a PushSubscription object with the details on how to reach this user in their browser. Things like the URL end point and the key used to encrypt the push message for transit. Finally, we need to send all of those details to our server. As mentioned before, the specifics of this will vary based on your exact application. Our BrowserPets server uses WordPress, which already has a few plugins to support standard Web Push. It's likely you'll find the same is true for your backend, and there are resources on the web to help find the right solution for just about any setup. Now we need to go back to our Service Worker JavaScript code. It will need to handle a few new events, starting with the push event. When a push message makes its way from the Browser Pets server to this browser, this Service Worker has a push event sent to it. That event contains a PushMessageData object which has multiple ways of accessing the data sent by your server. We use the JSON accessor here. Remember how when we subscribed for push, our JavaScript promised they would always be user visible? That means we must always show a platform native notification in response to each push. It is best to do this as early as possible in your push event handler. We're pulling everything we need out of that JSON blob to configure the notification, including setting up an action with a URL. That will come in handy in just a moment. After the notification is shown, we need to handle the user clicking on it. One more event for our Service Worker script to handle. In this notificationclick handler, BrowserPets will take the URL from the notification that was clicked to open a new window. Take note: This is a very common pattern. That's all the JavaScript we need to write to support Web Push. Of course, it's best to have some help while developing. As usual, that's where Web Inspector comes in. In addition to helping debug your website open in a browser tab, Web Inspector can also inspect Service Worker instances and set breakpoints on event handlers. All of this together will let you inspect and debug the JavaScript that subscribes for push as well as the service worker code that handles the push event and notification events. Additionally, the Apple Push Notification servers will give you human readable errors if something goes wrong when you attempt to publish a push message. Check out the links associated with this session for further documentation. I'd also like to get into more detail on a few points that came up while writing that code, with direct regards to user privacy and power usage. Importantly–and this is not the first time I've said this– subscribing for push requires a user gesture. As with other privileged features of the web platform, it's the right thing for user trust to require that the user actually asked to enable Web Push. As mentioned when I showed you the code on how to request a push subscription, you must promise that pushes will be user visible. Handling a push event is not an invitation for your JavaScript to get silent background runtime. Doing so would violate both a user's trust and a user's battery life. When handling a push event, you are in fact required to post a notification to Notification Center. Other browsers all have countermeasures against violating the promise to make pushes user visible, and so does Safari. In the beta build of macOS Ventura, after three push events where you fail to post a notification in a timely manner, your site's push subscription will be revoked. You will need to go through the permission workflow again. That's all. We're genuinely proud to support Web Push and excited that any site can use it, no Apple Developer account required. As long as you've coded to the standards and use feature detection, so you don't unwittingly exclude Safari, your users will already get the benefit of Web Push in Safari 16 on macOS Ventura. As usual, we've added tons of other new stuff to Safari and WebKit this year, and I hope you'll check out that session to learn more. Thank you for watching. I hope you have a great rest of WWDC 2022.
8:27 - BrowserPetsWorker.js
8:42 - BrowserPetsMain.js
9:00 - BrowserPetsMain.js subscribeToPush()
9:19 - BrowserPetsMain.js subscribe
9:36 - BrowserPetsMain.js subscriptionOptions
10:21 - BrowserPetsMain.js request permission to push
11:13 - BrowserPetsWorker.js push
12:06 - BrowserPetsWorker.js notification click
Looking for something specific? Enter a topic above and jump straight to the good stuff.
An error occurred when submitting your query. Please check your Internet connection and try again.
Safari Desktop Push Notifications: 5 Things You Should Know
We constantly are getting questions about the importance of sending push notifications to desktop Safari users. This is a great question for any company or website using web push notifications to bring people back to their website. While the simple answer to this question is a resounding yes, the reasons why are varied. Below we have compiled a list of what you should know about targeting Safari desktop users with your browser push notifications.
As a company focused on browser push notifications, we have decided to support Safari Push Notifications. This makes us different than many of the other push notification services out there. And, while Safari on desktop has a much smaller user base than some other desktop browsers (you can check out current browser market share information here: https://en.wikipedia.org/wiki/Usage_share_of_web_browsers ), Safari desktop users are fiercely loyal to the browser, tend to be more female and also have a high level of affluence.
#1: Safari Web Push Notifications Are Only Delivered On Desktop Devices
Safari browser notifications have been around for a while, as they were introduced as part of the Maverick OS X. But, Safari Browser Notifications are only available on desktop devices, so they are not displayed on iPhones. This is a specific choice made by Apple, so it is likely that browser push notifications will not become available on iPhones any time soon.
#2: Safari Web Notifications Are Not Available On All Push Notification Services
N ot all push notification services have chosen to support features that allow their users to send browser notifications through Safari. In fact ,most of these services focus on only the largest browsers. At Subscribers, we recognize that Safaris owns a small marketshare on desktop devices. However, we also have done extensive research on Safari desktop users and feel this is a great audience for our customers to target. Safari desktop users tend to be more female, affluent and educated than the browser population at large. Also, as a company, we track engagement rates across different browsers and see very strong click through rates on Safari pushes.
We are regularly keeping track of Safari updates and will continue to support browser push notifications for Safair desktop users in the future.
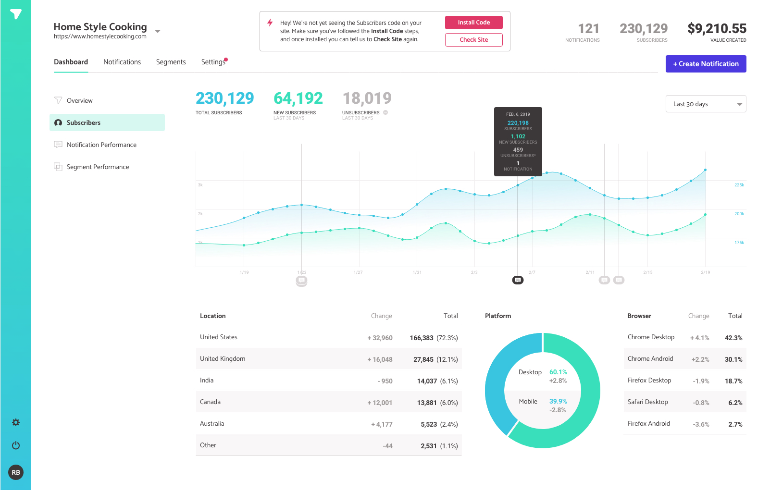
#3: Safari Browser Notifications Are Displayed Even When The Browser Isn't Open
Generally speaking, there are two kinds of browser push notifications for websites. The first kind is usually called "local push" or "local notifications". These are triggered "locally" using JavaScript and browser push notifications are only displayed when a webpage is open in an open browser tab.
The second kind of browser notification for a website is a "Safari push notification". This push notification isn't triggered locally using JavaScript. Instead, these pushes are triggered remotely using Apple's own proprietary push notification service. Within this technology is the capability for a browser push notification to be delivered and viewed even if a user does not have a Safari browser open. Subscribers leverages this technology as we see very high engagement rates from visitors that get push notifications even when the Safari browser is not open as these pushes are often even more visible to the user and draws strong attention.
#4: Apple May Never Support iOS Web Push Notifications
To be honest, we have no idea if Apple will ever support browser push notifications for Safaris on iOS devices. If you search the web, you will notice that there are quite a few debates on this very topic. Ultimately, those who think Apple will never go the route of allow iOS web push notifications say that the existence of the App Store makes the likelihood of it very low. Their argument is that Apple has a high incentive to to keep apps native and therefore don't want to take any steps to encourage people to have native app-like features through their web browsers. While we generally agree with this opinion, you just never know how the web (and browser push notifications) will evolve.
#5: Enabling Browser Push Notifications On Safari Doesn't Take Much More Work
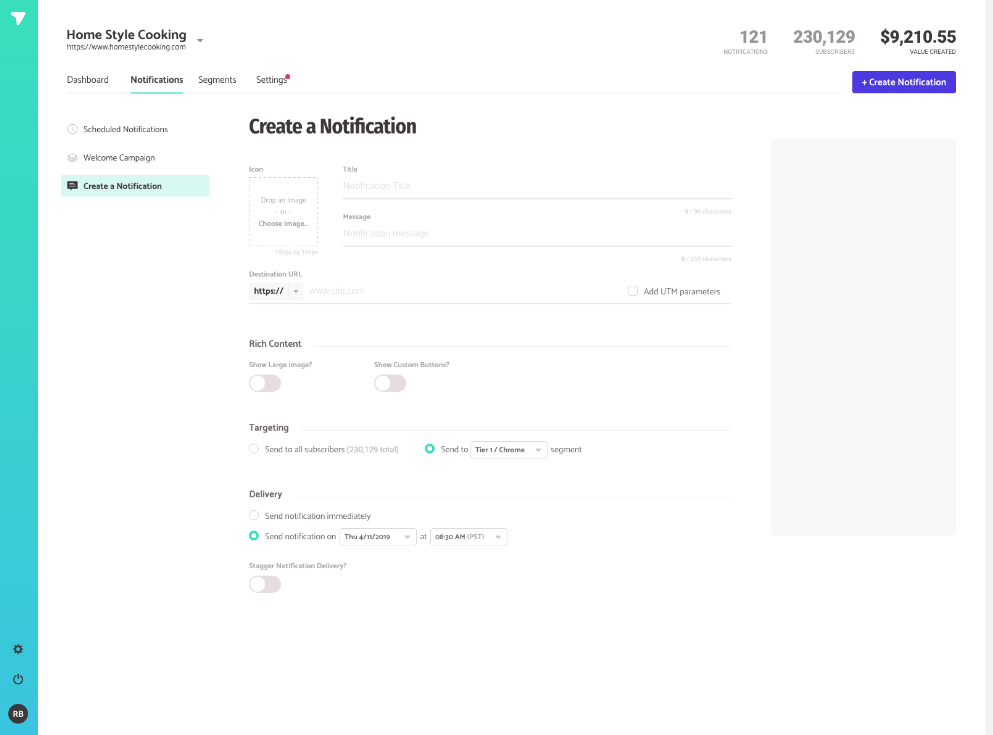
While Safari's share of the desktop browser market is much smaller than for other browsers, it is simple to customize your browser push notifications for Safari. While each browser handles web pushes a little differently, Subscribers handles these differences and makes the editing of push notifications for Safari desktop browsers very easy. So, it'll only take you a couple of extra minutes to be sure that desktop users can receive your messages.
All browsers continue to invest in the technology behind browser push notifications and we see Apple continuing to support more and better messaging through web pushes. We are excited to see what Safari supports next will continue to share updates on our blog and within our app.
New Safari features will make iPhone web apps feel more like native apps
Apple’s Safari browser in iOS and iPadOS 16.4 is gaining support for features like web push notifications, making iPhone web apps work more like native apps.
The browser now supports new technologies like web push notifications to improve the experience of using Progressive Web Apps (aka web apps) on the iPhone.
Apple also has relaxed some of the restrictions related to third-party browsers, which are now permitted to add web apps to the Home Screen.
Safari is adopting several new web features
- Safari will support push notifications from web apps such as Google Maps, Uber and Instagram. Once approved, web notifications will show up in the Notification Center and on the Lock Screen, just like notifications from native apps.
- Third-party web browsers like Google Chrome can now add web apps to the Home Screen. Before iOS 16.4, only Safari could do that.
- Extension syncing will ensure you use the same Safari extensions on your iPhone, iPad and Mac, making the user experience more consistent.
Web push notifications
Web apps won’t be permitted to send you notifications without permission. Web notifications will only work for web apps you’ve added to your Home Screen. Furthermore, web developers must explicitly enable support for this feature.
Additionally, you’ll need to turn on notifications in the web app’s settings and respond positively to a prompt asking whether you’d like to allow notifications.
Brady Eidson and Jen Simmons, WebKit blog :
A web app that has been added to the Home Screen can request permission to receive push notifications as long as that request is in response to direct user interaction—such as tapping on a Subscribe button provided by the web app. iOS or iPadOS will prompt the user to give the web app permission to send notifications.
From that moment, notifications from said web app will appear in the Notification Center, Daily Summaries, on the Lock Screen and your paired Apple Watch alongside notifications from native apps (this is already supported on macOS).
Web apps will display the number of unread notifications on icon badge, just like native apps. You’ll be able to manage web notifications and how they appear in your notification settings, just like you would notifications for native apps.
You will also be able to filter web notifications using Focus modes.
Adding web apps to the Home Screen
With iOS 16.4, you can add a web app to the Home Screen using a third-party browser like Chrome. Before iOS 16.4, only Safari could add a web app to the Home Screen. You’ll choose Add to Home Screen from the share sheet, which will bring up an interface to add a web app to your Home Screen.
Saving a web app to the Home Screen ensures it launches in fullscreen, with no browser interface visible. Another significant change: Such web apps will launch in the third-party browser that added them to the Home Screen.
Previously, these things opened exclusively in Safari.
Developers can even provide an iOS-sized icon for their web app to appear on the Home Screen. Yet another exciting change: you can add multiple instances of the same app to the Home Screen.
iPhone web apps are about to become much more powerful
Summing up, Safari in iOS 16.4 and iPadOS 16.4 has adopted several web technologies, including the Push API, Notifications API, Badging API, WebCodecs API, Screen Wake Lock API, Import Maps, Media Queries, Service Workers, additional codecs for video processing (AV1), device orientation APIs and more.
The move will make web apps on the iPhone behave much more like their native counterparts. Web apps will be able to automatically adapt their interface between portrait and landscape modes, prevent your device from going to sleep when using a web app, and more. All told, there are 135 new features for Safari in iOS 16.4.
Useful Safari tutorials
- How to fix Safari tabs disappearing on iPad and iPhone
- How to show the full URL in the Safari address bar
- How to pin tabs in Safari on iPhone, iPad and Mac
- How to download videos from Safari on iPhone
- How to customize Safari on iPhone and iPad
pop up message that safari is infected
I've been receiving pop up messages stating Safari is infected with 5 viruses
every time I open laptop.
MacBook Air (2018 – 2020)
Posted on Aug 6, 2023 8:37 AM
Posted on Aug 6, 2023 8:40 AM
No matter how they appear, it's a scam.
If these are sliding in the from the top right of the screen, a site you visited has given itself permission to send push notifications.
Open Safari's preferences. Click on the Websites tab and then scroll down to Notifications . Clear any entries in the right hand window. You might find something similar in the Pop-up Windows heading below that. Block any you don't recognize.
Then if you want, uncheck the box below as shown here.
I personally can't think of any reason why I would ever want any website to push notices to me.
Similar questions
- Virus Detected on Safari I was scrolling through safari and suddenly I get a popup that says 19 viruses had been detected. Is it real or not? 66 2
- macOS Safari Virus varning in the upper right corner Lately I receive virus warnings from safari, see pic below. I do have a anti virus program installed; no reaction from it. Any clue what it can be? 76 2
- Fake Virus Scam on Safari? Hello Apple i Was on Safari and out of nowhere this virus message pops up is this a scam? I could tell for a fact this scam 1528 1
Loading page content
Page content loaded
Aug 6, 2023 8:40 AM in response to CitizenNOLA
Aug 6, 2023 9:03 AM in response to Kurt Lang
Thank you I took your advice and am relieved.
Mar 26, 2024 3:27 AM in response to CitizenNOLA
Thank you, this recently started happening to me, I knew it was a click bait scam but wasn't sure as to how to stop it.
Thanks for your knowledge!
Join 25,000+ Business Owners and Grow Your Business Faster with Push Notifications
See All Features
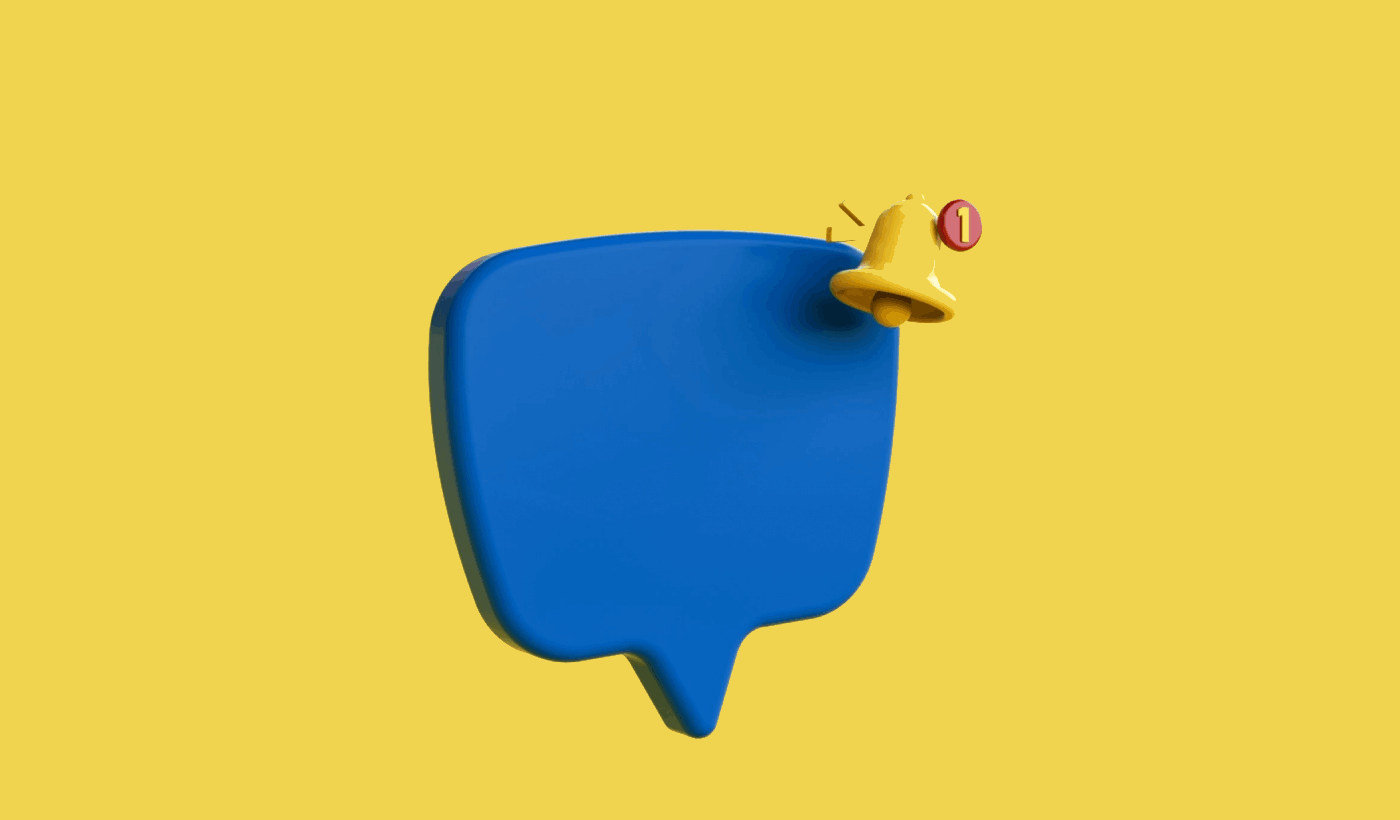
How to Enable and Disable Safari Push Notifications
Looking for a simple way to enable Safari push notifications?
Browser push notifications help you stay in touch with brands that you love. And you can opt for push notifications pretty easily. But how do you start receiving browser push notifications?
In this article, we’re going to show you step-by-step how to enable or disable Safari push notifications.
Sounds good? Let’s dive in.
How to Get Safari Browser Notifications from Any Site
Let’s start by check out how you can receive Safari push notifications from any site.
If you’re using the Safari web browser, then you can opt for browser push notifications from any site that allows it. Whenever you go to any site that uses web push notifications on a Safari browser, you’ll see a push notification optin like this one:

All you have to do to receive Safari push notifications is click on Allow . It’s really that simple.
How to Enable or Disable Safari Push Notifications
Safari has settings and preferences built in that can enable or disable push notifications. The simplest way to enable or disable Safari push notifications is to head over to the menu bar and go to Safari » Settings :
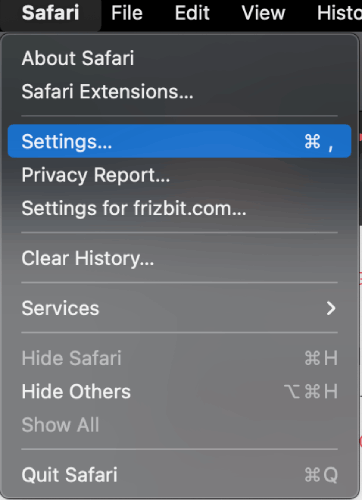
Then, go to Websites » Notifications :
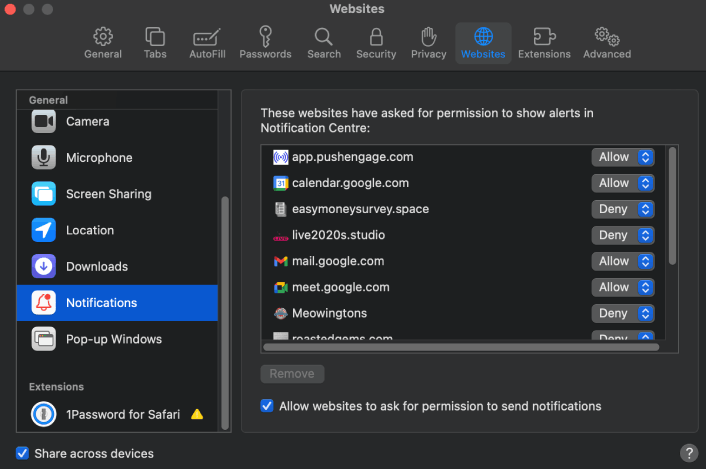
Here, you can allow or deny push notifications from any site simply by changing the permission next to the website. If you want to enable Safari push notifications from a site, set it to Allow . If you don’t want notifications from a site, set the permission to Deny .
It’s really as simple as that!
What to do After You Enable Safari Push Notifications
Just because you love the content in the push notifications you receive doesn’t mean you should be subscribed to them. Before subscribing to any more push notifications, you should check out GDPR compliance rules and find out if your push notifications are safe.
And if you think Safari push notifications are cool, you should also check out how to get started with push notifications for your business.
Push notifications are a great way to organically grow your fan base. And it’s really easy to set up push campaigns. Also, if you’re new to push notifications, you should check out these epic resources:
- How to Add a Blog Subscription Widget in WordPress
- How to Get More Traffic to Your WordPress Blog (9 Easy Ways)
- Push Notification Cost: Is It Really Free? (Pricing Analysis)
- How to Boost Your Web Push Notification Opt-In Rate (7 Ways)
- How to Use Push Notification Action Buttons to 2x Clicks
We recommend using PushEngage to create your push notification campaigns. PushEngage is the #1 push notification software in the market and your campaigns will be in safe hands.
So, if you haven’t already, get started with PushEngage today .
Add a Comment Cancel Reply
We're glad you have chosen to leave a comment. Please keep in mind that all comments are moderated according to our privacy policy, and all links are nofollow. Do NOT use keywords in the name field. Let's have a personal and meaningful conversation.
Your Comment
Your Real Name
Your Email Address
Engage and Retain Visitors AfterThey’ve Left Your Website
Increase the value of every web visit with Push Notifications that are hard to miss.
- Forever Free Plan
- 5 Star Support
Over 100 billion notifications sent
100% Secure and GDPR Compliant
Trusted by customers in 150+ countries
iOS 16.4 will let web apps on your homescreen send push notifications
I’ll probably be turning them off, but at least they’ll be an option..
By Jay Peters , a news editor who writes about technology, video games, and virtual worlds. He’s submitted several accepted emoji proposals to the Unicode Consortium.
Share this story
:format(webp)/cdn.vox-cdn.com/uploads/chorus_asset/file/24438207/Web_Push_on_iOS_1024x576.png)
Apple’s new iOS and iPadOS 16.4 betas will let Safari web apps on your homescreen send you push notifications, according to a new post on the WebKit blog .
As far back as the first iPhone, you’ve been able to add a shortcut to websites to your homescreen represented as app-like icons, but the web apps haven’t been able to send you notifications or show notification badges. With iOS and iPadOS 16.4, however, that will change.
Here’s how the push notifications will work, according to the blog post by Brady Eidson and Jen Simmons — though it sounds a lot like how they work with native apps already:
A web app that has been added to the Home Screen can request permission to receive push notifications as long as that request is in response to direct user interaction — such as tapping on a ‘subscribe’ button provided by the web app. iOS or iPadOS will prompt the user to give the web app permission to send notifications. The user can then manage those permissions per web app in Notifications Settings — just like any other app on iPhone and iPad. The notifications from web apps work exactly like notifications from other apps. They show on the Lock Screen, in Notification Center, and on a paired Apple Watch.
Web apps will also be able to set a notification badge count, according to the blog, and the notifications will support Focus modes, too. And if you have multiple versions of a web app on your homescreen, they can have different settings, which might be useful to help separate personal and work use, for example. I’m personally glad we can manage the notifications on a per-web-app basis; that should make it a lot easier to keep them under control.
These web push notification changes were actually promised quite a long time ago, as Apple first announced web push notifications were on the way back at WWDC 2022 in June . That said, like on desktop, I don’t think I’ll be turning on any web push notifications — I already have turned most of my notifications for native apps off.
It’s not just Safari that’s getting some web app improvements: starting with iOS and iPadOS 16.4, you can save websites and apps from third-party browsers to your homescreen, too.
What happens after your country runs on 99 percent renewable electricity?
Biden signs tiktok ‘ban’ bill into law, starting the clock for bytedance to divest it, a morning with the rabbit r1: a fun, funky, unfinished ai gadget, framework won’t be just a laptop company anymore, microsoft needs to win back trust.
More from Apple
:format(webp)/cdn.vox-cdn.com/uploads/chorus_asset/file/19336098/cwelch_191031_3763_0002.jpg)
The best Presidents Day deals you can already get
:format(webp)/cdn.vox-cdn.com/uploads/chorus_asset/file/25289245/VST_0216_Site_post.jpg)
The shine comes off the Vision Pro
:format(webp)/cdn.vox-cdn.com/uploads/chorus_asset/file/23932923/acastro_STK108__01.jpg)
Apple unbanned Epic so it can make an iOS games store in the EU
:format(webp)/cdn.vox-cdn.com/uploads/chorus_asset/file/25255207/246965_vision_pro_VPavic_0081.jpg)
Why does Apple make it so hard to share the Vision Pro?
- Become a Contributor
- Push Notifications
Enable Safari Push Notifications on iOS: Step-by-Step Guide
Last updated on apr 18, 2024.
Push notifications are the most efficient and fastest way for publishers to reach out to their readers. These notifications have been pretty straightforward to enable and access on the desktop and on Android smartphones. However, iOS didn’t offer this ability. Things have changed now and Apple has introduced Safari push notifications in iOS 16.4 .
So, why should you care you ask? A significant chunk of website visitors use an Apple iPhone, and can now be reached via push notifications . According to StatCounter, iPhones account for 28% market share globally, now that’s a healthy chunk of the audience you can reach out to. If you are a US-based news publisher, the metrics are completely different. In the US, iOS accounts for over a whopping 56% market share followed by Android at 42%. If iPhone users are a sizeable chunk of your audience, here is how you can help them receive push notifications on their smartphones.
Enabling Safari Push Notifications on iOS
If you want to reach out to your audience on iOS devices such as the iPhone and the iPad, you will need them to enable Push API in Safari settings and then add your website to their home screen. I’ll break this down into two steps.
Enable Push API on Safari
For readers to receive push notifications they need to enable the Push API toggle in Safari settings. This is a one-time step and isn’t required to be done for every website.
- Go to Settings and then scroll down to Safari .
- Click Advanced and then Experimental Features
- The reader has to switch on the Push API toggle.
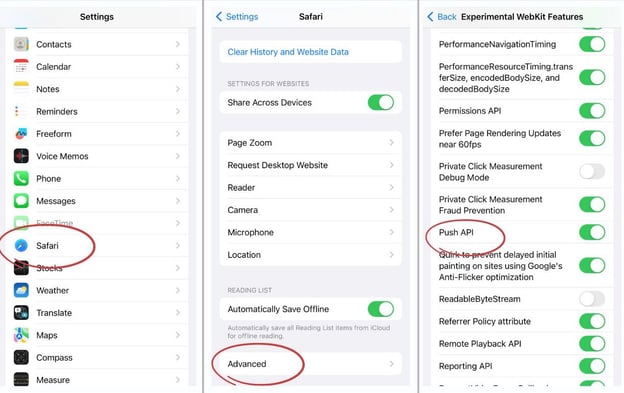
- The reader must use the Safari browser on an Apple iPhone running iOS 16.4 or above.
- In Safari, get them to click the Share button and scroll down to the Add to home screen option.
- Users can then save the app to their home screen.
- Once the app is on their home screen they can now click it to access your website.
- They need to click subscribe, followed by accepting the default iOS prompt for notifications.
- All done, your subscriber can now receive notifications on their iPhone.
This is a complex process and will need you to handhold your reader through this process. For starters, you can add a banner on the website prompting iPhone users to enable push notifications. You can reach out to your repeat users using an iPhone first since they are more likely to be willing to go through this entire process. They are your loyal users after all.
Getting your readers to add your website to the home screen is a big win in itself and is likely to increase repeat visits to your website.
You can try a bottom banner for Safari on iOS like the one we see here. Check it out on GitHub
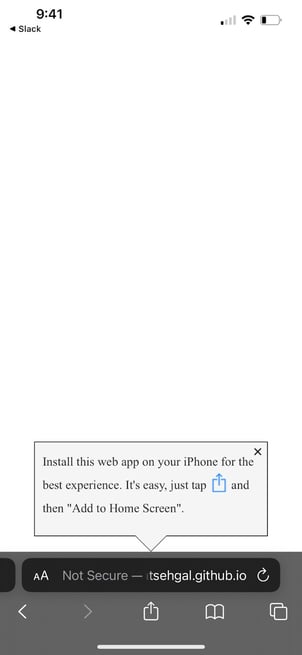
Aditya Shenoy
Lists by Topic
- Browser Push Notification (82)
- Push Notifications (69)
- Publisher Strategies (43)
- iZooto Updates (42)
- audience development (23)
- wordpress (23)
- wordpress plugins (18)
- ad tech (11)
- audience engagement (11)
- App push notifications (9)
- Messenger Push Notifications (5)
- web push notifications (5)
- iOS push notifications (3)
- Android push notifications (2)
- Website Monetization (2)
- content management (2)
- Spotlight (1)
- audience retention (1)
- best seo plugins (1)
- iZooto Updates (1)
- startups, startup culture (1)

Get More Stuff Like This In Your Inbox
Stay up-to-date on topics of your interest. Subscribe now to join 10,000+ marketers who receive high-quality articles every fortnight.
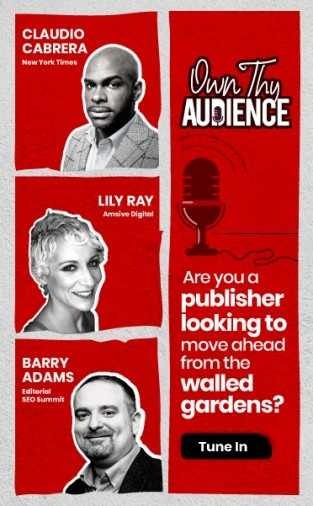
Join The List!
Subscribe to join our list of 10,000+ marketers and receive high-quality articles on topics of your interest in your inbox every fortnight
Related Posts
Best internal linking wordpress plugins for news and media publishers.
In this vast and massive digital domain, where every click counts, int[...]
- Sanjay Kumar
- Apr 24, 2024
Why News and Media Publishers Should Focus on Email Newsletters
As you attempt to build a publication or brand in an era where audienc[...]
- Vaishnavi Ramkumar
- Apr 23, 2024
Internal Linking Best Practices for News Websites
News websites are constantly updated with fresh content- ranging from [...]
- Apr 15, 2024
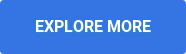
- Steller Subscription Experience
- Audience Engagement Guide
- Content Engagement
- Website Engagement Tools
- Web Push Notifications Guide
- Messenger Push Notifications Guide
- App Push Notifications Guide
- Push Notification Marketing
- Push Notifications Examples
- Best Time To Send Push Notifications
- Understanding Your Audeince
- Engaging Your Audience
- Push Notifications Advertising Guide
- Overcoming Monetization Challenges
- Checklist For Push Monetization
- Monetization Strategies
- Dynamic Paywall
- Best Paywall Solutions
- Exit-Intent Recommendations
- Show Latest
- Magic Notifications
- Segmentation
- Personalization
- RSS Automation
- Web Push Notifications
- Messenger Push Notifcations
- App Push Notifications
- Email Newsletter
- On-Site Interactions
- iZooto vs OneSignal
- iZooto vs Feedify
- iZooto vs Push Engage
- iZooto vs SendPulse
- iZooto vs Aimtell
- iZooto vs Pushnami
- iZooto vs Pushly
- Switch To iZooto
- Success Stories
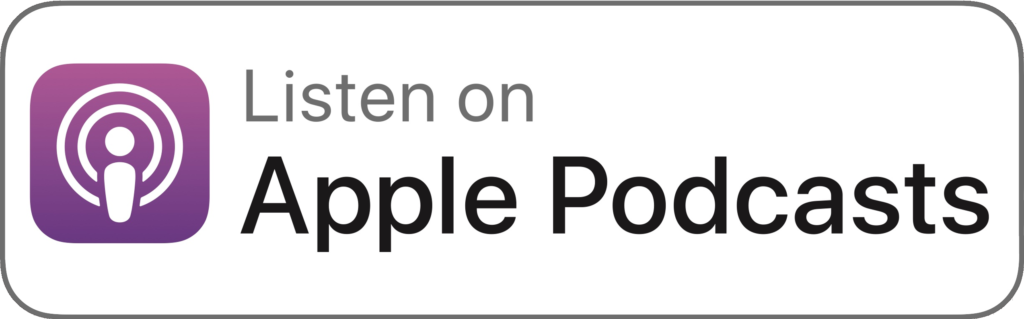
- Testimonials
- Comscore Partner
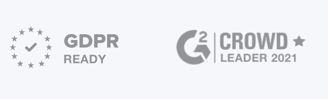
© 2023 Copyright iZooto. All rights reserved.
- Copyright Terms
- Privacy Policy

Web Push for Web Apps on iOS and iPadOS
Feb 16, 2023
by Brady Eidson and Jen Simmons
Today marks the release of iOS and iPadOS 16.4 beta 1, and with it comes support for Web Push and other features for Home Screen web apps.

Today also brings the first beta of Safari 16.4. It’s a huge release, packed with over 135 features in WebKit — including RegExp lookbehind assertions, Import Maps, OffscreenCanvas, Media Queries Range Syntax, @property , font-size-adjust , Declarative Shadow DOM, and much more. We’ll write all about these new WebKit features when Safari 16.4 is released. Meanwhile, you can read a comprehensive list of new features and fixes in the Safari 16.4 release notes .
But let’s set Safari aside and talk about Home Screen web apps on iOS and iPadOS.
Since the first iPhone, users could add any website to their Home Screen — whether it’s a brochure site, a blog, a newspaper, an online store, a social media platform, a streaming video site, productivity software, an application for creating artwork, or any other type of website. For the last ten years, users of Safari on iOS and iPadOS could do this by tapping the Share button to open the Share menu, and then tapping “Add to Home Screen”. The icon for that website then appears on their Home Screen, where a quick tap gets them back to the site.
Web developers have the option to create a manifest file (with its display member set to standalone or fullscreen ) and serve it along with their website. If they do, that site becomes a Home Screen web app. Then, when you tap on its icon, the web app opens like any other app on iOS or iPadOS instead of opening in a browser. You can see its app preview in the App Switcher , separate from Safari or any other browser.
Web Push for Web Apps added to the Home Screen
Now with iOS and iPadOS 16.4, we are adding support for Web Push to Home Screen web apps. Web Push makes it possible for web developers to send push notifications to their users through the use of Push API , Notifications API , and Service Workers all working together.
A web app that has been added to the Home Screen can request permission to receive push notifications as long as that request is in response to direct user interaction — such as tapping on a ‘subscribe’ button provided by the web app. iOS or iPadOS will then prompt the user to give the web app permission to send notifications. Once allowed, the user can manage those permissions per web app in Notifications Settings — just like any other app on iPhone and iPad.
The notifications from web apps work exactly like notifications from other apps. They show on the Lock Screen, in Notification Center, and on a paired Apple Watch.
This is the same W3C standards-based Web Push that was added in Safari 16.1 for macOS Ventura last fall. If you’ve implemented standards-based Web Push for your web app with industry best practices — such as using feature detection instead of browser detection — it will automatically work on iPhone and iPad.
Web Push on iOS and iPadOS uses the same Apple Push Notification service that powers native push on all Apple devices. You do not need to be a member of the Apple Developer Program to use it. Just be sure to allow URLs from *.push.apple.com if you are in control of your server push endpoints.
To learn more about how to setup Web Push, read the article Meet Web Push on webkit.org, or watch the WWDC22 session video Meet Web Push .
Focus support
Notifications are a powerful tool, but it’s easy for people to get into situations where they are overwhelmed by too many of them. Notifications for Home Screen web apps on iPhone and iPad integrate with Focus , allowing users to precisely configure when or where to receive them. For users who add the same web app to their Home Screen on more than one iOS or iPadOS device, Focus modes automatically apply to all of them.
Badging API
Home Screen web apps on iOS and iPadOS 16.4 now support the Badging API . Just like any app on iOS and iPadOS, web apps are now able to set their badge count. Both setAppBadge and clearAppBadge change the count while the user has the web app open in the foreground or while the web app is handling push events in the background — even before permission to display the count has been granted.
Permission to display the badge on the app icon is granted in exactly the same way as other apps on iOS and iPadOS. Once a user gives permission to allow notifications, the icon on the Home Screen will immediately display the current badge count. Users can then configure permissions for Badging in Notifications Settings, just like any other app on iOS or iPadOS.
Manifest ID
WebKit for iOS and iPadOS 16.4 adds support for the id member from the Web Application Manifest standard. It’s a string (in the form of a URL) that acts as the unique identifier for the web application, intended to be used by an OS in whatever way desired. iOS and iPadOS use the Manifest ID for the purpose of syncing Focus settings across multiple devices.
iOS has supported multiple installs of the same web app since the very beginning. We believe the ability for people to install any web app more than once on their device can be useful — providing additional flexibility to support multiple accounts, separate work vs personal usage, and more.
When adding a web app to the Home Screen, users are given the opportunity to change the app’s name. iOS and iPadOS 16.4 combine this name with the Manifest ID to uniquely identify the web app. That way, a user can install multiple copies of the web app on one device and give them different identities. For example, notifications from “Shiny (personal)” can be silenced by Focus while notifications from “Shiny (work)” can be allowed. If the user gives their favorite website the same name on multiple devices, Focus settings on one device will sync and apply to the others as well.
Third-party browser support for Add to Home Screen
In iOS and iPadOS 16.4, third-party browsers can now offer their users the ability to add websites and web apps to the Home Screen from the Share menu.
Applications on iOS and iPadOS present the Share menu by creating a UIActivityViewController with an array of activityItems . For “Add to Home Screen” to be included in the Share menu the following must be true:
- The application has the com.apple.developer.web-browser managed entitlement
- A WKWebView is included in the array of activityItems
- The WKWebView is displaying a document with an HTTP or HTTPS URL
- If the device is an iPad, it must not be configured as a Shared iPad
As described above, after a user adds to Home Screen, any website with a Manifest file that sets the display member to standalone or fullscreen will open as a web app when a user taps its icon. This is true no matter which browser added the website to the Home Screen.
If there is no manifest file configured to request web app behavior (and no meta tag marking the site as web app capable), then that website will be saved as a Home Screen bookmark. Starting in iOS and iPadOS 16.4, Home Screen bookmarks will now open in the user’s current default browser.
New Fallback Icon
Web developers usually provide icons to represent their website throughout the interface of a browser. If icons for the Home Screen are not provided, previously iOS and iPadOS would create an icon from a screenshot of the site. Now, iOS and iPadOS 16.4 will create and display a monogram icon using the first letter of the site’s name along with a color from the site instead.
To provide the icon to be used for your website or web app, list the icons in the Manifest file — a capability that’s been supported since iOS and iPadOS 15.4 . Or you can use the long-supported technique of listing apple-touch-icons in the HTML document head . (If you do both, apple-touch-icon will take precedence over the Manifest-declared icons.)
New Web API for Web Apps
Besides Web Push, Badging API, and Manifest ID, many of the other new features in Webkit for iOS and iPadOS 16.4 are of particular interest to web app developers focusing on Home Screen web apps. These include:
- Screen Wake Lock API
- Screen Orientation API
- User Activation API
- Web Codecs API video support
See the release notes for Safari 16.4 for the full list of features.
Are you seeing a bug? That’s to be expected in a beta. Please help us such squash bugs before iOS and iPadOS 16.4 are released to the public by providing feedback from your iPhone or iPad. Feedback Assistant will collect all the information needed to help us understand what’s happening.
Also, we love hearing from you. You can find us on Mastodon at @[email protected] , @[email protected] and @[email protected] . Or send a tweet to @webkit to share your thoughts on these new features.
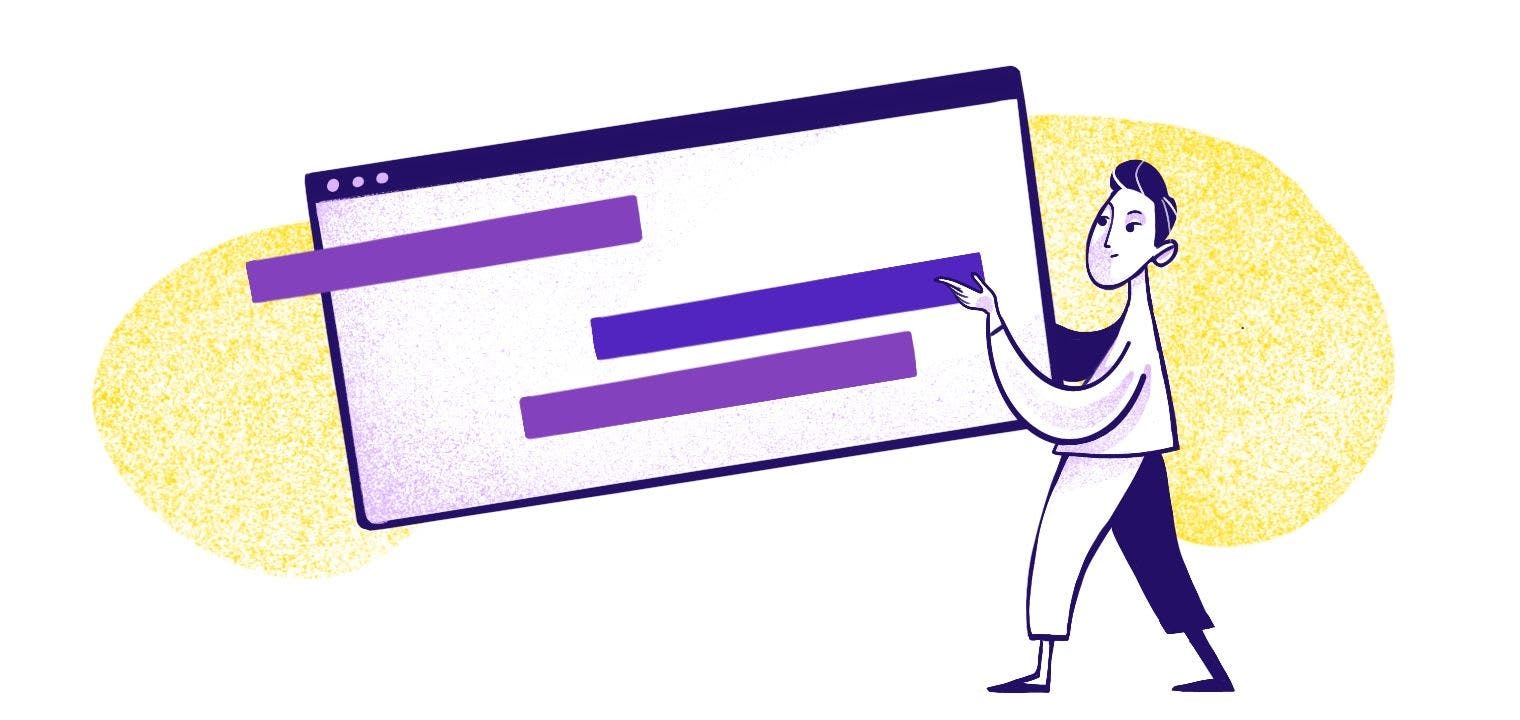
browser push notifications
Browser Notifications: What Are They, and How Do They Work?
Angela Stringfellow
Last updated on March 25, 2024
Ninety percent of the world’s population owns a smartphone, giving users infinite avenues to access the internet. Mobile apps make it easier to interact with digital tools and brands, allowing for a seamless experience tailored to each person’s device.
But there are almost as many apps out there as there are stars in the sky. Nobody checks all their apps every day, which is why notifications are so important. Notifications are snippets of information that display prominently on the screen to alert the user about something, giving them different avenues for engaging with your app .
But what if you don’t want to build an app to send these notifications? What do you do then?
It’s time to take things back to the pre-smartphone era with browser notifications. This type of notification is a smart way to increase sales and brand visibility to both desktop and mobile users—without the need to download an app.
In this guide, we’ll explain how browser notifications work , break down the ins and outs of the most popular browser notifications, and share expert best practices for designing effective push notifications that convert.
What Are Browser Notifications?

A browser push notification is a notification sent to a user’s device by a web application or website. Web push notifications essentially have the same functionality as mobile app notifications. In fact, you can integrate notifications for web and mobile apps so the system pushes notifications to whichever device is actively in use.
Why Browser Notifications Are Still Relevant

When you think of notifications, app notifications probably come to mind first. While mobile app notifications definitely have a place in your integrated communications strategy, browser notifications come with unique benefits. Adding browser notifications to the mix allows you to:
- Increase user engagement
- Directly communicate with users—even when they aren’t on your website
- Send real-time updates
- Increase website traffic
- Boost website conversion rates
Not all users are willing to download an app, after all. Offering browser notifications gives you another avenue to reach app-resistant users who still want to engage with your brand. As long as you make the notifications worth their while, these users will reward you with traffic, conversions, and (hopefully) long-term loyalty.
How Web Push Notifications Work

The exact process differs by browser and operating system, but most push notification systems require you to supply some kind of technical infrastructure for everything to run correctly.
Sending browser notifications requires a few things, including:
- HTTPS certification: All browsers require you to provide a secure HTTPS site certificate . This is a website best practice anyway, but it’s a must-have for browser notifications.
- VAPID: Voluntary Application Server Identification (VAPID) requires you to create public and private keys that establish a secure connection between your application server and the push service.
- Backend services: Developers set this up using various programming languages and frameworks, which handle the logic for sending push notifications.
- Service workers: This is necessary for handling push notifications. The service worker runs in the background , acting as an intermediary between your web application and push service. When you send a notification, the service worker intercepts it and takes action, whether that’s showing a notification or taking users to a specific page.
- User permission: You must ask users for permission to send push notifications. This usually involves displaying a prompt where the user can tap “Accept” to grant consent. Once they subscribe, the system uses the user’s device ID and your VAPID key to send notifications.
Chrome, Firefox, Opera, and Safari all support web push notifications, although with varying degrees of functionality and aesthetics. Safari tends to have more limitations and privacy requirements, but it’s still a popular browser for push notifications.
Sending Notifications from the Five Most Popular Browsers

Google Chrome is the browser most people are probably familiar with, but it’s far from the only game in town. Let’s look at the nuances of sending notifications from the five most popular browsers.
1. Chrome Notifications
As of December 2023, Google Chrome owned 65% of the global browser market . That means over 3 billion people use Chrome, making it the most popular browser on the planet. Chrome also has the distinction of being the first internet browser to implement a notification system that works similarly to notifications on a smartphone.
It’s pretty simple to send notifications over Chrome, too. Developers can configure notifications to deliver to the Google Chrome browser using Firebase Cloud Messaging (FCM) , previously known as Google Cloud Messaging . To send messages, you have to link your web app or site server to the FCM service.
Best of all, you can access Firebase Cloud Messaging for free, as long as you only use it to send push notifications . Here’s a quick overview of how browser notifications work in Chrome:
- The website sends an intimation to the FCM push service .
- FCM creates a push event and sends the information to the respective service worker on the web browser.
- The browser sends a fetch call to the website’s server.
- The website sends the push notification content to the browser.
- Google Chrome pushes the notification content from the web server to the user’s device.
2. Safari Notifications
For almost a whole month now (since iOS 16.5) Apple has been quietly supporting web push notifications, meaning that it pays now more than ever to turn your website into a Progressive Web Application (PWA). Here’s how to get started👇 — Matthew Oxley (@Matt0xley) June 14, 2023
Safari is the second most popular browser, with roughly 18% of the world's market share . Apple has more requirements than Google, so developers have to integrate their apps with Apple Push Notification Service (APNS) to send Safari browser notifications.
All Apple devices and software require APNS for notification systems, whether you’re sending messages from a browser or mobile app. APNS is more complex than FCM, so check Apple’s latest documentation for developing push notifications for Apple users.
One important caveat regarding Safari browser notifications: With the release of iOS 17.4, Apple no longer supports Home Screen web apps , known as Progressive Web Apps or PWAs, for users in the EU in order to comply with the Digital Markets Act (DMA) . So, while you can send Safari browser notifications, they won’t reach your EU users on mobile.
3. Microsoft Edge Notifications
Edge is the third most popular browser. It’s packaged with the Windows operating system, where it’s the system default, but Edge is also available on other systems, too.
If Edge sounds new to you, that’s because it replaced Windows’ old Internet Explorer browser. Its popularity still pales in comparison to Chrome and Safari, but Edge has been increasing in popularity.
Microsoft built it on the Chromium engine , giving the browser many of the same features as Google Chrome with the benefit of surfing the web with a Microsoft product.
As far as development goes, Edge borrowed Mozilla’s push notification system . If you know how to push messages in Firefox, you can do it in Edge.
4. Firefox Notifications
Firefox might not be the most popular browser in the world, but it supports all forms of browser notifications—with one big caveat. Unlike browsers like Chrome, Safari, and Edge, Firefox can’t send push notifications for inactive websites.
That’s a big bummer since users have to be actively visiting your website to get notifications, limiting the benefit of sending notifications in the first place. Like Apple users, Firefox users must also opt in to receive browser notifications.
The benefits aren’t as good, but it’s still worthwhile to set up Firefox push notifications. This browser API adheres to W3 standards , so you’ll need to familiarize yourself with these requirements.
W3C "is an international community that develops open standards to ensure the long-term growth of the Web." W3C standards are open in nature, meaning they can be adopted or modified by anyone without any licensing fee.
5. Opera Notifications
Opera isn’t very popular, but many users like this browser’s security features. Recent iterations added a Chromium engine to Opera , giving it more Chrome-like features that users love.
Opera relies on the operating system's native messaging system to send notifications. Like Firefox, Opera's notification system is implemented using the W3 specification .
Five Tips for Designing Actionable Browser Notifications

Users receive an average of 80 app notifications per day —and that’s a lot! While opting for browser notifications will definitely improve user engagement, your notifications still need to stand out from the crowd.
Follow these best practices to design engaging, compliant browser notifications that turn heads for all the right reasons.
1. Optimize Opt-Ins
Opt-ins are a must for legal compliance, but you actually have a lot of freedom to customize the opt-in process how you see fit.
Before presenting the user with an official browser prompt or pop-up, do a “ soft ask ” first. It’s a less intrusive way to gauge someone’s interest before disrupting their experience with a pop-up.
A soft ask could be as simple as a message on your site explaining the benefits of opting in. It’s a small step, but it can actually lead to higher opt-in rates because it gives users more context before asking for a commitment out of the blue.
Of course, timing matters, too. Don’t ask people for permission immediately after they land on your site. They just met you, after all.
Wait until they engage with your site first. Set rules to display the opt-in after a user reads an article, browses products, or spends a certain amount of time on the site.
This strategy is more effective because users who have already found value in your site are more likely to want updates or notifications.
2. Create Engaging Messages
Push notification content is critical to engagement. As a general guideline, keep titles under 60 characters and messages under 120 characters. If appropriate, convey a sense of urgency or timeliness to get subscribers to take action quickly.
Personalization is also a must. Gather user data to write personalized messages that make it feel like you’re having a one-on-one conversation with subscribers. Most push services use data on customer shopping history, browsing habits, and more to customize their experiences.
Once you’ve created your messages, see how they work with MagicBell’s Web Push Notifications Demo . It tests standards-based web-push notifications on all platforms—including iOS.
3. Watch Your Messaging Frequency
More notifications might seem better, but in reality, that’s going to drive your subscribers away. Excessive notifications lead people to unsubscribe or disable notifications altogether, and you definitely don’t want that.
Strike a balance. Notifications should be frequent enough to keep users informed and engaged, but not so frequent that they become a nuisance.
Start with a lower frequency and gradually increase based on engagement and feedback. You can always personalize frequency based on user engagement data, chatting more frequently with customers who respond well to multiple touchpoints.
4. Always Follow Privacy Requirements

Failing to request opt-ins or protect user data can result in hefty penalties. Build a browser notification system that complies with the General Data Protection Regulation (GDPR) in Europe, the California Consumer Privacy Act (CCPA) in the U.S., and other regional data protection laws.
Privacy laws differ a lot by location, so it’s best to work with a lawyer or compliance officer in your area. If most of your users are in a different location, work with a compliance expert in that area.
It might sound like an extra step, but auditing your browser notifications for compliance will save you the headaches of fines and regulatory action.
5. Monitor, Test, and Optimize
Technology and subscriber preferences will change over time, so regularly analyze notification performance. This includes tracking metrics like open rates, click-through rates, conversion rates, and opt-out rates. Monitoring these metrics helps you understand how users are interacting with your notifications and what impact they're having.
A/B testing, or split testing, is an effective way to compare different versions of notifications head-to-head. You can test variations in wording, timing, frequency, visual elements, audiences, and just about anything else.
It takes a lot of work to set up the technical side of browser notifications, but the user-facing elements still matter. Optimize these notification elements to see which messages get more traction from subscribers:
- Title: The message title should be short, catchy, and relevant. This is the first thing subscribers see, so make it attention-grabbing. Most push notification services require you to keep this at 60 characters or less.
- Content: Play with the push notification messaging to see what resonates most with subscribers. Longer messages tend to get truncated based on device and browser, so again, keep the messaging short. It should only be a teaser of what users can expect once they return to your site or web app.
- URL: This might seem like a small consideration, but adding a URL to the push notification can impact engagement rates. Instead of using a URL shortener, always send URLs directly from your domain to preserve trust.
- Icons and images: Most push services allow you to attach images to notifications . Use a recognizable icon, like your brand logo, to establish credibility. Some services allow you to attach larger images, which can make the notification more appealing and informative. Work with a graphic designer or marketer to create eye-catching graphics that complement the messaging.
Over time, you’ll learn which elements have the biggest impact on performance and design more effective messages for your users.
Support User Mobility With MagicBell

Developers follow different standards for various browsers, platforms, and devices. That’s great for users, who like switching from desktop to mobile to web. With browser notifications, developers can send notifications across different platforms seamlessly.
Browser notifications are a smart solution to multi-platform communications, but they aren’t perfect. Subscribers can still miss notifications from across different devices. But what if they could access all of their notifications in one place?
The best solution is to integrate an inbox with your applications that:
- Collates all notifications in one place
- Updates in real-time, whether notifications go to a user’s browser, app, or desktop
- Recognizes when users read a notification on another device
This inbox setup normally requires a lot of time and resources, but MagicBell puts the technology into developers’ hands in just a few clicks.
MagicBell's inbox aggregates all user messages and allows users to select the messages they want to receive—all without defining browser settings. Collate browser notifications, emails , SMS , and even Slack messages in one place.
Integrated inboxes are a win-win for both developers and users. See the magic firsthand: Create your free MagicBell account to experience the future of real-time engagement.
Frequently Asked Questions
Can browser notifications work on any operating system.
Browser notifications are cross-platform, which means they work on various operating systems, including Windows, macOS, Linux, and mobile operating systems like iOS and Android.
However, a user’s browser needs to support push notifications, which is where compatibility issues come into play.
How do privacy laws like GDPR and CCPA affect browser notifications?
Privacy laws like GDPR and CCPA have significant implications for browser notifications. Most of these privacy laws require companies to have explicit user consent before sending push notifications.
The laws also require securely storing user data and allowing users to opt out of push notifications.
Can browser notifications be personalized for individual users?
Absolutely! Personalization is a key feature of effective browser notifications. You can tailor notifications to suit individual users by analyzing their behavior, preferences, shopping history, and other data points.
However, it’s important to balance personalization with privacy. Always respect user preferences and data protection laws.
Keep Reading
If you enjoyed the post you just read, we have more to say!
Safari switches to Web Push protocol for Browser Notifications from Safari 16 and above
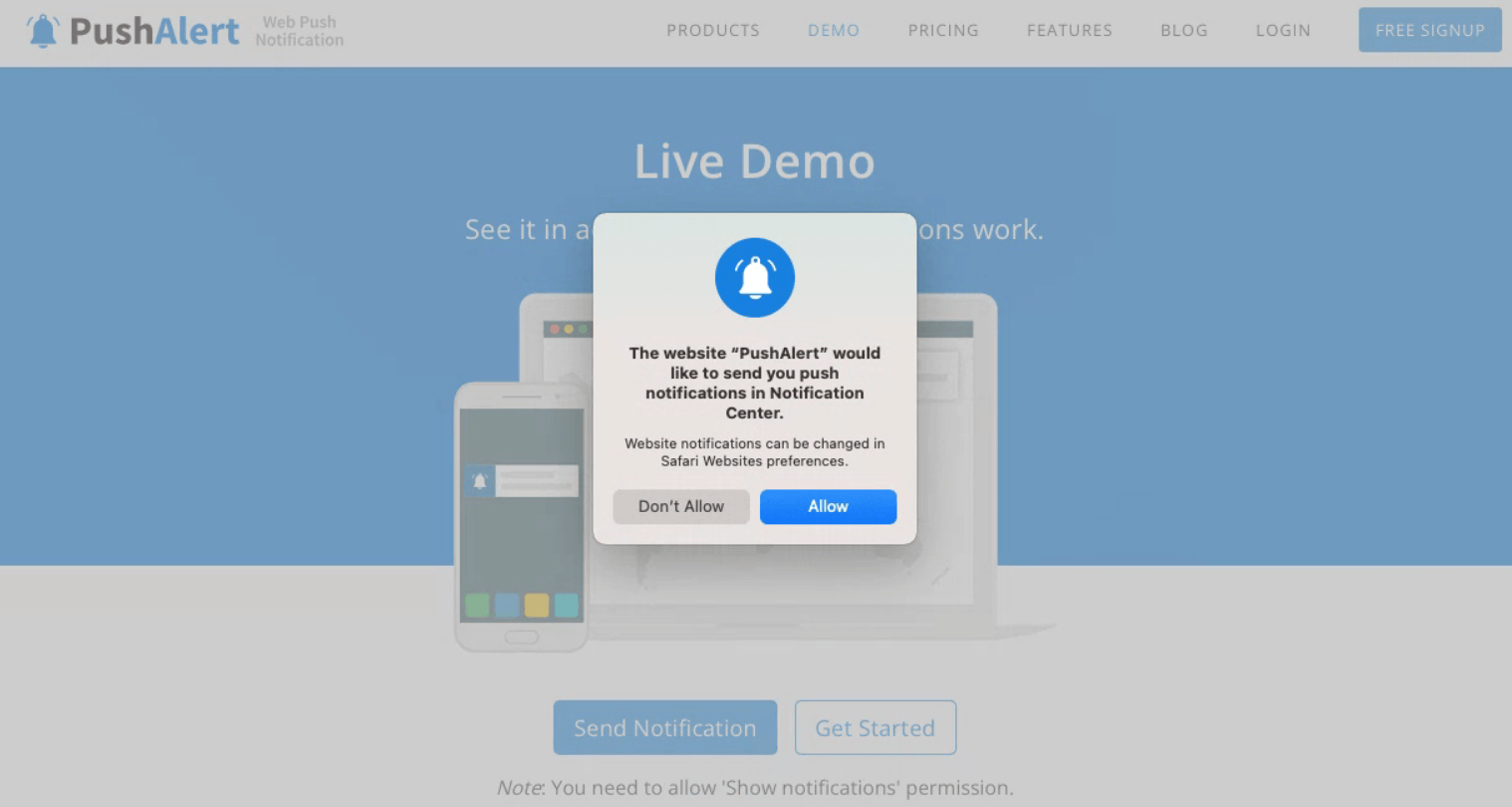
Safari now supports Web Push API for Browser Notifications
Apple’s Safari browser on MacOS has finally switched to the cross browser Web Push Notifications spec followed by Chrome, Firefox, Edge, Opera and other browsers. The change comes to Safari 16 on MacOS 13 (Ventura) or later. Essentially, you won’t require an Apple Developer account to send notifications to Safari anymore.
Till now Safari used Apple’s own proprietary APNS (Apple Push Notification Service) for enabling browser notifications for websites on MacOS. This required creating your own Web Push certificate to be able to accept subscribers and send notifications. While all other browsers used the cross-browser web push spec using VAPID protocol.
Finally Safari has made the switch and will use the established VAPID protocol for subscriptions and push notifications. This further suggests that Apple will be using the web push spec for notifications on iOS as well which is due to arrive in early 2023 .
We should be seeing the first beta with web push notification support for iPhones and iPads by the end of October or early November. For now, you do not need to make any changes to your integration or website.
PushAlert will handle the changes at the backend with Safari 15 and below using the old APNS protocol for push notifications, while users on Safari 16 and beyond will be switched to the web push spec for notifications.
If you have any questions or need any help, please reach out to us on chat or create a support ticket.
Don’t forget to sign up for PushAlert to be among the first ones to get web push notifications support on iOS.
Related Posts:
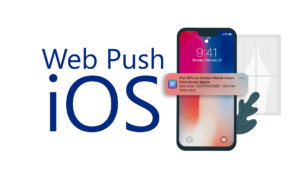
- Recent Posts
- Apple Reverses Decision: Will Continue To Support Home Screen Web Apps in the EU - March 11, 2024
- Introducing Onsite Messaging by PushAlert for Shopify: Boost Customer Engagement and Drive Conversions - June 14, 2023
- Google Chrome on iOS now supports Web Push Notifications with Version 113 - May 12, 2023
Recommended
- 5 Ways to Boost Web Push Notification Subscription Rate
- Audience Segmentation is the Key to Drive Conversions with Push Notifications
- 5 things you can do to improve Push Notifications
- Increase your sales, engagement with Web Push Notifications
- Increase Engagement in Push Notifications with Action Buttons
- Chrome Push Notifications
- Firefox Push Notifications
- Push Notifications for WordPress
- Push Notifications for Joomla
- Mobile Push Notifications
- Javascript API
- Terms & Conditions
- Privacy Policy
- Notification Preferences
PushAlert is a user engagement, retention and marketing automation platform which allows you to push real-time notifications to your website users on both mobile and desktop.
© Copyright 2024 InkWired. All rights reserved.
- a. Send us an email
- b. Anonymous form
- Buyer's Guide
- Upcoming Products
- Tips / Contact Us
- Podcast Instagram Facebook Twitter Mastodon YouTube Notifications RSS Newsletter
Apple Releases Safari Technology Preview 193 With Bug Fixes and Performance Improvements
Apple today released a new update for Safari Technology Preview , the experimental browser Apple first introduced in March 2016. Apple designed the Safari Technology Preview to test features that may be introduced into future release versions of Safari.

The current Safari Technology Preview release is compatible with machines running macOS Ventura and macOS Sonoma , the latest version of macOS that Apple released in September 2023.
The Safari Technology Preview update is available through the Software Update mechanism in System Preferences or System Settings to anyone who has downloaded the browser . Full release notes for the update are available on the Safari Technology Preview website .
Apple's aim with Safari Technology Preview is to gather feedback from developers and users on its browser development process. Safari Technology Preview can run side-by-side with the existing Safari browser and while designed for developers, it does not require a developer account to download.
Get weekly top MacRumors stories in your inbox.
Top Rated Comments
I'm always curious about these Safari Tech Preview posts. Are they just a quick way to add another headline? I suspect so, as I don't see many people trusting these builds as their daily driver. I've tried that in the past, but it never stuck.
Popular Stories

Apple Announces 'Let Loose' Event on May 7 Amid Rumors of New iPads
Apple Releases Open Source AI Models That Run On-Device

Apple Cuts Vision Pro Shipments as Demand Falls 'Sharply Beyond Expectations'

Apple Finally Plans to Release a Calculator App for iPad Later This Year

iOS 18 Rumored to Add These 10 New Features to Your iPhone
Next article.

Our comprehensive guide highlighting every major new addition in iOS 17, plus how-tos that walk you through using the new features.

App Store changes for the EU, new emoji, Podcasts transcripts, and more.

Get the most out your iPhone 15 with our complete guide to all the new features.
A deep dive into new features in macOS Sonoma, big and small.

Revamped models with OLED displays, M3 chip, and redesigned Magic Keyboard accessory.

Updated 10.9-inch model and new 12.9-inch model, M2 chip expected.

Apple's annual Worldwide Developers Conference will kick off with a keynote on June 10.

Expected to see new AI-focused features and more. Preview coming at WWDC in June with public release in September.
Other Stories

3 hours ago by Joe Rossignol

7 hours ago by MacRumors Staff

1 day ago by Joe Rossignol

2 days ago by Tim Hardwick

3 days ago by Tim Hardwick

IMAGES
VIDEO
COMMENTS
In the Safari app on your Mac, do any of the following:. Stop receiving notifications from a website: Choose Safari > Preferences, click Websites, then click Notifications.Find the website in the list, then select Deny. Change how website notifications appear: Choose Apple menu > System Preferences, click Notifications , select Safari on the left, then change the Safari alert style and other ...
Luckily, if you don't want to receive notifications from a particular website (or none at all), you can easily turn them off in Safari's preferences by either clicking on the Safari menu or using the keyboard combination "Command + ,". Once you've opened the preferences, click on the "Notifications" tab to see the websites that have asked for ...
Launch the Settings app on your iPhone or iPad running iOS/iPadOS 16.4 or later. Scroll down and navigate to Safari. Click Advanced and then Experimental Features . Close. You will find a Push API ...
Overview. When important, time-sensitive events occur, inform your website users with push notifications you send from your server. To do this, add support for web push — push notifications that use the cross-browser Push API, Notifications API, Badging API, and Service Worker standards. For more information on these standards, see the W3C document on Push API standards.
Here's how to deny or allow permissions for push notifications: Go to the Safari menu and select Preferences . Select Websites . Click Notifications in the left menu pane. The right side of the window contains a list of the sites that asked for permission to send you notifications. Use the menu to the right to either allow or deny those requests.
Use the Apple Push Notifications Service to send notifications to your website users, right on their Mac desktop — even when Safari isn't running. Safari Push Notifications work just like push notifications for apps. They display your website icon and notification text, which users can click to go right to your website.
Double-click the Safari icon. Click the Safari menu and select Preferences. (Alternately, you can hold down the command button and type ,. Click the Notifications button in Safari's preferences. Select the site you'd like to change the status of. Click the Allow or Deny button as you'd like.
By Corbin Davenport. Published Jun 6, 2022. Apple will finally allow websites to send notifications on iPhone and iPad. Apple's Safari web browser has lagged behind some features in recent years, especially with background services. After years of waiting, it seems like Safari will finally support web push notifications on all platforms.
Redakteur@ CleverPush. Web push notifications for Safari were introduced in OS X Maverick. The Apple Push Notification Service is used to send precise and clickable messages to your website users on their Mac desktop, even when the Safari browser is not running. Safari push notifications work the same way as app push notifications.
Bring better notifications to your websites and web apps in Safari on macOS with Web Push. We'll show you how you can remotely send notifications to people through the web standards-based combination of Push API, Notifications API, and Service Workers. Have a question? Ask with tag wwdc2022-10098. Learn more about bug reporting. Notifications API.
Then, you may see the macOS notification asking your permission to send browser notifications. Visit bennish.net and click Authorize > Allow. Now, if you see the macOS notification for browser notification, click Options > Allow and confirm if prompted. Manage browser notifications for a specific website
The Apple Push Notifications Service (APNS) is used to send concise and clickable messages to your website users, on their Mac device. Safari Push Notifications work just like App push notifications. These messages/notifications are delivered even when the Safari browser isn't running. Each notification displays your website icon and text and ...
Safari browser notifications have been around for a while, as they were introduced as part of the Maverick OS X. But, Safari Browser Notifications are only available on desktop devices, so they are not displayed on iPhones. This is a specific choice made by Apple, so it is likely that browser push notifications will not become available on ...
Safari is adopting several new web features. Safari will support push notifications from web apps such as Google Maps, Uber and Instagram. Once approved, web notifications will show up in the Notification Center and on the Lock Screen, just like notifications from native apps. Third-party web browsers like Google Chrome can now add web apps to ...
Open Safari's preferences. Click on the Websites tab and then scroll down to Notifications. Clear any entries in the right hand window. You might find something similar in the Pop-up Windows heading below that. Block any you don't recognize. Then if you want, uncheck the box below as shown here.
The simplest way to enable or disable Safari push notifications is to head over to the menu bar and go to Safari » Settings: Then, go to Websites » Notifications: Here, you can allow or deny push notifications from any site simply by changing the permission next to the website. If you want to enable Safari push notifications from a site, set ...
Image: Apple. Apple's new iOS and iPadOS 16.4 betas will let Safari web apps on your homescreen send you push notifications, according to a new post on the WebKit blog. As far back as the first ...
On February 16, 2023 Apple announced support for web push notifications on their mobile Safari web browser on iPhones and iPads, via iOS and iPadOS. This announcement has been highly anticipated, both because Safari was the last remaining browser to add web push support, and because this change will allow a category of websites called Progressive Web Apps to behave more like mobile apps.
The user is now ready to receive push notifications on Safari. They now have to add your website to get notifications. Follow these steps to get users to get your readers to add your website to their home screen. The reader must use the Safari browser on an Apple iPhone running iOS 16.4 or above.
Some browsers that currently support mobile push notifications include Chrome and Firefox on OS, Windows, OS X, Safari on OS X, and more. The protocol for subscribing to mobile web push on supported browsers is the same as it would be for desktop web push, aside from minor differences in the following: How custom web permission prompts are ...
The notifications from web apps work exactly like notifications from other apps. They show on the Lock Screen, in Notification Center, and on a paired Apple Watch. This is the same W3C standards-based Web Push that was added in Safari 16.1 for macOS Ventura last fall. If you've implemented standards-based Web Push for your web app with ...
FCM creates a push event and sends the information to the respective service worker on the web browser. The browser sends a fetch call to the website's server. The website sends the push notification content to the browser. Google Chrome pushes the notification content from the web server to the user's device. 2.
Apple's Safari browser on MacOS has finally switched to the cross browser Web Push Notifications spec followed by Chrome, Firefox, Edge, Opera and other browsers. The change comes to Safari 16 on MacOS 13 (Ventura) or later. Essentially, you won't require an Apple Developer account to send notifications to Safari anymore.
Apple designed the Safari Technology Preview to test features that may be introduced into future release versions of Safari. Safari Technology Preview 193 includes fixes and updates ...