Discover Zoom success stories and upcoming events! Explore our Customer Success Forum & Events page.
Empowering you to increase productivity, improve team effectiveness, and enhance skills.

Communication
Productivity, apps & integration, employee engagement, business services, customer care, developer tools.
- Financial Services
- Manufacturing
- Small and Midsize businesses
- IT Professionals
- Customer Experience
- Sales and Revenue
- Marketing and Events
- Meeting SDK
- App Marketplace
- Developer Solutions
- Partner Solutions
- Find a Partner
- Become a Partner
- Partner Portal
- Partner Learning Center
- Resource Library
- Webinars & Events
- Customer Stories
- Zoom Trust Center
- Zoom Community
- Learning Center
- How-to Videos
- Global services
- Hardware options
- Customer Managed Key
- Customer Support
- Premier Support
- Developer Support
- Premier Developer Support
Download the Zoom app
Keep your Zoom app up to date to access the latest features.
Zoom Virtual Backgrounds
Download hi-res images and animations to elevate your next Zoom meeting.
- Plans & Pricing
- Join by Meeting ID
- Public Event List
- Screen Share Only
- With Video On
- With Video Off
AI Companion
- Phone System
- Mail & Calendar
- Marketplace
- Rooms and Workspaces
- Workspace Reservation
- Contact Center
- Virtual Agent
- Revenue Accelerator
- Events and Webinars
- Work Transformation Summit
- Customer Success Events
- Customer Success Forum
- Zoom Status
- Submit Feedback
- Community Terms and Guidelines
- Getting Started
- Community Center
- Happy Rewards
- Social Corner
- Community Champion Program
- Billing & Account Management
- Don't see "Share screen" button on safari browser.
- Subscribe to RSS Feed
- Mark Topic as New
- Mark Topic as Read
- Float this Topic for Current User
- Printer Friendly Page
- Zoom may not be supported on your browser. in Contact Center 2024-04-10
- Attendees can't see me in Meetings 2024-04-10
- What color space does Zoom Meetings use? in Meetings 2024-04-08
- Zoom Randomly Taking Over Screen in Meetings 2024-04-08
- simulive webinar in Events and Webinars 2024-04-07
Don't see "Share screen" button on safari browser.
- Mark as New
- Report Inappropriate Content
2022-10-24 06:27 AM
- All forum topics
- Previous Topic
2022-10-25 07:45 AM
Sharing your screen while seeing all meeting participants
While screen sharing from a Mac or Windows device, video of the other participants will move to an adjustable video panel. If not sharing content, there are other video layouts available for use.
Prerequisites for sharing your screen while seeing all meeting participants
- Zoom Client for Mac or Windows
- For the adjustable Gallery View Grid Panel- Windows Client 4.5.3261.0825
- Show my Zoom Windows to other participants when I am screen sharing option is disabled from the client
Showing the Video Panel
- Start a meeting and share your screen.
- Click Show Video Panel .
Mac Screen Sharing Video Layouts
Active speaker view, gallery view, minimize video panel, hide video panel.

Note : Both Options can be resized as well.
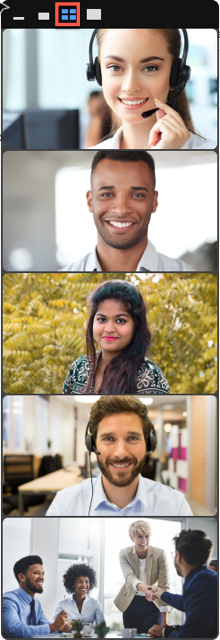
The Video Panel can be minimized to only who show who is actively speaking, by clicking the minimized icon.
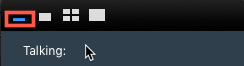
The video panel can be hidden completely during the meeting as well.
- Click Hide Video Panel .
Windows Screen Sharing Layouts
Gallery view strip, gallery view grid.
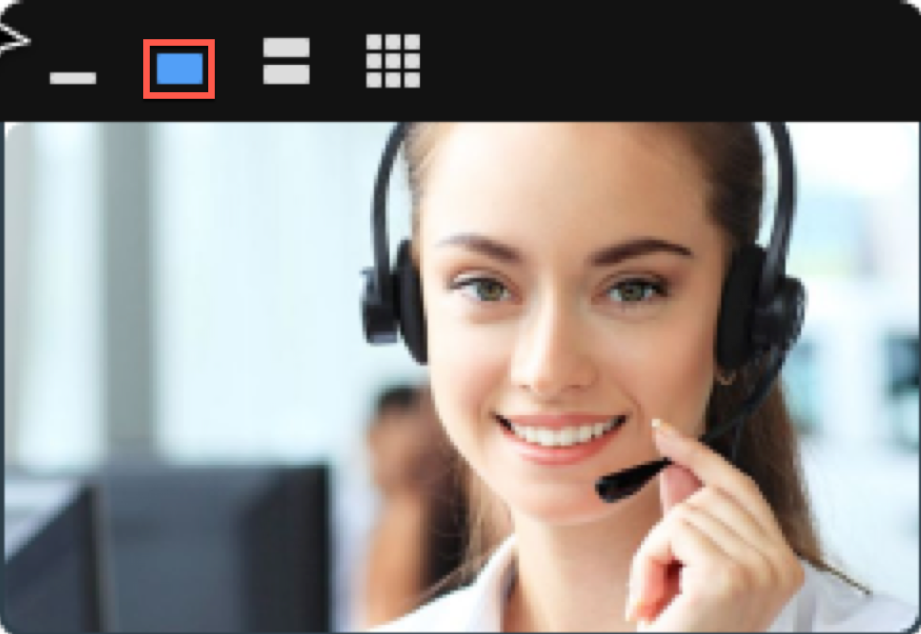
For the Grid option to show, there needs to be at least 6 participants in the meeting (1 person sharing and at least 5 viewers).

- How to share your screen on Zoom
Learning how to share your screen on Zoom is easier than you think

You'd never have predicted it in 2019, but knowing how to share your screen on Zoom is now an essential skill for modern life.
The video chatting app has become massively popular over the past year, as many people have transitioned to working from home and families have had to stay in touch remotely.
And group videoconferencing in Zoom has swiftly proved to be a surprisingly effective alternative to in-person meetings. As well as providing crisp video and audio to approximate a meeting room, Zoom even lets you show your coworkers exactly what you’ve been working on, by allowing you to share your screen with everyone on the call.
Nor do you just get a view of your desktop: Zoom lets you highlight which window you want to share, so there’s no risk of revealing something embarrassing by mistake.
- How to change your Zoom background
- Zoom vs. Google Hangouts : Which video chat service is best?
- Plus: Zoom changes privacy policy following online uproar
• How to use Zoom • How to set up a Zoom meeting • How to join a Zoom meeting • How to change your Zoom background • How to chat in Zoom • How to do karaoke on Zoom • How to delete Zoom
It’s remarkably flexible, not only letting you show other attendees presentations, spreadsheets, documents or photos, but even a party game from your Steam library , with or without sound. It really is that versatile.
You can do it on desktop or mobile, and while the latter is a little more limited, it’s still pretty handy if you need to show off apps or the like. Here’s how to share your screen on Zoom.
How to share your screen on Zoom: The quick way
1. Open up Zoom on your computer and make sure you're logged in.
Sign up to get the BEST of Tom’s Guide direct to your inbox.
Upgrade your life with a daily dose of the biggest tech news, lifestyle hacks and our curated analysis. Be the first to know about cutting-edge gadgets and the hottest deals.
2. On the main page, you'll see the option to join a meeting, host a meeting, schedule a meeting or Share Screen. Select Share Screen.

3. Upon choosing Share Screen, Zoom will ask you to input your Sharing Key or Meeting ID . Input either identifier and you'll immediately start sharing your screen with others in that meeting.
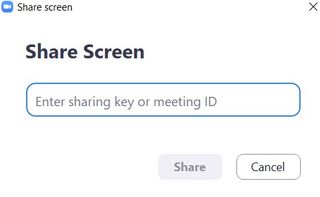
How to share your screen on Zoom within a meeting
1. Join or start a Zoom meeting.
2. In your meeting, you'll see a selection of meeting controls, including the ability to mute your voice, start and stop video, and more. Select the green Share Screen icon.

3. Choose the screen you want to share . Click the screen on your computer that you want to share.
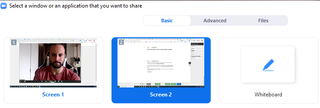
4. Click share .
How to share your screen on Android
Things are subtly different on Zoom Mobile – chiefly because sharing your screen means everything on it, so proceed with caution.
1. When connected to a meeting, tap your screen to bring up the menu below your profile. Press the share button .
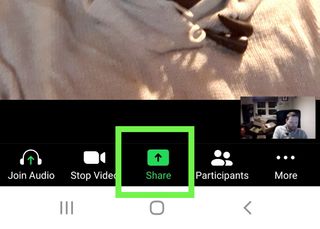
2. Swipe down until you get to “Screen” . Tap it.
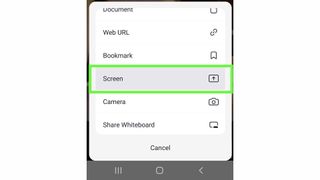
3. Zoom will give you the same warning we did above — basically, everything including passwords, photos and bank details will be displayed to all if they’re on screen. Press “Start now” if you’re happy with that.
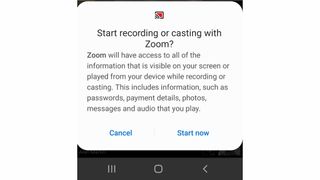
4. If this is your first time screen sharing on mobile, you might need to tweak security settings to allow it to work. On Android, the “Appear on top” menu appears, and you have to allow Zoom permission to do so by checking the box as below . Once done, press the back arrow in the top left to return to the app.
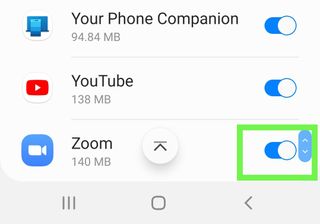
5. This is how it looks to others in the meeting — it’s basically a portrait view of your handset in real time.
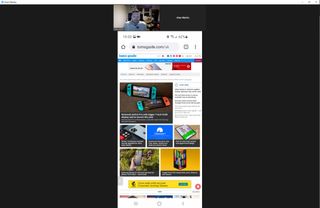
6. When you’re done sharing, press the faint gray arrow at the bottom left of your screen to bring up the menu.
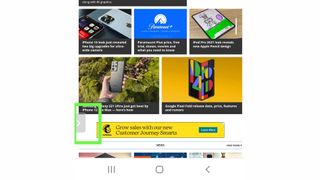
7. Press the big red box with “Stop Share” in it , and the live feed of your screen will end.
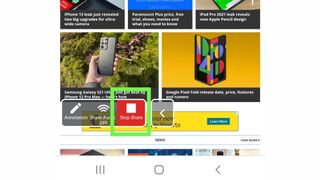
How to share your screen on iPhone
Once again, things are subtly different again for iOS. Here’s how it works with your iPhone.
- First of all, it’s best to fix your iPhone settings ahead of time. Go to the Settings app , press “Control Center” and then “Customize Controls.”
- Scroll down to “Screen Recorder” and press the small green plus sign to its left.
- Now connect to your Zoom meeting . Press the “Share Content” button in the middle of the control bar at the bottom of the screen.
- Select “Screen” on the menu that appears afterwards.
- Now you need to access the Control Center . On older iPhones, this involves swiping up from the bottom, but on newer models it’s a swipe down from the top right.
- Now hold down the record button , and Screen Recording options will show up.
- Tap “Zoom”
- Tap “Start Broadcast”
- When you’re done sharing, tap the red bar at the top of the screen and tap “Stop” .
More Zoom how-to guides
- How to use Zoom
- How to set up a Zoom meeting
- How to join a Zoom meeting
- How to chat in Zoom
- How to do karaoke on Zoom
- How to delete Zoom
Don Reisinger is CEO and founder of D2 Tech Agency. A communications strategist, consultant, and copywriter, Don has also written for many leading technology and business publications including CNET, Fortune Magazine, The New York Times, Forbes, Computerworld, Digital Trends, TechCrunch and Slashgear. He has also written for Tom's Guide for many years, contributing hundreds of articles on everything from phones to games to streaming and smart home.
Sony Xperia 5 V review: Small, strange and surprising
You don't need the gym to build upper body muscle — just these 5 moves and a pair of dumbbells
I cycled 46 miles with the Himiway Zebra ebike — here's what happened
Most Popular
By Rory Mellon April 09, 2024
By Anthony Spadafora April 09, 2024
By Brittany Vincent April 09, 2024
By Josh Render April 09, 2024
By James Frew April 09, 2024
By Jason England April 09, 2024
By Tom Pritchard April 09, 2024
By Ryan Morrison April 09, 2024
By Richard Priday April 09, 2024
By Amanda Kondolojy April 09, 2024
- 2 5 tips for growing azaleas as beautiful as the ones at The Masters
- 3 I tried dozens of MacBook accessories to improve my laptop — here are my favorites from $17
- 4 Forget sit-ups — build core strength and improve your posture with this 10-minute abs workout
- 5 5 new to Max movies with 90% or higher on Rotten Tomatoes
- 2 Samsung's 2024 AV range includes a glare-free OLED and an AI-powered 8K Neo QLED TV
- 3 You don't need the gym to build upper body muscle — just these 5 moves and a pair of dumbbells
- 4 I cycled 46 miles with the Himiway Zebra ebike — here's what happened
- 5 5 tips for growing azaleas as beautiful as the ones at The Masters
How to share your screen on Zoom in 2 different ways on a computer or mobile device
- You can easily share your screen on Zoom during a group meeting using the desktop or mobile app.
- You can share a screen before you have joined a call from the app homepage, or choose to begin sharing at any time during a live call.
- The process looks slightly different on each app, and the desktop version offers more options for screen sharing — including options to annotate and use a whiteboard.
- This story is a part of Business Insider's Guide to Zoom .
As more and more meetings become remote, it might be helpful to share your phone or computer screen with coworkers or students when you're on a Zoom video call.
Whether it's a marketing presentation or lecture slides, sharing a screen can be an easy way to show others your work. Additionally, you may wish to share your iPhone or Android phone screen if you don't have access to a full computer screen at the time of the call.
On either device's app, you can share your screen from the homepage — to join an ongoing call — or once you're already on the call screen yourself. The process looks slightly different on desktop and mobile devices, and the desktop version definitely offers more — including options to annotate and use a whiteboard.
Here's how to do both.
How to share screen on Zoom from its homepage
1. If you haven't started a call yet, you can begin sharing your screen from the Zoom app home screen. On your desktop, this option is found in the "Home" tab. On your phone or tablet, this is found at the top of the "Meet & Chat" tab. Click or tap to begin the process.
2. On either device, a pop-up will open prompting you to enter the Sharing Key or Meeting ID. You will have to enter this information to join an ongoing video call. Click "Share Screen" on your desktop or "OK" on your phone or tablet when you're ready.
3. Enter the meeting password. Click "Join" on your desktop or tap "OK" again on your mobile app.
4 . From here, the process to share screens is a bit different for the desktop and the mobile device version.
- If you're using a computer, simply choose what you'd like to share on the video call. On your desktop, you'll have lots of options, such as your multiple screens, a whiteboard, your iPhone if you plug it in, and any apps you may have open on your computer. Select what you'd like to share and click the blue "Share" button in the bottom right hand corner. You have now joined the call and are sharing the screen you've selected.
- On your mobile app, the process looks a bit different. After you enter the Meeting ID and password, you'll be greeted with a screen that says "Not Sharing Screen Yet."
- After the next page loads, you'll be prompted to start the broadcast. You can opt to turn the microphone off or on as well. Tap "Start Broadcast" once you're ready.
- A countdown will begin. Once the broadcast begins, a red band will appear at the top of your screen and a timer will start.
- You are now free to move about your phone. Whatever you do is now being live broadcasted to others on the call.
How to share screen once on Zoom if you're already on a call
1. If you are already on a call, the process looks a bit different — and may even be easier. From your call screen, click the "Share Screen" button. Whether you do so on your phone or computer, this button is found at the bottom center. Tap on your screen or move your cursor if this menu has disappeared. You can also use the Shift + Command + S shortcut on your Mac or Alt + Shift +S on a PC.
2. On your desktop, this will open a pop-up with options. Select what you'd like to share and click the blue "Share" button to proceed.
3. This will automatically broadcast the app or desktop view you chose to share. A small Zoom pop-up will be visible at the top of the screen reminding you that you are broadcasting. If you hover over this pop-up you can find more options.
4. If you'd like to share a different screen, click the green "New Share" option in the middle. This will reopen the menu, where you can switch apps or choose to use the whiteboard. In addition to the "New Share" option, you'll find other helpful buttons.
- Click the appropriate buttons to mute or unmute and start or stop your video.
- Click "Participants" to view your participants. Find your meeting information below.
- Click "Stop Share" or "Pause Share" to stop the broadcast.
- Click "Annotate" to open a separate pop-up. Click the "X" to close this window, where you'll find many tools. For example, you may find it helpful to draw arrows or circles to highlight important information on the screen.
- Click "More" to open a drop-down menu where you can find a condensed version of Zoom call features, such as chatting with callers or invite more.
- On the mobile version, you'll have to complete a few extra steps. After you tap "Share Content," a pop-up will appear. Tap "Screen."
- You'll then be prompted to choose how you'd like to screen-record. Instead of selecting "Photos," choose to "Zoom Broadcast" instead.
- After you tap "Start Broadcast" a countdown will begin to let you know you are now recording. A red band will appear at the top of the screen with a timer. Tap "Stop Broadcast" to end the live stream.
Anything you do on your iPhone, iPad, or Android device will be displayed to other call participants. Tap the red banner or return to the Zoom app at any time to stop or make audio changes.
Related coverage from Tech Reference :
How to use the 'raise hand' feature in zoom on a computer or mobile device, how to add zoom to your google calendar by installing an add-on, 'where does zoom save recordings': how to find your zoom meeting recordings in 2 ways, how to join a zoom meeting on your computer or mobile device, how to send a zoom invite in 4 different ways, to set up group meetings with colleagues or classmates.
Insider Inc. receives a commission when you buy through our links.
Watch: 45 ways to eat eggs
- Main content
Zoom Screen Sharing – How to Share My Screen on Zoom [Solved]

As more and more people are working remotely, online meeting services like Zoom are becoming more popular and widely-used.
And if you're in a Zoom meeting, you'll probably have to show your work to your co-workers from time to time.
Zoom offers many features that make sharing your screen fast and easy. You can share your whole desktop, just your screen, certain computer programs and applications, particular files or other content, and more.
In this article I'll show you how to share your computer screen during a live video call when you're using a desktop computer.
How to share your screen on Zoom – the basic steps
You can share your screen at any point during a Zoom meeting. But keep in mind that screen sharing abilities are available only to the meeting's host by default.
If you're not the host of the meeting, the host must allow participants to share their screens via the Security option in Zoom:
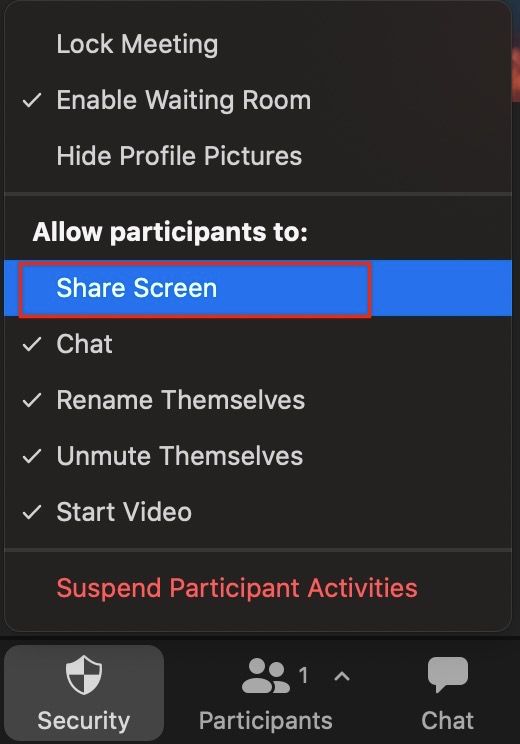
Now, the first step to sharing your screen is to click the green 'Share Screen' option at the bottom of the meeting's window.
If you can't see the bar at the bottom with the different available options, hover your mouse over the bottom of thte window and it will appear.
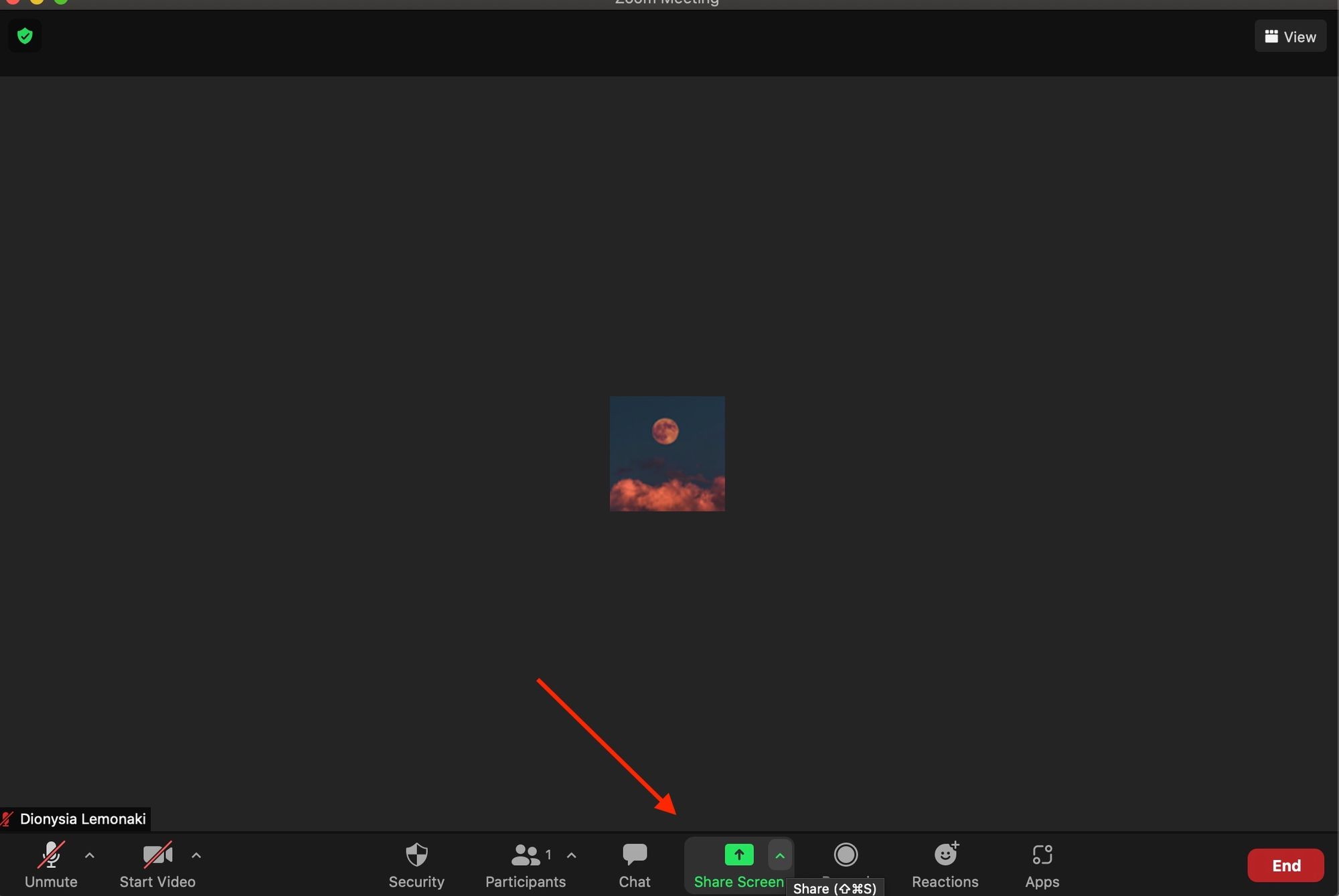
Once you've clicked 'Share Screen', the Basic panel window will pop up:
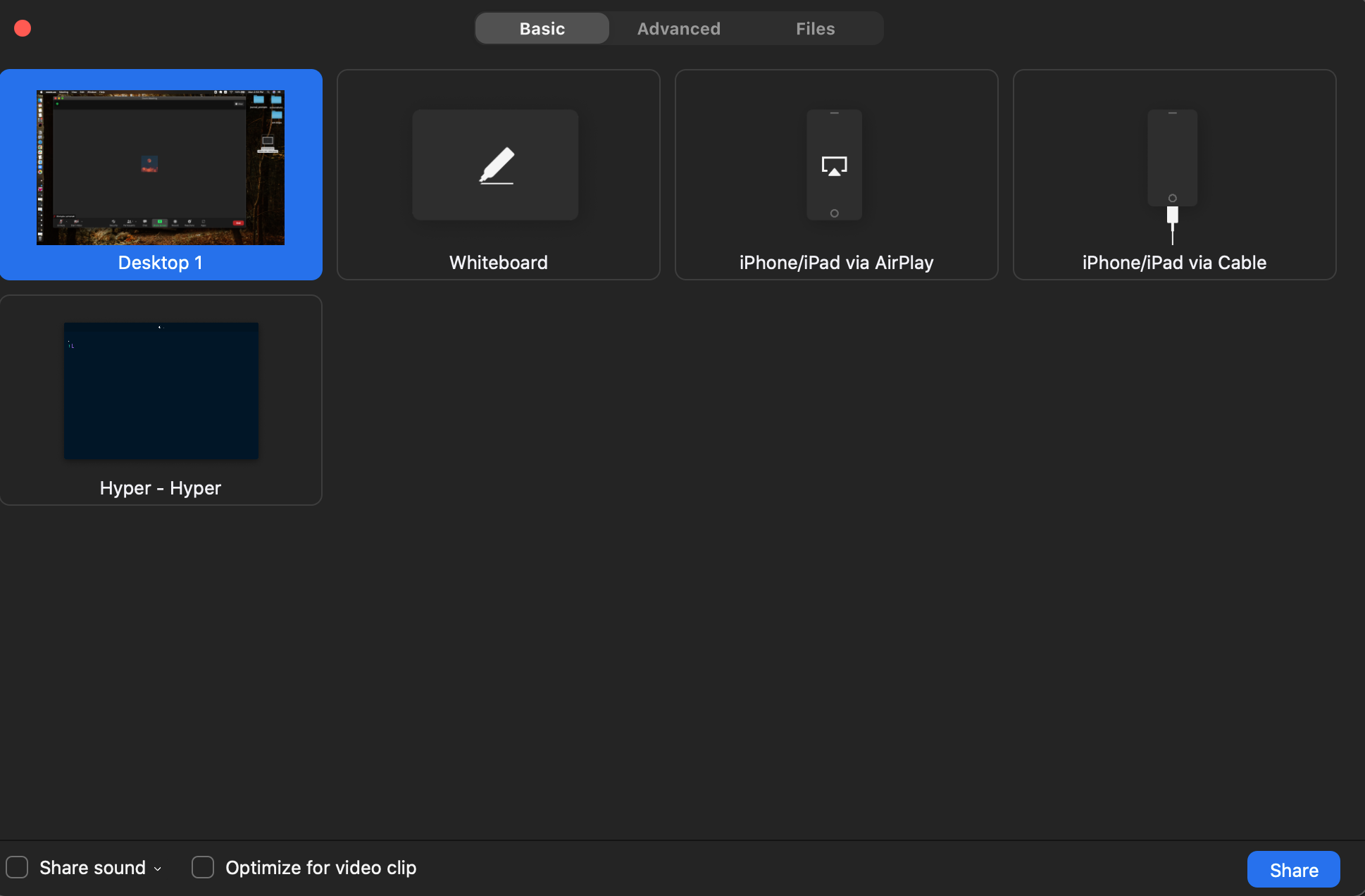
From here, you can choose to share your entire desktop screen, a whiteboard, an iPhone/iPad screen, or any other specific application or program window that is currently open on your computer.
Select what you want to share by clicking on that option, which will give the window/app you've selected a blue background.
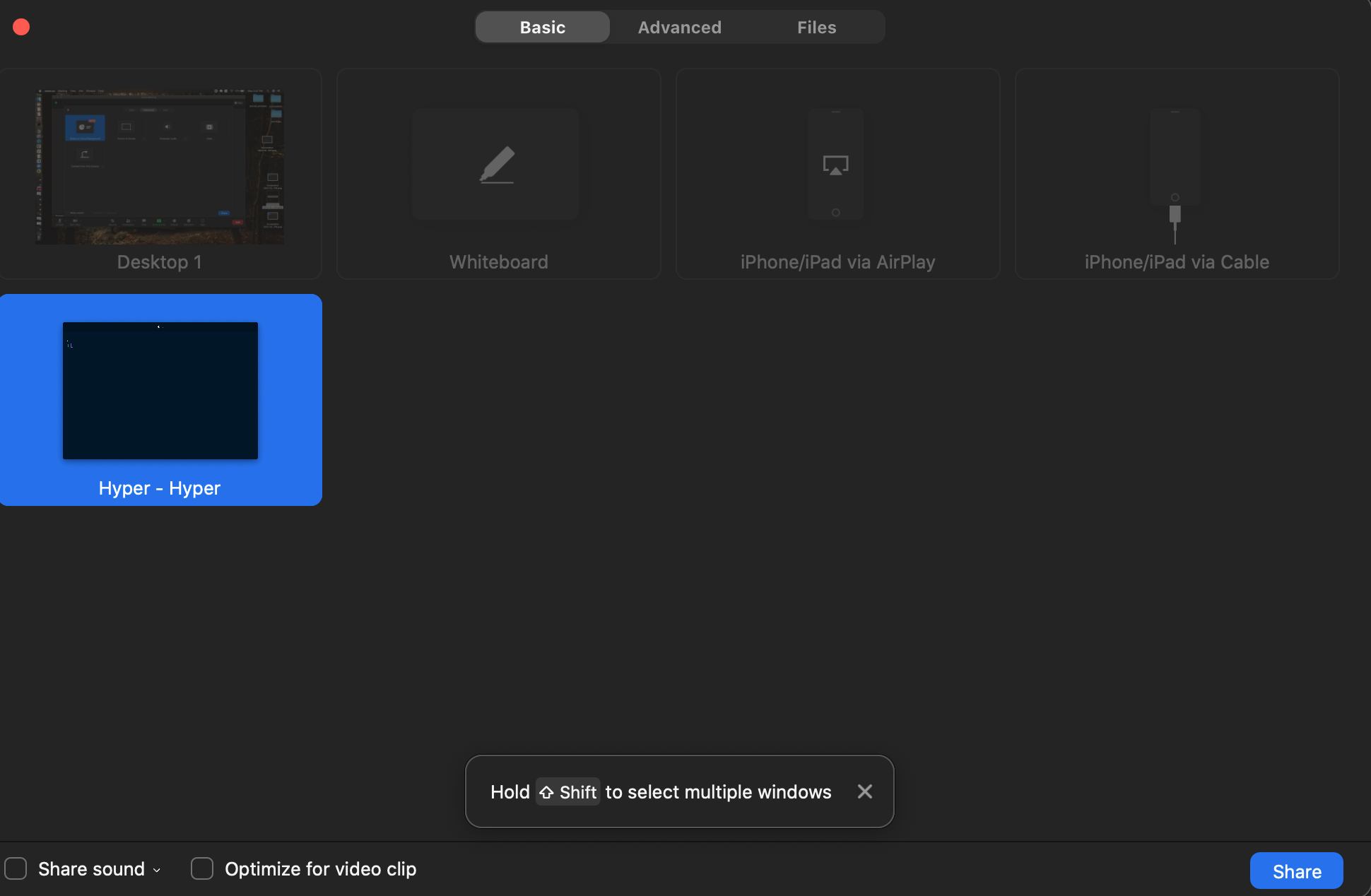
If you're sharing something with sound and you want others in the meeting to hear it, click the 'Share Sound' option at the bottom of the Window.

Finally, click 'Share' at the bottom right hand corner:
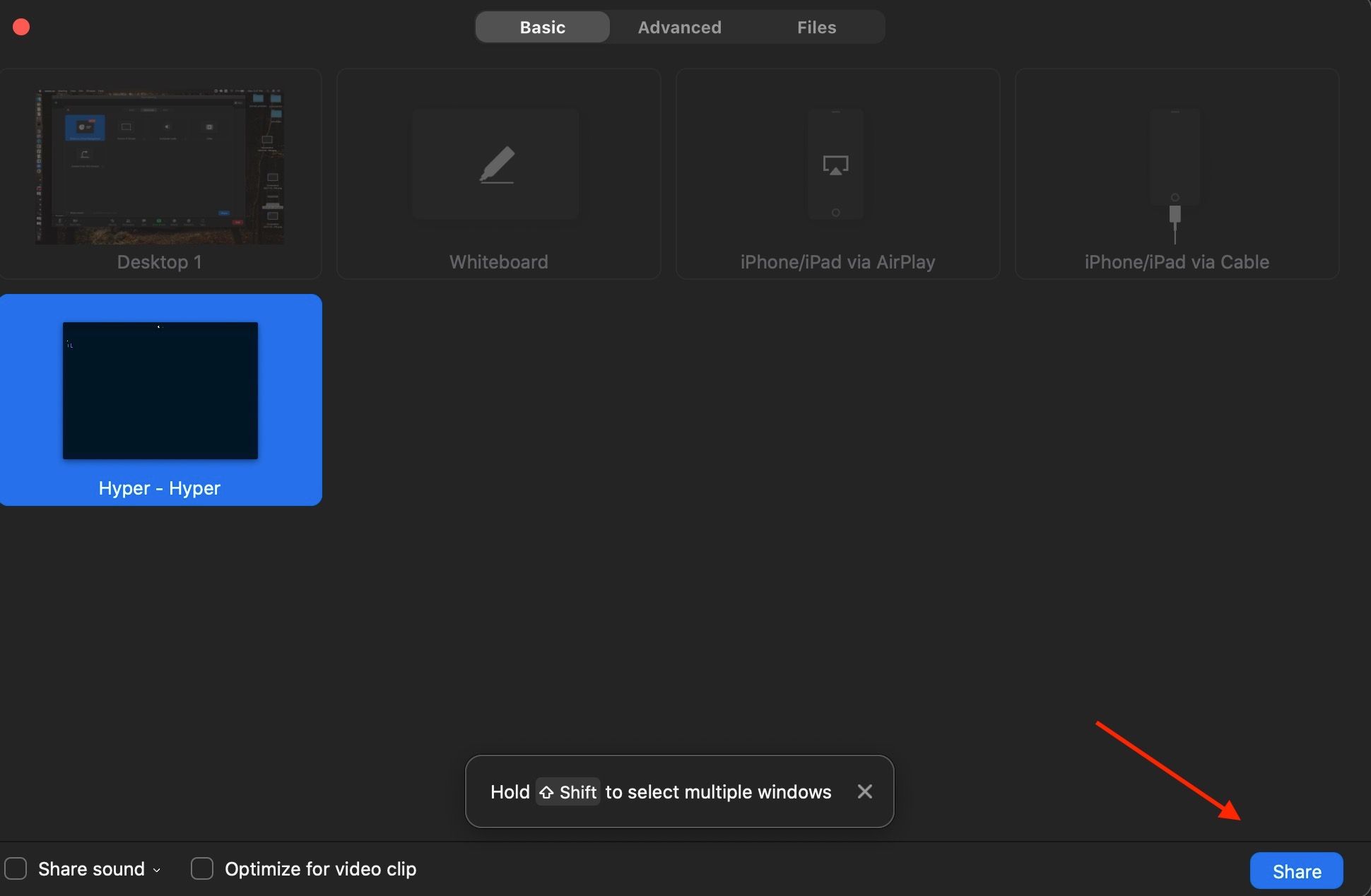
You are now broadcasting and others can see what you've chosen to share.
Screen sharing options in Zoom
While sharing, different meeting control options will be available at the top of your screen.
At the most basic level, you'll see a panel in green letting you know that you're screen sharing and that will show if you're muted or not.
On the right, there's a red panel that you can click to stop sharing.
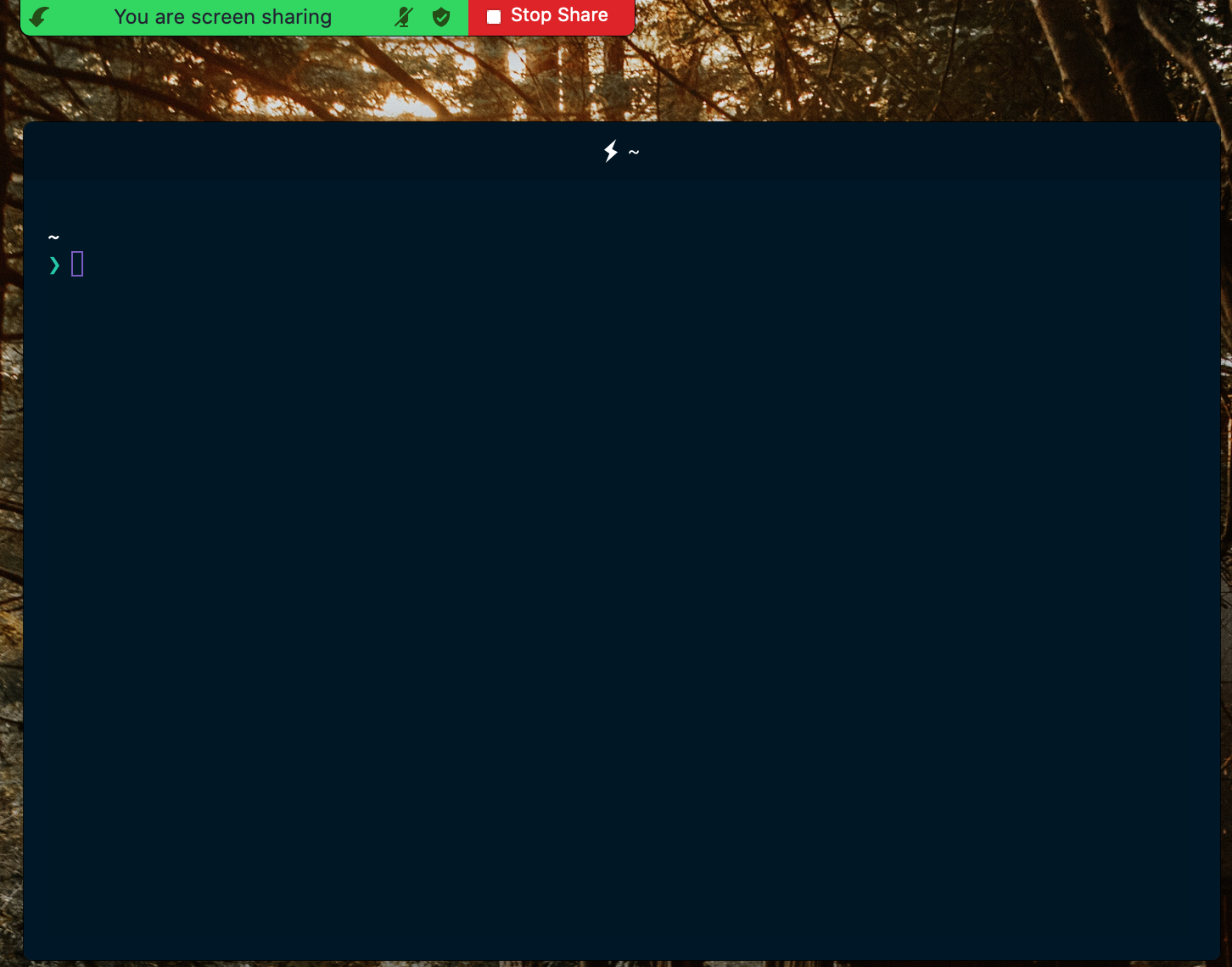
When you hover over those two options, you'll also see more meeting controls at the top of the screen.
You can mute/unmute yourself, turn your camera on or off, view the meeting's participants, share something new, or pause your share for some.
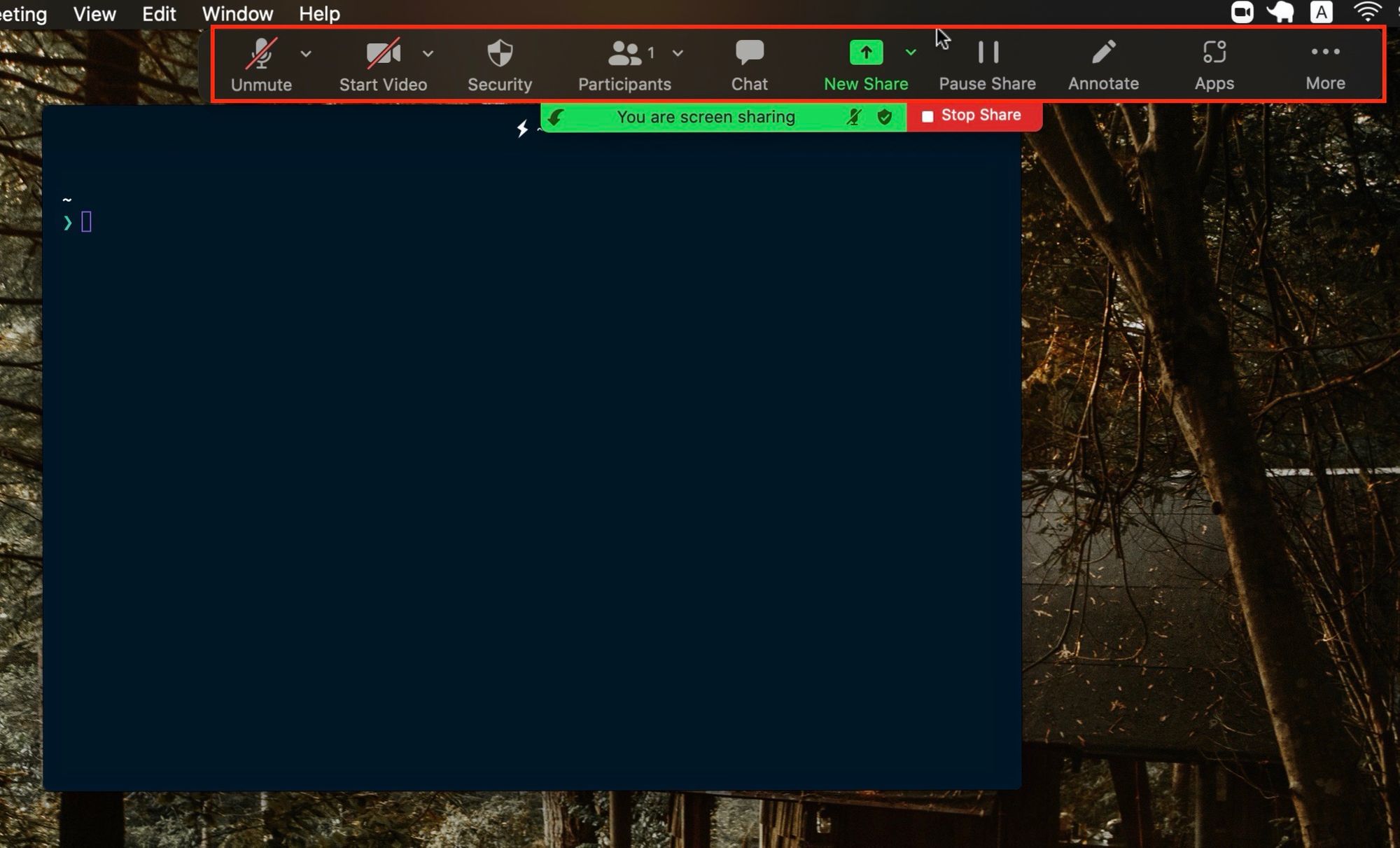
How to share your screen on Zoom – advanced options
After you've clicked the green 'Share Screen' at the bottom of your meeting's window, you can choose the 'Advanced' tab from the window that pops up.
From there, you have the option to share only a portion of your screen, show slides or a powerpoint presentation as a virtual background, or share a video.
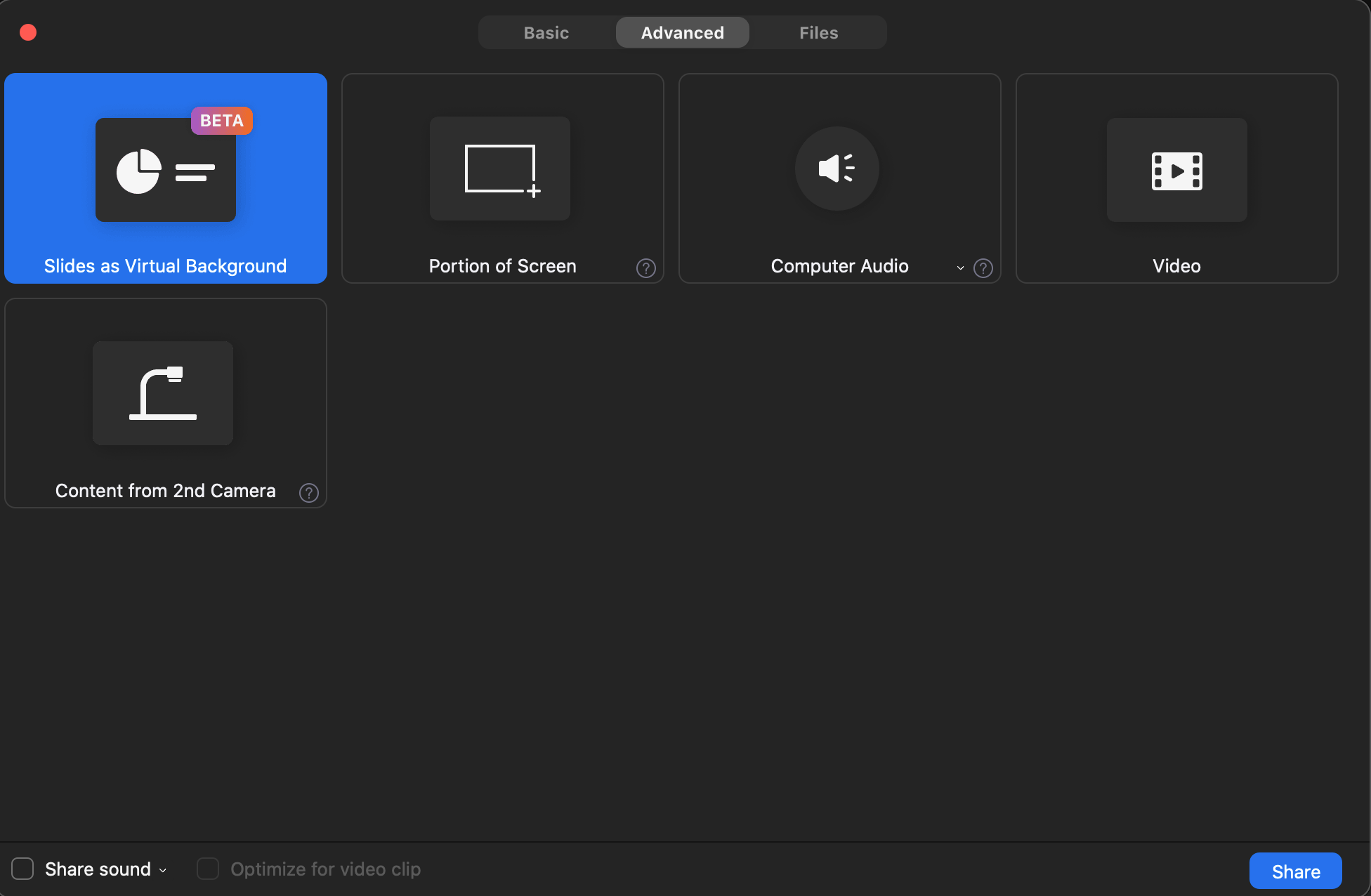
How to share your screen on Zoom – sharing files
You can also share files stored on Dropbox, Google Cloud, or Microsoft SharePoint by selecting the 'Files' tab.
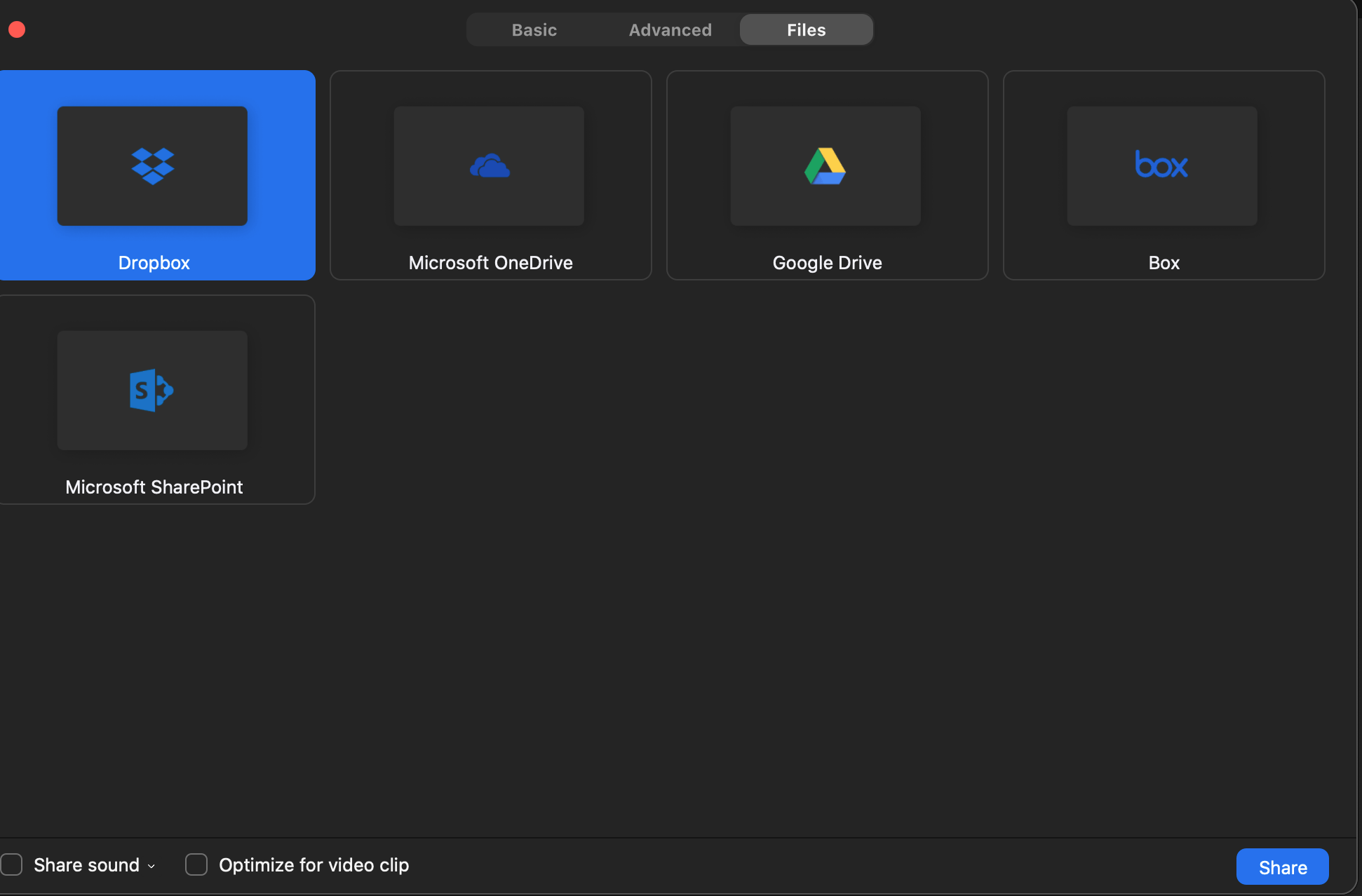
How to share your screen on zoom when using MacOS
Before attempting to share your screen on MacOS, navigate to 'System Preferences' and then 'Security and Privacy'.
In the 'Privacy' tab, on the left hand side, select 'Screen Recording'.
From there, make sure that 'zoom.us.app' is selected.
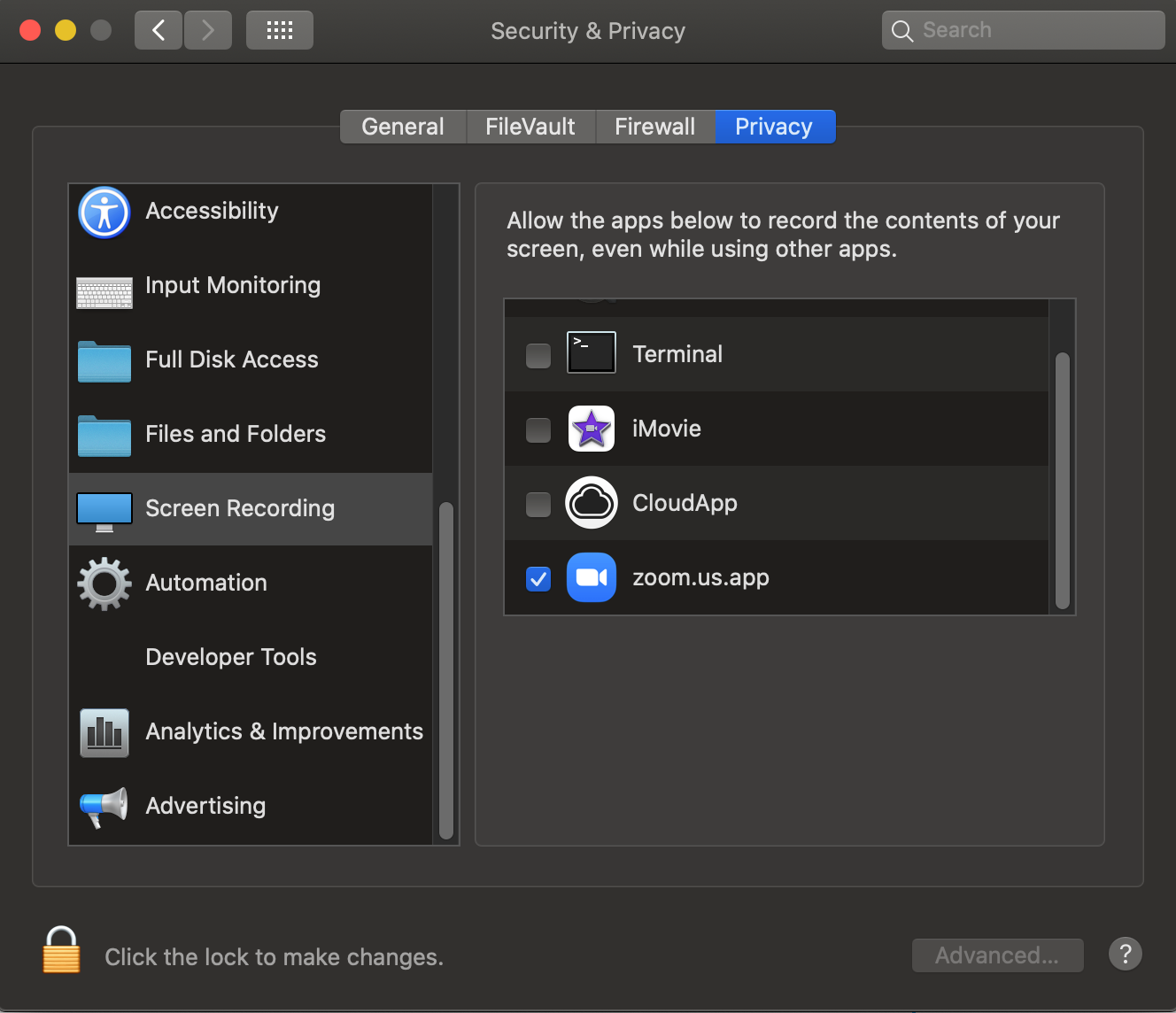
Thanks for reading! Now you should be able to share your screen in your Zoom meetings.
Read more posts .
If this article was helpful, share it .
Learn to code for free. freeCodeCamp's open source curriculum has helped more than 40,000 people get jobs as developers. Get started
How-To Geek
How to let people share their screens in a zoom meeting.
Sharing screens is an essential part of Zoom, but it needs to be enabled.
Quick Links
Allow people to share their screens in zoom, allow multiple people to share their screens in zoom at once.
Screen sharing is an important part of Zoom conference calls. In many situations, it's crucial to be able to show exactly what you're talking about. If you're organizing the meeting, you'll need to allow participants to share their screens in Zoom.
Sharing your screen is great for literally showing what's on your screen, but it also needs to be enabled for Zoom's Whiteboard feature. We'll show you how to do that and how to allow multiple people to share screens at once.
Related: How to Use the Whiteboard Feature in Zoom to Mark up Screens
To allow participants to share their screens, you'll need to create and start the meeting first. This is not something you can choose beforehand.
Related: How to Set Up a Zoom Meeting
Next, if you're using the Windows , Mac , or Linux client, click the "Security" button, then check the "Share Screen" option.
On iPhone , iPad , and Android , you'll need to select the three-dot menu button.
Then tap "Security."
And now, you can toggle on "Share Screen."
That's all there is to it! Everyone in the Zoom video meeting can now share their screens.
Allowing multiple people in a Zoom meeting to share their screens is a simple thing to do as well. Again, you'll need to be in charge of a video meeting in progress, and you must be using the Windows, Mac, or Linux client.
Select the little arrow beside the green "Share Screen" button.
From the pop-up menu, select "Multiple Participants Can Share Simultaneously."
It's as easy as that. Now more than one person can share their screen or use the Whiteboard at a time. Zoom can feel a little overwhelming with all of its features, but things like this can really improve your meetings.

Tips & Tricks
Troubleshooting, how to share screen with zoom on mac.

You likely already know that you can host Zoom meetings and join them from your Mac , but did you know you can also screen share? Whether video conferencing for work, personal, family, or any other reason, you may be interested in checking out Zoom’s screen sharing functionality.
As the name would imply, this feature lets you share whatever is on your Mac screen with other participants in the Zoom meeting.
Before you go ahead with the following procedure, make sure your Mac is running macOS Mojave or later. Assuming you already know how to host and join a Zoom Meeting on your Mac , let’s get started with the necessary steps.

There you go. Now you’ve successfully managed to share your Mac’s screen during an ongoing Zoom meeting.
This wouldn’t have been possible if it wasn’t for the native screen recording functionality in modern MacOS releases . If your Mac is running an older version of macOS, you won’t be able to take advantage of Zoom’s screen sharing tools.
If you own other Apple devices like the iPhone or iPad, you can connect them to your Mac via AirPlay or Lightning/USB-C cable and then use your iOS device as the screen sharing display while you’re actively video chatting and looking at other participants on your Mac. This feature could come in handy during an online lecture or presentation, or for many other purposes. Or, you can even use the Zoom Meetings mobile app to share your iPhone or iPad’s screen conveniently.
Zoom certainly isn’t the only video conferencing software that lets you share your screen with other users. You can also do so from Google Hangouts Meet , Skype for Business , and there’s even macOS native screen sharing , so you can use whichever works for you for your particular needs.
Did you share your Mac screen using Zoom? Do you use another screen sharing solution instead? Let us know your thoughts, experiences, and opinions on Zoom screen sharing in the comments section down below.
Enjoy this tip? Subscribe to our newsletter!
Get more of our great Apple tips, tricks, and important news delivered to your inbox with the OSXDaily newsletter.
You have successfully joined our subscriber list.
Related articles:
- How to Join & Host Zoom Meetings on Mac
- How to Update Zoom on Mac, If Updating Not Working or Installing Fails
- How to Share Screen with Zoom on iPhone & iPad
- How to Setup, Host, & Join a Zoom Meeting on iPhone & iPad
» Comments RSS Feed
My friend has a Mac High Sierra 13.10.6 and cannot see what she shares on screen in a Zoom meeting. Help?
Very useful step-by-step tutorial. Worth mentioning that the screen sharing functionality can be further expanded to include remote cursor control, which I found very useful when helping students with their projects.
I was so stressed out about this but your help was amazing!
Went through at least 10 websites to find the example on your website to actually help me solve my problem with screen sharing on Zoom. Your step by step instructions and pictures easily solved the problem. I really appreciate this website.
Microsoft Teams also allows Desktop Sharing and doesn’t require so many steps to achieve this.
Leave a Reply
Name (required)
Mail (will not be published) (required)
Subscribe to OSXDaily
- - How to Check Disk Health on Mac with smartctl
- - How to Enable Do Not Disturb on Apple Watch
- - 3 Mac Tips for Working with International Teams
- - How to Disable ChatGPT Chat History & Training Data Usage
- - What Does the Bell with Line Through It Mean in Messages? Bell Icon on iPhone, iPad, & Mac Explained
- - MacOS Ventura 13.6.6 & Safari 17.4.1 Update Available
- - Using M3 MacBook Air in Clamshell Mode May Reduce Performance
- - First Beta of iOS 17.5, macOS Sonoma 14.5, iPadOS 17.5 Released for Testing
- - iOS 16.7.7 & iPadOS 16.7.7 Released for Older iPhone & iPad Models
- - WWDC 2024 Set for June 10-14, Expect iOS 18, macOS 15, visionOS 2, etc
iPhone / iPad
- - Fix a Repeating “Trust This Computer” Alert on iPhone & iPad
- - Create a Resume with Pages on Mac, iPhone, iPad
- - How Secure are Personal Hotspot Connections from iPhone?
- - You Can Play Flappy Bird in the Mac Finder
- - How to Convert MOV to MP4 on Mac Free with ffmpeg
- - Fix “warning: unable to access /Users/Name/.config/git/attributes Permission Denied” Errors
- - How to Fix the Apple Watch Squiggly Charging Cable Screen
- - NewsToday2: What it is & How to Disable NewsToday2 on Mac
- - Why Did My iPhone Alarm Stop Automatically & Turn Itself Off?

About OSXDaily | Contact Us | Privacy Policy | Sitemap
This website is unrelated to Apple Inc
All trademarks and copyrights on this website are property of their respective owners.
© 2024 OS X Daily. All Rights Reserved. Reproduction without explicit permission is prohibited.
How To Share Screen On Zoom Browser

- Software & Applications
- Browsers & Extensions

Introduction
Are you ready to take your Zoom meetings to the next level? Sharing your screen during a Zoom meeting can greatly enhance collaboration and communication, whether you're presenting a slideshow, demonstrating a software application, or simply sharing content from your browser. While many people are familiar with using the Zoom desktop or mobile app to share their screen, did you know that you can also do this directly from your web browser? That's right! Zoom's browser extension allows you to seamlessly share your screen without having to switch to the desktop or mobile app.
In this guide, we'll walk you through the step-by-step process of sharing your screen on Zoom using your web browser . Whether you're using Chrome, Firefox, Safari, or any other supported browser, you'll be able to effortlessly share your screen with your meeting participants. By the end of this tutorial, you'll have a solid understanding of how to initiate and stop screen sharing, empowering you to make the most of your Zoom meetings.
So, if you're ready to become a screen-sharing pro and elevate your virtual meetings, let's dive into the details of how to share your screen on Zoom using your web browser. Whether you're a seasoned Zoom user or just getting started, this guide will equip you with the knowledge and confidence to seamlessly share your screen and engage your audience effectively. Let's get started!
Step 1: Open Zoom in Your Browser
To begin the process of sharing your screen on Zoom using your web browser, the first step is to open the Zoom web client. Whether you prefer using Chrome, Firefox, Safari, or another supported browser, the process remains consistent across different platforms.
Launch Your Preferred Browser : Open your web browser of choice on your computer or laptop. This could be Google Chrome, Mozilla Firefox, Apple Safari, or any other browser that you typically use to access the internet.
Navigate to the Zoom Website : In the address bar at the top of the browser window, type in "zoom.us" and press Enter. This will take you to the official Zoom website, where you can access the web client.
Sign In to Your Zoom Account : If you already have a Zoom account, click on the "Sign In" button located at the top-right corner of the Zoom homepage. Enter your credentials, such as your email address and password, to log in to your Zoom account. If you don't have an account yet, you can sign up for free by clicking on the "Sign Up, It's Free" button and following the prompts to create a new account.
Access the Web Client : Once you're signed in, navigate to the "My Account" section or any area where you can start or join a meeting. Look for the option to "Start a New Meeting" or "Join a Meeting" to initiate the screen sharing process.
By following these steps, you'll successfully open Zoom in your web browser and be ready to proceed with starting or joining a meeting, which is the next step in the process of sharing your screen on Zoom. With the web client open, you're just a few clicks away from engaging in productive and interactive screen sharing sessions with your colleagues, clients, or friends.

Step 2: Start or Join a Meeting
Once you have successfully opened the Zoom web client in your browser, the next step is to either start a new meeting or join an existing one. This pivotal step sets the stage for initiating the screen sharing process and allows you to connect with your intended audience in a virtual meeting space.
Starting a New Meeting
If you're the host or organizer of the meeting, initiating a new meeting is straightforward. Look for the "Start a New Meeting" option within the web client interface. Upon clicking this option, you'll be prompted to configure your meeting settings, such as enabling video and audio, setting a meeting password for added security, and choosing whether participants can join before the host. Once you've customized your meeting preferences, simply click "Start Meeting" to launch the virtual meeting room.
Joining an Existing Meeting
On the other hand, if you've been invited to join an existing meeting, you can do so seamlessly through the Zoom web client. Look for the "Join a Meeting" option and enter the unique meeting ID provided by the host. You may also be required to input the meeting password, if one has been set. After entering the necessary details, click "Join" to enter the meeting room and prepare for the upcoming screen sharing session.
Preparing for Screen Sharing
Whether you're starting a new meeting or joining an existing one, it's essential to ensure that your browser settings and permissions are configured to allow screen sharing. Before proceeding to share your screen, take a moment to familiarize yourself with the screen sharing controls within the web client interface. This includes understanding how to select which specific application or browser tab you want to share, as well as how to manage audio settings during screen sharing.
By following these steps to start or join a meeting within the Zoom web client, you'll be primed and ready to seamlessly transition into the screen sharing phase. With the meeting room established and participants gathered, you're now poised to share your screen and deliver impactful presentations, collaborate on projects, or engage in interactive discussions—all within the familiar environment of your web browser.
Step 3: Share Your Screen
Now that you've successfully started or joined a meeting within the Zoom web client, it's time to delve into the process of sharing your screen. This step is pivotal in facilitating effective communication, collaboration, and knowledge sharing during virtual meetings. Whether you're aiming to showcase a presentation, demonstrate a software application, or browse web content with your meeting participants, the screen sharing feature empowers you to convey information visually and engage your audience in a dynamic manner.
To initiate screen sharing from your web browser, follow these steps:
Locate the Screen Share Option : Within the Zoom web client interface, look for the "Share Screen" button or icon. This is typically located in the meeting controls panel at the bottom of the screen. Click on this option to initiate the screen sharing process.
Choose Your Sharing Option : Upon clicking the "Share Screen" button, you'll be presented with various sharing options. You can opt to share your entire screen, a specific application window, or a browser tab. Select the option that best aligns with the content you intend to share with your meeting participants.
Confirm Your Selection : After choosing your preferred sharing option, confirm your selection to begin sharing your screen. Depending on your browser and operating system, you may be prompted to grant permissions for screen sharing. Follow the on-screen prompts to allow Zoom to access your screen and proceed with sharing.
Engage Your Audience : Once your screen is being shared, take advantage of the built-in annotation tools and whiteboard feature to enhance your presentations and make them more interactive. These tools enable you to draw, highlight, and emphasize key points directly on the shared screen, fostering greater engagement and clarity for your audience.
Manage Audio Settings : While sharing your screen, consider whether you need to include audio from your computer or microphone. Depending on your presentation or content, you may want to enable audio sharing to ensure that your participants can hear accompanying sound effects, narration, or dialogue.
By following these steps, you'll seamlessly share your screen and captivate your audience with compelling visual content, all within the confines of your web browser. Whether you're conducting a professional meeting, hosting a virtual training session, or simply catching up with friends and family, the screen sharing feature in Zoom's web client empowers you to communicate effectively and leave a lasting impression on your audience.
With your screen shared, you're now equipped to deliver impactful presentations, collaborate on projects, and facilitate engaging discussions—all while harnessing the power of visual communication within the virtual meeting space. As you navigate the screen sharing process, remember to leverage the diverse sharing options and interactive features available to you, enhancing the overall experience for both yourself and your meeting participants.
Step 4: Stop Sharing Your Screen
Knowing how to stop sharing your screen on Zoom is just as important as initiating the sharing process. Once you've effectively conveyed your visual content and completed the intended segment of your presentation or collaboration, it's essential to seamlessly transition out of screen sharing mode. This ensures a smooth and professional flow within your virtual meeting, allowing you to shift focus, facilitate discussions, or transition to the next agenda item without distractions.
To stop sharing your screen within the Zoom web client, follow these straightforward steps:
Locate the Screen Sharing Controls : When you're ready to stop sharing your screen, navigate to the meeting controls panel at the bottom of the Zoom web client interface. Look for the "Stop Share" button, which is typically located near the center of the controls panel. Click on this button to initiate the process of stopping your screen sharing session.
Confirm Your Decision : Upon clicking the "Stop Share" button, you'll be prompted to confirm your decision to stop sharing your screen. This serves as a final confirmation to ensure that you indeed intend to cease screen sharing. Confirm your choice to proceed with stopping the screen sharing session.
Transition Smoothly : As you stop sharing your screen, take a moment to transition smoothly to the next phase of your meeting. Whether you're resuming a discussion, introducing a new speaker, or moving on to the next agenda item, maintaining a seamless flow within your virtual meeting is key. By promptly stopping screen sharing, you demonstrate professionalism and adeptness in managing the meeting dynamics.
By following these steps, you'll effectively stop sharing your screen on Zoom, allowing you to refocus the attention of your meeting participants and proceed with the next steps in your agenda. Whether you're conducting a business presentation, leading a virtual training session, or engaging in collaborative discussions, the ability to seamlessly transition in and out of screen sharing mode enhances the overall efficiency and impact of your virtual meetings.
With the screen sharing session concluded, you're now poised to continue driving productive and engaging interactions within the Zoom web client. As you navigate the process of stopping screen sharing, remember that this action signifies a deliberate shift in focus and serves as a pivotal moment in guiding the flow of your virtual meeting. By mastering the art of stopping screen sharing with finesse, you'll elevate the professionalism and effectiveness of your virtual presentations and collaborations.
In conclusion, mastering the art of screen sharing on Zoom using your web browser opens up a world of possibilities for seamless collaboration, engaging presentations, and interactive discussions. By following the step-by-step process outlined in this guide, you've gained valuable insights into leveraging the power of visual communication within the virtual meeting space.
From opening Zoom in your browser to starting or joining a meeting, and from sharing your screen to gracefully stopping the screen sharing session, each step plays a crucial role in enhancing the overall effectiveness of your virtual interactions. As you navigate these processes, remember that the ability to share your screen directly from your web browser empowers you to seamlessly integrate visual content into your meetings, without the need to switch to the desktop or mobile app.
By harnessing the diverse sharing options, interactive features, and annotation tools available within the Zoom web client, you're well-equipped to captivate your audience, deliver impactful presentations, and foster productive collaborations. Whether you're conducting professional meetings, hosting virtual training sessions, or connecting with friends and family, the screen sharing feature in Zoom's web client serves as a powerful tool for conveying information, sparking discussions, and leaving a lasting impression on your audience.
As you continue to explore the dynamic capabilities of screen sharing within the Zoom web client, remember to embrace creativity, adaptability, and a keen understanding of your audience's needs. Whether you're sharing a slideshow, demonstrating a software application, or browsing web content, the ability to seamlessly transition in and out of screen sharing mode enhances the overall efficiency and impact of your virtual meetings.
In the ever-evolving landscape of virtual communication, the proficiency in sharing your screen on Zoom using your web browser positions you as a confident and effective communicator. Embrace the opportunities that screen sharing presents, and leverage this feature to elevate the quality of your virtual interactions, foster meaningful connections, and drive collaborative success within the digital realm.
With the knowledge and skills acquired from this guide, you're well-prepared to navigate the intricacies of screen sharing on Zoom with finesse and confidence, ultimately enhancing the productivity and engagement of your virtual meetings. So, go ahead, harness the power of screen sharing in your web browser, and make every Zoom meeting an impactful and memorable experience for both yourself and your participants.
Leave a Reply Cancel reply
Your email address will not be published. Required fields are marked *
Save my name, email, and website in this browser for the next time I comment.
- Crowdfunding
- Cryptocurrency
- Digital Banking
- Digital Payments
- Investments
- Console Gaming
- Mobile Gaming
- VR/AR Gaming
- Gadget Usage
- Gaming Tips
- Online Safety
- Software Tutorials
- Tech Setup & Troubleshooting
- Buyer’s Guides
- Comparative Analysis
- Gadget Reviews
- Service Reviews
- Software Reviews
- Mobile Devices
- PCs & Laptops
- Smart Home Gadgets
- Content Creation Tools
- Digital Photography
- Video & Music Streaming
- Online Security
- Online Services
- Web Hosting
- WiFi & Ethernet
- Browsers & Extensions
- Communication Platforms
- Operating Systems
- Productivity Tools
- AI & Machine Learning
- Cybersecurity
- Emerging Tech
- IoT & Smart Devices
- Virtual & Augmented Reality
- Latest News
- AI Developments
- Fintech Updates
- Gaming News
- New Product Launches
- AI Writing How Its Changing the Way We Create Content
- How to Find the Best Midjourney Alternative in 2024 A Guide to AI Anime Generators
Related Post
Ai writing: how it’s changing the way we create content, unleashing young geniuses: how lingokids makes learning a blast, 10 best ai math solvers for instant homework solutions, 10 best ai homework helper tools to get instant homework help, 10 best ai humanizers to humanize ai text with ease, sla network: benefits, advantages, satisfaction of both parties to the contract, related posts.

How To Share Screen On Zoom On Mac

How To Zoom In On Computer

How To Zoom Youtube

How Do You Make A Zoom Meeting

What Web Browser Feature Would Be Particularly Useful When Using Public Computers

How To Open Zoom In Browser

How Do I Download Zoom

How To Test Zoom Before A Meeting
Recent stories.

How to Find the Best Midjourney Alternative in 2024: A Guide to AI Anime Generators

How to Know When it’s the Right Time to Buy Bitcoin

How to Sell Counter-Strike 2 Skins Instantly? A Comprehensive Guide

10 Proven Ways For Online Gamers To Avoid Cyber Attacks And Scams

- Privacy Overview
- Strictly Necessary Cookies
This website uses cookies so that we can provide you with the best user experience possible. Cookie information is stored in your browser and performs functions such as recognising you when you return to our website and helping our team to understand which sections of the website you find most interesting and useful.
Strictly Necessary Cookie should be enabled at all times so that we can save your preferences for cookie settings.
If you disable this cookie, we will not be able to save your preferences. This means that every time you visit this website you will need to enable or disable cookies again.
- Tech Gift Ideas for Mom
- Hot Tech Deals at Target Right Now
How to Share a Screen on Zoom
Show others your documents by sharing a screen
:max_bytes(150000):strip_icc():format(webp)/Lifewire_SallySlack-885a3fec622c4d7babb6560f39830584.jpg)
- California Polytechnic State University at San Luis Obispo
In This Article
Jump to a Section
- Step-by-Step: Screenshare in Zoom
- Pause a Screen Share
- Stop Sharing Your Screen
- Use Host Screen Sharing Menu Options
- Share Computer Sounds
- Share Videos
How to Use Focus Mode in Zoom
Whether you use Zoom for work, school or just hanging out with friends and family, there are often occasions when you want to show others something that you have on your own computer. Instead of sending out links or attachments, you can use Zoom screen sharing to share your screen in real-time and discuss it with others.
Instructions in this article apply to both Windows and Mac computers. They were tested on a Windows 10 computer.
How to Screenshare in Zoom
Before you share your screen in Zoom, be certain that anything anyone can see on your computer is safe to see. For example, close any windows that might not be work-related if you're sharing a screen during a business meeting. Once you're set, follow these steps to start screensharing:
Both hosts and attendees can share screens in Zoom. However, the host can prevent participants from using the option. Free and Basic accounts are set to Only Host by default.
To see your Zoom menu option, hover your mouse over the Zoom meeting screen. At the bottom of the screen, you will see a menu. The Share Screen option sits near the middle.
Click Share Screen .
Do not click the tiny white up arrow, if you see one, to share your screen. Those are Host options addressed later in this article. Simply click Share Screen icon.
In the menu window that appears, select the program or window you want to share. The screen you are currently using will appear with a bright blue background; all other screens will show white backgrounds. Use the scroll bar on the right to move through your options if you need to. Once you've select the window you want to share, click Share.
On your computer, check to be sure that a light blue highlight appears on the screen you selected. That indicates the window or program Zoom is going to show to others. If it's incorrect, change your selection in the menu window.
Once you're confident that the correct screen is going to appear, click Share in the menu window.
When you have successfully shared your window, the menu window will disappear and a new menu bar will appear at the top of your main screen. This menu bar offers tons of options, including a More drop-down menu. You can drag this bar around your monitor(s) to another location if you want to.
Many of these options have nothing to do with sharing your screen. There are several, however, that you can use while screen sharing or while running a Zoom meeting as a host.
From the More menu, you can select the follow screensharing options:
- Allow (or not) participants to annotate on a shared screen.
- Show or hide the names of annotators as they use screenshare.
- Share computer sounds.
- Optimize sharing for full-screen video clips.
Zoom automatically switches to full-screen in order to optimize your sharing. If you don't want that on your screen, click Exit Full Screen in the top-right of the menu at the top of your screen or press the Esc key.
How to Pause a Screen Share in Zoom
Sometimes you need to stop screensharing so you can see faces again and gauge reactions, have a discussion about something, or allow someone else to a share a screen. If you're going to resume sharing the same screen again, however, there's no need to stop sharing your screen completely. If you do, you'll have to start from the very beginning when it's time to show your screen again.
Instead, click Pause Share . This action does just what it says: It stops your screen from sharing but doesn't entirely close the option. As soon as you click that option, the button renames itself to Resume Share .
You'll also see a bright orange-yellow bar warning that your screen sharing is paused.
When you're ready to begin sharing again, just click Resume Share .
How to Stop Sharing Your Screen
To stop sharing your screen, locate the menu bar. It might still be at the top of the main screen you are using or you might have dragged it somewhere else.
Click Stop Share . Once that's done, participants can no longer see your computer screen.
How to Use Host Screen Sharing Menu Options
Hosts can limit screensharing to one person at a time or allow multiple participants to share at the same time. They can even limit screensharing so that only they can share a screen.
These features are all located in the Advancing Screen Sharing options menu. To open and use that menu, follow these instructions:
Hover your mouse over the Zoom meeting screen. At the bottom of the screen, you will see a menu.
Click the tiny white up arrow to the top right of the button that says Share Screen .
Be careful: You are not clicking the black arrow inside the bright green box (that opens the screensharing menu window); you are clicking the tiny whiter arrow to the right.
Click Advanced Sharing Options .
In the menu window that appears, make selections based on what you want participants to do by clicking the desired option.
When you've completed your selections, just click the X at the top right of the window.
The options you select will remain the default in your future meetings. If you don't want to use these selections in every meeting, you'll need to adjust them before your close out of the current meeting or when you log in as a host to your next meeting.
How to Share Computer Sounds
By default, Zoom does not share computer sounds. Most people don't want to share computer sounds during Zoom calls but if you'd like to let others hear any sound your computer makes during a meeting, you can select that option when you start sharing your screen.
Simply select the box next to Share computer sound when you're in the Zoom program or windows selection menu; then click Share .
If you are decide to optimize screen sharing for video clips, computer sounds will be automatically shared.
How to Share Videos in Zoom
Since you can share any of your screens in Zoom, you can share whatever is running in them, including videos. If you want to share a video in full screen format, it's a good idea to check the Optimize for full screen video clip option in the program or windows selection menu, then click Share .
If you're not going to share the video in full-screen, don't bother using this option. It can make the shared screen blurry.
You can also share audio-only in Zoom .
Focus Mode is a low-distraction setting for Zoom hosts. When it's active, hosts and co-hosts will get the regular view of everyone's screen, while participants will only see themselves and the hosts/co-hosts.
To turn on the feature, you must be running version 5.7.3 or later of the Zoom desktop client. Then, during a meeting, click the More heading and select Start Focus Mode . Once it's active, hosts and co-hosts can "spotlight" participants to make their screens visible to everyone.
Get the Latest Tech News Delivered Every Day
- How to Share Screen on Zoom on an iPad
- How to Share a PowerPoint on Zoom
- How to Share Audio on Zoom
- How to Share a Screen on Google Meet
- How to Share Your Screen in FaceTime
- How to Share Your Screen on Skype
- How to Screen Share on Discord
- How to Screen Share on a Mac
- How to Use Slack Screen Sharing
- 17 Best Free Remote Access Software Tools (2024)
- How to Screen Share on Netflix
- The 17 Best Hidden Features in Samsung Galaxy Note 10 and 10+
- How to Use Zoom: The 13 Best Tips for Successful Video Conferencing
- How to Change the Host on Zoom
- 10 Hidden Features in macOS Sonoma
- How to Screen Record on a Laptop
Berklee Online Knowledge
Please fill out the contact form below and we will reply as soon as possible.
How to Grant Permissions for Screensharing Using Zoom on macOS
Administrator
Written By Adam Dallas (Administrator)
Updated on January 11th, 2024
Screensharing may be required when interacting with Support, or for showing your screen during a Live Class. However, in current versions of macOS, certain permissions that are needed to initiate a screensharing session via Zoom are disabled by default. Before proceeding with these steps, you will need to make sure you know your computer's administrator password to authorize the changes. If your computer is equipped with Touch ID, you may be able to use your fingerprint instead.
Please Note
If you do not see the permissions listed below within your System Preferences, keep in mind that they will only appear after you attempt to initiate a screenshare for the first time. When you do this, you will be prompted with a system dialogue box which will take you to step 3 in the process below.
- Open System Preferences on your Mac. It may live in your dock at the bottom of your screen. If not, click the Apple logo in the top left of your screen, then System Preferences .
- Open Security and Privacy.
- Click on the Privacy tab.
- From the list of options on the left, navigate to Screen Recording.
- Click on the padlock icon and enter your computer's administrator password, or Touch ID if prompted.
- From the list of items on the right side of the menu, ensure that Zoom is checked.
- Repeat this step for Zoom under Accessibility from the left side menu. This is to allow remote control of your computer with Support.
- Lastly, quit and reopen Zoom. If you're already in a session with Support, you can reuse the same link that was sent for your screensharing session.
- screenshare
- permissions
Related Articles
How to configure zoom audio settings for music performance, issues launching a zoom meeting via safari on ios, how to optimize video sharing in zoom, how to prepare for a screenshare with support on macos.

Talk with Support or an Advisor Today!
Connect with us to plan your musical future with Berklee Online.
Berklee is accredited by the New England Commission of Higher Education (NECHE).
Berklee Online is a University Professional and Continuing Education Association (UPCEA) award-winner sixteen years in a row (2005-2021).
The appearance of external hyperlinks does not constitute endorsement by Berklee Online of the linked websites, the information, safety, products or services contained therein. Berklee Online does not exercise any editorial control over the information you may find at these links. Please contact us if you feel any external links are inappropriate.
can't share screen in safari browser
I am using Zoom Meeting SDK v.2.15.2. I am not able to screen share in safari or chrome on my ipad. The share button does not appear, safari/Chrome (on mobile), and safari (web). Chrome/Firefox on Windows does have a screen share button.
Browser: Safari/Chrome (mobile), Safari (web) Zoom Meeting SDK v.2.15.2
Please let me know if there is a way to enable screen sharing in safari, and also in mobile browsers.
mobile (all browser) : Screen Share (send) → no support macOS (safari) : Screen Share (send) → no support in client view, support in component view
This topic was automatically closed 30 days after the last reply. New replies are no longer allowed.
Related Topics
macOS User Guide
- What’s in the menu bar?
- Work on the desktop
- Search with Spotlight
- Quickly change settings
- Get notifications
- Open apps from the Dock
- Organize your files in the Finder
- Connect to the internet
- Browse the web
- Preview a file
- Take a screenshot
- Change your display’s brightness
- Adjust the volume
- Use trackpad and mouse gestures
- Use Touch ID
- Print documents
- Keyboard shortcuts
- Apps on your Mac
- Work with app windows
- Use apps in full screen
- Use apps in Split View
- Use Stage Manager
- Get apps from the App Store
- Install and reinstall apps from the App Store
- Install and uninstall other apps
- Create and work with documents
- Open documents
- Mark up files
- Combine files into a PDF
- Organize files on your desktop
- Organize files with folders
- Tag files and folders
- Back up files
- Restore files
- Change System Settings
- Choose your desktop wallpaper
- Add and customize widgets
- Use a screen saver
- Add a user or group
- Add your email and other accounts
- Automate tasks with Shortcuts
- Create Memoji
- Change your login picture
- Change the system language
- Make text and other items on the screen bigger
- Set up a Focus to stay on task
- Set up Screen Time for yourself
- Use Dictation
- Send emails
- Send text messages
- Make a FaceTime video call
- Edit photos and videos
- Use Live Text to interact with text in a photo
- Start a Quick Note
- Get directions
- Work across devices using Continuity
- Use iPhone as a webcam
- Use iPhone with Desk View
- Stream audio and video with AirPlay
- Use one keyboard and mouse to control Mac and iPad
- Hand off between devices
- Unlock your Mac with Apple Watch
- Make and receive phone calls on your Mac
- Sync music, books, and more between devices
- Manage Apple ID settings
- Set your Apple ID picture
- What is iCloud?
- What is iCloud+?
- Store files in iCloud Drive
- Share and collaborate on files and folders
- Manage iCloud storage
- Use iCloud Photos
- What is Family Sharing?
- Set up Family Sharing
- Set up Screen Time for a child
- Share purchases with your family
- Watch and listen together with SharePlay
- Share a Photo Library
- Collaborate on projects
- Find content shared with you
- Find your family and friends
- Play games with your friends
- Listen to podcasts
- Watch TV shows and movies
- Read and listen to books
- Read the news
- Track stocks and the market
- Apple Music
- Apple Arcade
- Apple News+
- Podcast shows and channels
- Manage subscriptions in the App Store
- View Apple family subscriptions
- Guard your privacy
- Use Mail Privacy Protection
- Control access to your camera
- Use Sign in with Apple for apps and websites
- Set up your Mac to be secure
- Keep your data safe
- Create a passkey
- Understand passwords
- Keep your Apple ID secure
- Find a missing device
- Get started with accessibility features
- Connect an external display
- Use the built-in camera
- Connect a Bluetooth device
- Use AirPods with your Mac
- Optimize your Mac battery life
- Optimize storage space
- Burn CDs and DVDs
- Control accessories in your home
- Use Windows on your Mac
- Resources for your Mac
- Resources for your Apple devices
Turn Mac screen sharing on or off
When screen sharing is enabled on your Mac, your Mac desktop can be viewed from another computer on your network. While your screen is being shared, the user of the other computer sees what’s on your screen and can open, move, and close files and windows, open apps, and even restart your Mac.
Turn on screen sharing on your Mac
Open Sharing settings for me
If Remote Management is turned on, turn it off.
You can’t have both Screen Sharing and Remote Management on at the same time.
Turn on any of the following options:
Anyone may request permission to control screen.
VNC viewers may control screen with password. If you turn on this option, you need to enter a password.
Click the “Allow access for” pop-up menu, then do one of the following:
Allow all users to share your computer’s screen: Click the pop-up menu next to “Allow access for,” then choose “All users.”
Users & Groups includes all the users of your Mac. Network Users and Network Groups include people on your network.
Click Done.
Turn off screen sharing on your Mac
Turn Screen Sharing off.
For additional remote management capabilities, such as installing and configuring apps, helping remote users, and creating detailed reports, you can purchase Apple Remote Desktop from the App Store. Apple Remote Desktop is used to remotely manage Mac computers in a commercial or business environment.
Screen sharing and Apple Remote Desktop are compatible with Virtual Network Computing (VNC), an industry standard for controlling computers remotely on a network using TCP/IP.

COMMENTS
Listener. 2022-10-24 06:27 AM. Hello, When I join a Zoom call via safari browser, I don't see the "Share screen" button. I checked Safari preferences and allowed permissions but I still don't see the Share screen button. Device: Mac Book pro. macOS: 12.2 Monterey.
To share the screen with Zoom on a Mac, hover your mouse over the Zoom meeting screen and select Share Screen. Next, select the program or window you want to share and click Share. Check for a light blue highlight on your shared screen, which indicates others can see your shared Zoom screen. Click Share again to share your window.
Prerequisites for sharing your screen while seeing all meeting participants. Zoom Client for Mac or Windows; For the adjustable Gallery View Grid Panel- Windows Client 4.5.3261.0825; Show my Zoom Windows to other participants when I am screen sharing option is disabled from the client; Showing the Video Panel. Start a meeting and share your screen.
Share Your Screen During a Call. As the host of the Zoom call, you can share your screen at any time. During the call, select the "Share Screen" button at the bottom of the window. Alternatively, use the Alt+S (Command+Shift+S for Mac) shortcut key on Windows 10. You'll now be in the "Basic" tab of the share screen options window.
Scroll down to "Screen Recorder" and press the small green plus sign to its left. Now connect to your Zoom meeting. Press the "Share Content" button in the middle of the control bar at the ...
Free screen sharing with the click of a button. Screen sharing on Zoom is easy; simply click the green ' Share Screen ' icon on the toolbar in your Zoom Meetings and select which screen you would like to share. And here's the best part: Screen sharing is included in both free and paid accounts, so everyone can enjoy this game-changing ...
Whether you do so on your phone or computer, this button is found at the bottom center. Tap on your screen or move your cursor if this menu has disappeared. You can also use the Shift + Command ...
Select what you want to share by clicking on that option, which will give the window/app you've selected a blue background. If you're sharing something with sound and you want others in the meeting to hear it, click the 'Share Sound' option at the bottom of the Window. Finally, click 'Share' at the bottom right hand corner:
Allowing multiple people in a Zoom meeting to share their screens is a simple thing to do as well. Again, you'll need to be in charge of a video meeting in progress, and you must be using the Windows, Mac, or Linux client. Select the little arrow beside the green "Share Screen" button. From the pop-up menu, select "Multiple Participants Can ...
There you go. Now you've successfully managed to share your Mac's screen during an ongoing Zoom meeting. This wouldn't have been possible if it wasn't for the native screen recording functionality in modern MacOS releases. If your Mac is running an older version of macOS, you won't be able to take advantage of Zoom's screen sharing ...
To initiate screen sharing from your web browser, follow these steps: Locate the Screen Share Option: Within the Zoom web client interface, look for the "Share Screen" button or icon. This is typically located in the meeting controls panel at the bottom of the screen. Click on this option to initiate the screen sharing process.
To see your Zoom menu option, hover your mouse over the Zoom meeting screen. At the bottom of the screen, you will see a menu. The Share Screen option sits near the middle. Click Share Screen . Do not click the tiny white up arrow, if you see one, to share your screen.
In the Safari app on your Mac, do one of the following:. Make all content larger: Choose Safari > Settings for This Website and choose an option from the Page Zoom pop-up menu, or choose View > Zoom In. You can also pinch open on a trackpad that supports gestures. Safari remembers the zoom level when you return to the website (unless you pinch open to zoom).
To share your screen on Zoom on a Windows or macOS computer, simply follow these steps: Open your Zoom client. Enter your meeting. Select Join a meeting, then input the Meeting ID. Click Join. If you're joining a meeting with restrictions or creating your own meeting, you will need to Sign in beforehand. Start screen sharing.
From the list of options on the left, navigate to Screen Recording. Click on the padlock icon and enter your computer's administrator password, or Touch ID if prompted. From the list of items on the right side of the menu, ensure that Zoom is checked. Repeat this step for Zoom under Accessibility from the left side menu. This is to allow remote ...
I can't share screen in Safari or Chrome on my macOS device. In Chrome browser and Firefow in Windows if the share button appears, but in mobile devices the option is not shown. I get screen sharing but I can't share screen, neither on mobile nor in safari on MacOs. Browser: Safari/Chrome (mobile), Safari (web) Zoom Meeting SDK v.2.15.2
I am using Zoom Meeting SDK v.2.15.2. I am not able to screen share in safari or chrome on my ipad. The share button does not appear, safari/Chrome (on mobile), and safari (web). Chrome/Firefox on Windows does have a screen share button. Browser: Safari/Chrome (mobile), Safari (web) Zoom Meeting SDK v.2.15.2 Please let me know if there is a way ...
On your Mac, choose Apple menu > System Settings, click General in the sidebar, then click Sharing on the right. (You may need to scroll down.) If Remote Management is turned on, turn it off. You can't have both Screen Sharing and Remote Management on at the same time. Turn on Screen Sharing, then click the Info button on the right.