- Great Tech Gifts for Any Occasion
- The Best Gadgets for The Beach or Pool

How to Search for Text in Safari With iPhone Find on Page
:max_bytes(150000):strip_icc():format(webp)/SamCostello-d7fcf106ec2048ccb06d1e2190b3396d.jpg)
- Ithaca College
What to Know
- On a web page, tap Share (the box with the arrow coming out of it). Then tap Find on Page and enter your search term.
- Older iOS versions: Tap Share , swipe and tap Find on Page , and then tap Find on Page again.
This article explains how to use the Find on Page function in Safari on the iPhone to search for the text you're looking for on a mobile web page. We include instructions for iOS 14 through iOS 4 .
How to Use Safari Find on Page in iOS 14 and 13
If you have an iPhone or other iOS device with iOS 14 or 13, follow these steps to use Safari Find on Page:
Begin by opening Safari and browsing to a website.
Tap the action box at the bottom center of the screen (the box with the arrow coming out of it).
Swipe up on the pop-up sheet.
Tap Find on Page .
In the search bar, type the text you want to find.
- If the text you entered is on the page, the first use of it is highlighted.
- Use the arrow keys above the keyboard to move forward and backward through every instance of your search term on the page.
Tap the X in the search bar to search for a new word or phrase.
Tap Done when you're finished.
How to Use Safari Find on Page in iOS 9 - iOS 12
For an iPhone or other iOS device running iOS 9 through iOS 12, follow these steps:
Open Safari and browse to a website.
Swipe through the second row of icons. Tap Find on Page .
Type the text you want to find in the search bar.
If the text you searched for is found, its first use is highlighted.
Use the arrow keys next to the search box to move through every use of the search term on the page.
Tap the X in the search bar to enter a new word or phrase.
How to Use Safari Find on Page in iOS 7 and 8
The following steps work are the only way to use Safari's Find on Page feature on iOS 7 and 8 :
Begin by opening the Safari app and browsing to a website
Once the site is loaded in Safari, tap the address bar at the top of the Safari window.
In that address bar, type the text you want to search for on the page.
When you do that, a number of things happen:
- In the address bar, URLs may be suggested based on your browsing history .
- Beneath that, the Top Hits section offers additional suggestions.
- The Suggested Website is delivered by Apple based on your Safari settings (you can tweak these in Settings > Safari > Search ).
- After that are a set of suggested searches from Google (or your default search engine), followed by matching sites from your bookmarks and search history.
But where's Find on Page? In most cases, it's hidden off the bottom of the screen, either by the onscreen keyboard or by the list of suggested results and searches. Swipe all the way to the end of the screen and you'll see a section titled On This Page . The number next to the header indicates how many times the text you searched for appears on this page.
Tap Find to see all uses of your search word on the page.
The arrow keys move you through the uses of the word on the page. The X icon lets you clear the current search and perform a new one.
Tap Done when you're finished searching.
How to Use Safari Find on Page in iOS 4-6
In these earlier versions of the iOS, the process is a bit different:
Use Safari to browse to a website.
Tap the search bar in the top right-hand corner of the Safari window (if Google is your default search engine, the window will read Google until you tap it).
Type in the text you're trying to find on the page.
In the list of search results, you'll first see suggested search terms from Google. In a grouping below that, you'll see On This Page . Tap that to find the text you want on the page.
You'll see the text you searched for highlighted on the page. Move between instances of the text you searched for with the Previous and Next buttons.
When visiting a web page in the Safari app, select the Share button (it looks like a square with an upward-facing arrow in it). Scroll through the Share menu and select Find on Page, then type in the word or phrase you want to search for and select Search .
Navigate to the web page in the Chrome app and select More ... > Find in Page . Enter your search word or phrase in the text field in the top-left, and Chrome will highlight matching words or phrases in yellow on the web page.
Get the Latest Tech News Delivered Every Day
- How to Control F on iPad
- How to Search for a Word on Mac
- How to Use Tab Groups in Safari With iOS 15
- What Is Safari?
- How to Clear Search History on iPhone
- How to Do Control F on an iPhone
- How to Use the Safari Web Browser on iPhone
- How to Manage Your Browsing History in Safari
- How to Search for a Word on a Web Page
- How to Change Your Homepage in Safari
- 8 Tips for Using Safari With macOS
- The 24 Best Google Search Tricks
- How to Add, Edit, and Delete Bookmarks in iPhone's Safari
- How to Change the Default Search Engine in Safari for iOS
- Manage Smart Search in Safari for Mac
- How to Search on Prime Video
How-To Geek
How to find text on a web page in safari on iphone and ipad.
Struggling to find specific information in a long web page on your iPhone or iPad? Find text within a page easily using this tip.
Quick Links
How to search the current web page with touch, how to search the current web page using a keyboard.
Sometimes it's tough to find specific information within a web page in Safari for iPhone or iPad. Luckily, Safari allows you to search for text on any currently open web page using either the touch screen or an attached keyboard. Here's how.
If you don't have a keyboard hooked up to your iPhone or iPad, you can search for text within the current page using the touchscreen, although the feature is tucked away in a non-obvious place. This technique works both on iPhone and iPad.
First, open Safari and navigate to the page you’d like to find text in. Once the page is loaded, tap on the address bar at the top of the screen.
An on-screen keyboard will appear at the bottom of the screen, and the current web page address will highlight. If you want, you can clear the address bar by tapping the backspace key on the keyboard (or tap on the small "X" in a circle beside the address).
Type in what you'd like to find on the page. Locate the "On This Page" section at the bottom of the search pop-up. Tap on the line just below it that starts with "Find."
The pop-up will close and you will see the web page again with a search bar at the very bottom. Safari will highlight all occurrences of your search query on the current page.
You can cycle through the results, up and down the page, with the arrows beside the search bar.
When you're finished searching, tap "Done" in the lower-left corner of the screen. The "Find in page" mode will close.
If you have a keyboard connected to your iPhone or iPad , you can use a quick keyboard shortcut to search within a web page. Press Command+F and a search bar will appear across the bottom of the screen.
Once you see the search bar, click in the text input field and type in a word or phrase. The browser will highlight all occurrences of what you're looking for on the page, and you can cycle through them, up and down the page, with the arrows beside the search bar.
Related: How to Quickly Search For Text on the Current Web Page
When you're done, check out other neat things you can do with Safari on iPhone and iPad, such as creating an icon for your favorite website on your Home screen , navigating using swipes , and much more.
Related: 8 Tips and Tricks for Browsing with Safari on iPad and iPhone

How to search for text on Safari webpage from iPhone
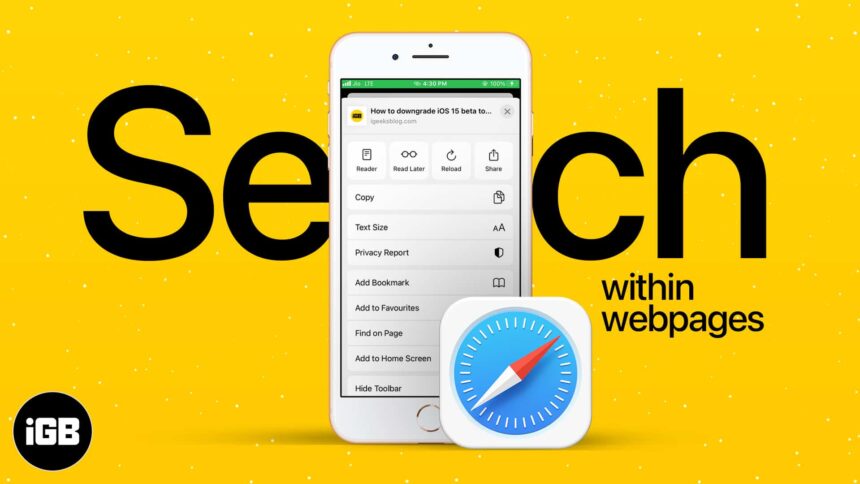
What to know about Safari search text on iPhone
- Method I : Tap the Safari share button on a webpage → Find on Page → type your search word.
- Method II : Tap the Safari search address bar → type your search word → scroll down the suggestions, and tap Find ‘search word.’
To search the exact word on a lyrics site or find the precise keyword on a webpage, you have to rely on Safari’s search text feature. On Mac, Command + F does the job. But for Safari on iPhone or iPad, the steps are different. Here are two quick ways to search text on a website page in Safari’s mobile version.
How to find text in iPhone Safari using the iOS Share Sheet
Search within the safari webpage on iphone using smart search bar.
- When you are on a webpage in iPhone Safari, tap the share icon .
- Scroll down, and tap Find on Page .
- Type the word you wish to search.
- Use the two arrows to see where that word is on the webpage.

Tip : If you wish to edit the search term, you may do so by tapping the existing word on the search screen.

- Tap the search bar and type your desired search term. Make sure not to hit enter/go key on the iPhone keyboard.
- Scroll down the suggestions to see On This Page (number matches). Tap Find ‘search term.’
- Use the two arrows to navigate.

This is how you can search for any word or phrase on a webpage inside Safari on iPhone and iPad. I hope this brief guide was helpful. If you have other questions, kindly ask me via the comments section below.
Other helpful Safari posts:
- 4 Ways to close all Safari tabs at once on iPhone and iPad
- How to delete frequently visited sites from Safari on iPhone
- How to hide IP address in Safari on iPhone and Mac
- How to customize start page in Safari on iPhone
🗣️ Our site is supported by our readers like you. When you purchase through our links, we earn a small commission. Read Disclaimer .
Leave a Reply Cancel reply
Your email address will not be published. Required fields are marked *
Save my name, email, and website in this browser for the next time I comment.

Safari 101 : How to Find Specific Words or Phrases in Webpages on Your iPhone

Apple's default browser for iOS, Safari , has a ton of useful features, and there's so many that it's impossible to know everything you can do to browse the web more efficiently. One you may not know about brings the Command + F keyboard shortcut right to your mobile browser so you can search for words or phrases directly on any webpage you're viewing.
Apple added this "Find on Page" feature way back in iOS 4.2, but at that time, Safari had an independent search bar next to the URL bar. Safari was then upgraded with a unified search bar in iOS 7, but the method for finding text on a webpage remained basically the same, and it still is to this day.
However, iOS 9 brought on a second, more convenient way to find terms on webpages in Safari, and we'll show you how both of these methods work right now in the latest version of iOS for iPad, iPhone, and iPod touch.
- UPDATE: iOS 16 has another way to search for words and other text on a webpage in Safari!
Method 1: Use the Share Sheet in Safari
Go to Safari, then tap on the share sheet icon (it looks like a piece of paper with an arrow pointing up) in the menu at the bottom of the webpage (or top, if you're in landscape view). If you don't see the menu, swipe down on the screen or tap at the very bottom of your screen (or top, if in landscape view) to bring it up.
- Don't Miss: How to Request Desktop Sites in Safari on Your iPhone
On the bottom row of activities, the one below the row of applications, swipe left until you see the "Find on Page" icon with a magnifying glass. Tap on it, then type in whatever term you need to hunt for on the webpage. When you're done typing, the first occurrence of the term will appear highlighted in yellow on the page. Then just use the down and up arrows to navigate through the results.
To see how many results are on the page, hit the "Search" button, which will collapse the keyboard and show you number indicators for what word is currently highlighted out of how many. To search for a new word, simply tap the search bar and type a new word or phrase in. When you are finished with your search, tap "Done" to quit the search tool.
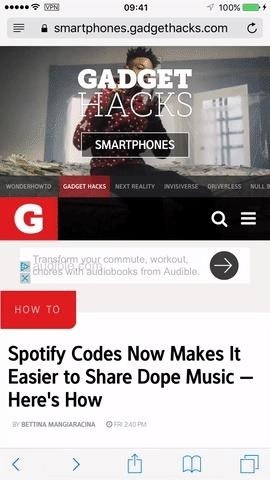
Making 'Find on Page' Easier to Access in the Share Sheet
If you're doing a lot of searching, you aren't going to want to scroll through the share sheet to tap "Find on Page" again and again. What you need is for "Find on Page" to be readily available when you tap the "Share" button. Luckily, Apple lets you customize the share sheet to do just that.
There are two ways to get this done. First, simply tap and hold on "Find on Page" in the share sheet. The icon will lift above the others, which is your cue to drag it to a new location. I prefer it to be the first function in the list for easy access, but as long as it appears on the share sheet without you needing to scroll, you should save the same amount of time.
The second way to relocate "Find on Page" is to scroll to the end of the share sheet. Tap "More," then tap-and-hold the three lines next to "Find on Page." Drag the section to the location on the list you would like it to appear, then release. When you tap "Done," you will see your new "Find on Page" placement.
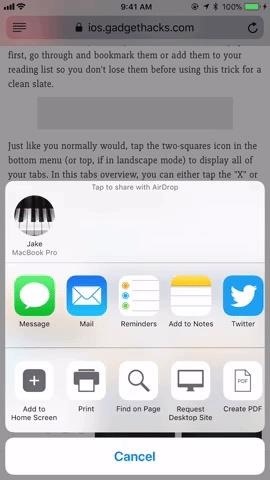
Method 2: Use the URL Bar in Safari Instead
For some of you, the share sheet method above will be more convenient, but it may feel more natural to use this method instead since it's the old-school way that's been around in iOS for generations.
- Don't Miss: How to Close All Your Open Safari Tabs at the Same Time
Simply tap on the URL of the webpage you are on, then type out the term you want to search for. Scroll down to On This Page , and tap on "Find [your term here]." Your query will now appear in the search bar at the bottom of the webpage, with the keyboard already collapsed and the number indicators in full force. Use the arrows next to the search bar to jump between the found terms. And just like before, tap on the search bar to change terms or hit "Done" when you're finished.
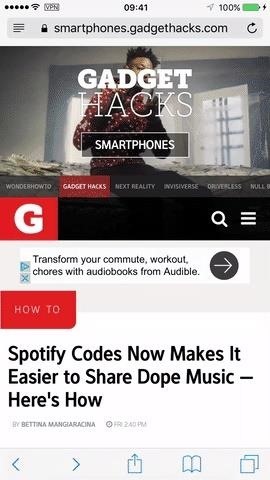
That's all there is to it. Now you know how to find any word on any page via Safari's share sheet or the URL bar. Apple may have buried this feature pretty deep, but it's good to see that there is a way to "Find on Page" for every iPhone user.
- Follow Gadget Hacks on Facebook , Twitter , YouTube , and Flipboard
- Follow WonderHowTo on Facebook , Twitter , Pinterest , and Flipboard
Just updated your iPhone? You'll find new emoji, enhanced security, podcast transcripts, Apple Cash virtual numbers, and other useful features. There are even new additions hidden within Safari. Find out what's new and changed on your iPhone with the iOS 17.4 update.
Be the First to Comment
Share your thoughts, how to : make siri say whatever you want every time you connect your iphone to a charger, how to : 16 harry potter spells for siri that turn your iphone into a magical elder wand, warning : sensitive info you black out in images can be revealed with a few quick edits on your iphone, how to : keep your night vision sharp with the iphone's hidden red screen, how to : dial these secret codes to see if someone is hijacking calls & texts on your iphone, how to : 15 hidden imessage features for iphone you probably didn't know about, how to : add unsupported cards and passes to apple wallet for quick, easy access on your iphone, how to : download images on your iphone when a site on safari won't let you, how to : ios 17.2 includes 50 new url schemes you can use in shortcuts on your iphone, how to : if 'messages' consumes too much iphone or icloud storage, don't delete your conversations just yet, how to : 100+ secret dialer codes for your iphone, how to : turn any website into a full-screen app on your iphone, how to : your iphone's status bar can actually be customized — here's how, how to : the simple way to stop your iphone from sending unwanted audio messages, how to : see your iphone's actual signal strength for cellular reception, how to : resize widgets on your iphone's home screen in ios 14, how to : the notes widget sucks — so here are 4 better ones for more useful sticky notes on your home screen, how to : quickly extract the audio track from any video on your iphone — right from the share sheet, how to : why your lost airpods say 'offline' or 'no location found' in the find my app, how to : the volume trick you never knew you could do on your iphone.
- All Features
- All Hot Posts
How to use the Smart Search bar in Safari on iPhone and iPad

- How to search the web using the Smart Search bar
- How to search bookmarks and web history using the Smart Search bar
How to search the text on a specific web page using the Smart Search bar
How to change your default search browser in safari, how to search safari from search on the home screen in ios 15.
The Smart Search bar in iOS 15 is a hybrid of the old address and search bars melded into one universal place to type and go. You can access your default search provider, your browsing history, saved bookmarks, and even specific words on web pages, all through the unified Smart Search bar at the top of your Safari browsing window. It makes searching for something on your best iPhone more straightforward. Here's how to use the Smart Search bar in Safari on iPhone and iPad.
How to search the web using the Smart Search bar on iPhone and iPad
- Launch Safari from the Home screen.
- Tap in the Smart Search bar at the top or bottom of your browser.

- Type in some keywords or a phrase you would like to search for.
- Tap on the Go button at the bottom right of your screen.

That's it! Safari will now use your default search engine to scour the internet for you.
How to search bookmarks and web history using the Smart Search bar on iPhone and iPad
- Launch Safari from your Home screen.

- Type in some keywords you would like to search the internet for (I searched for "apple").
- Tap on the site or bookmark you would like to navigate to under the Bookmarks and History heading.

- Open Safari on your iPhone or iPad.
- Open a web page in Safari.
- Tap the Smart Search bar .

- Type the word or phrase that you want to find on the page.
- Tap the word or phrase under On this Page.

- Tap the navigation buttons to jump to each instance of the word if there's more than one.
- Tap Done when you're finished.

Everyone has their favorite search engine. Make sure yours is programmed as the default and use the Smart Search bar in Safari.
- Tap on Settings from your Home screen.
- Tap on Safari (you may have to scroll down to find it).

- Tap on Search Engine .
- Tap on your preferred search engine from the list.

Next time you open up Safari and type something into the Smart Search bar, it will use your newly-set search engine.
In iOS 15 , super-powered the native search functionality available to the left of the Home screen. When you enter a search term in the Search feature, you'll see suggested web searches and even websites based on your term.
- Swipe right on your Home screen to navigate to search.
- Enter your search term in your search bar.
- Tap the search result you want.

As you can see in the example above, the search terms that iOS found for "iMore" will automatically open Safari and search the web using that term.
The Smart Search bar can be at the top or bottom
If you're on iOS 15, you may notice that Apple switched the search/address bar from the top of the screen in Safari to the bottom of the screen. There's no functionality difference between the two options, but if you prefer the Smart Search bar to be at the top rather than the bottom, you can change the location of the address bar in Settings .
Master your iPhone in minutes
iMore offers spot-on advice and guidance from our team of experts, with decades of Apple device experience to lean on. Learn more with iMore!
Updated March 2022: Updated for the most recent version of iOS 15.

Joseph Keller is the former Editor in Chief of iMore. An Apple user for almost 20 years, he spends his time learning the ins and outs of iOS and macOS, always finding ways of getting the most out of his iPhone, iPad, Apple Watch, and Mac.
Apple's major iPhone AI upgrade could have no cloud processing — initial wave of iOS 18 features "will work entirely on device"
Apple's iOS 17.4 browser choice is under fire, despite increased adoption of third-party alternatives
This iPhone case has its own motherboard to give you access to shortcuts galore with another button
Most Popular
- 2 I’m a space lover with a new favorite iPhone app for stargazing
- 3 Satechi's Thunderbolt 4 Slim Pro Hub is excellent (if all you need is more Thunderbolt ports in your life)
- 4 The BenQ beCreatus USB-C Hybrid MacBook Dock is the only gaming dock you'll ever need
- 5 Fake Apple leaker returns with iPhone 16 Pro prediction we all could have guessed anyway
TechRepublic
Account information.

Share with Your Friends
How to find text on a Safari webpage from your iPhone
Your email has been sent
The mobile web browsing experience has become the de facto standard for many smartphone-toting folks. According to Pew Research , one in 10 American adults is a smartphone-only internet user, without traditional broadband access.
With mobile browsing, the browser itself is often modified to make it more conducive to use on a smartphone. Unfortunately, this often makes it difficult to find certain features or tools that one may use when browsing on a desktop.
One such feature is the ability to find text on a webpage. On a standard keyboard, a user can simply type Control + F (Windows) or Command + F (Mac) to find what they’re looking for. On a smartphone, though, it’s not that simple.
SEE: How to improve the security and privacy of your iPhone: 5 steps
Thankfully, the process for finding text on a Safari webpage on an iPhone isn’t terribly complicated. Here’s how to do it on iOS 10.3.2.
Start by opening the Safari application. Look for the icon with a blue compass and tap on it.

Once you have the application open, tap into the grey URL bar at the top of the screen and type in the URL of the website you want to visit. For this example, we’re going to use our favorite website, techrepublic.com. After you’ve entered the URL, tap on the blue Go button at the bottom right corner of the screen.

Once you’ve made it to the website, navigate to the webpage that you want to search. Once there, tap on the share button at the bottom of the screen that looks like a box with an arrow coming out of it. If the button isn’t there, it could be because you’ve scrolled down. Try scrolling back up to the top of the page, and it should show back up.

From here, you should see three rows of icons. On the bottom row of icons (the white and grey ones), swipe to the left until you see the Find on Page icon and tap it.

At this point a grey keyboard with a search bar built into it should appear at the bottom of the screen. Tap in the search bar and then type the word or phrase that you want to search. The tool should then highlight all the instances of it on the page in yellow.
To navigate among the highlighted instances on the page tap the up and down arrows immediately to the left of the search bar.
When you’re finished searching, simply tap the grey Done button to the right of the search bar and the Find on Page tool will disappear.
Subscribe to the Innovation Insider Newsletter
Catch up on the latest tech innovations that are changing the world, including IoT, 5G, the latest about phones, security, smart cities, AI, robotics, and more. Delivered Tuesdays and Fridays
- How to get Google Assistant on your iPhone
- Apple's big $1,000+ iPhone gamble
- 10 years supporting Apple's iconic iPhone: An IT consultant's reflections
- You must back up your iPhone and iPad before upgrading to iOS 10.3
- How to automatically dial extensions for your iPhone contacts
Create a TechRepublic Account
Get the web's best business technology news, tutorials, reviews, trends, and analysis—in your inbox. Let's start with the basics.
* - indicates required fields
Sign in to TechRepublic
Lost your password? Request a new password
Reset Password
Please enter your email adress. You will receive an email message with instructions on how to reset your password.
Check your email for a password reset link. If you didn't receive an email don't forgot to check your spam folder, otherwise contact support .
Welcome. Tell us a little bit about you.
This will help us provide you with customized content.
Want to receive more TechRepublic news?
You're all set.
Thanks for signing up! Keep an eye out for a confirmation email from our team. To ensure any newsletters you subscribed to hit your inbox, make sure to add [email protected] to your contacts list.

TeachMeiOS.com
Tips, tricks, and tutorials for iphone, ipad (mini), ipod touch, apple watch, how to search text in a webpage with safari web browser on iphone, ipad, and ipod touch.
iOS has a feature that allows you to search for a particular word in the text of a webpage using the Safari browser on your iPhone, iPad, or iPod Touch.

Share this:
Related posts:.
- Quick Tip: Use “Reader” function in Safari to focus in on a webpage article on your iPhone or iPad
- Quick Tip: Instantly scroll to top of page by tapping on the menu bar on iPhone, iPad, and iPod Touch
- How to add a Webpage Bookmark as an Icon on Home Screen of iPhone, iPad, and iPod Touch
- Create typing shortcuts on your iPhone, iPad, or iPod Touch

Don't miss a tip or trick Subscribe Now
How to Search for Text Within a Web Page in Safari
Don't sift through long web pages. Find specific words or phrases on a web page faster with these shortcuts for Safari on the Mac and iOS .

How to Find Text Within a Page in OS X
The Command+F keyboard shortcut for Find could be the biggest timesaving shortcut you'll ever learn. With it, you can jump to sections containing a certain word or phrase. It also works in most programs or apps, so you can use it not just for Safari, but with Word or Notes as well.
1. Press Command+F to bring up the in-page search box. Alternatively, you can go to the Edit menu > Find > Find… to bring up the search box.

2. Type in your search word or phrase and hit Enter. Safari will highlight all of the instances of the word on the page.

3. Click the left and right arrow buttons to scroll through the search results.
4. Important: If you want to broaden the search results, click the menu within the search box to switch between "Contains" and "Starts With."

So, for example, if your search string is "light", Safari by default will search for all words that begin with "light": lighthouse, lightbulb, and so on. Switch the option to "Contains" and Safari will also find words like spotlight and sunlight.
Stay in the know with Laptop Mag
Get our in-depth reviews, helpful tips, great deals, and the biggest news stories delivered to your inbox.
How to Find Text Within a Page in iOS
Being able to jump to a word is especially helpful on small mobile screens or tablets.
1. Tap the share button on the page you want to search.

2. Scroll to the right in the bottom menu and tap "Find on Page."

3. Type in your search word or phrase. As you type, Safari will start highlighting search matches.

4. Use the up and down arrow buttons to scroll through the search results.
- How to Pin a Tab in Safari
- How to Stop Safari From Crashing
- How to Use the Finder in OS X
Google is finally deleting your Incognito mode browsing history — well, some of it
Traditional search engines are broken — can AI help?
How to unzip files on iPhone — it's easier than it sounds
Most Popular
- 2 Not a fan of Google Gemini? How to revert back to Google Assistant
- 3 iPad Air going Pro? 12.9-inch model tipped for this major display upgrade
- 4 Save $300! Asus ROG Zephyrus G16 (2024) RTX 4070 gaming laptop hits all-time low
- 5 A major Windows 11 AI innovation may be exclusive to Snapdragon X Elite laptops — should you care?
- Share full article
Advertisement
Supported by
How to Do a Text Search on Mobile
By J. D. Biersdorfer
- May 11, 2017
Q. On a desktop browser, you can press Control + F to get a search box so you can look for a specific word or phrases on a page, but how do you do that on a mobile browser where keyboard commands don’t really work?
A. Given the lack of keyboards (and sometimes, screen space), mobile operating systems usually tuck common commands into menus or under icons. Once you locate the “Search on This Page” command, the onscreen keyboard should appear so you can type in your keywords.
On an Android phone or tablet running a recent version of Google’s Chrome browser, tap the menu icon in the upper-right corner of the window; the menu looks like three dots stacked up. When the menu opens, select “Find in Page” option and type in your search words with the keyboard. The browser highlights each instance on the page where the keywords appear. Tap the arrow icon in the search box to jump to each highlighted word.
The steps are the same for iOS devices using the Chrome browser. For those using Apple’s Safari browser on their iPhones, iPads and iPod Touch media players, tap the “Share” icon on the edge of the screen; the icon looks like a box with an arrow sprouting out of it. When the screen of icons appears, swipe along the bottom row until you see the “Find on Page” icon with the magnifying glass icon.
Tap the icon and use the keyboard to enter your search terms. The iOS Safari browser automatically takes you to the first time the word appears on the page. Tap the down or up arrows next to the search bar to advance to the next occurrence of the word or to go back to the previous place it appeared.
Personal Tech invites questions about computer-based technology to [email protected] . This column will answer questions of general interest, but letters cannot be answered individually.
How to Make Your Smartphone Better
These days, smartphones include tools to help you more easily connect with the people you want to contact — and avoid those you don’t. Here are some tips .
Trying to spend less time on your phone? The “Do Not Disturb” mode can help you set boundaries and signal that it may take you a while to respond .
To comply with recent European regulations, Apple will make a switch to USB-C charging for its iPhones. Here is how to navigate the change .
Photo apps have been using A.I. for years to give you control over the look of your images. Here’s how to take advantage of that .
The loss of your smartphone can be disruptive and stressful. Taking a few simple steps ahead of time can make things easier if disaster strikes .
Many default settings make us share superfluous amounts of data with tech companies. Here’s how to shut those off .
iOS 7: How to Search for Text on a Page in Safari
___________________________
The first place to look is Apple's own iPad User Guide for iOS 7 which explains the new search method, both for the Internet and on the page being viewed. Here's an excerpt from page 46.

What happens in iOS 7, when you tap the integrated URL/Search bar at the top, is that you're instantly taken to a Favorites page. That shift in context, away from the page you're viewing, is what may cause confusion. In this example, I am visiting www.macobserver.com, and after tapping the search field, Safari looks like this:

How is that Favorites page defined? Apple's User Guide explains: "Have your favorites top the list. Select them at Settings -> Safari -> Favorites.

It does not appear that there is any way to stay on the page being searched because, apparently, with an integrated URL/Search field, Apple has to assume that you're searching the Internet, not the page. In my case, here are my (only) options:

Just tap on the search field and start typing the search term. For example, even though it isn't being displayed, I'm searching the home page of The Mac Observer for the term "Gamet." At the bottom of this list is a gray bar with the notation: "On this page." If you tap the search term below, Safari will search for the first occurrence of that term on the page you were viewing.

In my example here, it found Jeff Gamet's name highlighted in yellow below. At last, Safari is back to the page you're searching.

Finally, at the bottom of the page being searched, there is a search bar that allows you to step through the next/previous occurrences or change the search term.

You can change the search term here.
Apple could have chosen to do this in several different ways, but taking the user away from the page being searched before the user expresses the search intention is what's apparently causing confusion. As with many new features in iOS 7, a little bit of practice and familiarity really helps.
- John Martellaro
- tmo-article

How To Search For Text In Safari With IPhone Find On Page
Published: July 29, 2023
How to Search for Text in Safari With iPhone Find on Page
Searching for specific text within a large webpage can be time-consuming and frustrating, especially when using a mobile device like the iPhone. However, Safari comes equipped with a useful feature called “Find on Page” that allows you to quickly search for and locate specific words or phrases within a webpage. Here’s how you can use the iPhone Find on Page feature in Safari to make your browsing experience more efficient.
To enable the Find on Page feature in Safari, follow these steps:
- Open the Safari app on your iPhone.
- Navigate to the webpage where you want to search for text.
- Tap on the address bar at the top of the screen to bring up the keyboard.
- Type in the word or phrase you want to search for.
- Scroll down until you see “On This Page” with the number of matches found.
- Tap on it to start the search.
Once you have enabled the Find on Page feature, you can start searching for specific text within the webpage. There are multiple ways to use this feature:
1. Using the Search Bar to Find Specific Text:
If you have a specific word or phrase in mind, you can simply type it into the search bar at the top of the screen and Safari will highlight all the instances of that word or phrase on the webpage. You can then navigate through the results by using the navigation arrows provided.
2. Using the Keyboard Shortcut to Find on Page:
An even quicker way to access the Find on Page feature is by using the keyboard shortcut. Simply start typing the word or phrase you want to search for, and Safari will automatically scroll down to the first matching result while highlighting it. You can then scroll through the other matches using the navigation arrows.
3. Finding Text in a Long Webpage:
If you’re browsing a lengthy webpage and want to search for text further down the page, simply scroll to the desired section and then follow the same steps mentioned above to search for specific text within that section.
4. Using Find on Page with In-page Links:
When a webpage contains in-page links or anchor links, you can still use the Find on Page feature to search for text within those linked sections. Once you tap on “On This Page” and enter the desired search term, Safari will display the number of matches found both on the current page and within the linked sections. You can then navigate to the desired section by tapping on the relevant link.
By utilizing the Find on Page feature in Safari, finding specific text within a webpage on your iPhone becomes much easier and more efficient. Whether you’re researching information or looking for a specific reference, this feature saves you time and frustration.
Now that you know how to use the iPhone Find on Page feature in Safari, you can enhance your browsing experience and quickly find the information you need with ease.
Enabling Find on Page in Safari
In order to utilize the Find on Page feature in Safari on your iPhone, you first need to enable it. By following these simple steps, you can activate this useful feature that allows you to search for specific text within a webpage.
To enable Find on Page in Safari, follow these instructions:
Once you have completed these steps, the Find on Page feature in Safari will be activated, and you can begin searching for specific text within the webpage you are viewing.
Enabling Find on Page allows you to easily locate relevant information and find specific words or phrases within a large webpage. Whether you are conducting research, looking for a specific quote, or trying to find a particular section within an article, Find on Page makes the process much more efficient and convenient.
With Find on Page enabled, you can save time and effort by quickly locating the information you need without manually scanning the entire webpage. This feature is particularly helpful when browsing lengthy articles, blog posts, or research papers, as it allows you to focus on the specific content you are interested in.
By following the steps outlined above, you can easily enable the Find on Page feature in Safari on your iPhone. This powerful tool will enhance your web browsing experience and make it easier for you to find and access the specific information you are looking for.
Using the Find on Page Feature in Safari
Once you have enabled the Find on Page feature in Safari on your iPhone, you can start utilizing this powerful tool to search for specific text within a webpage. With a few simple steps, you can easily find and locate the exact word or phrase you are looking for.
There are multiple ways to use the Find on Page feature in Safari:
If you have a particular word or phrase in mind, you can simply type it into the search bar at the top of the screen. Safari will immediately highlight all instances of that word or phrase on the webpage. You can then navigate through the results by using the provided navigation arrows. This method allows you to quickly pinpoint specific information within the webpage.
An even quicker way to access the Find on Page feature is by utilizing the keyboard shortcut. Start typing the word or phrase you want to search for, and Safari will automatically scroll down to the first matching result while highlighting it. From there, you can scroll through the other matches using the navigation arrows. This method is efficient for those who prefer using shortcuts to streamline their browsing experience.
If you are browsing a lengthy webpage and want to search for text further down the page, simply scroll to the desired section. Then, follow the same steps mentioned above to search for specific text within that particular section. This method allows you to narrow down your search and focus on the relevant content.
In-page links or anchor links are commonly found within webpages. Even if a webpage contains these links, you can still use the Find on Page feature to search for text within those linked sections. After tapping on “On This Page” and entering your desired search term, Safari will display the number of matches found on the current page and within the linked sections. You can then tap on the relevant link to navigate to the desired section. This method is useful when dealing with webpages that have multiple sections or subsections.
By utilizing the Find on Page feature in Safari, you can swiftly locate specific text within a webpage on your iPhone. Whether you are searching for important information or trying to find a specific reference, this feature saves you valuable time and ensures a more efficient browsing experience.
Now that you know how to use the Find on Page feature in Safari, you can easily find the information you need with just a few taps and keystrokes.
Using the Search Bar to Find Specific Text
One of the simplest and most straightforward ways to utilize the Find on Page feature in Safari is by using the search bar to find specific text within a webpage. When you have a particular word or phrase in mind, this method allows you to quickly locate all instances of that text on the page.
To use the search bar to find specific text, follow these steps:
- As you type, Safari will immediately highlight all instances of the text on the webpage.
- Use the navigation arrows provided to move between the highlighted results.
Using the search bar to find specific text is a quick and efficient method. It allows you to focus on the exact word or phrase you are looking for, saving you time and effort in scanning through the entire webpage. This is particularly useful when searching for a specific piece of information within a lengthy article or blog post.
Through the search bar, Safari highlights each instance of the text, making it easy for you to spot and navigate between the results. The navigation arrows provided at the bottom of the screen allow you to seamlessly move from one highlighted result to another, ensuring a smooth and convenient browsing experience.
Whether you’re conducting research, looking for a specific quote, or trying to find a particular section within a webpage, using the search bar to find specific text in Safari is an invaluable feature. It helps you locate the information you need, enabling you to get the most out of your browsing experience.
By following the steps outlined above, you can effortlessly find and access specific text within a webpage using the search bar in Safari on your iPhone. By harnessing the power of this feature, you can streamline your search process and efficiently find the information you are looking for.
Using the Keyboard Shortcut to Find on Page
If you prefer quick and seamless navigation while searching for specific text within a webpage in Safari, you can take advantage of the keyboard shortcut. By utilizing this feature, you can find and highlight matching text on the page with just a few keystrokes, saving you time and effort.
To use the keyboard shortcut to find on page, follow these steps:
- Start typing the word or phrase you want to search for.
- As you type, Safari will automatically scroll down to the first matching result, highlighting it on the page.
- Continue typing to refine your search if necessary.
Using the keyboard shortcut to find on page is a convenient option for those who prefer to use shortcuts to navigate through webpages efficiently. The moment you start typing, Safari instantly highlights the first matching result and scrolls directly to it, ensuring that you are brought directly to the relevant section.
As you continue typing, the search results update in real-time, allowing you to refine your search and find the exact word or phrase you are looking for. The navigation arrows provided at the bottom of the screen enable you to move seamlessly between the highlighted results, making it easy to scan and locate the desired information.
Whether you are researching a topic, looking for specific terms, or trying to find a particular reference, using the keyboard shortcut to find on page in Safari enhances your browsing experience. It enables you to swiftly locate the information you need without interrupting your reading flow.
By following the steps outlined above, you can utilize the keyboard shortcut to effortlessly find and navigate through specific text within a webpage in Safari on your iPhone. This feature ensures a smooth and efficient browsing experience, allowing you to focus on the content that matters most to you.
Finding Text in a Long Webpage
When browsing a lengthy webpage, searching for specific text can become challenging and time-consuming. Luckily, Safari’s Find on Page feature provides a simple and effective solution to help you find and locate text within long webpages quickly and efficiently. By following a few steps, you can easily narrow down your search and focus on the desired content.
To find text within a long webpage using Safari, follow these steps:
- Navigate to the webpage you want to search for text within.
- Scroll to the section of the webpage where you want to begin your search.
- Safari will highlight the first matching result on the current section of the webpage.
- Continue using the navigation arrows to move between the highlighted results within that section.
When faced with a long webpage, finding text within specific sections can save you time and effort. By scrolling to the desired section before initiating the search, you bypass searching through the entire webpage and focus solely on the relevant content. This technique is especially useful when you have a good idea of where the information you need is located.
As you type in the word or phrase you are searching for, Safari will highlight the first matching result within the specific section you scrolled to. By using the navigation arrows, you can easily move between the highlighted results within that section, allowing you to quickly scan and locate the desired information without the need to navigate the entire webpage.
Whether you’re reading an extensive article, going through a research paper, or exploring a lengthy blog post, utilizing the Find on Page feature to find text within a long webpage helps you efficiently locate key information. It saves you valuable time and allows you to focus on the most relevant parts of the webpage.
By following the steps outlined above, you can easily find and navigate through specific text within long webpages using Safari on your iPhone. This method ensures a streamlined and efficient browsing experience, enabling you to locate the information you need quickly and effortlessly.
Using Find on Page with In-page Links
Webpages often include in-page links, also known as anchor links, to help users navigate to different sections of the page. If a webpage contains these links, you can still use Safari’s Find on Page feature to search for specific text within those linked sections. This allows for a more comprehensive search and makes it easier to locate relevant information.
Here’s how you can use Find on Page with in-page links in Safari:
- Tapping on the address bar brings up the keyboard; here, you can type in the word or phrase you want to search for.
- Safari will display the number of matches found, both on the current page and within the linked sections.
- Tap on “On This Page” to view the search results.
- If there are matches within linked sections, Safari will show a separate list for those matches.
- You can tap on the relevant link to navigate to the desired section and view the text within that linked section.
- Use the navigation arrows to move between the highlighted search results.
Using Find on Page with in-page links allows you to search for text not only within the main body of a webpage but also within specific linked sections. This feature is particularly useful when browsing webpages with multiple sections or subsections, such as articles or guides with a table of contents.
By tapping on “On This Page” after entering your search term, Safari provides a comprehensive list of matches found on the current page, as well as a separate list for matches within linked sections. This allows you to easily navigate to the desired section by tapping on the relevant link, making it a convenient way to find specific information within specific sections of a webpage.
Whether you’re searching for specific details within linked subsections or exploring different sections of a lengthy webpage, using Find on Page with in-page links in Safari enhances your ability to locate relevant information and provides a more efficient browsing experience.
By following the steps outlined above, you can effectively use Find on Page with in-page links in Safari on your iPhone. This feature enables you to search for specific text within linked sections, making it easier to find the information you’re looking for, even within complex webpages.
Tips and Tricks for Using Find on Page in Safari
While the Find on Page feature in Safari on your iPhone is designed to make searching for specific text within a webpage quick and easy, there are a few tips and tricks you can employ to further enhance your experience. These tips will help you optimize your search and maximize the effectiveness of Find on Page.
Here are some useful tips and tricks for using Find on Page in Safari:
- Be specific with your search terms: To narrow down the search results and find the exact information you’re looking for, try to be as specific as possible when entering your search terms. Using unique or precise keywords will increase the chances of finding the desired text.
- Use case sensitivity: By default, Find on Page in Safari is case insensitive, meaning it will match both uppercase and lowercase letters. However, if you need to perform a case-sensitive search, ensure that you have the “Match Case” option selected in the Find on Page menu.
- Utilize the previous and next buttons: When you have multiple matches for your search term on a webpage, use the previous and next buttons in the Find on Page menu to navigate between the results easily. This allows you to quickly review and locate the desired information without scrolling through the entire page.
- Try alternate terms or variations: If your initial search term does not yield the desired results, consider using alternate terms or variations. Sometimes different phrasing or synonyms may help you find the specific text you’re looking for.
- Use gestures to access Find on Page: In addition to tapping on the address bar to access Find on Page, you can also use the “pull-down” or swipe-down gesture on the webpage to instantly activate the search feature. This gesture saves you a few taps and makes the search process more seamless.
- Be mindful of in-page content loading: If you are searching for text on a webpage that dynamically loads content as you scroll, be aware that the Find on Page feature may not highlight the newly loaded content immediately. In such cases, scroll a little further to ensure that all relevant content is loaded and included in the search results.
By keeping these tips and tricks in mind, you can improve your search efficiency and effectively utilize the Find on Page feature in Safari. Whether you’re conducting research, reviewing lengthy articles, or searching for specific information within a webpage, these strategies will help you locate the desired text more quickly and with greater accuracy.
By following these suggestions, you can enhance your browsing experience and make the most out of Find on Page in Safari on your iPhone.
Related Stories
How To Use Reading Mode On An iPhone Or iPad
How To Add Safari Shortcuts To An IPhone Home Screen
How To Change The Font Size On An iPhone
How To Change Your Homepage In Safari
How To Switch To Desktop Mode On iPhone
How To Do Control F On An iPhone
How To Save Web Pages In Safari For OS X
Can You Delete The Apps That Come With The iPhone?

The Brilliance of Smart Lighting: Residential to Commercial Benefits

Enhancing Employee Integration for Efficiency

Understanding SA Interest Rates

Revolutionizing Lead Generation: How Software Solutions Are Redefining Sales Strategies

The Benefits of E-Transfer Loans

Top 100 Christmas Songs for the Best Christmas Music

The Life and Career of Dean Haglund: A Journey from Canada to the Paranormal and Beyond

16 Best Ad Blocker For Every Browser and Device

Different Types of Aesthetics: 30 Outfit Ideas to Step Up Your OOTD Game

Monopoly Man Monocle and 10 Other Popular Examples of the Mandela Effect
How to find a specific word inside webpages in Safari for iPhone and iPad
Since the release of iOS 7, Safari for the iPhone, iPod touch and iPad has ditched its dedicated search field in favor of a unified URL/search bar at the top, not unlike Google’s Chrome. But did you know that this field also lets you easily find all occurrences of a specific word or a phrase within any webpage?
I use this feature on a daily basis to jump to specific pieces of information within long articles without having to read them in their entirety.
In this post, I’ll show you how searching inside webpages works in Safari for iOS.
How to search text in Safari for iOS
Step 1: Launch Safari on your iOS device.
Step 2: Navigate to a webpage.
Step 3: Tap Safari’s address field at the top and enter the word or phrase to search for within the current webpage. Don’t press Enter on the keyboard.
Step 4: In the pop-up menu below the search field, scroll down and tap the Find field right below the On This Page heading. Safari will highlight the first occurrence of the word or phrase, as shown on the screenshot.
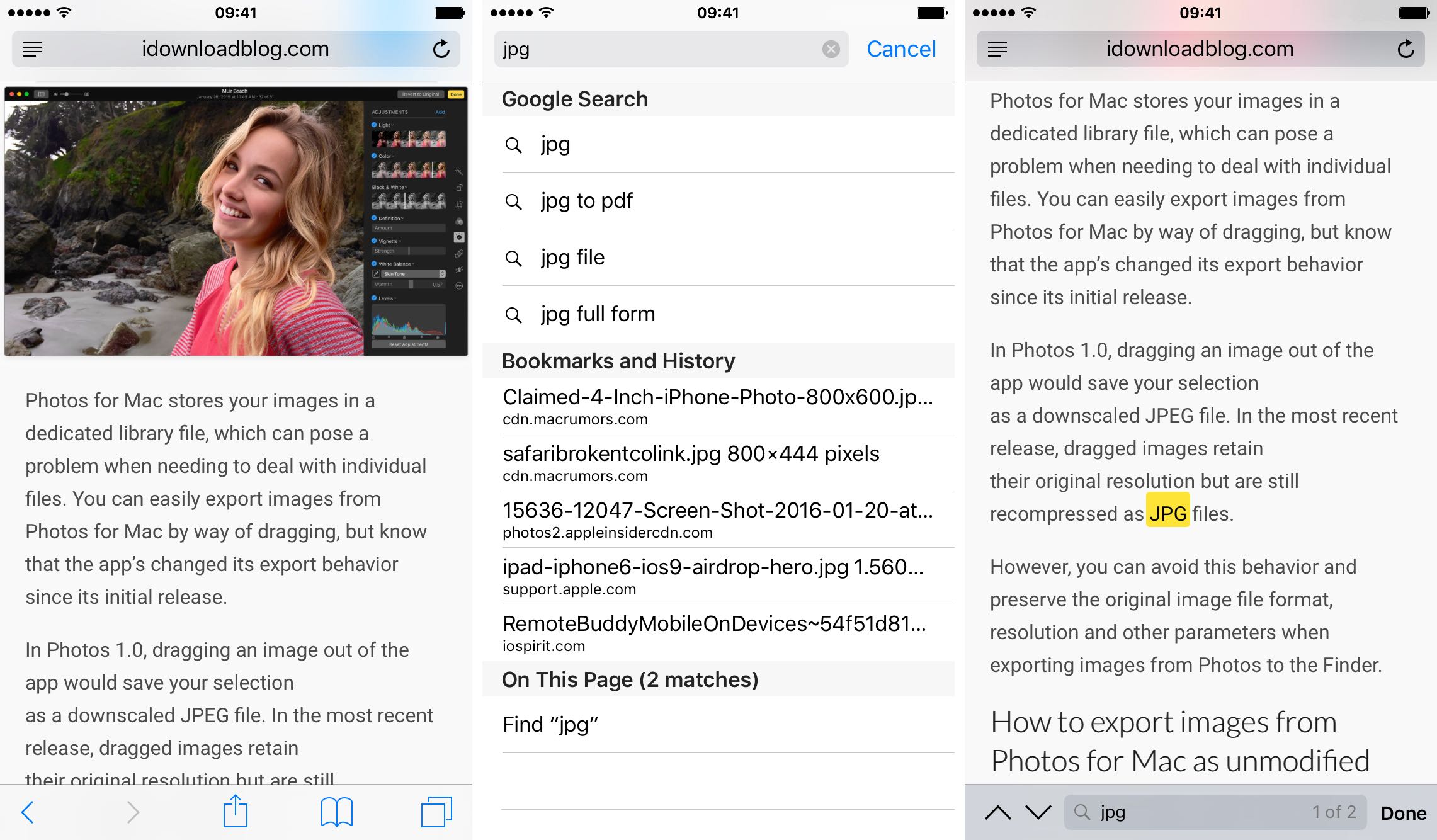
Tap the down button to find other instances.
You can also find a specific word or phrase on the current page, by choosing the Find on Page option in Safari’s Share menu.
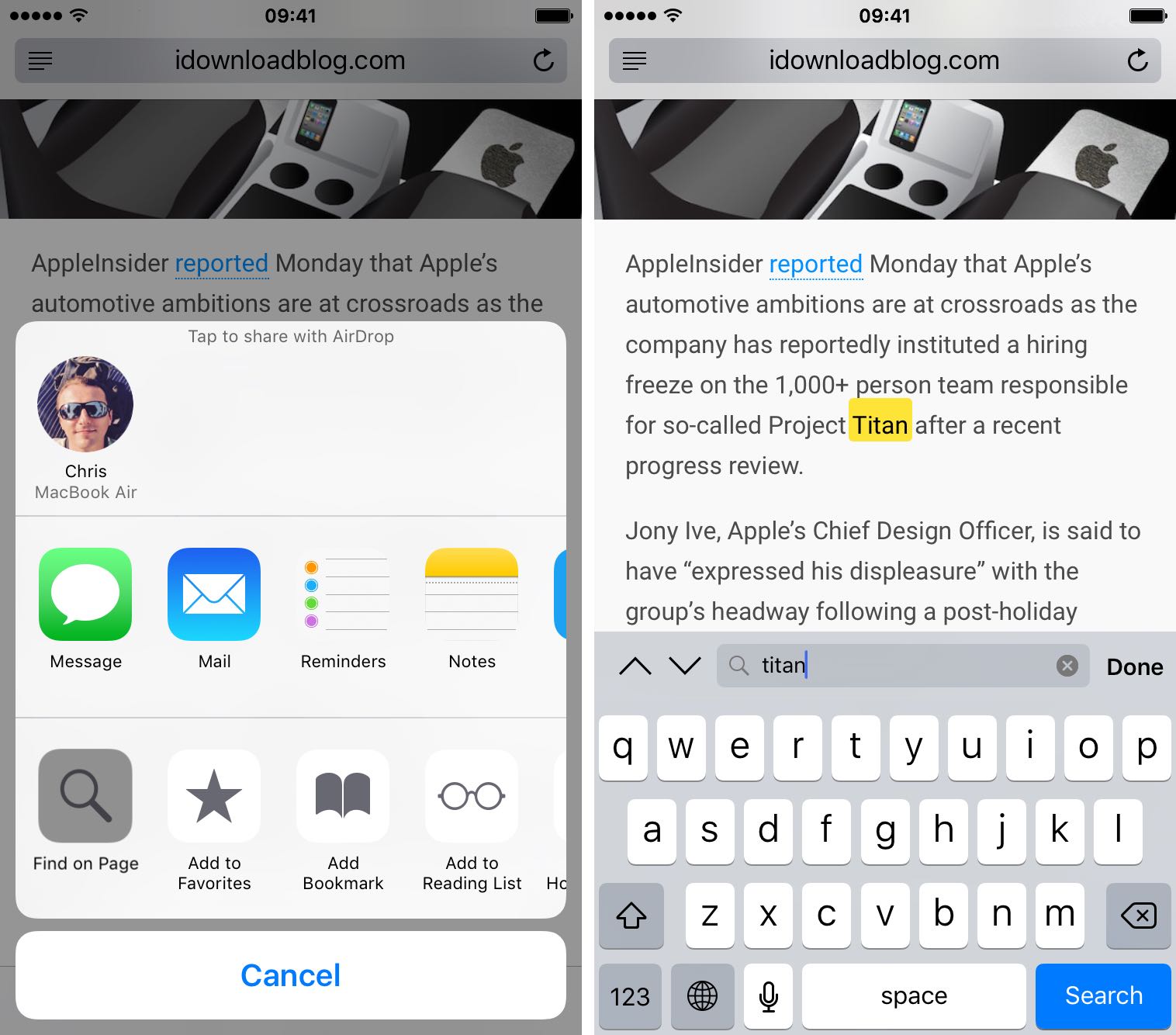
A search field pops up.
Now enter the word or phrase and Safari will automatically highlight the first occurrence in yellow. Tap the down button to find other instances.
Tip: If you’re going to be using this option frequently, it might be a good idea to position it as one of the first options you see in the Share menu. Just choose the More icon in the Share menu and drag the Find on Page option to the top of the list.
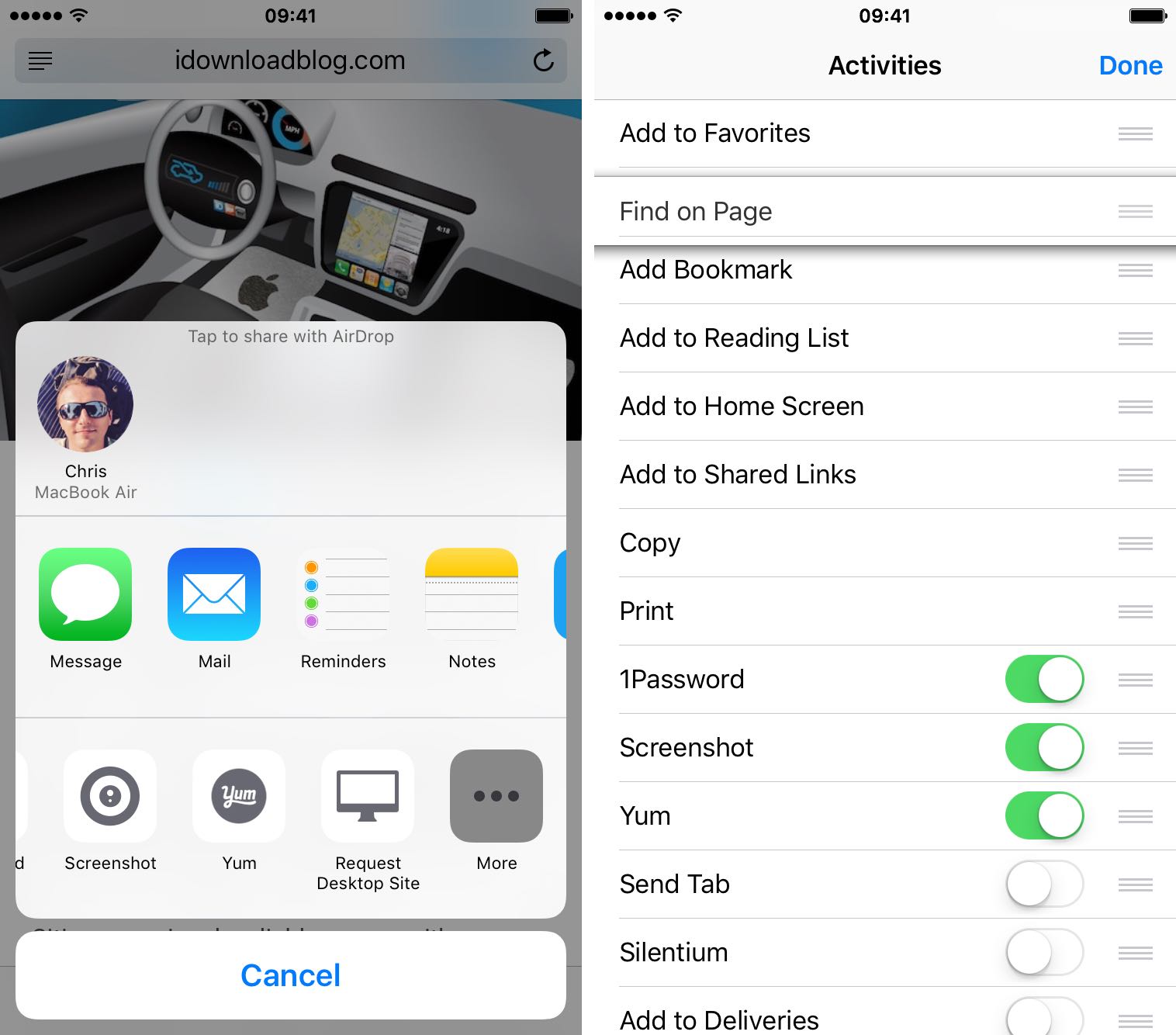
You can also rearrange Share menu icons by tapping and holding an icon, and then dragging it to a new position within the menu.
Did you like this trick? If so, check out our Safari how-to archive .
Please pass this article to your friends and share it on social media. You can submit ideas of your own for future tutorial coverage at [email protected] .

iPhone Tips & Lessons
- What's New iOS 15 on the iPhone
- What's New iOS 16 on the iPhone
- iOS 17 Sneak Peek: What’s New for iPhone Users
- New Reminders App Features in iOS 17 - My Favorites!
- Unlock the Power of Shared Passwords on iOS 17 and your iPhone!
- New Notes App Features on the iPhone with iOS 17 - My Favorites!
- Interactive Widgets & Standby with iOS 17
- Easily Switch search engines in Safari on the iPhone - New in iOS 17!
- Simplify the iPhone and it’s apps with Assistive Access
- Simplify PDF Form Completion on the iPhone with Autofill - New in iOS 17
- New Messages App Features in iOS 17 - My 4 Favorites!
- Edit and customize your Contact Poster and Photo on iOS 17
- Learn about the Reimagined Lock Screen on the iPhone with iOS 16
- What's new in Contacts on the iPhone with iOS 16
- What's New in Reminders with iOS 16 on the iPhone
- Track your Medications in the Health App with iOS 16
- View and Copy Wi-Fi Passwords and Delete Known Networks on your iPhone
- Show the Battery Percentage on an iPhone with iOS 16
- Translate Text with the Camera on the iPhone
- New Filters and a Streamlined Setup for Focus on the iPhone with iOS 16
- Lift the Subject from the Background in a Photo on the iPhone with iOS 16
- What's New in Notes with iOS 16 on the iPhone
- Add Haptic Tap Feedback to the iPhone Keyboard
- Edit, Undo Sends, and Dictate in Messages with iOS 16
- Change Notification Styles on the iPhone with iOS 16
- Apple Introduces Smarter Dictation on the iPhone with iOS 16
- Emergency Reset and Manage Sharing & Access with Safety Check on the iPhone
- Prevent the Sleep/Wake button from Ending Calls on the iPhone
- Unsend, Schedule, and Set Reminders in Mail on the iPhone
- Pin, share, and create start pages for tab groups, and share settings with Safari
- Multi-stop Routing and Scheduled Times in the Maps app with iOS 16
- Detect Duplicates, Copy Edits, and Lock Folders in Photos on the iPhone with iOS 16
- What's New in the Weather App on the iPhone
- My Favorite New Features in iOS 16 on the iPhone
- How to Create and Manage a Shared Library in Photos
- Home Button Features
- iPhone Side Switch and Volume Controls
- Sleep/Wake On/Off Button Features
- Navigating the Home Screen
- Searching your iPhone
- Notifications and the Notification Center
- How to find a lost app on your iPhone
- Accessing and Customizing the Control Center
- Taking Screenshots
- Emergency SOS and Medical ID
- Saving Usernames and Passwords
- Navigate between Home Screens
- Accessing and Searching the iPhone's Settings
- Backing Up your iPhone to iCloud
- Arranging Apps and Creating Folders for Apps
- Switching and Quitting Open Apps
- iPhone Text Replacement: The Ultimate Time-Saver
- Setting Up Face ID
- Face ID and Passcode Settings
- Home Screens and Switching Apps
- Force Quitting Apps
- Powering Off the iPhone
- Using Reachability
- Medical ID and Emergency SOS
- Accessing the Notification and Control Centers
- Change the Brightness on the Flashlight
- Access App Features from the iPhone Home Screen
- Move the Cursor on the iPhone
- Transfer from an iCloud backup without having to purchase more space
- Using the Keyboard
- View and Manage Storage
- Using Cut, Copy, and Paste
- Sharing Files including using AirDrop
- Battery Management Options
- Viewing Screen Time and Adding Restrictions
- Scrolling with the New Scrollbar
- Optimized Battery Charging
- Gestures for Cursor, Cut, Copy, and Paste
- Using QuickPath or Slide-to-Type
- Privacy Options
- Tips for why you may be receiving Intermittent Phone Calls
- Wallet and Apple Pay
- Siri's New Compact Design
- Drawing with Shape Detection
- New Date and Time Picker
- Navigate App History Stack
- Quickly Switch Networks from the Control Center
- Enable Caps Lock
- Access AirDrop Settings through the Control Center
- Create Alarms from the iPhone's Homescreen
- Access App Store Updates from your Homescreen
- Name That Tune on the iPhone
- Wireless Charging Is Wildly Inefficient
- Mute Notifications for an Hour or for the Day
- Schedule Notifications to be delivered in a Notification Summary
- Keep those Lenses Clean
- iPhone’s Emergency SOS Auto Call Feature
- Correct How Siri Pronounces Names
- Master Your Sleep Routine with iPhone: A Guide to Setting Up Sleep Schedules
- iPhone File Management: Removing a Download vs Deleting - What's the Difference?
- Save Documents Anywhere with Print Dialog on the iPhone
- Save a Document as a PDF from Your iPhone with Ease
- Combine and Compress Files on the iPhone
- Too Many iPhone Notifications? Reduce Distractions with Focus Profiles!
- Trackpad on the iPhone? Find out how in under 2 minutes!
- Enable Display Zoom for larger Icons & Bigger Text on your iPhone
- Unlocking Your iPhone's Potential: 11 Tips and Tricks Revealed!
- Accessing and Editing the Today View
- Add Widgets to your Home Screen
- Hide Home Screens
- Edit Widgets
- Creating and Editing Widget Stacks
- Using Smart Rotate with Widget Stacks
- Creating and Editing Smart Stacks
- Looking for More Widgets? Be Sure to Launch Seldom-Used Apps
- Add and Organize Websites Like Native Apps on iPhone
- Deleting Apps
- App Store: Updates and Interactions
- Find My App: Find my Friends and Find my iPhone
- Using Apple Pay and Apple Cash
- Long-Pressing on App icons
- Delete and re-add Apple Apps
- Offloading Apps
- Moving Multiple Apps
- App Library
- Set where to download your Apps
- Tips to Quickly Open the Camera
- View Expired Passes in the Wallet App
- Find App Updates and Delete Apps through the App Store
- Lock PDF's by adding a Password
- Set Where New Apps download to on the iPhone
- Prevent In-App Rating & Review Notifications
- Manage App Subscriptions from the iPhone
- Discover New Features in your Apps on the iPhone
- Access Your Mac's Files on Your iPhone
Search for text within web pages in Safari on the iPhone
- Find your Lost iPhone Apps!
- 3 Tips on How to Block Annoying Texts on iPhone
- Are Your iPhone’s Photos a mess? Organize them with CleanMyPhone!
- 9 Tips for Working with Apps on the iPhone
- Discover How to Free Up Your iPhone Storage Space
- Automatic iOS Software Updates
- Wifi Networks and Wifi Settings
- Settings to Help make the iPhone Easier to Read
- Reset Options for the iPhone
- Do Not Disturb Options
- Privacy Settings
- Adding Parental Controls
- Changing Notification Sounds
- Save Battery life with Low Power Mode
- Manage App Store Subscriptions
- Change Notification Banner Style
- Delete iOS System Updates
- Set your Default Browser
- Set your Default Mail App
- Private Wi-Fi Addresses
- Low Data Mode
- After Upgrading to iOS 15, Check Do Not Disturb in Focus Settings
- View your Battery Usage by App
- Display Incoming Calls as a Banner or in Full Screen
- Save Space on Your iPhone with These Photo Storage Tips
- Ensure your memories persist after you pass away with a Legacy Contact
- The App Privacy Report on the iPhone: Discover what Data is being accessed by your apps
- Passwords App for the iPhone? Yes! Learn how in 5 mins!
- Automatically Set Do Not Disturb based on your Location
- Back Tap Accessibility
- Sound Recognition
- Using the iPhone as a Magnifier
- Zoom Control in Accessibility
- See what has changed in apps that have been automatically updated
- Play Background Sounds
- Add Button Shapes to Buttons
- View all the Display & Text Size Options available
- Change Display & Text Size with Per-App Settings
- Use your iPhone to control your iPad effortlessly from anywhere in the Room
- View more Weather Detail in the Weather App
- New in iOS 14 Introduction
- Swipe Gestures introduced with iOS 13
How to Search Within a Web Page in Safari on the iPhone: A Handy Guide
Learn how to easily search for text within a web page when browsing in Safari on your iPhone. This video walks through starting a search, using the ‘On This Page’ option to find where your search terms are located, refining your search with additional terms, and using the options to match case and whole words. Whether you need to quickly locate a specific detail or keyword on a long web page or want to re-find information you’ve seen before, searching within the current page in Safari is a handy way to navigate and pinpoint what you’re looking for.
- 00:00 – Introduction
- 00:36 – Go To The Web page You Want To Search
- 01:08 – Enter your Search Term
- 01:30 – Look For On This Page in the Search Results
- 01:40 – Find where your Search Term is on a Web Page
- 02:47 – Refine your Search Terms
- 03:00 – Search Whole Words and Match Case
- 03:23 – Wrap Up
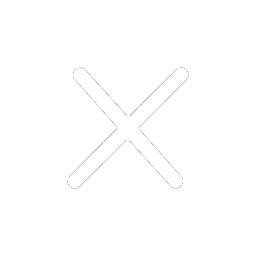
How To Search For and Copy Text in Safari on iOS 11 Devices
You may be familiar with searching for and copying text from web pages in the Safari web browser on your Mac. Did you know you can do the same thing on your iOS 11 device? Here’s how.
1.) While viewing the webpage in Safari, tap the URL bar at the top of the display window, and enter your search term using the virtual keyboard, but DON’T tap “Enter” when you’re finished.
2.) Possible results for your search term will appear as you type. Tap the results area, and then scroll to the bottom of the page.
3.) You’ll see an area titled “On This Page.” Tap the area.
4.) You’ll now see all of the instances of your search term highlighted in yellow on the webpage.
5.) You can now highlight and copy the text by tapping and holding on the word to highlight it, drag the select handles on the text to select all of the text you wish to copy, then when the pop-up menu appears, tap “Copy.”
6.) Paste the text into any iOS app that accepts text entry.
For more tips and tricks on how to make better use of your Mac, iPhone, iPad, iPod touch, Apple Watch, or Apple TV, be sure to visit the “How To” section of our website .

- Privacy Policy
- Terms of Service

How To Find Text On A Web Page In Safari Browser For iOS Devices?
New iPhone 6 leak and Apple’s WWDC announcement
When you open a webpage on iPhone or iPad with any browser for any information, the webpage will be full of textual and graphical information. Sometimes, you search for a certain term on the search engine and find the term in the search results, but as you click on the link, you find the website is overloaded with information. Finding that particular term becomes a tedious job. Now if you are in hurry and want to find any text on the page it will be quite difficult for you. You do not need to worry as the web browser Safari which is supported in iPhone or iPad, has the solution.

How Safari works to find text on webpage ?
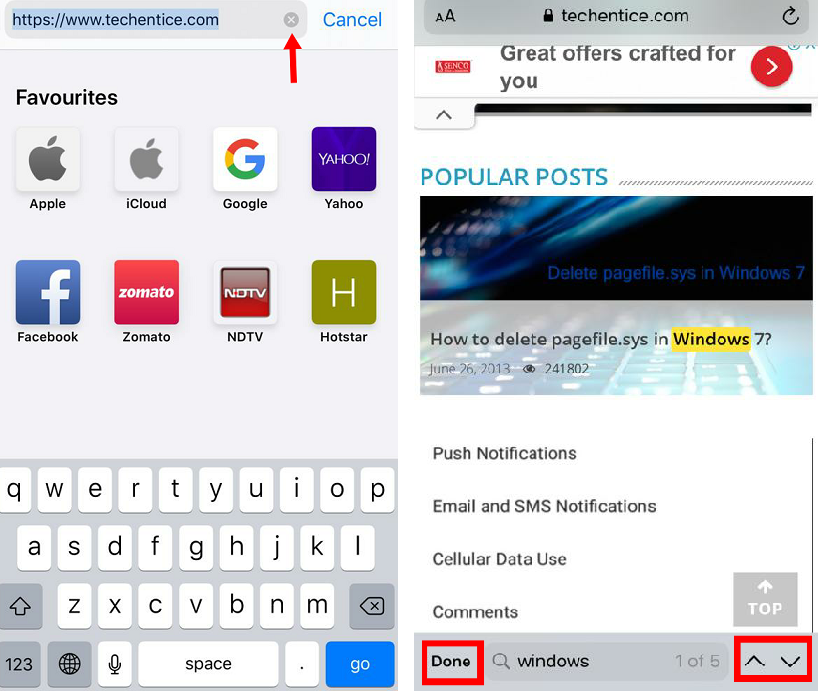
Open Safari and type the address on the address bar of the webpage that you want. Then click on Search. After loading the page tap on the address bar. Address bar will be highlighted and an on-screen keyboard will appear. Type the text you are looking for. Or you can delete the address from the address bar using backspace or ‘ X ‘ icon right side of the address then type the text. At the bottom of the screen On this page option will appear. If the text is not available on the page then it will show ‘ no matches’. If the text is on the page then click on Find “the text” . The page will be reloaded with a search bar at bottom and the text will be highlighted. Safari will show every occurrence of the text. The text which found first on the page will be highlighted first then you can see all the result one by one by clicking on the up and down arrow beside the search bar. When your completed your search tap on Done at the left side of search bar and ‘ Find in page ‘ mode will close.
How to Dial an Extension on iPhone?
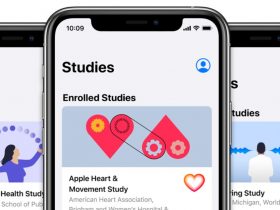
Apple Shares Alarming Insights Before World Hearing Day

How To Use Safari Web Inspector In iOS?

How To Watch Netflix In Picture-in-picture Mode On Your iPhone?
Privacy overview.
- Best Video Converters
- The Best Video Downloaders for Windows

“Downloading Do Not Turn OFF The Target!” Error In Samsung
- The Best Network Monitoring Tools
- The Best TVs for Xbox Series X

‘IP address conflict’ – How To Manage & Fix
- Best Laptops Under $300
- Best Laptops Under $500

10 Alternatives to Trapcall
- Social Media
- Cut the Cord
TechJunkie is a BOX20 Media Company
Home Mobile iPhone How To Search for Text on the iPhone in Chrome or Safari
How To Search for Text on the iPhone in Chrome or Safari
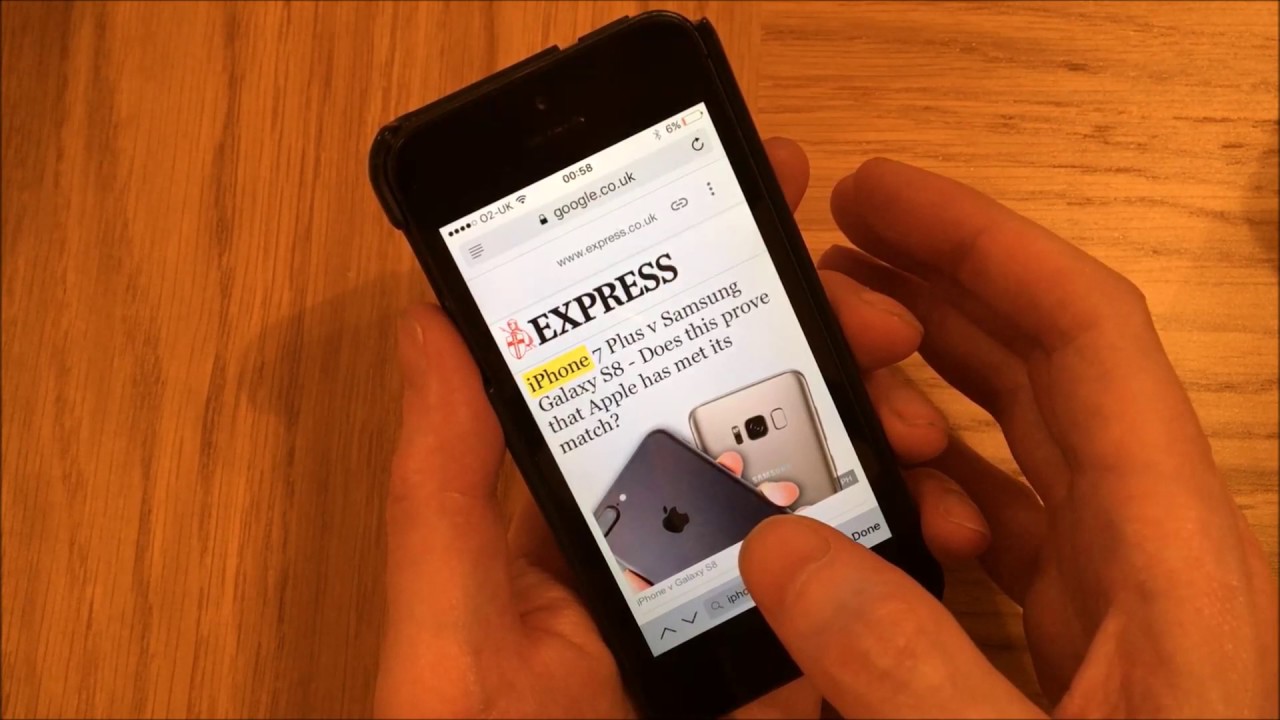
While some people might not ever have a need for this feature and will never ever use it, others are likely jumping for joy after figuring out this existed. Some people scour through page after page of content in hopes of finding a specific phrase or keyword, only to never find it or give up once they’ve spent too long. Well now, you can find it with ease thanks to the Find on Page feature included in the iPhone.
The feature has been around for quite a while, but for some reason, many people don’t know about it. As mentioned earlier, everyone knew about the command on desktop and laptop computers (ctrl+f), but very few knew about this one. But not only is it included in the iPhone, it is also incredibly easy to find and use.
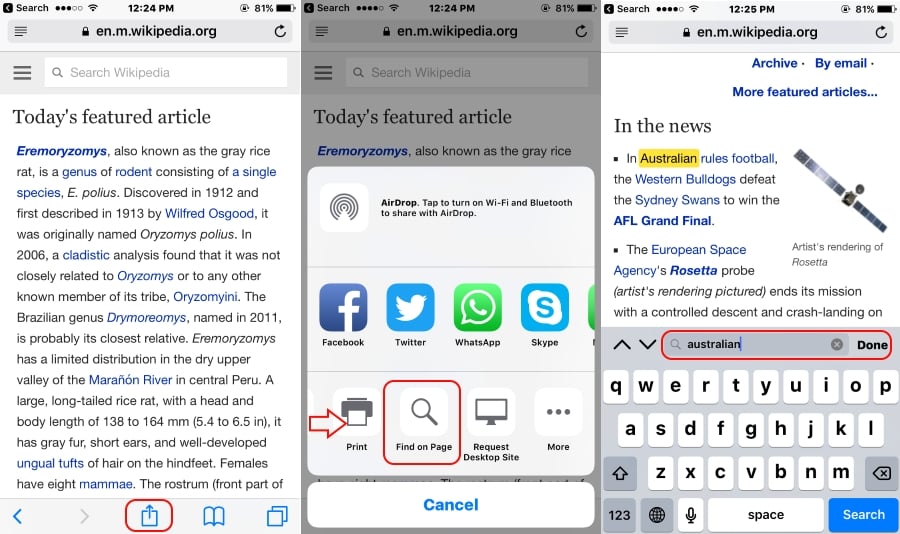
The two most popular browsers that people use on the iPhone are without a doubt Safari and Chrome. Because of that, we will show you how to use this cool feature on both of the browsers so no matter which one you prefer to use, you can still search through the text.
Searching Text in Safari on the iPhone
Because Safari is the default browser on the iPhone, there is a good chance that well over half of all iPhone users use it, so we will begin with it. All you have to do is load up the web page or site that you want to search, then hit the button on the middle-bottom of the screen (the one that has an arrow coming out of a box). Once there, simply scroll through the various options until you get to Find on Page. Click on it, and it will let you enter any word or phrase and show you all the places it appears (by highlighting them).
Searching Text in Chrome on the iPhone
This is similar to searching on Safari, but just a little different. Once you load up the web page that you want to search, look up in the top right corner of the screen and hit the icon with the three vertically stacked buttons. Near the bottom of the drop-down menu is where you will see the Find in Page button. Once you click it, you will be able to search any word or term and Chrome will search the entire text of the page for that word or term.
So now you know something about the iPhone that not many people do, how to search text on the internet. It is incredibly easy to do (as you can see) and only takes you a few seconds, much better than scouring through each article word by word. Even if you don’t plan on using this feature, it is still something good to know.
How to Cut, Copy and Paste on iPhone X
Leave a Reply Cancel reply
Your email address will not be published. Required fields are marked *
Kale Havervold
Nov 3, 2017
I have been a writer for a few years now and look to inform, educate and entertain with my writing.
56 Articles Published
You May Like

How To Text Someone from a Different Phone Number (Not Your Own)
Ronil Thakkar
Mar 13, 2024

How To Fake Your Location on Life360
Robert Hayes
Feb 29, 2024

How to Tell if Someone Read Your Message in Viber
Sep 3, 2023

How To Download Torrents Directly on to the iPhone
Aug 14, 2023

Does FaceTime Notify the Other Person if You Screen Record?

TORRAS Ostand Power Banks: Top 5 Features You Must Know
Namrata Gogoi
Apr 3, 2024

How to Use Facebook Marketplace Without Facebook Account
Ashish Mohta
Mar 15, 2024

How To Block Screenshots in WhatsApp
Mar 12, 2024

How to Change Your Name in Zoom
May 31, 2021

How To Filter By Color in Google Sheets
Jan 15, 2020
Copyright @2024 TechJunkie
Want to highlight a helpful answer? Upvote!
Did someone help you, or did an answer or User Tip resolve your issue? Upvote by selecting the upvote arrow. Your feedback helps others! Learn more about when to upvote >
How to highlight text in Safari
I would like to know how to highlight text in safari. I can select text, but once I select it, there is no option to highlight.
iPhone 6, iOS 12
Posted on Apr 15, 2024 1:48 AM
Loading page content
Page content loaded
Apr 16, 2024 8:06 AM in response to boozapian
boozapian Said:
"How to highlight text in Safari: Yes, like I said, I know how to select text. But I want to highlight it (in yellow for example). ”
Recommend this to Apple:
Do your Part: Provide Apple with feedback on this, letting them know about your concern. Apple may not get back to you directly, but the more feedback they receive on this, the more they will know what is occurring, and what features to include in updates to come.. Apple will know nothing of your opinions and ideas, if you don't report it to them.
- Go Here: Feedback - iPhone - Apple
- Select: " Bug Report " for the " Feedback Type "
- Comment: that you want this to be an option and why. Include the URL of this thread
- Proceed from there as necessar
Apr 16, 2024 8:05 AM in response to boozapian
Thank you for the followup reply.
Highlighting Safari Text in Colors:
You can’t.
Use an App from the App Store:
What you are looking to perform is not an option of Safari . You’d have to use an app for this. Here is one to try:
Apr 15, 2024 11:48 PM in response to boozapian
" How to highlight text in Safari: I would like to know how to highlight text in safari. I can select text, but once I select it, there is no option to highlight. "
Selecting Text in Safari on an iPhone:
Hold your finger down on a complete world, and the drag a finger to the left or right.
Apr 16, 2024 5:24 AM in response to TheLittles
Yes, like I said, I know how to select text. But I want to highlight it (in yellow for example).
You are using an outdated browser. Please upgrade your browser to improve your experience.
iOS 18 rumored to have a mysterious Safari Browsing Assistant feature

An iPhone running iOS 17

Apple is a few months away from introducing the new features it will be including in iOS 18 at WWDC 2024. As the rumor mill ramps up ahead of the event, two new features have surfaced that could improve how users browse the internet.
According to Nicolas Alvarez on X, the features are titled "Safari browsing assistant" and "Encrypted visual search." Alvarez doesn't go into detail about the features of each, but does say that they each appear to use the Private Relay infrastructure to send data to Apple.
Though actual details of the features remain unknown, the names do at least offer some hint as to what they could be.
Coming in iOS 18: - "Safari browsing assistant" - "Encrypted visual search" Both features seem to use the Private Relay infrastructure to send data to Apple (so that they don't know your IP?). — Nicols lvarez (@nicolas09F9) April 10, 2024
The Safari Browsing Assistant could is naturally linked to Safari itself, but the name may mean some sort of intelligent help could be summoned for users trying to accomplish tasks. Since Apple has been working on AI and machine learning, there's a good chance the technologies will be in play here.
The other, Encrypted Visual Search, could be an evolution of existing search systems available in its operating systems. For example, Spotlight does allow for the content of images to be found, while Visual Look Up offers more information about items detected in images.
Alvarez is uncertain as to what exactly is being changed with Encrypted Visual Search, other than "better privacy" for users. However, Visual Search has also been mentioned in visionOS , albeit not used in the software itself.
It's also entirely plausible that it could be Apple attempting to provide an image-based search system, similar to the function in Google Image Search. But, since Apple doesn't want to offer a full-blown search engine to the public just yet, this seems a little doubtful.
Other recently discovered features include Apple Maps routes , a redesign inspired by visionOS, and more home screen customizations .
Top Stories

Amazon's latest Apple deals make perfect Mother's Day gifts (and prices start at just $24)

Apple Notes in iOS 18 looks to up the ante with Microsoft OneNote

How to use Delta for iPhone to emulate retro games on your iPhone

New HomePod part leak shows off glossy display cover

TikTok might not have existed without insights from Steve Jobs

When to expect every Mac to get the AI-based M4 processor
Featured deals.

Grab Apple's new M3 MacBook Air for $999
Latest comparisons.

M3 15-inch MacBook Air vs M3 14-inch MacBook Pro — Ultimate buyer's guide

M3 MacBook Air vs M1 MacBook Air — Compared

M3 MacBook Air vs M2 MacBook Air — Compared
Latest news.

Tim Cook leaves Singapore after week-long Asia tour
Apple CEO Tim Cook has been posting an account of his last few meetings with officials, users, and students from his Singapore visit.

Everything you need to know about emulating retro games with Delta for iPhone
Your iPhone can play retro games originally released for the Gameboy, Nintendo 64, and more, thanks to the Delta app. Here's how to get started.

The story of TikTok's start highlights how visionary ideas, much like those of Steve Jobs, can have unexpected paths that profoundly impact global technology and culture.

WhatsApp & Threads pulled from Apple App Store in China
Apple has removed Meta-owned apps WhatsApp and Threads from the China App Store after government officials claimed national security concerns.

AR shopping gets a boost with Best Buy's Apple Vision Pro app
Best Buy has launched an augmented reality app designed exclusively for Apple's latest wearable, the Apple Vision Pro that offers real-time product previews.

Apple has been long rumored to be working on a HomePod with a full touch display that can show more than a waveform, and a new leak offers a look at the potential glossy display glass.

Apple Sainte-Catherine store will move to a new location down the street
Apple has plans to move its existing Montreal-based Saint-Cathrerine location to a heritage building in downtown Montreal.

Exploit seller wants $2 million for a zero-day iMessage attack vector that probably doesn't exist
A $2 million iMessage exploit listed on the dark web probably doesn't do what the sellers say that it does, but it's still a reminder that iPhones aren't hack-proof.

New 12.9-inch iPad Air may not be a large-screen bargain
A new rumor claims that the forthcoming 12.9-inch iPad Air will use the same displays as on the current larger iPad Pro — which could be good or bad news for buyers expecting a lower-cost large screen.

iPhone 17 Plus display might be a hair smaller than the iPhone 16 Plus
Apple may make a controversial change, with a new rumor claiming that the size of the iPhone 17 Plus screen could shrink a bit, when compared to iPhone 16 Plus.
Latest Videos

All of the specs of the iPhone SE 4 may have just been leaked

The best game controllers for iPhone, iPad, Mac, and Apple TV
Latest reviews.

Ugreen DXP8800 Plus network attached storage review: Good hardware, beta software

Espresso 17 Pro review: Magnetic & modular portable Mac monitor

Journey Loc8 MagSafe Finder Wallet review: an all-in-one Find My wallet

{{ title }}
{{ summary }}
Rumor: iOS 18 to include new ‘Safari browsing assistant’ AI feature
iOS 18 is rumored to include a number of new artificial intelligence features spread across the entire operating system. A new rumor today suggests that one of those features could be “Safari browsing assistant.”
As for what that means, we are left to speculation for now…
Safari browsing assistant rumored for iOS 18
In a post on social media today, code sleuth Nicolás Álvarez shared two new features in the works at Apple:
- Safari browsing assistant
- Encrypted visual search
According to Álvarez, both of these features use Apple’s Private Relay infrastructure to send data back to Apple. Álvarez speculates that this is a privacy-preserving practice on Apple’s part, so it doesn’t learn user IP addresses. Of note, iCloud Private Relay is currently only available to iCloud+ subscribers.
( Update : Álvarez says that it’s not actually iCloud Private Relay but rather an “Oblivious HTTP gateway.”)
Apple already offers different visual search-style features, integrated into Spotlight and the Photos app. It’s not explicitly clear if “encrypted visual search” is just a more secure version of existing features or something new entirely.
The more interesting thing here is the “Safari browsing assistant” feature. Based solely on the name, this feature sounds like it will bring AI features of some sort to Safari, similar to what other browsers already offer. Microsoft’s Edge browser, for example, has different Copilot AI features built in. Arc from The Browser Company also combines a variety of AI features with web browsing.
Bloomberg reports that Apple is likely to team up with a company such as Google to power some of its new AI features. We aren’t expecting any announcement from Apple about a partnership until WWDC at the earliest.
iOS 18 is expected to be announced at WWDC, which kicks off on June 10. Check out our in-depth guide for more details on what to expect from AI in iOS 18 .
Álvarez has also reported that iOS 18 will bring two new features to Apple Maps on iPhone, including custom route creation and new topographic maps.
Follow Chance : Threads , Twitter , Instagram , and Mastodon .
FTC: We use income earning auto affiliate links. More.
Check out 9to5Mac on YouTube for more Apple news:

Chance is an editor for the entire 9to5 network and covers the latest Apple news for 9to5Mac.
Tips, questions, typos to [email protected]
- a. Send us an email
- b. Anonymous form
- Buyer's Guide
- Upcoming Products
- Tips / Contact Us
- Podcast Instagram Facebook Twitter Mastodon YouTube Notifications RSS Newsletter
iOS 18 May Feature All-New 'Safari Browsing Assistant'
iOS 18 will apparently feature a new Safari browsing assistant, according to backend code on Apple's servers discovered by Nicolás Álvarez . MacRumors contributor Aaron Perris confirmed that the code exists, but not many details are known at this time.

Update: Álvarez has since said that iCloud Private Relay might not be related to this feature.
A browsing assistant in Safari could be one of the many new generative AI features that are rumored to be coming to the iPhone with iOS 18 later this year. There are already multiple iPhone web browsers with AI tools, such as Microsoft Edge with a GPT-4-powered Copilot and Arc Search , which can summarize web pages to provide concise information.
Álvarez also uncovered a so-called "Encrypted Visual Search" feature in the backend code on Apple's servers, but no specific details are known. MacRumors contributor Steve Moser last year discovered a new Visual Search feature for Apple's Vision Pro headset in visionOS beta code, which would allow users to copy and paste printed text from the real world into apps and more, but the feature has yet to launch. It is possible that Apple is planning to debut a more secure version of the feature. However, the code could also relate to the iPhone's existing Visual Look Up feature that can identify objects in photos and videos.
Apple is set to unveil iOS 18 during its WWDC keynote on June 10 , so we should learn more about these potential new features in a few more months.
Get weekly top MacRumors stories in your inbox.
Top Rated Comments
Here's what I found on the web...
Popular Stories

Delta Game Emulator Now Available From App Store on iPhone

NES Emulator for iPhone and iPad Now Available on App Store [Removed]

All iPhone 16 Models to Feature Action Button, But Usefulness Debated

Hands-On With the New App Store Delta Game Emulator

iOS 18 Will Add These New Features to Your iPhone
Next article.

Our comprehensive guide highlighting every major new addition in iOS 17, plus how-tos that walk you through using the new features.

App Store changes for the EU, new emoji, Podcasts transcripts, and more.

Get the most out your iPhone 15 with our complete guide to all the new features.
A deep dive into new features in macOS Sonoma, big and small.

Revamped models with OLED displays, M3 chip, and redesigned Magic Keyboard accessory.

Updated 10.9-inch model and new 12.9-inch model, M2 chip expected.

Apple's annual Worldwide Developers Conference will kick off with a keynote on June 10.

Expected to see new AI-focused features and more. Preview coming at WWDC in June with public release in September.
Other Stories

12 hours ago by MacRumors Staff

17 hours ago by MacRumors Staff

19 hours ago by Tim Hardwick

21 hours ago by Tim Hardwick
How to add and edit widgets on your iPhone
With widgets, you get timely information from your favorite apps at a glance on your Home Screen, Lock Screen, or Today View.
How to add widgets to your Home Screen
From the Home Screen, touch and hold a widget or an empty area until the apps jiggle.
Select a widget, choose a widget size, then tap Add Widget.
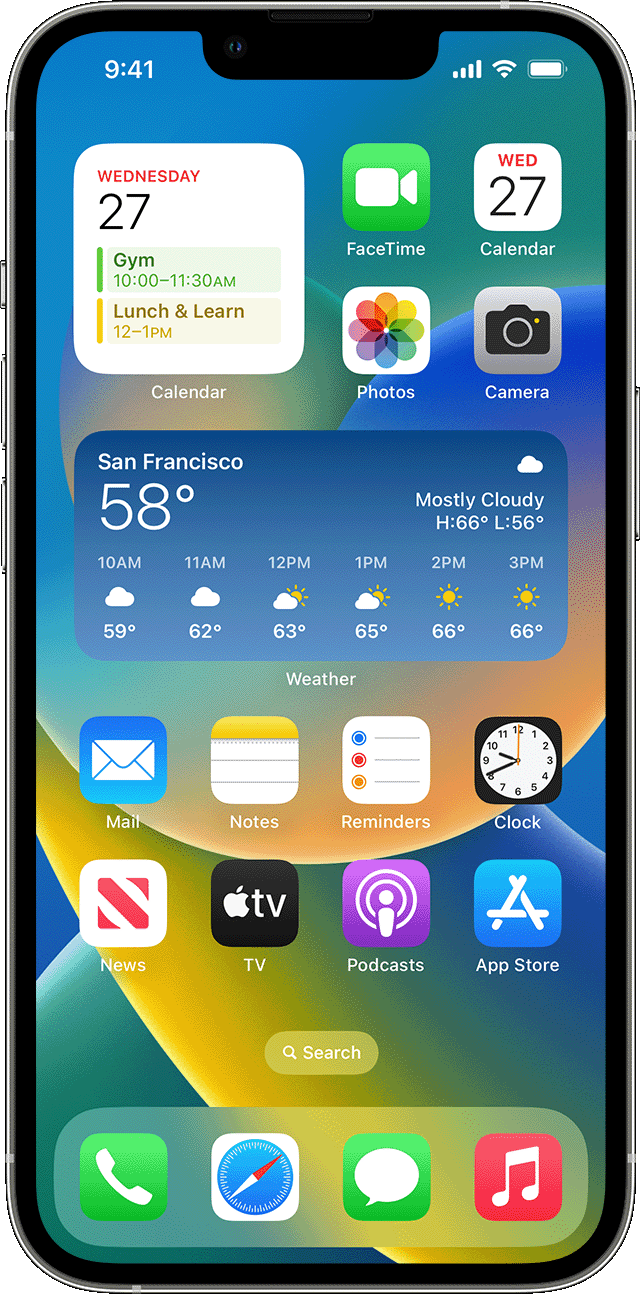
How to add widgets to your Lock Screen
With iOS 16, you can add widgets to your Lock Screen to get information at a glance — for example, the temperature, air quality, battery level, or upcoming calendar events.
Touch and hold the Lock Screen until the Customize button appears, then tap Customize.
Select Lock Screen.
Tap Add Widgets.
Tap or drag the widgets that you want to add to the Lock Screen.
How to add widgets to Today View
Swipe right from the Home Screen or Lock Screen.
Touch and hold a widget or an empty area in Today View until the apps jiggle.
Scroll down to select a widget, then choose from three widget sizes.
Tap Add Widget, then tap Done.

How to edit your widgets
You can configure your widgets. For example, you can edit the Weather widget to see the forecast for your current location or a different location.
To edit widgets from Today View:
Touch and hold a widget to open the quick actions menu.
Make your changes, then tap outside of the widget to exit.

You can also move your widgets around to put your favorites where they're easier to find. Just touch and hold a widget until it jiggles, then move the widget around on the screen.
To edit widgets from your Lock Screen:
Tap the widget that you want to edit.
Make your changes, then swipe up to save the changes.
How to use widget stacks
You can use widget stacks to save space on your Home Screen and in Today View. You can use Smart Stacks or create your own widget stacks.
Add a Smart Stack
A Smart Stack is a pre-built collection of widgets that displays the right widget based on factors like your location, an activity, or time. A Smart Stack automatically rotates widgets to show the most relevant information throughout the day.
To add a Smart Stack:
Touch and hold an area on your Home Screen or in Today View until the apps jiggle.
Scroll down and tap Smart Stack.
Tap Add Widget.
Create your own widget stacks
Touch and hold an app or empty area on the Home Screen or Today View until the apps jiggle.
Drag a widget on top of another widget. You can stack up to 10 widgets.
Edit a widget stack
Touch and hold the widget stack.
* When Smart Rotate is on, iOS shows you relevant widgets throughout the day.
With iOS 15 and later, you can turn on Widget Suggestions, so apps you already use can automatically appear in your Smart Stack at the right time based on your past activity. An option lets you add the widget to your stack so it’s always there when you need it. Just follow steps 1-2, then tap Widget Suggestions to turn it on.
You need iOS 14 or later to use Smart Stacks or create your own widget stacks.
How to remove widgets
Touch and hold the widget that you want to remove.
Tap Remove Widget.
Tap Remove again to confirm.
Learn more about Widgets on your iPad .
Explore Apple Support Community
Find what’s been asked and answered by Apple customers.
Contact Apple Support
Need more help? Save time by starting your support request online and we'll connect you to an expert.

IMAGES
VIDEO
COMMENTS
Open Safari and browse to a website. Tap the action box at the bottom center of the screen (the box with the arrow coming out of it). Swipe through the second row of icons. Tap Find on Page . Tap Find on Page . Type the text you want to find in the search bar.
If you have a keyboard connected to your iPhone or iPad, you can use a quick keyboard shortcut to search within a web page. Press Command+F and a search bar will appear across the bottom of the screen. Once you see the search bar, click in the text input field and type in a word or phrase. The browser will highlight all occurrences of what you ...
Launch Safari browser on your iPhone or iPad. Navigate to the page that you want to search. Tap the Share icon (the square with an arrow pointing out) at the bottom of the screen ...
What to know about Safari search text on iPhone. Method I: Tap the Safari share button on a webpage → Find on Page → type your search word. Method II: Tap the Safari search address bar → type your search word → scroll down the suggestions, and tap Find 'search word.'. To search the exact word on a lyrics site or find the precise ...
Search the web. Enter a search term, phrase, or URL in the search field. Tap a search suggestion, or tap Go on the keyboard. If you don't want to see suggested search terms, go to Settings > Safari, then turn off Search Engine Suggestions.
Apple added this "Find on Page" feature way back in iOS 4.2, but at that time, Safari had an independent search bar next to the URL bar. Safari was then upgraded with a unified search bar in iOS 7, but the method for finding text on a webpage remained basically the same, and it still is to this day.
Open Safari on your iPhone or iPad. Open a web page in Safari. Tap the Smart Search bar. Use Smart Search in Safari on iPhone: Open Safari, Open a page, tap Smart search bar (Image credit: iMore) Type the word or phrase that you want to find on the page. Tap the word or phrase under On this Page.
From here, you should see three rows of icons. On the bottom row of icons (the white and grey ones), swipe to the left until you see the Find on Page icon and tap it. At this point a grey keyboard ...
To search for a word on a webpage on your iPhone, iPad, or iPod Touch, tap on the address bar at the top of the screen. (Quick Tip: tap on the clock at the top of your iOS device screen to quickly navigate to the top of the screen - for more iOS Quick Tips like this, click here: iOS Quick Tips) Once your cursor is in the address bar, type in the word or phrase you want to find on the page.
Tap the share button on the page you want to search. 2. Scroll to the right in the bottom menu and tap "Find on Page." 3. Type in your search word or phrase. As you type, Safari will start ...
There are two quick ways you can search for specific text on Safari webpage in iOS 14/15 on iPhone and iPad. Here is how it's done:#iOS15, #iPhone, #iPad, #A...
The iOS Safari browser automatically takes you to the first time the word appears on the page. Tap the down or up arrows next to the search bar to advance to the next occurrence of the word or to ...
Learn how you can search for text in a webpage in Safari on the iPhone 13 / iPhone 13 Pro/Mini.Gears I use:iPhone 13 Pro: https://amzn.to/3i454lHVelbon Sherp...
At the bottom of this list is a gray bar with the notation: "On this page." If you tap the search term below, Safari will search for the first occurrence of that term on the page you were viewing ...
Open the Safari app on your iPhone. Navigate to the webpage where you want to search for text. Tapping on the address bar brings up the keyboard; here, you can type in the word or phrase you want to search for. Safari will display the number of matches found, both on the current page and within the linked sections.
How to search text in Safari for iOS. Step 1: Launch Safari on your iOS device. Step 2: Navigate to a webpage. Step 3: Tap Safari's address field at the top and enter the word or phrase to search for within the current webpage. Don't press Enter on the keyboard. Step 4: In the pop-up menu below the search field, scroll down and tap the Find ...
With iOS 15, iPhones and iPads are able to use a new Live Text feature to detect text in any image, and this includes images that you find in Safari. Any Safari image that contains text can be ...
00:36 - Go To The Web page You Want To Search. 01:08 - Enter your Search Term. 01:30 - Look For On This Page in the Search Results. 01:40 - Find where your Search Term is on a Web Page. 02:47 - Refine your Search Terms. 03:00 - Search Whole Words and Match Case.
Search the web. Enter a search term, phrase, or URL in the search field. Tap a search suggestion, or tap Go on the keyboard. If you don't want to see suggested search terms, go to Settings > Safari, then turn off Search Engine Suggestions (below Search).
How To Search For and Copy Text in Safari on iOS 11 Devices. 1.) While viewing the webpage in Safari, tap the URL bar at the top of the display window, and enter your search term using the virtual keyboard, but DON'T tap "Enter" when you're finished. 2.) Possible results for your search term will appear as you type.
Open Safari and type the address on the address bar of the webpage that you want. Then click on Search. After loading the page tap on the address bar. Address bar will be highlighted and an on-screen keyboard will appear. Type the text you are looking for. Or you can delete the address from the address bar using backspace or ' X ' icon ...
Searching Text in Chrome on the iPhone. This is similar to searching on Safari, but just a little different. Once you load up the web page that you want to search, look up in the top right corner of the screen and hit the icon with the three vertically stacked buttons. Near the bottom of the drop-down menu is where you will see the Find in Page ...
In Messages, open your list of conversations. Swipe down from the list of conversations in the Messages app to reveal the search field. Enter what you want to find and tap search. In iOS 16.2 and later, you can search for photos in messages based on what's pictured, like a dog, car, person, or text. And in iOS 17 and later, you can narrow your ...
How to highlight text in Safari. I would like to know how to highlight text in safari. I can select text, but once I select it, there is no option to highlight. iPhone 6, iOS 12. Posted on Apr 15, 2024 1:48 AM. There are no replies.
Reddit. Rumor Score. 🤔 Possible. Two more potential features inbound to iOS 18 have surfaced in rumors, with Safari Browsing Assistant and Encrypted Visual Search possibly on the way. Apple is ...
Safari browsing assistant rumored for iOS 18. In a post on social media today, code sleuth Nicolás Álvarez shared two new features in the works at Apple: According to Álvarez, both of these ...
Wednesday April 10, 2024 6:11 am PDT by Joe Rossignol. iOS 18 will apparently feature a new Safari browsing assistant, according to backend code on Apple's servers discovered by Nicolás Álvarez ...
Touch and hold a widget to open the quick actions menu. Tap Edit Widget. Make your changes, then tap outside of the widget to exit. You can also move your widgets around to put your favorites where they're easier to find. Just touch and hold a widget until it jiggles, then move the widget around on the screen.