Google Earth Tour Guide: 14 Virtual Tours You'll Want to Check Out
Here are some of the best Google Earth virtual tours available. Travel to the world's most exotic places from your couch!
For ages, Google Earth has remained the go-to service for browsing our globe. You can use this app to visit all corners of the planet from the comfort of your living room. In 2017, Google Earth was also completely overhauled to add more features. This overhaul included additional Google virtual tours to the world's most remote and amazing places.
Here are the best Google Maps tours that are available on Google Earth.

1. Life in the Ocean Deep
With Life in the Ocean Deep, you can discover mysterious sea creatures with the help of renowned naturalist Sir David Attenborough. This Google tour takes you on a journey through the many quirky yet breathtaking creatures that inhabit our oceans, like glow-in-the-dark jellyfish and giant crabs.
Assisting this Google Earth tour are a series of videos and underwater maps.
2. UNESCO World Heritage Sites
Looking to dive into the past? Follow this Google Maps virtual tour as it briefs you on thirty historic landmarks that were declared World Heritage Sites by UNESCO. The tour includes but is not limited to, India's Taj Mahal, Cambodia's Towers of Angkor Wat, and Spain's Catedral de Sevilla.
If you're dreaming of traveling, don't forget to plan your itineraries with these smart travel planning apps .
3. This is Home
Sometimes home is where the heart is, even if that home is very far away. With This is Home, Google lets you visit traditional homes from around the world. You'll even get to know about the history behind each of these places and get a glimpse inside the unique structures with Google Street View.
For instance, Jordan's House of Hair is a string of tents constructed from the hair of camels and other animals. It's located in the middle of the desert, but some of the other houses on this tour are located in even more far-flung regions than that.
4. Stop and Smell the Flowers
Stop and Smell the Flowers is a Google virtual tour that takes you on a journey through some of the most breathtaking botanical gardens and arboretums around the world. This tour highlights a total of eleven places, ranging from countries like Russia, Sweden, and Canada, to the Netherlands.
If you're into gardening, then this one is for you.
5. Pilgrimage to Mecca
Every year, many thousands of Muslims embark on a pilgrimage to Mecca, a holy city for practitioners of the Islamic faith. Google's virtual tour lets you learn about this practice, from landing at the Hajj Terminal Jeddah Airport to the final destination of Masjid al-Haram.
6. Global Flea Markets
Have you ever had an interest in bustling flea markets? Experience them yourself with this Google Maps virtual tour. This tour walks you through nine of the most iconic markets worldwide, such as France's Les Puces de Saint-Ouen, India's Anjuna Flea Market, and London's Portobello Market.
While we're still on the subject: If you want to plan a dream vacation, here are some easy ways that you can travel more cheaply .
7. Colorful Street Fests & Carnivals
Being a land of diverse cultures and societies, the world is laden with numerous festivals. The most vibrant of them are covered in a Google Maps tour.
This tour features eight of the biggest celebrations from around the globe. These celebrations include the large-scale food fight La Tomatina in Spain, Holi in India, and Mardi Gras in New Orleans.
8. Comic Geek Destinations
Unleash your inner geek with this virtual tour that takes you on a trip through a bunch of iconic comic book spots. Comic Geek Destinations curates a total of ten locations known for appearing in various fictional universes. One of these locations is the Parkwood Estate. It was a mansion used by X-Men's Professor Xavier for his school of "Gifted Youngsters."
If you feel like doing some light reading after this tour, here are the best ways to read comics online for free .
9. Iconic Film Locations in the Mediterranean
Are you more of a movie buff than a comic book aficionado? Try out this tour featuring iconic film locations in the Mediterranean.
In this tour, you can travel to each selected landmark where a movie scene has been shot. If you don't want to use Google Earth to find these spots, however, here's how to track down your favorite film locations using websites.
10. International Year of the Reef
Coral reefs have been in peril for many decades now due to the threat of global warming. To raise awareness on this issue, a Google Maps virtual tour was set up to help familiarize the public with the basics.
With the International Year of the Reef, you can see how these marvelous underwater colonies are formed over millions of years. Each chapter in the tour also discusses fundamental topics like coral reef diversity. Additionally, it includes video highlights and subaqueous street view images.
11. In Mandela's Footsteps
Sometimes you can take a virtual walk through history. In Mandela's Footsteps lets you follow the journey of the legendary political leader and former president of South Africa, Nelson Mandela.
This tour highlights the places that played a critical role in Mandela's life. For example, there's a page devoted to the University of Fort Hare. It was one of the first institutions in the region that allowed non-white people to study for a post-secondary degree.
12. Reading the ABCs from Space
Perhaps one of the most intriguing virtual tours available on Google Earth is Reading the ABCs from Space. Developed by NASA, this tour consists of twenty-six chapters that reveal locations on the planet that form an alphabet from space.
Our personal favorite is the letter "J" off the coast of Australia, which is made up of a coral reef.
If space is your jam, here are great resources to learn all about Mars .
13. The Beautiful Game
If you're in a World Cup spirit, you might want to check out The Beautiful Game. This Google Earth tour takes you on a trip through some of the planet's most unforgettable soccer destinations. The destinations include the Allianz Arena in Munich, Barcelona's Camp Nou, and Old Trafford in England.
14. National Parks of the United States
Looking for natural wonders closer to home? Especially ones that will help you appreciate the great outdoors?
If so, then you need to check out the National Parks of the United States. It's a virtual tour that will take you on a journey through the most pristine areas of wilderness from coast to coast, ranging from Acadia National Park to Denali.
Use a Google Tour to Visit the World
While all of these virtual tours are absolutely amazing, we've barely scratched the surface in just how many there are. If you go deep-diving through the archives, you'll also find that the tours are divided into subcategories like nature, culture, education, and street view. The best thing about the tours is that they're entirely free. A reliable, high-bandwidth connection to view them is a must, however.
For those that want to dig deeper into this app, it might surprise you to learn that Google Earth is an offshoot of Google Maps. With that in mind, take some time to understand how Google Maps works .
Stuck at home and long to go outside? Here are a few more virtual outdoors tours you can do from home and live sightseeing webcams you can stream .
Explore Google Earth
Grab the helm and go on an adventure in Google Earth.
- Help Center
- Google Earth
- Privacy Policy
- Terms of Service
- Submit feedback
- Import and customize map data
Customize & create tours of GPS tracks
These instructions are for Google Earth Pro. Get help with Google Earth for Web and Mobile.
You can import tracks from a GPS device into Google Earth and create a tour.
Note: These features are only available on Google Earth 5.2 and later .
Customize your GPS track
- Windows: Properties
- Mac: Get Info
- To choose an icon for your track, click the button next to "Name." Then, pick an icon.
- To change the color of labels, lines, or icons, click Style, Color , and choose colors for items in your GPS track.
- Optional: If you know KML, you can customize your icon to be a 3D model .
Set GPS track tour preferences
Need more help?
Try these next steps:.
Google Earth
Visit the U.S. National Parks in Google Earth
Apr 19, 2019
[[read-time]] min read

Each spring, the National Park Service and the National Park Foundation dedicate a week to celebrating the protected spaces in our communities. Today, we’re bringing the national parks to you in a Google Earth guided tour through 31 different parks around the country.
From the breathtaking vistas of the Shenandoah Valley to the awe-inspiring hoodoos of Bryce Canyon, the National Parks allow us to truly experience the natural wonders of our country. Start with the pink granite formations of Otter Cliff in Maine’s Acadia National Park , then head west to explore the ancient Pueblo dwellings of Mesa Verde National Park in Colorado. Finally, complete your journey with a peek through the North Window arch in Utah’s Arches National Park .

Acadia National Park

Mesa Verde National Park

Arches National Park
Once you’ve virtually explored the national parks in Google Earth, we encourage you to put down your phone, put on some sunscreen and get outside to explore the wonders that our parks system has to offer. Start by finding the park closest to you.
Related stories

How we're supporting our commitment to water stewardship

Learn about freshwater on World Water Day

How we are using AI for reliable flood forecasting at a global scale

A new initiative with Microsoft and Nucor to accelerate advanced clean electricity technologies

What's cooking: How Hellmann's is using Google Cloud AI to turn leftovers into meals

Our work to build a more sustainable future in Arizona
Let’s stay in touch. Get the latest news from Google in your inbox.
Winter is here! Check out the winter wonderlands at these 5 amazing winter destinations in Montana
- Travel Guide
How To Start A Sightseeing Tour In Google Earth
Published: October 29, 2023
Modified: December 28, 2023
by Bianka Fisk
- Plan Your Trip
- Travel Tips
Introduction
Google Earth is a powerful tool that allows you to explore destinations from the comfort of your own home. While it’s great for virtual exploration, did you know that you can also use Google Earth to create your own sightseeing tours? Whether you’re a travel guide looking to showcase the best spots in a city or simply a traveler wanting to share your favorite destinations, creating a sightseeing tour in Google Earth can be a fun and engaging way to present your experiences.
In this guide, we will take you through a step-by-step process of how to start a sightseeing tour in Google Earth. We will cover everything from accessing the application to customizing tour paths and adding descriptions and media to tour stops. By the end of this guide, you’ll be equipped with the knowledge to create an impressive sightseeing tour that you can share with others.
But why use Google Earth for your sightseeing tours? The answer lies in its immersive experience. With Google Earth, you can take your audience on a virtual journey, allowing them to explore famous landmarks, scenic views, and hidden gems without leaving their homes. It’s a unique way to showcase the beauty and charm of a destination.
Furthermore, Google Earth offers a range of tools and features that make creating sightseeing tours a breeze. From the ability to add custom placemarks to creating interactive paths, Google Earth provides a user-friendly platform that caters to both novice users and seasoned professionals.
So, whether you’re a travel enthusiast, a tour guide, or someone looking to share your travel experiences, join us as we delve into the world of sightseeing tours in Google Earth. Let’s get started on creating an unforgettable journey!
Step 1: Accessing Google Earth
Before you can start creating your sightseeing tour, the first step is to access Google Earth. Thankfully, Google makes it easy for users to access this powerful tool in a variety of ways.
One option is to download and install the Google Earth application on your computer. Simply visit the Google Earth website, click on the “Download” button, and follow the installation instructions for your operating system. Once installed, you can launch the Google Earth application from your desktop or Start menu.
Alternatively, if you don’t want to install any software, you can access Google Earth directly through your web browser. Google offers a web-based version of Google Earth, which can be accessed by visiting the Google Earth website and clicking on the “Launch Earth” button. This option allows you to explore Google Earth without the need for installation.
Once you have accessed Google Earth, you will be greeted with a stunning 3D interactive globe. Take a moment to familiarize yourself with the interface, as we will be exploring its various features and functionalities in the following steps.
If you’re using the Google Earth application, you will see a toolbar at the top of the window that provides quick access to the main features of the program. This includes options for navigation, search, and customization.
If you’re using the web version of Google Earth, you will find similar features, but they may be located in different areas of the interface. Take some time to explore the web version and get acquainted with its layout.
Now that you have successfully accessed Google Earth, you’re ready to start creating your sightseeing tour. In the next steps, we will guide you through the process of navigating through the interface, adding sightseeing points of interest, customizing tour paths, and more. Get ready to embark on an exciting journey of creating your own virtual sightseeing tour!
Step 2: Navigating through the Interface
Once you have accessed Google Earth, the next step is to familiarize yourself with the interface and learn how to navigate through the virtual globe. Here are some key navigation controls and features that will help you explore and create your sightseeing tour:
1. Zooming In and Out: To zoom in on a specific location, use the zoom controls located on the toolbar. You can also use the mouse scroll wheel or two-finger gestures on a trackpad to zoom in and out. Zooming in allows you to see more detailed imagery of a particular area.
2. Panning: To move the view in any direction, simply click and drag the map. You can also use the arrow keys on your keyboard to pan across the map. Panning allows you to explore different areas within the virtual globe.
3. Rotation: To rotate the view, click and drag the compass rose located in the top right corner of the screen. You can also use the “Look Around” feature, which allows you to tilt and pan the view as if you were physically turning your head.
4. Search: Use the search bar located on the toolbar to find specific locations, landmarks, or addresses. Simply type in the name of the place you’re looking for, and Google Earth will take you there. You can also search for general categories, such as “restaurants” or “parks,” to discover points of interest in a particular area.
5. Layers: The Layers panel, which is usually located on the left side of the interface, allows you to toggle different layers and overlays on and off. Layers can include information such as roads, borders, parks, and more. Adjusting the layers can provide additional context and information for your sightseeing tour.
6. Street View: For a more immersive experience, you can switch to Street View to explore destinations at ground level. Simply drag and drop the yellow pegman icon onto the map in the desired location, and Google Earth will display a street-level view for that area.
Take some time to experiment with these navigation controls and features to become comfortable with maneuvering through the interface. By mastering the navigation, you’ll be able to create a more fluid and engaging sightseeing tour for your audience.
Now that you have a good understanding of navigating through the Google Earth interface, it’s time to move on to the next step: understanding layers and overlays. This will involve adding relevant information to enhance your sightseeing tour. Let’s proceed to the next step and take your tour to the next level!
Step 3: Understanding Layers and Overlays
In Google Earth, layers and overlays are essential tools for adding context and information to your sightseeing tour. Layers are pre-designed collections of data, such as roads, borders, and landmarks, which can be toggled on and off. Overlays, on the other hand, are user-generated content that can be added to the map, such as images, text, and videos. Understanding how to use layers and overlays effectively will enhance the depth and richness of your tour.
To access the Layers panel, look for it on the left side of the Google Earth interface. The Layers panel contains a list of available layers and overlays that you can utilize in your sightseeing tour. Here are a few key concepts to keep in mind:
1. Base Layers: Base layers provide the foundational map data, such as satellite imagery or street maps. These layers form the backdrop for your tour and help orient your audience. Toggle different base layers depending on the level of detail and visual style you want to present.
2. Data Layers: Data layers provide additional information about specific themes or categories. For example, you can choose to display layers that show historic sites, natural landmarks, or cultural points of interest. These data layers can be used to highlight important locations and enrich your tour with relevant information.
3. 3D Buildings: Enabling the 3D Buildings layer will add realistic three-dimensional representations of buildings in major cities. This layer can greatly enhance the visual appeal of your sightseeing tour, giving your audience a sense of immersion and realism.
4. Weather Layers: Weather overlays allow you to display current weather conditions and forecasts, adding a dynamic element to your sightseeing tour. These layers can be especially useful for showcasing weather-dependent destinations or planning outdoor activities.
When selecting layers and overlays for your sightseeing tour, consider the specific theme or focus of your tour. For instance, if you’re creating a tour of famous landmarks in a city, you might want to enable layers that display notable buildings, historical sites, and popular tourist attractions. By choosing the appropriate layers and overlays, you can tailor your tour to appeal to a particular audience or highlight specific aspects of a destination.
Additionally, you can customize the display of each layer or overlay to suit your preferences. For example, you can adjust the transparency of overlays to overlay them onto the base map without obscuring important details. Experiment with different layer combinations and configurations to find the best visual representation for your sightseeing tour.
Understanding layers and overlays is crucial for creating an engaging and informative sightseeing tour in Google Earth. By utilizing these tools effectively, you can provide your audience with a deeper understanding and appreciation of the places you’re showcasing. Now that you have a good grasp of layers and overlays, let’s move on to the next step: adding sightseeing points of interest to your tour!

Step 4: Adding Sightseeing Points of Interest
Now that you have a good grasp of navigating the interface and understanding layers, it’s time to start adding sightseeing points of interest to your tour. These points of interest can include famous landmarks, scenic viewpoints, historical sites, and other notable locations that you want to highlight in your sightseeing tour.
To add a point of interest, also known as a placemark, follow these steps:
1. Select the Placemark Tool: Look for the “Add Placemark” icon in the toolbar or menu. It is usually represented by a pin or flag symbol. Click on it to activate the placemark tool.
2. Position the Placemark: Move your cursor over the desired location on the map and click to place the placemark. You can drag and drop it to fine-tune its position if needed.
3. Customize the Placemark: Once you’ve placed the placemark, a pop-up window will appear where you can enter the name, description, and other details for the point of interest. Take this opportunity to provide informative and engaging descriptions that capture the essence of the location.
4. Add Media: You can enhance your placemark by adding media such as images, videos, or even audio recordings. Simply click on the corresponding options in the placemark window and follow the prompts to upload or embed media files.
5. Repeat for Additional Points of Interest: Continue adding placemarks for all the sightseeing points of interest you want to include in your tour. You can add as many placemarks as needed to cover all the locations you wish to showcase.
As you add placemarks, remember to be selective and choose locations that are truly unique and interesting. This will ensure that your sightseeing tour stands out and offers something special for your audience. You can also use layers and overlays to provide additional context and information about the placemarks you add.
Once you have added all your sightseeing points of interest, take the time to review and fine-tune each placemark. Double-check the names, descriptions, and media associated with each location to ensure accuracy and coherence. This attention to detail will contribute to a more polished and professional sightseeing tour.
With your sightseeing points of interest added and customized, you’re ready to move on to the next step: customizing tour paths. In the next section, we’ll explore how to create paths that connect your placemarks, providing a guided and seamless experience for your audience. Let’s continue building the tour of a lifetime!
Step 5: Customizing Sightseeing Tour Paths
In order to create a seamless and engaging sightseeing tour, it is important to connect the sightseeing points of interest you have added. This can be accomplished by customizing tour paths within Google Earth. These paths provide a guided route for your audience to follow, enhancing the flow and narrative of the tour.
Here’s how you can customize tour paths in Google Earth:
1. Select the Path Tool: Look for the “Add Path” icon in the toolbar or menu. It is typically represented by a curved line or path symbol. Click on it to activate the path tool.
2. Create the Initial Path: Start by clicking on the map to create the starting point of your tour path. Each subsequent click will create a connected segment of the path. Continue adding points until you have connected all the sightseeing points of interest you want to include in your tour.
3. Customize the Path: Once you’ve created the initial path, you can further customize it by editing the shape, thickness, and color. You can also adjust the elevation of the path to give it a 3D effect. Experiment with different styles to find the one that complements your sightseeing tour the best.
4. Add Descriptions and Media: Just like with individual placemarks, you can add descriptions and media to specific segments of the tour path. This allows you to provide additional information or highlight specific aspects of the route.
5. Adjust the Path Timing: If you want to create a timed tour, you can adjust the duration of each segment in the path. This will control the speed at which your audience moves along the route, providing a more guided and immersive experience.
By customizing your sightseeing tour paths, you can create a more cohesive and engaging experience for your audience. The paths serve as a visual guide, connecting the sightseeing points of interest and providing a logical progression throughout the tour.
While creating your tour paths, keep in mind the geography and layout of the destinations you are showcasing. Opt for paths that optimize the viewing experience, taking into consideration viewpoints, natural walking routes, or historic streets that add to the overall narrative of the tour.
With customized sightseeing tour paths in place, your audience will be able to follow a seamless journey through the locations you have highlighted. Next, we’ll explore how to add descriptions and media to tour stops, further enriching the immersive experience of your sightseeing tour. Let’s continue building an unforgettable virtual journey!
Step 6: Adding Descriptions and Media to Tour Stops
Adding descriptions and media to your tour stops is a crucial step in creating an engaging and informative sightseeing tour. It allows you to provide valuable context, details, and visual elements that enhance the overall experience for your audience. Here’s how you can add descriptions and media to your tour stops within Google Earth:
1. Select the Tour Stop: Click on a placemark or segment of the tour path that represents a specific tour stop in your sightseeing tour. This will bring up the information window for that location.
2. Add Descriptions: Within the information window, you can add text descriptions that provide interesting and relevant information about the tour stop. This can include historical facts, geographical details, interesting anecdotes, or any other engaging content that adds value to the tour.
3. Include Media: To further enhance your tour stops, you can add various types of media. This can include images, videos, audio recordings, or even links to external websites. Simply click on the corresponding media option within the information window and follow the prompts to upload or embed media files.
4. Arrange and Customize Content: After adding descriptions and media to a tour stop, you can arrange and format the content within the information window. This allows you to present the information in a visually appealing and easy-to-read manner. Experiment with different layouts to find the one that best suits your content and tour style.
5. Repeat for Each Tour Stop: Continue adding descriptions and media to each tour stop you have created. Take the time to draft compelling and informative descriptions that captivate your audience and add value to their virtual exploration. Be selective and choose high-quality media that showcases the beauty and uniqueness of each location.
By adding descriptions and media to your tour stops, you will provide your audience with a deeper understanding and appreciation of the places you are showcasing. This additional content will enhance the immersive experience of your sightseeing tour and make it a memorable virtual journey.
Remember to keep your descriptions concise and engaging, without overwhelming the reader with too much information. Use media strategically to complement and enhance the descriptions, providing visual elements that immerse your audience into the tour stops.
Now that your tour stops are filled with engaging content, it’s time to share and publish your sightseeing tour. In the next step, we’ll explore how to share your creation with others and make it accessible for a wider audience. Let’s get ready to showcase your virtual tour to the world!
Step 7: Sharing and Publishing Your Sightseeing Tour
Once you have created and customized your sightseeing tour in Google Earth, it’s time to share it with others and make it accessible to a wider audience. Fortunately, there are several options available for sharing and publishing your tour. Here’s how you can do it:
1. Save Your Tour: Before sharing your tour, ensure that you save all your progress. Click on the “Save” button within the Google Earth interface or use the keyboard shortcut (Ctrl+S or Command+S) to save your tour to your device’s storage.
2. Share with Friends and Family: If you want to share your tour with a select group of people, you can simply send them the saved file or invite them to view it using Google Earth. They can then open the file in Google Earth and experience your sightseeing tour firsthand.
3. Upload to Google Earth: Another way to share your tour is by uploading it to Google Earth. This allows your tour to be discovered and enjoyed by a wider audience. Visit the Google Earth website and follow the instructions to upload your tour. This will make it available for others to explore and enjoy using Google Earth.
4. Embed on Websites or Blogs: If you have a website or blog, you can embed your sightseeing tour directly on your platform. Simply generate the embed code using Google Earth, and then paste it into the HTML of your webpage. This way, visitors to your site can experience your tour without leaving your website.
5. Share on Social Media: Utilize social media platforms to share your sightseeing tour with a wider audience. Create posts or stories on platforms like Facebook, Twitter, Instagram, or YouTube, and include snippets or highlights from your tour to entice your followers to explore it further.
6. Collaborate with Travel Websites: Reach out to travel websites or online travel communities that may be interested in featuring your sightseeing tour. Collaborating with these platforms can provide exposure to a larger audience and attract more people to experience your virtual tour.
Remember to provide clear instructions or links to help others access and view your sightseeing tour. Consider using captivating visuals or teasers to entice potential viewers and make them excited about exploring your creation.
Sharing and publishing your sightseeing tour allows you to showcase your virtual journey to a global audience. Whether you’re sharing with friends and family or making it accessible to the public, your tour has the potential to inspire and transport others to the beautiful destinations you have carefully curated.
With your sightseeing tour shared and published, you have successfully completed all the necessary steps. Congratulations on creating an immersive and captivating virtual experience! Your tour is now ready to be enjoyed by others, providing them with a unique and informative exploration of the locations you have highlighted.
Remember to update and refine your tour periodically to keep it fresh and engaging. As you discover new sights or learn more about the locations, consider adding them to your existing tour or creating new ones. Continually enhancing and sharing your sightseeing tours will keep your audience coming back for more.
So go ahead, share your tour with the world and let them embark on an unforgettable virtual journey!
Congratulations! You have successfully learned how to create a captivating and informative sightseeing tour in Google Earth. By following the steps outlined in this guide, you have gained the knowledge and skills to showcase your favorite destinations, share travel experiences, or even create virtual tours for others to enjoy.
From accessing Google Earth and navigating through the interface to adding sightseeing points of interest and customizing tour paths, you have mastered the art of creating a seamless virtual journey. By incorporating descriptions and media to your tour stops, you have enhanced the immersive experience for your audience, bringing the destinations to life.
Remember, effective utilization of layers and overlays has allowed you to provide additional context and information, making your sightseeing tour both informative and visually appealing. Sharing and publishing your tour has allowed you to reach a wider audience, inspiring others to explore and appreciate the beauty of the places you have showcased.
With your newfound expertise, you can continue to refine and expand your sightseeing tours. Keep exploring new destinations, seeking out unique points of interest, and incorporating engaging descriptions and media to create even more captivating experiences.
Whether you’re a travel guide showcasing the best spots in a city or a traveler sharing your favorite destinations, creating a sightseeing tour in Google Earth is an exciting and powerful way to immerse others in your experiences. Through the combination of technology and creativity, you have the opportunity to transport and inspire others, providing a virtual exploration that is as informative as it is enjoyable.
So, what are you waiting for? Start creating your own sightseeing tour in Google Earth and share your virtual journey with the world. Let your creativity and passion for travel shine through, and watch as your tour engages and captivates audiences around the globe.
Happy sightseeing and happy exploring!

- Privacy Overview
- Strictly Necessary Cookies
This website uses cookies so that we can provide you with the best user experience possible. Cookie information is stored in your browser and performs functions such as recognising you when you return to our website and helping our team to understand which sections of the website you find most interesting and useful.
Strictly Necessary Cookie should be enabled at all times so that we can save your preferences for cookie settings.
If you disable this cookie, we will not be able to save your preferences. This means that every time you visit this website you will need to enable or disable cookies again.
Google Earth 4+
Examine the planet.
- #12 in Travel
- 4.1 • 38.1K Ratings
Screenshots
Description.
Create and collaborate on immersive, data-driven maps from anywhere, with the new Google Earth. See the world from above with high-resolution satellite imagery, explore 3D terrain and buildings in hundreds of cities, and dive in to streets and neighborhoods with Street View's 360° perspectives.
Version 10.50.1
Thanks for using Google Earth! This version includes bug fixes. Our recent release brings a fresh new look, with new features to help you collaborate with others across devices, create maps on the go, and add photos from your camera to your maps.
Ratings and Reviews
38.1K Ratings
Here is a couple of do and don’ts for your apps
By the way, there’s a couple of suggestions, so let’s get this over I know that there’s one version that’s on like a computer maybe and it’s where of course it’s cool and you have to add the same thing to iPads and stuff because it helps and make sure to keep the closest of all things that are there there but fix the main thing but always make sure you can make sure what you’re doing is perfect and this is very cool and can you give me the hint of how to make maps like this style because it’s very cool and here’s the do’s take benefit on your update if it looks good, keep it but if it doesn’t look good, keep it for a couple weeks or so and then just that another update and so your app that you made it will make map momentum better so also, I know that there’s trouble loading when there’s no Internet but try to make this a no Internet app. Sorry if you can’t because it’s gotta be like that but I’ll get the rest of the stuff over with later.
Why, oh why?!
I’d like to start by saying I haven’t used Google Earth in my classroom for awhile. But now I need it and I’m having to relearn where everything is hidden/renamed. This app used to be so easy to navigate and I could easily direct my kids to the places I wanted them to explore. Now, I’ve amassed a sheet of web links offering help - quite the waste of time when it could/should be in one place. (What happened to the downloadable pdf Guide? If it’s out there, I haven’t found it yet.) Near as I can tell, Random Search has become I’m Feeling Lucky. Really? Why is that necessary? Cutesy titles are not helpful, especially when teaching 2nd-language learners. I’m guessing that Editor’s Picks is now Voyager. The transition between computer (Toolbar at the top) and tablet (iPad, in my case - finding Toolbar equivalent is not an easy task) should be uniform in appearance and function. Aside from using grid lines and reading latitude/longitude locations from there, what happened to the gps locations that used to be at the bottom of the page? They’re still there on the home location. And on the tablet, how do you relaunch Earth short of closing it down and starting over? And if you’re logged in, it opens to the screen you left. 🤷♀️
If it ain’t broke, don’t fix it!
This update makes absolutely no sense and is a perfect example for app developers of what NOT to do - don’t dramatically change an app that worked great for years unless the changes clearly benefit users! These changes are not improvements! Why make a huge “Your projects” tab that takes up screen real estate without even giving us the option to completely hide it? My guess is that most mobile Google Earth users don’t even use projects regularly… I certainly don’t. Now I have this annoying UI element constantly taking up a ton of space where it can accidentally get tapped. The slideshow for viewing photos is a complete downgrade because you can no longer zoom in on the pictures! The layers tab is cluttered. Searching now feels clunky. And what happened to the Voyager section where you could view different interactive pre-made stories like sea level rise, deforestation, etc?! There are a couple new features I appreciate, but they could’ve easily been incorporated without changing the UI completely! I’m happy they gave more control over custom layers, made Timelapse easy to use, and made a toggle to show areas with 3D coverage. However, these things don’t compensate for the nonsensical UI/UX changes. Do better Google!
App Privacy
The developer, Google , indicated that the app’s privacy practices may include handling of data as described below. For more information, see the developer’s privacy policy .
Data Linked to You
The following data may be collected and linked to your identity:
- Contact Info
- User Content
- Search History
- Identifiers
- Diagnostics
Data Not Linked to You
The following data may be collected but it is not linked to your identity:
Privacy practices may vary, for example, based on the features you use or your age. Learn More
Information
English, Afrikaans, Amharic, Arabic, Armenian, Azerbaijani, Basque, Belarusian, Bengali, Bulgarian, Cambodian, Catalan, Croatian, Czech, Danish, Dutch, Estonian, Filipino, Finnish, French, Galician, Georgian, German, Greek, Gujarati, Hebrew, Hindi, Hungarian, Icelandic, Indonesian, Italian, Japanese, Kannada, Kazakh, Korean, Laotian, Latvian, Lithuanian, Malay, Malayalam, Marathi, Mongolian, Nepali, Norwegian Bokmål, Persian, Polish, Portuguese, Punjabi, Romanian, Russian, Serbian, Simplified Chinese, Singhalese, Slovak, Slovenian, Spanish, Swahili, Swedish, Tamil, Telugu, Thai, Traditional Chinese, Turkish, Ukrainian, Urdu, Vietnamese, Zulu
- Developer Website
- App Support
- Privacy Policy
More By This Developer
YouTube: Watch, Listen, Stream
Google Maps
Gmail - Email by Google
Google Chrome
Google Drive
You Might Also Like
Globe 3D - Planet Earth Guide
MAPAS:Earth Live Street Maps
GStreet - Street Map Viewer
Satellite Map - Live Earth
- Skip to content
- Accessibility
- Buy Tickets
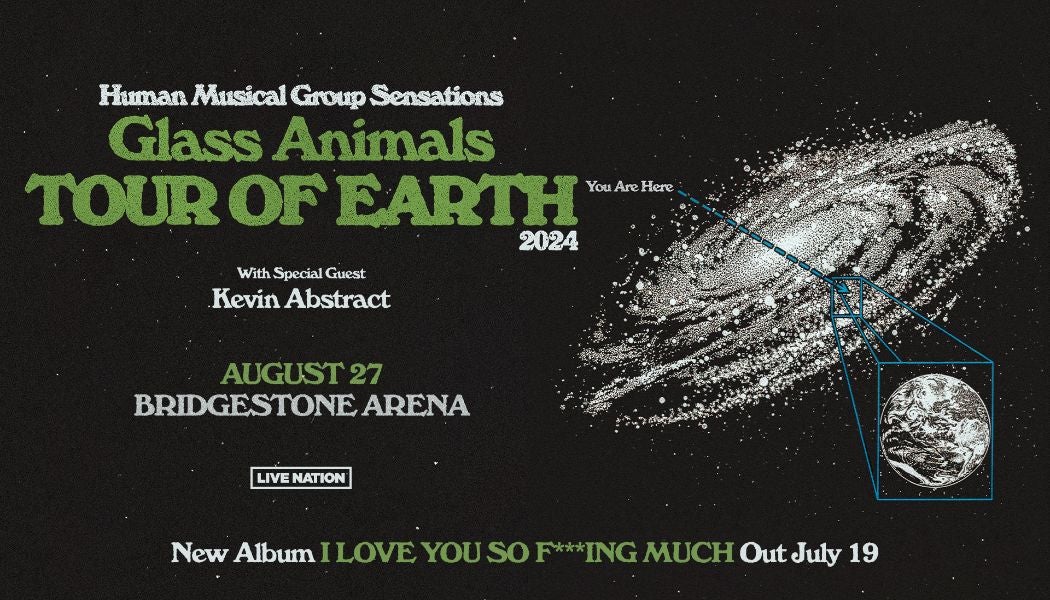
Glass Animals: Tour of the Earth 2024
With special guest kevin abstract.
- Date Aug 27 , 2024
- Event Starts 7:45 PM
- Doors Open 6:15 PM
- Availability Apr 11 at 10:00 AM
Pinnacle Parking
Purchase Parking
- Aug 27 / Tuesday --> --> at 7:45 PM + Add to Cal On Sale Soon
Human Music Group Sensations Glass Animals announced their 2024 global TOUR OF EARTH . Promoted by Live Nation, the 41-date tour sees the band headlining the biggest venues of their career thus far and kicks off on Wednesday, August 7 in Charlotte, NC at PNC Music Pavilion, with stops across North America, Europe, and the UK in Toronto, New York, Nashville, Chicago, Vancouver, Inglewood, Paris, Milan, Amsterdam, Glasgow, and more before wrapping up with an epic hometown performance in London, UK at The O2. The GRAMMY-nominated and BRIT-nominated, Diamond-selling British band will be joined by special guests Kevin Abstract , Eyedress , and Blondshell on select dates throughout the North America leg. The Big Moon will join on all dates across Europe and the UK.
The tour will see the band playing many iconic venues around the world for the first time, including Madison Square Garden in New York, Bridgestone Arena in Nashville, The Gorge Amphitheatre in Seattle, Kia Forum in Inglewood, 3Arena in Dublin, The O2 in London, and many more.
Glass Animals announced details of their highly anticipated fourth studio album, I Love You So F***ing Much , set for release on July 19th . The album is introduced by the band’s new single, “ Creatures in Heaven ,” out now—listen HERE and watch the visualizer HERE .
I Love You So F***ing Much is the follow-up to 2020’s critically revered Dreamland , which sold over 12 million copies globally and gave life to “ Heat Waves ,” the record-breaking song that became the biggest international hit from a British band in almost 30 years . It was the first song by a British band since the Spice Girls’ “Wannabe” in 1995 to claim #1 for five consecutive weeks on the Billboard Hot 100 , and the first song to reach #1 with a single writer and producer since Pharell’s “Happy” —leading to the pop world’s biggest acts, including Florence Welch , all wanting to work with Glass Animals frontman, songwriter, and producer, Dave Bayley . But the birth of I Love You So F***ing Much was an existential crisis. Dave found himself struggling to make sense of this newfound global stardom, having watched it all happen while the world was in lockdown.
He says, “Life can change dramatically, but sometimes you aren’t able to change as quickly on a personal level. You end up feeling like a spectator. And then you are asked and expected to be a certain type of person, a different person. But…I wasn’t sure how. It confused me to the point of not knowing who I was or if anything was real.” It took being stranded on a cliff in a wooden house on stilts during one of California’s biggest storms in history to push that feeling into a full existential crisis. In forced isolation, watching trees tumble down mountains and assuming “death was coming,” Dave began asking questions of himself, of the universe, and of the human experience: namely, love. As he came to accept himself as an introvert, Dave realized that “human connection and the love between us is much bigger, more important, and more complex than anything else” . “Creatures in Heaven” is the sublime first glimpse into ten intimate love stories set against the backdrop of the universe.
For enhanced safety and speed of entry, we strongly discourage guests from bringing bags to events. All fans are urged to arrive early and travel light.
If a bag is necessary, the following restrictions and processes apply:
- Backpacks of any size are considered prohibited items and are NOT allowed into the arena.
- Bags that measure larger than 12”x12”x6” are prohibited and are NOT allowed into the arena.
- Bags that measure between 6”x4”x1.5” and 12”x 12”x6” (including clear bags and Nashville Locker Room bags) are subject to x-ray screening and visual inspection.
- Bags that measure smaller than 6” x 4” x 1.5” may proceed through express screening lanes for visual inspection.
- Diaper bags and bags needed for medical reasons are allowed but will be subject to x-ray screening.
- We kindly ask that you reach out to Bridgestone Arena Customer Service ([email protected]) 24 hours prior to your event if you want to arrange for additional accommodations before arrival.
Reminder: Patrons with prohibited items will not be permitted entry to the arena. Bridgestone Arena does not provide on-site storage. Guests are asked to plan accordingly and allow for extra time when arriving at Bridgestone Arena.
Exceptions to this bag policy may be made for extenuating circumstances such as medical needs and diaper bags.
Please contact Bridgestone Arena if you require additional information or guidance at [email protected] or 615-770-2000.
Additional Information
Subscribe or renew today
Every print subscription comes with full digital access
Science News
Explore a map of the next 15 total solar eclipses.
In case you miss this year’s solar eclipse, there are 14 more in the next 20 years

This map of eclipse paths from 2024 to 2044 reveals that Australia hit the jackpot: Over just 11 years, the continent (lower right) will see four total solar eclipses — in 2028, 2030, 2037 and 2038.
Alley Interactive, A. Buki
Share this:
By Christopher Crockett
April 4, 2024 at 12:00 pm
It’s never too soon to start thinking about the next solar eclipse.
On April 8, the moon’s shadow will sweep across North America , bringing a total solar eclipse over the homes of more than 30 million people ( SN: 1/4/24 ). But even as the shadow departs the continent in eastern Canada, the stage will be getting set for the next total eclipse. And the one after that. And the one after that.
That’s because there’s an order underpinning the mechanics that lead to any eclipse. The breathtaking celestial event is driven by the relentless, repeating rhythms of the Earth’s and moon’s motions. And that means that eclipses of all kinds — not just total solar ones — are predictable across millennia.
Thanks to that predictability, it’s possible to precisely map upcoming solar eclipses. To make this interactive map, Science News relied on NASA’s “Five millennium canon of solar eclipses” database, a detailed accounting of every solar eclipse from 2000 B.C. to A.D. 3000.
That time span encompasses nearly 12,000 solar eclipses, roughly 3,200 of which are total eclipses. Showing them all would be a bit much. Instead, we show the tracks of the next 15 total solar eclipses, from 2024 to 2044.
In the map, the path for nearly every eclipse (differentiated by color) is marked with three lines: the northern- and southernmost edges of the band in which people will see a total eclipse and the centerline of that band. Along that line, totality lasts longer than near the edges. People in a wide swath to either side of each outer band will be able to see a partial eclipse.
Clicking on a path will offer up some details about that eclipse: The date, the time (in Universal Time ) at which the sun will be eclipsed the longest, the duration of that maximum extent and the width of the eclipse path. And typing a city, landmark or address into the map’s search bar will zoom to that spot, so you can see if any eclipses are due to visit any of your favorite haunts.
And for this year’s eclipse, clicking on any of the white flags along the path will reveal the exact time (also in Universal Time) and duration of totality at that spot.
There is one eclipse here that is a bit unusual. That one will pass through eastern Siberia on April 9, 2043 . On the map, only one line appears — the southernmost limit of totality — because the centerline doesn’t intersect with Earth’s surface. In this “noncentral eclipse,” the centerline and the whole northern half of the shadow will miss Earth entirely, cast off into the depths of space.
Hardcore eclipse fans, intent on seeing every kind imaginable, might want to plan for that one. The next noncentral total eclipse won’t happen until 2459 .
More Stories from Science News on Space

What Science News saw during the solar eclipse

During the awe of totality, scientists studied our planet’s reactions

The largest 3-D map of the universe reveals hints of dark energy’s secrets

How a 19th century astronomer can help you watch the total solar eclipse

During a total solar eclipse, some colors really pop. Here’s why

A new image reveals magnetic fields around our galaxy’s central black hole

Titan’s dark dunes could be made from comets

‘Space: The Longest Goodbye’ explores astronauts’ mental health
Subscribers, enter your e-mail address for full access to the Science News archives and digital editions.
Not a subscriber? Become one now .
Google Earth
- Google Earth on web
- Google Earth on mobile
- Google Earth Pro on desktop
- Share full article
For more audio journalism and storytelling, download New York Times Audio , a new iOS app available for news subscribers.

- April 10, 2024 • 22:49 Trump’s Abortion Dilemma
- April 9, 2024 • 30:48 How Tesla Planted the Seeds for Its Own Potential Downfall
- April 8, 2024 • 30:28 The Eclipse Chaser
- April 7, 2024 The Sunday Read: ‘What Deathbed Visions Teach Us About Living’
- April 5, 2024 • 29:11 An Engineering Experiment to Cool the Earth
- April 4, 2024 • 32:37 Israel’s Deadly Airstrike on the World Central Kitchen
- April 3, 2024 • 27:42 The Accidental Tax Cutter in Chief
- April 2, 2024 • 29:32 Kids Are Missing School at an Alarming Rate
- April 1, 2024 • 36:14 Ronna McDaniel, TV News and the Trump Problem
- March 29, 2024 • 48:42 Hamas Took Her, and Still Has Her Husband
- March 28, 2024 • 33:40 The Newest Tech Start-Up Billionaire? Donald Trump.
- March 27, 2024 • 28:06 Democrats’ Plan to Save the Republican House Speaker
How Tesla Planted the Seeds for Its Own Potential Downfall
Elon musk’s factory in china saved his company and made him ultrarich. now, it may backfire..
Hosted by Katrin Bennhold
Featuring Mara Hvistendahl
Produced by Rikki Novetsky and Mooj Zadie
With Rachelle Bonja
Edited by Lisa Chow and Alexandra Leigh Young
Original music by Marion Lozano , Diane Wong , Elisheba Ittoop and Sophia Lanman
Engineered by Chris Wood
Listen and follow The Daily Apple Podcasts | Spotify | Amazon Music
When Elon Musk set up Tesla’s factory in China, he made a bet that brought him cheap parts and capable workers — a bet that made him ultrarich and saved his company.
Mara Hvistendahl, an investigative reporter for The Times, explains why, now, that lifeline may have given China the tools to beat Tesla at its own game.
On today’s episode

Mara Hvistendahl , an investigative reporter for The New York Times.

Background reading
A pivot to China saved Elon Musk. It also bound him to Beijing .
Mr. Musk helped create the Chinese electric vehicle industry. But he is now facing challenges there as well as scrutiny in the West over his reliance on China.
There are a lot of ways to listen to The Daily. Here’s how.
We aim to make transcripts available the next workday after an episode’s publication. You can find them at the top of the page.
Fact-checking by Susan Lee .
The Daily is made by Rachel Quester, Lynsea Garrison, Clare Toeniskoetter, Paige Cowett, Michael Simon Johnson, Brad Fisher, Chris Wood, Jessica Cheung, Stella Tan, Alexandra Leigh Young, Lisa Chow, Eric Krupke, Marc Georges, Luke Vander Ploeg, M.J. Davis Lin, Dan Powell, Sydney Harper, Mike Benoist, Liz O. Baylen, Asthaa Chaturvedi, Rachelle Bonja, Diana Nguyen, Marion Lozano, Corey Schreppel, Rob Szypko, Elisheba Ittoop, Mooj Zadie, Patricia Willens, Rowan Niemisto, Jody Becker, Rikki Novetsky, John Ketchum, Nina Feldman, Will Reid, Carlos Prieto, Ben Calhoun, Susan Lee, Lexie Diao, Mary Wilson, Alex Stern, Dan Farrell, Sophia Lanman, Shannon Lin, Diane Wong, Devon Taylor, Alyssa Moxley, Summer Thomad, Olivia Natt, Daniel Ramirez and Brendan Klinkenberg.
Our theme music is by Jim Brunberg and Ben Landsverk of Wonderly. Special thanks to Sam Dolnick, Paula Szuchman, Lisa Tobin, Larissa Anderson, Julia Simon, Sofia Milan, Mahima Chablani, Elizabeth Davis-Moorer, Jeffrey Miranda, Renan Borelli, Maddy Masiello, Isabella Anderson and Nina Lassam.
Katrin Bennhold is the Berlin bureau chief. A former Nieman fellow at Harvard University, she previously reported from London and Paris, covering a range of topics from the rise of populism to gender. More about Katrin Bennhold
Mara Hvistendahl is an investigative reporter for The Times focused on Asia. More about Mara Hvistendahl
Advertisement

IMAGES
VIDEO
COMMENTS
Explore Tours in Google Earth. ...
13. The Beautiful Game. If you're in a World Cup spirit, you might want to check out The Beautiful Game. This Google Earth tour takes you on a trip through some of the planet's most unforgettable soccer destinations. The destinations include the Allianz Arena in Munich, Barcelona's Camp Nou, and Old Trafford in England.
Make use of Google Earth's detailed globe by tilting the map to save a perfect 3D view or diving into Street View for a 360 experience. ... Take a guided tour around the globe with some of the ...
Learn how to Create Virtual Tours in Google Earth Pro.This video explains the Ways to Create a Tour, Fine Tune the Touring Parameters, Record a Tour and Crea...
Welcome to 'Google Earth Tours'! Explore the world, one small area at a time, right from your screen. Join us as we take you on short and sweet journeys through specific streets, neighborhoods ...
This tutorial demonstrates two ways to create virtual tours using Google Earth. The first method allows you to include written descriptions, links, and pict...
Grab the helm and go on an adventure in Google Earth.
The Colosseum in Google Earth's 3D imagery. In October, we focused on history, travel and making it even easier to explore the most recent updates to the amazing imagery in Google Earth.
In the "Places" panel, right-click the GPS data source and choose: Windows: Properties. Mac: Get Info. To choose an icon for your track, click the button next to "Name." Then, pick an icon. To change the color of labels, lines, or icons, click Style, Color, and choose colors for items in your GPS track. Optional: If you know KML, you can ...
Each spring, the National Park Service and the National Park Foundation dedicate a week to celebrating the protected spaces in our communities. Today, we're bringing the national parks to you in a Google Earth guided tour through 31 different parks around the country.. From the breathtaking vistas of the Shenandoah Valley to the awe-inspiring hoodoos of Bryce Canyon, the National Parks allow ...
Step 1: Accessing Google Earth. Before you can start creating your sightseeing tour, the first step is to access Google Earth. Thankfully, Google makes it easy for users to access this powerful tool in a variety of ways. One option is to download and install the Google Earth application on your computer.
Tutorial on creating a tour in Google Earth, controlling altitude and angle for each visited placemark, and saving and sharing the tour
The map and satellite imagery masters at Google Earth have put together a series of guided virtual tours of 31 national parks around the country, providing a stunning glimpse of the trails and ...
Download Google Earth in Apple App Store Download Google Earth in Google Play Store Launch Earth. Google Earth. Earth Versions Take a tour in Google Earth Resources Help & Support ; Earth Studio ...
A screen-cast tutorial on building a custom tour in Google Earth.
Screenshots. Create and collaborate on immersive, data-driven maps from anywhere, with the new Google Earth. See the world from above with high-resolution satellite imagery, explore 3D terrain and buildings in hundreds of cities, and dive in to streets and neighborhoods with Street View's 360° perspectives.
Event Info. Human Music Group Sensations Glass Animals announced their 2024 global TOUR OF EARTH. Promoted by Live Nation, the 41-date tour sees the band headlining the biggest venues of their career thus far and kicks off on Wednesday, August 7 in Charlotte, NC at PNC Music Pavilion, with stops across North America, Europe, and the UK in ...
This map of eclipse paths from 2024 to 2044 reveals that Australia hit the jackpot: Over just 11 years, the continent (lower right) will see four total solar eclipses — in 2028, 2030, 2037 and 2038.
In this recorded webinar we explore how you and your students can create virtual tours with Google Earth.For more details see my blog post at: https://www.co...
Google Earth Pro on desktop is available for users with advanced feature needs. Import and export GIS data, and go back in time with historical imagery. Available on PC, Mac, or Linux.
29. Hosted by Katrin Bennhold. Featuring Mara Hvistendahl. Produced by Rikki Novetsky and Mooj Zadie. With Rachelle Bonja. Edited by Lisa Chow and Alexandra Leigh Young. Original music by Marion ...