
PowerUninstall
Vente Hebdomadaire

Comment afficher et effacer votre historique Safari sur Mac

Écrit par Chloe Turner
Dernière mise à jour : 18 Juillet 2022
Spécialiste en rédaction technique qui crée différents types d'articles, des revues aux types d'articles pour Mac.
Nous passons tous une grande partie de notre temps à surfer, c'est pourquoi votre Mac regorge d'une liste de sites que vous avez consultés dans le passé. Safari utilise iCloud pour conserver le même historique de navigation sur vos Mac et appareils iOS. Il vous suffit d'activer Safari dans les préférences iCloud. Les Mac conservent votre historique de navigation jusqu'à un an, tandis que les appareils iOS le conservent pendant un mois.
Vous devez gérer votre historique de navigation pour déterminer ce qui va au téléchargement de vos données Apple. Cependant, l'effacer ne vous donnera pas une table rase en raison des sauvegardes iCloud. Donc dans cet article, nous allons vous montrer comment voir histoire sur Safari et les moyens de les supprimer. Commençons.
Contenus : Partie 1. Comprendre l'historique du navigateur de recherche et pourquoi vous devez le désactiver Partie 2. Comment afficher et effacer manuellement l'historique Safari sur Mac Partie 3. Comment effacer manuellement un autre historique du navigateur Partie 4. Autres choix pour effacer l'historique du navigateur Partie 5. Conclusion
Partie 1. Comprendre l'historique du navigateur de recherche et pourquoi vous devez le désactiver

Déballage de l'historique du navigateur de recherche
Votre navigateur mémorise chaque site Web que vous visitez. Pour éviter cela, activez le mode navigation privée ou la navigation privée. Sinon, votre navigateur stocke systématiquement toutes ces pages et elles sont inextricablement liées à votre compte. Les sites que vous visitez peuvent apparaître dans des formulaires de recherche Google à remplissage automatique si vous les suivez. Ils ressortent en violet dans vos résultats de recherche.
Les navigateurs enregistrent également des informations sur l'heure à laquelle vous surfez sur n'importe quelle page. L'historique de navigation sert également d'outil de récupération de site Web pour accéder à n'importe quelle page à partir des éléments du corpus via la barre de recherche.
Pourquoi songeriez-vous à un historique de navigation nucléaire?
Parfois, vous effacez ces données pour des raisons de confidentialité, de conformité réglementaire, de secret commercial, d'anxiété ou simplement pour embellir votre Mac. Ainsi, aucun site Web que vous avez ouvert n'apparaîtra dans les résultats de recherche de votre navigateur intitulé " déjà visité ».
Lorsque vous souhaitez vendre ou céder votre Mac, le fait de ne pas effacer l'historique du navigateur peut exposer des tonnes de vos données en ligne aux regards indiscrets. De même, effacer votre historique jettera un œil sur l'odeur si quelqu'un tente de consulter votre historique de surf.
Effacez l'historique du navigateur en un clic avec un outil de suppression dédié
Automatisez votre façon de gestion des historiques avec un outil de suppression de navigateur polyvalent pour une précision d'horlogerie. L'outil de confidentialité ajoute une couche supplémentaire de sécurité pour protéger votre vie privée avec l'annihilation totale des pages consultées.
Nous vous recommandons d'utiliser la confidentialité de iMyMac PowerMyMac pour effacer automatiquement les détails de l'historique, les cookies et autres éléments de données régurgités par les navigateurs. Ce logiciel fonctionne comme une puanteur pour effacer divers types d'enregistrements de téléchargement de données Apple.
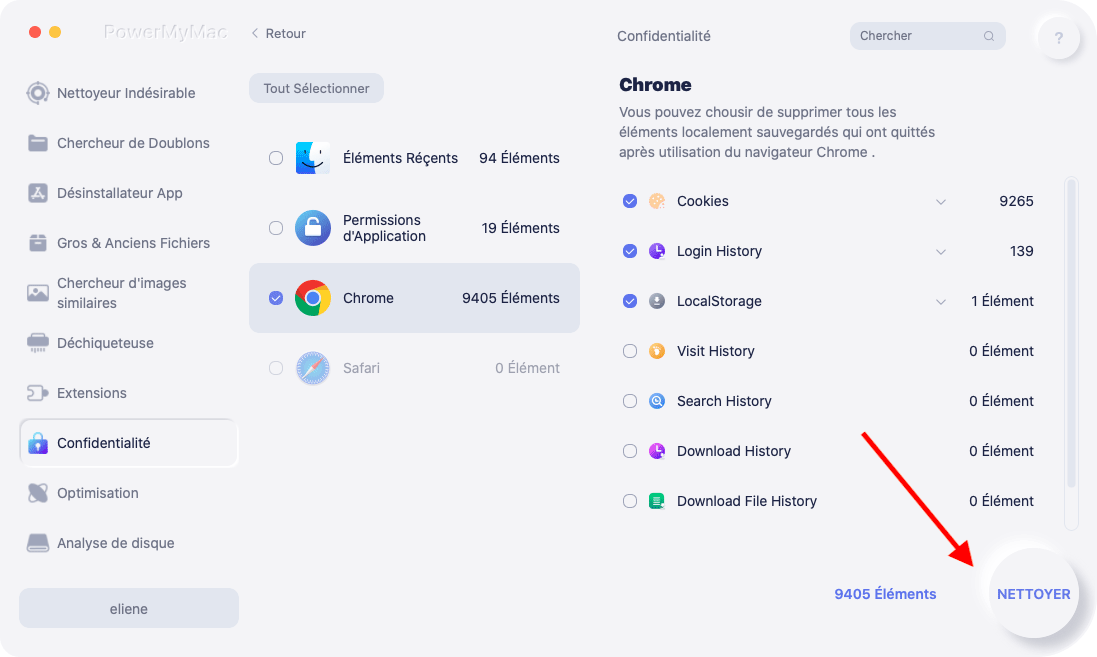
Il vous permet également de déterminer les cookies que vous souhaitez conserver comme les sites fréquemment visités. Il dispose d'algorithmes puissants qui numérisent plus rapidement et suppriment en un seul clic. Essayez-le pour effacer votre empreinte en ligne.
Partie 2. Comment afficher et effacer manuellement l'historique Safari sur Mac
Comment afficher l'historique de Safari sur Mac
- Recherchez l'historique de navigation Web dans Safari sur votre Mac. Vous pouvez rechercher dans votre historique de navigation pour trouver rapidement les pages Web que vous avez déjà visitées.
- Dans l'app Safari sur votre Mac, choisissez Historique> Afficher tout l'historique.
- Tapez dans le champ Rechercher dans le coin supérieur droit de la fenêtre.
Comment effacer l'historique de Safari sur Mac
- Lancez Safari à partir du dock.
- Cliquez sur l'historique dans la barre de menu dans les parties supérieures de votre écran. Vous pouvez parcourir votre historique de navigation récent en faisant glisser la souris sur la dernière date de cette liste d'entrées.
- Choisissez Afficher tout l'historique dans le menu déroulant supérieur. Cela affiche tout l'historique du navigateur présenté par date. Utilisez le raccourci clavier ⌘Commande + Y pour lancer l'historique dans Safari.
- Cliquez sur ▶ à gauche de n'importe quelle date pour étendre les archives du navigateur pour cette date dans une liste complète. Vous pouvez effacer l'historique en cliquant sur Effacer l'historique en haut à droite de la page.
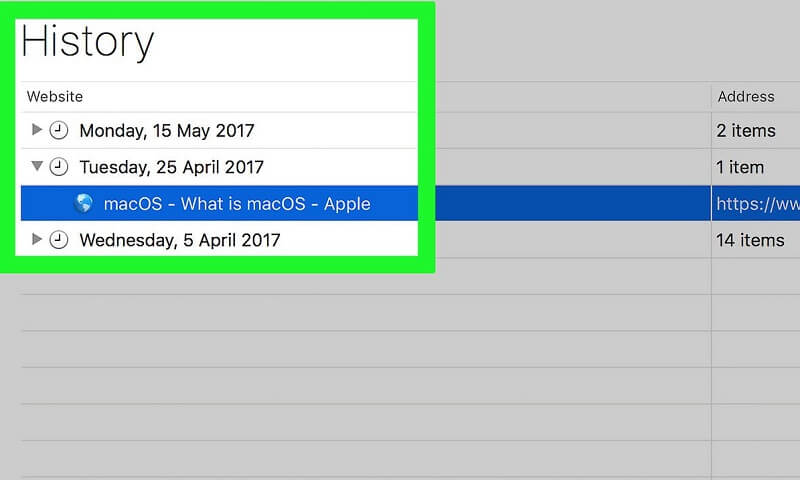
Partie 3. Comment effacer manuellement un autre historique du navigateur
Google chrome.
- Lancez Chrome.
- Cliquez sur Historique dans la barre de menu sur la crête de l'écran. Cela a créé une collection de sites Web récemment fermés et un assortiment de récemment Visité
- Cliquez sur Afficher l'historique complet au bas du menu déroulant. Cela révèle une liste de votre historique de navigation Chrome.
- Faites défiler vers le bas pour voir l'historique de votre navigateur. Les pages s'affichent progressivement et vous pouvez continuer à regarder pour revenir des mois plus tôt. Vous pouvez supprimer votre historique en cliquant sur Effacer les données de navigation en haut à gauche de la fenêtre.
- Lancez le navigateur Firefox.
- Cliquez sur l'onglet Historique en haut de la barre de menus.
- Sélectionnez " Supprimer l'historique récent ».
- Décidez de la plage horaire que vous souhaitez effacer («Tout» effacera tout l'historique).
- Survolez la flèche Détails, cliquez dessus.
- Sélectionnez " Historique de navigation et de téléchargement ».
- Décochez les autres options.
- Sélectionnez " "Clair maintenant" " envelopper.
Partie 4. Autres choix pour effacer l'historique du navigateur
Données d'apple icloud.
Vous n'avez pas à paniquer à propos des sauvegardes iCloud associées à l'historique de navigation. Activez la synchronisation Safari iCloud et effacez votre historique sur vos appareils compatibles. Suivez les étapes sous Safari avec la synchronisation iCloud activée.
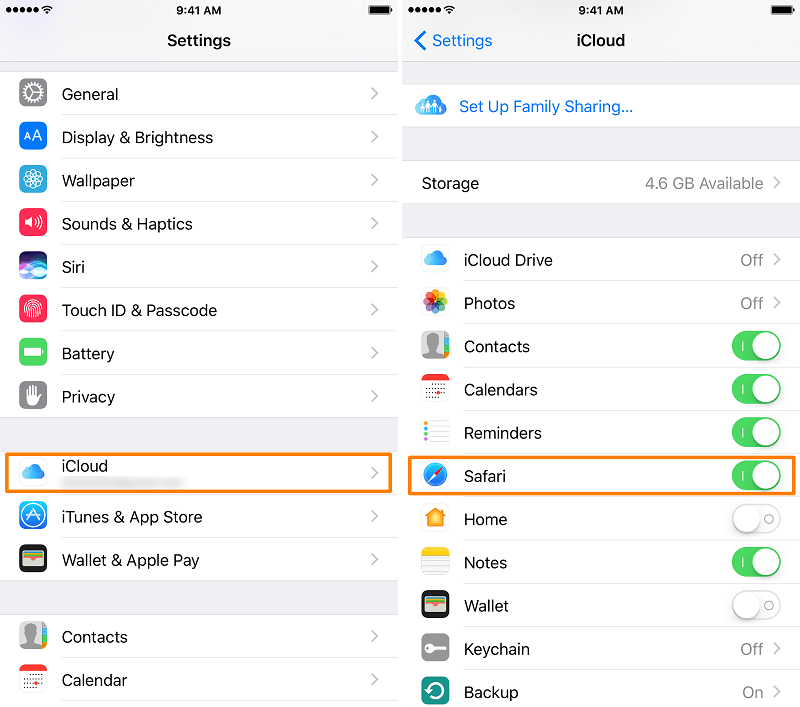
Déconnectez-vous de vos comptes
La navigation sans avoir connecté les réseaux sociaux, iTunes ou Google empêche les moteurs de recherche de bloquer les pages qui vous ont visitées. Cependant, ces pages existent toujours dans l'historique de votre navigateur. Mais ces pages n'apparaîtront plus comme «déjà visitées». Vous pouvez également utiliser le mode navigation privée ou la navigation privée pour dissocier les pages répertoriées de vos comptes.
Outil tiers
Effacer l'historique du navigateur garantit que votre histoire ne tombe pas entre de mauvaises mains. Nettoyage navigateur ouvre la voie en tant que logiciel dédié pour effacer en toute sécurité et rapidement l'historique du navigateur des Mac, dès le premier jour. Il fournit une paire de mains en toute sécurité pour nettoyer les navigateurs en une fraction de seconde. Téléchargez-le gratuitement pour ne pas vous salir les mains avec de la saleté numérique.
De plus, Mac stocke des informations sur votre activité Internet avec des caches, des journaux, des fichiers obsolètes et des téléchargements. Confidentialité (nettoyage du navigateur) de iMyMac PowerMyMac propose un nouveau balai pour effacer tous les éléments de l'historique de votre navigateur.
Partie 5. Conclusion
Vous avez appris les ficelles du comment effacer l'historique de navigation de Safari , Firefox et Chrome manuellement. Utilisez un outil de suppression de l'historique du navigateur pour effacer les données associées, les pages répertoriées, les cookies et les caches cassés pour gagner du temps. Si vous voulez arrêter les espions morts dans leur élan, vous devez nettoyer votre historique de navigation de temps à autre.
De plus, vous pouvez toujours gérer l'historique de navigation de Safari même si vous avez sauvegardé dans iCloud. Dans un monde axé sur les données, des entreprises telles que Google et Facebook récoltent des tonnes d'informations en ligne pour acquérir un avantage concurrentiel.
Tout le monde n'est pas prêt à divulguer le téléchargement de données, l'historique de navigation ou la confidentialité à ces monstres à but lucratif. Utilisez nos hacks et astuces pour effacer les éléments de l'historique de votre navigateur pour une navigation sans intrusion.
Évaluation : 4.6 / 5 (basé sur 105 évaluation)

Nettoyez et accélérez votre Mac en toute simplicité
Les gens lisent aussi :
Commentaire( 10 )
Copyright © 2024 iMyMac. All rights reserved.

Vous avez presque terminé.
Abonnez-vous à nos meilleures offres et à l'actualité des applications iMyMac.
Conseils chaleureux
Ce logiciel ne peut être téléchargé et utilisé que sur Mac. Vous pouvez saisir votre adresse e-mail pour obtenir le lien de téléchargement et le code de réduction. Si vous souhaitez acheter le logiciel, veuillez cliquer sur le lien suivant boutique .
Ce logiciel peut être utilisé sur Mac et Windows. Vous pouvez saisir votre adresse e-mail pour obtenir le lien de téléchargement et le code de réduction. Si vous souhaitez acheter le logiciel, veuillez cliquer sur le lien suivant boutique .
Veuillez saisir une adresse e-mail valide.
Merci pour votre abonnement !
Le lien de téléchargement et le code promo ont été envoyés à votre adresse électronique [email protected] . Vous pouvez également cliquer sur le bouton pour acheter le logiciel directement.
- Comment accéder et rechercher l'historique de Safari sur Mac

- Accueil ›
- Tutoriels ›
- Mac ›
Voici comment procéder lorsque vous souhaitez accéder et rechercher des mots, des termes et des correspondances dans l'historique de Safari sur Mac.
Presque tous les navigateurs Web modernes ont par défaut pour conserver un journal d'historique de votre activité de navigation Web, et Safari pour Mac n'est pas différent. Cet article se concentrera sur la façon d'accéder à votre historique Safari sur Mac, ainsi que sur la façon de rechercher dans l'historique de navigation Safari des mots, des termes et des correspondances spécifiques .
L'accès et la recherche dans l'historique du navigateur Safari peuvent être utiles pour retrouver des sites Web ou des articles qui ont été précédemment visités sur un sujet particulier, mais que vous avez oubliés depuis, récupérer des sites Web précédemment visités, rechercher une correspondance particulière, parmi de nombreuses autres utilisations valides pour un individu. utilisateurs, parents, ordinateurs publics, sécurité de l'information, administrateurs système et bien plus encore.
La recherche de l'historique de navigation Web de Safari sur un Mac est facile, voici comment cela fonctionne:
Comment rechercher l'historique de Safari sur Mac
- Ouvrez le navigateur Web Safari sur le Mac si vous ne l'avez pas déjà fait
- Déroulez le menu " Historique " et choisissez " Afficher tout l'historique "
- Vous serez maintenant présenté avec tout l'historique Safari de l'activité de navigation Web stocké, chaque session d'historique de navigation étant séparée par date
- Cliquez dans la zone de recherche visible dans le coin supérieur droit de l'écran Historique
- Tapez n'importe quel mot, terme ou expression pour rechercher l'historique de Safari, toutes les correspondances seront affichées à l'écran
Dans l'exemple ici, nous avons recherché le terme «Chromebook» et Safari a renvoyé toutes les correspondances pour ce terme.
Safari History Search trouvera des correspondances aussi loin que possible, en parcourant tout l'historique Safari de l'utilisateur Mac actuel. Tout ce qui correspond sera retourné comme résultat de recherche.
La recherche dans l'historique du navigateur peut être utile pour de nombreuses raisons, que vous essayiez de vous rappeler quelque chose que vous regardiez il y a quelque temps ou que vous souhaitiez trouver un site Web ou un article sur un sujet particulier que vous savez que vous avez déjà visité. Bien sûr, la recherche dans l'historique du navigateur Web peut également être utile à des fins médico-légales et pour l'audit des données, pour ceux qui sont impliqués dans des domaines où cela peut être nécessaire ou pertinent.
Safari stockera l'historique du navigateur aussi longtemps que vous utiliserez Safari, sauf s'il a été effacé spécifiquement. Il existe plusieurs options pour effacer l'historique de Safari, et si vous souhaitez effacer complètement tout l'historique dans Safari sur Mac, c'est possible. Vous pouvez également empêcher que l'historique du navigateur soit stocké en premier lieu en choisissant d'utiliser le mode de navigation privée dans Safari pour Mac, qui ne stocke pas les données de session de navigation locale ni les cookies.
Gardez à l'esprit si vous (ou le Mac cible) exécutez plusieurs versions différentes de Safari, comme Safari aux côtés de Safari Tech Preview, vous devez alors vérifier l'historique dans les deux navigateurs Safari, et de même, vous souhaitez effacer l'historique dans les deux d'entre eux aussi si vous vouliez effacer notre histoire pour une raison quelconque.
La capacité de trouver et de consulter les données de navigation passées n'est pas unique au Mac, vous pouvez également rechercher l'historique de navigation Safari sur l'iPhone et l'iPad, et pratiquement tous les autres navigateurs Web modernes ont également la même capacité, à l'exception de la plupart des navigateurs TOR et applications centrées sur la confidentialité comme Firefox Focus.

Mots clés dans : Comment accéder et rechercher l'historique de Safari sur Mac
Dans tutoriels › mac, autres tutoriels sur (safari, mac) ....
Follow us :

- Téléchargement
Comment rechercher dans l'historique dans Safari pour Mac
L'histoire est l'une des grandes inventions des navigateurs que nous avons tous eu, à l'occasion, à utiliser, soit pour trouver une page que nous ne mettons pas en signet, soit parce que nous sommes intéressés par la relecture d'un article spécifique auquel nous n'envoyons pas notre candidature enregistrer les articles et les lire plus tard.
La plupart des navigateurs stockent un enregistrement de toutes les pages Web que nous visitons, tant que nous ne stockons pas le mode de navigation privée. Safari n'est pas différent à cet égard. Si vous êtes un lecteur assidu d'actualités via Safari, votre historique quotidien sera probablement plus long qu'une journée sans pain. Dans cet article, nous vous montrons comment nous pouvons accéder à l'historique et rechercher des pages Web que nous avons précédemment visitées avec Safari.
Lorsque vous regardez l'historique de Safari, ou de tout autre navigateur, nous créons très probablement une carte mentale dans notre tête pour savoir, plus ou moins, quelles étaient les pages que nous avons visitées avant et / ou après le web Que recherchons-nous. Ce processus peut être quelque peu compliqué si l'historique est trop long ou si la plupart de l'historique nous montre la même page Web avec des URL différentes.
Comment accéder à l'historique de Safari
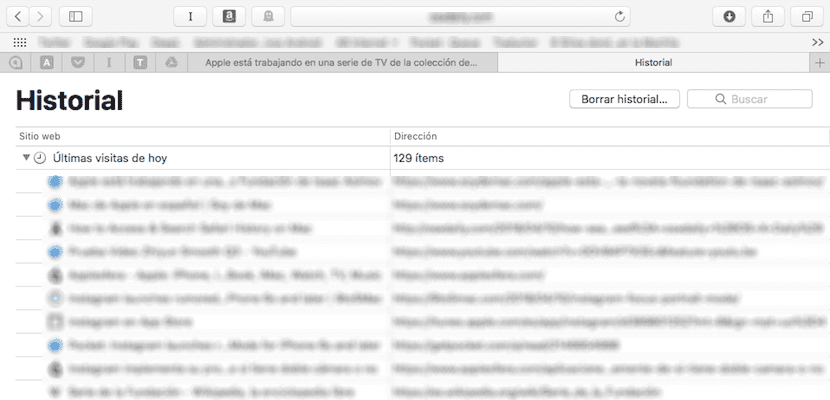
Pour accéder à l'historique de Safari, il suffit d'ouvrir le navigateur et d'aller dans le barre de menu supérieure en cliquant sur Historique . Dans ce menu, l'historique classé par jours est montré pour pouvoir consulter rapidement les dernières pages Web que nous avons récemment visitées.
Pour accéder à la liste complète de l'historique que notre navigateur Safari stocke, il faut cliquer sur la première option Afficher l'histoire. À ce moment-là, il s'ouvrira sur l'onglet où l'on retrouve l'historique de Safari classé par jours et indiquant le nombre de pages Web différentes que nous avons visitées.
Comment rechercher dans l'historique de Safari
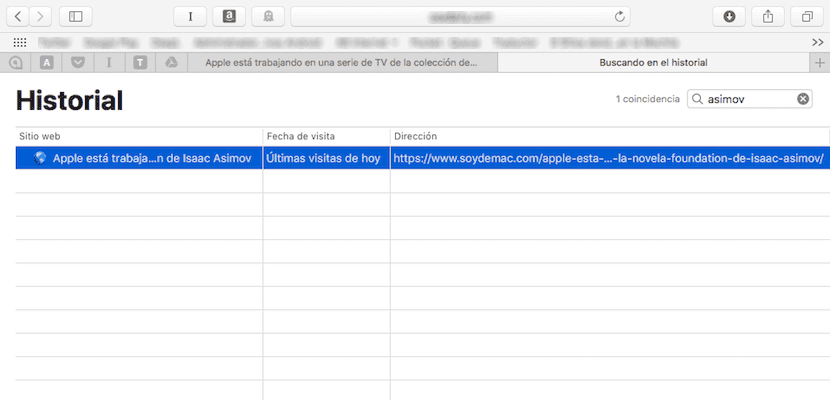
Une fois que nous avons accédé à l'historique de Safari, nous devons aller à la Coin supérieur droit, dans le champ de recherche spécifiquement et entrez les termes de recherche que nous voulons effectuer.
Chemin d'accès complet à l'article: Soy de Mac » Apple » Tutoriels » Comment rechercher dans l'historique dans Safari pour Mac
Soyez le premier à commenter
Laisser un commentaire Annuler la réponse
Votre adresse e-mail ne sera pas publiée. Les champs obligatoires sont marqués avec *
accepter la conditions de confidentialité *
- Responsable des données: Miguel Ángel Gatón
- Finalité des données: Contrôle du SPAM, gestion des commentaires.
- Légitimation: votre consentement
- Communication des données: Les données ne seront pas communiquées à des tiers sauf obligation légale.
- Stockage des données: base de données hébergée par Occentus Networks (EU)
- Droits: à tout moment, vous pouvez limiter, récupérer et supprimer vos informations.
Effacer l’historique de Safari sur Mac
Effacer l’historique de Safari sur Mac (macOS / Mac OS X) permet à l’utilisateur de supprimer toutes les traces des pages web qu’il a visité durant la période de son choix. Il peut donc supprimer toutes les traces de navigation Internet de la dernière heure, du dernier jour ou de tous les sites visités depuis le départ. L’effacement de l’historique de Safari pour Mac intègre, outre l’historique des pages web, également d’autres critères (recherches récentes, éléments téléchargés, icônes des pages web…) que nous verrons en détails dans cet article. Si vous désirez pousser plus loin encore la confidentialité et détruire au maximum vos traces d’activités, nous vous recommandons fortement de suivre notre tutoriel pour apprendre à vider le cache de Safari Mac en passant obligatoirement par l’ affichage du menu développement de Safari Mac . Si vous n’envisagez que de vous débarrasser des cookies alors orientez-vous en ce cas vers notre pas à pas pour nettoyer les cookies sur Safari Mac .
Effacer l’historique de Safari sur Mac : historique, recherches, emplacement…
Lorsque l’on parle d’effacer l’historique de Safari pour Mac, les internautes ne le savent pas toujours mais cela supprime toutes sortes de données liées à la navigation Internet… Sur macOS, on parle précisément et en l’occurence d’effacer les traces de :
- L’historique des pages web que vous avez consultées
- La liste des pages précédentes et suivantes ouvertes
- Les meilleurs sites qui ne sont pas marqués comme permanents
- La liste des sites fréquemment visités
- Les recherches récentes
- Les icônes des pages web
- Les instantanés enregistrés pour les pages web ouvertes
- La liste des éléments téléchargés (les fichiers téléchargés ne sont pas supprimés)
- Les sites web ajoutés pour la recherche rapide de site web
- Les sites web qui ont demandé à utiliser votre emplacement
- Les sites web qui ont demandé à vous envoyer des notifications
- Les sites web comportant du contenu issu de modules, activé lorsque vous avez cliqué sur une notification Économiseur d’énergie Safari
Effacer l’historique de Safari sur Mac : historique intégral, dernière heure, du jour…
Lancez le navigateur Safari Mac depuis le Dock. Vous pouvez également retrouver le browser depuis le Finder et le dossier Applications ou via une recherche Spotlight cmd + barre d’espace avec le mot-clé « Safari ». Sur les versions récentes de Safari (macOS Mojave, macOS High Sierra…) allez directement au menu déroulant Safari et sur Effacer l’historique. Sinon, rendez-vous au menu déroulant Historique et Effacer l’historique.
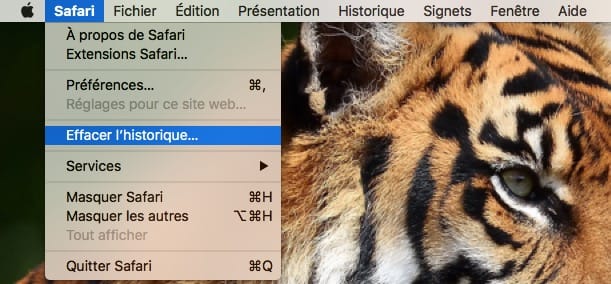
Vous pouvez effacer rapidement « tout l’historique » complet depuis que vous utilisez Safari.

Si vous développez le menu d’autres choix sont possibles. L’effacement de l’historique, des cookies associés et des données web de la dernière heure, d’aujourd’hui uniquement, d’hier et d’aujourd’hui.
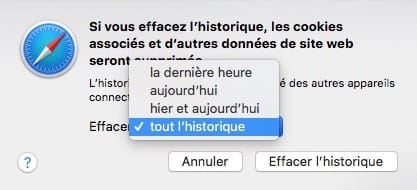
Effacer l’historique de Safari sur Mac : effacement sélectif
Il est tout à fait possible de n’effacer que certains sites que vous avez consulté et laissez les autres comme tels. Sous Safari, allez au menu déroulant Historique et Afficher tout l’historique (⌘Y). Cliquez sur le site à supprimer puis faites un clic droit. Pour sélectionner plusieurs sites, maintenez appuyée la touche cmd (⌘) et cliquez droit avec la souris.

Il ne vous reste plus qu’à presser le bouton Supprimer. Cette technique permet de maintenir en place l’historique de navigation et de se débarrasser uniquement que de certains sites…
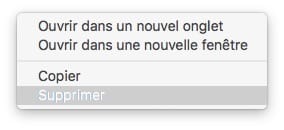
En complément de lecture autour du thème de Safari pour Mac, nous vous proposons de consulter les astuces pour :
- Accélérer Safari Mac
- Changer le moteur de recherche de Safari Mac (Qwant, Bing, DuckDuckGo…)
- Afficher le certificat SSL d’un site web avec Safari
- Réinitialiser Safari Mac (en cas de problèmes)
- Safari ne fonctionne plus ? Les solutions !
Si vous êtes sous iOS, donc avec un iPhone, iPad ou iPod alors consultez en ce cas :
- Vider le cache de Safari iPhone (historique, cache, cookies)
- Enregistrer une page web en PDF sur iPhone avec Safari
- Fermer tous les onglets de Safari iPhone en une seule fois
- Afficher les icônes dans les onglets sur Safari (iPhone, iPad)
- Afficher deux pages Web Safari iPad cote a cote (Split View)
Laisser un commentaire : Cancel Reply

- vidéo Tutoriels
- Télécharger
Partie 1. Comment effacer l'historique de Safari sur Mac via l'application Safari
Partie 2. comment effacer l'historique de safari sur mac via la barre de menus, partie 3. comment effacer l'historique de safari sur mac avec fonelab mac sweep, partie 4. faq sur la façon d'effacer l'historique de safari sur mac.

Supprimez facilement vos données de Mac.
- Vider la corbeille...
- Supprimer l'application de messagerie
- Effacer le cache sur Mac
- Obtenez plus de stockage sur Mac
- Faites en sorte que Chrome utilise moins de RAM
- Où est Utilitaire de disque sur Mac
- Vérifier l'historique sur Mac
- Contrôle + Alt + Suppr sur Mac
- Vérifier la mémoire sur Mac
- Supprimer une application sur Mac
- Effacer le cache Chrome sur Mac
- Vérifier le stockage sur Mac
- Vider le cache du navigateur sur Mac
- Supprimer un favori sur Mac
- Vérifiez la RAM sur Mac
- Supprimer l'historique de navigation sur Mac
Comment effacer l'historique de Safari sur Mac via 3 techniques principales

Salut les gars! Je ne supprime jamais l'historique du navigateur Web Safari sur mon Mac. Ces derniers jours, j'ai remarqué que le navigateur Web mentionné occupait beaucoup d'espace de stockage sur mon ordinateur portable. Mon mari a suggéré d'en effacer l'historique. Dans ce cas, je peux éviter que cela consomme trop d'espace sur mon Mac. Pouvez-vous m'aider à réaliser cela ? Merci d'avance!
Safari qui contient trop d'historique peut entraîner un retard. Si les performances du navigateur Web sont lentes, vous n'en profiterez pas lorsque vous le naviguerez. Ne laissez pas cela arriver ! Lisez les méthodes de cet article avant qu'il ne soit trop tard pour votre Mac Safari.
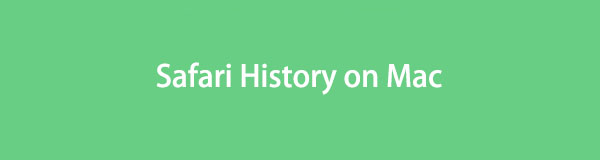
Liste de guide
Nous savons tous probablement que Safari est le navigateur Web intégré aux Mac et autres appareils Apple. Si tel est le cas, il dispose également d'un paramètre intégré sur votre Mac pour supprimer l'historique de Safari. Est-ce la première fois que vous le savez ? Eh bien, il n'y a pas de quoi s'inquiéter ! Nous vous montrerons les étapes détaillées ci-dessous pour savoir comment effacer l'historique sur Safari Mac. Passez.
Étape 1 Veuillez lancer le Safari navigateur Web sur votre Mac. Après cela, veuillez localiser le Préférences parmi toutes les options déroulantes. Une petite fenêtre s'affichera à l'écran. Dix onglets apparaîtront sur l'interface principale. Parmi eux, veuillez cliquer sur le Paume icône ou Confidentialité .
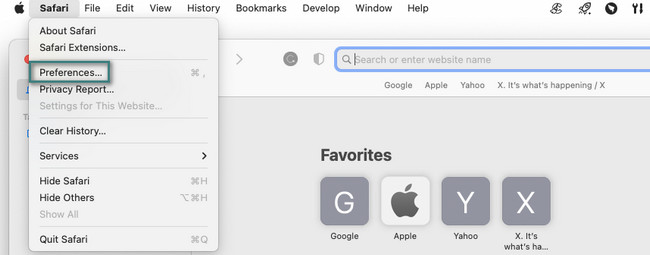
Étape 2 Vous verrez les paramètres de suivi du site Web Safari. Cela inclut le masquage des adresses IP, le blocage des cookies et la publicité sur le Web. Il ne vous reste plus qu'à cliquer sur le Gérer les données du site Web bouton. Après cela, les sites Web visités par Safari apparaîtront dans la nouvelle fenêtre que le Mac vous montrera. Après cela, choisissez le Supprimer tout bouton pour tous les supprimer. Vous pouvez également les supprimer un par un.
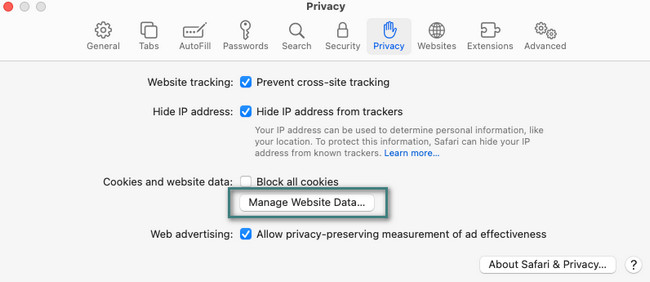
Avec FoneLab Mac Sweep, vous effacerez les fichiers indésirables du système, des e-mails, des photos et d'iTunes pour libérer de l'espace sur Mac.
- Gérez les photos similaires et les fichiers en double.
- Vous montrer facilement l'état détaillé de Mac.
- Videz la corbeille pour obtenir plus de stockage.
Avez-vous vu la barre de menus changer une fois que vous lancez un outil ou un programme sur Mac ? Vous verrez des onglets liés aux paramètres ou aux outils du programme. L'avantage de la barre de menus est que vous pouvez l'utiliser pour supprimer l'historique de Safari.
De plus, la barre de menus Safari peut vous aider à gérer le navigateur Web. Il peut également vous montrer les sites Web récemment ouverts et visités depuis Safari. De plus, cela peut vider les caches Safari en accédant à l'option avancée du navigateur Web.
La barre de menus peut faire bien plus de choses sur votre Mac Safari. Mais maintenant, concentrons-nous sur l'apprentissage de la suppression de l'historique Safari sur Mac en l'utilisant. Voir les étapes détaillées ci-dessous.
Étape 1 Veuillez lancer le navigateur Web Safari. Après cela, le Barre de menu les onglets changeront à mesure que vous les ouvrirez. Après cela, il vous suffit de cliquer sur le Histoire bouton en haut de l’interface principale. Plus tard, veuillez cliquer sur le Effacer l'historique parmi les choix déroulants.
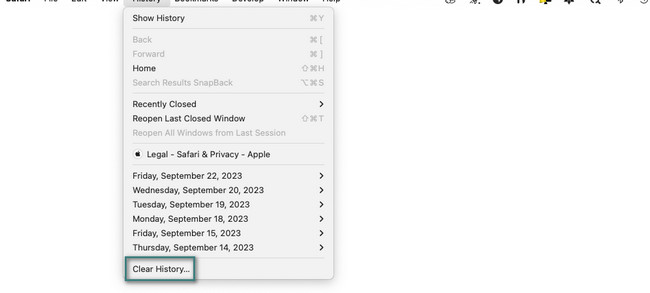
Étape 2 La fenêtre des paramètres apparaîtra à l'écran. Veuillez choisir la date à laquelle vous avez ouvert les sites Web. Après cela, cliquez sur le Effacer l'historique bouton pour les effacer instantanément. Le processus ne durera que quelques secondes.
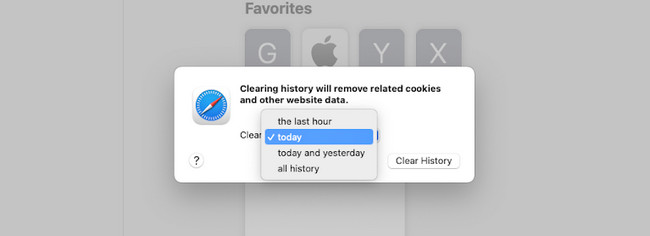
Si vous souhaitez libérer beaucoup d'espace sur votre Mac Safari, testez Balayage Mac FoneLab . Il peut effacer l'historique de Safari en quelques clics. Voyons ci-dessous les données supplémentaires que cet outil peut effacer dans le navigateur Web.
- Entrées à remplissage automatique
- Fichiers téléchargés
- Historique des téléchargements
- Stockage local HTML5
- Historique de connexion
- Historique de recherche
- Historique de navigation
Ce processus de suppression ne se limite pas à Safari. Cela s'applique également à d'autres navigateurs Web sur votre Mac, notamment Chrome, Firefox, etc. Quoi qu'il en soit, voyons les étapes détaillées ci-dessous pour découvrir comment supprimer l'historique sur Safari Mac avec Balayage Mac FoneLab . S'il vous plait procédez.
Étape 1 Cochez la Téléchargement gratuit bouton sur le site Web principal de l’outil. Plus tard, le processus de téléchargement sera affiché sur le Flèche vers le bas icône en haut. Cliquez ensuite sur le fichier et faites-le glisser vers le dossier Application pour le configurer. Votre Mac lancera automatiquement l'outil.
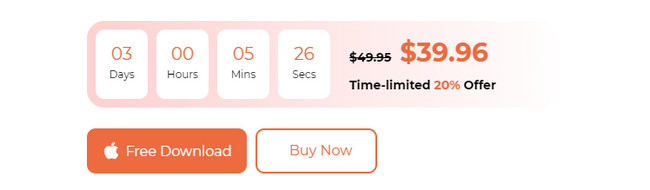
Étape 2 Au lancement de l'outil, les icônes Pie, Broom et Toolbox apparaîtront sur l'interface principale. Ce sont les principales fonctions du logiciel. Parmi tous, vous devez cliquer sur le Boîte à outils icône pour voir les fonctionnalités que vous pouvez utiliser.
Étape 3 6 fonctionnalités supplémentaires apparaîtront sur le côté droit du logiciel. Veuillez choisir le Bloquer icône ou Confidentialité bouton sur la troisième liste. Après cela, vous verrez sa description. Lisez-le pour connaître les données que vous pouvez supprimer, en dehors de l'historique de Safari.
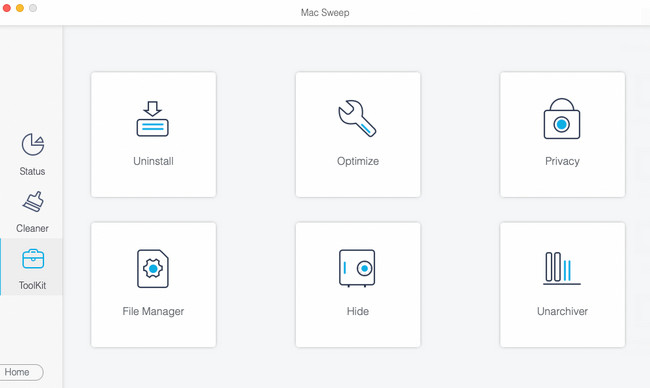
Étape 4 L'interface de numérisation sera affichée sur l'interface suivante. Après cela, cliquez sur le bouton Analyser pour localiser l'historique de différents navigateurs Web. Plus tard, la taille des résultats sera affichée sur le Voir bouton. Cliquez sur le bouton pour voir les résultats réels.
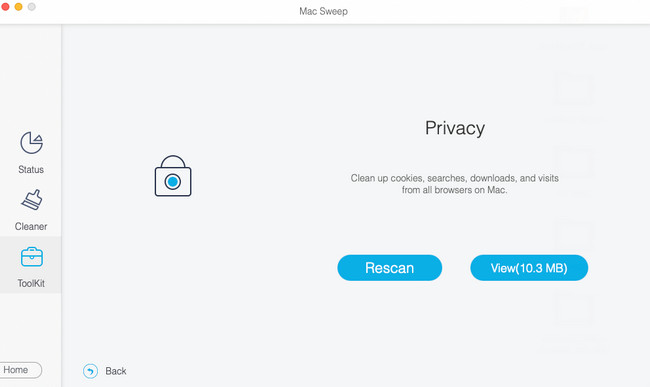
Étape 5 Les icônes du navigateur Web apparaîtront sur le côté gauche du logiciel. Veuillez choisir tous ceux dont vous préférez supprimer leur historique. Après cela, vous pouvez cliquer sur les sections Historique de téléchargement, Historique de connexion, Historique de recherche et Historique de navigation sur la droite. Après cela, cliquez sur le Propres bouton pour commencer à supprimer les fichiers.
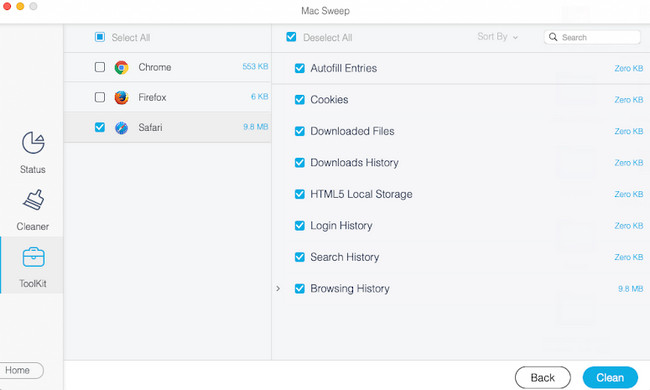
1. Pourquoi ne puis-je pas effacer mon historique sur Safari Mac ?
Nous savons tous que Mac et autres appareils Apple contiennent plusieurs sécurités sur leur système. Si vous ne parvenez pas à effacer l'historique de votre Mac Safari, il est recommandé de vérifier les restrictions de temps d'écran. Pour ce faire, cliquez sur le Apple icône dans le coin supérieur gauche. Choisir la Préférences de système bouton. Plus tard, veuillez cliquer sur le "Temps d'écran". icône. Choisir la Contenu et confidentialité bouton à gauche. Sur le Contenu Web rubrique, veuillez cocher la case Cercle d'accès illimité .
2. Comment vérifier l'historique de Safari sur Mac ?
Lancez le navigateur Web du programme Safari sur votre Mac. Après cela, vous verrez la barre de menus de votre Mac changer ses onglets. Parmi tous, veuillez choisir le Histoire languette. Les options déroulantes apparaîtront ensuite sur l’interface principale. Veuillez cliquer sur le Afficher l'histoire bouton en haut comme première option. Plus tard, vous verrez l'historique de navigation de votre Mac répertorié, en fonction des dates auxquelles vous avez visité le site Web.
Nous espérons qu'avec l'aide de cet article, vous effacerez enfin l'historique de Safari sur Mac. N'oubliez pas non plus de tester notre Balayage Mac FoneLab outil pour libérer le navigateur Web Safari ou le Mac lui-même. Merci!
- Comment supprimer l'application Mail sur Mac sans effort
- Comment vider le cache sur Mac avec des méthodes simples
- Méthodes simples Comment obtenir plus de stockage sur Mac
FoneLab > Ressources > Comment effacer l'historique de Safari sur Mac via 3 techniques principales
Copyright © 2024 FoneLab Studio. Tous les droits sont réservés.
- EXPLORER À propos de wikiHow Tableau de bord communautaire Au hasard Catégories
Connectez-vous
- Parcourez les catégories
- En savoir plus au sujet de wikiHow
- Connexion/Inscription
- Ordinateurs et l'électronique
- Informatique
- Système Macintosh/Apple
Comment effacer l'historique Internet d'un Mac
Cet article a été rédigé avec la collaboration de nos éditeurs(trices) et chercheurs(euses) qualifiés(es) pour garantir l'exactitude et l'exhaustivité du contenu. L'équipe de gestion du contenu de wikiHow examine soigneusement le travail de l'équipe éditoriale afin de s'assurer que chaque article est en conformité avec nos standards de haute qualité. Cet article a été consulté 103 268 fois.
Vous pouvez vider l’historique de navigation de votre Mac dans les navigateurs Safari, Google Chrome et Firefox. La suppression de l’historique de navigation effacera de votre ordinateur les sites web consultés auparavant.
Utiliser Safari

- la dernière heure ;
- aujourd’hui ;
- hier et aujourd’hui ;
- tout l’historique .

Utiliser Chrome

- de moins d’une heure ;
- des dernières 24 heures ;
- de la dernière semaine ;
- des 4 dernières semaines ;

- Cochez également la case Historique des téléchargements pour effacer l’historique des éléments téléchargés sur votre navigateur.
- Sinon, vous pouvez cocher toutes les cases dans ce menu pour effacer en même temps les cookies et le cache du navigateur.

Utiliser Firefox

- les deux dernières heures ;
- les quatre dernières heures ;

- Vous pouvez cocher les autres éléments dans cette liste (par exemple Cookies ) pour les supprimer également.

- Supprimez votre historique de navigation toutes les 2 ou 3 semaines pour permettre à votre navigateur de continuer à fonctionner normalement.
Avertissements
- Une fois que vous aurez supprimé votre historique, vous ne pourrez plus le récupérer. Gardez cela en tête si vous avez récemment consulté un site que vous souhaitez enregistrer ou revisiter.
wikiHows en relation

À propos de ce wikiHow

Cet article vous a-t-il été utile ?
Articles en relation.

Abonnez-vous à la newsletter gratuite de wikiHow !
Des tutoriels utiles dans votre boitier de réception chaque semaine.
Articles tendance

Vidéos tendance

- À propos de wikiHow
- Contactez nous
- Plan du site
- Termes et conditions
- Politique de confidentialité
- Do Not Sell or Share My Info
- Not Selling Info
Suivez-nous
Abonnez-vous pour recevoir la
newsletter de wikiHow!
- Nom de domaine
- Vérifier un nom de domaine
- Transfert de domaine
- Nom de domaine gratuit
- Certificats SSL
- Créer un site Internet
- Nous créons votre site Internet
- Créer une boutique en ligne
- Hébergement Web
- Hébergement WordPress
- Adresse email professionnelle
- Stockage en ligne HiDrive
- Microsoft 365 / Office 365
- Serveurs Cloud
- Serveurs virtuels (VPS)
- Dedicated Server
- IONOS Cloud
- Générateur de nom d’entreprise
- Générateur de logo
- Favicon Generator
- Vérificateur Whois
- Analyse de Site Web
- Vérificateur d'adresse IP
- Développement web

Effacer l’historique de Safari : procédez comme suit pour effacer l’historique du navigateur d’Apple
L’historique de navigation, c’est-à-dire la liste des sites Web ouverts à partir du navigateur , en dit long sur vos centres d’intérêt et vos préférences personnels. Combiné aux données de connexion enregistrées, il vous permet également de vous connecter très rapidement à des services Web tels que les boutiques en ligne, les sauvegardes sur le cloud, les portails bancaires en ligne ou les réseaux sociaux.
Aussi pratique que cela puisse être, des problèmes pourraient survenir si ces renseignements personnels tombaient entre les mains de tiers . L’utilisation fréquente d’appareils mobiles que nous emportons pratiquement partout avec nous et avec lesquels nous nous connectons aux réseaux publics les plus divers rend ce scénario plus que probable (surtout si, par malheur, nous les oublions derrière nous). Et les utilisateurs du navigateur Safari d’Apple ne sont pas non plus à l’abri de ce problème. Le guide suivant vous explique comment vous protéger en effaçant votre historique de navigation Safari.
Effacer l’historique de Safari : guide rapide
Pas à pas : procédez ainsi pour effacer l’historique de safari (bureau), procédez ainsi pour effacer l’historique de navigation de safari, version mobile.
Les utilisateurs du navigateur Safari peuvent à tout moment effacer leur historique de navigation. Ils peuvent choisir de supprimer la liste des pages consultées dans son intégralité ou se concentrer sur une période déterminée. Si vous utilisez ce client Web sur plusieurs périphériques et que vous avez activé la synchronisation via iCloud, l’historique de navigation sera même effacé sur tous ces périphériques. Par défaut, l’ effacement , exécuté en quelques secondes seulement, comprend les étapes suivantes :
- Démarrez Safari à partir de l’explorateur, la recherche rapide ou l’icône de la barre des menus, ou encore du bureau.
- Appuyez sur l’option de menu « Historique ».
- Sélectionnez l’option « Effacer l’historique ».
- Dans la ligne « Effacer », déterminez la plage temporelle à appliquer à la procédure : la dernière heure, les dernières 24 ou 48 heures, ou l’historique complet de Safari.
- Pour finir, cliquez sur le bouton « Effacer l’historique ».
Contrairement à d’autres navigateurs, tels que Chrome ou Firefox, la boîte de dialogue d’effacement de l’historique de Safari n’offre pas d’option supplémentaire pour la suppression des cookies, données de site Web et mots de passe . Ceux-ci doivent être effacés séparément à partir des réglages du client, au menu « Safari » « Réglages ». Les catégories correspondantes sont « Confidentialité » (bouton « Gérer les données du site web ») ou « Mots de passe ».
La sécurité n’est pas le seul argument en faveur de la suppression régulière de l’historique de navigation . Avec le temps, les entrées de la liste des sites Web consultés occupent de plus en plus d’ espace de stockage . Cela affecte rapidement les appareils équipés de disques durs plus petits. Par ailleurs, il se peut que des entrées plus anciennes empêchent des sites récemment modernisés d’afficher leur nouvelle page d’accueil au profit de l’ancienne, voire les empêchent de s’ouvrir.
Pour compléter ce bref tutoriel consacré à la procédure d’effacement de l’historique de navigation de Safari, vous trouverez, dans les sections suivantes, le détail des différentes étapes du processus à mettre en œuvre .
La première étape consiste à démarrer le client Web. Pour ce faire, cliquez sur l’ icône de la barre des menus ou recherchez le fichier de démarrage à l’aide de la fonction de recherche rapide Spotlight Search ou de l’ explorateur :
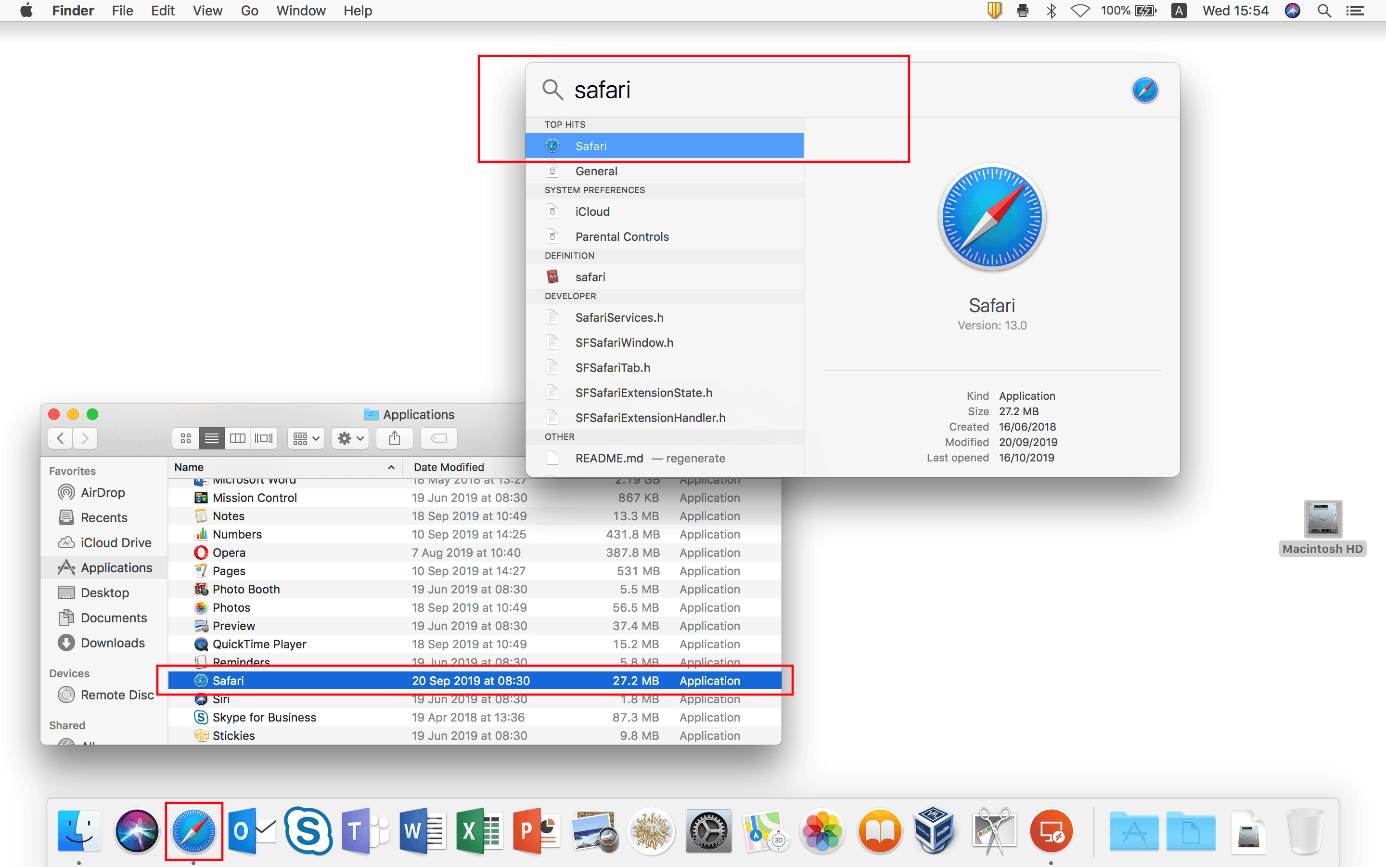
Après le démarrage du navigateur, cliquez sur l’option « Historique » de la barre des menus supérieure pour ouvrir le menu Chronique. Vous pouvez utiliser les options du même nom pour afficher l’historique complet ou ouvrir la page d’accueil que vous avez définie. Le bouton « Effacer l’historique » de Safari est le dernier du menu déroulant :
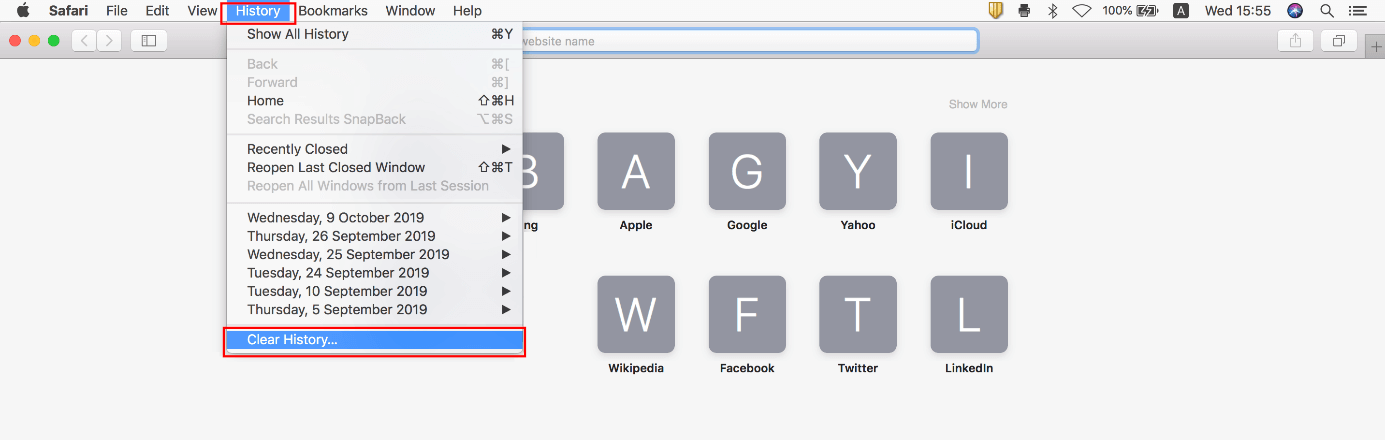
À côté de l’option « Effacer », sélectionnez la période pour laquelle l’historique doit être effacé. À titre d’exemple, si vous choisissez l’option « la dernière heure », Safari effacera l’historique des 60 dernières minutes, c’est-à-dire uniquement les entrées des pages que vous avez consultées pendant cette période. Pour effectuer une réinitialisation complète , cochez la case « tout l’historique ». Pour finir, lancez le processus par un clic sur le bouton « Effacer l’historique » :
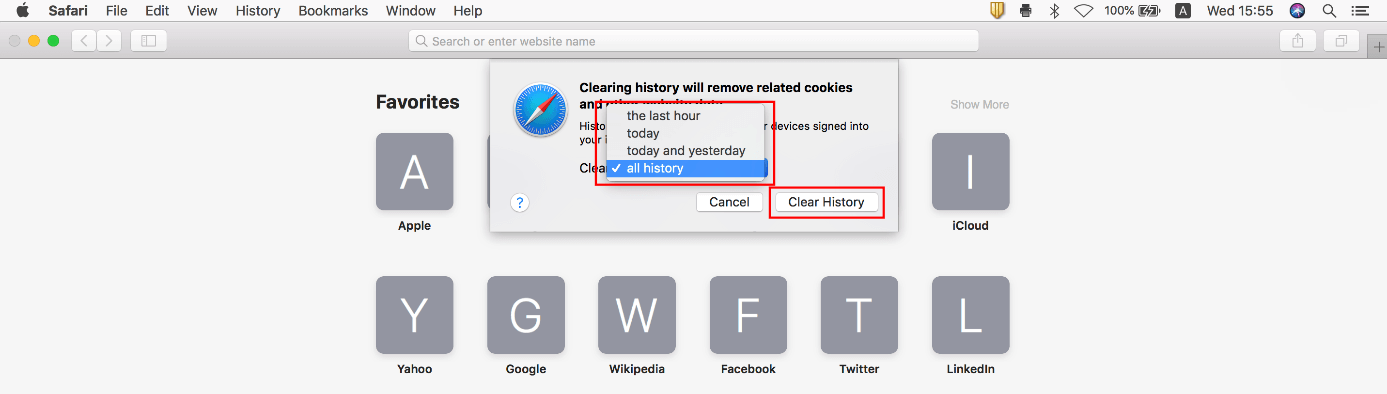
Lorsque vous utilisez Safari sur votre appareil mobile, bien que la procédure à suivre soit différente, vous pouvez également effacer votre historique de navigation. En effet, sous iOS, vous n’effacez pas directement l’historique de navigation de Safari du programme. Dans un premier temps, vous devez ouvrir le menu « Réglages » en cliquant sur le bouton du même nom. Vous devez ensuite exécuter les étapes suivantes :
Faites défiler les réglages vers le bas jusqu’à atteindre l’entrée « Safari » et appuyez dessus :
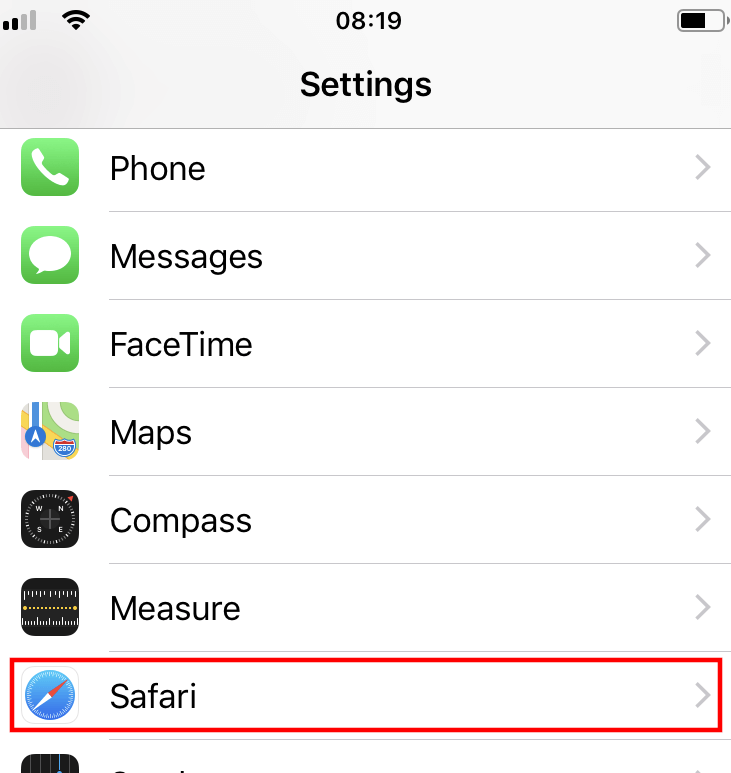
Sélectionnez l’option de menu « Effacer historique, données de site » :
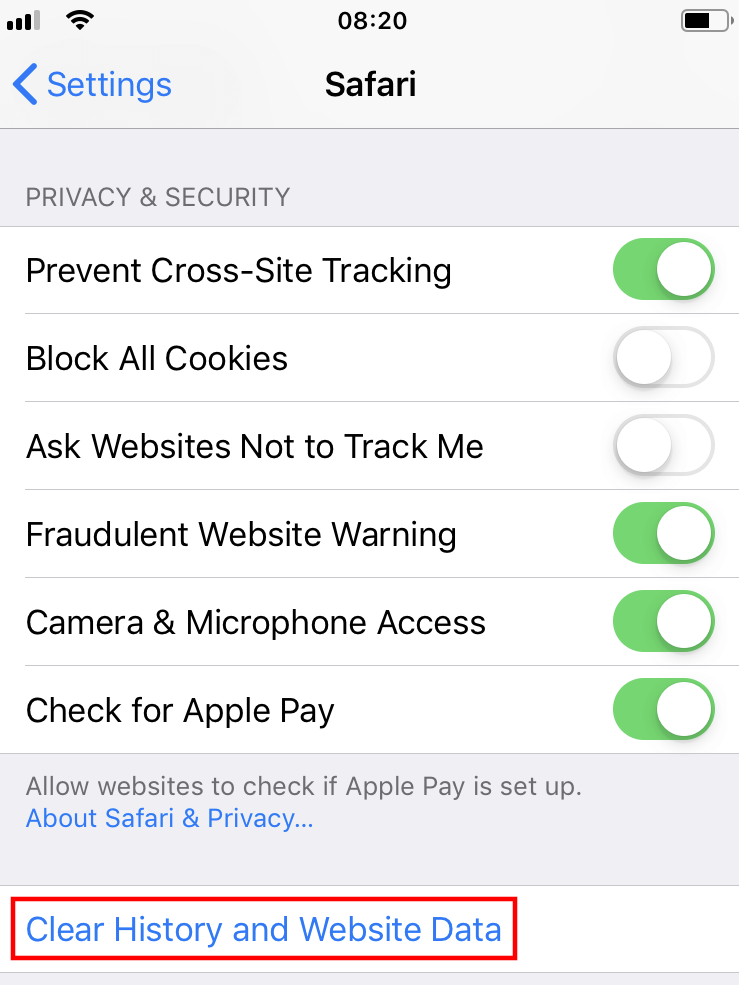
Pour finir, confirmez l’effacement en appuyant sur le bouton « Effacer historique, données de site ». À l’inverse de la version bureau, celle-ci supprime aussi automatiquement les cookies et autres données de recherche :
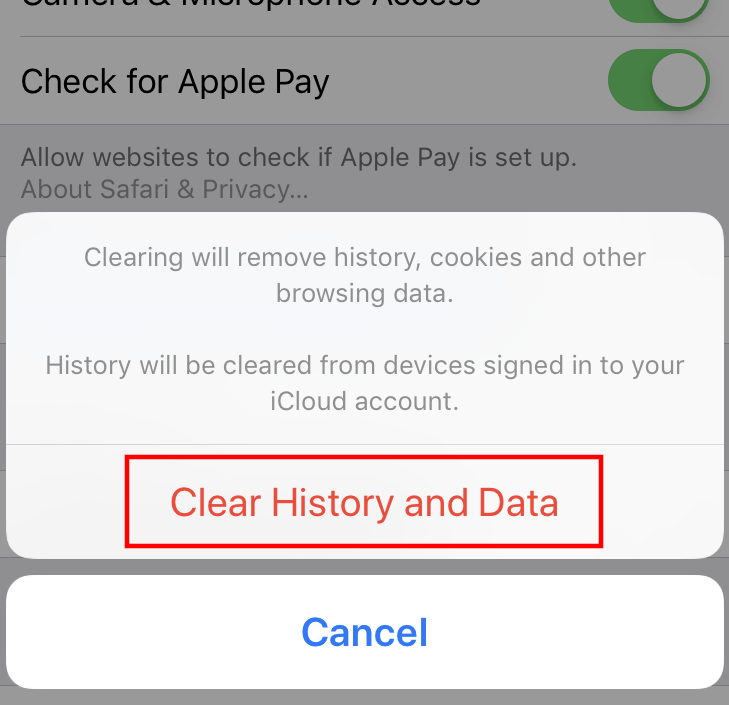

Articles similaires

Chrome : effacer l’historique – comment faire ?
Plus l’historique de votre navigateur est rempli, plus il utilise d’espace de mémoire. Rien de plus logique ! Pour libérer du volume, la mémoire tampon des sites visités est un bon début. Par mesure de sécurité, il est de toute façon conseillé de vider régulièrement la mémoire cache. Découvrez ici comment effacer l’historique de navigation de Google Chrome.

Effacer l’historique de Firefox : on vous explique tout
Pages visitées, identifiants actifs, paramètres individuels des pages Internet : Firefox enregistre sur demande une grande quantité de données utilisateur dans son historique. Cette fonctionnalité pratique comporte toujours le risque que ces informations tombent entre de mauvaises mains. Nous vous expliquons comment vous en prémunir et effacer votre historique sous Firefox.

Voici comment effacer l’historique du compte Google
La fonction de Google permet au moteur de recherche d’offrir à ses utilisateurs une utilisation très personnalisée de l’ensemble des outils Google. Google recense donc l’ensemble des activités du compte de l’utilisateur, et dresse une liste précise de cet historique. Celui-ci peut, au besoin, être effacé. Nous allons vous montrer comment faire.

Internet Explorer : effacer l’historique, comment faire ?
Il existe plusieurs raisons pour lesquelles il peut être judicieux d’effacer l’historique de navigation d’Internet Explorer : l’historique des recherches occupe rapidement un large volume de mémoire. Sa suppression permet de libérer de l’espace. Il se peut également que vous souhaitiez protéger vos activités en ligne des regards indiscrets. Dans cet article, découvrez comment effacer l’historique…
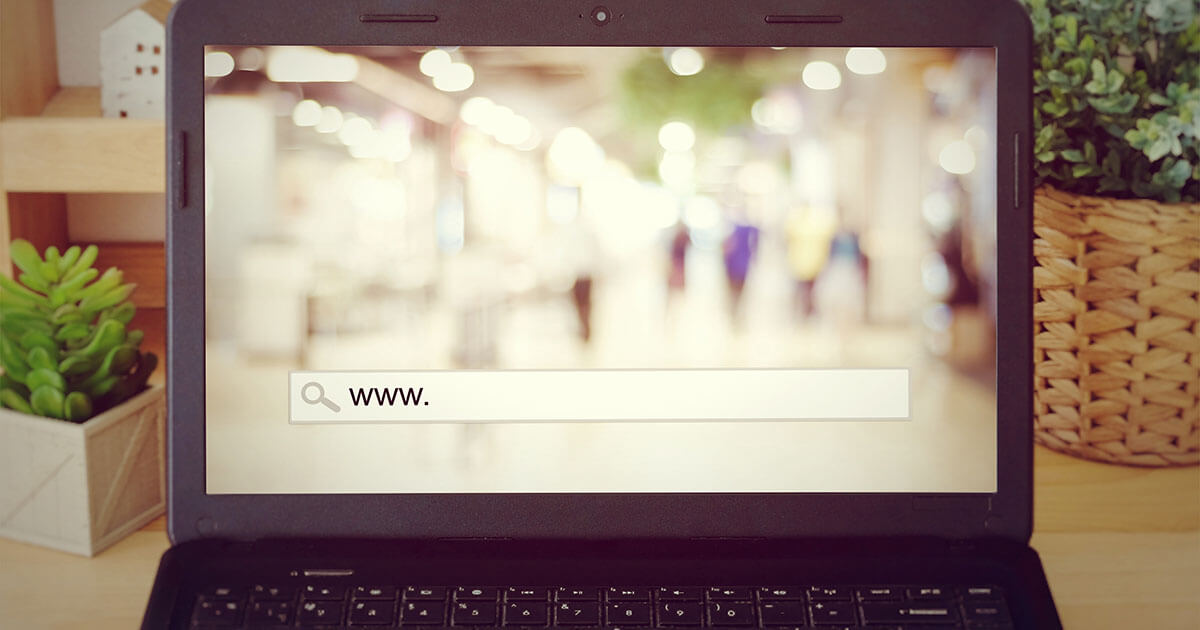
Navigation privée Safari
Naviguer sur Internet sans laisser de traces, c’est possible grâce au mode incognito. Safari propose bien sûr cette option : dans ce mode, l’historique, les cookies et les données du cache ne sont pas stockés localement. Voici comment activer et désactiver ce mode pour les différents appareils.
Plus facile et rapide que jamais ! Lancez votre présence en ligne en un éclair grâce à l'intelligence artificielle.
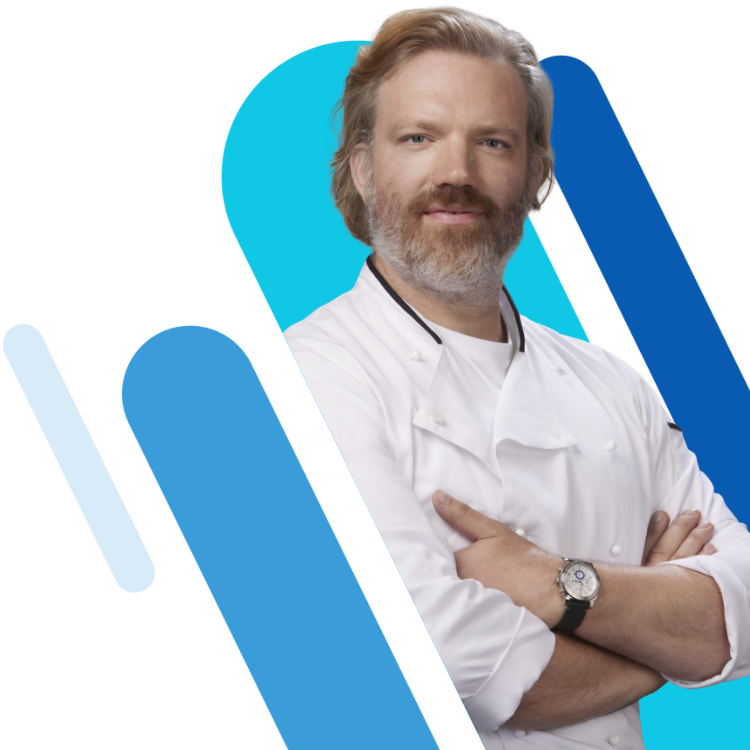
Selectionnez Scanner lorsque l'écran ci-dessus apparaît sur votre écran d'affichage.
Étape 2: Macube Cleaner devrait rapidement effectuer une analyse approfondie de votre Mac en vérifiant tout l'historique de navigation des différents navigateurs installés. Une fois l'analyse terminée, le logiciel affichera le stockage consommé par chaque navigateur dans la barre latérale gauche. Voici une représentation visuelle de cette déclaration :

Appuyez sur Safari , et une nouvelle fenêtre affichant tout le contenu sous le navigateur apparaîtra. Marquez le contenu que vous souhaitez supprimer et passez à l'étape suivante de ce guide.
Étape 3: Maintenant, appuyez sur le Propres et Macube Cleaner effacera automatiquement votre navigateur Safari en un rien de temps.
2. Effacer manuellement l'historique de Safari sur Mac
Macube Cleaner est la solution ultime pour effacer automatiquement l'historique Safari et les cookies sur votre Mac. Cependant, si vous avez besoin d'une technique manuelle, utilisez l'une des techniques ci-dessous :
un. Comment effacer tout l'historique des safaris sur Mac
Effacer tout l’historique de votre navigateur Safari sur Mac est assez simple. Tout ce que vous avez à faire est de sélectionner la plage de date/heure, qui peut commencer à partir de la dernière heure. Voici un guide simple à suivre si vous souhaitez utiliser cette approche :
- Localisez le Safari application de navigateur en bas de votre écran (également connue sous le nom de Dock ), et cliquez dessus. Alternativement, vous pouvez aller à Launchpad pour exécuter l'application à partir de là.

- En haut de l'écran qui apparaît, sélectionnez Notre Héritage Et un envoler Le menu apparaîtra automatiquement.

- Faites défiler vers le bas de la envoler menu et sélectionnez Effacer l'historique .

- Ensuite, une autre fenêtre apparaîtra pour vous permettre de sélectionner la plage de date/heure à partir de laquelle vous souhaitez effacer votre historique Safari.
- Veuillez entrer le point, ou mieux encore, cliquez sur toute l'histoire , et frapper Effacer l'historique procéder.

b. Comment supprimer un historique de navigation spécifique de l'historique Safari
Dans la procédure susmentionnée, nous avons expliqué comment effacer avec succès l’intégralité de votre historique Safari sans aucun lien URL disponible vers un site Web. Voyons maintenant comment effacer des liens URL spécifiques dans l'historique du navigateur Safari. Voici le guide pédagogique à suivre :
- Exécutez le Safari navigateur sur votre Mac en cliquant sur l'icône de l'application dans le Dock . Sinon, vous pouvez utiliser le Launchpad section pour obtenir un résultat similaire.

- Frappe le Notre Héritage dans la barre d'outils du menu supérieur, puis sélectionnez Afficher l'historique du envoler menu qui apparaît.

- Ensuite, faites défiler les liens URL affichés pour voir lesquels méritent d'être supprimés de votre ordinateur Mac.
- Une fois trouvé, faites un clic droit dessus et un menu déroulant apparaîtra automatiquement. Appuyez sur le Supprimer pour terminer cette procédure.
Conseils : Comment définir et effacer automatiquement l'historique de navigation de Safari
Vous en avez assez d'effacer manuellement l'historique de Safari ? Vous pouvez tirer parti de l'approche automatique en configurant simplement votre appareil pour qu'il efface automatiquement l'historique de navigation Safari après des heures de navigation spécifiques. Retrouvez ci-dessous le guide rapide pour ce faire :
- Ouverture Safari navigateur, puis accédez à l'endroit où vous avez le Préférence bouton et cliquez dessus. Alternativement, vous pouvez simplement maintenir les raccourcis clavier ; Command + , .
- Sur la page suivante, appuyez sur Général dans la barre d'outils du menu supérieur et l'écran ci-dessous apparaîtra :
- Maintenant, faites défiler jusqu'à l'endroit où vous êtes Supprimer les éléments de l'historique , puis cliquez sur le bouton du menu déroulant.
- Sélectionnez la plage horaire pendant laquelle Safari supprimera automatiquement votre historique de navigation.

c. Effacer manuellement les cookies et les caches sur Mac
Les cookies et les caches s'ajoutent également à votre historique de navigation Safari, car ils stockent des informations vitales, telles que votre nom d'utilisateur, votre mot de passe, votre adresse e-mail, etc. Vous devez les supprimer de votre système et pour ce faire, utilisez le guide étape par étape ici :
- Accédez à la Dock sur l'écran de votre Mac, puis sélectionnez la Safari icône du navigateur pour ouvrir l'application correspondante.

- Ensuite, cliquez sur le Préférences bouton, et sélectionnez Confidentialité sur l'interface qui suit.

- Une fois que l'onglet Confidentialité apparaît, appuyez sur le Gérer les données du site Web et Safari vous dirigera vers un nouvel écran affichant tous les sites Web pour lesquels Safari a enregistré des cookies et des caches.

- Maintenant, cliquez sur le Supprimer tout bouton pour supprimer les cookies et les caches. Cependant, si vous ne souhaitez pas tout effacer, sélectionnez simplement les sites Web dont vous souhaitez supprimer les cookies et les caches, puis appuyez sur le bouton Supprimer icône pour continuer.
Partie 3. 2 façons d'effacer l'historique de Safari sur iPhone et iPad
Si vous possédez un iPhone ou un iPad et devez effacer votre historique de navigation Safari, vous pouvez utiliser l'une des deux procédures indiquées ici :
1. Nettoyer tout l'historique Safari sur iPhone et iPad
Tout comme vous l'avez fait pour Mac, vous pouvez également effacer tout votre historique de navigation sur votre iPhone et iPad. Pour ce faire, consultez les instructions à suivre ci-dessous :
- Au bas de l'écran de votre iPhone ou iPad, localisez le Safari icône du navigateur et cliquez dessus. Pour mieux comprendre cette étape, vérifiez l'image correspondante ci-dessous :

- Lorsque le navigateur Safari s'ouvre, cliquez sur le les signets du MSEPSH bouton en bas de l'écran.

- Ensuite, cliquez sur le Minuteur bouton sur la page qui apparaît pour ouvrir Notre Héritage .

- Désormais, votre historique de navigation Safari se chargera immédiatement. Appuyez sur le bleu Effacer bouton pour supprimer tout votre historique de navigation.
2. Nettoyer des pages spécifiques de l'historique Safari sur iPhone et iPad
Si vous souhaitez effacer des pages spécifiques de votre historique de navigation sur l'application Safari sur votre iPhone ou iPad, utilisez plutôt ce guide étape par étape :
- Exécutez le navigateur Safari sur votre iPhone ou iPad et cliquez sur le bouton les signets du MSEPSH .

- Ensuite, appuyez sur le Minuteur icône pour accéder à Notre Héritage Venez voir des images qui vous inspireront.

- Maintenant, maintenez enfoncé chaque lien de la page d'historique et sélectionnez le rouge Supprimer bouton pour supprimer ce lien spécifique de votre historique de navigation.

Partie 4. Conseils pour l'historique de Safari
Voici quelques conseils utiles que vous pouvez essayer et dont vous avez besoin pour interagir avec l’historique de votre navigateur Safari :
1. Pourquoi ne puis-je pas effacer mon historique sur Safari sur mon Mac ?
Effacer votre historique de navigation Safar sur Mac ne devrait pas être un défi avec le guide d'instructions partagé ci-dessus. Cependant, il peut arriver que la section historique de votre navigateur Safari soit grisée. Lorsque cela se produit, cela signifie que vous avez activé Screen Time sur votre système informatique Mac.
Pour résoudre ce problème, vous devez désactiver les restrictions de temps d'écran sur l'ordinateur Mac correspondant afin de pouvoir effacer avec succès votre historique de navigation. Voici le guide étape par étape que vous pouvez appliquer pour désactiver les restrictions de temps d'écran sur Mac :
- Trouvez le Apple icône de menu dans le coin supérieur gauche de votre écran, cliquez dessus et sélectionnez Paramètres du système parmi les options qui apparaissent dans le envoler menu.

- Dans la barre latérale gauche, localisez le "Temps d'écran". bouton, et cliquez dessus.

- Maintenant, cliquez sur le Contenu et confidentialité icône et un envoler Le menu apparaîtra immédiatement.

- Ensuite, cliquez sur Restrictions de contenu , puis saisissez le code d'accès Screen Time correspondant dans l'espace prévu lorsque Mac vous le demande. Après cela, cliquez sur l'icône déroulante à côté Accès au contenu Web , puis sélectionnez Libre .

- Maintenant, cliquez sur OK pour finir.
2. Puis-je récupérer l’historique de suppression de Safari sur mon Mac ?
Oui, vous pouvez récupérer la page d'historique Safari supprimée sur votre système informatique Mac. Il y a deux façons d'aborder cela. L'un implique la récupération à partir d'une sauvegarde iCloud ou iTunes, tandis que l'autre nécessite l'utilisation d'un logiciel professionnel de récupération de données. Nous recommandons cette dernière approche qui implique un logiciel de récupération de données.
Un logiciel parfait à utiliser dans ce cas est l'outil Eassiy Data Recovery, la 1 solution de récupération de données dédiée à la récupération de plus de 15 types de fichiers de données, tels que des contacts, des documents, des textes, des photos, l'historique Safari, et plus encore, depuis n'importe quel ordinateur. disque dur, SSD et autres systèmes de stockage.
Easy Data Recovery est la solution de récupération de données la plus rapide disponible sur Internet, car elle récupère les données à une vitesse remarquablement élevée. Vous pouvez faire confiance à ce logiciel pour récupérer votre historique de navigation Safari manquant avec une grande précision et exactitude sans compromettre votre système ni déformer la qualité des autres fichiers de données.
3. Comment récupérer l'historique Safari sur mon iPhone ?
Comme Mac, vous pouvez également récupérer l'historique Safari sur votre iPhone. L'approche est similaire, mais nous recommandons fortement l'utilisation d'un outil de récupération de données pour réussir à récupérer votre historique de navigation Safari.
Bien qu'il existe plusieurs outils à utiliser, Eassiy iPhone Recovery est la meilleure option disponible sur Internet. Le logiciel récupère librement et rapidement toutes sortes de données iOS de tous les modèles d’iPhone et d’iPad.
Effacer l'historique de Safari est l'une des opérations de protection de la vie privée les plus simples à exécuter sur votre système informatique Mac. Avec le guide ultime partagé ci-dessus, vous pouvez rapidement nettoyer votre historique de navigation Safari, vos cookies et vos caches avec un minimum de stress.
Toutes les approches sont simples, rapides et abordables. Cependant, nous vous suggérons fortement d'utiliser Macube Cleaner pour ce type d'opération sur votre système informatique Mac. Le logiciel propose une approche simple mais sûre pour nettoyer le stockage Mac, afin qu'il puisse fonctionner à un niveau optimal.
Macube Cleaner est en cours de téléchargement...
Installez -- Scannez votre Mac -- Nettoyez
Effacer l’historique, le cache et les témoins enregistrés dans Safari sur votre iPhone, iPad ou iPod touch
Découvrez comment supprimer l’historique, les témoins et le cache dans Réglages.
Supprimer l’historique, le cache et les témoins
Effacer les témoins et le cache, mais conserver l’historique
Supprimer un site web de votre historique.
Bloquer les témoins
Utiliser des bloqueurs de contenu
Suppression de l’historique, du cache et des témoins
Allez dans Réglages > Safari.
Touchez Effacer historique, données de site.
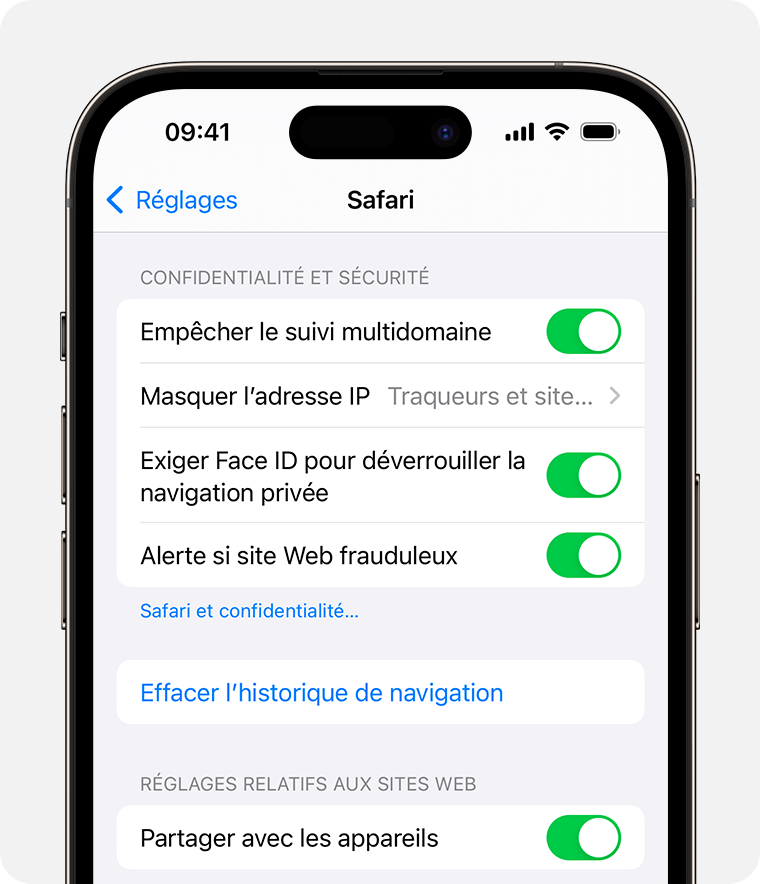
Le fait d’effacer l’historique, les témoins et les données de navigation dans Safari n’entraîne pas la suppression des informations nécessaires au remplissage automatique.
Ce bouton s’affiche en gris en l’absence d’historique ou de données de site Web à effacer. Le bouton peut également être grisé si des restrictions applicables au contenu Web sont définies sous Restrictions relatives au contenu et à la confidentialité de Temps d’écran .
Pour consulter des sites sans laisser d’historique, activez le mode de navigation privée .
Accédez à Réglages > Safari > Avancé > Données de sites.
Touchez Supprimer les données de sites.
Ce bouton s’affiche en gris en l’absence de données de site Web à effacer. Le bouton peut également être grisé si des restrictions applicables au contenu Web sont définies sous Restrictions relatives au contenu et à la confidentialité de Temps d’écran .
Ouvrez l’app Safari.
Touchez le bouton Modifier, puis sélectionnez le ou les sites Web que vous souhaitez supprimer de votre historique.
Touchez le bouton Supprimer.
Blocage des témoins
Un témoin est un ensemble de données placées sur votre appareil par un site, afin que celui-ci puisse se souvenir de vous lors de votre prochaine visite.
Pour bloquer les témoins :
Allez dans Réglages > Safari > Avancé.
Activez Bloquer tous les témoins.
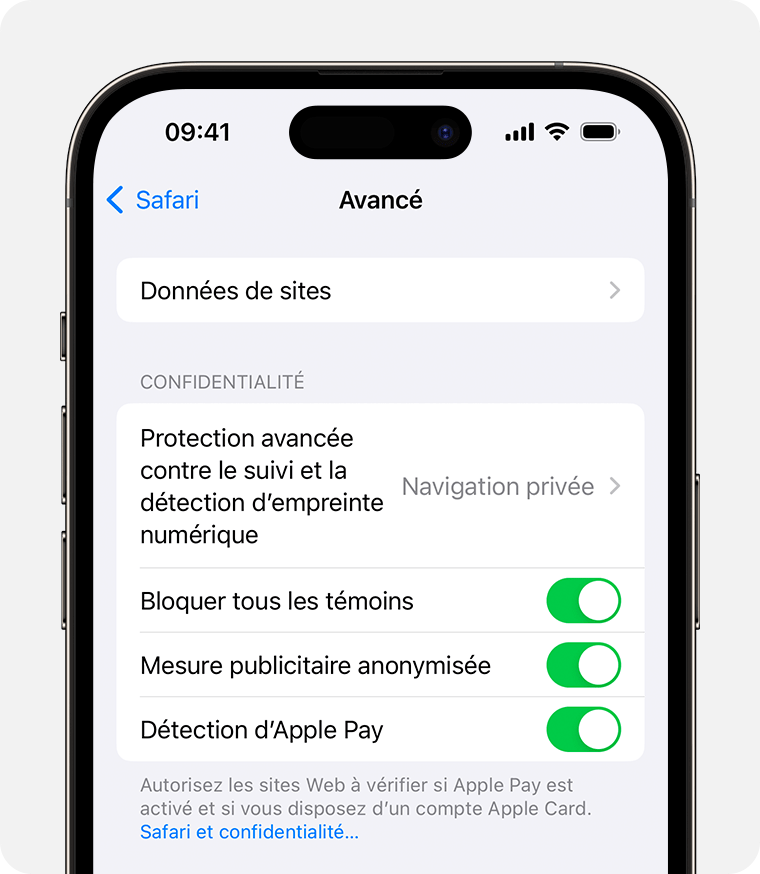
Si vous bloquez les témoins, certaines pages Web pourraient ne pas fonctionner. Voici quelques exemples :
Il est possible que vous ne puissiez pas vous connecter à un site même si vous utilisez les bons nom d’utilisateur et mot de passe.
Vous pourriez recevoir un message indiquant que les témoins sont obligatoires ou que les témoins de votre navigateur sont désactivés.
Certaines fonctionnalités d’un site pourraient ne pas fonctionner.
Utilisation de bloqueurs de contenu
Les bloqueurs de contenu sont des apps tierces et des extensions permettant à Safari de bloquer des témoins, des images, des ressources, des fenêtres contextuelles et d’autres éléments.
Pour utiliser un bloqueur de contenu :
Téléchargez une app de blocage de contenu dans l’App Store.
Touchez Réglages > Safari > Extensions.
Touchez un bloqueur de contenu répertorié pour l’activer.
Vous pouvez activer plusieurs bloqueurs de contenu. Si vous souhaitez obtenir de l’aide, contactez le développeur de l’app .
Les renseignements sur les produits qui ne sont pas fabriqués par Apple ou sur les sites Web indépendants qui ne sont pas gérés ou vérifiés par Apple sont fournis sans recommandation ni approbation de la part d’Apple. Apple se dégage de toute responsabilité quant à la sélection, au bon fonctionnement ou à l’utilisation de sites Web ou de produits de tiers. Apple ne fait aucune déclaration et n’offre aucune garantie quant à l’exactitude ou à la fiabilité de ces sites Web de tiers. Communiquez avec le vendeur pour de plus amples renseignements.

Rubriques associées
Découvrez la communauté d’assistance Apple
Trouvez les questions des clients Apple et consultez les réponses apportées.
Contacter l’Assistance Apple
Besoin d’aide ? Gagnez du temps en faisant une demande d’assistance en ligne. Nous vous mettrons en relation avec un expert.
Comment afficher et effacer l’historique des téléchargements Safari sur un Mac
Lorsque vous utilisez le navigateur Safari sur Mac, il est facile de voir une liste des fichiers que vous avez téléchargés dans le passé et d’effacer cet historique de téléchargement si nécessaire. Voici comment procéder.
Tout d’abord, ouvrez l’application Safari sur votre Mac. Dans n’importe quelle fenêtre Safari, recherchez à droite de la barre d’adresse une icône qui ressemble à une flèche pointant vers le bas dans un cercle. Si vous le voyez, cliquez dessus ou appuyez sur Option+Commande+L. (Si vous ne voyez pas l’icône en forme de flèche, Safari n’a aucun historique de téléchargement à afficher.)
Lorsque la liste de téléchargement s’ouvre, vous verrez une liste des fichiers que vous avez téléchargés récemment. De manière quelque peu déroutante, lorsque vous enregistrez certains fichiers multimédias tels que des images, des chansons et des vidéos dans Safari sur Mac, Safari ne les inclut pas dans la liste de l’historique de téléchargement, vous ne les y verrez donc pas.
Pour révéler l’emplacement d’un fichier téléchargé dans le Finder, cliquez avec le bouton droit sur le fichier dans la liste et choisissez « Afficher dans le Finder ». Ou cliquez simplement sur la petite icône en forme de loupe à côté du fichier.

Après cela, une fenêtre du Finder apparaîtra sur votre fenêtre Safari. Dans celui-ci, vous verrez le fichier téléchargé en surbrillance.
Par défaut, Safari décompresse automatiquement les fichiers téléchargés et supprime les fichiers ZIP d’origine. Pour désactiver cette option, ouvrez les Préférences de Safari, cliquez sur « Général » et décochez « Ouvrir les fichiers « sécurisés » après le téléchargement ».

Pour supprimer un fichier particulier de la liste, cliquez dessus avec le bouton droit et choisissez « Supprimer de la liste ». Pour effacer toute la liste des téléchargements, cliquez sur le bouton « Effacer » dans le coin supérieur droit de la fenêtre contextuelle Téléchargements.

Safari effacera la liste des téléchargements et l’icône de téléchargement (flèche) dans la barre d’outils disparaîtra. Chaque fois que vous avez besoin de revoir la liste des téléchargements — si elle n’a pas été effacée récemment — cliquez sur l’icône de téléchargement ou appuyez sur Option + Commande + L sur votre clavier. Bon téléchargement !
Laisser un commentaire Annuler la réponse
Votre adresse e-mail ne sera pas publiée. Les champs obligatoires sont indiqués avec *
Commentaire
Enregistrer mon nom, mon e-mail et mon site dans le navigateur pour mon prochain commentaire.

Comment jouer à des jeux non VR sur PSVR 2 (et pourquoi vous devriez le faire)
Ce virus informatique que vous ne pouvez pas supprimer pourrait être une notification du navigateur.
© 2020 AZURPLUS Nous expliquons la technologie
- Télécharger

Comment retrouver l’historique effacé Safari sur Mac et iPhone
Navigation rapide
Partie I. Comment récupérer l’historique Safari sur Mac
Partie ii. comment retrouver l’historique safari sur iphone.
Cet article vous expliquera comment faire pour récupérer l’historique Safari sur les appareils Mac et iPhone avec logiciel tiers ou intégré. FonePaw Récupération De Données et un outil puissant de récupération de l'historique effacé Safari.
Essai Gratuit Essai Gratuit
Il peut parfois arriver que l'on supprime accidentellement l’historique de navigation de Safari sur Mac ou iPhone, dans cette situation n'importe qui chercherait un moyen de le récupérer. Ou alors vous pouvez avoir besoin de certaines données des sites Web visités et vouloir les restaurer après avoir effacé l'historique Safari pour libérer de l'espace de stockage. Quelles que soient les situations que vous rencontrez en ce moment, si vous recherchez des méthodes de récupération pour l'historique supprimé de Safari sur Mac, iPhone ou iPad, cet article répond à votre besoin de restaurer l’historique Safari.
En savoir plus :
Comment récupérer des fichiers supprimés définitivement ?
Comment récupérer l'historique supprimé de Google Chrome
Vous pouvez utiliser le service de sauvegarde Time Machine de Mac ou un logiciel tiers pour retrouver l’historique supprimé de Safari sur Mac. Lisez la suite de cet article pour en savoir plus sur les étapes spécifiques. Les solutions de récupération de l’historique supprimé de Safari sur iPhone ou iPhone y sont également énumérées. Si vous voulez les solutions pour restaurer l’historique Safari sur iPad, lisez aussi cet article : 3 solutions pour récupérer l’historique de Safari iPad
Dans cette partie, nous vous présenterons deux situations différentes sur la récupération de l’historique Safari de Mac et leurs solutions. Si vous avez effectué une sauvegarde de l’historique Safari sur votre Mac, vous pouvez utiliser Time Machine pour restaurer toutes les données supprimées. Si vous ne l’avez pas fait, vous pouvez essayer FonePaw Récupération De Données pour retrouver l’historique Safari.
Solution 1. Logiciel tiers le plus recommandé – FonePaw Récupération De Données
FonePaw Récupération De Données , une application puissante de récupération de données tierce, peut vous aider à retrouver facilement l'historique effacé Safari. Il peut récupérer le fichier de base de données, les fichiers locaux de l'historique supprimé et les signets Safari sur Mac. Après cela, vous pouvez ouvrir les fichiers récupérés pour rechercher l'historique supprimé (URL, date, etc.)
Téléchargez et démarrez FonePaw Récupération De Données sur votre Mac. Suivez ensuite les étapes ci-dessous pour retrouver l’historique effacé Safari.
Étape 1. Préparation pour récupérer l'historique Safari
Dans l'interface d’accueil, choisissez le type de données et l'emplacement des données perdues que vous souhaitez récupérer. Pour l'historique effacé Safari, sélectionnez « Autres » dans la partie des types de fichiers puis, sélectionnez le disque dur où est installé Safari sur votre Mac.
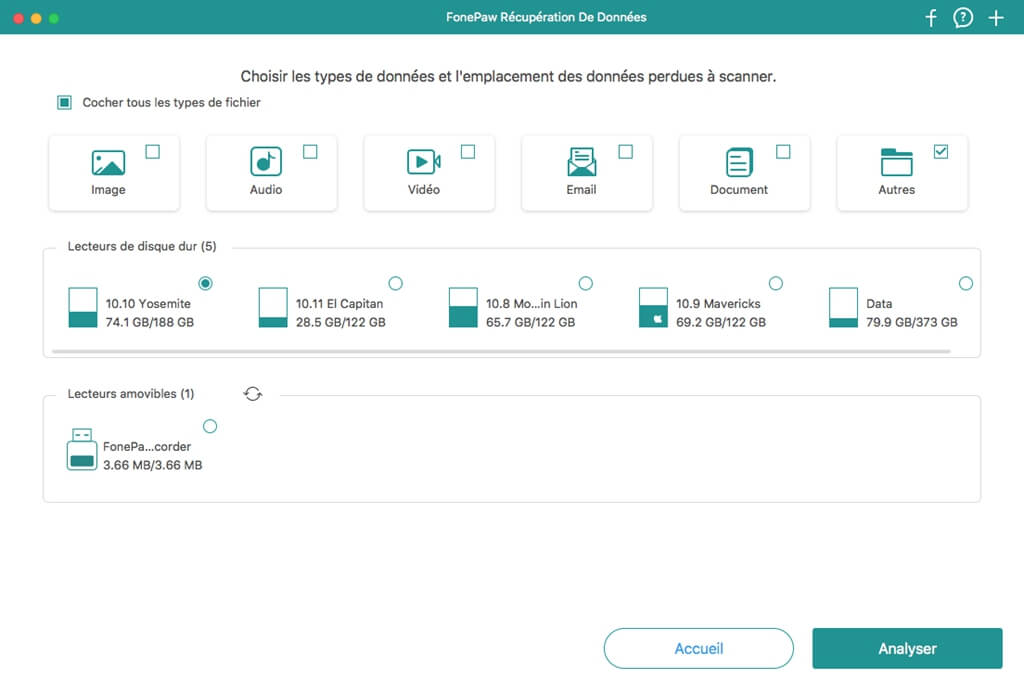
Étape 2. Analyse de Mac pour retrouver l'historique Safari
Cliquez sur « Analyser » en bas à droite pour scanner les données sur votre Mac. FonePaw Récupération De Données commencera automatiquement une analyse rapide. Après cela, vous pouvez sélectionner « Analyse approfondie » pour retrouver plus de fichiers supprimés. Ce scan en profondeur peut prendre beaucoup plus de temps, évident cela dépendra du nombre de données contenu dans votre disque.
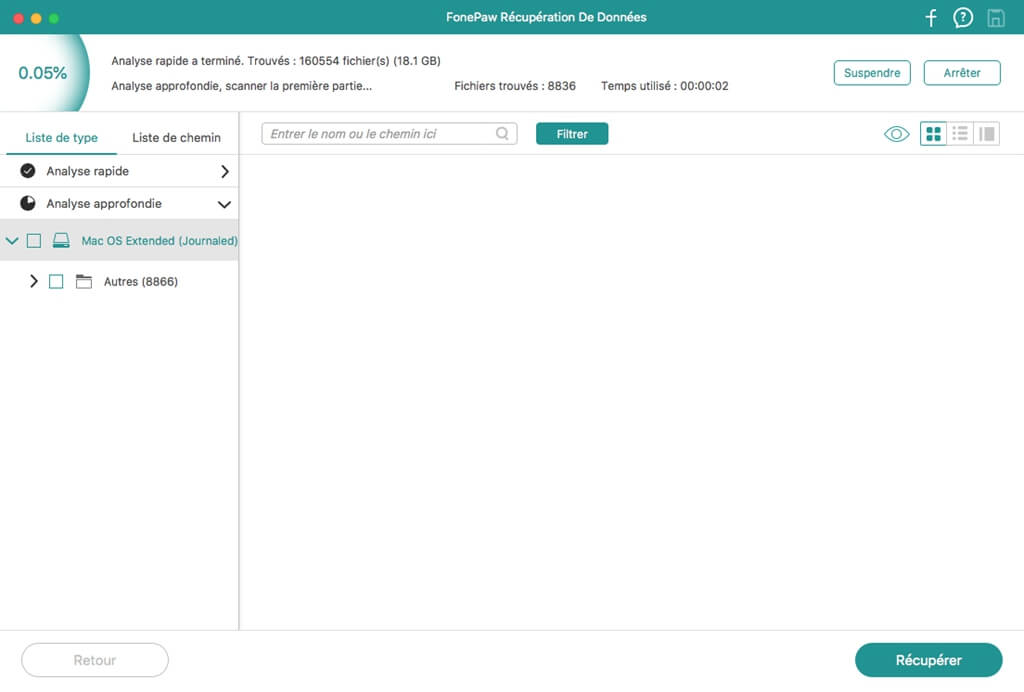
Étape 3. Filtration du résultat de recherche
Une fois le processus d'analyse terminé, si vous souhaitez rechercher l'historique supprimé de Safari sur Mac, tapez « /Library/Safari » dans la barre de recherche, puis cliquez sur « Filtrer » .
Étape 4. Récupération de l'historique effacé Safari
Parmi tous les fichiers filtrés, localisez le(s) fichier(s) avec le suffixe « .db » . Néanmoins si vous utilisez une ancienne version de Safari, veuillez rechercher les fichiers avec le suffixe « .plist » . Sélectionnez le fichier « .db » ou « .plist » et cliquez sur « Récupérer » en bas à droite pour retrouver l'historique effacé Safari.
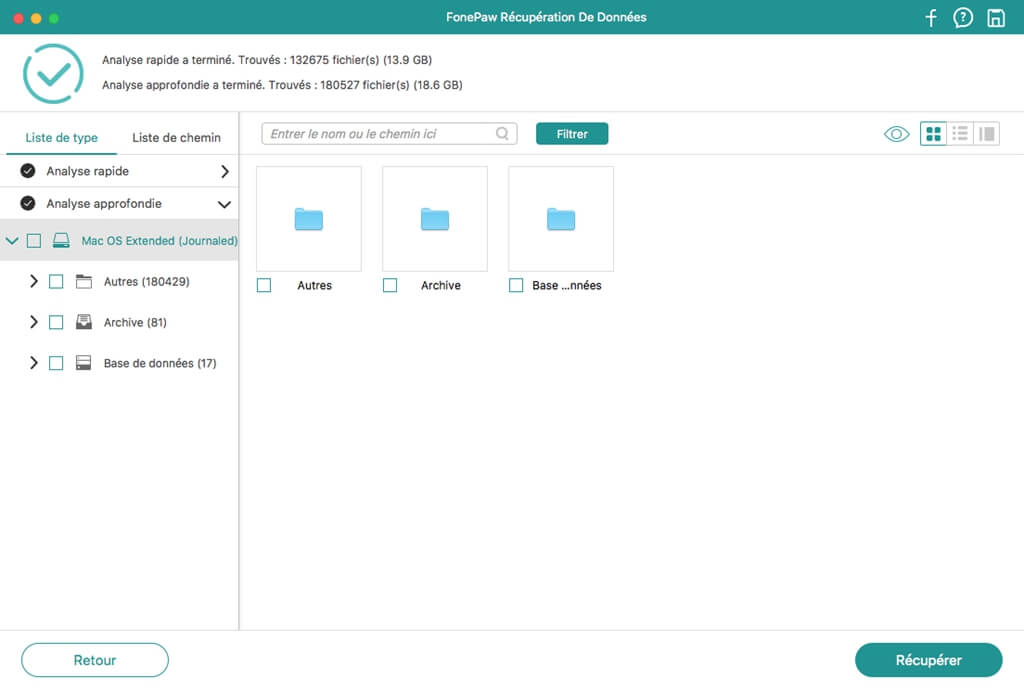
Pour en savoir plus sur FonePaw Récupération De Données, veuillez regarder la vidéo suivante :
Remarque : Pour afficher l'historique supprimé sur Safari, vous pouvez utiliser le navigateur SQlite pour ouvrir et afficher le fichier .db, à partir duquel vous pouvez voir les informations de l'historique supprimé, y compris l'URL, la date et l'heure. Pour ouvrir les fichiers .plist, vous pouvez utiliser un éditeur de texte ou un éditeur de fichier .plist.
Solution 2. Récupérer l'historique Safari avec un logicel intégré - Time Machine
Time Machine est le service de sauvegarde fournit pour Mac. À condition que vous ayez sauvegardé ces données, Vous pouvez y récupérer tous les fichiers supprimés, dont l'historique Safari sur votre Mac. Donc avant le processus de récupération, assurez-vous que vous avez configuré la sauvegarde Time Machine sur votre Mac.
Attention à utiliser Time Machine, puisque tout l'historique effacé de Safari sera restauré complètement, les données du site Web Safari actuel doivent également être sauvegardées afin de ne pas être effacées par les données récupérées.
Préparez votre Mac et Time Machine et suivez les étapes ci-dessous pour récupérer l'historique Safari .
Étape 1 : Quittez Safari et ouvrez Time Machine sur le Mac.
Étape 2 : Ouvrez « Rechercher » et déroulez le menu « Démarrer » .
Étape 3 : Choisissez « Aller au dossier » et tapez « ~/Library/Safari/ » , puis appuyez sur « Démarrer » .
Étape 4 : Dans l'interface du répertoire Safari, localisez et sélectionnez le fichier « History.db » . Si vous utilisez une ancienne version de Safari, le nom du fichier sera « History.plist » .
Étape 5 : Déroulez le menu Time Machine en haut de l'écran et cliquez sur « Entrer Time Machine » .
Étape 6 : Dans Time Machine, faites défiler toutes les données de l'historique de Safari jusqu'à ce que vous trouviez la date de navigation que vous souhaitez récupérer. Cliquez sur « Restaurer » pour restaurer les données.
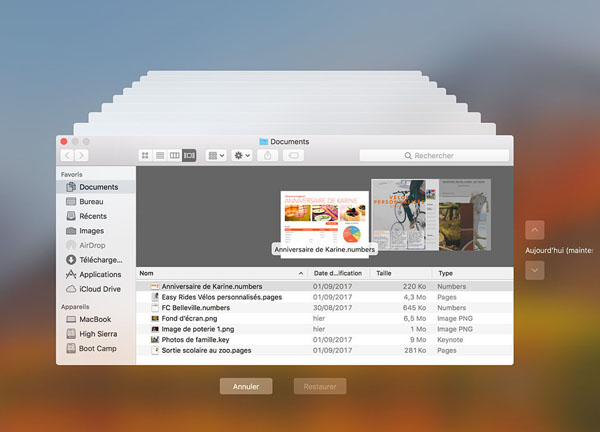
Après le processus de restauration, ouvrez Safari sur Mac. Déroulez le menu « Historique » et cliquez sur w « Afficher tout l'historique » . Vous pouvez voir tout l'historique Safari récupéré sur votre Mac.
Si le problème s’est passé sur iPhone, au lieu de Mac ? Est-il possible de retrouver l'historique Safari supprimé sur iPhone ? La réponse est oui. Il existe également plusieurs solutions pour retrouver l’historique Safari sur iPhone.
Attention : Avant de restaurer l’historique Safari, une chose dont vous devez vous assurer est que toutes les données de l'historique de navigation de Safari doivent être sauvegardées afin de pouvoir être restaurées.
Solution 1. Retrouver l’historique Safari sur iPhone avec FonePaw Récupération De Données iPhone
Vous pouvez utiliser FonePaw Récupération De Données iPhone pour retrouver l'historique effacé Safari avec la sauvegarde iTunes de votre iPhone. FonePaw Récupération De Données iPhone est un outil fiable qui peut récupérer plus de 30 types de fichiers de l'iPhone, d'iTunes et d'iCloud.
Étape 1. Lancez le logiciel et choisissez le mode « Récupérer à partir de l’appareil iOS » pour commencer.
Étape 2. Connectez votre iPhone à l’ordinateur avec un câble USB.
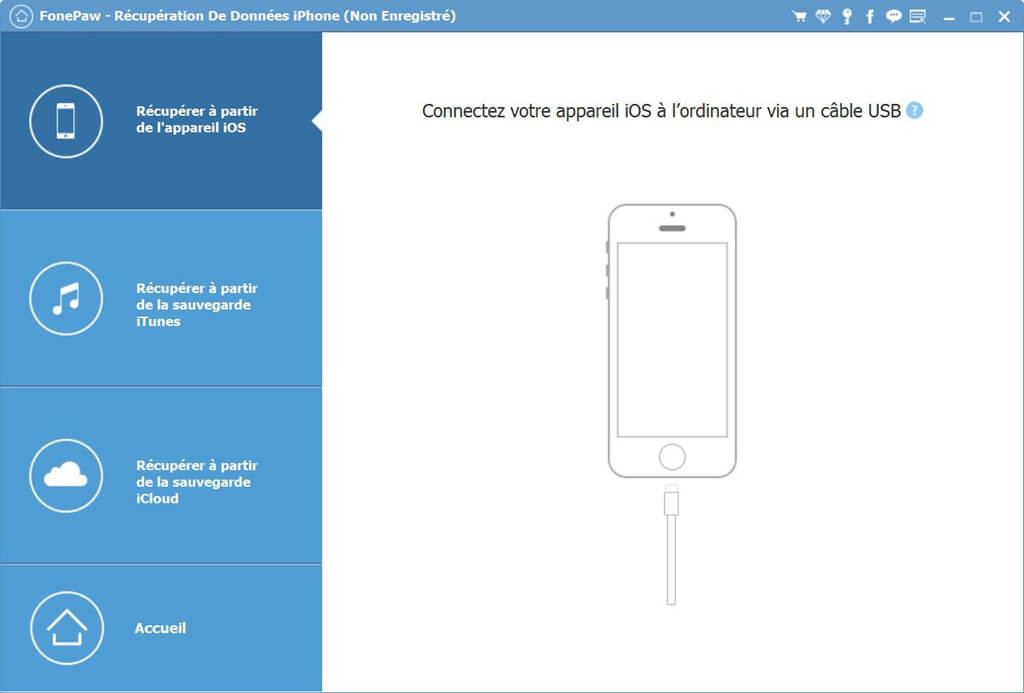
Étape 3. Cliquez sur « Démarrer le balayage » , le logiciel analysera alors votre iPhone.
Étape 4. Dès que l’analyse sera terminée, vous aurez prévisualiser toutes les données de votre iPhone. Choisissez le type de contenu que vous voulez récupérer. Ici, vous devez cocher l’option « Historique de Safari » .
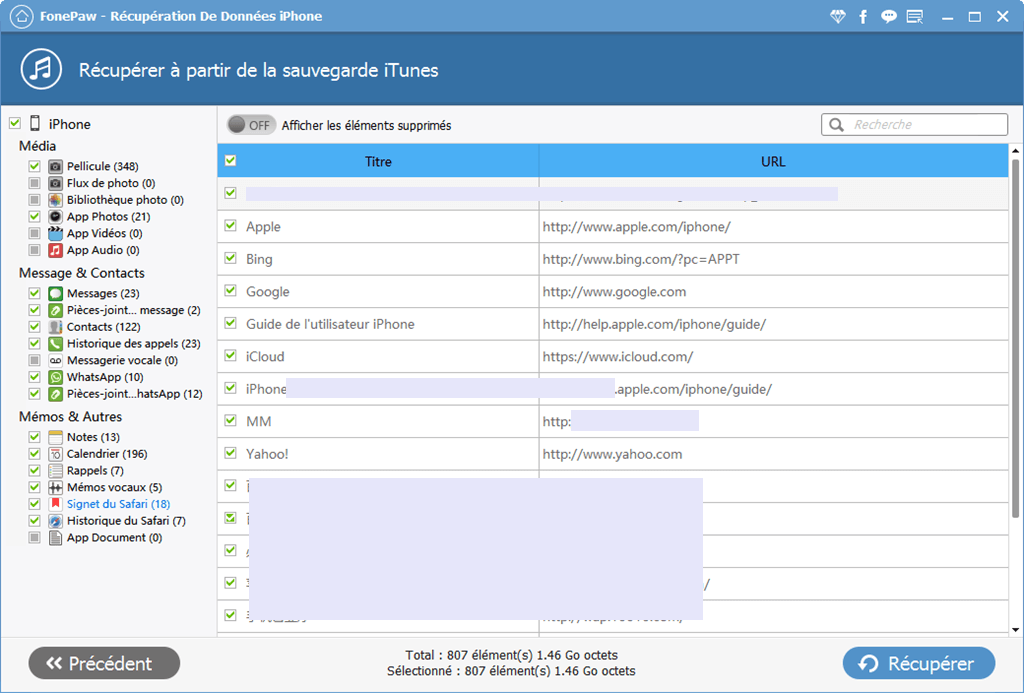
Étape 5. Cliquez sur le bouton « Récupérer » et vous pouvez donc récupérer l’historique Safari sur votre iPhone.
Solution 2. Récupérer l'historique Safari via des réglages iPhone
Si vous souhaitez récupérer votre historique Safari supprimé sur votre iPhone, vous pouvez essayer d'accéder aux réglages de votre appareil iOS. Veuillez consulter la brève introduction ci-dessous :
Allez dans Réglages de l'iPhone. Trouvez Safari et cliquez dessus.
Sur la page du menu Safari, recherchez et cliquez sur l'option Avancé .
Cliquez sur les Données de sites et vous y trouverez l'historique de navigateur Safari supprimé.
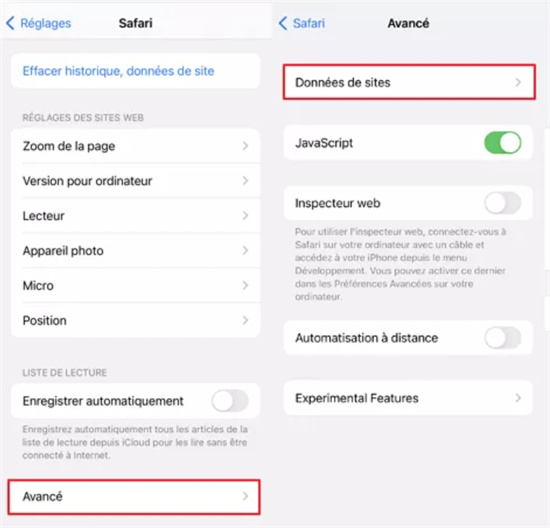
Solution 3. Retrouver l’historique Safari sur iPhone via iCloud
Si vous voulez essayer de restaurer l’historique Safari via iCloud, suivez les étapes suivantes :
Ouvrez votre iPhone.
Accédez dans Réglages > Général > Réinitialiser > Effacer contenu et réglages .
Enfin, sélectionnez Restaurer à partir d’iCloud .
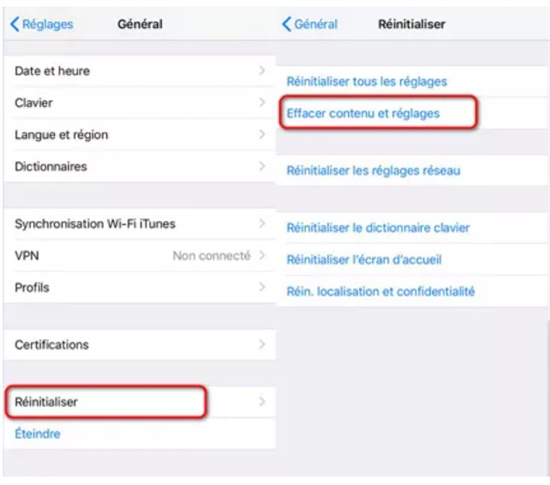
Solution 4. Récupérer l'historique Safari à l'aide de la sauvegarde iTunes
Si vous n'avez pas encore sauvegardé ou synchronisé vos données avec iCloud, vous ne pouvez pas utiliser iCloud pour restaurer votre historique Safari. Vous pouvez essayer iTunes à ce stade, mais uniquement si vous avez effectué une sauvegarde de données via iTunes avant de supprimer accidentellement votre historique Safari.
Une chose dont vous devez être conscient à l'avance est que cette restauration effacera toutes les données actuelles. Veuillez consulter le processus d'opération :
Ouvrez iTunes.
Connectez votre appareil iOS à votre ordinateur avec un câble USB.
Cliquez sur Restaurer la sauvegarde , puis sélectionnez la sauvegarde contenant l'historique Safari que vous recherchez.
Cliquez sur Restaurer .
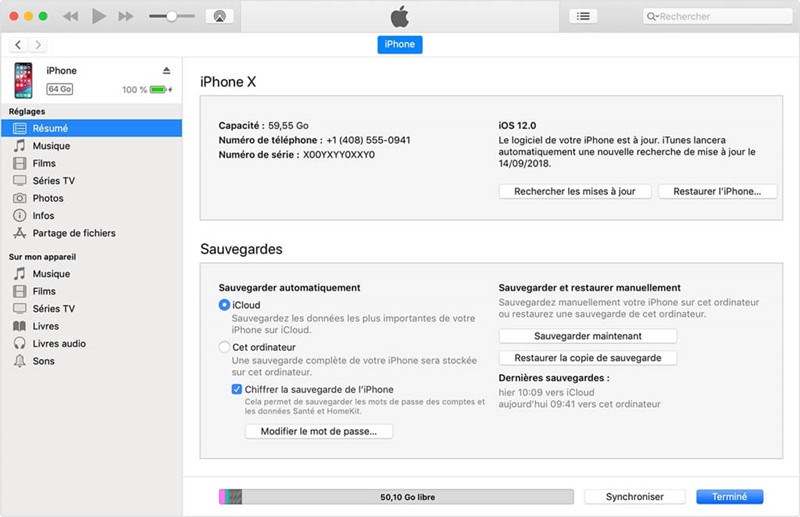
Voici les méthodes vous aidant à récupérer l'historique Safari sur Mac et iPhone. Si vous souhaitez restaurer rapidement et efficacement les données historiques de Safari sans faire de sauvegardes, il est recommandé d'utiliser FonePaw Récupération De Données pour vous aider à récupérer efficacement les données.

IMAGES
VIDEO
COMMENTS
Step 1, Ouvrez Safari. Son icône est une boussole bleue contenant une flèche rouge et blanche. Vous devriez la trouver sur l'écran d'accueil.Step 2, Appuyez sur l'icône du livre. Elle se trouve dans la barre des icônes en bas de l'écran.Step 3, Appuyez sur l'horloge. C'est le troisième choix en haut de l'écran. La liste des sites ...
Dans l'app Safari sur votre Mac, choisissez Historique > Afficher tout l'historique. Saisissez le texte recherché dans le champ de recherche situé dans le coin supérieur droit de la fenêtre.
Comment afficher l'historique de Safari sur Mac. Recherchez l'historique de navigation Web dans Safari sur votre Mac. Vous pouvez rechercher dans votre historique de navigation pour trouver rapidement les pages Web que vous avez déjà visitées. Dans l'app Safari sur votre Mac, choisissez Historique> Afficher tout l'historique ...
Étape 1. Ouvrez l'application Safari dans le Dock. Elle est facile à reconnaître grâce à sa forme de boussole bleue et blanche et son aiguille rouge. Étape 2. Cliquez sur « Historique » dans la barre de menu située en haut de votre écran. Étape 3. Appuyez sur « Afficher tout l'historique », qui se trouve au tout début de la liste du menu déroulant.
La recherche de l'historique de navigation Web de Safari sur un Mac est facile, voici comment cela fonctionne: Comment rechercher l'historique de Safari sur Mac. Ouvrez le navigateur Web Safari sur le Mac si vous ne l'avez pas déjà fait. Déroulez le menu " Historique " et choisissez " Afficher tout l'historique "
Supprimer l'historique, le cache et les cookies. Effacer les cookies et vider le cache, mais conserver son historique. Supprimer un site web de votre historique. Bloquer les cookies. Utiliser des bloqueurs de contenu. Suppression de l'historique, du cache et des cookies. Accédez à Réglages > Safari. Touchez Effacer historique, données ...
Lorsque vous regardez l'historique de Safari, ou de tout autre navigateur, nous créons très probablement une carte mentale dans notre tête pour savoir, plus ou moins, quelles étaient les pages que nous avons visitées avant et / ou après le web Que recherchons-nous. Ce processus peut être quelque peu compliqué si l'historique est trop long ou si la plupart de l'historique nous montre la ...
heure de l'historique dans safari. Créateur du sujetVivaLasVegas. Date de début27 Avril 2016. VivaLasVegas. Membre actif. 18 Novembre 2014. 127. 17. 27 Avril 2016. #1. . Bonsoir à tous, J'aimerais savoir comment faire pour voir l'heure d'un site visité via l'historique SAFARI svp ;-)
Ouvrez Safari. Étape 2.Cliquez sur Historique . Étape 3.Cliquez sur Afficher Tout l'Historique pour voir la liste de votre historique de navigation.
Si vous supprimez votre historique de navigation dans Safari, les historiques de navigation conservés séparément par les sites web que vous avez visités ne sont pas effacés. Ouvrir Safari. Dans l'app Safari sur votre Mac, choisissez Historique > Effacer l'historique, puis cliquez sur le menu local.
Sur les versions récentes de Safari (macOS Mojave, macOS High Sierra…) allez directement au menu déroulant Safari et sur Effacer l'historique. Sinon, rendez-vous au menu déroulant Historique et Effacer l'historique. Vous pouvez effacer rapidement « tout l'historique » complet depuis que vous utilisez Safari.
Partie 1. Comment effacer l'historique de Safari sur Mac via l'application Safari. Partie 2. Comment effacer l'historique de Safari sur Mac via la barre de menus. Partie 3. Comment effacer l'historique de Safari sur Mac avec FoneLab Mac Sweep. Partie 4. FAQ sur la façon d'effacer l'historique de Safari sur Mac. Partie 1.
Sur votre iPhone ou iPad : Accédez à Réglages > Safari > Effacer historique, données de site. Sur un Mac : Ouvrez l'app Safari , choisissez Historique > Effacer l'historique, cliquez sur le menu local, puis choisissez jusqu'à quand vous voulez que votre historique de navigation soit effacé.
Vous pouvez vider l'historique de navigation de votre Mac dans les navigateurs Safari, Google Chrome et Firefox. La suppression de l'historique de navigation effacera de votre ordinateur les sites web consultés auparavant. Méthode 1. Utiliser Safari. Télécharger l'article. 1. Ouvrez Safari.
Appuyez sur l'option de menu « Historique ». Sélectionnez l'option « Effacer l'historique ». Dans la ligne « Effacer », déterminez la plage temporelle à appliquer à la procédure : la dernière heure, les dernières 24 ou 48 heures, ou l'historique complet de Safari. Pour finir, cliquez sur le bouton « Effacer l'historique ». Note.
Ouvrez Safari et cliquez sur Historique dans la barre de menu. Si la restauration a réussi, vous devriez voir l'historique d'aujourd'hui ainsi que la date à laquelle vous avez restauré en dessous. Naviguez jusqu'à la date et l'historique des sites que vous avez visités à cette date s'affichera.
En outre, vous pouvez trouver votre historique Safari sur le disque dur de votre Mac dans un fichier intitulé Historique.db. Pour localiser le fichier, vous pouvez vérifier le ~/Bibliothèque/Safari/dossier section de votre disque dur.
Si l'option Safari est activée dans les réglages iCloud sur votre Mac et vos autres appareils Apple, votre historique de navigation est supprimé de ces derniers. Si vous supprimez votre historique de navigation dans Safari, les historiques de navigation conservés séparément par les sites web que vous avez visités ne sont pas effacés.
Lorsque vous utilisez le navigateur Safari sur Mac, il est facile de voir la liste des fichiers que vous avez téléchargés dans le passé et d'effacer cet historique de téléchargement si nécessaire. Voici comment procéder.
Ouvrez l'app Safari. Touchez le bouton Afficher les signets, puis touchez le bouton Historique. Touchez le bouton Modifier, puis sélectionnez le ou les sites Web que vous souhaitez supprimer de votre historique. Touchez le bouton Supprimer. Blocage des témoins.
Lorsque vous utilisez le navigateur Safari sur Mac, il est facile de voir une liste des fichiers que vous avez téléchargés dans le passé et d'effacer cet historique de téléchargement si nécessaire. Voici comment procéder. Tout d'abord, ouvrez l'application Safari sur votre Mac.
Quelles que soient les situations que vous rencontrez en ce moment, si vous recherchez des méthodes de récupération pour l'historique supprimé de Safari sur Mac, iPhone ou iPad, cet article répond à votre besoin de restaurer l'historique Safari.