
We explain and teach technology, solve tech problems and help you make gadget buying decisions.

How to Block Safari with Screen Time in iOS 12
Any parent should be rightfully concerned about the dangers of unrestricted web browsing. Inappropriate sites that spew violence, hate, and racism are rife, not to mention that the chances of stumbling upon adult-related content are quite high . With iOS 12, Apple did what was best — added a ton of app management features with the new Screen Time. Hence, gaining complete control of Safari, the main portal to the internet on an iPhone or iPad, is more than possible.

If you are looking to prevent your child from accessing the internet entirely, then blocking Safari is pretty easy to do via Screen Time. Alternatively, you can choose to block unwanted websites on Safari, and even impose time limits on either the browser or sites individually. There’s also the option to manage restrictions remotely from the comfort of your iOS device should you want to. Let’s look at how you do each of these in turn.
Block Safari
iOS 12 allows you to block Safari in mere seconds, thanks to the built-in restrictions that come alongside Screen Time. The steps below should help you do that.
Step 1: Open the Settings app.
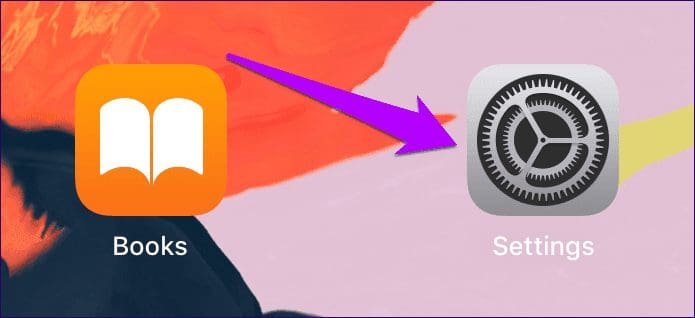
Step 2: Tap the option labeled Screen Time.
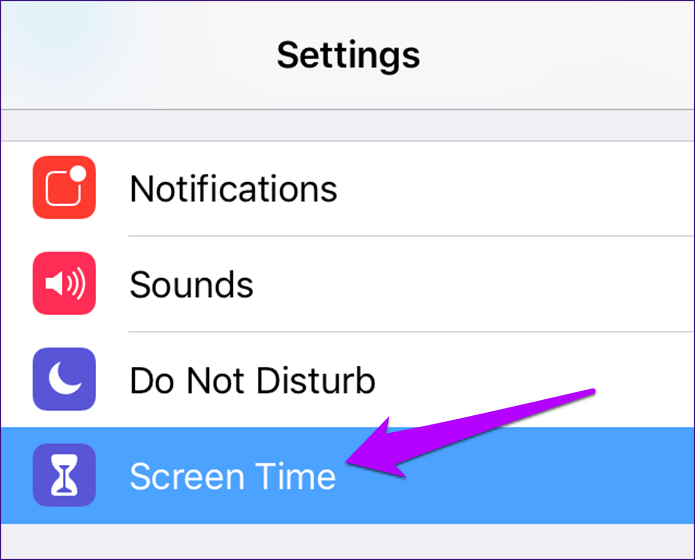
Step 3: On the Screen Time panel, tap Content & Privacy Restrictions.
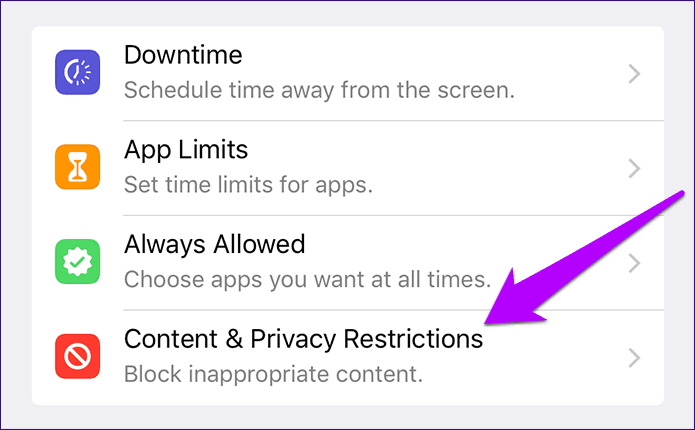
Step 4: On the Content & Privacy Restrictions screen, tap Allowed Apps.
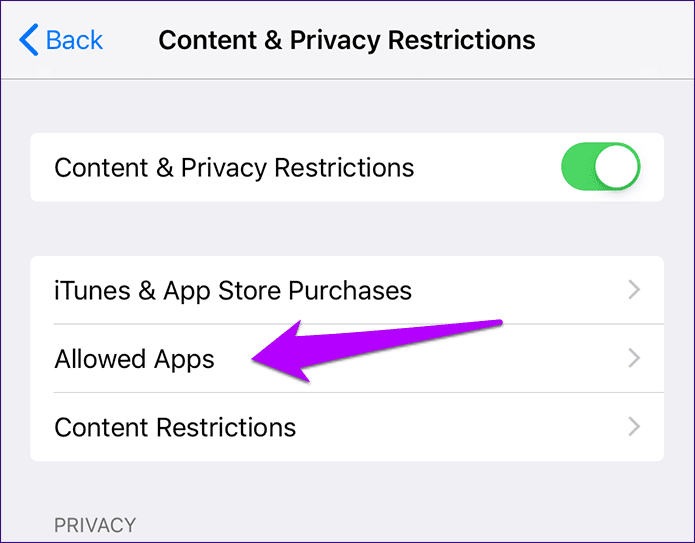
Step 5: Turn off the switch next to Safari.

That’s it. Safari is entirely blocked on the iOS device, and won’t appear within the Home screen unless you explicitly choose to allow access to it in the future.
Block App Store
You should know that merely blocking Safari won’t stop your child from downloading another web browser from the App Store and using that as a workaround to access the internet. Hence, it’s in your best interest that you also restrict access to the App Store to prevent that from happening in the first place.
Step 1: Tap iTunes & App Store Purchases from within the Content and Privacy Restrictions screen.
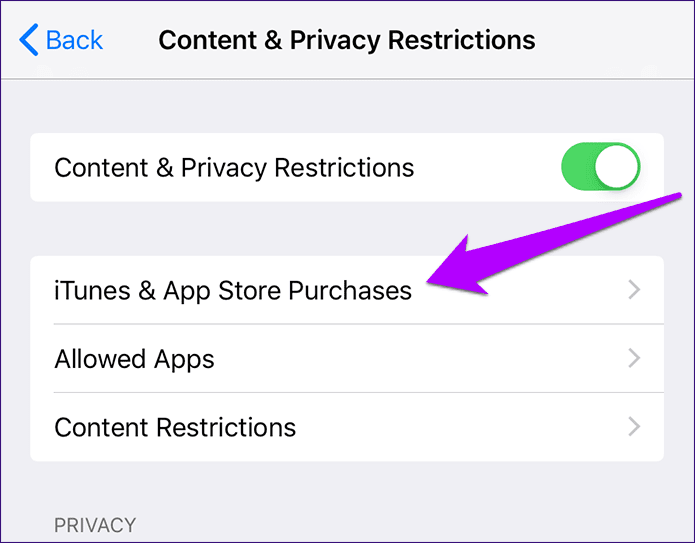
Step 2: Tap the option labeled Installing Apps.
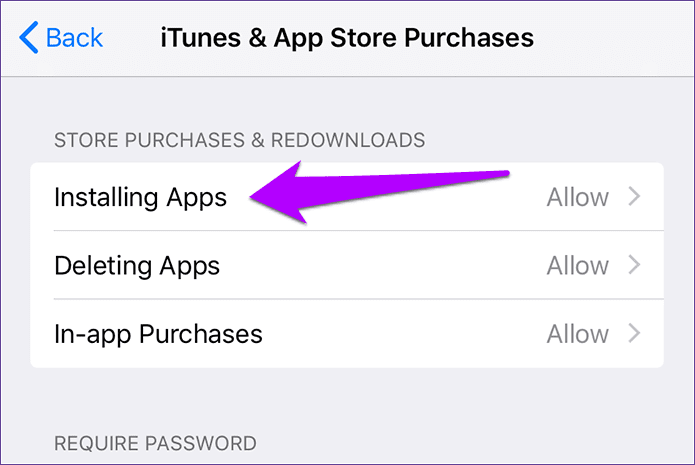
Step 3: Select the option labeled Don’t Allow.
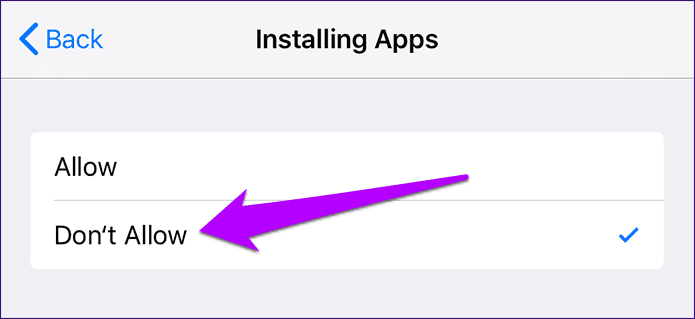
Just like with Safari, the App Store should also be blocked as well. Do keep in mind that you have to lift the restriction whenever you want to or allow your child to install an app.
Block Websites
Why block Safari completely when you can simply create a better environment for your child to surf the internet? If harmful sites are a concern, then Screen Time’s online content restrictions should put your mind at rest.
Step 1: On the Content & Privacy Restrictions screen, tap Content Restrictions.
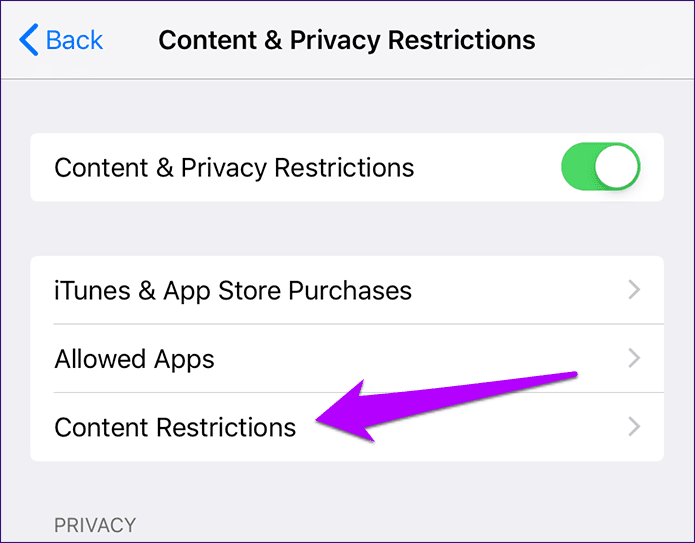
Step 2: Tap Web Content.
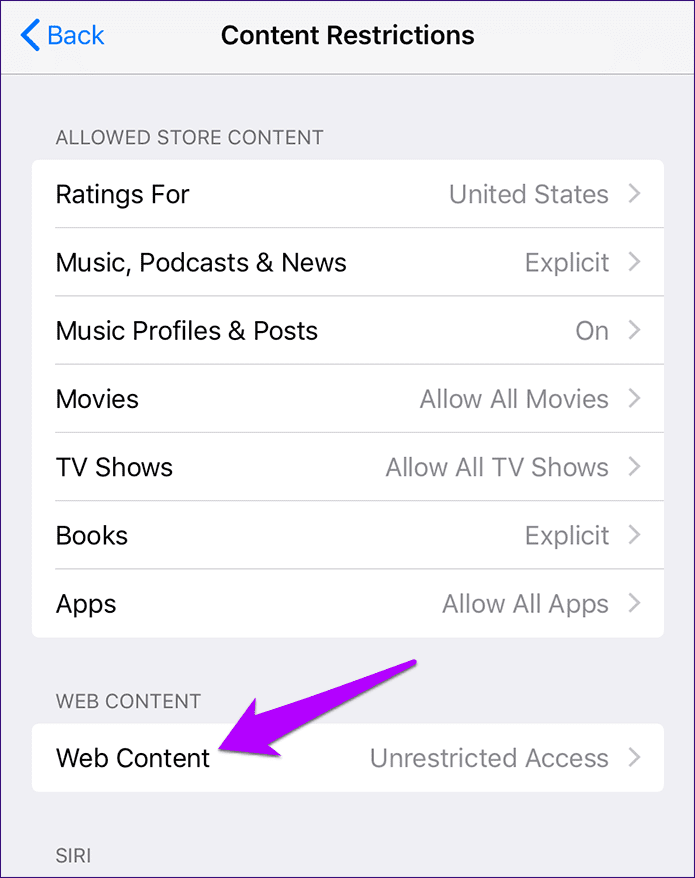
Step 3: Tap the option labeled Limit Adult Websites. That should prompt Screen Time to apply a filter to block websites containing adult-related content or themes completely. To block additional sites, use the Add Website option under Never Allow.
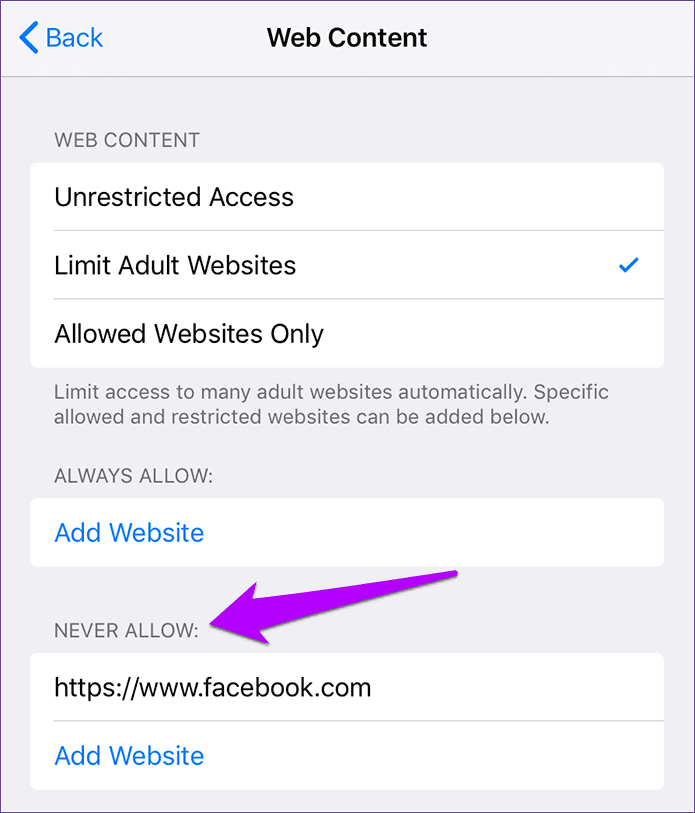
Alternatively, tap Allowed Websites Only to block access to all websites (except for 10 very kid-friendly sites). Afterward, use the Add Website option that shows up to manually allow access to safe websites of your choice.
Impose Time Limit on Safari
iOS 12 also lets you take things further by restricting overall Safari usage with the use of Screen Time’s App Limits functionality. It should come in pretty useful if all you are after is to minimize the amount of time that your child spends on the internet. Also, it fully complements the web content restrictions that you went through above as a means to gain more control over browsing activities.
Step 1: On the Screen Time panel, tap on the device name.
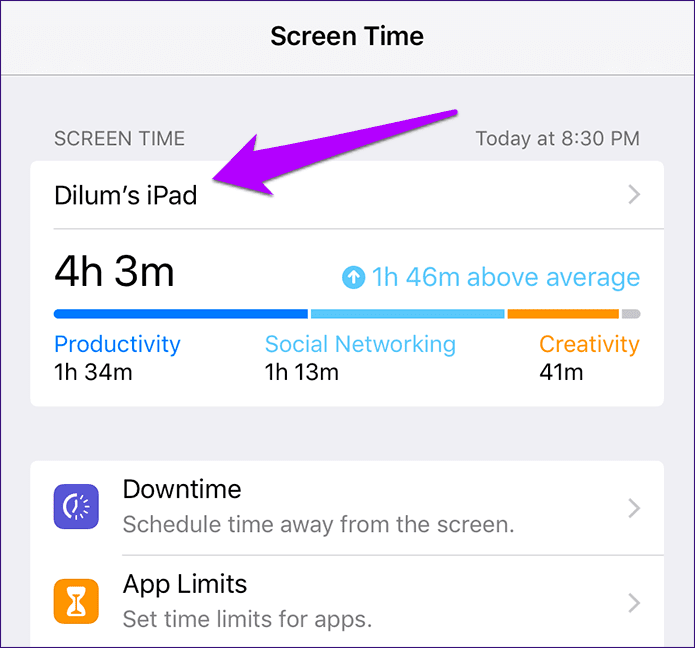
Step 2: Under the Most Used section, tap Safari.
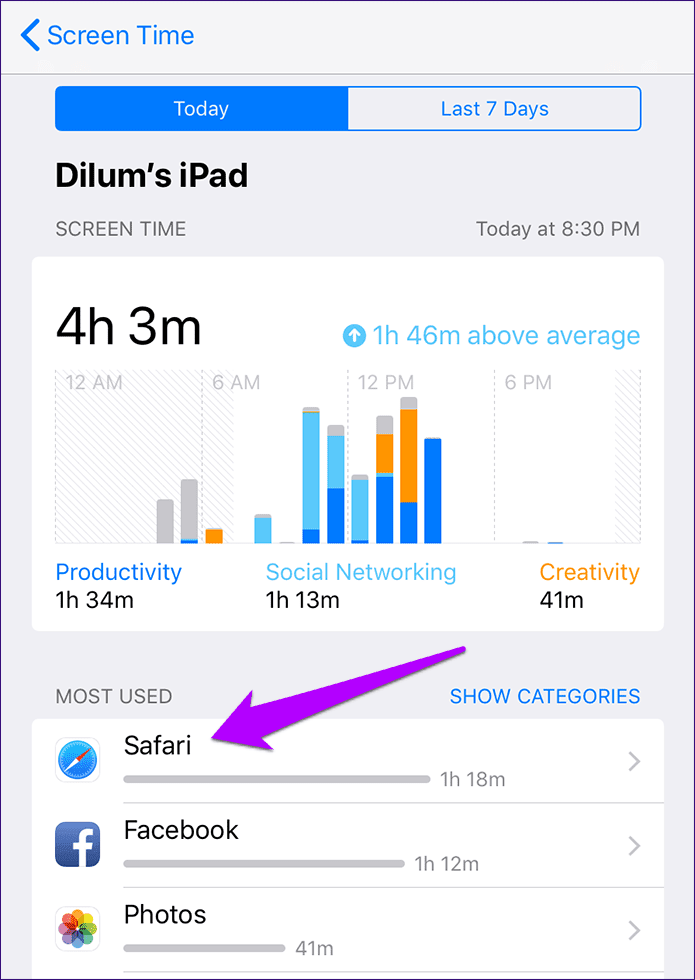
Step 3: Tap the option labeled Add Limit. The graph to the top of the screen denotes the amount of time that Safari was used throughout the day (or week), along with a daily average to help you determine by how much you want to tone down usage.
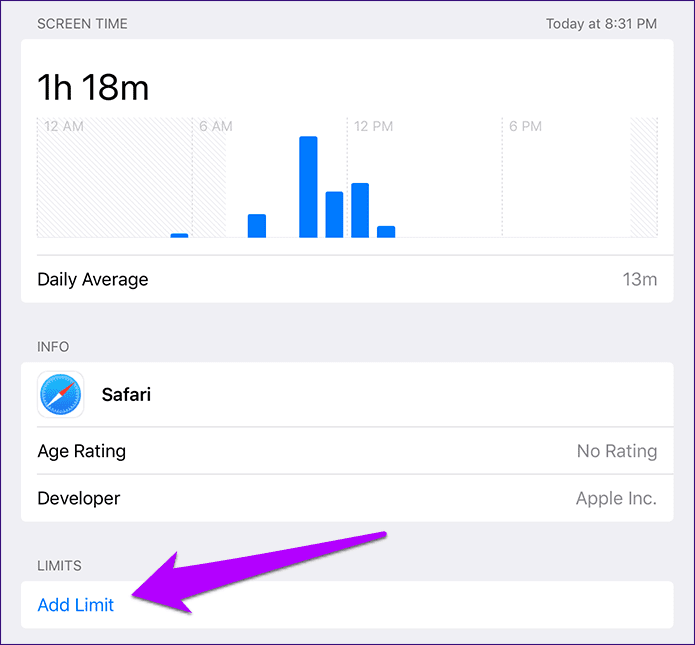
Step 4: Specify the amount of time that you want your child to use the app daily, and then tap Add. You can also customize the amount of time for each day within the week by using the option labeled Customize Days.
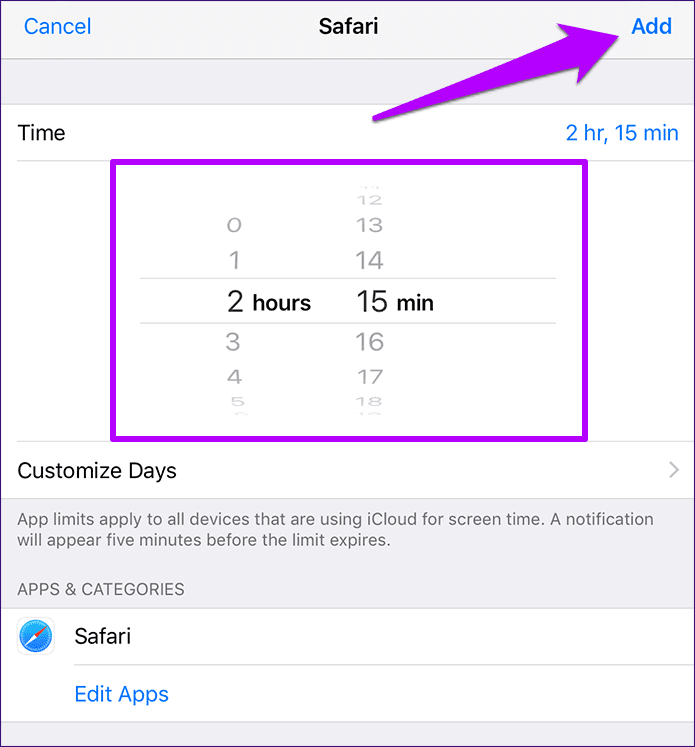
As soon as the daily time limit runs out, Safari locks itself immediately on the iOS device of your kid. To manage time limits in the future, tap App Limits within the Screen Time panel, and then tap Safari.
Add Time Limits to Websites
Rather than (or in addition to) imposing time limits on Safari, you can also do the same for time-consuming websites. Screen Time displays all web addresses visited via the browser (along with time spent on each site), which you can use to monitor and limit time spent on specific sites — say social media.
Step 1: Under the Most Used section where you selected Safari in the section above, tap on a website that you want to impose a time limit on. Usually, these sites should have the Safari icon listed next to them. However, social media web apps such as Facebook and Instagram feature their respective icons instead.
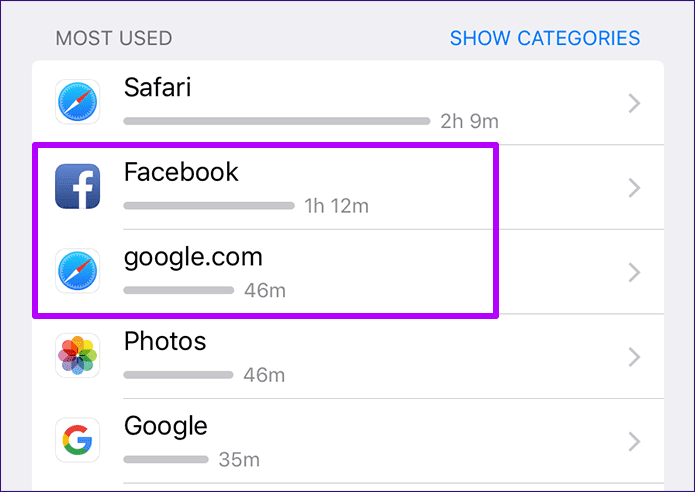
Step 2: Tap Add Limit, specify an amount of time and then tap Add.
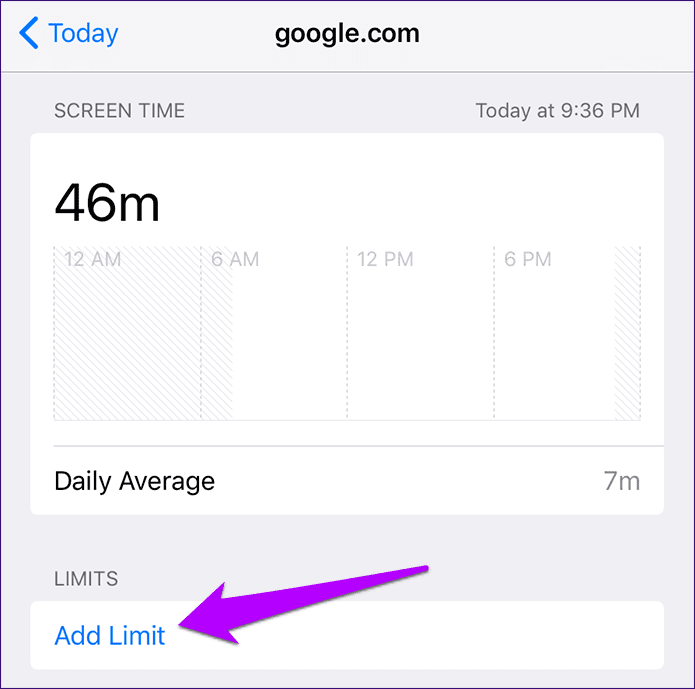
The iOS will block the website automatically when time runs out, while other sites will be accessible without any issue.
Remote Management
You went through several useful ways not just to block access to Safari, but to limit its use as well. But did you know that you can do the same right from your own iPhone or iPad as well? That’s right — thanks to Apple’s integration of Family Sharing along with Screen Time, any family members that you add also appear within the Screen Time panel.
Simply select a family member from under the Family section, and you should find a dedicated Screen Time panel reminiscent to the one present on your device.
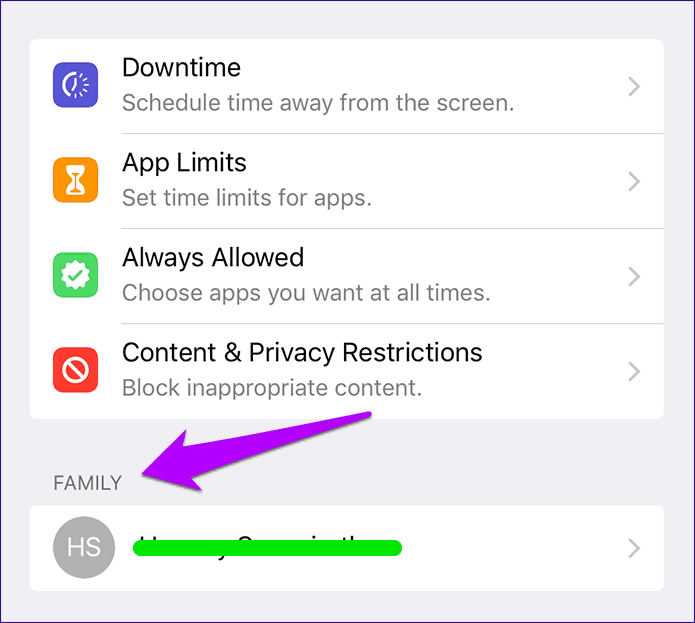
From there onward, you can monitor app usage, block Safari, impose time limits and so on. Just like you’d interact with the device directly. The steps are pretty much the same, and any restrictions or time limits apply cumulatively to all devices owned by a family member.
A Much Safer Experience Online
Screen Time is one of the best offerings available on iOS 12. You can not only block Safari easily but also perform a host of other actions that don’t feel so drastic. Combine it with remote management, and the amount of control that you’ve got is just phenomenal. Check our complete iOS 12 Screen Time guide for more information on how each feature works.
Last updated on 03 February, 2022
The above article may contain affiliate links which help support Guiding Tech. However, it does not affect our editorial integrity. The content remains unbiased and authentic.
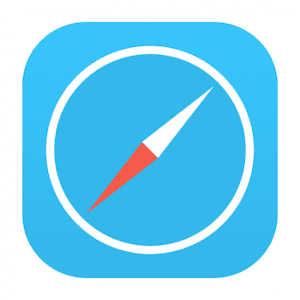
DID YOU KNOW

Dilum Senevirathne
Dilum Senevirathne is a freelance tech writer specializing in topics related to iOS, iPadOS, macOS, Microsoft Windows, and Google web apps. Besides Guiding Tech, you can read his work at iPhone Hacks, Online Tech Tips, Help Desk Geek, MakeUseOf, and Switching to Mac.
More in iOS
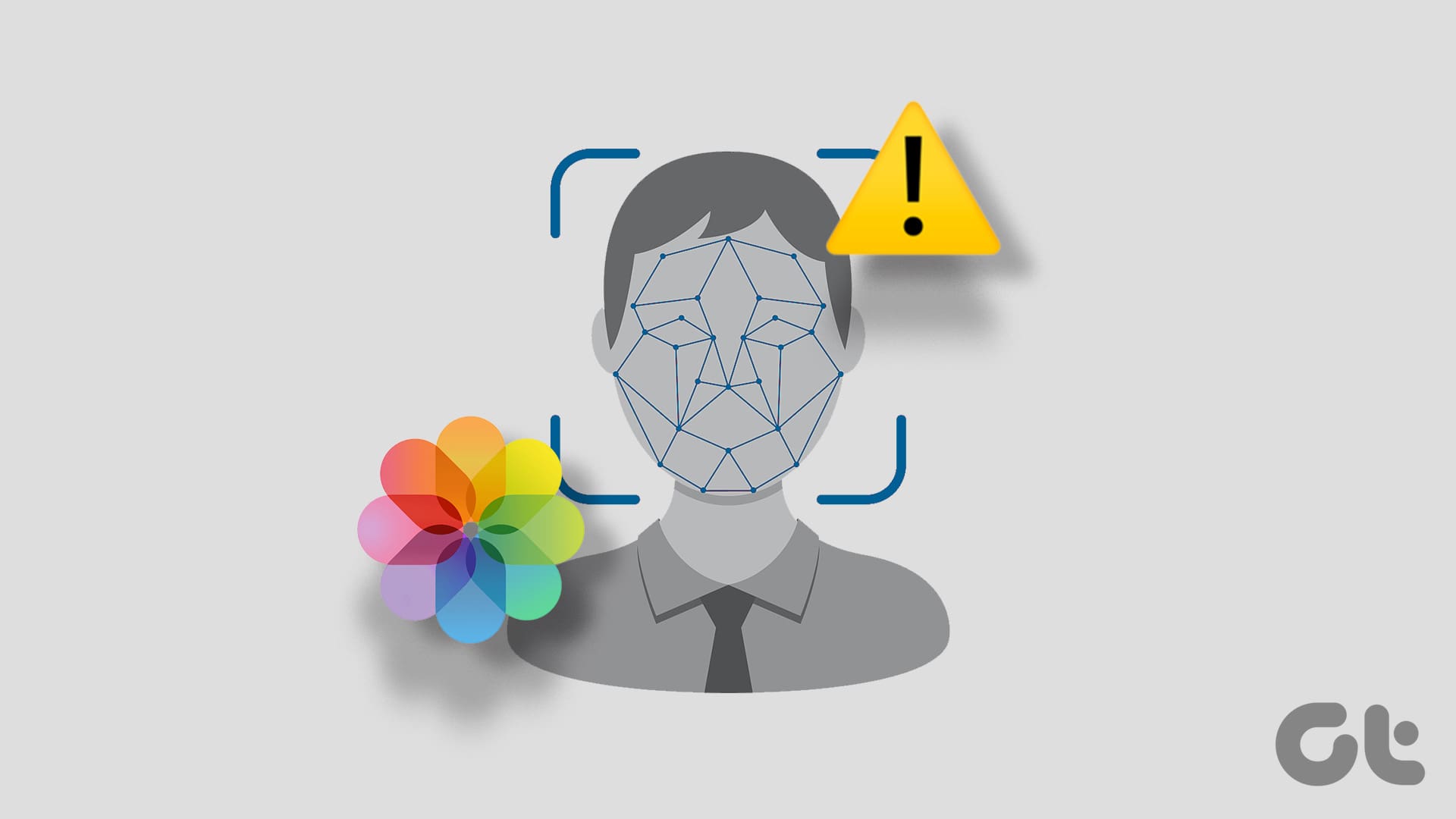
Top 6 Fixes for Apple Photos Not Recognizing Faces on iPhone
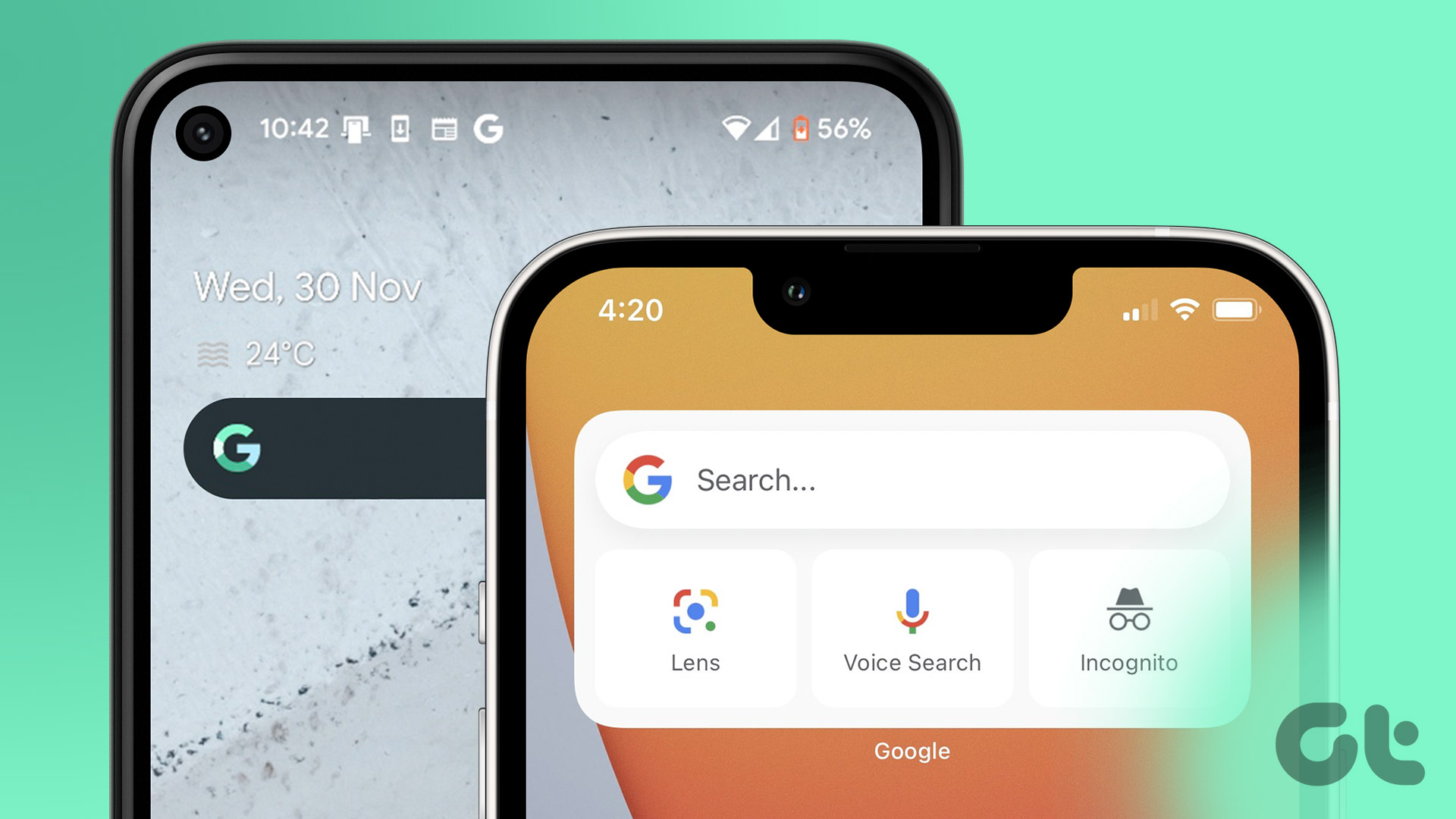
How to Add Google Search Bar to Home Screen on Android and iPhone
Join the newsletter.
Get Guiding Tech articles delivered to your inbox.

Tips & Tricks
Troubleshooting, block specific web sites in safari for ios with a “never allow” list.

If you want to block any website from being accessed on iPhone or iPad and Safari, this article will show you exactly how to do that.
Note this article is aimed at older iOS versions, newer versions of iOS and iPadOS can use Screen Time to block websites as instructed here . This site-specific blocking feature is an extension of using filtering for preventing adult content in Safari on iOS devices, and is thereby customizable from within the same Restrictions panel.
How to Block Any Website on iPhone and iPad (iOS 11 and Earlier)
- Open the “Settings” app
- Go to the “General” section of Settings
- Choose “Restrictions”, then enter the device passcode when asked
- Navigate down and tap on the “Websites” option
- Choose the ‘Limit Adult Content’ option, this also enables Apple’s own web filters to prevent adult themed material from being accessible in Safari
- Look under the “NEVER ALLOW” list, and tap on “Add a Website…”

- Enter the website URL for the site you wish to block access to, for example, blocking Facebook would be done by entering “Facebook.com” in this list
- Tap “Done” and add more websites to block, or exit out of Settings to set the change in effect

Sites that are specifically blocked through the “Never Allow” list will become immediately inaccessible, you can confirm this by launching Safari on the iOS device and trying to go to the URL in question.
Attempting to access a blocked website through Safari shows a largely blank page with a message, stating “You cannot browse ‘[URL]’ because it is restricted.”

Users will find there’s an override option at this same screen to ‘Allow Website’, which requires the device restriction passcode to be entered manually in order to allow that site.
As of now, iOS requires the “Limit Adult Content” option to be enabled in order to block specific websites, and the resulting action is limited to access through the default Safari browser. This is markedly different from Mac OS X, where you can block any website in any and all web browsers through a modification of the system hosts file . Because there is no means of modifying Hosts on the iOS side, this means users who want to block URL’s in other browsers would need to adjust them manually, or simply prevent third party browsers from being installed or run on an iOS device by using wider parental controls for the entire device. Because it would be more educator and parent friendly, it’s reasonably possible that content filtering may arrive at an enhanced level in future releases of iOS, but for the time being the methods outlined above will have to make do.
Remember, this is for older iOS versions on older iPhone and iPad models, newer devices can block websites in Safari by using Screen Time for iOS and iPadOS .
Do you know of any other helpful tips or tricks for blocking access to websites on iPhone or iPad? Share your solutions, tips, suggestions, thoughts, and advice in the comments below!
Enjoy this tip? Subscribe to our newsletter!
Get more of our great Apple tips, tricks, and important news delivered to your inbox with the OSXDaily newsletter.
You have successfully joined our subscriber list.
Related articles:
- How to Block Ads on iPad and iPhone
- How to Block Facebook
- How to Block & Unblock Someone on Instagram
- How to Block & Unblock Someone on Facebook from iPhone & iPad
12 Comments
» Comments RSS Feed
None of this exists anymore. This should be deprecated.
Anthony, this article is aimed at earlier versions of iOS (11 and earlier), the feature still exists but has been moved to Screen Time in modern versions (13 and later). We keep older articles intact because some users still have devices that use older versions of system software.
You can read about blocking websites in Screen Time here:
https://osxdaily.com/2020/06/15/how-block-websites-safari-iphone-ipad-screen-time/
Is there a way to take off a website once added to never allow privacy settings?
I also have this question. The restriction is now under screen time to never allow a website. I entered a website under never allow by mistake, meaning to add it to the allow listinstead, now I cannot remove it?
Itd be nice to have a direct button in safari to block a site. This works though. Thanks.
This is why I hate Apple so beeping much. (Pardon my French, but I feel the ”beeping” is a necessity for to convey emphasis.) I’m getting a droid, or something better, as soon as I can. They default you to one the worst the internet programs (? Engines?) on the markets, and you cannot switch out the default to a (VASTLY) superior program. This engines gives you no other choice but to essentially be treated as a child, even if your Apple account verifies you as being well over legal age. (Case in point, the subject of this very article.) The apps one can presumably download on desktop are such a massively downgraded version to be almost useless in some cases. One of the most important apps, personal block list, can’t be downloaded AT ALL. This makes searching for useful news virtually impossible as one bombarded with tabloid garbage such NYT, HuffPost, CNN, Gawker affiliates, Vice, etc. Even for casual browsing purposes, one is still blasted on almost every page with Google Books and, in the case of images, Pinterest, the latter of which is particularly heinous for reasons that are obvious AS SOON as one attempts to use it. Hint: you cannot so much as LOOK at an image with signing up…and mobile, you have NO CHOICE but to use the vastly inferior app.
The apps that one can get on a desktop for said superior engines, such as Chrome are nonexistent, despite their partnership with Google. (Google’s infuriating treatment of its customers, “improving” upon that which never needed improvement, are an even bigger problem. Even greater than THAT are their antics that do nothing but cause strife and make them almost universally acceptable targets, not the least of which are their outright *disturbing* political shenanigans. The apparent happy partnership really does not reflect well on Apple.)
These are the reasons why technology companies die. Their products drive the customers insane, the customers innovate in order to get around these insanity-inducing limitations when the company refuses/cannot adapt to the needs of the consumers, and eventually everyone stops caring about them. Or they become cronyists and make a deal with the government so that nobody is (legally) allowed to innovate, thus ensuring that everyone is equally miserable.
If I block http://www.facebook.com using the never allow list, will it also block use of the facebook app?
What if you forgot the password to unlock restrictions
I wish Google would implement blocking on a per-video basis. It’s rare that I come across an entire site I want blocked from my son on his iPad, but there are plenty of videos on YouTube that appear to be kid friendly, but are actually laced with foul language.
Is it possible to block say google-analytics and maybe some other tracking and advertising sites with this method? I miss on iOS the possibility to restrict outgoing and incoming traffic (for all apps) – on my MacBook Pro I use Little Snitch. I do NOT use pirated software, I want to make sure I know which app is sending data and where.
No this won’t block advertising, but you can use a different feature to block third party cookies in Safari, try modifying the “From third parties and advertisers” setting as described here:
https://osxdaily.com/2014/01/17/block-cookies-safari-ios/
For what it’s worth, we use Google Analytics (as does almost every other web site) and it just keeps anonymous usage data for a site, providing statistics for things like what type of browser is being used, where the geographical interest is, and what’s popular.
Leave a Reply
Name (required)
Mail (will not be published) (required)
Subscribe to OSXDaily
- - Can You Stop Mirroring Camera on MacBook? Yes… Sometimes
- - Create a Resume with Pages on Mac, iPhone, iPad
- - How to Use the Apple Watch Keyboard: Typing on Apple Watch Directly, & with Dictation, or iPhone
- - Use Both Dark & Light Mode Themes Per App on Mac with Gray
- - How Secure are Personal Hotspot Connections from iPhone?
- - WWDC 2024 Set for June 10-14, Expect iOS 18, macOS 15, visionOS 2, etc
- - MacOS Sonoma 14.4.1 Update Released with Bug Fixes & Security Updates
- - iOS 17.4.1 Update Released for iPhone & iPad with Bug Fixes & Security Enhancements
- - USB Hub & External Monitors Not Working After MacOS Sonoma 14.4 Update for Some Mac Users
- - MacOS Ventura 13.6.5 & macOS Monterey 12.7.4 Updates Available
iPhone / iPad
- - Does ‘Find My’ Work Internationally? Using Find My iPhone/Mac/iPad Abroad
- - Why Did My iPhone Alarm Stop Automatically & Turn Itself Off?
- - NewsToday2: What it is & How to Disable NewsToday2 on Mac
- - What is fileproviderd on Mac & Why Does it Use High CPU?
- - How to Find Universal Control Settings on MacOS Sonoma & Ventura?

About OSXDaily | Contact Us | Privacy Policy | Sitemap
This website is unrelated to Apple Inc
All trademarks and copyrights on this website are property of their respective owners.
© 2024 OS X Daily. All Rights Reserved. Reproduction without explicit permission is prohibited.
How-To Geek
How to lock down your ipad or iphone for kids.
iPads and iPhones give you control over how your kids can use your devices.
Quick Links
Restrict it to a single app and set time limits with guided access, block certain apps and create other restrictions, restrict data usage and set time limits through your carrier.
iPads and iPhones give you control over how your kids can use your devices. You can quickly lock your device to a certain app before handing it over or lock down an entire device with comprehensive parental controls.
There are two iOS features are named Guided Access and Restrictions, which will do most of the heavy lifting here. Guided Access is ideal for temporarily handing your iPad or iPhone to a kid, while Restrictions are ideal for locking down a device your kids use all the time.
Related: How to Set a Screen Time Limit on Your iPhone or iPad With Guided Access
Guided Access allows you to lock your device to a single app. For example, you could lock your device to only run a specific educational app or game and then hand it to your kid. They'd only be able to use that specific app. When they're done, you can unlock the device with a PIN you set, allowing you to use it normally.
To set up Guided Access, open the Settings app and navigate to General > Accessibility > Guided Access. From here, you can ensure Guided Access is enabled, set an alarm for when a time limit is reached, and set a passcode. (If you don't set a passcode, you'll be prompted to do so when you start a Guided Access session.)
To start a Guided Access session, open the app you want to lock the device to---for example, whatever educational app or game you want your kid to use. Quickly press the Home button three times and the Guided Access screen will appear.
From here, you can further lock down the app. For example, you could disable touch events completely, disable touch in certain areas of the app, disable hardware buttons, or set a time limit.
You don't have to configure any of these settings, however. To start a Guided Access session, just tap the Start option at the top-right corner of the screen.
If you try to tap the Home button to leave the app, you'll see a "Guided Access is enabled" message at the top of the screen. Press the Home button three times again and you'll see a PIN prompt. Enter the PIN you provided earlier to leave Guided Access mode.
That's it---whenever you want to enable Guided Access, just open the app you want to lock the device to and "triple-click" the Home button. You can read more about Guided Access here .
Related: How to Prevent Your Kids From Spending Thousands of Dollars on In-App Purchases
iOS' "Restrictions" feature allows you to set device-wide restrictions that will always be enforced. For example, you could prevent your kids from ever using certain apps, prevent them from installing new apps, disable in-app purchases , only allow them to install apps with appropriate ratings, prevent access to certain websites, and lock down other settings. Settings you select here can't be changed without the PIN you provide.
To set up Restrictions, open the Settings app and navigate to General > Restrictions. Enable Restrictions and you'll be prompted to create a PIN that you'll need whenever you change your Restrictions settings.
From here, you can scroll down through the list and customize the types of apps, content, and settings you want your kids to have access to.
For example, to enforce content ratings, scroll down to the Allowed Content section. Tap the Apps section and you can choose which types of apps your kids can install. For example, you could prevent them from installing apps with the "17+" age rating.
Tap the Websites option and you'll be able to block the Safari browser from loading certain types of websites. You can limit access to certain types of adult content or choose to only allow access to specific websites. You can customize which exact websites are and are not allowed, too.
If you wanted to block access to the web entirely, you could disable access to the Safari browser and disable the Installing Apps feature, which would prevent your kids from using the installed Safari browser or installing any other browsers.
Other settings allow you to lock certain privacy and system settings, preventing them from being changed. For example, you could prevent your kids from changing the Mail and Calendar accounts on the device. Near the bottom, you'll also find options for Game Center -- you can prevent your kids from playing multiplayer games or adding friends in Apple's Game Center app.
Under "Cellular Data Usage" you can disable cellular access for all functions (the basic phone and text message applications should still work). Tap "Don't allow changes" If you don't want your kid to have access to this menu.
The settings you choose will always be enforced until you enter the Restrictions screen in the settings, tap the Disable Restrictions option, and provide the PIN you created.
If you have a limited data plan, but want your kids to be able to use some data, your carrier may provide options for that.
AT&T has a feature called Smart Limits you can enable for $5 a month and limit things by time of day. Verizon has their FamilyBase service for $5 a month, which will alert you when your child has used a certain amount of data. T-Mobile allows you to restrict data access at certain times of day for free from the Family Allowances page , as does Sprint from its Limits and Permissions page .
iOS still doesn't provide multiple user accounts, but these features go a long way to letting you control what your kids can do on an iPad, whether the iPad is primarily yours or primarily theirs.
Guided Access and Restrictions will work on an iPod Touch, too. If you purchased an iPod Touch for your kid, you can lock it down in the same way.
Image Credit: Brad Flickinger on Flickr
How To Disable or Enable Safari on iPhone or iPad?
This article describes how to disable or enable Safari using the Screen Time feature on your child's iPhone or iPad. Please note that there is no option to delete Safari app from an iOS device - the app will be removed from the Home Screens, but will remain in the App Library.
Summary: Go to Settings > Screentime and turn Safari to ON or OFF.
Step-by-step
1. On your child's iOS device, open Settings.
2. Select Screentime > Content & Privacy Restrictions > Allowed Apps.
3. Enter your Screen Time Passcode. Depending on your iOS version, you may be required to enter your passcode in the previous step. (What if you forgot the passcode? ) Your children might also be looking for some screen time passcode hacks on the internet, it’s best to get to know them to stay a step ahead.
4. Toggle Safari to ON or OFF.
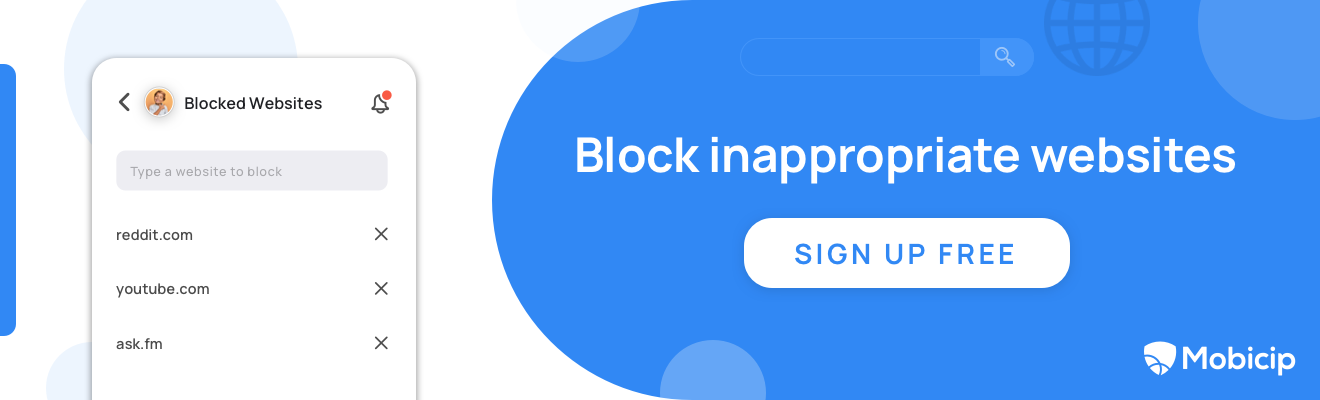
How does Mobicip help manage Safari browser on iOS devices?
Mobicip offers robust features to help parents regulate their children's online activities. Specifically, Mobicip provides comprehensive tools to manage Safari browser on iOS devices, ensuring a secure browsing environment for kids.
Here's how Mobicip can help manage the Safari browser on iOS devices:
1. Content Filtering
Mobicip allows parents to set up customized filtering levels based on age appropriateness and specific content categories. This ensures that children only have access to age-appropriate websites while using the Safari browser, blocking out potentially harmful or inappropriate content.
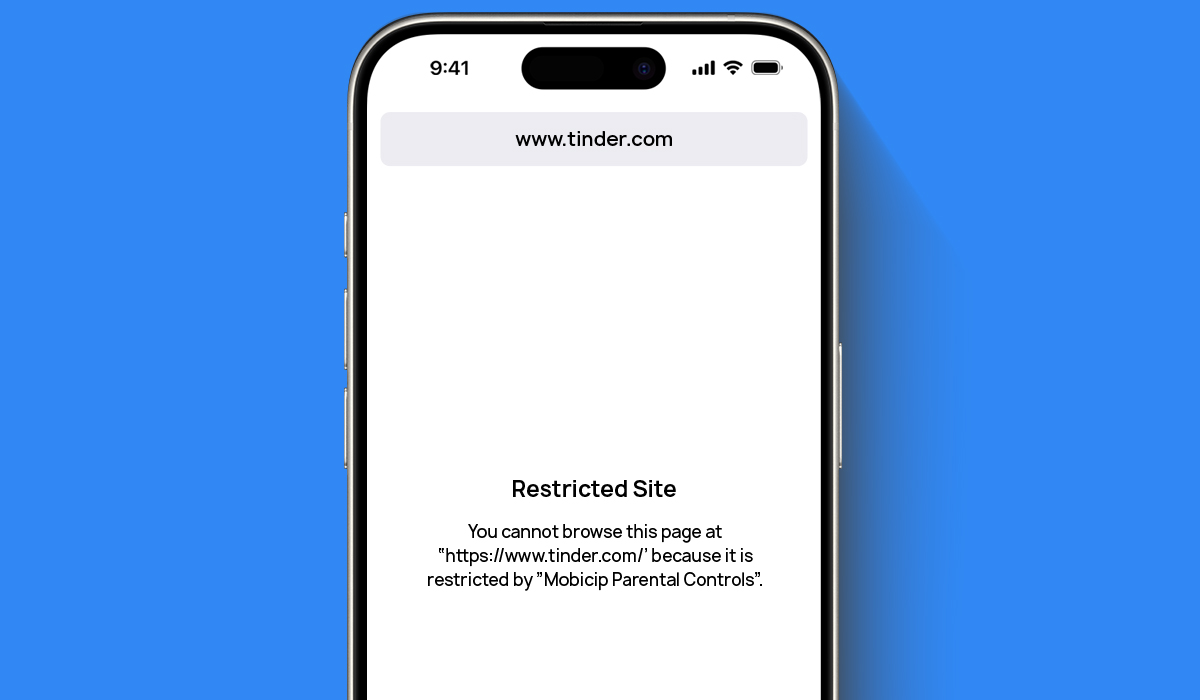
2. Safe Search
Mobicip integrates safe search functionality into the Safari browser, ensuring that search results are filtered to exclude inappropriate content. This feature helps to shield children from stumbling upon explicit or unsuitable material during online searches.
3. Time Limits and Usage Controls
Parents can set time limits on Safari browsing sessions or establish usage schedules to regulate the amount of time children spend online. This helps with managing screen time effectively and encourages a healthy balance between online and offline activities.
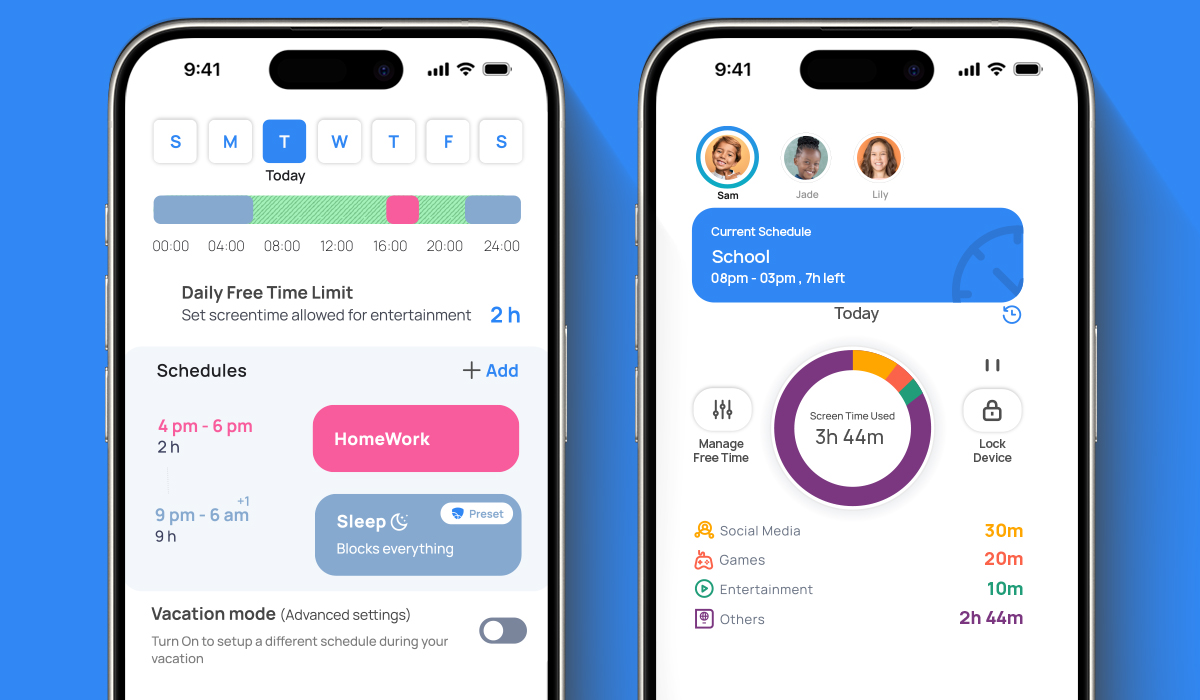
4. Activity Monitoring and Reporting
Mobicip provides parents with detailed insights into their child's browsing habits through activity monitoring and comprehensive reports. This includes information on websites visited, search terms used, and overall online activity within the Safari browser, allowing parents to identify any concerning patterns or behaviors.
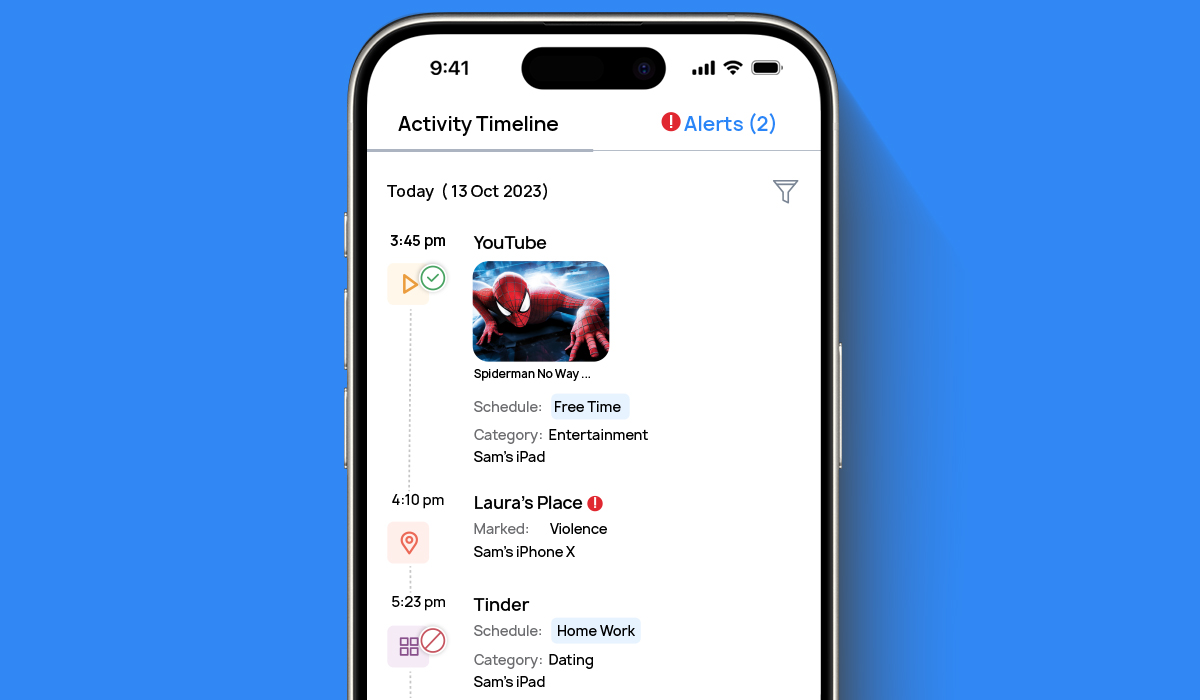
5. Block/Allow Lists
Parents have the flexibility to create block and allow lists, enabling them to customize which websites are accessible through the Safari browser. This feature gives parents greater control over their child's online experience, allowing them to block specific sites deemed inappropriate or unsafe while permitting access to trusted resources.
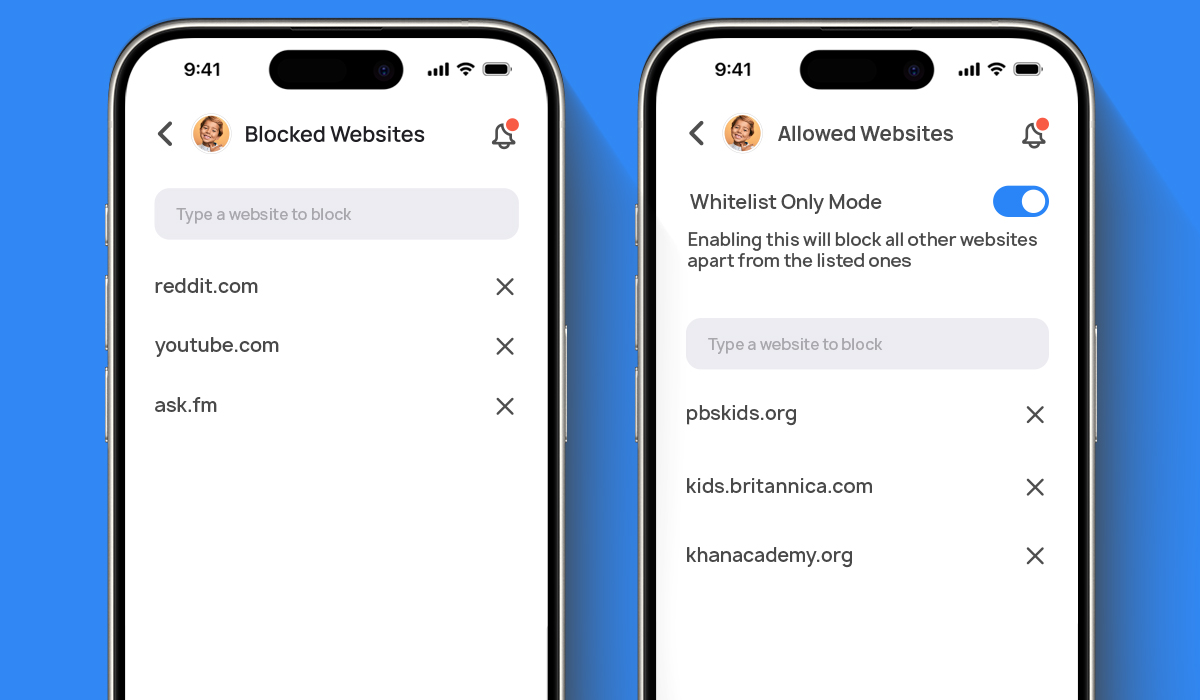
6. Cross-Platform Compatibility
Mobicip's solutions are designed to work seamlessly across various iOS devices, including iPhones and iPads, ensuring consistent and effective management of the Safari browser regardless of the device being used.
In summary, Mobicip offers various features to help parents manage the Safari browser. By implementing the above listed features, Mobicip empowers parents to create a safe and secure online environment for their children, fostering responsible internet usage habits from an early age.
Try Mobicip for free for 7 days and check if it meet your requirements.
How To Set Parental Controls and Block Content on the iPhone, iPad, and iPod touch

If you're one of the many parents allowing your young child to use an iPhone, iPod touch, or iPad , make sure you take some extra steps to control what they're allowed to do with the device, especially if they're doing it outside of your watchful eye. iOS has some built-in parental controls, and there's a handful of good apps available to help you help your children get the benefits of these devices and avoid the dangers.
Built-In Controls
iOS offers several ways to restrict access to your device and apps. If your child has a device, it's a good idea to create a Passcode Lock. If your child loses the device, whoever finds it won't have access to any stored information, which may include your child's name, physical address, and personal details.
To create a Passcode Lock, go to Settings > General > Passcode Lock
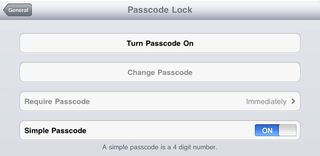
For kids, a simple four-digit passcode may be easiest to remember, but you have the option to create one with letters and numbers as well.
Parents can also restrict access to certain apps and content using iOS.
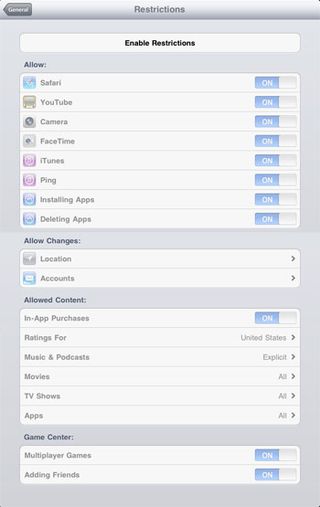
Go to Settings > General > Restrictions

Stay in the know with Laptop Mag
Get our in-depth reviews, helpful tips, great deals, and the biggest news stories delivered to your inbox.
From here, users can "turn off" the camera, FaceTime , iTunes , Safari, and YouTube. When off, these apps no longer appear on the home screen, though they're still installed. To turn them back on, users have to enter a Restrictions Passcode, which is different from the Passcode Lock.
Restrictions also offers ways to control the content on the device. You can block your kids from installing or deleting apps, making in-app purchases, downloading explicit music or podcasts, watching inappropriate movies or television (based on rating), and using apps rated above their age group. Since kids will likely use the iPod touch or iPad for playing games, parents can restrict Game Center activities, such as joining multiplayer games and adding friends.
Finally, parents can turn off the ability to change account information and set a new location.
Turning these restrictions on and off is a tedious process, since parents have to go into Settings and enter the passcode each time. It's less of a hassle if you're setting up the device for your kid, but more of an ordeal if you want to turn the restrictions on before handing your own phone or the family's iPad over.
iTunes Controls
The desktop program also has parental controls designed to help restrict content. Under Preferences > Parental Control , users can disable podcasts, the radio, and the store and can restrict content by rating. These restrictions apply to the iTunes store and sharing. Once you click the lock to enable the restrictions, iTunes will prompt you for the password to your computer (not to iTunes).
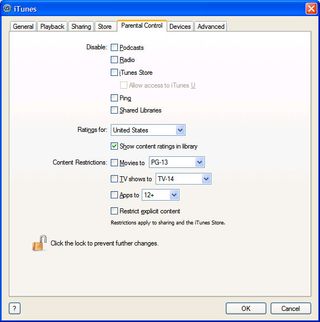
To ensure that young ones don't download anything you don't know about, it's best not to give them their own iTunes account, but instead use yours and keep the password secret. If you want to give older kids a little more freedom (they have to learn responsibility sometime, right?), set them up with an iTunes allowance that restricts them to a certain dollar amount per month.
Kid-Safe Browsers
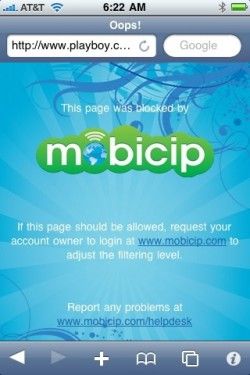
One of the big concerns about kids using mobile devices is that it's not always easy to monitor Internet access unless you're literally looking over their shoulder. Preventing this is easy (just turn off Safari), but if you want your children to be able to access safe content, consider an alternate browser.
There are several such browsers listed in the iTunes store, but most have mixed or very low reviews from users. The best of the bunch appears to be Safe Browser by Mobicip . The app costs $4.99 ( iPhone /iPod/iPad) and filters out content based on three predetermined levels: Elementary, Middle, and High School.
Additionally, parents can create a Mobicip account ($9.99 per year) to get additional functionality, such as web-based parental controls, individualized white- and blacklists, activity reports, and multi-user/multi-device management.
We were surprised to find that there's no way to create a mini-environment for kids on iOS devices by locking the device into one home screen or by creating a portal they can't escape by just hitting the Home button. This may be due to the limitations of the platform, but this is a prime opportunity for developers. Considering the growing number of kids using these devices, creating apps that help parents place restrictions easily and securely is more important than ever.
The cheapest iPad Pro could be hard to find when it launches this month (report)
OLED iPad Pro pricing rumors: It may stay under $1,000
What is an AI PC? Intel revealed Microsoft's requirements for next-gen laptops
Most Popular
By Momo Tabari 26 March 2024
By Rael Hornby 26 March 2024
By Sean Riley 26 March 2024
By Sarah Chaney 26 March 2024
By Hilda Scott 25 March 2024
By Momo Tabari 25 March 2024
By Rael Hornby 25 March 2024
By Sarah Chaney 25 March 2024
By Hilda Scott 22 March 2024
By Sarah Chaney 22 March 2024
- 2 What is an AI PC? Intel revealed Microsoft's requirements for next-gen laptops
- 3 Exclusive: iDrive Backup adds affordable Google cloud backup — $20 for 10TB!
- 4 iPhone users beware: 'Reset password' phishing attacks on the rise
- 5 Wow! Alienware 34 curved QD-OLED gaming monitor gets $200 price cut in Dell TechFest sale
How to block websites on iPhone and iPad — keep your kids safe in iOS 17
Here's how to block websites on iPhone.

- Limit adult content in Safari
- Block specific websites in Safari
- Block everything except specific sites in Safari
One of the best parental control features Apple offers on iPhone and iPad is the ability to block websites on Safari. Using these controls within Safari can be a helpful way to restrict access to adult content such as porn or gambling.
On iPhone and iPad there are three different ways you can block websites to control the type of content you or a family member can access while surfing the web. Firstly, you can simply blanket ban adult content. Secondly, you can add specific websites to this general ban if any domains are slipping through the cracks. Finally, you can take a much tougher approach and ban all websites except the specific ones you've allowed. We'll show you how to do all three in this guide. Here's how to block websites on iPhone and iPad in Safari on iOS 17.
How to limit adult content in Safari for iPhone and iPad
The first and easiest way to block websites in Safari is simply to turn on the "limit adult content" setting in Apple's Screen Time settings. This will create a blanket ban on websites generally considered to be adult, including porn and gambling, and requires the least effort. Here's how to do it:
- Launch Settings from the home screen
- Choose Screen Time
- Tap Content & Privacy Restrictions

- Toggle Content and Privacy Restrictions
- Select Content Restrictions
- Tap Web Content
- Choose Limit Adult Websites

How to block specific websites in Safari for iPhone and iPad
If limiting adult content isn't enough, or you happen to notice a URL that has slipped through the cracks, you can always block any URL you want with restrictions. The steps are very similar:
- Toggle Content & Privacy Restrictions
- Tap Add a Website under NEVER ALLOW
- Type the URL of the website you wish to block in the Website field
- Select Back at the top left

Repeat this process for each site you'd like to block. Keep in mind that if certain websites have mobile sites , you may need to block them separately. If you find a site that's still getting through after you attempt to block it, visit that site and look in the Address Bar of Safari to make sure you're blocking the correct URL. Copy it if you need to and paste it into the field.
How to block everything and whitelist only specific sites in Safari for iPhone and iPad
For very young children, or if you simply want to make sure nothing is accessible except what you specifically allow, you can disable everything and then only turn back on the sites you consider permissible, like Apple or Disney.
- Choose Allowed Websites . This setting means only the websites you add are allowed to come through, and everything else is blocked

- Tap Add Website
- Add Title and URL for a custom website that you wish to add to your allow list
- Choose Back

Keep unwanted content off your kids' devices
So there you have three different ways to block websites on iPhone. Each one is progressively more comprehensive, and as such requires slightly more steps each time. As mentioned, we would generally recommend starting with the general "limit adult websites," before progressing to more specific URL blocking if you want stronger controls. The "allowed websites" setting we'd generally recommend the most for devices used by young children.
Master your iPhone in minutes
iMore offers spot-on advice and guidance from our team of experts, with decades of Apple device experience to lean on. Learn more with iMore!

Stephen Warwick has written about Apple for five years at iMore and previously elsewhere. He covers all of iMore's latest breaking news regarding all of Apple's products and services, both hardware and software. Stephen has interviewed industry experts in a range of fields including finance, litigation, security, and more. He also specializes in curating and reviewing audio hardware and has experience beyond journalism in sound engineering, production, and design. Before becoming a writer Stephen studied Ancient History at University and also worked at Apple for more than two years. Stephen is also a host on the iMore show, a weekly podcast recorded live that discusses the latest in breaking Apple news, as well as featuring fun trivia about all things Apple. Follow him on Twitter @stephenwarwick9
Law enforcement's GrayKey iPhone unlocking devices now support iOS 17 and the iPhone 15 for the first time
iOS 17.4.1 finally arrives with new bug fixes... just hours after DOJ drops lawsuit bombshell
Love making playlists? This iPhone app is a must-have for Spotify users
Most Popular
By Alex Blake March 07, 2024
By John-Anthony Disotto March 07, 2024
By Brady Snyder March 06, 2024
By Alex Blake March 06, 2024
By Tammy Rogers March 06, 2024
By Lloyd Coombes March 04, 2024
By Matt Evans March 04, 2024
By Brady Snyder March 04, 2024
By Matt Evans February 28, 2024
By Mike Harris February 23, 2024
- 2 Google confirms what we already suspected — RCS is likely coming to the iPhone with iOS 18 this fall
- 3 Apple has sued a former employee over alleged high-profile Apple Vision Pro and Journal app leaks
- 4 The iPhone 16 Pro's titanium finish could be getting a shiny upgrade over your old iPhone 15 Pro
- 5 Apple Vision Pro gets Alto's Odyssey and additional titles through Apple Arcade
Looks like no one’s replied in a while. To start the conversation again, simply ask a new question.
How to disable internet access from itouch
Windows 2000
Posted on Dec 27, 2008 7:08 PM
Loading page content
Page content loaded
Dec 27, 2008 7:30 PM in response to thmbyz
Dec 27, 2008 7:31 PM in response to thmbyz
Dec 27, 2008 7:37 PM in response to thmbyz
- Is a New iPad Pro Coming Soon?
- Get It Now: Spring Tech Deals at Amazon
How to Block Websites on the iPhone
Prevent your kids from viewing objectionable content on their phone
:max_bytes(150000):strip_icc():format(webp)/SamCostello-d7fcf106ec2048ccb06d1e2190b3396d.jpg)
- Ithaca College
In This Article
Jump to a Section
- iOS 12 and Up
- iOS 8 Through iOS 11
- Set Up Approved Sites
- Remove Sites From the Approved List
Other Content Blocking Options
- Frequently Asked Questions
What to Know
- iOS 12 and up: Settings > Screen Time > Content & Privacy Restrictions .
- Turn on Content Restrictions . Tap Web Content > Limit Adult Websites.
- iOS 8 to 11: Go to Settings > General > Restrictions > Enable Restrictions > Websites > Limit Adult Content .
This article explains how to block websites on iPhones, and how to add and remove sites on an approved list.
How to Block Websites in iOS 12 and Up
The iPhone, iPad, and iPod touch include built-in tools that control which websites kids can visit. The feature allows adults to block access to websites, and the settings are protected by a passcode, so a child can't change them.
On the iPhone Home screen, tap Settings .
Tap Screen Time .
Select Content & Privacy Restrictions .
Enter a passcode when instructed to do so. It can be any four-digit combination.
This passcode prevents your children from changing the restrictions you set in place.
Turn on the Content & Privacy Restrictions toggle switch. You may be prompted to enter your system passcode to continue.
Tap Content Restrictions .
Select Web Content .
Tap Limit Adult Websites .
Exit the Settings app to save the Screen Time settings.
How to Block Websites in iOS 8 Through iOS 11
In iOS 8 through iOS 11 , the feature is located in the Restrictions settings.
On your iOS device, open the Settings app.
Tap General .
Tap Restrictions .
Enter a four-digit passcode to protect the settings. Use something your kids won't be able to guess.
Tap Enable Restrictions . Enter the passcode again to confirm it.
On the Restrictions screen, go to the Allowed Content section and tap Websites .
Tap Limit Adult Content .
Leave the Settings app. Your choice to block adult sites is automatically saved, and the passcode protects it.
While blocking adult content this way is helpful, it's broad. You may find that it blocks sites that aren't adult and lets other sites slip through. Apple can't rate every website on the internet, so it relies on third-party ratings, which aren't perfect. If you're unsatisfied, set up a list containing only the websites they are approved to visit.
Restrict Web Browsing to Approved Sites Only
Instead of relying on Screen Time (or Restrictions) to filter the entire internet, use the feature to create a set of websites that are the only ones your kids can visit. It gives you more control and is suitable for young children.
This feature is located on the same screen as Limit Adult Content, reachable by following the instructions in either section above.
To add new sites to this list, follow these steps:
Scroll to the bottom of the approved websites list and tap Add Website.
In the Title text box, enter the name of the website.
In the URL text box, enter the website address .
Tap Web Content (or Websites ) to go back to the previous screen. Repeat for as many sites as you want.
Exit the settings. The sites you added are automatically saved.
Remove Websites From the Approved List
The iPhone is preconfigured with a set of websites that are suitable for children, including Apple, Disney, PBS Kids, National Geographic - Kids, and others.
To remove sites on this list:
In the restricted websites screen, tap Allowed Websites Only in iOS 12 (or Specific Websites Only in iOS 8 through iOS 11).
Swipe left on any website you want to remove from the approved list, then tap Delete .
Repeat for every site you want to delete.
If your kids go to a website not on the approved list, they see a message saying the site is blocked. It contains an Allow Website link so you can add it to the approved list if they ask and you agree, but they can't add it themselves without the passcode.
Blocking adult websites isn't the only control you can use on your kids' iPhone or iPad. In these same settings, you can block music with explicit lyrics, prevent in-app purchases, and more using the built-in features available in the Screen Time and Restrictions settings.
To block ads in Safari for iPhone , you must set up an ad blocker app. Then, go to Settings > Safari > Content Blockers . To block pop-ups in Safari, go to Settings > Safari > Block Pop-ups .
To set up Safari parental controls on your iPhone, go to Settings > Screen Time > Content & Privacy Restrictions > Allowed Apps > Content Restrictions > Web Content . To disable Safari completely, look under Allowed Apps and turn off Safari .
To lock iPhone apps , go to Settings > Screen Time > Content & Privacy Restrictions > Allowed Apps . Turn off an app's switch to hide it.
Get the Latest Tech News Delivered Every Day
- How to Block Websites on Your Android Phone or Tablet
- How to Turn Off AirDrop
- How to Use Safari Parental Controls
- Kids Mode on Microsoft Edge: What It Is and How to Use It
- How to Turn on Restrictions and Enable iPad Parental Controls
- How to Childproof Your iPad Using Parental Restrictions
- How to Block YouTube on iPad
- How to Turn Off Parental Controls on iPhone
- How to Block a Website
- The Best Parental Control Routers of 2024
- How to Set up Parental Controls on iOS
- 11 Ways to Fix It When Apple CarPlay is Not Working
- How to Use Mac Parental Controls
- How to Lock Apps on Any iPhone
- How to Turn off In-App Purchases on the iPad or iPhone
- How to Turn off Incognito Mode
- PRO Courses Guides New Tech Help Pro Expert Videos About wikiHow Pro Upgrade Sign In
- EDIT Edit this Article
- EXPLORE Tech Help Pro About Us Random Article Quizzes Request a New Article Community Dashboard This Or That Game Popular Categories Arts and Entertainment Artwork Books Movies Computers and Electronics Computers Phone Skills Technology Hacks Health Men's Health Mental Health Women's Health Relationships Dating Love Relationship Issues Hobbies and Crafts Crafts Drawing Games Education & Communication Communication Skills Personal Development Studying Personal Care and Style Fashion Hair Care Personal Hygiene Youth Personal Care School Stuff Dating All Categories Arts and Entertainment Finance and Business Home and Garden Relationship Quizzes Cars & Other Vehicles Food and Entertaining Personal Care and Style Sports and Fitness Computers and Electronics Health Pets and Animals Travel Education & Communication Hobbies and Crafts Philosophy and Religion Work World Family Life Holidays and Traditions Relationships Youth
- Browse Articles
- Learn Something New
- Quizzes Hot
- This Or That Game New
- Train Your Brain
- Explore More
- Support wikiHow
- About wikiHow
- Log in / Sign up
- Computers and Electronics
- Internet Browsers
- Safari Browser
How to Block a Website in Safari
Last Updated: August 10, 2022
This article was co-authored by wikiHow staff writer, Jack Lloyd . Jack Lloyd is a Technology Writer and Editor for wikiHow. He has over two years of experience writing and editing technology-related articles. He is technology enthusiast and an English teacher. This article has been viewed 623,587 times. Learn more...
This wikiHow teaches you how to prevent Safari from accessing a specific site on both iPhone and Mac platforms. You can change this setting from within the Restrictions menu on an iPhone, but you'll need to edit the hosts file on Mac if you want to block a site on desktop.

- If you haven't yet turned on Restrictions, instead tap Enable Restrictions and then enter your preferred passcode twice.

- The line will look something like this: 127.0.0.1 www.facebook.com .
- If you're blocking multiple websites, each URL must be on its own line.

Community Q&A
- Blocking a website from the Restrictions menu will also block it in other browsers on your iOS device. Thanks Helpful 0 Not Helpful 1

- Blocking a website in the hosts file will also block that website in all browsers on your Mac. Thanks Helpful 0 Not Helpful 0
You Might Also Like

About This Article
1. Open your iPhone's Settings . 2. Tap General . 3. Tap Restrictions and enter your passcode. 4. Tap Websites in the "ALLOWED CONTENT" section. 5. Tap Limit Adult Content . 6. Tap Add a Website in the "NEVER ALLOW" section. 7. Enter your website's URL. 8. Tap Done . Did this summary help you? Yes No
- Send fan mail to authors
Is this article up to date?

Featured Articles

Trending Articles

Watch Articles

- Terms of Use
- Privacy Policy
- Do Not Sell or Share My Info
- Not Selling Info
wikiHow Tech Help:
Tech troubles got you down? We've got the tips you need

How to Block Websites in Safari on iPhone or iPad
Your little kid often pounces on your iPhone and starts browsing the web. And as a parent, you want your little champ to stay away from the explicit content. Therefore, you’ve finally decided to completely block websites in Safari on the iPhone or iPad so that obscene content remains at bay. So, follow along!
- How to Block Websites in iOS 13 Safari on iPhone and iPad
How to Unblock a Website in Safari
How to block websites in safari on iphone and ipad in ios 13.
- Open Settings on your iOS device
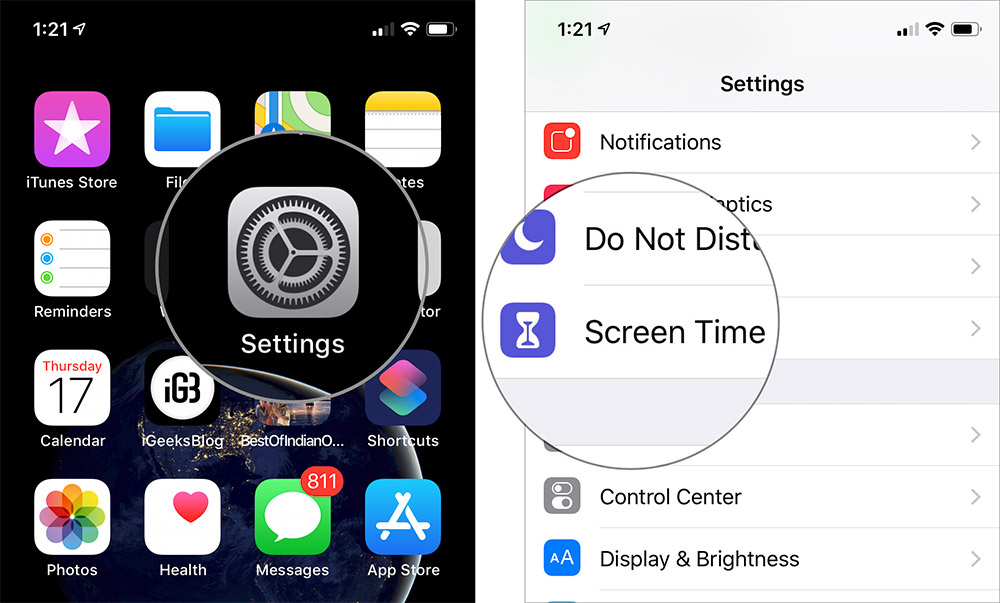
What if you happen to change your mind later for any personal reason and allow access to the blocked sites? Don’t worry; you can get it done with ease.
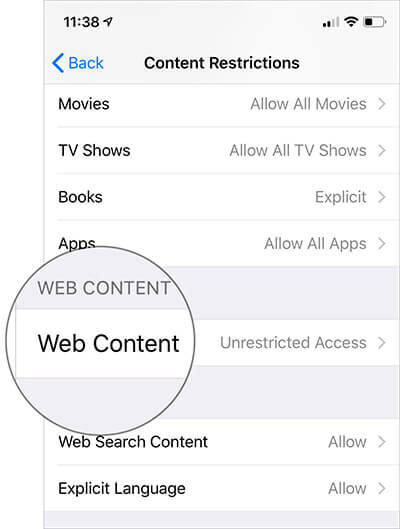
That’s pretty much it!
Going forward, you will be able to visit this site without any restrictions.
Have Your Say…
That’s how you can make the web browsing of your kid secure. Now that you know how the hack works, do take advantage of it as and when required.
Take a Quick Peek At The Following Guides As Well:
- How to Clear History and Cookies in Safari on iPhone and iPad
- Over 25 iOS Safari Tips and Tricks You Should Know: Hands-On Guide With Video
🗣️ Readers like you help support iGeeksBlog. When you make a purchase using links on our site, we may earn an affiliate commission. Read Disclaimer .
Leave a Reply Cancel reply
Your email address will not be published. Required fields are marked *
Save my name, email, and website in this browser for the next time I comment.
If you can't update or restore your iPhone or iPod touch
You can put your iOS device in recovery mode, then restore it using your computer.
In these situations, you might need to use recovery mode to restore your device:
Your computer doesn't recognize your device or says it's in recovery mode.
If your screen is stuck on the Apple logo for several minutes with no progress bar.
You see the Connect to computer screen.
Learn what to do if you see the progress bar on your screen for several minutes.
Put your device in recovery mode and set it up again
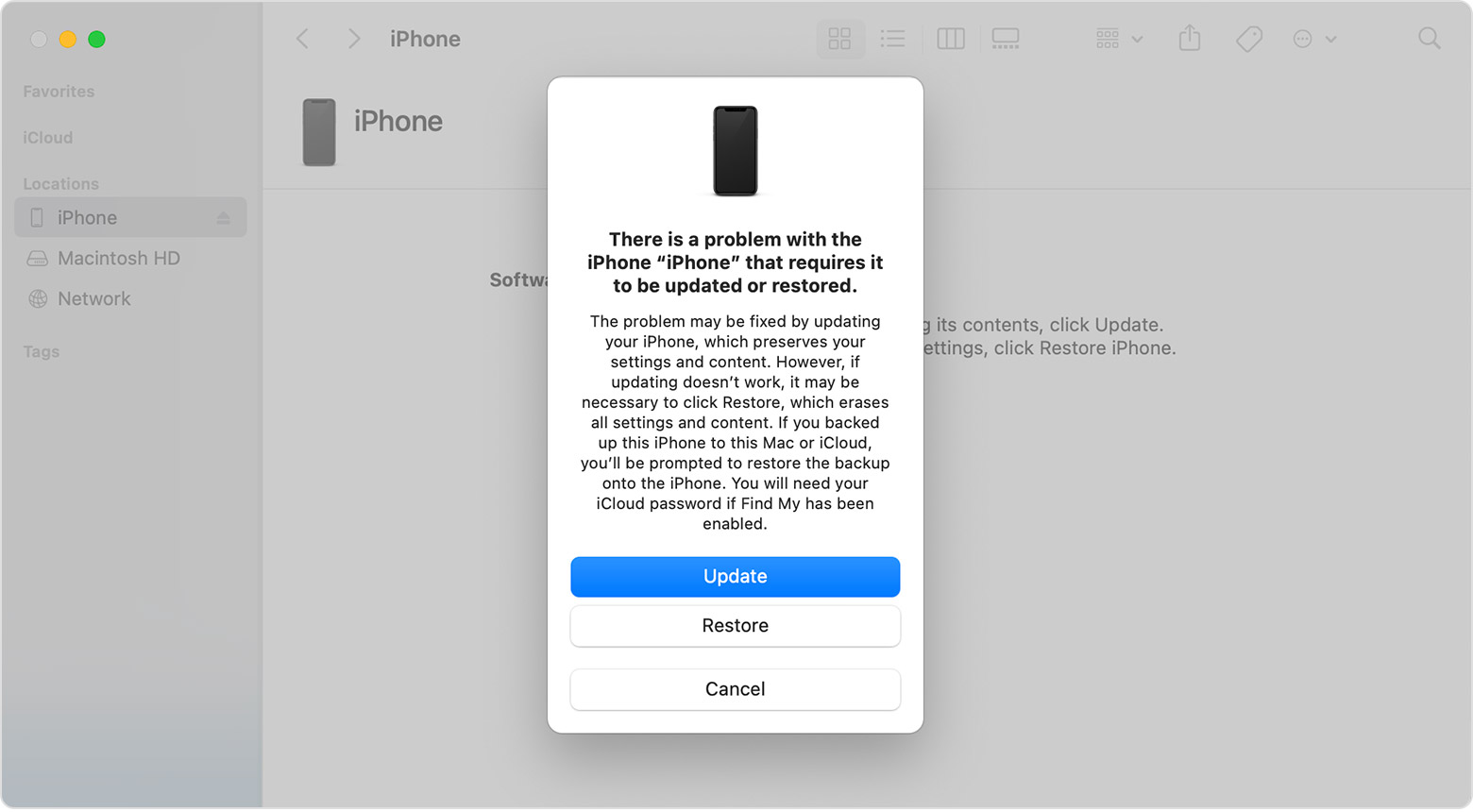
Make sure that your Mac is up to date . If you're using a PC, make sure you have the latest version of the Apple Devices app or iTunes .
Connect your device to your computer with a USB cable.
Open the Finder on your Mac, or open the Apple Devices app on your PC. If your PC doesn't have the Apple Devices app, or your Mac is using macOS Mojave or earlier, open iTunes instead.
Keep your device connected and wait until the Connect to computer screen appears.
iPhone 8 or later, including iPhone SE (2nd generation and later): Press and quickly release the volume up button. Press and quickly release the volume down button. Then, press and hold the side button until you see the Connect to computer screen.
iPhone 7, iPhone 7 Plus, and iPod touch (7th generation): Press and hold the top (or side) and volume down buttons at the same time. Keep holding them until you see the Connect to computer screen.

iPhone 6s or earlier, including iPhone SE (1st generation), and iPod touch (6th generation) or earlier: Press and hold both the Home and the top (or side) buttons at the same time. Keep holding them until you see the Connect to computer screen.
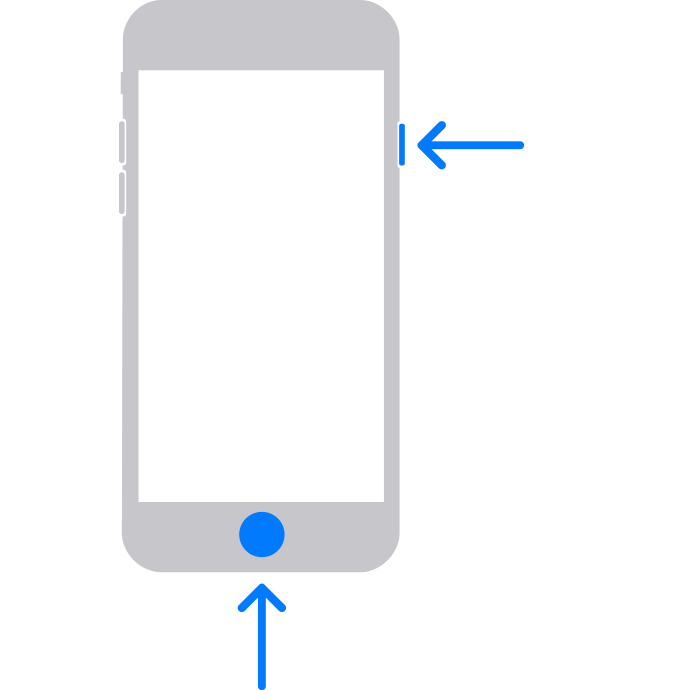
Locate your device on your computer . When you see the option to Update or Restore, choose Update. Wait while your computer downloads the software for your device. If the download takes more than 15 minutes and your device exits the Connect to computer screen, let the download finish, then repeat step 3.
After the Update or Restore completes, set up your device .
Get more help
If you see an error when you update or restore your iPhone or iPod, learn what to do .
If you can’t update or restore your device with recovery mode, you can't use recovery mode because of broken buttons, or your device is stuck in Activation Lock, contact Apple Support .
Explore Apple Support Community
Find what’s been asked and answered by Apple customers.
Contact Apple Support
Need more help? Save time by starting your support request online and we'll connect you to an expert.

IMAGES
VIDEO
COMMENTS
I need to disable safari on child's iPod touch to prevent Internet searching. Show more Less. iPod touch Posted on Jan 27, 2013 6:12 PM Me too (136 ... You can restore the iPod to factory settings using iTunes. This will remove all data on the iPod including the Restrictions. You can then create a new Restrictions Pass Code and turn Safari off.
It appears that Safari is not on the list of apps that can be deleted or otherwise disabled: Delete built-in Apple apps on your iOS 12, iOS 13, or iPadOS device or Apple Watch. However, you can use Restrictions in Screen Time to restrict its use: Use parental controls on your child's iPhone, iPad, and iPod touch.
You can use Private Browsing Mode to open private tabs, which don't appear in History on iPod touch or in the list of tabs on your other devices. Tap . Tap in the bottom center of the Tab bar at the bottom of the screen, then tap Private. The tab is automatically added to a Tab Group called Private. You can open multiple private tabs in the ...
Level 10. 272,658 points. Oct 8, 2018 7:36 AM in response to leightonfromaustin. Looking at Delete built-in Apple apps on your iOS 12 or later device or Apple Watch - Apple Support it would seem that Safari cannot be removed, though you are of course free to use another browser. tt2.
Add Safari back to your Home Screen. If you don't see Safari on your Home Screen, you can find it in App Library and add it back. On the Home Screen, swipe left to access App Library. Enter "Safari" into the search field. Press and hold , then tap Add to Home Screen. See also. Search for websites.
Tap Turn on Screen Time, then tap it again. Choose "This is My [Device]" or "This is My Child's [Device]." If you're the parent or guardian of your device and want to prevent another family member from changing your settings, tap Use Screen Time Passcode to create a passcode, then re-enter the passcode to confirm.
iOS 12 allows you to block Safari in mere seconds, thanks to the built-in restrictions that come alongside Screen Time. The steps below should help you do that. Tip: Step 1: Open the Settings app ...
Consider Disabling Safari and Other Apps . Under the Allow section of the Restrictions page (iOS 11 and earlier), you can choose whether you want your child to be able to access certain apps such as the Safari web browser, YouTube, FaceTime (video chat), and several other of Apple's built-in apps.If you don't want your child to have access to these apps, set the switches next to them to the ...
Mobile Pop-Up Blocker. Keep popup ads at bay by enabling Safari's pop-up blocker. Open Settings on your iPhone, iPad, or iPod Touch. Scroll down and tap Safari . Toggle on Block Pop-Ups . You may want to allow pop-ups sometimes, for example, if you're making a payment or filling out an online form. Follow the above steps and toggle Block Pop ...
The optional iOS Restrictions settings provides a way to limit access to adult themed websites from Safari on an iPhone, iPad, or iPod touch, but for some purposes those default restrictions may not go far enough. ... No this won't block advertising, but you can use a different feature to block third party cookies in Safari, try modifying the ...
Turning off Safari on I Pod Touch. I have turned off Safari on my kids Ipod Touch, but through Icloud, he can still access it and turn it back on. Is there a way to block it there too? Show more Less. Posted on Apr 21, 2013 11:35 AM
Tap the Websites option and you'll be able to block the Safari browser from loading certain types of websites. You can limit access to certain types of adult content or choose to only allow access to specific websites. ... If you purchased an iPod Touch for your kid, you can lock it down in the same way. Image Credit: Brad Flickinger on Flickr ...
Here's how Mobicip can help manage the Safari browser on iOS devices: 1. Content Filtering. ... Block/Allow Lists. Parents have the flexibility to create block and allow lists, enabling them to customize which websites are accessible through the Safari browser. This feature gives parents greater control over their child's online experience ...
To create a Passcode Lock, go to Settings > General > Passcode Lock. For kids, a simple four-digit passcode may be easiest to remember, but you have the option to create one with letters and ...
Using these controls within Safari can be a helpful way to restrict access to adult content such as porn or gambling. On iPhone and iPad there are three different ways you can block websites to control the type of content you or a family member can access while surfing the web. Firstly, you can simply blanket ban adult content. Secondly, you ...
Welcome to Apple Discussions! If you have the program network magic you can disable it by right clicking on the icon in the menu. There also may be a passcode on the actual iPod itself. A simpler way is also available through the restrictions menu in the General settings of the iPod Touch.
How to Block Websites in iOS 12 and Up . The iPhone, iPad, and iPod touch include built-in tools that control which websites kids can visit. The feature allows adults to block access to websites, and the settings are protected by a passcode, so a child can't change them.
Tap the Edit button, then select the website or websites that you want to delete from your history. Tap the Delete button. Block cookies. A cookie is a piece of data that a site puts on your device so that site can remember you when you visit again. To block cookies: Go to Settings > Safari > Advanced. Turn on Block All Cookies.
8. Type in your website's URL. This should be the website you want to block; make sure you include all parts of the website's URL (e.g., "www.example.com" rather than "example.com"). 9. Tap Done. It's a blue button in the bottom-right corner of the keyboard. This will block your selected website in Safari. Method 2.
To change or turn off the passcode on your child's device, tap Settings > Screen Time > [your child's name]. Then tap Change Screen Time Passcode or Turn Off Screen Time Passcode, and authenticate the change with Face ID, Touch ID or your device passcode. Find out what to do if you forgot your Screen Time passcode.
That's how you can make the web browsing of your kid secure. Now that you know how the hack works, do take advantage of it as and when required. Take a Quick Peek At The Following Guides As Well: How to Clear History and Cookies in Safari on iPhone and iPad; Over 25 iOS Safari Tips and Tricks You Should Know: Hands-On Guide With Video
Locate your device on your computer. When you see the option to Update or Restore, choose Update. Wait while your computer downloads the software for your device. If the download takes more than 15 minutes and your device exits the Connect to computer screen, let the download finish, then repeat step 3. After the Update or Restore completes ...