How-To Geek
How to use google chrome's hidden reader mode.
Google Chrome has a built-in reader mode, but it's not enabled by default. Here's how to get it.

Read update
Google has announced a new type of "Reader Mode" that works in a sidebar for Chrome 114. This new feature is separate from Chrome's hidden Reader Mode, which is still available as a hidden flag and transforms an entire web page into a reading view.
Quick Links
How to enable chrome's reader mode, key takeaways.
In Chrome's address bar, type "chrome://flags" and press Enter. Search for "Reader Mode" on the Experiments page, set "Enable Reader Mode" to "Enabled," and click "Relaunch" to activate it. Open a web page you want to view in reader mode and click the Reader Mode icon at the right side of the address bar to activate it.
Most web browsers have a built-in "Reader Mode" that converts web pages into a more reader-friendly view . Strangely, Google Chrome does not have this feature---unless you know how to find it. We'll show you where it is.
Google Chrome has included a hidden Reader Mode since all the way back to version 75. However, it's never been upgraded to a stable, standard feature. Even Microsoft Edge---which is also based on Chromium--- has a Reader Mode . So let's enable it in Chrome.
UPDATE: 3/28/23
Update: 5/26/23.
Google has quietly removed Chrome's hidden "Reader Mode" flag . Chrome's new "Reading Mode," which shows a reader mode in a sidebar, is now the only option unless you want to install a browser extension.
First, we'll need to enable a Chrome feature flag . Open the Chrome browser on your computer, type
in the address bar, and hit Enter.
Search for "Reader Mode" in the text box at the top and enable the flag titled "Enable Reader Mode."
After enabling the flag, click the "Relaunch" button at the bottom of the screen to apply the changes.
Now, when you visit a webpage that has a lot of text, you'll see a little book icon on the right side of the address bar. Click it to switch to Reader Mode.
You can also click menu > Enter Reader Mode to activate it.
You're now looking at a much simpler, less cluttered view of the webpage. Images still appear, but ads and some other items are removed. To adjust the view, click the "A" icon in the top right.
From here you can change the font, text size, and background color.
That's all there is to it! You can now minimize distractions while reading long articles in Chrome. It's strange that Google has kept this a hidden feature for years, but at least you know how to enable it yourself.
Related: How to Enable Google Chrome Flags to Test Beta Features
How to use Reader Mode in Google Chrome on Mac and PC
In this tutorial, we will show you how to turn on and use Reader Mode in Google Chrome on Mac and PC, which makes it comfortable to read articles without ads, popups, and other distractions.
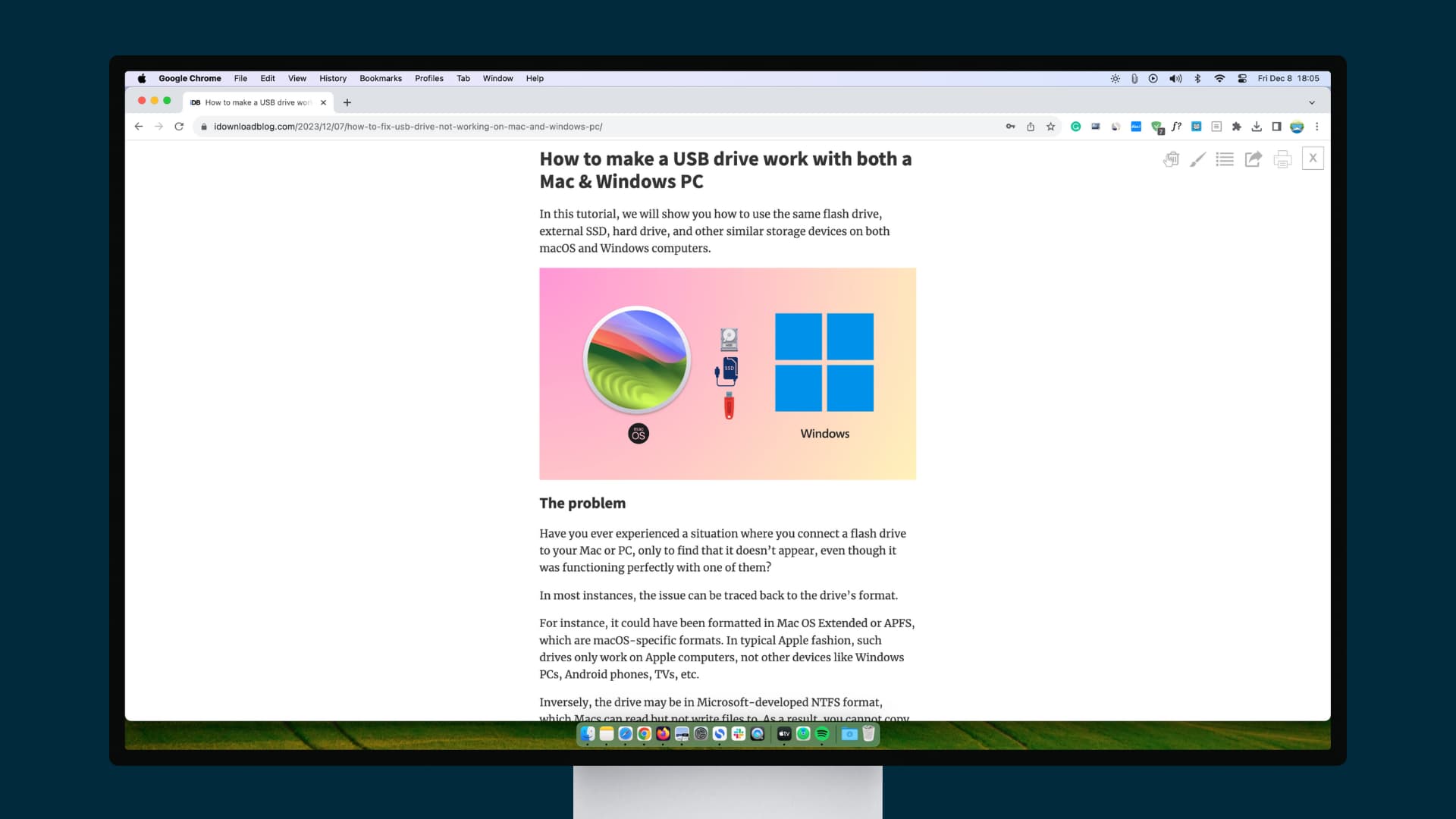
1. Use the built-in Reader Mode
The most recent versions of Chrome have a native Reader Mode option, and you can use it in a few easy steps.
- Visit the web article you want to read.
- Click the Side panel icon from the top right.
- Now, click the drop-down menu there and choose Reading Mode .
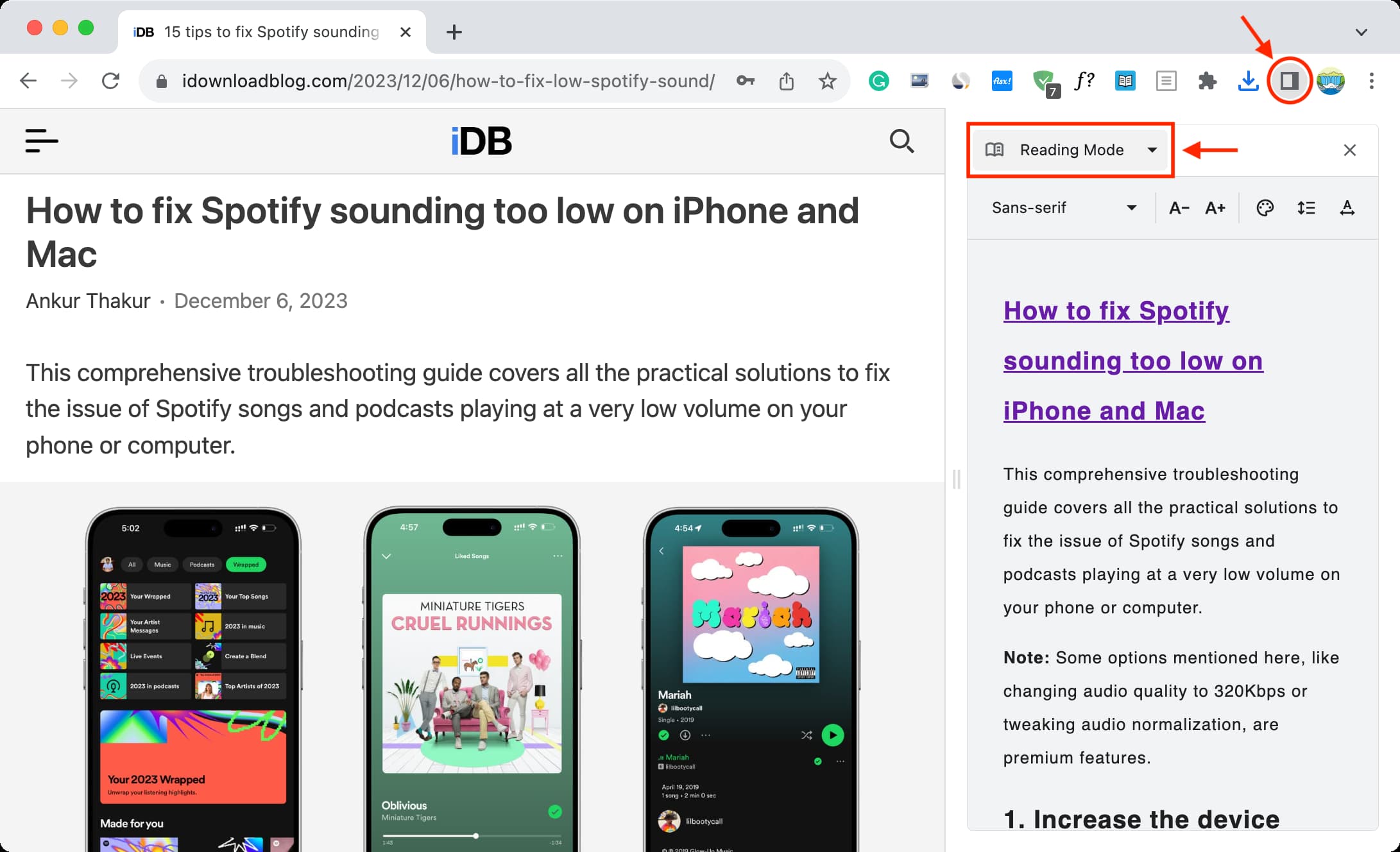
Reader Mode will open in a thin vertical area. You can place the cursor on the two-line icon and drag it left to increase it. You can also use the handy options at the top to change the font type , text size , background color , and vertical & horizontal gaps between the words .
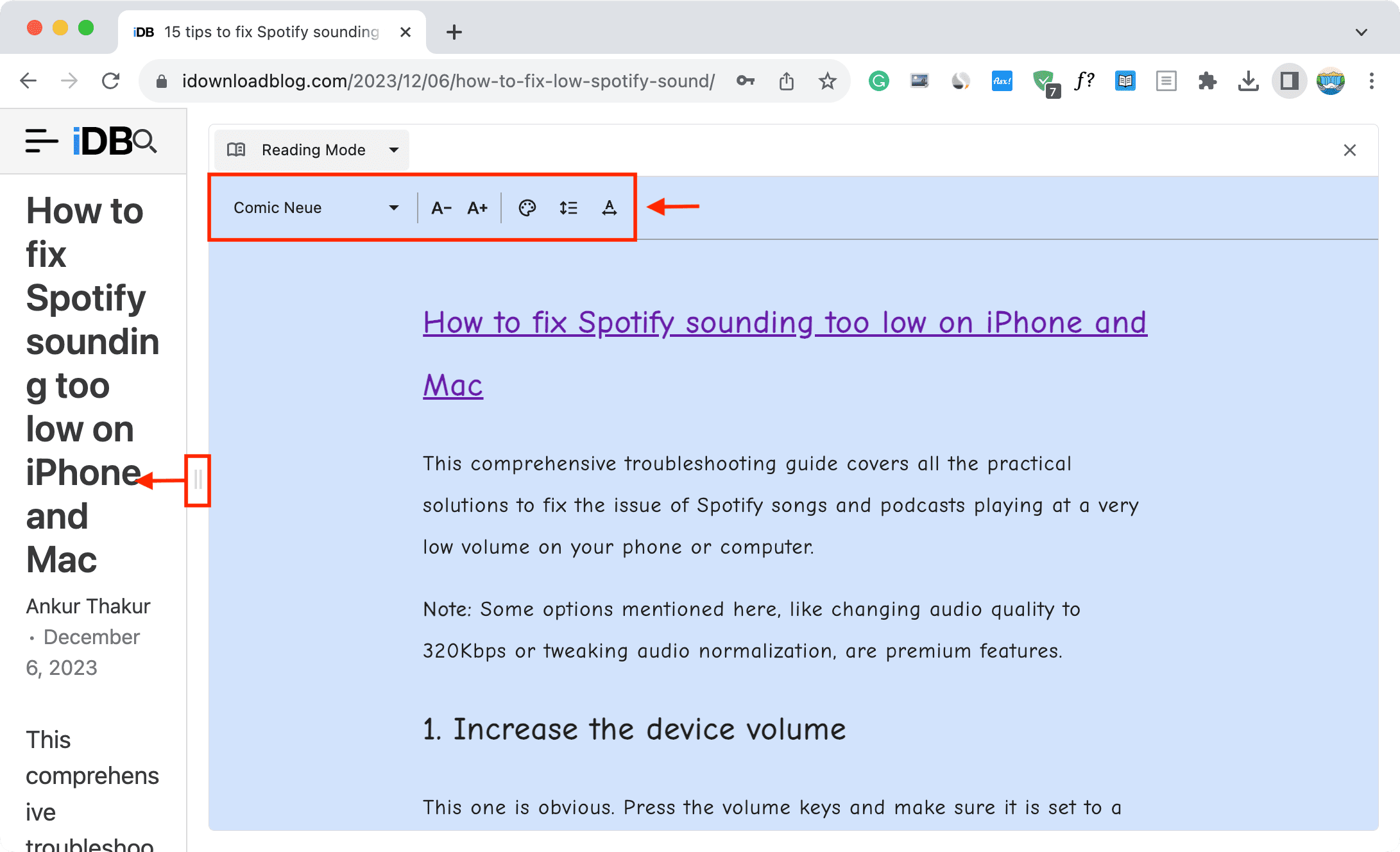
2. Enable the Reader Mode flag
While recent versions of Chrome already have a built-in Reader Mode, on old versions, you can enable a Chrome flag, which adds a Reader Mode icon to Chrome.
If you’ve never perused the list of experimental features for Chrome, you can access them easily.
Simply enter chrome://flags/ into the address bar in Chrome. Heed the warning at the very top that you’re viewing experimental features that may affect your data and security when using Chrome.
If you’d like to proceed and try out the Reader Mode feature, you can search for it at the top or use the direct address chrome://flags/#enable-reader-mode .
When you see the feature, use the drop-down list to choose how to enable it.

If you select Enabled Available in Settings, you can turn the feature off and on when you wish.
No matter which option you pick, the change will apply when you restart Chrome. You’ll also see an option at the bottom to Relaunch immediately.
When you land on a page where you want to use the feature, click the Reader Mode icon on the right side of the address bar. You’ll see the page transform into a nice, easy-to-read version.

You can also adjust the font style and size along with the background. Click the A on the top right of the page to open the Reader View settings.
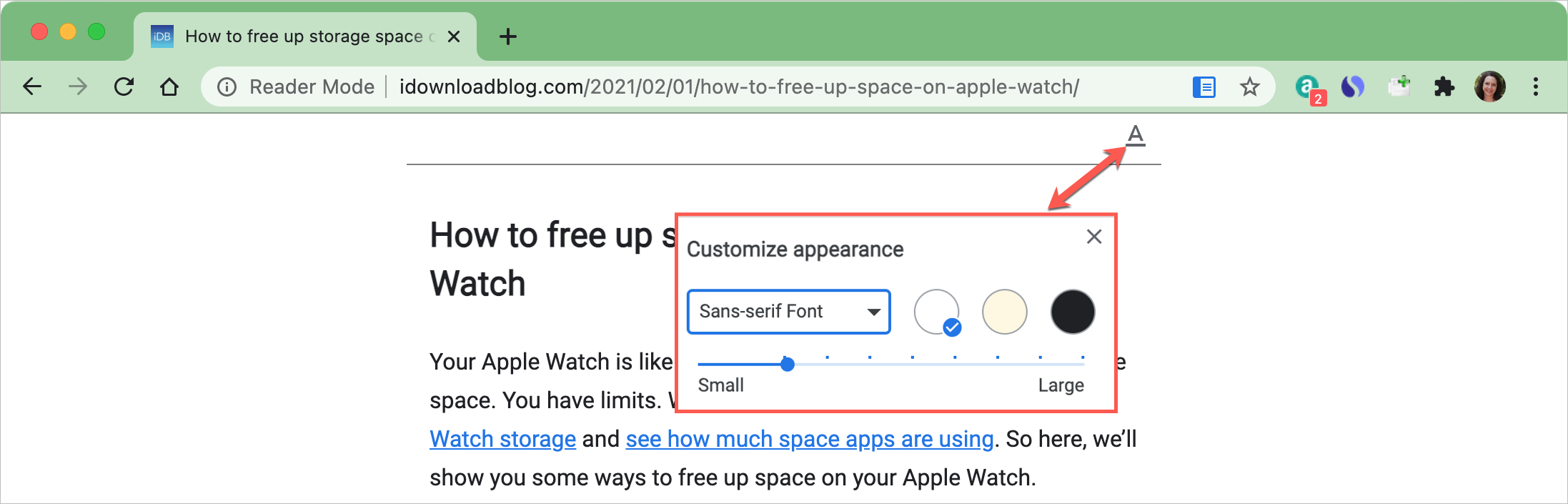
To exit Reader Mode, just click the Reader Mode icon in the address bar. You’ll notice the icon is blue when you’re using the feature, and it shows Reader Mode on the left side of the address bar.

If you don’t mind trying out an experimental feature for Google Chrome, then give Reader Mode a try. But if you prefer to play it safe or would like extra features, you can use a Chrome extension for reader view.
3. Use reader view extensions
If you search the Chrome Web Store, you’ll see plenty of options for reader view extensions. But we’ve listed a couple of good ones here you can check out.
Related: How to install, manage, update, and remove Google Chrome extensions
Just Read is a nifty reader mode extension for Chrome with useful features. Once you install the extension, click the button in the toolbar to enable it on a webpage.
You’ll, of course, see a clutter-free version of the page. On the top right, you have additional options for the extension.
Click the Trash Can icon to enter deletion mode, which lets you remove specific elements from the page. Or click the Paintbrush icon to change the appearance. You can select a theme, font size, background color, and more. You can also print the page or, with the extension’s premium version, share it.
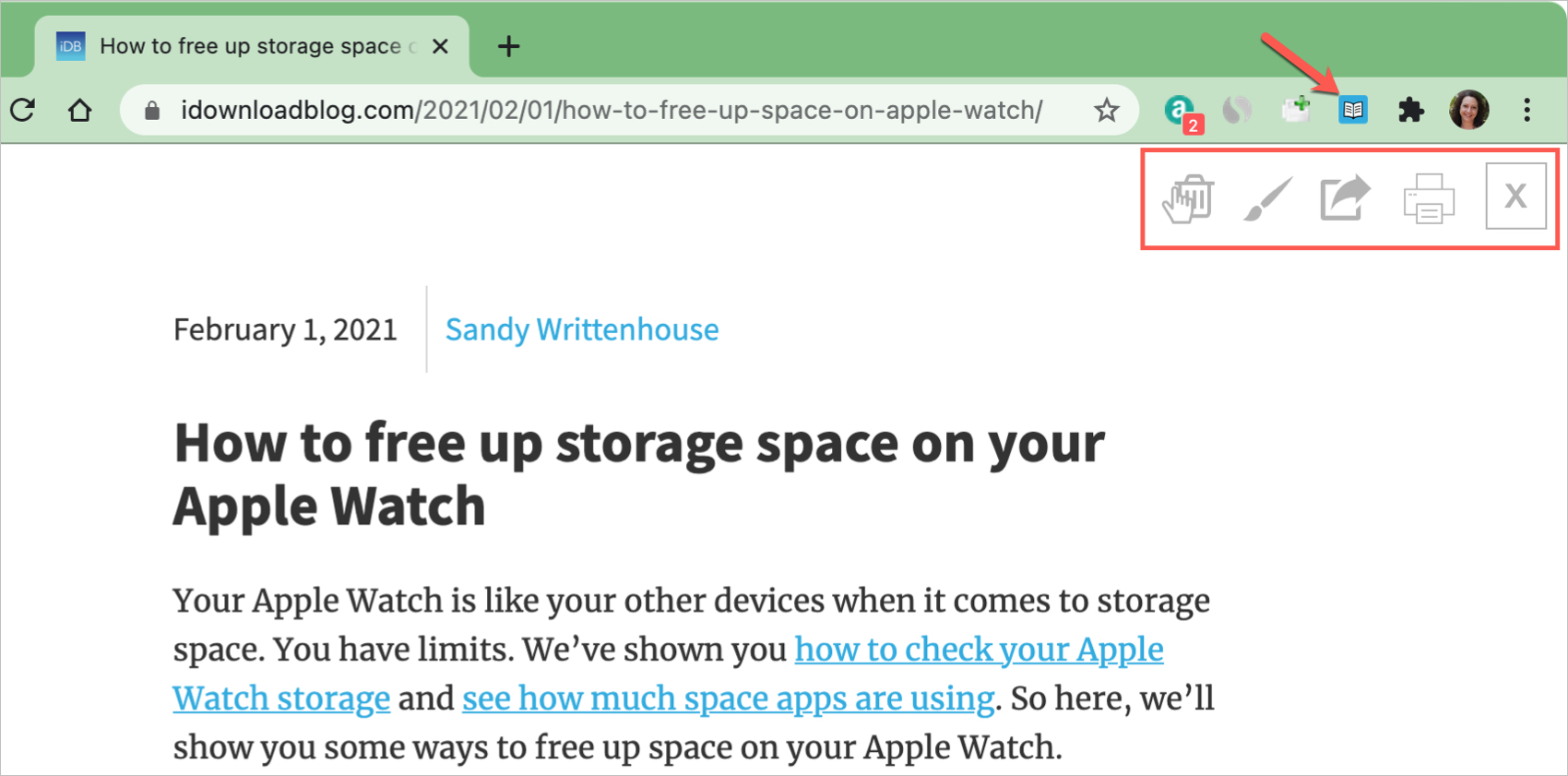
When you finish reading, click the Just Read toolbar button to turn it off.
Reader View
Reader View is another great Chrome extension with features you’ll like. Install the extension and then click its button in the toolbar to enable it.
After the page refreshes in reader view, you have a toolbar along the left side for various actions.
You can change the font style and size, page size and alignment, and background. Print, share the page via email, save it, and enter full-screen view. You can also annotate the page, hear it read aloud, and hide or show the images. Click the toolbar button to turn off Reader View when you finish.
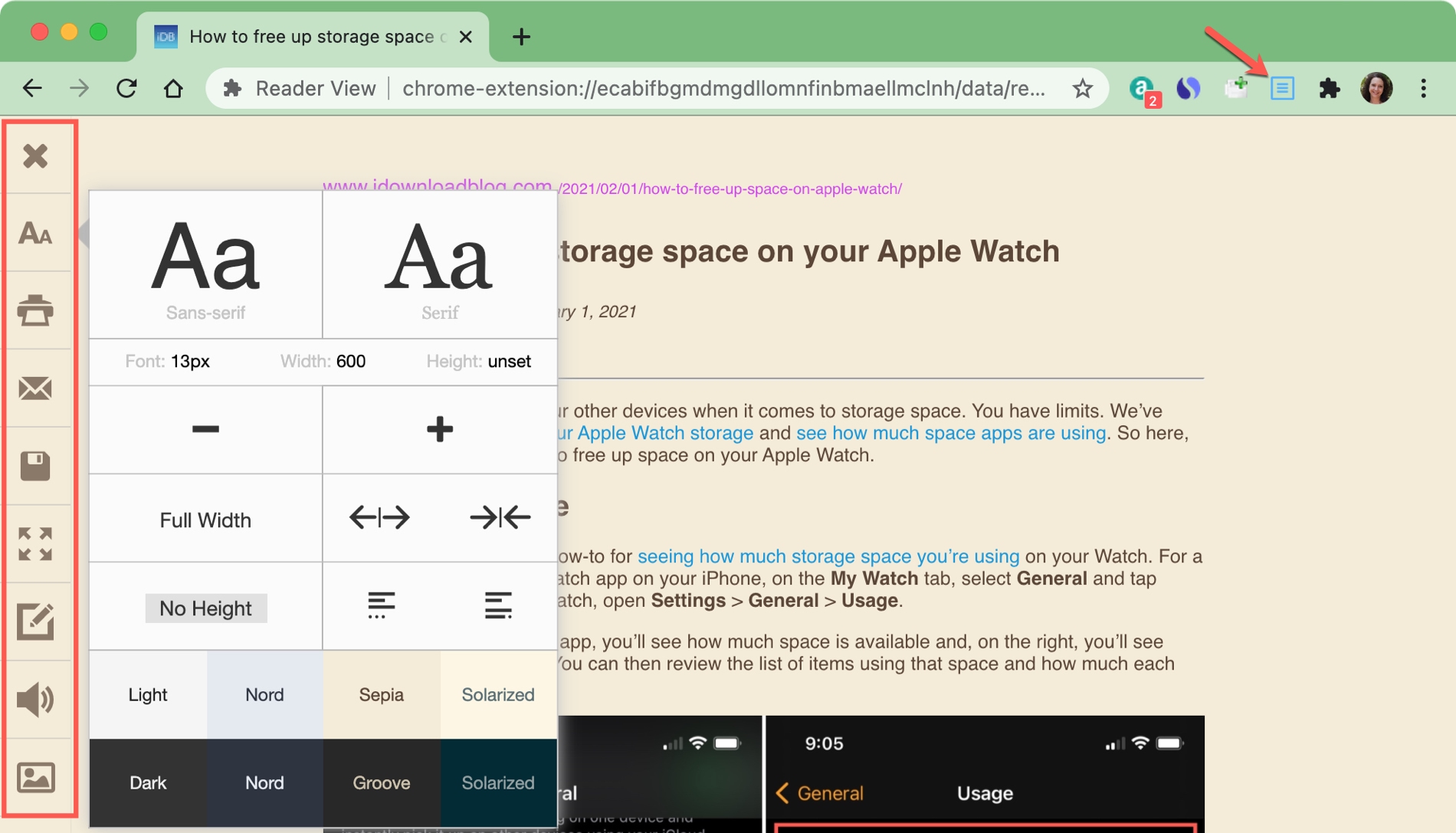
Reader View has a wonderful set of features, so it’s an excellent extension for reader mode in Chrome.
On the same note:
- How to automatically invoke Safari’s Reader mode for specific websites
- How to customize the Reader view and per-site settings in Safari for iPhone and iPad
- How to print pages without ads in Safari, Firefox, and Chrome on Mac
Productivity
The internet is a nightmare now, but reader mode makes it better
Reader view on safari, firefox, and chrome can make the internet a better place for readers..
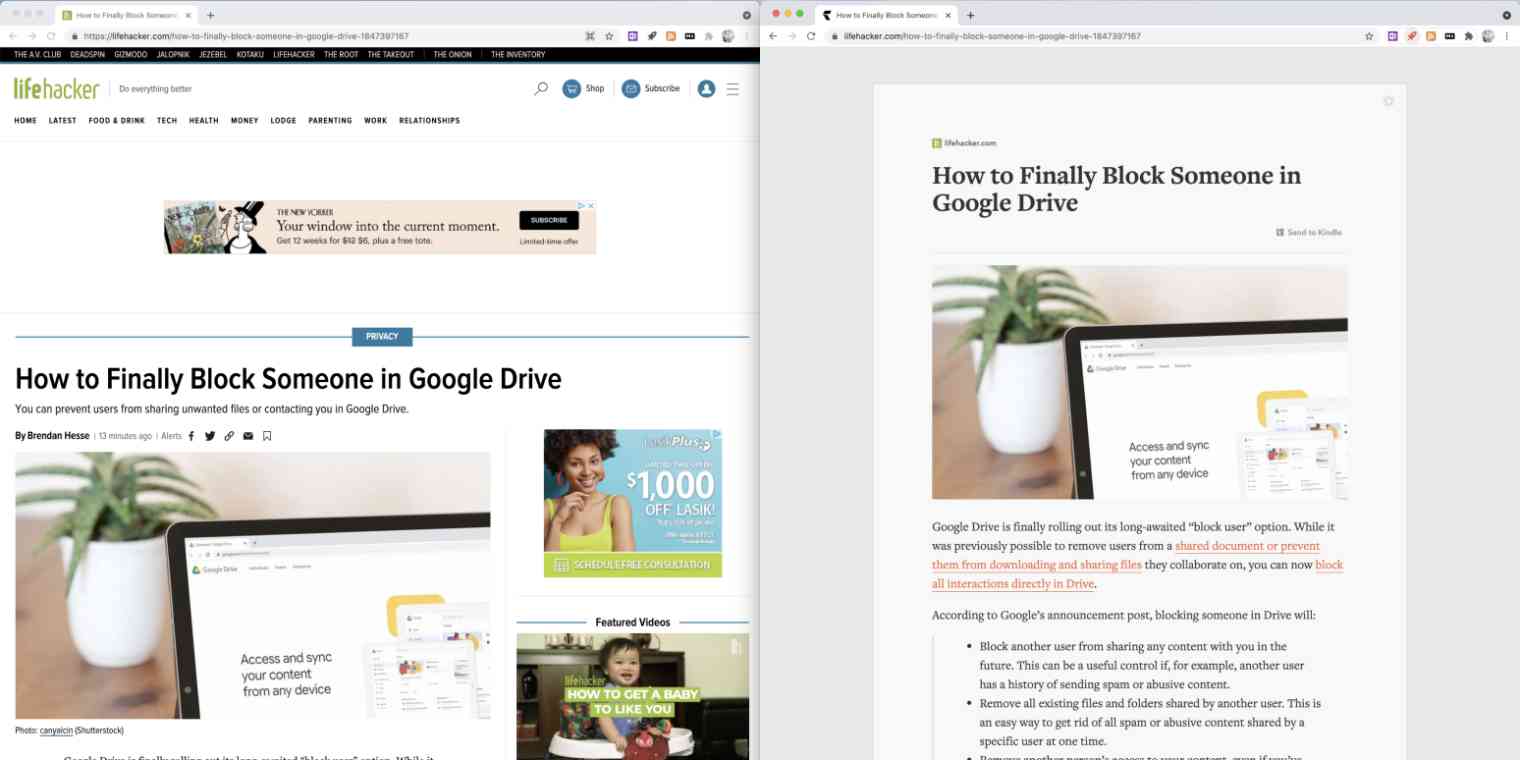
Do you accept cookies? Here's an auto-playing video. Wait, sign up for our newsletter! Or click here to sign in to this other random website using your Google account. Would you like to turn on notifications?
It's not just you: the internet is actively hostile to readers—and it keeps getting worse. Most pages are so cluttered that it can be hard to find where the article even is.
Which is why I suggest a feature way too few people know about: reader view.
What is reader view?
Instead of trying to block the annoying stuff, the way ad blockers do, reader mode looks for and grabs the article you actually want to read, then shows you only that. Apple devices have this feature built in; you can find the button in the address bar. Here's how that looks:
There's even support for automatically using it on any website, which is useful for sites that are constantly cluttered. Click the settings icon next to the URL bar for that option. (Firefox offers a similar feature.)
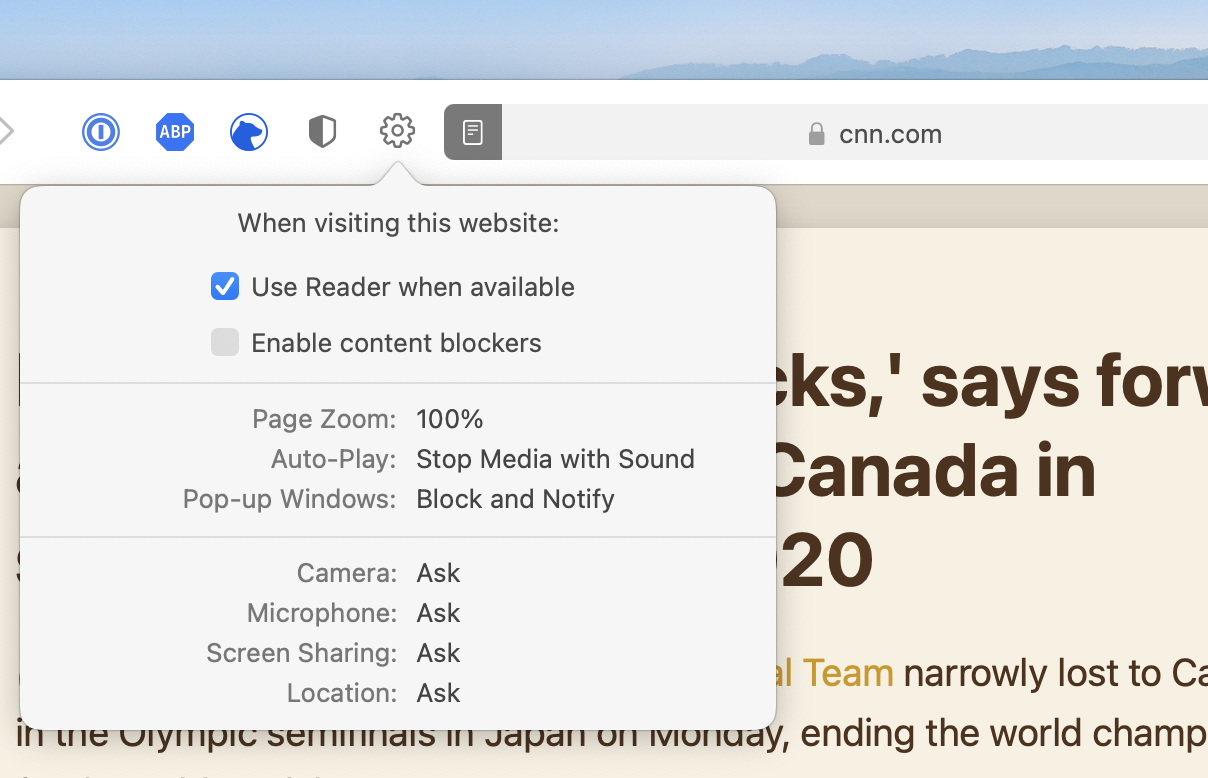
Chrome doesn't offer reader mode, but you can install a browser extension called Mercury Reader . Once you install it, click the rocket icon when you're on a site that's too cluttered, and you'll see only the article.
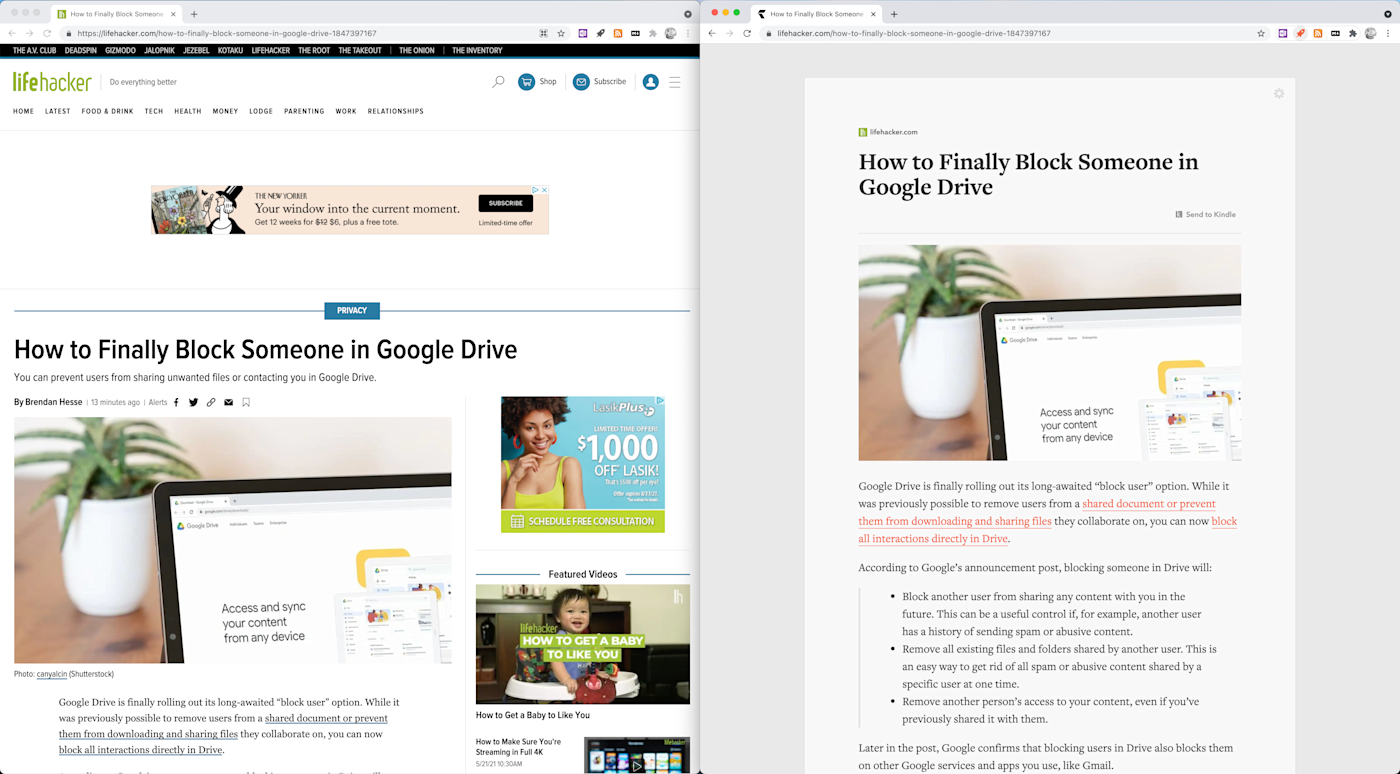
It's not perfect. For example, sometimes subheaders won't be formatted properly, which can be a little disorienting, and there are other occasional glitches. For the most part, though, this isn't nearly as distracting as the cluttered websites themselves.
Why not just use an ad blocker?
Why use this feature instead of an ad blocker? There are a few reasons.
First, ad blockers are ethically dubious. I spent most of my career writing for ad-supported websites, and while I don't love the advertising industry, it's the only way most websites can make enough money to pay writers.
Reader view means ad-supported sites still get paid: the ads still load, and I can still click them if I want. The algorithm gods are appeased, but when it's time to read, I can do so in peace. It's a win-win, really.
That's not all, though. The fact is that ad blockers aren't enough anymore because ads are now just one of the many annoying things that clutter up the average website. If I blocked every ad on every website, I'd still constantly be distracted by auto-playing videos and what marketers refer to as "calls to action"—pop-ups or buttons to sign up for a newsletter, for example. Blocking these things is a lot harder than blocking ads because they aren't served up by third-party ad networks. They're usually part of the website.
Reader view doesn't have to solve that problem because it doesn't have to filter anything out—it's only trying to filter the good stuff in. This is a better approach for how the web works in 2021.
Read-it-later apps do a similar thing
While you're here, consider also checking out read-it-later apps . These tools let you save articles you find on the web, so you can read them whenever you prefer. They also extract articles, so you can read without clutter, and have the advantage of syncing between your devices and working offline. I, personally, like having both tools around. If you find yourself using reader mode a lot, I'd recommend trying one out.
Get productivity tips delivered straight to your inbox
We’ll email you 1-3 times per week—and never share your information.
Justin Pot is a writer and journalist based in Hillsboro, Oregon. He loves technology, people, and nature, not necessarily in that order. Learn more: justinpot.com
- Personal productivity
Related articles

How to get a transcript of a YouTube video (on desktop and mobile)
How to get a transcript of a YouTube video...

How to create a group in Gmail

How to land your dream clients with LinkedIn Sales Navigator
How to land your dream clients with LinkedIn...

How to make a table in Google Sheets
Improve your productivity automatically. Use Zapier to get your apps working together.

How to Enable Reader Mode in Google Chrome and Firefox
Chrome and Firefox both come with a reader mode to help declutter pages. Here's how to use the feature in both browsers.
Some websites are full of ads, graphics, videos, banners, and other superfluous clutter. We can only wish some website designers went to greater efforts to declutter the pages on their sites. Luckily, we don’t have to rely on web designers to strip off webpage clutter thanks to reader mode features in browsers.
Reader mode is a feature some browsers incorporate that simplifies open pages by removing their ads, navigation panels, videos, and buttons. That feature enhances the readability of pages’ essential content. This is how you can enable reader mode in Google Chrome and Firefox.
How to Enable Reader Mode in Google Chrome
Unlike Edge's reader view , Google Chrome’s reader mode is still an experimental feature. Therefore, you’ll need to enable that experimental feature from Chrome’s Experiments tab to utilize it. You can enable reader mode in Google’s flagship browser like this:
- Click in Google’s URL bar, input chrome://flags/ , and press Enter .
- Press Relaunch to restart Google Chrome.
- Open a webpage you want to view in reader mode.
- Click the Enter reader mode button on the right of Chrome’s URL bar.
Now you’ll see the webpage in a new reading view. Gone are the ads, banners, navigation sidebars, videos, and whatever other clutter the page previously had. All that remains is the page’s primary content.
You might notice an A button at the top of the page. Click that A button to bring up the Customize appearance box shown directly below. That box includes a few settings page display settings.
For example, you can increase or decrease the text size on the page. To do so, drag the bar’s slider in the box right or left, depending on preference. Dragging the bar’s slider right will expand the page’s text.
Users who like their dark modes will appreciate the color options in the Customize appearance box. Clicking the black circle will apply a dark background to the page. Or you can select a light cream color for the page’s background.
How to Activate Reader Mode in Firefox
Firefox’s reader mode is a standard feature in the browser, enabled by default. So, you don’t need to flap about in the Advanced Features or Settings tabs to enable it. All you need to do is open a webpage and click the Toggle reader view button on the right side of Firefox’s address bar. Or you can press F9 to activate it.
Activating the reader view in Firefox will strip the clutter from an open page, like in Chrome. You’ll be left with the page’s actual content along with its images. Almost all the navigation sections for its website will disappear.
Firefox’s reader view has a few more options than Google Chrome’s equivalent mode. Click Type controls in the box on the left side of the page to bring up the settings shown directly below. There you can select an alternative Serif font, change text size, adjust content width, and modify line height. You can also select Dark and Sepia background color options for pages.
The reader view in Firefox also has an audio narration feature for pages, which is like the Read Aloud option in Word . Click Listen below the Type controls button to bring up playback controls. Pressing the Start (play) button will initiate an audio narration that reads out the page’s aloud. You can change the narration’s speed by dragging the slider on the bar.
Simplify Webpages With Google Chrome’s and Firefox’s Reader Modes
The reader modes in Google Chrome and Firefox are very welcome additions to those browsers. Not only does that feature rid ads and videos from pages, but it also provides extra settings for configuring their type and background colors. Removing unneeded clutter from pages with those browsers’ reader modes before printing will also save you ink.
Download Free
Google Chrome vs Safari: A Comprehensive Browser Comparison
It's free and super easy to set up
Introduction to Google Chrome and Safari
When it comes to web browsing options, there are a plethora of choices available to users. However, in the world of desktop browsing, two heavyweights typically dominate the conversation: Google Chrome and Safari. While both browsers are strong contenders, it can be challenging to determine which one is the best fit for your needs. In this article, we will thoroughly compare the features, user interface, and performance of Google Chrome and Safari to help you make an informed decision.
When it comes to web browsing, there are few names as well-known as Google Chrome and Safari. Both of these browsers have their own unique features and advantages that make them popular among users of all ages and backgrounds.
What is Google Chrome?
Google Chrome is a free, open-source web browser that was first launched in 2008. Developed by Google, Chrome quickly rose to prominence thanks to its highly customizable nature and smooth user experience.
One of the key features that sets Chrome apart from other browsers is its extensive library of extensions and add-ons. These tools allow users to customize the browser to their specific needs, adding everything from ad-blockers and password managers to productivity apps and more.
Another major advantage of Chrome is its speed. Thanks to its advanced rendering engine, Chrome is able to load web pages quickly and efficiently, even on slower internet connections. This makes it a popular choice among users who need to browse the web quickly and efficiently, without wasting time waiting for pages to load.
What is Safari?
Developed by Apple, Safari is the default web browser for all iOS and macOS devices. With its sleek design, speed, and powerful performance, Safari remains a popular choice among Apple users worldwide.
One of the biggest advantages of Safari is its integration with other Apple products. For example, Safari allows users to easily sync their bookmarks, history, and other data across all of their Apple devices, making it easy to pick up where they left off no matter which device they are using.
In addition to its seamless integration with other Apple products, Safari is also known for its speed and performance. Like Chrome, Safari uses an advanced rendering engine to load web pages quickly and efficiently, even on slower internet connections. This makes it a popular choice among users who need to browse the web quickly and efficiently, without wasting time waiting for pages to load.
Overall, both Google Chrome and Safari are excellent choices for web browsing, each with their own unique features and advantages. Whether you prefer the customization options of Chrome or the seamless integration of Safari, both of these browsers are sure to provide you with a smooth and enjoyable browsing experience.
User Interface and Design
Google chrome's interface.
One of the key selling points of Google Chrome is its user-friendly interface. Chrome’s interface is clean, straightforward, and customizable, making navigation hassle-free. The browser has a simple and intuitive tab management system, which allows users to easily switch between tabs or create new ones. Additionally, Chrome offers a sleek and modern design that is pleasing to the eye, with smooth animations and a minimalist layout.
Chrome’s interface is also highly customizable, with a range of themes and extensions available for download from the Chrome Web Store. Users can personalize their browsing experience by choosing a theme that matches their preferences, or by adding extensions that enhance their productivity, security, or entertainment.
Another notable feature of Chrome’s interface is its omnibox, a combination of the URL bar and search bar. The omnibox allows users to quickly search for information or navigate to a specific website, without having to open a new tab or window. Chrome also has a built-in password manager, which can save and autofill login credentials for websites.
Safari's Interface
Safari’s interface features a minimalist design, with a top bar containing a URL and search bar. It is functional and straightforward in its design, though some users may find it more limited in customization options when compared to Chrome. The browser has a clean and uncluttered layout, with a focus on content rather than interface elements.
Like Chrome, Safari has a tab management system that allows users to switch between tabs or create new ones. The browser also has a feature called Top Sites, which displays a grid of frequently visited websites for quick access. Safari’s Reading List feature allows users to save articles or web pages to read later, even when offline.
Safari’s interface also includes a range of built-in tools and features, such as the ability to take screenshots or record screencasts. The browser has a Reader mode, which removes ads and other distractions from web pages for a more immersive reading experience. Safari also has a Private Browsing mode, which prevents the browser from saving browsing history, cookies, or other data.
In conclusion, both Google Chrome and Safari offer user-friendly interfaces that prioritize ease of use and accessibility. While Chrome may have more customization options and a more modern design, Safari’s minimalist layout and built-in features make it a solid choice for users who value simplicity and functionality.
Performance and Speed
When it comes to browsing the internet, performance and speed are two of the most important factors to consider. In this day and age, we want our web pages to load quickly and our browsers to be responsive.
Google Chrome's Performance
Google Chrome is known for its fast browsing speeds. Its performance capabilities are unparalleled, thanks to its advanced JavaScript engine. This engine allows for lightning-fast page rendering, making browsing a breeze. Additionally, Chrome can handle multiple tabs without lagging or crashing, making it a reliable choice for heavy internet users.
But Chrome's performance doesn't stop there. It also boasts a powerful set of developer tools that allow developers to test and optimize their websites for maximum speed and performance. These tools include a JavaScript debugger, a network panel, and a timeline view, among others.
Safari's Performance
Safari's performance, too, is generally regarded as impressive. Its speedy loading times and quick navigation make it a favorite choice among Apple users. Safari's rendering engine, WebKit, is known for its efficiency and speed, making browsing a smooth experience.
Like Chrome, Safari can handle multiple tabs without slowing down, making it a great choice for users who like to have multiple tabs open at once. Additionally, Safari has a set of developer tools that allow developers to test and optimize their websites for maximum performance. These tools include a JavaScript debugger, a timeline view, and a network panel, among others.
In conclusion, both Google Chrome and Safari are excellent choices when it comes to performance and speed. They both offer powerful rendering engines, efficient JavaScript engines, and reliable tab management. Whether you're a heavy internet user or a developer looking to optimize your website, both browsers have the tools and capabilities you need to get the job done.
Security and Privacy Features
Security features in google chrome.
Security is a top priority for Google, and so Google Chrome has several built-in features aimed at preventing malware and other online threats. Chrome offers an integrated sandbox environment that isolates web pages from other systems, making it more difficult for hackers to gain access to sensitive information. It also has an auto-updating feature that ensures it is always up-to-date with the latest security patches.
Security Features in Safari
Similar to Chrome, Safari features several security measures to protect user data. Safari utilizes advanced anti-phishing technologies to protect against fraudulent websites and an intelligent tracking prevention system that limits advertisers' ability to track user behavior. Additionally, Safari incorporates Apple's Keychain password management tool, which securely stores user login details.
Extensions and Add-ons
Google chrome's extension library.
Google Chrome is one of the most popular web browsers and offers an enormous selection of extensions, themes, apps, and add-ons that users can choose from. These extensions can be found on the Chrome Web Store and can be easily downloaded and installed with just a few clicks. The Chrome Web Store offers a wide variety of extensions, ranging from productivity tools to ad-blockers to entertainment add-ons.
One of the benefits of using Chrome is the ability to customize the browser to fit individual needs. With so many extensions available, users can enhance their browsing experience and tailor it to their specific interests. Additionally, due to its popularity, many developers prioritize developing extensions for Chrome first, meaning that users can often find the latest and most innovative add-ons on this platform.
Some of the most popular Chrome extensions include Grammarly, a spell-checking and grammar tool, LastPass, a password manager, and Adblock Plus, an ad-blocking extension. However, with so many options available, users can find extensions that cater to their unique needs and interests.
Safari's Extension Library
Safari is the default web browser for Apple devices and offers a smaller selection of extensions compared to Chrome. However, Safari's extension library still offers several useful plugins and extensions that can enhance the browsing experience.
Safari's extensions can be downloaded from the App Store, making it streamlined to download and manage new additions. This makes it easy for users to find and install new extensions without having to navigate to a separate website or store.
One of the benefits of using Safari is that it is optimized for Apple devices, meaning that Safari extensions are designed to work seamlessly with the hardware and software of Apple products. Additionally, Safari's extensions tend to be more curated and vetted, ensuring that users can trust the quality and security of the extensions they download.
Some of the most popular Safari extensions include Pocket, a bookmarking and read-later tool, 1Password, a password manager, and Ghostery Lite, an ad and tracker blocker. While Safari's extension library may not have as many user-made extensions and add-ons as Chrome, it still offers several useful tools that can enhance the browsing experience for Apple users.
Cross-Platform Compatibility
When it comes to choosing a web browser, cross-platform compatibility is a crucial factor to consider. It allows you to access your bookmarks, history, and preferences across multiple devices and platforms.
Google Chrome is one of the most widely used web browsers, and one of its significant advantages is its cross-platform compatibility. Whether you're using a Windows PC, a macOS laptop, or a Linux machine, you can easily download and use Google Chrome without any compatibility issues.
Moreover, Google Chrome's compatibility extends beyond desktop and laptop computers. You can also use it on some mobile devices, including Android smartphones and tablets. This feature makes it an excellent option for those who work on the go or use multiple devices regularly.
Google Chrome's User Interface
Aside from its cross-platform compatibility, Google Chrome is also known for its user-friendly interface. Its minimalist design and intuitive layout make it easy to use, even for those who are not tech-savvy.
Google Chrome also offers a wide range of customization options, allowing you to personalize your browsing experience. You can choose from various themes, extensions, and add-ons to enhance your productivity and make your browsing experience more enjoyable.
Safari's Compatibility
While Safari is primarily designed for Apple's devices, it can also be downloaded and used on Windows. However, its compatibility is limited, and its performance and features may differ significantly from its Apple counterparts.
One of the advantages of using Safari on an Apple device is its seamless integration with Apple's software and systems. For example, if you're using Safari on a MacBook, you can easily use features like Handoff and Continuity to switch between your MacBook and iPhone or iPad.
However, if you're using Safari on a Windows PC, you may experience some compatibility issues. Some websites and web applications may not work correctly, and you may encounter performance issues.
In conclusion, when it comes to cross-platform compatibility, Google Chrome is the clear winner. Its compatibility with a wide range of devices and systems makes it an excellent option for those who work across multiple platforms. However, if you're using an Apple device, Safari's seamless integration with Apple's software and systems may make it a better option for you.
Mobile Browsing Experience
Mobile browsing has become an essential part of our daily lives, and with the increase in the use of smartphones and tablets, it has become crucial to have a browser that provides a seamless and user-friendly experience on mobile devices. In this article, we will discuss two of the most popular browsers for mobile devices, Google Chrome, and Safari.
Google Chrome on Mobile Devices
Google Chrome is one of the most widely used browsers on desktops, and its mobile version is no different. It is available on both iOS and Android devices, and its mobile version offers many of the features found in its desktop counterpart, such as tab syncing, incognito mode, and voice search. Additionally, it is optimized for mobile use, making it an excellent option for those who browse frequently on their mobile devices.
One of the standout features of Google Chrome on mobile devices is its ability to sync tabs across devices. This means that you can start browsing on your desktop and continue on your mobile device without any interruption. This feature is especially useful if you are in the middle of reading an article or watching a video and need to switch devices.
Another feature that sets Google Chrome apart on mobile devices is its incognito mode. This mode allows you to browse the internet without leaving any trace of your browsing history, cookies, or search history. This is especially useful if you are using a shared device or browsing sensitive information.
Google Chrome on mobile devices also offers voice search, which allows you to search the internet by speaking into your device. This feature is particularly useful when you are on the go and need to search for something quickly without typing.
Safari on Mobile Devices
Safari is the default browser on all iOS devices, and it offers a seamless browsing experience on mobile thanks to its integration with Apple's software and systems. It has features like tab syncing, reader mode, and in-built privacy controls to make browsing on mobile devices smooth and user-friendly.
One of the standout features of Safari on mobile devices is its integration with Apple's software and systems. This means that if you are using an iPhone or iPad, you can seamlessly switch between your device and your Mac without any interruption. This feature is especially useful if you need to access a website or a document on your Mac while you are on the go.
Safari on mobile devices also offers a reader mode, which allows you to read articles without any distractions. This mode removes all ads, sidebars, and other distractions, making it easier to focus on the content. Additionally, Safari on mobile devices has in-built privacy controls, which allow you to browse the internet without leaving any trace of your browsing history, cookies, or search history.
In conclusion, both Google Chrome and Safari offer excellent browsing experiences on mobile devices. While Google Chrome is more widely used and offers features like voice search and incognito mode, Safari's integration with Apple's software and systems and its reader mode make it an excellent option for those who use iOS devices. Ultimately, the choice between the two will depend on your personal preferences and needs.
Developer Tools and Support
Developer tools in google chrome.
As an open-source browser, Google encourages developers to customize Chrome through extensions and plugins. It also offers comprehensive developer tools that make troubleshooting web applications easier. Chrome features the JavaScript console, source viewer, and error console, making it an ideal choice for developers.
Developer Tools in Safari
Developers using Safari can access advanced debugging, profiling, and testing features that make their work easier. Safari’s developer tools include features like the console, network inspector, and timeline tools to help pinpoint and troubleshoot issues on web pages. Additionally, Safari supports WebKit, a powerful layout engine used to create web pages and apps.
Conclusion: Which Browser is Right for You?
Ultimately, the choice between Google Chrome and Safari comes down to personal preference and specific needs. Both browsers offer rich features, speed, and security, and ultimately, the decision between them comes down to which one feels more comfortable to use. To decide, you can weigh the pros and cons exhibited in this article and focus on what matters most to you. Whichever browser you decide to use, be confident in the knowledge that you are using two of the most advanced and polished browsers available on the market today.
Let's set you up !
Working on the web!
Student Tips
Startup Tools
Browser Glossary
Browser Tips

Home » Tech Tips » Browsers » How to Enable Reader Mode in Google Chrome?
How to Enable Reader Mode in Google Chrome?
Reader mode enables user to remove unnecessary clutter on the webpage. This helps to read the page without distraction like advertisement, sidebar and promoted content. Some browsers like Apple Safari offers reader view as a default feature. Google Chrome is a popular browser, but it does not offer reader view option. However, you can use experimental flag or install an extension to enable reader mode in Google Chrome browser.
How to Use Reader Mode in Google Chrome?
First, let us explain using reader mode with an experimental flag.
- Launch Google Chrome and open the URL chrome://flags .
- Type the word “reader” in the search box to dynamically filter “Enable Reader Mode” flag.

- Alternatively, you can directly go to the URL chrome://flags/#enable-reader-mode to filter the “Enable Reader Mode” flag.

- This is flag is available in Mac, Windows, Linux and Chrome OS. By default, the flag will be disabled on your Chrome browser. Click on the “Disabled” button and choose “Enabled” option.
- Chrome will prompt you to relaunch the browser. Click on the “Relaunch Now” button to reopen the browser. Remember to logout from the websites and save all your work before you enable the flag .

- Now you have enabled reader mode in Chrome. You can click on the three dots settings button on top right corner that shows “Customize and control Google Chrome” when hovering the mouse over it.
- You should see an addition menu item “Distill Page” indicating the reader mode is enabled on your browser.

Reader Mode in Chrome Canary Version
If you are using Chrome canary version , then reader mode flag will also enable an icon on the address bar. You can easily click on the icon to enable reader mode to view the simplified page.
Checking Reader Mode in Chrome
Now, open any of your favorite webpage. Go to “Settings > Distill Page” to remove the advertisements and other junks from the webpage to view it in reader view. Below is an example of the original CNN webpage in Chrome.

Here is how it will look when viewed in reader view in Chrome stable version.

Issues with Chrome Reader Mode
Unfortunately Chrome reader mode is not much useful, as it does not filter the content properly. Most of the time it shows a box with few lines instead of the full content. For example, below is the CNN home page with Chrome reader view.

In Canary version, you can toggle the normal and reader mode using the icon. However, this is not possible with the stable version as there will be no icon. In addition, the reader mode will change the webpage to “Not Secure” and show it in the browser even though the original page is secured with HTTPS protocol .
Comparing Safari and Firefox Reader View
Reader view became popular with Apple promoting the feature with its iconic Safari browser . This feature is available by default in Safari browsers for iOS and macOS. If you are a Mac or iPhone user, you can easily check the reader view function in Safari is much better than Chrome’s experimental feature.

Firefox reader view is also good, however it does not show on all the pages. When supported, you can click on the reader view icon on the address bar to remove the clutters.

On Safari and Firefox, you can easily toggle the modes by clicking or tapping on the “Reader View” icon on the address bar. However, it is not possible to do so on Chrome stable version, as the URL will completely change when you distill the page with reader mode.
Why Google May Not Promote Default Reader View in Chrome?
It’s obvious that Google may not promote this reader view as Apple does for Safari.
- Google’s primary source of income is advertisement. If visitors remove the advertisements with reader view then it will have direct impact on Google’s revenue.
- Chrome has +60% of market share in the browser market. Adding such a feature will have huge impact for Google’s ad revenue.
Even if Google implements this feature in future versions, it will be there for name shake like ad block feature .
Alternate: Reader Mode Extension for Chrome
Since Google can remove experimental flags in Chrome update without any communication, the best option is to go for a third-party extension from Chrome Web Store.
- Go to Chrome Web Store and search for “reader view” extensions.
- You can find few extensions and click on the “Add to Chrome” against the “Reader View” extension to install on your browser.
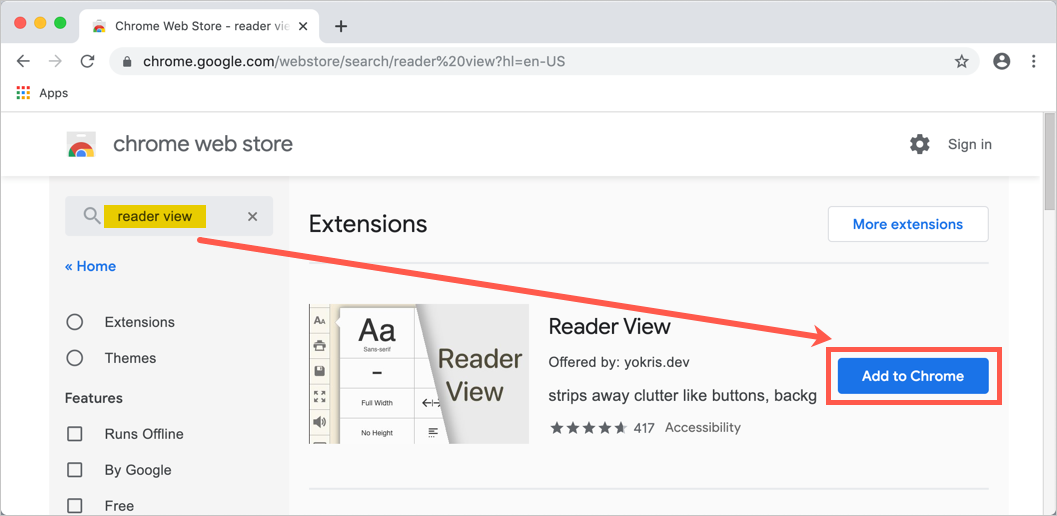
- Confirm the installation by clicking on “Add extension” button.

Features of the Reader View Extension
The Reader View extension uses Firefox readability library to remove the clutter. It adds a book icon on right of browser address bar. Open any webpage and click on the extension icon to view the content in reader view.

- Toggle the reader view by clicking on the icon.
- Enable or disable images.
- View the content in full screen mode.
- Dictate the content to hear the audio.
- Save or print the HTML page.
- Increase or decrease the font size.
You can also right click on the extension icon to select “Options” and customize the features.

Reader view or reader mode is a useful feature for removing the images, backgrounds and advertisements. In order to enable reader mode in Google Chrome, you can try the experimental flag with stable or canary version. If you want to have perfect reader mode then try using the extension.
About Editorial Staff
Editorial Staff at WebNots are team of experts who love to build websites, find tech hacks and share the learning with community.
You also might be interested in

How to Add Background Image in Safari Browser?
Safari is the default browser that comes as part of[...]

5 Ways to Improve Privacy When Using Google Chrome
Privacy is a major concern in today’s era because privacy[...]

6 Ways to Find if a Website Uses WordPress CMS
WordPress is free, open source and powerful blogging platform. You[...]
DOWNLOAD EBOOKS
- SEO Guide for Beginners
- WordPress SEO PDF Guide
- Weebly SEO PDF Guide
- Alt Code Emoji Shortcuts PDF
- Free ALT Code Shortcuts PDF
- View All eBooks
TRENDING TECH ARTICLES
- 600+ Windows Alt Codes for Symbols
- Fix Chrome Resolving Host Problem
- Fix Slow Page Loading Issue in Google Chrome
- View Webpage Source CSS and HTML in Google Chrome
- Fix Safari Slow Loading Pages in macOS
- Fix Windows WiFi Connection Issue
- ROYGBIV or VIBGYOR Rainbow Color Codes
- Fix I’m Not A Robot reCAPTCHA Issue in Google Search
- Structure of HTTP Request and Response
POPULAR WEB TUTORIALS
- Move WordPress Localhost Site to Live Server
- Move Live WordPress Site to Localhost
- Move WordPress Media Folder to Subdomain
- Fix WooCommerce Ajax Loading Issue
- Create a Free Weebly Blog
- Edit Weebly Source Code HTML and CSS
- Add Scroll To Top Button in Weebly
- Add Table in Weebly Site
- How to Add Advanced Data Table Widget in Weebly?
- Up to $500 Free Google Ads Coupon Codes
FREE SEO TOOLS
- Webpage Source Code Viewer
- HTTP Header Checker
- What is My IP Address?
- Google Cache Checker
- Domain Age Checker Tool
- View All Free Web and SEO Tools
© 2024 · WebNots · All Rights Reserved.
Type and press Enter to search
TOP-8 Reader Views for Chrome
Reading Speed Test >>
Articles about reading: 1) Why Read? Benefits of Reading; 2) The 70 Best Quotes About Reading; 3) 7 Best Speed Reading Books;
1) Reader View.
Overview from Chrome Web Store:
"Reader View extension brings Mozilla's open-source Readability implantation to Chromium. Using this extension you can strip clutters from webpages and read them on "Reader View" mode. The extension allows you to toggle between normal view and reader view by pressing the page-action button."
"Great app!!! Makes my browsing experience infinitely better."
"Works great most of the time and exactly what I was looking for after using this great feature in Firefox."
"Great app to remove unwanted clutter on web pages. "
"The most useful reading view for chrome so far."
Install Reader View
2) ReadBee - text mode for websites.
"One of the ways to reduce this fatigue is to reduce the contrast between text and the screen. Easy ReadBee- text reader provides an overlay to cover the screen offering several different colours for users to choose from. Further you can change the colour of the text so that it further reduces the contrast with an simple reading mode extension."
"This extension does a wonderful job presenting just the text that I want to read"
"Best Reader Mode extension on the store"
"This extension works fine and it is exactly what I need. Now I can rest my eyes after so many hours in front of the screen."
"Best reader extension for chrome"
Install ReadBee
3) Readlax: Reader View.
"Phrase Highlighting for Speed Reading - Read Faster Immediately. The "Readlax Reader" removes ads and distractions, leaving only text and images for a clean reading view. Features: 1) Remove distraction; 2) Remove advertisements; 3) Phrase highlighting; 4) Speed reading training; 5) Dark mode reading."
"Great extension. Love it very much."
"Thank you guys, thank you so much for launching an app that is perfect, simple and easy to use. I work as a proof reader. This amazing creation has helped a lot in terms of quick reading."
"Being a reader this application was of great use to me"
"Readlax is an excellent speed reading app. It is just right for my reading pace. I recommend this to anyone who wants to make the best out of their reading experience."
Install Readlax
4) Reader View.
"Reader View extension removes clutter from web pages to enhance their readability. The extension uses Mozilla's Readability library as the engine to provide similar experience from what you get if you are on the Firefox browser. After installation, a button is added to your Chrome toolbar area or Opera's address bar."
"Amazing, just simply read mode is great."
"Very nice app. Does what it says and does it well!"
"I love the dark theme and helps me concentrate only on the contents that I need to read. Thank you for this awesome app!"
"I liked it"
5) Reader Mode for Google Chrome.
"Do you want to view a news article online without the advertisements etc all blocking the actual article? Simply install our software Reader Mode for Google Chrome and our software will help you remove all the clutter away from a webpage. This is a simple chrome reader mode software which allows you to focus on the text. Switch to reader view instantly once you install our software."
"So far so good. Cleans things up. That's all I needed. Hope they don't make any big changes"
"Very helpful for my reading routine."
"Been using it for a while now. Great extension!"
"I love that you can hide images"
Install Reader Mode
6) Best Reader View.
"Tired of cluttered web pages full of commericals? Best Reader View cleans all up and renders the only main article of the page!"
"I've tried many reader view extensions, this one is by far the best. "
"Simple and easy to use. It's helpful."
"It's the best reader app I have seen"
"Indispensable and easy to use, Highly recommended."
Install Best Reader View
7) Clearly Reader.
"Every day we spend hours reading articles on the Web. Reading is so essential that we believe it needs to be simple and straightforward. Therefore we create Clearly Reader. You can now focus on your favorite items without ads, floats, or any other irrelevant things bothering you anymore. Just one click, enjoy your reading."
"I love the extension"
"Awesome idea, perfectly executed!"
"I like Chrome. But I have to switch to Safari when I need its reader view until I saw this extension"
"Simplistic and minimalistic reader. Love the interface."
Install Clearly Reader
8) Just Read.
"And read the article in a customizable, simplified format - like a read mode but better!"
"Loooved it. A must have for everyone who wants to protect their eyes while reading!"
"Great minimalist reader. This does exactly what I want and gives me options to customise as I'd like."
"This extension works very well, couldn't ask for anything better."
"Very Nice! Love it"
Install Just Read
Speed Reading and Reader Mode for Chrome >>
Productivity Platform
- ✅ Brain Training
- ✅ Speed Reading
- ✅ Touch Typing
- ✅ Smart Note-Taking
- ✅ Reader View
- ✅ Focus Timer

Ebook Friendly
How to enable reader mode in chrome for mac.

Google has just added to Chrome a long-expected feature that enables you to strip web pages from all distracting elements. It’s still an experimental feature – you have to enable it manually.
One of the biggest disadvantages of using Google Chrome browser on a Mac computer is a lack of a feature that lets users easily turn any webpage into a clean mode.
It’s something Safari has for over five years already – it’s called Reader View. There are also a few Chrome extensions that do exactly the same.
Why is a clean reader mode so helpful? It removes from a webpage all elements that are not the content of the very article. After you turn on the reader view, you won’t see sidebars, menus, social media buttons, related posts, and – most importantly – ads.
The feature helps you get to the beginning of the article right away, helping you focus on what you are reading.
Eventually, a clean reader feature is available in the latest update of Chrome – version 75 . It’s called Reader Mode. It’s not a default feature, and it may take Google quite a long time to bring it to the “View” menu or give it a memorable keyword shortcut.
Why is Google so slow in adding Reader Mode to Chrome? Because the purpose of a clean reader feature is to remove all extra elements from the webpage – including ads (read: Google ads).
How to enable Reader Mode in Chrome browser on a Mac computer
1. Make sure your Chrome is updated to version 75
Even if you have set up the browser to automatically update to the latest version, you may want to check out if it’s already installed.
To do so, click on “Chrome” next to Apple logo in the menu bar, and then select “About Google Chrome” from a drop-down menu.

If you see a blue check mark, a text “Google Chrome is up to date,” and below “Version 75.0…,” it means your browser is ready for Reader Mode.

If you are still using version 74, make a manual update by clicking on a blue button, and restart the browser.
2. Enable Reader Mode in experimental settings
As I mentioned above, Reader Mode was added to Chrome’s experimental features, and you have to enable it manually by going to the “flags” section.
To do so, type in the Chrome’s address bar:
Then, in a search box, type “reader.” A feature “Enable Reader Mode” should appear on the top of the list.

In a drop-down menu to the right, change “Disabled” to “Enabled,” and click on a blue button “Relaunch Now” in the bottom right corner.

Optionally, you can type in the address bar:
How to use Reader Mode in a Chrome for Mac
Once the flag is enabled, you can turn every webpage you visit into a reader-friendly version by clicking on the three-dot menu on the right side of the address bar and selecting “Distill Page” from a list.

The page after being distilled from all distracting elements – such as sidebars, menus, pop-up windows, and ads – shows nothing more than a content of the main article.
The text is displayed in a sans serif Roboto font, and the content width is pretty narrow.
A website in Reader Mode on Chrome for Mac

A regular version of the website

Compared to clean reader Chrome extensions, such as Mercury Reader or Safari’s Reader View, there is no way to adjust the settings (change the font face and font size; switch the theme).
However, you can use the browser’s default zoom option to increase font size:
- Use keyboard shortcut “Command” and “+” or
- Click on the tree-dot menu on the right side of the address bar, and select “+” next to “Zoom” feature
To come back to a regular version of the site, click on the left arrow on the left side of the address bar.
Keep exploring. Here are more tips:
[ef-archive number=5 tag=”tips”]
Share this:
- Click to share on Mastodon (Opens in new window)
- Click to share on Facebook (Opens in new window)
- Click to share on Tumblr (Opens in new window)
- Click to share on Pinterest (Opens in new window)
- Click to share on Reddit (Opens in new window)
- Click to share on LinkedIn (Opens in new window)
Leave a Reply Cancel reply
Popular posts.

Free ebooks for Christmas 2023: here are the top 20 downloads
Just like a year ago, we are presenting the list of ebooks that were most downloaded from Project Gutenberg in the last 30 days.

Ebooks may be a gateway to a harmful surveillance
The fact that you don’t reveal your reading activity to the public doesn’t mean your sensitive data is 100% protected.

All your print and digital Amazon books are now in one place – except the sideloaded ones
Amazon has just launched Your Books, a personalized space with all your print, Kindle, and Audible books. However, the service doesn’t include your sideloaded ebooks.

Turn your Kindle lockscreen into a custom composition notebook cover
This simple guide will let you use an iconic composition notebook design as a Kindle screensaver image.


Audiobook listening in 2023, according to Spotify
Spotify’s announcement of the introduction of audiobooks in the U.S. comes with an infographic about audiobook listening habits.

Almost 1,100 Kindle ebooks are on sale for Black Friday and Cyber Monday 2023
This shopping season, forget about the Kindle, and get Kindle books instead. In three combines deals, well over 1,000 books are featured – and Cyber Monday hasn't started yet.
Start Reading
Big magic: creative living beyond fear.
by ELIZABETH GILBERT
Once upon a time, there was a man named Jack Gilbert, who was not related to me – unfortunately for me.
Jack Gilbert was a great poet, but if you’ve never heard of him, don’t worry about it. It’s not your fault. He never much cared about being known. But I knew about him, and I loved him dearly from a respectful distance, so let me tell you about him.
Jack Gilbert was born in Pittsburgh in 1925 and grew up in the midst of that city’s smoke, noise, and industry. He worked in factories and steel mills as a young man, but was called from an early age to write poetry. He answered the call without hesitation. He became a poet the way other men become monks: as a devotional practice, as an act of love, and as a lifelong commitment to the search for grace and transcendence. I think this is probably a very good way to become a poet. Or to become anything, really, that calls to your heart and brings you to life.
176 words read ...
New at Reader Updated
- ALA report: public libraries see 92 percent increase in number of titles targeted for censorship
- Study: reading on paper improves comprehension even 8 times more than digital
- Christmas reading challenge (cartoon)
- Discover the positive side of life through illustrations by Elise Gravel
- Gen Z vs. Millennials – how they read books and use libraries (report)
- Goodreads Choice Awards 2023: the winners are here!
- The current book reading habits in the U.S. (survey and infographic)
- What if Wes Anderson visited a library and made a movie about it? (video)

Revolution Begins Book Lover Funny T-Shirt – Time to start a revolution, comrades! Wait, I need to finish the book, first – and a bookmark comes as a handy excuse. This vintage artwork says: “The revolution begins as soon as I remember where I left my bookmark”.
Ebook lover's friendly companion
Discover more from ebook friendly.
Subscribe now to keep reading and get access to the full archive.
Type your email…
Continue reading
Google Chrome is getting a reader mode on desktop
Available now in an experimental canary release.
By Jon Porter , a reporter with five years of experience covering consumer tech releases, EU tech policy, online platforms, and mechanical keyboards.
Share this story
:format(webp)/cdn.vox-cdn.com/uploads/chorus_asset/file/10673529/acastro_180416_1777_chrome_0001.jpg)
The desktop version of Google Chrome’s browser is getting a reader mode, which can be used to strip out a page’s unnecessary background clutter to make an article easier to read. ZDNet notes that the feature launched today in Chrome’s experimental Canary release, and it should make its way to more stable versions of the browser in the future.
Reader modes have become a standard browser feature. Safari added its reader mode in 2010 , and Firefox and Microsoft’s Edge browser have had one since at least 2015. All three allow you to change the color of the background of the page and adjust the font size to whatever is most comfortable to read.
Edge, Firefox, and Safari already support the functionality
The new reader mode isn’t entirely new for Chrome. It’s existed for a while in the Android version of the app where it’s called “Simplified view,” and it can be turned on from the browser’s accessibility menu. The desktop version’s reader mode is a renamed port of this accessibility option, as noted in a bug report that was spotted back in February .
If you want to enable the new functionality, then you’ll need to use an up-to-date version of Chrome’s experimental Canary release. Head over to “chrome://flags/#enable-reader-mode” toggle the feature on, and restart your browser. You can then put a page into reader mode by clicking the settings button on the top right of the browser and selecting “Distill page.”
Correction: A previous version of this article claimed that Safari added its reader mode in 2017. In fact, it first included a reader mode in 2010, before allowing users to make it the default way to display the web in 2017. The article had also been updated with information about how the look of reader mode can be customized on Edge and Safari. A previous version of this article also said Firefox added its reader mode in 2017. That is incorrect; it added one in 2015.
Elon Musk goes ‘absolutely hard core’ in another round of Tesla layoffs
Razer made a million dollars selling a mask with rgb, and the ftc is not pleased, binance founder’s sentencing hearing, fcc fines at&t, sprint, t-mobile, and verizon nearly $200 million for illegally sharing location data, automatic emergency braking at speeds up to 90mph required under new rule.
More from Tech
:format(webp)/cdn.vox-cdn.com/uploads/chorus_asset/file/25184511/111323_PlayStation_Portal_ADiBenedetto_0013.jpg)
Sony’s portable PlayStation Portal is back in stock
:format(webp)/cdn.vox-cdn.com/uploads/chorus_asset/file/23925998/acastro_STK054_03.jpg)
The Nintendo Switch 2 will now reportedly arrive in 2025 instead of 2024
:format(webp)/cdn.vox-cdn.com/uploads/chorus_asset/file/19336098/cwelch_191031_3763_0002.jpg)
The best Presidents Day deals you can already get
:format(webp)/cdn.vox-cdn.com/uploads/chorus_asset/file/25289959/Command_Line_Site_Post_Dylan_Field_Figma.jpg)
Interview: Figma’s CEO on life after the company’s failed sale to Adobe
How to make Safari read a webpage aloud to you
Here's how to make Safari read a webpage aloud

Here's a neat but hidden trick Safari can do: read a webpage aloud to you. This comes in handy for getting multiple things done at once, such as typing while catching up on a news article or having recipes read to you while you cook. Follow the steps below to get Safari to read to you on your MacBook or iPad .
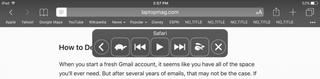
Get Safari to read a webpage to you in OS X
1. Tap the Reader View icon in the browser bar.
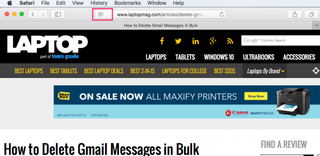
This will make Safari show you only the main website content. Otherwise, Safari will attempt to read every word on the page, including navigation menus and other details you don't need to hear.
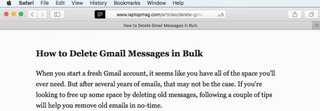
2. Go to Edit > Speech > Start Speaking.
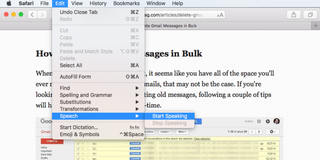
Safari will immediately start reading the content on the webpage. Unfortunately, there's no pause or speed controls available directly in Safari. However, you can customize the voice and speaking rate in the System Preferences app. Go to System Preferences > Dictation & Speech > Text to Speech to customize the voice you hear:
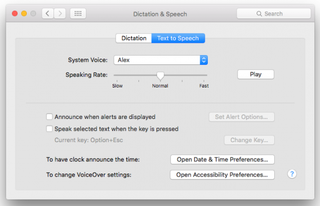
To stop the reading in Safari, go to Edit > Speech > Stop Speaking.
Get Safari to read a webpage to you in iOS
On the iPad or iPhone , you'll set up the text-to-speech option first in the Settings app.
Stay in the know with Laptop Mag
Get our in-depth reviews, helpful tips, great deals, and the biggest news stories delivered to your inbox.
1. Open the Settings app.
2. Tap Accessibility under General.
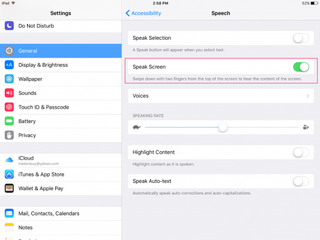
3. Tap Speech.
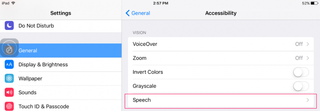
4. Toggle Speak Screen on.
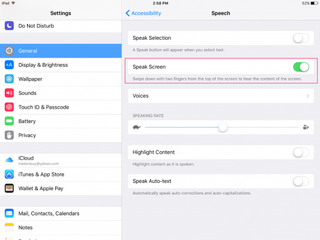
Alternatively (or additionally), you can show a speech button when you highlight text in Safari or other iOS apps, but for having entire webpages read to you, the two-finger swipe down is easier to use. Here you can also adjust the speaking rate and choose a different voice.
5. Tap the Reader view icon in Safari to switch the page to a simplified reading -- and listening -- format.

6. Swipe down from the top of the screen with two fingers to have Safari start reading aloud.
You'll be able to fast forward and rewind, pause, or change the reading speed from the mobile browser's onscreen controls.
Looking for more Safari tips? Here's how to force Safari to sync with iCloud . Or maybe you'd like to learn how to hide top sites in Safari . Keep everything at your fingertips by syncing Safari Bookmarks with Chrome, Firefox and Internet Explorer .
How to convert PDF to JPG, PNG, or TIFF
How to add Outlook Calendar to Google Calendar
Apple Memorial Day sale 2024: MacBook, iPad, Apple Watch, AirPods, more
Most Popular
- 2 Amazon Prime Day confirmed for July — what to expect for the 10th annual sale
- 3 UK Netflix subscribers are losing the affordable ad-free tier by June 7 — US is next
- 4 Google Pixel 8a price leak is the best news you'll hear all day
- 5 Apple Vision Pro 2 may be years away — is Apple pinning its hopes on a cheaper option?
How to Enable Reader View (Mode) in Safari on iPhone, iPad, and Mac
Do you find yourself struggling to read an article on Safari? If yes, then you’ve come to the right place. Reader View (commonly called as Reading Mode) is a Safari browser’s feature that allows users to read an article on the web without any distractions or ads when enabled. Let’s learn how to enable reader view in the Safari browser on your iPhone, iPad, and Mac.
Table of Contents
Enable Reader View in Safari on iPhone
If you are continuously scrolling and reading on your iPhone, Reader View in Safari will definitely help you in reducing distractions while reading. Here are the steps to do so.
1. Navigate to Safari on your iPhone and tap on the app icon to open it.
2. Tap on the URL bar on the bottom side of the screen to enter editing mode.
3. Enter the URL of the website where you want to read an article and tap on go button on the keyboard.
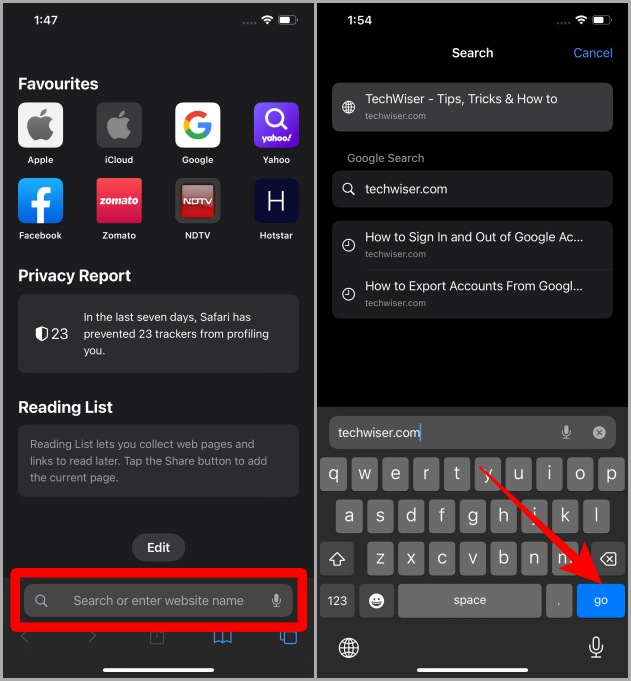
4. Open an article on the full page by tapping on it.
5. Once the article is fully loaded, tap on the AA icon in the bottom left corner of the URL bar.
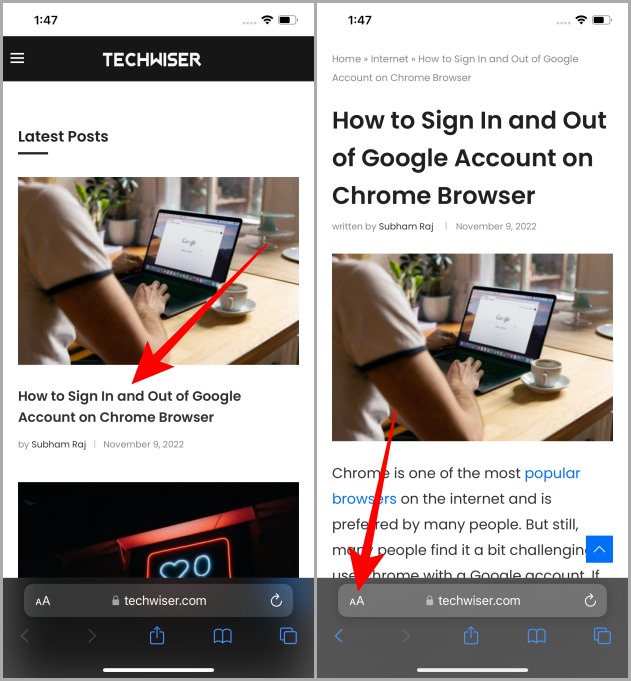
6. Now tap on Show Reader to view the article in Reader View in Safari browser on your iPhone.
Bonus Tip: Once you have entered the Reader View, again tap on AA to customize the Reader View according to your taste. You can change the background color and font from here.
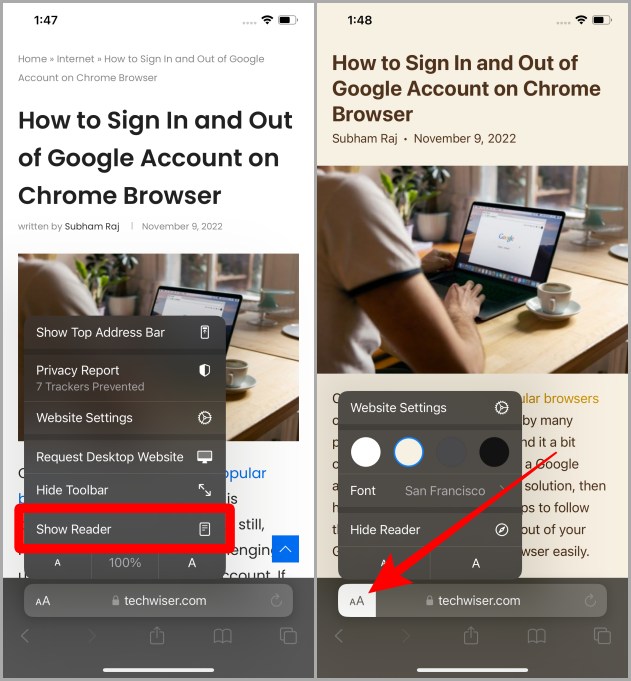
Must Read: 12+ Exciting Things You Can Do With the Dynamic Island on the iPhone 14 Pro .
Enable Reader View in Safari on iPad
If the iPad is your go-to device for reading and researching like many students, then here are the steps to enable Reader View in Safari on iPad.
1. Navigate to the Safari app icon on your iPad and tap to open it.
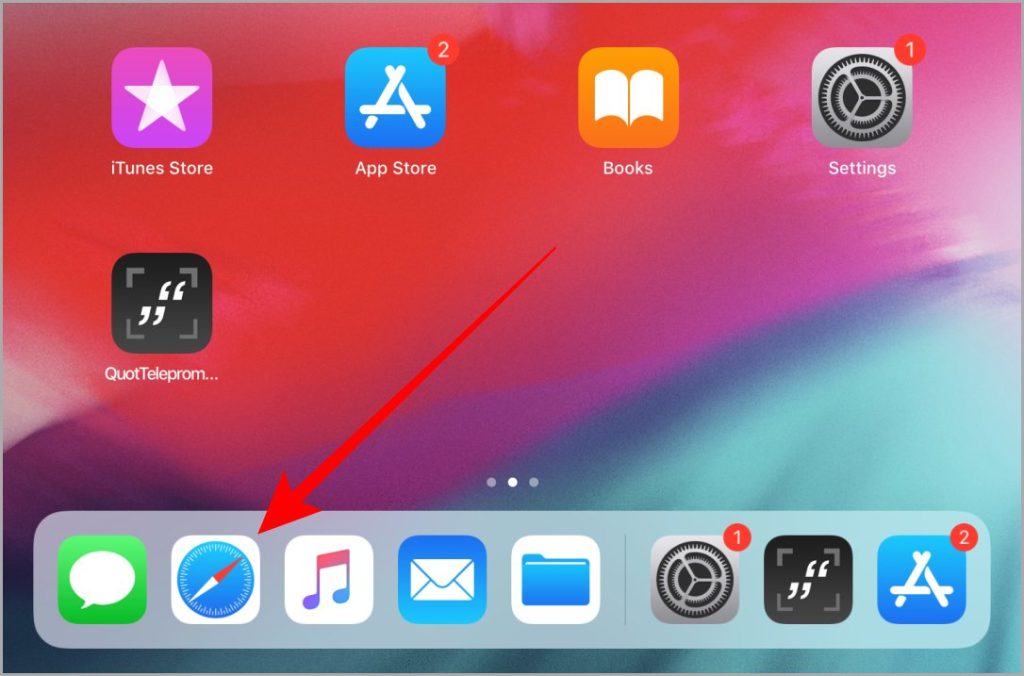
2. Once Safari is open, tap on the URL bar and enter the website address.
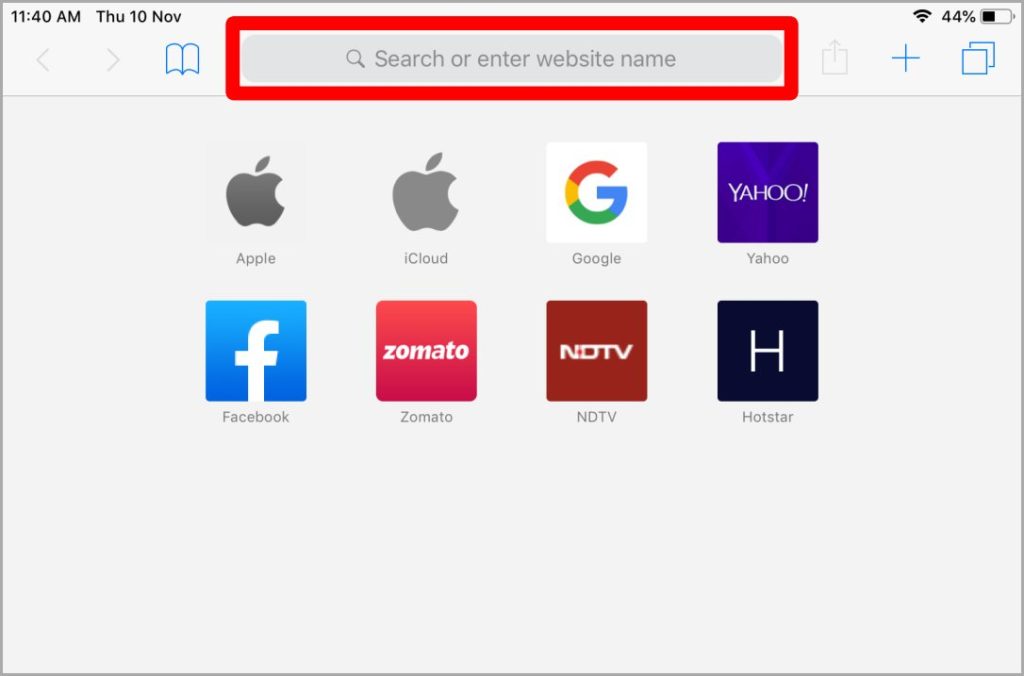
3. Once the website loads up, tap on an article to open it. You can do so by tapping on the image or the title.
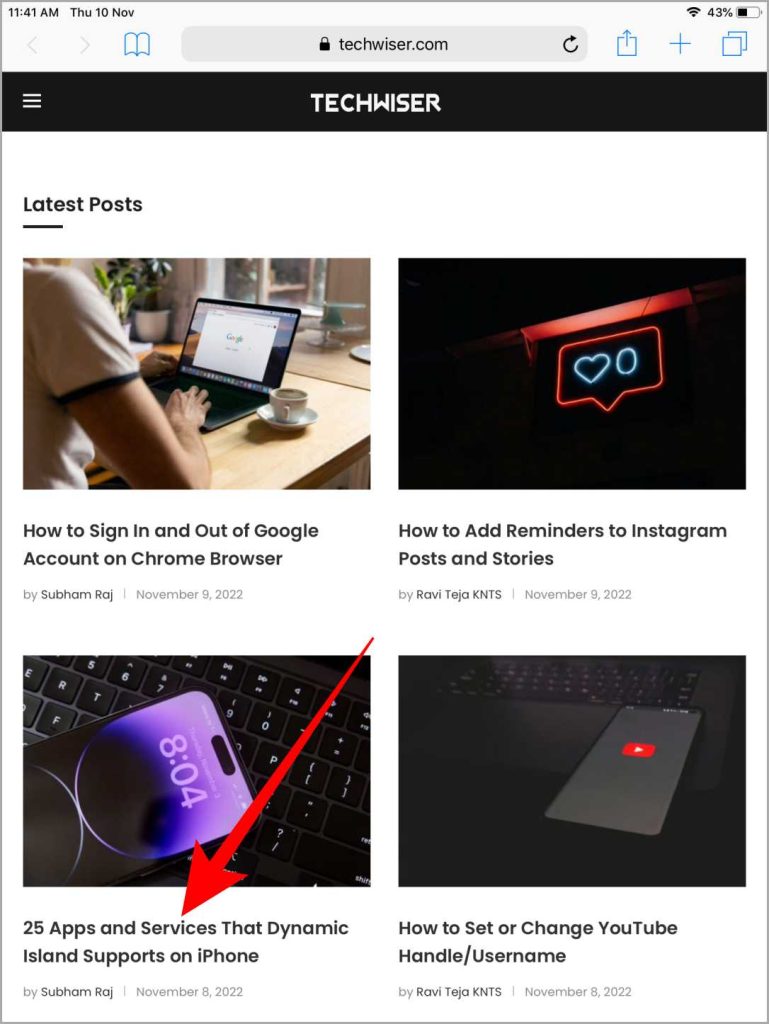
4. Once the article is open, tap on the Reader View icon (4 horizontal lines) in the URL bar to view the article in Reader View.
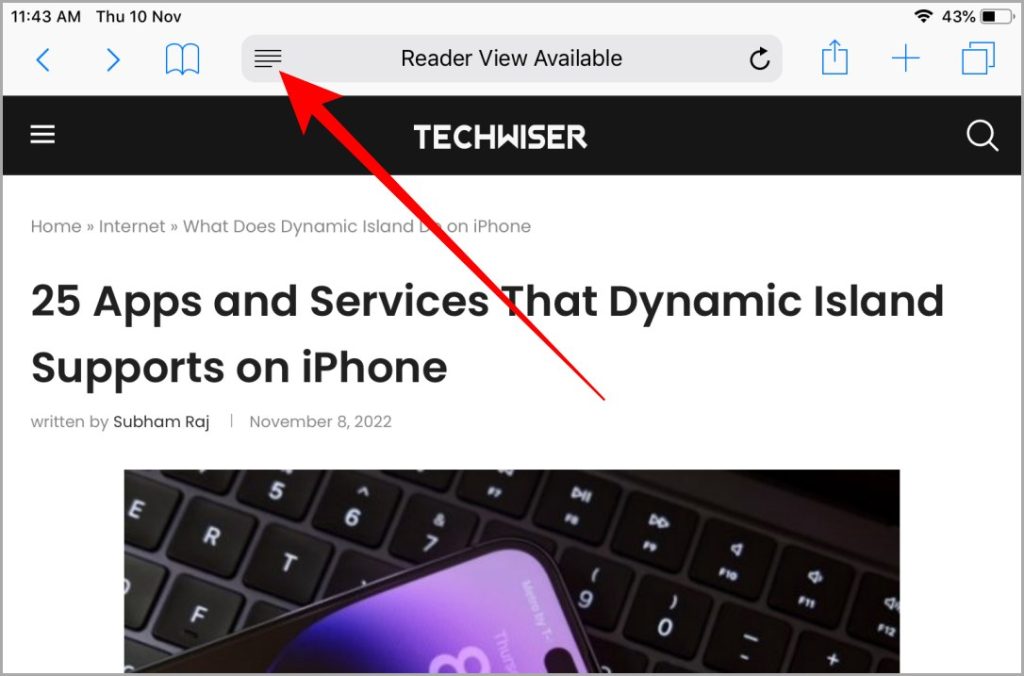
Bonus Tip: You can also customize the Reader View on iPad just like on an iPhone by tapping on the AA icon near the right side of the URL bar. It allows you to change the page color and fonts for easy and seamless reading.
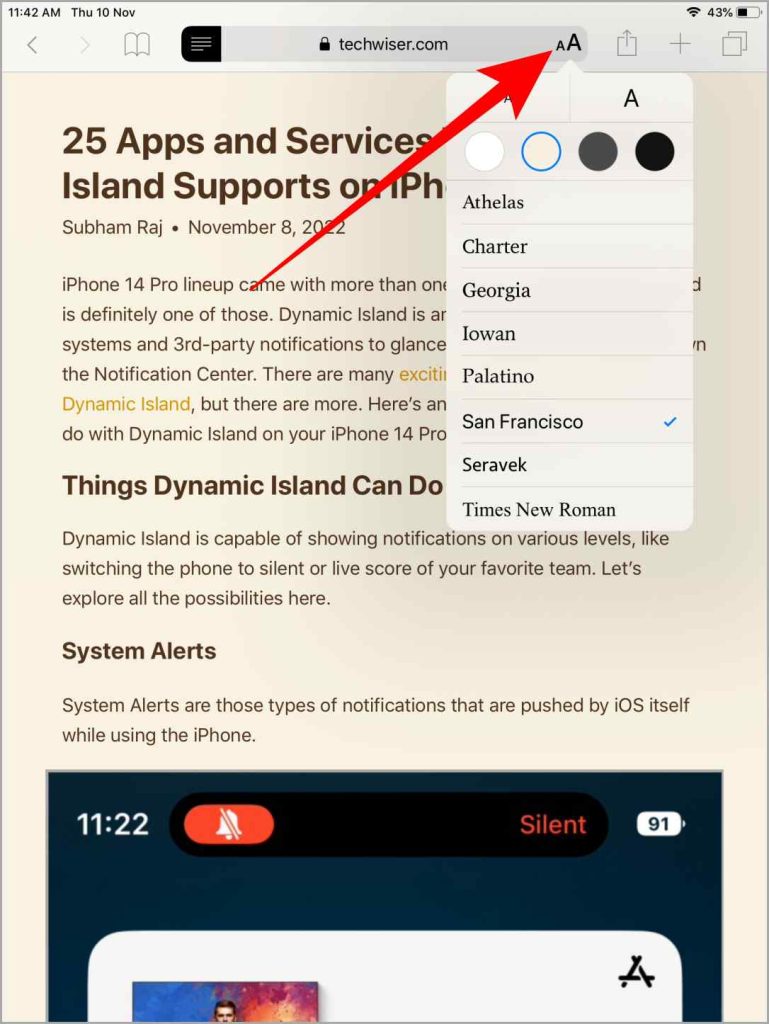
Also Read: How to Stop App Store From Asking for Password on iPad .
Enable Reader View in Safari on MacBook
If you own a Mac and want to read an article without ads and other unnecessary elements in Safari, then enabling the Reader View will definitely help. Here are the steps to enable Reader View in Safari on Mac.
1. Navigate to the Safari icon on your Mac and launch it.
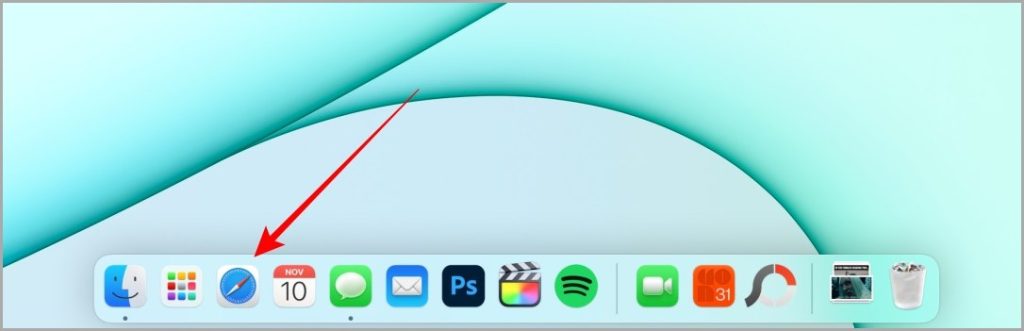
2. Click on the URL bar to enter the URL of the website from where you want to read an article.
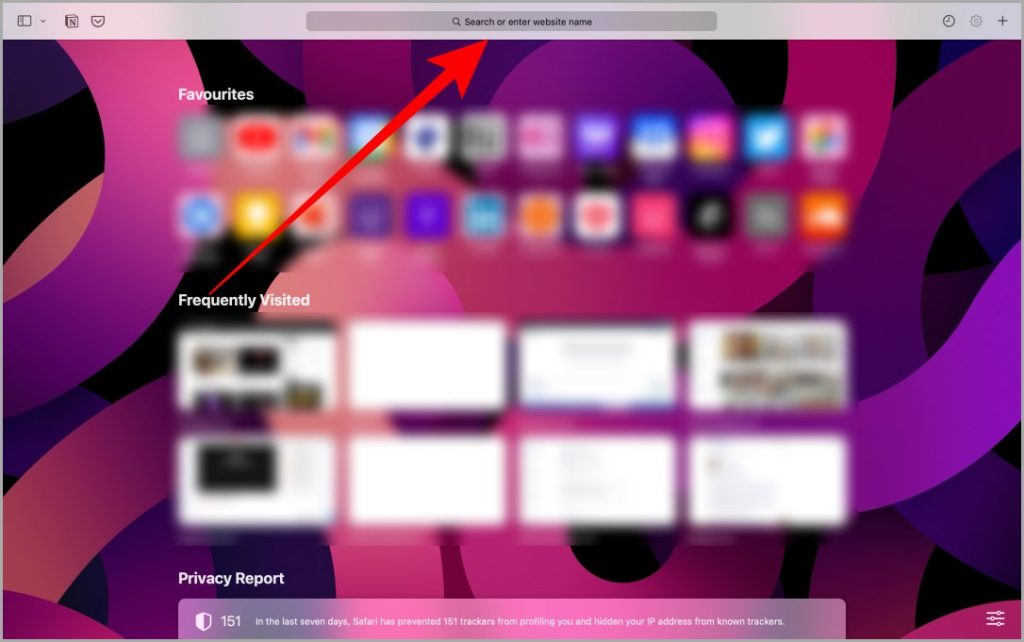
3. Type the address of the website and hit Return on your keyboard.
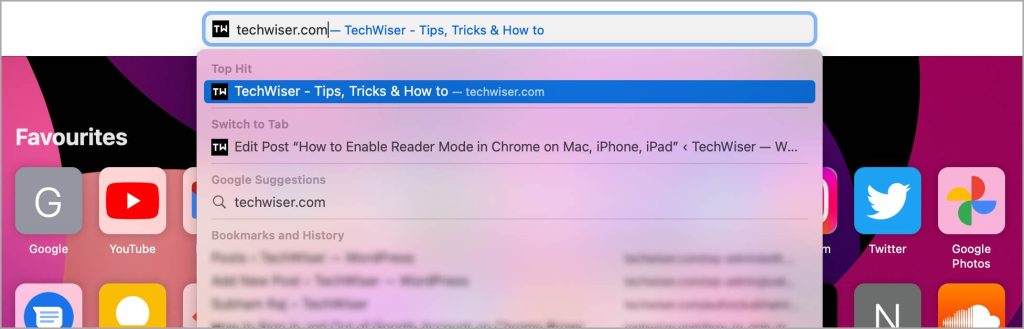
4. Click on an article’s title or image to open it on the full page.
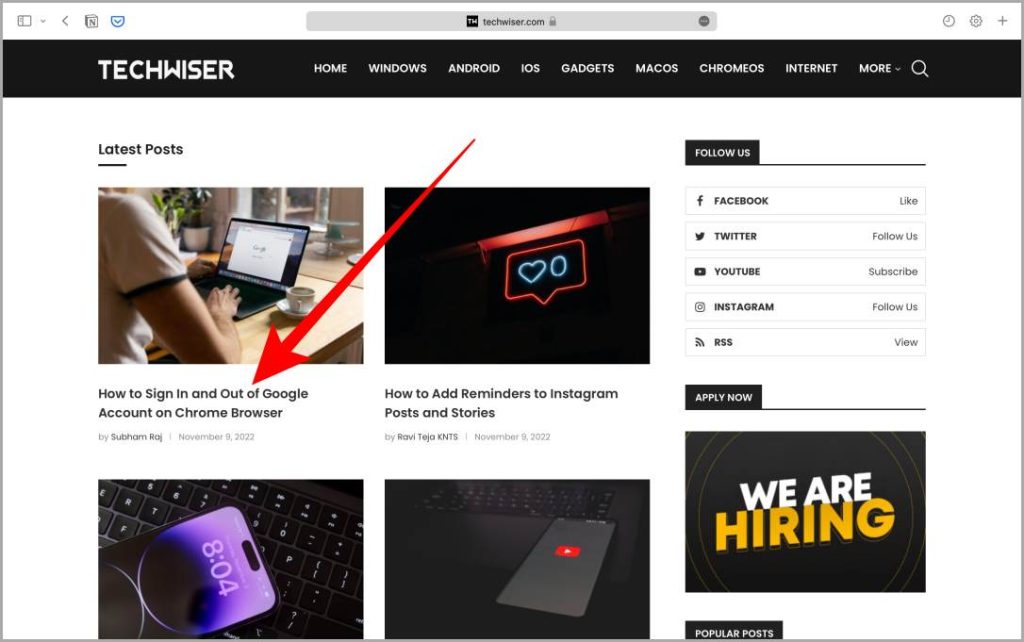
5. Once the article opens, click on the Reader View icon (4 horizontal lines) on the right side of the URL bar.
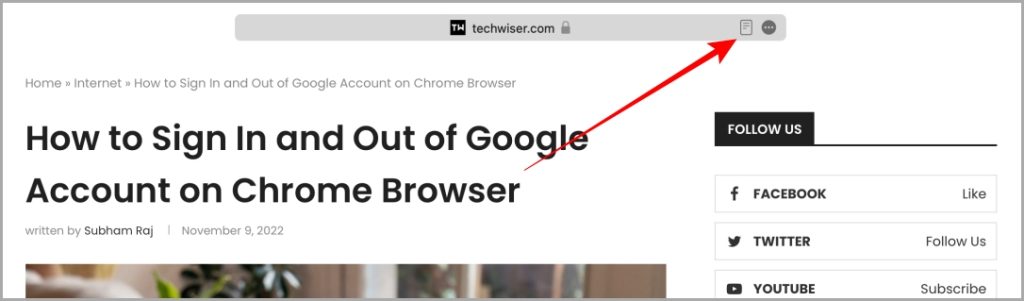
Pro Tip: Sometimes, the Reader View icon disappears quickly. In that case, click on the kebab menu (three dots icon) in the URL bar and then select Reader View .
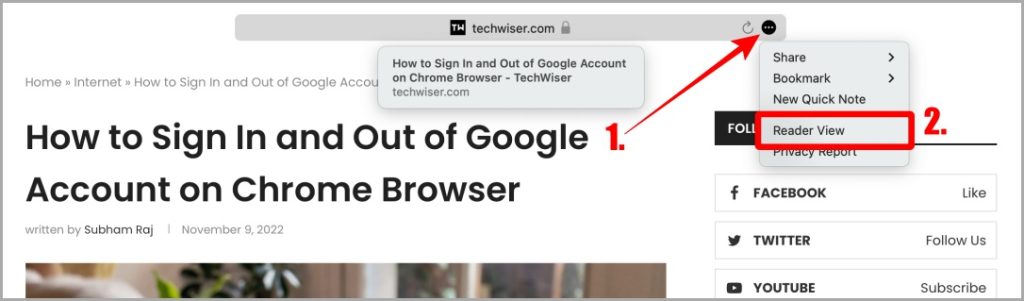
Bonus Tip: Once the Reader View is open, click on the Kebab menu (three dots icon) in the URL bar and click on Reader Appearance . From here you can customize the Reader View’s background and font according to your taste.
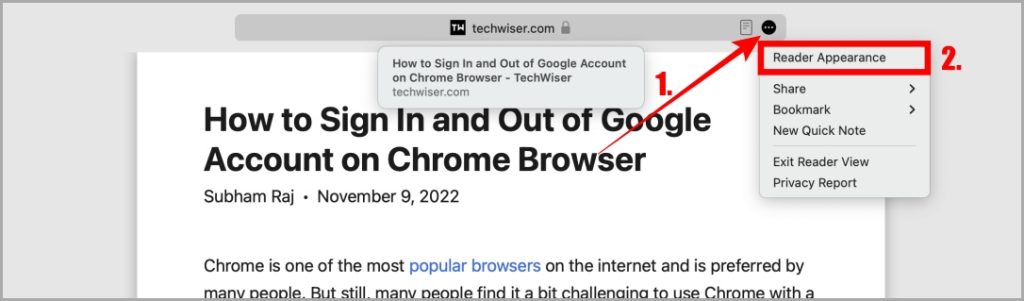
Must Read: How to Take and Highlight a Screenshot on Mac .
Safari’s Reading Mode
Safari is an elegant browser that comes pre-installed on Apple devices. And Reader View in Safari allows a seamless reading experience without any interruptions. Whether you’re on iPhone, iPad, or Mac, by following the above-mentioned steps you can easily enable Reader View for any website or article.
Do you want to disable autocorrect on your Safari browser ? It can be a blessing but also a curse under certain circumstances. Learn how to tame it now.
Subham is a tech enthusiast and a has knack for writing, he also has a deep love for filmmaking. He is currently working as a full-time Technical writer at TechWiser and his roots are from Samastipur, Bihar.
You may also like
What do icons and symbols mean on apple..., how to set a song as an alarm..., what is stolen device protection on iphone, 11 fixes for imessage not working with one..., 7 fixes for microsoft teams notifications not working..., 11 fixes for pictures not loading or showing..., 3 ways to use google gemini ai on..., 8 fixes for slow app store downloads and..., how to use two different search engines in..., 3 ways to mark all messages as read....
Chrome Reader Mode
Reader Mode Chrome extension offers distraction-free reading. It removes clutter, ads allowing users to focus on the content
Chrome reader mode extension enhances the reading experience on websites by providing a simplified and distraction-free view of the content. It aims to make reading articles, blog posts, and other text-heavy web pages more comfortable and enjoyable. Key Features of Chrome Reader Mode >> Distraction-free Reading: Enjoy a clutter-free reading experience by removing ads, sidebars, and other distractions from web pages. >> Offline Reading: Save articles and web pages for offline reading, allowing you to access your content even without an internet connection. >> Highlight and Annotate: Highlight important sections and add personal notes to enhance your reading experience. How to Use? >> Install the Reader Mode Extension from the Chrome Web Store. >> Navigate to a web page or article you want to read. >>Click on the Reader Mode extension icon in your browser's toolbar. >> The page will be transformed into a clean, distraction-free reading format. >>Use the ruler provided to guide your reading and maintain focus on the text.
4.4 out of 5 16 ratings Google doesn't verify reviews. Learn more about results and reviews.
Kim A. Jan 17, 2024
Not as clean as Safari, but better than dodging all the ads. Hoping Google keeps working on it.
Desiree LG Nov 7, 2023
This developer declares that your data is
- Not being sold to third parties, outside of the approved use cases
- Not being used or transferred for purposes that are unrelated to the item's core functionality
- Not being used or transferred to determine creditworthiness or for lending purposes
Unclutter — Modern Reader Mode
Read, bookmark, and highlight articles with style.
Reader View 2.0
Read articles without any distractions 📖
Fika - Reader Mode
A Kindle-like reading experience for the web.
Readwell Delivers Ad-Free, Customizable, and Fast Reading Like Never Before!
Reader View
Strips away clutter like buttons, background images, and changes the page's text size, contrast and layout for better readability
Reader Mode Pro
A feature-packed distraction-free web reader with dyslexia support and research tools
Clearly Reader - Your reader mode solution
A browser extension with reader mode for optimal experience. Features copy, translate, speech, and PDF and Markdown export.
EasyReader can customize and improve the readability of long web articles
Read Bee - text mode reader online
Simplify your reading experience with our Text Mode/Read Mode feature. Enjoy articles on any site without unnecessary distractions.
Open any page in reader view mode; light, dark or sepia and clutter free.
Best Reader View
Tired of cluttered web pages full of commericals? Best Reader View cleans all up and renders the only main article of the page!

Contribute to the Microsoft Edge forum! Click here to learn more 💡
April 9, 2024
Contribute to the Microsoft Edge forum!
Click here to learn more 💡
- Search the community and support articles
- Microsoft Edge
- PDF and reading
- Search Community member
Ask a new question
How to use reader mode (like Safari)
How can i use reader mode in Edge for IOS similar like Safari for IOS? I don't this button in Edge for IOS.

--- moved from nl-nl ---
Report abuse
Reported content has been submitted
Replies (2)
Hey WikashDebi,
I'm R7anubis, just another user (also an insider), but I'll try my best. So, there's an option called immersive reader, which is not yet supported on mobile devices ( PC supports it). When you visit certain sites, a book like icon appears at the right end of the search bar of your browser, once you tap on it, it takes you to another page, where it's similar to the reader mode of your Safari browser. Hope that helps
5 people found this reply helpful
Was this reply helpful? Yes No
Sorry this didn't help.
Great! Thanks for your feedback.
How satisfied are you with this reply?
Thanks for your feedback, it helps us improve the site.
Thanks for your feedback.
- Microsoft Agent |
Hi there, just an update on this and some options!
When you visit a page which has reading mode available, you'll see it in the URL bar (top right corner, circled in red). This won't work on every web page, but when you click this you will get Reading Mode.

To get Read Aloud, you can click on the browser menu (... in the bottom toolbar) and click the Read Aloud button on the webpage.
I hope that between those two options you get what you need! =)
6 people found this reply helpful
Question Info
- Norsk Bokmål
- Ελληνικά
- Русский
- עברית
- العربية
- ไทย
- 한국어
- 中文(简体)
- 中文(繁體)
- 日本語

5 things Chrome on Android should take from the iPhone
I magine a perfect Chrome browsing experience on your Android. We’re talking smooth refreshes, effortless searches, tabs that talk to you, and gestures that flow. It turns out that iPhone users already have all of this — and more — and frankly, we want those features too. Google, it’s time to bring your iOS Chrome app to Android, and it starts with these five features.
Effortless refresh
That pull-down gesture on ios is fire.
Pulling down on Chrome on the iPhone and watching that bouncy animation isn't just satisfying — it is also incredibly useful. You can open a new tab or close an old one with a few swipes of your thumb. The bubbly animation seems almost organic, as if the browser is alive. There's a haptic feedback, just a tiny little nudge from the back of the phone, to give you the impression that you're actually touching the internet. It's a beautiful thing.
On Android, though, Chrome's UI is as plain and uninspired as can be. Pull down on the browser to refresh the screen and nothing moves. You'll see a little spinning arrow for a moment, and that's it. You'll need two hands if you want to open a new tab, because the plus button is so far up at the top you'll drop your phone if you try to reach for it (E.T. excluded).
We would love for Google to bring its animations from iOS over to Android. It shouldn't be too hard, because other browsers have decent immersion on Android. We can't understand why Google isn't keeping up with its own browser on its own phones.
Reachability
Bring the search bar to the bottom of the screen.
Our phones are mighty big these days, and the trend with Android is go tall and narrow. This makes our phones easier to hold in one hand, but nigh impossible to reach the top of the screen with our thumbs. Google Chrome on iOS solves this issue by allowing us to move the address bar to the bottom of the screen, where we can easily tap it one-handed.
There is no such option on Chrome for Android. Anybody using Chrome on a Pixel 8 Pro understands how difficult it is to contort your hand into weird positions to search for something. It's not like it would be impossible for Google to do this. Many other browsers offer a bottom address bar , including arguably Chrome's two biggest competitors on Android: Edge and Samsung Internet.
Thankfully, it seems a bottom address bar may be coming soon to Chrome for Android — at least in some capacity — as we reported a few days ago .
Chrome for Android could get a (very limited) bottom bar again
Clean reading, reader mode should be everywhere.
This one's cheating a little, because Chrome is missing a reader mode on both Android and iOS, but Google should take some inspiration from other browsers and implement a reading view. Safari has an amazing reader mode that works with almost any website. Edge, Opera, Firefox, and others also have excellent reader modes for both platforms.
There once was a reader mode workaround for Chrome hidden behind a flag, but Google removed that more than a year ago. To be fair, there is a weird Reader View option that pops up randomly for some websites on Chrome for Android. It's not for every site, and it certainly isn't consistent. Google should get with the times and add a setting like every other browser has.
Background audio
Listen while you browse.
You can start a video or song in one tab on Chrome for iOS, and then open a new tab and continue listening to whatever is playing on the original tab. This is fantastic for browsing the web during a meeting or when listening to a podcast. The audio simply continues in the background until you turn it off or close the tab.
However, on Android, you won't find a similar option. You can start playing audio on one tab, but the moment you open a new tab, the audio stops. Considering there's no downside to allowing background audio playback, we would love to see this feature make the jump to Chrome on Android.
Seamless gestures
Swiping between tabs just makes sense.
You can swipe from tab to tab when using Chrome on iOS. Simply swipe your thumb along the bottom of the browser and the next tab in line will show up. Swipe back to get to the previous tab. This sure beats having to awkwardly reach up to the top of the screen, tap the tab box, and then browse through a grid of open tabs to figure out the one you want.
Which is exactly how you switch tabs in Chrome for Android. It's a lengthy three-step process and trying to do it one-handed without dropping your phone is difficult. If anyone from Google is reading this, please bring the same swipe functions from iOS over to Android.
The path to better browsing
These Chrome features on iOS don't just make it a better browser — they leave leave Android users wanting more. There's lots about Chrome on iOS that makes it slicker, more intuitive, and more user-friendly. Whether it's the pull-down refresh or background audio tabs, or simple gesture swiping to switch tabs, Chrome for Android is seriously lacking. Google should bridge this gap and give us the Chrome browser we deserve .
Google Chrome releases: What's new in every version
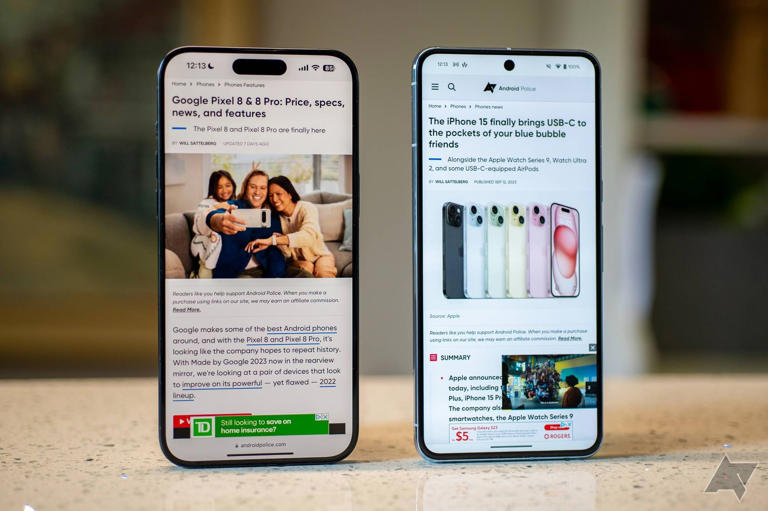
- Share full article
Advertisement
Supported by
Reader Mode in Safari
Apple’s Reader tool doesn’t outright block advertisements, but it can temporarily isolate the page text so you can read without distractions.

By J. D. Biersdorfer
Q. Is the Reader button in the Safari browser the same thing as an ad blocker?
A. The Reader mode, built into Apple’s Safari browser since 2010 and available on macOS and iOS , strips away web advertisements and the page’s navigational design to present an article’s text and basic images in a clean and uncluttered format. However, Safari’s Reader mode is not in the same category as a dedicated extension that stops ads from downloading and displaying on the page.
Instead, when you click the Reader button in the Safari address bar, the program analyzes the page for article text and relevant images and puts a reformatted version onto a separate layer on top of the original web page. When Reader displays a page, you can print or email the streamlined version. (Not every webpage is compatible with Safari Reader, and the mode doesn’t work on home pages with links to multiple articles.)

In the latest iOS 11 and macOS High Sierra systems, you can also set the browser (or certain sites) to always open in Reader mode, by pressing the Reader button in iOS or right-clicking the Safari address bar in macOS to get to the controls. In recent versions of Safari, you can customize the look of the Reader mode by clicking the double-A icon on the right side of the address bar and choosing your preferred font and background color.
Safari is not the only browser with a reader-friendly mode. For example, Microsoft Edge and Mozilla Firefox include similar tools, and browser extensions like the Mercury Reader for Google Chrome can also give you a distraction-free reading experience.
Personal Tech invites questions about computer-based technology to [email protected] . This column will answer questions of general interest, but letters cannot be answered individually.
J.D. Biersdorfer has been answering technology questions — in print, on the web, in audio and in video — since 1998. She also writes the Sunday Book Review’s “Applied Reading” column on ebooks and literary apps, among other things. More about J. D. Biersdorfer
How to Make Your Smartphone Better
The process of backing up your smartphone has become so simplified that it takes just a few screen taps to keep copies of your photos, videos, and other files stashed securely in case of an emergency.
These days, smartphones include tools to help you more easily connect with the people you want to contact — and avoid those you don’t. Here are some tips .
Trying to spend less time on your phone? The “Do Not Disturb” mode can help you set boundaries and signal that it may take you a while to respond .
To comply with recent European regulations, Apple will make a switch to USB-C charging for its iPhones. Here is how to navigate the change .
Photo apps have been using A.I. for years to give you control over the look of your images. Here’s how to take advantage of that .
You are using an outdated browser. Please upgrade your browser to improve your experience.
Apple to unveil AI-enabled Safari browser alongside new operating systems

Safari getting new AI tools in iOS 18

The software — expected to debut as Safari 18 later in 2024 — is currently undergoing evaluation alongside internal builds of Apple's next-generation operating system updates, namely iOS 18 and macOS 15, according to people familiar with the matter. Should all of the new features make it to the release candidate stage, users will be treated to a new user interface (UI) for customizing popular page controls, a "Web eraser" feature, and AI-driven content summarization tools.
Intelligent Search - AI-enhanced browsing and text summarization
Engineers evaluating the latest builds of Safari 18 can find a toggle for the new page controls menu within the browser's address bar. The menu consolidates — and provides quick access to — old and new page control tools, among them being the browser's new "Intelligent Search" feature.

This feature is not automatically enabled in test builds of Safari 18 and instead requires manual activation from the page controls menu. Once enabled, it's believed the tool leverages Apple's on-device AI technology — specifically the Ajax language-learning model — to identify topics and key phrases within a webpage for which to base the summarization.
In selecting key phrases, Apple's LLM software identifies sentences that provide explanations or describe the structure of objects, depending on the text in question. Words repeated within a text and key sentences are recognized as text topics.
These early indications suggest Apple is striving to deliver text summarization alongside Safari 18 later this year, though the exact implementation of this feature remains fuzzy.
Apple's text summarization features could be a response to rival generative AI tools, such as OpenAI's ChatGPT. But Apple's on-device models and technologies like Private Relay could make the experience much more secure for users. Intelligent Search is also likely to be the same AI browser assistant that one X user hinted at a couple of weeks back.
Web Eraser for better content-blocking
Also accessible from the new page controls menu is a feature Apple is testing called "Web Eraser." As its name would imply, it's designed to allow users to remove, or erase, specific portions of web pages, according to people familiar with the feature.
The feature is expected to build upon existing privacy features within Safari and will allow users to erase unwanted content from any webpage of their choosing. Users will have the option to erase banner ads, images, text or even entire page sections, all with relative ease.

The erasure is said to be persistent, rather than limited to a browsing session. This means that Safari will remember the changes even after the original tab or window has been closed.
When visiting a web page with previously erased content, Safari will inform the user that the page has been modified to reflect their desired changes. The browser will also give the user the option to revert changes and restore the webpage to its initial, unaltered state.
As for where Apple got the inspiration for Web Eraser, the company could have Sherlocked the feature from the third-party app 1Blocker. The application features a similar way of erasing ads, where users would tap ads to make them disappear.
Updated UI will move key tools into one easy location
The new page controls menu referenced throughout this article will attempt to offer Safari 18 users quick and easy access to several options previously located across different menus and the Share Sheet. Running on pre-release versions of macOS 15, for instance, the menu also pulls in the "Aa" menu common on existing iPadOS versions of the browser. These include zoom options, webpage settings for privacy controls, content blocking options, extension shortcuts, and access to the new AI and erasure tools.

These various options existed previously on macOS, but were found by navigating through the Safari settings menu. Having all of these controls in one central location in the Address Bar will make these options more discoverable for end users. Other options like on-page text search and reader mode are also in this menu.
This all suggests Apple intends to unite the iPadOS and macOS Safari UI paradigms when it unveils its new OS releases during its Worldwide Developers Conference in June.
AI-enhanced Visual Lookup feature could be available in 2025
Simultaneously, Apple is also working on a much more powerful visual search feature scheduled for integration sometime in 2025 that will allow users to obtain information on consumer products when browsing through images. People familiar with the tool say it's similar to the Visual Lookup feature, through which Siri can identify plants, pets and landmarks from photos.

Visual Search could be implemented as a system-wide feature. So, instead of surfacing search results in the Photos app, the user may be able to use Visual Search directly in Safari by selecting an image.
Given development of this tool is in the earlier stages, it remains unclear how Apple will ultimately go about implementing it. It also remains to be seen whether or not the feature will make it through internal testing.
The iPhone maker has expressed significant interest in artificial intelligence and more recently published research related to on-device language learning models. This goes hand in hand with widespread rumors about several other AI-powered software features, many of which are expected to make their debut later this year with iOS 18.
Another big year for Safari
From its inception, Safari was always meant to rival existing web browsers.

Safari was originally added to macOS as a means of replacing Microsoft's Internet Explorer for Mac, which was the default browser. Over the years, the app made its way to the iPhone , and has since received various upgrades over the years.
More recent versions of Safari provide users with personalized web suggestions, and allow for greater privacy protection with features such as iCloud Private Relay.
This latest set of enhancements only serves to better position Safari against the competition, in an ever-increasing landscape of generative AI tools and third-party ad-blockers.
While Apple tests many such features during different development stages, it is important to remember that not all of them make it to release. Apple has been known to delay features or cancel them entirely, so there's always a chance we may not see these new Safari features after all.
Along with Safari 18 and its associated improvements, we should also see a revamped Calculator with Math Notes make its way to iPadOS 18. Freeform Scenes and Adaptive Voice Shortcuts are new OS features, which are also expected to debut later this year.
Apple is expected to introduce various AI-related enhancements as part of iOS 18 and macOS 15, both of which should be announced at the company's annual WWDC on June 10.
17 Comments
"As for where Apple got the inspiration for Web Eraser, the company could have Sherlocked the feature from the third-party app 1Blocker. The application features a similar way of erasing ads, where users would tap ads to make them disappear." They may also have been inspired by Simplified Page....
As long as I can turn it off/hide it they can knock themselves out.
Will the web eraser feature remove pop up videos, such as the ones that appear on this site?
I use the 'Reader' function in Safari quite a bit, but sometimes it doesn't work very well. Seems like something that AI could help make better.
Web ads suck but how else do you think your favorite websites will stay in business? Are you prepared to pay a subscription to every site? I doubt it…
Top Stories

Save up to $350 on every Apple M3 MacBook Pro, plus get up to $80 off AppleCare

iPhone 16 Pro: what to expect from Apple's fall 2024 flagship phone

Beats Solo 4 headphones review: Great audio quality and features

An inside look at Apple's various internal iOS variants that aid development

New iPad Air & iPad Pro models are coming soon - what to expect
Featured deals.

Amazon crushes it with $179 AirPods Pro 2, $299 Apple Watch Series 9 deals
Latest exclusives.

Apple's iOS 18 AI will be on-device preserving privacy, and not server-side

Apple's macOS 15 to get rare cognitive boost via Project GreyParrot

Apple Notes in iOS 18 looks to up the ante with Microsoft OneNote
Latest comparisons.

Apple headphone shootout: Beats Solo 4 vs AirPods Max

M3 15-inch MacBook Air vs M3 14-inch MacBook Pro — Ultimate buyer's guide

M3 MacBook Air vs M1 MacBook Air — Compared
Latest news.
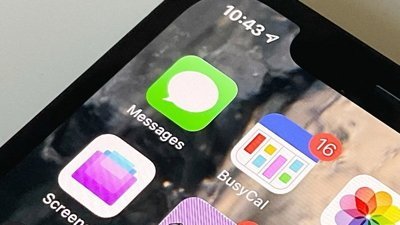
How to delete iCloud messages on Mac & iPhone
Efficiently managing and deleting messages from iCloud is crucial for freeing up storage space on your iPhone and Mac. Here's how to delete messages from iCloud.

New Repair State feature keeps Find My enabled during device repair
A new feature in iOS 17.5 called "Repair State" keeps Find My enabled on devices being sent in for repair.

Apple enhances USB-C Apple Pencil with new firmware update
Apple has released a firmware update for the USB-C Apple Pencil launched in 2023. It enhances the functionality and overall performance of the accessory.
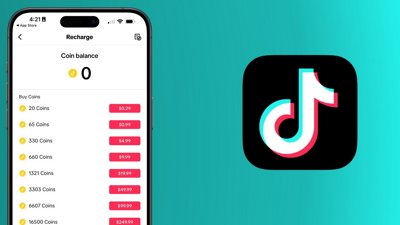
TikTok pulls a 'Fortnite' and is trying to dodge in-app purchase fees
TikTok may be trying to follow in Epic's "Fortnite" footsteps by sneaking in external payment links that violate App Store guidelines.

Beats Solo 4 offer a premium experience at less than half the cost of Apple's AirPods Max. Here's how the two Apple offerings compare.

'Assassin's Creed Mirage' sneaks onto iPhone, iPad on June 10
Apple gamers can get ready to hit the streets of Baghdad in "Assassin's Creed Mirage," as the Ubisoft title will be available on select iPhone and iPad models this June.

Apple issues its fourth round of developer betas
The fourth round of developer betas for Apple's current operating systems has arrived, with new builds of iOS 17.5 and others now available for testing.

Apple distributes fourth visionOS 1.2 developer beta
Owners of the Apple Vision Pro who are also in the developer beta can now download and install the fourth test build of visionOS 1.2.

Latest Videos
Latest reviews.

Unistellar Odyssey Pro review: Unlock pro-level astronomy with your iPhone from your backyard

Ugreen DXP8800 Plus network attached storage review: Good hardware, beta software

Espresso 17 Pro review: Magnetic & modular portable Mac monitor

{{ title }}
{{ summary }}
- The Inventory
Apple’s Safari Browser May Let You Erase Ads Completely With New AI Makeover
Safari could look more like arc browser on ios 18 and macos 15 with new ai summaries handled on-device..
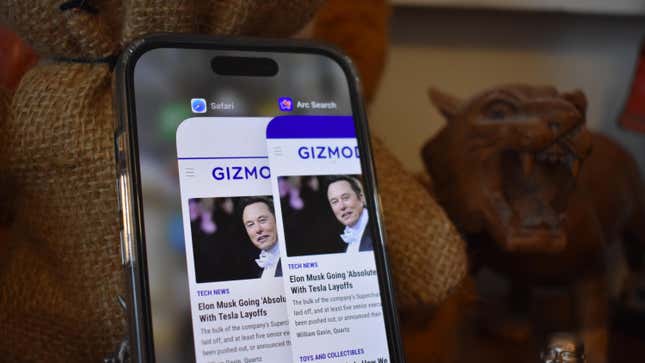
Microsoft Edge and Google Chrome are already being drowned in new AI features, so we suppose it was inevitable that Apple would also try to shove some AI activities into its default browser. With Apple reportedly jumping on the AI hype train for iOS 18 (though getting on at the caboose end rather than the passenger car) the company at the end of 1 Infinite Loop may try to shove AI summaries and browser assistants into Safari in a move that’s reminiscent of the existing Arc Browser . Unlike the competition, this time Apple could be powering it all from the device itself, rather than the cloud.
Related Content
Related products.
More interestingly, the browser could let you highlight and erase whole sections of web pages. Tired of the banner ads on top of Gizmodo’s site? If the rumors are true, Safari might have the ability to mask that. It all comes from a report from Apple Insider based on the latest builds of Safari 18 . The controls hidden in the latest test models of the browser seem to indicate Safari would paper over sections of a site you don’t want to see. Better yet, it would remember your selections and re-erase the same parts of the page if you come back to it later. You would have the option of reverting the page to its original state.
That feature is akin to apps like 1Blocker on Safari with iPhone or uBlock Origin on other browsers, two apps that allow you to apply cosmetic filters on offending ads. 1Blocker in particular tells Safari what parts of the page to open, which also may help increase the speed at which the page loads.
Of course, advertisers and online publishers would not be happy about any built-in ad-blocking features. The click-centric publishing model is already flailing with the greater push for AI in Google Search .
But this is still extremely early, and code found inside Safari 18 does not necessarily point to how Apple plans to roll out these features, if at all. But AI upgrades to Safari feel inevitable. The so-called “Intelligent Search” would use a large language model to find key phrases and words in an article as the basis for its summary. AI summaries are already available in Edge through the Copilot feature, and Chrome’s Gemini-powered assistant can perform a similar task.
AI features may be Apple’s best bet if it wants to take a hammer to Google’s search and ad monopoly. That’s what Microsoft has been doing with its Edge browser and Bing search, but so far Google Search and Chrome remain dominant in their categories. Apple is also going all-in on AI with its upcoming releases. The M4 chip , expected to debut along with the new OLED iPad Pro , will reportedly have a better neural processor than its previous M-series CPUs. Similarly, the next iPhone 16 is said to have a bunch of AI capabilities with the promise of running some of these language models or art generators on-device.
We’ll likely hear more about this when WWDC rolls around on June 10 .
Advertisement

IMAGES
VIDEO
COMMENTS
Open the Chrome browser on your computer, type. chrome: //flags. in the address bar, and hit Enter. Search for "Reader Mode" in the text box at the top and enable the flag titled "Enable Reader Mode." After enabling the flag, click the "Relaunch" button at the bottom of the screen to apply the changes.
How to use Safari Reader mode. ... Or try the Reader Mode extension on Chrome. ... Just click the Reader View icon (looks like a sheet of paper with lines of text on it) in the URL bar within the ...
Main features: 1. Beautifully rendered pages that rivals that of Safari. 2. Many different options like font, size, themes to choose from. 3. Open Best Reader automatically as you wish. 4. Take notes or highlight selections. 5. The awesome Focus Mode let you view the content in its original page. 6. Save page to pdf or print use Chrome's print ...
Use reader view extensions. 1. Use the built-in Reader Mode. The most recent versions of Chrome have a native Reader Mode option, and you can use it in a few easy steps. Visit the web article you want to read. Click the Side panel icon from the top right. Now, click the drop-down menu there and choose Reading Mode.
Here's how: Safari: Long-press the "aA" icon in the address bar to activate reader mode. To load this mode by default on the current website, tap the icon again, then hit "Website settings ...
At first, Open the Chrome Browser on your PC or Laptop. Now type this "chrome://flags" address in the address bar of Google Chrome. Under Chrome Flags page, search for "Reader Mode", then this screen will appear. Here you can click on Enable or Enable available in Settings option.
Click the settings icon next to the URL bar for that option. (Firefox offers a similar feature.) Chrome doesn't offer reader mode, but you can install a browser extension called Mercury Reader. Once you install it, click the rocket icon when you're on a site that's too cluttered, and you'll see only the article. It's not perfect.
Anyone know an extension that adds the option to view a webpage in a reader view like you can in Safari? I thought there was an app called readability but I couldn't find it on the web store comments sorted by Best Top New Controversial Q&A Add a Comment
Then follow these steps to enable the Reader View on an iPhone or iPad: After you open the webpage you'd like to read on Safari, tap on the Reader View icon in the top-left corner of the Search Bar. From the dropdown menu, select Show Reader View. Your webpage will appear ad-free and organized automatically.
Click in Google's URL bar, input chrome://flags/, and press Enter . Input Enable Reader Mode within the search box in the Experiments tab. Select Enabled on the drop-down menu for Enable Reader Mode. Press Relaunch to restart Google Chrome. Open a webpage you want to view in reader mode. Click the Enter reader mode button on the right of ...
The browser has a Reader mode, which removes ads and other distractions from web pages for a more immersive reading experience. Safari also has a Private Browsing mode, which prevents the browser from saving browsing history, cookies, or other data. In conclusion, both Google Chrome and Safari offer user-friendly interfaces that prioritize ease ...
Reader mode enables user to remove unnecessary clutter on the webpage. This helps to read the page without distraction like advertisement, sidebar and promoted content. Some browsers like Apple Safari offers reader view as a default feature. Google Chrome is a popular browser, but it does not offer reader view option.
Best Reader View cleans all up and renders the only main article of the page!" Reviews: "I've tried many reader view extensions, this one is by far the best. ""Simple and easy to use. It's helpful." "It's the best reader app I have seen" "Indispensable and easy to use, Highly recommended." Install Best Reader View. 7) Clearly Reader. Overview ...
You can get the same Reader button function from the view menu or by using Shift+Command+R. To try it on your system, go to any website and open a single page or article from the site and click on the Reader button. Safari will transform it to a clean, clutter free and readable page. Sometimes you may see that the Reader is not active.
To do so, type in the Chrome's address bar: chrome://flags. Then, in a search box, type "reader.". A feature "Enable Reader Mode" should appear on the top of the list. In a drop-down menu to the right, change "Disabled" to "Enabled," and click on a blue button "Relaunch Now" in the bottom right corner. Optionally, you can ...
The desktop version's reader mode is a renamed port of this accessibility option, as noted in a bug report that was spotted back in February. If you want to enable the new functionality, then ...
Tap the Reader view icon in Safari to switch the page to a simplified reading -- and listening -- format. 6. Swipe down from the top of the screen with two fingers to have Safari start reading aloud.
Here are the steps to do so. 1. Navigate to Safari on your iPhone and tap on the app icon to open it. 2. Tap on the URL bar on the bottom side of the screen to enter editing mode. 3. Enter the URL of the website where you want to read an article and tap on go button on the keyboard. 4.
Chrome reader mode extension enhances the reading experience on websites by providing a simplified and distraction-free view of the content. ... Readwell Delivers Ad-Free, Customizable, and Fast Reading Like Never Before! Reader View. 4.7 (994) Average rating 4.7 out of 5. 994 ratings. ... Best Reader View cleans all up and renders the only ...
When you visit a page which has reading mode available, you'll see it in the URL bar (top right corner, circled in red). This won't work on every web page, but when you click this you will get Reading Mode. To get Read Aloud, you can click on the browser menu (... in the bottom toolbar) and click the Read Aloud button on the webpage.
This one's cheating a little, because Chrome is missing a reader mode on both Android and iOS, but Google should take some inspiration from other browsers and implement a reading view.Safari has ...
The Reader mode, built into Apple's Safari browser since 2010 and available on macOS and iOS, strips away web advertisements and the page's navigational design to present an article's text ...
Apple is testing a version of its Safari web browser that includes UI tweaks, advanced content blocking features, and a new AI-powered tool dubbed Intelligent Search, AppleInsider has learned. The ...
Microsoft Edge and Google Chrome are already being drowned in new AI features, so we suppose it was inevitable that Apple would also try to shove some AI activities into its default browser. With ...