- Get One: Tornado Alert Apps
- The Best Tech Gifts Under $100

How to Manage the Top Sites Feature in Safari
Add, delete, and organize your top sites in Safari
Tom Nelson is an engineer, programmer, network manager, and computer network and systems designer who has written for Other World Computing,and others. Tom is also president of Coyote Moon, Inc., a Macintosh and Windows consulting firm.
What to Know
- Select Bookmarks > Show Top Sites .
- Add page: Drag webpage URL to the Top Sites screen, or the Top Sites icon.
- Delete page: Hover cursor over website thumbnail, then select X in the menu that appears.
This article explains how to use the Top Sites feature in Safari 7 through Safari 14—except where noted. So rather than typing a URL or selecting a bookmark from the Bookmarks menu or Bookmarks bar, you can navigate via thumbnail.
Access and Edit Top Sites
The Top Sites feature automatically keeps track of how often you visit websites and displays the ones you visit most. Still, you're not stuck with the results. It's easy to add, delete, and manage your Top Sites.
To access Top Sites, select Bookmarks > Show Top Sites from the menu bar. (In Safari 7 through Safari 12, select the grid icon at the left side of the Bookmarks bar.)
If you don't see Show Top Sites , select Safari > Preferences > General . Next to New windows open with , select Top Sites .
To edit your Top Sites, hover the cursor over the Top Sites thumbnails to reveal icons that let you delete a page or pin it to its current location, which prevents the thumbnail from moving around on the page.
Rearrange thumbnails by clicking and dragging a thumbnail to a new location on the Top Sites page. Select the X icon to delete the page from the Top Sites.
Change the Thumbnail Size
There are three options for the size of the thumbnails in Top Sites and two ways to make the changes. Beginning with Safari 7, Apple moved the thumbnail size and number of sites per page to the Safari preferences.
Select Preferences from the Safari menu.
Choose the General tab.
Select the Top Sites shows drop-down menu and select 6 , 12 , or 24 sites.
Add a Page to Top Sites
To add a page to Top Sites, open the web page and either drag its URL to the open Top Sites screen or to the Top Sites icon at the upper-left corner of the current screen.
You can also add a page to Top Sites by dragging a link from a web page, an email message, or another document to the Top Sites icon.
Delete a Page From Top Sites
To permanently delete a page from Top Sites, hover the cursor over the page you want to delete and select the X that appears in the upper-left corner of the page's thumbnail.
Pin a Page in Top Sites
To pin a page in Top Sites so that another page cannot replace it, hover over the thumbnail image and click the pushpin icon that appears in the upper-left corner. The icon changes color from black-and-white to blue-and-white to indicate it is pinned. To unpin a page, select the pushpin again. The icon changes from blue-and-white to black-and-white when it is unpinned.
Reload Your Top Sites
Losing your internet connection even briefly can cause a minor glitch in the Top Sites feature. However, it's easy to fix by reloading the Top Sites page. Open the Top Sites page in Safari and use the keyboard shortcut Command + R to reload the page.
Other Top Sites Options
You can also set it so that new tabs open your Top Sites page. If you want to open all new Safari windows in Top Sites, follow these steps:
Select the Safari menu, then select Preferences .
In the Safari Preferences window, select the General tab.
From the New windows open with drop-down menu, select Top Sites .
If you want new tabs to open in Top Sites, select the New tabs open with drop-down menu, then choose Top Sites .
Get the Latest Tech News Delivered Every Day
- What Is a Home Page?
- How to Organize Safari Bookmarks and Favorites
- How to Pin Sites in Safari and Mac OS
- 8 Tips for Using Safari With macOS
- How to Change the Default Search Engine in Chrome for iOS
- How to Use the Safari Web Browser on iPhone
- How to Set Your Homepage in Firefox
- How to Delete Frequently Visited Websites on Your iPhone
- Add More Features by Turning on Safari's Develop Menu
- How to Delete Bookmarks in Any Browser
- How to Manage Your Browsing History in Safari
- Modifying Startup Behavior and Home Pages for macOS
- How to Manage Browsing History on Safari for iPad
- How to Change Your Homepage in Safari
- How to Add Safari Bookmarks on iPad
- Customize Safari Toolbar, Favorites, Tab, and Status Bars
How To Clear Top Hits On Safari Mac

- Software & Applications
- Browsers & Extensions

Introduction
Safari, the default web browser for Mac users, offers a seamless and intuitive browsing experience. One of its prominent features is the "Top Hits" section, which displays the most frequently visited websites, making it convenient for users to access their preferred online destinations with just a few clicks. However, there are instances when users may want to clear the Top Hits list for reasons such as privacy concerns or simply to declutter the browsing history.
In this article, we will delve into the process of clearing the Top Hits on Safari for Mac, providing step-by-step guidance to help users effectively manage their browsing history. Whether you're a seasoned Mac user or a newcomer to the platform, understanding how to clear the Top Hits list can contribute to a more organized and private browsing experience.
By following the instructions outlined in this article, you can gain a better grasp of Safari's functionality and optimize your browsing habits. Let's embark on this journey to explore the inner workings of Safari's Top Hits and learn how to clear them on your Mac.
Understanding Top Hits in Safari
Safari's "Top Hits" feature serves as a convenient shortcut for users to access their most frequently visited websites. Located within the browser's search bar, this section displays a list of websites based on the user's browsing history and frequency of visits. By analyzing the user's browsing patterns, Safari intelligently compiles a list of top websites, making it easier for users to revisit their preferred online destinations without the need to type the entire URL or perform a search.
The Top Hits list is dynamic, constantly adapting to reflect the user's evolving browsing habits. It takes into account factors such as the frequency of visits, the recency of visits, and the user's interaction with the websites. This adaptive nature ensures that the Top Hits section remains relevant and personalized to each user's browsing preferences.
Furthermore, the Top Hits feature enhances the overall browsing experience by providing quick access to frequently visited websites, thereby saving time and effort. Users can leverage this feature to streamline their browsing activities and effortlessly navigate to their favorite webpages with just a few clicks.
However, while the Top Hits feature offers undeniable convenience, there are instances where users may wish to clear the list. Privacy concerns, the need to declutter browsing history, or the desire to reset the recommendations are common reasons for wanting to clear the Top Hits in Safari. Understanding how to manage and clear this list can empower users to maintain a tidy browsing history and exercise greater control over their online privacy.
By gaining a comprehensive understanding of the Top Hits feature in Safari, users can make informed decisions about when and how to clear this list, ensuring a personalized and efficient browsing experience tailored to their individual preferences and priorities.
Steps to Clear Top Hits on Safari Mac
Clearing the Top Hits list in Safari on your Mac is a straightforward process that can be accomplished in just a few simple steps. Whether you're looking to enhance your privacy by removing certain websites from the Top Hits list or simply wish to reset the recommendations, the following steps will guide you through the process:
Open Safari : Launch the Safari web browser on your Mac by clicking on its icon in the dock or locating it in the Applications folder.
Access History : Once Safari is open, navigate to the top menu and click on "History" in the menu bar. This action will reveal a drop-down menu containing various options related to your browsing history.
Select "Clear History" : From the "History" drop-down menu, select "Clear History" to initiate the process of clearing your browsing history. This action will prompt a dialog box to appear, presenting additional options for clearing your browsing data.
Choose Time Range : In the dialog box, you will have the option to select the time range for which you want to clear your browsing history. You can choose to clear the history from the past hour, today, today and yesterday, or all history. Select the desired time range based on your preferences.
Clear History : After selecting the preferred time range, click on the "Clear History" button to confirm and initiate the clearing process. Safari will proceed to clear your browsing history, including the Top Hits list, based on the specified time range.
Verify Top Hits : Once the history is cleared, revisit the Top Hits section in Safari to verify that the list has been successfully cleared. You should notice that the previously listed websites have been removed, providing a clean slate for new recommendations based on your future browsing activity.
By following these straightforward steps, you can effectively clear the Top Hits list in Safari on your Mac, allowing you to maintain a tidy browsing history and exercise greater control over your privacy and browsing recommendations.
Whether you choose to clear the Top Hits list periodically to reset the recommendations or as a one-time action to remove specific websites, understanding this process empowers you to manage your browsing history according to your preferences and priorities.
In conclusion, the Top Hits feature in Safari for Mac offers a convenient way for users to access their most frequently visited websites with ease. By intelligently compiling a list of top websites based on the user's browsing history and frequency of visits, Safari streamlines the process of revisiting preferred online destinations. However, there are instances when users may want to clear the Top Hits list, whether for privacy concerns, decluttering browsing history, or the need to reset recommendations.
The process of clearing the Top Hits on Safari for Mac is straightforward and can be accomplished in just a few simple steps. By following the outlined steps, users can effectively manage their browsing history and exercise greater control over their privacy and recommendations. It is important to note that clearing the browsing history also removes the Top Hits list, providing a clean slate for new recommendations based on future browsing activity.
Understanding how to clear the Top Hits list empowers users to maintain a tidy browsing history and personalize their browsing experience according to their preferences. Whether it's the desire to reset recommendations, remove specific websites, or simply ensure privacy, the ability to manage the Top Hits list enhances the overall browsing experience on Safari for Mac.
By gaining a comprehensive understanding of the Top Hits feature and the process of clearing it, users can make informed decisions about when and how to manage their browsing history. This knowledge contributes to a more organized and private browsing experience, aligning with individual preferences and priorities.
In essence, the ability to clear the Top Hits on Safari for Mac reflects the user-centric approach of the browser, allowing users to tailor their browsing experience to their unique needs and preferences. As technology continues to evolve, empowering users with the tools to manage their digital footprint and privacy becomes increasingly important. Safari's intuitive approach to managing the Top Hits list exemplifies its commitment to providing a personalized and user-friendly browsing environment for Mac users.
By embracing the process of clearing the Top Hits list, users can optimize their browsing habits, maintain privacy, and ensure that their browsing recommendations align with their current interests and preferences. This proactive approach to managing browsing history contributes to a more streamlined and tailored browsing experience, ultimately enhancing the overall satisfaction and usability of Safari for Mac users.
Leave a Reply Cancel reply
Your email address will not be published. Required fields are marked *
Save my name, email, and website in this browser for the next time I comment.
- Crowdfunding
- Cryptocurrency
- Digital Banking
- Digital Payments
- Investments
- Console Gaming
- Mobile Gaming
- VR/AR Gaming
- Gadget Usage
- Gaming Tips
- Online Safety
- Software Tutorials
- Tech Setup & Troubleshooting
- Buyer’s Guides
- Comparative Analysis
- Gadget Reviews
- Service Reviews
- Software Reviews
- Mobile Devices
- PCs & Laptops
- Smart Home Gadgets
- Content Creation Tools
- Digital Photography
- Video & Music Streaming
- Online Security
- Online Services
- Web Hosting
- WiFi & Ethernet
- Browsers & Extensions
- Communication Platforms
- Operating Systems
- Productivity Tools
- AI & Machine Learning
- Cybersecurity
- Emerging Tech
- IoT & Smart Devices
- Virtual & Augmented Reality
- Latest News
- AI Developments
- Fintech Updates
- Gaming News
- New Product Launches
Learn To Convert Scanned Documents Into Editable Text With OCR
Top mini split air conditioner for summer, related post, comfortable and luxurious family life | zero gravity massage chair, when are the halo awards 2024, what is the best halo hair extension, 5 best elegoo mars 3d printer for 2024, 11 amazing flashforge 3d printer creator pro for 2024, 5 amazing formlabs form 2 3d printer for 2024, related posts.

How To Erase Top Hits On Safari

How To Get Rid Of Top Hits On Safari

How To Remove Safari Documents And Data

Why Does Hulu Keep Freezing (Troubleshoot Guide)

How To Hard Reload Safari

How Do I Refresh The Browser

Disney Plus Error Code 83 Guide: How To Fix It

How To Refresh Browser
Recent stories.

Fintechs and Traditional Banks: Navigating the Future of Financial Services

AI Writing: How It’s Changing the Way We Create Content

How to Find the Best Midjourney Alternative in 2024: A Guide to AI Anime Generators

How to Know When it’s the Right Time to Buy Bitcoin

Unleashing Young Geniuses: How Lingokids Makes Learning a Blast!

- Privacy Overview
- Strictly Necessary Cookies
This website uses cookies so that we can provide you with the best user experience possible. Cookie information is stored in your browser and performs functions such as recognising you when you return to our website and helping our team to understand which sections of the website you find most interesting and useful.
Strictly Necessary Cookie should be enabled at all times so that we can save your preferences for cookie settings.
If you disable this cookie, we will not be able to save your preferences. This means that every time you visit this website you will need to enable or disable cookies again.
How to Delete History and Top Sites in Apple Safari
Safari Top Site feature is one cool feature, which tracks the sites you browse and presents history thumbnails on a single page. You can customize the display by pinning a favorite site to a specific location in the grid.
If you ever want to clear the clear Top Sites List, and delete the browsing history in safari, follow the steps;
Clear Top Sites List

- Open Safari Browser
- Go to the bottom left corner and select Edit ( in the top sites page).
- Use the “ X “(delete) option to clear individual Top Sites.
Clear the whole top sites list and history

- Open Safari Browser.
- Go to the bottom right corner and point your cursor in the Search history text box.
- This will bring up a “ Clear history ” button on the bottom left corner.
- Click “ Clear history ” to clear the history.
- Check the box to reset the “ Top Sites “.
- Click “ Clear “, this will clear the Top Sites and history.
Related Posts
- How can I switch my default search engine on my iPhone?
- List of Top 5 Browsers
- Private Browsing in Safari – Surf in Stealth Mode
- How to I enable autofill/autocomplete for Safari
- How to Remove Stored User Names & Passwords in Safari
- How To Clear Cookies in Safari Browser ?
- What is the Apple Vision Pro? – Price
- How to disable FaceTime ?
Tagged as: apple , Apple Safari , Browser , safari , Safari Top Sites Clearing , Safari Clear Delete History , Safari Delete History
I don’t think the instructions for clearing Top Sites is correct. The “X” doesn’t “clear” that entry, it “excludes” that entry from ever being displayed as a Top Site again. The correct answer is below where you use the History menu>Clear History… and then check the box “include Top Sites” and this will “clear” (reset) the Top Sites so that all previously excluded sites are now included again and you’re starting fresh. It would be nice if there was a way to clear Top Sites without losing your entire History also?
yes, but how do you clear history without erasing your top sites?
i just had an Apple representative tell me that it is impossible to delete Top Sites, that it just always shows the most recent sites that have been visited, of course not the “top” or “favorite” ones, and that nothing can be done about it. but then he also told me that our internet connection was interrupted when Firefox but not Safari would open.
Leave a Comment
Notify me of follow-up comments by email.
Notify me of new posts by email.
Save my name, email, and website in this browser for the next time I comment.
Next post: Top Celebrity Twitter Accounts – List
Previous post: Top Digital Photo Organizing Software
Recent Posts
- Trump Bible – God Bless The USA Bible
- Best games and apps : App Store Awards 2023
- Toyota EV Battery Road Map
- Best Electric Cars – Car and Driver Rankings for 2023 and 2024
Subscribe to Blog via Email
Enter your email address to subscribe to this blog and receive notifications of new posts by email.
Email Address
How to Delete Frequently Visited Sites on Safari (iOS 17)

Frequently Visited sites are the websites you visit most often in the Safari browser; they appear when you open a new tab in Safari on your iPhone or iPad. Here's how to remove Frequently Visited on iPhone in the Safari app.
Why You'll Love This Tip:
- Remove Frequently Visited sites on Safari so others won't be able to easily see which sites you visit most.
- Restore Frequently Visited if your Safari Frequently Visited sites disappear and you want them back.
How to Remove Frequently Visited Sites on iPhone
System requirements:.
This tip works on iPhones running iOS 17 or later. Find out how to update to iOS 17 .
You may want to learn how to get rid of Frequently Visited on Safari to keep your browsing habits private. Keep in mind that Frequently Visited sites in the Safari browser are not the same thing as Safari bookmarks , so any site you’ve saved as a bookmark will remain if you disable the Frequently Visited sites on your iPhone. If you want to learn how to hide Frequently Visited on Safari due to privacy concerns, download our In-Depth Privacy Guide for a more complete overview of secure browsing. Be sure to sign up for our free Tip of the Day newsletter for more iPhone privacy tips.

When you turn off Frequently Visited in Safari on an iPhone, the section disappears from Safari completely. Ostensibly, if you turn the feature back on, the sites should reappear, but some of us have noticed that once we turn Safari Frequently Visited tracking off, we can't turn it back on. This seems like a bug that Apple may work out later, but for right now, it makes toggling Frequently Visited sites off pretty final. So before you complete these steps, make sure you really want to delete Frequently Visited sites on your iPhone! Has the Safari app completely disappeared from your iPhone's Home Screen? Learn how to get Safari back on iPhone or iPad .
If you enjoyed this tutorial, check out some of our other top tips, including How to Share iCloud Photos with Android Phones , and How to Screen Record with Sound on Your iPhone .
Author Details

Abbey Dufoe
Abbey Dufoe is a freelance writer and a web producer at a nonprofit based in Princeton, NJ. She's always itching for the newest iOS gadget (current favorite - the Apple Watch). She tweets and blogs about the earth and the Internet on Twitter at @abbeydufoe and at abbeydufoe.com .

Featured Products

Most Popular

How to Tell If Someone Blocked Your Number on iPhone

10 Simple Tips To Fix iPhone Battery Drain

How to Schedule a Text Message on iPhone

How to Tell If a Dead iPhone Is Charging

iPhone Alarm Volume Low? How to Make an iPhone Alarm Louder

How To Put Two Pictures Together on iPhone

How to Fix Apple Watch ECG Not Working

How To Turn Off Flashlight on iPhone (Without Swiping Up!)

How to Hide an App on Your iPhone

Can iPhones Get Viruses? How to Detect & Remove Malware (iOS 17)

Why Is Find My iPhone Not Working? Here’s the Real Fix

Organize Your iPhone Home Screen & Apps
Featured articles, why is my iphone battery draining so fast 13 easy fixes.

Identify Mystery Numbers: How to Find No Caller ID on iPhone

Apple ID Not Active? Here’s the Fix!


How to Cast Apple TV to Chromecast for Easy Viewing

Fix Photos Not Uploading to iCloud Once & for All (iOS 17)

There Was an Error Connecting to the Apple ID Server: Fixed

CarPlay Not Working? 4 Ways to Fix Apple CarPlay Today
Check out our sponsors.

- Each email reveals new things you can do with your phone (and other devices) with easy-to-follow screenshots.
- Enter your email to get your first tip immediately!
- Skip to primary navigation
- Skip to main content
- Skip to primary sidebar
Technology Simplified.
How to Disable or Remove Top Hits in Safari Browser
By: Waseem Patwegar | Filed Under: iOS
The default option in Safari browser is to come up with a list of related websites under “Top Hits” heading, as soon as you type something in the search bar.
The list of websites under Safari Top Hits is based on your browsing history, websites that you add to Favorites and the webpages that you Bookmark or Add to Reading List .
Hence, Safari Top Hits can be described as Safari’s best guess of websites that you might be looking to visit, based on keywords that you typed in the search bar.
If you do not like this feature, you can find below the steps to disable or remove Top Hits in the Safari browser on both Mac and iPhone.
Why You May Want to Disable Safari Top Hits?
In many instances, the Top Hits feature in Safari browser can be helpful as it preloads your most frequently visited websites and saves you the effort of typing out the full name of websites.
However, if you do not want to visit any of the websites that Safari comes up with, it results in wastage of bandwidth that Safari used up in preloading websites under Top Hits.
More bandwidth and time is used up, if you end up loading the suggested website in the browser window by clicking on the Top Hit website by accident or by force of habit.
Another reason for disabling Safari Top Hits is to protect your privacy by preventing this feature from revealing your browsing habits to anyone else that gets access to your device.
1. Remove Top Hits from Safari Browser on Mac
You can follow the steps below to prevent Safari Top Hits from pre-loading in Safari browser on Mac.
1. Open the Safari browser on your Mac > click on Safari tab in the top-menu bar and select Preferences in the drop-down menu.

2. On the Preferences screen, switch to Search tab and uncheck Preload Top Hit in the background option.
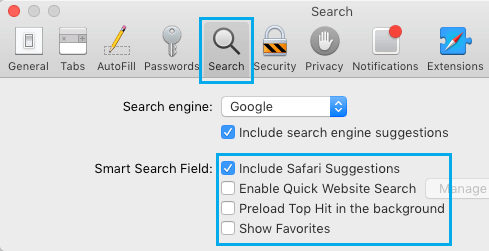
After this, you will no longer find the Safari browser on your Mac coming up with suggested websites under Top Hits.
If you are concerned about your privacy, you may also want to clear your browsing history by using steps as provided in this guide: How to Clear History in Safari Browser on Mac .
2. Remove Top Hits from Safari Browser on iPhone
You can prevent the Safari browser on iPhone from coming up with Top Hits by following the steps below.
1. Open the Settings App on your iPhone > scroll down and tap on Safari .
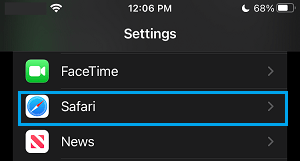
2. On the next screen, move the toggle next to Preload Top Hit to OFF position.
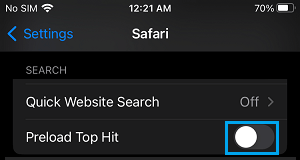
After this, you should no longer find the Safari browser on your iPhone coming up with Top Hits.
If the reason for disabling Top Hits is privacy, you should also think in terms of clearing the Safari browsing history on your iPhone.
- How to Clear Safari Reading List On iPhone and Mac
- How to Clear Safari Browser Cache on Mac
The Tech Edvocate
- Advertisement
- Home Page Five (No Sidebar)
- Home Page Four
- Home Page Three
- Home Page Two
- Icons [No Sidebar]
- Left Sidbear Page
- Lynch Educational Consulting
- My Speaking Page
- Newsletter Sign Up Confirmation
- Newsletter Unsubscription
- Page Example
- Privacy Policy
- Protected Content
- Request a Product Review
- Shortcodes Examples
- Terms and Conditions
- The Edvocate
- The Tech Edvocate Product Guide
- Write For Us
- Dr. Lynch’s Personal Website
- The Edvocate Podcast
- Assistive Technology
- Child Development Tech
- Early Childhood & K-12 EdTech
- EdTech Futures
- EdTech News
- EdTech Policy & Reform
- EdTech Startups & Businesses
- Higher Education EdTech
- Online Learning & eLearning
- Parent & Family Tech
- Personalized Learning
- Product Reviews
- Tech Edvocate Awards
- School Ratings
Product Review of the Tribit XSound Plus 2
Teaching reading to struggling students: everything you need to know, rhyming capacity: everything you need to know, phonological awareness: everything you need to know, product review of kate spade’s bloom: the perfect mother’s day gift, learning to read: everything you need to know, product review of the arzopa z1c portable monitor, how to teach phonics: everything you need to know, reading groups: everything you need to know, product review of the ultenic p30 grooming kit, how to manage the top sites feature in safari.
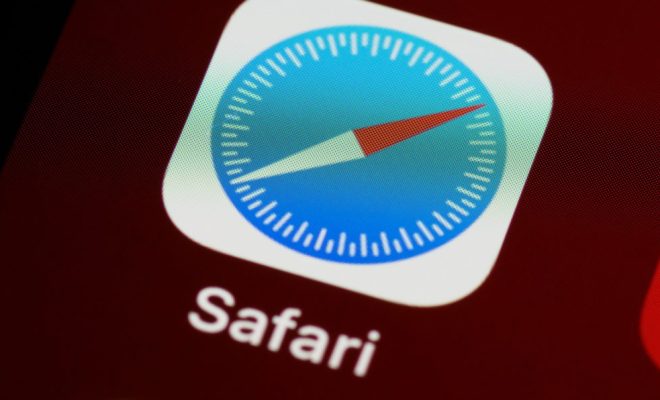
Safari, Apple’s go-to browser for its macOS and iOS devices, comes with a handy feature called the Top Sites. The Top Sites feature displays a list of your most visited websites on Safari’s homepage. It’s not only an aesthetically pleasing feature, but it also allows for quick access to your favorite sites.
Here’s how you can manage the Top Sites feature in Safari.
1. Show or Hide Top Sites If you want to show Top Sites, make sure that the setting is enabled in Safari preferences. Open Safari, go to Safari > Preferences, and click on the General tab. Under “New windows open with,” select “Top Sites.” If you don’t want to use Top Sites, you can switch back to showing a traditional homepage instead by selecting “Homepage” under “New windows open with.”
2. Edit and Rearrange Top Sites To rearrange Top Sites, hover your cursor over a site’s thumbnail, click and hold, and then drag it to a new location. If you want to delete a site from Top Sites, hover over the site’s thumbnail and click the “x” that appears in the top-left corner. If you want to add a website to Top Sites, visit the site, click the plus sign (+) icon in the top-right corner of the Safari window, and then select “Add to Top Sites.”
3. Pinning and Unpinning Top Sites You can also pin Top Sites to keep them at the top of your list. Hover over a site’s thumbnail and click the “Pin” icon that appears in the top-left corner to pin it. To unpin a site, hover over its thumbnail and click the “Pin” icon again.
4. Adjust the Number of Sites Shown By default, Safari shows 12 Top Sites on its homepage. However, you can increase or decrease the number of sites shown. Go to Safari > Preferences > General and adjust the “Top Sites shows” setting to your preference.
5. Clear Top Sites If you want to clear your Top Sites history to start fresh, go to Safari > Clear History and select “Top Sites” from the dropdown list of options.
In conclusion, Safari’s Top Sites feature is a time-saver for frequent web surfers. You can edit, rearrange, pin/unpin, adjust the number of sites, and clear Top Sites as per your convenience. Knowing how to manage the Top Sites feature can make your browsing experience more streamlined and efficient.
Wondering How to Disable Face ID on ...
Easily create a professional profile picture with ....
Matthew Lynch
Related articles more from author.

How to Return Games on Meta (Oculus) Quest and Quest 2
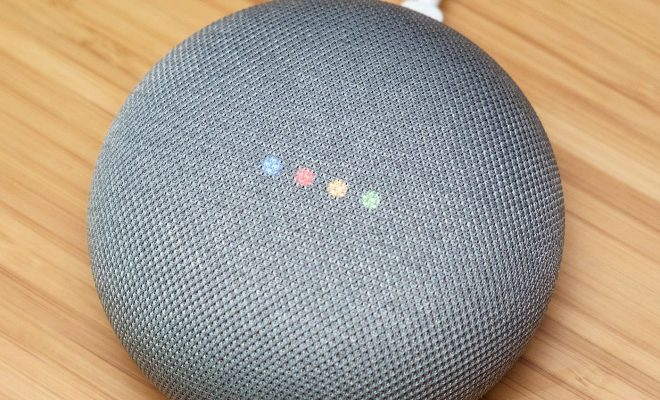
Common Google Home Issues and How to Fix Them

How to Fix Amazon Prime Subtitles That Aren’t Working

How to Use the Photoshop Marquee Tool

How to Fix Corrupt Registry in Windows 10

Screenshot on Mac Not Working? 5 Ways to Fix It
How to Hide Top Sites in Safari
For your convenience, Safari keeps track of the sites you visit most frequently and shows them to you as your "top sites" when you open a new tab on the Mac or "frequently visited sites" on the iPad. If you're not crazy about this feature, you can customize it or turn it off.
Hide the Top Sites in Safari on the Mac
You can't completely get rid of the Top Sites in Safari in OS X, but you can make that page showing the sites you frequently visit harder for others to find.
1. Click Safari then Preferences in the browser menu. You could also use the Command+, keyboard shortcut.
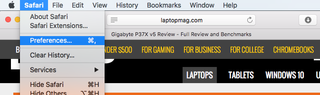
2. Change the default for new windows and new tabs to anything other than Top Sites. You could set it to your home page, an empty page, or your current page.
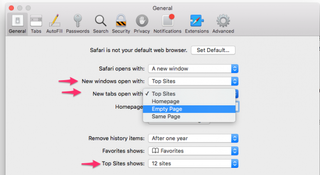
3. (Optional) Change the number of sites shown in the Top Sites list. Instead of 12 sites, you can have Safari show only 6 sites or as much as 24 sites.
4. Close the Preferences window.
Top Sites will still be available under the Bookmarks menu > Show Top Sites, but those site thumbnails won't be shown to you (or anyone who looks over your shoulder) every time the browser opens or a new tab is opened.
Stay in the know with Laptop Mag
Get our in-depth reviews, helpful tips, great deals, and the biggest news stories delivered to your inbox.
If you don't want to hide the Top Sites completely, you can remove websites from it by clicking the X for each thumbnail. Also, if you pin 12 sites in place (or the number of sites you chose to show in the Top Sites list), no new websites will be automatically added to the page.
How to Disable Top Sites in Safari in iOS
With iOS 9, you can disable the frequently visited sites feature.
1. Open the Settings app and scroll down to Safari.
2. Toggle off the "Frequently Visited Sites" option.
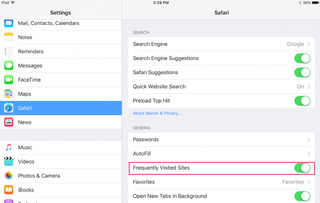
When you open a new tab on your iPad, it will only show icons for your bookmarked favorites.
- How to Restore Recently Closed Tabs and Windows in Safari
- How to Delete Cookies and Stored Website Data in Safari
- How to See the Entire URL in Safari's Address Bar
Google is finally deleting your Incognito mode browsing history — well, some of it
Traditional search engines are broken — can AI help?
Razer Viper V3 Pro vs. Alienware Pro Wireless: Which gaming mouse is better?
Most Popular
- 2 The 9 most important factors for buying a gaming laptop
- 3 Windows 12 isn't Microsoft's only missing operating system
- 4 5 AI tools for students: Use AI to help you study, summarize content, and edit papers
- 5 How to get M3 MacBook Air, Pro for all-time low prices at Best Buy this weekend
Looks like no one’s replied in a while. To start the conversation again, simply ask a new question.
How do I reset Top Sites in Safari?
I am using OS X 10.10.4 (Yosemite) on my 2013 MacBook Air. I had Mountain Lion before I upgraded, and on Mountain Lion there used to be a "Reset Safari" menu item where I could select items to delete (such as cache, cookies, Top Sites, etc.) The reason I'm asking is because my Top Sites are cluttered with random websites that I visited, but they are not really ones I access frequently for some reason, so I want to reset it to defaults to make it neater again. What should I do?
MacBook Air, OS X Yosemite (10.10)
Posted on Jul 18, 2015 4:22 PM
Posted on Jul 18, 2015 5:12 PM
Load TopSites then right or control click the sites you want to delete then click Delete .
If you want to limit the number of TopSites, go to your Safari menu bar click Safari > Preferences then select the General tab.
Click the Top Sites shows: pop up menu then select 6, 12, or 24 sites.
Loading page content
Page content loaded
Jul 18, 2015 5:12 PM in response to matthewfrommb
Clear your browsing history
You can remove all records that Safari keeps of where you’ve browsed during a period of time you choose. If your Mac and your other devices have the iCloud Safari feature turned on, your browsing history is removed from all of them. Clearing your browsing history in Safari doesn’t clear any browsing histories kept independently by websites you visited.
Open Safari for me
Choose History > Clear History and Website Data, then click the pop-up menu and choose how far back you want your browsing history cleared.
When you clear your history, Safari removes data it saves as a result of your browsing, including:
History of webpages you visited
The back and forward list for open webpages
Top Sites that aren’t marked as permanent
Frequently visited site list
Cookies and website data saved while visiting webpages
Recent searches
Icons for open webpages
Snapshots saved for open webpages
List of items you downloaded (downloaded files aren’t removed)
Websites added for Quick Website Search
Websites that asked to use your location
Websites that asked to send you notifications
Websites with plug-in content you started by clicking a Safari Power Saver notice
Responses to requests to let websites use WebGL
How-To Geek
How to delete specific website history from safari on iphone or ipad.
Forgot to enable Private Browsing mode on Safari? Don't nuke your entire history, prune specific sites instead.
Quick Links
How to remove websites from safari history, how to delete specific website data, don't forget about private browsing mode.
It's not always convenient to delete your entire history, but you can instead choose to delete specific websites from your history (and the data they leave behind on your device). Here's how to do it in Safari for iPhone and iPad.
Safari will record any websites you visit unless you use Private Browsing . Once a website is in your history it will appear in the URL bar when you start typing a related term. There are all sorts of reasons you may want to prune specific websites, and it's easy to do so.
Open Safari and tap on the "Bookmarks" icon at the bottom of the screen (it looks like an open book).
A pop-up will appear with three tabs for your Bookmarks, Reading List , and History. Tap on the clock icon to see your history.
You can now swipe left on any entry in your history and tap "Delete" to remove it for good.
Rather than scrolling through your entire history of visited websites, you can also search for specific terms or URLs using the on-screen search box . But that's not the only evidence a website may have left behind on your device.
Related: How to Change the Default Search Engine in Safari on iPhone or iPad
Websites leave all sorts of data on your device including cached images and cookies . If you want to remove all signs of a website, it's important to remove website data as well.
Launch Settings and tap on Safari > Advanced > Website Data. This menu may take a little while to load as Safari fetches a full list of website data and estimates how much storage each entry takes up on your device.
You can now follow the same procedure as above by swiping left on any websites you would like to forget about and tapping the "Delete" button that appears.
You can also search for specific websites using the search bar at the top of the screen, or nuke everything using the "Remove All Website Data" button at the bottom of the list.
Note that if you do remove website data (or wipe everything) that there may be some drawbacks like having to log in again or having your shopping cart emptied.
Related: Clearing Your Cookies All the Time Makes the Web More Annoying
You can use Private Browsing mode in Safari at any point to visit a website without it being recorded to your device. To do this, tap on the tab icon in the lower right corner of the screen followed by the number of tabs you have open at the bottom of the screen. From here tap "Private" to switch to a private browsing session.
Note that all tabs in your private browsing session will remain open until you close them , so make sure you close anything that may compromise your privacy.
To get a better handle on your iPhone or iPad's privacy settings, we recommend a periodic iOS privacy check-up .
Related: How to Check and Tighten All Your iPhone's Privacy Settings
- Clear Safari cache on Mac
- Clear Safari cache on iPhone or iPad
- How to save passwords when clearing your cache
How to clear your Safari browser cache on a Mac, iPhone, or iPad
- You can clear your cache on Safari in just a few steps on a Mac, iPhone, or iPad.
- Clearing your cache, as well as history and cookies, can help resolve your device's performance issues.
- Clearing your cookies will clear your passwords as well, unless you save them with keychain.
A cache is a store of data. When you visit a website on your Mac, iPhone, or iPad, the Safari browser keeps a snapshot of the pages you view.
If you go back to that website, Safari loads the cached page in an instant, instead of taking the time to retrieve the page from the internet again.
But an overloaded cache can take up storage space and cause your device to run inefficiently — and it could use a periodic clearing.
Here's what you need to know to clear your cache on Safari, as well as your cookies and browsing history.
How to clear Safari cache on Mac
You can either clear just your cache or your cache, history, and cookies.
Clear your cache
1. Click on the Safari tab at the top left of your screen and choose Preferences from the dropdown menu.
2. Click the Advanced tab of the menu that pops up.
3. At the end of the tab, select the Show Develop menu in menu bar box and close the Preferences menu.
4. Click the Develop tab from the Safari menu at the top of the page.
5. Click Empty Caches from the dropdown menu.
Clear your cache, history, and cookies
You may also want to clear your browsing history and cookies in addition to emptying your cache. Here's how to do that.
1. Choose the History tab at the top of your screen.
2. At the very bottom of the dropdown menu, choose Clear History.
3. A box pops up with a choice to clear the last hour, today, today and yesterday, or all history. Choose your time frame and click the Clear History button.
Once you clear the history, it will also clear the cache and cookies associated with that time period.
How to clear Safari cache on iPhone or iPad
To clear your cache and browsing history:
1. Open the Settings app.
2. Tap Safari .
3. Tap Clear History and Website Data .
4. On the screen that pops up, choose Clear History and Data .
To clear your cache but not your browsing history:
3. Tap Advanced .
4. Tap Website Data .
5. Choose Remove All Website Data .
What happens to saved passwords when you clear your cache
When you clear your cache, history, and cookies, you may discover that Safari has logged you out of your favorite websites.
While clearing Safari's cache alone will not delete your passwords, clearing your history and cookies can. That's because when you empty your cookies, you will lose their password data saved in Safari as well. And keep in mind that clearing your history also clears its associated cookies.
Luckily, Apple has a solution to this problem. If you use iCloud, check your iCloud settings on your phone or computer.
Make sure that you've checked the box for Safari. As long as this box is checked, any passwords you save through your browser will stay safe in your keychain .
- Main content
Clear the history, cache, and cookies from Safari on your iPhone, iPad, or iPod touch
Learn how to delete your history, cookies, and cache in Settings.
Delete history, cache, and cookies
Clear cookies and cache, but keep your history, delete a website from your history, block cookies, use content blockers.
Go to Settings > Safari.
Tap Clear History and Website Data.

Clearing your history, cookies, and browsing data from Safari won't change your AutoFill information.
When there's no history or website data to clear, the button to clear it turns gray. The button might also be gray if you have web content restrictions set up under Content & Privacy Restrictions in Screen Time .
To visit sites without leaving a history, turn Private Browsing on .
Go to Settings > Safari > Advanced > Website Data.
Tap Remove All Website Data.
When there's no website data to clear, the button to clear it turns gray. The button might also be gray if you have web content restrictions set up under Content & Privacy Restrictions in Screen Time .
Open the Safari app.
Tap the Edit button, then select the website or websites that you want to delete from your history.
Tap the Delete button.
A cookie is a piece of data that a site puts on your device so that site can remember you when you visit again.
To block cookies:
Go to Settings > Safari > Advanced.
Turn on Block All Cookies.

If you block cookies, some web pages might not work. Here are some examples:
You will likely not be able to sign in to a site even when using your correct username and password.
You might see a message that cookies are required or that your browser's cookies are off.
Some features on a site might not work.
Content blockers are third-party apps and extensions that let Safari block cookies, images, resources, pop-ups, and other content.
To get a content blocker:
Download a content blocking app from the App Store.
Tap Settings > Safari > Extensions.
Tap to turn on a listed content blocker.
You can use more than one content blocker. If you need help, contact the app developer .
Information about products not manufactured by Apple, or independent websites not controlled or tested by Apple, is provided without recommendation or endorsement. Apple assumes no responsibility with regard to the selection, performance, or use of third-party websites or products. Apple makes no representations regarding third-party website accuracy or reliability. Contact the vendor for additional information.

Related topics
Explore Apple Support Community
Find what’s been asked and answered by Apple customers.
Contact Apple Support
Need more help? Save time by starting your support request online and we'll connect you to an expert.
- Apple Watch
- Accessories
- Digital Magazine – Subscribe
- Digital Magazine – Info
- Smart Answers
- New iPad Air
- iPad mini 7
- Next Mac Pro
- Best Mac antivirus
- Best Mac VPN
When you purchase through links in our articles, we may earn a small commission. This doesn't affect our editorial independence .
How to clear Safari’s cache and cookies on Mac

There are a handful of situations when clearing Safari’s cookies or cache–one of the places where Safari stores website data to avoid having to download it afresh each time you access a site–can help improve your browsing experience.
The first is when websites simply stop working when you access them on Safari. Perhaps Facebook stops updating with new posts, for example, or the images on a site don’t appear as they should. If this happens, it’s likely the cache has become corrupted.
Alternatively, if you find that personal info automatically completed on sites isn’t correct, deleting cookies can help. These are small files that sites use to save data about you and what you do on the site.
Even if none of these problems affect you, periodically cleaning browser data can help protect your privacy from snoops who want to discover what you’ve been up to online. In this article, therefore, we explain how to clear Safari’s cache and cookies on Mac.
We also have an article that explains How to clear cache on a Mac.
How to clear Safari cookies and cache for websites
Cleaning cookies and the cache data for individual sites can be done via Safari’s Settings/Preferences.
- Open Safari
- Click on Safari in the menu at the top of the screen.
- Click on Settings or Preferences (depending on the version of macOS you are running).
- Go to the Privacy tab.
- Click on Manage Website Data…
- Choose Remove All or select websites individually to remove.
After the data is loaded you’ll probably see a long list of websites. You can choose to Remove All or just select individual websites you want to remove from this list. If you want to select a number of different sites you can click on one and then press and hold the Command key to select a second, third or fourth and so on. We recommend that you don’t select hundreds this way – it’s better to delete in batches just in case you have to start over.
If you would prefer to select all and then deselect the ones you want to keep you can do so. Use Command + A to select all, then press and hold Command while clicking on any website you are happy to keep in this list. Just click Remove afterwards, not Done, as that will just undo all your hard work.
There’s a search field you can use to track down individual sites.
Bear in mind that deleting cookies might remove autocompleted login usernames and passwords for sites, and will almost certainly log you out of that site if you’ve configured it to automatically log in each time you visit.

How to clear Safari cache
The hidden Safari Developer menu can be used to clear just the cache, leaving cookies and the browser history in place. This is a very useful diagnostic step to take before removing those two items if a website behaves badly.
If you just want to clear all your cache you can do so by following these steps:
- Open Safari.
- Click on Safari in menu bar at top of screen.
- Click on Settings/Preferences (depending on the version of macOS you are running).
- Click on the Advanced tab.
- Check the box beside Show Develop Menu in Menu Bar.
- Now there will be a new Develop tab in the menu at the top of your screen. Click on this.
- Click on Empty Caches.
Alternatively click on Option/Alt + Command + E.
Close any open Safari windows and select Empty Caches on the Develop menu. Then click File > New Window to start Safari with a clean cache.

How to remove autocomplete data from AutoFill
Safari’s AutoFill tool can fill in username and password details on websites as well as credit card details and other elements like your address and email details.
This can be really useful, but it can also be annoying if the data it fills in is incorrect or out of context. It’s also a problem when AutoFill helpfully enters old or incorrect passwords or emails and addresses.
You can change this data, or delete it by following these steps:
- Click on Safari.
- Click on Settings/Preferences.
- Choose the AutoFill tab.
- Here you can edit contact information, usernames and passwords, credit cards and other data. Click on Edit beside the category you want access to.
- You’ll need to enter your password or use Touch ID to gain access.
Delete incorrect data: If you are finding that Safari is autofilling incorrect data about you–your address, for example–click Edit beside Using information from my contacts. This will open up your Contacts app. Your card will be at the top or under My Card. You can add and amend data about you here.

Delete incorrect passwords and site logins: If you wanted to delete incorrect passwords, for example, you can just click on the Passwords tab. If you know which password you want to remove search for the website or service and then find the older password option (if there is more than one) and select it and then click on the – below the column to remove it. You can then select Delete Password. If that means there is no password saved for that website, you can then recreate the entry for the site by clicking the Add button. You’ll first need to provide the URL of the site (that is, something like https://facebook.com ), and then type the username and password alongside (hit the Tab key to move from field to field).
See: How to autofill passwords, bank cards, names and addresses for more.

Delete logins and passwords system-wide
Pruning site logins can also be done via the Keychain Access app, which you’ll find in the Utilities folder of the Applications list in Finder, although you should be very careful using this app because it pretty much controls the entire security operation of your Mac! However, by removing errant username and password entries here you’ll stop virtually all of your Mac apps using them, and not just Safari.
Just type the name of the site into the Search field, and look in the list of results for entries of the kind Web Form Password. Right-click the entry and select Delete.

If you want to delete your Chrome or Firefox cache, cookies or browsing history read: How to delete your Mac browsing history . For alternative web browsers take a look at: Best web browser for Mac.
- a. Send us an email
- b. Anonymous form
- Buyer's Guide
- Upcoming Products
- Tips / Contact Us
- Podcast Instagram Facebook Twitter Mastodon YouTube Notifications RSS Newsletter
How to Clear Safari Browsing History and Cache
Whenever you browse the web in Safari, the browser stores website data so that it doesn't have to download it again each time you revisit a site. In theory this should speed up your browsing experience, but there are some scenarios where you might want to clear the cache and start anew. Keep reading to learn how it's done on Mac, iPhone , and iPad .
If a site you regularly frequent has elements that have stopped working, or if a site has stopped loading completely, there may be a conflict between an older version of it that Safari has cached and a newer one.
Or perhaps you simply want to protect your privacy by wiping the slate clean and removing all the data associated with websites you've visited. Either way, here's how it's done on macOS and iOS.
How to Clear Safari's Cache on Mac
There are two ways to clear Safari's cache on a Mac. The first method outlined below deletes everything relating to a website you've visited, including not only the cached versions of the site, but also cookies and any other related data. The second method described offers a more targeted approach and clears only Safari's cache, but it does involve enabling a hidden menu.
- Launch Safari browser on your Mac.

How to Clear Safari's Cache on iPhone and iPad
Note that the following steps clear all history, cookies and website data on your device, regardless of when the sites were accessed.
- Launch the Settings app on your iOS device.
- Scroll down and select Safari .
- Scroll down and select Clear History and Website Data .
- Choose the timeframe to clear ( Last hour , Today , Today and yesterday , or All history ), choose the profile or select All Profiles , then tap Clear History .

For another way to protect your privacy while browsing the web, be sure to check out our guide on how to use Safari's Private Browsing Mode .
Get weekly top MacRumors stories in your inbox.
Popular Stories

iOS 18 Rumored to Add These 10 New Features to Your iPhone
Apple Releases Open Source AI Models That Run On-Device

Apple Announces 'Let Loose' Event on May 7 Amid Rumors of New iPads

Apple ID Accounts Logging Out Users and Requiring Password Reset

Best Buy Introduces Record Low Prices on Apple's M3 MacBook Pro for Members

Apple's Regular Mac Base RAM Boosts Ended When Tim Cook Took Over
Next article.

Our comprehensive guide highlighting every major new addition in iOS 17, plus how-tos that walk you through using the new features.

App Store changes for the EU, new emoji, Podcasts transcripts, and more.

Get the most out your iPhone 15 with our complete guide to all the new features.
A deep dive into new features in macOS Sonoma, big and small.

Revamped models with OLED displays, M3 chip, and redesigned Magic Keyboard accessory.

Updated 10.9-inch model and new 12.9-inch model, M2 chip expected.

Apple's annual Worldwide Developers Conference will kick off with a keynote on June 10.

Expected to see new AI-focused features and more. Preview coming at WWDC in June with public release in September.
Other Stories

2 days ago by Tim Hardwick

3 days ago by Joe Rossignol

3 days ago by MacRumors Staff

4 days ago by Joe Rossignol

5 days ago by Tim Hardwick

IMAGES
VIDEO
COMMENTS
It's easy to add, delete, and manage your Top Sites. To access Top Sites, select Bookmarks > Show Top Sites from the menu bar. (In Safari 7 through Safari 12, select the grid icon at the left side of the Bookmarks bar.) If you don't see Show Top Sites, select Safari > Preferences > General. Next to New windows open with, select Top Sites.
Understanding Top Sites on Safari. Safari's Top Sites feature serves as a visual representation of your browsing history, showcasing a grid of frequently visited websites on a single page. This dynamic display provides a convenient way to access your preferred websites with just a click, eliminating the need to type in URLs or search for bookmarks.
Steps to Clear Top Hits on Safari Mac. Clearing the Top Hits list in Safari on your Mac is a straightforward process that can be accomplished in just a few simple steps. Whether you're looking to enhance your privacy by removing certain websites from the Top Hits list or simply wish to reset the recommendations, the following steps will guide ...
To remove all Top Hits in Safari on Mac: Open Safari on your Mac. In the menu bar, click Bookmarks. Select Edit Bookmarks. Under Favorites right-click on Favorite and select Delete. Repeat to ...
To delete a frequently visited site, hover over its icon and right click. 5. You will see options to open in a new tab or window, copy the link, or delete the bookmark. 6. Click "Delete" to remove ...
Clear the whole top sites list and history. Open Safari Browser. Go to the bottom right corner and point your cursor in the Search history text box. This will bring up a " Clear history " button on the bottom left corner. Click " Clear history " to clear the history. Check the box to reset the " Top Sites ". Click " Clear ...
To do this, open the Settings app, select the "Safari" category, and disable the "Frequently Visited Sites" option under the General options. To instead just remove one or more frequently visited websites while leaving the feature enabled, open Safari's new tab page and look at the icons for your frequently visited sites.
Tap the Plus icon on the lower-left corner to open a new tab. Scroll to the bottom of the new tab and tap the Edit button. There are a variety of options to customize what new tabs look like on the Customize Start Page screen. This screen is also where you can disable Frequently Visited sites on the iPhone; just tap the toggle switch to turn ...
1. Open the Safari browser on your Mac > click on Safari tab in the top-menu bar and select Preferences in the drop-down menu. 2. On the Preferences screen, switch to Search tab and uncheck Preload Top Hit in the background option. After this, you will no longer find the Safari browser on your Mac coming up with suggested websites under Top Hits.
Step 1: Add a site to Top Sites. The main way to add a site to Safari's Top Sites is from the Bookmarks -> Add Bookmark menu. In the sheet that appears, click the drop-down bookmarks menu ...
5. Clear Top Sites If you want to clear your Top Sites history to start fresh, go to Safari > Clear History and select "Top Sites" from the dropdown list of options. In conclusion, Safari's Top Sites feature is a time-saver for frequent web surfers. You can edit, rearrange, pin/unpin, adjust the number of sites, and clear Top Sites as per ...
How to Disable Top Sites in Safari in iOS. With iOS 9, you can disable the frequently visited sites feature. 1. Open the Settings app and scroll down to Safari. 2. Toggle off the "Frequently ...
Click the Top Sites shows: pop up menu then select 6, 12, or 24 sites. Load TopSites then right or control click the sites you want to delete then click Delete. If you want to limit the number of TopSites, go to your Safari menu bar click Safari > Preferences then select the General tab. Click the Top Sites shows: pop up menu then select 6, 12 ...
When you clear your history, Safari removes data it saves as a result of your browsing, including: History of webpages you visited. The back and forward list for open webpages. Top Sites that aren't marked as permanent. Frequently visited site list. Cookies and website data saved while visiting webpages. Recent searches. Icons for open webpages
Open Safari and tap on the "Bookmarks" icon at the bottom of the screen (it looks like an open book). A pop-up will appear with three tabs for your Bookmarks, Reading List, and History. Tap on the clock icon to see your history. You can now swipe left on any entry in your history and tap "Delete" to remove it for good.
Clear your cache. 1. Click on the Safari tab at the top left of your screen and choose Preferences from the dropdown menu. Navigate to the Preferences section. Stefan Ionescu/Insider. 2. Click the ...
Open the Safari app. Tap the Show Bookmarks button, then tap the History button. Tap the Edit button, then select the website or websites that you want to delete from your history. Tap the Delete button. Block cookies. A cookie is a piece of data that a site puts on your device so that site can remember you when you visit again. To block cookies:
Open Safari. From the "History" menu, choose "Show All History". keyboard shortcut: ⌘ Y; In the Search field in the top right corner, enter the web site you want to remove. In the list of search results, click on the web site you want to remove. To select multiple sites, hold the command ⌘ key
Cleaning cookies and the cache data for individual sites can be done via Safari's Settings/Preferences. Open Safari. Click on Safari in the menu at the top of the screen. Click on Settings or ...
If the unwanted top hits are in Safari history, you must delete them from Safari history. Click "Show All History" menu item and search for the unwanted top hits in history and then delete them. - webcpu. Sep 1, 2020 at 18:35. Yea, turns out it is the same here.
Scroll down and select Safari. Scroll down and select Clear History and Website Data. Choose the timeframe to clear ( Last hour, Today, Today and yesterday, or All history ), choose the profile or ...