5 Free Ways to Block YouTube on Your Kid's iPhone or iPad
Are your kids spending too long watching YouTube? Here are all the best ways to block YouTube on their iPhones or iPads.
Kids nowadays spend hours on YouTube, which may not always be good. To restrict this, you can block YouTube on their iPhone and iPad. Once that's done, your child can't access it via the app or the browser. Here, we'll list all the different ways to block YouTube on an iPhone or iPad.
But before you do that, it's worth knowing Google has a YouTube Kids app. You may want to give that a go; it will only show kid-friendly videos. However, if your child is old enough to download and use normal YouTube, which you don't want, here is how to restrict or block it.

1. Restrict YouTube on iPhone Using Screen Time
Screen Time is a powerful feature that offers several blocking options, including parental controls. If you haven't enabled it, make sure you set up Screen Time on your kid's iPhone or iPad first .
Once that's done, here is how to use Screen Time to block YouTube on an iPhone and iPad:
- Open Settings and tap Screen Time .
- Tap Content & Privacy Restrictions .
- Enable Content & Privacy Restrictions and tap Content Restrictions .
- Tap Apps and set the limit to 9+ or anything less than this.
- Now, your iPhone will only show apps with an age rating of 9+ and below. YouTube's age rating is 12+, so it will be blocked.
If the YouTube app is already installed on the iPhone, it will vanish and become inaccessible. If it isn't installed, the App Store won't let anyone download it due to these restrictions.
The drawback of this method is that, along with YouTube, it will also hide other apps on your iPhone rated aged 12 and above. Any time you wish to unblock YouTube, follow the same steps as above, but in step 4, choose 12+ or Allow All Apps .
2. Remove the YouTube App and Block New App Installations
Another method to block YouTube is to delete the app from your kid's iPhone or iPad and, after that, restrict the installation of new apps.
The primary benefit of using this method over the first one is that you can download and keep apps of any rating. Once you think every app you need is there, you can delete the YouTube app and prevent new app installations.
Here's how to restrict YouTube on the iPhone or iPad by preventing your child from re-downloading the app again:
- Take your kid's device and, from the Home Screen , long-press the YouTube app icon, then select Remove App > Delete App > Delete .
- Now go to Settings > Screen Time > Content & Privacy Restrictions .
- Toggle on Content & Privacy Restrictions . Then, tap iTunes & App Store Purchases right below.
- Tap Installing Apps and choose Don't Allow .
After doing this, the App Store will disappear and become inaccessible on the device. Therefore, you or your child can't download any new apps. To revert this, follow the same steps as above but choose Allow in step 4.
3. Block YouTube in Safari and Other iPhone Browsers
You can block the YouTube app using the above two methods. But a smart kid might figure it out and use Safari or any other browser to access it.
So, here's how to block YouTube in Safari, Chrome, Firefox, and other browsers on an iPhone or iPad:
- Open Settings and tap Screen Time > Use Screen Time Passcode .
- Enter a four-digit passcode.
- Tap Content & Privacy Restrictions . Toggle on Content & Privacy Restrictions .
- Tap Content Restrictions > Web Content .
- From here, choose Limit Adult Websites , which will block all such sites.
- However, YouTube is not an adult site. So, by default, it won't be blocked. Therefore, under Never Allow , tap Add Website .
- Type https://www.youtube.com and exit the Settings menu.
From now on, your child can't access YouTube inside Safari, Chrome, Firefox, or any other iOS or iPadOS browser. When they visit YouTube, they will see a notification explaining the site is restricted. Tapping Allow Website prompts them for the Screen Time passcode. Please note that your child will lose the option to use Private tabs in Safari after limiting adult websites.
To allow YouTube, follow the same steps as above, but under Never Allow , swipe left on the YouTube URL and tap Delete .
4. Set a Time Limit for YouTube on iPhone and iPad
If you don't want to block YouTube entirely but want to keep your kid's watch time in check, you can add a time limit to the app. Once your kid exceeds that time limit, Screen Time will block YouTube for the rest of the day.
Here's how you can add a time limit to restrict YouTube on your child's iPhone or iPad:
- Go to Settings > Screen Time . Remember to enable Use Screen Time Passcode . Otherwise, Screen Time will not be able to block YouTube later.
- Tap App Limits > Add Limit .
- To limit all entertainment apps, check the box for Entertainment . Otherwise, tap the dropdown arrow for Entertainment and choose YouTube > Next .
- Set the desired time limit. Toggle on Block at End of Limit . Optionally, you may tap Customize Days to give more time on certain days of the week.
- Finally, tap Add .
You have successfully set a time limit for YouTube. Your child can use the app for the amount of time specified by you. And once they reach the time limit, they'd have to resort to another app for entertainment. Your child can request more time, which you may then allow or deny from your device. Just don't share the Screen Time passcode with them!
Please note that this method won't prevent your child from watching YouTube in Safari or other browsers. To do so, you'll have to carry out another similar set of steps:
- Go to Screen Time > App Limits > Add Limit .
- Scroll down the list for Websites . Tap the dropdown arrow.
- Tap Add Website and type youtube.com . Tap Done > Next .
- Set the time limit. Toggle on Block at End of Limit . Tap Add to save.
To remove the app or website limit, just go to Screen Time > App Limits . Then, swipe left on YouTube or youtube.com , and tap Delete .
5. Use Guided Access to Keep Your Kid Limited to Just One App
You may use Guided Access to confine your child to any other app (like a learning app) except YouTube. When Guided Access is enabled, the iPhone or iPad restricts itself to just a single app.
Since swiping up or pressing the Home button doesn't exit the app, YouTube will be blocked or inaccessible for your child. Here's a detailed guide that shows you how to use Guided Access on an iPhone or iPad .
YouTube Is Now Successfully Blocked or Limited!
By now, you may have figured out which of the above methods to block YouTube works best for you. You may also use a combination of one or more methods if required. For instance, you could remove the app, limit the installation of new apps, and restrict YouTube in browsers.
Although YouTube Kids may be a safe route, you can still find several other video sites that are safe and fun for your kids today. You may want to explore and switch them over to those platforms instead.
New Alpha Released A new version of Tech Lockdown has entered early access. Learn More
Effective Ways to Block YouTube on an iPhone
Go beyond Screen Time blocking with some additional ways to effectively block or limit YouTube on an iPhone.
If you've decided to quit YouTube or limit your time watching YouTube videos, you've probably uninstalled the YouTube app as a deterrent. However, it's easy to quickly re-activate the app from the App Store and start using it again. Furthermore, traditional blocking techniques may not go far enough. In this article, we'll go over the best strategies to use when you want to block YouTube on the iPhone.
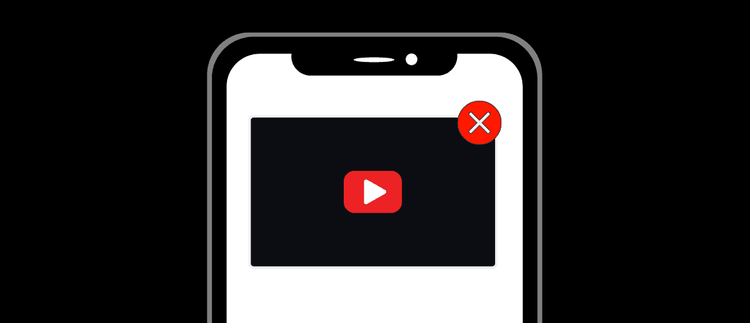
While the iPhone's built-in parental controls can limit YouTube usage, fully blocking it requires more advanced techniques.
Fortunately, it is possible for you to not only prevent YouTube from being installed again, but also disable accessing YouTube in Safari and downloading the app from the App Store entirely.
Some things to consider when deciding how to block YouTube on an iPhone:
- You'll want to ensure that you completely block both the YouTube app and accessing the mobile website for YouTube in Safari.
- Do you need to restrict YouTube access on other devices as well? Consider this as you design your system for restricting it entirely.
- Instead of blocking YouTube 24/7, consider setting a schedule for when YouTube is blocked on your iPhone.
- Alongside scheduling access, you can combine YouTube content filtering by blocking thumbnails, enforcing YouTube Safe Search, and reduce the chances of seeing NSFW videos with restricted mode.
How to Block the YouTube App and Website on an iPhone
You can use the Tech Lockdown DNS Content Policy to completely block both the YouTube app and YouTube website accessed in Safari on your iPhone.
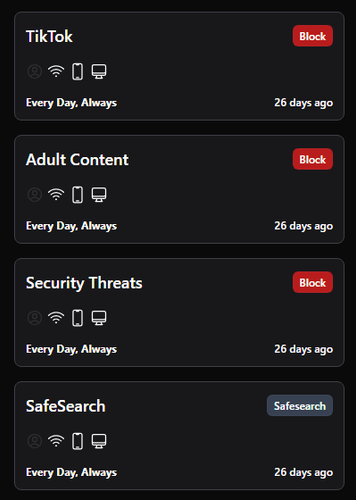
A DNS Content Policy doesn't prevent you from installing the YouTube app, but it will prevent both the app and website from working correctly.
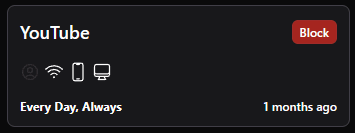
You can connect most devices to your content policy - not just iPhones. That way, if you block YouTube on our dashboard, you can block YouTube on all of your devices simultaneously.
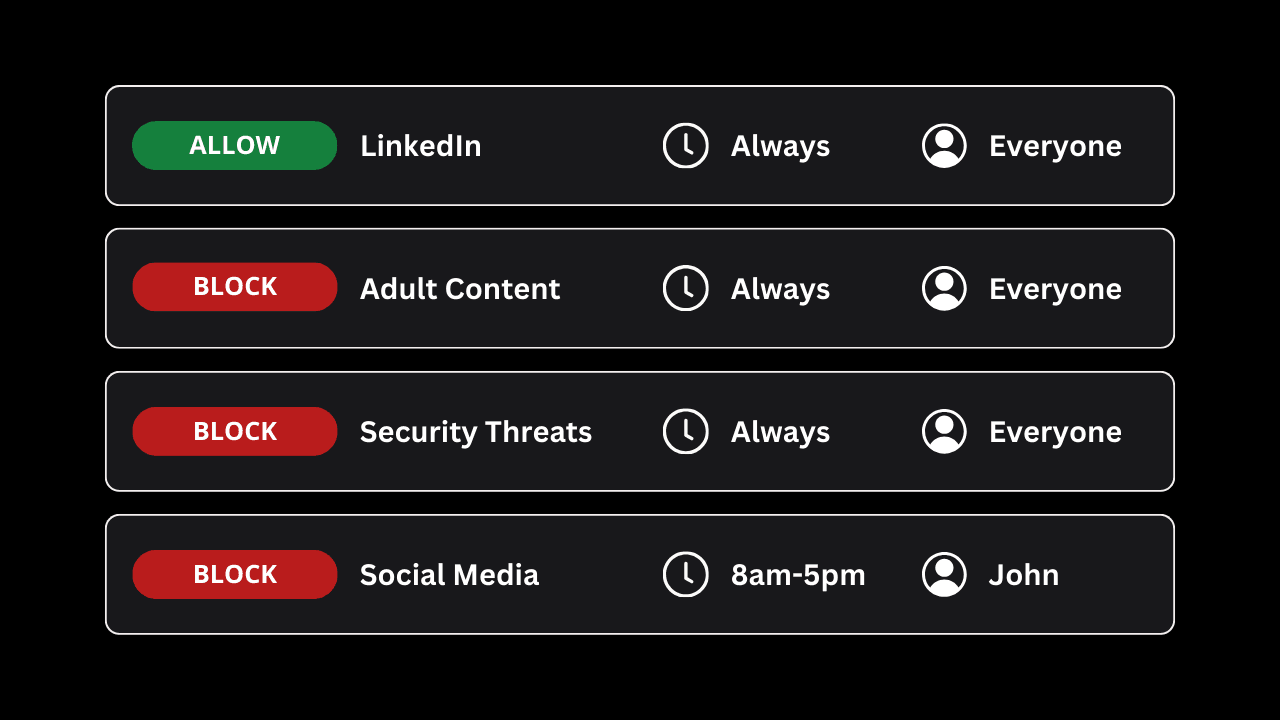
Another way to block YouTube on an iPhone is to use Apple's built in parental controls .
You can start off by blocking the youtube.com mobile website, usually accessed in the Safari browser on iPhone.
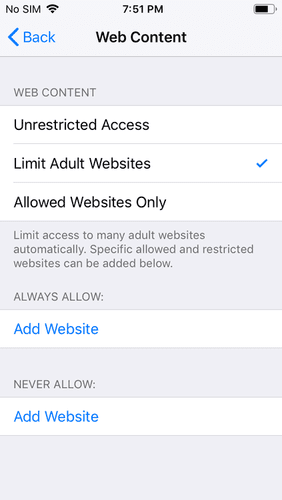
After adding YouTube to the Screen Time External link icon website blocklist, you need to also account for the YouTube app downloaded from the App Store. Blocking youtube.com won't cause the app to stop working.
If the YouTube app is already installed on your iPhone, you can use the Allowed Apps section of Screen Time to disable it.
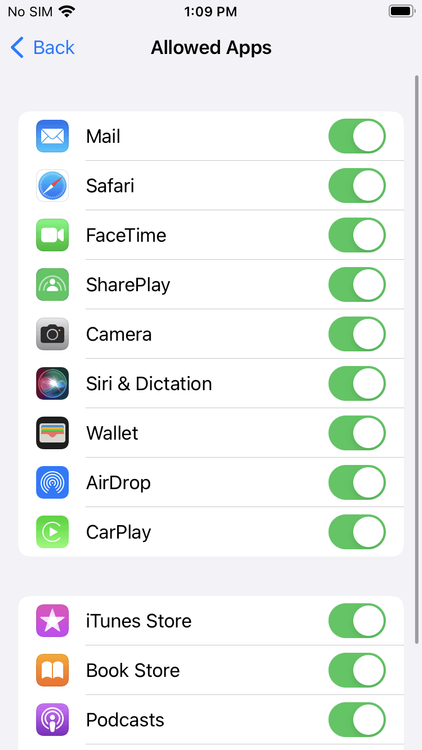
The problem with this standard iPhone app blocking approach is that the app has to already exist on your device.
If you want to prevent the YouTube app from being installed, you can use Screen Time to prevent any new apps from being installed by setting Installing Apps to Don't Allow.

The downside of the approach is that this will disable the entire App Store and prevent apps from automatically updating. Inevitably, some apps will stop working unless you unlock Screen Time, allow installing apps again, run those app updates, then re-inforce this setting again.
A better approach would be to use Apple's alternative to Screen Time to create App Blocklists.
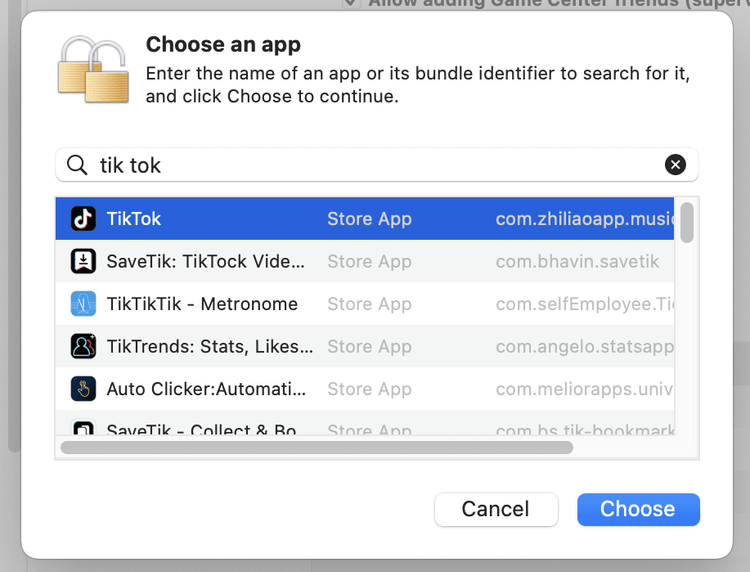
If you want to disable the entire App Store , you can do this in a better way compared to screen time by still allowing automatic app updates.
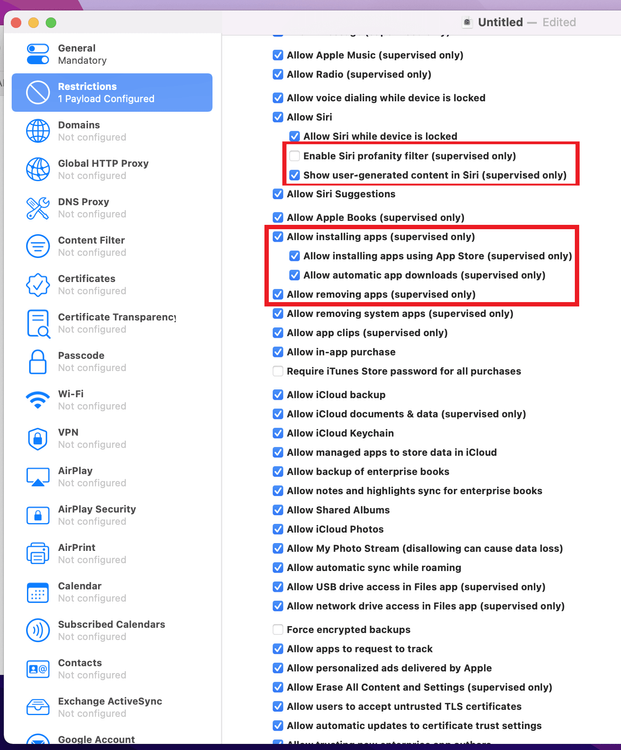
Supervising a device can be a confusing process, but we make step-by-step instructions available to Tech Lockdown members.
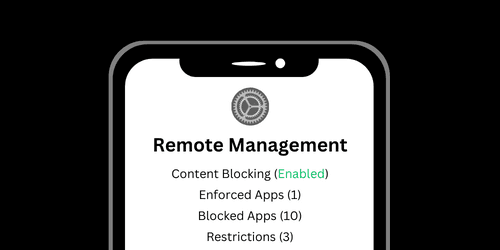
Schedule When You Can Use YouTube on an iPhone
Instead of blocking the YouTube app on an iPhone completely, consider scheduling when you can watch YouTube videos.
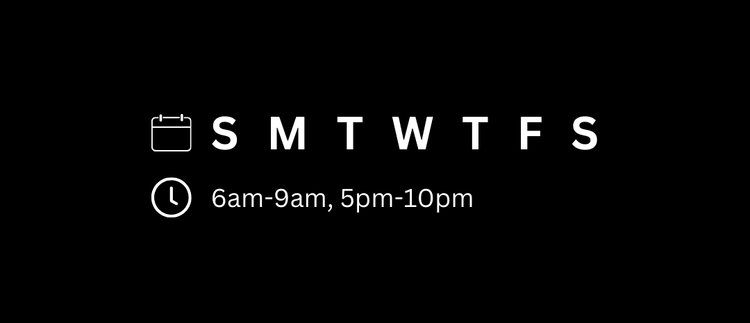
You can schedule YouTube access using the same DNS Content Policy we talked about earlier.
I've enabled a scheduled DNS rule so that I won't be able to use YouTube outside my lunch break.
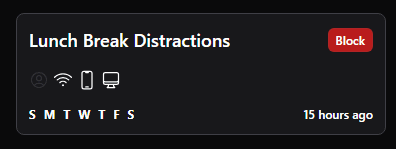
This includes YouTube, but you can also create a rule specifically for YouTube as well.
If you combine Screen Time settings with your scheduled block rule, then you can further improve your blocking solution by setting an "App Limit" for YouTube:
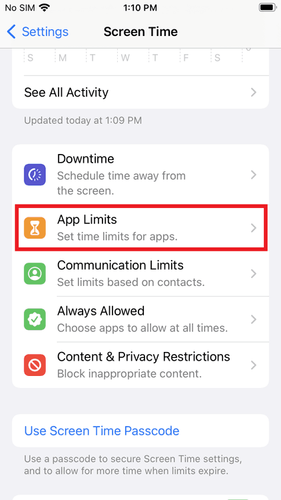
It's ideal to limit time spent on YouTube in addition to scheduling when it can be used, so combining both techniques together will help minimize the problematic aspects of using YouTube on an iPhone.
Filter YouTube Videos and Searches
If you want to ensure that you don't see NSFW video recommendations on your homepage or in search, you can enable a YouTube Strict mode rule on your Tech Lockdown dashboard.
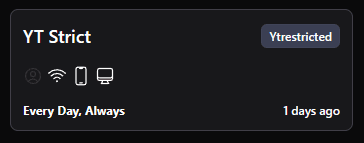
If you want this rule to apply to your iPhone, you can connect your iPhone to your content policy .
There are more ways you can reduce distractions. For example, you can remove thumbnails from videos:
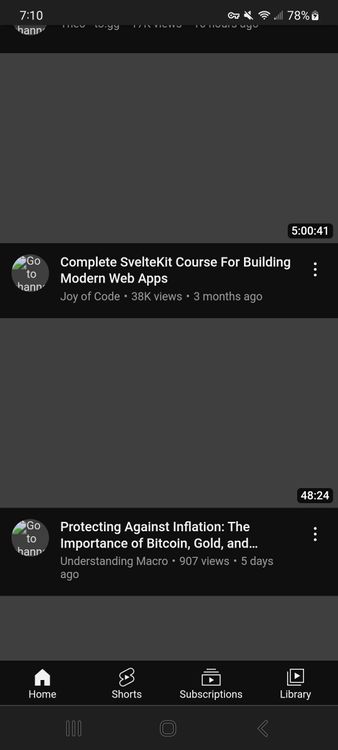
Tech Lockdown also provides a rule that blocks YouTube thumbnails.
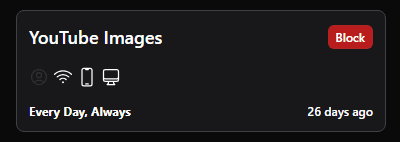
There are many more Content Policy presets available (outside of just YouTube) that can help you fully lock down your technology.
If you want to prevent the app from being reinstalled, you can use Screen Time to prevent apps from being installed:
Here's what you should change:
- Installing Apps : Set this to Don't Allow . The App Store will then be removed from your iPhone's Home Screen.
- Deleting Apps : Optionally, you can also set this to Don't Allow . We recommend this if you want to enforce a filtering app.
- In-app Purchases : Optional, but we recommend also setting it to Don't Allow .
Screen Time lets you set a Passcode to lock your settings, however, this is not effective:
- The passcode to lock screen time is easy to remember, being only four digits long.
- The passcode can be easily reset by tapping "Forgot my Passcode".
Screen Time was designed to improve productivity - not block apps outright. To get around these limitations, you can use a secondary Apple ID External link icon to lock your iOS settings.
We recommend including Screen Time as a part of your full blocking solution. Especially since it's been designed to improve productivity, you shouldn't rely on it to effectively prevent bypass.
Going Further with Bypass Prevention
When it comes to dealing with addictive content online and the subsequent bad habits, we've found that a multi-layered approach is essential. Crafting effective blocking systems is what we focus on at Tech Lockdown.
However, you might need to go further in some cases with more of a focus on bypass prevention.
Here's what I mean by that. For iPhone:
- Built-in Screen Time features are designed for productivity, and as a result are fairly easy to bypass , especially if you are self-managing.
- YouTube is very easily accessible via website or app, meaning you will have to block more than just the app.
- Some people are highly motivated to get around blockers to access addictive content.
In order to add significant friction to help break compulsive behaviors, we've written a definitive guide that goes through concepts like the following:
- Go much further than Screen Time with device management techniques to enforce restrictions on a device.
- Increasing accountability and browsing transparency.
- Preventing uninstall of apps and browsers extensions.
- Handling common bypass methods.
- Install the filter on all of your devices .
These step-by-step instructions are made available to Tech Lockdown members in your account dashboard in the guides section.
- PRO Courses Guides New Tech Help Pro Expert Videos About wikiHow Pro Upgrade Sign In
- EDIT Edit this Article
- EXPLORE Tech Help Pro About Us Random Article Quizzes Request a New Article Community Dashboard This Or That Game Popular Categories Arts and Entertainment Artwork Books Movies Computers and Electronics Computers Phone Skills Technology Hacks Health Men's Health Mental Health Women's Health Relationships Dating Love Relationship Issues Hobbies and Crafts Crafts Drawing Games Education & Communication Communication Skills Personal Development Studying Personal Care and Style Fashion Hair Care Personal Hygiene Youth Personal Care School Stuff Dating All Categories Arts and Entertainment Finance and Business Home and Garden Relationship Quizzes Cars & Other Vehicles Food and Entertaining Personal Care and Style Sports and Fitness Computers and Electronics Health Pets and Animals Travel Education & Communication Hobbies and Crafts Philosophy and Religion Work World Family Life Holidays and Traditions Relationships Youth
- Browse Articles
- Learn Something New
- Quizzes Hot
- This Or That Game New
- Train Your Brain
- Explore More
- Support wikiHow
- About wikiHow
- Log in / Sign up
- Computers and Electronics
- Video Hosting and Sharing Websites
- YouTube Accounts
4 Ways to Block YouTube on a Computer, Phone, or Tablet
Last Updated: January 14, 2024 Fact Checked
On iPhone & iPad
This article was co-authored by wikiHow staff writer, Darlene Antonelli, MA . Darlene Antonelli is a Technology Writer and Editor for wikiHow. Darlene has experience teaching college courses, writing technology-related articles, and working hands-on in the technology field. She earned an MA in Writing from Rowan University in 2012 and wrote her thesis on online communities and the personalities curated in such communities. This article has been fact-checked, ensuring the accuracy of any cited facts and confirming the authority of its sources. This article has been viewed 1,226,528 times. Learn more...
Do you want to prevent your child, students, or even yourself from accessing YouTube? There are many ways to block YouTube, and they're all pretty easy to do. If you're using an Apple device like an iPhone, iPad, or Mac, you can block YouTube completely on all browsers using Screen Time. On Windows, you can edit a text file that blocks YouTube in Chrome, Edge, and any other browser. On an Android, you can block YouTube using the free apps BlockSite and Norton App Lock. This wikiHow article will teach you the easiest ways to block YouTube.com and the YouTube mobile app on any platform.
Things You Should Know
- The easiest way to block YouTube on all PC web browsers is to add YouTube to your Windows hosts file.
- Use Content Restrictions in Screen Time to block YouTube and any other app or site on iPhone, iPad, and Mac.
- If you're using BlockSite on Android, anyone can get around your YouTube restrictions unless you lock the app with Norton App Lock.

- Press Windows key + S to activate the search bar.
- Type notepad , but don't click any search results.
- Right-click "Notepad" and select Run as administrator .
- Click Yes to open the app.

- Don't be alarmed if the folder appears empty, as the files are hidden right now.

- Type 127.0.0.1 and press the Tab key to insert some space.
- Type youtube.com
- Press Enter to go to the next line.

- On the first empty line, type 127.0.0.1 and press the Tab key to insert some space.
- Type www.youtube.com
- Press Enter .

- Type m.youtube.com

- Right-click Command Prompt and select Run as administrator .
- Type ipconfig /flushdns and press Enter .

- If you're using Family Sharing , click the family member that you'd like to block from seeing YouTube.

- If Screen Time is not enabled, tap Turn on Screen Time to enable it now. Then, complete the setup process to activate Screen Time.

- Enter your PIN if prompted.

- Tap Apps in the list.
- Select 12+ (or younger) as the age. Since YouTube has an age suggestion of 17+, it won't be possible for your child to open the app if they're under age. The app won't even appear on their screens.
- To undo this restriction in the future, return to this menu and select Allow all apps . [2] X Research source
- Tap the Back button when you're finished. You've blocked the YouTube app, but what about YouTube in a web browser? Let's fix that.

- Type youtube.com and press done }}. Now you'll see youtube.com in your "Never Allow" list.
- Tap Add Website under "Never Allow" again.
- Type m.youtube.com and tap done .
- Tap Add Website again, type www.youtube.com , and then tap done .

- Both Norton App Lock and BlockSite are available for free from the Play Store .
- Also, if you deleted the YouTube app, you'll need to reinstall it for now so you can block it. You can always remove it later.

- Unlike many content blockers, you don't have to block the mobile version of YouTube's website ("m.youtube.com") as well.

- If you have any third-party browsing apps installed (e.g., Firefox), you'll need to lock them with Norton App Lock to prevent your child from accessing YouTube in them since BlockSite doesn't cover these apps.

- If you want to use a passcode instead of a pattern, tap SWITCH TO PASSCODE and enter twice your preferred passcode instead.

- Any web browser not covered by BlockSite (e.g., any non-Chrome or stock browser such as Firefox or UC Browser).
- Norton Lock will also lock Settings and the Norton Lock app by default. As long as the Play Store is also locked, this will make it impossible to access YouTube without the code.
Community Q&A
- You can also block YouTube via the BlockSite extension in Google Chrome and Firefox if needed. This will not block YouTube in browsers such as Safari, Edge, or Internet Explorer. Thanks Helpful 0 Not Helpful 0

- No blocking method will be 100% effective, especially if your child is tech-savvy. Make sure to take the time to educate your child on what is and is not allowed. Thanks Helpful 0 Not Helpful 0
You Might Also Like

- ↑ https://support.apple.com/guide/mac-help/change-content-restrictions-settings-screen-mchlbcf0dfe2/mac
- ↑ https://support.apple.com/en-us/HT201304
About This Article

- Send fan mail to authors
Is this article up to date?

Featured Articles

Trending Articles

Watch Articles

- Terms of Use
- Privacy Policy
- Do Not Sell or Share My Info
- Not Selling Info
wikiHow Tech Help Pro:
Level up your tech skills and stay ahead of the curve
- Get One: Tornado Alert Apps
- The Best Tech Gifts Under $100
How to Block YouTube on iPad
The best ways to restrict access to YouTube from an iPad
:max_bytes(150000):strip_icc():format(webp)/SamCostello-d7fcf106ec2048ccb06d1e2190b3396d.jpg)
- Ithaca College
:max_bytes(150000):strip_icc():format(webp)/jonfishersquare-93eb80e77a004035887f56816d3623c5.jpg)
- Wichita Technical Institute
In This Article
Jump to a Section
- Block the YouTube App
- Block the YouTube Website
- Frequently Asked Questions
What To Know
- Block app: Go to Settings > Screen Time > Content & Privacy Restrictions > Content Restrictions > Apps > 12+ .
- Block site: Settings > Screen Time > Content & Privacy Restrictions > Content Restrictions > Web Content > Limit Adult Websites > Add Website .
- Protect settings with passcode: Settings > Screen Time > Use Screen Time Passcode > enter passcode twice.
This article explains how to restrict YouTube on an iPad by blocking the YouTube App and website.
How to Block the YouTube App on iPad
To make sure the YouTube app can't be installed on an iPad (or to hide the app if you already installed it), follow these steps:
Tap Settings .
Tap Screen Time .
Screen Time is Apple's feature for tracking how much time you spend with your devices and giving you control over what you use and for how long.
Select Content & Privacy Restrictions .
Move the Content & Privacy Restrictions slider to on/green.
Tap Content Restrictions .
Tap 12+ . This rating prevents apps rated for 12 and over from being installed on the iPad (YouTube falls into this category). If you've already installed these apps, this setting will hide them.
Apple doesn't give you a way to block only the YouTube app itself. You can only block all apps that match specific criteria—in this case, the age rating. Unfortunately, this may block other apps that you like.
Using a Screen Time passcode, you can lock this setting down so your employee or child can't change it. To do that, go to Settings > Screen Time .
Tap Use Screen Time Passcode .
Enter the passcode you want to use twice to set it. Make sure to pick something the iPad's user won't guess and don't use the same passcode you use to unlock the iPad .
You can also block all third-party apps from being installed using the App Store. Go to Settings > Screen Time > Content & Privacy Restrictions > slider to on/green > Content Restrictions > Apps > Don't Allow Apps . You may want to delete the YouTube app first.
How to Block the YouTube Website on iPad
Blocking the YouTube website is easier than blocking the app. For that, you can block this one site and no others by following these steps:
These settings only apply to the pre-installed Safari web browser. For third-party web browsers, like Chrome, you'll need to use different approaches.
Tap Content & Privacy Restrictions .
Tap Web Content .
Tap Limit Adult Websites . This setting blocks access to all websites categorized by Apple as being adult.
YouTube is not an adult site, so you must block it separately. In the Never Allow section, tap Add Website .
You can also approach this in the opposite direction and create a list of sites that are the only ones the iPad can access by tapping Allowed Websites Only and then entering the list. It's an excellent method for very young kids.
Enter "www.youtube.com" in the URL field on the Add Website screen.
Enter the passcode you want to use twice to set it. Make sure to pick something the iPad's user won't guess and don't use the same passcode you use to unlock the iPad.
The steps in iOS will be the same as in iPadOS. Use Screen Time to limit both the app and the website in Settings.
To block a single channel, navigate to its main page in the app. Then, select the More icon (three vertical dots) in the upper-right corner and select Block user . This option only stops that user from commenting on your videos, however. You can tell YouTube not to recommend posts from channels on your main feed by clicking More > Don't recommend channel , but you'll still be able to visit the channel manually.
Get the Latest Tech News Delivered Every Day
- How to Turn on Restrictions and Enable iPad Parental Controls
- How to Block YouTube on Chromebook
- How to Block Websites on Your Android Phone or Tablet
- How to Childproof Your iPad Using Parental Restrictions
- How to Use Safari Parental Controls
- How to Lock Apps on an iPad
- How to Block Websites on the iPhone
- How to Turn Off AirDrop
- How to Set up and Use Restrictions on an iPhone
- How to Set Up and Use iOS Screen Time
- Apple Music Parental Controls: How to Block Explicit Songs
- How to Turn off In-App Purchases on the iPad or iPhone
- How to Block a Website
- Kids Mode on Microsoft Edge: What It Is and How to Use It
- How to Turn Off Parental Controls on iPhone
- How to Prevent Thieves From Disabling 'Find My iPhone'
- Dragon’s Dogma 2
- Genshin Impact
- Honkai Star Rail
- Lego Fortnite
- Stardew Valley
- NYT Strands
- NYT Connections
- Apple Watch
- Crunchyroll
- Prime Video
- Jujutsu Kaisen
- Demon Slayer
- Chainsaw Man
- Solo Leveling
- Beebom Gadgets
How to Block YouTube on iPad (2024 Guide)
- To block the YouTube app on an iPad, go to Settings -> Screen Time -> Content & Privacy Restrictions -> Content Restrictions -> Apps > 9+.
- To block YouTube on Safari on an iPad, go to Settings -> Screen Time -> Content & Privacy Restrictions -> Content Restrictions -> Web Content -> Limit Adult Website -> Never Allow -> Add Website.
- You can also use Guided Access or set a time limit to restrict YouTube on iPad.
Method 1: Block YouTube App using Screen Time Settings
Note: While it’s an easy way to block the YouTube app on an iPad, it has a drawback too. Along with YouTube, this method will hide all the apps on your iPad that have an age rating of 12 or above. So, proceed only if you’re ready to bear with this.
- Open the Settings app on your iPad and visit the Screen Time section.
- You must set up Screen Time on your iPad if you haven’t already.
- Now, tap on Content & Privacy Restrictions.
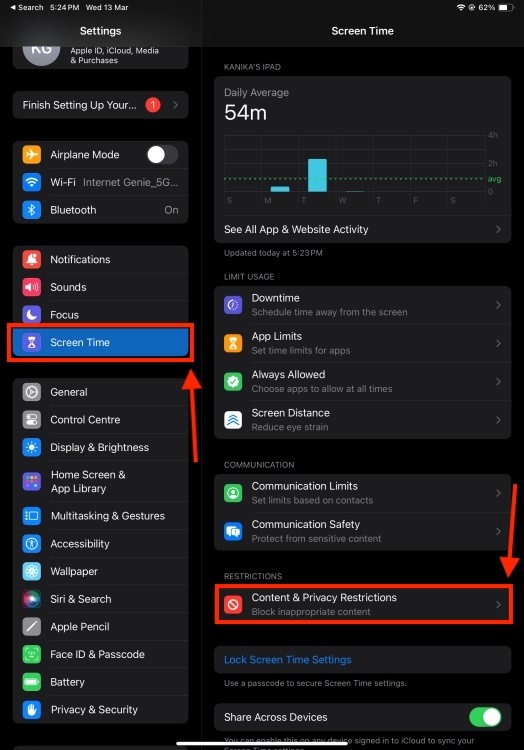
- Make sure the Content & Privacy Restrictions toggle is turned On. Tap on Content Restrictions .

- Here, choose Apps.
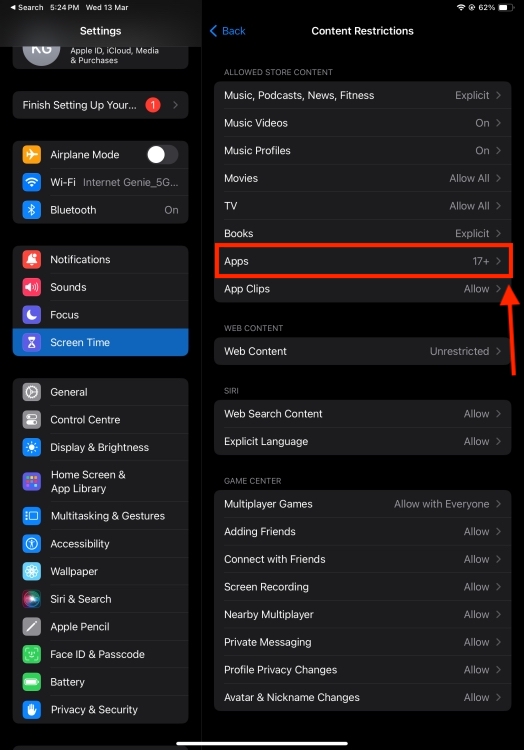
- Now, set the limit to 9+ or something lesser than it.
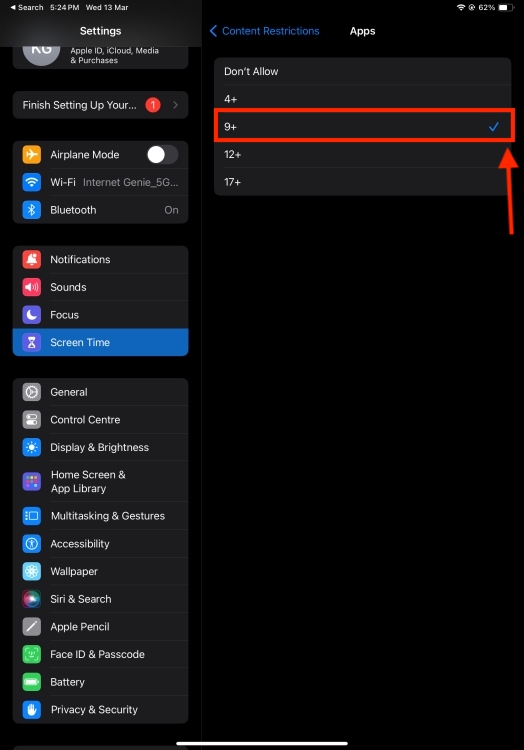
Going forward your iPhone will only show apps that have an age rating of 9+ or lower. Since YouTube has an age rating of 12+, it will be blocked on your iPad. If the YouTube app isn’t installed already, these restrictions won’t allow you to download it from the App Store.
Method 2: Block YouTube in Safari
- On your iPad, go to Settings -> Screen Time -> Content & Privacy Restrictions.
- Here, tap on Content Restrictions and enter your Screen Time Passcode.
- Next, tap on Web Content to restrict YouTube on your iPad.

- Choose Limit Adult Websites . This option will block all adult websites in Safari, Google, and other browsers on your iPad.
- Since YouTube isn’t an adult website, it won’t be blocked by default. Under, “ Never Allow “, tap on Add Website , and type “youtube.com”.
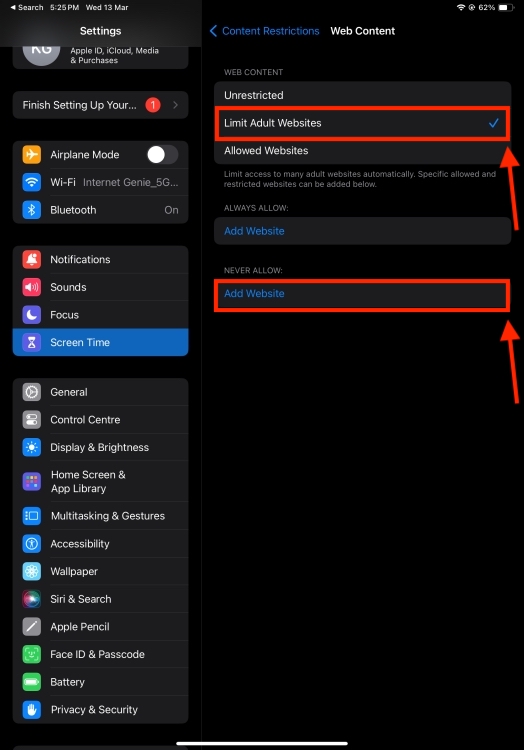
Method 3: Set a Time Limit for YouTube
Here are the steps to block the YouTube app on iPad after a specific time limit:
- On your iPad, visit Settings -> Screen Time and choose App Limits.

- Here, tap on Add Limit and punch in the Screen Time Passcode.
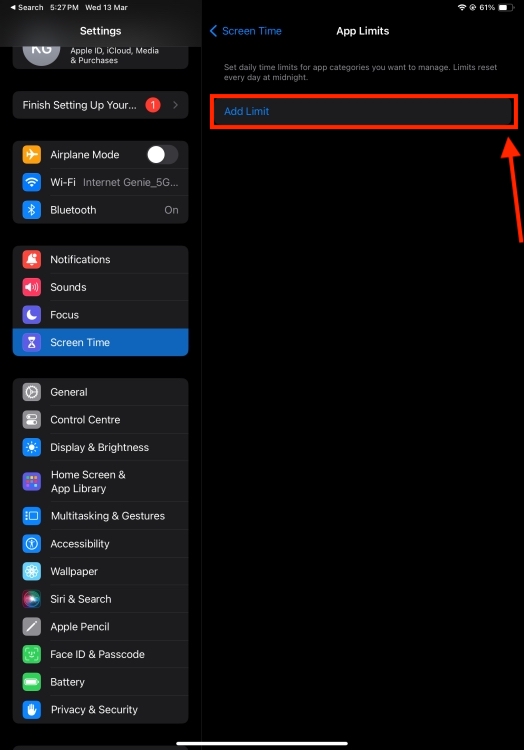
- Now, tap on the small arrow next to Entertainment , choose YouTube , and tap on Next.
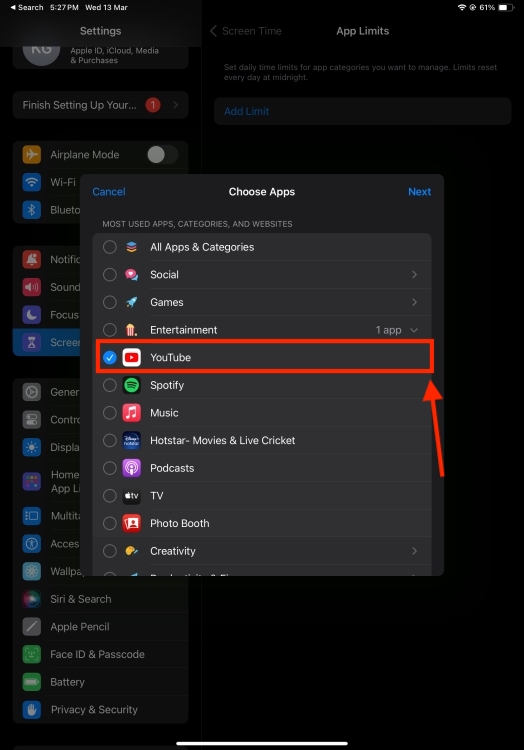
- Next up, set the desired time limit for YouTube and turn on the “ Block at End of Limit” toggle.
- Finally, tap on Add to make the changes.
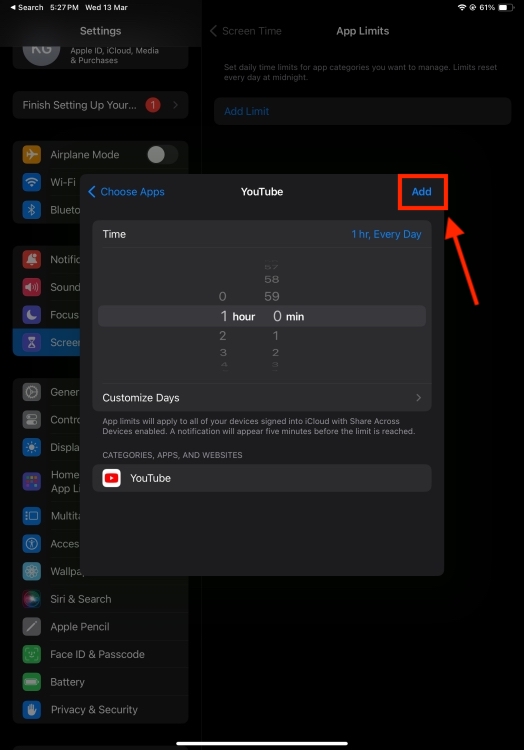
- Go to Screen Time -> App Limits > Add Limit.
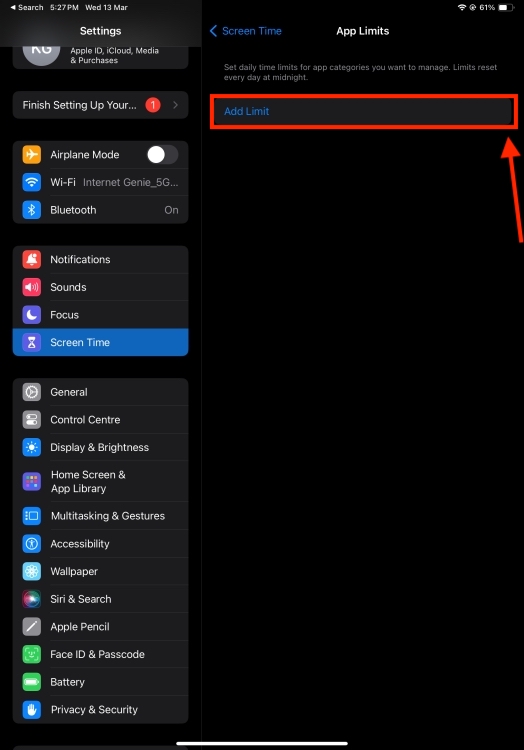
- Enter the Screen Time Passcode and choose Websites from the list of options.
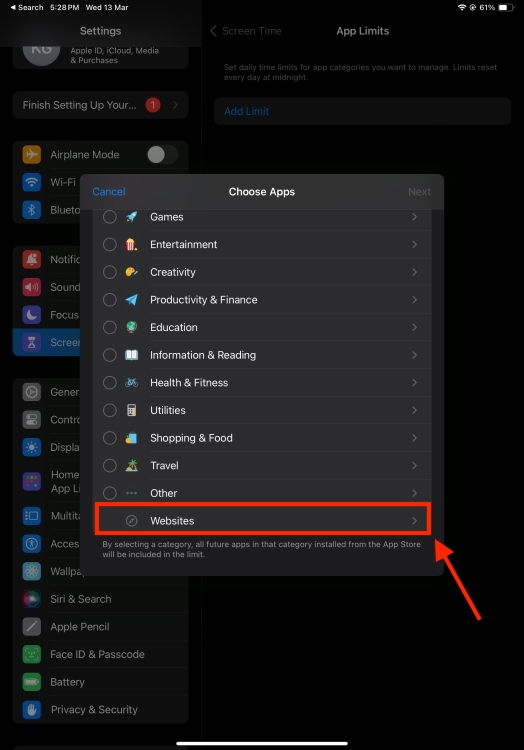
- Now, tap on Add Website, type “YouTube.com”, and hit the Next option.
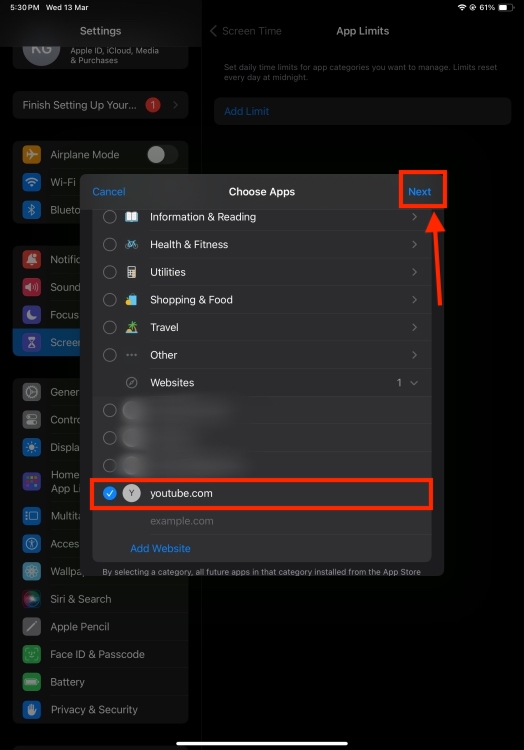
- Finally, set a time limit and tap on Add to save the changes.
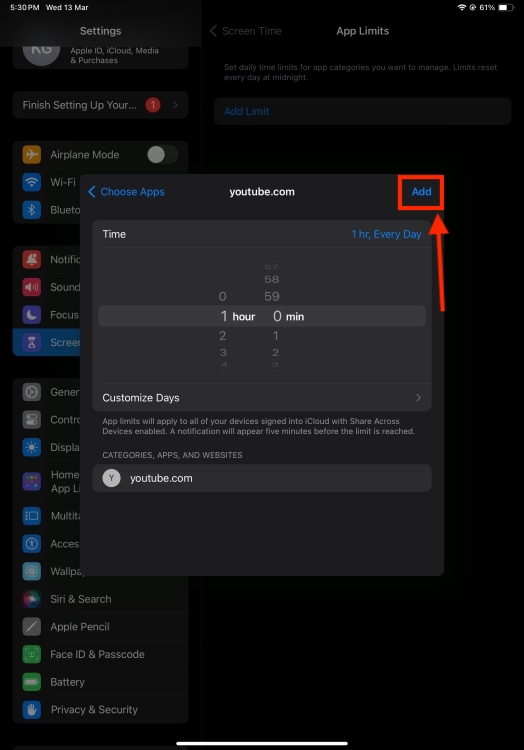
Method 4: Use Guided Access to Restrict YouTube
- To use Guided Access on an iPad, go to Settings -> Accessibility -> Guided Access .

- Here, turn On the Guided Access toggle.
- After this, go to Passcode Settings and Time Limits to choose a passcode and set a time limit for your guided session.
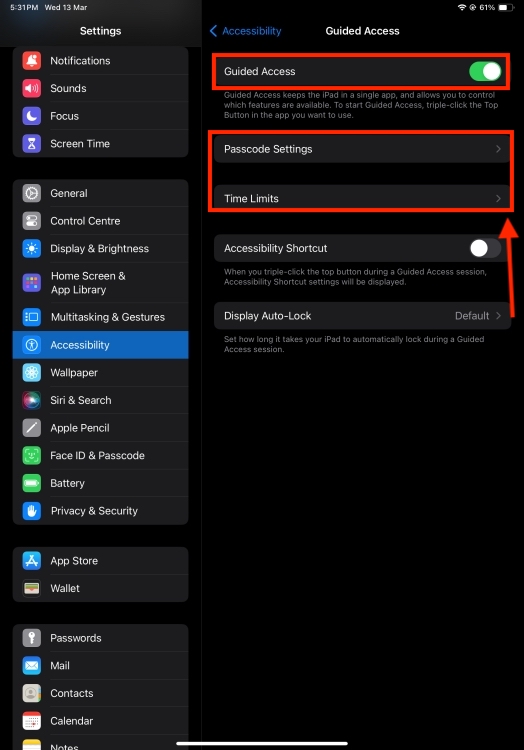
This is one of the best hidden iOS tricks that limits what you can see and what you can do on the screen.
Method 5: Remove YouTube and Block App Installs
Note: This method will hide the App Store icon on your device to prevent any new app downloads.
- From the Home Screen, long-press the YouTube app icon . This will bring up a quick action menu. Tap on Remove App -> Delete App -> Delete.

- Now, head to Settings -> Screen Time -> Content & Privacy Restrictions.
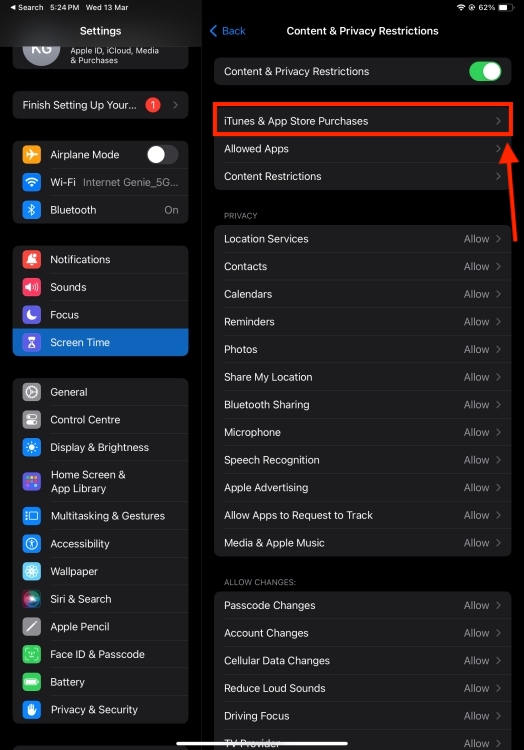
- Here, tap on iTunes & App Store Purchases and choose Installing Apps.
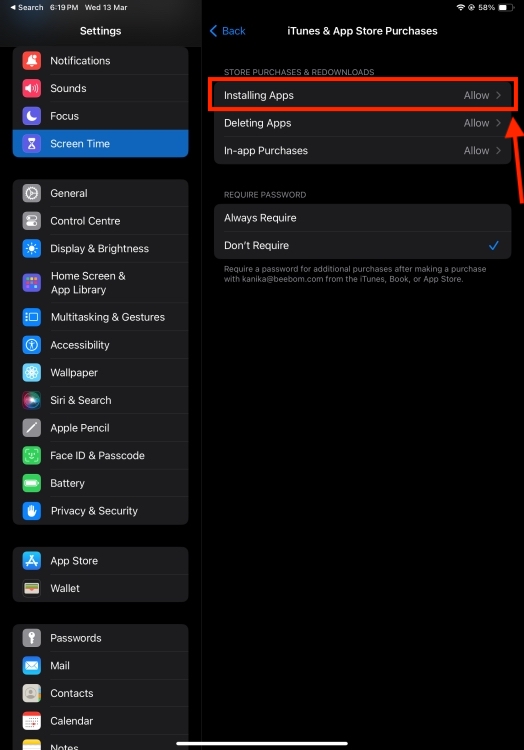
- Finally, choose Don’t Allow.
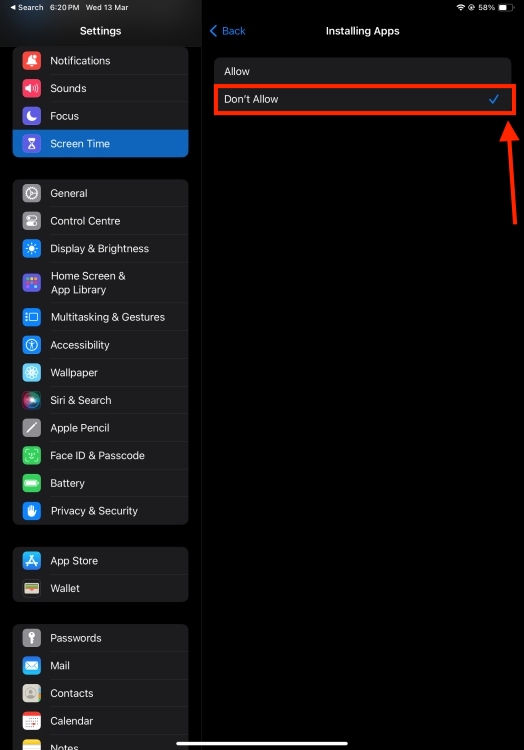
Kanika Gogia
Kanika has been a loyal iPhone user since 2014 and loves everything Apple. With a Master’s in Computer Applications, passion for technology, and over five years of experience in writing, she landed at Beebom as an Apple Ecosystem Writer. She specializes in writing How To’s, troubleshooting guides, App features, and roundups for Apple users to help them make the best use of their gadgets. When not writing, she loves to try out new recipes and enjoy some family time.
Add new comment

Use parental controls on your child's iPhone and iPad
With Content & Privacy Restrictions in Screen Time, you can block or limit specific apps and features on your child's device. You can also restrict the settings on your iPhone and iPad for explicit content, purchases and downloads, and privacy.
Set Content & Privacy Restrictions
Prevent itunes & app store purchases, allow built-in apps and features, prevent explicit content and content ratings, prevent web content, restrict siri web search, restrict game center, allow changes to privacy settings, allow changes to other settings and features, make changes to health and safety features.
To make sure that your parental control settings sync across devices, update all of the devices in your Family Sharing group to the latest software version before turning on parental controls or changing your parental controls settings.
Go to Settings and tap Screen Time.
Tap Turn on Screen Time, then tap it again. Choose "This is My [Device]" or "This is My Child's [Device]."
If you're the parent or guardian of your device and want to prevent another family member from changing your settings, tap Use Screen Time Passcode to create a passcode, then re-enter the passcode to confirm. After you confirm your passcode you'll be asked to enter your Apple ID and password. This can be used to reset your Screen Time passcode if you forget it.
If you're setting up Screen Time on your child's device, follow the prompts until you get to Screen Time Passcode and enter a passcode. Re-enter the passcode to confirm. After you confirm your passcode you'll be asked to enter your Apple ID and password. This can be used to reset your Screen Time passcode if you forget it.
Tap Content & Privacy Restrictions. If asked, enter your passcode, then turn on Content & Privacy Restrictions.
Make sure to choose a passcode that's different from the passcode that you use to unlock your device. To change or turn off the passcode on your child's device, tap Settings > Screen Time > [your child's name]. Then tap Change Screen Time Passcode or Turn Off Screen Time Passcode, and authenticate the change with Face ID, Touch ID, or your device passcode.
Learn what to do if you forgot your Screen Time passcode
With iOS 16 or later, while you're setting up Screen Time for a child's device, you can set age-related restrictions for content in apps, books, TV shows, and movies. Just follow the onscreen instructions during setup.
You can also prevent your child from being able to install or delete apps, make in-app purchases in apps installed from the App Store, and more. To prevent iTunes & App Store purchases or downloads:
Tap Content & Privacy Restrictions. If asked, enter your passcode.
Tap iTunes & App Store Purchases (or App Installations & Purchases).
Choose a setting and set to Don't Allow.
You can also change your password settings for additional purchases from the iTunes & App Store or Book Store. Follow steps 1-3, then choose Always Require or Don't Require.
Learn more about managing app installation preferences for your child's iPhone in the EU
You can restrict the use of built-in apps or features. If you turn off an app or feature, the app or feature won't be deleted, it's just temporarily hidden from your Home Screen. For example, if you turn off Mail, the Mail app won't appear on your Home Screen until you turn it back on.
To change your Allowed Apps:
Tap Content & Privacy Restrictions.
Enter your Screen Time passcode.
Tap Allowed Apps.
Select the apps that you want to allow.
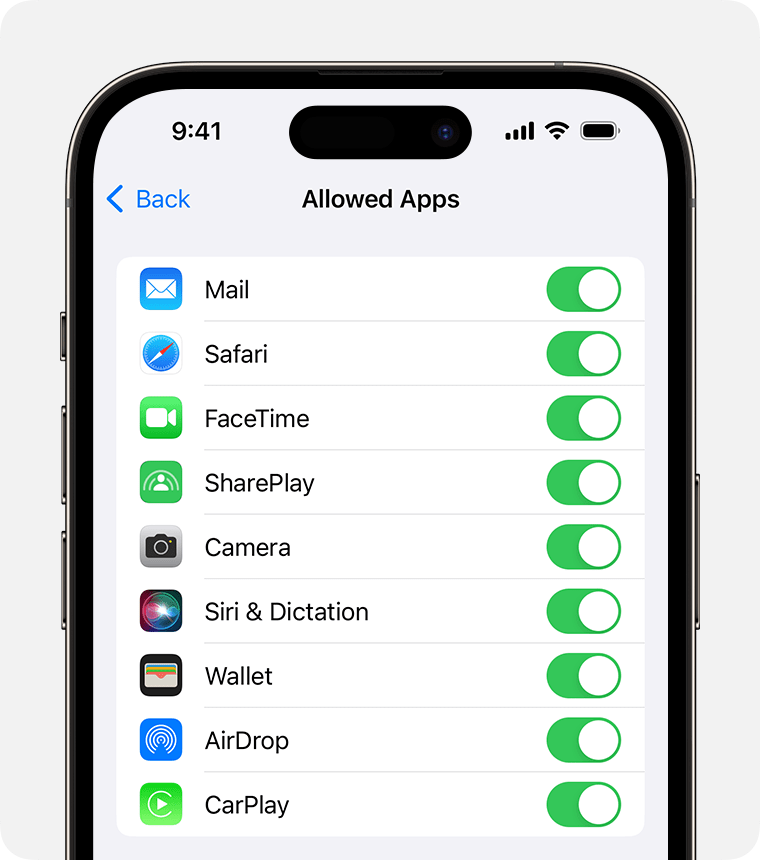
You can also prevent the playback of music with explicit content and movies or TV shows with specific ratings. Apps also have ratings that can be configured using content restrictions.
To restrict explicit content and content ratings:
Tap Content & Privacy Restrictions, then tap Content Restrictions.
Choose the settings that you want for each feature or setting under Allowed Store Content.
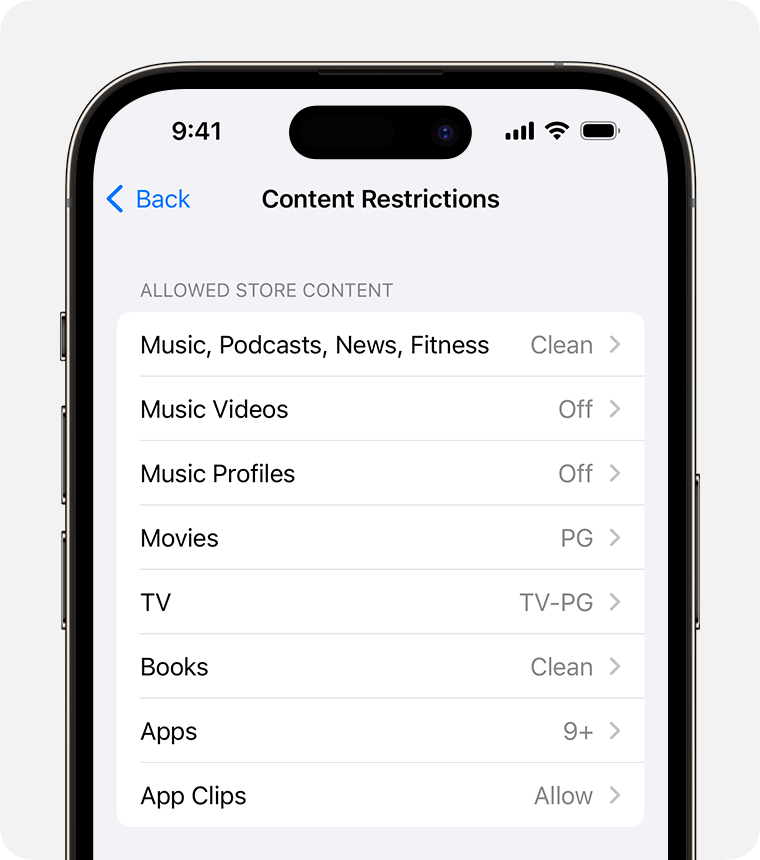
Here are the types of content that you can restrict:
Music, Podcasts, News, Fitness: Prevent the playback of music, music videos, podcasts, news, and workouts containing explicit content
Music Videos: Prevent finding and viewing music videos
Music Profiles: Prevent sharing what you're listening to with friends and seeing what they're listening to
Movies: Prevent movies with specific ratings
TV Shows: Prevent TV shows with specific ratings
Books: Prevent content with specific ratings
Apps: Prevent apps with specific ratings (or Unrated apps in the EU )
App Clips: Prevent app clips with specific ratings
iOS and iPadOS can automatically filter website content to limit access to adult content in Safari and other apps on your device. You can also add specific websites to an approved or blocked list, or you can limit access to only approved websites. Follow these steps:
Tap Content & Privacy Restrictions and enter your Screen Time passcode.
Tap Content Restrictions, then tap Web Content.
Choose Unrestricted Access, Limit Adult Websites, or Allowed Websites.

Depending on the access you allow, you might need to add information, like the website that you want to restrict.
Each time your child updates a device signed in with their Apple ID to iOS 17, iPadOS 17, watchOS 10, or macOS Sonoma for the first time, Web Content Restrictions is reset to Limit Adult Websites for all their devices.
To restrict Siri features:
Scroll down to Siri, then choose your settings.
You can restrict these Siri features:
Web Search Content: Prevent Siri from searching the web when you ask a question
Explicit Language: Prevent Siri from displaying explicit language
To restrict Game Center features:
Scroll down to Game Center, then choose your settings.
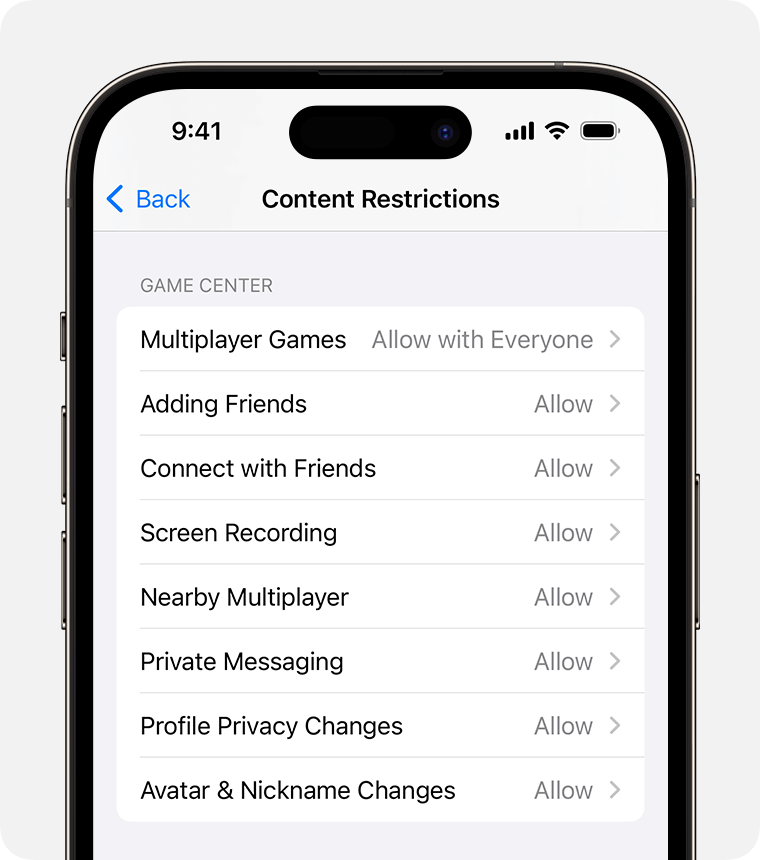
You can restrict these Game Center features:
Multiplayer Games: Prevent the ability to play multiplayer games with everyone, allow with friends only, or allow with anyone
Adding Friends: Prevent the ability to add friends to Game Center
Connect with Friends: Prevent the ability to share a Game Center friend list with third-party games
Screen Recording: Prevent the ability to capture the screen and sound
Nearby Multiplayer: Prevent the ability to enable the nearby setting
Private Messaging: Prevent the ability to voice chat or send or receive custom messages with game and friend invitations
Profile Privacy Changes: Prevent the ability to change profile privacy settings
Avatar & Nickname Changes: Prevent the ability to change Game Center avatars and nicknames
The privacy settings on your device give you control over which apps have access to information stored on your device or the hardware features. For example, you can allow a social-networking app to request access to use the camera, which allows you to take and upload pictures.
To allow changes to privacy settings:
Under Privacy, tap the setting that you want to change.
Here are the things you can restrict:
Location Services: Lock the settings to allow apps and websites to use location
Contacts: Prevent apps from accessing your Contacts
Calendars: Prevent apps from accessing your Calendar
Reminders: Prevent apps from accessing your Reminders
Photos: Prevent apps from requesting access to your photos
Share My Location: Lock the settings for location sharing in Messages and Find My Friends
Bluetooth sharing: Prevent devices and apps from sharing data through Bluetooth
Microphone: Prevent apps from requesting access to your microphone
Speech Recognition: Prevent apps from accessing Speech Recognition or Dictation
Apple Advertising: Prevent changes to advertising settings
Allow Apps to Request to Track: Prevent tracking activity by apps that you've denied access to
Media & Apple Music: Prevent apps from accessing your photos, videos, or music library
You can allow changes to other settings and features, the same way you can allow changes to privacy settings.
Under Allow Changes, select the features or settings that you want to allow changes to and choose Allow or Don't Allow.
Here are some features and settings that you can allow changes for:
Passcode Changes: Prevent changes to your passcode
Account Changes: Prevent account changes in Accounts & Passwords
Cellular Data Changes: Prevent changes to cellular data settings
Reduce Loud Sounds: Prevent changes to volume settings for safe listening
Driving Focus: Prevent changes to the Driving Focus
TV Provider: Prevent changes to TV provider settings
Background App Activities: Prevent changes to whether or not apps run in the background
Some Screen Time features may be turned on by default for children in a Family Sharing group.
Learn about Communication Safety on your child's iPhone or iPad
Learn about Screen Distance
Information about products not manufactured by Apple, or independent websites not controlled or tested by Apple, is provided without recommendation or endorsement. Apple assumes no responsibility with regard to the selection, performance, or use of third-party websites or products. Apple makes no representations regarding third-party website accuracy or reliability. Contact the vendor for additional information.

Related topics
Explore Apple Support Community
Find what’s been asked and answered by Apple customers.
Contact Apple Support
Need more help? Save time by starting your support request online and we'll connect you to an expert.
How to block websites in Safari using Screen Time on your Mac
- To block a website on Safari, use Screen Time on your Mac.
- You can even block all websites and only allow specific, approved sites.
- Alternatively, you can install a third-party website blocker — but setup will vary from app to app.

The internet can be an incredible resource, but it can also be a dangerous place, particularly for young children. But there are options to limit which sites your computer can have access to.
If you have a Mac, there are built-in options, including blocking specific sites, limiting access to approved sites, or using a third-party website blocker.
Here's what you'll need to do:
How to block websites on Safari
You can block sites using Screen Time on Mac computers. Here's how:
1. Click the Apple icon, located in the top-left corner of the screen and select System Preferences .
2. Choose Screen Time .
3. Click Content and Privacy in the left sidebar.
4. Click Turn On , located towards the top-right corner of the window (unless you've already enabled the feature).
5. Choose Limit Adult Websites , then click Customize .
6. In the Restricted section, click the plus symbol.
7. Add the desired URL and hit Ok .
8. Hit Ok .
How to block everything and whitelist specific sites
1. Go into Screen Time through your Mac's System Preferences.
2. Choose Content and Privacy in the left sidebar.
3. Click Allowed websites only and then hit Customize .
4. Add your allowed websites and then hit Ok .
How to block websites with third-party blockers
If you prefer, you can use a third-party website blocker. However, the way you'd set those up will depend on the app you choose. Here are a few options:
- Main content
How-To Geek
How to block a website in safari on iphone and ipad.
If you're an iPhone or iPad owner (especially one whose children use your device), you might occasionally want to block access to a specific website.
If you're an iPhone or iPad owner (especially one whose children use your device), you might occasionally want to block access to a specific website. Whether that website is one of adult nature or just something, you don't want your children to be able to readily access, blocking specific websites on an iPhone or iPad takes just a few taps.
We're going to run through how you can make sure a specific website isn't accessible in Safari. This process recently changed with the release of iOS 12, so if you think you already know how to block websites, you might be surprised. Apple has rolled this particular functionality into its new Screen Time feature, and while it's now hidden below a couple of extra taps, it still works like a charm.
Head into the Settings app, scroll down a bit and tap the "Screen Time" option.
Next, tap "Content Privacy & Restrictions."
If it's not already activated, flick the "Content & Privacy Restrictions" toggle on and then tap "Content Restrictions" to proceed.
On the content restrictions page, tap the "Web Content" option. You might notice that it says "Unrestricted Access," but you will be changing that shortly.
Don't worry; you're almost done.
Next, enable the "Limit Adult Websites" option, which is required before you can block specific sites. From there, tap "Add Website" at the bottom of the screen. This is where you will enter the URL of the website you are going to block.
On the Add Website page, type the URL of the website you want to block and then tap "Done" on the keyboard.
At this point, you're all done, and the website is blocked. You can test this by heading over to Safari and trying to access the website in question. If all has gone according to plan, you will see an error similar to the one we have here.
If you need to add more websites, return to the same place and keep adding. If you decide to remove one at a later date, swipe on the URL and then tap "Delete."
If you prefer to use Chrome instead of Safari, there are some workarounds for blocking websites in Chrome even though there's no built-in feature for it.
- Help Center
- Fix a problem
- Watch videos
- Manage your account & settings
- Supervised experience on YouTube
- YouTube Premium
- Create & grow your channel
- Monetize with the YouTube Partner Program
- Policy, safety, & copyright
- Privacy Policy
- YouTube Terms of Service
- Submit feedback
- Creator Tips
- Fix a problem Troubleshoot problems playing videos Troubleshoot account issues Fix upload problems Fix YouTube Premium membership issues Get help with the YouTube Partner Program Learn about recent updates on YouTube Get help with YouTube
- Watch videos Find videos to watch Change video settings Watch videos on different devices Comment, subscribe, & connect with creators Save or share videos & playlists Troubleshoot problems playing videos Purchase & manage movies, TV shows & products on YouTube
- Manage your account & settings Sign up and manage your account Manage account settings Manage privacy settings Manage accessibility settings Troubleshoot account issues YouTube updates
- YouTube Premium Join YouTube Premium Learn about YouTube Premium benefits Manage your Premium membership Manage Premium billing Fix YouTube Premium membership issues Troubleshoot billing & charge issues Request a refund for YouTube paid products YouTube Premium updates & promotions
- Create & grow your channel Upload videos Edit videos & video settings Create Shorts Edit videos with YouTube Create Customize & manage your channel Analyze performance with analytics Translate videos, subtitles, & captions Manage your community & comments Live stream on YouTube Join the YouTube Shorts Creator Community Become a podcast creator on YouTube Creator and Studio App updates
- Monetize with the YouTube Partner Program YouTube Partner Program Make money on YouTube Get paid Understand ads and related policies Get help with the YouTube Partner Program YouTube for Content Managers
- Policy, safety, & copyright YouTube policies Reporting and enforcement Privacy and safety center Copyright and rights management
- Manage privacy settings
Turn Restricted Mode on or off on YouTube
We're currently experiencing high contact volumes. If you contact us, you may notice longer than normal wait times.
Restricted Mode is an optional setting that you can use on YouTube. This feature can help screen out potentially mature content that you or others using your devices may prefer not to view.
Computers in libraries, universities, and other public institutions may have Restricted Mode turned on by a network administrator.
How to turn Restricted Mode on and off
Subscribe to the YouTube Viewers channel for the latest news, updates, and tips.
Turn Restricted Mode on or off
Iphone and ipad app.
- Sign in to your account.
- Turn on or off Restricted Mode .
Mobile site
- Go to m.youtube.com .
Troubleshoot problems with turning off Restricted Mode
If you’ve entered your username and password, and Restricted Mode remains on, you can check your settings on the YouTube content restrictions page for more info. The tool will assess whether an administrator set up these restrictions, or if they are on your personal account. A check mark will display beside the relevant restriction. If more help is needed, the tool will guide you toward the next step for troubleshooting.
Note : Some mobile network providers offer content filters. These filters restrict the type of web content that you can access when your device is connected to their mobile network. Check the YouTube content restrictions page to see if you have any network or account level restrictions. A check mark will display beside the relevant restriction, and the text below will indicate the restriction level. If your DNS restrictions are on, and the level is set to “moderate” or “strict," you have content filtering turned on. Try contacting your mobile network provider to find out how to manage or turn off this setting.
Control Restricted Mode for your family
If you’re a parent using the Family Link app, you can turn on Restricted Mode for your child's account if they’re not eligible for a supervised experience on YouTube. Learn how to turn on Restricted Mode in the Family Link app's settings .
When Restricted Mode is turned on in Family Link, your child can't change the Restricted Mode settings on any device they’re signed in to.
Note : You can’t set up Restricted Mode for your child if they:
- Are over 13 (or the relevant age in your country/region ), unless you created their supervised Google Account before they reached this age.
- Are over 13 (or the relevant age in your country/region ) and have taken over management of their account.
- Live in the European Union, you set up supervision for them before April 2021, and they were under the relevant age then.
Learn more about Restricted Mode
- We use many signals, like video title, description, metadata, Community Guidelines reviews, and age restrictions to identify and filter out potentially mature content.
- Restricted Mode is available in every language, but due to differences in cultural norms and sensitivities, the quality may vary.
- When Restricted Mode is turned on, you can't view comments on the videos you watch.
- Restricted Mode works on the browser or device level, so you must turn it on for each browser you use. If your browser or device supports multiple profiles, you must turn on this mode for each profile.
- Creators : Learn about how Restricted Mode impacts your content .
Assistant Speakers & Smart Displays
- Open the Home app on your mobile device.
- Tap the Speaker or Smart Display you would like to modify.
- Tap Settings .
- Tap Notifications & digital wellbeing.
- Tap YouTube Settings .
- You can turn on or off Restricted Mode for yourself, and
- If you’re a device manager, you can turn on or off Restricted Mode for all other users.
Was this helpful?
- PC & Mobile
How to Block YouTube on an iPhone
Lee Stanton Lee Stanton is a versatile writer with a concentration on the software landscape, covering both mobile and desktop applications as well as online technologies. Read more March 10, 2022
Perhaps you want to limit the amount of time a child spends on YouTube. Or maybe you find yourself constantly getting distracted by the app when trying to complete important tasks. Whatever your reason, it’s a good idea to know how to successfully block YouTube from your phone.
In this guide, we’ll show you how to block YouTube on your iPhone in a few easy steps.
These days, both kids and adults alike spend a significant amount of time on YouTube. And who can blame them? From documentaries and cat videos to makeup tutorials and how-to videos, YouTube has something for literally anyone. However, as the saying goes: too much of anything is bad for you.
Fortunately, there are a few different ways to go about blocking YouTube on your iPhone. The first method we’ll be looking at is by using Screen Time in your settings. Just follow these steps:

- The iPhone will now only display apps that have an age rating of 12+. YouTube has an age rating of 17+ so it will be automatically blocked.

Another way to block YouTube from an iPhone is to delete the app and restrict the installation of new apps. Here’s how:

You can also block YouTube from your iPhone by blocking the app in Safari and other phone browsers. In order to do this, you must do the following:

If you don’t want to completely block YouTube but want to restrict your use, then you have the option of adding a time limit. When the time limit is exceeded, YouTube blocks itself for the rest of the day.
Here’s what you’ll need to do to enable this feature:

How to Block Ads on YouTube on My iPhone
We’ve all been there. You’re just about to watch a video on YouTube when you suddenly get bombarded with (oddly specific in some cases) ads. Luckily, there is a way to restrict the ads on your YouTube account.
As always, the easiest solution is also a pricey one. For $11.99 a month, YouTube Premium members can enjoy ad-free content across YouTube. However, if you don’t want to spend money it is still possible to block YouTube ads from your iPhone.
There are a bunch of third-party apps that are available in the AppStore. Once an ad blocker has been installed, it needs to be added to Safari’s content blocker list. Here’s how:

- Ads should now be blocked from your device.
AdLock is a great example of a YouTube ad blocker for iPhones. It’s also the most popular option. Unlike some other third-party ad blockers, AdLock does not come with list of “good” ads. Instead, it blocks all forms of communication from YouTube after it is activated in Safari’s settings.
AdLock doesn’t just block YouTube, but all online ads and pop-ups. If you have installed this blocker, here’s how to go about blocking YouTube ads from your iPhone:

Can you be tracked by ad blockers?
Yes and no. Naturally, it’s good to be cautious of some ad-blockers. In most cases, when an ad blocker is free, there is usually a bigger partner involved. Paid ad blockers are generally more trustworthy as they support the developer. The developer’s job is to ensure you have the safest online experience possible.
What is restricted mode on an iPhone?
Also known as parental mode, restricted mode helps you restrict and manage certain types of content, apps, and features on your iPhone. This handy feature is available on all iPhones, no matter the model.
Are there any other options for blocking YouTube ads on my iPhone?
You can also block ads by jailbreaking your phone (although this isn’t recommended). For the best possible option, it’s a good idea to go for third-party apps that are paid. These are the most reliable options available.
How do I remove general ads from my iPhone?
To switch off personalized ads on your iPhone, you can head to “Settings.” From there you simply need to tap “Privacy” then “Apple Advertising.” Opt to switch off personalized ads.
Is AdBlock free to download?
Yes, AdBlock is free for users to download onto their iPhones. The app can be found by heading over to Apple’s AppStore.
Can you lock an iPhone while watching YouTube?
Yes, it is possible to lock your iPhone while watching YouTube. To enable this feature, you need to head to “Settings” and navigate your way to where it says “Accessibility.” From there, tap on “Guided Access” then “Time Limits.” There, you will be able to set your display to lock automatically during guided access.
Avoid Distractions
There are many benefits to having access to YouTube. For some, it even aids in their study sessions or work. However, oftentimes, this worldwide app acts as a distraction for many people. Not only that but modern kids spend a considerable amount of time scrolling through this app, which may not always be good for them.
Fortunately, blocking YouTube from your iPhone is a relatively straightforward process. We hope that this step-by-step guide has helped you in doing this.
Have you tried blocking YouTube on your iPhone? If so, how did you find the process? Let us know your thoughts in the comments section below.
Related Posts

Disclaimer: Some pages on this site may include an affiliate link. This does not effect our editorial in any way.

Lee Stanton April 24, 2024

Paras Rastogi March 15, 2024

Lee Stanton March 4, 2024
Send To Someone
Missing device.
Please enable JavaScript to submit this form.
How to Block Youtube Ads on Safari
Key points:.
- YouTube ads can be annoying and intrusive, and some users may want to block them on Safari.
- There are different methods to block YouTube ads on Safari, such as subscribing to YouTube Premium, ad blocker extensions, and browsers with ad block.
- Ghostery is a YouTube ad blocker extension for Safari that’s free and powerful, and lets you block ads and trackers on YouTube and other websites.
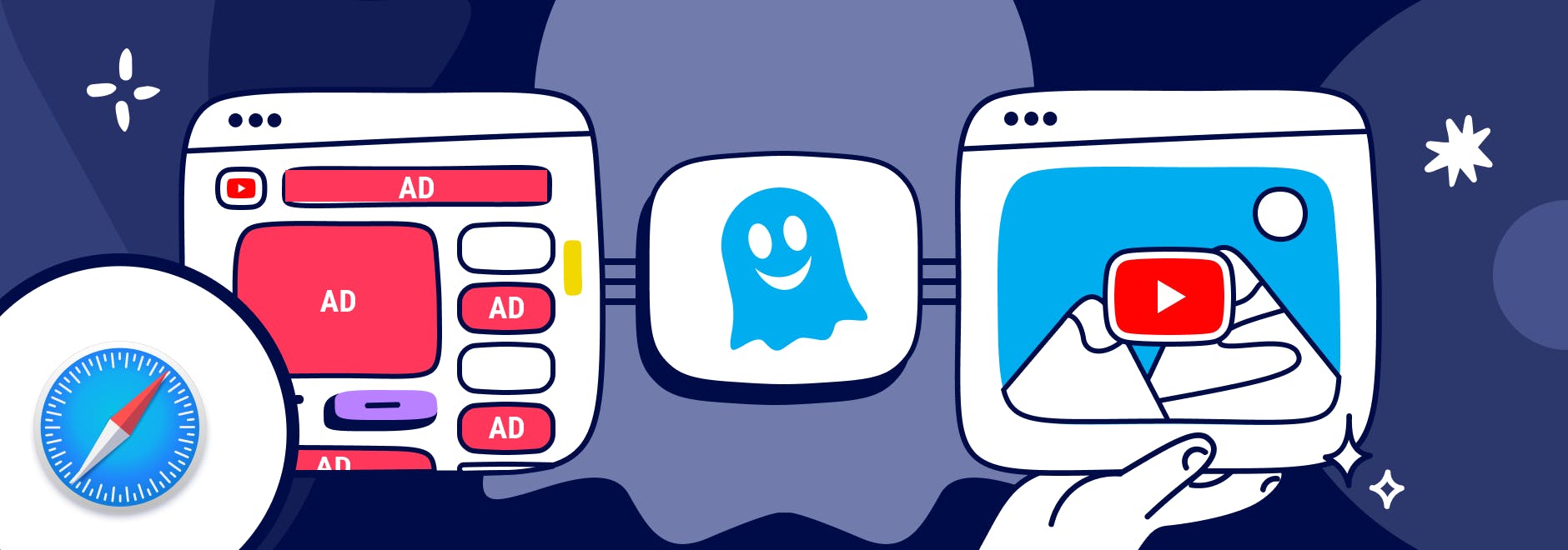
Block Youtube Ads on Safari
YouTube is one of the most popular video-sharing platforms in the world.
By June 2022, more than 500 hours of video were uploaded to YouTube every minute, which is about 30,000 hours of uploaded content per hour .
However, videos are interrupted often by ads, and they’re often irrelevant to your interests.
And while Safari comes with some built-in tracking protection , it does not block ads without using a browser extension.
We’ll explain different ways to block YouTube ads, including subscribing to YouTube Premium, using an ad blocker, or downloading a browser with ad blocking built-in.

Why Block YouTube Ads
YouTube ads are a way for the platform to generate revenue and support its creators, but some ads are more intrusive than others.
The main form of YouTube ads are:
- Pre-roll ads: Play before the video starts. They can be skippable or non-skippable, and they can last from 5 seconds to 20 seconds or more.
- Mid-roll ads: Play during the video, usually at a predetermined time. They can also be skippable or non-skippable, and they can interrupt the flow of the video.
- Post-roll ads: Play after the video ends. They are usually skippable, but they can still be annoying if you want to watch another video right away.
These types of ads can negatively affect your YouTube experience in several ways.
For example, YouTube ads:
- Waste your time and bandwidth by forcing you to watch something you are not interested in.
- Interrupt your concentration and enjoyment by breaking the continuity of the video.
- Expose you to unwanted or inappropriate content that may not match your preferences or values.
- Track your online activity and collect your personal data for advertising purposes.
So you may wonder, “Can you block ads on YouTube?”
Here’s how to automatically skip ads on YouTube.
Methods to block YouTube ads on Safari
There are different ways to block YouTube ads for Safari.
YouTube Premium
YouTube Premium is a subscription service that offers several benefits for YouTube users. You can:
- Videos without ads: Watch any video on YouTube ad free.
- Offline videos: Download videos to watch them later without an internet connection.
- Background play: Play videos in the background while using other apps or when your screen is off.
- YouTube Music: Access a music streaming service with millions of songs and playlists.
- YouTube Originals: Watch exclusive shows produced by YouTube.
YouTube Premium includes a one-month free trial for new users.
Ad blocker Extensions for Safari
Another way to block YouTube ads on Safari is to use an ad blocker extension for Mac , iPhone , and iPad . An ad blocker extension is a software that blocks or filters out unwanted ads from websites.
There are many ad blocker extensions available for Safari, and one of the best ones is Ghostery Ad Blocker . Ghostery’s Safari YouTube ad blocker is a powerful tool that blocks ads on YouTube and other websites.
With Ghostery’s ad blocker extension, you can:
- Block ads on YouTube, including pre-roll, mid-roll, post-roll ads.
- Stop trackers that may slow down your browser or compromise your privacy.
- Whitelist specific websites that you want to support or see ads from.
Ghostery’s ad blocker extension is free and easy to install.
How to Install Ghostery's Ad Blocker Extension on Safari
To install Ghostery’s Safari ad block extension:
- Go to our website and click on Get Ghostery .
- Follow the on-screen instructions to add the extension to your browser.
- Enjoy an ad-free browsing experience with Ghostery!
Never installed a browser extension on Safari? Check out our instructions on how to get started or watch our YouTube video guide .
Once you’re finished, you can block YouTube ads on Safari on almost any website you visit.
Browsers with Ad Block
If you do not want to add an extension to Safari, then another option to block YouTube ads is to use a browser with ad block. An ad-blocking browser is a web browser that has a built-in ad blocker that automatically blocks ads from websites.
One of the best ad-blocking browsers is the Ghostery Private Browser .
Ghostery Private Browser is a fast, private browser that offers a smooth and ad-free browsing experience. With it, you can:
- Block ads on YouTube and other websites without installing any extensions or making further configurations.
- Protect your privacy and security with features such as private browsing windows and anti-phishing protection .
- Browse faster and save data by reducing page loading time and bandwidth consumption.
Ghostery’s Private Browser is free and easy to use. You can download it here .
TIP: Click here for ways to protect your privacy on Safari.
Final Thoughts
YouTube ads can be a nuisance for many users who want to enjoy their favorite videos without interruptions or distractions. Fortunately, you can block ads on YouTube using Safari by:
- Signing up for YouTube Premium and getting ad-free videos and other benefits.
- Installing Ghostery’s ad blocker extension to stop ads and trackers on YouTube and other websites.
- Downloading Ghostery Private Browser with a built-in ad blocker feature.
Whichever way you choose, you can start blocking ads on most websites.
Get in touch if you have any questions. We’re always happy to help.
Related articles
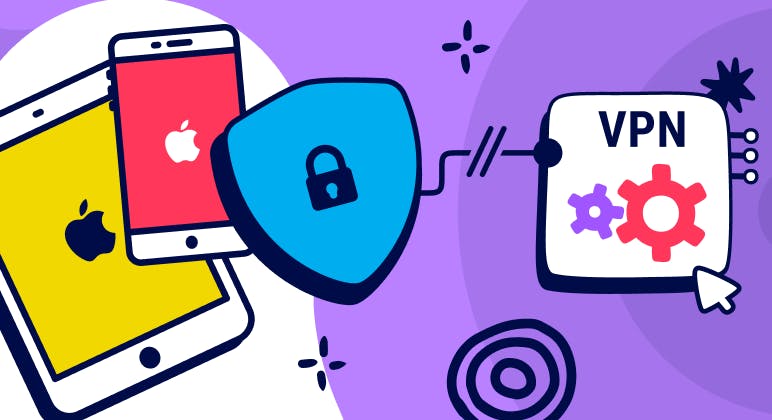
Unveiling the Reality: Why You Don't Need a VPN on Your iPhone
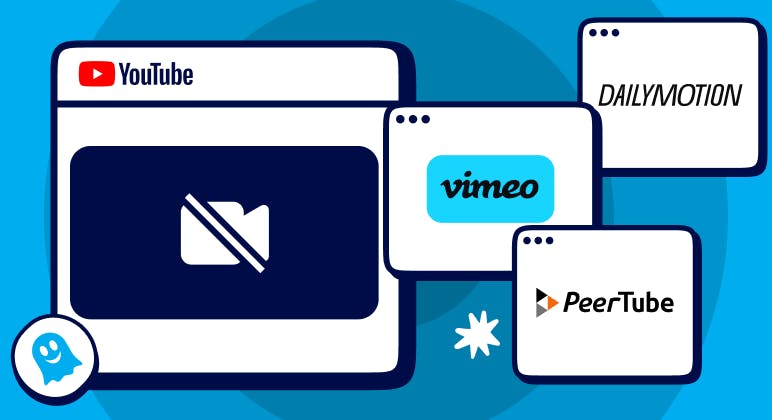
Top YouTube Alternatives
The Ultimate Anti-Tracking Guide for 2024

{[ bar_title ]}
How to block youtube on mac easily: 5 proven methods.

YouTube is the most popular video-sharing platform in the world, providing videos about almost everything. YouTube videos can be entertaining or useful or both. But they can also be addictive and distracting. To prevent YouTube from distracting you or stop your YouTube addiction, you can block access to it. This article shows you how to block YouTube on Mac easily in 5 ways.
- The best way to block YouTube on Mac is with Cisdem AppCrypt.
- To block YouTube on Safari on Mac, use Screen Time.
- To block YouTube in a specific browser on Mac, use BlockSite extension.
- You can block TouTube on Mac with the help of Terminal, but the setup process is a bit cumbersome.
- If you block YouTube on Mac via router, the blocking will only take effect when your Mac is within range of the router.
Cisdem AppCrypt
The best youtube blocker for mac.
- Block websites on Safari, Chrome, Opera, etc. with password
- Support browsers’ normal mode and private/incognito mode
- Block specific websites/webpages, categories of sites, and URLs with certain words
- Also let you block all websites except the ones you allow
- Lock apps with password
- Let you block websites and lock apps permanently or during certain times
- Easy to use and hard to bypass
- Help block access to YouTube or set time limits for it
- Help overcome YouTube addiction and increase productivity
- Compatible with macOS 10.12 or later, including macOS 14 Sonoma

How to block YouTube on Mac in the easiest way
Applies to: macOS 10.12 Sierra or later
What is Cisdem AppCrypt
For Mac users, the most effortless and effective way to block access to YouTube is to use Cisdem AppCrypt , the best website blocker and app locker for Mac. There isn’t an official YouTube app for Mac. To watch YouTube videos on a Mac, one needs to go to the YouTube website. So blocking YouTube is basically about blocking youtube.com. This tool allows you to block certain websites on both Mac’s administrator accounts and other user accounts, such as a kid’s account. Additionally, it supports blocking sites permanently or at certain times.
Steps to block YouTube on Mac via Cisdem AppCrypt
Below are the steps to block YouTube on MacBook Air, MacBook Pro, iMac and other Mac computers.
1. Download and install the YouTube blocker.
2. When you open it for the first time, set a password. It’s recommended to select the Launch at System Startup checkbox.

3. Click the lock icon in the menu bar and choose Open Main Window .

4. Enter the password, and you will see the main window.

5. Under the Web Block tab, enter youtube.com and click Add .
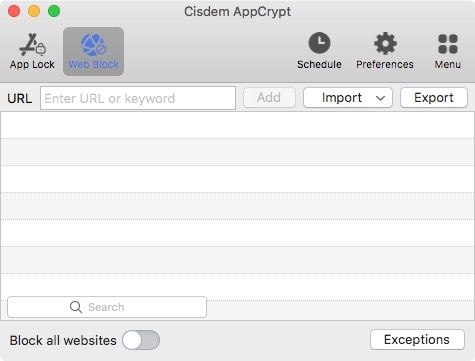
You can also add YouTube to block by clicking the Import dropdown menu and choosing the Video Sites option. This way, all popular video websites will be added to block.

Now YouTube is permanently blocked on Safari, Chrome and other popular web browsers on Mac. When your children or you try to access YouTube, it won’t open.

To unblock YouTube, there are three ways. Quit AppCrypt. Go to the Web Block tab and remove youtube.com. Or, click Disable Web Block. Any of the three ways requires one to enter the password. So, as you can see, the blocking is effective and hard to bypass. To prevent yourself from accessing YouTube, you can ask someone else to set the password.

Tip 1: If you only want to block YouTube on Mac at certain times, you can go to the Web Block tab, select youtube.com, click the small clock icon that appears, and schedule the blocking. You can specify the times of the day and days of the week, such as work hours or school days.
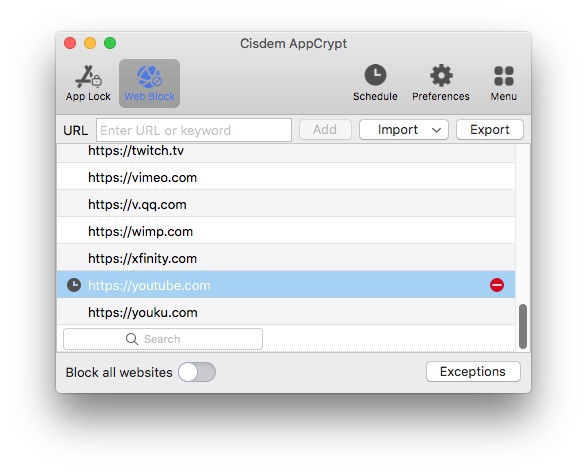
Tip 2: You can also make YouTube inaccessible by blocking all websites except the allowed ones. To do this, go to the Web Block tab, enable Block all websites, click Exceptions, and adding specific websites to the Always Allow list.
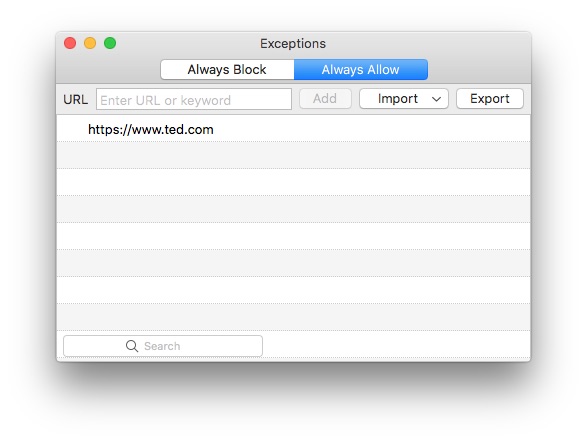
Tip 3: If there is a third-party YouTube app on your Mac and you also want to block or restrict access to it, you can go to the App Lock tab and add YouTube.
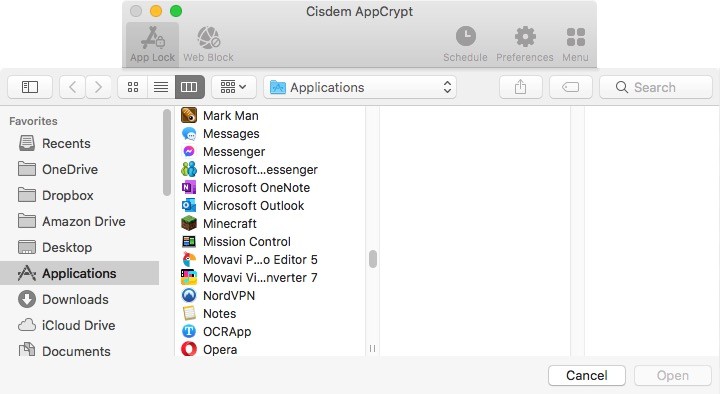
How to block access to YouTube on Mac with Screen Time
Applies to: macOS 10.15 Catalina or later
What is Mac Screen Time
Included with macOS 10.15 or later, Screen Time is a set of settings that help with monitor usage in apps and websites, block adult websites and specific websites, set time limits on apps, etc. It can be used to completely block YouTube on Safari Mac. But after my testing, it doesn’t work on other web browsers on Mac, like Chrome, Firefox. With Screen Time on Mac, you can set up the blocking for yourself on an administrator account. And you can also block YouTube on a child’s Mac or on a child’s user account on your Mac.
Steps to block YouTube on Mac via Screen Time
1. On your Mac, go to System Settings > Screen Time .
2. Turn on Screen Time. Turn on Use Screen Time Passcode at the bottom and set a passcode.
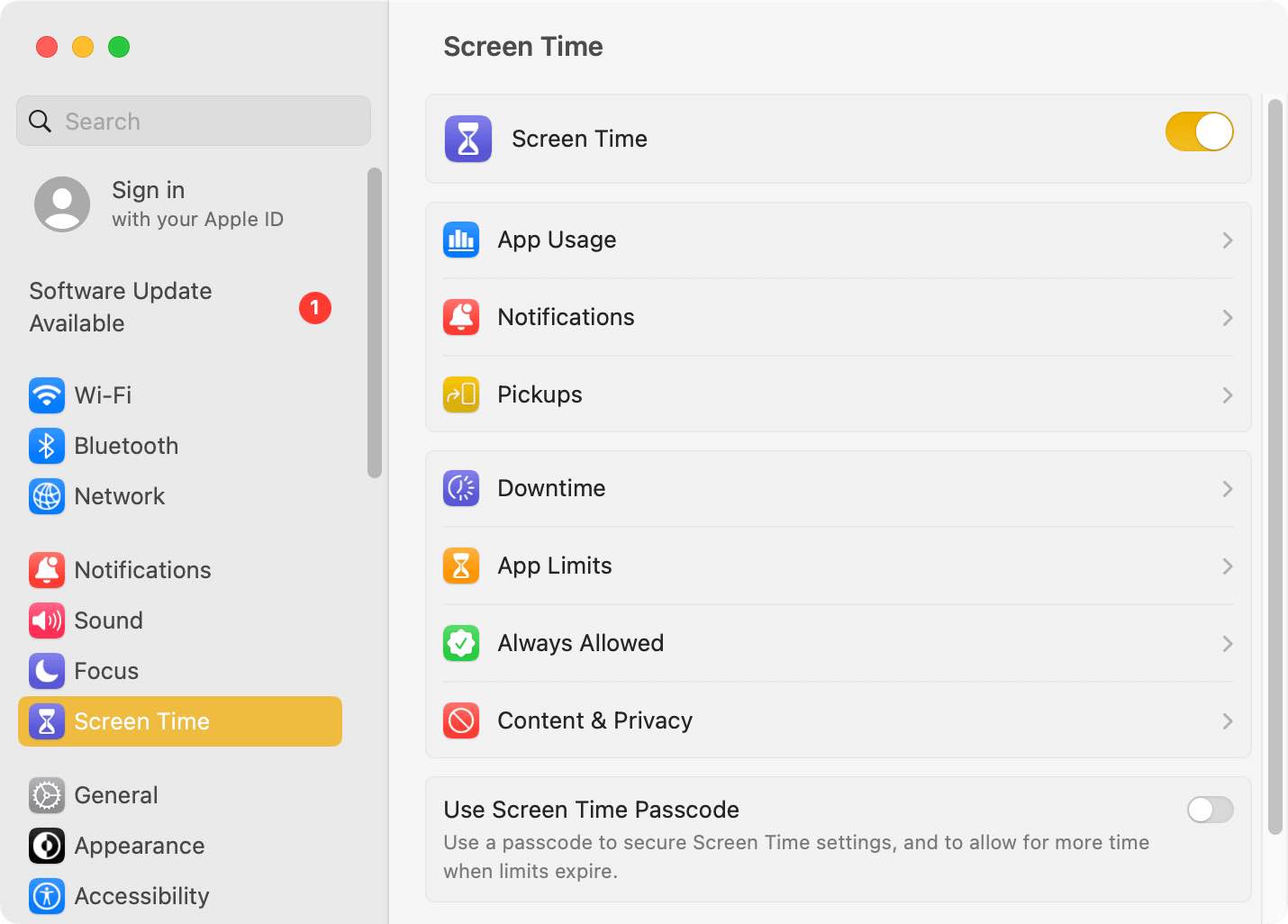
3. In the Screen Time window, click Content & Privacy . Turn it on.
4. Click Content Restrictions .
5. Under Web Content , select Limit Adult Websites from the drop down menu .
6. Under Restricted , click the plus icon (+) to add YouTube to the Restricted list. Click Done .
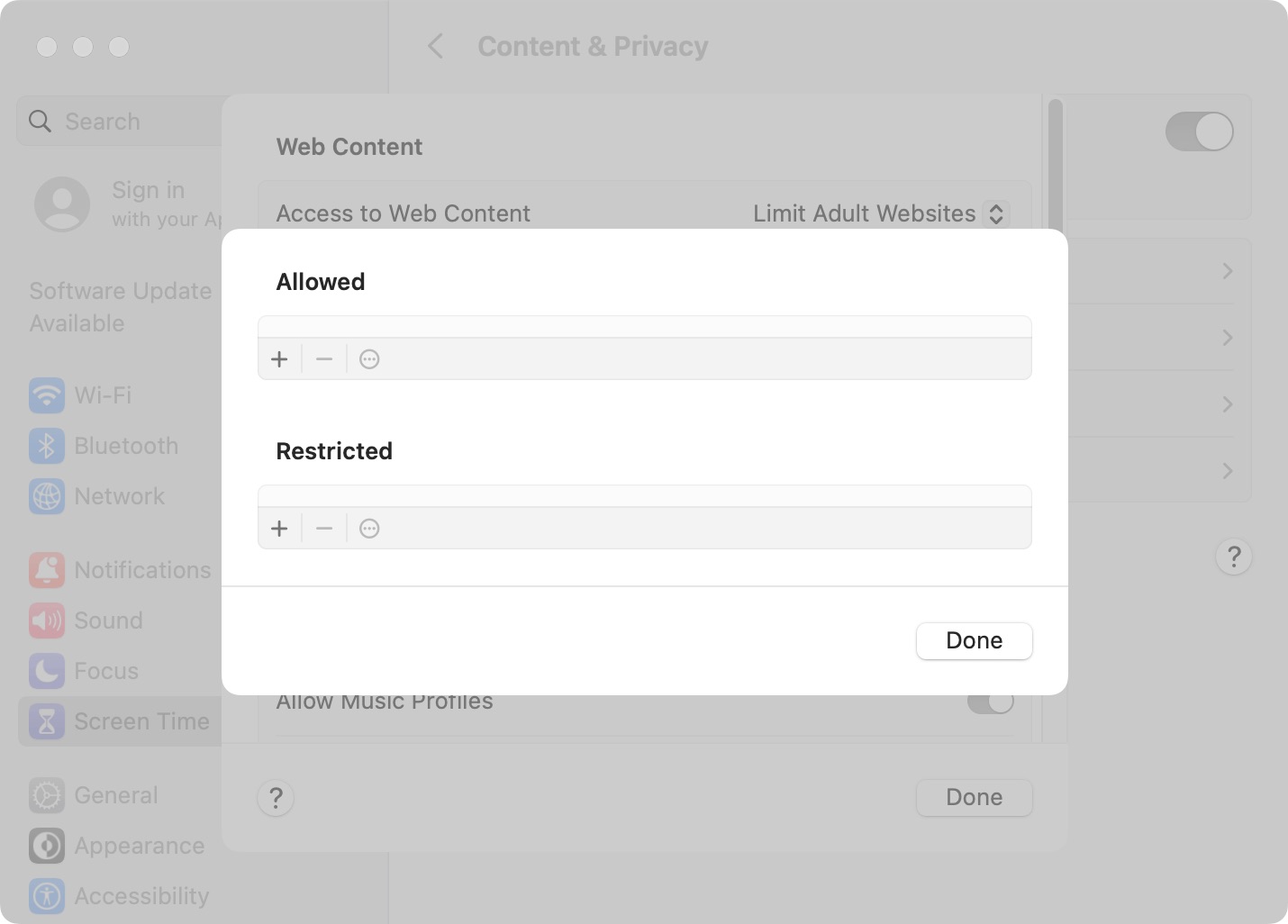
To unblock the website, remove it from the Restricted list. Alternatively, enable Unrestricted Access (as shown in step 5) or turn off Content & Privacy (in step 3).
Additionally, despite the name, Screen Time’s App Limits feature can help you put a time limit on YouTube on Safari.
Tip: Screen Time is not available on earlier macOS versions, whereas Parental Controls is provided. Parental Controls is very similar to Screen Time when it comes to restricting web content. For users running macOS 10.4 Tiger - macOS 10.14 Mojave, you can use Parental Controls to block the YouTube site.
How to block access to YouTube on Mac with Terminal
Applies to: All macOS versions
What is Terminal on Mac
Terminal is also a built-in tool on macOS operating system. It is a command-line interface that lets you control your Mac using a command prompt, including blocking a certain websites. You can block YouTube on Mac with Terminal, which is done by editing your Mac’s hosts file (an operating system file) in Terminal. The blocking will apply to all browsers on your Mac. This method is not recommended unless you are comfortable with the command line.
Steps to block YouTube on Mac via Terminal
1. On your Mac, open the Terminal app.
2. Type “sudo pico /etc/hosts”.
3. Enter your admin password.
4. Type “127.0.0.1” and then type “youtube.com”.

5. Type “127.0.0.1” and then type “www.youtube.com”.
6. Use the Ctrl-O shortcut and then press the Return key.
Now YouTube is blocked. But it will still open in your web browser until you clear the cache. You can verify the blocking using your browser’s incognito mode (which is cache free).
How to unblock websites on Mac Terminal? Just delete the websites that you have typed.
How to block YouTube on Mac with BlockSite
What is blocksite.
BlockSite is a well known website blocker extension that supports multiple popular web browsers including Google Chrome, Firefox and Microsoft Edge. Developed by BlockSite LP, BlockSite is designed to increase productivity by blocking distracting websites on your browsers. Similar to Cisdem ApCrypt that I mentioned in method 1, this tool also supports blocking websites by inputting certain URLs, by categories, or by keywords. But it can be removed easily by anyone who uses this computer. And it does not support Mac’s built-in web browser-Safari. If you think blocking access to YouTube at the browser level is good enough for you, you can use it to get the job done.
Steps to block YouTube on Mac via BlockSite
1. Go to the Chrome Web Store or Firefox add-ons page.
2. Search for BlockSite and add it to Chrome or Firefox on your Mac.
3. Click the Extensions icon to the right of your browser’s address bar. Select BlockSite.
4. Click Edit block list or the Settings button in the upper right.
5. Click Add to Block List on the middle of the window.
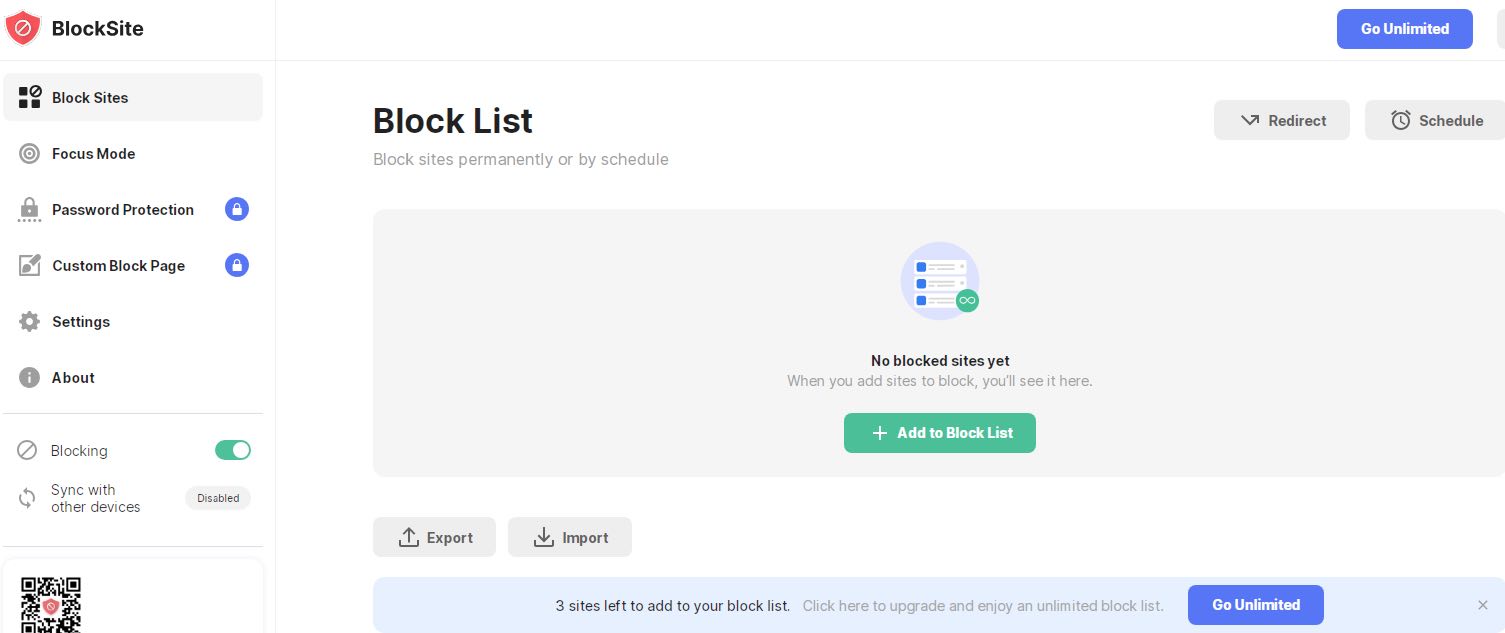
6. Enter youtube.com in the top web address field. Click the plus icon next to the YouTube site.
7. Click Done .
In free version, you can add 3 sites to your block list. The premium version allows you to block unlimited websites and offers some advanced features. Such as Password Protection, which makes you blocking more effective.
Tip: If you want to block YouTube on Safari on Mac with extension, then you search for an extension called about:blank from Safari Extensions Store. But it’s not free to use.
How to block YouTube on Mac through web filtering on router
What is web filtering on router.
Most routers have built in web filtering feature that enables administrators to block certain websites (like youtube.com) on all devices connecting to the Wi-Fi router. It can be called “Web Filter”, “URL Filter”, “Parental Controls”, etc., depending on the model of your router. And the setup process also differs by router. To use this feature, you first need to log into the router on any web browser using your administrator username and password.
Steps to block YouTube on Mac via router
Here I’ll show you how to limit access to YouTube via my TP-Link router:
1. Open your browser and log into the router’s web interface.
2. Go to Access Control . Click Target .
3. Tap Add New on the Target Settings window.
4. Select URL Address as the Mode type.
5. Enter a short description of this setting, such as Block YouTube.
6. Add the domain name of YouTube or just the keyword to the Add URL Address box. Click Add .
7. Click Save .
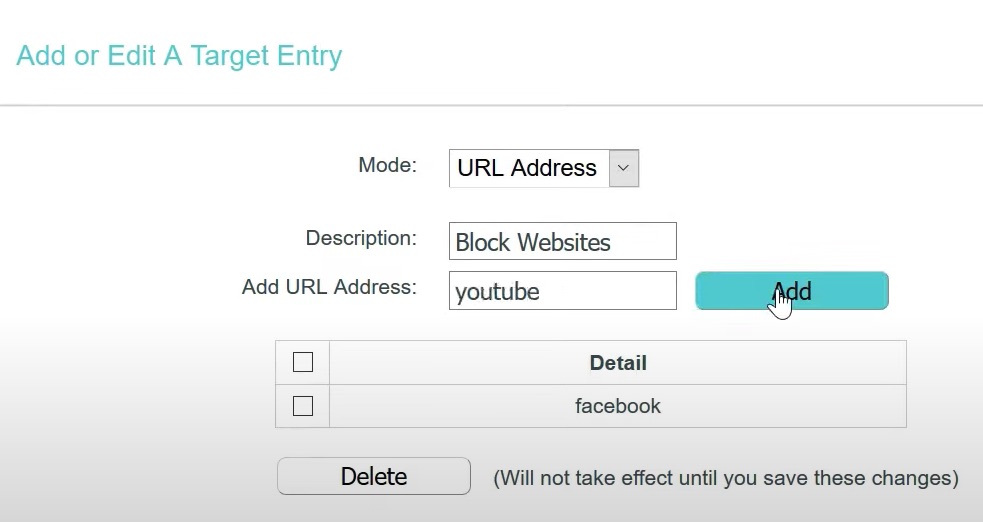
If you want, you can also go to the Schedule tab to block YouTube websites only for a certain period of time.
This method is especially useful for users who want to block YouTube on their child’s Mac at home. Note that there’re also 2 ways to bypass the blocking: 1. Stop the Mac from connecting to this Wi-Fi network and connect to other network. 2. Log into the router and remove YouTube from the block list.
How to choose the right YouTube blocker for you or your child?
Above are 5 different YouTube blocker tools on Mac. You can choose the right one according to your needs and preferences, for example:
- How to block YouTube during certain hours of a day for studying?
If your need is to temporarily block YouTube at certain times to reduce distractions while studying, third-party YouTube blocker tools with schedule feature can help you, such as Cisdem AppCrypt app and BlockSite extension. For users with poor self-control, the former is better because it has password protection.
- How to block YouTube, Twitter and Facebook, etc. on my Mac for improving my productivity at work?
In addition to youtube.com, there’re some other websites you should consider blocking at work. AppCrypt allows users to block websites by categories, including social media, porn sites, games site, and more. Block them with one click to increase your productivity!
- How do I block access to YouTube on Mac in all browsers?
To block access to YouTube on Mac in all browsers, it’s recommend to using the Terminal method.
- Can I block YouTube on Mac without downloading any software?
You can block YouTube on Mac through Screen Time, Parental Controls, Terminal, extension, or router. All of these methods don’t require you to install software.
- Is there a way to block YouTube on Mac with password?
AppCrypt is the best tool to block YouTube with password on Mac. It requires the password to enter its main window, quit or uninstall it. Any user of the Mac cannot bypass the blocking of YouTube without the password.
The article talks about how to block YouTube on Mac Catalina, Big Sur, Monterey, Ventura, and some earlier versions. YouTube videos are useful or fun to watch. But if you find yourself spending hours on YouTube, you know that you may need to block or limit access to it. Spending less time on YouTube and other addictive websites can help you become more productive in work, study or everyday life.
Rosa has worked in Mac software industry for more than eight years. She believes that the purpose of software is to make life better and work more productively. In addition to writing, Rosa is also an avid runner.
Josef Lechle
I’d highly recommend this YouTube blocker app recommended in first methods. It’s perfect for stopping myself from YouTube addiction!

I think I'm addicted to YouTube. I spend hours watching YouTube videos everyday and can't stop myself. A YouTube blocker app is what I need. Hopefully I will spend my time more productively.
I'm finding a software to block my YouTube App, AppCrypt is exactly what I want.
very detailed article, this article recommends four solution to block YouTube, it is useful to me
Hot Articles
How to block websites on iPhone and iPad — keep your kids safe in iOS 17
Here's how to block websites on iPhone.

- Limit adult content in Safari
- Block specific websites in Safari
- Block everything except specific sites in Safari
Want to know how to block websites on iPhone and iPad? Apple offers the ability to do so on both iOS and iPadOS, allowing you to take control of Safari and restrict access to adult content such as porn and gambling.
This guide will teach you the three ways to block websites on iPhone and iPad by simply banning all adult content, adding specific websites to a ban list, or banning all websites and only allowing your children to access some.
This comprehensive how-to guide will show you everything you need to know and teach you how to block websites on iPhone and iPad in Safari on iOS 17 .
How to limit adult content in Safari for iPhone and iPad
The first and easiest way to block websites in Safari is simply to turn on the "limit adult content" setting in Apple's Screen Time settings. This will create a blanket ban on websites generally considered to be adult, including porn and gambling, and requires the least effort. Here's how to do it:
- Launch Settings from the home screen
- Choose Screen Time
- Tap Content & Privacy Restrictions

- Toggle Content and Privacy Restrictions
- Select Content Restrictions
- Tap Web Content
- Choose Limit Adult Websites

How to block specific websites in Safari for iPhone and iPad
If limiting adult content isn't enough, or you happen to notice a URL that has slipped through the cracks, you can always block any URL you want with restrictions. The steps are very similar:
- Toggle Content & Privacy Restrictions
- Tap Add a Website under NEVER ALLOW
- Type the URL of the website you wish to block in the Website field
- Select Back at the top left

Repeat this process for each site you'd like to block. Keep in mind that if certain websites have mobile sites , you may need to block them separately. If you find a site that's still getting through after you attempt to block it, visit that site and look in the Address Bar of Safari to make sure you're blocking the correct URL. Copy it if you need to and paste it into the field.
How to block everything and whitelist only specific sites in Safari for iPhone and iPad
For very young children, or if you simply want to make sure nothing is accessible except what you specifically allow, you can disable everything and then only turn back on the sites you consider permissible, like Apple or Disney.
Master your iPhone in minutes
iMore offers spot-on advice and guidance from our team of experts, with decades of Apple device experience to lean on. Learn more with iMore!
- Choose Allowed Websites . This setting means only the websites you add are allowed to come through, and everything else is blocked

- Tap Add Website
- Add Title and URL for a custom website that you wish to add to your allow list
- Choose Back

Keep unwanted content off your kids' devices
There you have three different ways to block websites on iPhone. Each one is progressively more comprehensive, and as such requires slightly more steps each time. As mentioned, we would generally recommend starting with the general "limit adult websites," before progressing to more specific URL blocking if you want stronger controls. The "allowed websites" setting we'd generally recommend the most for devices used by young children. Using these tools will take away any worries of your children using one of the best iPhones .

Stephen Warwick has written about Apple for five years at iMore and previously elsewhere. He covers all of iMore's latest breaking news regarding all of Apple's products and services, both hardware and software. Stephen has interviewed industry experts in a range of fields including finance, litigation, security, and more. He also specializes in curating and reviewing audio hardware and has experience beyond journalism in sound engineering, production, and design. Before becoming a writer Stephen studied Ancient History at University and also worked at Apple for more than two years. Stephen is also a host on the iMore show, a weekly podcast recorded live that discusses the latest in breaking Apple news, as well as featuring fun trivia about all things Apple. Follow him on Twitter @stephenwarwick9
- John-Anthony Disotto How To Editor
Apple issues fix for Palestinian flag controversy in iOS 17.5
iOS 17.5 and iPadOS 17.5 beta 2 drops to developers enrolled in program
Apple reportedly in talks with OpenAI for iOS 18 chatbot
Most Popular
- 2 Apple yanks multiple AI nude-generating apps from the iPhone's App Store
- 3 New iPhone 16 and 16 Pro case leak highlights the rumored Capture button and more months from release
- 4 The four products Apple is going to announce at its May 7 iPad event (and two it definitely isn't)
- 5 The Marshall Major V aren't going to blow you away sonically, but a charge will last you for days
How To Block YouTube Ads On Safari

- Software & Applications
- Browsers & Extensions

Introduction
Are you tired of being interrupted by pesky ads while trying to enjoy your favorite YouTube videos on Safari? You're not alone. The good news is that there are effective ways to block these ads and reclaim uninterrupted viewing pleasure. In this article, we'll explore three methods to block YouTube ads on Safari, allowing you to enjoy your content without the frustration of unwanted interruptions.
Whether you're a casual YouTube viewer or a dedicated content creator, dealing with ads can be a significant annoyance. These interruptions can disrupt the flow of your favorite videos, making it challenging to stay engaged. Fortunately, by implementing the right tools and techniques, you can regain control over your viewing experience and bid farewell to those intrusive ads.
Now, let's dive into the methods that will empower you to take charge of your YouTube viewing experience on Safari. Whether you prefer using browser extensions or exploring more advanced solutions, we've got you covered. Let's explore the options available to block YouTube ads and enhance your online video streaming experience.
Method 1: Using AdBlock Extension
One of the most popular and user-friendly methods to block YouTube ads on Safari is by utilizing the AdBlock extension. This powerful tool is designed to effectively filter out unwanted advertisements, providing a seamless and uninterrupted viewing experience.
To get started, simply navigate to the Safari Extensions Gallery and search for "AdBlock." Once located, click on "Install" to add the extension to your browser. After installation, AdBlock will automatically begin filtering out ads on YouTube, allowing you to enjoy your favorite content without interruptions.
AdBlock offers a range of customizable options, enabling you to tailor your ad-blocking preferences to suit your specific needs. You can easily whitelist certain channels or websites, ensuring that your support for content creators remains intact while still benefiting from an ad-free viewing experience.
Additionally, AdBlock provides real-time feedback, displaying the number of ads blocked on each webpage. This transparency allows you to see the impact of the extension in action, reinforcing the value it brings to your browsing experience.
Furthermore, AdBlock is continuously updated to stay ahead of new ad formats and techniques, ensuring that you remain protected from evolving advertising strategies. This commitment to ongoing development and improvement underscores the reliability and effectiveness of the AdBlock extension.
By leveraging the AdBlock extension, you can take control of your YouTube viewing experience on Safari, eliminating disruptive ads and enjoying uninterrupted content. With its user-friendly interface, customizable options, and proactive updates, AdBlock stands as a formidable solution for those seeking a seamless and ad-free browsing experience.
In summary, the AdBlock extension offers a straightforward and effective method to block YouTube ads on Safari, empowering you to reclaim control over your online video streaming experience. Whether you're a casual viewer or a dedicated content creator, AdBlock provides a valuable tool to enhance your browsing experience and ensure uninterrupted enjoyment of YouTube content.
Method 2: Using AdGuard Extension
When it comes to blocking YouTube ads on Safari, the AdGuard extension emerges as a robust and versatile solution. This powerful tool is designed to provide comprehensive ad-blocking capabilities, ensuring a seamless and uninterrupted browsing experience.
To begin, navigate to the Safari Extensions Gallery and search for "AdGuard." Once located, proceed to install the extension, seamlessly integrating it into your browser. Upon installation, AdGuard immediately begins filtering out unwanted ads on YouTube, allowing you to enjoy your favorite content without interruptions.
AdGuard offers a range of advanced features, setting it apart as a formidable ad-blocking solution. Its extensive filter list, regularly updated by a dedicated team, ensures that a wide variety of ads are effectively blocked, including those on YouTube. This comprehensive approach to ad blocking minimizes the likelihood of intrusive advertisements disrupting your viewing experience.
Furthermore, AdGuard's user-friendly interface empowers you to customize your ad-blocking preferences, providing granular control over the types of ads you wish to filter. This level of customization allows you to tailor your browsing experience to align with your specific preferences, ensuring that you can enjoy uninterrupted content while still supporting your favorite creators.
In addition to its ad-blocking capabilities, AdGuard offers enhanced privacy and security features, further enhancing your browsing experience. By blocking tracking and analytics scripts, AdGuard helps safeguard your online privacy, creating a more secure environment for your browsing activities.
Moreover, AdGuard's commitment to ongoing development and improvement ensures that the extension remains effective against evolving ad formats and techniques. This dedication to staying ahead of the curve underscores the reliability and effectiveness of AdGuard as a leading ad-blocking solution for Safari users.
In summary, the AdGuard extension stands as a powerful and versatile method to block YouTube ads on Safari. With its comprehensive ad-blocking capabilities, customizable features, and commitment to privacy and security, AdGuard empowers users to enjoy uninterrupted content while maintaining control over their browsing experience. Whether you're a casual viewer or a dedicated content creator, AdGuard offers a valuable tool to enhance your online video streaming experience on Safari.
Method 3: Using Pi-hole
For those seeking a more advanced and comprehensive approach to blocking YouTube ads on Safari, Pi-hole presents an innovative and powerful solution. Unlike browser extensions, Pi-hole operates at the network level, providing ad blocking for all devices connected to your network, including those accessing YouTube on Safari.
To implement Pi-hole, you'll need a Raspberry Pi or a similar device to serve as the host for the Pi-hole software. Once set up, Pi-hole acts as a DNS sinkhole, intercepting and filtering out ad-serving domain requests before they reach your devices. This network-level ad blocking ensures that ads are effectively blocked across all devices, including Safari browsers, without the need for individual browser extensions.
The installation and configuration of Pi-hole involve setting it up as your network's DNS server, allowing it to intercept DNS requests and filter out ad-serving domains. This process is well-documented and supported by a dedicated community, making it accessible to users with varying levels of technical expertise.
One of the key advantages of Pi-hole is its ability to block a wide range of ads, including those served on YouTube, without relying on specific browser-based solutions. This network-wide ad blocking ensures a consistent ad-free experience across all devices, providing a seamless and uninterrupted viewing experience for YouTube content on Safari.
Furthermore, Pi-hole offers extensive customization options, allowing users to fine-tune their ad-blocking preferences and whitelist specific domains as needed. This level of control empowers users to tailor their ad-blocking experience to align with their preferences while ensuring that legitimate content and services remain accessible.
In addition to ad blocking, Pi-hole provides valuable insights into network activity, allowing users to monitor and analyze DNS requests across their network. This transparency and visibility into network traffic contribute to a more informed and secure browsing experience, complementing the ad-blocking capabilities of Pi-hole.
By leveraging Pi-hole, users can enjoy a comprehensive and network-wide ad-blocking solution, ensuring uninterrupted YouTube viewing on Safari and other devices connected to the network. With its robust ad-blocking capabilities, extensive customization options, and network-level approach, Pi-hole stands as a formidable solution for those seeking a more advanced and comprehensive method to block YouTube ads on Safari.
In conclusion, the quest to block YouTube ads on Safari has led us through a diverse array of effective methods, each offering its unique advantages. Whether you opt for the user-friendly browser extensions like AdBlock and AdGuard or venture into the realm of network-level ad blocking with Pi-hole, the overarching goal remains the same: to reclaim uninterrupted enjoyment of YouTube content while maintaining control over your browsing experience.
The AdBlock extension, with its seamless integration and real-time feedback, provides a straightforward and accessible solution for Safari users seeking to eliminate disruptive ads. Its customizable options and proactive updates ensure that users can tailor their ad-blocking preferences while staying protected from evolving advertising strategies. AdBlock's commitment to enhancing the browsing experience makes it a valuable asset for those looking to streamline their YouTube viewing on Safari.
Similarly, the AdGuard extension offers a robust and versatile approach to ad blocking, combining comprehensive filter lists with advanced privacy and security features. Its user-friendly interface and customizable settings empower users to fine-tune their ad-blocking preferences, creating a tailored browsing experience that prioritizes uninterrupted content consumption while safeguarding privacy and security. AdGuard's commitment to ongoing development and improvement solidifies its position as a leading ad-blocking solution for Safari users.
For those seeking a more advanced and comprehensive ad-blocking solution, Pi-hole emerges as a game-changing option. Operating at the network level, Pi-hole provides ad blocking for all devices connected to the network, ensuring a consistent ad-free experience across Safari browsers and other devices. Its extensive customization options and network-wide approach make it a compelling choice for users looking to elevate their ad-blocking capabilities while gaining valuable insights into network activity.
In the ever-evolving landscape of online advertising, these methods stand as pillars of empowerment, offering users the means to take control of their browsing experience and enjoy uninterrupted YouTube content on Safari. Whether you're a casual viewer seeking seamless entertainment or a content creator striving to enhance your audience's experience, these ad-blocking methods provide valuable tools to achieve your browsing goals.
Ultimately, the journey to block YouTube ads on Safari is a testament to the ingenuity and adaptability of technology, empowering users to shape their online experiences according to their preferences. With these methods at your disposal, you can bid farewell to intrusive ads and embrace a browsing experience that revolves around uninterrupted enjoyment and control.
Leave a Reply Cancel reply
Your email address will not be published. Required fields are marked *
Save my name, email, and website in this browser for the next time I comment.
- Crowdfunding
- Cryptocurrency
- Digital Banking
- Digital Payments
- Investments
- Console Gaming
- Mobile Gaming
- VR/AR Gaming
- Gadget Usage
- Gaming Tips
- Online Safety
- Software Tutorials
- Tech Setup & Troubleshooting
- Buyer’s Guides
- Comparative Analysis
- Gadget Reviews
- Service Reviews
- Software Reviews
- Mobile Devices
- PCs & Laptops
- Smart Home Gadgets
- Content Creation Tools
- Digital Photography
- Video & Music Streaming
- Online Security
- Online Services
- Web Hosting
- WiFi & Ethernet
- Browsers & Extensions
- Communication Platforms
- Operating Systems
- Productivity Tools
- AI & Machine Learning
- Cybersecurity
- Emerging Tech
- IoT & Smart Devices
- Virtual & Augmented Reality
- Latest News
- AI Developments
- Fintech Updates
- Gaming News
- New Product Launches
Learn To Convert Scanned Documents Into Editable Text With OCR
Top mini split air conditioner for summer, related post, comfortable and luxurious family life | zero gravity massage chair, when are the halo awards 2024, what is the best halo hair extension, 5 best elegoo mars 3d printer for 2024, 11 amazing flashforge 3d printer creator pro for 2024, 5 amazing formlabs form 2 3d printer for 2024, related posts.

How To Block YouTube Ads On Safari Mac

How To Restrict YouTube On Safari

How To Block YouTube From Safari

How To Download Blocked Youtube Videos

How To Download YouTube Music To Mac

How To Download Videos To IPad

How Can I Get Youtube Premium For Free Forever

Why Does Youtube Look Weird On Chrome
Recent stories.

Fintechs and Traditional Banks: Navigating the Future of Financial Services

AI Writing: How It’s Changing the Way We Create Content

How to Find the Best Midjourney Alternative in 2024: A Guide to AI Anime Generators

How to Know When it’s the Right Time to Buy Bitcoin

Unleashing Young Geniuses: How Lingokids Makes Learning a Blast!

- Privacy Overview
- Strictly Necessary Cookies
This website uses cookies so that we can provide you with the best user experience possible. Cookie information is stored in your browser and performs functions such as recognising you when you return to our website and helping our team to understand which sections of the website you find most interesting and useful.
Strictly Necessary Cookie should be enabled at all times so that we can save your preferences for cookie settings.
If you disable this cookie, we will not be able to save your preferences. This means that every time you visit this website you will need to enable or disable cookies again.

YouTube: 3 ways to block YouTube Shorts videos
While scrolling through your YouTube feed, you may have encountered a dedicated section of YouTube Shorts through the app or in your web browser. As a viewer, you may heavily prefer YouTube for its long-form content (unlike other short-form content platforms, like TikTok, for example).
Even with YouTube Shorts trending in your feed, you can keep it away from the rest of the content. You simply need to turn off or hide YouTube Shorts from appearing on your page. While there is no easy way to do this on a well-serviced mobile device , there are still ways to disable YouTube Shorts in the app and on the website; below, we put together a guide teaching you all the methods of turning off YouTube Shorts.
How to disable YouTube Shorts for 30 days
You can use the 30-day trick to tell YouTube you're not interested in Shorts. After thirty days, you will have to repeat these steps.
1. Open YouTube.com on a web browser and sign in to your YouTube account.
2. Navigate to the home page; do not go to the Shorts page.
3. Scroll down until you see the Shorts section.
4. Click the "X" button ( Not Interested ) next to Shorts on the YouTube Home page.
5. After successfully clicking the "X" button , a confirmation message of Shelf will be hidden for 30 days will display.
This method of disabling YouTube Shorts does not apply to the YouTube app. To apply it to the Android or iOS app, sign into YouTube using desktop mode through your mobile browser.
On the YouTube mobile app, you can also mark Not Interested on individual Shorts in your feed. At the top of the video, tap the three dots and select Not Interested .
How to disable YouTube Shorts using a third-party extension
You can install various Chrome browser extensions to improve your YouTube experience. Popular ones on the Chrome Web Store include:
- Hide YouTube Shorts
- ShortsBlocker
- Youtube-shorts Block
- No YouTube Shorts
- YouTube shorts blocker
The best Google Chrome extensions
If you're using Firefox, add-ons are built for the same purpose as browser extensions. Popular add-ons to block or hide YouTube Shorts include:
- Hide Youtube-Shorts
- Youtube-shorts block
How to disable YouTube Shorts using a third-party app
Some apps give you more control over YouTube; a famous example is ReVanced . ReVanced is an alternative to YouTube Vanced (discontinued in 2022), an open-source app that modifies YouTube. Before installing ReVanced , you must install MicroG from a trusted APK source to sign in to your YouTube account.
Once in the ReVanced app, navigate to Settings > Layout > Shorts Components > Hide shorts in feed .
If using ReVanced Extended, select Hide shorts self and Disable shorts player at app startup , then go to Navigation and choose Hide shorts .
Note that YouTube is finding ways to crack down on third-party apps (ones that can potentially block ads), so while this method may prove valid now, it may become ineffective in the future.
Downgrading the YouTube app to a previous version
On Android, it is far easier to roll back to an older version of an app . To acquire a YouTube version older than 14.13.54, you must sideload the app from a trusted APK source (like APK Mirror and F-Droid) and disable the Play Store's update feature.
How to roll back to an older version of an app on Android
Remember that reverting to an app's previous version isn't foolproof. You may encounter stability issues, bugs, and less security.
Unfortunately, if you're looking to roll back the YouTube app on iOS, the process is nearly impossible and not recommended .
Check out YouTube's hidden features
Deleting YouTube's Shorts section may seem impossible, but the app still carries pleasant surprises . Like creating GIFs and browsing privately with YouTube's built-in incognito mode. So, no matter the type of user you are, there's lots to discover and features to enjoy.


IMAGES
VIDEO
COMMENTS
7. Click on +. There are two plus sign icons in the pop-up window, so you should click on the lowest one. It is located underneath the header labeled "Restricted.". 8. Type in youtube.com. A pop-up window will appear with a text box next to the label "URL.". In this text box, type in youtube.com. 9.
Tap Add to save. To remove the app or website limit, just go to Screen Time > App Limits. Then, swipe left on YouTube or youtube.com, and tap Delete . 5. Use Guided Access to Keep Your Kid Limited to Just One App. You may use Guided Access to confine your child to any other app (like a learning app) except YouTube.
Alongside scheduling access, you can combine YouTube content filtering by blocking thumbnails, enforcing YouTube Safe Search, and reduce the chances of seeing NSFW videos with restricted mode. How to Block the YouTube App and Website on an iPhone. You can use the Tech Lockdown DNS Content Policy to completely block both the YouTube app and ...
This article was co-authored by wikiHow staff writer, Darlene Antonelli, MA.Darlene Antonelli is a Technology Writer and Editor for wikiHow. Darlene has experience teaching college courses, writing technology-related articles, and working hands-on in the technology field.
To block a single channel, navigate to its main page in the app. Then, select the More icon (three vertical dots) in the upper-right corner and select Block user.This option only stops that user from commenting on your videos, however.
Here are the steps to block the YouTube app on iPad after a specific time limit: On your iPad, visit Settings -> Screen Time and choose App Limits. Here, tap on Add Limit and punch in the Screen Time Passcode. Now, tap on the small arrow next to Entertainment, choose YouTube, and tap on Next. Next up, set the desired time limit for YouTube and ...
To make sure that your parental control settings sync across devices, update all of the devices in your Family Sharing group to the latest software version before turning on parental controls or changing your parental controls settings. Go to Settings and tap Screen Time. Tap Turn on Screen Time, then tap it again.
Method 1: Using Screen Time. If you're using a Mac computer or an iOS device, leveraging the Screen Time feature can be an effective way to block YouTube on Safari. Screen Time offers a comprehensive set of tools to manage and monitor your device usage, making it an ideal solution for implementing browsing restrictions.
How to block websites on Safari . You can block sites using Screen Time on Mac computers. Here's how: 1. Click the Apple icon, located in the top-left corner of the screen and select System ...
From there, tap "Add Website" at the bottom of the screen. This is where you will enter the URL of the website you are going to block. On the Add Website page, type the URL of the website you want to block and then tap "Done" on the keyboard. At this point, you're all done, and the website is blocked. You can test this by heading over to Safari ...
Open the Home app on your mobile device. Tap the Speaker or Smart Display you would like to modify. Tap Settings. Tap Notifications & digital wellbeing. Tap YouTube Settings. There are two ways you can control Restricted Mode settings for your Smart Display: You can turn on or off Restricted Mode for yourself, and.
Here's how: From the iPhone's home screen press and hold down the YouTube icon. Select "Remove App" and confirm your action. From there, go to "Settings.". Tap "Screen Time," then ...
More Safari Tips&Tricks: https://www.hardreset.info/devices/apps/apps-safari/Welcome to our user-friendly guide, "How to Block YouTube on Safari". In a digit...
Easy to follow tutorial on blocking websites on Safari for Macbook and Mac. Want to block specific websites from working on your Mac? or maybe you want to bl...
How to Block Websites in Safari on iPhone & iPadHead over to the "Settings" app from the home screen of your iPhone or iPad. Scroll down and tap on "Screen T...
Block Youtube Ads on Safari. YouTube is one of the most popular video-sharing platforms in the world. By June 2022, more than 500 hours of video were uploaded to YouTube every minute, which is about 30,000 hours of uploaded content per hour.. However, videos are interrupted often by ads, and they're often irrelevant to your interests.
Tip 1: If you only want to block YouTube on Mac at certain times, you can go to the Web Block tab, select youtube.com, click the small clock icon that appears, and schedule the blocking. You can specify the times of the day and days of the week, such as work hours or school days.
Block YouTube Shorts with extensions. ... BlockYT for Safari: This Safari extension makes YouTube distraction-free by blocking Shorts, comments, and recommendations. It also works on the Safari ...
To block specific websites, under 'Limit Adult Websites,' tap 'Add Website' in the 'NEVER ALLOW' section and enter the URL of the website you want to block. Tap 'Done' to save your ...
By subscribing to YouTube Premium, users can support their favorite content creators while enjoying an ad-free environment, enhancing the overall viewing experience. 3. Hosts File Modification. For advanced users, modifying the hosts file on Safari Mac can serve as a method to block YouTube ads at the network level.
To block everything and whitelist only specific sites in Safari, tap Add Website. Add the Title and URL of the website. Choose Back. (Image credit: Future/Apple) Keep unwanted content off your kids' devices. There you have three different ways to block websites on iPhone.
This video shows you how to block YouTube on Chrome and Safari. You can easily block YouTube for a period of time, or temporarily, or permanently.AppCrypt fr...
Method 1: Using AdBlock Extension. One of the most popular and user-friendly methods to block YouTube ads on Safari is by utilizing the AdBlock extension. This powerful tool is designed to effectively filter out unwanted advertisements, providing a seamless and uninterrupted viewing experience. To get started, simply navigate to the Safari ...
To install it, scroll a bit down and tap "Allow Untrusted shortcut" (yeah, we know, it doesn't sound too good). Now open YouTube in Safari. Click on the bottom icon in the middle, scroll to the end and select Block YouTube Ads (by AdGuard). Tap "Allow" in the appeared notification. All done!
Even with YouTube Shorts trending in your feed, you can keep it away from the rest of the content. You simply need to turn off or hide YouTube Shorts from appearing on your page.
🌐Diferent links to Block YouTube Ads on Safari:1️⃣ AdGuard Ad Blocker: https://geni.us/adguard2️⃣ Extension "Adblock for Youtube": https://apps.apple.com/us...
AdGuard Says It's Not Affected By YouTube's Latest Ad Blocking Crackdown. Ad blocking giant AdGuard was quick to respond to YouTube's announcement, saying in a blog that it is not affected ...
Ad blocking extensions for Safari are having hard time since Apple started to force everyone to use the new SDK. AdGuard extension is supposed to bring back the high quality ad blocking back to Safari.
To block pop-ups in Safari on your iPhone, you can enable the built-in pop-up blocker. Here's how:1. **Open Settings**: Tap on the "Settings" app on your iPh...