How to Get Safari Back on iPhone (iOS 17)
What to know.
- Typically, if Safari has disappeared, it most likely was just removed from the Home Screen.
- Some users are reporting that there is a glitch that appears to delete the Safari app from your iPhone altogether.
- To get it back, you must re-download the Safari app from the App Store.

Has your Safari app suddenly vanished into thin air? The good news is that you don't have the option to delete the native Safari app on your iPhone, so it has likely just been accidentally removed from your Home Screen. For this situation, we'll show you how to find the hidden app and move it back to your Home Screen. In rare cases, a software glitch can delete the app from your iPhone, so it will need to be re-installed. For either situation, let's cover how to get Safari back on your Home Screen.

Safari Disappeared from iPhone? Here’s How to Find It
Safari deleted re-install safari on iphone.
For most people, the missing Safari app has not been deleted, just removed from the Home Screen. Below, we'll show you how to find the app and move it back to your Home Screen by searching the App Library or by using Siri Search. Both methods will work if Safari has simply been removed from your Home Screen, so you can simply choose the option you prefer.
How to Put App Back on Home Screen Using the App Library
Here's how to add Safari to your Home Screen by searching the App Library:

Your Safari app should now be added back to your Home Screen! If you're not familiar with the App Library, I recommend checking out this article on how to use the App Library . It's a great way to help you stay organized. For more nifty organization hacks and ways to use your iPhone's features, sign up for our free Tip of the Day Newsletter.
How to Add Safari to Home Screen Using Siri Search
If you prefer to avoid searching your App Library, you can also find the hidden app by using Siri Search. Here's how to add Safari to your iPhone Home Screen:

Adding the Safari app to your dock is optional, but it does make it more convenient to access Safari. Your dock displays up to four apps at any given time, and will appear at the bottom of each Home Screen.
If you were not able to find Safari using the solutions above, the app has likely been removed from your iPhone. Below, we'll show you how to re-download Safari from the App Store. If that fails, you may need to reset your Home Screen layout to get Safari back on your device.
Download Safari from the App Store
Here's how to re-install the Safari app on your iPhone so you can get it back on your Home Screen:

Reset Your Home Screen to Re-install Safari
If you were not able to find or re-install Safari using the steps above, this method will reset your iPhone’s Home Screen back to the factory version, which is how the Home Screen looks when setting your device up as new. Since Safari is one of the apps featured on the default Home Screen, this method will allow you to add Safari to your Home Screen.

Hopefully, the solutions above worked, and you found adding Safari to your Home Screen to be a breeze! However, if the above solutions haven't worked, there might be a deeper issue with your device. In this case, I recommend contacting Apple Support or visiting the nearest Apple store for further assistance. If you're interested, I also recommend learning how to find your lost iPhone , even if the battery has died.
- How do I get the Safari icon back on my iPhone? If your Safari app was accidentally erased, you can get the app icon back on your iPhone by redownloading the Safari app from the app store. If your Safari app was simply removed from the Home Screen but not your device, you can just add the Safari icon back to your Home Screen by using the App Library.
- Why did my Safari app disappear on my iPhone? At the moment, it is unclear why this glitch is happening to some iPhone users. However, for the most part, if your Safari icon has disappeared, you can either redownload the app from the App Store or add it to your Home Screen again via the App Library.
- Why can't I get Safari on my iPhone? Sometimes people are unable to download apps and run into many other glitches and issues if their iOS is old or out of date. It's important for security reasons and for the overall smooth running of your device to keep it as up-to-date as possible. Check to see if your iPhone needs to be updated, and if so, check out this article on how to do it .
Author Details

Rhett Intriago
Rhett Intriago is a Feature Writer at iPhone Life, offering his expertise in all things iPhone, Apple Watch, and AirPods. He enjoys writing on topics related to maintaining privacy in a digital world, as well as iPhone security. He’s been a tech enthusiast all his life, with experiences ranging from jailbreaking his iPhone to building his own gaming PC.
Despite his disdain for the beach, Rhett is based in Florida. In his free time, he enjoys playing the latest games, spoiling his cats, or discovering new places with his wife, Kyla.

Featured Products

Join us as we explore the essential apps and tools to make the time spent on your iPhone more focused and enjoyable. You'll learn all about our favorite tips for saving time and creating a more efficient device when you become an Insider today !
Most Popular

How to Tell If Someone Blocked Your Number on iPhone

10 Simple Tips To Fix iPhone Battery Drain

How to Schedule a Text Message on iPhone

How to Tell If a Dead iPhone Is Charging

How To Put Two Pictures Together on iPhone

How to Transfer Call from Apple Watch to iPhone

iPhone Alarm Volume Low? How to Make an iPhone Alarm Louder

Can iPhones Get Viruses? How to Detect & Remove Malware (iOS 17)

How To Turn Off Flashlight on iPhone (Without Swiping Up!)

How to Hide an App on Your iPhone

Why Is Find My iPhone Not Working? Here’s the Real Fix

How to Fix Apple Watch ECG Not Working
Featured articles, why is my iphone battery draining so fast 13 easy fixes.

Identify Mystery Numbers: How to Find No Caller ID on iPhone

Apple ID Not Active? Here’s the Fix!

How to Cast Apple TV to Chromecast for Easy Viewing

Fix Photos Not Uploading to iCloud Once & for All (iOS 17)

There Was an Error Connecting to the Apple ID Server: Fixed

CarPlay Not Working? 4 Ways to Fix Apple CarPlay Today
Check out our sponsors.

- Each email reveals new things you can do with your phone (and other devices) with easy-to-follow screenshots.
- Enter your email to get your first tip immediately!
How to reset the Safari browser on your iPhone in 2 different ways
- You can reset Safari on an iPhone by clearing cookies and erasing your browsing history.
- There are two ways to reset your Safari data: through the Safari app itself, and through the Settings app.
- Both methods will let your clear both your browsing history and cookies.
If you're looking to clear your Safari data, simply removing your Frequently Visited sites isn't going to address privacy concerns if you have cookies stored, for instance.
Fortunately, it's easy to reset all your browsing history and settings. Here are two ways to do it, one directly through Safari, and the other through your iPhone's Settings.
How to reset Safari on iPhone through the browser
1. At the bottom of an open Safari page, tap the book icon .
2. At the top of the menu that opens, tap the clock icon to open your history.
3. Tap Clear at the bottom of the page. A prompt menu will open to warn that you'll clear your history, cookies, and other data over a selected time period. Tap All time to reset your browser.
How to reset Safari on iPhone through the Settings app
1. Open the Settings app on your iPhone.
2. Search for or scroll down to Safari and open it.
3. Tap Clear History and Website Data in blue about halfway down the page.
4. A prompt menu will pop up. Tap Clear History and Data and wait a few moments while the iPhone processes your request. Once it does, all your data will have been cleared.
- Main content
How to Get Safari Back on iPhone 13: A Step-by-Step Guide
Lost your Safari app on your iPhone 13? Don’t worry; getting it back is easy! Just follow these quick steps. First, check if the app is merely hidden or if the restrictions are turned on. If not, you can easily reinstall it from the App Store. And voila, you’ll have your trusted web browser back at your fingertips.
After completing the steps, the Safari app will reappear on your iPhone 13’s home screen or App Library, ready to use just like before.
Introduction
Have you ever found yourself in a pickle because the Safari app disappeared from your iPhone 13? You’re not alone. It’s a common issue that can happen for various reasons, such as accidentally deleting the app, restrictions being enabled, or the app being hidden in a folder somewhere. Safari is an essential part of the iPhone experience, allowing users to browse the web, save bookmarks, and sync across Apple devices.
Without Safari, completing simple tasks like checking emails or scrolling through your favorite websites can become quite a hassle. This article is specifically crafted for iPhone 13 users who have found themselves in this perplexing situation and need a simple, step-by-step guide to get Safari back. Whether you’re a tech newbie or just need a quick refresher, this guide will help you restore your access to the internet in no time.
Step by Step Tutorial to Get Safari Back on iPhone 13
Getting Safari back on your iPhone 13 is a straightforward process that will have you browsing in no time.
Step 1: Check Restrictions
First, go to Settings > Screen Time > Content & Privacy Restrictions.
If Content & Privacy Restrictions are turned on, there’s a chance they may be blocking the Safari app. Simply enter your Screen Time passcode, then go to Allowed Apps and ensure that Safari is toggled on. If it was off, turning it on should bring Safari back to your home screen.
Step 2: Search for Safari
Swipe down on the home screen and use the Search feature to look for Safari.
Sometimes, Safari might not be deleted but just hidden in a folder or on another page. The Search feature will help you locate it quickly. If it appears in the search results, you can open it from there, and it will tell you which folder it’s in so you can move it back to your home screen later.
Step 3: Reinstall from App Store
If steps 1 and 2 don’t work, open the App Store, search for Safari, and download it again.
If Safari was indeed deleted, it could easily be reinstalled from the App Store. Just search for it, and as it’s an Apple app, it should be the first result. Tap the download icon, and it will reinstall on your device. Once reinstalled, Safari will be back on your home screen or App Library.
Additional Information
When Safari disappears from your iPhone 13, it can feel like you’re cut off from the world wide web. But fear not! The solutions provided here are reliable and tested. Plus, once you get Safari back, you can take preventative steps to avoid future disappearances. For instance, you can rearrange your apps to keep Safari on the main home screen or the dock for easy access.
Another tip is to regularly backup your iPhone 13 either through iCloud or your computer. That way, if you ever need to restore your device, you won’t lose important data like your Safari bookmarks. Remember that while Safari might be the default browser for iPhone 13, other browser apps can be used in case Safari isn’t available for some reason.
- Check Restrictions to ensure Safari isn’t being blocked.
- Use the Search feature to find Safari in case it’s hidden.
- Reinstall Safari from the App Store if necessary.
Frequently Asked Questions
Can safari really disappear from my iphone.
Yes, it’s possible for Safari to be deleted or hidden on your iPhone due to various reasons.
What if I can’t remember my Screen Time passcode?
If you’ve forgotten your Screen Time passcode, you might need to reset your device’s settings or reach out to Apple Support for assistance.
Will reinstalling Safari from the App Store cost money?
No, Safari is a free Apple app, so reinstalling it won’t cost you a penny.
Can my Safari data be recovered after reinstalling the app?
Yes, as long as you’re signed into the same iCloud account, your bookmarks and other data should sync back to your device.
Are there other browsers I can use on my iPhone 13?
Certainly! While Safari is the default, you can download and use other browsers like Chrome or Firefox from the App Store.
Getting Safari back on your iPhone 13 is usually a simple fix, and I trust this guide has armed you with the knowledge to do just that. Remember, it’s usually a matter of toggling a setting or downloading the app from the store, and you’ll be back to your web surfing in no time. For those who’ve walked through these steps, you’ve now got a deeper grasp on managing your iPhone’s apps and settings.
So, next time Safari decides to take a little ‘vacation’ from your home screen, you’ll know exactly how to coax it back into its rightful place. Keep exploring, keep learning, and stay connected.

Matt Jacobs has been working as an IT consultant for small businesses since receiving his Master’s degree in 2003. While he still does some consulting work, his primary focus now is on creating technology support content for SupportYourTech.com.
His work can be found on many websites and focuses on topics such as Microsoft Office, Apple devices, Android devices, Photoshop, and more.
Share this:
- Click to share on Twitter (Opens in new window)
- Click to share on Facebook (Opens in new window)
Related Posts
- How to Turn Off Passcode iPhone 11 Quick Guide
- How to Create Safari Bookmarks on iPhone 14
- How to Change Passcode on iPhone 14: A Step-by-Step Guide
- iOS 17: How to Change Passcode on iPhone – Step by Step Guide
- Where are Google Chrome Bookmarks Stored? A Guide to Finding Them
- iOS 17: How to Disable Passcode on Your iPhone Easily
- How to Turn Off the Passcode Screen on an iPhone 6: A Step-by-Step Guide
- How to Find the AppData Folder in Windows 7: A Step-by-Step Guide
- How to Turn Off the Passcode on the Apple Watch: A Step-by-Step Guide
- iOS 17: How to Easily Delete Bookmarks on Your iPhone
- How to Find the Utilities Folder on iPhone 15: A Step-by-Step Guide
- How to Bookmark on iPhone 11: Save Websites Easily
- Where is the Utilities Folder on the iPhone? A Guide to Finding It
- How to View Safari History on iPhone
- How to Change Screen Time Passcode on iPhone 11
- How to Bookmark on iPhone 15: A Step-by-Step Guide
- iOS 17 Guide: How to Bookmark on Your iPhone Efficiently
- Where Can I Find App Store Purchase History iPhone Information?
- How to Delete Bookmarks on Chrome
Get Our Free Newsletter
How-to guides and tech deals
You may opt out at any time. Read our Privacy Policy
Update to the latest version of Safari
If a Safari update is available for your device, you can get it by updating or upgrading macOS, iOS, iPadOS, or visionOS.
Get Safari updates for Mac, iPhone, iPad, or Apple Vision Pro
The most up-to-date version of Safari is included with the latest version of the operating system for your Apple device.
To update Safari on Mac, update macOS .
To update Safari on iPhone or iPad, update iOS or iPadOS .
To update Safari on Apple Vision Pro, update visionOS .
Get Safari updates for Windows
Apple no longer offers Safari updates for Windows or other PC operating systems. Safari 5.1.7 for Windows, released in 2010 and now outdated, was the last version made for Windows.
If a website says your browser is out of date
If a website says that Safari is out of date even though you're already using the latest version of macOS, iOS, iPadOS, or visionOS, there could be an issue with the website. If you’re sure that you want to use the website, contact the website owner or developer for guidance about how to best use their website.

Related topics
Explore Apple Support Community
Find what’s been asked and answered by Apple customers.
How to Remove Safari from iPhone: Step-by-Step Guide
Removing Safari from your iPhone might sound like a daunting task, but it’s actually quite simple. In just a few steps, you can free up some space and customize your iPhone to better suit your needs. Ready to dive in? Let’s get started.
Step by Step Tutorial: How to Remove Safari from iPhone
Before we begin, it’s important to understand that removing Safari from your iPhone won’t delete your browsing history or bookmarks. Those will still be available if you decide to reinstall the app later on.
Step 1: Tap and hold the Safari icon
Tap and hold the Safari icon on your home screen until it starts to jiggle. This indicates that you’re in the editing mode where you can remove apps.
When you tap and hold the Safari app, all the apps on the screen will start to jiggle. This is the signal that you can move them around or delete them. You’ll also notice an “X” on the top left corner of the app icons that can be deleted.
Step 2: Tap the ‘X’ on the Safari icon
Once the apps are jiggling, tap the ‘X’ on the Safari icon to initiate the removal process.
After you tap the ‘X’, a confirmation pop-up will appear, asking if you’re sure you want to delete Safari. This is to prevent you from accidentally removing important apps.
Step 3: Confirm the removal
Confirm that you want to remove Safari by tapping ‘Delete’ in the pop-up window.
After you confirm the removal, Safari will be deleted from your iPhone. Don’t worry, you can always reinstall it from the App Store if you change your mind later.
After completing these steps, Safari will no longer be available on your iPhone. Keep in mind that you can always reinstall it from the App Store if needed.
Tips: Making the Most Out of Removing Safari from iPhone
- Removing Safari can help you limit web browsing and increase productivity.
- You can set another web browser as your default after removing Safari.
- Remember that deleting Safari doesn’t clear your web data; you need to do that manually in Settings.
- If you have Screen Time set up, you can restrict access to Safari instead of removing it entirely.
- Reinstalling Safari is as simple as searching for it in the App Store and tapping ‘Install’.
Frequently Asked Questions
Can i permanently delete safari from my iphone.
No, Safari is a built-in app and cannot be permanently removed. However, you can delete it from your home screen and reinstall it later if needed.
Safari is a core part of iOS, and like other core apps, it can’t be fully deleted from your device. What you’re doing by following the above steps is essentially hiding it from your home screen and disabling it.
Will removing Safari delete my bookmarks and history?
No, your bookmarks and browsing history are not deleted when you remove Safari from your home screen.
Your bookmarks and history are tied to your iCloud account if you have iCloud Safari syncing turned on. This means they’ll be waiting for you if you ever choose to reinstall Safari.
What if I change my mind after deleting Safari?
You can easily reinstall Safari by finding it in the App Store and tapping ‘Install’.
Reinstalling Safari is just like downloading any other app. Once it’s back on your home screen, all your data will still be there if you had iCloud syncing on.
Can I set another browser as my default on iPhone?
Yes, with iOS 14 and later, you can set another browser as the default on your iPhone.
To do this, download the browser you want to use from the App Store, go to the Settings app, find the browser’s settings, and select ‘Default Browser App’ to make the switch.
Is it possible to restrict access to Safari without deleting it?
Yes, you can use the Screen Time feature to restrict access to Safari.
If you’re looking to limit your or someone else’s Safari usage, Screen Time allows you to set time limits and other restrictions without having to remove the app.
- Tap and hold the Safari icon until it jiggles.
- Tap the ‘X’ on the Safari icon.
- Confirm the removal by tapping ‘Delete’.
Removing Safari from your iPhone is a straightforward process that can be done in just a few taps. Whether you’re looking to declutter your home screen, limit your web browsing, or simply try out a different browser, deleting Safari can be a useful step. Just remember, your browsing data stays safe and sound, waiting for you if you ever decide to bring Safari back into the fold. Plus, with the ability to set a different browser as your default, you have the flexibility to customize your iPhone experience to your liking. And if you ever feel the need to restrict Safari access without removing it, Screen Time has got you covered. So go ahead, give your iPhone a little makeover, and enjoy the extra space and freedom that comes with removing Safari.

Matthew Burleigh has been writing tech tutorials since 2008. His writing has appeared on dozens of different websites and been read over 50 million times.
After receiving his Bachelor’s and Master’s degrees in Computer Science he spent several years working in IT management for small businesses. However, he now works full time writing content online and creating websites.
His main writing topics include iPhones, Microsoft Office, Google Apps, Android, and Photoshop, but he has also written about many other tech topics as well.
Read his full bio here.
Share this:
Related posts:.
- Safari History iPhone: How to See It [2023 Guide]
- 15 Ways to Fix Safari Not Working on iPhone in 2023
- How to Get Safari Back on iPhone 13
- How to Clear Cookies on iPhone
- Why Can’t I Create a Private Browsing Tab in Safari on My iPhone?
- How to Delete Apps on iPad 6th Generation
- How to Delete Apps on iPhone 8
- 3 iPhone Safari Tips You Might Not Know
- How Do I Change Pop Up Blocker iPhone Settings in Chrome?
- How to Change the iPhone Search Engine to Google in Safari
- 15 iPhone Settings You Might Want to Change
- How to Make Google Your Homepage in Safari on a Mac
- How to Remove Frequently Visited on iPhone
- How to Do Private Browsing on iPhone 15: A Step-by-Step Guide
- How to Make All Columns the Same Width in Excel 2013
- How to Disable a Safari Extension on an iPhone 13
- How to Delete Apps on iPhone 13
- How to Delete an App On the iPhone 5
- How to Turn on Safari Private Browsing on iPhone: A Step-by-Step Guide
- How to Enable Javascript on an iPhone
How-To Geek
How to get the old safari back on iphone.
Don't like the new Safari UI? Change it back.
iOS 15 introduced a redesigned Safari interface that puts the address bar at the bottom of the screen. If you prefer to keep it at the top of the screen---like most web browsers---it can be easily swapped.
There are a few advantages to having the address bar at the bottom. First, it's easier to reach with one hand on a large screen. Second, it puts all the browser controls in one place. If you're still not convinced to give it a try, let's switch it back.
Related: What Is Reachability Mode on iPhone, and How Do You Use It?
First, open the Settings app from the home screen.
Scroll down and select "Safari."
Go to the "Tabs" section and switch it to "Single Tab."
There you go! The address bar is back at the top of the screen and the other browser controls are still at the bottom.
Regardless of which interface you prefer, the same amount of content is visible, so it's just a matter of what feels more comfortable to you. Apple continues to make changes and add features to Safari, but it's not your only browser option .

We explain and teach technology, solve tech problems and help you make gadget buying decisions.
How to Reinstall Apps on iPhone: 3 Easy Ways
Mehvish Mushtaq is a computer engineer by degree. Her love for Android and gadgets made her develop the first Android app for Kashmir. Known as Dial Kashmir, she won the prestigious Nari Shakti award from the President of India for the same. She has been writing about technology for 6+ years and her favorite verticals include how-to guides, explainers, tips and tricks for Android, iOS/iPadOS, social media, and web apps. You can also find her posts on MakeTechEasier, TechWiser, and NerdsChalk.
Did someone ask you to reinstall an iPhone app to troubleshoot it or did you accidentally delete an app from your iPhone and want to reinstall it? No worries. In this post, you will learn how to reinstall apps on iPhone quickly.

You can reinstall apps on your iPhone in three ways: uninstalling and reinstalling it manually, reinstalling an app without deleting its data, and reinstalling deleted apps. Let’s understand each method step-by-step.
1. Uninstall and Reinstall an App Manually
If you are troubleshooting an iPhone app for any issue, reinstalling it is one of the known ways to fix it. Follow these steps to uninstall and reinstall an app on iPhone:
Step 1: Long-press the app icon in the App library and select Delete app.

Step 2: Tap on Delete on the confirmation screen.
Note : Uninstalling the app will delete its data as well unless you have synced or created a backup on the cloud.
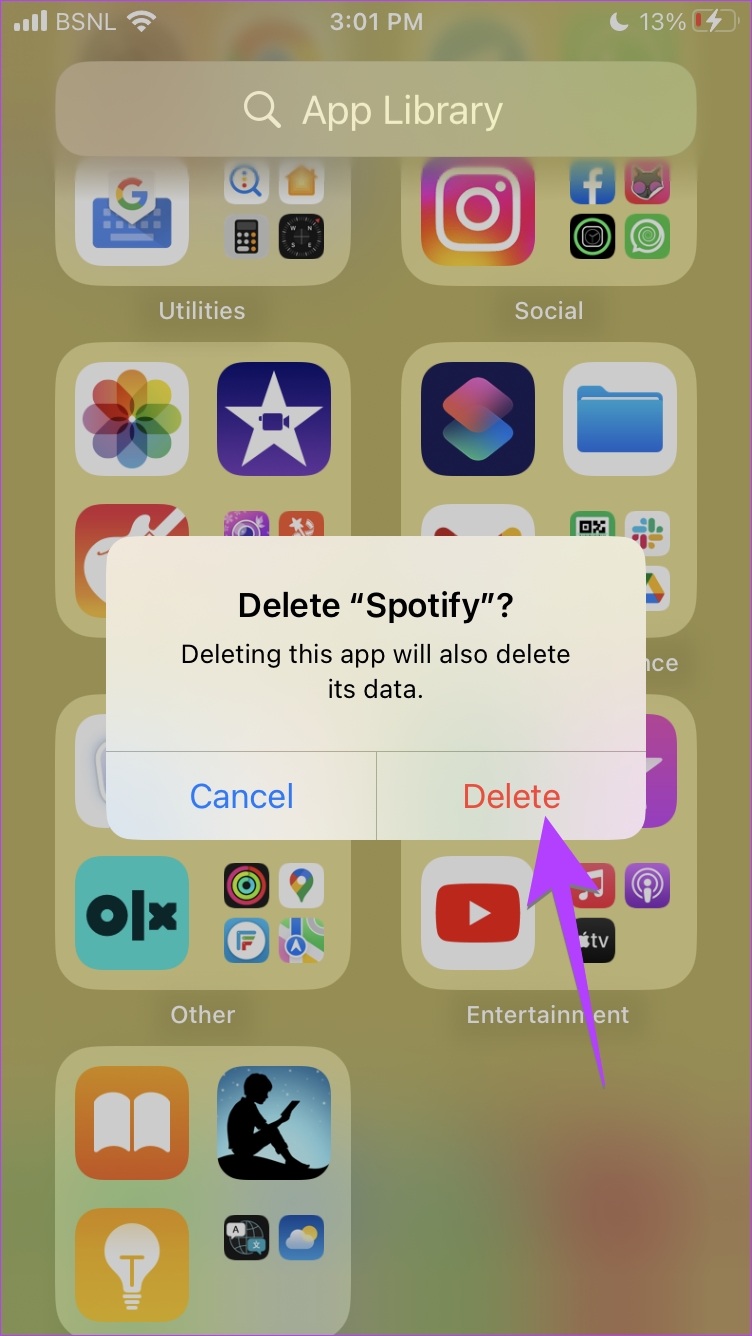
Step 3: After uninstalling the app, open the App Store on your iPhone and search for the deleted app.
Tip : Learn how to fix the App Store search not working .
Step 4 : Tap on the Get or Download button to reinstall the iPhone app.
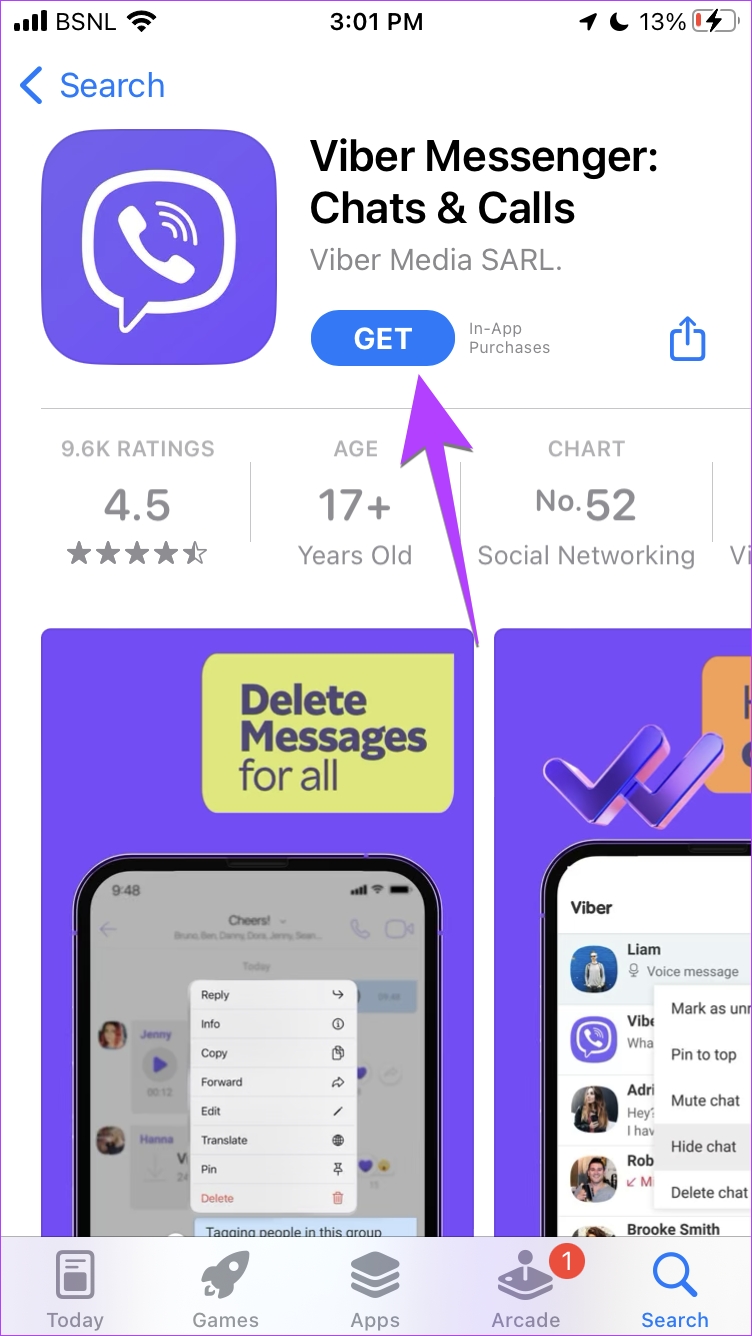
Few tips to know when uninstalling and reinstalling apps on iPhone:
- You can uninstall an app from the Home Screen instead of the App library as well. Long-press on the app icon and select Remove app followed by Delete app.
- Another way to uninstall an iPhone app: Go to Settings > General > iPhone Storage. Tap on the app that you want to uninstall and hit Delete app.
- Restart your iPhone before reinstalling an app.
2. Redownload an iPhone App Without Losing Data
The above method has a disadvantage; you will lose the app data if you don’t create its backup. An alternate way to reinstall apps on iPhones without losing data is by offloading them.
By offloading an app, only the app software is deleted. Nothing happens to the app data and documents. After you reinstall an offloaded app, the app data will again show up. Learn the difference between offloading and deleting apps on iPhone.
Now, follow these steps to reinstall an app without losing data:
Step 1: Go to iPhone Settings > General.
Step 2: Tap on iPhone Storage.
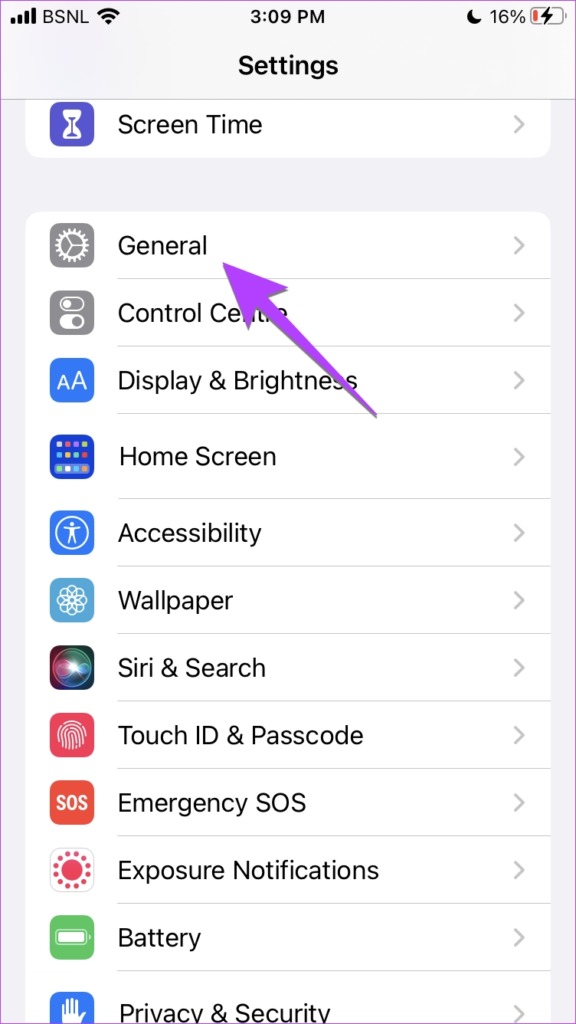
Step 3: Scroll down and tap on the app that you want to offload.
Step 4: Press the Offload App button. Now, tap on the Offload app to confirm.
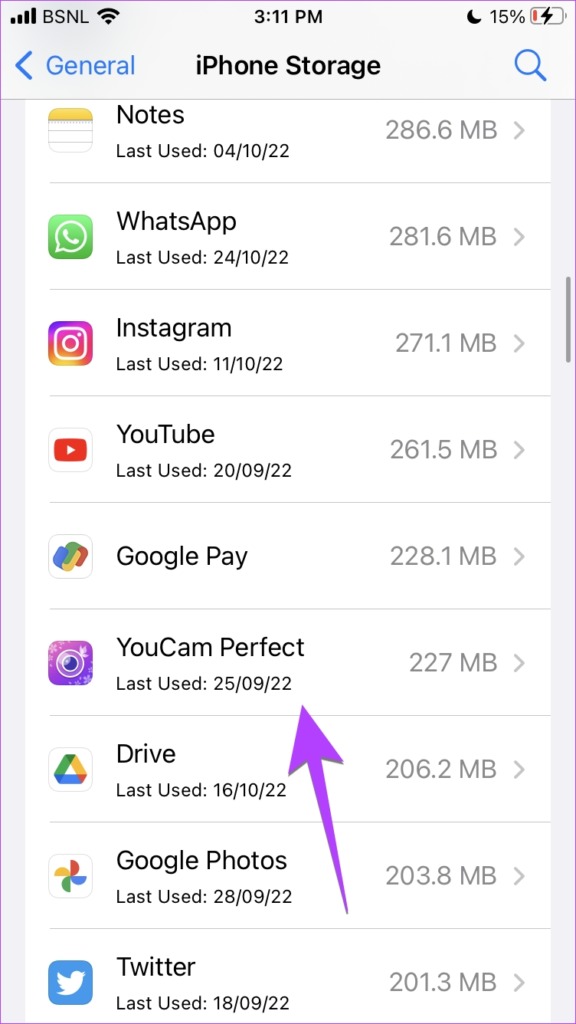
Step 5: To reinstall the offloaded app, go to iPhone Settings > General > iPhone Storage. Tap on the app that you want to reinstall.
Step 6: Press the Reinstall App button.
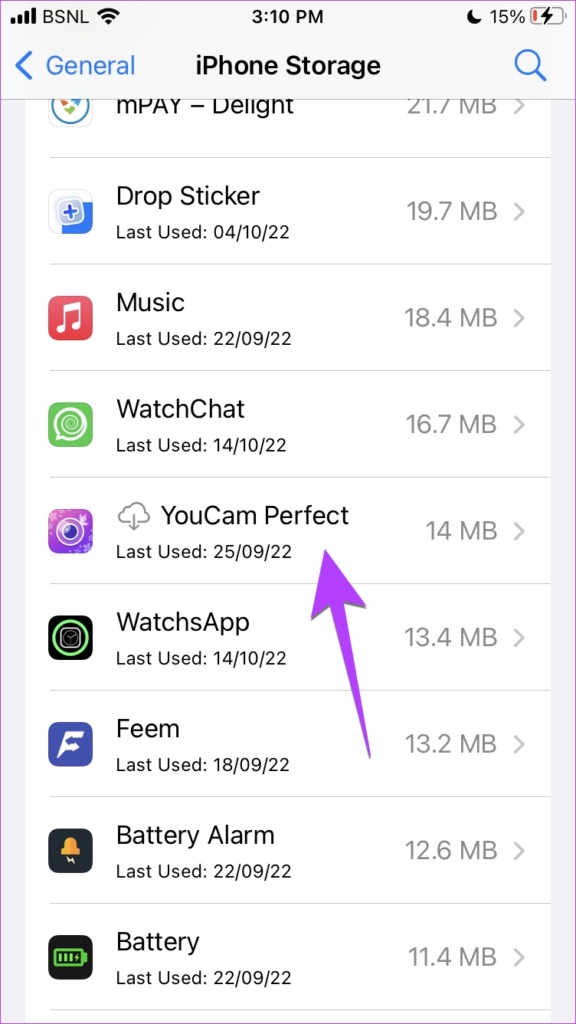
Tip: You can also reinstall an offloaded app from the Home Screen by simply tapping on the offloaded app’s icon on your iPhone’s Home Screen.
3. Reinstall a Deleted App on Your iPhone
If you accidentally deleted an app or you don’t remember the name of a previously deleted app, you can easily see and reinstall deleted apps on your iPhone as shown below:
Step 1: Open the App Store on your iPhone.
Step 2: Tap on the account icon at the top and go to Purchased on the next screen.
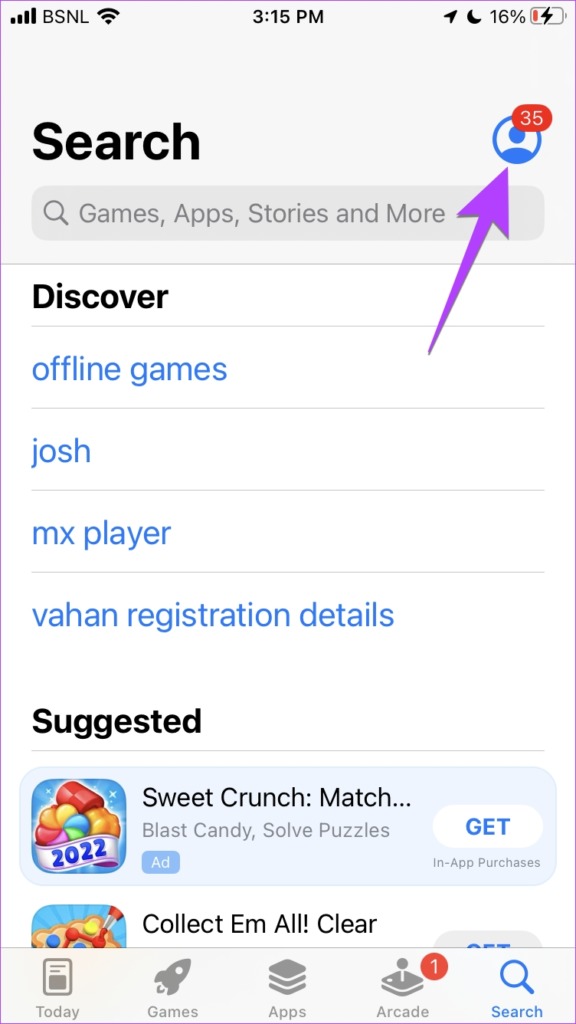
Step 3: Tap on ‘Not on this iPhone’ on the next screen. Here you will see the recently deleted apps on iPhone.
Step 4 : Find the app that you want to reinstall by scrolling or with the help of the search. Then, hit the Download icon next to the app to restore the deleted app.
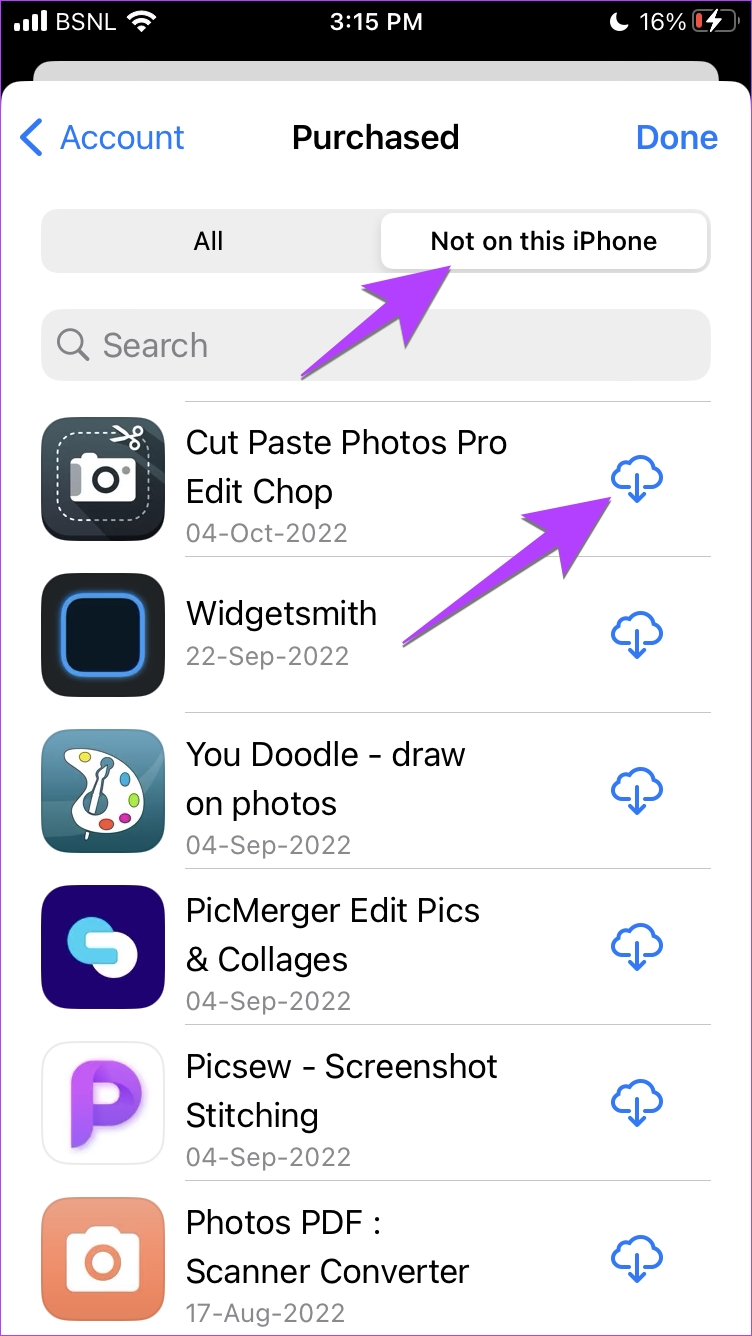
The app will start downloading and it will show up in the App Library after it has been reinstalled.
Tip: You can also hide purchase history on iPhone .
FAQs About Reinstalling iPhone Apps
There could be several reasons why you are unable to reinstall apps on your iPhone. Firstly, ensure that you have sufficient storage. Secondly, you could be looking for an app that no longer exists in App Store. You should also disable App Store restrictions under Settings > Screen time > Content & privacy restrictions. Turn off Content & privacy restrictions.
This could be due to the Offload unused apps feature. Basically, iPhones come with the Offload unused apps feature, which, if enabled will automatically offload the rarely used apps when your iPhone’s storage is low. You can turn it off from Settings > General > iPhone Storage. Turn off Offload unused apps.
You might have offloaded an app instead of deleting it. When you offload an app, its icon stays on your phone. And if you tap on the offloaded app icon, the app will be reinstalled.
Removing an app from the home screen will not uninstall it. You can easily add the app back from App Library. Open App Library, long-press the desired app icon, and select ‘Add to Home Screen’. Alternatively, simply drag the app icon to the home screen from App Library.
If you have paid a lifetime fee for an app, you won’t be charged again.
Some of the pre-installed or stock Apple apps cannot be offloaded like App Store, Messages, Phone, etc. Therefore, you will not see the Offload app button for such apps.
Free up Space on iPhone
We hope you were able to redownload apps on your iPhone. While reinstalling iPhone apps is one way to free up storage space on iPhone, there are other ways to increase space without deleting apps . For instance, you can enable media backup on cloud services, change image format, etc.
Was this helpful?
Last updated on 31 October, 2022
The above article may contain affiliate links which help support Guiding Tech. However, it does not affect our editorial integrity. The content remains unbiased and authentic.
Leave a Reply Cancel reply
Your email address will not be published. Required fields are marked *

The article above may contain affiliate links which help support Guiding Tech. The content remains unbiased and authentic and will never affect our editorial integrity.

DID YOU KNOW
More in iOS
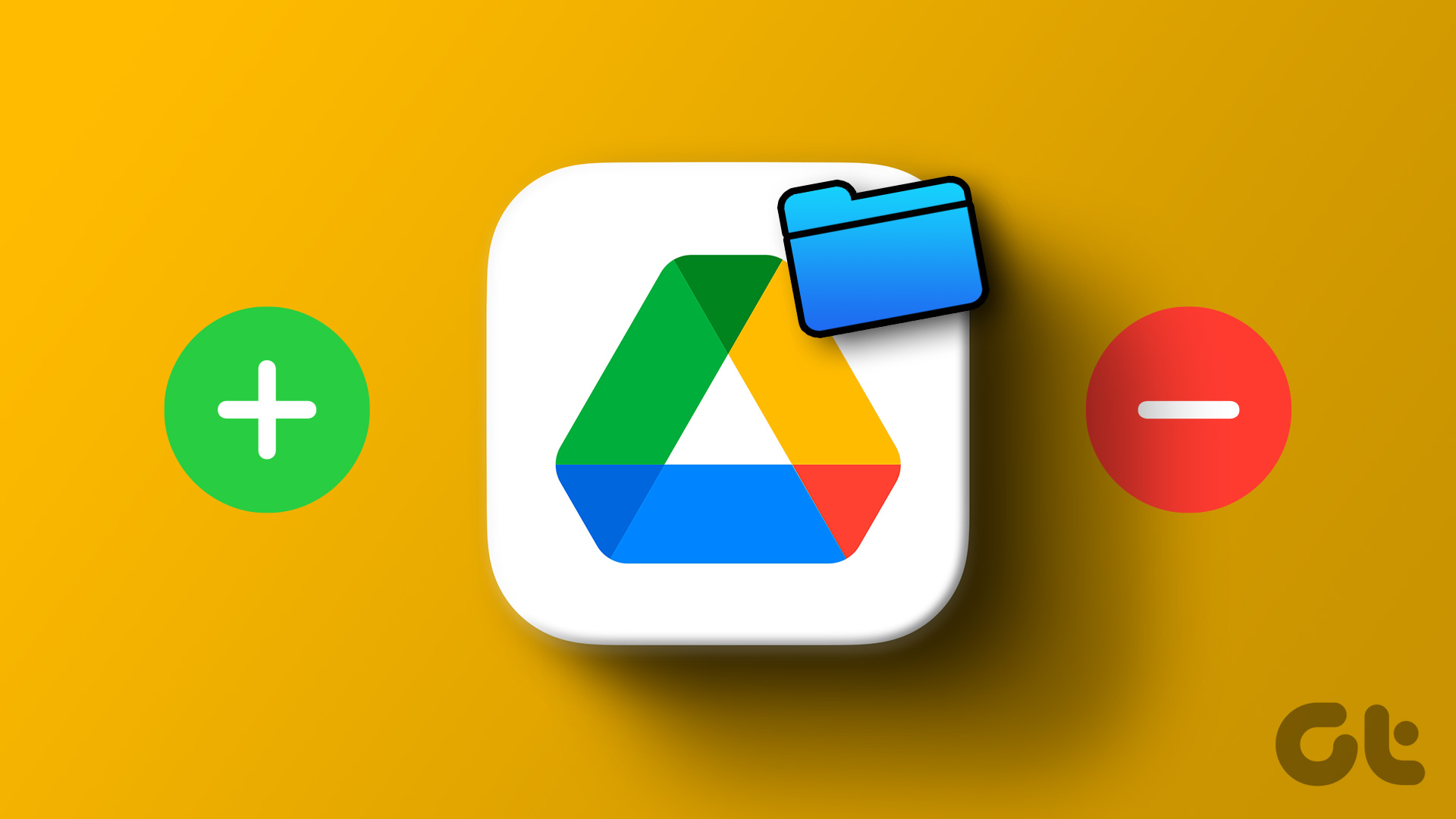
How to Add and Remove Google Drive From Files App on iPhone
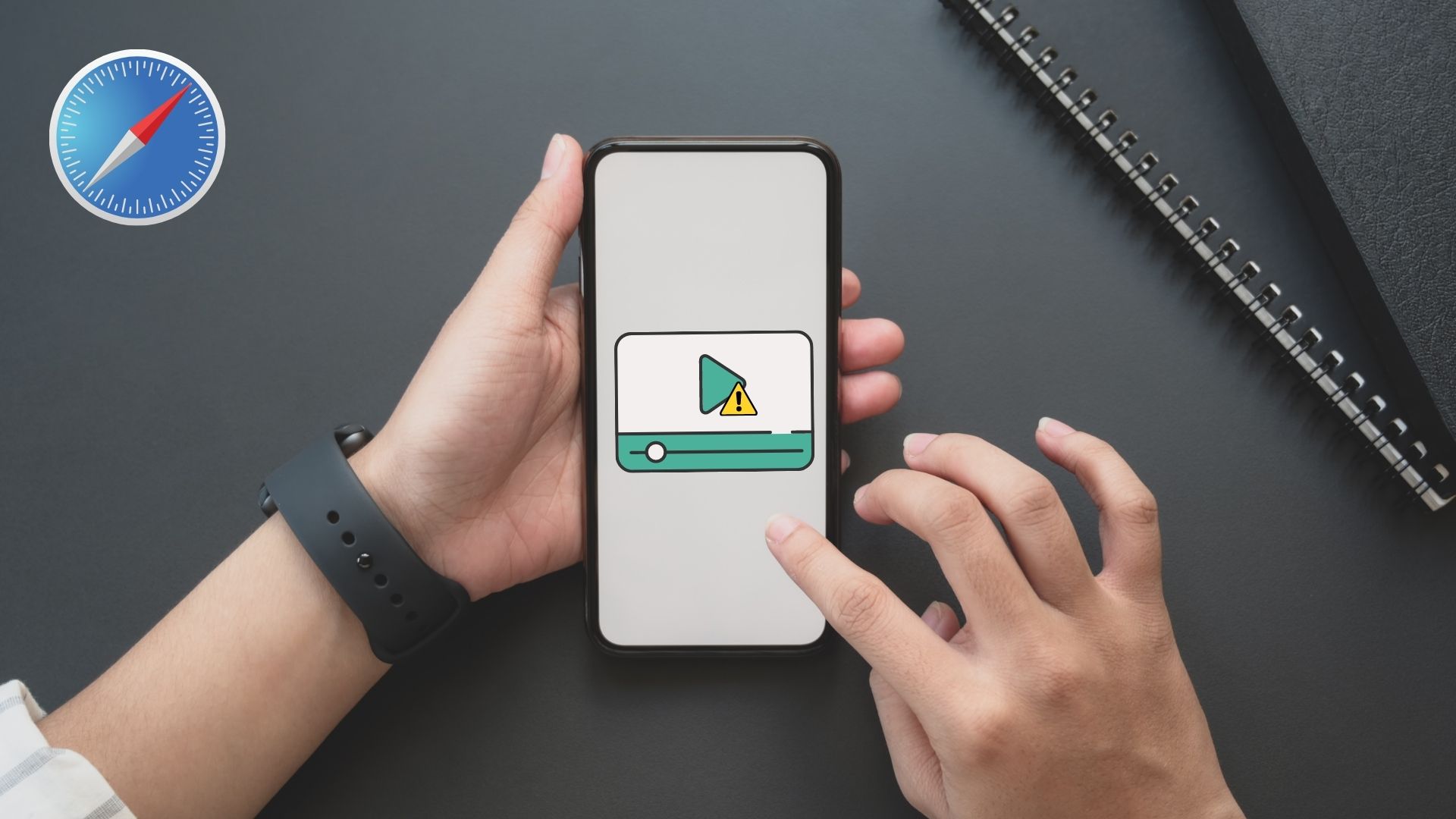
5 Ways to Fix Safari Not Playing Videos on iPhone
Join the newsletter.
Get Guiding Tech articles delivered to your inbox.
How To Reinstall Safari On IPhone 4

- Software & Applications
- Browsers & Extensions

Check Safari Availability
Before proceeding with the reinstallation of Safari on your iPhone 4, it's crucial to ensure that the Safari browser is available on the device. Safari is the default web browser for iOS devices, including the iPhone 4, and it should be present unless it has been intentionally removed or restricted.
To check the availability of Safari on your iPhone 4, start by locating the Safari app icon on the home screen. The Safari icon features a compass design and is typically found on one of the device's main screens. If the Safari app icon is visible, it indicates that Safari is currently installed and available for use on your iPhone 4.
In the event that the Safari app icon is not visible on the home screen, it's essential to confirm whether Safari has been restricted or removed from the device. To do this, navigate to the "Settings" app on your iPhone 4 and scroll down to find the "Screen Time" or "Restrictions" option. If "Screen Time" or "Restrictions" is enabled, it may have been used to restrict access to the Safari app. In this case, you will need to adjust the settings to allow Safari to be used on the device.
If, after checking the "Settings" app, you find that Safari is neither restricted nor available on your iPhone 4, it's possible that the Safari app has been inadvertently deleted. In such a scenario, you will need to reinstall Safari from the App Store to restore the browser on your device.
Ensuring the availability of Safari on your iPhone 4 is the first step in the process of reinstalling the browser. Once you have confirmed the status of Safari on your device, you can proceed with the necessary steps to either reinstall the app or adjust the settings to make it accessible again.
By verifying the presence and accessibility of Safari on your iPhone 4, you can effectively prepare for the subsequent actions required to reinstall the browser and restore its functionality on your device.
Backup iPhone Data
Before initiating the reinstallation process for Safari on your iPhone 4, it is imperative to safeguard your device's data by creating a comprehensive backup. This precautionary measure ensures that no valuable information is lost during the reinstallation and helps to restore your device to its previous state after the process is completed.
iCloud Backup
One of the most convenient methods to back up your iPhone 4 data is by utilizing iCloud, Apple's cloud storage service. To perform an iCloud backup, ensure that your device is connected to a stable Wi-Fi network and plugged into a power source. Then, navigate to the "Settings" app on your iPhone 4, tap on your name at the top of the screen, and select "iCloud." From there, choose "iCloud Backup" and toggle the switch to enable it. Tap on "Back Up Now" to initiate the backup process. It's essential to remain connected to the Wi-Fi network until the backup is completed.
iTunes Backup
Alternatively, you can create a backup of your iPhone 4 data using iTunes, a software application developed by Apple. To do this, connect your iPhone 4 to a computer with the latest version of iTunes installed. Once connected, launch iTunes and select your device. Under the "Summary" tab, click on "Back Up Now" to initiate the backup process. It's important to ensure that the backup is encrypted to include all sensitive information such as passwords and health data.
Data Backup Considerations
When backing up your iPhone 4 data, it's crucial to include a wide range of information, including contacts, photos, videos, app data, settings, and any other pertinent data that you wish to preserve. By creating a comprehensive backup, you can rest assured that your valuable information is securely stored and can be easily restored after the reinstallation of Safari.
By diligently backing up your iPhone 4 data using either iCloud or iTunes, you can mitigate the risk of data loss and ensure that your device's information is safeguarded throughout the process of reinstalling Safari. This proactive approach empowers you to proceed with the reinstallation process with confidence, knowing that your data is securely preserved and can be readily restored as needed.
Delete Safari App
To reinstall Safari on your iPhone 4, you may need to delete the Safari app if it is present but not functioning as expected. Deleting the Safari app will pave the way for a fresh installation, potentially resolving any underlying issues that may have caused the browser to malfunction.
To delete the Safari app from your iPhone 4, follow these steps:
Access the Home Screen : Begin by navigating to the home screen of your iPhone 4, where all the app icons are displayed.
Enter Edit Mode : To delete the Safari app, you need to enter the edit mode. This can be done by pressing and holding the Safari app icon until all the app icons start wiggling. This signifies that you are now in edit mode, allowing you to rearrange or delete apps.
Locate the Safari App : While in edit mode, locate the Safari app icon. The Safari icon features a compass design and is typically found on one of the main screens of the device.
Delete the Safari App : Once you have located the Safari app icon, tap on it to select it. This will prompt a small "x" to appear on the top-left corner of the app icon. Tap on the "x" to initiate the deletion process. A confirmation dialog will appear, asking if you want to delete Safari . Confirm the deletion by selecting "Delete," and the Safari app will be removed from your iPhone 4.
Exit Edit Mode : After deleting the Safari app, exit the edit mode by pressing the home button or swiping up from the bottom of the screen, depending on the iPhone 4 model.
By following these steps, you can effectively delete the Safari app from your iPhone 4, paving the way for a fresh installation. Once the Safari app is successfully deleted, you can proceed with reinstalling it from the App Store to restore the browser's functionality on your device.
Deleting the Safari app is a crucial step in the process of resolving any issues related to the browser's performance on your iPhone 4. By removing the existing installation, you create the opportunity for a clean and fresh installation, potentially addressing any underlying issues and ensuring the optimal functionality of Safari on your device.
Reinstall Safari from App Store
Reinstalling Safari from the App Store is a straightforward process that allows you to restore the browser to your iPhone 4, ensuring seamless and reliable web browsing capabilities. The App Store serves as a centralized platform where users can discover, download, and install a wide range of applications, including Safari, the default web browser for iOS devices. By following the steps outlined below, you can effortlessly reinstall Safari from the App Store, enabling you to enjoy its full functionality on your iPhone 4.
Access the App Store : Begin by locating the App Store icon on the home screen of your iPhone 4. The App Store icon features a blue background with a white letter "A" made from a pencil, paintbrush, and ruler. Tap on the App Store icon to launch the application.
Search for Safari : Once the App Store is open, navigate to the search tab located at the bottom of the screen. Tap on the search tab and enter "Safari" into the search bar. As you type, the App Store will display search results based on your input.
Select Safari : From the search results, locate the official Safari app developed by Apple. The app icon features a compass design and is labeled "Safari." Tap on the Safari app to access its detailed information page.
Download and Install : On the Safari app's information page, you will find the option to download and install the app. Tap on the "Download" or "Get" button, which may display a cloud icon with an arrow, indicating that the app is available for download. After tapping the download button, the App Store will initiate the installation process, and the Safari app will be downloaded and installed on your iPhone 4.
Wait for Installation : Depending on your internet connection speed, the download and installation process may take a few moments to complete. Ensure that your iPhone 4 is connected to a stable Wi-Fi network to expedite the process.
Access Safari : Once the installation is finished, the Safari app will be accessible from your home screen. Tap on the Safari icon to launch the browser and begin enjoying its features, including fast and secure web browsing, tab management, and access to bookmarks.
By reinstalling Safari from the App Store, you can effectively restore the browser to your iPhone 4, ensuring that you have access to a reliable and feature-rich web browsing experience. The seamless process of reinstalling Safari from the App Store empowers you to swiftly address any issues related to the browser's functionality and enjoy its full capabilities on your device.
This reinstallation process allows you to leverage the latest version of Safari , benefit from performance enhancements, and access new features and security updates, thereby enhancing your overall browsing experience on your iPhone 4.
Restore iPhone Data
After successfully reinstalling Safari on your iPhone 4, the next crucial step is to restore your device's data from the backup you created earlier. This process ensures that all your valuable information, including contacts, photos, app data, settings, and more, is seamlessly reintegrated into your device, allowing you to resume your digital activities without any loss of data.
iCloud Data Restoration
If you backed up your iPhone 4 data using iCloud, you can easily restore your device by following these simple steps:
Initial Setup : Upon turning on your iPhone 4 after the Safari reinstallation, you will be prompted to set up your device. Follow the on-screen instructions until you reach the "Apps & Data" screen.
Select Restore from iCloud Backup : On the "Apps & Data" screen, select "Restore from iCloud Backup." You will be prompted to sign in to your iCloud account using your Apple ID and password.
Choose Backup : After signing in, select the most relevant backup from the list of available iCloud backups. It's advisable to choose the most recent backup to ensure that your device reflects the latest state of your data.
Restoration Process : Once you select the backup, the restoration process will commence. Your iPhone 4 will begin downloading the selected backup from iCloud and restoring your data. It's essential to remain connected to a stable Wi-Fi network throughout this process.
Completion : After the restoration process is complete, your iPhone 4 will restart, and your data will be fully restored. You can then proceed to use your device with all your previously backed-up information intact.
iTunes Data Restoration
If you opted to back up your iPhone 4 data using iTunes, the restoration process involves the following steps:
Connect to Computer : Connect your iPhone 4 to the computer that you used to create the iTunes backup. Launch iTunes if it doesn't open automatically.
Select Device : Once your iPhone 4 is connected, select it within iTunes. If prompted, enter your device passcode or choose to "Trust This Computer."
Choose Backup : Under the "Summary" tab, select "Restore Backup." Choose the most relevant backup from the list of available iTunes backups and proceed with the restoration process.
Restoration Process : iTunes will then restore your iPhone 4 using the selected backup. It's important to keep your device connected to the computer until the process is complete.
Completion : After the restoration process finishes, your iPhone 4 will restart, and all your backed-up data will be restored to the device.
By diligently restoring your iPhone 4 data from the backup you created, whether through iCloud or iTunes, you can seamlessly reintegrate your valuable information into your device. This ensures that you can continue using your iPhone 4 with all your essential data preserved, allowing for a smooth transition back to your familiar digital environment.
Leave a Reply Cancel reply
Your email address will not be published. Required fields are marked *
Save my name, email, and website in this browser for the next time I comment.
- Crowdfunding
- Cryptocurrency
- Digital Banking
- Digital Payments
- Investments
- Console Gaming
- Mobile Gaming
- VR/AR Gaming
- Gadget Usage
- Gaming Tips
- Online Safety
- Software Tutorials
- Tech Setup & Troubleshooting
- Buyer’s Guides
- Comparative Analysis
- Gadget Reviews
- Service Reviews
- Software Reviews
- Mobile Devices
- PCs & Laptops
- Smart Home Gadgets
- Content Creation Tools
- Digital Photography
- Video & Music Streaming
- Online Security
- Online Services
- Web Hosting
- WiFi & Ethernet
- Browsers & Extensions
- Communication Platforms
- Operating Systems
- Productivity Tools
- AI & Machine Learning
- Cybersecurity
- Emerging Tech
- IoT & Smart Devices
- Virtual & Augmented Reality
- Latest News
- AI Developments
- Fintech Updates
- Gaming News
- New Product Launches
Learn To Convert Scanned Documents Into Editable Text With OCR
Top mini split air conditioner for summer, related post, comfortable and luxurious family life | zero gravity massage chair, when are the halo awards 2024, what is the best halo hair extension, 5 best elegoo mars 3d printer for 2024, 11 amazing flashforge 3d printer creator pro for 2024, 5 amazing formlabs form 2 3d printer for 2024, related posts.

How Do You Delete Safari

Why Is Safari Not Working On My IPhone

How To Clear Cache On My Tablet

How Do I Update My Browser On My iPhone

Where Is My Safari App

How Much RAM Is In The IPhone 13?

Why Does Hulu Keep Freezing (Troubleshoot Guide)

How To Download Cydia On IPhone 6 Without Jailbreak
Recent stories.

Fintechs and Traditional Banks: Navigating the Future of Financial Services

AI Writing: How It’s Changing the Way We Create Content

How to Find the Best Midjourney Alternative in 2024: A Guide to AI Anime Generators

How to Know When it’s the Right Time to Buy Bitcoin

Unleashing Young Geniuses: How Lingokids Makes Learning a Blast!

- Privacy Overview
- Strictly Necessary Cookies
This website uses cookies so that we can provide you with the best user experience possible. Cookie information is stored in your browser and performs functions such as recognising you when you return to our website and helping our team to understand which sections of the website you find most interesting and useful.
Strictly Necessary Cookie should be enabled at all times so that we can save your preferences for cookie settings.
If you disable this cookie, we will not be able to save your preferences. This means that every time you visit this website you will need to enable or disable cookies again.

How to clear the cache on your iPhone (and why you should)
How many tabs are open on your mobile browser right now? Go ahead, check -- you might be surprised by what you find.
Americans spend over five hours a day on their smartphones. That's over five hours of your phone potentially accessing, retrieving, and saving cache and cookies, which can negatively impact your iPhone's storage space .
What is cache?
Cache is the temporary storage of some data, like parts of a website from the last time you visited it, for example. Browser cache is content from a website that is stored on your phone during a browser session to help the browser execute faster the next time you visit that page.
Also: How to clear Google search cache on Android
Cache data can slow down your phone's overall browsing performance, however, since it takes up storage space on your device, so it's good to clear it out regularly. In this article, we mainly focus on clearing web browser cache on an iPhone, but you should know that other types of cache include mobile app cache and CPU cache.
How to clear cache on iPhone
What you'll need: Everything you need to clear your browser cache is within the iPhone's settings app or the Safari app, so grab your iPhone to get started.
Keep in mind that clearing the cache can clear private data, which can close all open tabs in Safari. This is also likely to log you out of all your websites, prompting you to sign in again the next time you open them.
How do I clear the cache from Chrome on iPhone?
If Google Chrome is your preferred browser, it may have a substantial amount of data stored on your device, which could also slow down performance.
To clear the cache in Chrome, open the Google Chrome app and follow these steps:
- Tap Settings .
- Go to Privacy and Security .
- Select Clear Browsing Data .
- Select the time from which to delete the data (if you want to delete all your browsing history, choose All Time ).
- Go through the items you'd like to delete, like your Browsing History, Cookies and Site Data, Cached Images and Files, Saved Passwords , and Autofill Data.
- Confirm by tapping Clear Browsing Data at the bottom of the screen.
- Tap Done when you've deleted the Chrome cache.
Also: Apple releases iOS 17.4 with podcast transcripts, new emojis, and EU app store changes
Clearing the browsing and cache data in Google Chrome doesn't close all open tabs, but it will refresh each tab and log you out of websites. Once you tap on one of the tabs you want to access, you'll have to log back in.
How can I browse on Safari without history?
If you're learning how to clear cache on an iPhone, you may also be wondering if there's a way to use Safari without saving any browsing history. You can turn on Private Browsing by following these steps:
- Open Safari .
- Tap on Tabs .
- Choose Private .
You can also enable private browsing by going to your iPhone Settings, finding Safari, and toggling on the private option.
How do I clear my app cache on my iPhone?
To clear the app cache from your iPhone Settings app, you can either delete the app and reinstall it, offload it, or try to clear the cache from within the app. Unfortunately, iOS apps don't have consistent settings across the board that would allow you to clear the cache of every app.
Also: Apple warns: Don't put your wet iPhone in rice. Do this instead
Apps like TikTok and CapCut, for example, have options to Clear Cache within their respective settings. Amazon lets users delete their browsing history, while the Reddit app can clear local history. It all depends on what the app's settings let you do.
Is "clear cache" the same as offloading?
Not exactly, though app offloading can help if your phone is slowed down by low storage. To offload an app means to uninstall an app without deleting any documents or data associated with it.
Also: Apple secures iMessage against threats from the future
To offload an app, go to Settings , then General , choose iPhone Storage and select the app to offload, then tap Offload App . If you ever download it again, you'll pick up where you left off for that app.
Are cookies and cache the same thing?
Cookies and cache are not the same. Cookies are data files that websites send to your phone, including things like saved passwords to keep you logged into an account or even the website preferences from the previous time you visited.
Also: I tested the best Mint alternatives, and this is my new favorite money app
Though they do sound harmless, cookies can also track how you browse the internet. They monitor patterns in your browsing and search history, even seeing what you clicked on or what your mouse hovered over. Ever made an innocuous search on Amazon only to find ads for it on all the apps you use? Cookies likely made that possible.
Can I block cookies on my iPhone?
While you can block cookies on Safari, the ranks are divided on whether you should. Blocking cookies entirely means that websites won't be able to get information from you, but it also means that some websites may not even work correctly on your browser. A lot of users actually enjoy a more personalized browsing experience, so cookies are a good thing for them.
If you'd like to block cookies in Safari, follow these steps:
- Go to Settings and select Safari .
- Tap on the toggle next to Block All Cookies .
There are also third-party extensions that help you block cookies and trackers in Google Chrome, like Ghostery and Disconnect .
How do I check iPhone storage?
On an iPhone, Settings can show you what's taking up most of your media storage, like photos, videos, and music. You can also see what each particular app's storage consumption is, which includes temporary data. To view the details of your iPhone's storage space, follow these steps:
- Go to the iPhone Settings .
- Tap on General .
- Select iPhone Storage .
- Scroll through to find the app you're looking for.
- Tap on the app to view storage status and options.
Unfortunately, you can't clear your iPhone cache for third-party apps by going into your Settings app, but this gives you a visual of your iPhone's storage and the option to delete or offload apps.
Also: Here's the fastest way to declutter your iPhone and free up Gigabytes of space
When you look at your device's storage space, you'll probably see recommended steps you can take to optimize your iPhone's storage, like offloading unused apps.
- How to better organize text messages on your iPhone, thanks to iOS 17
- How to transfer data from Android to an iPhone: 2 simple and fast ways
- How to turn on 80% charging limit on the iPhone 15 to save battery health
- How to leave a FaceTime voice or video message when your call goes unanswered

You are using an outdated browser. Please upgrade your browser to improve your experience.
Apple to unveil AI-enabled Safari browser alongside new operating systems

Safari getting new AI tools in iOS 18

The software — expected to debut as Safari 18 later in 2024 — is currently undergoing evaluation alongside internal builds of Apple's next-generation operating system updates, namely iOS 18 and macOS 15, according to people familiar with the matter. Should all of the new features make it to the release candidate stage, users will be treated to a new user interface (UI) for customizing popular page controls, a "Web eraser" feature, and AI-driven content summarization tools.
Intelligent Search - AI-enhanced browsing and text summarization
Engineers evaluating the latest builds of Safari 18 can find a toggle for the new page controls menu within the browser's address bar. The menu consolidates — and provides quick access to — old and new page control tools, among them being the browser's new "Intelligent Search" feature.

This feature is not automatically enabled in test builds of Safari 18 and instead requires manual activation from the page controls menu. Once enabled, it's believed the tool leverages Apple's on-device AI technology — specifically the Ajax language-learning model — to identify topics and key phrases within a webpage for which to base the summarization.
In selecting key phrases, Apple's LLM software identifies sentences that provide explanations or describe the structure of objects, depending on the text in question. Words repeated within a text and key sentences are recognized as text topics.
These early indications suggest Apple is striving to deliver text summarization alongside Safari 18 later this year, though the exact implementation of this feature remains fuzzy.
Apple's text summarization features could be a response to rival generative AI tools, such as OpenAI's ChatGPT. But Apple's on-device models and technologies like Private Relay could make the experience much more secure for users. Intelligent Search is also likely to be the same AI browser assistant that one X user hinted at a couple of weeks back.
Web Eraser for better content-blocking
Also accessible from the new page controls menu is a feature Apple is testing called "Web Eraser." As its name would imply, it's designed to allow users to remove, or erase, specific portions of web pages, according to people familiar with the feature.
The feature is expected to build upon existing privacy features within Safari and will allow users to erase unwanted content from any webpage of their choosing. Users will have the option to erase banner ads, images, text or even entire page sections, all with relative ease.

The erasure is said to be persistent, rather than limited to a browsing session. This means that Safari will remember the changes even after the original tab or window has been closed.
When visiting a web page with previously erased content, Safari will inform the user that the page has been modified to reflect their desired changes. The browser will also give the user the option to revert changes and restore the webpage to its initial, unaltered state.
As for where Apple got the inspiration for Web Eraser, the company could have Sherlocked the feature from the third-party app 1Blocker. The application features a similar way of erasing ads, where users would tap ads to make them disappear.
Updated UI will move key tools into one easy location
The new page controls menu referenced throughout this article will attempt to offer Safari 18 users quick and easy access to several options previously located across different menus and the Share Sheet. Running on pre-release versions of macOS 15, for instance, the menu also pulls in the "Aa" menu common on existing iPadOS versions of the browser. These include zoom options, webpage settings for privacy controls, content blocking options, extension shortcuts, and access to the new AI and erasure tools.

These various options existed previously on macOS, but were found by navigating through the Safari settings menu. Having all of these controls in one central location in the Address Bar will make these options more discoverable for end users. Other options like on-page text search and reader mode are also in this menu.
This all suggests Apple intends to unite the iPadOS and macOS Safari UI paradigms when it unveils its new OS releases during its Worldwide Developers Conference in June.
AI-enhanced Visual Lookup feature could be available in 2025
Simultaneously, Apple is also working on a much more powerful visual search feature scheduled for integration sometime in 2025 that will allow users to obtain information on consumer products when browsing through images. People familiar with the tool say it's similar to the Visual Lookup feature, through which Siri can identify plants, pets and landmarks from photos.

Visual Search could be implemented as a system-wide feature. So, instead of surfacing search results in the Photos app, the user may be able to use Visual Search directly in Safari by selecting an image.
Given development of this tool is in the earlier stages, it remains unclear how Apple will ultimately go about implementing it. It also remains to be seen whether or not the feature will make it through internal testing.
The iPhone maker has expressed significant interest in artificial intelligence and more recently published research related to on-device language learning models. This goes hand in hand with widespread rumors about several other AI-powered software features, many of which are expected to make their debut later this year with iOS 18.
Another big year for Safari
From its inception, Safari was always meant to rival existing web browsers.

Safari was originally added to macOS as a means of replacing Microsoft's Internet Explorer for Mac, which was the default browser. Over the years, the app made its way to the iPhone , and has since received various upgrades over the years.
More recent versions of Safari provide users with personalized web suggestions, and allow for greater privacy protection with features such as iCloud Private Relay.
This latest set of enhancements only serves to better position Safari against the competition, in an ever-increasing landscape of generative AI tools and third-party ad-blockers.
While Apple tests many such features during different development stages, it is important to remember that not all of them make it to release. Apple has been known to delay features or cancel them entirely, so there's always a chance we may not see these new Safari features after all.
Along with Safari 18 and its associated improvements, we should also see a revamped Calculator with Math Notes make its way to iPadOS 18. Freeform Scenes and Adaptive Voice Shortcuts are new OS features, which are also expected to debut later this year.
Apple is expected to introduce various AI-related enhancements as part of iOS 18 and macOS 15, both of which should be announced at the company's annual WWDC on June 10.
16 Comments
"As for where Apple got the inspiration for Web Eraser, the company could have Sherlocked the feature from the third-party app 1Blocker. The application features a similar way of erasing ads, where users would tap ads to make them disappear." They may also have been inspired by Simplified Page....
As long as I can turn it off/hide it they can knock themselves out.
Will the web eraser feature remove pop up videos, such as the ones that appear on this site?
I use the 'Reader' function in Safari quite a bit, but sometimes it doesn't work very well. Seems like something that AI could help make better.
Web ads suck but how else do you think your favorite websites will stay in business? Are you prepared to pay a subscription to every site? I doubt it…
Top Stories

Save up to $350 on every Apple M3 MacBook Pro, plus get up to $80 off AppleCare

iPhone 16 Pro: what to expect from Apple's fall 2024 flagship phone

Beats Solo 4 headphones review: Great audio quality and features

An inside look at Apple's various internal iOS variants that aid development

New iPad Air & iPad Pro models are coming soon - what to expect
Featured deals.

Amazon crushes it with $179 AirPods Pro 2, $299 Apple Watch Series 9 deals
Latest exclusives.

Apple's iOS 18 AI will be on-device preserving privacy, and not server-side

Apple's macOS 15 to get rare cognitive boost via Project GreyParrot

Apple Notes in iOS 18 looks to up the ante with Microsoft OneNote
Latest comparisons.

Apple headphone shootout: Beats Solo 4 vs AirPods Max

M3 15-inch MacBook Air vs M3 14-inch MacBook Pro — Ultimate buyer's guide

M3 MacBook Air vs M1 MacBook Air — Compared
Latest news.

New Repair State feature keeps Find My enabled during device repair
A new feature in iOS 17.5 called "Repair State" keeps Find My enabled on devices being sent in for repair.

Apple enhances USB-C Apple Pencil with new firmware update
Apple has released a firmware update for the USB-C Apple Pencil launched in 2023. It enhances the functionality and overall performance of the accessory.

TikTok pulls a 'Fortnite' and is trying to dodge in-app purchase fees
TikTok may be trying to follow in Epic's "Fortnite" footsteps by sneaking in external payment links that violate App Store guidelines.

Beats Solo 4 offer a premium experience at less than half the cost of Apple's AirPods Max. Here's how the two Apple offerings compare.

'Assassin's Creed Mirage' sneaks onto iPhone, iPad on June 10
Apple gamers can get ready to hit the streets of Baghdad in "Assassin's Creed Mirage," as the Ubisoft title will be available on select iPhone and iPad models this June.

Apple issues its fourth round of developer betas
The fourth round of developer betas for Apple's current operating systems has arrived, with new builds of iOS 17.5 and others now available for testing.

Apple distributes fourth visionOS 1.2 developer beta
Owners of the Apple Vision Pro who are also in the developer beta can now download and install the fourth test build of visionOS 1.2.
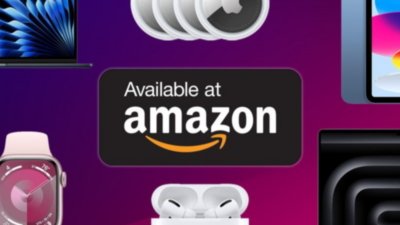
Amazon has issued fresh price cuts on Apple AirPods Pro 2 with USB-C and Apple Watch styles, delivering the cheapest prices of the year.

Latest Videos
Latest reviews.

Unistellar Odyssey Pro review: Unlock pro-level astronomy with your iPhone from your backyard

Ugreen DXP8800 Plus network attached storage review: Good hardware, beta software

Espresso 17 Pro review: Magnetic & modular portable Mac monitor

{{ title }}
{{ summary }}
Looks like no one’s replied in a while. To start the conversation again, simply ask a new question.
How do I reinstall safari?
How do I re-install safari?
iPad Air 2, iOS 12
Posted on Oct 4, 2021 12:47 PM
Similar questions
- how do I reinstall safari how do I reinstall safari 488 1
- how do I reinstall Safari how do I reinstall Safari ? 278 1
- i want to reinstall safari i want to reinstall safari 167 1
Loading page content
Page content loaded
Oct 5, 2021 12:04 PM in response to Sd4218oh
Hey there Sd4218oh,
Thanks for reaching out to Apple Support Communities. We understand you’d like to know how to reinstall Safari and you’ve come from an article that provides info on this. As stated in that article, you’ll need to “reinstall macOS to put Safari back in your Applications folder. Reinstalling macOS doesn't remove data from your computer. Before reinstalling, you might want to use Spotlight to search for Safari. If you find it, but it's no longer in your Dock, just drag it to the Dock to add it back.” If that doesn’t help, you can follow the steps there to reinstall macOS:
How to reinstall macOS

IMAGES
VIDEO
COMMENTS
How to reinstall safari on iPhone. You cannot delete Safari, it is part of the iOS. If you cannot find the icon on the home screen, then swipe the screens to the left to get to the App Library. From there, find Safari, press and hold until it wiggles and then move it to whichever home screen you wish. This should help too.
Download Safari from the App Store. Here's how to re-install the Safari app on your iPhone so you can get it back on your Home Screen: Open the App Store app. Tap Search. Type Safari in the search bar, and press Search. Select the Safari app. If the app is no longer on your device, you will see a cloud icon, which you can tap to download Safari.
Method 1: Using the App Store. Safari as an app can be found and installed through the App Store. This will also help you determine whether the app is uninstalled or hidden on your device. Unlock your device and tap the link below from your favorite browser. Safari | Download Link.
1. Open the Settings app on your iPhone. 2. Search for or scroll down to Safari and open it. 3. Tap Clear History and Website Data in blue about halfway down the page. 4. A prompt menu will pop up ...
Reinstalling Safari doesn't result in the loss of your bookmarks or browsing history, as they are synced with your iCloud account. Improves Understanding Going through this process enhances your understanding of your iPhone's settings and features, making you more adept at troubleshooting future issues.
The Safari app is not one of the apps that can be deleted but with iOS 14 it can be removed from the home screen. If you have iOS 14, go to the App Library (swipe left past your last home screen). From there you can touch and hold an app and slide it left back to the home screen.
To update Safari on iPhone or iPad, update iOS or iPadOS. To update Safari on Apple Vision Pro, update visionOS. Get Safari updates for Windows. Apple no longer offers Safari updates for Windows or other PC operating systems. Safari 5.1.7 for Windows, released in 2010 and now outdated, was the last version made for Windows.
To reset your iPhone 11 to factory settings, adhere to the following steps: Step 1: Launch the "Settings" software first. Step 2: The next action is to choose "General.". Step 3: Click the "Transfer or Reset iPhone" button at the bottom of the page. Step 4: From the menu, choose "Erase All Content and Settings".
Search for Safari: The first step is to conduct a quick search for Safari on your iPhone. To do this, simply swipe down from the middle of your home screen to reveal the search bar. Then, type "Safari" into the search field and see if the app appears in the results.
Accessing the App Store and Searching for Safari. To reinstall Safari, open the App Store on your iPhone and search for "Safari" in the search bar. Make sure you are connected to a stable internet connection to ensure a smooth download process. Downloading and Installing Safari on iPhone. Once you've found Safari in the App Store, tap on ...
To get it back, open the App Store. When the App Store opens, type the name of the app you're looking for in the search bar and tap "Search." While looking through the results, make sure you choose the correct app. Some third-party apps have similar names to the built-in apps and may show up in the results. To confirm it's the real app you're ...
Step 2: Tap the 'X' on the Safari icon. Once the apps are jiggling, tap the 'X' on the Safari icon to initiate the removal process. After you tap the 'X', a confirmation pop-up will appear, asking if you're sure you want to delete Safari. This is to prevent you from accidentally removing important apps.
Let's reset Safari on your iPhone so you can clear all the cache, website history and data, saved passwords, bookmarks, etc.Thanks for your time today. Cheers.
First, open the Settings app from the home screen. Scroll down and select "Safari." Go to the "Tabs" section and switch it to "Single Tab." There you go! The address bar is back at the top of the screen and the other browser controls are still at the bottom. Tab Bar vs Single Tab.
No. Safari is an integral part of the iPhone's operating system, and there is no way to uninstall it like you can uninstall apps you download yourself from the App Store. The Safari browser is critical for the smooth operation of iOS. However, there are ways to delete Safari from an iPhone without actually uninstalling it.
Now, follow these steps to reinstall an app without losing data: Step 1: Go to iPhone Settings > General. Step 2: Tap on iPhone Storage. Step 3: Scroll down and tap on the app that you want to ...
How to reinstall safari on iPhone How to reinstall safari on iPhone 8 Plus 2314 1; 2 replies. Loading page content. Page content loaded. Question marked as Best reply User profile for user: FoxFifth FoxFifth User level: Level 10 468,669 points Oct 5, 2021 1:23 PM in response to 1944SEY ...
Learn how to reinstall Safari on your iPhone 4 with our step-by-step guide. Get your browser back up and running in no time!
How to clear cache on iPhone. What you'll need: Everything you need to clear your browser cache is within the iPhone's settings app or the Safari app, so grab your iPhone to get started. Keep in ...
Otherwise, you can swipe all the way to the right to the last home screen and look for Safari there. You can then just drag it back to a home screen. Safari cannot be deleted. You could have moved it onto another screen, into a folder, off to the App Library. You can use Spotlight search by swiping down from the middle of the screen.
Engineers evaluating the latest builds of Safari 18 can find a toggle for the new page controls menu within the browser's address bar. The menu consolidates — and provides quick access to ...
As stated in that article, you'll need to "reinstall macOS to put Safari back in your Applications folder. Reinstalling macOS doesn't remove data from your computer. Before reinstalling, you might want to use Spotlight to search for Safari. If you find it, but it's no longer in your Dock, just drag it to the Dock to add it back.".