
We explain and teach technology, solve tech problems and help you make gadget buying decisions.

13 Best Ways to Fix Safari Can’t Find Server on Mac
Although there are good Safari alternatives, Mac users keep going back to the default browser for several reasons. It is lightweight, consumes less RAM, has thoughtful themes, and gets better with every major macOS update. But it’s all irrelevant when you keep running into the ‘Safari can’t find server on Mac’ error. Let’s troubleshoot the issue once and for all.
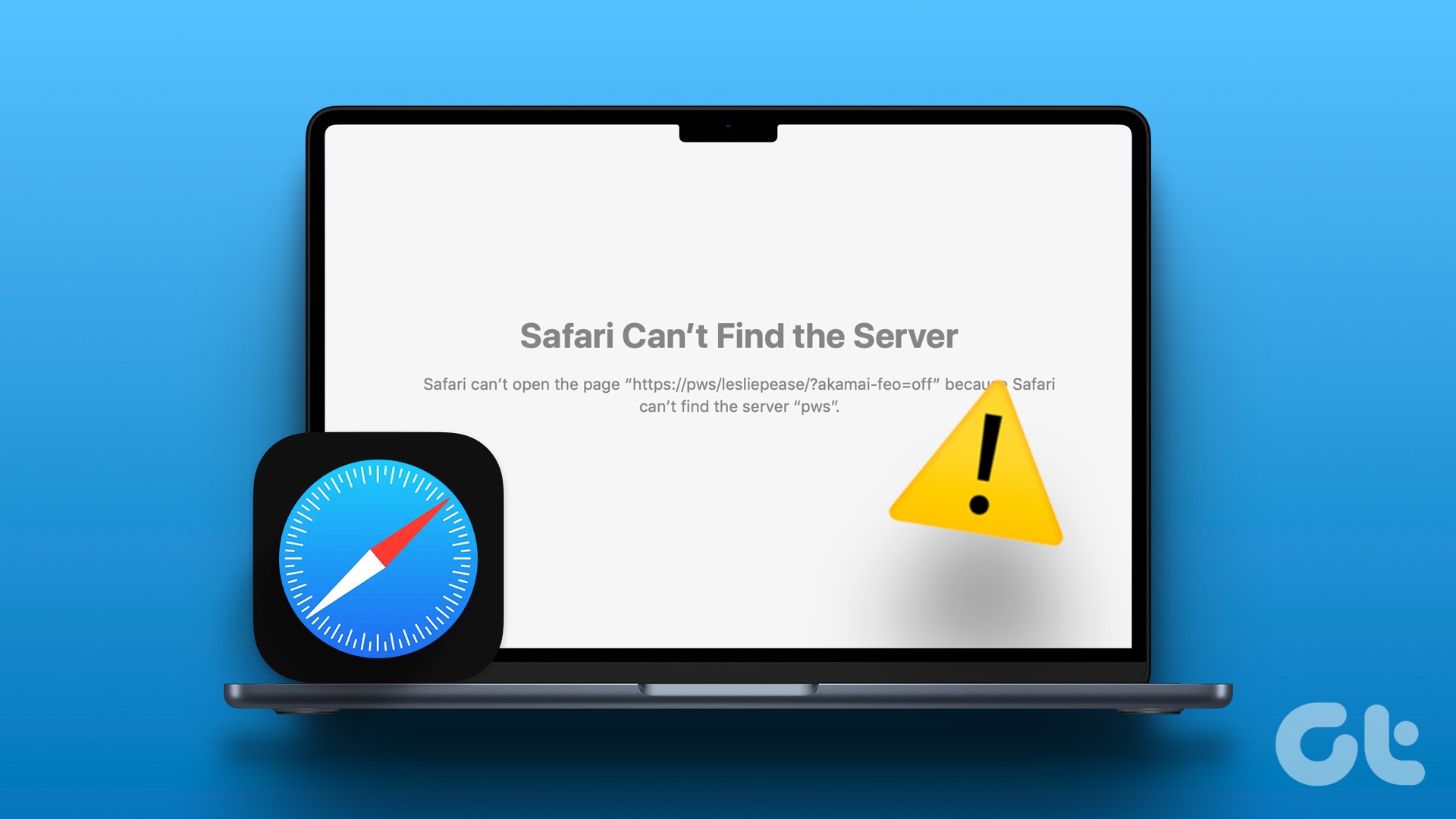
Several reasons can affect Safari’s operations on Mac. You can’t pinpoint the issue to a specific factor only. Before we start with the fixes, let’s understand why it happens in the first place.
Why Can’t Safari Connect to Server on Mac
If your Mac has network connection issues, Safari can’t connect to the server normally. You will keep running into the ‘Safari can’t find server’ error. Apart from Wi-Fi problems, here are several reasons behind the irritating problem.
- Wi-Fi connectivity issues
- Router malfunction
- Outdated Safari browser on Mac
- iCloud Privacy Rely outage
- Issues from a specific website
- An active VPN network
- Incorrect URL
How to Fix Safari Not Connecting to Server on Mac
Before you switch to a Safari alternative like Microsoft Edge or Google Chrome , use the tricks below to fix issues with the default macOS browser. We will start with the basics and move to advanced tricks to fix the ‘Safari can’t find server’ issue on Mac.
1. Reload Webpage
Because of the sketchy internet connection on your Mac, the Wi-Fi network may fail to establish a connection to the server. You can simply hit the reload button or use the command + R keys and try to connect again.
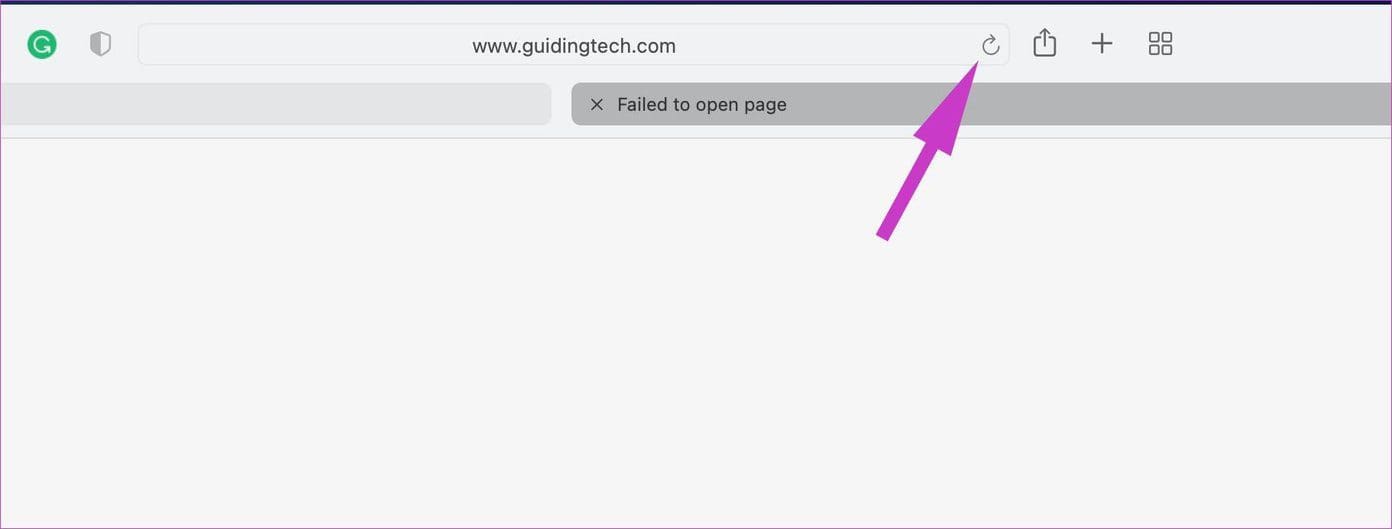
2. Double Check URL
Did you type the correct URL of the website? Even a single typo in a web address leads to the ‘Safari can’t find server’ issue on Mac.
You should recheck the web URL, fix any typos, and try reloading the webpage.
3. Check If the Website Is Down
Maybe the Safari can’t find server error is indeed true. Every website stores the content and other data on a third-party or company’s own server.
The tech giants like Netflix, Amazon, etc., use AWS, while some prefer Microsoft Azure. Smaller websites opt for several web-hosting solutions. And these servers do face occasional outrage. You can confirm the issue from Downdetector .
If the issue is indeed from the server side, you have no option but to wait for the admin to fix the issue.
4. Check the Network Connection on Your Mac
You should ensure a stable network connection on your Mac. Most Macs support dual-band Wi-Fi frequency. We recommend connecting to a 5GHz Wi-Fi frequency on your Mac.
Step 1: Open Control Center from the top-right corner.
Step 2: Connect to a high-speed Wi-Fi network.
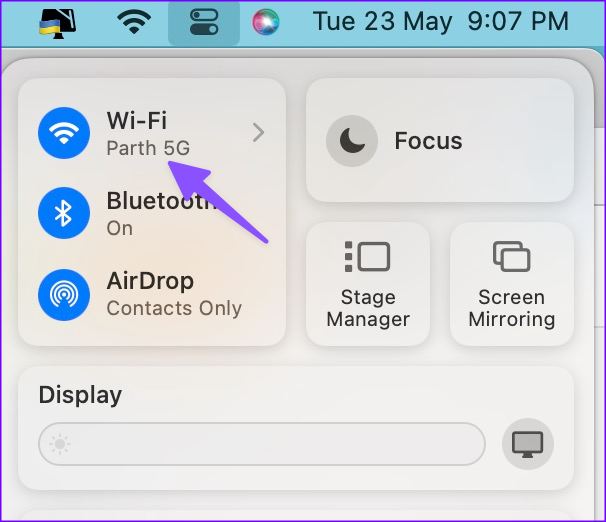
Step 3: You can visit fast.com on Safari to confirm an active internet connection.
Visit fast.com
Continue reading if the issue persists.
5. Restart Router
Do you face the ‘Safari can’t find server error’ on iPhone and other devices too? If your home or office router is acting up, internet connectivity won’t work. You should turn off the router, remove it from the power plug, and switch it on again.
6. Check with Your Local Internet Service Provider
Most ISPs (Internet Service Providers) offer unlimited data with their plans. If you work with limited data and consume all the internet bandwidth, Safari can not connect to the server. You should open your local ISP’s app and check available data for your account.
You should also check if your local ISP is facing server-side issues. You can visit Downdetector and search for your ISP.
7. Disable VPN
Are you using a VPN on your Mac? An active VPN connection may interfere with some websites from specific regions. When you connect to a VPN network, your Mac connects to a different server in another region. When such a server faces an outage, you may run into issues like ‘Safari can’t find server on Mac’.
You have two options here. If you want to continue with VPN, connect to another server. You can also completely turn off the VPN and try again. You should open the VPN app from the Mac Menubar and make the necessary changes. If an app update is available, make sure to install it on your Mac.
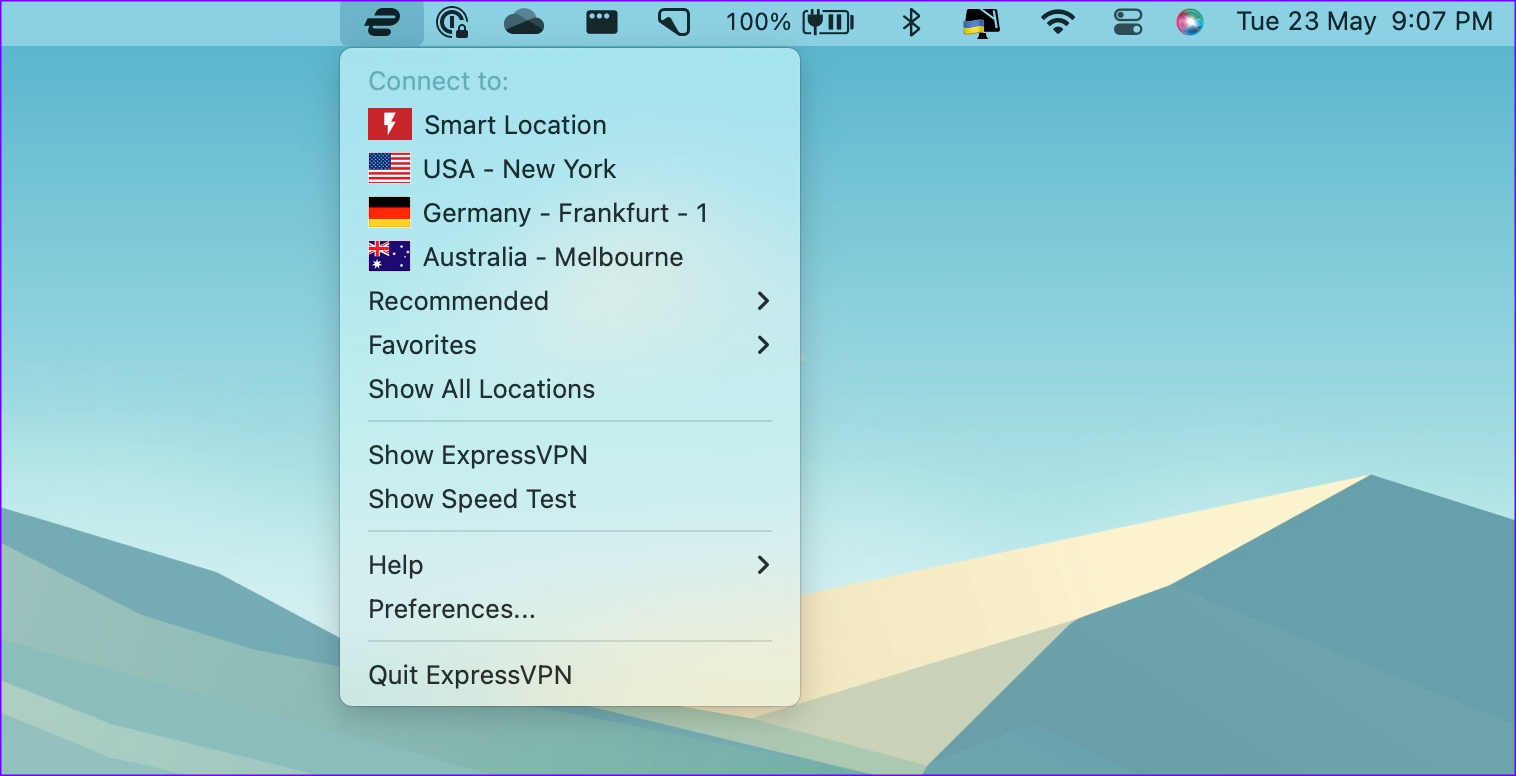
8. Clear Safari Data
Clearing Safari data is one of the effective ways to troubleshoot common browser issues on Mac.
Step 1: Open Safari on Mac. Select Safari at the top and open Settings.
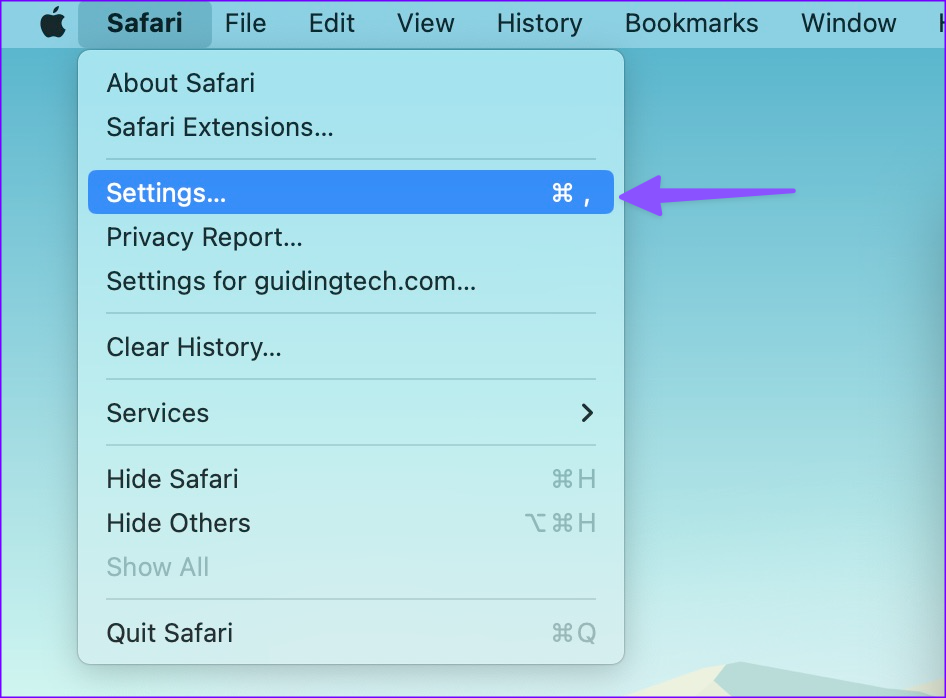
Step 2: Move to the Privacy tab. Click Manage Website Data.
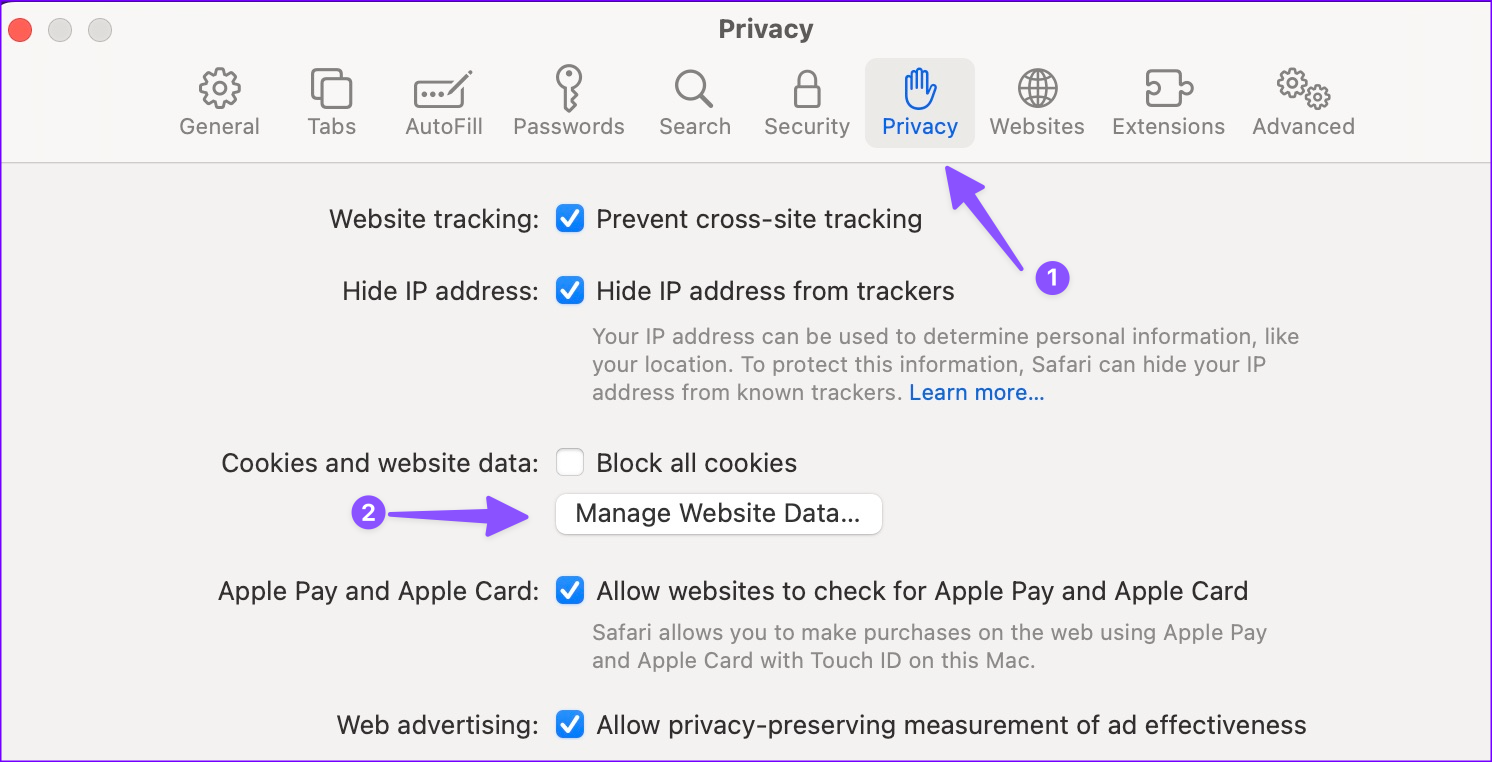
Step 3: Select Remove All and hit Done.
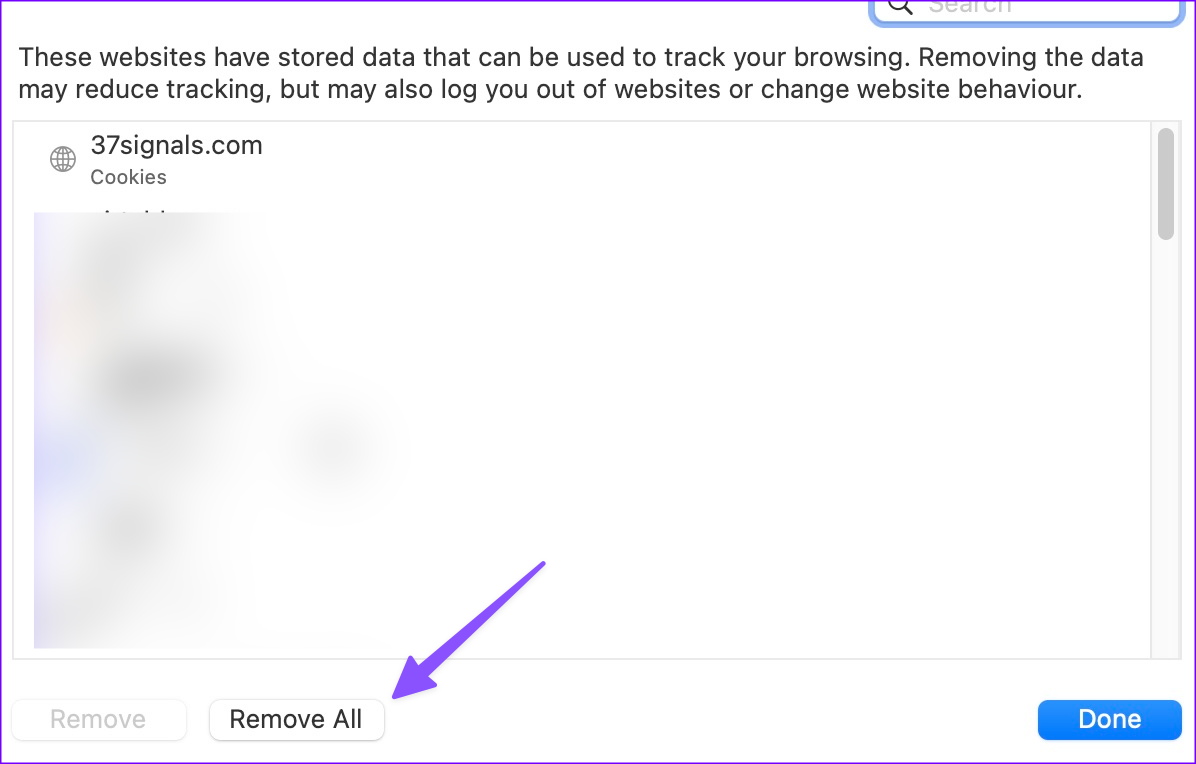
9. Disable iCloud Private Relay
With the macOS Monterey update, Apple has enabled iCloud Private Relay for iCloud+ subscribers. It reroutes the internet traffic through an Apple-branded server and protects your exact location.
Some location-based websites may require your exact location and have problems working with iCloud Private Relay enabled.
Thankfully, Apple allows users to disable iCloud Private Relay for a specific Wi-Fi connection on a Mac. Here’s how to do it.
Step 1: Open the System Preferences menu on Mac.
Step 2: Go to Network > Wi-Fi.
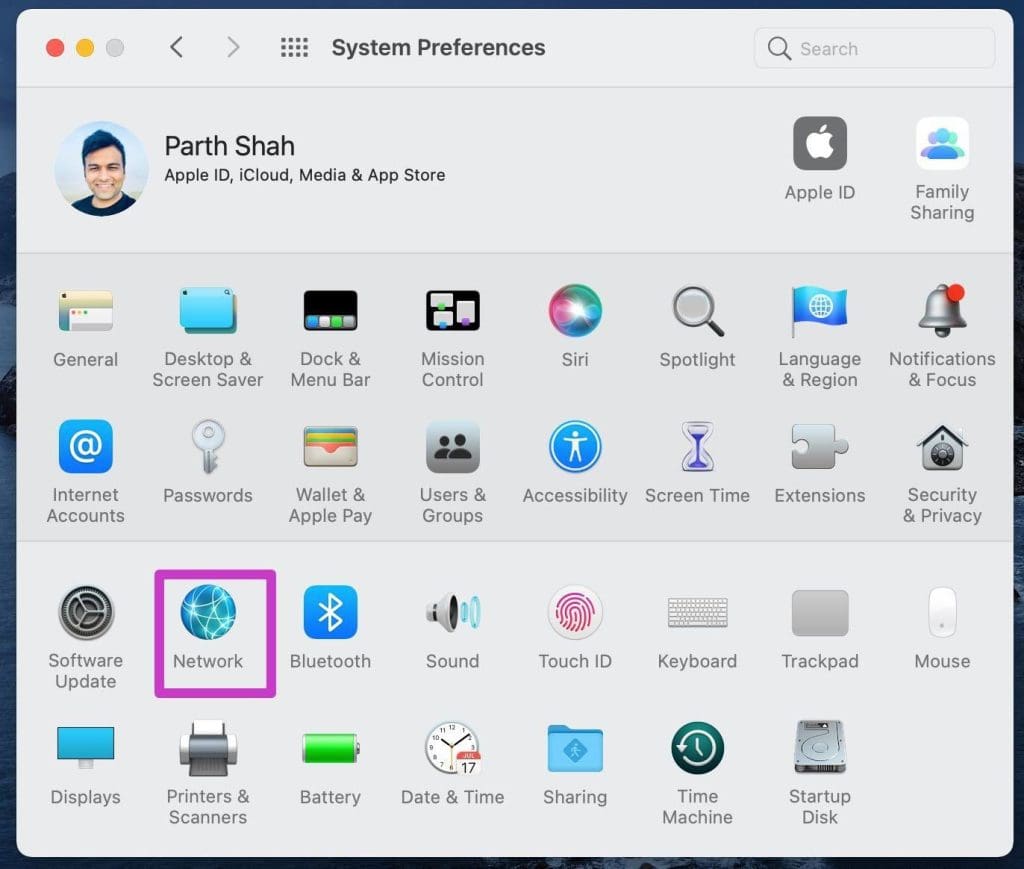
Step 3: Disable iCloud Private Relay for the connected Wi-Fi network.
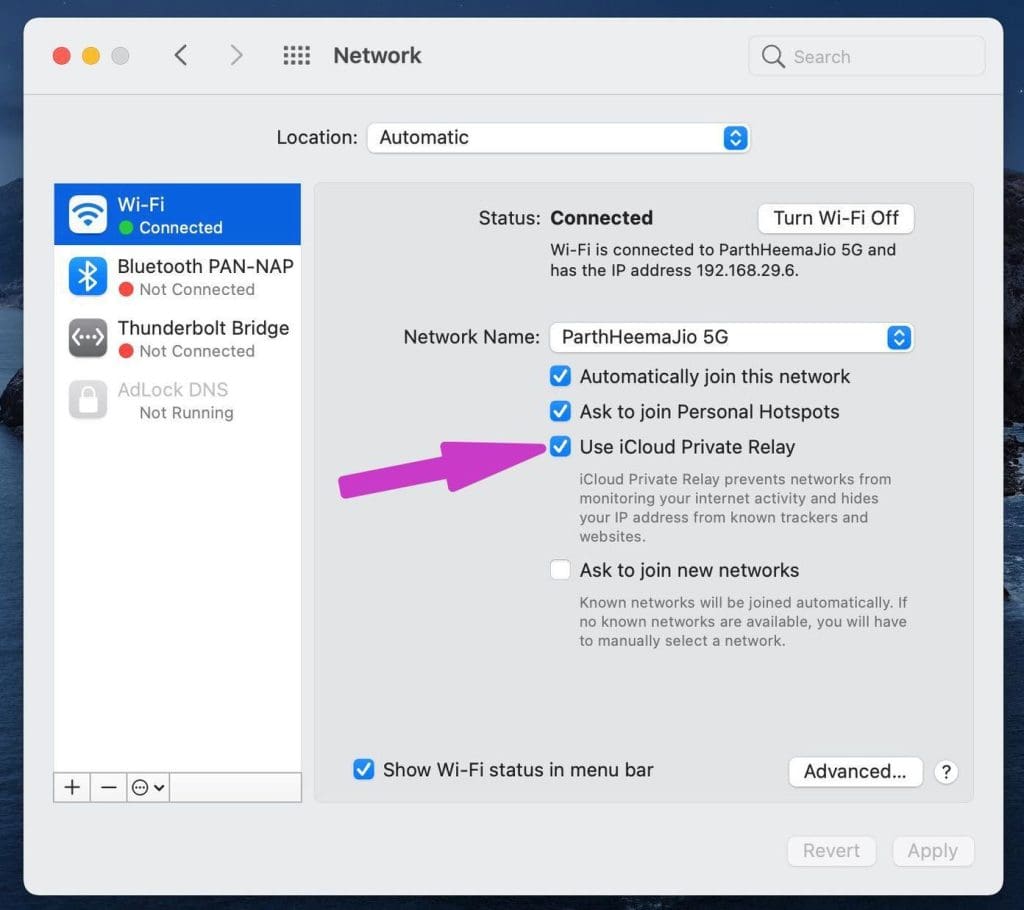
If you have the latest macOS software on Mac, use the System Settings menu.
Step 1: Press the Command + Space keys, search for System Settings, and hit Return. You can open System Settings from the small Apple icon too.
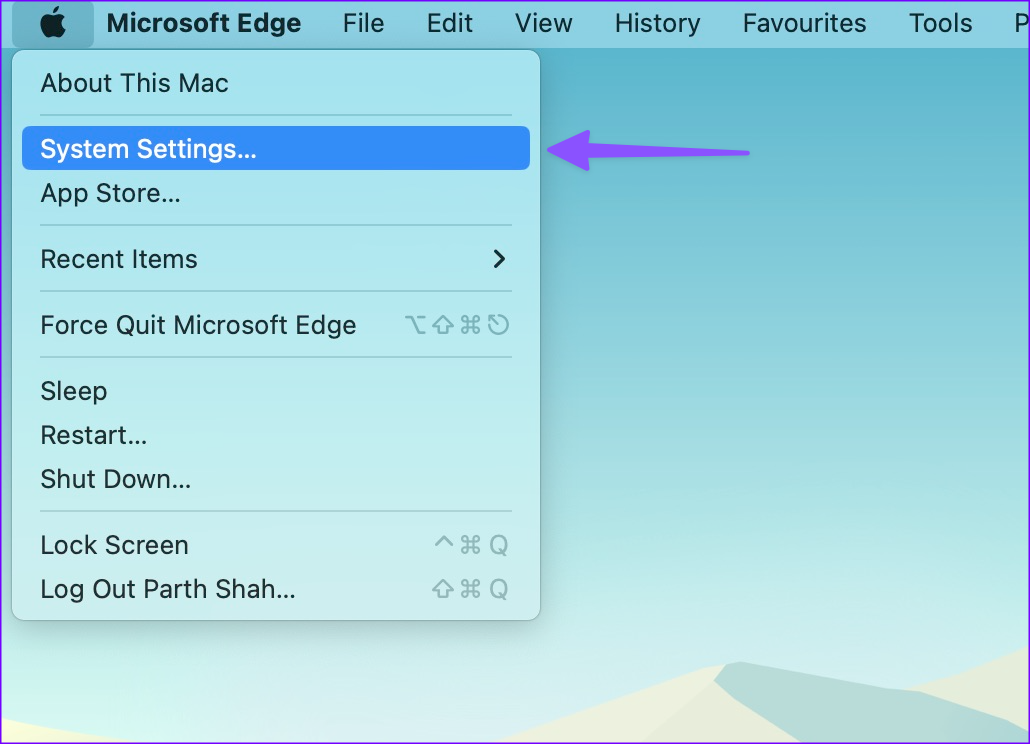
Step 2: Select Wi-Fi and open Details.
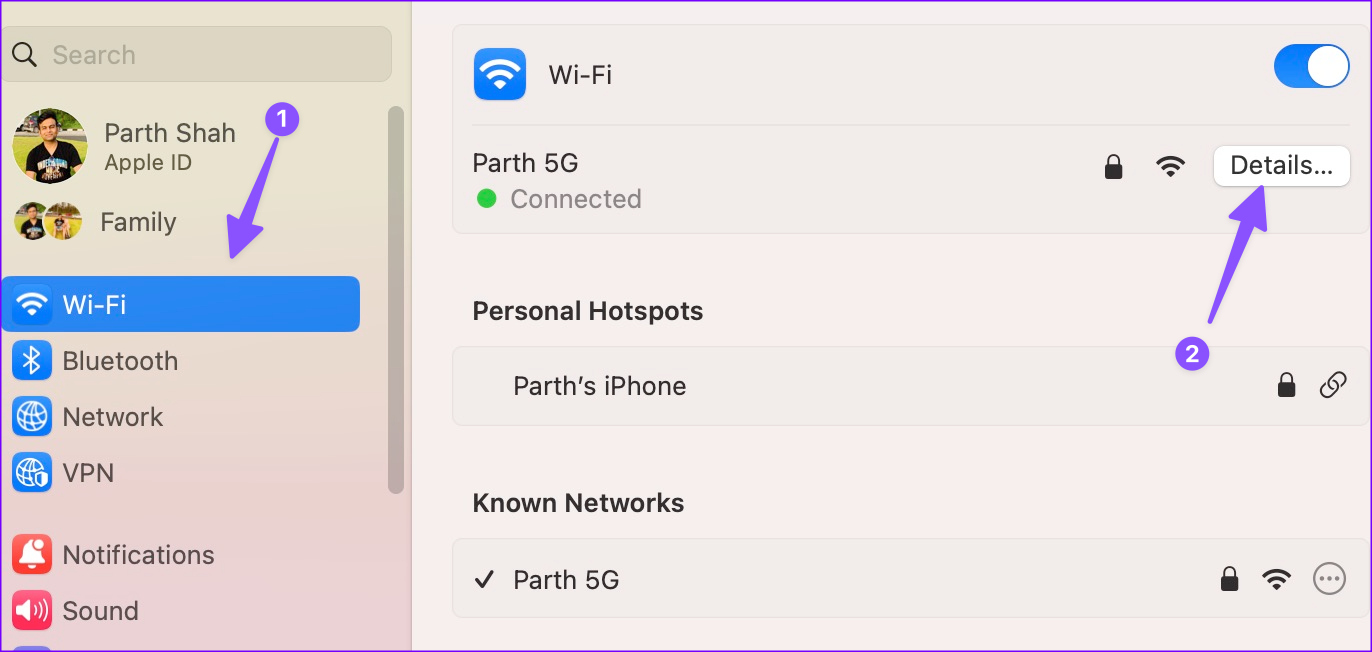
Step 3: Disable the ‘Limit IP address tracking’ toggle.
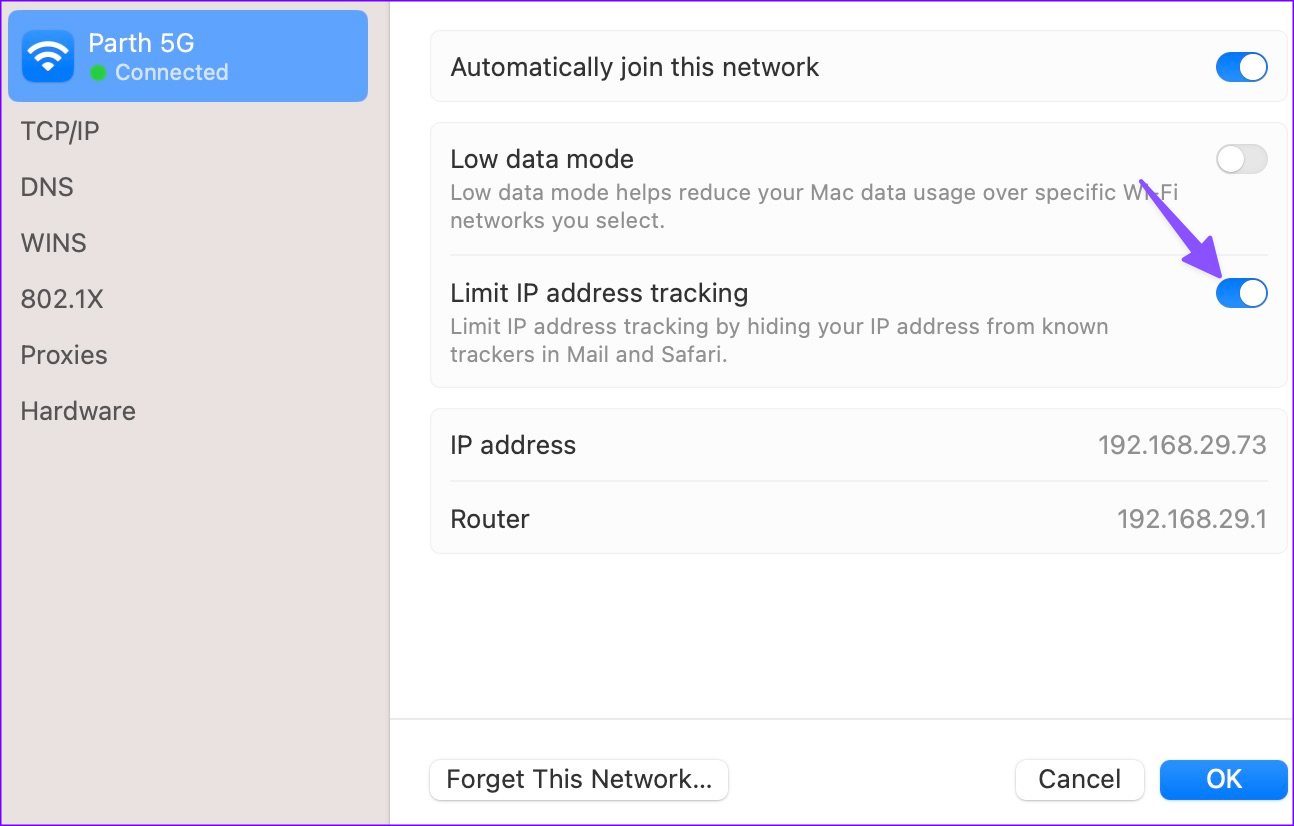
10. Disable Firewall and Anti-Virus Software
Your Mac doesn’t need third-party anti-virus software. If you have installed such an app, disable or remove it. An active firewall may affect Safari on Mac. You should disable it.
Step 1: Open System Settings on Mac.
Step 2: Select Network and open Firewall.
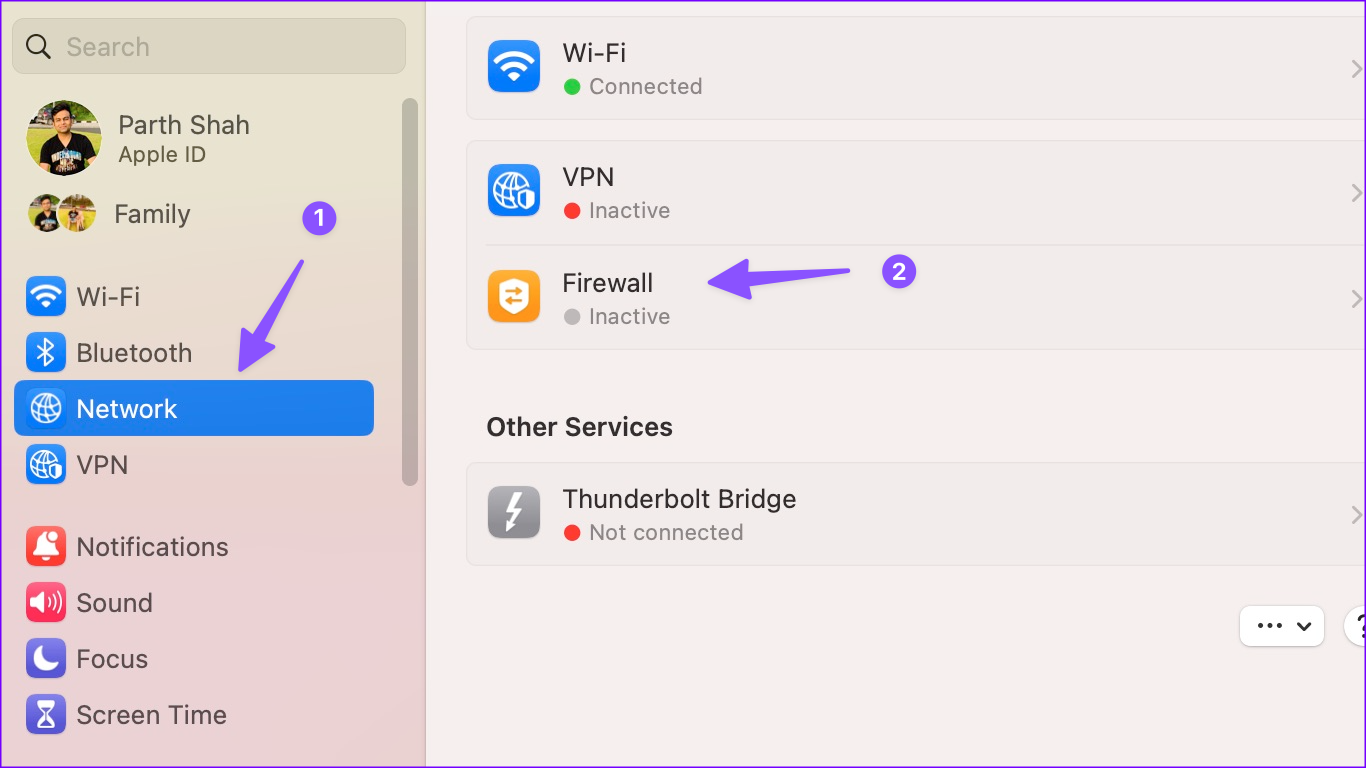
Step 3: Disable the Mac Firewall from the following menu.
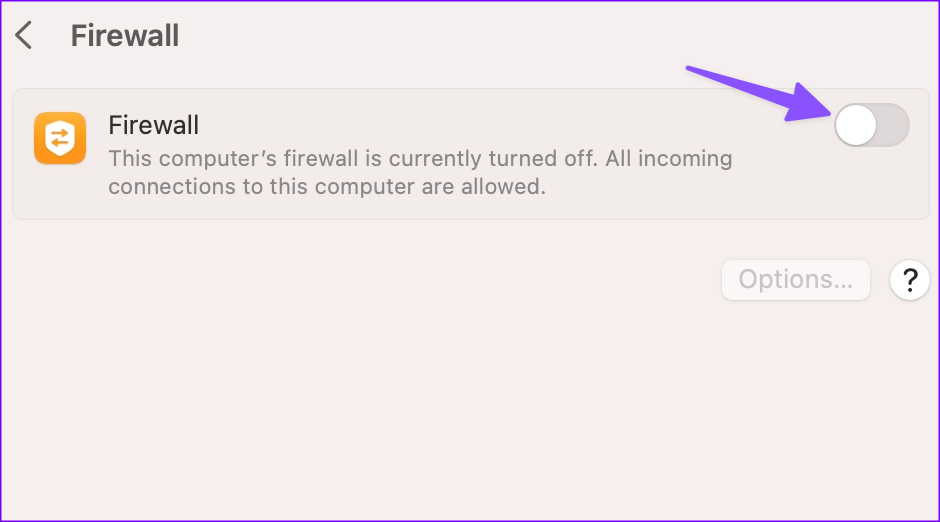
11. Modify DNS Settings
You can tweak the default DNS settings with Google’s public DNS and browse Safari without any issues. It’s one of the neat ways to fix the ‘Safari can’t open Google’ issue.
Step 2: Go to Network > Advanced menu.
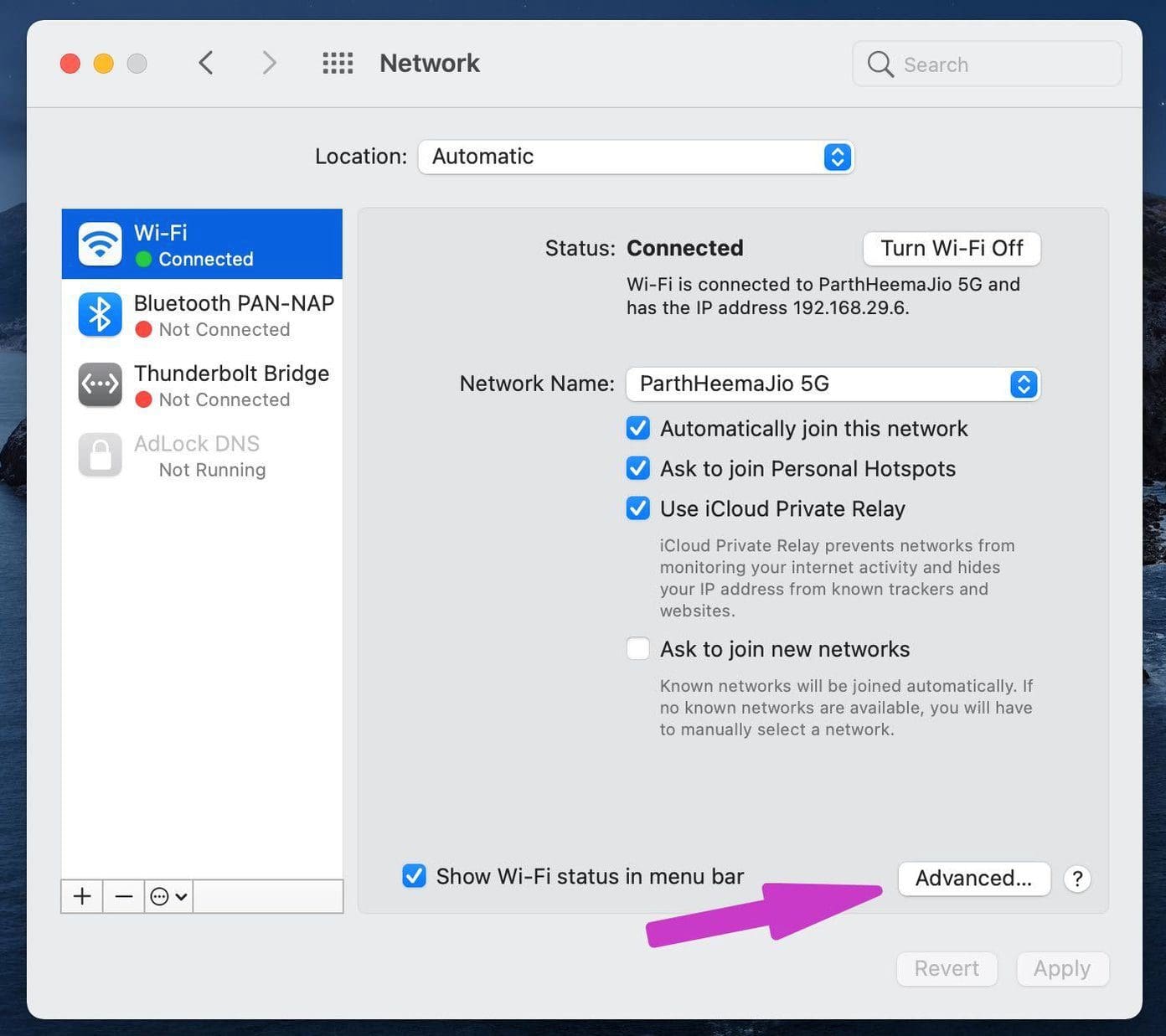
Step 3: Select DNS from the top menu bar.
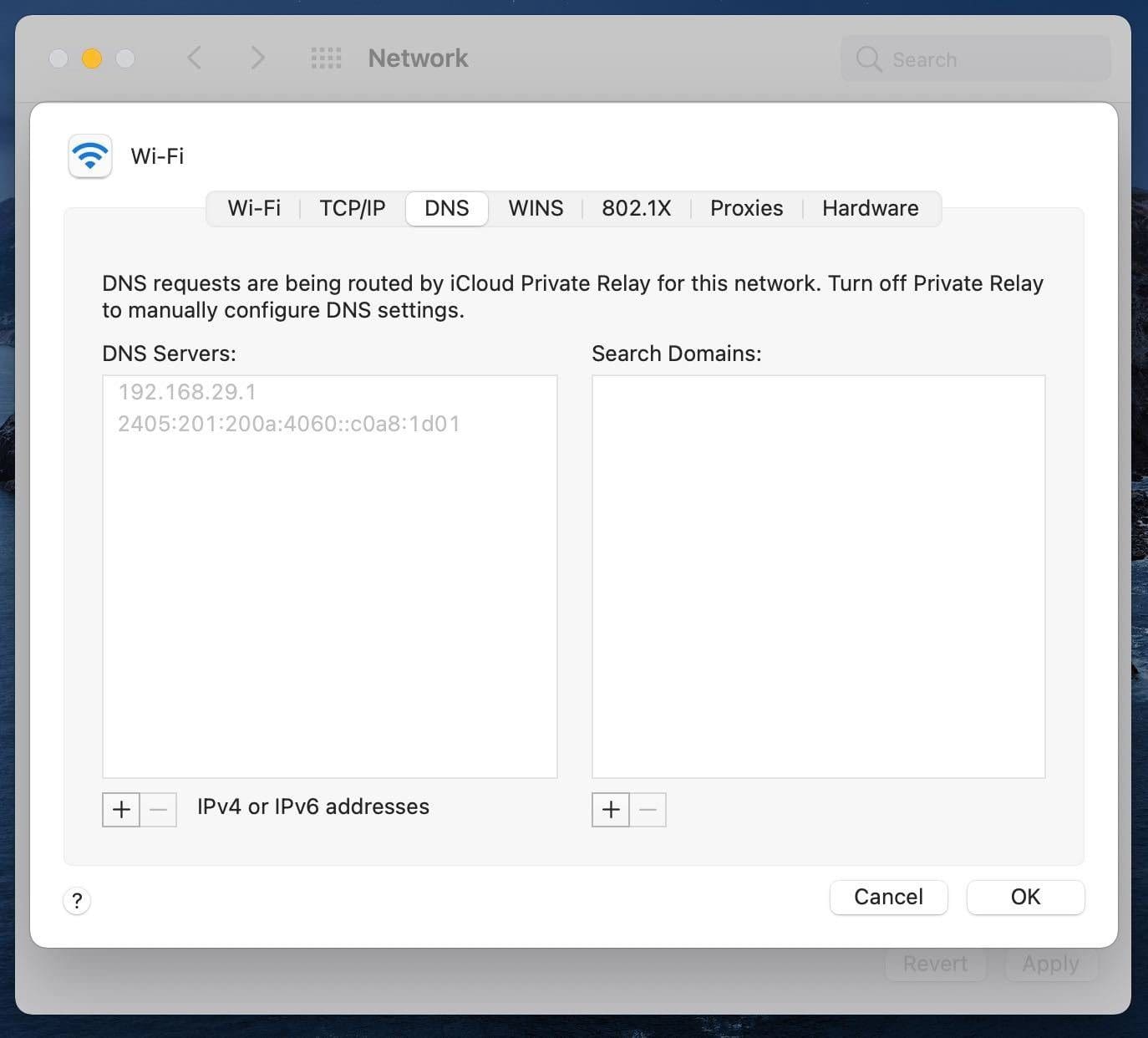
Step 4: Click on the + icon at the bottom.
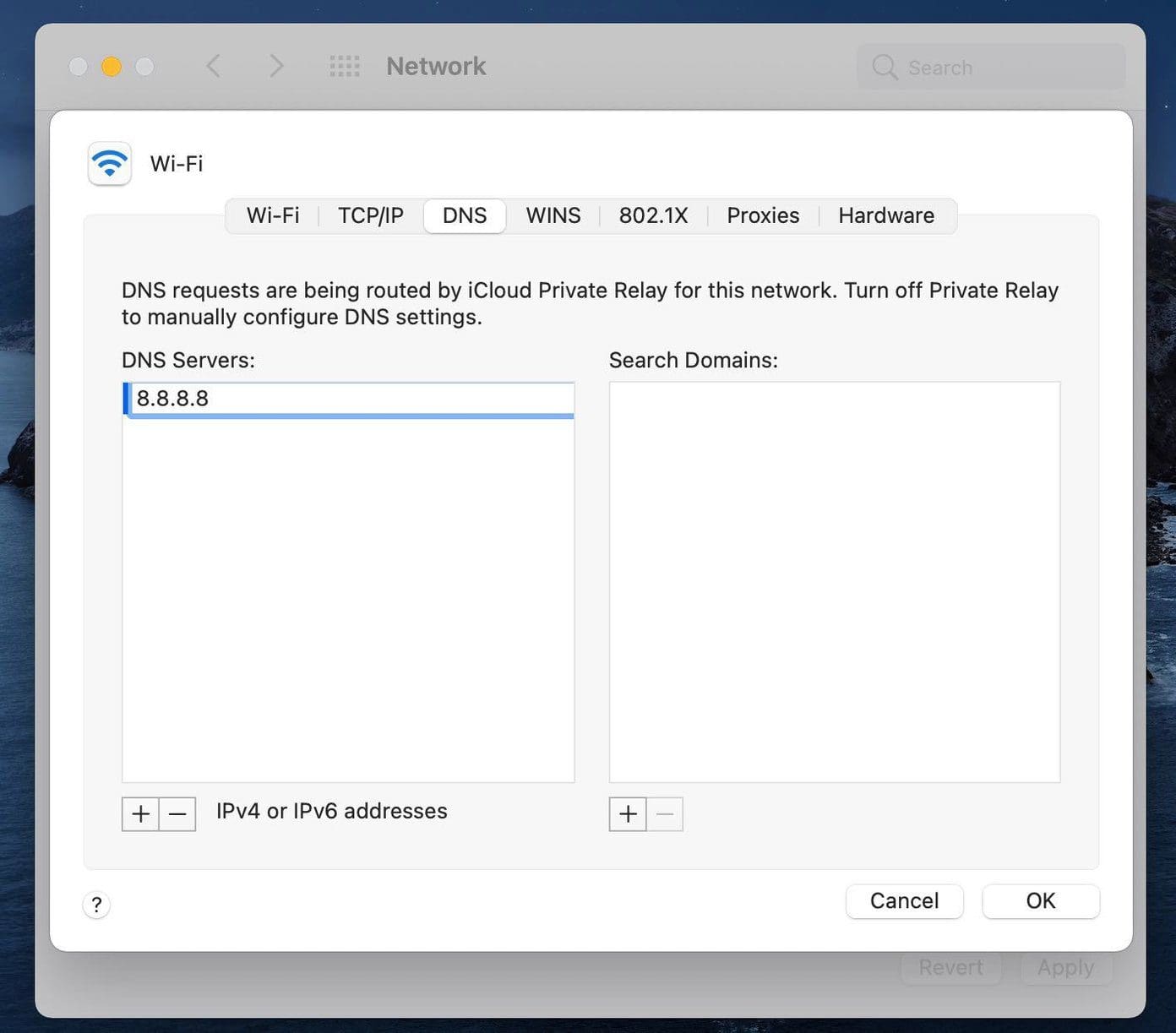
Step 5: Add Google’s public DNS entries.
The steps to add DNS servers are slightly different on macOS Ventura or higher.
Step 1: Go to Mac System Settings. Select Wi-Fi and open Details.
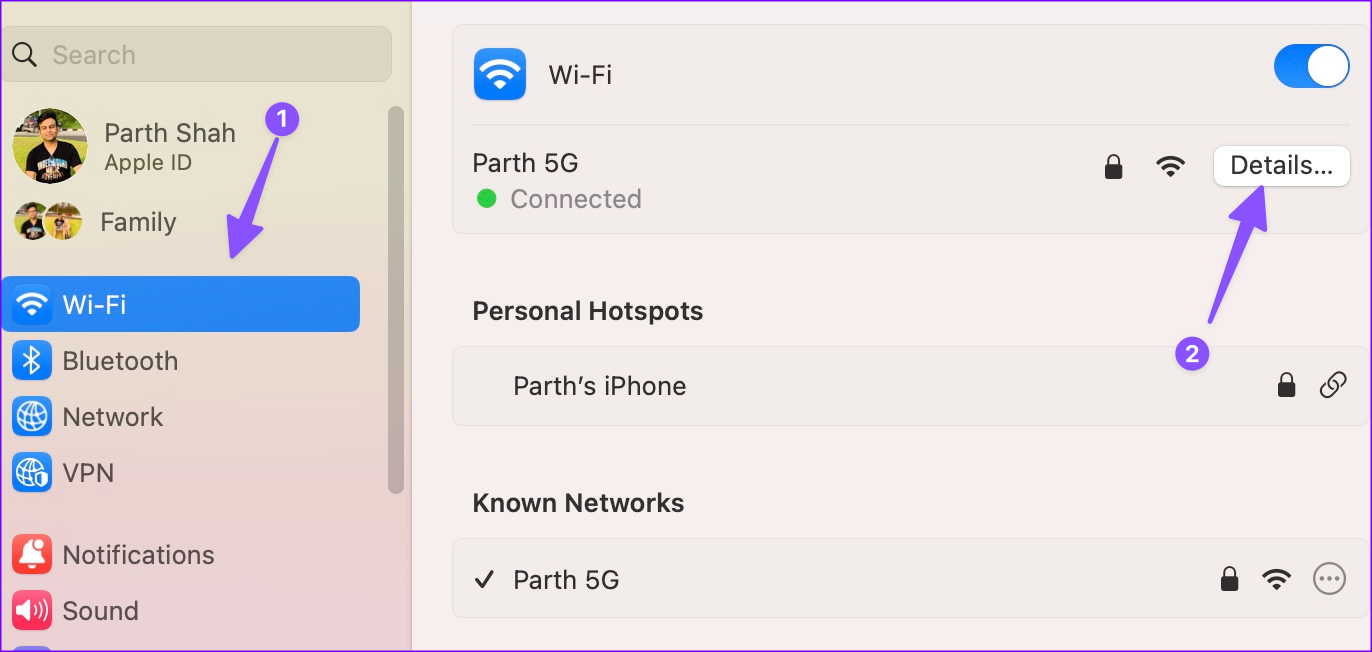
Step 2: Click DNS from the sidebar. Select + and enter Google’s public DNS entries.
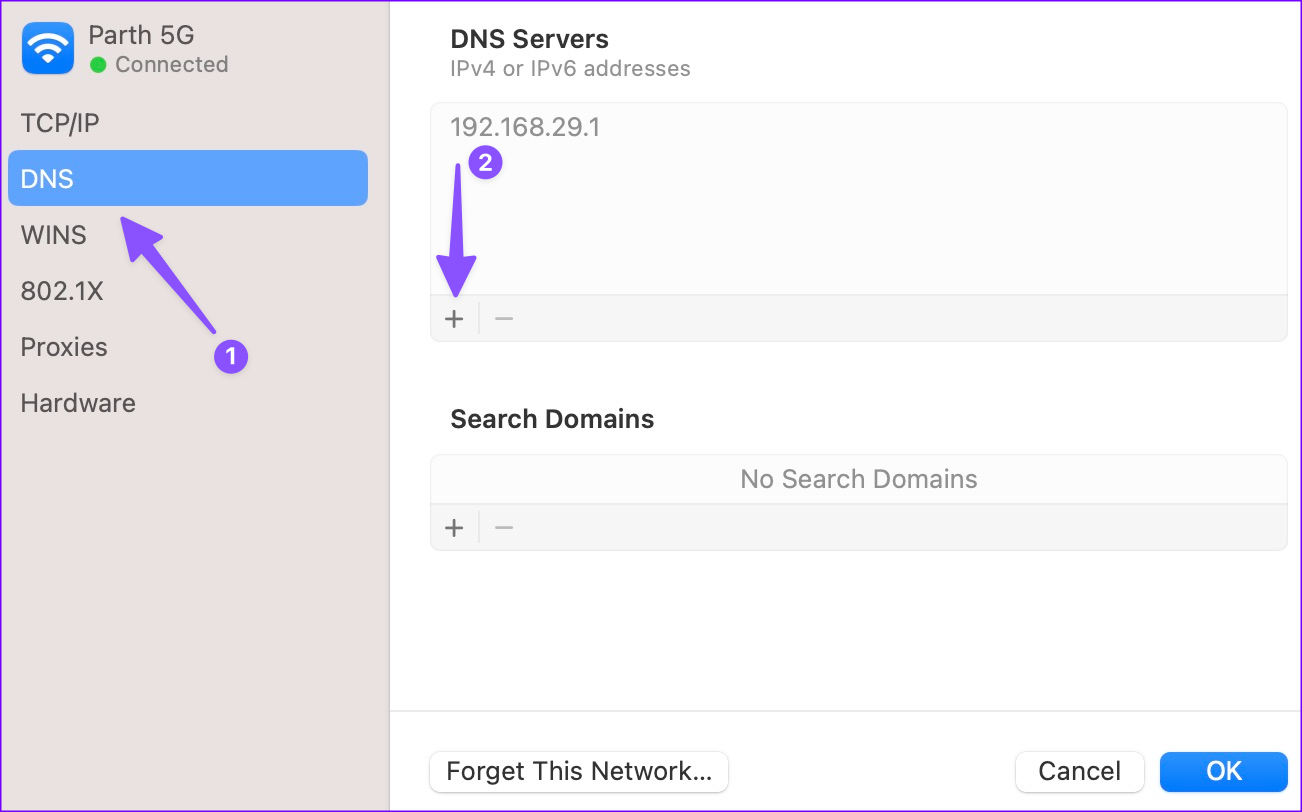
Step 3: Click OK and close the app.
You can now check if Safari is working fine.
12. Disable Content Blocker for the Website
While content blockers may offer a better reading experience on the Safari browser, they heavily affect the website revenue. That’s why some websites won’t let you read an article unless you disable the content blocker for them.
In this case, you are connecting to a server in the Safari browser. But you won’t be able to browse anything on the website. Here’s what you need to do.
Step 1: Hover the mouse to the search bar at the top and right-click on it. If you are using a trackpad, then use a two-finger click on the trackpad.
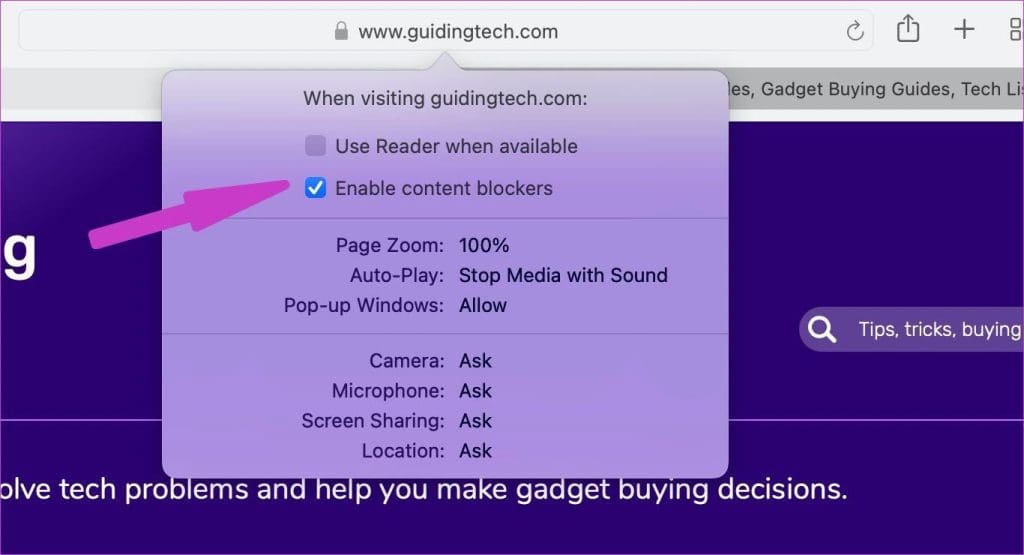
Step 2: It will open a pop-up menu to modify website settings. Disable the content blocker on it. Reload the website, and you are all set to read the post.
13. Update macOS
The ‘Safari cannot open the page because the server cannot be found’ issue can be due to an outdated browser build on your Mac. Apple bundles Safari with macOS updates. You can update macOS to the latest version to enjoy all the new Safari add-ons and bug fixes.
Step 1: Open System Settings and scroll to General. Select Software Update.
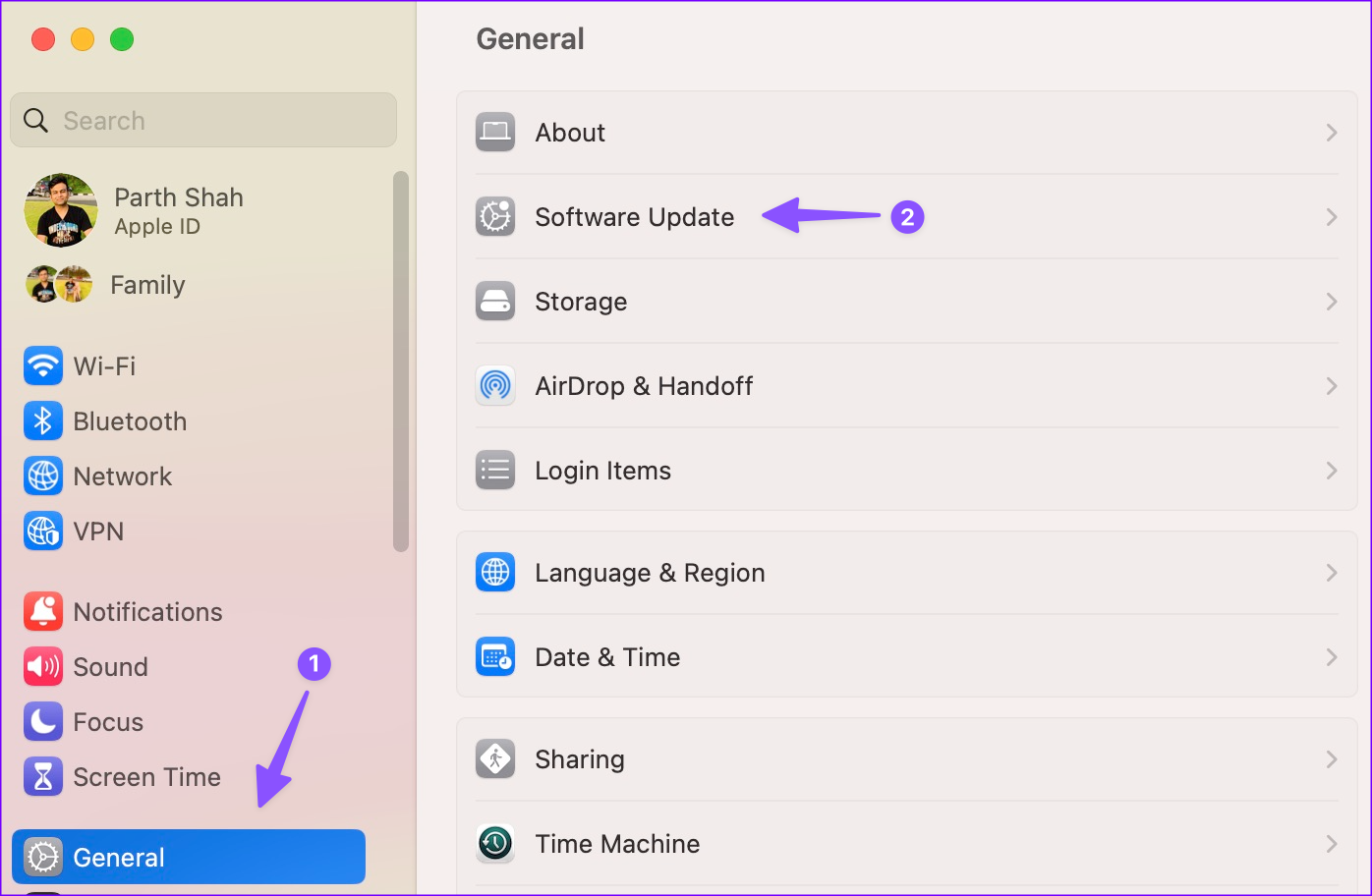
Step 2: Download and install the latest macOS update.
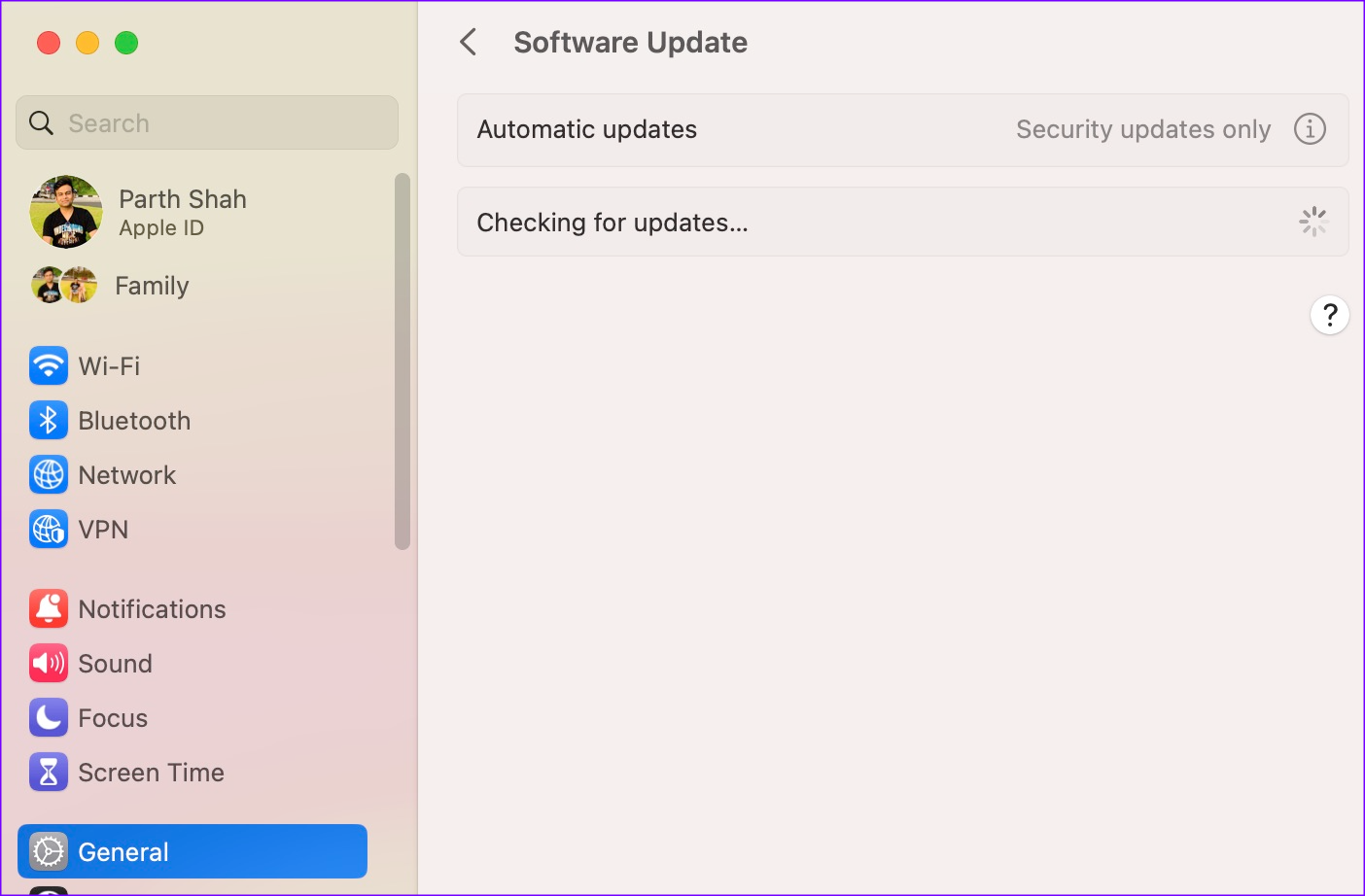
If you have an old macOS build, you need to update macOS from the System Preferences > Software Update menu.
Switch to Safari on Mac
Some websites may not be properly optimized for Safari on Mac. You can temporarily switch to Google Chrome and check if it’s working. Did you manage to fix Safari issues on Mac? Which trick worked for you? Share your findings in the comments below.
Was this helpful?
Last updated on 30 November, 2023
The above article may contain affiliate links which help support Guiding Tech. However, it does not affect our editorial integrity. The content remains unbiased and authentic.
None of these worked for me I would love to play EverQuest again but can’t find the server
How do I find dns on ventura?
None of these worked for me. I can’t disable ad blockers on the website that I’m unable to access because the lock doesn’t come up in the search bar. Right clicking simply asks copy or paste but that’s it
My result is exactly the same as Bryana’s 🙁
Leave a Reply Cancel reply
Your email address will not be published. Required fields are marked *

The article above may contain affiliate links which help support Guiding Tech. The content remains unbiased and authentic and will never affect our editorial integrity.
DID YOU KNOW
Parth Shah is an evergreen freelance writer covering how-tos, app guides, comparisons, listicles, and troubleshooting guides on Android, iOS, Windows, Mac, and smart TV platforms. He has over five years of experience and has covered 1,500+ articles on GuidingTech and Android Police. In his free time, you will see him binge-watching Netflix shows, reading books, and traveling.
More in Mac
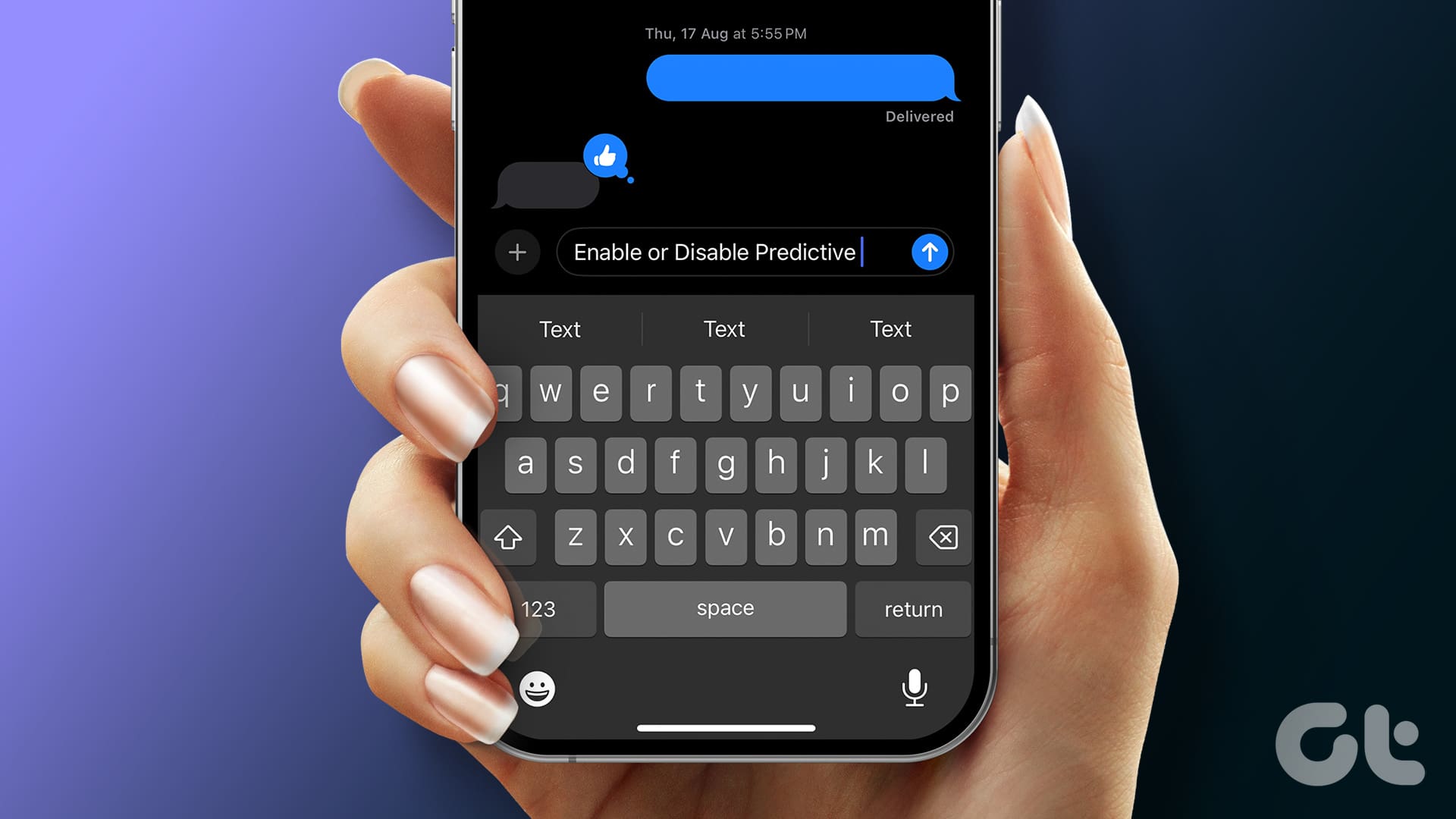
How to Enable or Disable Inline Predictive Text on iPhone, iPad, and Mac

3 Best Ways to Record Audio on Mac
Join the newsletter.
Get Guiding Tech articles delivered to your inbox.
Safari Can’t Find The Server? 7 Ways To Fix It
Have you been facing the Safari can’t find the server error on your browser often? It’s frustrating, more so, even when the internet seems to be working fine. There are several reasons for this error, such as wrong DNS settings, outdated app, incorrect URL, etc.
So, I have jotted down everything you need to know to help you fix this issue and get you back to browsing on Safari.
How To Fix Safari Can’t Find The Server on Your macOS
Safari is by far the best browser I have used, but there are times such as these that might make you rethink some alternatives. However, we can still fix this. Let’s check out some methods you can try.
1. Disable Advanced Tracking and Fingerprinting Protections
Apple introduced a new privacy and security feature for all Safari users to protect against trackers while browsing different websites. However, this might interfere with certain websites and prevent them from loading, so you have been getting the Safari can’t find the server error.
Time needed: 4 minutes
Let’s look at the steps to disable this.

2. Check Your Internet Connection
Before jumping over to trying some difficult methods, you must start by checking your Internet connection. Here are some of the steps you can follow to check Internet connection on your Mac.
- Open another tab on Safari, try Google.com, and see if it works.
- Check with another browser, such as Google Chrome.
- Reconnect your Wi-Fi on your Mac.
- Restart your Router to be on the safe side.
Once you have tried all of this, open the Safari browser again and see if it works.
3. Change DNS Settings
If your internet connection works perfectly fine, you should check your DNS settings and make the necessary changes to it.
Here is what you can do.
- Go to the Apple menu on the top-left corner of your desktop.

- Click on DNS on the left.
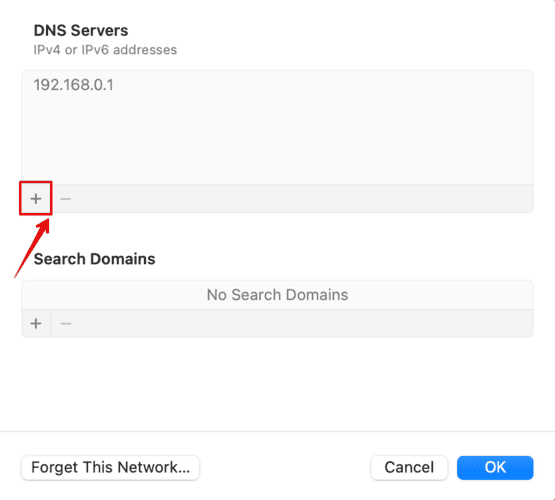
- Click on OK to confirm.
Wait for the signal to refresh and check if Safari is working again.
4. Disable VPN
Have you been using any VPN on your system? Well, VPNs route the traffic through their servers, which can occasionally cause connectivity issues. Hence, disabling the VPN if you are currently using it is best. Once done, reconnect the Wi-Fi and start using Safari again.
5. Remove Cache and Cookies
If none of the above methods has worked for you, you must clear the cache and cookies saved on your Safari browser. The saved data is sometimes outdated or even corrupted, which might cause Safari server errors. Let’s check out the steps to remove the cache and cookies.

- Click on Remove Now on the dialog box on your screen to confirm.
To save the changes, click on done.
6. Renew DHCP Lease
This method worked for me like a charm. If your device is still facing any network-related issues, you must renew the DHCP lease. It will help resolve any communication issues with the server.
- Go to TCP/IP on the left sidebar.

- On the dialog box, select Apply.
Wait for the network settings to process in the background. Once done, try reconnecting to your Wi-Fi and check if the Safari error has been resolved.
7. Update Your macOS
Did any of the methods above work for you? If not, then you should try updating your macOS with the latest version that might contain bug fixes.

Wait for the system to check for updates, then install the latest version. The system will then restart to save the changes.
Furthermore, go to the App Store from the Dock below and check for any Safari updates that might be available. All the above methods have been tried and tested since I have had the same issue multiple times with Safari. Simply restarting your Mac might work, or you might have to change the DNS settings.
Leave a Reply Cancel reply
You must be logged in to post a comment.
This site uses Akismet to reduce spam. Learn how your comment data is processed .
- Kanika Modi
Looks like no one’s replied in a while. To start the conversation again, simply ask a new question.
Safari Can't Find the Server | Mac (Safari only)
Safari Can't Open the Page
Safari Can't Find the Server
Failed to open page
A very common question, with many possible causes and tremendous amount of discussions and solutions on the subject. If you are reading this and have no clue on what's happening, read If you can’t open a website in Safari on Mac by Apple Support. You may also try changing your DNS settings , check other troubleshooting tips or test with a newly created Administrator account however this question is about something else, when all the above solutions are useless.
The question is specifically about the situation when:
- only Safari is failing to to open web pages , all other browsers (Chrome, Firefox, etc.) are working correctly
- all user accounts are behaving the same (all accounts on the MacBook in question)
- reloading the page will solve the problem (reload 1-2 times in a short interval)
- the issue affects all Safari-backed services , including Mail, App Store, System Updates, iCloud, etc.
- the issue usually surfaces after transferring to a new Mac and can be fixed via terminal (can't recall how).
Anyone had the same issue before?
MacBook Pro
Posted on Aug 9, 2019 3:46 AM
Posted on Aug 9, 2019 4:15 AM
You can try :
- removing all website cookies and website data, clearing cache (you'll loose a lot of history and other helpful saved data)
- disabling all Safari extensions
- disabling or removing ad blocking extensions, antivirus and firewall software and network monitoring tools
- killing all Safari processes and trying Safari again, restarting your Mac
Or (if you know what you're doing) try:
- deleting or renaming Safari's cache (com.apple.Safari) and/or Safari's .plist (com.apple.Safari.plist) from ~/Library
- restarting Safari or your Mac
* None of this worked in my case however, the above will work in most, similar situations
Similar questions
- Safari not working anymore MacBook Pro Retina Late 2013 macOS 10.14.6 Hi, today i wanted to use Safari to do my normal everyday work stuff. As of today Safari is not working correctly anymore. When i try to open "google.com" i just get a spinning circle in a window. Not the beachball to be clear. I will attach a picture of that spining ball. The circle just spins forever. Waited at least one hour for it to change/go away but nothing happend. When i try to search the web using the adress bar, no matter what i search for, Safari always states "Safari can't connect to the server. No matter which other site i visit (e.g. wikipedia, apple.com etc.) the adress bar always states: "https://www.google.com/?client=safari" It´s super weird and nearly unusable. I changed the search engine in Safari to DuckDuckGo and everything works fine but i want to be able to use google again. A restart didnt help. Out of ideas would really appreciate some help from you. Kind regards 263 3
- failed to open page on Safari Hi. I'm having difficultly opening one and only one specific page on Safari as it can't establish a secure connection. I've tried clearing the history, deleting the database via "~Libarary/Safari/Databases", deleting the website data (but info comes back when refreshed), changing the DNS, and changing the TCP/IP but, to no avail, the webpage still does not work. I have a MacBookAir, using OS X Yosemite, and Safari 10.1.2. Any help would be greatly appreciated. Chris 699 6
- Safari on MacBook Pro cannot find server of most websites suddenly. I never had an issue with my MacBook Pro until now - no matter what website I type in, Safari “Can’t Find the Server.” The OS is updated & internet connection is fine (every other device connects just fine as well). Please advise. 1951 1
Loading page content
Page content loaded
Aug 9, 2019 4:15 AM in response to Yatko
Aug 9, 2019 12:29 PM in response to Yatko
Are you running any anti-virus programs?
You may have adware/malware installed. Try downloading this program which was written by Thomas R, a long time poster. The program will search for malware/adware. The program will do the work for you which makes it easy. It may be necessary to run more than one scan. After running the scans, restart the computer.
Malwarebytes Anti-Malware for Mac 10.10 and later
Malwarebytes uninstall

Fix the “Safari Can’t Find the Server” Error on Mac
- By Ali Zain
- Updated on August 22, 2023
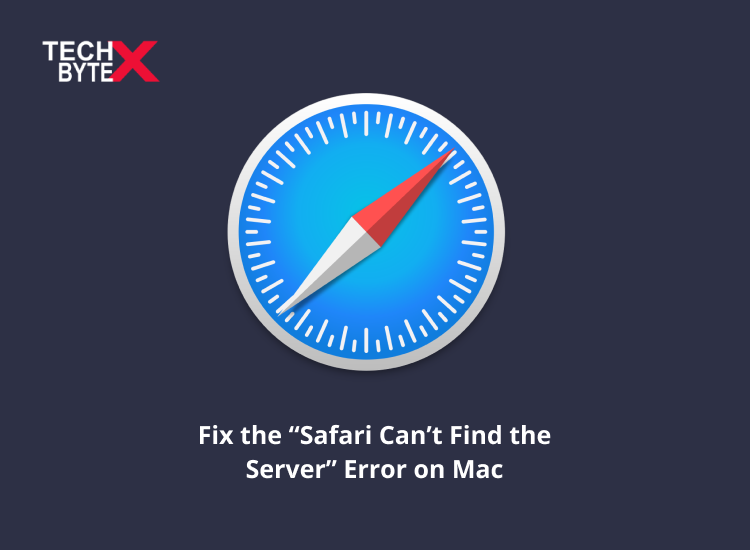
Share This Post
When you are browsing something, and your efforts get impeded due to the snag of “ Safari Can’t Find the Server ” on Mac, it is ridiculously annoying, right? These errors generally come across due to minor network issues on your devices. And there are several checks to figure out the causes and fixes to avoid anxiety.
Read: How to Block “Open in Apps” Pop-Ups in Safari on iPhone
It is pertinent to note, that you can go through multiple solutions to fix the error, and don’t need anyone’s assistance in this regard. This content is exclusively written to crossover the confusion, for that, ahead are some handy solutions that can solve your Safari can t find the server error for sure. Here is the step-by-step guide on all the fixes given below.
You need to run through these fixes to find yours because it is confounding to determine where your issue may lie.
How to Fix Safari Can’t Find Server Error on Mac
If you are facing browsing snags with Safari , in fact constantly receiving the error of not finding the server, below are some quick and reliable fixes.
Check Your WiFi Connection
The very first thing you need to do is to check that your device is connected to a WiFi connection. For that, go through the following process:
- Go to the iPhone Settings application
- Open the WiFi option
- Check the device’s connection with the correct network
- Also, check the router whether is working or not
Clear Safari Cache and Cookies
Sometimes your browser does feel bloated because of Safari cache and cookies, and clearing the cache and cookies makes the Safari browser active and fluent. When you clear Safari cache and cookies, all browsing glitches and problematic content will be removed. Furthermore, it will also fix the server problem which Safari is not accessing. Here is how you can clear Safari cache on Mac .
- Open the Safari menu
- Select Clear History
- Set Clear to all history
Disable Firewall and Antivirus
If you are facing related issues with the Safari browser on MacBook , check if you can browse the Internet by deactivating the Firewall or Antivirus. You can turn off the firewall in this way:
- Using the Security and Privacy option in the Preferences menu
- Disable any antivirus software installed on your Mac
Now check if the problem is solved or persists.
Use the Correct URL of the Web Page
Sometimes the problem is triggered by a simple human error. It simply happens when you enter a mistakenly invalid URL in the browser. So, to avoid the ruffle, always try to double-check the address bar. Adding or removing the www prefix also helps to avoid errors. Make sure, you enter the correct address or use a valid URL for smooth browsing of the internet in your Safari browser.
Reload your page
Refreshing the Safari browser web page is sometimes the instant fix. What you can simply do is:
- Pressing Ctrl + Fn + F5 on your Mac keyboard
- Tap on the Reload icon, if you are using an iPhone or iPad
Update Your Operating System
If your Safari browser can’t find the server, the reason might be an outdated operating system.
- Move to the toolbar
- Go to the Mac section under the Apple icon
- You will see here the Software Update function
- Permit it to get the newest OS
Disable Content Blocker
It is one of the effective solutions to fix the problem when Safari can t find server on Mac. In this case, you need to disable content-blocking extensions in the Safari browser to avert the application from opening uninvited annoying advertisements. The possibility is higher that these third-party marketing tools obstruct Safari to connect to a server error. Follow these steps to get rid of the frustration.
- Head into your browser settings
- Turn off the Use content blockers option
Change DNS Settings
DNS settings sometimes cause Safari unable to access the server. It is the reason, you should use untrusted DNS. In such a situation, you need to reset the DNS. What you need to do is:
- Select the Apple icon on the menu bar
- Select System Preferences
- Select the Network category
- Select Wi-Fi
- If your Mac is on the cable network, choose Ethernet
- Select the Advanced button
- Move to the DNS tab
- Replace the current DNS servers for the Wi-Fi network or Ethernet connection with the entries below:
- Select OK > Apply to save your changes
Utilize Safe Mode
Never skip the safe mode option whilst choosing the fixes, because, safe mode is possibly the most unheeded function used by Macbook users. It means, starts your device without:
- Anti-virus software
- Any third-party app that can cause the glitch
To utilize the safe mode, you need to do these steps:
- Start your Macbook up whilst holding down the Shift button
- Open up Safari
If it functions smoothly in Safe mode, then the snag is caused by a program or app that you’ve downloaded, and it is hindering the Safari browser from accessing the server.
Reset Network Settings
It is yet another option that can work, in many instances, this simple trick is proved a wonder trick. Simply clear all network settings and get access to the internet using Safari on Mac.
Follow the steps listed below to reset network settings:
- Open Settings
- Tap General
- Press Reset
- Select Reset Network Settings to expunge each network’s history from your device
Provide a Distinct SSID Name for 2.4 GHz and 5 GHz
If you are using a quite simple, similar, or familiar SSID / WiFi name with a 2.4GHz and 5GHz network, it can cause Safari to behave oddly. The simple fix is to modify the SSID for the 2.4 GHz and 5 GHz networks.
Final Words
Hopefully, you have grasped sufficient knowledge relating to the problem when the Safari cannot find the server on Mac. The abovementioned quick fixes are easy to understand and simple to do, and you can do it yourself.
These are reliable solutions to fix the said error. Read through the lines, and check one by one to pick the one that works for you.
Sign up for Weekly updates
Our recent posts.

How to Check Word Count on Google Docs

How to Track Changes in Google Docs

How to Add Grammarly to Google Docs

Best Meme Photo Editor: How to Make Meme on iPhone & Android

A Comprehensive Guide on Best Meme Generators Online for PC and Mac

How to Convert YouTube Videos to MP3
Stay in touch.
Subscribe to our newsletter
Safari Can’t Find Server on Mac: 2 Possible Reasons and 3 Fixes
Safari is Mac’s native browser and it is also the preferred choice over other browsers because it’s lightweight, less RAM-consuming, and Apple puts effort into making the browser better with each update.
But once in a while, you may see Safari show you this: Safari Can’t Find the Server!

And you’re automatically frustrated because 15 minutes ago you could open that page without any problem. You try a few times but no luck.
So what does it mean when the browser cannot find the server ?
Hi, I’m Andreas, and I’ve encountered this issue more times than I would prefer. Stick around and I’ll tell you why this issue occurs and how to fix it.
Reason 1: Apple Security Features
Reason 2: safari is buggy, solution 1: reload page, solution 2: disable extensions, solution 3: check your dns settings, 2 possible reasons why safari can’t find server on mac.
Apple markets Safari as one of the most secure web browsers. This is due to the built-in security features that significantly improve your safety while browsing the internet. Here are the potential reasons Safari can’t find a server on Mac.
Apple takes security very seriously. And that’s precisely why Safari prevents access to some web pages . You will get the Safari server error when you visit these web pages. The error will read: “ Safari Can’t Open the Page .” One of the reasons why this happens is down to a thing called SSL.
SSL or Secure Sockets Layer is a certificate that tells the browser that the website has encryption features.
Encryption protects data and makes it difficult for someone else to get ahold of it. Another type of certificate is SSH (Secure Shell Access). If the website doesn’t have SSL or SSH, Safari might block access to the webpage.
This has to do with Safari itself. Although I can’t be 100% certain, sometimes Safari blocks access to popular webpages like YouTube, Spotify, or Twitter.
Reason 1 and Reason 2 go interchangeably, as Apple also implements security features to Safari to protect you while browsing online. Sometimes, Safari mistakes a popular website as a security concern.
These two reasons aren’t the only culprits. For example, if your internet connection is poor, Safari will have difficulty connecting to the server. So, with plenty of more reasons why the error occurs, let’s look at the available fixes.
Solutions to Fix Safari Can’t Connect to Server Error on Mac
Now that you understand some of the reasons why this error occurs let’s look at the possible solutions.
A simple solution is to reload the webpage . No doubt you’ve probably done this before, but sometimes your Mac will encounter connection issues and suspend webpage access.
In that case, refresh the webpage and see if your Mac has established an internet connection. Press the “ Command ” + “ R ” keys for a quick reload.
Another simple but highly effective solution is disabling extensions . Apple makes enormous strides when it comes to utilizing third-party applications for Safari. But some extensions might be why Safari can’t establish a connection to the website’s server. Here is how to do that.
Step 1: Click on the “ Safari ” menu and go to “ Preferences .”

Step 2: Then go to the “ Extensions ” tab.

Step 2: You will see a list of every extension you’ve downloaded. Click on a potential extension that might be a security concern, and uncheck the green checkmark. You can also delete the extension by selecting the extension and clicking on the “ Uninstall ” button.

Step 3: Reload the webpage and see if that solves the problem.
You can repeat the steps to figure out which extension is the problem.
Sometimes, the problem is with your Mac’s DNS (Domain Name Server) settings. Every application uses your DNS settings when connecting to the web. So if there’s an issue with the DNS settings, you can change the addresses to solve the problem.
Here is how to do that.
Step 1: Go to System Preferences and “ Network .”

Step 2: Click on “ Advanced .”

Step 3: Click on “ DNS ” from the top tab.

Step 4: You can see the DNS servers on the left side. On the same side, click on the “+” icon. You will see several options, but you can change the DNS server to 8.8.8.8 or 8.8.4.4. Click OK to finish.

Refresh the website and see if that solves the issue.
Safari implements many security features that might prevent the browser from accessing a website’s server . There are several reasons for this issue, from SSL and SSH checks to poor internet connection.
I’ve given you three solutions how to solve the problem and I’m confident these will solve the Safari server error . Let me know how you fixed these issues, leave a comment below.
Leave a Reply Cancel Reply
Your email address will not be published. Required fields are marked *
Related Posts
How often should i shut down my macbook, how long does it take to charge a macbook pro to 100%, how to make font size bigger on mac.

We help you solve daily tech problems by using software tools. As an Amazon Associate, I earn from qualifying purchases.
- Programming


Top 8 manieren om Safari te repareren Kan serverprobleem niet vinden
Apple opent de deuren voor webbrowsers van derden op de iPhone. Vanaf iOS 14 kun je Google Chrome, Microsoft Edge of Firefox instellen als standaardbrowser van de iPhone. Uit de onderzoeken blijkt echter dat het merendeel vasthoudt aan de standaard apps en diensten op het toestel. Met dit in gedachten kan worden aangenomen dat de Safari-browser beter zal blijven presteren dan de concurrentie op de iPhone.
Hoewel Safari snelheids-, aanpassings- en beveiligingsopties biedt, is het ook niet vrij van problemen. Een van de meest voorkomende gevallen is dat Safari geen servers kan vinden of webpagina's kan laden. Het kan behoorlijk irritant zijn, omdat het gedrag uw workflow verstoort en u op uw hoofd krabt.
In dit bericht gaan we het hebben over hoe je kunt vinden dat Safari-serverproblemen op de iPhone niet zijn gevonden. Laten we beginnen.
1. Controleer uw internetverbinding
Voordat we het hebben over de stappen voor probleemoplossing, moet u ervoor zorgen dat deze fout niet wordt veroorzaakt door uw onwetendheid. Zorg ervoor dat je een werkende internetverbinding hebt om goede Safari-prestaties te garanderen. Doorloop de volgende drie stappen.
- Zorg ervoor dat uw iPhone is verbonden met een sterk WiFi-netwerk.
- Schakel over naar uw mobiele data wanneer het WiFiSignal buiten bereik is.
- Controleer of uw iPhone niet in de vliegtuigmodus staat.
2. Zorg ervoor dat u de juiste URL invoert
Meestal consumeren we artikelen en berichten op sociale netwerken zoals Facebook, Twitter of Instagram. Maar als u nog steeds ouderwets bent en de volledige web-URL handmatig invoert, moet u de URL dubbel controleren. Eén fout in de brief is voldoende om uw webverzoek nergens heen te sturen.
3. Wis de Safari-cache en gegevens
Heeft u de internetverbinding en de web-URL gecontroleerd en bevestigd dat er niets ongebruikelijks was? Dan kan het zijn dat de Safari-browser gegevens uit de eerdere browsersessies tegenspreekt. Om dit probleem op te lossen, moet u de gegevens en het cachegeheugen van de Safari-website wissen.
Stap 1: Open de app Instellingen op uw iPhone en scroll vervolgens omlaag naar Safari.
Stap 2: Tik daarna op Geschiedenis wissen en websitegegevens. Open vervolgens de Safari-browser opnieuw, laad een webpagina opnieuw en kijk of het is opgelost.

4. Schakel inhoudblokkers uit
Safari biedt een native oplossing voor het blokkeren van advertenties op de iPhone. U kunt advertentieblokkers downloaden en deze integreren met de Safari-browser, zodat u kunt genieten van een afleidingsvrije leeservaring. Uitgevers zijn echter geen fan van de huidige trend, omdat deze hun inkomsten belemmert.
Daarom hebben veel uitgevers een filter geïmplementeerd om de adblocker op het apparaat van de lezer te detecteren. Als ze er een vinden, kun je de inhoud ervan niet doorzoeken.
U kunt de onderstaande stappen volgen en de inhoudblokkering op de iPhone uitschakelen.
Stap 1: Open de app Instellingen op de iPhone.

Stap 2: Navigeer naar Safari> Content Blocker en schakel de service voor de Safari-browser uit.
5. Wijzig DNS-instellingen
Een van de hoofdoorzaken van het probleem ‘Safari kan de server niet vinden’ is een onbetrouwbare DNS-server om een webpagina te laden. DNS is een domeinnaamsysteem dat wordt gebruikt bij het laden van een webpagina op internet. De meesten geven de voorkeur aan de Google DNS-server, die betrouwbaarder en efficiënter in gebruik is. Om de DNS-server te controleren en te wijzigen, volgt u de eenvoudige stappen hieronder op uw iPhone.
Stap 2: Schakel over naar de WiFi-optie. Klik vervolgens op het pictogram naast de wifi-naam.
Stap 3: Klik vervolgens op DNS configureren. Als het Automatisch is, wijzig het dan in Handmatig. Gebruik de optie Server toevoegen om de Google DNS-server toe te voegen aan 8.8.8.8 of 8.8.4.4.

Stap 4: Vergeet niet op Opslaan te tikken om de wijzigingen op te slaan.
6. Start de iPhone opnieuw op
Veel voorkomende iPhone-problemen worden opgelost door het apparaat simpelweg opnieuw op te starten. De truc verschilt afhankelijk van het iPhone-model.
Op iPhone 8 en eerder houdt u de zij- of bovenste knop ingedrukt totdat de schuifregelaar verschijnt.
Voor iPhone X tot en met iPhone 12 houdt u de zijknop en een van de volumeknoppen ingedrukt totdat de schuifregelaar verschijnt.
Schakel het apparaat in en kijk of Safari verbinding maakt met de server.
7. Reset netwerkinstellingen
Als u de netwerkinstellingen opnieuw instelt, worden alle Wi-Fi-wachtwoorden verwijderd en worden de DNS-instellingen opnieuw ingesteld. De netwerkinstellingen worden teruggezet naar de fabrieksinstellingen.
Stap 1: Ga naar Instellingen> Algemeen> Reset.

Stap 2: Tik op Netwerkinstellingen opnieuw instellen. Er verschijnt een dialoogvenster waarin om uw bevestiging wordt gevraagd. Tik nogmaals op Netwerkinstellingen resetten.
8. Update de iPhone
Safari kan geen serverprobleem vinden dat te wijten zou kunnen zijn aan een recente bug in de iOS-software. Gelukkig lost Apple kritieke problemen snel op. Mogelijk wacht er een nieuwe software-update om op uw apparaat te worden geïnstalleerd.

Zoek in het menu Instellingen de nieuwste iOS-update en installeer deze als deze beschikbaar is om te downloaden.
Blader probleemloos op internet in Safari
Volg de bovenstaande stappen en verhelp het probleem met de Safari-browser die geen verbinding kan maken met de server. Als de fout vaker voorkomt, kunt u altijd overschakelen naar Google Chrome of Microsoft Edge. Welke truc heeft voor jou gewerkt? Demp het geluid in het opmerkingengedeelte hieronder.
Volgende: Firefox is een andere capabele browser op de iPhone. Lees het vergelijkingsbericht met Safari om te zien of het aanbod van Mozilla geschikt voor u is of niet.
Hoe iPhone naar Mac te spiegelen met of zonder Wi-Fi/kabel
Geheugen versus opslag op mac: verschillen en alles wat u moet weten, iphone niet beschikbaar. probeer het over 8 uur opnieuw 5 beste oplossingen, 5 oplossingen voor de niet-beschikbare timer van de iphone gaat niet omlaag, hoe u het draadloze mac-toetsenbord kunt repareren dat niet op 8 manieren werkt, [volledige gids] safari op mac verwijderen, [opgelost] 8 oplossingen voor de app store ontbreken op de iphone, iremove tools review: omzeil icloud-activeringsslot, iphone zegt niet genoeg opslagruimte, maar er is [8 tips].

- Privacy Overview
- Strictly Necessary Cookies
This website uses cookies so that we can provide you with the best user experience possible. Cookie information is stored in your browser and performs functions such as recognising you when you return to our website and helping our team to understand which sections of the website you find most interesting and useful.
Strictly Necessary Cookie should be enabled at all times so that we can save your preferences for cookie settings.
If you disable this cookie, we will not be able to save your preferences. This means that every time you visit this website you will need to enable or disable cookies again.
- Apple algemeen
- Algemene vragen
- Kan server niet vinden
- SMF 2.0.17 | SMF © 2017 , Simple Machines Simple Audio Video Embedder SimplePortal 2.3.7 © 2008-2024, SimplePortal

PowerVerwijderen
Wekelijkse verkoop
Hoe kan ik Safari repareren die niet werkt op een Mac?

Geschreven Door Jordaan Baldo
Laatst gewijzigd: februari 7, 2024
Almachtige schrijfexpert die bekwaam is in het analyseren van Mac-problemen en het bieden van efficiënte oplossingen.
Uw surfervaring is niet alleen afhankelijk van uw Mac-apparaat en uw netwerk, maar ook van de browser die u gebruikt. Als je hebt gemerkt dat Safari te traag is en altijd crasht, of niet reageert en het niet kan openen, geeft dit artikel je een handleiding over hoe je deze problemen kunt oplossen, inclusief hoe u cookies op uw Mac opruimt en helpen u weer op het goede spoor te komen.
Inhoud: Deel 1. Hoe te repareren Safari werkt niet op Mac (Basics) Deel 2. Hoe kan ik Safari repareren die webpagina's niet laadt? Deel 3. Andere oplossingen om Safari op Mac niet te openen Deel 4. Hoe bescherm je je privacy in Safari? Deel 5. Conclusie
Deel 1. Hoe te repareren Safari werkt niet op Mac (Basics)
Als u veel problemen heeft gehad met de Safari browser, kan het frustrerend zijn. Hier zijn enkele manieren om te repareren: Safari werkt niet op Mac na update om uw browse-ervaring te verbeteren:
- Het wissen van uw browsercache om de snelheid van de Safari-browser te verbeteren.
- Verbeter de browsesnelheid door Safari-zoeksuggesties uit te schakelen.
- Safari reageert niet: geforceerd afsluiten en opnieuw opstarten.
Methode 1- Uw browsercache wissen om de snelheid van de Safari-browser te verbeteren
Browsercache zijn tijdelijke gegevens die zijn geformuleerd om de browserervaring sneller te maken. Maar soms, in bepaalde situaties, kan het de snelheid van de browser belemmeren. Het kan zelfs beschadigd zijn, waardoor Safari crasht of vertraagt. Het veroorzaakt zelfs privacyproblemen voor de gebruiker.
Als je Safari crasht, moet je onthouden wanneer het crasht en hoe. Crasht het tijdens het opstarten of crasht het wanneer u een specifieke webpagina of site opent? Als het crasht vanwege een specifieke pagina of site, moet je gewoon: verwijder de zoekgeschiedenis van die specifieke site in Safari. Hier is hoe het te doen:
- Ga naar Safari's voorkeuren .
- Ga naar het gedeelte Privacy.
- Check out Verwijder alle websitegegevens en druk op de detailknop eronder.
- Zoek de specifieke site.
- Verwijder het uit de lijst.
Als u echter veel problemen ondervindt met meerdere sites, dan het wissen van uw volledige browsercache is de weg te gaan. Ga als volgt te werk om de cachebestanden van de Safari-browser handmatig te wissen:
- Ga naar Safari-voorkeuren.
- Klik op het tabblad Geavanceerd.
- Schakel het menu Ontwikkelen weergeven in.
- Zoek de menubalk en klik op Ontwikkelen.
- Kies Lege caches.
Dit handmatig doen kan lastig zijn als je niet alles over dit soort dingen weet. We raden u aan een tool te gebruiken met de naam iMyMac PowerMyMac 's Privacy-tool om uw browser schoon te maken en de prestaties te verbeteren om te implementeren hoe u kunt repareren dat Safari niet werkt op Mac. Zo gebruik je het stap voor stap:
- Download PowerMyMac en start het programma op uw Mac-apparaat. Klik Privacy aan de linkerzijde.
- Klik op de SCAN knop om browsergegevens uitgebreid te scannen. Wanneer het scanproces is voltooid, worden verschillende browsers weergegeven.
- Kies de gewenste browser (in dit geval Safari). En kies de verschillende categorieën zoals cookies, caches, geschiedenissen aan de rechterkant van het scherm.
- Media CLEAN en wacht tot het opruimproces is voltooid.

Methode 2- Verbeter de browsesnelheid door Safari-zoeksuggesties te deactiveren
Om het zoekproces te versnellen, is een functie die we kunnen activeren, zoeksuggesties. Maar soms is deze functie gerelateerd aan het stoppen van Safari en uiteindelijk aan de crash. Dit staat bekend als de crash van de safari-zoekbalk. Het probleem is verholpen door enkele updates.
Waarom wordt Safari niet geopend op mijn Mac? Als u nog steeds last heeft van dit probleem, moet u Zoeksuggesties in Safari deactiveren. Hier is hoe het te doen:
- Klik op het tabblad met de naam Zoeken.
- Haal het vinkje weg bij Opnemen Search Engine Suggesties . Deze vind je onder Zoekmachineselectie.
- Sluit de Voorkeuren.
Methode 3- Safari reageert niet: geforceerd afsluiten en opnieuw opstarten
Wanneer je Safari-browser op zijn hoogtepunt werkt, zul je nooit het eindeloze draaiende wiel zien. Dan vraag je je af hoe ik Safari weer normaal krijg op mijn Mac? Als Safari echter niet meer reageert, geef het dan even de tijd. Misschien bevat de pagina die u laadt een zwaar script. Of waarschijnlijk worden de bronnen van uw Mac-apparaat opgeslokt door een andere taak waarop het zich richt.
Hoe te repareren dat Safari niet werkt op Mac? Weersta gewoon je drang om Geforceerd beëindigen de browser. Tel dan van één tot twintig. Maar als er geen reactie komt, wacht dan af of je nog even geduld kunt hebben.
Als je Safari nog steeds niet reageert, zelfs niet nadat je geforceerd hebt gestopt, kijk dan hieronder om een aantal andere oplossingen te proberen.
Deel 2. Hoe kan ik Safari repareren die webpagina's niet laadt?
Heb je zo lang gewacht en Safari reageert nog steeds niet? De browse-ervaring wordt meestal slecht door gebrek aan regelmatig onderhoud. Slechte gewoonten kunnen een apparaat zelfs zover duwen dat het regelmatig vastloopt of langzamer gaat werken.
U kunt proberen de pagina opnieuw te laden als deze na het laden nog steeds niet laadt. Kies gewoon Weergeven en klik op Pagina opnieuw laden (of druk direct op Command-R). Als het niet werkt, kunt u Safari afsluiten en opnieuw starten.
Wanneer uw Safari niet werkt, maar Chrome wel, is er een eenvoudige oplossing om te repareren dat Safari niet reageert, maar alleen als u niet om de gegevens in Safari geeft. Ja, het moet Safari resetten op je Mac . U kunt een schone reset uitvoeren naar alle gegevens, inclusief geschiedenis, topsites, extensies of andere. Volg gewoon de onderstaande stappen:
- Open eerst uw Safari-browser.
- Ga naar het Safari-menu op je bovenste scherm.
- Scroll naar beneden in het menu en selecteer Safari opnieuw instellen .
- Er verschijnt een nieuw venster, kies de items die u wilt resetten en klik vervolgens op Reset.
Als u het beste resultaat wilt, moet u alle vakjes aanvinken.
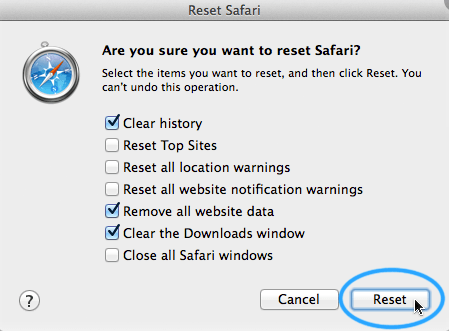
1. Serieus trage browse-ervaring - Vermijd meerdere tabbladen
De eenvoudige oplossing om te repareren dat Safari niet werkt op Mac, is door tabbladen te sluiten die u niet gaat gebruiken. Gezond verstand. Meerdere tabbladen strijden om de bronnen van het systeem van je Mac. Hetzelfde geldt voor het openen van meerdere vensters. Als u echter een pagina later wilt controleren of lezen en deze niet aan uw bladwijzer wilt toevoegen, kunt u deze eenvoudig toevoegen aan de leeslijst van uw browser.
Dit zorgt voor opslag van inhoud die u later (offline) kunt lezen. Hier is hoe het te doen:
- Druk op Share-menu en selecteer vervolgens Toevoegen aan leeslijst . Een andere optie is om met de rechtermuisknop op een specifieke link te klikken en Toevoegen aan leeslijst te selecteren. U kunt ook met uw muis naar de adresbalk gaan en op het +-pictogram drukken.
- Om je leeslijst later te bekijken, moet je naar de zijbalk van Safari gaan en op het leesbril-pictogram drukken.
2. DNS-prefetching deactiveren
De prestaties van Safari lopen vast doordat er meerdere tabbladen zijn geopend. Als je echter nog maar één tabblad over hebt en Safari loopt nog steeds vast, crasht of loopt vast, dan is het tijd om DNS-prefetching uit te schakelen.
DNS Prefetching is een specifieke functie die is ontwikkeld om de browse-ervaring sneller te maken. Het scant de ingesloten webpagina-links op een specifieke pagina en ondervraagt uw DNS-server om elke link naar zijn daadwerkelijke IP-adres daadwerkelijk op te lossen. Deze functie, ontworpen om de prestaties te verbeteren, kan uw browser zelfs doen vastlopen.
Als Safari een pagina opent die duizenden (of zelfs miljoenen) links bevat, kan het DNS Prefetching-proces ervoor zorgen dat Safari vastloopt. Als u denkt dat dit het probleem is, kunt u DNS Prefetching uitschakelen met de volgende methode:
- Start Terminal.
- Voer het volgende commando in: defaults write com.apple.safariWebKitDNSPrefetching Enabled -boolean false .
- Hit Enter .
Als je dit hebt gedaan en de pagina die je probeert te bezoeken leidt niet meer tot crashes, dan heeft het gewerkt. Als het echter nog steeds crasht, moet u DNS Prefetching inschakelen. Hier is hoe het te doen:
- Typ het volgende: defaults write com.apple.safariWebKitDNSPrefetchingEnabled .
- Sluit de terminal.
- Start uw Safari-browser opnieuw.
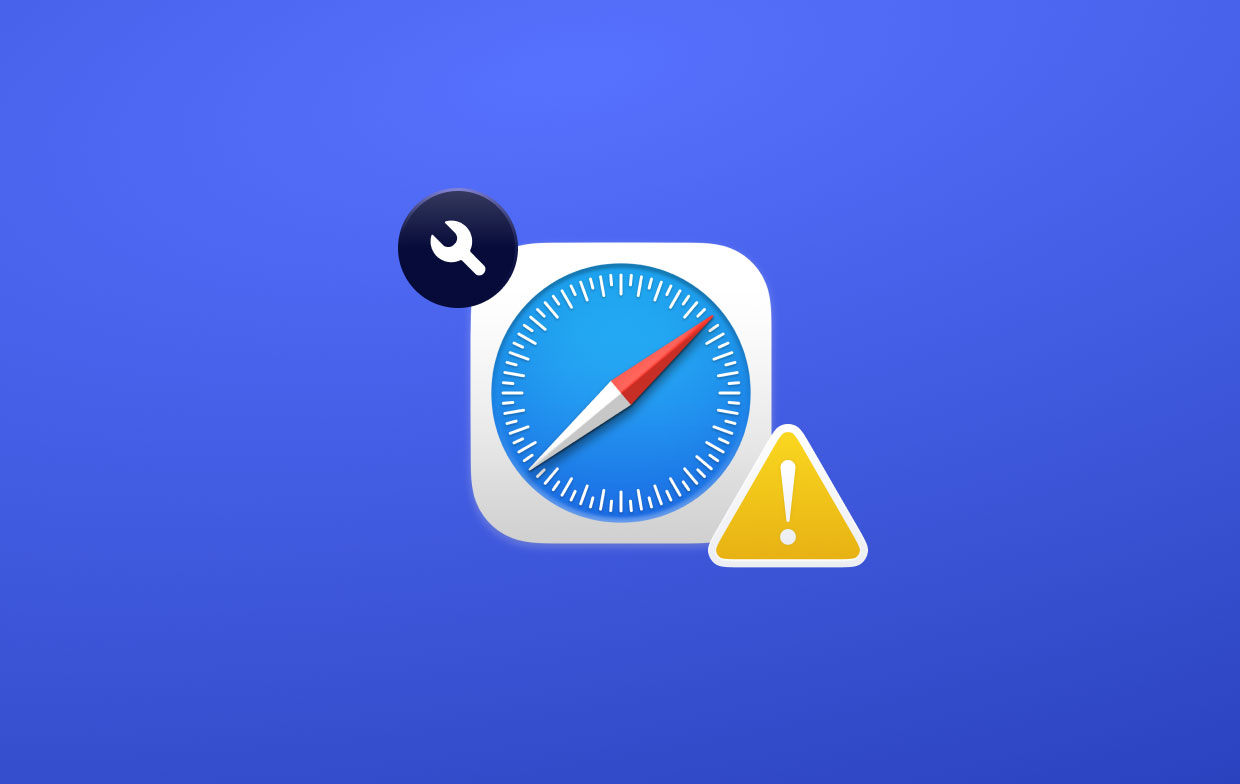
Deel 3. Andere oplossingen om Safari op Mac niet te openen
Add-ons voor uw browser leiden niet altijd tot betere prestaties. Hoe te repareren dat Safari niet werkt op Mac via instellingen van Add-ons? Hier leest u hoe u ze opruimt om veelvoorkomende Safari-problemen te elimineren.
1. Verwijdering van Safari-add-ons (extensies) en plug-ins
Add-ons (ook wel extensies genoemd) en plug-ins kunnen ervoor zorgen dat Safari crasht, vertraging oploopt of vertraagt. Ze zijn meestal geformuleerd om de browserervaring te verbeteren. Hoe ironisch het ook mag lijken, ze hebben de neiging om het tegenovergestelde effect te ontketenen. Soms bevatten ze zelfs malware.
Om dieper op het probleem in te gaan, kunt u proberen Safari in de veilige modus te openen. Dit doe je door de applicatie te starten terwijl je Shift ingedrukt houdt. Hierdoor wordt Safari gestart in een modus waarin er geen plug-ins en extensies zijn. Als uw ervaring verbetert, kunnen extensies en plug-ins uw probleem zijn.
Ga als volgt te werk om deze extensies te verwijderen:
- Open het tabblad met het label Extensies.
- Verwijder ongewenste extensies die in de lijst worden gevonden.
Het beste wat u hier kunt doen, is alle extensies in één keer verwijderen. Open ze vervolgens een voor een om te zien wat de werkelijke boosdoener is.
2. Deactiveer of verwijder Flash en plug-ins
Flash is eigenlijk een plug-in in je browser. Het vreet zelfs veel van uw systeembronnen en browserbronnen op. Zo verwijdert u Flash:
- Ga naar Adobe's website en download het Flash-verwijderprogramma.
- Kies uw besturingssysteem.
- Open het verwijderprogramma in de map waar u het hebt geplaatst.
- Wanneer het verwijderingsprogramma wordt gestart, klikt u op Installatie ongedaan maken.
- Voer uw beheerderswachtwoord in.
Deel 4. Hoe bescherm je je privacy in Safari?
Het verzamelen van gegevens is onderdeel van het World Wide Web. Het gebeurt op internet en is eigenlijk best eng. Nadat je hebt geleerd hoe je kunt repareren dat Safari niet werkt op Mac, kun je Safari echt veilig en privé gebruiken en we gaan je laten zien hoe je dit moet doen.
1- Wis cookies en formulieren automatisch invullen
Cookies zijn niet schadelijk voor de privacy. Ze worden echter gebruikt voor de opslag van gegevens die ook kunnen worden gebruikt voor het profileren van gebruikers en het volgen van websites. Cookies kunnen ook worden gebruikt om de browserervaring te verbeteren. Het kan echter nog steeds leiden tot privacyproblemen.
Plus, formulieren voor automatisch invullen zijn eigenlijk zorgwekkend voor andere internetsurfers. Als je gewoon gegevens intypt in Safari en het toont informatie waarvan je niet wilt dat het weet, kun je de gegevens voor automatisch aanvullen het beste verwijderen.
Zo verwijdert u cookies handmatig in uw Safari:
- Bezoek Privacybeleid.
- Ga naar Beheer websitegegevens .
- Cookies op bepaalde sites verwijderen of wissen of alle aanwezige cookies verwijderen.
Ga als volgt te werk om gegevens voor automatisch aanvullen in Safari te wissen:
- Ga naar Autofill .
- Deselecteer elke optie die u vindt.
- Start Safari opnieuw.
U kunt deze gegevens ook in uw browser opschonen met De privacy van PowerMyMac . Voer gewoon de eerder genoemde stappen uit en klik op de juiste categorieën die u wilt verwijderen.
2. Safari privé browsen
Om buiten het netwerk te blijven, moet u privé browsen gebruiken. Wanneer u deze functie gebruikt:
- Elk tabblad in een specifiek venster is geïsoleerd van de andere. Dit betekent dat websites die u op het ene tabblad opent, de acties die u op het andere tabblad uitvoert, niet kunnen volgen.
- Safari neemt geen kennis van de pagina's die u bezoekt. Het onthoudt ook de informatie voor automatisch aanvullen niet.
- Recente zoekopdrachten die u heeft uitgevoerd, worden uitgesloten van de resultatenlijst zodra u het veld Slim zoeken gebruikt.
- Safari neemt geen kennis van wijzigingen die zijn aangebracht in uw cookies en andere sitegegevens.
- Plug-ins die deze functie ondersteunen (Private Browsing) slaan geen cookies op en houden geen andere informatie bij.
Om Privénavigatie te gebruiken, hoeft u alleen maar te kiezen Dien in , dan klikken Nieuw privévenster .
U kunt Safari ook standaard privé browsen laten starten. Om dit te doen, heb je:
- Druk op Algemeen.
- Klik vervolgens op het pop-upmenu met de vermelding Safari opent met.
- Selecteer vervolgens Een nieuw privévenster.
Deel 5. Conclusie
Safari wordt verondersteld te zijn geoptimaliseerd voor een verbeterde browse-ervaring. Maar veel factoren kan ervoor zorgen dat het crasht, vertraagt of achterblijft. Dan kunt u de hierboven in dit bericht genoemde oplossingen proberen.
Plug-ins kunnen problemen veroorzaken, zoeksuggesties kunnen ervoor zorgen dat het achterblijft en meerdere geopende tabbladen kunnen het ook laten crashen. De beste manier om het probleem op te lossen dat Safari niet op Mac werkt, is door uw Safari-browser volledig op te schonen. Dit doe je eenvoudig met PowerMyMac 's Privacy-tool.
Rating: 4.5 / 5 (gebaseerd op 75 ratings)

Maak uw Mac gemakkelijk schoon en versnel deze
Mensen lezen ook:
Commentaar( 10 )

Mike 2021-11-11 22:02:52
Misschien moeten ze Safari gewoon correct laten werken

Anibal 2020-07-15 01:51:07
Tengo un problema con Safari de mi MacBook Air, lo que pasa es que se congelo de lo cual no carga ni me permite seleccionar la pantalla, con suerte puedo presionar la barra del safari, pero para mi sorpresa no puedo borrar el historia porque esta bloqueado , ni si quiera restablecerlo, la mayor parte de sus funciones estan completamente bloqueadas, estoy usando otra pc para buscar solución, que no he encontrado sobre mi problema, si llega a ser posible estaria muy agradecido.

prinswillem 2019-05-29 01:15:12
Mijn macbook zegt dat safari niet kan worden geopend tijdens het updaten en zegt dit al 5 dagen, zal je oplossingen proberen, bedankt

Gangheku 2018-12-26 14:05:15
Bedankt voor je tip, het verwijderen van browsercaches heeft het werk gedaan
Copyright © 2024 iMyMac. Alle rechten voorbehouden.

Je bent bijna klaar.
Abonneer u op onze beste deals en nieuws over iMyMac-apps.
Warme Snelheid
Deze software kan alleen worden Deze software kan alleen worden gedownload en gebruikt op Mac. U kunt uw e-mailadres invoeren om de downloadlink en couponcode te ontvangen. Als u de software wilt kopen, klikt u op: shop .
Deze software kan worden gebruikt op Mac en Windows. U kunt uw e-mailadres invoeren om de downloadlink en couponcode te ontvangen. Als u de software wilt kopen, klikt u op shop .
Vul een geldig e-mailadres.
Bedankt voor je abonnement!
De downloadlink en couponcode zijn naar uw e-mailadres verzonden [e-mail beveiligd] . U kunt ook op de knop klikken om de software direct aan te schaffen.
- appletips.nl
- Discussions
Hoi, vreemdeling!
Het lijkt erop dat je hier nieuw bent. Maak nu een gratis account of log in. Klik hier voor meer informatie over appletips genius.
Quick Links
- Alle Categorieën
- Recente Discussies
Categorieën
- 9.3K Alle Categorieën
- 2.2K iPhone en iPad
- 52 iOS 17 | iPadOS 17
- 101 iOS 16 | iPadOS 16
- 112 iOS 15 | iPadOS 15
- 186 iOS 14 | iPadOS 14
- 229 iOS 13 | iPadOS 13
- 507 iOS 10 of eerder
- 39 macOS Sonoma
- 78 macOS Ventura
- 130 macOS Monterey
- 178 macOS Big Sur
- 422 macOS 10.15 Catalina
- 312 macOS 10.14 Mojave
- 520 macOS 10.13 High Sierra
- 393 macOS 10.12 Sierra
- 789 OS X 10.11 of eerder
- 836 Apple diensten
- 76 Apple Music
- 202 iTunes- en App Store
- 109 Apple ID, Beveiliging en Privacy
- 2.2K Overige
- 154 Apple Watch
- 115 Apple TV
- 191 Airport en netwerken
- 559 Hardware problemen
- 1.2K Algemeen
- 140 Genius Algemeen
- 107 Apple bytes
- 6 Mededelingen
- 25 appletips genius
Safari kan de pagina niet openen omdat de server niet meer reageert

Top 8 manieren om Safari te repareren Kan serverprobleem niet vinden
Apple opent deuren naar webbrowsers van derden op de iPhone. Vanaf iOS 14 kan men Google Chrome, Microsoft Edge of . instellen Firefox als de standaard iPhone-browser . Studies hebben echter aangetoond dat de meerderheid zich meestal houdt aan de standaard apps en services op het apparaat. In deze context kunnen we ervan uitgaan dat de Safari-browser het op de iPhone zal blijven doen beter dan de concurrenten.
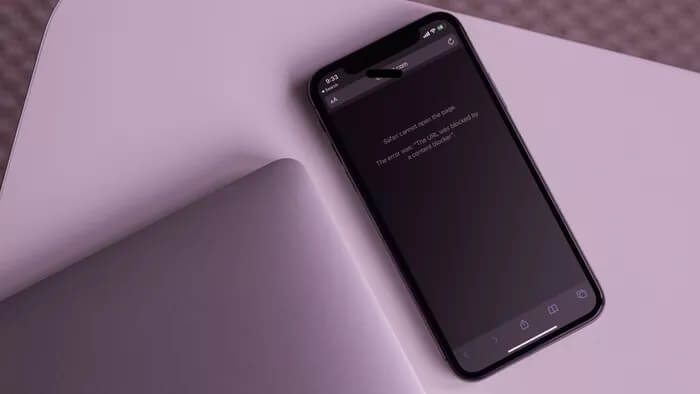
Stap 1: Een app openen Instellingen على iPhone .
Stap 2: Ga naar optie Wi-Fi . Klik vervolgens op het pictogram naast Wi-Fi-naam.
Stap 3: Tik vervolgens op DNS-configuratie. Als het automatisch is, verander het dan in handmatig. van komkommer server toevoegen , Toevoegen Google DNS-server is 8.8.8.8 of 8.8.4.4.
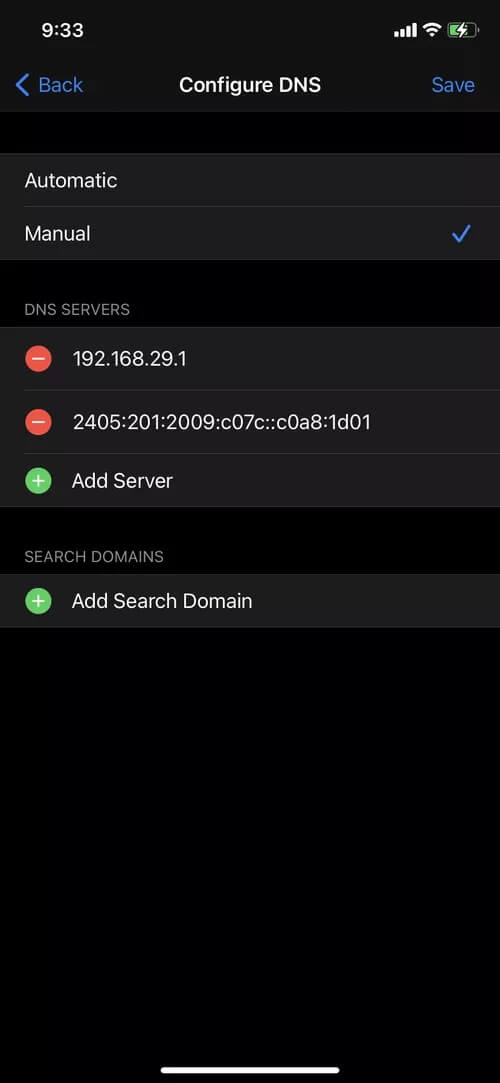
Gerelateerde onderwerpen
Home / Gevorderden / macOS kan geen verbinding maken met de herstelserver of software-update installeren
macOS kan geen verbinding maken met de herstelserver of software-update installeren
Wanneer macOS problemen vertoont heb je verschillende mogelijkheden en oplossingen die je kunt proberen. Deze vind je hier terug.
In sommige gevallen is het volledig herstellen van je Mac en een clean install uitvoeren de enige oplossing. In de meeste gevallen gaat dat goed, maar in enkele gevallen kan er geen verbinding met de herstelserver tot stand worden gebracht. Dit kan niet alleen voorkomen wanneer je een clean install uitvoert, ook wanneer je een macOS software-update probeert uit te voeren. De datumnotatie van je Mac kan hiervan de oorzaak zijn.
Internetverbinding vereist
Om een Mac te updaten of te herstellen is een internetverbinding vereist, dit houdt in dat je Mac verbonden moet zijn via wifi of een ethernet- kabel . Herstart je Mac en probeer de update of herinstallatie opnieuw uit te voeren.
Geen verbinding maken met de herstelserver oplossen
• Herstart daarna je Mac • Voer onmiddellijk de toetscombinatie cmd⌘ + R uit • Laat de toetsen los wanneer je het Apple logo ziet

Zorg ervoor dat je een werkende Wi-Fi verbinding hebt, klik hiervoor bovenin op het Wi-Fi icoon en maak verbinding met een netwerk. Klik in de menubalk op 'Hulpprogramma's en klik op 'Terminal'. Vul vervolgens onderstaande commando in en druk op enter .
Wanneer de datum niet correct is dien je deze handmatig aan te passen naar vandaag. Dit doe je met onderstaande commando en schema, vervang de haakjes en woorden door de juiste cijfers zonder spaties. Voor het jaar gebruik je alleen de laatste twee cijfers.
date [maand][dag][uur][minuut][jaar]
Een voorbeeld:
date 0426092218
Het voorbeeld is voor 26 april 2018 om 9 uur 22 minuten. Druk op enter om het commando uit te voeren. Sluit terminal nu af en herstart je Mac. Probeer vervolgens het installatieproces opnieuw uit te voeren.
Overige oplossingen
Wanneer het aanpassen van de datum niet helpt kun je nog een aantal andere oplossingen proberen. Zo kun je een Internet Recovery uitvoeren of een een installatie USB stick gebruiken. Tot slot kun je Apple Support benaderen voor hulp.
• Een installatie USB stick maken • Mac herstellen via Internet Recovery • Contact opnemen met Apple Support
Meer macOS tips
- Mac App Store aankopen raadplegen
- Persoonlijke voorkeuren wijzigen in Kaarten voor iPhone, iPad en Mac
- Gebruikmaken van Interactieve hoeken op een Mac
- Ruim het scherm van je Mac op met Stage Manager
- Digitale boeken maken in Pages voor iPhone, iPad en Mac
- Spotlight venster verplaatsen en de grootte aanpassen op een Mac
Bekijk alle macOS tips
Timezone staat op UCT hoe verander ik die?
Moet de juiste time zone niet ingesteld zijn?
Laat een reactie achter Annuleren
Recente reviews.
Handleidingen
Aankopen downloaden vanuit tvOS App Store

iPhone of iPad opslagruimte uitbreiden

Beschikbaarheid van Apple diensten controleren

Alle informatie over CarPlay

Alle nieuwe iOS 17 mogelijkheden op een rij
Over appletips
appletips.nl is de grootste tips, trucs, tweaks en informatie website van Nederland en België. Voor beginnend macOS, iOS, iPhone, iPad, Mac, Apple Watch en Apple TV gebruiker tot expert, er is altijd iets te leren of te ontdekken!
Blijf op de hoogte met de appletips app, Safari push meldingen of volg ons via X , Facebook of Instagram . Problemen of vragen kun je stellen op appletips Genius .
Adverteren op appletips.nl Disclaimer | Privacy | Cookiebeleid | Cookievoorkeuren
- macOS Sonoma
- iPhone 15 Pro
- Cadeauwijzer

Windows en Mac Data Solutions / Iphone tips / Hoe kan ik Safari verhelpen Kan de pagina niet openen Kan het serverfoutbericht niet vinden
Hoe u safari kunt oplossen kan de pagina niet openen kan het serverfoutbericht niet vinden.
Iedereen is tegenwoordig verbonden met internet. En met de voortdurende mobiele revolutie gebruiken we nu meer mobiele apparaten dan de desktopcomputer om op internet te surfen. We hebben de browsers nodig om de codes die op internet zijn opgeslagen te visualiseren in de grafische weergave die gewone mensen kunnen begrijpen. In de iOS-omgeving is Safari de meest favoriete browser.
Maar er zijn momenten waarop zelfs de stabiele browserzoals Safari kan de webpagina niet openen omdat deze de server niet kan vinden waar de pagina zich bevindt. Wat zijn de factoren die de fout kunnen veroorzaken, en hoe kunt u dit oplossen?
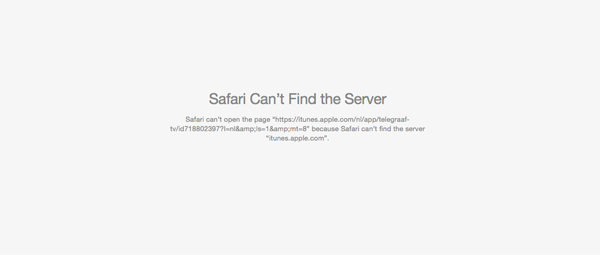
De schuldige vinden
Hoewel het probleem veel voorkomt en niet exclusief is voor iOS, zijn hier verschillende methoden die je kunt doen om het probleem op te lossen de volgende keer dat je de vervelende "Safari kan de pagina niet openen omdat het de server niet kan vinden" bericht.
1: Het elimineren van de domme fouten
Voordat je in paniek raakt en de wereld de schuld geeftvoor uw ongelukkige leven, zorg er alstublieft voor dat deze fout niet wordt veroorzaakt door uw onwetendheid. Controleer of uw iPhone niet in vliegtuigmodus staat of in andere omstandigheden waarin deze onvoldoende signaalsterkte heeft om verbinding te maken met internet. Kijk in de linkerbovenhoek van het scherm en controleer het signaal en de connectiviteit indicator.
De tweede fout die vaker voorkomt en die je wilt toegeven is typfout . Controleer het URL-veld om ervoor te zorgen dat u het webadres correct hebt ingevoerd. Zelfs één letterfout is voldoende om uw webquery naar het nergens land te sturen.
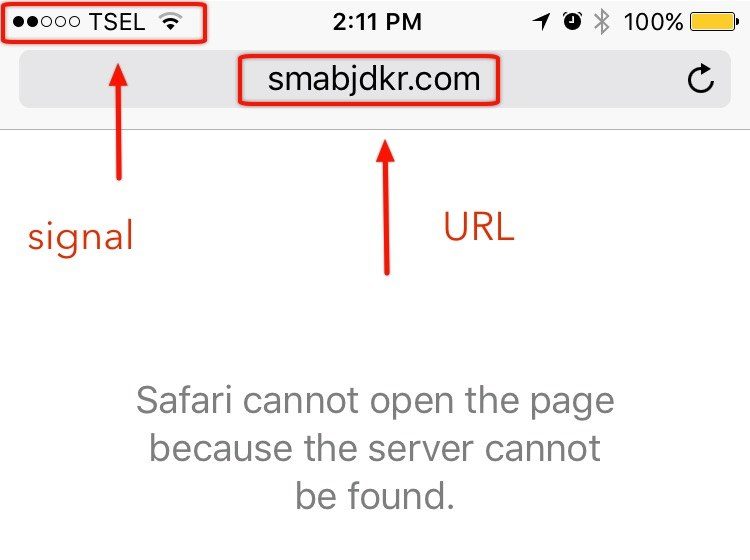
2: Doe de veerreiniging
Nadat u ervoor hebt gezorgd dat de fout niet isveroorzaakt door enkele domme fouten, is het tijd om de tweede methode te proberen. Een andere mogelijke reden waarom Safari de server niet kan vinden, zijn conflicterende gegevens van de vorige browsersessies. Om dit probleem op te lossen, kunt u proberen wis Safari cache en website data .
Gegevens in de cache zijn tijdelijke internetbestandenopgeslagen op uw iOS-apparaat voor toekomstig gebruik. Het doel is om uw surfervaring te versnellen. Als u voor de tweede keer een vergelijkbare site bezoekt, downloadt het systeem de gegevens niet opnieuw van de site, maar worden de lokaal opgeslagen of in de cache opgeslagen gegevens op het apparaat gebruikt.
Ga naar om het cachegeheugen van Safari te wissen Instellingen - Safari - Geschiedenis en websitegegevens wissen .

Het verwijderen van deze verzamelde gegevens kan deconflict en de meeste andere browser-gerelateerde problemen. Safari kan verbinding maken met de webpagina die u wilt bezoeken. De volgende keer dat u verbinding maakt met een site, duurt de laadtijd van de pagina iets langer dan normaal, omdat het systeem de gegevens opnieuw moet downloaden.
Houd er rekening mee dat de actie ook alle acties zal wissenopgeslagen aanmeldingen of wachtwoorden die u in Safari hebt opgeslagen. Maar als u uw inloggegevens in iCloud-sleutelhanger (of andere wachtwoordbeheerders) bewaart, zijn de gegevens veilig en worden ze niet verwijderd tijdens het opschoningsproces.
3: Wijzig de DNS-instellingen
Nog een mogelijke dader van het onvermogen omOpen de webpagina's is het pad dat het apparaat heeft gevolgd om verbinding te maken met internet. Of in de termen van de leek, kan Safari verdwalen op weg naar de pagina.
Elke website heeft een IP-adres dat de andere verteltaangesloten apparaten zijn locatie. Vervolgens wordt dit IP-adres omgezet in een meer "mensvriendelijk" adres met behulp van Domain Name System (DNS). Het IP-adres van Google is bijvoorbeeld eigenlijk 216.58.210.206. U kunt het IP-adres in de URL-balk gebruiken en u komt op de site van Google terecht.
Het is mogelijk dat er een tijdelijke storing isde DNS van uw internetprovider die de website-URL niet vertaalt in het juiste IP-adres. Om het probleem op te lossen, kunt u de betrouwbaardere DNS gebruiken, zoals Google's DNS of andere openbare DNS.
Als u DNS op uw iPhone wilt wijzigen, opent u Instellingen - WiFi en tik vervolgens op het blauw "ik" in de cirkel naast de verbinding die u gebruikt om de te openen info venster.

Vervang alles in het DNS-veld door de DNS van uw keuze. Als u de openbare DNS-server van Google wilt gebruiken, gebruikt u 8.8.8.8 en 8.8.4.4 . U kunt de zoekmachine gebruiken om andere beschikbare openbare DNS te vinden die u kunt gebruiken.
Een andere populaire DNS-optie is OpenDNS. Deze service houdt ook het internet veilig voor kinderen door schadelijke sites te blokkeren die via hun server zijn omgeleid. Als u een ouder bent, kunt u proberen OpenDNS te gebruiken en uw kinderen op een meer vredige manier toegang tot internet te geven.
4: Reparatiebesturingssysteem met Tenorshare ReiBoot
Sinds safari wordt geleverd met het besturingssysteem. Soms als het besturingssysteem op je iPhone fout gaat, heeft dit ook invloed op de software die erbij werd geleverd. In dit geval kunt u de Safari-serverfout eenvoudig herstellen door het besturingssysteem op uw iPhone te repareren met iOS-systeemreparatiesoftware - ReiBoot. Het kan meer dan 50 soorten iOS-systeemproblemen oplossen zonder gegevensverlies, inclusief iPhone-herstelmodus, iPhone bevroren, iPhone wordt niet opgeladen, etc. Hier leest u hoe u Safari-problemen effectief kunt oplossen met ReiBoot.
1. Voer Tenorshare ReiBoot uit na installatie. Sluit uw iOS-apparaat aan op de computer en klik in de hoofdinterface op het gedeelte "Fix All iOS Stuck".

2. Nadat Tenorshare ReiBoot uw apparaat heeft gedetecteerd, klikt u op "Nu repareren" om het downloaden van het firmwarepakket te starten.

3. Nadat het firmwarepakket is gedownload, is het met succes voltooid. Klik op "Start reparatie" om het systeemherstel te starten. Na het reparatieproces zal uw iPhone normaal opstarten
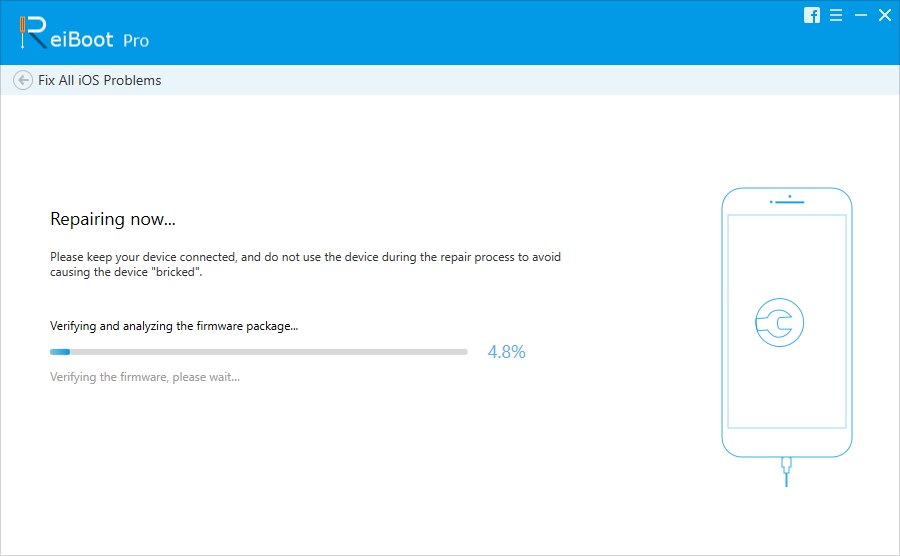
Ten minste een van de vier bovenstaande oplossingen kan dit oplossen"Safari kan de pagina niet openen omdat het probleem met de" server niet kan worden gevonden ". Als je andere problemen hebt met het gebruik van de iPhone, laat dan een bericht achter op de plaats van de reactie.
Berichten over het onderwerp
![safari kan server niet vinden mac [Opgelost] Hoe kan ik iTunes repareren?](https://robertegraham.com/images/itunes-tips/solved-how-to-fix-itunes-cant-verify-the-identity-of-the-server-error-2019.jpg)
Reacties 0 Voeg een reactie toe

COMMENTS
8. Clear Safari Data. Clearing Safari data is one of the effective ways to troubleshoot common browser issues on Mac. Step 1: Open Safari on Mac. Select Safari at the top and open Settings. Step 2 ...
Kies 'Weergave' > 'Laad pagina opnieuw' in de menubalk in Safari. Of druk op Command-R. Als Safari de pagina niet opnieuw laadt, stop je Safari en probeer je het opnieuw. Als Safari niet stopt, druk je op Option-Command-Esc om Safari geforceerd te stoppen. Als Safari ongewenste pagina's automatisch opnieuw opent, stop je Safari en houd je de ...
Click on the Safari menu at the top and open Settings. Open Network on the left sidebar and click on Wi-Fi. While being connected to a network, click on Details. Go to TCP/IP on the left sidebar ...
Je kunt af en toe websitegegevens wissen om de prestaties van Safari te verbeteren. Ga naar 'Instellingen' > 'Safari'. Tik op 'Wis geschiedenis en websitedata'. Tik op 'Wis geschiedenis' om te bevestigen. JavaScript inschakelen. Schakel JavaScript in als het nog niet aan staat. Ga naar 'Instellingen' > 'Safari' > 'Geavanceerd'. JavaScript ...
Or (if you know what you're doing) try: deleting or renaming Safari's cache (com.apple.Safari) and/or Safari's .plist (com.apple.Safari.plist) from ~/Library. restarting Safari or your Mac. * None of this worked in my case however, the above will work in most, similar situations. View in context.
Select System Preferences. Select the Network category. Select Wi-Fi. If your Mac is on the cable network, choose Ethernet. Select the Advanced button. Move to the DNS tab. Replace the current DNS servers for the Wi-Fi network or Ethernet connection with the entries below: 8.8.8.
Here is how to do that. Step 1: Go to System Preferences and " Network .". Step 2: Click on " Advanced .". Step 3: Click on " DNS " from the top tab. Step 4: You can see the DNS servers on the left side. On the same side, click on the "+" icon.
Hier zijn oplossingen voor "Hoe los ik op dat Safari geen webpagina's laadt": maak de caches schoon en geschiedenissen van de Firefox-browser met behulp van de iMyMac en volg de onderstaande stappen: Upload en open uw PowerMyMac op uw computer. Installeer de applicatie vanaf de officiële app-pagina. Start de functie op uw apparaat.
Er zijn verschillende redenen voor het probleem dat Safari de server op uw Mac niet kan vinden. Laten we ze bespreken en het probleem oplossen. 1. Laad de website opnieuw. Vanwege de fragmentarische internetverbinding op uw Mac kan het Wi-Fi-netwerk mogelijk geen verbinding maken met de server. U kunt gewoon op de herlaadknop klikken of de ...
Schakel over naar de Websites tabblad en selecteer Inhoudsblokkers op de zijbalk. 3. Open het vervolgkeuzemenu naast de website en selecteer Uit. Wis de Safari-cache. Een andere manier om de fout 'Kan server niet vinden' in Safari op te lossen, is het wissen van de cache van de webpagina's van Safari. iPhone.
antw: Kan websites niet openen met Safari. Dat komt door Mac OS 10.10.5, bekende issue! De iMac 5K dateert uit 2017 en 10.10.x dateert uit 2014 en laatste update 10.10.5 dateert uit 2015 en dat biedt niet genoeg beveiliging in Safari, het bovengenoemde SSL certificaat kan door 10.10 niet worden vertaald dus dan kun je de website niet bezoeken.
VPN kan interfereren met sommige websites uit specifieke regio's. U moet VPN uitschakelen in het menu Systeemvoorkeuren. Hier is hoe. Stap 1: Klik op het kleine Apple-pictogram in de linkerbovenhoek. Stap 2: Open het menu Systeemvoorkeuren. Stap 3: Open Netwerk en schakel VPN uit in het volgende menu.
Stap 2:Navigeer naar Safari> Content Blocker en schakel de service voor de Safari-browser uit. 5. Wijzig DNS-instellingen. Een van de hoofdoorzaken van het probleem 'Safari kan de server niet vinden' is een onbetrouwbare DNS-server om een webpagina te laden. DNS is een domeinnaamsysteem dat wordt gebruikt bij het laden van een webpagina op ...
Safari reageert niet . Als Safari plots niet meer reageert, kun je de eerder vermelde oplossingen ook proberen indien de browser toch even weer werkt. Mochten die oplossingen het probleem niet oplossen, vind je hieronder enkele andere suggesties. Stop Safari geforceerd . Als je merkt dat Safari niet reageert, kun je de browser geforceerd stoppen.
Kan server niet vinden. Geraak je wél binnen op 82.150.137.146 (gewoon intikken in de adresbalk van je browser), en kan je je gebruikersnaam en wachtwoord ingeven, Banjaard? Zoja heb je wellicht een DNS probleem op je Mac.
Als websites niet laden in Safari. In plaats van alle websitedata wissen kun je ook het probleem met een specifieke website oplossen. Zo doe je dat: Ga in Safari via de menubalk naar Safari ...
Wanneer uw Safari niet werkt, maar Chrome wel, is er een eenvoudige oplossing om te repareren dat Safari niet reageert, maar alleen als u niet om de gegevens in Safari geeft. Ja, het moet Safari resetten op je Mac. U kunt een schone reset uitvoeren naar alle gegevens, inclusief geschiedenis, topsites, extensies of andere.
Safari kan de pagina niet openen omdat de server niet meer reageert. Ik heb op 1 van de iPad telkens de volgende melding:Safari kan de pagina niet openen omdat de server niet meer reageert. Terwijl deze iPad wel WiFi heeft. Op de overige iPads in huis heb ik dit niet. Alles al gereset, wat nu te doen?
Stap 2: Ga naar Safari > Inhoudsblokkering En schakel de service voor Safari-browser uit. 5. Wijzig DNS-instellingen. Een van de belangrijkste redenen voor het probleem "Safari kan server niet vinden" is een DNS-server die niet wordt vertrouwd om een webpagina te laden.
Eerdere versies van macOS: kies Apple-menu > 'Systeemvoorkeuren' en klik op 'Profielen'. Als u een profiel wilt verwijderen, selecteert u dit en klikt u op de verwijderknop (-) onder de lijst met profielen. Vervolgens herstart u de Mac. Elke keer dat Safari wordt geopend, kunnen vensters en tabbladen van de laatste sessie worden heropend, of ...
Geen verbinding maken met de herstelserver oplossen. • Herstart daarna je Mac. • Voer onmiddellijk de toetscombinatie cmd⌘ + R uit. • Laat de toetsen los wanneer je het Apple logo ziet. Zorg ervoor dat je een werkende Wi-Fi verbinding hebt, klik hiervoor bovenin op het Wi-Fi icoon en maak verbinding met een netwerk.
2: Doe de veerreiniging. Nadat u ervoor hebt gezorgd dat de fout niet isveroorzaakt door enkele domme fouten, is het tijd om de tweede methode te proberen. Een andere mogelijke reden waarom Safari de server niet kan vinden, zijn conflicterende gegevens van de vorige browsersessies. Om dit probleem op te lossen, kunt u proberen wis Safari cache ...