How To Turn Off or Disable Restrictions Enabled on an iPhone

- Discover reasons to enable restriction mode on your iPhone.
- Learn how to disable iPhone restrictions even without knowing the passcode by following specific steps.
- Find out how to turn off restriction mode on your iPhone with a passcode.
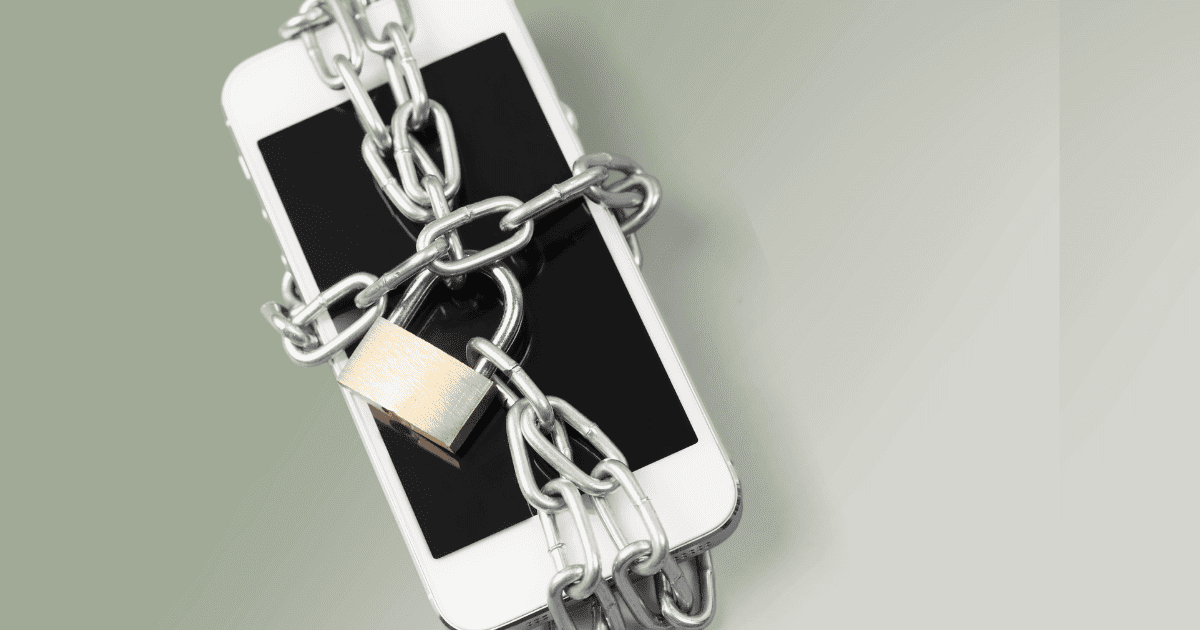
iPhones offer a feature called “Restricted Mode” that allows owners to set limitations on various functionalities. However, you may reach a point where you desire a more unrestricted experience. If you find yourself in that situation, you’ve come to the right place. It’s time to break free!
Restricted Mode on your iPhone provides you with control over your device, enhancing safety and suitability for different scenarios. It is like having a personalized rulebook that aligns with your needs and offers protection.
However, as our needs evolve over time, what once worked and catered to our requirements may no longer suffice. If you’re seeking to turn off Restricted Mode on your iPhone, you may encounter challenges. If that’s the case, you’re in the right spot. Keep reading to receive step-by-step instructions, along with essential tips and tricks on how to turn off the restrictions on your iPhone.

Restricted Mode on iPhone: What It Is
On an iPhone, Restricted Mode is a built-in feature that allows iPhone owners to impose limitations and restrictions on the device’s functionality. This feature strives to create a safer and more controlled user experience. You can specifically utilize this feature in situations where you need to restrict access to specific content or features.
Restricted Mode is akin to having a personalized set of rules or limitations for your iPhone. It empowers you to control and manage the actions and capabilities of your iPhone or a third-party iPhone. This guarantees enhanced safety and suitability for various scenarios.
For instance, as a parent, you can utilize Restricted Mode to establish parental controls. If you have younger siblings or children using your iPhone, you can restrict their access. You can block explicit content, prevent the installation of specific apps, and manage their screen time. This way, you can ensure that they utilize the iPhone in a manner appropriate for their age.
Additionally, in educational settings such as schools or colleges, the Restricted Mode can foster a better learning environment. Teachers can restrict access to distracting apps or websites that may contain inappropriate content. This guarantees that everyone remains focused and utilizes their iPhones solely for educational purposes.
Why Are Restrictions Enabled on My iPhone?
Let’s explore some of the reasons why your iPhone may have restrictions enabled on it:
- Parental Control : If you are a child or teenager using an iPhone provided by your parents or guardians, they may have activated restrictions on your device. These restrictions, known as parental controls, aim to manage screen time, control access to specific apps or content, and create a safer digital environment tailored to your needs.
- School Policies : If you utilize your iPhone in an educational setting, such as a school or college, restrictions may be in effect based on the institution’s policies. Typically, these restrictions aim to minimize distractions, ensure access to appropriate content, and foster a learning-focused environment.
- Workplace policies : If an organization manages your iPhone, it may enforce restrictions to comply with security measures and regulate device usage within the organization. This practice is common in corporate environments or institutions that provide devices to their employees or students.
Whatever it is, it’s important to understand that the device owner or administrator usually enables restrictions on your iPhone for specific purposes. These purposes may include ensuring safety, promoting productivity, or maintaining compliance with policies or regulations.
Why Can’t I Turn Off Restriction Mode on My iPhone?
There are several possible reasons why you might be unable to turn off Restricted Mode on your iPhone. Here are some of them:
- You forgot the Restricted Mode passcode : If you have forgotten the passcode for Restricted Mode, you will need to enter the passcode to make any changes to the restrictions settings. Without inputting the passcode, you will be unable to switch off Restricted Mode.
- Parental Controls : If a parent or guardian manages your iPhone using the Screen Time or Family Sharing features, they may have enabled restrictions on your device. In such cases, you should contact them and request that they disable the restrictions for you.
- Software Updates : Occasionally, a software bug or glitch in the iOS may affect your ability to turn off Restricted Mode. To address this, make sure to keep your iPhone’s software up to date by installing the latest iOS updates. This can help resolve such issues and improve functionality.
- Factory Restrictions : In very rare cases, if you have purchased a secondhand or refurbished iPhone, you might come across built-in hardware or software restrictions that cannot be disabled. Manufacturers or sellers typically implement these restrictions to comply with specific regulations or contractual obligations.
Now that you have an understanding of the reasons that can make it challenging to remove your iPhone from Restricted Mode, let’s delve into how you can actually disable Restricted Mode on your iPhone despite these circumstances. Additionally, I will provide guidance on removing your iPhone from Restricted Mode, even if you have forgotten the passcode.
How To Turn Off Restricted Mode on Your iPhone Using Passcode
If you can remember your iPhone’s Restricted Mode passcode, you can easily turn off this feature from the Settings app. If you are using iOS 12 or a later version, you will need to utilize the Screen Time feature instead of Restricted Mode. Here’s how to turn off Restricted Mode on your iPhone from the Settings app:
For iOS 11 or Earlier Versions
- On the Home page, open the Settings app.
- Tap on the Restriction option.
- Next, select the Turn Off Restriction option.
- You will be prompted to enter the passcode to turn it off and input the passcode.
Once you enter the correct passcode, your iPhone’s Restricted Mode will be disabled. This will allow you to use your device without any limitations.
For iOS 12 or Later Versions
Time needed: 1 minute
How to turn off Restricted Mode on your iPhone from the Settings app:
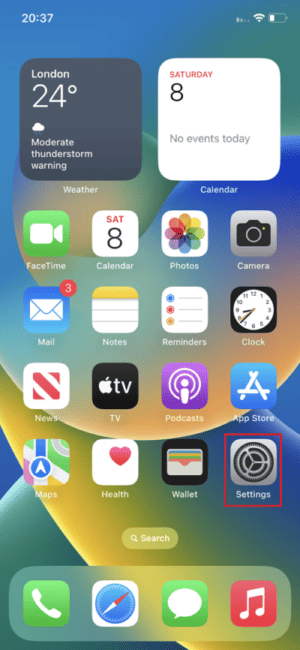
Once you turn off the toggle switch and enter the passcode, you will disable the Restricted Mode on your iPhone, granting you access to unrestricted functionality.
Interested in setting up Parental Control on Mac ? Check out our dedicated guide.
How To Turn off Restrictions on iPhone Without Password
What should you do if you no longer remember your iPhone’s Restricted Mode passcode? If you remember your Apple ID passcode but have forgotten the Restricted Mode passcode, there’s no need to worry. You can easily disable Restricted Mode on your iPhone by using your Apple ID passcode . Here’s how to do it:
- On your iPhone’s Home page, Open the Settings app.
- Navigate to and tap on Screen Time.
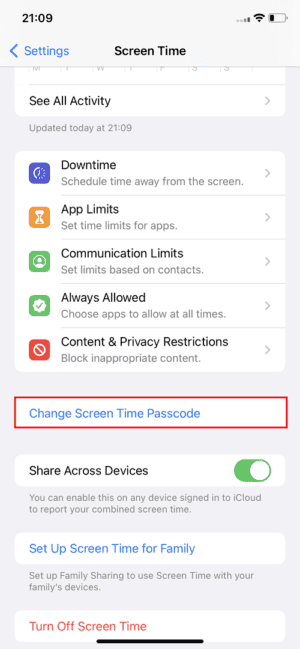
- You will then be required to Enter New Screen Time Passcode and verify it. Now that you have changed your passcode, use your new passcode to turn off Restricted Mode.
Frequently Asked Questions
The reason you are unable to access over 18 sites on your iPhone is most likely because of the restrictions or content filters configured on your device. These restrictions aim to enhance the safety of your browsing experience, particularly for younger iPhone owners. To gain access to over 18 sites, you may need to modify the restriction settings on your iPhone or reach out to the device owner or administrator for assistance.
Regrettably, you cannot disable Restricted Mode on your iPhone directly. Typically, the device owner or administrator activates Restricted Mode for specific purposes, such as implementing parental controls, workplace restrictions, or ensuring organizational compliance. If you wish to turn off Restricted Mode, I’ll recommend that you contact the individual who established the restrictions, such as the device owner or administrator.
To do this, follow these instructions: Tap on Screen Time in your iPhone’s Settings . Select Content & Privacy Restrictions . Scroll down and tap on iTunes & App Store Purchases . Tap on Require Password under the Purchases and In-App Purchases section. Select Don’t Require to turn off the requirement for parental approval on app downloads and purchases.
If you encounter a situation where Restricted Mode appears to be stuck on your device, two common reasons can explain this issue. First, the device owner or administrator, such as parents or guardians, may have enabled Restricted Mode to impose limitations on content access. Secondly, a software glitch or bug might be responsible for the unresponsiveness of Restricted Mode. In such a situation, attempting potential solutions like restarting your device or updating to the latest iOS version can help resolve the issue.
Learning how to turn off restrictions on your iPhone can provide a liberating experience, granting you increased control and freedom over your device. By taking charge of your iPhone’s restrictions, you can customize your device to align with your preferences, enhance productivity, and embrace a more personalized digital experience.
However, it is important to always respect the guidelines and restrictions set by parents, employers, or organizations when necessary. Engaging in open communication with the device owner or administrator can help you gain a deeper understanding of the reasons behind the restrictions and facilitate negotiations for adjustments that accommodate everyone’s needs.
Apart from enabling Restricted Mode, there are several other practical ways to protect your child on the internet. You may want to explore Tom Victor’s guide on how to safeguard your child from online predators on a Mac.
Leave a Reply Cancel reply
You must be logged in to post a comment.
This site uses Akismet to reduce spam. Learn how your comment data is processed .
Looks like no one’s replied in a while. To start the conversation again, simply ask a new question.
How to remove sites from “always allow” and “never allow”
there are sites on my son’s phone that I had refused to allow. I would like to lift the restriction on some sites, but not all. How do I do this on iOS 12?
Posted on Sep 30, 2018 9:57 PM
Posted on Oct 2, 2018 9:26 PM
Perhaps you found this already, but in Settings / Screen Time / Content & Privacy Restrictions / Content Restrictions / Web Content / Allowed Websites Only, you can add websites that your son can access and you can remove websites by swiping left. Do after setting a Screen Time passcode.
Similar questions
- Trying to find place for NEVER ALLOW for specific sites My screen does NOT show the ALWAYS ALLOW and NEVER ALLOW for specific sites. I am running iOS 14.4 - I am trying to add a NEVER ALLOW site that is not adult content - how do I do that 595 1
- How to remove “allow website” I have restricted a website on my child’s iPad. But when he goes to search it, he presses the “allow website” option and is free to have access to it. How can I hide that option? 3201 1
- Cannot unblock blocked websites in iPhone settings iOS 12.0.1 I tried to block specific websites in screen time->content and privacy restrictions ->content restrictions->webcontent and tried to add certain sites in the never allow section. Now if I tried to remove a website from that section, there is no option to remove or edit. 17020 1
Loading page content
Page content loaded
Oct 2, 2018 9:26 PM in response to Meinnolensville
Sep 30, 2018 11:51 PM in response to stacymarkel
This doesn’t work either. For instance, Instagram.com is in “never allow”. I added it to “always allow”, but it is still restricted.
I’m guessing it’s just people trying to be helpful on this forum.
But I need an APPLE person.
The answer is not found by searching google.
I spent a lot of time doing that before coming to this forum
Sep 30, 2018 11:48 PM in response to Meinnolensville
From Safari : When you try to access a website and it gets blocked, tap "Allow Access" and then the restrictions passcode.From Settings : Go to Settings > General > Restrictions > Enter the passcode . Then go to the Safari settings. There, add your website to "Always allow" list. In your case, adding "wikipedia.org" would be enough.
*** [Edited by Host]
Sep 30, 2018 10:19 PM in response to Cunnla
Yes. However, I cannot remove websites from always allow and never allow. I need to know how to do that. In the old iOS, you could choose it and clear it. Can’t get it to happen in iOS 12
Sep 30, 2018 11:51 PM in response to Meinnolensville
You may be able to get help here, at the Talk to Someone section. iPhone - Official Apple Support
Sep 30, 2018 10:07 PM in response to Meinnolensville
The controls for Restrictions are in Settings / Screen Time.
iPhone User Guide
- iPhone models compatible with iOS 17
- R ' class='toc-item' data-ss-analytics-link-url='https://support.apple.com/guide/iphone/iphone-xr-iph017302841/ios' data-ajax-endpoint='https://support.apple.com/guide/iphone/iphone-xr-iph017302841/ios' data-ss-analytics-event="acs.link_click" href='https://support.apple.com/guide/iphone/iphone-xr-iph017302841/ios' id='toc-item-IPH017302841' data-tocid='IPH017302841' > iPhone X R
- S ' class='toc-item' data-ss-analytics-link-url='https://support.apple.com/guide/iphone/iphone-xs-iphc00446242/ios' data-ajax-endpoint='https://support.apple.com/guide/iphone/iphone-xs-iphc00446242/ios' data-ss-analytics-event="acs.link_click" href='https://support.apple.com/guide/iphone/iphone-xs-iphc00446242/ios' id='toc-item-IPHC00446242' data-tocid='IPHC00446242' > iPhone X S
- S Max' class='toc-item' data-ss-analytics-link-url='https://support.apple.com/guide/iphone/iphone-xs-max-iphcd2066870/ios' data-ajax-endpoint='https://support.apple.com/guide/iphone/iphone-xs-max-iphcd2066870/ios' data-ss-analytics-event="acs.link_click" href='https://support.apple.com/guide/iphone/iphone-xs-max-iphcd2066870/ios' id='toc-item-IPHCD2066870' data-tocid='IPHCD2066870' > iPhone X S Max
- iPhone 11 Pro
- iPhone 11 Pro Max
- iPhone SE (2nd generation)
- iPhone 12 mini
- iPhone 12 Pro
- iPhone 12 Pro Max
- iPhone 13 mini
- iPhone 13 Pro
- iPhone 13 Pro Max
- iPhone SE (3rd generation)
- iPhone 14 Plus
- iPhone 14 Pro
- iPhone 14 Pro Max
- iPhone 15 Plus
- iPhone 15 Pro
- iPhone 15 Pro Max
- Setup basics
- Make your iPhone your own
- Take great photos and videos
- Keep in touch with friends and family
- Share features with your family
- Use iPhone for your daily routines
- Expert advice from Apple Support
- What’s new in iOS 17
- Turn on and set up iPhone
- Wake and unlock
- Set up cellular service
- Use Dual SIM
- Connect to the internet
- Sign in with Apple ID
- Subscribe to iCloud+
- Find settings
- Set up mail, contacts, and calendar accounts
- Learn the meaning of the status icons
- Charge the battery
- Charge with cleaner energy sources
- Show the battery percentage
- Check battery health and usage
- Use Low Power Mode
- Read and bookmark the user guide
- Learn basic gestures
- Learn gestures for iPhone models with Face ID
- Adjust the volume
- Find your apps in App Library
- Switch between open apps
- Quit and reopen an app
- Multitask with Picture in Picture
- Access features from the Lock Screen
- View Live Activities in the Dynamic Island
- Perform quick actions
- Search on iPhone
- Get information about your iPhone
- View or change cellular data settings
- Travel with iPhone
- Change sounds and vibrations
- Use the Action button on iPhone 15 Pro and iPhone 15 Pro Max
- Create a custom Lock Screen
- Change the wallpaper
- Adjust the screen brightness and color balance
- Keep the iPhone display on longer
- Use StandBy
- Customize the text size and zoom setting
- Change the name of your iPhone
- Change the date and time
- Change the language and region
- Organize your apps in folders
- Add, edit, and remove widgets
- Move apps and widgets on the Home Screen
- Remove apps
- Use and customize Control Center
- Change or lock the screen orientation
- View and respond to notifications
- Change notification settings
- Set up a Focus
- Allow or silence notifications for a Focus
- Turn a Focus on or off
- Stay focused while driving
- Customize sharing options
- Type with the onscreen keyboard
- Dictate text
- Select and edit text
- Use predictive text
- Use text replacements
- Add or change keyboards
- Add emoji and stickers
- Take a screenshot
- Take a screen recording
- Draw in documents
- Add text, shapes, signatures, and more
- Fill out forms and sign documents
- Use Live Text to interact with content in a photo or video
- Use Visual Look Up to identify objects in your photos and videos
- Lift a subject from the photo background
- Subscribe to Apple Arcade
- Play with friends in Game Center
- Connect a game controller
- Use App Clips
- Update apps
- View or cancel subscriptions
- Manage purchases, settings, and restrictions
- Install and manage fonts
- Buy books and audiobooks
- Annotate books
- Access books on other Apple devices
- Listen to audiobooks
- Set reading goals
- Organize books
- Create and edit events in Calendar
- Send invitations
- Reply to invitations
- Change how you view events
- Search for events
- Change calendar and event settings
- Schedule or display events in a different time zone
- Keep track of events
- Use multiple calendars
- Use the Holidays calendar
- Share iCloud calendars
- Camera basics
- Set up your shot
- Apply Photographic Styles
- Take Live Photos
- Take Burst mode shots
- Take a selfie
- Take panoramic photos
- Take macro photos and videos
- Take portraits
- Take Night mode photos
- Take Apple ProRAW photos
- Adjust the shutter volume
- Adjust HDR camera settings
- Record videos
- Record spatial videos for Apple Vision Pro
- Record ProRes videos
- Record videos in Cinematic mode
- Change video recording settings
- Save camera settings
- Customize the Main camera lens
- Change advanced camera settings
- View, share, and print photos
- Use Live Text
- Scan a QR code
- See the world clock
- Set an alarm
- Change the next wake up alarm
- Use the stopwatch
- Use multiple timers
- Add and use contact information
- Edit contacts
- Add your contact info
- Use NameDrop on iPhone to share your contact info
- Use other contact accounts
- Use Contacts from the Phone app
- Merge or hide duplicate contacts
- Export contacts
- Get started with FaceTime
- Make FaceTime calls
- Receive FaceTime calls
- Create a FaceTime link
- Take a Live Photo
- Turn on Live Captions in a FaceTime call
- Use other apps during a call
- Make a Group FaceTime call
- View participants in a grid
- Use SharePlay to watch, listen, and play together
- Share your screen in a FaceTime call
- Collaborate on a document in FaceTime
- Use video conferencing features
- Hand off a FaceTime call to another Apple device
- Change the FaceTime video settings
- Change the FaceTime audio settings
- Change your appearance
- Leave a call or switch to Messages
- Block unwanted callers
- Report a call as spam
- Connect external devices or servers
- Modify files, folders, and downloads
- Search for files and folders
- Organize files and folders
- Set up iCloud Drive
- Share files and folders in iCloud Drive
- Share your location
- Meet up with a friend
- Send your location via satellite
- Add or remove a friend
- Locate a friend
- Get notified when friends change their location
- Notify a friend when your location changes
- Add your iPhone
- Add your iPhone Wallet with MagSafe
- Get notified if you leave a device behind
- Locate a device
- Mark a device as lost
- Erase a device
- Remove a device
- Add an AirTag
- Share an AirTag or other item in Find My on iPhone
- Add a third-party item
- Get notified if you leave an item behind
- Locate an item
- Mark an item as lost
- Remove an item
- Adjust map settings
- Get started with Fitness
- Track daily activity and change your move goal
- See your activity summary
- Sync a third-party workout app
- Change fitness notifications
- Share your activity
- Subscribe to Apple Fitness+
- Find Apple Fitness+ workouts and meditations
- Start an Apple Fitness+ workout or meditation
- Create a Custom Plan in Apple Fitness+
- Work out together using SharePlay
- Change what’s on the screen during an Apple Fitness+ workout or meditation
- Download an Apple Fitness+ workout or meditation
- Get started with Freeform
- Create a Freeform board
- Draw or handwrite
- Apply consistent styles
- Position items on a board
- Search Freeform boards
- Share and collaborate
- Delete and recover boards
- Get started with Health
- Fill out your Health Details
- Intro to Health data
- View your health data
- Share your health data
- View health data shared by others
- Download health records
- View health records
- Monitor your walking steadiness
- Log menstrual cycle information
- View menstrual cycle predictions and history
- Track your medications
- Learn more about your medications
- Log your state of mind
- Take a mental health assessment
- Set up a schedule for a Sleep Focus
- Turn off alarms and delete sleep schedules
- Add or change sleep schedules
- Turn Sleep Focus on or off
- Change your wind down period, sleep goal, and more
- View your sleep history
- Check your headphone levels
- Use audiogram data
- Register as an organ donor
- Back up your Health data
- Intro to Home
- Upgrade to the new Home architecture
- Set up accessories
- Control accessories
- Control your home using Siri
- Use Grid Forecast to plan your energy usage
- Set up HomePod
- Control your home remotely
- Create and use scenes
- Use automations
- Set up security cameras
- Use Face Recognition
- Unlock your door with a home key
- Configure a router
- Invite others to control accessories
- Add more homes
- Get music, movies, and TV shows
- Get ringtones
- Manage purchases and settings
- Get started with Journal
- Write in your journal
- Review your past journal entries
- Change Journal settings
- Magnify nearby objects
- Change settings
- Detect people around you
- Detect doors around you
- Receive image descriptions of your surroundings
- Read aloud text and labels around you
- Set up shortcuts for Detection Mode
- Add and remove email accounts
- Set up a custom email domain
- Check your email
- Unsend email with Undo Send
- Reply to and forward emails
- Save an email draft
- Add email attachments
- Download email attachments
- Annotate email attachments
- Set email notifications
- Search for email
- Organize email in mailboxes
- Flag or block emails
- Filter emails
- Use Hide My Email
- Use Mail Privacy Protection
- Change email settings
- Delete and recover emails
- Add a Mail widget to your Home Screen
- Print emails
- Get travel directions
- Select other route options
- Find stops along your route
- View a route overview or a list of turns
- Change settings for spoken directions
- Get driving directions
- Get directions to your parked car
- Set up electric vehicle routing
- Report traffic incidents
- Get cycling directions
- Get walking directions
- Get transit directions
- Delete recent directions
- Get traffic and weather info
- Estimate travel time and ETA
- Download offline maps
- Search for places
- Find nearby attractions, restaurants, and services
- Get information about places
- Mark places
- Share places
- Rate places
- Save favorite places
- Explore new places with Guides
- Organize places in My Guides
- Delete significant locations
- Look around places
- Take Flyover tours
- Find your Maps settings
- Measure dimensions
- View and save measurements
- Measure a person’s height
- Use the level
- Set up Messages
- About iMessage
- Send and reply to messages
- Unsend and edit messages
- Keep track of messages
- Forward and share messages
- Group conversations
- Watch, listen, or play together using SharePlay
- Collaborate on projects
- Use iMessage apps
- Take and edit photos or videos
- Share photos, links, and more
- Send stickers
- Request, send, and receive payments
- Send and receive audio messages
- Animate messages
- Change notifications
- Block, filter, and report messages
- Delete messages and attachments
- Recover deleted messages
- View albums, playlists, and more
- Show song credits and lyrics
- Queue up your music
- Listen to broadcast radio
- Subscribe to Apple Music
- Play music together in the car with iPhone
- Listen to lossless music
- Listen to Dolby Atmos music
- Apple Music Sing
- Find new music
- Add music and listen offline
- Get personalized recommendations
- Listen to radio
- Search for music
- Create playlists
- See what your friends are listening to
- Use Siri to play music
- Change the way music sounds
- Get started with News
- Use News widgets
- See news stories chosen just for you
- Read stories
- Follow your favorite teams with My Sports
- Listen to Apple News Today
- Subscribe to Apple News+
- Browse and read Apple News+ stories and issues
- Download Apple News+ issues
- Listen to audio stories
- Solve crossword puzzles
- Search for news stories
- Save stories in News for later
- Subscribe to individual news channels
- Get started with Notes
- Add or remove accounts
- Create and format notes
- Draw or write
- Add photos, videos, and more
- Scan text and documents
- Work with PDFs
- Create Quick Notes
- Search notes
- Organize in folders
- Organize with tags
- Use Smart Folders
- Export or print notes
- Change Notes settings
- Make a call
- Answer or decline incoming calls
- While on a call
- Set up voicemail
- Check voicemail
- Change voicemail greeting and settings
- Select ringtones and vibrations
- Make calls using Wi-Fi
- Set up call forwarding and call waiting
- Avoid unwanted calls
- View photos and videos
- Play videos and slideshows
- Delete or hide photos and videos
- Edit photos and videos
- Trim video length and adjust slow motion
- Edit Cinematic mode videos
- Edit Live Photos
- Edit portraits
- Use photo albums
- Edit, share, and organize albums
- Filter and sort photos and videos in albums
- Make stickers from your photos
- Duplicate and copy photos and videos
- Merge duplicate photos and videos
- Search for photos
- Identify people and pets
- Browse photos by location
- Share photos and videos
- Share long videos
- View photos and videos shared with you
- Watch memories
- Personalize your memories
- Manage memories and featured photos
- Use iCloud Photos
- Create shared albums
- Add and remove people in a shared album
- Add and delete photos and videos in a shared album
- Set up or join an iCloud Shared Photo Library
- Add content to an iCloud Shared Photo Library
- Use iCloud Shared Photo Library
- Import and export photos and videos
- Print photos
- Find podcasts
- Listen to podcasts
- Follow your favorite podcasts
- Use the Podcasts widget
- Organize your podcast library
- Download, save, or share podcasts
- Subscribe to podcasts
- Listen to subscriber-only content
- Change download settings
- Make a grocery list
- Add items to a list
- Edit and manage a list
- Search and organize lists
- Work with templates
- Use Smart Lists
- Print reminders
- Use the Reminders widget
- Change Reminders settings
- Browse the web
- Search for websites
- Customize your Safari settings
- Change the layout
- Use Safari profiles
- Open and close tabs
- Organize your tabs
- View your Safari tabs from another Apple device
- Share Tab Groups
- Use Siri to listen to a webpage
- Bookmark favorite webpages
- Save pages to a Reading List
- Find links shared with you
- Annotate and save a webpage as a PDF
- Automatically fill in forms
- Get extensions
- Hide ads and distractions
- Clear your cache
- Browse the web privately
- Use passkeys in Safari
- Check stocks
- Manage multiple watchlists
- Read business news
- Add earnings reports to your calendar
- Use a Stocks widget
- Translate text, voice, and conversations
- Translate text in apps
- Translate with the camera view
- Subscribe to Apple TV+, MLS Season Pass, or an Apple TV channel
- Add your TV provider
- Get shows, movies, and more
- Watch sports
- Watch Major League Soccer with MLS Season Pass
- Control playback
- Manage your library
- Change the settings
- Make a recording
- Play it back
- Edit or delete a recording
- Keep recordings up to date
- Organize recordings
- Search for or rename a recording
- Share a recording
- Duplicate a recording
- Keep cards and passes in Wallet
- Set up Apple Pay
- Use Apple Pay for contactless payments
- Use Apple Pay in apps and on the web
- Track your orders
- Use Apple Cash
- Use Apple Card
- Use Savings
- Pay for transit
- Access your home, hotel room, and vehicle
- Add identity cards
- Use COVID-19 vaccination cards
- Check your Apple Account balance
- Use Express Mode
- Organize your Wallet
- Remove cards or passes
- Check the weather
- Check the weather in other locations
- View weather maps
- Manage weather notifications
- Use Weather widgets
- Learn the weather icons
- Find out what Siri can do
- Tell Siri about yourself
- Have Siri announce calls and notifications
- Add Siri Shortcuts
- About Siri Suggestions
- Use Siri in your car
- Change Siri settings
- Contact emergency services
- Use Emergency SOS via satellite
- Request Roadside Assistance via satellite
- Set up and view your Medical ID
- Use Check In
- Manage Crash Detection
- Reset privacy and security settings in an emergency
- Set up Family Sharing
- Add Family Sharing members
- Remove Family Sharing members
- Share subscriptions
- Share purchases
- Share locations with family and locate lost devices
- Set up Apple Cash Family and Apple Card Family
- Set up parental controls
- Set up a child’s device
- Get started with Screen Time
- Protect your vision health with Screen Distance
- Set up Screen Time
- Set communication and safety limits and block inappropriate content
- Charging cable
- Power adapters
- MagSafe chargers and battery packs
- MagSafe cases and sleeves
- Qi-certified wireless chargers
- Use AirPods
- Use EarPods
- Apple Watch
- Wirelessly stream videos and photos to Apple TV or a smart TV
- Connect to a display with a cable
- HomePod and other wireless speakers
- Pair Magic Keyboard
- Enter characters with diacritical marks
- Switch between keyboards
- Use shortcuts
- Choose an alternative keyboard layout
- Change typing assistance options
- External storage devices
- Bluetooth accessories
- Share your internet connection
- Allow phone calls on your iPad and Mac
- Use iPhone as a webcam
- Hand off tasks between devices
- Cut, copy, and paste between iPhone and other devices
- Stream video or mirror the screen of your iPhone
- Start SharePlay instantly
- Use AirDrop to send items
- Connect iPhone and your computer with a cable
- Transfer files between devices
- Transfer files with email, messages, or AirDrop
- Transfer files or sync content with the Finder or iTunes
- Automatically keep files up to date with iCloud
- Use an external storage device, a file server, or a cloud storage service
- Intro to CarPlay
- Connect to CarPlay
- Use your vehicle’s built-in controls
- Get turn-by-turn directions
- Change the map view
- Make phone calls
- View your calendar
- Send and receive text messages
- Announce incoming text messages
- Play podcasts
- Play audiobooks
- Listen to news stories
- Control your home
- Use other apps with CarPlay
- Rearrange icons on CarPlay Home
- Change settings in CarPlay
- Get started with accessibility features
- Turn on accessibility features for setup
- Change Siri accessibility settings
- Open features with Accessibility Shortcut
- Change color and brightness
- Make text easier to read
- Reduce onscreen motion
- Customize per-app visual settings
- Hear what’s on the screen or typed
- Hear audio descriptions
- Turn on and practice VoiceOver
- Change your VoiceOver settings
- Use VoiceOver gestures
- Operate iPhone when VoiceOver is on
- Control VoiceOver using the rotor
- Use the onscreen keyboard
- Write with your finger
- Use VoiceOver with an Apple external keyboard
- Use a braille display
- Type braille on the screen
- Customize gestures and keyboard shortcuts
- Use VoiceOver with a pointer device
- Use VoiceOver for images and videos
- Use VoiceOver in apps
- Use AssistiveTouch
- Adjust how iPhone responds to your touch
- Use Reachability
- Auto-answer calls
- Turn off vibration
- Change Face ID and attention settings
- Use Voice Control
- Adjust the side or Home button
- Use Apple TV Remote buttons
- Adjust pointer settings
- Adjust keyboard settings
- Adjust AirPods settings
- Turn on Apple Watch Mirroring
- Control a nearby Apple device
- Intro to Switch Control
- Set up and turn on Switch Control
- Select items, perform actions, and more
- Control several devices with one switch
- Use hearing devices
- Use Live Listen
- Use sound recognition
- Set up and use RTT and TTY
- Flash the LED for alerts
- Adjust audio settings
- Play background sounds
- Display subtitles and captions
- Show transcriptions for Intercom messages
- Get Live Captions (beta)
- Type to speak
- Record a Personal Voice
- Use Guided Access
- Use built-in privacy and security protections
- Set a passcode
- Set up Face ID
- Set up Touch ID
- Control access to information on the Lock Screen
- Keep your Apple ID secure
- Use passkeys to sign in to apps and websites
- Sign in with Apple
- Share passwords
- Automatically fill in strong passwords
- Change weak or compromised passwords
- View your passwords and related information
- Share passkeys and passwords securely with AirDrop
- Make your passkeys and passwords available on all your devices
- Automatically fill in verification codes
- Automatically fill in SMS passcodes
- Sign in with fewer CAPTCHA challenges
- Use two-factor authentication
- Use security keys
- Manage information sharing with Safety Check
- Control app tracking permissions
- Control the location information you share
- Control access to information in apps
- Control how Apple delivers advertising to you
- Control access to hardware features
- Create and manage Hide My Email addresses
- Protect your web browsing with iCloud Private Relay
- Use a private network address
- Use Advanced Data Protection
- Use Lockdown Mode
- Use Stolen Device Protection
- Receive warnings about sensitive content
- Use Contact Key Verification
- Turn iPhone on or off
- Force restart iPhone
- Back up iPhone
- Return iPhone settings to their defaults
- Restore all content from a backup
- Restore purchased and deleted items
- Sell, give away, or trade in your iPhone
- Erase iPhone
- Install or remove configuration profiles
- Important safety information
- Important handling information
- Find more resources for software and service
- FCC compliance statement
- ISED Canada compliance statement
- Ultra Wideband information
- Class 1 Laser information
- Apple and the environment
- Disposal and recycling information
- Unauthorized modification of iOS
Customize your Safari settings on iPhone
Customize your start page
When you open a new tab, you begin on your start page. You can customize your start page with new background images and options.

Scroll to the bottom of the page, then tap Edit.
Choose the options you want to appear on your start page:
Favorites: Display shortcuts to your favorite bookmarked websites. See Bookmark a favorite website .
Frequently Visited: Go straight to the websites you visit most.
Shared with You: See links shared with you in Messages, Mail, and more. See Find links shared with you .
Privacy Report: Stay updated on how many trackers and websites Safari blocked from tracking you. See View the Privacy Report .
Siri Suggestions: As you search, allow websites shared in Calendar and other apps to appear.
Reading List: Show webpages currently in your Reading List. See Add the current webpage to your Reading List .
Recently Closed Tabs: Go back to tabs you previously closed.
iCloud Tabs: Show open tabs from other Apple devices where you’re signed in with the same Apple ID and Safari is turned on in iCloud settings or preferences. See Organize your tabs with Tab Groups .
Note: Your custom start page settings are updated on all your Apple devices where you have Use Start Page on All Devices turned on, and you’re signed in with the same Apple ID using two-factor authentication .
Change the text size for a website on Safari
Use the Page Settings button to increase or decrease the text size.
Tap the large A to increase the font size or the small A to decrease it.
Change the display controls for a website on Safari
You can hide the search field, switch to Reader, and more.
Hide the search field: Tap Hide Toolbar (tap the bottom of the screen to get it back).
See a streamlined view of the webpage: Tap Show Reader (if available).
To return to the normal view, tap Hide Reader.
See what the webpage looks like on a desktop computer: Tap Request Desktop Website (if available).
You can also adjust Safari settings in Accessibility settings. Go to Settings > Accessibility > Per-App Settings. Tap Add App, choose Safari, then tap Safari to adjust the settings.
Choose where to save downloads
When you download a file in Safari, you can choose whether to save it to iCloud or on your iPhone.
iCloud Drive: Select this option to save downloads to the Downloads folder in iCloud Drive. This allows you to access the downloaded file on any iPhone, iPad, or Mac where you’re signed in with the same Apple ID .
On My iPhone: Select this option to save downloads to the Downloads folder on your iPhone.
Share website passwords with a group
You can create a group of trusted contacts and share a set of passwords. Passwords stay up to date for everyone in the group, and you can remove someone at any time.
See Create shared password groups .
Adjust privacy settings for Safari
You can choose what privacy settings you want across Safari, and create individual exceptions for websites. See Browse privately .
- PRO Courses Guides New Tech Help Pro Expert Videos About wikiHow Pro Upgrade Sign In
- EDIT Edit this Article
- EXPLORE Tech Help Pro About Us Random Article Quizzes Request a New Article Community Dashboard This Or That Game Popular Categories Arts and Entertainment Artwork Books Movies Computers and Electronics Computers Phone Skills Technology Hacks Health Men's Health Mental Health Women's Health Relationships Dating Love Relationship Issues Hobbies and Crafts Crafts Drawing Games Education & Communication Communication Skills Personal Development Studying Personal Care and Style Fashion Hair Care Personal Hygiene Youth Personal Care School Stuff Dating All Categories Arts and Entertainment Finance and Business Home and Garden Relationship Quizzes Cars & Other Vehicles Food and Entertaining Personal Care and Style Sports and Fitness Computers and Electronics Health Pets and Animals Travel Education & Communication Hobbies and Crafts Philosophy and Religion Work World Family Life Holidays and Traditions Relationships Youth
- Browse Articles
- Learn Something New
- Quizzes Hot
- This Or That Game New
- Train Your Brain
- Explore More
- Support wikiHow
- About wikiHow
- Log in / Sign up
- Computers and Electronics
- Smartphones
How to Disable Restrictions on an iPhone
Last Updated: December 12, 2023 Fact Checked
This article was co-authored by wikiHow staff writer, Megaera Lorenz, PhD . Megaera Lorenz is an Egyptologist and Writer with over 20 years of experience in public education. In 2017, she graduated with her PhD in Egyptology from The University of Chicago, where she served for several years as a content advisor and program facilitator for the Oriental Institute Museum’s Public Education office. She has also developed and taught Egyptology courses at The University of Chicago and Loyola University Chicago. This article has been fact-checked, ensuring the accuracy of any cited facts and confirming the authority of its sources. This article has been viewed 130,777 times. Learn more...
If you share your phone, you might want to enable or disable the restrictions feature. You can set up restrictions such as blocking websites, preventing app purchases, and restricting app use. This wikiHow teaches you how to disable restrictions on an iPhone through Apple’s Screen Time feature.
Things You Should Know
- To turn off all Content restrictions, go to Settings > Screen Time > Content & Privacy Restrictions and toggle off the switch next to Content & Privacy Restrictions. [1] X Research source
- You can also disable or modify individual restrictions in the Content & Privacy Restrictions menu.
- Turn off App Limits, Communication Limits, and more from the main Screen Time menu.

- It may also be in a folder labeled "Utilities."

- You can also turn off individual restrictions rather than disabling all of them. Scroll through the main Content & Privacy Restrictions menu and tap any item (such as iTunes & App Store Purchases or Allowed Apps ) to modify or disable its current restrictions.
- You may be asked to enter your Screen Time passcode before making any of those changes.
Community Q&A

- Trying to get around restrictions that someone else put on your iPhone? Try our tips for hacking Screen Time or bypassing a Screen Time passcode . Thanks Helpful 2 Not Helpful 1

You Might Also Like

- ↑ https://support.apple.com/en-us/HT201304
- ↑ https://support.apple.com/en-us/HT208982
- ↑ https://support.apple.com/en-us/102677
About This Article

1. Open Settings . 2. Tap Screen Time . 3. Tap Content & Privacy Restrictions . 4. Enter your Restrictions Passcode. 5. Tap the toggle next to "Content & Privacy" to turn it off. Did this summary help you? Yes No
- Send fan mail to authors
Is this article up to date?

Featured Articles

Trending Articles

Watch Articles

- Terms of Use
- Privacy Policy
- Do Not Sell or Share My Info
- Not Selling Info
wikiHow Tech Help Pro:
Level up your tech skills and stay ahead of the curve

How to Remove Restrictions on Your iPhone: A Step-by-Step Guide
Do you feel frustrated trying to use your iPhone with all the restrictions in place? Are you looking for a way to turn off these restrictive settings and take full advantage of the features on your device? Well, I have been there too and can tell you that getting control of all those pesky restrictions is not as complicated as it seems.
In this article, I’ll show you how to remove restrictions from your iPhone in just a few simple steps. We’ll also discuss what each restriction setting does so that when enabled, it adds value rather than limits functionality. By the end of this guide, you will be able to enjoy more freedom while using your phone and protect yourself by restricting certain features for others who may use it. So let’s get started!
Understanding the Concept of Restrictions on an iPhone
So, let’s talk about restrictions on an iPhone. You know, those settings that can put a damper on your digital freedom? Yeah, they might seem like a nuisance at first, but trust me, they’re actually there for a reason. Restrictions are all about keeping you safe and in control of your device.
First things first, when you set up an iPhone, it asks you if you want to enable something called “Restrictions.” Now don’t panic! This doesn’t mean your phone is going into lockdown mode. It just means that certain features and content will be limited or blocked altogether. Think of it as having a parental figure watching over your shoulder to make sure you’re using your phone responsibly.
Now let’s get into the nitty-gritty details. When you dive into the Restrictions settings on your iPhone (which by the way can be found in the Settings app), you’ll see a whole bunch of options neatly organized for easy navigation. Want to restrict explicit content? Simply toggle on “Content & Privacy Restrictions” and choose what kind of content should be filtered out – from apps and websites to music lyrics.
But wait! There’s more! With Restrictions enabled, not only can you keep inappropriate stuff away from prying eyes (or from accidentally stumbling upon them yourself), but also manage other aspects of your iPhone usage like screen time limits or even disabling certain built-in apps if they prove to be major distractions during homework time (*cough* looking at you, Candy Crush).
Surely some questions must’ve popped up by now: What happens if I forget my passcode? Don’t worry; Apple has gotcha covered with their ingenious recovery process which involves jumping through some security hoops – fingerprints may or may not be involved!
All in all folks, restrictions may seem like an annoyance creeping up on our beloved iPhones’ liberty parade but fear not – they’re here to protect us from ourselves sometimes and help us stay on track. So take control, set some boundaries, and keep your digital life a little more balanced – because hey, we all need a break from the endless scrolling once in a while.
Identifying and Decoding Various Restriction Settings on Your iPhone
So, you finally got your hands on the new iPhone! Exciting times ahead, my friend. But before you jump headfirst into exploring all the cool features and apps, there’s something important we need to discuss – restriction settings. Yes, I know it doesn’t sound as thrilling as taking selfies with those fancy filters or FaceTiming your BFFs, but trust me, understanding these settings is crucial for a smooth sailing experience with your iPhone.
First things first – let’s talk about how to identify if any restrictions are in place on your device. It’s pretty simple actually. Just go to “Settings” and look for “Screen Time”. Once you’re there, tap on “Content & Privacy Restrictions”. If this option is grayed out or requires a passcode that you don’t know, then chances are some restrictions have been enabled by either yourself or someone else (parents can be sneaky like that).
Now comes the fun part – decoding those various restriction settings! *drumroll please* Let’s start with what many consider the holy grail of iPhone restrictions: app limits. With this setting, you can establish time constraints on specific apps to prevent overindulgence (we’ve all been guilty of mindlessly scrolling through social media). Trust me when I say this feature will save you from falling into an endless black hole of cat videos.
Next up is content restrictions. This setting allows you to control what type of content can be accessed on your device based on age appropriateness or personal preferences. You can restrict explicit music and podcasts, block inappropriate websites while browsing Safari (no more accidental encounters with weird stuff), and even filter adult content from search results in Siri.
Lastly – but certainly not least – communication limits! This one’s for all those folks who want a bit more control over who gets in touch with them. With communication limits activated, only approved contacts will be able to call or text you during certain hours. Say goodbye to those late-night texts from acquaintances who think it’s appropriate to chat at 2 a.m.
So, my dear iPhone enthusiast, there you have it – a comprehensive look at identifying and decoding the various restriction settings on your new device. Now that you’re armed with this knowledge, go forth and explore all that your iPhone has to offer while staying in control of your digital experience. Happy navigating!
Mastering the Process: How to Turn Off Restrictions on Your iPhone Step by Step
So, you’ve finally decided to take the plunge and unlock the full potential of your iPhone. Good for you! It’s like unlocking a treasure chest of possibilities, allowing you to customize your device just the way you want it. In this guide, I’ll walk you through the process step by step on how to turn off those pesky restrictions that Apple imposes upon us.
Step 1: Go to “Settings” – Ah yes, the starting point of all our technological adventures. Open up your iPhone and locate the icon that resembles a gear or cogwheel, aptly named “Settings.” Give it a tap – we’re about to embark on an exciting journey!
Step 2: Scroll down and find “Screen Time” – Ahoy matey! We’ve reached our first destination. Keep scrolling until you see the option called “Screen Time.” It might be nestled between other captivating options like “Notifications” and “Do Not Disturb.” Tap on it without hesitation.
Step 3: Disable Restrictions – Arrr! The moment has come to release your iPhone from its metaphorical chains. Once inside Screen Time, look out for an enchanting phrase called “Content & Privacy Restrictions.” It’s almost as if we’re entering uncharted waters! You will find this mystical phrase under some colorful icons like App Limits and Always Allowed. Give it a tap!
Voila! Your iPhone is now free from limitations imposed by Apple. But wait, there’s more! As with any quest worth embarking upon, remember that with great power comes great responsibility (and consequences). Now that you have control over your device’s settings and features previously hidden away in Pandora’s box known as “Restrictions,” use them wisely.
Why not take advantage of personalized app usage limits or content filters? Or maybe explore different privacy settings? Remember though, my dear reader, always stay curious but cautious when tinkering with these newfound freedoms.
So there you have it, a step-by-step guide to turning off restrictions on your precious iPhone. The digital world is now yours to explore and conquer! So go forth, and may the winds of technological freedom carry you to new heights. Enjoy your newfound powers as the master of your own iPhone destiny!
Our resident iPhone expert, Lee has been an iOS user since the iPhone 3GS was launched back in 2009. When he's not troubleshooting Apple devices, you can find Lee cooking up a storm in the kitchen (with the help of his favourite recipes apps, of course).
Read more from Lee
The Photography Lover’s Guide to Portrait Mode on iPhone
Uncover hidden app subscriptions: how to find and manage your iphone subscriptions, leave a comment cancel reply.
Save my name, email, and website in this browser for the next time I comment.
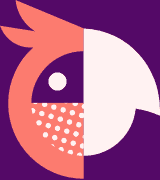
Apps UK International House 12 Constance Street London, E16 2DQ
Privacy Policy
Search results for
Affiliate links on Android Authority may earn us a commission. Learn more.
How to set up, use, and remove iPhone Restrictions
Published on April 12, 2023
Smartphones are capable of so much, but when we hand one to another person — such as a child — we need to be assured that nothing disastrous is going to happen. Technology can help us look after that child, with such things as GPS tracking , but it can also wreak havoc if the child decides to go on a buying spree in the App Store with your credit card. This is why on an iOS device , you need to use iPhone Restrictions. That way, you can dictate what the user of the phone can and cannot do.
QUICK ANSWER
To set up iPhone Restrictions, go to Settings >Screen Time >Content & Privacy Restrictions . Toggle on Content & Privacy Restrictions and set a passcode to stop others from disabling the feature later. Then dive further into the settings to enable or disable what you wish.
JUMP TO KEY SECTIONS
What are iPhone Restrictions?
How to set up iphone restrictions, how to turn off restrictions on iphone, what iphone restrictions can do.

iPhone Restrictions are a feature on Apple devices where you can enable or disable various features. Protected by a unique passcode, these changes cannot be reversed by another person unless they know the passcode too. So iPhone Restrictions are ideal if you want to give an iPhone to your child (for example), but not give them access to certain features such as buying from the App Store or accessing explicit adult websites.
You can also use Restrictions yourself if you want to disable any of iOS’s features, such as Safari . Although you should note that Restrictions does not uninstall the app — it merely “hides” it. These system-wide features are built-in and therefore cannot be uninstalled.
It is extremely easy to set up iPhone Restrictions, and we are going to give you a complete run-through here today. All you need to do is go to Settings >Screen Time and select Content & Privacy Restrictions .

On the next page, tap the toggle to green for Content & Privacy Restrictions . You will be asked to enter a unique passcode to protect this section from being changed later by someone else.

To turn off Restrictions on an iPhone, just do the exact same as the previous section, but toggle the green switch to the off position. You will be asked to enter the unique passcode. Without it, you will not be able to disable iPhone Restrictions. So don’t forget the passcode!
Now that we have enabled iPhone Restrictions, let’s now take an in-depth look at each section and see what you can and cannot do.
iTunes and App Store purchases

This part was pretty much made for children. Seeing lots of exciting flashy games in the App Store, along with Mom and Dad’s credit card number….well, you may as well let them loose in the candy store and tell them to buy as much as they want.
This section will dictate whether or not they can install or delete (free and paid) apps, buy in-app purchases, and whether a password is required.
Hide built-in Apple iOS system apps

This section covers the various built-in Apple features and whether or not you want to hide them from view. Since they are built into the iOS operating system, uninstalling them is not possible. So hiding them is the next best thing. Just toggle off any that you don’t need, or you don’t want your kid to access.
We recently looked into this feature as part of whether it was possible to uninstall Safari .
Store content

If you do decide to give access to the App Store, you can select what content you want to be shown. This is where you can block explicit and violent content in the form of music lyrics, music videos, books, movies, TV shows, and more. If you decide that Game of Thrones or Breaking Bad are not suitable forms of education for your child, you can cut that off at the knees right here.
Game Center

Game Center plugs into a lot of the games available on an iOS device. The screenshot above shows the various options open to an iOS user when they are signed into Game Center, and you may decide some of them are completely unnecessary and unwanted. Private Messaging is one that you may not want a young child to have access to.

One area where you may want to restrict things is Siri . If you have restricted web access, a user can theoretically get around it by asking Siri to search the web for them. So, you can close that loophole here.
Website access

We previously covered this when discussing blocking content on Safari . If you tap Limit Adult Websites , you can also enter other prohibited websites, or set up a list of allowed websites instead.

Privacy settings

This is also a very important one if you are giving a phone to a minor. You obviously would want Location Services and Share My Location enabled, but you wouldn’t want them disabling it afterward! You may also want to consider disabling the Photo album and the camera to stop things like sexting.
So, it’s worth carefully considering each option in this section to avoid any potentially troubling situations later.
Other iOS settings

The two most important ones in this section are the ability to change the passcode and being able to change Apple account details. The others are arguably less important, but still worth reviewing.
You can’t. There is no passcode recovery function. If you absolutely cannot remember it, you must completely erase the phone using Find My iPhone and completely reinstall iOS. This will obviously lead to some data loss.
If a passcode has been set, you need to know the passcode to turn off any restrictions on the iPhone. Otherwise, it is impossible.
How to Turn Off Restrictions on iPhone 15: A Step-by-Step Guide
Turning off restrictions on your iPhone 15 is a simple process that allows you to access all the features and apps on your device without any limitations. Whether you’re a parent looking to give your child more freedom on their phone or just want to remove restrictions for your own use, this guide will walk you through the steps to disable restrictions quickly and easily.
How to Turn Off Restrictions on iPhone 15
Before we dive into the step by step process, let’s talk about what we’re going to achieve here. By following these steps, you will remove any content or privacy restrictions that have been set on your iPhone 15. This means you’ll be able to download any apps, use any features, and change any settings without being asked for a passcode or permission.
Step 1: Open Settings
Open the Settings app on your iPhone 15.
When you open Settings, you’ll see a list of different options. Look for “Screen Time” as this is where the restrictions are managed.
Step 2: Tap on Screen Time
Tap on the “Screen Time” option in the Settings menu.
In “Screen Time,” you’ll find all the tools that Apple provides to help manage your time on the device, including the restrictions.
Step 3: Enter Your Screen Time Passcode
Enter the Screen Time passcode if prompted.
If restrictions have been set, you’ll be asked for a passcode. This is usually a four-digit code that was created when the restrictions were first enabled.

Step 4: Tap on Content & Privacy Restrictions
Tap on the “Content & Privacy Restrictions” option.
Here you’ll see a list of all the restrictions that can be enabled or disabled on your iPhone 15.
Step 5: Disable Content & Privacy Restrictions
Toggle off the switch at the top of the screen to disable Content & Privacy Restrictions.
Once you’ve turned off the switch, all the restrictions will be disabled. You can now exit out of Settings.
After you complete these steps, your iPhone 15 will no longer have any content or privacy restrictions. You’ll be able to freely download apps, make in-app purchases, and change privacy settings without any limitations.
Tips for Managing Restrictions on iPhone 15
- Always remember the Screen Time passcode you set, as you’ll need it to change or turn off restrictions.
- If you forget your Screen Time passcode, you may need to erase your device and set it up as a new iPhone to remove the passcode.
- Consider using downtime and app limits as a less restrictive alternative to complete restrictions.
- Regularly review the content and privacy settings to ensure they align with your current needs.
- Keep in mind that turning off restrictions may expose your device to content or settings that may not be suitable for all ages.
Frequently Asked Questions
What is screen time.
Screen Time is a feature in iOS that provides insights into how you or your child use the iPhone and iPad. It also allows you to set time limits and restrictions on usage.
Can I set different restrictions for different family members?
Yes, you can use Family Sharing to configure restrictions for different family members, each with their own passcode.
What if I want to re-enable restrictions?
To re-enable restrictions, simply follow the same steps and toggle the switch back on in the Content & Privacy Restrictions section.
Will I lose any data if I turn off restrictions?
No, turning off restrictions does not delete any data from your device. It simply removes the limitations on usage.
Can restrictions be turned off remotely?
No, you’ll need to have physical access to the device in order to turn off restrictions through the Screen Time settings.
- Open Settings
- Tap on Screen Time
- Enter Screen Time passcode
- Tap on Content & Privacy Restrictions
- Disable Content & Privacy Restrictions
Navigating the digital world can be a tricky business, especially when it comes to managing what we or our loved ones are exposed to. Restrictions on the iPhone 15 offer a way to keep in check what apps and content are accessible. However, there comes a time when you need to loosen the reins a bit. Whether it’s because your child has grown up or you’re confident enough with your digital habits, knowing how to turn off restrictions on your iPhone 15 is essential.
It’s important to mention that while turning off restrictions gives you the freedom to use your iPhone 15 fully, it also means that you should be more vigilant about your online activity. With great power comes great responsibility, right? So, make sure you’re aware of the potential risks and are taking steps to protect your privacy and security online.
Remember, the digital world is ever-changing, and staying informed is your best defense. So, don’t hesitate to revisit your settings periodically and adjust them as needed. After all, our relationship with technology is a personal one, and it should serve us, not the other way around. Keep exploring, keep learning, and most importantly, keep enjoying your tech to the fullest, now that you know how to turn off restrictions on iPhone 15.

Matthew Burleigh has been writing tech tutorials since 2008. His writing has appeared on dozens of different websites and been read over 50 million times.
After receiving his Bachelor’s and Master’s degrees in Computer Science he spent several years working in IT management for small businesses. However, he now works full time writing content online and creating websites.
His main writing topics include iPhones, Microsoft Office, Google Apps, Android, and Photoshop, but he has also written about many other tech topics as well.
Read his full bio here.
Share this:
Join our free newsletter.
Featured guides and deals
You may opt out at any time. Read our Privacy Policy
Related posts:
- How to Turn Off the Passcode on the Apple Watch
- How to Turn Off the Passcode Screen on an iPhone 6
- 15 iPhone Settings You Might Want to Change
- How to Change iPhone 11 Passcode
- IOS 17: Step-by-Step Guide to Changing Your Passcode
- How to Hard Reset iPhone 11 (2024 Guide)
- iOS 17 Guide: How to Set Up a 4 Digit Passcode on iPhone
- iOS 17: How to Turn Off Passcode in Simple Steps
- How to Turn Off Screen Time Passcode on iPhone 14: Step-by-Step Guide
- Why Can’t I Create a Private Browsing Tab in Safari on My iPhone?
- How to Change Passcode on iPhone 14
- How to Block In App Purchases on iPhone
- How to Block YouTube on an iPhone 11
- How to Make All Columns the Same Width in Excel 2013
- How to Block Websites on iPhone 12: A Step-by-Step Guide
- How to Change the Screen Time Passcode on an iPhone 7
- (5 Options) How to Turn Off AirPod Notifications on an iPhone
- How to Set Up iPhone Internet Blocking: A Step-by-Step Guide
- How to Keep iPhone Screen On (2023 Guide)
- How to Rotate Screen on iPhone 7

How To Clear History On Safari With Restrictions On
Are you looking for a way to clear your Safari history with restrictions on? Whether you’re trying to protect your privacy, or just want to start fresh, it’s important to know how to wipe your browser history clean.
In this blog post, we’ll take a look at how to clear your Safari history and website data with restrictions. We’ll discuss what restrictions are, how they work, and why they can be useful. Plus, we’ll provide step-by-step instructions on how to stop syncing Safari over iCloud and erase Safari history for each device.
What are Restrictions? Restrictions are settings that allow you to limit what content can be accessed on an iPhone or iPad. You can control access to websites, apps, music, and more through the Content & Privacy Restrictions section in Screen Time. By enabling these restrictions, parents can ensure their kids aren’t exposed to potentially harmful content when browsing the web.
Why Clear Your Safari History With Restrictions On? Clearing your Safari history is important for protecting your privacy online. Your web browser stores cookies from visited websites and other information about your browsing activity. This data can be used by advertisers and tech companies to target you with ads or build a profile of your online behavior. By clearing this data regularly, you can help protect yourself from potential privacy invasions.
How To Stop Syncing Safari Over iCloud And Erase History With Restrictions On: 1) Go To Settings > Apple ID Profile > iCloud > Toggle Safari Off Start by going into the Settings app on your iPhone or iPad and tap the Apple ID Profile button at the top of the screen. From there, select iCloud and turn off the toggle switch next to Safari in order to stop it from syncing over iCloud. If necessary, turn it back on again before turning it off once more in order for changes to take effect across all connected devices. 2) Erase Safari History For Each Device: Once syncing has been stopped across all devices, return to the Settings app and go into Screen Time under Content & Privacy Restrictions. Here you will find an option labeled “Erase All Website Data” which will delete all stored cookies and website data associated with Safari on that particular device. Make sure this setting is greyed out before moving onto another device as this means there is no longer any history or website data left to clear.
By following these steps, you will be able to erase all traces of your browsing activity while still having restrictions enabled in order to safeguard against unwanted content while using Safari on iOS devices like iPhones or iPads!

Clearing Search History on Safari When It Won’t Let You
Clearing search history on Safari can sometimes be tricky, but it’s possible. First, try restarting your device. If that doesn’t work, you can try the following steps: 1. Open the Settings app and locate Safari in the list of apps. 2. Tap ‘Clear History and Website Data’. 3. Confirm by tapping ‘Clear’ when prompted. 4. Return to the Settings app and select ‘Reset Network Settings’. This will clear any stored data related to networks or websites that may be causing the issue. 5. Finally, restart your device again and launch Safari to see if this has fixed the issue with clearing the search history.
Why Is the ‘Clear History’ Option Greyed Out in Safari on iPhone?
Clear history in Safari on iPhone can become greyed out when there is no existing history or website data to clear. It can also be grey if you have web content restrictions set up under Content & Privacy Restrictions in the Screen Time feature.
Forcing Clear Browsing History
To force clear your browsing history, you can open Chrome on your computer. At the top right, click More and then select More tools. From there, select Clear browsing data. At the top, you can choose a time range to delete specific items or select All time to delete everything. Make sure to check the boxes next to “Cookies and other site data” and “Cached images and files” before clicking Clear data. This will force clear your browsing history so that all of your past visits to websites are removed from your computer.
Forcing the Deletion of Search History
To force delete your search history, you’ll need to open the browser’s settings menu. In most browsers, this can be done by clicking the Menu icon in the top right corner of the window. From there, select ‘History’ or ‘Clear Browsing Data’. You will then be presented with a list of options for clearing your browsing data. Make sure to check ‘Clear Search History’ and any other data you would like to delete, then click ‘Clear Data’. Depending on your browser, you may need to confirm this action or wait a few moments for the process to complete. Once finished, your search history should have been cleared.
Turning Off Restrictions on an iPhone
To turn off restrictions on your iPhone, open the Settings app and tap on General. Under General, you’ll see an option for Restrictions. Tap on this option to access the restrictions settings. Here, you can toggle off the switch beside “Enable Restrictions” to disable any restrictions you may have previously enabled. You may be asked to enter your Passcode or FaceID in order to complete this process. Once you’ve done so, any previously enabled restrictions will be disabled and you can access all of your phone’s features as normal.

Clearing Greyed Out iPhone History
If you’re using Screen Time to enable limited web access, you may find that the option for Clear History and Website Data is greyed out. To resolve this issue, there are a few steps you can take. First, try restarting your iPhone. This should fix the problem in most cases. If that doesn’t work, then you can try resetting all settings on your iPhone. Keep in mind that this will erase any settings you have altered or added so make sure to back up any important information before proceeding. If neither of these solutions works, then contact Apple Support for further help.
Turning Off Web Restrictions on an iPhone
To turn off web restrictions on your iPhone, go to Settings and tap Screen Time. Enter your Screen Time passcode, then tap Content & Privacy Restrictions. Next, tap Content Restrictions and select Web Content. Finally, choose Unrestricted Access to completely turn off web restrictions.
Safari is a great browser for Mac, iPhone, iPad, and iPod touch devices. It gives users access to a variety of helpful features like iCloud syncing, web content restrictions, and the ability to clear browsing history. To ensure the security and privacy of your data, it’s important to stop syncing Safari over iCloud on all devices and erase any existing Safari history for each device. By taking these steps you can be sure that your private data is secure.
Related posts:

James Walker

How to disable Safari on iPhone? 3 Ways explained!
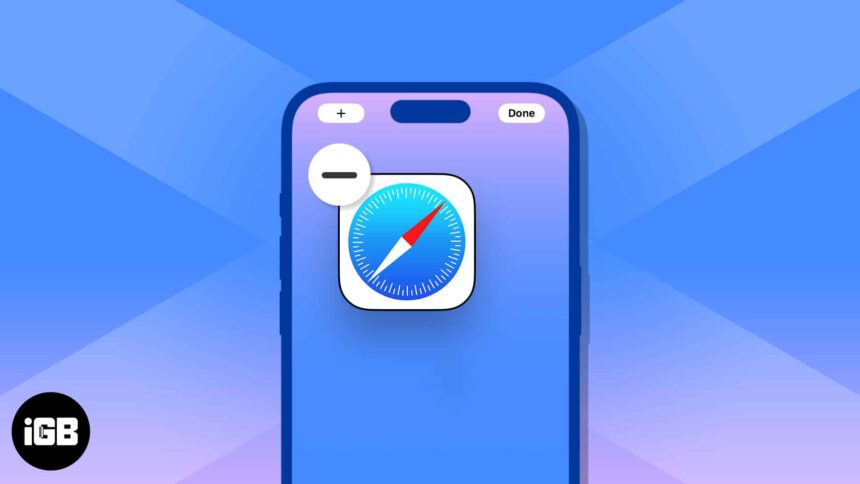
Safari is the browser that comes with your iPhone — and all Apple devices, for that matter. But what if Safari isn’t quite your cup of tea? The good news is Apple not only lets you download a different browser for your iPhone but also makes it possible for you to set a different browser as your default. Are you one of those who’ve switched and are now wondering how to disable Safari from your iPhone?
It’s worth noting that Safari is deeply integrated into the Apple ecosystem, making its complete removal a bit tricky. But don’t worry; there are workarounds to remove Safari from your iPhone. Let’s dive into what you need to know.
Can you delete Safari from your iPhone?
3 ways to disable safari from iphone, why you might want to delete safari from your iphone.
Deleting Safari from your iPhone is almost impossible unless you’re a tech wizard. It’s deeply embedded and not really meant to be taken out. This is mainly because of how closely Safari is integrated with Apple’s operating system. Plus, Apple uses a security feature called System Integrity Protection (SIP) to keep the system’s core parts safe — including Safari.
If you’re not a tech expert, tweaking these settings could lead to some pretty serious issues, possibly even a non-functioning iPhone.
While you can’t uninstall Safari, you’re not entirely out of options. You can’t delete it, but you can disable and wipe out its data. It’s like putting Safari into a dormant state — it’s still there, but it won’t get in your way.
You can do several things to “remove” Safari’s existence from your iPhone.
1. Disable Safari from your iPhone using Screen Time
You can disable Safari, rendering it undiscoverable in the App Library and Home Screen. To do this:
- Go to Settings → Screen Time.
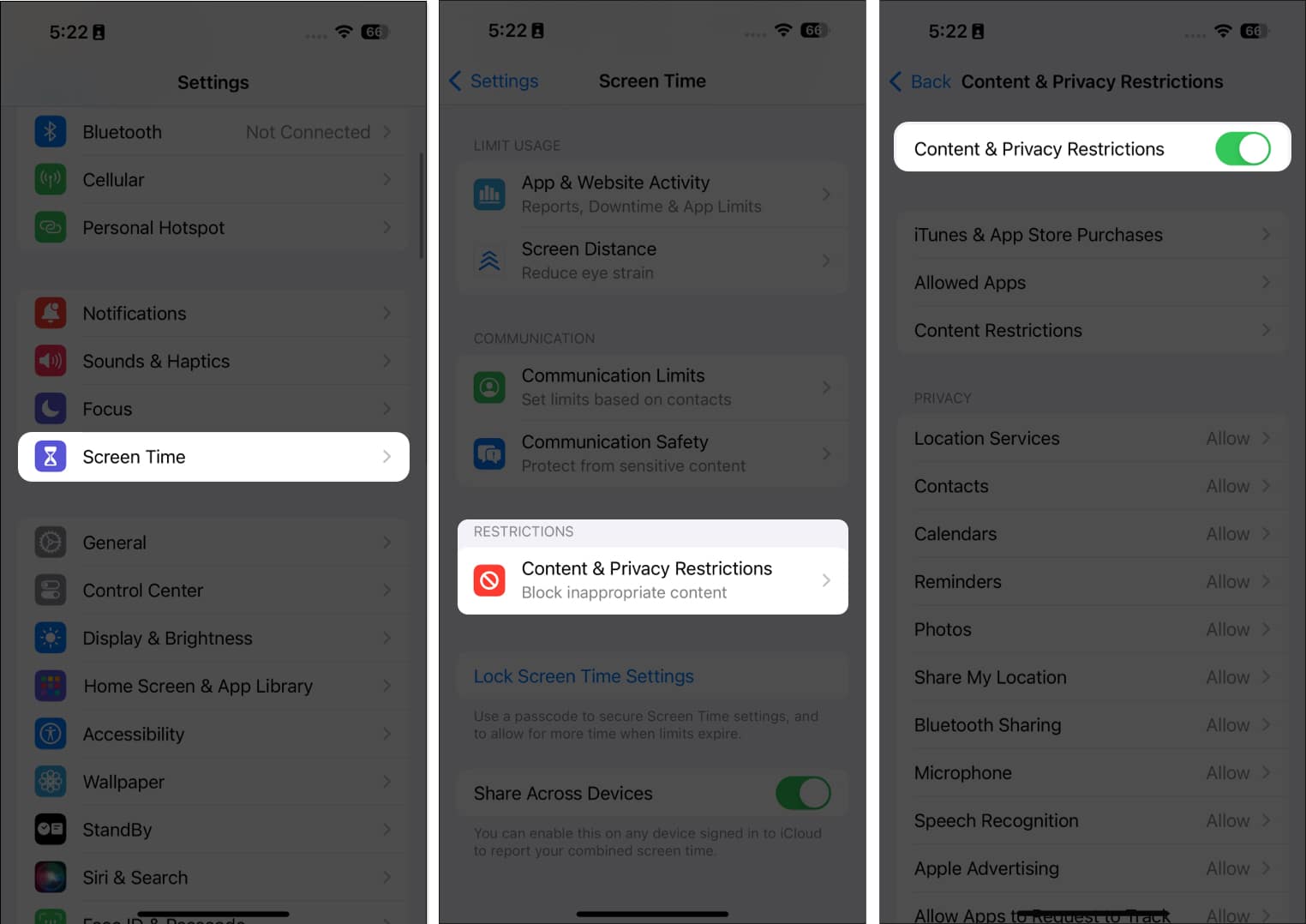
Screen Time has many other uses besides hiding apps on your iPhone. You can also use it to set communication limits for your child and limit their digital exposure.
2. Remove Safari from your iPhone Home Screen
While you can’t permanently remove Safari from your iPhone, you can remove it from your Home screen and leave it buried in the App Library.
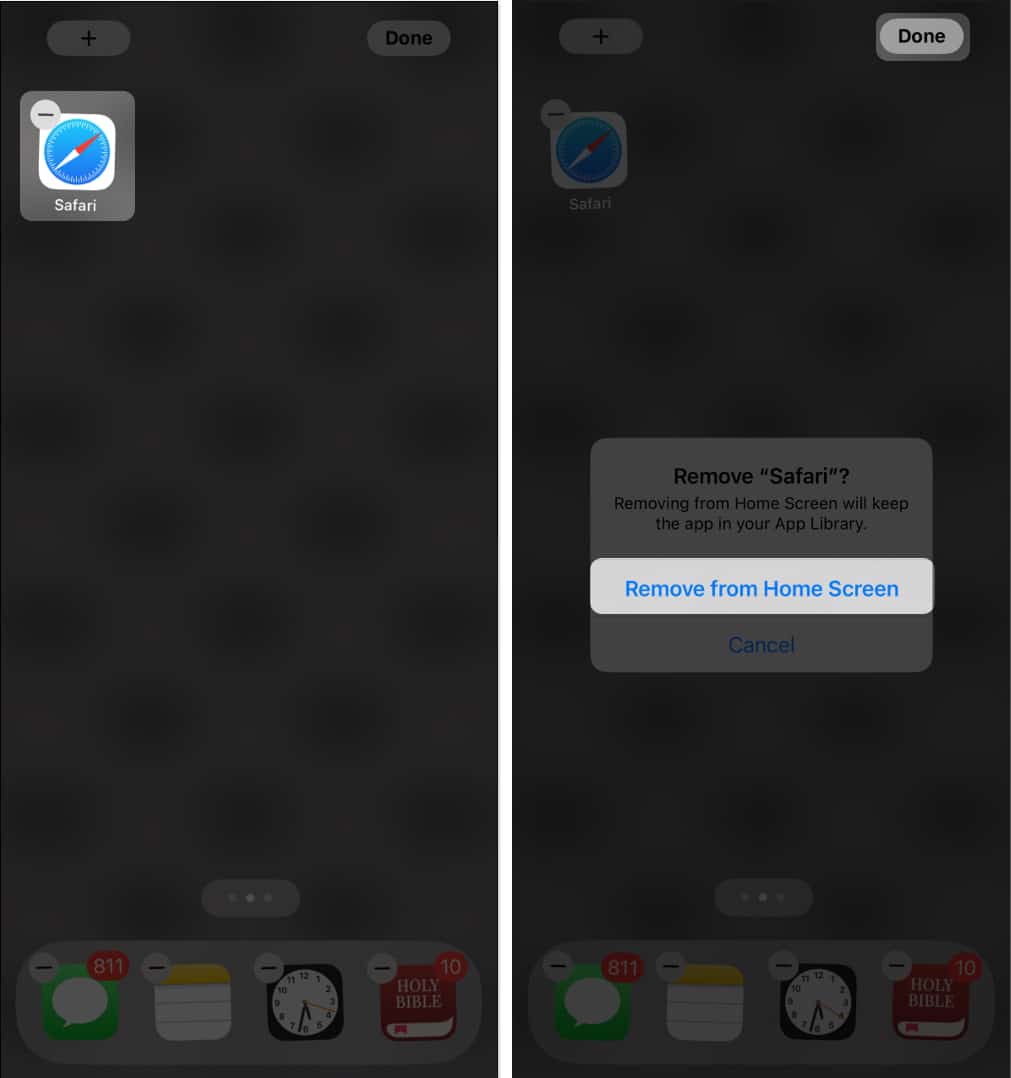
3. Change your iPhone’s default browser
Instead of removing Safari, you may also consider switching your default browser. For instance, you can change it from Safari to Chrome or any other downloaded browser of your choice.
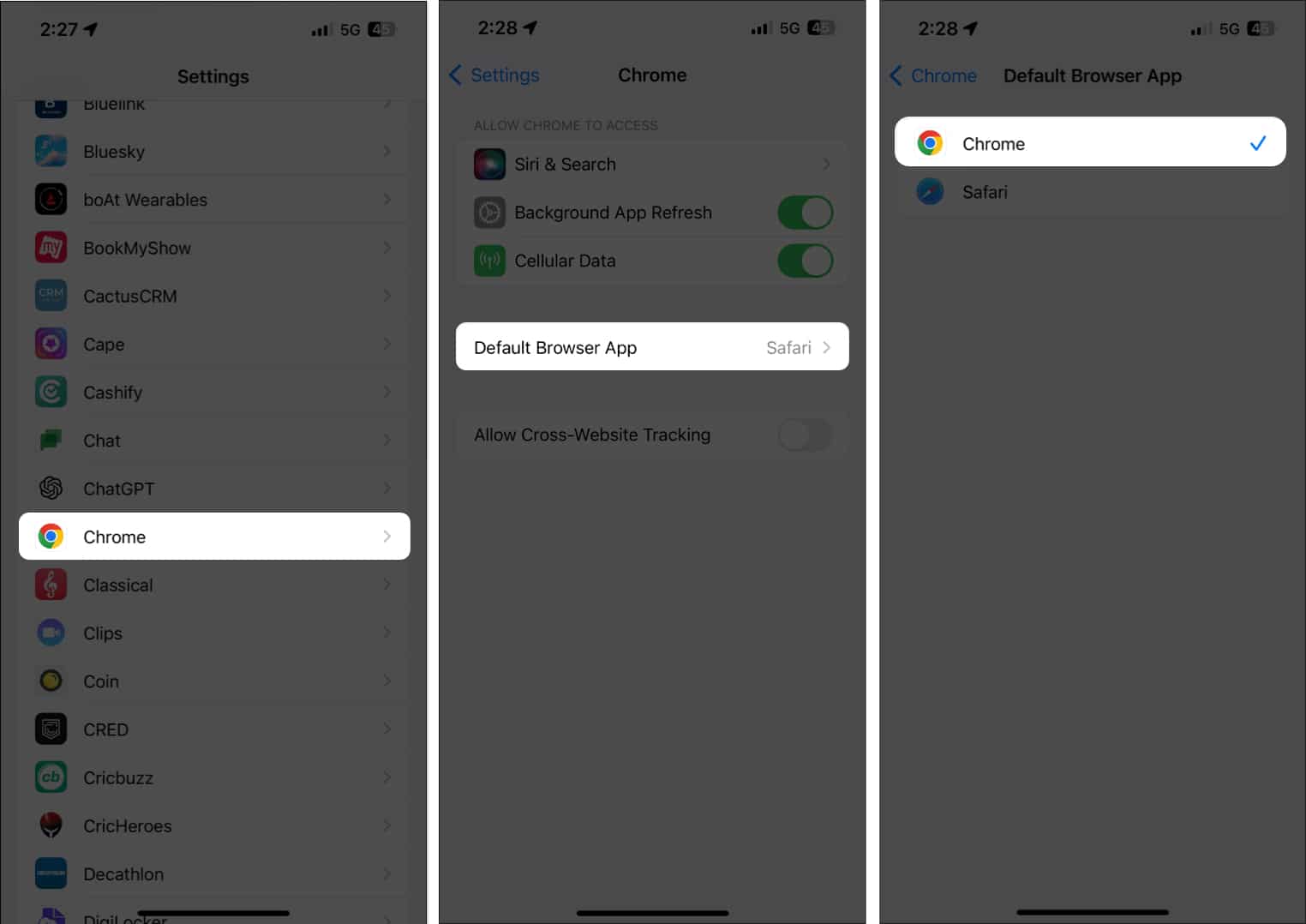
That’s it; this simple step ensures that when you open links or browse the web, your preferred browser takes the lead, pushing Safari into the background.
There are plenty of reasons why a person would like to delete Safari from their iPhones and switch to a different browser:
- An organization specifies the use of a different browser.
- Other browsers offer better privacy and security.
- Apple has been caught collecting people’s browsing histories, even while using private browsing.
- While Safari being closed-source means it’s more secure and less likely to be compromised by cybercriminals, it also prevents people from checking for vulnerabilities.
- Google pays Apple to feature the search engine giant as Apple’s preferred search engine on all Apple devices. Since Google is known to collect user data for advertising purposes, people might prefer a different browser that uses a different search engine.
If you’re looking for a different browser, here are the best Safari alternatives for your iPhone .
Wrapping up…
While Apple doesn’t make it easy for you to totally get rid of Safari from your iPhone, there are several workarounds to keep it hidden and inactive. Curious to know – what’s your reason for wanting to ditch Safari? Do you have another browser that better fits your needs? Drop a comment and let us know your browser of choice and why you prefer it over Safari!
- How to turn off or block Safari Private Browsing on iPhone and iPad
- Safari vs. Chrome: Which browser is better for iPhone and Mac?
- How to change default search engine for Private Browsing in Safari on iPhone
🗣️ Our site is supported by our readers like you. When you purchase through our links, we earn a small commission. Read Disclaimer .
Leave a Reply Cancel reply
Your email address will not be published. Required fields are marked *
Save my name, email, and website in this browser for the next time I comment.
How To Disable Safari On IPhone

- Software & Applications
- Browsers & Extensions

Introduction
So, you've decided to take a break from Safari on your iPhone. Whether you're looking to switch to a different browser or simply want to explore alternative options, disabling Safari is a straightforward process that gives you the freedom to customize your browsing experience. By disabling Safari, you can take control of your default browser settings and explore the diverse range of browsing options available on the App Store.
In this guide, we'll walk you through the simple steps to disable Safari on your iPhone. Whether you're a tech-savvy individual or someone who's just getting started with iOS devices, this step-by-step tutorial will equip you with the knowledge to make the necessary adjustments to your browsing preferences. By the end of this guide, you'll have a clear understanding of how to disable Safari and explore the plethora of alternative browsers that cater to your specific needs and preferences.
Now, let's dive into the process of disabling Safari on your iPhone and take the first step towards customizing your browsing experience. Whether you're looking to enhance privacy, explore new features, or simply switch things up, disabling Safari is the gateway to a world of browsing possibilities on your iPhone.
Step 1: Open Settings
To begin the process of disabling Safari on your iPhone, the first step is to open the Settings app. This fundamental action serves as the gateway to customizing various aspects of your device, including browser preferences. Here's a detailed walkthrough of how to navigate to the Settings app and initiate the process of disabling Safari.
Locate the Settings App : On your iPhone's home screen, look for the Settings app. The icon features a gear wheel and is typically located in a prominent position for easy access. Once you've identified the Settings app, tap on it to launch the application.
Navigate to General Settings : Within the Settings app, you'll find a range of options to customize your device. To proceed with disabling Safari, navigate to the "General" section. This is where you can access essential settings that impact the overall functionality of your iPhone.
Access the Restrictions Menu : Within the "General" settings, scroll down until you find the "Restrictions" option. Tapping on this menu will prompt you to enter your device's passcode or use Touch ID/Face ID to authenticate your access. This step is crucial for ensuring the security of your device and preventing unauthorized changes to your settings.
Enter the Restrictions Passcode : If you've previously set up a restrictions passcode, enter it to proceed. If not, you'll have the option to create a new passcode. This additional layer of security ensures that only authorized users can make changes to the device's settings, including the ability to disable Safari.
By following these steps, you'll successfully navigate to the Settings app, access the General settings, and initiate the process of disabling Safari on your iPhone. This foundational step sets the stage for further customization of your browsing experience, empowering you to explore alternative browsers and tailor your device to suit your specific preferences.
With the Settings app open and the initial steps completed, you're now ready to progress to the next stage of the process, which involves specific actions to disable Safari and pave the way for a personalized browsing experience on your iPhone.
Step 2: Scroll down and tap on Safari
After successfully navigating to the Restrictions menu and entering the passcode, the next step in the process of disabling Safari on your iPhone involves locating the Safari option within the Restrictions settings and taking the necessary action to disable it.
Locate the Safari Option : Within the Restrictions menu, scroll down until you find the "Safari" option. This is where you can manage the permissions and access settings related to the Safari browser on your iPhone. The Safari option is typically listed among other apps and features that can be restricted or customized based on your preferences.
Tap on Safari : Once you've located the Safari option, tap on it to access the specific settings and permissions associated with the Safari browser. This action will open a dedicated menu that allows you to make adjustments to the Safari browser, including the ability to disable it entirely.
Toggle the Switch to Disable Safari : Within the Safari settings menu, you'll find a toggle switch that enables or disables the Safari browser. To proceed with disabling Safari, simply tap on the switch to turn it off. This action effectively prevents the Safari browser from being accessed or used on your iPhone, giving you the freedom to explore alternative browsing options available on the App Store.
By following these steps, you'll successfully navigate to the Safari settings within the Restrictions menu, locate the specific option for Safari, and take the necessary action to disable the browser on your iPhone. This pivotal stage in the process empowers you to customize your browsing experience and explore alternative browsers that align with your preferences and requirements.
With Safari disabled, you're now ready to explore the diverse range of browsers available on the App Store, each offering unique features, privacy enhancements, and customization options. Whether you're looking for a browser that prioritizes security, integrates seamlessly with other devices, or offers advanced browsing capabilities, disabling Safari opens the door to a world of possibilities for tailoring your browsing experience to suit your individual needs.
As you proceed to the next stage of the process, you'll have the opportunity to further customize your default browser settings and embark on a journey of discovering the perfect browser that complements your iPhone usage and aligns with your browsing habits and preferences.
Step 3: Toggle off the switch next to Safari
Upon reaching the Safari settings menu within the Restrictions section, you'll encounter a pivotal moment in the process of disabling Safari on your iPhone. This step involves the decisive action of toggling off the switch next to Safari, effectively preventing the browser from being accessed or utilized on your device.
As you navigate to the Safari settings, you'll notice a prominent toggle switch positioned next to the Safari option. This switch serves as the gateway to enabling or disabling the Safari browser, offering a straightforward and intuitive method to customize your browsing preferences.
To proceed with disabling Safari, simply tap on the switch next to Safari to turn it off. This action instantly revokes access to the Safari browser, ensuring that it no longer functions as the default browser on your iPhone. By toggling off the switch, you assert control over your browsing experience, paving the way for the exploration of alternative browsers that cater to your specific needs and preferences.
The process of disabling Safari is designed to be user-friendly and accessible to individuals with varying levels of technical expertise. By simply toggling off the switch next to Safari, you embark on a journey of customization and empowerment, allowing you to tailor your browsing experience to align with your unique requirements and priorities.
With the switch toggled off, Safari is effectively disabled on your iPhone, granting you the freedom to explore the diverse range of alternative browsers available on the App Store. Whether you're seeking enhanced privacy features, seamless integration with other devices, or advanced browsing capabilities, disabling Safari marks the beginning of a personalized and tailored browsing experience that reflects your individual preferences and usage habits.
By taking this decisive step to toggle off the switch next to Safari, you set the stage for a browsing experience that aligns with your specific needs and empowers you to make informed choices about the default browser on your iPhone. With Safari disabled, you're now equipped to explore the multitude of alternative browsers, each offering unique features and capabilities that enhance your browsing experience and cater to your distinct preferences.
As you complete this pivotal step in the process, you'll transition to a new phase of browsing customization, where the possibilities are vast, and the freedom to choose a browser that resonates with your preferences becomes a reality.
In conclusion, the process of disabling Safari on your iPhone marks a significant milestone in customizing your browsing experience and asserting control over your default browser settings. By following the step-by-step guide outlined in this tutorial, you've gained the knowledge and confidence to navigate the Settings app, access the Restrictions menu, and disable Safari with ease.
With Safari disabled, you've opened the door to a world of browsing possibilities, each offering unique features, privacy enhancements, and tailored experiences. Whether you're seeking a browser that prioritizes security, integrates seamlessly with other devices, or provides advanced browsing capabilities, the act of disabling Safari empowers you to explore alternative options available on the App Store.
As you embark on this journey of browsing customization, consider exploring popular alternative browsers such as Google Chrome, Mozilla Firefox, or Microsoft Edge. Each of these browsers offers a distinct set of features, extensions, and customization options, allowing you to tailor your browsing experience to align with your specific preferences and requirements.
Furthermore, disabling Safari on your iPhone grants you the freedom to experiment with specialized browsers that cater to niche interests and priorities. Whether you're passionate about privacy-focused browsing, seamless synchronization across devices, or innovative browsing extensions, the diverse range of alternative browsers ensures that you'll find a perfect fit for your individual needs.
Additionally, by disabling Safari, you're taking proactive steps to personalize your browsing experience and optimize your device's settings to reflect your unique usage habits. This level of customization empowers you to make informed choices about your default browser, ensuring that it aligns with your preferences and enhances your overall browsing satisfaction.
In essence, the act of disabling Safari on your iPhone is not merely a technical adjustment; it's a gateway to a world of browsing possibilities, where your preferences, priorities, and individuality take center stage. By embracing this process, you're embracing the freedom to choose a browser that resonates with your unique needs, ultimately enhancing your browsing experience and empowering you to make the most of your iPhone's capabilities.
As you continue to explore the diverse landscape of alternative browsers, remember that the journey of customization is ongoing, and the opportunities for personalization are boundless. With Safari disabled, you're poised to embark on a browsing adventure that reflects your individuality and empowers you to make informed choices about your digital experience.
Leave a Reply Cancel reply
Your email address will not be published. Required fields are marked *
Save my name, email, and website in this browser for the next time I comment.
- Crowdfunding
- Cryptocurrency
- Digital Banking
- Digital Payments
- Investments
- Console Gaming
- Mobile Gaming
- VR/AR Gaming
- Gadget Usage
- Gaming Tips
- Online Safety
- Software Tutorials
- Tech Setup & Troubleshooting
- Buyer’s Guides
- Comparative Analysis
- Gadget Reviews
- Service Reviews
- Software Reviews
- Mobile Devices
- PCs & Laptops
- Smart Home Gadgets
- Content Creation Tools
- Digital Photography
- Video & Music Streaming
- Online Security
- Online Services
- Web Hosting
- WiFi & Ethernet
- Browsers & Extensions
- Communication Platforms
- Operating Systems
- Productivity Tools
- AI & Machine Learning
- Cybersecurity
- Emerging Tech
- IoT & Smart Devices
- Virtual & Augmented Reality
- Latest News
- AI Developments
- Fintech Updates
- Gaming News
- New Product Launches
- AI Writing How Its Changing the Way We Create Content
- How to Find the Best Midjourney Alternative in 2024 A Guide to AI Anime Generators
Related Post
Ai writing: how it’s changing the way we create content, unleashing young geniuses: how lingokids makes learning a blast, 10 best ai math solvers for instant homework solutions, 10 best ai homework helper tools to get instant homework help, 10 best ai humanizers to humanize ai text with ease, sla network: benefits, advantages, satisfaction of both parties to the contract, related posts.

Why Is My Safari Not Working On IPhone

What Does It Mean When Safari Cannot Connect To The Server

How To Completely Remove Safari From IPhone

How To Unlink Safari From Mac And IPhone

How Do I Turn Off Safari Private Browsing

How To Turn Off Safari Notifications

How To Remove Suggestions From Safari

How To Stop Autofill In Safari
Recent stories.

How to Find the Best Midjourney Alternative in 2024: A Guide to AI Anime Generators

How to Know When it’s the Right Time to Buy Bitcoin

How to Sell Counter-Strike 2 Skins Instantly? A Comprehensive Guide

10 Proven Ways For Online Gamers To Avoid Cyber Attacks And Scams

- Privacy Overview
- Strictly Necessary Cookies
This website uses cookies so that we can provide you with the best user experience possible. Cookie information is stored in your browser and performs functions such as recognising you when you return to our website and helping our team to understand which sections of the website you find most interesting and useful.
Strictly Necessary Cookie should be enabled at all times so that we can save your preferences for cookie settings.
If you disable this cookie, we will not be able to save your preferences. This means that every time you visit this website you will need to enable or disable cookies again.
European court takes Russian billionaires off sanctions list

The European Union Court of Justice ruled on Wednesday to remove Russian billionaires Mikhail Fridman and Petr Aven from a list of individuals facing European Union sanctions after Russia’s invasion on Ukraine in 2022.
“The General Court considers that none of the reasons set out in the initial acts is sufficiently substantiated and that the inclusion of Mr Aven and Mr Fridman on the lists at issue was therefore not justified,” the Luxembourg-based court said in a statement.
The funds and economic resources of both men were frozen after the European Council imposed restrictions following the Russian invasion. Both are major shareholders of conglomerate Alfa Group, which includes Russia’s top private bank Alfa Bank and its biggest food retailer X5 Retail Group.
The court ruled the billionaires should not have been included on the list between February 2022 and March 2023.
An E.U. decision in March 2023 reimposed the restrictive measures on the two men, who have lodged a separate appeal against that action.
The court said the Council may have grounds to establish that Fridman and Aven have close ties to Russian President Vladimir Putin , but it does not demonstrate the men have supported actions or policies against Ukraine, or that they have supported Russian decision makers financially.
- Share full article
Advertisement
Supported by
E.P.A. Says ‘Forever Chemicals’ Must Be Removed From Tap Water
The rule applies to a family of chemicals known as PFAS that are linked to serious health effects. Water utilities argue the cost is too great.

By Lisa Friedman
For the first time, the federal government is requiring municipal water systems to remove six synthetic chemicals linked to cancer and other health problems that are present in the tap water of hundreds of millions of Americans.
The extraordinary move from the Environmental Protection Agency mandates that water providers reduce perfluoroalkyl and polyfluoroalkyl substances, known collectively as PFAS, to near-zero levels. The compounds, found in everything from dental floss to firefighting foams to children’s toys, are called “forever chemicals” because they never fully degrade and can accumulate in the body and the environment.
The chemicals are so ubiquitous that they can be found in the blood of almost every person in the United States. A 2023 government study of private wells and public water systems detected PFAS chemicals in nearly half the tap water in the country .
Exposure to PFAS has been associated with metabolic disorders, decreased fertility in women, developmental delays in children and increased risk of some prostate, kidney and testicular cancers, according to the E.P.A .
Michael S. Regan, the E.P.A. administrator, called the new regulation “life changing.”
“This action will prevent thousands of deaths and reduce tens of thousands of serious illnesses,” Mr. Regan said on a call with reporters on Tuesday. He described the rule as the most significant action the federal government has ever taken to reduce PFAS exposure in drinking water.
“We are one huge step closer to finally shutting off the tap on forever chemicals once and for all,” he said.
The E.P.A. estimated it would cost water utilities about $1.5 billion annually to comply with the rule, though utilities maintain that the costs could be twice that amount and are worried about how to fund it. States and local governments have successfully sued some manufacturers of PFAS for contaminating drinking water supplies, but the settlements awarded to municipalities have been dwarfed by the costs of cleaning up the chemicals, municipal officials said.
Industry executives say taxpayers will ultimately foot the bill in the form of increased water rates.
The 2021 bipartisan infrastructure law provides $9 billion to help communities address PFAS contamination and the E.P.A. said $1 billion of that money would be set aside to help states with initial testing and treatment.
Mr. Regan announced the regulation on Wednesday in Fayetteville, N.C., near the site where, in 2017, a Chemours chemical plant discharged water contaminated with PFAS into the Cape Fear River, making the local drinking water unsafe.
Mr. Regan, who previously served as North Carolina’s top environmental regulator, oversaw the Cape Fear PFAS investigation at the time and forced Chemours to clean up the air, soil and water in the lower Cape Fear River basin communities.
In 2022, the E.P.A. found the chemicals could cause harm at levels “much lower than previously understood” and that almost no level of exposure was safe.
Under the new rule from the E.P.A., water utilities must monitor supplies for PFAS chemicals and would be required to notify the public and reduce contamination if levels exceeded the new standard of 4 parts per trillion for perfluoroalkyl and polyfluoroalkyl substances. Previously, the agency had advised that drinking water contain no more than 70 parts per trillion of the chemicals.
Public water systems have three years to complete their monitoring. If those samples show that levels of PFAS exceed the new E.P.A. standards, the utilities would have another two years to purchase and install equipment designed to filter out PFAS.
In a 2020 peer-reviewed study , scientists at the Environmental Working Group, a nonprofit organization, estimated that more than 200 million Americans had PFAS in their drinking water.
Public health advocates and scientists said the new regulation was overdue.
“A growing body of scientific research shows that PFAS chemicals are more harmful to human health than previously thought, and at extremely low levels,” said Anna Reade, director of PFAS advocacy at the Natural Resources Defense Council, an environmental group.
In just the past year, more than a dozen peer-reviewed studies have found evidence of additional health effects of PFAS exposure, including a delay in the onset of puberty in girls, leading to a higher incidence of breast cancer, renal disease, and thyroid disease; a decrease in bone density in teenagers, potentially leading to osteoporosis; and an increased risk of Type 2 diabetes in women.
Dr. Susan M. Pinney, the director of the Center for Environmental Genetics at the University of Cincinnati, led a longitudinal study of young girls who had been exposed to PFAS after an industrial plant in West Virginia released the chemicals into the Ohio River.
She called the number of people exposed to PFAS around the country “mind boggling.”
Robert A. Bilott, an attorney who has spent more than two decades litigating the hazardous dumping of PFAS chemicals, said he had alerted the E.P.A. to the dangers posed by the chemicals in drinking water as early as 2001. “It has taken far too long to get to this point, but the scientific facts and truth about the health threat posed by these man-made poisons have finally prevailed,” Mr. Bilott said.
The E.P.A. calculated the health benefits of the new regulation at about $1.5 billion annually from reductions in cancer, heart attacks and strokes and birth complications.
But Republicans and industry groups, along with many mayors and county executives, said the Biden administration had created an impossible standard that would cost municipal water agencies billions of dollars.
Several questioned E.P.A.’s accounting as well as the science used to develop the new standard.
The American Water Works Association, the Association of Metropolitan Water Agencies and other groups representing water utilities estimated that the cost of monitoring and remediation of PFAS could be as much as $3.2 billion annually. The figure is based on an analysis conducted for the American Water Works Association by Black & Veatch, a firm of consulting engineers.
Communities with limited resources will be hardest hit by the new rule, they said.
“When regulations are set near zero, that is not something manufacturers or water systems can economically achieve,” Brandon Farris, the vice president of energy policy at the National Association of Manufacturers, wrote in a letter to the E.P.A. “Regulations that are not economically achievable will lead to critical substances being manufactured outside of the U.S. where environmental protections are often less stringent.”
Christina Muryn, the mayor of Findlay, Ohio, a town of about 50,000 people, said that, while clean drinking water is an imperative, the E.P.A. was requiring municipalities to meet new mandates without adequate support.
“That is very frustrating to me as a citizen, as a mayor, and as someone who is responsible for our water treatment system,” Ms. Muryn said.
Public health advocates said the costs of the new rule were outweighed by the growing body of evidence of the dangers posed by PFAS.
Widely used since the 1940s, the chemicals are useful in repelling water and oil. Nonstick pans have been most famously associated with PFAS but the chemicals can be found in water-repellent clothes and carpets, certain shampoos, cosmetics and hundreds of other household items.
Lisa Friedman is a Times reporter who writes about how governments are addressing climate change and the effects of those policies on communities. More about Lisa Friedman
The Proliferation of ‘Forever Chemicals’
Pfas, or per- and polyfluoroalkyl substances, are hazardous compounds that pose a global threat to human health..
For the first time, the U.S. government is requiring municipal water systems to detect and remove PFAS from drinking water .
A global study found harmful levels of PFAS in water samples taken far from any obvious source of contamination.
Virtually indestructible, PFAS are used in fast-food packaging and countless household items .
PFAS lurk in much of what we eat, drink and use, but scientists are only beginning to understand how they affect our health .
Though no one can avoid forever chemicals entirely, Wirecutter offers tips on how to limit your exposure .
Scientists have spent years searching for ways to destroy forever chemicals. In 2022, a team of chemists found a cheap, effective method to break them down .

IMAGES
VIDEO
COMMENTS
Then you probably don't have a configuration profile. If you have removed restrictions from the device and still can't see it, try going to Settings>General>Reset>Reset Home Screen Layout to make sure that Safari isn't just buried on some app folder on your iPad. zfJames. Level 4.
Delete the line that contains the site you want to block. To delete the line, just press Ctrl + K on the keyboard. Alternatively, you can just use the Del or Backspace keys. If you think you'll want to block the site again in the future, you can just place a hash symbol # before the line to comment it out.
On the Home page, open the Settings app. Tap on the Restriction option. Next, select the Turn Off Restriction option. You will be prompted to enter the passcode to turn it off and input the ...
From Safari: When you try to access a website and it gets blocked, tap "Allow Access" and then the restrictions passcode.From Settings: Go to Settings > General > Restrictions > Enter the passcode. Then go to the Safari settings. There, add your website to "Always allow" list. In your case, adding "wikipedia.org" would be enough.
Here, tap on Content Restrictions . Inside this screen, turn off all the restrictions under "Allowed Store Content". Music, Podcasts, News & Workouts: Choose from Clean or Explicit, the latter gives access to all content. Music Videos: Set to ON to disable restrictions. Music Profiles: Set to ON to disable restrictions.
Step 1: Accessing the Settings. Accessing Safari's settings is the first crucial step in the process of turning off restrictions. To begin, unlock your Apple device and navigate to the home screen. Look for the "Settings" app, which is typically represented by a gear icon. Once located, tap on the "Settings" icon to enter the device's settings ...
To remove an allowed or restricted website, select the website, then click the Remove button below the list it's in. To change the URL of an allowed or restricted website, select the website, click the Edit button below the list it's in, edit the URL, then click Done. Allowed Websites Only: Only allowed websites can be accessed. Click ...
Customize your start page. When you open a new tab, you begin on your start page. You can customize your start page with new background images and options. Open the Safari app on your iPhone. Tap , then tap . Scroll to the bottom of the page, then tap Edit. Favorites: Display shortcuts to your favorite bookmarked websites.
If you share your phone, you might want to enable or disable the restrictions feature. You can set up restrictions such as blocking websites, preventing app purchases, and restricting app use. This wikiHow teaches you how to disable restrictions on an iPhone through Apple's Screen Time feature.
Step 1: Go to "Settings" - Ah yes, the starting point of all our technological adventures. Open up your iPhone and locate the icon that resembles a gear or cogwheel, aptly named "Settings.". Give it a tap - we're about to embark on an exciting journey! Step 2: Scroll down and find "Screen Time" - Ahoy matey!
Step 1: Open Settings. To initiate the process of clearing your Safari history on an iPhone with restrictions, the first step is to open the Settings app. This fundamental action serves as the gateway to accessing and managing various device settings, including those related to browsing history and privacy. Upon unlocking your iPhone, navigate ...
🌐 Unlock the full browsing potential of Safari on your iPhone by learning how to remove restrictions! In this quick and easy guide, we'll walk you through t...
Let's turn off restrictions on your Safari app on your iPhone or iPad if you want to be able to visit any website you want.Thanks for watching. Do you have a...
iPhone Restrictions are a feature on Apple devices where you can enable or disable various features. Protected by a unique passcode, these changes cannot be reversed by another person unless they ...
Turning Off Restrictions on iPhone iOS 15. To turn off restrictions on your iPhone with iOS 15, go to the Settings app and tap on 'General.'. Then scroll down and tap on 'Restrictions.'. You ...
Method 3: Use Restrictions to Hide Safari. Utilizing the built-in Restrictions feature on your iPhone provides a practical method to hide Safari from the home screen and restrict access to the default web browser. This approach is particularly useful for implementing parental controls, managing device usage for children, or maintaining a ...
By following these steps, you will remove any content or privacy restrictions that have been set on your iPhone 15. This means you'll be able to download any apps, use any features, and change any settings without being asked for a passcode or permission.
1. Open the Settings app and locate Safari in the list of apps. 2. Tap 'Clear History and Website Data'. 3. Confirm by tapping 'Clear' when prompted. 4. Return to the Settings app and ...
From Safari: When you try to access a website and it gets blocked, tap "Allow Access" and then the restrictions passcode.From Settings: Go to Settings > General > Restrictions > Enter the passcode. Then go to the Safari settings. There, add your website to "Always allow" list. In your case, adding "wikipedia.org" would be enough.
2. Remove Safari from your iPhone Home Screen. While you can't permanently remove Safari from your iPhone, you can remove it from your Home screen and leave it buried in the App Library. Tap and hold anywhere on your Home Screen, tap the Remove (-) icon on the left side of Safari → Remove from Home Screen. 3. Change your iPhone's default ...
Step 2: Scroll down and tap on Safari. After successfully navigating to the Restrictions menu and entering the passcode, the next step in the process of disabling Safari on your iPhone involves locating the Safari option within the Restrictions settings and taking the necessary action to disable it. Locate the Safari Option: Within the ...
Tap and hold on the Safari icon. Tap Remove app. In the dialog box that opens, tap Remove from Home screen. If Safari was in the Dock, you'll need to put another app there to replace it. Tap and hold on the app you want to take Safari's place in the Dock. Drag the app onto the Dock and let go.
The European Union Court of Justice ruled to remove Russian's Mikhail Fridman and Petr Aven from a list of people facing sanctions after the invasion on Ukraine.
For the first time, the U.S. government is requiring municipal water systems to detect and remove PFAS from drinking water. A global study found harmful levels of PFAS in water samples taken far ...
The move is the latest installment in a U.S.-China technology war that is splintering the global chip industry.