14 shortcuts for Safari Views, Tab Groups, and Focus Filters to use with iOS 16
Safari is getting easier to work with inside Shortcuts — these shortcuts will help you get started.
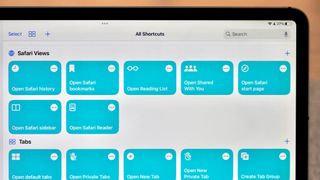

New actions
Safari views, focus filters.
In the iOS 16 public beta, Apple has added six new actions to the Shortcuts app that work with Safari on iPhone and iPad.
Currently only available for developers and public testers (but coming to everyone this fall), these actions are aimed at interacting with different "views" in Safari, plus creating tabs and doing basic Tab Group management.
To help you take full advantage of these, here are 14 shortcuts built out with each potential option across the actions so that you don't have to build them yourself — if you're brave enough to install the betas, that is (if not, just bookmark this story):
- Open Safari Bookmarks
- Open Safari History
- Open Reading List
- Open Shared With You
- Open Safari start page
- Open Safari sidebar
- Open Tab Overview
- Open new tab
- Open new private tab
- Open Default tabs
- Open Private tabs
- Create Tab Group
- Open Safari Tab Group
- Set Safari Focus Filter
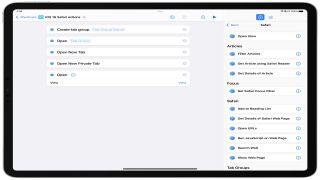
Released alongside 40 other actions , Safari has gained six actions of its own so far in the betas (descriptions from Apple):
1. Open View: Opens the view in Safari.
2. Open New Tab: Opens a new tab.
3. Open New Private Tab: Opens a new Private Tab.
Master your iPhone in minutes
iMore offers spot-on advice and guidance from our team of experts, with decades of Apple device experience to lean on. Learn more with iMore!
4. Create Tab Group: Creates an empty Tab Group.
5. Open Tab Group: Opens the selected Tab Group.
6. Set Safari Focus Filter: Sets the behavior of the safari when the given Focus in enabled.
In addition, Safari Reader actions are also now available on macOS , matching the functionality from iOS and iPadOS that's been missing the last year since Shortcuts for Mac launched — we'll cover how to take advantage of those in a future story.
The Open View action in Safari packs a lot of functionality into a single action, providing access to every screen you can find in the Safari app.
We've built shortcuts for each option, letting you speak the names to Siri and immediately access the specific portion of the app when needed. Plus, this set works great as a Shortcuts widget to quickly pick between every option and get to the right spot.
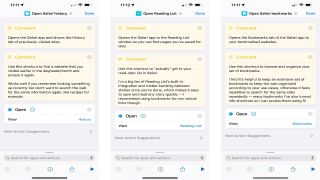
- Open Safari Bookmarks: Opens the Bookmarks tab of the Safari app to your bookmarked websites.
- Open Safari History: Opens the Safari app and shows the History tab of previously-visited sites. Use this shortcut to find a website that you visited earlier in the day/week/month and access it again — it works well if you remember looking something up recently but don't want to search the web for the same information again, like recipes for example.
- Open Reading List: Opens the Safari app to the Reading List window so you can find pages you've saved for later. Use this shortcut to actually get to your read-later list in Safari.
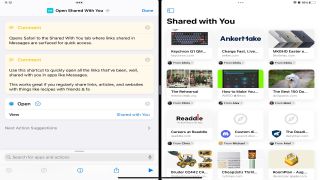
- Open Shared With You: Opens Safari to the Shared With You tab where links shared in Messages are surfaced for quick access. Use this shortcut to quickly open all the links that have been, well, shared with you in apps like Messages – this works great if you regularly share links, articles, and websites with things like recipes with friends and family from your favorite iPad .
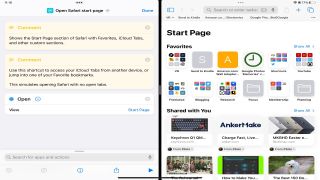
- Open Safari start page: Shows the Start Page section of Safari with Favorites, iCloud Tabs, and other custom sections. Use this shortcut to access your iCloud Tabs from another device or jump into one of your Favorite bookmarks.
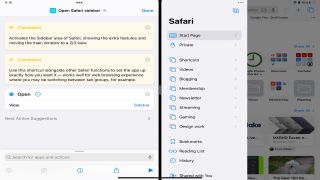
- Open Safari sidebar: Activates the Sidebar area of Safari, showing the extra features and moving the main window to a 2/3 view. Use this shortcut alongside other Safari functions to set the app up exactly how you want it — it works well for a web browsing experience where you may be switching between tab groups, for example.
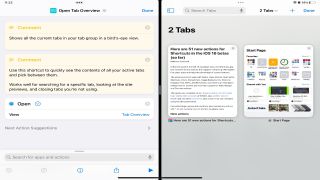
- Open Tab Overview: Shows all the current tabs in your tab group in a bird's eye view. Use this shortcut to quickly see the contents of all your active tabs and pick between them — it works well for searching for a specific tab, looking at the site previews, and closing tabs you're not using.
To work with tabs and tab groups, Safari has options to create new tabs, plus create a new tab group and reopen it as needed. We've included the Open View actions for Open Default Tab View and Open Private Tab View here as well since they align well with the New Tab and New Private Tab actions.
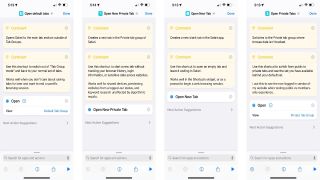
- Open new tab : Creates a new blank tab in the Safari app. Use this shortcut to open an empty tab and leave it waiting in Safari — it works well in the Shortcuts widget, or as a prompt to begin a web browsing session. Oddly, this doesn't let you specify a Tab Group to create it in (yet?).
- Open new private tab: Creates a new tab in the Private tab group of Safari.
- Open Default tabs: Opens Safari to the main tab section outside of Tab Groups. Use this shortcut to switch out of "Tab Group mode" and back to your normal set of tabs. Works well when you don't care about saving tabs for later and want to end a specific browsing session.
- Open Private tabs: Switches to the Private tab group where browse data isn't tracked. Use this shortcut to switch from public to private tabs and see the set you have available behind your default set. I use this to see the non-logged-in version of my website when testing the public vs. members-only experience.
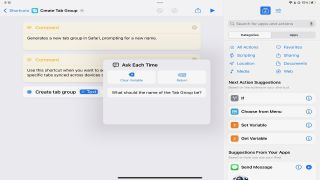
- Create Tab Group: Generates a new tab group in Safari, prompting for a new name. Use this shortcut when you want to set up a new Tab Group and keep track of specific tabs synced across devices over time.
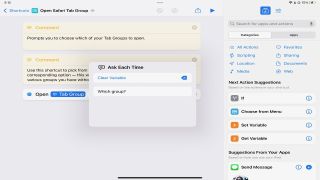
- Open Safari Tab Group: Prompts you to choose which of your Tab Groups to open. Use this shortcut to pick from your full list of tab groups and open the corresponding option — this works well as a Shortcuts widget to jump into the various groups you have without tapping around the Safari app multiple times.
Try duplicating this shortcut and create new shortcuts for each of your tab groups so you can access each of them with Siri too.
Finally, Safari is one of the apps that Apple added Focus Filters actions for (so far?) — this feature lets you automatically switch to a specific tab group when you activate a Focus mode, and this action lets you control that functionality entirely from within Shortcuts.
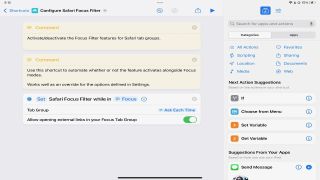
- Set Safari Focus Filter: Activate/deactivate the Focus Filter features for Safari tab groups by asking for a Focus, then which Tab Group to set. Use this shortcut to automate whether or not the feature activates alongside Focus modes — works well as an override for the Focus options defined in Settings.
These handy new Shortcuts make Safari a breeze
With that set of shortcuts, you now have a complete basis for interacting with Safari in iOS 16 — you can access everything, work with tabs, and get even deeper with Tab Groups and Focus Filters.
Currently, these actions do not work in the macOS Ventura betas — while I assume this is only temporary in the earlier betas, it's possible these may not come to the Mac. This story will be updated in future betas if more information is discovered.
This overall release is also missing a set of actions for "getting" the current tabs from Safari and your various tab groups. On the Mac, there is an action called Get Current Tab from Safari that has existed since last year that was brought over from Automator.
However, that action hasn't been brought to iOS, updated for Tab Groups, and doesn't let you get anything except the front-most tab. I hope Apple fixes this in the next few betas, as I'd like to see a Get Tabs From Safari action added in this iOS 16 release so Shortcuts users can truly take advantage of all their tabs and Tab Group setups to the fullest.
We'll be covering how to use the Safari Reader actions on the Mac in the future, plus sharing more advanced use cases for these actions near to the iOS 16 launch — until then, enjoy playing with these shortcuts on the betas.

Matthew Cassinelli is a writer, podcaster, video producer, and Shortcuts creator. After working on the Workflow app before it was acquired by Apple and turned into Shortcuts, Matthew now shares about how to use Shortcuts and how to get things done with Apple technology.
On his personal website MatthewCassinelli.com, Matthew has shared hundreds & hundreds of shortcuts that anyone can download, plus runs a membership program for more advanced Shortcuts users. He also publishes a weekly newsletter called “What’s New in Shortcuts.”
This Safari extension helps fix my Reddit experience now that Apollo is gone
Apple is working on AI software that can outperform ChatGPT, which could appear in iOS 18
The long-awaited iPad event may have a date, but it's not all good news
Most Popular
By Britta O'Boyle February 12, 2024
By Tammy Rogers February 09, 2024
By Olivia Powell February 09, 2024
By Oliver Haslam February 07, 2024
By Tammy Rogers January 25, 2024
By Stephen Warwick January 04, 2024
By Stephen Warwick December 28, 2023
By Britta O'Boyle December 19, 2023
By Stephen Warwick November 24, 2023
By Lloyd Coombes November 04, 2023
- 2 Apple hasn't forgotten about the iPad Mini after all as insider reports that a new model is in development
- 3 Apple Watch mastermind could take iPhone’s AI to the next level
- 4 Apple just opened up the App Store to game emulators, but there's a catch
- 5 Another app subscription model switcheroo has users up in arms, and this time they probably have a reason to be annoyed
How to use Safari Tab Groups
If you’re a safari user, tab groups can help you keep your life organized and your desktop clean..
By Monica Chin , a senior reviewer covering laptops and other gadgets. Monica was a writer for Tom's Guide and Business Insider before joining The Verge in 2020.
Share this story
:format(webp)/cdn.vox-cdn.com/uploads/chorus_asset/file/23952314/HT016_macOS_0008.jpg)
If you’re using Safari but you’re not using Tab Groups, well, it’s time to change that.
Tab Groups, as the name implies, allows you to group a selection of tabs together and essentially set them aside for future use. For example, if you have a bunch of tabs you use for work and a bunch of tabs you use after work, you can cordon these tabs off into batches so that they don’t get in each other’s way. You can use your work tabs at work and, when you’re finished, swap them for your “after work” tabs with just one click.
- How to use Microsoft Edge’s new tab groups feature
You might also have different Tab Groups for different assignments at work or different school projects. Folks who share a computer might have different Tab Groups for each user. The possibilities are endless.
Here’s how to create a tab group in Safari.
How to create Safari Tab Groups on macOS
There are a couple of ways to do this. The easiest method is to make a group out of whatever tabs you currently have open. If you’re about to close Safari but think you might need to pick up where you left off when you open it later, throwing your tabs into a group can give you some peace of mind.
You can also create a tab group from scratch if there is a batch of tabs you think you might want to use later. This is a bit more time-consuming but will allow you to be more selective about which tabs to include.
:format(webp)/cdn.vox-cdn.com/uploads/chorus_asset/file/24808944/Screenshot_2023_07_25_at_1.41.42_PM.png)
To create a tab group from existing tabs
- In Safari, click the down arrow in the toolbar. (It’s on the left side, next to the button that opens the sidebar.)
- Pick New Tab Group With [X] Tabs .
- In the left column, look for the Tab Group subhead. Name your tab group, then press Enter.
:format(webp)/cdn.vox-cdn.com/uploads/chorus_asset/file/24808951/Screenshot_2023_07_25_at_1.43.19_PM.png)
To create a tab group from scratch
- Click the down arrow in the toolbar. (It’s next to the button that opens the sidebar.)
- Pick New Empty Tab Group .
- Name your tab group, then press enter.
- Right-click a tab you want to add to the group, click Move to Tab Group , and select the tab group you want. Alternatively, you can click and drag the tab to your group on the left side.
To open your new tab group
- Click on that down arrow again.
- Click on the tab group you want.
Once you’ve got a group up and running, it’s not set in stone. You can adjust the makeup of a given tab group by clicking the arrow to its right in the sidebar’s tab group list. Right-click any tab that comes up, and you’ll have the option to remove it from the group, remove all tabs that aren’t it from the group, or move it to a different group,
You can also click the three dots just next to the arrow if you want to rename, delete, or share the group, along with other options.
How to create Safari Tab Groups on iOS
Tab Groups can sync between iOS and macOS devices, so if you create one on your Mac computer, you can still access it on your iPhone. Nevertheless, if it’s more convenient for you to create these from the Safari app on iOS, you can certainly do so.
- In the Safari app, click the tabs button on the bottom right. (It’s the one with two squares.)
- Press and hold a tab you want to add, then pick Move to Tab Group .
- Select New Tab Group .
- Name your new group.
OpenAI transcribed over a million hours of YouTube videos to train GPT-4
Iphones can have emulators now so here are some great ios controllers, who is apple’s rumored oled ipad pro for, the playstation vita still rules, apple opens the app store to retro game emulators.
More from How to
:format(webp)/cdn.vox-cdn.com/uploads/chorus_asset/file/25287814/HT012_Google_Keep.png)
How to make the most of Google Keep
:format(webp)/cdn.vox-cdn.com/uploads/chorus_asset/file/23324425/VRG_ILLO_5090_The_best_Fitbit_for_your_fitness_and_health.jpg)
The best Fitbits for your fitness and health
:format(webp)/cdn.vox-cdn.com/uploads/chorus_asset/file/23952309/HT016_macOS_0003.jpg)
How to uninstall apps in macOS
:format(webp)/cdn.vox-cdn.com/uploads/chorus_asset/file/24008212/HT015_S_Haddad_ios_iphone_14_02.jpg)
How to check which apps are using the most data on an iPhone
Newsletters
- Our sponsors
- Watch Store
- Hot topics:
- Apple legal battles
- Apple deals
- Editor’s picks
- Buying guides
How to use Safari Tab Groups to take control of your browser tabs
By Ed Hardy • 11:00 am, February 24, 2022
- Top stories
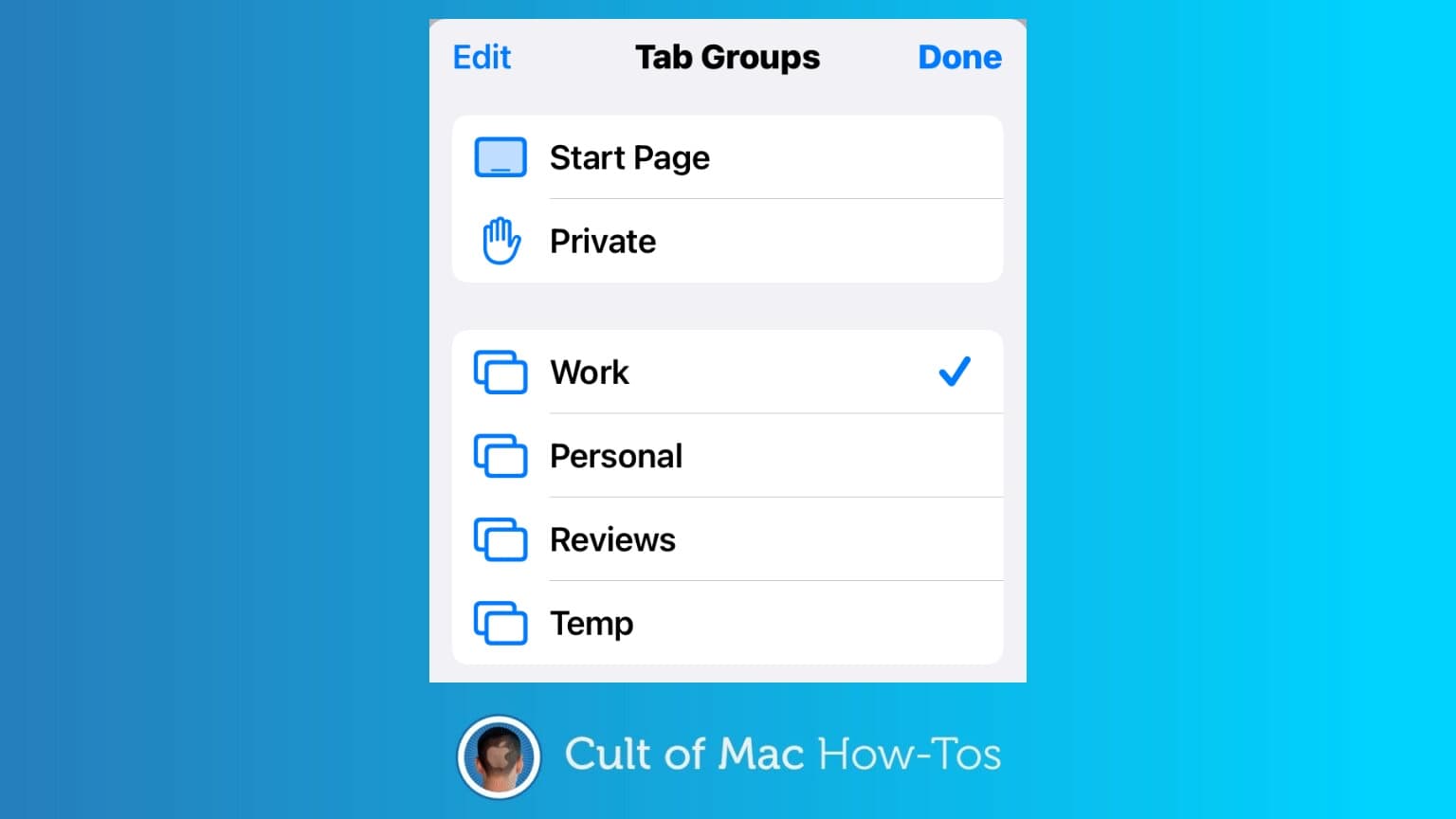
Keeping large numbers of browser tabs open is such a common habit that Apple created a system to organize them. Safari Tab Groups let you put open tabs into logical collections so you can more easily work with them. And the same groups are available across all your Apple devices.
The system gets a little complicated. But here’s how to get started with Safari Tab Groups.
Organize your web browsing with Safari Tab Groups
I currently have 33 tabs open. And that’s a small number compared to some people. Many of these I’ve recently opened and will close soon, but others I access so frequently there’s no point in ever closing them. For years, I just kept a bunch of browser windows open. Then Apple invented Safari Tab Groups in macOS Catalina, iPadOS 15 and iOS 15, giving me — all of us — a better way to organize them.
Some of the browser tabs I have open are for work, others are for my personal life. That’s an obvious way to organize them. An advantage of Tab Groups is that you can name the groups, making them easier to keep track of.
To be clear, when you switch away from a group, every window in it doesn’t close — they remain open but hidden in the background. You can safely navigate between groups without being concerned that you’ll have to keep reloading pages.
How to create Tab Groups
If you haven’t used Tab Groups before, all your open tabs are in a single unnamed group. This is the default space for new tabs to open from outside Safari.
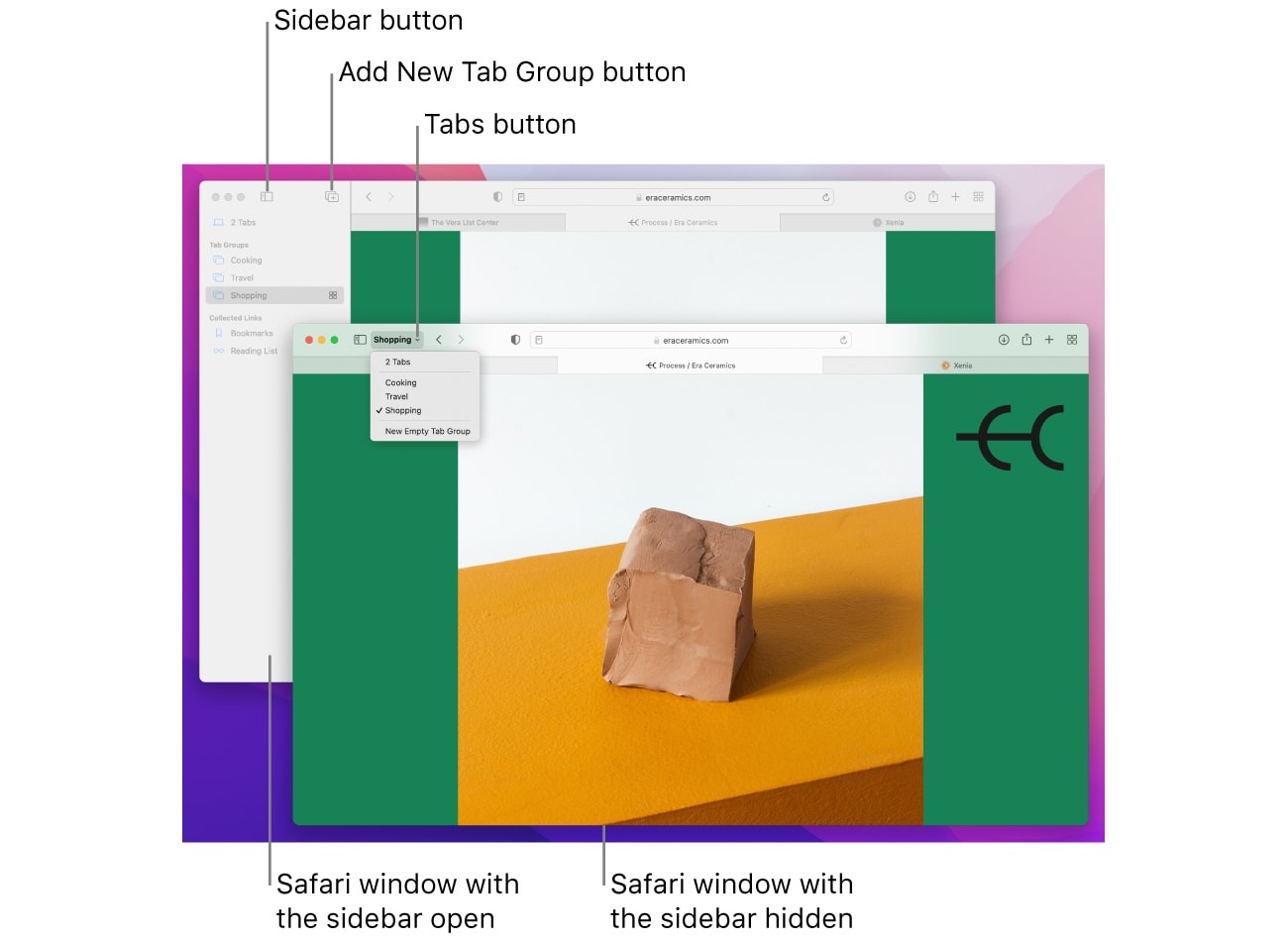
You can create a new group by hitting the Add Tab Group button. It looks like a plus + sign inside of a couple of squares. You’ll find this at the top of the screen after you’ve opened the left sidebar.
Pressing the button gives you two options. You can create a New Empty Tab Group or create a New Tab Group from X Tabs . The second option puts all the tabs you currently have open into the new group.
Once you make your choice, you’ll be asked to name the new group. Do yourself a favor and pick a logical name — the whole point here is to get organized.
When you are in the group, you’ll see its name at the top of the screen. You can tap on it to create additional tab groups, or move between the ones you have open.
Create a Tab Group on your Mac and it’ll automatically appear on your iPad and iPhone, as long as they all use the same Apple ID. That’s one of the big advantages of this system — you can easily switch devices and pick up where you left off.
How to work with Tab Groups
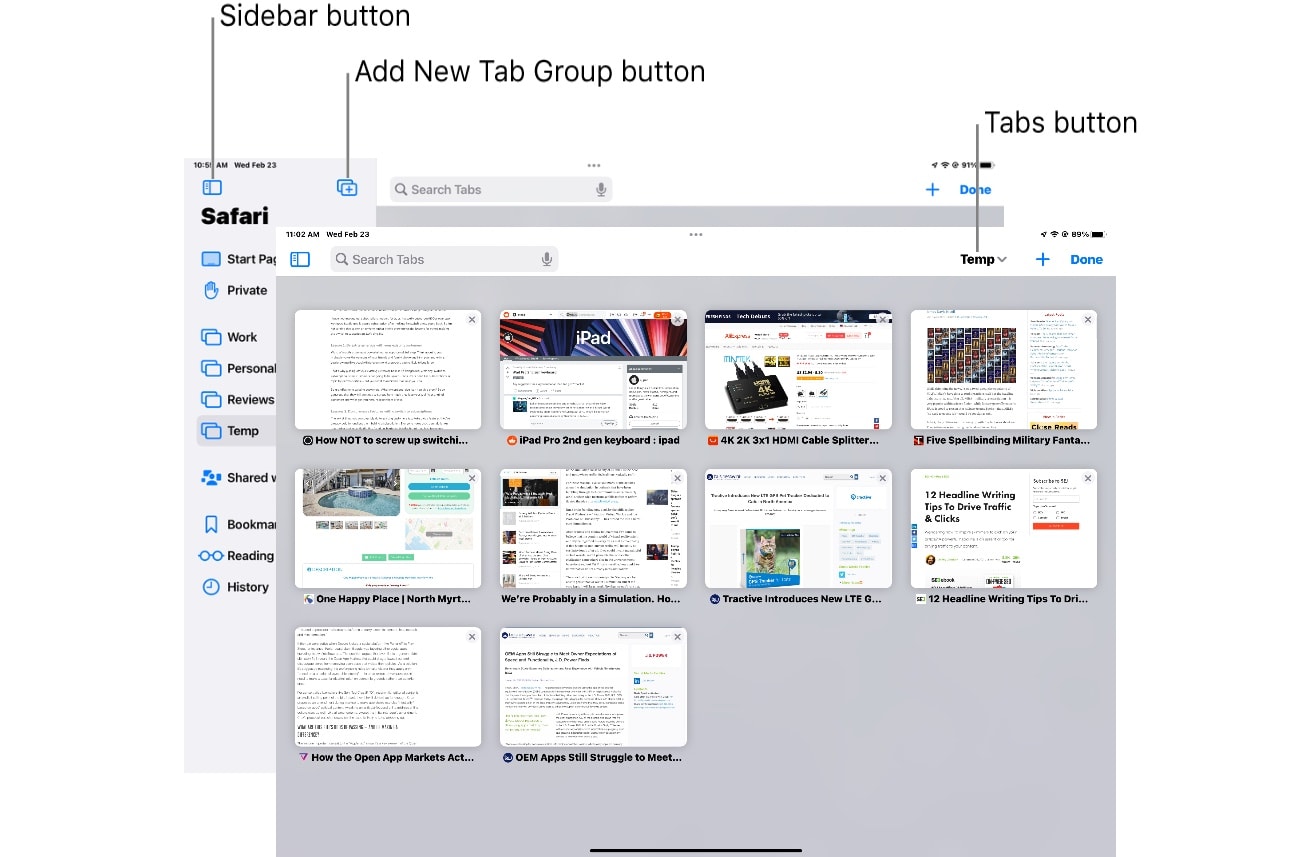
As I mentioned before, Safari in macOS Catalina and iPadOS 15 has a sidebar on the left primarily to display and organize Tab Groups. With the sidebar open, click/tap on the name of the Tab Group you want to view.
Alternatively, click/tap on the name of the group you’re currently using where it’s displayed in the toolbar. Apple calls it the Tabs button . That will open a drop-down window with a list of all the open groups. Click/Tap on the one you want to open.
If you’re on a Mac or an iPad with a keyboard attached, you can quickly switch between Tab Groups with CMD-SHIFT-UP and CMD-SHIFT-DOWN.
Moving a single open tab between groups is easy. Tap and hold or click and hold on the name of the tab you want to move in the tab bar. That will open a pop-up menu with Move to Tab Group as one of the options. Hit that and a second pop-up window will show a list of your Tab Groups. Select one and the tab will disappear — it’s moved to the new group, leaving you still looking at the current group.
What about iPhone?
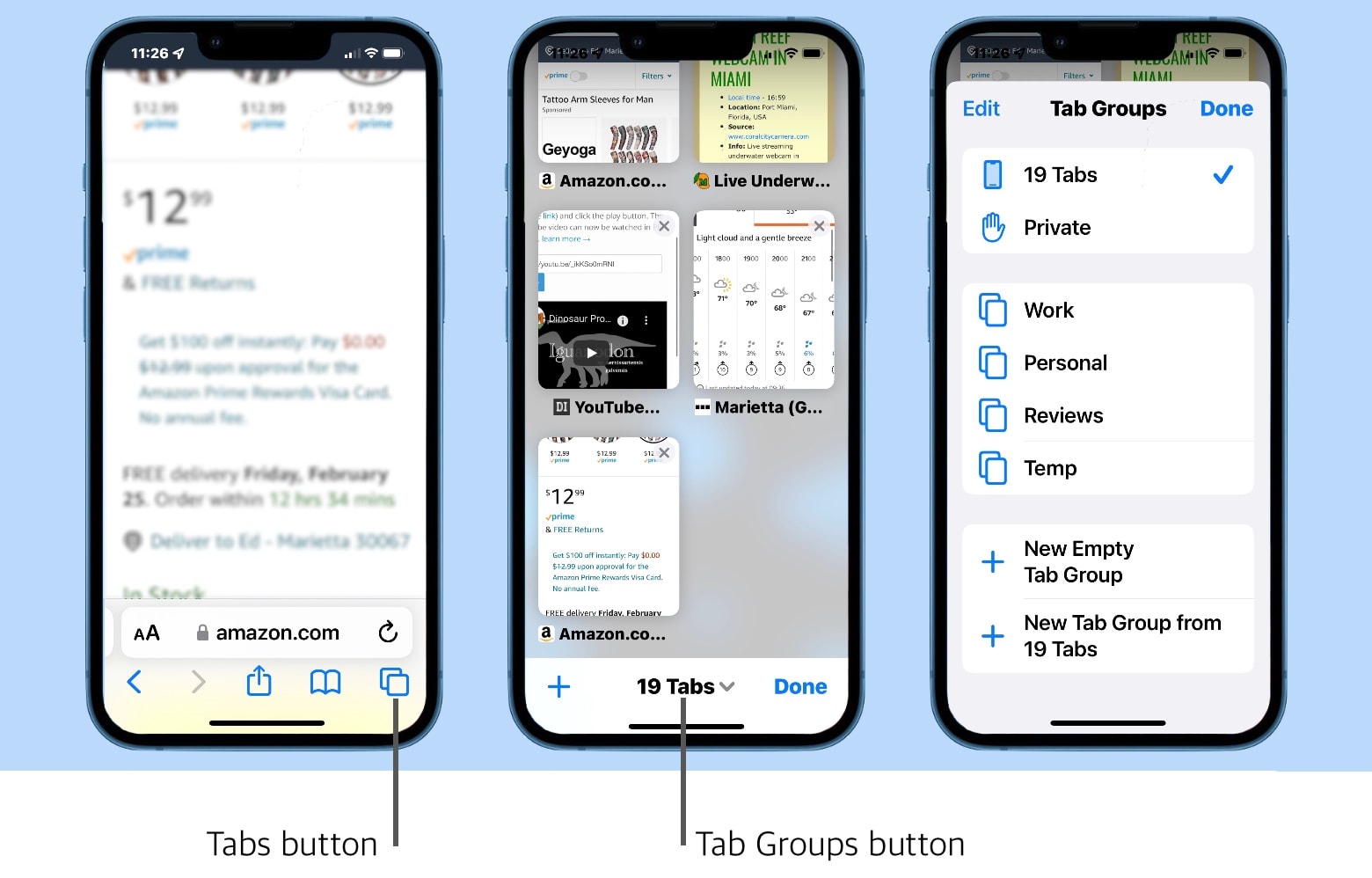
Safari Tab Groups are also available on iPhone. But the handset’s small screen compared to Mac and iPad requires some design changes. For example, there’s no left sidebar.
All the features of Tab Groups are available via the Tabs button in the toolbar. Hit it to display all open tabs as tiny windows. On the bottom of the screen is the Tab Groups button labeled with the number of tabs you have open. Tap on it.
That opens a pop-up window showing all your tab groups. Tap on one to go to it. This is also where you’ll find the option to create a New Empty Tab Group or create a New Tab Group from X Tabs .
Choose whichever Safari organization system works best for you
Safari on iPad and Mac still allows you to open multiple windows . And don’t confuse Safari windows and Tab Groups. They’re distinctly different. You can switch between Tab Groups in a single window. Or have the same Tab Group open in multiple windows.
It can be a bit confusing. But all that’s happening is Apple is giving you multiple options for organizing your browser tabs. You could ignore Tab Groups and put your tabs into separate windows. Choose the system that works best for you.
If you need more advice, check Apple’s support webpage for using Safari Tab Groups on Mac .
Daily round-ups or a weekly refresher, straight from Cult of Mac to your inbox.

Cult of Mac Today
Our daily roundup of Apple news, reviews and how-tos. Plus the best Apple tweets, fun polls and inspiring Steve Jobs bons mots. Our readers say: "Love what you do" -- Christi Cardenas. "Absolutely love the content!" -- Harshita Arora. "Genuinely one of the highlights of my inbox" -- Lee Barnett.

The Weekender
The week's best Apple news, reviews and how-tos from Cult of Mac, every Saturday morning. Our readers say: "Thank you guys for always posting cool stuff" -- Vaughn Nevins. "Very informative" -- Kenly Xavier.
Popular This Week
1tb icloud storage plan would be a win for both apple and users, best external ssds for mac or ipad in 2024, how to take solar eclipse photos with iphone, iwork 14 brings useful tweaks to pages, numbers and keynote, this weather radar app gives you real-time data you can use [deals], here’s the new batch of classic movies on apple tv+ in april, google forced to delete user data by chrome incognito mode lawsuit, share passwords with your family on iphone, bodycam, dashcam, security camera: this tiny gadget can do it all [deals], ‘best of tech’ sale pushes surprising apple items [deals].
How-To Geek
How to use tab groups in safari on mac.
Master tab grouping in Safari and never lose one.
Safari now features tab groups that organize your browser tabs in groups you can label and move around. It helps you reduce tab clutter, similar to how tab groups work on Microsoft Edge and Google Chrome . Here's how to use them.
To use tab groups in Safari, you need to be running Safari 15 or later. You can update Safari using System Preferences.
Related: How to Update Safari on Mac
When you're ready, launch Safari on your Mac and open your favorite websites in different tabs. Next, click the "Show Sidebar" icon in the top-left corner of Safari to reveal the Sidebar.
In the Sidebar, you'll see the number of Tabs open at the top. Right-click the button showing the number of tabs open at the top of the sidebar and select "New Tab Group with [#] Tabs" to add all the open tabs into a single new tab group.
All the tabs will appear in a new "Untitled" tab group on the Sidebar. Right-click "Untitled" and select "Rename." Give a new name to the tab group and hit Return to save it.
Next, click the "Hide Sidebar" button in the top-left corner of Safari to close the Sidebar.
Safari will show you the tab group label at the top, next to the "Show Sidebar" button.
To move a tab into a new or existing tab group, right-click on the particular tab, select "Move to Tab Group," and choose an existing tab group name or a new tab group.
You can switch between the tab groups by clicking on the tab label in the top-left corner of Safari.
To add a new tab in any group, you can press Command+T to open a new tab or click the "+" (plus) button in the top-right corner of Safari. You can re-arrange the order of the tab groups by dragging them above or below the existing groups on the Sidebar.
To delete a tab from a tab group, hit the Tabs Overview button in the top-right corner (four squares) to see the snapshot of tabs in a group. Then, click the "X" in the top-left of the tab preview thumbnail to remove it from the group.
Tab Groups are a helpful feature for organizing and managing tabs instead of leaving several of them open. You can also copy the links of the open tabs in a tab group to save them for later before you close all the tabs at once . Happy Browsing!
Related: How to Copy URLs of All Open Tabs in Safari
- a. Send us an email
- b. Anonymous form
- Buyer's Guide
- Upcoming Products
- Tips / Contact Us
- Podcast Instagram Facebook Twitter Mastodon YouTube Notifications RSS Newsletter
How to Use Safari Tab Groups in macOS
In macOS Monterey, Tab Groups are a new Safari feature that aim to make organizing and preserving your open browser tabs more manageable without having to have those tabs active and taking up space.
If you're planning a trip, for example, you can save all of your tabs into a "Vacation" group, accessing them when needed and leaving your device free for other content when you're not doing active planning. Or if you have a set of websites you always open up for work, you can save these in a dedicated Tab Group.
How to Create a Tab Group in Safari

Any Tab Groups you create are listed in the sidebar for easy switching. You can also select groups by clicking the down arrow next to the Show Sidebar icon. Any tabs that are opened when a Tab Group is selected will automatically be included in that group.
How to Get a Tabs Group Overview in Safari
You can get an overview of all the tabs in a group by following these steps.
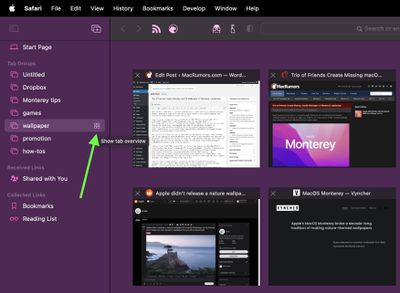
How to Rearrange Tab Groups in Safari
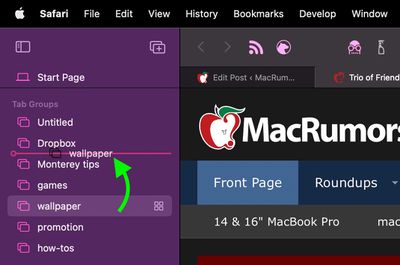
How to Copy Links in a Tabs Group in Safari
You can copy a list of links for all the websites in a Tab Group to the clipboard for sharing with someone or pasting elsewhere.
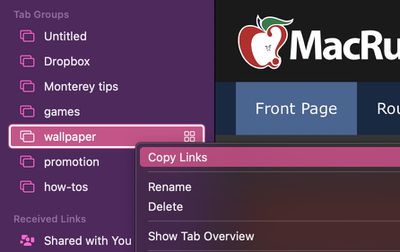
- Paste the links in the clipboard to wherever you like.
How to Delete a Tabs Group in Safari
When you no longer need a Tab Group, it's easy to delete it.
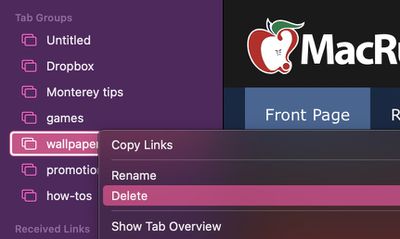
All of your Tab Groups sync across your devices, so you can access them on iPhones and iPads running iOS 15 and iPadOS 15, as well as any other Macs you own running macOS Monterey.
Get weekly top MacRumors stories in your inbox.
Popular Stories

iPhone 16 Pro Expected Later This Year With These 12 New Features

Batterygate: iPhone Users in Canada Can Now Submit Claims for Up to $150 Payout From Apple

Tim Cook Sells Nearly 200,000 Apple Shares

Best Buy's Weekend Sale Has Best-Ever Prices on MacBook Air, MacBook Pro, TVs, and More

When to Expect the Next iPad Mini and Low-End iPad Models to Launch

Apple Suppliers Say New iPads Have Been 'Repeatedly Postponed'
Next article.

Our comprehensive guide highlighting every major new addition in iOS 17, plus how-tos that walk you through using the new features.

App Store changes for the EU, new emoji, Podcasts transcripts, and more.

Get the most out your iPhone 15 with our complete guide to all the new features.
A deep dive into new features in macOS Sonoma, big and small.

Revamped models with OLED displays, M3 chip, and redesigned Magic Keyboard accessory.

Updated 10.9-inch model and new 12.9-inch model, M2 chip expected.

Apple's annual Worldwide Developers Conference will kick off with a keynote on June 10.

Expected to see new AI-focused features and more. Preview coming at WWDC in June with public release in September.
Other Stories

6 days ago by MacRumors Staff

1 week ago by Tim Hardwick

1 week ago by Juli Clover
- Best Mac Apps
- Unknown Caller
How to use tab groups in Safari

With MacOS Monterey , Apple has updated Safari’s tab management system with a new look, more customization options, and the ability to form tab groups for managing especially busy online sessions.
How to create tab groups on iOS
We’re big fans of these changes, as they make work and research easier to manage over the long term, but the extra features will take some practice to get comfortable using. Here’s how to get started with tab groups so you can make the most of them.
What You Need
Mac computer, Safari browser
First, make sure everything is updated and you are using the latest version of Safari.
Step 1: Collect the sites you want to save.
Open Safari and start opening new tabs to visit the websites you want to collect in a group. If you are doing research on Einstein, for example, you would want to collect a number of tabs including biographies, common Einstein myths, a list of his major theories and works, and so on.
Don’t leave any blank tabs when you are finished. There doesn’t appear to be a limit to how many tabs you can put in a group, but at a certain point, too many browser tabs can become cumbersome — you may want to keep it under 20 or so.
Step 2: Turn your tabs into a tab group.
When ready, select File from Safari’s upper-left menu, then look for the option that says New Tab Group With X Tabs , where X is the number of tabs you currently have open. Select it.
Now you can name your tab — something like “Einstein,” for example — and it will automatically be saved. Any work you do in this Safari window will still count as the tab group, and the group will be updated accordingly. Close your Safari window to save your tab group for later.
When you want to access the tab group again, pop open Safari and select the Sidebar icon, just to the left of the Favorites menu. This drop-down menu will include all the groups you have created under Tab Groups. When you select the group you want, Safari will open all tabs in a single window for you to use and change Favorites to the name of your tab group.
Note the Small Grid icon to the right when you hover over a tab group — this opens up all tabs in a grid view that makes it easier to scan for the webpage you had in mind.
Alternative: Create a new tab group from scratch
You don’t have to collect your tabs first before turning them into a tab group. If you prefer to set up and name your tab group ahead of time, this is easy to do as well.
Open Safari, select File in the upper-left corner, and select New Empty Tab Group . Now, any tabs that you create while you work will be automatically added to the tab group you have made.
- How to delete your Discord account
- How to turn off the Apple Vision Pro when you’re done using it
- How to sync your Outlook calendar with an iPhone or iPad
Step 3: Rename or delete your tabs.
Don’t let your tab groups get cluttered over time! Instead, reuse them by renaming them, or delete them when you are finished with that particular project or plan. Open Safari, then select the Sidebar icon right next to the Favorites menu.
Hover over the Tab Group , then right-click to open a menu with several choices. Here, you will see an option to Rename the group or to Delete it entirely when you are finished. Keep these options handy when your tab groups start to pile up.
Step 4: Share tab groups as needed.
In the Sidebar menu, when you right-click on a Tab Group , you’ll notice another option that says Copy Links . Choose this, and it will allow you to paste an outline-like section with the tab group as the title and a bulleted list of the web links. This makes it easy to share or email the tab group as needed.
We’ve been talking about the MacOS version of tab groups, but there’s good news: With iOS 15 updates, iPhones and iPads have very similar capabilities. Safari’s syncing capabilities will also stay in place, allowing you to access tabs you created on your Mac on other devices.
If you want to create tab groups on iOS, long-press the Tab button on Safari and select the arrow for Move to Tab Group to open the option for Tab Groups.
Don’t forget to keep updated on the latest Mac news for more information.
Editors' Recommendations
- How to leave a Discord server on PC, Mac, and mobile
- How to enable picture-in-picture for YouTube on your Mac
- How to use iMessage on Windows
- How to use Midjourney to generate AI images
- How to tell if someone is using your Wi-Fi (and kick them off)
- How-To Guides

Apple makes incredibly reliable electronics, and it's not unheard of for a Macbook to continue running without issues several years after it was purchased. That's not always the case, however, and even the best gadgets will eventually run into issues. For Apple, that comes in the form of a frozen Mac resulting in a spinning wheel. It's a frustrating issue, and one that'll put all your computing tasks on hold.
Whether you want to capture friends and relatives making funny faces on Skype or need accessible photos of online resources or programs, screenshots benefit users in many ways. Since the Surface Pros are a bit different than other 2-in-1 laptops, however, you may find yourself wondering how to take a screenshot on one. Here, we take the mystery out of the
Do you have any clue how much power your PC consumes when you’re playing video games? Or how about when it’s just sitting idly? Whether you’re trying to figure out how to cut down on energy costs, or simply want to know how much toil your PC endures when running Abode Creative Suite, you’ll want to learn how to measure your PC’s power draw.
Fortunately, there are several different tools you can use to monitor this important statistic. Some are built right into your operating system, while others will require a separate download. You can also purchase certain external devices to keep tabs on your desktop’s energy output.
- Entertainment
- Beebom Gadgets
How to Use Tab Groups in Safari on macOS Monterey
How to Use Safari Tab Groups in macOS Monterey on Mac (2021)
Create a tab group in safari for macos monterey on mac.
- To get going, launch the Safari app on your Mac.
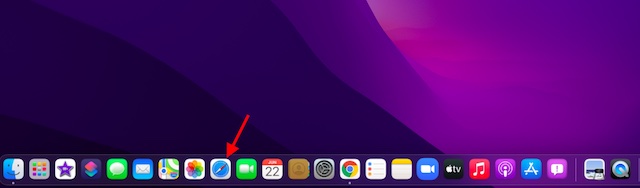
2. Now, click the tiny downward arrow located next to the Sidebar icon at the top left corner of the screen.
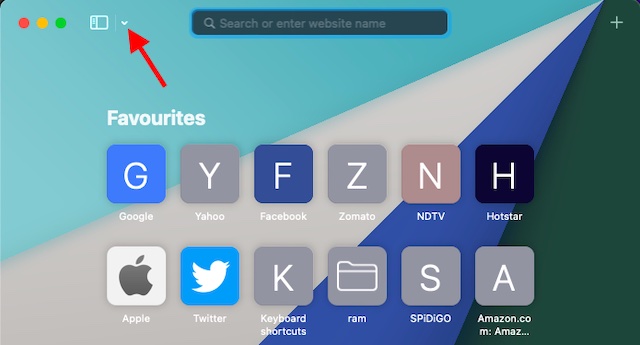
Rename a Safari Tab Group in macOS Monterey
- Open Safari on your Mac.
4. Next up, enter a suitable name for your tab group in Safari on macOS Monterey.
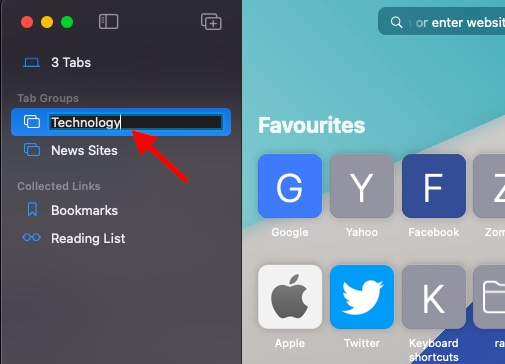
Rearrange Tab Groups in Safari on macOS Monterey
- On your Mac, open Safari and click the Sidebar icon that appears at the top left corner of the screen.
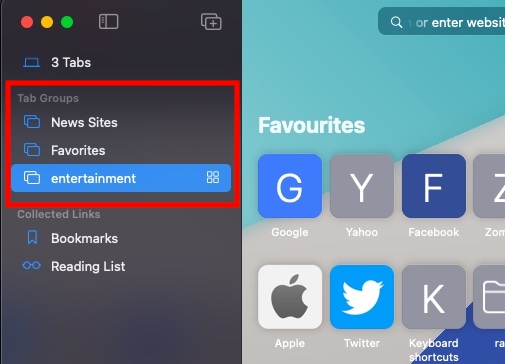
Rearrange Tabs in a Safari Tab Group on macOS Monterey
- Open Safari on your Mac. After that, click and hold a tab and then drag it to the desired spot in the tab group.

2. There is also an option to arrange tabs by title and website. To do so, right-click on a tab and then choose the “ Arrange Tabs By ” option from the context menu. After that, select Title or Website .
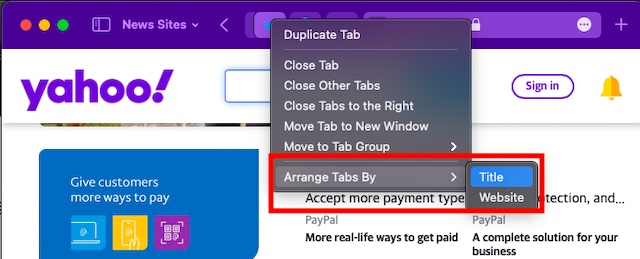
View All Tabs of a Safari Tab Group in a Grid on macOS Monterey
- Open Safari on your macOS device and click on the Sidebar icon to access the tab groups.
Note : Alternately, you can right-click on a tab group and select “ Show Tab Overview ” for the grid view in Safari.
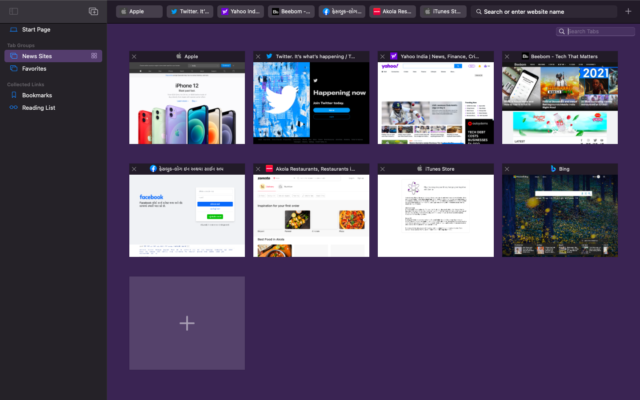
Move Tabs from One Safari Tab Group to Another on Mac
- Open Safari on your Mac and right-click on the tab that you want to move to another tab group. After that, select the “ Move to Tab Group ” option.
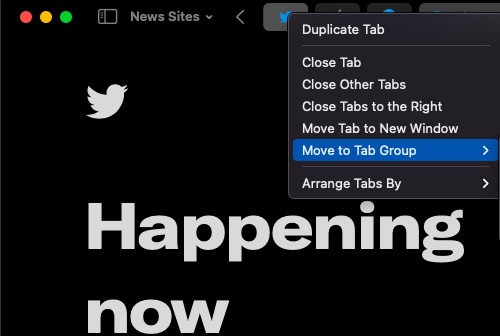
Close Tabs of a Tab Group in Safari on macOS Monterey
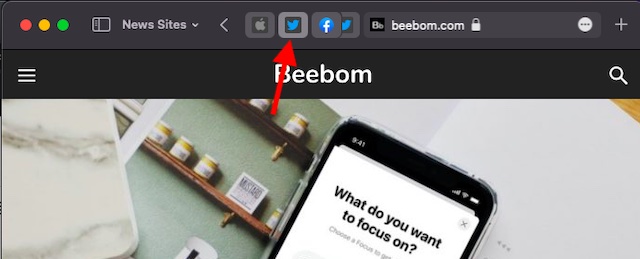
How to Delete a Safari Tab Group in macOS Monterey
- Launch Safari on your Mac and then click on the Sidebar icon to bring up all of your personal tab groups.
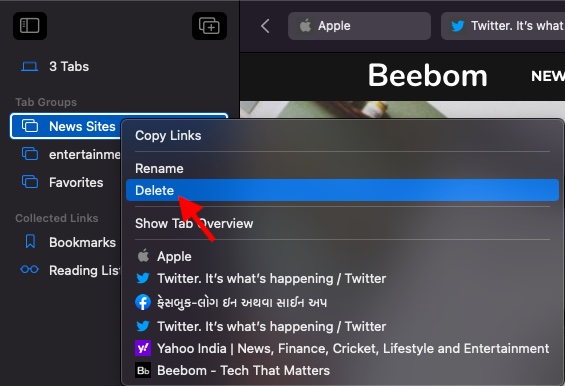
Use Safari Tab Groups in macOS 12 on Mac
Rajesh Mishra
An old school bibliophile who turned a tech nerd out of obsession. When he is not digging into hacks and tracking down stories that are breaking the internet, you may find him reciting poems.
Add new comment
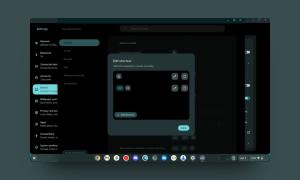
Download Free
How to Group Tabs on Safari
It's free and super easy to set up
If you're someone who frequently works with multiple tabs open on Safari, you may find it challenging to keep them organized. Switching between tabs, trying to remember what each one contains, and keeping track of your progress can all be difficult when dealing with a substantial number of open tabs.
Fortunately, Safari's Tab Groups feature makes it easier to keep your tabs organized and accessible. In this article, we'll explore the benefits of tab grouping, how to set it up, navigate and manage tab groups, and some best practices for effective tab grouping.
Why Group Tabs in Safari?
Tab grouping is an incredibly useful feature that can help you stay organized and focused while browsing the web. Whether you're working on a project, conducting research, or just browsing for fun, grouping your tabs can make your browsing experience more efficient and enjoyable.
Benefits of Organizing Tabs
The benefits of tab grouping go beyond just staying organized. Here are some ways grouping tabs can improve your workflow:
Efficiency: By grouping related tabs together, you can quickly switch between them without wasting time searching for the right tab.
Productivity: By staying organized and focused, you can get more done in less time.
Reduced Stress: When you have a lot of tabs open, it can be overwhelming and stressful. Tab grouping can help you feel more in control and reduce your stress levels.
Improving Productivity and Focus
One of the biggest benefits of tab grouping is that it can help you stay focused on the task at hand. By grouping your tabs based on their purpose, you can easily navigate to the tabs you need without getting sidetracked by unrelated tabs.
For example, if you're working on a specific project, you can create a group of tabs related to that project. This might include research articles, project management tools, and communication channels with your team. By having all of these tabs in one group, you can quickly switch between them as needed without getting distracted by other tabs.
Similarly, if you're browsing the web for fun, you can create a group of tabs for your favorite websites and social media platforms. This can help you stay focused on your leisurely browsing without getting sidetracked by work-related tabs.
Overall, tab grouping is a powerful feature that can help you stay organized, focused, and productive while browsing the web. Whether you're a student, a professional, or just a casual web surfer, tab grouping is a tool that can benefit everyone.
Setting Up Tab Groups in Safari
Are you tired of having too many tabs open in your Safari browser? Do you find it difficult to navigate through them all? Well, you're in luck! Safari's Tab Groups feature allows you to organize your tabs into groups, making it easier to find what you're looking for. In this tutorial, we'll show you how to enable and use Tab Groups in Safari.
Enabling Tab Group Features
Before you can start using Tab Groups, you need to enable the necessary features. To do this, simply navigate to the Safari menu, click on Preferences, and select the Tabs section. From there, you can select "Show tab bar" and "Show website icons in tabs." Once you've enabled these features, the Tab Groups button will appear on the Safari tab bar.

Creating a New Tab Group
Now that you've enabled Tab Groups, you can start creating new groups. To create a new group, simply click on the Tab Groups button and select "New Tab Group." A new group will appear, and you can name it accordingly. You can also change its color to help differentiate it from other tab groups.
For example, if you're doing research for a project, you can create a new tab group called "Project Research" and assign it a blue color. This way, you'll know that all the tabs in that group are related to your project.
Adding Tabs to a Tab Group
Once you've created a new tab group, you can start adding tabs to it. To add an open tab to a tab group, simply drag the tab and drop it onto the desired tab group in the Tab Groups list. You can also right-click on a tab and select "Add to Tab Group" to choose which group to add it to.
Let's say you're planning a trip to Hawaii and you have multiple tabs open with information about flights, hotels, and activities. You can add all of these tabs to a new tab group called "Hawaii Trip" and assign it a green color. This way, you'll have all the information you need in one place.
Renaming and Deleting Tab Groups
If you need to rename a tab group, simply right-click on it and select "Rename." This is useful if you want to change the name of a group to better reflect its contents.
On the other hand, if you no longer need a tab group, you can delete it by right-clicking on it and selecting "Delete." Note that deleting a tab group will also close all tabs that were in that group, so make sure you don't need them before deleting the group.
In conclusion, Safari's Tab Groups feature is a great way to organize your tabs and make your browsing experience more efficient. By following these simple steps, you can start using Tab Groups today and say goodbye to cluttered tabs forever!
Navigating and Managing Tab Groups
Switching between tab groups.
Click on the Tab Groups button and select the desired group. Alternatively, you can use the keyboard shortcut "Command + Shift + {" to switch to the previous tab group or "Command + Shift + }" to switch to the next tab group.
Rearranging Tabs Within a Group
To rearrange tabs within a group, drag and drop them to the desired order.
Merging and Splitting Tab Groups
You can merge two tab groups by selecting them both and right-clicking to choose "Merge Tab Groups" or use the keyboard shortcut "Command + Shift + M". To split a tab group, right-click on the tab you want to separate and select "Move to New Tab Group."
Syncing Tab Groups Across Devices
If you use iCloud, your tab groups will sync across all your Apple devices. To enable this feature, navigate to the iCloud section of the System Preferences and ensure that the "Safari" option is checked.
Tips for Effective Tab Grouping
Organizing tab groups by project or topic.
Create tab groups based on the projects or topics you're currently working on. This will help you concentrate on a specific task without getting distracted by other unrelated tabs.
Limiting the Number of Tabs per Group
Try to limit the number of tabs in each group to a manageable amount. This helps you avoid feeling overwhelmed and makes it easier to locate specific tabs.
Regularly Reviewing and Updating Tab Groups
Periodically review and update your tab groups to ensure that each tab is still relevant and necessary. This will help you avoid getting bogged down by unnecessary tabs and stay focused on your work.
Tab grouping in Safari is a powerful feature that can significantly improve your browsing experience. By keeping your tabs organized, you can work more efficiently and reduce distractions, ultimately boosting your productivity. Hopefully, this article has shown you how to set up and manage tab groups effectively and given you some best practices to follow.
Let's set you up !
Working on the web!
Student Tips
Startup Tools
Browser Glossary
Browser Tips
How To Use Safari Tab Groups

- Software & Applications
- Browsers & Extensions

Introduction
Safari Tab Groups are a powerful feature that can revolutionize the way you browse the web. With the ever-increasing number of tabs open in our browsers, it's easy to get overwhelmed and lose track of important websites. This is where Safari Tab Groups come to the rescue, offering a seamless and organized way to manage your tabs.
Imagine having the ability to group related tabs together, such as work-related tabs, research tabs, or even tabs for planning your next vacation. This feature allows you to keep your browsing experience tidy and efficient, enabling you to focus on the task at hand without the distraction of a cluttered tab bar.
In this article, we will delve into the world of Safari Tab Groups, exploring how to create and manage them effectively. Additionally, we will uncover the productivity benefits of utilizing Tab Groups, providing you with valuable insights on how to make the most of this feature.
So, whether you're a seasoned Safari user or just getting started with this innovative browser , buckle up as we embark on a journey to unlock the full potential of Safari Tab Groups. Let's dive in and discover how this feature can transform the way you browse the web.
What are Safari Tab Groups?
Safari Tab Groups are a game-changing feature designed to bring order to the chaos of tab overload. They allow users to organize and manage their open tabs more efficiently, providing a seamless way to group related tabs together. This functionality is particularly beneficial for individuals who frequently find themselves juggling numerous tabs, whether for work, research, or personal browsing.
By creating Tab Groups, users can categorize their open tabs based on specific themes or tasks. For example, if you're working on multiple projects simultaneously, you can create separate Tab Groups for each project, ensuring that relevant tabs are neatly organized and easily accessible. This not only streamlines your browsing experience but also minimizes the clutter in your tab bar, making it easier to locate and switch between tabs.
Safari Tab Groups offer a level of customization that empowers users to tailor their browsing environment to suit their unique needs. Whether you're a multitasking professional, a student conducting research, or simply an avid internet user, Tab Groups provide a structured approach to managing your online activities.
Furthermore, Safari Tab Groups are designed to sync seamlessly across your Apple devices, allowing you to access and manage your tab organization from your iPhone, iPad, or Mac. This synchronization ensures that you can pick up where you left off, regardless of the device you're using, thereby enhancing continuity and productivity.
In essence, Safari Tab Groups serve as a dynamic tool for decluttering your browsing experience, enhancing productivity, and maintaining a clear focus on your online tasks. With the ability to create, customize, and sync Tab Groups, Safari users can take control of their tab management and elevate their browsing efficiency to new heights.
Creating a Tab Group
Creating a Tab Group in Safari is a straightforward process that empowers users to organize their browsing experience with precision and ease. To initiate this seamless tab management feature, follow these simple steps:
Open Safari and Navigate to the Tabs Overview : Begin by launching Safari on your Mac and navigating to the Tabs Overview. You can access this view by clicking on the icon located at the far right of the tab bar, or by using the keyboard shortcut Shift-Command-.
Create a New Tab Group : Once in the Tabs Overview, click on the "New Tab Group" button located in the upper-right corner of the screen. This action prompts Safari to generate a new Tab Group, which will appear as a separate section in the Tabs Overview.
Assign a Name to the Tab Group : After creating the Tab Group, you have the option to assign a name to it based on the content or theme of the tabs it will contain. Simply click on the default name to edit it, and enter a descriptive title that accurately represents the purpose of the Tab Group.
Add Tabs to the Tab Group : To populate the newly created Tab Group, drag and drop individual tabs from the Tabs Overview into the designated Tab Group section. Alternatively, right-click on a tab and select "Add to Tab Group," choosing the relevant Tab Group from the dropdown menu.
Customize Tab Group Layout : Safari allows users to rearrange tabs within a Tab Group, facilitating a personalized layout that aligns with their preferences. Simply drag and drop tabs within the Tab Group to reorder them according to priority or relevance.
Save and Access Tab Groups Across Devices : Once you've organized your tabs into a Tab Group, Safari automatically saves this configuration and syncs it across your Apple devices. This seamless synchronization ensures that you can access and manage your Tab Groups from your iPhone, iPad, or other Mac devices, providing a consistent browsing experience across platforms.
By following these steps, you can effortlessly create and customize Tab Groups in Safari, enabling a more structured and efficient approach to managing your open tabs. Whether you're streamlining your work-related tabs, grouping research materials, or organizing leisurely browsing sessions, Safari's Tab Groups offer a versatile solution for tailored tab management.
Managing Tab Groups
Once you've created Tab Groups in Safari, it's essential to understand how to effectively manage and optimize them to suit your browsing needs. Safari provides intuitive tools and functionalities to streamline the management of Tab Groups, allowing users to maintain a well-organized and productive browsing environment. Here's a detailed look at how you can manage Tab Groups efficiently:
Renaming Tab Groups
Safari enables users to rename Tab Groups to reflect their content or purpose accurately. To rename a Tab Group, simply right-click on the Tab Group name in the Tabs Overview and select "Rename Tab Group." This feature empowers users to customize their Tab Groups with descriptive and identifiable names, enhancing clarity and organization.
Rearranging Tabs Within Tab Groups
Managing Tab Groups involves the ability to rearrange tabs within each group to optimize their layout. Safari allows users to drag and drop individual tabs within a Tab Group, facilitating personalized organization based on priority or relevance. This feature is particularly beneficial for maintaining a structured workflow and ensuring quick access to essential tabs within each group.
Closing and Reopening Tab Groups
Safari provides seamless functionality for closing and reopening Tab Groups as needed. Users can close an entire Tab Group by right-clicking on the Tab Group name in the Tabs Overview and selecting "Close Tab Group." Additionally, closed Tab Groups can be reopened from the "Recently Closed" section in the Tabs Overview, allowing for flexible management of Tab Groups based on dynamic browsing requirements.
Removing Tabs from Tab Groups
In scenarios where a tab no longer aligns with the content or theme of a specific Tab Group, Safari offers a straightforward method for removing tabs from the group. Users can simply drag the tab out of the Tab Group section in the Tabs Overview, relocating it to the main tab bar or another Tab Group as needed. This capability ensures that Tab Groups remain dynamically curated to reflect the user's evolving browsing activities.
Deleting Tab Groups
When a Tab Group is no longer required, Safari allows users to delete it effortlessly. By right-clicking on the Tab Group name in the Tabs Overview and selecting "Delete Tab Group," users can efficiently remove redundant or obsolete Tab Groups, streamlining their browsing environment and maintaining a concise tab management structure.
By leveraging these management capabilities, Safari users can effectively tailor their Tab Groups to align with their browsing habits and workflow, ensuring a seamless and organized browsing experience. Whether it's fine-tuning the layout of Tab Groups, reorganizing tabs, or optimizing the overall tab management structure, Safari's intuitive tools empower users to maintain a clutter-free and productive browsing environment.
Using Tab Groups for Productivity
Safari Tab Groups are not only about decluttering your browsing experience; they also serve as a powerful tool for enhancing productivity. By leveraging the organizational capabilities of Tab Groups, users can streamline their workflow, minimize distractions, and optimize their online productivity. Here's how you can harness the potential of Tab Groups to boost your efficiency and focus:
Task-Specific Tab Groups
Create dedicated Tab Groups for different tasks or projects, such as work assignments, research endeavors, or personal endeavors. By grouping relevant tabs together, you can seamlessly transition between tasks without the cognitive load of sifting through numerous open tabs. This targeted approach enhances focus and efficiency, allowing you to dive into specific tasks with clarity and purpose.
Time Management and Focus
Utilize Tab Groups to allocate specific time slots for different activities. For instance, you can create a "Morning Routine" Tab Group containing tabs related to news, emails, and productivity tools, and a "Work Projects" Tab Group for your primary work-related tabs. By compartmentalizing your browsing activities, you can adhere to a structured schedule, minimize distractions, and maintain a clear focus on the task at hand.
Research and Learning
For students, researchers, or avid learners, Tab Groups offer a convenient way to organize and manage educational resources. Create separate Tab Groups for different subjects, courses, or research topics, allowing you to access relevant materials with ease. This approach not only enhances organization but also facilitates a seamless transition between different areas of study, promoting a more efficient and immersive learning experience.
Collaborative Work
In a collaborative work environment, Tab Groups can be utilized to streamline team projects and shared research. By creating Tab Groups for specific team initiatives, members can access and contribute to relevant resources, articles, and references within a structured framework. This collaborative approach fosters efficient information sharing, enhances project coordination, and promotes a cohesive workflow among team members.
Distraction-Free Browsing
By organizing tabs into purpose-driven Tab Groups, users can minimize the temptation to succumb to unrelated or distracting content. This proactive approach to tab management cultivates a distraction-free browsing environment, enabling users to stay on track with their intended tasks and goals.
In essence, Safari Tab Groups offer a versatile solution for enhancing productivity and focus in the digital realm. By leveraging the customizable and synchronized nature of Tab Groups, users can optimize their browsing experience, streamline their workflow, and elevate their productivity to new heights. Whether it's managing work tasks, facilitating collaborative projects, or fostering a conducive learning environment, Tab Groups empower users to take control of their online activities and achieve a more efficient and focused browsing experience.
In conclusion, Safari Tab Groups represent a paradigm shift in the realm of tab management, offering users a dynamic and intuitive solution for organizing their browsing experience. By providing the ability to create, customize, and synchronize Tab Groups across devices, Safari empowers users to declutter their tab bars, streamline their workflow, and enhance their productivity.
The introduction of Tab Groups has redefined the way users interact with their open tabs, transcending the traditional approach of navigating through a sea of unorganized tabs. With the flexibility to categorize tabs based on specific themes, tasks, or projects, users can curate a tailored browsing environment that aligns with their unique needs and preferences.
Furthermore, the seamless synchronization of Tab Groups across Apple devices ensures a consistent browsing experience, allowing users to transition effortlessly between their iPhone, iPad, and Mac while maintaining the integrity of their tab organization.
From a productivity standpoint, Tab Groups serve as a catalyst for optimizing focus, time management, and collaborative endeavors. Whether it's compartmentalizing tasks, allocating dedicated time slots for specific activities, or facilitating collaborative work, Tab Groups offer a versatile framework for enhancing efficiency and minimizing distractions.
As the digital landscape continues to evolve, the importance of efficient tab management cannot be overstated. Safari Tab Groups stand as a testament to Apple's commitment to empowering users with tools that not only simplify their digital interactions but also elevate their overall browsing experience.
In essence, Safari Tab Groups are not just a feature; they are a gateway to a more organized, efficient, and focused browsing experience. By embracing the potential of Tab Groups, users can transcend the chaos of tab overload and embark on a journey towards a more structured and productive online presence.
So, whether you're a professional striving for seamless workflow management, a student navigating the complexities of research and learning, or an avid internet user seeking clarity and organization, Safari Tab Groups offer a transformative solution that resonates with the diverse needs of modern-day browsing.
In the ever-expanding digital landscape, Safari Tab Groups stand as a beacon of innovation, providing users with the tools to navigate the complexities of the web with precision, clarity, and efficiency. It's time to embrace the power of Tab Groups and unlock a browsing experience that is tailored to your unique preferences and requirements.
Leave a Reply Cancel reply
Your email address will not be published. Required fields are marked *
Save my name, email, and website in this browser for the next time I comment.
- Crowdfunding
- Cryptocurrency
- Digital Banking
- Digital Payments
- Investments
- Console Gaming
- Mobile Gaming
- VR/AR Gaming
- Gadget Usage
- Gaming Tips
- Online Safety
- Software Tutorials
- Tech Setup & Troubleshooting
- Buyer’s Guides
- Comparative Analysis
- Gadget Reviews
- Service Reviews
- Software Reviews
- Mobile Devices
- PCs & Laptops
- Smart Home Gadgets
- Content Creation Tools
- Digital Photography
- Video & Music Streaming
- Online Security
- Online Services
- Web Hosting
- WiFi & Ethernet
- Browsers & Extensions
- Communication Platforms
- Operating Systems
- Productivity Tools
- AI & Machine Learning
- Cybersecurity
- Emerging Tech
- IoT & Smart Devices
- Virtual & Augmented Reality
- Latest News
- AI Developments
- Fintech Updates
- Gaming News
- New Product Launches
- AI Writing How Its Changing the Way We Create Content
- How to Find the Best Midjourney Alternative in 2024 A Guide to AI Anime Generators
Related Post
Ai writing: how it’s changing the way we create content, unleashing young geniuses: how lingokids makes learning a blast, 10 best ai math solvers for instant homework solutions, 10 best ai homework helper tools to get instant homework help, 10 best ai humanizers to humanize ai text with ease, sla network: benefits, advantages, satisfaction of both parties to the contract, related posts.

How To Remove Tab Groups Safari

How To Delete Tab Groups In Safari

Which Safari Experimental Features To Turn On

What Is A Tab In Safari

How To Switch Between Tabs On Safari

How Many Tabs Can You Have Open In Safari

How To Switch Tabs On Safari

How To Hide Tabs In Safari
Recent stories.

How to Find the Best Midjourney Alternative in 2024: A Guide to AI Anime Generators

How to Know When it’s the Right Time to Buy Bitcoin

How to Sell Counter-Strike 2 Skins Instantly? A Comprehensive Guide

10 Proven Ways For Online Gamers To Avoid Cyber Attacks And Scams

- Privacy Overview
- Strictly Necessary Cookies
This website uses cookies so that we can provide you with the best user experience possible. Cookie information is stored in your browser and performs functions such as recognising you when you return to our website and helping our team to understand which sections of the website you find most interesting and useful.
Strictly Necessary Cookie should be enabled at all times so that we can save your preferences for cookie settings.
If you disable this cookie, we will not be able to save your preferences. This means that every time you visit this website you will need to enable or disable cookies again.
- Get Great Eclipse Photos with Your Phone
- The Best Noise-Canceling Headphones to Buy
Keyboard Shortcuts for Safari on macOS
Save time and clicks
:max_bytes(150000):strip_icc():format(webp)/ScottOrgera-f7aca23cc84a4ea9a3f9e2ebd93bd690.jpg)
Many Safari users initially use the program's menu system for navigating the internet and performing other browser tasks, but using Safari shortcuts can save time and clicks. Here are a few of the most commonly used shortcuts for Safari on a Mac.
Safari Shortcuts for Moving Around on a Page
- Option + arrow: Scroll page by a screenful, minus a small overlap.
- Command + up arrow or home: Scroll to top left corner of a web page.
- Command + down arrow or end: Scroll to the bottom left corner of a web page.
- Page up or shift + space bar: Scroll the page up by a screenful, minus a small overlap.
- Page down or space bar : Scroll the page down by a screenful, minus a slight overlap.
Safari Shortcuts for Navigating the web
- Command + home: Go to your homepage.
- Command + [link on a web page]: Open the selected link in a new window.
- Command + shift + [link on a web page]: Open the selected link in a new window behind the current window.
- Option + [link on a web page]: Download a file.
Commands in Safari
- Command + [number from 1 to 9]: Select one of the first nine tabs.
- Command + A: Select all.
- Command + C: Copy.
- Command + E: Use current selection for the Find feature.
- Command + F: Find.
- Command + G: Find next.
- Command + M: Minimize.
- Command + N: Open a new window.
- Command + O: Open file.
- Command + P: Print.
- Command + Q: Quit Safari.
- Command + R: Reload page.
- Command + S: Save as.
- Command + T: Open new tab.
- Shift + command + T: Reopen the tab you just closed.
- Command + V: Paste.
- Command + W: Close window.
- Command + Z: Undo.
- Command + shift + G: Find previous.
- Command + shift + Z: Redo.
Favorites and Bookmarks Shortcuts
- Command + shift + D: Add a bookmark to the menu.
- Command + option + B: Show all bookmarks.
- Command + D: Add a bookmark.
Shortcuts for Views
- Command + control + 1: Show/hide Bookmarks sidebar.
- Command + control + 2: Show/hide Reading list sidebar.
- Command + option + D: Show/hide Apple dock.
- Command + option + U: Show source code and other developer options (provided Show develop menu is enabled in Preferences > Advanced ).
- Command + H: Hide Safari.
- Command + L: Open Favorites .
- Command + ?: Load Help .
- Command + ,: Load Preferences .
Get the Latest Tech News Delivered Every Day
- The Best Mac Shortcuts in 2024
- What Is Safari?
- Control Safari Windows With Keyboard Shortcuts
- How to Manage Tabbed Browsing in Safari for macOS
- The Best Windows Keyboard Shortcuts in 2024
- 10 Hidden Features in macOS Sonoma
- The 30 Best Gmail Keyboard Shortcuts for 2024
- How to Use the Safari Web Browser on iPhone
- Keyboard Shortcuts for the Safari Bookmarks Toolbar
- How to Manage the Top Sites Feature in Safari
- Keyboard Shortcuts: Google Chrome for Windows
- How to Save a Web Page as a PDF in Safari on the Mac
- Modifying Startup Behavior and Home Pages for macOS
- How to Use Tab Groups in Safari With iOS 15
- How to Save Web Pages in Safari for OS X
- How to Change Your Homepage in Safari

Using the New Safari Tabs Features On Your Mac
Check out Using the New Safari Tabs Features On Your Mac at YouTube for closed captioning and more options.
No related posts.
Comments: 15 Responses to “Using the New Safari Tabs Features On Your Mac”
As usual, this is an excellent video... I suppose these new features will take a bit getting used to. But, my initial disappointment is that the infamous 'This page is consuming a large amount of memory' (or some such, causing me to bolt back to Chrome which I don't want.) And, Safari seems VERY slow to load pages. I am hoping these issues will be 'tuned' shortly.
Thanks, it looks like the new tab fxns will actually be helpful for teaching students to research (by saving and organizing resources for further study) instead of “bookmark and forget.” I joined your Patreon group today, your videos are a treasure
Am on an iPad Pro. When I open the new safari app there are a lot of little windows at the bottom of the display. Most say “start page” but some have old tabs from previous (IpadOS 14) pages. The labels underneath those windows have names but other are start page. There is bar at the top of those small windows and if I pull down all the little windows disappear and will come back if reopen safari. How do I get rid of (delete) some 8 or more empty start pages.
Pete: That's the tab bar. It shows your tabs like on a computer, but at the bottom so you can easily tap them with your finger while holding your iPhone with one hand. Tap the tab overview (bottom right, looks like two squares) and you can close tabs like before.
Thank you Gary. The iphone only shows a tab title and a long press brings up options, including delete. iPad Pro safari is unresponsive to long press. A bug perhaps.
Ignoring that the new design is counter-intuitive (I guess I can learn it), at least running on 11.6/MBP 2016 the new Safari is constantly glitching and crashing, and the "history" functions don't work. As always, maybe just my computer, but this is the first time Safari has been anything other than reliable. Weird.
Hmmm, I'm using Safari 15 (I checked) on Catalina on an iMac, but my tab options and look haven't changed and it doesn't look anything like what you're describing. I suspect that's because I can't upgrade to Big Sur, no less Monterey, because my perfectly functioning iMac is from 2013. Oh well. Probably not worth buying a new iMac just for those features.
Larry: You need to be using Big Sur to see the new tabs.
I'm using private windows and I can't see the ability to create Tab groups. Why ? Is there a workaround ? Thank you
Paulhac: Private windows are supposed to be temporary and data isn't saved for them. That's one of their main features. So no Tab groups as that would be keeping them around as you switched groups.
Hi Gary, wonderful as always thank you for all you do. Is there a way to reorder the tab groups once they are created? Thanks
Kathy: Yes. Just drag them up and down in the sidebar.
Hi Gary, I’ve been trying to do that but when I select the tab group it just highlights the name as though I’m trying to rename the group. Not sure what I’m doing or not doing…although I can reorder them on iOS…thanks in advance.
Kathy: Sounds like you are clicking on it (press down and lift up). You need to drag it (press down, move, then lift up).
Hi Again, strange since I'm able to reorder things in sidebar in many other apps like in mail but it doesn't work in Safari in this case for me. I restarted and still no luck. Strange gremlin I guess.
Welcome to MacMost
Free weekly newsletter.
- MacMost Online Courses

- macOS Sonoma
- Mac Shortcuts
- Mac Numbers
- Mac Keynote
- Final Cut Pro
Keyboard Shortcuts PDF

Connect with MacMost
- Free Email Newsletter
- YouTube Channel
- Follow Gary on Threads
- Follow Gary on Mastodon
- Follow Gary On Bluesky
- MacMost @ Apple News
- iPhone/iPad App
MacMost Sections
- The Practical Guide To Mac Security
- Videos by Category
- Video Archive
- Virus and Malware Information Center
- Protect Yourself From Online Scams
- A Graphical Guide To iCloud
- Free iPhone Ringtones
- Recommended Products
- Printable Mac Keyboard Shortcuts PDF
- macOS System Requirements List
Popular Tutorials
- Shortcuts To Help You Organize Your Files
- 13 Tips For Getting the Most From the Safari Sidebar
- How To Merge PDF Files On Your Mac
- Common Misconceptions About the Desktop
- Using a Green Screen With Your Mac
- 21 Things You Can Do With Images In Preview
- How To Share Files and Folders With Anyone Using iCloud Drive
- How To Use Mac Desktop Stacks
Information
- About MacMost
- Support MacMost
- Contact MacMost
- MacMost Video List
- MacMost Site Map
- MacMost Site Policies
Copyright © 2006-2024 CleverMedia, Inc. All Rights Reserved.
Stack Exchange Network
Stack Exchange network consists of 183 Q&A communities including Stack Overflow , the largest, most trusted online community for developers to learn, share their knowledge, and build their careers.
Q&A for work
Connect and share knowledge within a single location that is structured and easy to search.
Safari: How to switch between tabs using a keyboard shortcut
How to switch between tabs using a keyboard shortcut? I would access a first, n - 1, n + 1 and the last one tab.
- keyboard-shortcuts
Window Menu -
Show Next Tab Ctrl ⌃ Tab ⇥ Show Previous Tab Ctrl ⌃ Shift ⇧ Tab ⇥

Additionally, Cmd ⌘ [number] will go directly to tabs 1 through 8, & Cmd ⌘ 9 = 'right-most tab'
You must log in to answer this question.
Not the answer you're looking for browse other questions tagged keyboard-shortcuts safari ..
- The Overflow Blog
- How do mixture-of-experts layers affect transformer models?
- What a year building AI has taught Stack Overflow
- Featured on Meta
- New Focus Styles & Updated Styling for Button Groups
- Upcoming initiatives on Stack Overflow and across the Stack Exchange network
- Google Cloud will be Sponsoring Super User SE
Hot Network Questions
- When God says in Genesis 1.3,"Let there be light," is he creating light? or commanding that light be created?
- Can definitions in the Oxford Dictionary of the English Language be considered definitive in informal philosophical presentations?
- Why do you need to set aside 10 cards when setting up the game?
- What are the limitations of combining tracing GC with manual memory management?
- How to perform admin operation on non-admin user WSL distro?
- What can I tell a student I am mentoring who claims: "I want to do pure mathematics because it is superior to any other subject in the world"?
- Is infinity a concept or a word empty of meaning?
- What are some critiques of my philosophy about approaching claims of truth using the scientific method?
- Understanding the risks surrounding empty tanks & containers (propane, natural gas, septic, etc.)
- How do you convey that an action is subconscious when writing in first person?
- How to write chords using correct enharmonic spellings?
- Show with 12 members, like Power Rangers, who could form a giant robot when together
- What kind of alien technology would make space colonization viable?
- Derivations in the Steenrod algebra
- Is it possible to have a stable black hole that does not evaporate?
- Draw a car with TikZ
- Adding two numbers in Tally marks
- Will my gate driver work for this situation?
- White noise fluctuation amplitude
- Is the Umbrage Hill Quest in Dragon of Icespire Peak likely to kill 1st-level PCs?
- Is Central Limit Theorem about multiple samples or just one?
- Any practical use for the underscore variable?
- Is it possible to send a sms text to someone’s iPhone and make it appear that they replied to a number that they did not reply to?
- Whats the path towards enlightenment?
Safari User Guide
- Change your home page
- Import bookmarks, history and passwords
- Make Safari your default web browser
- Go to websites
- Find what you’re looking for
- Bookmark web pages that you want to revisit
- See your favourite websites
- Use tabs for web pages
- Pin frequently visited websites
- Play web videos
- Mute audio in tabs
- Pay with Apple Pay
- Autofill credit card info
- Autofill contact info
- Keep a Reading List
- Hide ads when reading articles
- Translate a web page
- Download items from the web
- Share or post web pages
- Add passes to Wallet
- Save part or all of a web page
- Print or create a PDF of a web page
- Customise a start page
- Customise the Safari window
- Customise settings per website
- Zoom in on web pages
- Get extensions
- Manage cookies and website data
- Block pop-ups
- Clear your browsing history
- Browse privately
- Autofill username and password info
- Prevent cross-site tracking
- View a Privacy Report
- Change Safari preferences
- Keyboard and other shortcuts
- Troubleshooting
Edit and customise Tab Groups in Safari on Mac
You can choose the tabs to include in each Tab Group, arrange the tabs, choose a distinct background for the start page of each Tab Group, and share Tab Groups across your devices.
Open Safari for me
Edit a Tab Group
Arrange the tabs in a Tab Group: In the tab bar, drag a tab before or after another tab.
Arrange Tab Groups: In the sidebar, drag a Tab Group before or after another Tab Group.
Delete a Tab Group: In the sidebar, Control-click a Tab Group, then choose Delete.
Rename a Tab Group: In the sidebar, Control-click a Tab Group, choose Rename, enter a name, then press Return.
Choose a background for the start page of a Tab Group
If the sidebar is open, click a Tab Group in the sidebar.
Choose Bookmarks > Show Start Page.
Choose a background for the start page of the Tab Group.
You can also drag a photo onto the start page.
Click in the Safari window.
You can choose a different background for the start page of each Tab Group.
Keep Tab Groups updated across your devices
Sign in to your other devices with the same Apple ID as on your Mac.
Make sure Safari is turned on in iCloud preferences .
Turn on two-factor authentication on all your Apple devices.
See the Apple Support article Two-factor authentication for Apple ID .

IMAGES
VIDEO
COMMENTS
Command-click a bookmark. Command-Return after typing in the Smart Search field. Open a page in a new tab, and make that tab the active tab. Shift-Command-click a link. Shift-Command-click a bookmark. Shift-Command-Return after typing in the Smart Search field. Go to the next tab. Control-Tab or Shift-Command-]
4. Create Tab Group: Creates an empty Tab Group. 5. Open Tab Group: Opens the selected Tab Group. 6. Set Safari Focus Filter: Sets the behavior of the safari when the given Focus in enabled. In addition, Safari Reader actions are also now available on macOS, matching the functionality from iOS and iPadOS that's been missing the last year since ...
Click the down arrow in the toolbar. (It's next to the button that opens the sidebar.) Pick New Empty Tab Group. Name your tab group, then press enter. Right-click a tab you want to add to the ...
Click/Tap on the one you want to open. If you're on a Mac or an iPad with a keyboard attached, you can quickly switch between Tab Groups with CMD-SHIFT-UP and CMD-SHIFT-DOWN. Moving a single ...
To add a new tab in any group, you can press Command+T to open a new tab or click the "+" (plus) button in the top-right corner of Safari. You can re-arrange the order of the tab groups by dragging them above or below the existing groups on the Sidebar. To delete a tab from a tab group, hit the Tabs Overview button in the top-right corner (four ...
In Safari, click the Show Sidebar icon next to the traffic lights, then select New Tab Group. Alternately, click the down arrow next to the Show Sidebar icon and select either New Empty Tab Group ...
You can use shift + command + Up / Down to show previous / next tab group. You can type "tab group" in the search field on Safari's Help menu. This give you a list of menu items that contains "tab group" in its name. Hover your mouse over the search result and it will show you where the menu item is, as well as its keyboard shortcut if ...
Open Safari, then select the Sidebar icon right next to the Favorites menu. Hover over the Tab Group, then right-click to open a menu with several choices. Here, you will see an option to Rename ...
To do this, follow the steps below: Open Safari on your Mac. 2. Now, click the Sidebar icon at the upper left corner of the screen. 3. Next, right-click on the tab group whose name you want to change and then select the " Rename " option. 4. Next up, enter a suitable name for your tab group in Safari on macOS Monterey.
Long-press the sidebar icon on the iPad (or click the arrow next to it on the Mac) to see a dropdown list of your Tab Groups. This small trick lets you quickly move between Tab Groups without opening up the whole sidebar. Tab Groups are delightful. Another tip is you can drag a tab, or several tabs, into a Tab Group.
To do this, simply navigate to the Safari menu, click on Preferences, and select the Tabs section. From there, you can select "Show tab bar" and "Show website icons in tabs." Once you've enabled these features, the Tab Groups button will appear on the Safari tab bar. Creating a New Tab Group. Now that you've enabled Tab Groups, you can start ...
Yours truly for iMore: Safari has gained six actions of its own so far in the betas: 1. Open View 2. Open New Tab 3. Open New Private Tab 4. Create Tab Group 5. Open Tab Group 6. Set Safari Focus Filter […] Currently only available for developers and public testers (but coming to everyone […]
You can access this view by clicking on the icon located at the far right of the tab bar, or by using the keyboard shortcut Shift-Command-. Create a New Tab Group: Once in the Tabs Overview, click on the "New Tab Group" button located in the upper-right corner of the screen. This action prompts Safari to generate a new Tab Group, which will ...
Jurgita Vaicikeviciene / EyeEm / Getty Images Safari Shortcuts for Moving Around on a Page . Option+arrow: Scroll page by a screenful, minus a small overlap.; Command+up arrow or home: Scroll to top left corner of a web page.; Command+down arrow or end: Scroll to the bottom left corner of a web page.; Page up or shift+space bar: Scroll the page up by a screenful, minus a small overlap.
Simply Control Click, right click or two finger click on a trackpad, and you can take a tab and move it to a Tab Group and select it here or create a new Tab Group with that item. You could also just drag and drop. So I could drag this to a tab group like that.
Shortcut or gesture. Search the current web page. Command-F. Highlight the next field or pop-up menu on a web page. Tab. Tab also highlights buttons and other controls if "Use keyboard navigation to move focus between controls" is selected in the Shortcuts pane of the Keyboard pane of System Preferences. Highlight the next field, pop-up ...
5. Window Menu -. Show Next Tab Ctrl ⌃ Tab ⇥. Show Previous Tab Ctrl ⌃ Shift ⇧ Tab ⇥. Additionally, Cmd ⌘ [number] will go directly to tabs 1 through 8, & Cmd ⌘ 9 = 'right-most tab'. Share. Improve this answer. answered Dec 23, 2018 at 15:04.
In the Safari app on your Mac, click the down arrow next to the Sidebar button in the toolbar, then choose a Tab Group. If the sidebar is open, click a Tab Group in the sidebar. Choose Bookmarks > Show Start Page. Click the Options button in the bottom-right corner of the window, then select Background Image.
See, I like to keep one tab group in each profile that I call 'Dynamic'. This is just a tab group that I use for all the little things I do throughout the day, just so that I know I can always get back my current tabs if I close/open Safari. So for my use case, I typically always want to open that tab group when I open a profile window.