How to view and clear your web browsing history in Safari on iPhone or iPad
Easily wipe your browsing history in Apple's Safari web browser in seconds.


How to find your web-browsing history
How to clear your web browsing history.
Clearing your browsing history on iPhone and iPad in Safari has been a straightforward affair for years now.
Sometimes, you may want a fresh start with your web browsing — perhaps to get rid of some history that may bring up a memory you'd rather forget as you type in a website URL in the address bar.
Apple makes this feature very easy to access on both the iPhone and iPad by offering two ways to clear your history. So with this in mind, here's how you can do just that and make a fresh start in Safari .
Viewing your web history in iOS 17 and iPadOS 17 is very easy to do — and it's all done from Safari.
- In Safari, tap the Bookmarks button in the toolbar that's below the address bar.
- Tap the History icon in the upper right corner. Here, you can view your entire web history.

- Use the History search bar to find previously viewed pages.

If the time calls to wipe most or all of your web browsing history in Safari, here's how to do it on both iPhone and iPad.
To note, the below steps will be the same if you attempt to wipe your web browsing history on an iPhone 15 Pro Max , and an iPad Mini 6 for example.
- In Safari, tap the Bookmarks button.
- Select the History icon in the upper right corner.
- Tap Clear and select how much history you'd like to clear: the last hour, the last day, 48 hours' worth, or all recorded history.

One more thing… A feature no one talks about
Privacy on the web matters more than ever in these modern times. Websites store the pages you click on, especially when you sign into a page that can contain personal information about you.
Master your iPhone in minutes
iMore offers spot-on advice and guidance from our team of experts, with decades of Apple device experience to lean on. Learn more with iMore!
It's great to have a feature like this in Safari — but it would be good to have this automated. To tell Apple's web browser to automatically clear history after 24 hours would be very useful, as you wouldn't leave a trail behind.
Regardless, it's still a good feature, and one you should use every week.

Daryl is iMore's Features Editor, overseeing long-form and in-depth articles and op-eds. Daryl loves using his experience as both a journalist and Apple fan to tell stories about Apple's products and its community, from the apps we use everyday to the products that have been long forgotten in the Cupertino archives.
Previously Software & Downloads Writer at TechRadar, and Deputy Editor at StealthOptional, he's also written a book, ' The Making of Tomb Raider ', which tells the story of the beginnings of Lara Croft and the series' early development. He's also written for many other publications including WIRED, MacFormat, Bloody Disgusting, VGC, GamesRadar, Nintendo Life, VRV Blog, The Loop Magazine, SUPER JUMP, Gizmodo, Film Stories, TopTenReviews, Miketendo64 and Daily Star.
- Bryan M Wolfe Staff Writer
Apple's 'Made for Business' Today at Apple series will highlight how products can help small business owners
Nintendo emulators on the App Store are a far cry from the heady days of Miyamoto at an iPhone launch
M4 MacBook Pro: Everything you need to know
Most Popular
- 2 Apple accused of using blood minerals from a region 'devastated by grave violations of human rights' in its products
- 3 Did Apple just email you to say your trade-in is canceled? Don't panic, it's a glitch
- 4 On-device iOS 18 AI features tipped as Apple makes new open source LLM tools available online
- 5 This Australian iPhone can use the EU's third-party app stores and more, but it's a messy workaround you probably shouldn't try
How to See the Safari History on an iPhone: A Step-by-Step Guide
Seeing the Safari history on an iPhone is a straightforward process. Just open the Safari app, tap the book icon at the bottom of the screen, and then tap the clock icon to view your browsing history. You’ll be able to see a list of all the websites you’ve visited, sorted by date.
After completing this action, you’ll have access to the list of websites you’ve visited using Safari on your iPhone. This can be useful for finding a site you forgot to bookmark, checking what sites were visited on a particular day, or clearing your history for privacy reasons.
Introduction
Browsing the internet on your iPhone is a daily activity for many of us, but how often do we think about our digital footprints? Whether you’re a privacy-conscious individual, a parent wanting to check what your kids have been up to online, or simply trying to find that one website you stumbled upon a few days ago, knowing how to view your Safari history is essential.
Safari, the default browser on all Apple devices, keeps track of all the websites you visit, allowing you to revisit a site whenever you need to. However, not everyone knows how to access this history. This article is for iPhone users of all ages and skill levels who want to learn how to see their Safari history. It’s an important skill that can help you in a variety of situations. Plus, it’s super easy to do!
How to See the Safari History on an iPhone
The following steps will guide you through the process of viewing your Safari history on an iPhone.
Open the Safari app on your iPhone. Upon opening the Safari app, you’ll be greeted with your default homepage or the last page you visited.
Tap the book icon located at the bottom of the screen. This icon will take you to your bookmarks, reading list, and history.
Tap the clock icon to view your browsing history. The clock icon is typically at the top of the list, and tapping it will display all the sites you’ve visited, organized by date.
Additional Information
When browsing through your Safari history, you can tap on any entry to revisit that webpage immediately. Plus, if you’re looking to delete certain parts of your history, you can do that too! Just swipe left on any entry and tap ‘Delete’ to remove it from your history. If you want to clear your entire browsing history, there’s an option for that at the bottom of the history list. Remember, once it’s gone, it’s gone for good, so make sure you really don’t need that history before you delete it.
Additionally, keep in mind that if you’re using iCloud to sync Safari across your devices, your history will be visible on all devices signed into that iCloud account. This is super handy if you want to access a webpage you visited on your Mac from your iPhone, for example. However, if privacy is a concern for you, consider using private browsing mode, which doesn’t save any history.
- Open the Safari app.
- Tap the book icon.
- Select the clock icon to view history.
Frequently Asked Questions
How do i delete my safari history.
To delete your Safari history, go to the history page, tap ‘Clear’ at the bottom, and choose the time range you want to clear.
Can I search through my Safari history?
Yes, there’s a search bar at the top of the history page where you can enter keywords to find specific sites.
Will my Safari history be synced across all my Apple devices?
If you’re using iCloud Safari syncing, then yes, your history will be visible on all devices signed into that iCloud account.
How long does Safari keep my browsing history?
Safari typically keeps your browsing history for up to one month, but this can be adjusted in settings.
Is there a way to keep my browsing private?
Yes, you can use private browsing mode in Safari, which does not save your history or AutoFill information.
Knowing how to see the Safari history on your iPhone is a neat trick that can save you time and ensure that you’re never too far from a useful website you’ve visited. Whether it’s for privacy, parental control, or pure convenience, mastering this skill is a must for any iPhone user. Remember to manage your history responsibly and enjoy the vast wealth of information the internet has to offer right at your fingertips. Happy browsing!

Matt Jacobs has been working as an IT consultant for small businesses since receiving his Master’s degree in 2003. While he still does some consulting work, his primary focus now is on creating technology support content for SupportYourTech.com.
His work can be found on many websites and focuses on topics such as Microsoft Office, Apple devices, Android devices, Photoshop, and more.
Share this:
- Click to share on Twitter (Opens in new window)
- Click to share on Facebook (Opens in new window)
Related Posts
- How to Clear Browsing History on iPhone 14
- How to View Safari History on iPhone
- How to Remove Safari Frequently Visited on iPhone 13
- How to See Safari History on iPhone 11: A Step-by-Step Guide
- iPhone 15: How to Clear Safari History in Just a Few Steps
- How to Remove Frequently Visited on iPhone: A Step-by-Step Guide
- How to Delete History on iPhone 14: Step-by-Step Guide
- How to Clear History in Chrome on iPhone: A Step-by-Step Guide
- How to Clear Safari History on iPhone 14: A Step-by-Step Guide
- How to Clear History on iPhone 14
- How to Turn Off Private Browsing on the iPhone 5: A Step-by-Step Guide
- Why is the Clock Blue on My iPhone 11? Unraveling the Mystery
- Why Can’t I Create a Private Browsing Tab in Safari on iPhone?
- How to Clear YouTube Search History on iPhone: A Step-by-Step Guide
- How to Clear the Download History in Google Chrome: A Step-by-Step Guide
- How to Clear History in Firefox on iPhone: A Step-by-Step Guide
- How to Use Private Browsing on the iPhone 5: A Step-by-Step Guide
- How to Clear Cookies on iPhone 11: A Step-by-Step Guide
- How to Get Rid of iPhone 14 Cookies: A Step-by-Step Guide
- How to Delete YouTube History on iPad: Easy Steps
Get Our Free Newsletter
How-to guides and tech deals
You may opt out at any time. Read our Privacy Policy
- PC & Mobile
How To View History in Safari on a PC, Tablet, or Mobile Device
Lee Stanton Lee Stanton is a versatile writer with a concentration on the software landscape, covering both mobile and desktop applications as well as online technologies. Read more July 19, 2022
Device Links
- Device Missing?
Safari for iOS provides a convenient way to keep track of your browsing history. You can use it to call up web pages quickly you’ve visited. You can easily go down the rabbit hole when performing searches online. This makes it difficult to remember exactly where you found a valuable piece of information. Reviewing your browsing history can retrace your steps, saving you the arduous task of finding the data from scratch. This article covers how to see your history in Safari. Check out how to do that below.

How to View History in Safari on an iPhone
Safari stores your browser activity, making it possible to revisit sites at a later date. You could either view your most recent history or check out the entire list of previously visited websites. This is how to do that.

You have now accessed your recent history on Safari.
If you would like to view your complete Safari browsing history, here’s how to do that.

You’ve now accessed your Safari browsing history.
How to View History in Safari on an iPad
Safari allows users to keep track of their browsing history. This feature can then be used to revisit sites that might be of interest. You could either view recent history or peruse all your browsing data. The steps listed here detail how to do that.

You have now viewed the recent history on your iPad.
To view your complete browsing data, follow the steps outlined here.

How to View History in Safari on a Mac
Your Safari browsing history allows you to revisit sites you viewed in the past. You can even use the search tool so that you don’t have to scroll through the entire list of results to find what you are looking for. Here’s how to view your browsing history on an iPhone.

- Click on it to open the page in your browser.
You can now see your history in Safari. If you signed in to your device using the same Apple ID that you use on your other Apple devices, that history would also be displayed on your Mac.
Can You View History From Private Browsing?
Private Browsing is a feature that prevents Safari from storing information on sites you have visited. It ensures there’s no record of your online activity, including passwords or autofill information. It also prevents iCloud from storing data on any tabs that you open. To provide an additional layer of privacy, Safari prevents sites and content providers from tracking you. Any cookies you might have picked up are deleted once you close the tab.
This means that Safari doesn’t store your browsing history when you activate Private Browsing. You will therefore be unable to view it in the future.
How to Clear History in Safari
If your Apple device is lagging or otherwise misbehaving, you might consider clearing your browsing data. This is how to do that.

Your browsing data will now be removed from your device.
Retracing Your Steps
Like many web browsers, Safari stores information on websites you’ve visited. This data can come in handy when you want to go back to a particular site. This guide shows you how to retrieve the browsing history stored on your Apple devices.
Have you viewed your browsing history on Safari? What did you think of the process? Let us know in the comments below.
Related Posts

Disclaimer: Some pages on this site may include an affiliate link. This does not effect our editorial in any way.

Parth Shah February 29, 2024

Lee Stanton February 23, 2024

Lee Stanton February 19, 2024
Send To Someone
Missing device.
Please enable JavaScript to submit this form.
How To Check Safari History on iPhone and Mac [2024]

Recently a man in the EU discovered that his Safari browsing history was included in his Apple data download. After I discussed the issue with him and compared my data download, it turns out he received a lot more information than I did.
After this experience, I decided to research and learn different ways to manage your Safari browser history on your Mac and iPhone. But before we dive into this, what exactly is the Safari Browsing History and why is it so important?
How To Check Safari Search History on iPhone?
1. Open Safari .
2. In the Menu bar, look at the lower right corner of the screen and tap the History icon.
A Pop-up window showing the list of all the websites you have visited in Safari will appear. Also, If you want to, you can search the history for particular websites, and do this:

3. Enter a phrase into the search bar at the top of the screen.

This filters just the websites with that particular keyword or phrase. It is also important to know how to clear your Safari Browsing History.
To do this, follow these simple steps below.
How To Check Safari Search History on Mac?
There are a number of ways you can manage your browser history for Safari on both your macOS and iOS. Here are different techniques and how you can do it. First, let´s consider how to view your browsing history.
Time needed: 1 minute
View Your Safari Browsing History on Mac

Follow the simple steps below to view your browsing history on your iPhone as well.
Delete Your Safari Browsing History on your Mac
To clear your browser history on Mac, follow these straightforward steps:
1. Open Safari.
2. Open the History Bar at the top of the screen.
3. Click the Show All History tab in the Menu bar or press Command (⌘) + Y in Safari, which will take you to the history view.

4. Select Clear History .

A pop-up menu will come up and it will allow you to choose how far back you want to clear the existing history. This option lets you choose if you want to clear your history from the last hour, day, week, two weeks, a month, or even for all time.

5. Choose your preferred option and click Clear History .

Great! You have successfully cleared your Safari browsing history on Mac. Now, Let´s see how we can do this for iPhone as well.
Delete Your Safari Browsing History on iPhone
Clearing your browsing history on your iPhone is also easy. Follow these simple steps too:
1. Open the Settings app on your iPhone.

2. Scroll through the options and click on Safari .

3. Again, scroll and find the Clear History and Website Data option.

4. Tap Clear History and Data .

Yes! You have successfully cleared all Browsing History on Mac and iPhone.
Following these next easy steps to remove all the records of the web pages or sites you have visited over the selected period.

You can also prevent Safari from tracking your browsing history. Let us quickly dive into this too.
Prevent Safari From Tracking Your Browsing History on Mac
Suppose you prevent Safari from tracking the history of the websites you visited. In that case, it means that Safari cannot save any record of the searches you perform or the websites you visit. How can you do this?
2. Navigate to click Safari in the Menu Ba r .
3. Select Preferences from the Menu Ba r .

4. Next, Click on the Privacy tab.

5. You´ll see a box that is next to Prevent cross-site tracking, Check the box.
Let me also walk you through how to do this on your iPhone.
Prevent Safari From Tracking Your Browsing History on iPhone
1. Open the Settings app.

2. Scroll down to the bottom and tap Safari .

3. On this page as well, scroll down to the Privacy and Security section .
4. Toggle on the switch that is next to the Prevent Cross-Site Tracking .

You have successfully prevented Safari from tracking your browsing history both on your Mac and iPhone!
If you prefer additional protection for your browsing activity and for your iPhone and Mac overall, we recommend a dedicated antivirus like Intego Internet Security that can block malicious websites from accessing your data.
That is not all. Sometimes, you might not want your Safari Browser to save your browsing history, website data, or even cookies. Using the private browsing mode is the solution to this.
Keep Your Browsing History Private on Mac
To keep your browsing history private on Mac, you need to use the private browsing mode. Follow these very easy and straightforward steps to do this:
2. Look at the top of your screen, select File , and click New Private Window .

A new window will be opened and this will disallow Safari from saving your Browsing or search history.

This would also restrict Safari from sending auto-fill information to any website you visit while using the window. You can also do the same on your iPhone.
Keep Your Browsing History Private on iPhone
2. Tap the Page tab in the bottom right corner of the Safari screen.

3. Switch the page option to Private .

4. Finally, Click the ‘+’ sign at the bottom left corner to open a new private browser.
Keeping your browsing history private is very important, but in some situations, you may have visited a website by mistake or you don´t want another person to see that you visited the website. In this situation, the best thing you should do is delete the individual website from your Browsing history. Let me quickly show you how to do this:
Delete Individual Websites From Your Browsing History for Mac
To delete individual items or websites from your Safari Browsing history, follow these very easy steps:
1. Open your Safari Browser .
2. Click on the History tab in the Menu bar
3. Select the Show All History tab

4. Find the website you want to remove and Right-click on it.

5. Select the Delete from History option.

Let me quickly walk you through how to do this on iPhone as well.
Delete Individual Websites From Your Browsing History for iPhone
1. Open the Safari app.
2. Click the history tab at the bottom right corner of the screen of the browser.
3. Look for the website you want to delete from your history and swipe left on it.

4. Finally, Tap the Delete option.
Yeah! You have successfully deleted individual websites from your browsing history. But if you use Safari on multiple devices of yours such as iPhone, Mac, and maybe your iPad, iCloud sync can help you to keep all your history synchronized across all the devices you own. This means that you can start browsing on your iPhone and continue later on your Mac. Let me quickly show you how to set this up.
Manage Your Safari Browsing History Across Multiple Devices Using iCloud Sync
To use the iCloud sync feature, you must have iCloud enabled on all the devices you own and they all need to be signed in to the iCloud with the same Apple ID.
If you have Safari iCloud syncing turned on and you clear your history, it will also be cleared from all of your other Apple devices with iCloud sync enabled. How can you enable and disable iCloud sync for your Safari browsing history on your Mac and iPhone?
Manage Your Safari Browsing History Across Multiple Devices Using iCloud Sync on Mac
2. Select Safari > Preferences > iCloud Option
4. Check the checkbox next to Safari to make sure that it syncs across all your devices
To sync your browsing history across certain devices, do this:
5. Click on the Manage Devices Button and select the devices you want to sync with.
6. Click Done
Manage Your Safari Browsing History Across Multiple Devices Using iCloud Sync on iPhone
1. Open the Settings app on your iPhone.
2. Click on your name at the top of the settings screen.

3. Tap the iCloud option.

4. Under Apps Using iCloud , select Safari.
5. Finally, toggle on the switch next to Safari.

Great! You have successfully enabled iCloud sync for Safari browsing history and it will be updated on all your devices using the same Apple ID when you visit new websites or close an existing Safari tab.
Suppose you’ve carefully followed the methods and steps I’ve provided in this step-by-step guide. In that case, you will have a great edge over efficiently managing your Safari browsing history on one or even multiple devices.
Which of these methods worked for you? Feel free to share your thoughts here in the comment section. Also, if you are having problems with iCloud syncing on your devices, check out our guide for effective solutions.
One thought on “ How To Check Safari History on iPhone and Mac [2024] ”
I like to use imymac——Browser Cleaner to clean up browser traces, historical records, etc.Browser Cleanup lets you clean up junk files, cookies, and history, eliminate deceleration reasons, clear privacy traces to protect your confidential data and more. It is performed on Mac OS and Mac OS X.
Leave a Reply Cancel reply
You must be logged in to post a comment.
This site uses Akismet to reduce spam. Learn how your comment data is processed .
- Amalia Souris
- How to Use Copilot In Word
- Traveling? Get These Gadgets!
How to Manage Browsing History on Safari for iPad
Protect your privacy on your mobile device
:max_bytes(150000):strip_icc():format(webp)/ScottOrgera-f7aca23cc84a4ea9a3f9e2ebd93bd690.jpg)
What to Know
- Open Safari . Select the Bookmarks icon.
- Choose the Clock icon to open the History pane displaying the list of sites visited during the past month.
- Select Clear and indicate which entries to delete using one of the four options: The last hour, Today, Today and yesterday, and All Time.
This article explains how to manage browsing history on Safari for iPad, including how to view and delete the iPad Safari history, cookies, and stored website data. This article applies to all iPad devices with iOS 10 or iPadOS 13 or later. The process for managing browser history in Safari on an iPhone is slightly different.
How to View and Delete Your iPad Browser History in Safari
Reviewing your iPad browser history is a straightforward process. Safari stores a log of websites you visit along with other related components, such as the cache and cookies. These elements enhance your browsing experience, but you may want to delete your browsing history for privacy reasons.
You can manage your web browsing history on the iPad in two ways. The easiest option is to do it directly in Safari:
Open the Safari web browser.
Select the Bookmarks icon (it looks like an open book) at the top of the screen.
Select the clock icon to open the History pane. A list of sites visited over the past month appears.
To delete a single website from the browser history, swipe left on its name.
Select Clear at the bottom of the panel to reveal four options: The last hour, Today, Today and yesterday, and All time.
Select your preferred option to remove the browsing history from your iPad and all connected iCloud devices.
How to Delete History and Cookies From the iPad Settings App
Deleting the browser history through Safari doesn't remove all the data it stores. For a thorough cleaning, go to the iPad Settings app. You can also delete the browsing history and cookies from the Settings app. Clearing the history this way deletes everything Safari saved.
Select the gear icon on the Home screen to open the iPad Settings .
Scroll down and select Safari .
Scroll through the list of settings and select Clear History and Website Data to delete the browsing history, cookies, and other cached website data.
Select Clear to confirm, or select Cancel to return to the Safari settings without removing any data.
How to Delete Stored Website Data on iPad
Safari sometimes stores additional website data on top of a list of web pages you visited. For example, it can save passwords and preferences for frequently visited sites. If you want to delete this data but don't want to clear the browsing history or cookies, selectively delete specific data saved by Safari using the iPad Settings app.
Open the iPad Settings app.
Scroll to the bottom of the Safari settings screen and select Advanced .
Select Website Data to display a breakdown of the data each website currently stores on the iPad.
Select Show All Sites to display the expanded list if necessary.
Select Remove All Website Data at the bottom of the screen to delete the site data at once, or swipe left on individual items to clear items one at a time.
Get the Latest Tech News Delivered Every Day
- How to Clear Search History on iPhone
- How to Clear Private Data, Caches, and Cookies on Mac
- How to Manage Your Browsing History in Safari
- How to Clear Your Search Bar History
- Managing History and Other Private Data in Safari for macOS
- How to Delete and Clear Cookies on an iPhone
- How to Clear Cookies on iPad
- How to Manage History and Browsing Data on iPhone
- How to Reset Safari to Default Settings
- How to Clear the Browsing History in Chrome for iPad
- 3 Ways to Clear Cache on an iPad
- Manage Browsing History and Private Data in Firefox
- How to Control iPhone Safari Settings and Security
- How to Delete Cookies in Every Major Browser
- Manage Browsing History and Other Private Data in IE 11
- How to Clear Cookies and Cache in Chrome
- PRO Courses Guides New Tech Help Pro Expert Videos About wikiHow Pro Upgrade Sign In
- EDIT Edit this Article
- EXPLORE Tech Help Pro About Us Random Article Quizzes Request a New Article Community Dashboard This Or That Game Popular Categories Arts and Entertainment Artwork Books Movies Computers and Electronics Computers Phone Skills Technology Hacks Health Men's Health Mental Health Women's Health Relationships Dating Love Relationship Issues Hobbies and Crafts Crafts Drawing Games Education & Communication Communication Skills Personal Development Studying Personal Care and Style Fashion Hair Care Personal Hygiene Youth Personal Care School Stuff Dating All Categories Arts and Entertainment Finance and Business Home and Garden Relationship Quizzes Cars & Other Vehicles Food and Entertaining Personal Care and Style Sports and Fitness Computers and Electronics Health Pets and Animals Travel Education & Communication Hobbies and Crafts Philosophy and Religion Work World Family Life Holidays and Traditions Relationships Youth
- Browse Articles
- Learn Something New
- Quizzes Hot
- This Or That Game New
- Train Your Brain
- Explore More
- Support wikiHow
- About wikiHow
- Log in / Sign up
- Computers and Electronics
- Operating Systems
3 Easy Ways to View Your Web Browsing History on Mac
Last Updated: January 2, 2024 Fact Checked
Using Safari
Using google chrome, using mozilla firefox, expert q&a.
This article was co-authored by Chiara Corsaro and by wikiHow staff writer, Rain Kengly . Chiara Corsaro is the General Manager and Apple Certified Mac & iOS Technician for macVolks, Inc., an Apple Authorized Service Provider located in the San Francisco Bay Area. macVolks, Inc. was founded in 1990, is accredited by the Better Business Bureau (BBB) with an A+ rating, and is part of the Apple Consultants Network (ACN). This article has been fact-checked, ensuring the accuracy of any cited facts and confirming the authority of its sources. This article has been viewed 221,498 times.
Do you want to view your browser history on your Mac computer or Macbook? You can easily check your viewing history in a few simple steps. You'll be able to search for specific websites and find the history for specific days. This wikiHow will show you how to find your Safari, Google Chrome, or Mozilla Firefox browsing history using Mac Ventura, Monterey, and earlier.
Things You Should Know
- On Safari, click "History" → "Show All History" or use the shortcut "Command" + "Y".
- On Chrome, click "⋮"→ "History" → "History" or use the shortcut "Command" + "Y".
- On Firefox, click "☰"→ "History" → "Manage history" or use the shortcut "Command" + "Y".

- Be sure to update Safari.

- A drop-down menu will open.

- You can use the keyboard shortcut Command + Y to open the history in Safari.

- If you have history from previous days, click the arrow next to the date to expand the browser history for that specific date. If no other dates are listed, the history has been cleared recently or there is no browsing history for that day.
- Use the search bar in the top-right of the window to find a specific website.
- Clear Safari history by clicking Clear History… next to the search bar.
- You can also delete cookies from Safari .

- If needed, you can download Google Chrome .

- You can use the keyboard shortcut Command + Y to open the history in Chrome.

- Use the search bar at the top of the window to find a specific website.
- You can also click ⋮ next to a website, then More from this site to view all history relating to the specific website.
- Clear your browser history by clicking Clear browsing data on the left.

- If needed, you can download Mozilla Firefox .

- Click a timeframe, then scroll up and down to view your browsing history.
- Clear your history by right-clicking a single page or category and clicking Delete .

You Might Also Like

- ↑ https://support.apple.com/guide/safari/search-your-web-browsing-history-ibrw1114/16.1/mac/13.0
- ↑ https://support.google.com/chrome/answer/95589?hl=en&co=GENIE.Platform%3DDesktop
About This Article

- Send fan mail to authors
Is this article up to date?

Featured Articles

Trending Articles

Watch Articles

- Terms of Use
- Privacy Policy
- Do Not Sell or Share My Info
- Not Selling Info
wikiHow Tech Help Pro:
Level up your tech skills and stay ahead of the curve
- Rabbit R1 AI review
- Samsung's Galaxy S24 Ultra is on sale
- Best college graduation gifts
- The best laptops for 2024
iPhone 101: How to view your Safari browsing history on your iPhone or iPad
Like most modern web browsers, Safari for iOS stores your browsing history so you can call up web pages that you previously visited on your iPhone or iPad. The feature is easy to access and works with any open Safari page on your device.
Open Safari for iOS on your iPhone or iPad.
Press and hold the back arrow button on the far left hand side of the bottom tool bar.
Your browser history menu will appear on the screen. From here, you can tap on a link to open it.
If you use iOS 7 and have multiple windows/tabs open, you can view each window's browser history by tapping the "multiple pages" icon in the bottom right of the tool bar and then selecting the target page to open it. When it is open, you can press and hold the back bottom to view the history of that particular session.
This only works for open tabs that originate on your device. If you use iCloud, you may be able to see pages that are open on another iOS device or Mac. Opening an iPad window from your iPhone, for example, does not allow you to view the history of that iPad browsing session.
Latest Stories
Reddit is back online after a major outage forced everyone to touch grass.
Reddit is currently down. The company is working on a fix.
Formula E debuts Gen3 Evo race car: All-wheel drive unlocks 0-60 mph in 1.82 seconds
For the first time, all-wheel drive will be available on a Formula E car, which will unlock 0-60 MPH times under two seconds.
Our favorite budget webcam is 20 percent off right now
The Anker PowerConf C200 webcam is 20 percent off right now via Amazon or directly from the company. This brings the price down to $48.
Threads is getting its own Hidden Words feature
Threads is launching the Hidden Words feature for users, hiding offensive words, phrases or emojis.
FCC votes to restore net neutrality protections
The Federal Communications Commission has voted to restore net neutrality protections. Under those rules, ISPs are not allowed to throttle access to specific sites or charge streaming services for faster service.
The world’s biggest 3D printer can a make a house in under 80 hours
The University of Maine has beat its own world record by creating the largest polymer 3D printer. This new model can print up to 500 pounds each hour.
Garry’s Mod faces deluge of Nintendo-related DMCA takedown notices
Facepunch Studios has announced on Steam that it's removing 20 years' worth of Nintendo-related workshop items for its sandbox game Garry's Mod to comply with the Japanese company's demands. But fans say the takedown notices came from trolls, not from Nintendo itself.
Spotify tests Apple's resolve with new pricing update in the EU
Spotify submitted a new update for Apple's approval that would display pricing right in the app.
The best gifts for teachers
Show your favorite educator that you appreciate their hard work with these tech gift ideas.
The Morning After: Testing the Rabbit R1's AI assistant skills
The biggest news stories this morning: TikTok Lite axes ‘addictive as cigarettes’ reward-to-watch feature, Joe Biden signs the bill that could ban TikTok, JetBlue’s in-flight entertainment system just got a watch party feature.
Adobe's new upscaling tech uses AI to sharpen video
Adobe has unveiled VideoGigaGAN, an experimental AI feature that can upscale video by eight times without the usual artifacts like flickering or distortion.
The best MacBook accessories for 2024
Here are the accessories we use and recommend to improve the ergonomics, connectivity and overall productivity of your MacBook.

Manhattan's DA wants to know why YouTube is pushing 'ghost gun' tutorials to kids
Manhattan's District Attorney wants to meet with YouTube's CEO to discuss why the website allows the posting of videos on how to manufacture "ghost guns" and why its algorithm is pushing them to underage viewers who watch video game content.
The best ereaders for 2024
We tested ereaders from Kobo, Amazon, Boox and more to see which one is the best overall, along with a budget pick and the best one with page-turn buttons.
Threads has 150 million monthly users
Meta’s Threads app now has more than 150 million monthly users, an increase of about 20 million new users since February
TikTok Lite axes ‘addictive as cigarettes’ reward-to-watch feature under the EU’s watchful eye
The EU has effectively vanquished a TikTok feature that Europe’s digital commissioner described as “toxic” and “addictive as cigarettes.” TikTok owner ByteDance said on Wednesday that TikTok Lite’s reward-to-watch feature would be suspended.
PUBG will take a nostalgia-infused trip back to its first map in May
PUBG: Battlegrounds is somehow old enough to evoke nostalgia. The pioneering battle royale game will recreate the old-school battlefield from the game’s inception for a limited two-week run in May and June.
JetBlue's in-flight entertainment system just got a watch party feature
JetBlue's in-flight entertainment system just got a watch party feature. The company’s Blueprint system also offers content recommendations.
Threads is testing automatic archiving for posts
Threads is testing a new archive feature that can be used to manually archive individual posts or automatically hide posts after a set period of time, Adam Mosseri shared.
WhatsApp is enabling passkey support on iOS
WhatsApp users on iOS will soon have a more secure way to log in. Meta is rolling out passkey support for that version of the app, several months after it did so for Android.
Download Free
How to View Browsing History on Safari
It's free and super easy to set up
Safari is a popular web browser developed by Apple Inc. for its devices. One of the essential features of Safari is its browsing history that keeps track of the websites you have visited on the browser. If you want to revisit a previously visited website or clear your browsing history for privacy reasons, it is important to know how to access and view your browsing history. In this article, we will guide you through the process of viewing browsing history on Safari for Mac, iPhone, and iPad.
Understanding Safari Browsing History
Before we dive into the specifics of viewing browsing history on Safari, let's first understand what it is and why it is important. Browsing history is a log of websites that you have visited using the Safari browser. Essentially, every time you visit a website on Safari, it is added to your browsing history, along with the date and time of your visit. The browsing history helps you to revisit a website quickly and also improves your web surfing experience. Knowing how to access and manage your browsing history can help you optimize your browsing experience and protect your privacy.
What is Browsing History?
Browsing history is a record of the websites that you have visited on your web browser. It includes the name of the website, web address, the date and time of your visit, and any cookies stored by the website. Every web browser, including Safari, keeps track of a browsing history to improve user experience by allowing users to revisit their favorite websites without having to type in the website's address or search for it again.
Why is Viewing Browsing History Important?
Viewing browsing history is important for several reasons. First and foremost, it allows you to revisit previously visited websites quickly, without having to type in the URL or search for it. Additionally, browsing history can help you keep track of the websites you have visited, and you can use it as a reference when researching a particular topic. Lastly, viewing your browsing history can help you keep an eye on your online activity and ensure that you are not accidentally visiting inappropriate websites or revealing sensitive information.
Accessing Browsing History on Safari for Mac
There are several ways to access browsing history on Safari for Mac, including using the Safari menu, keyboard shortcuts, and the sidebar. Let's take a look at each method in detail:
Using the Safari Menu
The easiest way to access your browsing history on Safari for Mac is by using the Safari menu. Here are the steps:
Click on the Safari menu in the top left corner of your screen.
Select the option "History."
You will see a dropdown menu that displays your browsing history.
Alternatively, you can click on the "Show All History" option at the bottom of the dropdown menu to open a dedicated browsing history window. From here, you can view your browsing history, search for specific websites, and delete individual entries.
Using Keyboard Shortcuts
If you prefer using keyboard shortcuts, you can use the following steps to access your browsing history:
Press the "Command + Y" keys simultaneously to open your browsing history in a new window.
Viewing Browsing History in Sidebar
You can also view your browsing history by opening the sidebar in Safari. Here are the steps:
Click on "View" in the Safari menu bar.
Select "Show Sidebar."
Click on the "History" icon in the sidebar to view your browsing history.
Accessing Browsing History on Safari for iPhone and iPad
Just like Safari for Mac, Safari for iPhone and iPad also keeps track of your browsing history. Here's how you can access your browsing history on these devices:
Opening Safari's History Tab
Here are the steps to view browsing history on Safari for iPhone and iPad:
Open the Safari app on your device.
Tap on the "Bookmarks" icon at the bottom of the screen.
Select the "History" option.
You can now view your browsing history.
Navigating Through Browsing History
You can navigate through your browsing history by scrolling up and down the list of websites. You can also use the search bar at the top of the screen to find a specific website quickly.
Clearing Browsing History on iOS Devices
If you want to clear your browsing history on Safari for iPhone or iPad, follow these steps:
Tap on "Clear" at the bottom of the screen.
Select the time range for which you want to clear the history. You can choose from the last hour, today, today and yesterday, or all time.
Click on "Clear History."
Managing and Organizing Browsing History
Now that you know how to access your browsing history on Safari for Mac and iOS devices let's take a look at how you can manage and organize your browsing history.
Searching for Specific Websites in History
If you are looking for a specific website that you previously visited, you can use the search bar in your browsing history to quickly find it. Type in the name of the website or any keyword related to the website, and Safari will display all the relevant results.
Deleting Individual History Entries
If you want to delete individual history entries, follow these steps:
Open your browsing history window on Safari for Mac or iOS devices.
Find the website entry you want to remove.
Swipe left on the website entry on iOS devices, or click on the three dots on the right side of the entry on Safari for Mac.
Select the "Delete" option.
Clearing All Browsing History
If you want to clear all your browsing history on Safari for Mac or iOS devices, follow these steps:
Click on "Clear History" or "Clear" at the bottom of the screen.
Select the time range for which you want to clear your browsing history.
Click on "Clear History" or "Clear Browsing History."
Now that you know how to view browsing history on Safari for Mac and iOS devices, you can easily revisit previously visited websites and manage your online activity. Browsing history can help you optimize your browsing experience, but it is important to keep track of it and clear it regularly for privacy reasons. Follow the steps outlined in this article to view, manage, and clear your browsing history on Safari with ease.
Let's set you up !
Working on the web!
Student Tips
Startup Tools
Browser Glossary
Browser Tips
Safari History iPhone: How to See It [2023 Guide]
To view your browsing history in Safari on your iPhone, start by launching the Safari app. Once open, locate the Bookmarks button, symbolized by an icon resembling a book, positioned at the lower part of your screen. Upon tapping this icon, a menu will present itself. Look for the History button, represented by a clock icon, situated at the top part of the menu. By selecting this clock icon, you will gain access to your Safari browsing history, which displays a comprehensive list of all web pages you’ve visited.
Our guide continues below with additional information on seeing Safari history iPhone information, including pictures of these steps.
You can also check out our video about viewing the iPhone Safari history for more on this topic.
If you see a clock at the top of your screen and don’t know what it’s for, then our clock icon on iPhone guide can answer that question.
How to Find Your iPhone’s Safari History (Guide with Pictures)
The steps in this article were performed on an iPhone 11 in iOS 13.6.1. These same steps will work on most other versions of iOS and most other iPhone models.
If you have updated to iOS 15 then your address bar may be at the bottom of the screen now. If so, your screen may look different than the one in the guide below. However, the buttons you must tap to find the history are still in the same spots.
Step 1: Open the Safari Web browser.
![Safari History iPhone: How to See It [2023 Guide] 1 open the Safari browser](https://www.solveyourtech.com/wp-content/uploads/2020/10/how-view-safari-history-iphone-1.jpg)
Step 2: Touch the icon at the bottom of the screen that looks like an open book.
![Safari History iPhone: How to See It [2023 Guide] 2 touch the book icon](https://www.solveyourtech.com/wp-content/uploads/2020/10/how-view-safari-history-iphone-2.jpg)
Step 3: Select the tab at the top of the screen with a clock on it.
![Safari History iPhone: How to See It [2023 Guide] 3 how to view history in Safari on an iPhone](https://www.solveyourtech.com/wp-content/uploads/2020/10/how-view-safari-history-iphone-3.jpg)
Now that you know how to find your Safari history iPhone data, you will be able to use it to locate information that you had previously seen and either wanted to check or wanted to share with someone else.
![Safari History iPhone: How to See It [2023 Guide] 4 Echo Buds with Active Noise Cancellation (2021 release, 2nd gen) | Wired charging case | Black](https://m.media-amazon.com/images/I/31VfILNgqFL._SL160_.jpg)
Last update on 2024-04-24 / Affiliate links / Images from Amazon Product Advertising API | As an Amazon Associate, I earn from qualifying purchases.
This tutorial on how to delete cookies on iPhone will show you how to manage your cookies and other data in some popular iPhone browsers.
You should now see your browsing history. You can tap on an item in that list to visit the page. You can delete individual Web pages from this history by swiping to the left on them and tapping the Delete button.
Your search history in the browser will be comingled with the pages that you have visited. This means that the terms you typed into the search bar at the top or bottom of the screen will also be visible. Depending on your default search engine you will see your search terms listed alongside domains like “google.com” or “bing.com.
Continue reading our tutorial below for additional discussion on finding and using the Safari history iPhone information in your iPhone’s default Web browser.
If you need to see a history of the files you have downloaded, then our my downloads history tutorial can help you to find that information on your laptop or desktop.
More Information on How to Check Safari History on iPhone
Note that Safari does not store your history for pages that you have visited while using Private Browsing. You can toggle between regular and private browsing by touching the Tabs icon (it looks like two overlapping squares) at the bottom of the screen and selecting the Private option.
Safari also does not store browsing history for other browsers on your iPhone , such as Google Chrome or Firefox. You would need to open those browsers to view their histories instead.
Additionally, if you have deleted browsing history for Safari, it will only affect the browsing history for the Safari app. You will still be able to access the history menu for other browsers on your iOS device until you choose to remove the existing data for those browsers, too.
You can delete your Safari history by going to Settings > Safari > Clear History and Website Data . This will also delete cookies and log you out of any accounts to which you are currently logged in.
Once you have deleted browser history in Safari, you won’t be able to view Safari history for any browsing sessions that occurred prior to the deletion. Safari will only show your Web browsing history that has occurred after that information was deleted.
Your Safari browser history can be pretty extensive if you haven’t deleted Safari history before. Typically the full history that is available on the device will go back 30 days.
Related: Learn about the sent as text message notification that you might see from time to time on your iPhone and find out why it happens.
How to Search Safari History iPhone Data
One of the other interesting things that you can do with your iPhone Safari history is to search through it.
If you open Safari, then tap the book icon at the bottom of the screen and choose the History tab at the top of the screen, you will see a “Search History” field.
If you tap inside that field and type a search term, you will see the pages from your history that include those search terms.
Related: How to Change the Default Safari Search Engine in iOS on an iPhone
This is especially handy if you can remember a single word or term that you are looking for but don’t remember where you saw it or the name of the page where you saw it.
If you have another browser on your iPhone, such as Google Chrome or Mozilla Firefox , those browsers will also store history that you can search through in a similar manner.
How to Clear Browsing History in the Safari Mobile App
There are two different ways to clear browser history for the Safari iPhone app .
The first option requires you to go to Settings > Safari > tap Clear History and Website Data > then tap Clear History and Data to confirm.
The second option lets you have a little more control over your previously visited sites, and you can choose some parameters for what of your recent history you remove.
You can do this by opening Safari , tapping the Bookmark icon, selecting the History tab, then selecting the Clear option at the bottom-right of the screen.
![Safari History iPhone: How to See It [2023 Guide] 10 how to see Safari history iPhone data](https://www.solveyourtech.com/wp-content/uploads/2023/04/how-to-clear-safari-history-iphoe.jpg)
Here you can choose to delete history from All time, Today and yesterday, Today, or The last hour.
Related: How to Change the iPhone Search Engine to Google in Safari
How to View iPhone Safari History Infographic
![Safari History iPhone: How to See It [2023 Guide] 11 how to view Safari history iPhone infographic](https://www.solveyourtech.com/wp-content/uploads/2023/02/How-to-View-Safari-History-on-iPhone-Infographic-410x1024.png)
Frequently Asked Questions About iPhone History in Safari
How do i see safari history on my iphone.
You can find the history of all of the Web pages that you have visited in the iPhone Safari Web browser by opening Safari, then tapping the book icon at the bottom of the screen.
You can then select the tab at the top of the window with the clock on it. This is your browsing history, sorted by date. You can search through it, or you can scroll down to see everything. Tapping on an entry in your history will take you to that location.
How can I see my full Safari history?
In the Safari browser on your iPhone the full Safari history that is available is what is shown when you select the book icon and then the History tab.
To see your full history in the Safari app on a MacBook Pro or a MacBook Air you would need to select the History tab, then click on See All History .
How long does iPhone Safari keep history?
the Web pages that you visit in the Safari browser on your iPhone, iPad, or iPod Touch are kept for one month.
The Safari history on a Mac is kept for one year.
How do you check history on iPhone?
You can check your history on your iPhone at any time by opening Safari, choosing the open book button, then tapping on the History icon to see the list of Web pages that you have visited.
Note that pages viewed in Private tabs are not included in this history, nor are pages that you visit in other Web browsers like Google Chrome or Mozilla Firefox.
If you want to see the history in Chrome then you would need to open that browser, tap the three dots at the bottom-right, then tap the History button.
If you want to see the history in Firefox then you would need to open the Firefox iPhone app, touch the three lines at the bottom-right, then choose the History option.
Note that the history you see in the Safari browser on your iPhone is separate from the history that you might see in other browsers on the phone, like Google Chrome or Mozilla Firefox.
Additionally, if you clear the history in Safari it won’t clear the history for those other browsers, and vice versa.
![Safari History iPhone: How to See It [2023 Guide] 12 How to Check Your Safari History on an iPhone](https://www.solveyourtech.com/wp-content/uploads/2022/12/How-to-Check-Your-Safari-History-on-an-iPhone-683x1024.png)
Video About How to View Browsing History on an iPhone
Summary – How to View History on Safari on iPhone 11
- Open Safari .
- Touch the book icon at the bottom of the screen.
- Tap the clock icon to view your history.
Related: How to Enable Javascript on an iPhone
The Safari Web browser on your iPhone keeps a log of the web pages that you have visited.
This Safari browsing history can be a beneficial feature, especially if you have previously read some information and want to return to it.
When you use the Web browser on your computer or smartphone, and you aren’t using a private browsing session, the browser stores your browsing history.
Often when people are concerned about the browsing history on their phone, they are interested in deleting it. However, that browsing data history can be useful.
It can help you find an interesting article that you read earlier and can’t remember the address, or it can help you see which store had the best price on a product that you were checking out from various retailers.
When you are using the Safari Web browser on your iPhone 11, the browser will store a history of all the pages that you visit.
Having this history makes it much easier for you to return to a page that you have visited previously, as you can open that history and tap on the page that you would like to visit.
Our guide above has shown you how to quickly locate your Safari iPhone history so that you can use it.
Continue Reading
- How to Turn Off iPhone 11
- Guide to Changing Search Engines in Firefox
![Safari History iPhone: How to See It [2023 Guide] 13 Matthew Burleigh Solve Your Tech](https://www.solveyourtech.com/wp-content/uploads/2023/05/matthew-burleigh-solve-your-tech-e1684879448333.jpg)
Matthew Burleigh has been writing tech tutorials since 2008. His writing has appeared on dozens of different websites and been read over 50 million times.
After receiving his Bachelor’s and Master’s degrees in Computer Science he spent several years working in IT management for small businesses. However, he now works full time writing content online and creating websites.
His main writing topics include iPhones, Microsoft Office, Google Apps, Android, and Photoshop, but he has also written about many other tech topics as well.
Read his full bio here.
Share this:
Join our free newsletter.
Featured guides and deals
You may opt out at any time. Read our Privacy Policy
Related posts:
- How to Clear Cookies on iPhone
- 15 Ways to Fix Safari Not Working on iPhone in 2023
- How to Delete YouTube History on iPad
- What is Edge on iPhone?
- How to Clear History on iPhone 14
- Why Can’t I Create a Private Browsing Tab in Safari on My iPhone?
- How to Clear History in Firefox on iPhone: A Simple Guide
- How to Change the iPhone Search Engine to Google in Safari
- How to Delete History on iPhone 14: A Step-by-Step Guide
- iPhone 15: How to Clear Safari History Quickly and Easily
- iOS 17 – How to Clear Safari History
- How to Clear History in Chrome on iPhone: A Step-by-Step Guide
- iPhone 14 – How to Clear Browsing History
- How to Clear Safari History on iPhone 14: A Step-by-Step Guide
- How to Get Safari Back on iPhone 13
- How to View Saved Passwords in Google Chrome (3 Methods)
- 3 iPhone Safari Tips You Might Not Know
- How to Do Private Browsing on iPhone 15: A Step-by-Step Guide
- iOS 17 – How to Change Default Safari Search Engine
- How to Clear Cache on iPhone 13
How to search your browsing history on an iPhone, in Safari or Google Chrome
- It's easy to search the history on your iPhone's web browser to return to a specific webpage you've visited previously.
- You can search the history on your iPhone in the Safari or Google Chrome browsers with these steps.
- Visit Business Insider's homepage for more stories.
The search history on your iPhone's web browser can be helpful in taking you back to a site you want to see again, but scrolling through the whole list can be time consuming and annoying.
Luckily, there's a search tool to help you get back to websites you may have visited a while ago — without going through the trouble of trying to remember the date you visited it.
This feature is available on both the Safari and Google Chrome browsers. Here's how to use it to search your web history on an iPhone .
Check out the products mentioned in this article:
Iphone 11 (from $699.99 at best buy), how to search the history on your iphone in safari .
1. Open the Safari app.
2. Tap the book icon at the bottom of your screen. It is the second icon from the right. This will bring up your search history.
3. Pull down on this History menu to reveal a bar at the top labeled "Search History" with a magnifying glass to the left of it.
4. Tap the search bar you just revealed to bring up the keypad, and type your search query. The query doesn't have to be exact to bring up results.
5. The result you are looking for should appear. Tap it to return to the website you visited.
How to search history on your iPhone in Google Chrome
1. Open the Google Chrome app.
2. Tap the three dots in the bottom right hand corner of the screen. This will bring up an options menu.
3. Tap "History," which is the second to last option on the list of items in blue. The icon looks like a clock with an arrow around the outside pointing counterclockwise.
4. On the new History page, tap the search bar at the top to bring up your keyboard.
5. Type your search query into the search bar.
6. Tap the name of the site you were looking for. This will bring you back to the page.
Related coverage from How To Do Everything: Tech :
How to close all of the open tabs on your iphone's safari browser at once, how to stop pop-ups from appearing on your iphone's safari browser, how to add bookmarks and favorites on an iphone's safari browser for quick access to your preferred webpages, how to clear the safari search history on your iphone in three different ways.
On February 28, Axel Springer, Business Insider's parent company, joined 31 other media groups and filed a $2.3 billion suit against Google in Dutch court, alleging losses suffered due to the company's advertising practices.
Insider Inc. receives a commission when you buy through our links.
Watch: I'm a diehard iPhone user who switched to Android for a week — here's what I loved and hated about the Google Pixel 3 XL
- Main content

How To Check Browsing History in Safari
Sometimes there are instances where you need to go back and check browsing history in Safari. Maybe you are trying to remember some information you saw on the Internet. Perhaps you want to go back and bookmark a website in your Safari browser .
Whatever the reason may be, you can easily check your Safari history in just a few steps.
Let’s take a look at how to do that.
Check Browsing History in Safari
Launch the Safari browser on your desktop. It’s a blue and white icon with a compass.
Once the Safari browser is up and running select “History” from the menu on the top left and click on it. When the drop down menu appears, highlight and click on “Show All History.”
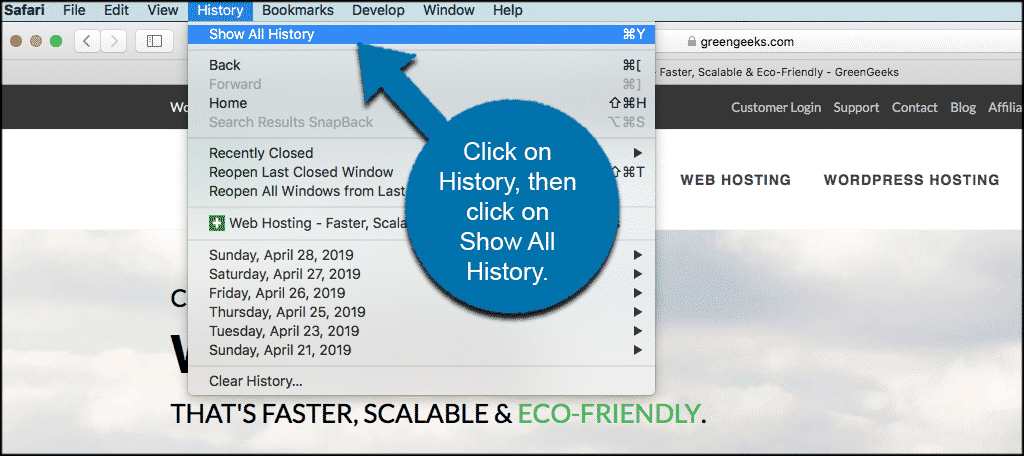
Once you have selected “Show All History” a separate window will appear with a full list of all the websites you have visited. These will be combined by dates with a drop down of each day being made available.
Note: If you are logged into your Apple ID on your desktop, you will be able to see websites you have visited on your iPhone and/or iPad as well.
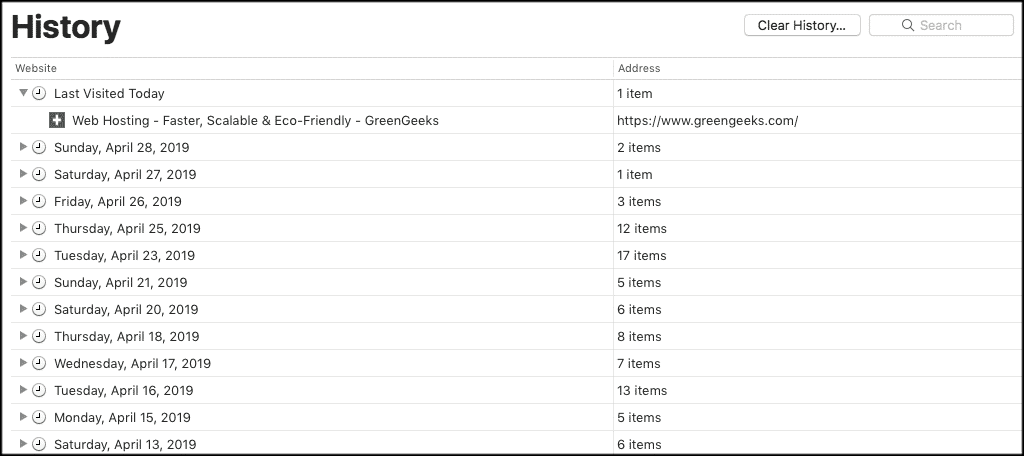
You can scroll through this list and find what you need. You can use the drop downs to find sites you visited on specific dates.
Furthermore, you can use the “Search” box on the upper right side of the screen to search specific sites and pull them up in your Safari history.
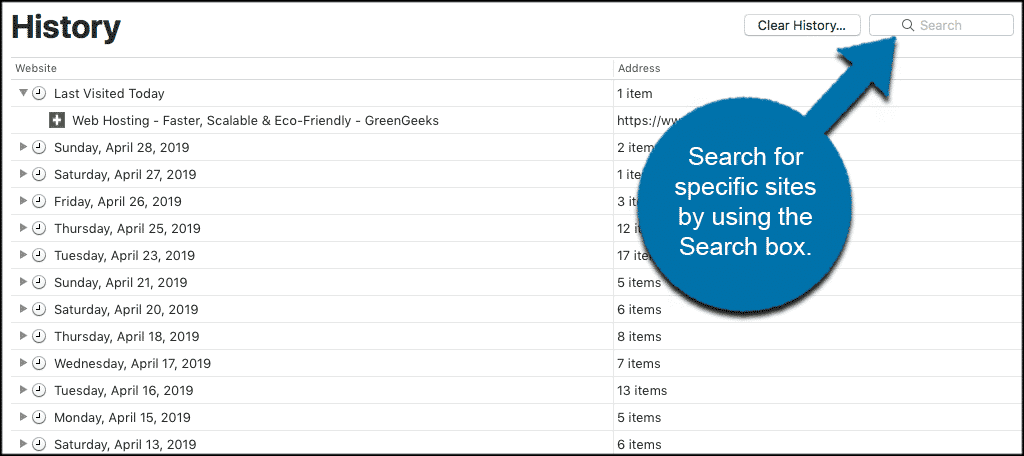
You can also clear your entire Safari history or portions of it if you need.
That’s it! It is very simple and easy to check browsing history in Safari whenever the need arises.
Related Posts
How to clear your opera browser cache on pc, how to clear your safari browser cache on pc, leave a comment cancel reply.
Your email address will not be published. Required fields are marked *
This site uses Akismet to reduce spam. Learn how your comment data is processed .
How to clear Safari browsing history on iPhone and iPad
Clear Safari browsing history on iPhone and iPad in a few simple steps

You'll definitely want to know how to clear Safari browsing history on iPhone and iPad . Know how to delete browsing history is part of basic user operation on all your devices, and is especially if you share devices with others.
Luckily, deleting browsing history on Safari is easy and can be done in just a few taps, and is the same on iOS and iPadOS, so whether you're using an iPhone 15 Pro or an iPad Air , these steps will apply.
Remember, though, that deleting your browsing history only stops your activity being visible on that device. Your Internet Service Provider (ISP) will still be able to see the webpages you have visited. If you want to stop that, for ultimate privacy, you'll need to use one of the best VPN services .
The following screenshots were taken on an iPhone running iOS 17 . If you aren't running the latest version of your device's OS, we can show you how to update an iPhone or how to update an iPad .
- In Safari, tap the book icon
- Go to the history tab (clock)
- Select how far back to clear
Read on to see full illustrated instructions.
1. In Safari, tap the book icon

Firstly, open Safari and tap the book icon in the bottom bar.
2. Select the history tab (clock icon) and tap Clear

Now select the history tab (clock icon) and tap Clear at the bottom.
3. Select how far back to clear and tap Delete

Now choose how far back you'd like to delete : last hour, today, today and yesterday, or all time.
If you like, you can toggle on Close All Tabs , which will close every open tab that isn't in a tab group (we can show you how to use tab groups if you aren't sure).
Finally, when you're happy, hit Delete .

As you can see in the screenshot above, if you now go back to the history tab, your history will have been deleted.
For more iPhone tutorials, check out our guides on how to transfer data from iPhone to iPhone , how to clear RAM on iPhone , how to delete multiple contacts on iPhone and how to rearrange the iOS 17 Messages '+' menu .
Sign up to get the BEST of Tom’s Guide direct to your inbox.
Upgrade your life with a daily dose of the biggest tech news, lifestyle hacks and our curated analysis. Be the first to know about cutting-edge gadgets and the hottest deals.

Peter is Reviews Editor at Tom's Guide. As a writer, he covers topics including tech, photography, gaming, hardware, motoring and food & drink. Outside of work, he's an avid photographer, specialising in architectural and portrait photography. When he's not snapping away on his beloved Fujifilm camera, he can usually be found telling everyone about his greyhounds, riding his motorcycle, squeezing as many FPS as possible out of PC games, and perfecting his espresso shots.
iPhone 16 just tipped for biggest design change in years — no more mechanical buttons
How to add 2FA to your iPhone’s Apple account
M. Night Shyamalan’s 'Trap' just became my most anticipated thriller of the summer for one odd reason
Most Popular
- 2 Side sleeper with hip pain? Here’s the Tempur-Pedic mattress deal I’d buy
- 3 I tried Adobe's Firefly 3 image generation tool — it takes photorealism to a new level
- 4 First look at ‘Wednesday’ star leading her own crime mystery series — and it’s set to premiere on Netflix this year
- 5 5 biggest Netflix shows returning in 2024 — 'Squid Game,' 'Cobra Kai' and more
Clear your browsing history
You can remove all records that Safari keeps of where you’ve browsed during a period of time you choose. If your Mac and your other devices have the iCloud Safari feature turned on, your browsing history is removed from all of them. Clearing your browsing history in Safari doesn’t clear any browsing histories kept independently by websites you visited.
Open Safari for me
Choose History > Clear History and Website Data, then click the pop-up menu and choose how far back you want your browsing history cleared.
When you clear your history, Safari removes data it saves as a result of your browsing, including:
History of webpages you visited
The back and forward list for open webpages
Top Sites that aren’t marked as permanent
Frequently visited site list
Cookies and website data saved while visiting webpages
Recent searches
Icons for open webpages
Snapshots saved for open webpages
List of items you downloaded (downloaded files aren’t removed)
Websites added for Quick Website Search
Websites that asked to use your location
Websites that asked to send you notifications
Websites with plug-in content you started by clicking a Safari Power Saver notice
Responses to requests to let websites use WebGL
How-To Geek
How to view and clear safari download history on a mac.
Dust away the breadcrumbs of your download history.
While using the Safari browser on Mac, it's easy to see a list of files you've downloaded in the past and to clear that download history if necessary. Here's how to do it.
First, open the Safari application on your Mac. In any Safari window, look to the right of the address bar for an icon that looks like a downward-pointing arrow in a circle. If you see it, click it or press Option+Command+L. (If you don't see the arrow icon, Safari does not have any download history to display.)
When the download list opens, you'll see a list of files you've downloaded recently. Somewhat confusingly, when you save certain media files such as images, songs, and videos in Safari on Mac, Safari does not include them in the download history list, so you won't see them there.
To reveal the location of a downloaded file in Finder , right-click the file in the list and choose "Show in Finder." Or simply click the small magnifying glass icon beside the file.
After that, a Finder window will pop up over your Safari window. In it, you'll see the downloaded file highlighted.
By default, Safari automatically unzips downloaded files and removes the original ZIP files. To turn this off, open Safari Preferences, click "General," and uncheck "Open 'safe' files after downloading."
To remove a particular file from the list, right-click it and choose "Remove From List." To clear the entire list of downloads, click the "Clear" button in the upper-right corner of the Downloads pop-up window.
Safari will wipe the Downloads list and the downloads (arrow) icon in the toolbar will disappear. Any time you need to see the downloads list again---if it hasn't been recently cleared---click the downloads icon or press Option+Command+L on your keyboard. Happy downloading!
Related: What Is Finder on a Mac?
Personal Safety User Guide for Apple devices
- Personal safety at a glance
- What’s new in personal safety
- Use Safety Check to stop sharing
- How Safety Check works
- Additional considerations when using Safety Check
- Intro to review and take action
- Secure AirDrop and NameDrop
- Securely control whom you share content with from iPhone, iPad, and Apple Watch
- Securely control whom you share content with from Mac
- Share or stop sharing your location
- Manage automatic ETA sharing in Maps
- Manage Location Services settings
- Stop and remove location metadata in Photos
- Stay safe with AirTag
- Safely manage how you forward content
- Reject unknown sign-in attempts
- Record suspicious activity
- Store your data securely in iCloud
- Delete suspicious content
- Manage Family Sharing settings
- Avoid fraudulent requests to share info
- Securely control your Home accessories
- How to erase all content and settings
- Restore the data you backed up
- Intro to privacy and safety tools
- Update your Apple software
- Set a unique passcode or password
- Secure your iPhone or iPad with Face ID
- Secure your devices with Touch ID
- Delete unknown fingerprints from iPhone or iPad
- Add or delete fingerprints on your Mac
- Keep your Apple ID secure
- Use two-factor authentication
- Help prevent being locked out of your device
- Keep your device, app, and website passwords secure on iPhone and iPad
- Manage shared password and passkeys
- App privacy features in Apple products
- Harden your devices against mercenary spyware
- Manage safety settings in Messages
- Use Check In for Messages
- Block calls and messages
- Receive warnings about sensitive images and videos on iPhone, iPad, and Mac
- Keep your browsing history private
- Make an emergency call or text on iPhone or Apple Watch
- Obtain evidence related to another person’s account
- See who has access to your iPhone or iPad
- How to stop sharing your iPhone or iPad content
- How to stop sharing your iPhone or iPad location
Keep your browsing history private in Safari and Maps
Reviewing and clearing search history and caches for browsers and other apps may be a good practice if you’re concerned someone has access to your device. Many apps store information about what you’ve searched for and what you’ve looked at so that it’s easy for you to rediscover it in the future. For example, when you use the Maps app, having a history of locations you’ve searched for or navigated to can make it easier to navigate back to a place you recently visited.
If you’re in an unsafe personal situation and need to look up safety strategies online but don’t want Safari to keep a record of what you’ve viewed, you can open a Private Browsing window on iPhone , iPad , and Mac . When you use Private Browsing, the details of your browsing aren’t saved, and they aren’t shared across your devices. Additionally, if you’ve updated your devices to iOS 17 , iPadOS 17 , or macOS Sonoma 14 , Safari locks Private Browsing tabs after a period of inactivity so that they can be opened only with your password, passcode, Face ID or Touch ID , protecting your privacy when you’re away from your device. You can clear your browsing history and open a Private Browsing window on iPhone, iPad, and Mac.

Clear your browsing history in Safari
If you’ve been looking up information about safety strategies online and are concerned someone may see your browsing history, you can remove all records that Safari keeps about where you’ve browsed.
When you clear your history, Safari removes data it saves as a result of your browsing, including:
A history of the webpages you visited
The back and forward list for open webpages
A list of frequently visited sites
Recent searches
Icons for webpages
Snapshots saved for open webpages
A list of items you downloaded (downloaded files aren’t removed)
Websites you added for a Quick Website Search
Websites that asked to use your location
Websites that asked to send you notifications
Clear recent directions and favorites in Maps on iPhone and iPad
Do one of the following:
Swipe a recent route left.
Tap More directly above the list, then swipe a recent route left; or to delete a group of routes, tap Clear above the group.
Clear recent directions and favorites in Maps on Mac
Below Recents, click Clear Recents.
If you want to remove a Favorite location, Control-click a location (in the sidebar below Favorites), then choose Remove from Favorites.
Open a Private Browsing window on iPhone
Open the Safari app.
The tab is automatically added to a Tab Group called Private. You can open multiple private tabs in the group.
You can easily confirm that you’re in Private Browsing Mode by checking that the search field bar is gray or that it displays the word Private.
Open a Private Browsing window on iPad
While Private Browsing Mode is on, the search field background is black instead of white and sites you visit don’t appear in History on iPad or in the list of tabs on your other devices. You can open multiple private tabs in the Private Tab Group.
Open a Private Browsing window on Mac
A window using Private Browsing has a dark Smart Search field with white text.
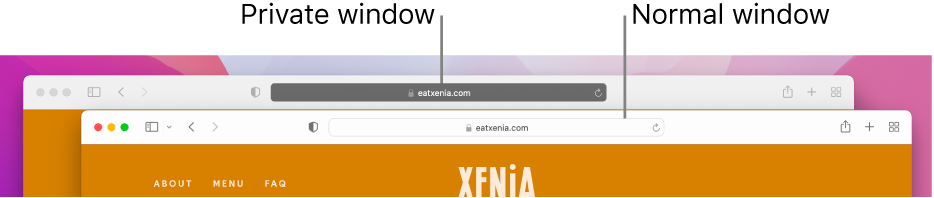
Browse as you normally would.
If you want to always open windows with Private Browsing on Mac
Click the “Safari opens with” pop-up menu, then choose “A new private window.”
If you don’t see this option, do one of the following:
To further enhance Safari privacy
In your Downloads folder, delete any items that were downloaded while you were using Private Browsing windows.
Close any other Private Browsing windows that are still open, to prevent other people from using the Back and Forward buttons to see pages you visited.
Download this guide as a PDF

IMAGES
VIDEO
COMMENTS
Use the search bar to find specific websites. Enter your text in the Search bar. A list of matching results from your history will appear. Click a site to load it in Safari. 5. To clear your history, click the "History" menu. Click Clear History…. [2] Select a time frame from the drop-down menu, then click Clear History.
In the Safari app on your Mac, choose History > Show All History. Type in the Search field at the top-right corner of the window. Safari uses iCloud to keep your browsing history the same on your iPhone, iPad, iPod touch and Mac computers that have Safari turned on in iCloud preferences. On your iPhone, iPad or iPod touch, go to Settings ...
In Safari, tap the Bookmarks button. Select the History icon in the upper right corner. Tap Clear and select how much history you'd like to clear: the last hour, the last day, 48 hours' worth, or all recorded history. To clear History, tap the Bookmarks button, then choose the History icon.
Seeing the Safari history on an iPhone is a straightforward process. Just open the Safari app, tap the book icon at the bottom of the screen, and then tap the clock icon to view your browsing history. You'll be able to see a list of all the websites you've visited, sorted by date. After completing this action, you'll have access to the ...
Open Safari and head to the menu bar located at the top of the page. Tap "History" then "Show All History" to reveal the list of websites you have visited. To find a particular website ...
Here's how to manage Safari's history on a Mac: Open the Safari browser and select History in the menu bar located at the top of the screen. You'll see a drop-down menu with the titles of the web pages you visited recently. Select a website to load the respective page or select one of the previous days at the bottom of the menu to see more options.
Follow these simple steps too: 1. Open the Settings app on your iPhone. 2. Scroll through the options and click on Safari. 3. Again, scroll and find the Clear History and Website Data option. 4 ...
Delete a website from your history. Block cookies. Use content blockers. Delete history, cache, and cookies. Go to Settings > Safari. Tap Clear History and Website Data. Clearing your history, cookies, and browsing data from Safari won't change your AutoFill information. When there's no history or website data to clear, the button to clear it ...
Select the gear icon on the Home screen to open the iPad Settings . Scroll down and select Safari . Scroll through the list of settings and select Clear History and Website Data to delete the browsing history, cookies, and other cached website data. Select Clear to confirm, or select Cancel to return to the Safari settings without removing any ...
On an iPhone, it's at the bottom of the screen. In the pop-up that appears (on the left side of the screen on iPad and over the whole screen on iPhone), tap the History tab (which looks like a clock face), and then tap the "Clear" button. (Don't worry. It won't clear anything yet.) After you tap "Clear," another pop-up will give you yet another ...
View your history. Scroll down to view your browser history. The most recent will be at the top. Since there's no way to navigate by date, you'll need to scroll down further until you reach the specific date. Use the search bar at the top of the window to find a specific website.
Like most modern web browsers, Safari for iOS stores your browsing history so you can call up web pages that you previously visited on your iPhone or iPad. The feature is easy to access and works ...
In the Safari app on your Mac, choose History > Show All History. Type in the Search field at the top-right corner of the window. Safari uses iCloud to keep your browsing history the same on your iPhone, iPad, iPod touch, and Mac computers that have Safari turned on in iCloud preferences. On your iPhone, iPad, or iPod touch, go to Settings ...
How To View Browsing History In Safari [Tutorial]Issues addressed in this tutorial:safari private browsing historysafari browser historyclear browsing histor...
Here are the steps: Click on the Safari menu in the top left corner of your screen. Select the option "History." You will see a dropdown menu that displays your browsing history. Alternatively, you can click on the "Show All History" option at the bottom of the dropdown menu to open a dedicated browsing history window.
April 13, 2023 by Matthew Burleigh. To view your browsing history in Safari on your iPhone, start by launching the Safari app. Once open, locate the Bookmarks button, symbolized by an icon resembling a book, positioned at the lower part of your screen. Upon tapping this icon, a menu will present itself. Look for the History button, represented ...
1. Open the Safari app. 2. Tap the book icon at the bottom of your screen. It is the second icon from the right. This will bring up your search history. Click on the book icon to access your ...
Launch the Safari browser on your desktop. It's a blue and white icon with a compass. Once the Safari browser is up and running select "History" from the menu on the top left and click on it. When the drop down menu appears, highlight and click on "Show All History.". Once you have selected "Show All History" a separate window ...
In Safari, tap the book icon. Firstly, open Safari and tap the book icon in the bottom bar. 2. Select the history tab (clock icon) and tap Clear. Now select the history tab (clock icon) and tap ...
Open Safari for me. In the Safari app on your Mac, choose History > Clear History, then click the pop-up menu. Choose how far back you want your browsing history cleared. When you clear your history, Safari removes data it saves as a result of your browsing, including: History of webpages you visited. The back and forward list for open webpages ...
Choose History > Clear History and Website Data, then click the pop-up menu and choose how far back you want your browsing history cleared. When you clear your history, Safari removes data it saves as a result of your browsing, including: Remove all records that Safari keeps of where you've browsed during a period of time you choose.
Here's how to do it. First, open the Safari application on your Mac. In any Safari window, look to the right of the address bar for an icon that looks like a downward-pointing arrow in a circle. If you see it, click it or press Option+Command+L. (If you don't see the arrow icon, Safari does not have any download history to display.)
On your Mac: Open the Safari app , choose History > Clear History, click the pop-up menu, then choose how far back you want your browsing history cleared. When you clear your history, Safari removes data it saves as a result of your browsing, including: A history of the webpages you visited. The back and forward list for open webpages