How to group tabs on Chrome, Firefox, Safari, and Edge
Finally bring some order to your browser chaos by grouping your tabs into groups
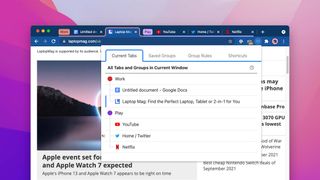
Your browser tabs are a mess. You always somehow end up with at least a few dozen open pages, half of which you don’t even remember needing in the first place. Worried you might regret it later and lose them forever, you don’t want to close them either. So why don’t you try organizing them into groups?
Most browsers allow you to sort your tabs into groups. You can categorize them by their purpose, hide and retrieve them at will, and color-code them to easily spot a specific page in your overcrowded tab strip. Here’s how to group your tabs on Google Chrome , Safari, Microsoft Edge, and Mozilla Firefox.
- Best Chromebooks in 2021
- What is a Chromebook? Chromebooks vs. laptops
- Best Chromebook deals you can find today

Group tabs on Google Chrome, Microsoft Edge, and Brave Browser
On Google Chrome and other Chromium-based browsers like Microsoft Edge and Brave Browser, you no longer have to launch multiple windows for keeping your tab chaos in order. They allow you to group your tabs into separate labels and accents in the same window. What’s especially handy about Chrome’s tab management tool is that you can minimize groups and all their web pages neatly into a corner and focus on only one project at a time.
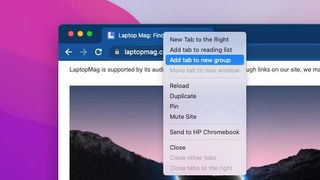
To create a group on Google Chrome, Microsoft Edge, or Brave Browser, right-click one of the tabs you want to place into your first category, and select “Add tab to a new group.” In the following prompt, punch in the label, pick the color that will underline all the tabs in this group, and hit enter.
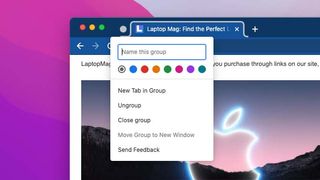
For adding other tabs into this group, right-click them and navigate to “Add to a group” > [group name]. Alternatively, you can simply drag it into the group’s color.
To place a tab into a new group, select “New group” in the “Add to a group” dropdown. Continue this for the rest of your tabs.
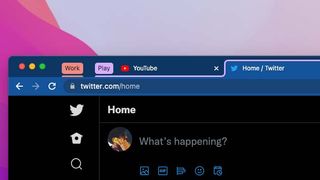
Once you’re done grouping your open web pages, you can click a group’s name to collapse and reveal all its tabs to prevent clutter. In addition, you have the option to instantly move a group into a new window by right-clicking its label and selecting “Move group to new window.”
Stay in the know with Laptop Mag
Get our in-depth reviews, helpful tips, great deals, and the biggest news stories delivered to your inbox.
Save tab groups on Google Chrome, Microsoft Edge, and Brave Browser
On Microsoft Edge, you can save your groups and resume where you left off even after you shut off your computer. Right-click a group’s label and hit “Add tab group to a new collection” to turn all its tabs into a collection.
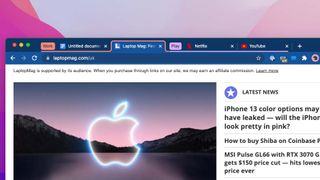
Google Chrome and Brave Browser, unfortunately, don't have this ability yet. The only official way to restore tab groups when you shut off is to activate the “continue where you left off” option from Settings > On start-up. Once this is enabled, your browser will always automatically relaunch all the tabs and groups that were active when you had quit it.
Alternatively, you can download this third-party extension , which in addition to letting you properly save your groups, offers a handful of other features that supplement Chrome’s tab grouping feature. With this, you can perform tab grouping actions using keyboard shortcuts, automate grouping similar tabs based on set rules, and more.
Group tabs on Apple Safari
Safari arguably offers the most thoughtful tab grouping feature. It essentially lets you build workspaces inside your browser -- similar to how you would create multiple desktops to segregate app windows on your Mac. Unlike Chrome’s approach, Safari’s tab groups don’t work side-by-side. You can only focus on one group at a time and switch back and forth between them. It also automatically saves and bookmarks them so that you can instantly resume your web workspaces on boot.
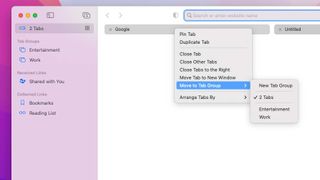
Right-click a tab on Safari and go to “Move to a tab group” > “New tab group” to form a group. The tab will be moved to a separate section in the same window, and from the left sidebar, you can name your new group.
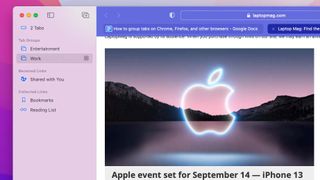
To return to your remaining ungrouped tabs, click the “Tab” button at the top of the sidebar. For adding another page to the group, select “Move to a tab group” > [Group name] from its right-click menu. You can create as many tab groups and multitask between them as if you have numerous open browser windows.
Group tabs on Mozilla Firefox
Mozilla Firefox doesn’t have a tab grouping function yet. So you’ll have to rely on a free third-party add-on called “ Simple Tab Groups ” to organize your tabs in groups. It works just like what Chrome or Safari offers by default.
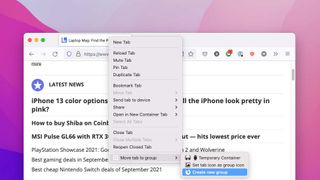
Once you’ve got Simple Tab Groups on your Firefox browser, all you have to do is right-click a tab and hit the “Move tab to a new group” > “Create a new group” to move it into a new group. You can repeat these steps to add new tabs to this group or build another one from scratch.
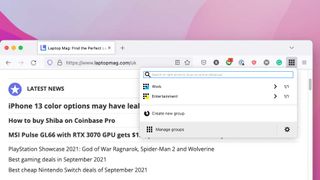
When you click Simple Tab Groups’ icon on the top right corner of Firefox, you can also get an overview of all your groups and manage them from a central dashboard.
Shubham Agarwal is a freelance technology journalist from Ahmedabad, India. His work has previously appeared in Business Insider, Fast Company, HuffPost, and more. You can reach out to him on Twitter .
Google is finally deleting your Incognito mode browsing history — well, some of it
Traditional search engines are broken — can AI help?
Qualcomm reveals the Snapdragon X Plus along with three X Elite chipsets
Most Popular
- 2 Apple’s new iPads bore me, and I’m tired of pretending otherwise
- 3 My favorite Star Wars game of all time will be free to play on Game Pass soon — it's still the best deal in gaming
- 4 Microsoft's new lightweight AI rivals GPT-3.5 — it's learning from children's books and fits on phones
- 5 Dell Earth Day deals end April 25, shop sustainable laptops from $449
'ZDNET Recommends': What exactly does it mean?
ZDNET's recommendations are based on many hours of testing, research, and comparison shopping. We gather data from the best available sources, including vendor and retailer listings as well as other relevant and independent reviews sites. And we pore over customer reviews to find out what matters to real people who already own and use the products and services we’re assessing.
When you click through from our site to a retailer and buy a product or service, we may earn affiliate commissions. This helps support our work, but does not affect what we cover or how, and it does not affect the price you pay. Neither ZDNET nor the author are compensated for these independent reviews. Indeed, we follow strict guidelines that ensure our editorial content is never influenced by advertisers.
ZDNET's editorial team writes on behalf of you, our reader. Our goal is to deliver the most accurate information and the most knowledgeable advice possible in order to help you make smarter buying decisions on tech gear and a wide array of products and services. Our editors thoroughly review and fact-check every article to ensure that our content meets the highest standards. If we have made an error or published misleading information, we will correct or clarify the article. If you see inaccuracies in our content, please report the mistake via this form .
How to add tab groups to Firefox for a more organized and efficient experience

I make no bones about Opera having the single best tab experience of every browser on the market. And although Safari's new tab management options come fairly close to Opera, it's still a clear runner-up.
More how-tos
- How to install and configure fail2ban for even more SSH security
- How to share your location with someone in MacOS - and why you'd want to
- How to upgrade Windows Home edition to Pro
- How to order Apple Vision Pro: Tips, tricks, and my secret to a good face scan
That doesn't mean other browsers can't compete. And even though they may never achieve the heights Opera has managed, they certainly can make working with tabs considerably easier.
You might be wondering why I constantly harp on tab management in web browsers. One of the reasons is that users like myself tend to work with way too many tabs open.
It's not unusual for me to have more than 30 tabs open on a daily basis. Without a good tab management solution, that would be seriously problematic. Those tabs would be so tiny, I'd have trouble discerning which was which. With tab management, I can not only see them, but I can organize them in ways that make my daily life considerably more efficient.
Also: What's the most popular web browser?
Although the Firefox browser doesn't (yet) have a built-in tab management solution, there is one add-on, called Tab Workspaces , which does a fairly good job of keeping your tabs organized into categories.
As I said before, this solution isn't nearly as good as the Opera Workspaces option. One major reason for this is pinned tabs. Unlike both Opera and (now) Safari, when you have pinned tabs in Firefox, they show up in every category in Tab Workspaces. Because of that, Firefox tabs don't get quite as organized and clean as they do with either Opera or Safari.
The feature set for Tab Workspaces includes:
- Tabs that belong to a specific workspace.
- New tabs automatically added to the current workspace.
- Easy switching between workspaces from the toolbar.
- Multiple windows with their own workspaces.
- Easy movement of tabs to another workspace using the right-click menu.
- Keyboard shortcut (Ctrl+E) to open the workspaces list (you can then press one through nine to move between workspaces from the keyboard)
- Address bar tab search by typing ws TEXT (where TEXT is your search string).
Also: How to use Safari's Tab Groups feature
If Tab Workspaces sounds like a tool you might want to use, let's get it installed.
Requirements
The only thing you'll need for this is an updated version of Firefox installed. It doesn't matter what platform you're using, but it does need to be the desktop version. Once you have Firefox ready, let's get Tab Workspaces installed.
1. Open the Firefox add-ons window
Open Firefox and then click the three horizontal line menu button in the top right corner. From the popup menu, click Add-ons and Themes.
2. Locate Tab Workspaces in the add-ons shop
In the resulting window, type Tab Workspaces in the search bar. When the results appear, click the entry by Fonso.
3. Add Tab Workspaces to Firefox
In the next window, click Add to Firefox. When prompted, click Add and then Okay. You should now see a smiling tab icon in the Firefox toolbar.
Installing Tab Workspaces on Firefox.
Also: How to use tab groups in Google Chrome
How to use Tab Workspaces
This is actually quite simple. If you click on the Tab Workspaces icon, you'll see only one default workspace. If, however, you click +, you'll add a new workspace. However, as you add workspaces in this way, they'll be named Workspace 1, Workspace 2, Workspace 3, etc. That's not very efficient.
To fix this, click Edit Workspaces and, in the resulting window, you can rename those workspaces. To rename a workspace, click the associated pencil icon, give the workspace a new name, and hit Enter on your keyboard.
You get one workspace by default, but adding them is very simple.
Once you've finished editing all of your workspace names, click Stop Editing, and you're ready to go.
Once you have your workspaces created, you can click the icon to select the workspace you want to work with. Open tabs as needed for each workspace. If you have a tab that belongs in a different workspace, right-click it and select Send Tab To Workspace > Workspace (where Workspace is the name of the destination workspace).
Editing workspaces to fit my needs.
And that's all there is to getting your Firefox tabs under control with the Tab Workspaces added. Enjoy that newfound organization.
My 5 must-have Firefox extensions and what I use them for
Google yet again delays killing third-party cookies in chrome. here's what you need to know, how much you should pay for internet (and how you can lower costs).
TechRepublic
Account information.
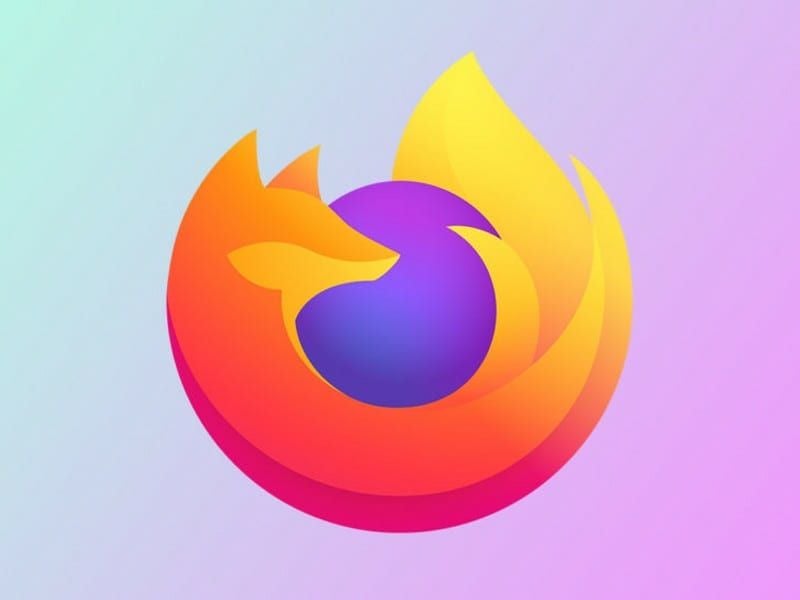
Share with Your Friends
Firefox finally has a tab management add-on worth using
Your email has been sent
I’m not gonna lie: Opera Workspaces spoiled me. Since using that feature, no tab manager has come close. Not only does it make working with a mass of tabs incredibly simple but it also works to isolate pinned tabs to specific Workspaces (a feature no other tab manager includes). Safari has come close with its tab groups feature , but even that has its weaknesses.
SEE: 40+ open source and Linux terms you need to know (TechRepublic Premium)
After switching back to Firefox (I can’t help it … I loves me some open-source ), I’ve been hunting desperately for a tab manager add-on that can at least try to live up to Opera’s Workspaces. And although all have failed me, one finally managed to appease my need for better tab management. That add-on is called Simple Tab Groups, and it is about as close to Opera’s Workspaces as I’ve found. Although Simple Tab Groups doesn’t handle pinned tabs as well as Opera, it does make for outstanding tab grouping. So, for anyone who considers themselves a heavy tab user in Firefox, this might be the add-on you need.
Let me show you how to install and use this very helpful add-on.
What you’ll need
To install and use Simple Tab Groups, you’ll need a running instance of Firefox. I’ll be demonstrating with Firefox 99 on Pop!_OS, but the add-on will also work with macOS and Windows.
How to install Simple Tab Groups
To install Simple Tab Groups, open Firefox and point it to the official site of the add-on . Click Add to Firefox and, when prompted, click Add. Once the add-on has been installed, you need to enable Restore Previous Session (aka Open Previous Windows and Tabs on Linux). To do this, open Settings and go to the General section ( Figure A ).
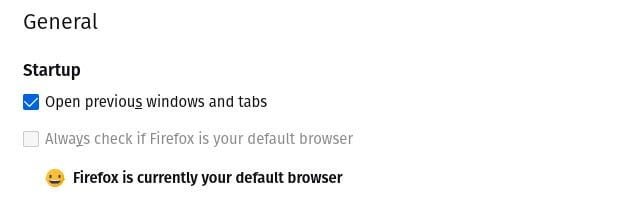
Once you’ve done that, close and reopen Firefox.
How to use Simple Tab Groups
Let’s create our first tab group. Open TechRepublic.com in Firefox and then right-click the tab for the site. Select Move tab to group | Create a new group ( Figure B ).
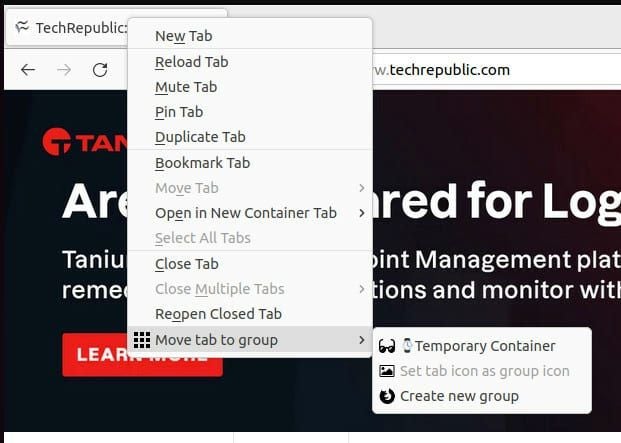
In the resulting popup ( Figure C ), give the new group a name (such as Tech News) and click OK.
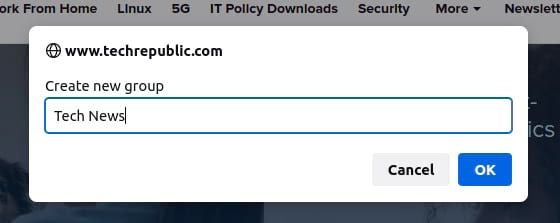
Now that you’ve created a new group, click on the Simple Tab Groups icon in the toolbar (a small square of squares) and you’ll see it listed in the drop-down ( Figure D ).
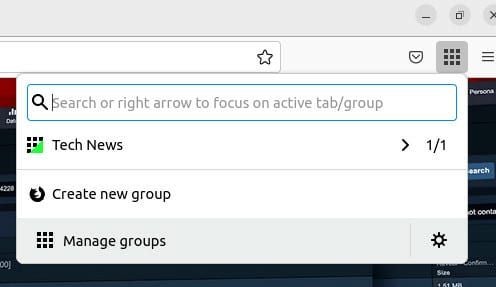
As you can see, you can also create and manage your groups from the drop-down. Click Create a new group and continue adding until you have all the groups you need. Once you have your collection of groups, you can then move all your tabs to their respective spot by right-clicking a tab and then clicking Move tab to group and selecting the group that will house the tab ( Figure E ).
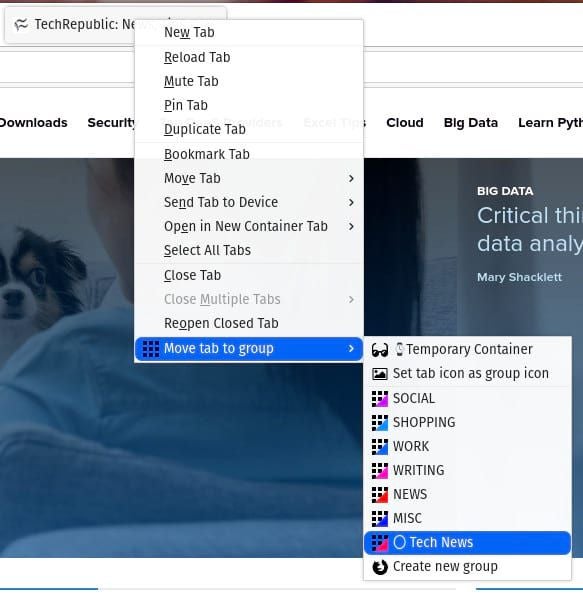
And that’s pretty much it for Simple Tab Groups. This add-on is as close to Opera’s perfect Workspaces feature as you’ll find. The only caveat to using Simple Tab Groups is that pinned tabs appear in all groups and there’s no way around that. If you can overlook that one issue, this is certainly the best tab management add-on you’ll find for the Firefox web browser.
Subscribe to TechRepublic’s How To Make Tech Work on YouTube for all the latest tech advice for business pros from Jack Wallen.
Subscribe to the Developer Insider Newsletter
From the hottest programming languages to commentary on the Linux OS, get the developer and open source news and tips you need to know. Delivered Tuesdays and Thursdays
- How to become a developer: A cheat sheet
- How-to guide for Linux administrators (free PDF)
- Windows, Linux, and Mac commands everyone needs to know (free PDF)
- Linux 101: What tech pros need to know
- Linux, Android, and more open source tech coverage
- Get lifetime access to this VPN for $59
Create a TechRepublic Account
Get the web's best business technology news, tutorials, reviews, trends, and analysis—in your inbox. Let's start with the basics.
* - indicates required fields
Sign in to TechRepublic
Lost your password? Request a new password
Reset Password
Please enter your email adress. You will receive an email message with instructions on how to reset your password.
Check your email for a password reset link. If you didn't receive an email don't forgot to check your spam folder, otherwise contact support .
Welcome. Tell us a little bit about you.
This will help us provide you with customized content.
Want to receive more TechRepublic news?
You're all set.
Thanks for signing up! Keep an eye out for a confirmation email from our team. To ensure any newsletters you subscribed to hit your inbox, make sure to add [email protected] to your contacts list.
- for Firefox
- Dictionaries & Language Packs
- Other Browser Sites
- Add-ons for Android
Simple Tab Groups by Drive4ik
Create, modify, and quickly change tab groups
How to Group Tabs in Chrome, Edge, Safari, and Firefox
Quick links, how to group tabs in google chrome, how to group tabs in edge, how to group tabs in firefox, how to group tabs in safari.
- Group tabs in Chrome by right-clicking any tab, selecting Add tab to new group , and naming/color-coding it for easy management.
- Edge allows tab grouping by right-clicking a tab or using the Tab actions menu for suggested groups.
- Firefox lacks built-in tab grouping, but the Simple Tab Groups add-on helps create, hide, and manage tab groups efficiently.
- Safari keeps it simple with a dropdown menu, followed by creating a new group.
If you're a tab hoarder, tab groups are the best way to organize your browsing experience, so it's time to learn how to group tabs in the most popular browsers: Chrome, Safari, Edge, and Firefox.
Grouping tabs in Google Chrome is quite easy. To do so, right-click on any tab you want to add to a tab group. Select Add tab to new group and then name and color code your tab group. This helps you manage tab groups when you have multiple groups open.
To add more tabs to an existing group, drag and drop them near the tab group. Alternatively, right-click the tab you want to add to the group, click on Add tab to group , hover your mouse over it, and select the tab group where you want to add it.
If you use the same set of tabs frequently (perhaps for work), you can save the tab group in Chrome by right-clicking the tab group name in the tab bar and turning Save group on. Essentially, it is a bookmark of different tabs that you can access with a single click, and the saved tab group appears on your bookmark bar.
Like Chrome, Edge also lets you group tabs by right-clicking any tab and selecting Add tab to new group . In the same way, you can drag and drop tabs (once you've created a group) to add or remove them from the group.
However, Edge also offers another simpler way to group tabs. Click on the Tab actions menu icon (in the top-left corner) and select Organize Tabs . Edge then shows suggested tab groups, giving each of them a suitable name. If you need to change the tab groups, you can drag them into/out of the group. Then, click Group tabs , and voilà, your tabs are organized.
If you can't see the Tab actions menu, go to edge://settings/appearance, scroll down to Customize Toolbar, and turn on the Show tab actions menu .
Unfortunately, Firefox does not have a built-in feature for grouping tabs, so you'll have to resort to add-ons to manage multiple tabs in Firefox . Though there are several add-ons you can try, Simple Tab Groups is quite a popular and handy one.
Download: Simple Tab Groups for Firefox (Free)
Once you've downloaded the add-on, right-click any tab, select Move tab to the group , and then Create new group . Name the tab group and move all related tabs to the group.
Simple Tab Groups hides the grouped tabs from your window to declutter the screen. To access tab groups, click the extension icon and select Simple Tab Groups . From here, you can create new tab groups or click any existing tab group to open it. Right-clicking the group name shows more options, like discarding, exporting, or opening tabs in a new window.
You can also create a new group by clicking the extension icon , selecting Simple Tab Groups , and choosing Create new group .
Pin the extension to the toolbar to open tab groups quickly.
To create a tab group in Safari , follow these steps.
- Click the down icon (next to the sidebar icon) and select New Empty Tab Group if you don't want to add any tab to the group for now.
- If you already have tabs open, you can select New Tab Group with X Tabs to add all the open tabs to the newly-created group.
- Once you've created a tab group, Safari lets you rename it to your liking.
- You can also access the option to create a tab group by clicking on File .
Once you've organized all the tabs into groups, click the down arrow (beside the sidebar icon) to see all the different tab groups and select the one you want to open.
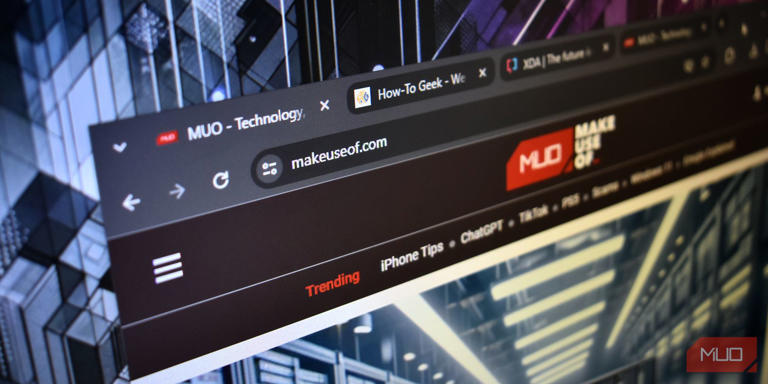
How-To Geek
Organize & manage your firefox tabs like a pro with the tab groups add-on.
Have you ever heard of the Tab Groups feature from Mozilla's Firefox web browser? If you said no then you're not alone, in fact, Mozilla has recently stated that they estimate the Tab Groups feature is used by "around 0.
Quick Links
Why are tab groups so great, if tab groups are so great, why don't people use them, how to use the tab groups add-on, using tab groups to become a tabs connoisseur.
Have you ever heard of the Tab Groups feature from Mozilla's Firefox web browser? If you said no then you're not alone, in fact, Mozilla has recently stated that they estimate the Tab Groups feature is used by "around 0.01% of users" and due to this estimate they have decided to remove this feature from Firefox starting with Firefox 45.
As it turns out, I'm one of those 0.01% of users and this decision had significantly shattered my workflow. I rely heavily on this feature, in fact, Tab Groups is one of the main reasons I've been a Firefox user for years, so it's removal was quite disconcerting to me. Thankfully, though, that feeling was very short-lived because add-ons developer, Luis Miguel aka Quicksaver , ported Tab Groups into an add-on and has also improved it considerably.
Tab Groups , formerly known as Panorama , is a great solution for productivity inside of your browser. Tab Groups provides the ability to place your tabs inside of separate groups to organize, declutter, and optimize your browser workflow so you can stay focused on a task. In addition to the productivity benefits, Tab Groups is also a great way to utilize many tabs while not wasting extra system resources, like RAM, to run multiple sessions or multiple windows; instead you have clean organized set of groups inside of one session and one window. Tab Groups is a great productivity tool that, as stated by Mozilla, is not used by many but I'd bet that would change if users were more aware that Tab Groups exists.
Let's take my current usage as an example. I am currently writing this article in a group specific to this article but let's say I wasn't using Tab Groups and wanted to take a break to check some sites like Reddit, YouTube, Twitter, etc. Without Tab Groups, I'd be cluttering up my browser with non-related tabs but I could try to organize it by either opening a new window or creating a new session. None of these options are ideal because I'd be cluttering up my digital workspace or unnecessarily using extra system resources (RAM). Alternatively, Tab Groups provides the "best of both worlds" with a combination of separating and organizing tabs without the need for another window or session.
In the Tab Groups view I simply create a new group for those "break tabs" and when I'm done I just close the whole group and immediately get back to work. I don't have to worry about clutter or wasting system resources while still having all the benefits of tab organization. Additionally, if you accidentally close a Group you can quickly get it back by clicking the "Undo Close Group" button.
This is a complicated question to answer but it boils down to poor discoverability, confusing branding, and an unintuitive user interface. Tab Groups was introduced in Firefox 4 which did have reasonable discoverability at the time but for at least 20 versions of Firefox now, Tab Groups has been hidden behind many layers of steps to discover it.
Discoverability , as of now, Tab Groups is still available by default to Firefox 42 users but if you weren't aware of it then you'd probably never stumble onto it. Here is the process you would need to take in order to try it out: open the Hamburger Menu (3 stacked lines icon) -> click on Customize -> drag & drop Tabs Group button to Tabs Bar -> Exit Customization -> Click Tab Groups button.
Branding : Tab Groups was originally branded as "Panorama" but Mozilla never referred to it as Panorama in the actual user-interface. Tab Groups was the term used in Firefox's interface, so for a very long time some people referred to it as Tab Groups and others as Panorama. In fact, I've been using Tab Groups ever since it was first launched in Firefox 4 and I didn't know Mozilla called it "Panorama" for many years. The feature also became known as TabView at some point, so there were three competing names for one feature that already had poor discoverability.
User Interface, when opening the old Tab Groups, you'd be presented with one group containing your existing tabs and a search icon at the top. There were not any interface elements that taught you how to use it, nor was there any kind of guide.
It becomes quite obvious as to why the usage statistics are so low when you combine all of these issues. Thankfully, the add-on by Quicksaver has addressed all of these issues and intends to improve them further. Discoverability: install the add-on and the Tab Groups button is automatically added to the Tabsbar. Branding: the add-on refers to it simply as "Tab Groups". User Interface: Tab Groups add-on added some extra interface elements including a How To Use guide accessible from the overview.
You'll first need to install the new Tab Groups add-on from the Firefox Add-ons site. Once installed, you'll see the Tab Groups button in the Tabs bar of Firefox. Click the Tab Groups button to enter the Tab Groups overview or alternatively press Ctrl + Shift + E on your keyboard.
Creating a New Group
You have three options for creating a new group and all of them are going to come in handy at various times, so it would be worth knowing them all.
- Double click anywhere in an empty portion of the overview (not in an existing group).
- Click anywhere in the empty space and drag your mouse to create a box in the preferred size. (My preferred method due to group size control.)
- Drag a tab out of an existing tab and drop it anywhere in the empty space.
Switching Between Groups
Enter the Tab Groups Overview via the button in the Tabsbar or pressing Ctrl + Shift + E, then use your mouse to select a tab from a particular group or you can alternatively use the arrow keys on your keyboard to navigate to various groups and tabs.
Using Search to Quickly Navigate the Overview
The Search icon in the top right of the overview reveals the search field where you can search through all available tabs and groups. The search matches you query to the titles of the tabs for selection and the query can match any portion of the tab. In the above screenshot you'll notice I used the term "discuss" to select the How-To Geek Discussion forum.
Organizing Groups
Use the Resize Handle at the bottom right of the group to resize a group to the desired size. As you resize the group the tabs will increase and decrease in size accordingly. Decreasing the size of the group will eventually stack the tabs on top of one another and reveal a Preview button so that you can view all of the tabs without changing the size of your group.
Rearranging groups is as simple as clicking any empty space of the group and dragging it to the desired location. Closing groups is done via the [x] at the top right of the group, though if you accidentally close a group you'll be able to click the "Undo Close Group" button to retrieve it.
I think the vast majority of people who give Tab Groups a try will continue to use them long-term, so have I convinced you to give Tab Groups a try? If so, please let me know what you think. Are you already using Tab Groups? What do you think of the add-on? Join me in the discussion below.
How to use Safari Tab Groups
If you’re a safari user, tab groups can help you keep your life organized and your desktop clean..
By Monica Chin , a senior reviewer covering laptops and other gadgets. Monica was a writer for Tom's Guide and Business Insider before joining The Verge in 2020.
Share this story
:format(webp)/cdn.vox-cdn.com/uploads/chorus_asset/file/23952314/HT016_macOS_0008.jpg)
If you’re using Safari but you’re not using Tab Groups, well, it’s time to change that.
Tab Groups, as the name implies, allows you to group a selection of tabs together and essentially set them aside for future use. For example, if you have a bunch of tabs you use for work and a bunch of tabs you use after work, you can cordon these tabs off into batches so that they don’t get in each other’s way. You can use your work tabs at work and, when you’re finished, swap them for your “after work” tabs with just one click.
- How to use Microsoft Edge’s new tab groups feature
You might also have different Tab Groups for different assignments at work or different school projects. Folks who share a computer might have different Tab Groups for each user. The possibilities are endless.
Here’s how to create a tab group in Safari.
How to create Safari Tab Groups on macOS
There are a couple of ways to do this. The easiest method is to make a group out of whatever tabs you currently have open. If you’re about to close Safari but think you might need to pick up where you left off when you open it later, throwing your tabs into a group can give you some peace of mind.
You can also create a tab group from scratch if there is a batch of tabs you think you might want to use later. This is a bit more time-consuming but will allow you to be more selective about which tabs to include.
:format(webp)/cdn.vox-cdn.com/uploads/chorus_asset/file/24808944/Screenshot_2023_07_25_at_1.41.42_PM.png)
To create a tab group from existing tabs
- In Safari, click the down arrow in the toolbar. (It’s on the left side, next to the button that opens the sidebar.)
- Pick New Tab Group With [X] Tabs .
- In the left column, look for the Tab Group subhead. Name your tab group, then press Enter.
:format(webp)/cdn.vox-cdn.com/uploads/chorus_asset/file/24808951/Screenshot_2023_07_25_at_1.43.19_PM.png)
To create a tab group from scratch
- Click the down arrow in the toolbar. (It’s next to the button that opens the sidebar.)
- Pick New Empty Tab Group .
- Name your tab group, then press enter.
- Right-click a tab you want to add to the group, click Move to Tab Group , and select the tab group you want. Alternatively, you can click and drag the tab to your group on the left side.
To open your new tab group
- Click on that down arrow again.
- Click on the tab group you want.
Once you’ve got a group up and running, it’s not set in stone. You can adjust the makeup of a given tab group by clicking the arrow to its right in the sidebar’s tab group list. Right-click any tab that comes up, and you’ll have the option to remove it from the group, remove all tabs that aren’t it from the group, or move it to a different group,
You can also click the three dots just next to the arrow if you want to rename, delete, or share the group, along with other options.
How to create Safari Tab Groups on iOS
Tab Groups can sync between iOS and macOS devices, so if you create one on your Mac computer, you can still access it on your iPhone. Nevertheless, if it’s more convenient for you to create these from the Safari app on iOS, you can certainly do so.
- In the Safari app, click the tabs button on the bottom right. (It’s the one with two squares.)
- Press and hold a tab you want to add, then pick Move to Tab Group .
- Select New Tab Group .
- Name your new group.
I traded in my MacBook and now I’m a desktop convert
Tesla’s autopilot and full self-driving linked to hundreds of crashes, dozens of deaths, blizzcon 2024 has been canceled, this self-transforming megatron is as badass as it is expensive, dji might get banned next in the us.
More from How to
:format(webp)/cdn.vox-cdn.com/uploads/chorus_asset/file/25287814/HT012_Google_Keep.png)
How to make the most of Google Keep
:format(webp)/cdn.vox-cdn.com/uploads/chorus_asset/file/23324425/VRG_ILLO_5090_The_best_Fitbit_for_your_fitness_and_health.jpg)
The best Fitbits for your fitness and health
:format(webp)/cdn.vox-cdn.com/uploads/chorus_asset/file/23952309/HT016_macOS_0003.jpg)
How to uninstall apps in macOS
:format(webp)/cdn.vox-cdn.com/uploads/chorus_asset/file/24008212/HT015_S_Haddad_ios_iphone_14_02.jpg)
How to check which apps are using the most data on an iPhone
Stack Exchange Network
Stack Exchange network consists of 183 Q&A communities including Stack Overflow , the largest, most trusted online community for developers to learn, share their knowledge, and build their careers.
Q&A for work
Connect and share knowledge within a single location that is structured and easy to search.
Safari Tabs like Firefox / Chrome
Two things I miss from Firefox and Chrome when using Safari on Mac are the Command + Option + Arrows, that are replaced by Control + Tab or Command + Shift + Arrows, and specially the Command + #number, which will invoke bookmarks instead of tabs.
So I want to gather up ideas here on how to fix this. I've already found some on google, but I wish they were simpler - there could be a way to automate the setup.
edit: And that it wouldn't need a background app runnning.
- keyboard-shortcuts
- Plus, there's one big consideration: the biggest reason why I even consider using Safari is for saving battery. So it's important that there's no significant increase in processor usage or memory for any kind of patch - the more native the fix is, the better. – cregox Feb 17, 2010 at 2:14
- Why would moving to Safari save battery life? You might try the Chrome Beta for Mac. It's definitely better than Firefox for Mac in terms of performance/possible battery drain. – donut Feb 17, 2010 at 5:03
- Well, I'm saying just after trying it. Safari seems to use less processor, and definitely less battery on regular use. It's just a matter to keep an eye on the percentage over time. I am using Chrome most times when AC plugged, and Firefox for internet banking mostly. – cregox Feb 17, 2010 at 18:28
5 Answers 5
Actually, there is generic answer from @donut -- thanks for this contribution! However, it wasn't clear from me when I met it. Thus, let me to concrete it exactly for Command + Option + Left / Right as it was asked initially.
Solution for using Command + Option + Left / Right in Safari
- Go to System Preferences > Keyboard > Keyboard Shortcuts > App Shortcuts
- Click "+" button
- Chose Safari within Application list
- Type Show Next Tab for Menu Title
- For Keyboard Shortcut press Command + Option + Right
- Do the same for Show Previous Tab

Solution for using Command + 1, 2, 3... in Safari
- Go to menu Safari > Preferences > Tabs
- Check option Use ⌘-1 through ⌘-9 to switch tabs

- I'm a bit confused. What you mean in the whole "Safari Specifics" section? – cregox Oct 24, 2016 at 2:51
- @cregox, thanks for a feedback! I've just checked -- it doesn't reproduce anymore. So, I'll remove this section. – Oleg V. Oct 24, 2016 at 15:57
- nice job, and good update. :) – cregox Oct 25, 2016 at 0:52
You should be able to override tab switching shortcut keys with the Keyboard Shortcuts override in the Keyboard & Mouse preference pane.
So... Top-left Apple Icon > System Preferences > Keyboard & Mouse > Keyboard Shortcuts > + button. Follow the directions there.
- 1 Ok, that actually works wonders for Next and Previous Tabs - and I really overlooked it. But what about numbering? – cregox Feb 17, 2010 at 2:19
- Except I wish to replace Cmd + Shift + Arrows rather than replacint Ctrl + Tab. And numbering was the most important one, since there's no similar functionality built-in. So this didn't help much in the end. :P – cregox Feb 17, 2010 at 2:31
- I actually am using a mix of this, SIMBL and FastScripts (as mentioned in my answer). But since this was the main solution, I'll just take it. ;) – cregox Dec 20, 2010 at 14:38
Just as reference, and as a half-answer, following I'll summarize the options I've found. They came from two similar approaches, one from justinblanton.com and another from pugio.net .
Summing up, they both use FastScripts and this applescript:
You'd have to save 9 files of this in ~/Library/Scripts/Applications/Safari , and give them all shortcuts in FastScript.
In my case, the 9th one in my case have just the "last tab" 1 line and no "try", and I got the SafariTabs.zip file from pugio and put it on root scripts, in /Library/Scripts/Applications , rather than generating them and putting under Users.
To re-enforce: I don't like this answer because it uses third-party backgrounded application. I wish a way to tweak my system, could be using the same application, but not needing more stuff running on my machine in the background.
- As an aside: the downvote was not mine, but I assume the downvoter did not like just the links. See meta.stackexchange.com/questions/8231/… (+1 to undo the non-commented downvote, as you're quite busy on your first days here.) – Arjan Feb 17, 2010 at 22:28
- Thanks again, Arjan. I've got a lot of downvotes (6 within an hour, maybe less) out of nowhere, but that's fine. I just wish to know why. I haven't even read your link yet but I already agree I shouldn't have put just the links. At very least, a brief summary and actually writing the guides to the answer while linking to the source. I was hoping this wouldn't be an issue here given the context - it's not really the answer and I read somewhere it's encouraged to give the answer to own question rather than writing the answer ON the question. Anyways, still learning about this. ;) – cregox Feb 17, 2010 at 23:25
- If you put these scripts in the "Safari Scripts" folder, can you then assign keystrokes to them, and avoid FastScripts? – Josh Mar 9, 2010 at 13:41
- @Josh I thought of something like that (trying to assign keystrokes to the scripts within OSX) but I haven't even tried it. I figured the scripts would need to appear in Safari menus somehow... But I didn't know about Safari Scripts folder. I'll check it out now, thanks! ;) – cregox Mar 9, 2010 at 14:41
- @Cawas: I just tried it and sadly, it doesn't work. (For reference you can enable the AppleScript menu via /Applications/AppleScript/AppleScript Utility) – Josh Mar 9, 2010 at 15:38
For tab switching, you can use SafariStand , which has a nice feature for it : use , or .
For direct access to tabs, you can use Saft , which allows you to directly access tabs with Ctrl-#number .
Both plugins have useful features
- That seems like a lot of things to install for such small improvements. I'm already not happy with having to install FastScripts for actually using Command + #number. But this may work for some people. – cregox Feb 17, 2010 at 2:16
While I realize this post is quite old, I've found another solution that is a bit easier to implement, and built into a fairly common/awesome piece of Mac software, Alfred.
Using Alfred workflows from "MacGeeky" posted here , you can regain direct numbered tab access in Safari via whatever hotkey you define (in my case, I like the Google Chrome implementation as well and use Command-1, Command-2, etc.).
- this seems like a good idea only for who already uses Alfred , or maybe intend to. – cregox Jul 10, 2013 at 1:41
You must log in to answer this question.
Not the answer you're looking for browse other questions tagged macos mac firefox keyboard-shortcuts safari ..
- The Overflow Blog
- Supporting the world’s most-used database engine through 2050
- What language should beginning programmers choose?
Hot Network Questions
- Why use a special "Name" class (instead of just a string) for representing object names in C++?
- How was the miraculous complement of two Harkonnen legions for the retaking of Arrakis explained?
- Plane safety issues
- Did Tolkien invent Bilbo saving the Dwarves but forgetting about himself?
- Does the formation of a neutron star always require a supernova explosion?
- Why does the BRK instruction set the B flag?
- When submitting a letter to an agent for publication of a novel, what does it mean to say that your manuscript is "complete"?
- “alignedat" will adjust the line space automatically but "array" won't in LaTeX?
- How do normal species and a religious-fanatic species tolerate each other?
- Does a WIPO patent supersede a US patent?
- How to make an infinite repeating projection in QGIS
- Efficiently transforming non-recursive CFG into an NFA
- Infer pluses and minuses
- TeX variables become local within list environments?
- Can a copy-pasting a word definition from dictionary sites cause a copyright issue?
- Enumerate all matches of a regex
- Why are such few philosophers necessitarian?
- If Alice measures a qubit and doesn't tell Bob the result, what's Alice's state from Bob's perspective?
- How would a predator adapt to prey on sapient species?
- HDD: 0x8007012E The volume is too fragmented to complete this operation
- White dwarf supernova luminosity
- My paper has been rejected for accusations of "gift authorship", what now?
- Fill missing data in between available data with default value
- A random urn problem - do the faster duplicating balls always dominate?
- GTA 5 Cheats
- Print on a Chromebook
- Nothing Phone 2 Review
- Best YouTube TV Alternatives
- Asus ROG Ally vs. Steam Deck
- Gameshare on Nintendo Switch
How to use tab groups in Safari

With MacOS Monterey , Apple has updated Safari’s tab management system with a new look, more customization options, and the ability to form tab groups for managing especially busy online sessions.
How to create tab groups on iOS
We’re big fans of these changes, as they make work and research easier to manage over the long term, but the extra features will take some practice to get comfortable using. Here’s how to get started with tab groups so you can make the most of them.
What You Need
Mac computer, Safari browser
First, make sure everything is updated and you are using the latest version of Safari.
Step 1: Collect the sites you want to save.
Open Safari and start opening new tabs to visit the websites you want to collect in a group. If you are doing research on Einstein, for example, you would want to collect a number of tabs including biographies, common Einstein myths, a list of his major theories and works, and so on.
Don’t leave any blank tabs when you are finished. There doesn’t appear to be a limit to how many tabs you can put in a group, but at a certain point, too many browser tabs can become cumbersome — you may want to keep it under 20 or so.
Step 2: Turn your tabs into a tab group.
When ready, select File from Safari’s upper-left menu, then look for the option that says New Tab Group With X Tabs , where X is the number of tabs you currently have open. Select it.
Now you can name your tab — something like “Einstein,” for example — and it will automatically be saved. Any work you do in this Safari window will still count as the tab group, and the group will be updated accordingly. Close your Safari window to save your tab group for later.
When you want to access the tab group again, pop open Safari and select the Sidebar icon, just to the left of the Favorites menu. This drop-down menu will include all the groups you have created under Tab Groups. When you select the group you want, Safari will open all tabs in a single window for you to use and change Favorites to the name of your tab group.
Note the Small Grid icon to the right when you hover over a tab group — this opens up all tabs in a grid view that makes it easier to scan for the webpage you had in mind.
Alternative: Create a new tab group from scratch
You don’t have to collect your tabs first before turning them into a tab group. If you prefer to set up and name your tab group ahead of time, this is easy to do as well.
Open Safari, select File in the upper-left corner, and select New Empty Tab Group . Now, any tabs that you create while you work will be automatically added to the tab group you have made.
- How to delete a Discord server on desktop and mobile
- How to cancel Spotify Premium on any device
- How to take a screenshot on a Mac
Step 3: Rename or delete your tabs.
Don’t let your tab groups get cluttered over time! Instead, reuse them by renaming them, or delete them when you are finished with that particular project or plan. Open Safari, then select the Sidebar icon right next to the Favorites menu.
Hover over the Tab Group , then right-click to open a menu with several choices. Here, you will see an option to Rename the group or to Delete it entirely when you are finished. Keep these options handy when your tab groups start to pile up.
Step 4: Share tab groups as needed.
In the Sidebar menu, when you right-click on a Tab Group , you’ll notice another option that says Copy Links . Choose this, and it will allow you to paste an outline-like section with the tab group as the title and a bulleted list of the web links. This makes it easy to share or email the tab group as needed.
We’ve been talking about the MacOS version of tab groups, but there’s good news: With iOS 15 updates, iPhones and iPads have very similar capabilities. Safari’s syncing capabilities will also stay in place, allowing you to access tabs you created on your Mac on other devices.
If you want to create tab groups on iOS, long-press the Tab button on Safari and select the arrow for Move to Tab Group to open the option for Tab Groups.
Don’t forget to keep updated on the latest Mac news for more information.
Editors' Recommendations
- How to delete or hide chats in Microsoft Teams
- How to convert M4A files to MP3 on Mac, Windows, and web
- How to forget a network on a Mac
- How to keep your laptop battery healthy and extend its life
- How to leave a Discord server on PC, Mac, and mobile
- How-To Guides

Discord is a gaming hub like no other. Being a part of this massive online community can be a great way to stay on the cutting-edge of modern multi-genre gaming. But there may come a time when you decide it’s time to part ways with the platform.
Fortunately, deleting your Discord account isn’t difficult, and it’s just as simple to join again if you’d like to return. If you’re planning on deleting your Discord account, or simply want to learn more about the process, we’ve put together this step-by-step guide to show you the ropes.
If you want to have a bit of music playing in the background or want to have your favorite YouTube video running in the corner of your screen, then the picture-in-picture YouTube feature needs to be on your radar. This allows you to turn your YouTube videos into a tiny pop-up window that can be moved and repositioned around your screen.
Mac users have several ways to activate the feature, including support on both Safari and Google Chrome. There's also a nifty Chrome extension that simplifies the task to a single button press. Here's a look at how to enable picture-in-picture for YouTube on your Mac.
The Vision Pro is an amazingly complex piece of hardware, an ultra-premium head-mounted display that's as powerful as a MacBook. As wonderful as it might be to use one of the best VR headsets in the world, there comes a time to turn off the Apple Vision Pro, and that can be the cause of some concern.
The Best Way to Use Tab Groups vs. Bookmarks in Safari
Confused by Tab Groups and Bookmarks in Safari? This comparison will help you learn when to use each feature while browsing.
When Apple released Tab Groups with Safari in iOS 15 and macOS Monterey, many people wondered about their use since Safari was already equipped with Bookmarks.
While Bookmarks and Tab Groups seem similar on the surface, they are designed for different purposes. So here’s what you need to know about how to use them.
What Are Safari Bookmarks?
Bookmarking is a standard feature among all web browsers and is not limited to Safari. It allows you to save URLs of websites or specific webpages that you frequently visit so you can quickly access and revisit these sites later.
Once saved, you can access your bookmarks by clicking on the sidebar icon on the leftmost side of the window. From the sidebar, you can manage and organize your bookmarks with ease. Safari also allows you to bookmark all your open tabs at once if you want to.
What Are Tab Groups in Safari?
Tab Groups lets you combine tabs into groups, allowing you to switch between different groups with the click of a button while staying in the same Safari window.
If you’re the type of internet browser who loves opening new tabs, this helps you declutter Safari and allows you to organize and group related tabs together.
You can use Tab Groups on your Mac as long as you’ve updated to macOS Monterey, or you can use Tab Groups on your iPhone or iPad by first updating to iOS 15 or iPadOS 15.
Like Bookmarks, Tab Groups are not limited to Safari. Google Chrome, Brave, and Microsoft Edge also have this feature.
Bookmarks vs. Tab Groups: Similarities
Knowing how to use Bookmarks and Tab Groups to the best effect can be confusing because they have several similarities. Both live in Safari’s sidebar and allow you to instantly access sites without the need to type the URL. Both also allow some degree of organization and personalization.
You can also share both Bookmarks and Tab Groups with other people and, if you’re on iCloud, both will seamlessly sync across your Apple devices.
The best way to wrap your head around Bookmarks and Tab Groups is actually to look at the differences between them.
Bookmarks vs. Tab Groups: Differences
Most of us surf the web to visit dozens of websites and specific webpages for work, research, or for future reference. Depending on your purpose and goal for browsing, one of these two features may be more appropriate to use than the other.
Short-Term vs. Long-Term Use
Tab Groups are ideal for short-term grouping of open tabs. They cut the need to open separate windows for different clusters of sites.
This works best for webpages that you don’t want to keep forever, but will need to go back to for several days. For example, if you’re looking for gifts for your loved ones, you can create one Tab Group for friends and another for family.
On the other hand, Bookmarks are ideal for pages you open regularly and want to keep access to indefinitely. Bookmarks are suitable for work, social media, and different workflows that require you to constantly visit the same sites. For example, besides access to web-based applications, writers frequently bookmark plagiarism checkers, grammar checkers, and title capitalization tools for easy access whenever they need to write or edit articles.
However, if you want to save webpages for later reading, keeping them on your Reading List would be better than adding them to your Bookmarks.
Related: What’s the Difference Between Safari’s Reading List and Bookmarks?
Simultaneous vs. Manual Opening
While both features save links for later use, you have to manually click your bookmarked sites in order to open them—and you have to do so one by one.
On the other hand, if you’ve saved tab groups, you just have to click the Tab Group to instantly open all the tabs within that group. Moreover, Tab Groups give you a grid view of all the tabs included in the group, so you can easily remove or add new tabs if you want to.
Fluid vs. Static Behavior
The two also differ in their behavior. Bookmarks are static. Even if you open a bookmark and navigate away from the webpage, it does not alter the webpage you have saved. This means that clicking the bookmark will always lead you to the same page.
On the other hand, Tab Groups are pretty fluid. They constantly update the tabs within the group. If you open a tab and navigate away from the original page, it saves your current location. You can also add and remove tabs, and it keeps them saved so you can always pick up where you left off.
Which One Suits Your Needs?
Ultimately, both features are useful—it all boils down to your needs. Depending on your browsing behavior and purpose, one may offer a better utility than the other.
No matter which one you choose, organizing sites and tabs would benefit your web browsing. So go on and explore these two features in Safari.
- Skip to main content
- Switch language
- Skip to search
Search Support
- Support Forums

Create a group of related tabs
Avoid support scams. We will never ask you to call or text a phone number or share personal information. Please report suspicious activity using the “Report Abuse” option.
This thread was archived. Please ask a new question if you need help.

- 3 have this problem
- 25651 views
- Last reply by RED
2 years ago
I have open half a dozen or so tabs related to one subject. I would like to put them all into one "super tab", such that only the super tab shows as an open tab. Then, by clicking on that tab, it would show the tabs within it, any one or more of which could be selected. Is this possible, and if so how is it done? Perhaps there's an add-on or extension that would do this.
I have already created a multi-tab bookmark that sorta, maybe accomplishes the same thing. But it's not as convenient as what I envision as described above.
Thanks for any advice or words of wisdom.
Chosen solution
I usually keep groups of related tabs in separate windows. If you don't like that additional clutter and overhead, I think you will need an extension.
Maybe something like one of these? I haven't tried them myself:
- https://addons.mozilla.org/firefox/addon/onetab/
- https://addons.mozilla.org/firefox/addon/simple-tab-groups/
All Replies (8)
- Top 10 Contributor
Chosen Solution
Thanks jscher I decided to try the OneTab addon. So far it seems to do what I want; but it will take some daily working experience to see just how suitable it is. So I'll call the problem solved. I copied and saved the link to the other addon in case this one doesn't work out.
STAY AWAY FROM Onetab and Simple Tab Groups! I tried OneTab hoping it would work out. When I opened it again all my saved tabs (100's) were all gone! In addition, I couldn't recover them using a recovery software!
Sorry to be the bearer of bad news, but I just checked out Simple Tab Groups reviews (real reviews are the 1 and 2 star reviews) and they all said the same thing. All tabs were lost after using this add-on. The developers tried to blame everyone else concerning the problem except themselves!
Modified February 19, 2021, 8:01:21 AM PST by CMSLY
Hi CMSLY, I'm sorry to hear about your experience. Do you recall whether your Firefox underwent an unusual event before you lost your data, such as a system crash or a Refresh? The databases that extensions use to store data are subject to corruption, just like Firefox settings files. The most secure storage is bookmark storage because Firefox makes automatic bookmark backups and bookmarks can be shared with another Firefox installation through Firefox Sync.
I agree, avoid Simple Tab Groups (and any other extension that takes away functional control from the core Firefox browser)!
Firefox did have native support for Tab Groups years ago. It worked perfectly in my experience, but the feature was later removed, unfortunately.
I had the same issue with wanting to group tabs and missing the native Tab Groups feature.
After perusing AMO for alternatives to the extensions previously mention I came across this one called Tile Tab Groups
Having read the reviews which all seem to be very positive, I have tried it myself and can recommend trying it.
.. plus it is open-source and on github which is always good!
Gregory Schroeder said
I agree, avoid Simple Tab Groups (and any other extension that takes away functional control from the core Firefox browser)! Firefox did have native support for Tab Groups years ago. It worked perfectly in my experience, but the feature was later removed, unfortunately.
This is what's keeping me from using firefox as my default.
STAY AWAY FROM Onetab and Simple Tab Groups! I tried OneTab hoping it would work out. When I opened it again all my saved tabs (100's) were all gone! In addition, I couldn't recover them using a recovery software! Sorry to be the bearer of bad news, but I just checked out Simple Tab Groups reviews (real reviews are the 1 and 2 star reviews) and they all said the same thing. All tabs were lost after using this add-on. The developers tried to blame everyone else concerning the problem except themselves!
The Add-ons losing data is not exclusively the add-ons fault. Please read and guide me to create a new support thread about this. This is my first doing anything here. I can't specifically say from which version, but I detected it from version 78 to latest 81.0.2. Before that, I had the same add-ons for a long time. Then I needed a new feature. I downloaded two add-ons. Tab session manager, Tabby. Both worked fine. I shut down my pc at night. Woke up in the morning, the add-ons were not working anymore. It was like, the add-ons manager showed them, they had a place reserved in the top bar, but the icons didn't show. I clicked on the reserved space, a white box appeared where it used to show the add-ons operating area. But there was nothing in it. The saved tab data were gone too. Disabling and enabling the add-on brought it back to a usable state, but the data was gone. I know these add-ons work because they does in Chrome. Also, there are more add-ons I tried during this period that showed the same behavior. What I can think of is happening here is the add-ons are crashing. And since a lot of them are, it must be something with Firefox.
Modified July 4, 2021, 3:32:58 AM PDT by RED
- Get One: Tornado Alert Apps
- The Best Tech Gifts Under $100
Safari Tab Groups Are Incredibly Useful
And way easier than dumb old bookmarks
:max_bytes(150000):strip_icc():format(webp)/Charliesorrel-cbc2fd049a1a4c3a93335d3afd7434c3.jpg)
- University of Maryland Baltimore County
- Mobile Phones
- Internet & Security
- Computers & Tablets
- Tech Leaders
- Home Theater & Entertainment
- Software & Apps
- Social Media
- Women in Gaming
Key Takeaways
- Safari Tab Groups are a new feature in iOS 15, iPadOS 15, and Safari 15 for Mac.
- They make it easy to get unused-but-still-needed tabs out of the way.
- Tab Groups update automatically, and sync between your devices.
For such a tiny change, Tab Groups make a huge difference to the usefulness of Safari.
Tab Groups, new in Safari 15 on iOS 15, iPadOS 15, and the Mac , are barely more than the bookmarks folders we’ve all abandoned and ignored for years. But a single change makes them super-useful again. Now, these Tab Groups update themselves automatically, so you never have to save a bookmark, or delete one. And it improves Safari, big time.
“Tab groups will let you better organize large numbers of open tabs. This is great for anyone who does a lot of browsing or needs to keep windows and tabs open for work or creative purposes,” Mac user and technology writer JP Zhang told Lifewire via email.
Tab Groups vs Bookmark Folders
Saving bookmarks was always busywork, which is why so few people do it. Maybe a folder of favorite sites to display in the home page, but that’s it.
Tab Groups are fundamentally different. In fact, if you’re using Safari 15 now, you’re in a Tab Group—it just doesn’t have a title.
Imagine you’re researching a new office chair. You have a bunch of tabs open, from Wirecutter , various stores, and so on. You want to keep these tabs around, because you’re not done, and your thighs and back are killing you from sitting on a kitchen chair all day long. The answer is to group these tabs into a Tab Group. It lives in Safari’s sidebar, and you can return to it just by selecting its icon.
This is great for anyone who does a lot of browsing or needs to keep windows and tabs open for work or creative purposes.
The neat part is the Tab Group updates as you use it. Close a tab and it’s gone. Open one, or follow links, and it all updates. It might be better to think of a Tab Group as a saveable browser window, because it really has nothing to do with bookmarks. You can just close this window whenever you like, and when you come back, it’s all where you left it.
And these changes sync between iPhone, iPad, and Mac.
“In short, these groups are way better than regular bookmark folders because they give you a way to organize your tabs. You can now group them by category, project, or any other way you want to,” says Zhang.
What Are They Good For?
I’ve been using Tab Groups to keep fewer tabs open in Safari. As soon as I hit more than five or six tabs on a subject I want to return to, I turn them into a group. You can name the group, and access it from a list in the sidebar. I have a Tab Group for internet forums I visit, plus one for tricks, tips, and videos about the Octatrack music box .
You might also keep Tab Groups for upcoming trips, for doing your taxes, or anything else. Because they’re so much easier to create and use than bookmark folders, and because you don’t have to do any manual maintenance, you could find yourself using them quite a bit.
“After using it on all my devices, I have to say I love the new Safari. Tab Groups are delightful,” says Mac software developer Shawn Platkus on Twitter. “And the new design scales nicely. I have a MacBook and iPad mini and the Compact UI is great for those devices.”
Tab Group Tips
There are a few neat tricks you can use to make Tab Groups even better. Long-press the sidebar icon on the iPad (or click the arrow next to it on the Mac) to see a dropdown list of your Tab Groups. This small trick lets you quickly move between Tab Groups without opening up the whole sidebar.
Tab Groups are delightful.
Another tip is you can drag a tab, or several tabs, into a Tab Group. This is even better on the iPad, because you can easily select multiple tabs, then just dump them all into any Tab Group.
It’s surprisingly intuitive, and so far I haven’t managed to find an equivalent feature on the Mac.
Basically, Tab Groups are worth trying out. If you don’t like them, it’s just a better bookmark tool. If you do, it could change your web-browsing life for the better.
Get the Latest Tech News Delivered Every Day
- How to Use Tab Groups in Safari With iOS 15
- The 14 Best Plugins (Extensions) for Chrome in 2024
- What Is Safari?
- How to Use Group Tabs in Chrome
- The iPadOS Versions Guide
- The Top 10 Internet Browsers for 2024
- 10 Hidden Features in macOS Sonoma
- How to Bookmark All Tabs in Chrome on Android
- How to Use the Safari Web Browser on iPhone
- How to Add Safari Bookmarks on an iPhone or iPod Touch
- How to Add Safari Bookmarks on iPad
- Keyboard Shortcuts for the Safari Bookmarks Toolbar
- How to Organize Safari Bookmarks and Favorites
- iCloud Private Relay: What It Is and How to Use It
- How to Add, Edit, and Delete Bookmarks in iPhone's Safari
- How to Turn Off Private Browsing Mode on iPad
How to Group Tabs in Google Chrome, Microsoft Edge, Safari, and Mozilla Firefox
In the modern digital landscape, web browsers have become essential tools for navigating the vast expanse of the internet. With the multitude of websites and web applications we interact with daily, managing multiple tabs efficiently has become a priority for many users. Thankfully, popular browsers such as Google Chrome, Microsoft Edge, Safari, and Mozilla Firefox offer features that allow users to group tabs, helping to organize and streamline their browsing experience. In this comprehensive guide, we will explore in detail how to group tabs in each of these browsers, along with tips and best practices for effective tab management.
1. Google Chrome
Google Chrome is one of the most widely used web browsers globally, known for its speed, simplicity, and extensive features. Here’s how you can group tabs in Google Chrome:
a. Manual Tab Grouping:
- Open Google Chrome: Launch Google Chrome on your computer or device.
- Open Multiple Tabs: Open the tabs you want to group by clicking on the “+” button next to an existing tab or using keyboard shortcuts like Ctrl + T (Cmd + T on Mac) to open new tabs.
- Drag and Drop Tabs: To group tabs manually, click and hold on a tab, then drag it to the right until you see a vertical bar appear. Release the tab to create a new tab group. You can continue dragging and dropping tabs to add them to the same group.
- Name Your Tab Group: Right-click on the tab group and select “Name group” to give it a custom name for easy identification.
- Collapse and Expand Groups: Click on the group name to collapse or expand the tab group, helping you manage and focus on specific sets of tabs.
b. Using Tab Groups Feature (Built-in):
- Enable Tab Groups: If you haven’t already, ensure that the Tab Groups feature is enabled in Google Chrome. You can do this by entering the following URL in the address bar and enabling the feature: chrome://flags/#tab-groups
- Create a New Tab Group: Right-click on a tab and select “Add tab to new group.” This action creates a new tab group with the selected tab. Alternatively, you can drag and drop tabs to create groups as explained in the manual method.
- Manage Tab Groups: You can manage tab groups by right-clicking on a group to rename it, change its color, or move tabs between groups.
- Collapse and Expand Groups: Click on the group name or the arrow icon next to it to collapse or expand the tab group as needed.
2. Microsoft Edge
Microsoft Edge is Microsoft’s modern web browser built on the Chromium engine, offering a range of features for productivity and customization. Here’s how you can group tabs in Microsoft Edge:
- Open Microsoft Edge: Launch Microsoft Edge on your Windows computer.
- Open Multiple Tabs: Open the tabs you want to group by clicking on the “+” button next to an existing tab or using the Ctrl + T shortcut.
- Drag and Drop Tabs: Similar to Chrome, drag a tab to the right until you see a vertical bar, then release it to create a new tab group. Continue dragging tabs to add them to the same group.
- Customize Tab Groups: Right-click on the tab group to customize it by renaming, changing the color, or moving tabs within the group.
- Collapse and Expand Groups: Click on the group name or the arrow icon to collapse or expand the tab group for better organization.
b. Using Collections Feature (Optional):
Microsoft Edge also offers a feature called Collections, which can complement tab grouping for organizing and saving web content. You can create collections by clicking on the Collections icon in the toolbar and adding relevant links, notes, and images.
3. Safari (macOS)
Safari is the default web browser for macOS and offers seamless integration with Apple devices and services. Here’s how you can group tabs in Safari:
- Open Safari: Launch Safari on your Mac.
- Open Multiple Tabs: Open the tabs you want to group by clicking on the “+” button next to an existing tab or using the Cmd + T shortcut.
- Drag and Drop Tabs: Drag a tab to the right until you see a vertical bar, then release it to create a new tab group. Safari automatically creates a tab group when you drag tabs together.
- Rename Tab Groups: Control-click on a tab group and select “Rename Tab Group” to give it a custom name.
- Manage Tab Groups: Control-click on a tab to move it to a different tab group or close the group entirely.
- Collapse and Expand Groups: Click on the group name or the arrow icon to collapse or expand the tab group for better visibility.
4. Mozilla Firefox
Mozilla Firefox is a popular open-source web browser known for its privacy features, customization options, and robust performance. Here’s how you can group tabs in Mozilla Firefox:
- Open Mozilla Firefox: Launch Mozilla Firefox on your computer.
- Drag and Drop Tabs: Drag a tab to the right until you see a vertical bar, then release it to create a new tab group. Firefox automatically creates a tab group when you drag tabs together.
- Customize Tab Groups: Right-click on a tab group to customize it by renaming, changing the color, or moving tabs within the group.
b. Using Tab Center Redux Extension (Optional):
Mozilla Firefox supports extensions that enhance its functionality. One such extension is Tab Center Redux, which provides a vertical tab bar for easier tab management and grouping. You can install this extension from the Firefox Add-ons website and customize it according to your preferences.
Tips for Efficient Tab Management:
- Use Descriptive Group Names: When creating tab groups, use descriptive names that reflect the content or purpose of each group. This makes it easier to navigate and find specific tabs later.
- Utilize Color Coding: Many browsers allow you to assign colors to tab groups. Take advantage of this feature to visually differentiate between groups and enhance organization.
- Regularly Review and Clean Up Tabs: Periodically review your open tabs and close or move those that are no longer needed. This helps prevent tab clutter and improves browser performance.
- Use Browser Syncing (if available): If your browser supports syncing across devices, enable this feature to access your tab groups and browsing history seamlessly on different devices.
- Explore Browser Extensions/Add-ons: Check out browser extensions or add-ons that offer advanced tab management features, such as tab stacking, session saving, and tab hibernation, based on your workflow and preferences.
- **Backup Important Tabs:
** For critical tabs or research sessions, consider bookmarking or saving them to a dedicated folder or bookmark toolbar for quick access.
Conclusion:
Efficient tab management is crucial for a productive and organized browsing experience. By leveraging the tab grouping features offered by Google Chrome, Microsoft Edge, Safari, and Mozilla Firefox, along with adopting best practices and tools, users can effectively manage multiple tabs, reduce clutter, and focus on tasks with ease. Experiment with different methods and customization options to find the workflow that suits your browsing habits and boosts productivity.
Leave a Comment Cancel reply
Save my name, email, and website in this browser for the next time I comment.

- Entertainment
How To Group Tabs In Chrome, Edge, Safari, And Firefox
Syed Hammad Mahmood, MakeUseOf Wed, 03/20/2024 - 7:30am
If you're a tab hoarder, tab groups are the best way to organize your browsing experience, so it's time to learn how to group tabs in the most popular browsers: Chrome, Safari, Edge, and Firefox.
- Add new comment
- Original article
- Share News Clip
- 5 web browsers you should use instead of Google Chrome or Edge Sick of Google Chrome and Microsoft Edge and want a new web browser? We’ve got five of the best alternatives that will elevate your browsing experience. 04/23/2024 - 3:30 am | View Link
- Chrome Vs. Edge: Which Chromium Browser Is Best In 2024? Microsoft Edge and Google Chrome are two of the most popular Chromium-based browsers out there. But which is better and which should you use? 04/12/2024 - 3:45 am | View Link
- How to Group Tabs in Chrome, Edge, Safari, and Firefox If you're a tab hoarder, tab groups are the best way to organize your browsing experience, so it's time to learn how to group tabs in the most popular browsers: Chrome, Safari, Edge, and Firefox. How ... 03/20/2024 - 3:30 am | View Link
Welcome to Wopular
Wopular is an online newspaper rack , giving you a summary view of the top headlines from the top news sites. Senh Duong (Founder) Wopular , MWB , RottenTomatoes
MoviesWithButter : Our Sister Site
- "Expendables 4" Starts Shooting This Fall, Says Randy Couture at the Arnold Sports Festival more
- “Expendables 4” Gets Funding Interest from “Ip Man 3” Financier more
- "Ip Man 3" Distributor Suspected of Box Office Fraud, Parent Company Loses $200M in Market Cap more
- Yen Targets "Ip Man 4" for 2018 Release; Discusses Film with Director, Producer more
- "Ip Man 3" Shatters Expectations with $72M Opening [China Box Office] more
More Living News
Dear Amy: My brother and I are both in our 70s. We’ve only spoken once in the last three years. We lived miles apart for much of our lives, but still kept in touch. After our father passed, our mother sold their home. My father had previously told my brother that when they sold the house, he wanted to give a certain amount of money to each of us. Our mother did not honor our father’s wishes, but did give us each a smaller amount.
Connections requires players to find the connections between 16 words, and place them in four groups of four. If you want some help, we have the solution to Connections for April 27, 2024, along with hints to help you solve it yourself.
A video doorbell is a great addition to any smart home that can keep a constant eye on your front door. Well help you better decide between the two major types of video doorbellsa wired or wireless version.
Bluetooth trackers are a great way to ensure you don't lose or misplace your belongings. But between Apple AirTags, Samsung SmartTags, and Tile trackers, which option deserves your hard-earned money? Let's find out.
Are you on the fence about buying an OLED monitor? Since 2022, I've been using an OLED monitor as the main display for my PC, and I can confidently say I can't go back to an LCD monitor anymore. Here's why you should go for it.
With so many options available, finding a monitor that fits your needs and satisfies your wants is harder than ever. Once you figure out what you need, make sure to avoid the common issues that affect everyone buying a new monitor.
How To Use Safari Tab Groups

- Software & Applications
- Browsers & Extensions

Introduction
Safari Tab Groups are a powerful feature that can revolutionize the way you browse the web. With the ever-increasing number of tabs open in our browsers, it's easy to get overwhelmed and lose track of important websites. This is where Safari Tab Groups come to the rescue, offering a seamless and organized way to manage your tabs.
Imagine having the ability to group related tabs together, such as work-related tabs, research tabs, or even tabs for planning your next vacation. This feature allows you to keep your browsing experience tidy and efficient, enabling you to focus on the task at hand without the distraction of a cluttered tab bar.
In this article, we will delve into the world of Safari Tab Groups, exploring how to create and manage them effectively. Additionally, we will uncover the productivity benefits of utilizing Tab Groups, providing you with valuable insights on how to make the most of this feature.
So, whether you're a seasoned Safari user or just getting started with this innovative browser , buckle up as we embark on a journey to unlock the full potential of Safari Tab Groups. Let's dive in and discover how this feature can transform the way you browse the web.
What are Safari Tab Groups?
Safari Tab Groups are a game-changing feature designed to bring order to the chaos of tab overload. They allow users to organize and manage their open tabs more efficiently, providing a seamless way to group related tabs together. This functionality is particularly beneficial for individuals who frequently find themselves juggling numerous tabs, whether for work, research, or personal browsing.
By creating Tab Groups, users can categorize their open tabs based on specific themes or tasks. For example, if you're working on multiple projects simultaneously, you can create separate Tab Groups for each project, ensuring that relevant tabs are neatly organized and easily accessible. This not only streamlines your browsing experience but also minimizes the clutter in your tab bar, making it easier to locate and switch between tabs.
Safari Tab Groups offer a level of customization that empowers users to tailor their browsing environment to suit their unique needs. Whether you're a multitasking professional, a student conducting research, or simply an avid internet user, Tab Groups provide a structured approach to managing your online activities.
Furthermore, Safari Tab Groups are designed to sync seamlessly across your Apple devices, allowing you to access and manage your tab organization from your iPhone, iPad, or Mac. This synchronization ensures that you can pick up where you left off, regardless of the device you're using, thereby enhancing continuity and productivity.
In essence, Safari Tab Groups serve as a dynamic tool for decluttering your browsing experience, enhancing productivity, and maintaining a clear focus on your online tasks. With the ability to create, customize, and sync Tab Groups, Safari users can take control of their tab management and elevate their browsing efficiency to new heights.
Creating a Tab Group
Creating a Tab Group in Safari is a straightforward process that empowers users to organize their browsing experience with precision and ease. To initiate this seamless tab management feature, follow these simple steps:
Open Safari and Navigate to the Tabs Overview : Begin by launching Safari on your Mac and navigating to the Tabs Overview. You can access this view by clicking on the icon located at the far right of the tab bar, or by using the keyboard shortcut Shift-Command-.
Create a New Tab Group : Once in the Tabs Overview, click on the "New Tab Group" button located in the upper-right corner of the screen. This action prompts Safari to generate a new Tab Group, which will appear as a separate section in the Tabs Overview.
Assign a Name to the Tab Group : After creating the Tab Group, you have the option to assign a name to it based on the content or theme of the tabs it will contain. Simply click on the default name to edit it, and enter a descriptive title that accurately represents the purpose of the Tab Group.
Add Tabs to the Tab Group : To populate the newly created Tab Group, drag and drop individual tabs from the Tabs Overview into the designated Tab Group section. Alternatively, right-click on a tab and select "Add to Tab Group," choosing the relevant Tab Group from the dropdown menu.
Customize Tab Group Layout : Safari allows users to rearrange tabs within a Tab Group, facilitating a personalized layout that aligns with their preferences. Simply drag and drop tabs within the Tab Group to reorder them according to priority or relevance.
Save and Access Tab Groups Across Devices : Once you've organized your tabs into a Tab Group, Safari automatically saves this configuration and syncs it across your Apple devices. This seamless synchronization ensures that you can access and manage your Tab Groups from your iPhone, iPad, or other Mac devices, providing a consistent browsing experience across platforms.
By following these steps, you can effortlessly create and customize Tab Groups in Safari, enabling a more structured and efficient approach to managing your open tabs. Whether you're streamlining your work-related tabs, grouping research materials, or organizing leisurely browsing sessions, Safari's Tab Groups offer a versatile solution for tailored tab management.
Managing Tab Groups
Once you've created Tab Groups in Safari, it's essential to understand how to effectively manage and optimize them to suit your browsing needs. Safari provides intuitive tools and functionalities to streamline the management of Tab Groups, allowing users to maintain a well-organized and productive browsing environment. Here's a detailed look at how you can manage Tab Groups efficiently:
Renaming Tab Groups
Safari enables users to rename Tab Groups to reflect their content or purpose accurately. To rename a Tab Group, simply right-click on the Tab Group name in the Tabs Overview and select "Rename Tab Group." This feature empowers users to customize their Tab Groups with descriptive and identifiable names, enhancing clarity and organization.
Rearranging Tabs Within Tab Groups
Managing Tab Groups involves the ability to rearrange tabs within each group to optimize their layout. Safari allows users to drag and drop individual tabs within a Tab Group, facilitating personalized organization based on priority or relevance. This feature is particularly beneficial for maintaining a structured workflow and ensuring quick access to essential tabs within each group.
Closing and Reopening Tab Groups
Safari provides seamless functionality for closing and reopening Tab Groups as needed. Users can close an entire Tab Group by right-clicking on the Tab Group name in the Tabs Overview and selecting "Close Tab Group." Additionally, closed Tab Groups can be reopened from the "Recently Closed" section in the Tabs Overview, allowing for flexible management of Tab Groups based on dynamic browsing requirements.
Removing Tabs from Tab Groups
In scenarios where a tab no longer aligns with the content or theme of a specific Tab Group, Safari offers a straightforward method for removing tabs from the group. Users can simply drag the tab out of the Tab Group section in the Tabs Overview, relocating it to the main tab bar or another Tab Group as needed. This capability ensures that Tab Groups remain dynamically curated to reflect the user's evolving browsing activities.
Deleting Tab Groups
When a Tab Group is no longer required, Safari allows users to delete it effortlessly. By right-clicking on the Tab Group name in the Tabs Overview and selecting "Delete Tab Group," users can efficiently remove redundant or obsolete Tab Groups, streamlining their browsing environment and maintaining a concise tab management structure.
By leveraging these management capabilities, Safari users can effectively tailor their Tab Groups to align with their browsing habits and workflow, ensuring a seamless and organized browsing experience. Whether it's fine-tuning the layout of Tab Groups, reorganizing tabs, or optimizing the overall tab management structure, Safari's intuitive tools empower users to maintain a clutter-free and productive browsing environment.
Using Tab Groups for Productivity
Safari Tab Groups are not only about decluttering your browsing experience; they also serve as a powerful tool for enhancing productivity. By leveraging the organizational capabilities of Tab Groups, users can streamline their workflow, minimize distractions, and optimize their online productivity. Here's how you can harness the potential of Tab Groups to boost your efficiency and focus:
Task-Specific Tab Groups
Create dedicated Tab Groups for different tasks or projects, such as work assignments, research endeavors, or personal endeavors. By grouping relevant tabs together, you can seamlessly transition between tasks without the cognitive load of sifting through numerous open tabs. This targeted approach enhances focus and efficiency, allowing you to dive into specific tasks with clarity and purpose.
Time Management and Focus
Utilize Tab Groups to allocate specific time slots for different activities. For instance, you can create a "Morning Routine" Tab Group containing tabs related to news, emails, and productivity tools, and a "Work Projects" Tab Group for your primary work-related tabs. By compartmentalizing your browsing activities, you can adhere to a structured schedule, minimize distractions, and maintain a clear focus on the task at hand.
Research and Learning
For students, researchers, or avid learners, Tab Groups offer a convenient way to organize and manage educational resources. Create separate Tab Groups for different subjects, courses, or research topics, allowing you to access relevant materials with ease. This approach not only enhances organization but also facilitates a seamless transition between different areas of study, promoting a more efficient and immersive learning experience.
Collaborative Work
In a collaborative work environment, Tab Groups can be utilized to streamline team projects and shared research. By creating Tab Groups for specific team initiatives, members can access and contribute to relevant resources, articles, and references within a structured framework. This collaborative approach fosters efficient information sharing, enhances project coordination, and promotes a cohesive workflow among team members.
Distraction-Free Browsing
By organizing tabs into purpose-driven Tab Groups, users can minimize the temptation to succumb to unrelated or distracting content. This proactive approach to tab management cultivates a distraction-free browsing environment, enabling users to stay on track with their intended tasks and goals.
In essence, Safari Tab Groups offer a versatile solution for enhancing productivity and focus in the digital realm. By leveraging the customizable and synchronized nature of Tab Groups, users can optimize their browsing experience, streamline their workflow, and elevate their productivity to new heights. Whether it's managing work tasks, facilitating collaborative projects, or fostering a conducive learning environment, Tab Groups empower users to take control of their online activities and achieve a more efficient and focused browsing experience.
In conclusion, Safari Tab Groups represent a paradigm shift in the realm of tab management, offering users a dynamic and intuitive solution for organizing their browsing experience. By providing the ability to create, customize, and synchronize Tab Groups across devices, Safari empowers users to declutter their tab bars, streamline their workflow, and enhance their productivity.
The introduction of Tab Groups has redefined the way users interact with their open tabs, transcending the traditional approach of navigating through a sea of unorganized tabs. With the flexibility to categorize tabs based on specific themes, tasks, or projects, users can curate a tailored browsing environment that aligns with their unique needs and preferences.
Furthermore, the seamless synchronization of Tab Groups across Apple devices ensures a consistent browsing experience, allowing users to transition effortlessly between their iPhone, iPad, and Mac while maintaining the integrity of their tab organization.
From a productivity standpoint, Tab Groups serve as a catalyst for optimizing focus, time management, and collaborative endeavors. Whether it's compartmentalizing tasks, allocating dedicated time slots for specific activities, or facilitating collaborative work, Tab Groups offer a versatile framework for enhancing efficiency and minimizing distractions.
As the digital landscape continues to evolve, the importance of efficient tab management cannot be overstated. Safari Tab Groups stand as a testament to Apple's commitment to empowering users with tools that not only simplify their digital interactions but also elevate their overall browsing experience.
In essence, Safari Tab Groups are not just a feature; they are a gateway to a more organized, efficient, and focused browsing experience. By embracing the potential of Tab Groups, users can transcend the chaos of tab overload and embark on a journey towards a more structured and productive online presence.
So, whether you're a professional striving for seamless workflow management, a student navigating the complexities of research and learning, or an avid internet user seeking clarity and organization, Safari Tab Groups offer a transformative solution that resonates with the diverse needs of modern-day browsing.
In the ever-expanding digital landscape, Safari Tab Groups stand as a beacon of innovation, providing users with the tools to navigate the complexities of the web with precision, clarity, and efficiency. It's time to embrace the power of Tab Groups and unlock a browsing experience that is tailored to your unique preferences and requirements.
Leave a Reply Cancel reply
Your email address will not be published. Required fields are marked *
Save my name, email, and website in this browser for the next time I comment.
- Crowdfunding
- Cryptocurrency
- Digital Banking
- Digital Payments
- Investments
- Console Gaming
- Mobile Gaming
- VR/AR Gaming
- Gadget Usage
- Gaming Tips
- Online Safety
- Software Tutorials
- Tech Setup & Troubleshooting
- Buyer’s Guides
- Comparative Analysis
- Gadget Reviews
- Service Reviews
- Software Reviews
- Mobile Devices
- PCs & Laptops
- Smart Home Gadgets
- Content Creation Tools
- Digital Photography
- Video & Music Streaming
- Online Security
- Online Services
- Web Hosting
- WiFi & Ethernet
- Browsers & Extensions
- Communication Platforms
- Operating Systems
- Productivity Tools
- AI & Machine Learning
- Cybersecurity
- Emerging Tech
- IoT & Smart Devices
- Virtual & Augmented Reality
- Latest News
- AI Developments
- Fintech Updates
- Gaming News
- New Product Launches
Learn To Convert Scanned Documents Into Editable Text With OCR
Top mini split air conditioner for summer, related post, comfortable and luxurious family life | zero gravity massage chair, when are the halo awards 2024, what is the best halo hair extension, 5 best elegoo mars 3d printer for 2024, 11 amazing flashforge 3d printer creator pro for 2024, 5 amazing formlabs form 2 3d printer for 2024, related posts.

What Is A Tab In Safari

How To Delete Tab Groups In Safari

How Many Tabs Can You Have Open In Safari

How To Switch Tabs On Safari

How To Remove Tab Groups Safari

Which Safari Experimental Features To Turn On

How To Switch Between Tabs On Safari

Why Is Safari Slow
Recent stories.

Fintechs and Traditional Banks: Navigating the Future of Financial Services

AI Writing: How It’s Changing the Way We Create Content

How to Find the Best Midjourney Alternative in 2024: A Guide to AI Anime Generators

How to Know When it’s the Right Time to Buy Bitcoin

Unleashing Young Geniuses: How Lingokids Makes Learning a Blast!

- Privacy Overview
- Strictly Necessary Cookies
This website uses cookies so that we can provide you with the best user experience possible. Cookie information is stored in your browser and performs functions such as recognising you when you return to our website and helping our team to understand which sections of the website you find most interesting and useful.
Strictly Necessary Cookie should be enabled at all times so that we can save your preferences for cookie settings.
If you disable this cookie, we will not be able to save your preferences. This means that every time you visit this website you will need to enable or disable cookies again.
How to use Safari's Tab Groups in macOS Ventura
Organise your browser tabs into groups to improve your workflow and productivity
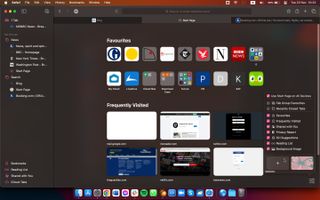
Tools and Requirements
Step by step guide, final thoughts.
Back in 2003, it was almost unthinkable that Apple would bring out its own web browser, as it was a time when Internet Explorer on Mac was the best choice. However, twenty years on and Safari has become the web browser to go to when you load up macOS.
Features such as iCloud tabs enable you to open one window on your iPhone for example and load it up on your Mac. Apple is constantly bringing out new features involving tabs, such as Tab Groups in macOS Monterey.
These enable you to group up a bunch of sites in tabs, and you can also share them with friends and family. With macOS Ventura , there are even more options available that will help to boost your browsing management - with this in mind, here are a few steps on how best to use tab groups in Safari.
- macOS Ventura
1. Create a tab group from current tabs
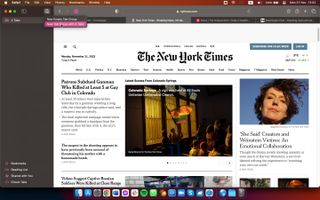
You can create tab groups using tabs you already have open, or create an empty group and add tabs as required; we'll look at the first option first. Open the Safari sidebar and click the New Tab Group button -- this features two squares and a + symbol.
Select the New Tab Group With x Tabs option ( x will be replaced with the number of tabs you have open. Type a name for your tab group and press Enter .
2. Create a tab group with a selection of tabs
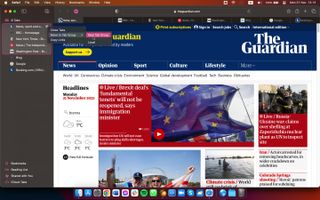
Of course, you may not want to add all of your open tabs to a group, preferring instead to create a group from just a few of them. Make sure that you not only have the Safari sidebar open, but also that the list of open tabs is visible -- just click the > button to expand the list.
Select the tabs you want to transform into a tab group by clicking then while holding Command . Click the ... button next to the first tab you selected, and click Move to Tab Group > New Tab Group before typing a name and pressing Enter .
3. Adding tabs to existing groups
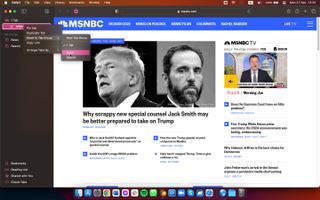
When you have created groups, it is easy to open new tabs within that group and those sites will automatically be part of that group. But you may also want to move a tab that isn't in a group into an existing group or even move a tab from one group to another.
Hold Control while clicking a tab in the Safari sidebar -- or tap with two fingers -- and select Move to Tab Group before clicking the name of the tab group you want to move it to.
4. Sharing tab groups
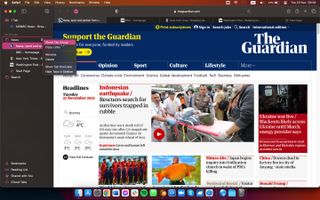
If you are using a tab group to research potential hotels to use for your next trip, to check out different holiday destinations, or even for a work project, you may want to share a collection of tabs with someone else.
Hover over the title of a tab group in the sidebar, and click the ... button. From the menu that pops into view, select Share Tab Group and then choose the Messages option before searching for a contact and sending them an invitation.
5. Pinning within tab groups
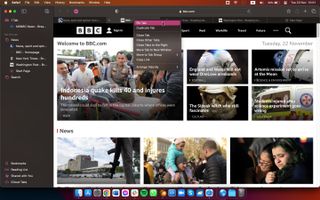
You are very likely familiar with the idea of pinning tabs in Safari so that you can not only easily access your most frequently used sites, but also reduce the size of the tabs in question.
It's also possible to pin tabs within tab groups, helping to keep things neatly organized. It works in the same way as normal pinning. Within a tab group, Command -click a tab or tab with two fingers and select the Pin Tab option. When pinned, you cannot move a tab to another group until you unpin it.
6. Moving tabs between tab groups
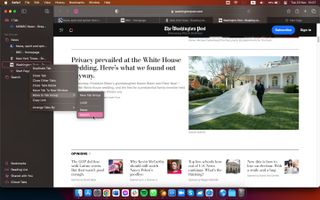
If you have two or more tab groups on the go at the same time, it is all too easy to open a new tab within the wrong group. Thankfully, it is very easy to move tabs between groups. You simply need to Command -click / tap with two fingers on a tab beneath the address bar, or in entry for a tab in the sidebar. Form the menu that appears, select the Move to Tab Group option followed by the name of the group you want to move it to.
7. Using Tabs Groups with a Focus

If you have different tab groups configured for work and home projects, you can use them in conjunction with macOS Ventura's Focus feature. Click the Apple menu, select System Settings and move to the Focus section.
Select or create a focus and then click the Add Filter button in the Focus Filter section. Click the Safari / Set Tab Group option, click Choose then select the tab group you want to link to the chosen Focus. Click Add , and you're done.
8. Customizing Tab Groups
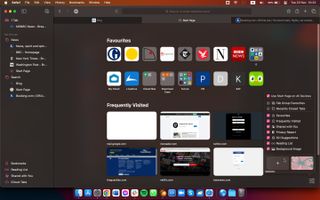
You can easily change the order in which tabs appear in a group by dragging and dropping them into your preferred positions. It is also possible to customize the start page of a tab group by selecting an appropriate background image.
Select a tab group in the sidebar in Safari, click the Bookmarks menu and select Show Start Page . Click the Options button on the lower-right of the screen and you can then choose between one of the built-in images, or select one of our own.
There is a lot to love about Tab Groups in Safari, but the feature is not the only way you can keep on top of tabs in Apple's desktop web browser. You could consider switching to a different browser, of course -- the likes of Firefox and Chrome offer their own individual methods of tab management. But if you would prefer to stick with Safari, there are some extensions that can help you out.
The first extension that's worth taking a look at is Tab Space . Although not free, it is incredibly cheap and gives you great options such as the ability to tag tab sessions, and then open them in the future with a single click. Also noteworthy is OneTab , a free Safari extension that lets you convert a number of tabs into a list which can then be re-opened individually or as a group.
Get daily insight, inspiration and deals in your inbox
Get the hottest deals available in your inbox plus news, reviews, opinion, analysis and more from the TechRadar team.

Sofia is a tech journalist who's been writing about software, hardware and the web for nearly 25 years – but still looks as youthful as ever! After years writing for magazines, her life moved online and remains fueled by technology, music and nature.
Having written for websites and magazines since 2000, producing a wide range of reviews, guides, tutorials, brochures, newsletters and more, she continues to write for diverse audiences, from computing newbies to advanced users and business clients. Always willing to try something new, she loves sharing new discoveries with others.
Sofia lives and breathes Windows, Android, iOS, macOS and just about anything with a power button, but her particular areas of interest include security, tweaking and privacy. Her other loves include walking, music, her two Malamutes and, of course, her wife and daughter.
You can find her on Twitter and Mastodon .
- Daryl Baxter Software & Downloads Writer
A key Apple app is rumored to be getting a major upgrade in macOS 15
The latest macOS Ventura update has left owners of old Macs stranded in a sea of problems, raising a chorus of complaints
¿En busca de un realme? te decimos los mejores modelos que puedes comprar ya mismo
Most Popular
- 2 Sony’s wearable air conditioner is the first step towards a real Dune stillsuit
- 3 Samsung's S90C OLED is our best-rated TV, and it just crashed to a new record-low price
- 4 This Android phone for audiophiles offers a hi-res DAC, balanced output and 3.5mm jack – plus a cool cyberpunk look that puts Google and OnePlus to shame
- 5 Microsoft strips Windows 11's Control Panel of another tool - is the writing on the wall?
- 2 Sony dropped OLED for its flagship 2024 TV – here's why
- 3 Sony’s wearable air conditioner is the first step towards a real Dune stillsuit
- 5 Could ChatGPT be the next big cybersecurity worry — researchers say it can crack systems faster than ever before

IMAGES
VIDEO
COMMENTS
To create a group on Google Chrome, Microsoft Edge, or Brave Browser, right-click one of the tabs you want to place into your first category, and select "Add tab to a new group.". In the ...
1. Apple just published changes to Safari at WWDC 2021 detailing a new feature called Tab Groups. But it seems to be more like other tab grouping solutions similar to Edge Collections. It will not offer multiple user accounts and full isolation like the FireFox Containers. Apple Safari will of course, sync the tab groups across iOS 15 and macOS ...
1. Raindrop.io. Raindrop.io is a vibrant bookmark manager that stores your bookmarks online. What this means is that your bookmarks sync across the devices without any limitations put by the browser-controlled ecosystem. You can save any webpage, organize them in different collections, and add tags.
Locate Tab Workspaces in the add-ons shop. In the resulting window, type Tab Workspaces in the search bar. When the results appear, click the entry by Fonso. 3. Add Tab Workspaces to Firefox. In ...
In macOS Monterey, the browser gained a compact tab bar with floating tabs like Firefox's and Tab Groups that live in a convenient sidebar, and with Ventura, they become shareable and pinnable ...
How to install Simple Tab Groups. To install Simple Tab Groups, open Firefox and point it to the official site of the add-on. Click Add to Firefox and, when prompted, click Add. Once the add-on ...
Download Simple Tab Groups for Firefox. Create, modify, and quickly change tab groups. ... Simple Tab Groups works across browser instances/windows too. If you select a group in another window, the selected window will jump to the foreground with the chosen group selected. ... This extension may conflict with other programs similar in ...
Firefox lacks built-in tab grouping, but the Simple Tab Groups add-on helps create, hide, and manage tab groups efficiently. Safari keeps it simple with a dropdown menu, followed by creating a new ...
Here is the process you would need to take in order to try it out: open the Hamburger Menu (3 stacked lines icon) -> click on Customize -> drag & drop Tabs Group button to Tabs Bar -> Exit Customization -> Click Tab Groups button. Branding: Tab Groups was originally branded as "Panorama" but Mozilla never referred to it as Panorama in the ...
Click the down arrow in the toolbar. (It's next to the button that opens the sidebar.) Pick New Empty Tab Group. Name your tab group, then press enter. Right-click a tab you want to add to the ...
Solution for using Command + Option + Left / Right in Safari. Go to System Preferences > Keyboard > Keyboard Shortcuts > App Shortcuts. Click "+" button. Chose Safari within Application list. Type Show Next Tab for Menu Title. For Keyboard Shortcut press Command + Option + Right. Do the same for Show Previous Tab.
Image used with permission by copyright holder. Step 2: Turn your tabs into a tab group. When ready, select File from Safari's upper-left menu, then look for the option that says New Tab Group ...
You can use Tab Groups on your Mac as long as you've updated to macOS Monterey, or you can use Tab Groups on your iPhone or iPad by first updating to iOS 15 or iPadOS 15. Like Bookmarks, Tab Groups are not limited to Safari. Google Chrome, Brave, and Microsoft Edge also have this feature.
Ron. 1/10/21, 2:21 AM. more options. I have open half a dozen or so tabs related to one subject. I would like to put them all into one "super tab", such that only the super tab shows as an open tab. Then, by clicking on that tab, it would show the tabs within it, any one or more of which could be selected. Is this possible, and if so how is it ...
Long-press the sidebar icon on the iPad (or click the arrow next to it on the Mac) to see a dropdown list of your Tab Groups. This small trick lets you quickly move between Tab Groups without opening up the whole sidebar. Tab Groups are delightful. Another tip is you can drag a tab, or several tabs, into a Tab Group.
Drag a tab to the right until you see a vertical bar, then release it to create a new tab group. Firefox automatically creates a tab group when you drag tabs together. Customize Tab Groups: Right-click on a tab group to customize it by renaming, changing the color, or moving tabs within the group. Collapse and Expand Groups:
1. 2. 3. NEXT. If you're a tab hoarder, tab groups are the best way to organize your browsing experience, so it's time to learn how to group tabs in the most popular browsers: Chrome, Safari, Edge, and Firefox.
Safari Tab Groups are a powerful feature that can revolutionize the way you browse the web. With the ever-increasing number of tabs open in our browsers, it's easy to get overwhelmed and lose track of important websites. This is where Safari Tab Groups come to the rescue, offering a seamless and organized way to manage your tabs.
Click the Apple menu, select System Settings and move to the Focus section. Select or create a focus and then click the Add Filter button in the Focus Filter section. Click the Safari / Set Tab ...
Found a solution in the Google Chrome Support forums: go to chrome://flags and then use the search bar to find the "tab-groups-save" option (I just searched for "group" and I found it) . Alongside the option you'll see a drop down menu to enable or disable to feature; enable it to use it. After that, you'll want to click "Relaunch ...
Note that Firefox does this — Mozilla have published an extension called "Firefox Multi-Account Containers" and it makes a huge difference. If there was an extension that could do this for Safari Tab Groups it would be amazing. I tried to divide my tabs into two groups, WORK for work and PERSONAL for entertainment.
Safari's tab groups are more like virtual desktops and I love them. New safari is getting a lot of flack, but I like it. Yes it's buggy as hell, and that sucks, but as far as the way it works, I dig it. ... Also they are basically the same as Panorama Tab Groups in Firefox. I've been waiting years for Chrome to implement tab hiding API, so ...
With Firefox you'll need to download another extention to get the feature Reply reply [deleted] • Oh. I didn't see the option to name a tab group on Chrome for Android. ... Orion, a WebKit based browser, has something more similar to Safari's tab groups, with one tab group visible at a time. Reply reply niutech ...