How to Enable Adobe Flash on iPhone, iPad & iPod: A Step-by-Step Guide
Enabling Adobe Flash on an iPhone, iPad, or iPod is a bit tricky since Apple devices do not support Flash. However, with a few workarounds such as using third-party browsers or apps that simulate Flash, you can access Flash content on your device.
After completing the action, you’ll be able to view and interact with Flash-based content on websites, games, and videos that require Adobe Flash Player.

Introduction
Adobe Flash used to be the go-to software for multimedia applications, animations, and interactive content on the web. However, with advancements in HTML5 and other modern technologies, the need for Flash has declined, and it’s no longer supported on many devices, including Apple’s iPhone, iPad, and iPod. But does that mean you can’t access Flash content at all on your Apple device? Not necessarily.
While Apple has never directly supported Flash, there are workarounds that can enable you to view Flash content. This is especially relevant for individuals who frequently browse older websites or play online games that haven’t yet transitioned to newer formats. This article will guide you through the steps to enable Adobe Flash on your Apple device.
Step by Step Tutorial to Enable Adobe Flash
Before we dive into the steps, let’s clarify what we’ll achieve. These steps will help you use third-party apps or browsers to simulate or enable the Adobe Flash Player functionality on your device.
Step 1: Choose a Third-Party Browser
Select a web browser that supports Flash content for iOS devices.
Third-party browsers like Puffin or Photon Browser are available on the App Store and can provide access to Flash content. These browsers work by remotely processing Flash content on their servers before streaming it to your device, thus bypassing the incompatibility issue.
Step 2: Download and Install the Browser
Download and install your chosen third-party browser from the App Store.
Once you’ve selected a browser, download it just like you would with any other app. Ensure you have a stable internet connection for a smooth installation process.
Step 3: Enable Flash Support in the Browser
Open the browser and enable or activate the Flash support feature.
Most third-party browsers that support Flash have an option to enable it. This could be a ‘Flash’ button you can tap, or you might need to access the settings within the app to activate Flash support.
Step 4: Access Flash Content
Navigate to the webpage containing Flash content, and it should now load within the browser.
With Flash enabled, you can visit the website that has the Flash content you want to view. You should see the content load and be playable or interactive, just as it would on a desktop computer with Flash support.
Additional Information
When using third-party browsers to access Flash content, it’s important to note that the performance might not be as smooth as when using a native Flash player on a desktop. This is because the content is being remotely processed, which can introduce lag or decrease quality. Additionally, not all features of Flash might be available or work correctly.
It’s also worth considering that Adobe Flash is set to be completely discontinued, with many websites and content creators moving to other technologies. Therefore, this workaround is more of a temporary fix than a long-term solution. Users should be cautious and only access trusted content, as Flash has been known to have security vulnerabilities.
Lastly, while third-party browsers offer a solution, they may come with ads or require payment for full functionality. Always read reviews and check what features are available in the free version versus the paid version before downloading.
- Choose a third-party browser that supports Flash.
- Download and install the chosen browser from the App Store.
- Open the browser and enable the Flash support feature.
- Navigate to the webpage containing Flash content.
Frequently Asked Questions
Is adobe flash player available on the app store.
No, Adobe Flash Player is not available on the App Store, and Apple devices do not support it natively.
Can I use Safari to view Flash content on my iPhone?
No, Safari does not support Flash. You need to use a third-party browser that provides Flash support.
Are third-party browsers safe to use for Flash content?
While third-party browsers can be safe, it’s essential to use reputable apps and be cautious about the content you access, as Flash can have security vulnerabilities.
Will enabling Flash on my iPhone void its warranty?
Using a third-party browser to access Flash content will not void your iPhone’s warranty.
Can I play Flash games on my iPhone or iPad?
Yes, with a third-party browser that supports Flash, you can play Flash games on your iPhone or iPad.
Enabling Adobe Flash on your iPhone, iPad, or iPod is not straightforward due to Apple’s lack of support for the technology. However, with the help of third-party browsers like Puffin or Photon Browser, you can still access and enjoy Flash-based content on your device. Remember, these solutions are temporary workarounds, as the tech world moves away from Flash towards more secure and efficient standards. Always prioritize safety and be mindful of the content you access using these third-party browsers.

Matthew Burleigh has been writing tech tutorials since 2008. His writing has appeared on dozens of different websites and been read over 50 million times.
After receiving his Bachelor’s and Master’s degrees in Computer Science he spent several years working in IT management for small businesses. However, he now works full time writing content online and creating websites.
His main writing topics include iPhones, Microsoft Office, Google Apps, Android, and Photoshop, but he has also written about many other tech topics as well.
Read his full bio here.
Share this:
Join our free newsletter.
Featured guides and deals
You may opt out at any time. Read our Privacy Policy
Related posts:
- How to Get an Adobe Flash-Compatible Browser on iPhone: A Guide
- How to Turn Off Flash Notification on iPhone (2024 Guide)
- What is the Flash Notification on the iPhone?
- How to Enable Automatic Updates for Adobe Flash Player
- iOS 17 – How to Stop Flash Notifications on iPhone
- How to Enable the LED Flash for Alerts on the iPhone 5
- How to Change the Name of a Flash Drive in Windows 7
- 15 iPhone Settings You Might Want to Change
- How to Silence Apple Watch
- How to Transfer From PowerPoint to Flash Drives: A Step-by-Step Guide
- How to Make All Columns the Same Width in Excel 2013
- How to Enable or Disable LED Flash for Alerts on iPhone 14
- How to Turn Off Flash Notification on iPhone 14: A Step-by-Step Guide
- How Do You Scan a QR Code with an iPad?
- How to Block Websites on iPhone 12: A Step-by-Step Guide
- How to Delete Apps on iPad 6th Generation
- How to Clear Cookies on iPhone
- How to Put Files on a Flash Drive
- How Do I Change Pop Up Blocker iPhone Settings in Chrome?
- How to Make the Camera Flash When You Receive a Text Message on the iPhone 5
- Generative AI
- Office Suites
- Collaboration Software
- Productivity Software
- Augmented Reality
- Emerging Technology
- Remote Work
- Artificial Intelligence
- Operating Systems
- IT Leadership
- IT Management
- IT Operations
- Cloud Computing
- Computers and Peripherals
- Data Center
- Enterprise Applications
- Vendors and Providers
- Enterprise Buyer’s Guides
- United States
- Netherlands
- United Kingdom
- New Zealand
- Newsletters
- Foundry Careers
- Terms of Service
- Privacy Policy
- Cookie Policy
- Copyright Notice
- Member Preferences
- About AdChoices
- E-commerce Affiliate Relationships
- Your California Privacy Rights
Our Network
- Network World

How to run Flash on your iPad (if you must)
It's a dirty job, but sometimes you got to do it....
Adobe Flash is a relic, but somehow pockets of the sketchy multimedia software remain, so you may sometimes need to play some item in the format. Fortunately, you can:
Thing of the past
Apple’s decision to abandon Flash made complete sense. The unwieldy format demanded way too much in System and battery resources and Adobe was unable to successfully transition it to modern mobile devices.
“ New open standards created in the mobile era, such as HTML5, will win on mobile devices (and PCs too). Perhaps Adobe should focus more on creating great HTML5 tools for the future, and less on criticizing Apple for leaving the past behind, ” wrote Steve Jobs in 2010 .
Steve Jobs called it right. There was a big brouhaha, of course, and Adobe persevered with Flash for Mobile until it eventually saw the light and at last put the mobile Flash project out of its misery in 2012. The format has now or is being replaced by more modern mobile multimedia formats, and if it isn’t, it should be.
Flash browser
Most who come across Flash content on a mobile device will avoid it, but for times when you might urgently need to access it here are a couple of solutions to try.
None of these solutions let you play Flash natively on your device, they transcode it remotely and let you watch or work with the results. Be warned, the process can make the Flash on iOS playback experience a little laggy (just like real Flash), but you can at least access the content with just about enough control to play Flash-based games. You can also use alternative browsers to access other Websites, like any other browser.
Puffin Browser
The most popular solution, Puffin Web Browser is free and available for both iPad and iPhone. The free version is limited in that you can only play Flash content at particular times of day — to play material outside of these times you need to pay $0.99 for six months access. The big advantage is that you don’t need to pay to access content so long as you are prepared to only use it during free periods. It also works with many Flash games.
Photon Flash Player
The relatively expensive ($9.99) solution is currently available for $4.99. It works with your iPhone or iPad and allows you to access Flash content using the Lightning button. It offers a few advantages including bandwidth controls, tabbed browsing, full-screen view, bookmarks and print features. It is optimized for Flash features including split screen and game support.
There are other browsers that support Flash (there is an extensive list right here ), but these are the most popular.
Parallels Access
Another way to access Flash on an iPad or iPhone is to stream it directly from your Mac or PC using Parallels Access . You run applications on your computer that you view and can control from your device — you aren’t confined to Flash, you can run any app on your computer using your device. It does cost $19.99 per year, but if you want to remotely access applications (or files) on your iOS device Parallels Access is recommended.
Splashtop 2
An alternative remote desktop application, the Anywhere Access version of Splashtop 2 costs $17/year and lets you stream all kinds of audio and video assets from your Mac or PC, including games and Flash content.
I hope these suggestions help you play Flash content on iOS devices, if you really must .
All the Apple iPhone 6 rumors you need to know
The Android-to-iPhone switchers guide
How to get ready for iPhone 6 and iOS 8
15 more iOS 8 features we learned this week
Yet more iOS 8 secrets Apple isn’t talking about
WWDC: 18 iOS, Yosemite details you probably missed
Google+? If you use social media and happen to be a Google+ user , why not join AppleHolic’s Kool Aid Corner community and join the conversation as we pursue the spirit of the New Model Apple?
Got a story ? Drop me a line via Twitter or in comments below and let me know. I’d like it if you chose to follow me on Twitter so I can let you know when fresh items are published here first on Computerworld .
Related content
How to fix icloud sync in seconds, chasing business and partnerships, apple goes apac, apple wants to improve the carbon offset market, apple sidles into sideloading in the eu, from our editors straight to your inbox.

Hello, and thanks for dropping in. I'm pleased to meet you. I'm Jonny Evans, and I've been writing (mainly about Apple) since 1999. These days I write my daily AppleHolic blog at Computerworld.com, where I explore Apple's growing identity in the enterprise. You can also keep up with my work at AppleMust , and follow me on Mastodon , LinkedIn and (maybe) Twitter .
Show me more
Windows 11 insider previews: what’s in the latest build.

Dropbox adds end-to-end encryption for team folders

Android versions: A living history from 1.0 to 15

After 10 years of progress, does mixed reality (XR) have a future? | Ep. 147

More tech layoffs as AI takes hold | Ep. 146

Why the world will be wearing more technology in the future

After 10 years of progress, does mixed reality (XR) have a future?

More tech layoffs as AI takes hold

How To Turn On Flash On Safari

- Software & Applications
- Browsers & Extensions

Introduction
In the ever-evolving landscape of web browsing, the need to access Flash content remains prevalent for many users. However, with the default settings of modern browsers like Safari, Flash is often disabled by default due to its security vulnerabilities and the emergence of more advanced web technologies. This can pose a challenge for users who still rely on Flash-based content for various purposes, such as viewing multimedia, playing games, or accessing legacy web applications.
In this article, we will explore multiple methods to enable Flash on Safari, catering to users who encounter situations where Flash content is essential for their online activities. Whether you need to enable Flash for a specific website or for broader use, the following methods will provide you with the necessary steps to achieve this.
It's important to note that while enabling Flash can provide access to a wide range of content, it's crucial to exercise caution and be mindful of potential security risks associated with using outdated technologies. As such, it's advisable to enable Flash only when absolutely necessary and to consider alternative solutions for accessing multimedia and interactive content that do not rely on Flash.
By following the methods outlined in this article, you will gain the knowledge and tools needed to navigate the complexities of enabling Flash on Safari, empowering you to make informed decisions about your browsing experience. Whether you're a casual user encountering a Flash-based website or a professional seeking to access legacy applications, the solutions presented here will equip you with the means to seamlessly enable Flash content within the Safari browser .
Method 1: Enabling Flash in Safari Preferences
Enabling Flash in Safari Preferences is a straightforward method that allows users to activate Flash content for specific websites or for broader use across the browser. By adjusting the settings within Safari, users can gain control over the execution of Flash-based content, thereby facilitating access to multimedia, interactive applications, and other Flash-dependent elements. Here's a detailed walkthrough of the steps involved in enabling Flash in Safari Preferences:
Accessing Safari Preferences : To begin, launch the Safari browser on your Mac and navigate to the "Safari" menu located in the top-left corner of the screen. From the dropdown menu, select "Preferences" to open the Safari Preferences window.
Selecting the Websites Tab : Within the Preferences window, click on the "Websites" tab located at the top of the interface. This section provides a range of website-specific settings, including those related to plugins such as Flash.
Enabling Flash for Specific Websites : Under the "Websites" tab, locate and select "Adobe Flash Player" from the left-hand sidebar. This will display a list of websites for which Flash settings can be configured. You can choose to enable Flash for specific websites by adjusting the dropdown menu next to each site to "On."
Global Flash Settings : In addition to enabling Flash for individual websites, Safari Preferences also allow users to set global preferences for Flash. By selecting the "On" option for "When visiting other websites" under the Adobe Flash Player section, users can enable Flash for all websites they visit, unless a specific site has been configured with different settings.
Customizing Website Settings : For further customization, users can click on the "Customize for each website" option within the Adobe Flash Player settings. This allows for granular control over Flash settings on a per-website basis, empowering users to tailor their Flash preferences according to their specific needs and preferences.
By following these steps and customizing the Flash settings within Safari Preferences, users can effectively enable Flash content for their desired websites and fine-tune the browser's behavior when encountering Flash-based elements. This method provides a convenient and user-friendly approach to managing Flash settings within Safari, offering flexibility and control over the execution of Flash content based on individual preferences and browsing habits.
Method 2: Using a Flash-Enabling Extension
In situations where enabling Flash through Safari's native settings may not suffice, users can turn to the option of utilizing a Flash-enabling extension to facilitate the execution of Flash content within the browser. This method offers a practical and versatile approach, allowing users to harness the capabilities of third-party extensions to seamlessly enable Flash for their browsing needs. Here's a comprehensive exploration of the process involved in using a Flash-enabling extension with Safari:
Extension Selection : The first step in this method entails identifying and selecting a suitable Flash-enabling extension from the Safari Extension Gallery or other reputable sources. Users can explore extensions specifically designed to enable Flash content, ensuring compatibility with their Safari browser version and operating system.
Installation and Activation : Once a preferred Flash-enabling extension has been identified, users can proceed to install and activate it within their Safari browser. This typically involves downloading the extension from the official source and following the installation prompts to integrate it seamlessly into the browser's interface.
Configuring Extension Settings : After successful installation, users may need to configure the settings of the Flash-enabling extension to align with their specific requirements. This may involve specifying the websites for which Flash should be enabled, adjusting playback settings, and customizing the extension's behavior to suit individual preferences.
Enabling Flash Content : With the Flash-enabling extension in place and configured to the user's preferences, Flash content can be effectively enabled within Safari. Users can navigate to websites hosting Flash-based multimedia, applications, or interactive elements, and experience seamless playback and interaction facilitated by the extension's functionality.
Extension Updates and Support : It's important for users to stay informed about updates and support for their chosen Flash-enabling extension. Regularly checking for updates ensures that the extension remains compatible with the latest Safari browser versions and receives necessary security patches and enhancements.
By leveraging a Flash-enabling extension, users can overcome limitations imposed by default browser settings and gain greater control over the execution of Flash content within Safari. This method empowers users to tailor their browsing experience to accommodate Flash-based elements while benefiting from the flexibility and convenience offered by third-party extensions designed to enhance the functionality of the Safari browser.
Method 3: Using a Different Browser
In scenarios where enabling Flash within Safari proves to be challenging or impractical, users can explore the option of utilizing a different browser to access Flash content seamlessly. This method offers a pragmatic approach, allowing individuals to leverage alternative browsers that are more accommodating of Flash-based elements, thereby circumventing the constraints imposed by Safari's default settings. Here's an in-depth exploration of the process involved in using a different browser to enable Flash content:
Browser Selection:
The first step in this method involves identifying and selecting an alternative browser that is known for its robust support of Flash content. Popular choices include Google Chrome, Mozilla Firefox, and Opera, all of which offer comprehensive support for Flash and provide users with the flexibility to enable Flash-based elements as needed.
Installation and Configuration:
Once a suitable alternative browser has been chosen, users can proceed to download and install it on their system. Following the installation, users may need to configure the browser's settings to ensure that Flash is enabled and operational. This typically involves accessing the browser's preferences or settings menu to adjust the Flash settings according to the user's preferences.
Seamless Flash Access:
With the alternative browser in place and configured to support Flash, users can seamlessly access Flash-based content across a wide range of websites and applications. Whether it's streaming multimedia, interactive experiences, or legacy web applications, the chosen browser provides a conducive environment for experiencing Flash content without encountering the limitations imposed by Safari's default settings.
Compatibility and Updates:
It's essential for users to consider the compatibility of the chosen browser with their operating system and ensure that it receives regular updates to maintain optimal performance and security. Staying informed about browser updates and security patches is crucial to safeguarding the browsing experience and mitigating potential vulnerabilities associated with Flash and other web technologies.
By utilizing a different browser that is inherently more accommodating of Flash content, users can navigate the web with enhanced flexibility and access Flash-based elements without constraints. This method offers a practical solution for individuals who encounter challenges in enabling Flash within Safari, providing them with an alternative avenue to seamlessly engage with Flash-dependent content while benefiting from the diverse capabilities of alternative browsers.
In conclusion, the quest to enable Flash on Safari unveils a spectrum of methods that cater to diverse user needs and preferences. By delving into the intricacies of Safari Preferences, users can exercise granular control over Flash settings, enabling them to tailor the execution of Flash content based on individual website requirements. This method empowers users to strike a balance between accessibility and security, as they can selectively enable Flash for specific websites while maintaining a cautious approach to mitigate potential security risks associated with outdated technologies.
Furthermore, the utilization of Flash-enabling extensions presents a dynamic approach, allowing users to augment Safari's capabilities and seamlessly engage with Flash-based content. The flexibility offered by third-party extensions enables users to transcend the constraints of default browser settings, providing a pathway to experience multimedia, applications, and interactive elements that rely on Flash, all within the familiar Safari environment.
Moreover, the exploration of alternative browsers as a means to access Flash content underscores the adaptability and versatility inherent in the realm of web browsing. By embracing alternative browsers known for their robust support of Flash, users can navigate the web with enhanced flexibility, seamlessly accessing Flash-based elements without the limitations imposed by Safari's default settings.
It's important to acknowledge that while enabling Flash can unlock access to a myriad of content, users should approach this with discernment, considering the evolving landscape of web technologies and the imperative to prioritize security and modern standards. As such, the methods outlined in this article serve as tools for users to navigate the complexities of enabling Flash on Safari, empowering them to make informed decisions about their browsing experience.
Ultimately, the journey to enable Flash on Safari transcends the technical aspects, embodying the spirit of adaptability and empowerment within the digital realm. Whether users seek to access legacy applications, engage with Flash-based multimedia, or explore interactive content, the methods presented here equip them with the knowledge and tools to navigate the evolving landscape of web technologies, fostering a seamless and enriched browsing experience within the Safari ecosystem.
Leave a Reply Cancel reply
Your email address will not be published. Required fields are marked *
Save my name, email, and website in this browser for the next time I comment.
- Crowdfunding
- Cryptocurrency
- Digital Banking
- Digital Payments
- Investments
- Console Gaming
- Mobile Gaming
- VR/AR Gaming
- Gadget Usage
- Gaming Tips
- Online Safety
- Software Tutorials
- Tech Setup & Troubleshooting
- Buyer’s Guides
- Comparative Analysis
- Gadget Reviews
- Service Reviews
- Software Reviews
- Mobile Devices
- PCs & Laptops
- Smart Home Gadgets
- Content Creation Tools
- Digital Photography
- Video & Music Streaming
- Online Security
- Online Services
- Web Hosting
- WiFi & Ethernet
- Browsers & Extensions
- Communication Platforms
- Operating Systems
- Productivity Tools
- AI & Machine Learning
- Cybersecurity
- Emerging Tech
- IoT & Smart Devices
- Virtual & Augmented Reality
- Latest News
- AI Developments
- Fintech Updates
- Gaming News
- New Product Launches
Learn To Convert Scanned Documents Into Editable Text With OCR
Top mini split air conditioner for summer, related post, comfortable and luxurious family life | zero gravity massage chair, when are the halo awards 2024, what is the best halo hair extension, 5 best elegoo mars 3d printer for 2024, 11 amazing flashforge 3d printer creator pro for 2024, 5 amazing formlabs form 2 3d printer for 2024, related posts.

Why Won’t Hulu Load On Safari

Why Won’t Videos Play On Safari

Why Are The Subtitles On Crunchyroll Not Working

How To Unblock Plug-In On Safari

What Is Content Blocker On Safari

The Truth About Incognito Mode That You Don’t Know

How To Download Flash

How To Unblock A Plug-In On Safari
Recent stories.

Fintechs and Traditional Banks: Navigating the Future of Financial Services

AI Writing: How It’s Changing the Way We Create Content

How to Find the Best Midjourney Alternative in 2024: A Guide to AI Anime Generators

How to Know When it’s the Right Time to Buy Bitcoin


Unleashing Young Geniuses: How Lingokids Makes Learning a Blast!

- Privacy Overview
- Strictly Necessary Cookies
This website uses cookies so that we can provide you with the best user experience possible. Cookie information is stored in your browser and performs functions such as recognising you when you return to our website and helping our team to understand which sections of the website you find most interesting and useful.
Strictly Necessary Cookie should be enabled at all times so that we can save your preferences for cookie settings.
If you disable this cookie, we will not be able to save your preferences. This means that every time you visit this website you will need to enable or disable cookies again.
How to watch Flash videos on your new iPad
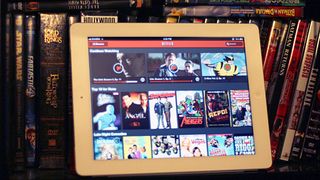
Trying to figure out how to watch Flash videos on your new iPad? Unfortunately, Apple has never supported the Adobe Flash Player plugin (or any web browser plugin) for a number of stability, security, and other reasons, and Adobe has recently discontinued their attempts to get Flash to work properly on mobile devices in general. (It was designed for big, powerful computers, not highly portable, low power phones and tablets.)
But all hope is not lost! There are still a variety of ways to watch Flash videos on your iPad. (Some of these also work for Microsoft Silverlight content, like Netflix.com!)
The HTML5 alternative for Flash on the iPad
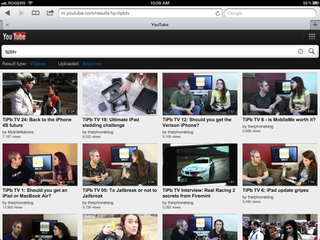
Many websites that use Flash on your Mac or Windows PC offer the exact same video in HTML5/H.264 format for your iPad. YouTube.com is the biggest example. Go there on your PC and you get Flash, go there on your iPad and you get HTML5/H.264. It "just works". The same is true for many other sites as well, from popular video sharing channels to adult entertainment.
Before you try anything else, simply try going to the website in Safari. And if it doesn't work automatically, look for link for "Mobile version" or "iPhone/iPad optimized", use it.
The App Store alternative for Flash on the iPad

Instead of converting their videos to HTML5 on the web, some sites have chosen to offer apps instead. For example, if you want to watch the streaming video for our iPhone & iPad Live podcast on your Mac or Windows PC, you're watching it in Flash at Ustream.com. If you want to watch it on your iPad, you simply download the Ustream app from the App Store and you're good to go. Same for Netflix , Hulu+ , and many, many others.
Likewise, a lot of popular Flash games have versions of the same game in the App Store, ready for you to play with full native graphics and performance. Most of the time they'll even sync back to the same games you're playing on Facebook or Google+.
If a Flash video or game won't play in Safari, go to the App Store and search for the name of the website or the name of the game. Often they'll have an app for that.
Master your iPhone in minutes
iMore offers spot-on advice and guidance from our team of experts, with decades of Apple device experience to lean on. Learn more with iMore!
The proxy browser alternative for Flash on the iPad
Instead of trying to render Flash video on the iPad, there are a few alternative web browsers on the App Store that render Flash on their own servers, then convert it to HTML5/H.264 video and stream it live to your iPad. Generally, you tap the Flash video you want to watch, it takes a few moments to start processing in the cloud, and then the video starts to play.
It doesn't work 100% of the time, and only works with Flash video, and not interactive Flash apps or games, but it does work for a large percentage of content not yet converted for the iPad.
There are a few different alternatives.
Skyfire is great for general-purposed browsing.
$4.99 - Download now
iSwifter builds in a lot of popular online games.
Free - Download now
The vnc remote-computing alternative for flash on the ipad.

This is the nuclear option, but it's still an option. If you really need to access a full Flash site on your iPad, one way to do it is to establish a remote VNC connection to your laptop or desktop Mac or Windows PC. The only drawback, and it might be a deal-breaker for things like listening to music or videos, is that there's no sound -- only video. And, if your connection isn't good, even the video can be choppy.
If you really need it, though, there are a lot of great apps for this. Our current favorite is Screens.
$19.99 - Download now
If you have any other ways, or if you like a certain way better, to watch Flash content on your new iPad , let us know!

Rene Ritchie is one of the most respected Apple analysts in the business, reaching a combined audience of over 40 million readers a month. His YouTube channel, Vector, has over 90 thousand subscribers and 14 million views and his podcasts, including Debug, have been downloaded over 20 million times. He also regularly co-hosts MacBreak Weekly for the TWiT network and co-hosted CES Live! and Talk Mobile. Based in Montreal, Rene is a former director of product marketing, web developer, and graphic designer. He's authored several books and appeared on numerous television and radio segments to discuss Apple and the technology industry. When not working, he likes to cook, grapple, and spend time with his friends and family.
Spotify slams Apple for continuing 'to break European law' — will submit app update that contains 'basic pricing and website information'
We've got another Severance season 2 update from the cast, and this time it's good news
M4 MacBook Pro: Everything you need to know
Most Popular
- 2 Apple accused of using blood minerals from a region 'devastated by grave violations of human rights' in its products
- 3 Did Apple just email you to say your trade-in is canceled? Don't panic, it's a glitch
- 4 On-device iOS 18 AI features tipped as Apple makes new open source LLM tools available online
- 5 This Australian iPhone can use the EU's third-party app stores and more, but it's a messy workaround you probably shouldn't try
- PRO Courses Guides New Tech Help Pro Expert Videos About wikiHow Pro Upgrade Sign In
- EDIT Edit this Article
- EXPLORE Tech Help Pro About Us Random Article Quizzes Request a New Article Community Dashboard This Or That Game Popular Categories Arts and Entertainment Artwork Books Movies Computers and Electronics Computers Phone Skills Technology Hacks Health Men's Health Mental Health Women's Health Relationships Dating Love Relationship Issues Hobbies and Crafts Crafts Drawing Games Education & Communication Communication Skills Personal Development Studying Personal Care and Style Fashion Hair Care Personal Hygiene Youth Personal Care School Stuff Dating All Categories Arts and Entertainment Finance and Business Home and Garden Relationship Quizzes Cars & Other Vehicles Food and Entertaining Personal Care and Style Sports and Fitness Computers and Electronics Health Pets and Animals Travel Education & Communication Hobbies and Crafts Philosophy and Religion Work World Family Life Holidays and Traditions Relationships Youth
- Browse Articles
- Learn Something New
- Quizzes Hot
- This Or That Game New
- Train Your Brain
- Explore More
- Support wikiHow
- About wikiHow
- Log in / Sign up
- Computers and Electronics
- Operating Systems
How to Enable Flash Player on Mac
Last Updated: February 8, 2024
This article was co-authored by wikiHow Staff . Our trained team of editors and researchers validate articles for accuracy and comprehensiveness. wikiHow's Content Management Team carefully monitors the work from our editorial staff to ensure that each article is backed by trusted research and meets our high quality standards. This article has been viewed 33,896 times. Learn more...
This wikiHow shows you how to enable Flash Player on in Safari and Chrome for macOS. If you're using Safari, you'll need to download and install Adobe Flash Player from Adobe's website. If you're using Chrome, there's no need to install additional apps.
Support for Adobe Flash ends in December 2020. After that time, it will no longer be possible to use Flash.
Enabling Flash on Safari

- If you don't want Flash to run automatically, select Ask instead. You'll be prompted to approve Flash any time a website tries to display it.
- Click the red circle at the top-left corner to exit Preferences when you are done.
Enabling Flash on Google Chrome

- Since Flash comes with Google Chrome, you won't need to download any extra apps.

- If the switch is already blue then Flash is enabled and you won't need to change anything.

Expert Q&A
You might also like.

About This Article

- Send fan mail to authors
Is this article up to date?

Featured Articles

Trending Articles

Watch Articles

- Terms of Use
- Privacy Policy
- Do Not Sell or Share My Info
- Not Selling Info
Keep up with the latest tech with wikiHow's free Tech Help Newsletter
How to enable Adobe Flash Player on a Mac computer using Safari
- When you need the plugin for it, you can enable Adobe Flash Player on your Mac's Safari browser in a few quick steps.
- Before you get started, however, you'll need to know what version of Safari you have on your Mac — this will dictate where you'll go to enable Adobe Flash Player .
- Visit Business Insider's homepage for more stories .
Adobe Flash Player is a plugin that allows you to interact with sites that offer multimedia experiences, like games and animation.
Enabling Adobe Flash Player on your Mac is easily done, provided you have it installed and you know which version of the Safari browser you're using.
Note, however, that support for Adobe Flash Player will be ending in 2020 — these instructions work for now, but they may soon become outdated once Adobe ends the service.
Here's what you'll need to do.
Check out the products mentioned in this article:
Macbook pro (from $1,299 at apple), how to enable adobe flash player on a mac using safari.
For these directions, you'll need to know the version of Safari you're using. To find out, open Safari, click "Safari" in the top toolbar and then choose "About Safari."
Here's what you need to do to enable Adobe Flash Player if you have Safari version 11.0 or newer:
1. First of all, make sure that you have Adobe Flash Player downloaded. Go here if you need it.
2. Open Safari.
3. Click "Safari" in the top toolbar, then choose "Preferences."
4. Toggle over to "Websites."
5. If necessary, scroll down to the plugins section in the left toolbar.
6. Check the box to enable Adobe Flash Player.
From that screen, you'll also be able to set Adobe Flash Player to automatically stay on, ask you to turn on, or be disabled when you visit other websites.
If you have an earlier version of Safari, you'll still have to go through Safari's "Preferences" to enable Flash Player. But instead of using the "Websites" tab, toggle over to the "Security" tab.
Then, make sure that the boxes next to "Enable Javascript" and "Allow Plug-ins" are checked. After that, you'll either click "Plugin Settings" or "Manage Website Settings" (you'll see different prompts depending on your version of Safari).
Those with version 10 or newer (but still older than Safari 11) should continue on to step four, as listed above. Those with versions earlier than 10 will need to select the "When visiting other websites" menu, then choose "On" for Adobe Flash Player.
Related coverage from How To Do Everything: Tech :
How to set your browser's homepage on a mac, with instructions for safari, chrome, and firefox, how to block pop-ups on a mac computer's safari browser, and avoid fraudulent websites, how to add websites to your favorites list on a mac's safari browser, making them easily accessible at any moment, how to save and delete webpages on the reading list in your mac computer's safari browser.
Insider Inc. receives a commission when you buy through our links.
Watch: A professional race car driver turned the luxurious Porsche 911 into a rugged off-road sports car
- Main content
iPad User Guide
- iPad models compatible with iPadOS 17
- iPad mini (5th generation)
- iPad mini (6th generation)
- iPad (6th generation)
- iPad (7th generation)
- iPad (8th generation)
- iPad (9th generation)
- iPad (10th generation)
- iPad Air (3rd generation)
- iPad Air (4th generation)
- iPad Air (5th generation)
- iPad Pro 10.5-inch
- iPad Pro 11-inch (1st generation)
- iPad Pro 11-inch (2nd generation)
- iPad Pro 11-inch (3rd generation)
- iPad Pro 11-inch (4th generation)
- iPad Pro 12.9-inch (2nd generation)
- iPad Pro 12.9-inch (3rd generation)
- iPad Pro 12.9-inch (4th generation)
- iPad Pro 12.9-inch (5th generation)
- iPad Pro 12.9-inch (6th generation)
- Setup basics
- Make your iPad your own
- Keep in touch with friends and family
- Customize your workspace
- Do more with Apple Pencil
- Customize iPad for your child
- What’s new in iPadOS 17
- Turn on and set up iPad
- Wake and unlock
- Set up cellular service
- Connect to the internet
- Sign in with Apple ID
- Subscribe to iCloud+
- Find settings
- Set up mail, contacts, and calendar accounts
- Learn the meaning of the status icons
- Charge the battery
- Show the battery percentage
- Check battery usage
- Use Low Power Mode to save battery life
- Read and bookmark the user guide
- Learn basic gestures
- Learn advanced gestures
- Adjust the volume
- Find your apps in App Library
- Switch between apps
- Zoom an app to fill the screen
- Quit and reopen an app
- Drag and drop
- Open two items in Split View
- Switch an app window to Slide Over
- View an app’s windows and workspaces
- Multitask with Picture in Picture
- Move, resize, and organize windows
- Access features from the Lock Screen
- Perform quick actions
- Search on iPad
- Get information about your iPad
- View or change cellular data settings
- Travel with iPad
- Change or turn off sounds
- Create a custom Lock Screen
- Change the wallpaper
- Adjust the screen brightness and color balance
- Customize the text size and zoom setting
- Change the name of your iPad
- Change the date and time
- Change the language and region
- Organize your apps in folders
- Add, edit, and remove widgets
- Move apps and widgets on the Home Screen
- Remove apps
- Use and customize Control Center
- Change or lock the screen orientation
- View and respond to notifications
- Change notification settings
- Set up a focus
- Allow or silence notifications for a Focus
- Turn a Focus on or off
- Customize sharing options
- Type with the onscreen keyboard
- Dictate text
- Move the onscreen keyboard
- Select and edit text
- Use predictive text
- Use text replacements
- Add or change keyboards
- Add emoji and stickers
- Take a screenshot
- Take a screen recording
- Write and draw in documents
- Add text, shapes, signatures, and more
- Fill out forms and sign documents
- Use Live Text to interact with content in a photo or video
- Use Visual Look Up to identify objects in your photos and videos
- Lift a subject from the photo background
- Subscribe to Apple Arcade
- Play with friends in Game Center
- Connect a game controller
- Use App Clips
- Update apps
- View or cancel subscriptions
- Manage purchases, settings, and restrictions
- Install and manage fonts
- Buy books and audiobooks
- Annotate books
- Access books on other Apple devices
- Listen to audiobooks
- Set reading goals
- Organize books
- Create and edit events in Calendar
- Send invitations
- Reply to invitations
- Change how you view events
- Search for events
- Change calendar and event settings
- Schedule or display events in a different time zone
- Keep track of events
- Use multiple calendars
- Use the Holidays calendar
- Share iCloud calendars
- Take photos
- Take a selfie
- Take a Portrait mode selfie
- Take videos
- Change advanced camera settings
- Adjust HDR camera settings
- View, share, and print photos
- Use Live Text
- Scan a QR code
- See the world clock
- Set an alarm
- Use the stopwatch
- Use multiple timers
- Add and use contact information
- Edit contacts
- Add your contact info
- Send Contacts on iPad
- Use other contact accounts
- Hide duplicate contacts
- Export contacts
- Get started with FaceTime
- Make FaceTime calls
- Receive FaceTime calls
- Create a FaceTime link
- Take a Live Photo
- Turn on Live Captions
- Use other apps during a call
- Make a Group FaceTime call
- View participants in a grid
- Use SharePlay to watch, listen, and play together
- Share your screen in a FaceTime call
- Collaborate on a document in a FaceTime call
- Use video conferencing features
- Hand off a FaceTime call to another Apple device
- Change the FaceTime video settings
- Change the FaceTime audio settings
- Change your appearance
- Leave a call or switch to Messages
- Block unwanted callers
- Report a call as spam
- Connect external devices or servers
- Modify files, folders, and downloads
- Search for files and folders
- Organize files and folders
- Set up iCloud Drive
- Share files and folders in iCloud Drive
- Share your location
- Add or remove a friend
- Locate a friend
- Get notified when friends change their location
- Notify a friend when your location changes
- Add your iPad
- Get notified if you leave a device behind
- Locate a device
- Mark a device as lost
- Erase a device
- Remove a device
- Add an AirTag
- Share an AirTag or other item in Find My on iPad
- Add a third-party item
- Get notified if you leave an item behind
- Locate an item
- Mark an item as lost
- Remove an item
- Adjust map settings
- Get started with Freeform
- Create a Freeform board
- Draw or handwrite
- Apply consistent styles
- Position items on a board
- Search Freeform boards
- Share and collaborate
- Delete and recover boards
- Get started with Health
- Fill out your Health Details
- Intro to Health data
- View your health data
- Share your health data
- View health data shared by others
- Download health records
- View health records
- Log menstrual cycle information
- View menstrual cycle predictions and history
- Track your medications
- Learn more about your medications
- Log your state of mind
- Take a mental health assessment
- Customize your Sleep Focus
- Turn Sleep Focus on or off
- View your sleep history
- Check your headphone audio levels
- Use audiogram data
- Back up your Health data
- Intro to Home
- Upgrade to the new Home architecture
- Set up accessories
- Control accessories
- Control your home using Siri
- Use Grid Forecast to plan your energy usage
- Set up HomePod
- Control your home remotely
- Create and use scenes
- Use automations
- Set up security cameras
- Use Face Recognition
- Configure a router
- Invite others to control accessories
- Add more homes
- Get music, movies, and TV shows
- Get ringtones
- Manage purchases and settings
- Magnify nearby objects
- Change settings
- Detect people around you
- Detect doors around you
- Receive image descriptions of your surroundings
- Read aloud text and labels around you
- Set up shortcuts for Detection Mode
- Add and remove email accounts
- Set up a custom email domain
- Check your email
- Unsend email with Undo send
- Reply to and forward emails
- Save an email draft
- Add email attachments
- Download email attachments
- Annotate email attachments
- Set email notifications
- Search for email
- Organize your email in mailboxes
- Flag or block emails
- Filter emails
- Use Hide My Email
- Use Mail Privacy Protection
- Change email settings
- Delete and recover emails
- Add a Mail widget to your Home Screen
- Print emails
Use keyboard shortcuts
- Get travel directions
- Select other route options
- Find stops along your route
- View a route overview or a list of turns
- Change settings for spoken directions
- Get driving directions
- Report traffic incidents
- Get cycling directions
- Get walking directions
- Get transit directions
- Delete recent directions
- Get traffic and weather info
- Predict travel time and ETA
- Download offline maps
- Search for places
- Find nearby attractions, restaurants, and services
- Get information about places
- Mark places
- Share places
- Rate places
- Save favorite places
- Explore new places with Guides
- Organize places in My Guides
- Delete significant locations
- Look around places
- Take Flyover tours
- Find your Maps settings
- Measure dimensions
- View and save measurements
- Measure a person’s height
- Set up Messages
- About iMessage
- Send and reply to messages
- Unsend and edit messages
- Keep track of messages
- Forward and share messages
- Group conversations
- Watch, listen, or play together using SharePlay
- Collaborate on projects
- Use iMessage apps
- Take and edit photos or videos
- Share photos, links, and more
- Send stickers
- Request, send, and receive payments
- Send and receive audio messages
- Animate messages
- Change notifications
- Block, filter, and report messages
- Delete messages and attachments
- Recover deleted messages
- View albums, playlists, and more
- Show song credits and lyrics
- Queue up your music
- Listen to broadcast radio
- Subscribe to Apple Music
- Listen to lossless music
- Listen to Dolby Atmos music
- Apple Music Sing
- Find new music
- Add music and listen offline
- Get personalized recommendations
- Listen to radio
- Search for music
- Create playlists
- See what your friends are listening to
- Use Siri to play music
- Change the way music sounds
- Get started with News
- Use News widgets
- See news stories chosen just for you
- Read stories
- Follow your favorite teams with My Sports
- Subscribe to Apple News+
- Browse and read Apple News+ stories and issues
- Download Apple News+ issues
- Solve crossword puzzles
- Search for news stories
- Save stories in News for later
- Subscribe to individual news channels
- Get started with Notes
- Add or remove accounts
- Create and format notes
- Draw or write
- Add photos, videos, and more
- Scan text and documents
- Work with PDFs
- Create Quick Notes
- Search notes
- Organize in folders
- Organize with tags
- Use Smart Folders
- Export or print notes
- Change Notes settings
- Delete, share, or copy a photo
- View and edit Photo Booth photos in the Photos app
- View photos and videos
- Play videos and slideshows
- Delete or hide photos and videos
- Edit photos and videos
- Trim video length and adjust slow motion
- Edit Live Photos
- Edit Cinematic videos
- Edit portraits
- Use photo albums
- Edit, share, and organize albums
- Filter and sort photos and videos in albums
- Make stickers from your photos
- Duplicate and copy photos and videos
- Merge duplicate photos
- Search for photos
- Identify people and pets
- Browse photos by location
- Share photos and videos
- Share long videos
- View photos and videos shared with you
- Watch memories
- Personalize your memories
- Manage memories and featured photos
- Use iCloud Photos
- Create shared albums
- Add and remove people in a shared album
- Add and delete photos and videos in a shared album
- Set up or join an iCloud Shared Photo Library
- Add content to an iCloud Shared Photo Library
- Use iCloud Shared Photo Library
- Import and export photos and videos
- Print photos
- Find podcasts
- Listen to podcasts
- Follow your favorite podcasts
- Use the Podcasts widget
- Organize your podcast library
- Download, save, and share podcasts
- Subscribe to podcasts
- Listen to subscriber-only content
- Change download settings
- Make a grocery list
- Add items to a list
- Edit and manage a list
- Search and organize lists
- Work with templates
- Use Smart Lists
- Print reminders
- Use the Reminders widget
- Change Reminders settings
- Browse the web
- Search for websites
- Customize your Safari settings
- Change the layout
- Use Safari profiles
- Open and close tabs
- Organize your tabs with Tab Groups
- View your tabs from another device
- Share Tab Groups
- Use Siri to listen to a webpage
- Bookmark a website
- Bookmark a website as a favorite
- Save pages to a Reading List
- Find links shared with you
- Annotate and save a webpage as a PDF
- Automatically fill in forms
- Get extensions
- Hide ads and distractions
- Clear your cache
- Browse the web privately
- Use passkeys in Safari
- Check stocks
- Manage multiple watchlists
- Read business news
- Add earnings reports to your calendar
- Use a Stocks widget
- Translate text, voice, and conversations
- Translate text in apps
- Translate with the camera view
- Subscribe to Apple TV+, MLS Season Pass, or an Apple TV channel
- Add your TV provider
- Get shows, movies, and more
- Watch sports
- Watch Major League Soccer with MLS Season Pass
- Watch multiple live sports streams
- Control playback
- Manage your library
- Change the settings
- Make a recording
- Play it back
- Edit or delete a recording
- Keep recordings up to date
- Organize recordings
- Search for or rename a recording
- Share a recording
- Duplicate a recording
- Check the weather
- Check the weather in other locations
- View weather maps
- Manage weather notifications
- Use Weather widgets
- Learn the weather icons
- Find out what Siri can do
- Tell Siri about yourself
- Have Siri announce calls and notifications
- Add Siri Shortcuts
- About Siri Suggestions
- Change Siri settings
- Set up Family Sharing
- Add Family Sharing members
- Remove Family Sharing members
- Share subscriptions
- Share purchases
- Share locations with family and locate lost devices
- Set up Apple Cash Family and Apple Card Family
- Set up parental controls
- Set up a child’s device
- Get started with Screen Time
- Protect your vision health with Screen Distance
- Set up Screen Time for yourself
- Set communication and safety limits and block inappropriate content
- Set up Screen Time for a family member
- Set up Apple Pay
- Use Apple Pay in apps and on the web
- Track your orders
- Use Apple Cash
- Use Apple Card
- Use Savings
- Manage payment cards and activity
- Power adapter and charge cable
- Use AirPods
- Use EarPods
- Use headphone audio-level features
- Apple Pencil compatibility
- Pair and charge Apple Pencil (1st generation)
- Pair and charge Apple Pencil (2nd generation)
- Pair and charge Apple Pencil (USB-C)
- Enter text with Scribble
- Draw with Apple Pencil
- Take and mark up a screenshot with Apple Pencil
- Quickly write notes
- Preview tools and controls with Apple Pencil hover
- Wirelessly stream videos and photos to Apple TV or a smart TV
- Connect to a display with a cable
- HomePod and other wireless speakers
- iPad keyboards
- Switch between keyboards
- Enter characters with diacritical marks
- Use shortcuts
- Choose an alternative keyboard layout
- Change typing assistance options
- Connect Magic Trackpad
- Trackpad gestures
- Change trackpad settings
- Connect a mouse
- Mouse actions and gestures
- Change mouse settings
- External storage devices
- Bluetooth accessories
- Apple Watch with Fitness+
- Share your internet connection
- Make and receive phone calls
- Use iPad as a second display for Mac
- Use iPad as a webcam
- Use a keyboard and mouse or trackpad across your Mac and iPad
- Hand off tasks between devices
- Cut, copy, and paste between iPad and other devices
- Stream video or mirror the screen of your iPad
- Use AirDrop to send items
- Connect iPad and your computer with a cable
- Transfer files between devices
- Transfer files with email, messages, or AirDrop
- Transfer files or sync content with the Finder or iTunes
- Automatically keep files up to date with iCloud
- Use an external storage device, a file server, or a cloud storage service
- Get started with accessibility features
- Turn on accessibility features for setup
- Change Siri accessibility settings
- Open features with Accessibility Shortcut
- Enlarge text by hovering
- Change color and brightness
- Make text easier to read
- Reduce onscreen motion
- Customize per-app visual settings
- Hear what’s on the screen or typed
- Hear audio descriptions
- Turn on and practice VoiceOver
- Change your VoiceOver settings
- Use VoiceOver gestures
- Operate iPad when VoiceOver is on
- Control VoiceOver using the rotor
- Use the onscreen keyboard
- Write with your finger
- Use VoiceOver with an Apple external keyboard
- Use a braille display
- Type braille on the screen
- Customize gestures and keyboard shortcuts
- Use VoiceOver with a pointer device
- Use VoiceOver for images and videos
- Use VoiceOver in apps
- Use AssistiveTouch
- Use an eye-tracking device
- Adjust how iPad responds to your touch
- Auto-answer calls
- Change Face ID and attention settings
- Use Voice Control
- Adjust the top or Home button
- Use Apple TV Remote buttons
- Adjust pointer settings
- Adjust keyboard settings
- Adjust AirPods settings
- Adjust Apple Pencil settings
- Control a nearby Apple device
- Intro to Switch Control
- Set up and turn on Switch Control
- Select items, perform actions, and more
- Control several devices with one switch
- Use hearing devices
- Use Live Listen
- Use sound recognition
- Set up and use RTT
- Flash the LED for alerts
- Adjust audio settings
- Play background sounds
- Display subtitles and captions
- Show transcriptions for Intercom messages
- Get Live Captions (beta)
- Type to speak
- Record a Personal Voice
- Use Guided Access
- Use built-in privacy and security protections
- Set a passcode
- Set up Face ID
- Set up Touch ID
- Control access to information on the Lock Screen
- Keep your Apple ID secure
- Use passkeys to sign in to apps and websites
- Sign in with Apple
- Share passwords
- Automatically fill in strong passwords
- Change weak or compromised passwords
- View your passwords and related information
- Share passkeys and passwords securely with AirDrop
- Make your passkeys and passwords available on all your devices
- Automatically fill in verification codes
- Sign in with fewer CAPTCHA challenges
- Two-factor authentication
- Use security keys
- Control app tracking permissions
- Control the location information you share
- Control access to information in apps
- Control how Apple delivers advertising to you
- Control access to hardware features
- Create and manage Hide My Email addresses
- Protect your web browsing with iCloud Private Relay
- Use a private network address
- Use Advanced Data Protection
- Use Lockdown Mode
- Receive warnings about sensitive content
- Use Contact Key Verification
- Turn iPad on or off
- Force restart iPad
- Update iPadOS
- Back up iPad
- Return iPad settings to their defaults
- Restore all content from a backup
- Restore purchased and deleted items
- Sell, give away, or trade in your iPad
- Install or remove configuration profiles
- Important safety information
- Important handling information
- Find more resources for software and service
- FCC compliance statement
- ISED Canada compliance statement
- Apple and the environment
- Class 1 Laser information
- Disposal and recycling information
- Unauthorized modification of iPadOS
- ENERGY STAR compliance statement
Customize your Safari settings on iPad
Customize your start page
Every time you open a new tab, you begin on your start page. You can customize your start page with new background images and options.
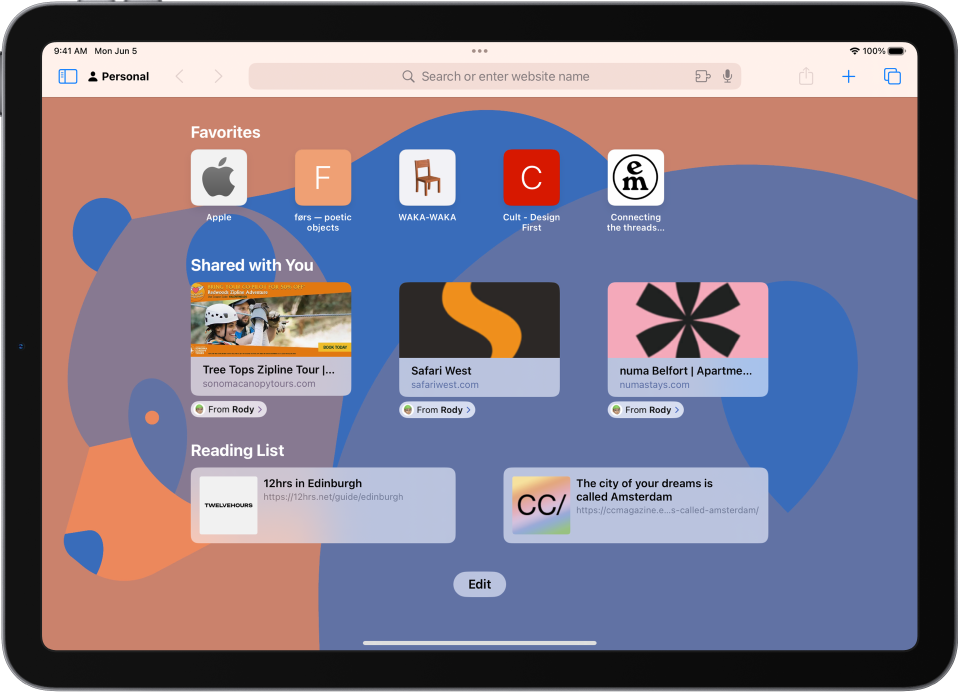
Scroll to the bottom of the page, then tap Edit.
Choose options for your start page.
Favorites: Display shortcuts to your favorite bookmarked websites. See Add a website to Favorites .
Frequently Visited: Go straight to the websites you visit most.
Shared with You: See links shared with you in Messages. See Find links shared with you .
Privacy Report: Stay updated on how many trackers and websites Safari blocked from tracking you. See View the Privacy Report .
Siri Suggestions: As you search, allow websites shared in Calendar and other apps to appear.
Reading List: Show webpages currently in your Reading List. See Add the current webpage to your Reading List .
Recently Closed Tabs: Go back to tabs you previously closed.
iCloud Tabs: Show open tabs from other Apple devices where you’re signed in with the same Apple ID and Safari is turned on in iCloud settings or preferences. See Organize your tabs with Tab Groups .
Note: Your custom start page settings are updated on all your Apple devices where you have Use Start Page on All Devices turned on, and you’re signed in with the same Apple ID using two-factor authentication .
Change the text size for a website on Safari
Tap the large A to increase the font size or the small A to decrease it.
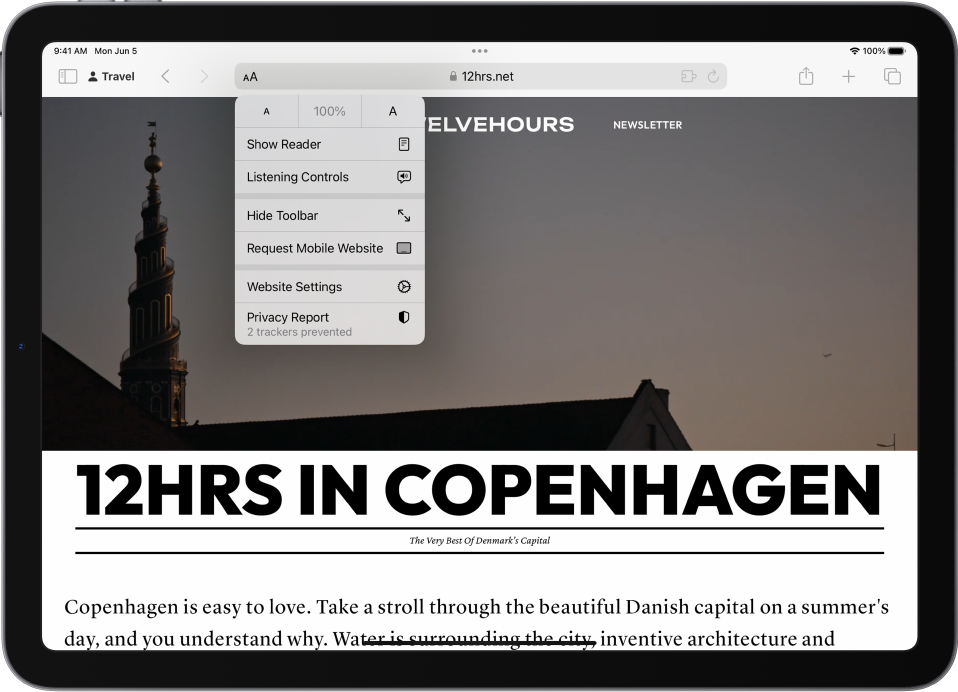
Change the display controls for a website on Safari
You can hide the search field, switch to Reader, and more.
Hide the search field: Tap Hide Toolbar (tap the top of the screen to get it back).
See a streamlined view of the webpage: Tap Show Reader (if available).
To return to the normal view, tap Hide Reader.
See what the webpage looks like on a desktop computer: Tap Request Desktop Website (if available).
You can also adjust Safari settings in Accessibility settings. Go to Settings > Accessibility > Per-App Settings. Tap Add App, choose Safari, then tap Safari to adjust the settings.
Choose where to save downloads
When you download a file in Safari, you can choose whether to save it to iCloud or on your iPad.
iCloud Drive: Select this option to save downloads to the Downloads folder in iCloud Drive. This allows you to access the downloaded file on any iPhone, iPad, or Mac where you’re signed in with the same Apple ID .
On My iPad: Select this option to save downloads to the Downloads folder on your iPad.
Share website passwords with a group
You can create a group of trusted contacts and share a set of passwords. Passwords stay up to date for everyone in the group, and you can remove someone at any time.
See Create shared password groups .
Adjust privacy settings for Safari
You can choose what privacy settings you want across Safari, and create individual exceptions for websites. See Browse privately .
You can navigate in Safari using keyboard shortcuts if you have an Apple external keyboard connected to your iPad.
To view available keyboard shortcuts, connect your keyboard, then press and hold the Command key.
How-To Geek
How to re-enable flash in safari 10.
Are websites telling you to install Flash in Safari, even though you've already installed it? Here's what's going on, and how to get those sites working again.
Safari 10, the latest version of Apple's desktop browser, does not tell websites that Adobe Flash is installed. The idea is that such sites will default to a non-Flash solution, the way they do on mobile. When this works, it's wonderful. Playback is smoother, and features like picture in picture mode actually work. Many sites, however, don't offer a non-Flash option, which is why you're being told to install a program you already have.
I've already had problems with Pandora, NHL.tv, and WatchESPN, and I'm sure there are many other sites with problems. Here's how to enable Flash on individual sites, so you can get back to streaming.
Open the site that isn't working, then head to Safari > Preferences in the menu bar. Click the "Security" tab, then the "Plug-in Settings" button.
A sub-menu will pop out, showing you currently open sites alongside anything you've previously enabled.
Click the dropdown beside any site to enable Flash for it. Alternatively, you can tell Safari to ask you before using Flash.
At the bottom of the window, you'll see an option for "When Visiting Other Websites"--this lets you enable Flash across the board. We don't recommend you do this, because most of the time all you'll be doing is enabling intrusive ads.
Refresh your site, and everything should now work.
If you enable the "Ask" option, you'll see a notification like this:
It's annoying, but it's the only real way to ensure Flash is never enabled without you knowing about it.
Avoiding Flash is not a bad idea, by the way. We've suggested users disable Flash by default in their browser for a while now, because it bogs down your computer and is a common vector for malware. It would be wonderful if every site stopped using Flash. And many sites have, from YouTube to Vimeo to Netflix. Apple is, by blocking Flash by default, trying to encourage web developers everywhere to drop Flash too.
But the short term consequence is confused users, who are essentially pawns in Apple's plan. Right now users are being told that Flash isn't installed, even when it is. There must be a better way to get web developers to drop Flash.
- Apple Watch
- Accessories
- Digital Magazine – Subscribe
- Digital Magazine – Info
- Smart Answers
- New iPad Air
- iPad mini 7
- Next Mac Pro
- Best Mac antivirus
- Best Mac VPN
When you purchase through links in our articles, we may earn a small commission. This doesn't affect our editorial independence .
How to get Adobe Flash Player on a Mac

If you are trying to use a site or service that is indicating it needs Flash on your Mac, or you are seeing “Adobe Flash Player is blocked” messages what should you do? In this article we will explain why you need to be cautious about downloading Flash for Mac and alternative ways in which you could view Flash content now.
Why you shouldn’t use or download Flash Player
Adobe ended support for Flash Player on 31 December 2020 and blocked Flash content from running in Flash Player from 12 January 2021.
Adobe even goes as far as recommending that “all users immediately uninstall Flash Player to help protect their systems”.
If you are on a site that is indicating that you need Flash Player for it to work, or you are using an app that requires Flash Player, there is a very good chance that you have come into contact with malware. Definitely do not follow any links to download Flash as the chances are high that you will end up with malware on your Mac. As Adobe puts it here : “Unauthorized downloads are a common source of malware and viruses.”
Adobe maintains that the reason it stopped supporting Flash was because of the arrival of open standards including HTML5, WebGL, and WebAssembly – all of which are viable alternatives to Flash.
However, the other key reason why Adobe ended support for Flash may have been because of the abundance of fake Flash Player downloads that had become one of the most common ways for harmful code to arrive on Macs.
Over the years Flash Player had become steadily more vulnerable to online threats. See our list of Mac viruses, malware and security flaws and our recommendations for the best Mac security settings .
For example, in September 2020 a file disguised as Adobe Flash installer was able to make its way onto Macs – unfortunately it contained Shlayer, a malware that replaces web pages and search results with its own ads. Read: Apple accidentally approves Mac malware .
Even before Adobe ended support for Flash web browsers had turned their backs on it. When Apple released Safari 14 in September 2020 it no longer loaded Flash Player or ran Flash content and many other web browsers quickly followed suit. Google Chrome started to block Flash Player as of January 2021. Microsoft removed Flash support from Microsoft Edge and Internet Explorer 11 at the end of 2020, and has since removed it from Windows too. Firefox phased out Flash support with Firefox 85 in January 2021.

Is it safe to use Flash Player
In a word: No.
Because Adobe has ended Flash Player development there will be no more security updates – so you can pretty much guarantee that getting any version of Flash Player and installing it on your Mac would be a bad idea potentially opening you up to security risks.
With all this in mind you should uninstall Flash if you do have it on your Mac. You certainly shouldn’t be looking to install it. We explain How to uninstall Flash Player in a separate article.
Alternatives to Adobe Flash Player
If your reason for wanting Flash Player is to play old Flash games check out the Internet Archive. That service is preserving some Flash-based games and animations, and since these will be emulated rather than truly Flash-based, you’ll still be able to play them. Take a look at the collection on the Internet Archive .
Ruffle is a Flash Player emulator. It runs as a standalone application. You can use it on iOS as well as Mac. Ruffle should allow you to view Flash content. If you want to run Ruffle in Safari you will need to convert the extension to be Safari compatible with Xcode 12+, but the developers explain how to do that on their site. Download it here.
Developer BlueMaxima describes Flashpoint as “a webgame preservation project”. In the Flashpoint Secure Player it is possible to play web-based media “without leaving permanent changes or security holes on your computer,” according to BlueMaxima. Download it here , but note that the Mac support is described as “experimental.”
Flash Player 2022
Flash Player 2022 by ModernKit.one is an emulator that will let you run Flash Player content. It is a Firefox extension. Get It here .
For more information read:
What to do now that Adobe is killing Flash
How to get Flash on iOS
Author: Karen Haslam , Managing Editor

Karen has worked on both sides of the Apple divide, clocking up a number of years at Apple's PR agency prior to joining Macworld more than two decades ago. Karen's career highlights include interviewing Apple's Steve Wozniak and discussing Steve Jobs’ legacy on the BBC. Having edited the U.K. print and online editions of Macworld for many years, more recently her focus has been on SEO and evergreen content as well product recommendations and buying advice on Macworld.com.
Recent stories by Karen Haslam:
- How to scan documents on iPhone
- How to back up a MacBook or Mac
- How to reset an Apple ID if you forgot the password
Looks like no one’s replied in a while. To start the conversation again, simply ask a new question.
flash player with ipad on safari
Ipad, Mac OS X (10.4.9)
Posted on Apr 4, 2010 12:00 PM
Loading page content
Page content loaded
Apr 4, 2010 12:02 PM in response to mfrankkk
Apr 4, 2010 12:03 PM in response to mfrankkk
Apr 4, 2010 2:45 PM in response to Graham Outterside
Apr 4, 2010 2:46 PM in response to Sickofpcs
Apr 4, 2010 3:01 PM in response to Graham Outterside
Apr 4, 2010 3:03 PM in response to cokeicee
Apr 4, 2010 3:32 PM in response to cokeicee
Apr 4, 2010 3:34 PM in response to dwb
Apr 4, 2010 7:50 PM in response to cokeicee
Apr 5, 2010 4:51 AM in response to Johnathan Burger
Apr 5, 2010 6:39 PM in response to Sickofpcs
Apr 10, 2010 8:32 PM in response to Sickofpcs
Apr 10, 2010 8:45 PM in response to mfrankkk
Apr 13, 2010 10:35 AM in response to mfrankkk
Apr 13, 2010 10:49 AM in response to mfrankkk
Adobe Community
- Global community
- 日本語コミュニティ Dedicated community for Japanese speakers
- 한국 커뮤니티 Dedicated community for Korean speakers
- Flash Player (read-only)
- Discussions
Flash player for Ipad
Copy link to clipboard
1 Correct answer

AI-Driven Cybersecurity: 8 Top Use Cases
How to check if your apple device has applecare, ios 17.5 developer beta 3 is now available, download apple’s let loose event wallpapers for iphone in 4k resolution.
- Zip-rar tool
- Zip browser
How To Install Adobe Flash On Mac And Enable It In Safari
If you grew up in 2000s, then you would know how big Adobe Flash Player used to be. Most browser based games and interactive media heavy sites relied on Flash Player. Even popular websites like YouTube used to require Adobe Flash to work. Slowly the death of Flash started when modern devices like the iPhone didn’t support it.
Apple’s Steve Jobs even published his famous Thoughts On Flash write up criticising Flash’s performance. Perhaps the biggest factor was that Adobe stopped updating it as frequently as they were required and far superior standards became the norm.
One of the biggest blow to Flash was announced recently when Google made the announcement that it will soon stop indexing Flash content on websites and standalone SWF files will not appear in its search results. Although the use of Flash has become very limited across the Internet there are still corners of the web that rely on it. A few examples of Adobe Flash’s use today are websites that have not been updated in many years, classic websites that hold nostalgic value and games such as many online games.
While everyone on the Internet is abandoning the Adobe Flash player, that does not mean you cannot enjoy your favorite content with it. Adobe still updates Flash and although it is disabled by default, you can install and enable Flash on your Mac. In this tutorial we will show you how you can install and enable Flash Player in desktop Safari browser.
Many popular online games like the ones mentioned on the best online pokies to try in 2020 have been known to use Flash technology. However over the past few years they have shifted to modern technologies for better performance.
How to Install Flash On Your Mac
If Flash is not installed on your Mac already, you can install and enable Flash by following the steps below.
- First of all download Adobe Flash for Mac using this official link .
- Once Flash Player has downloaded locate the downloaded file and open it.
- Now click on ‘Install Adobe Flash Player’ file.
- When prompted click on Open.
- Let installer complete the installation process, after which you should quit Safari and open it again.
How To Enable Flash in Safari
In case your Mac already has the Flash Player installed but it is not enabled in Safari, you have to follow these steps. By the end of this guide you will be able to enable Adobe Flash Player in Safari browser.
- Open Safari and click on Safari option from the menu bar.
- Click on Preferences option.
- Once you are in the Preferences section click on ‘Websites’ from the top navigation bar.
- On the Websites page look for ‘Plug-ins’ section under the side pane.
- Finally make sure ‘Adobe Flash Player’ is active. A checkmark should appear next to it.
You should also enable Flash Player for your favorite Flash based website. If you had previously tried to open this webpage, then it will appear in Websites section of the Preferences page. Here click on Adobe Flash Player from the side pane and then make sure Flash is turned on for that website.
There you go folks, this is how you can install Adobe Flash Player on your Mac and enjoy your favorite Flash content on your computer. In the second part of this tutorial you learned how you can enable the Flash Player in Safari browser and open your favorite Adobe Flash based websites in Safari.
If you have any questions regarding this tutorial, then feel free to let us know in the comments section below.
- Adobe Flash
It is pretty easy to install flash on mac or enable it on your Safari browser if you have the software on your machine before. No, you don’t have to enable for each site Lol. Just check your website page and locate “Plug-ins” and ensure it is active. I believe your flash sites will open automatically once the checkmark appears as active I your plug-ins.
All the comments I read so far seems so cool with all methods and procedures. I just can’t disturb my head with those procedures at the moment. I just feel like quitting anything flash 😂
Leave a Reply Cancel reply
Your email address will not be published. Required fields are marked *
Notify me of follow-up comments by email.
Notify me of new posts by email.
This site uses Akismet to reduce spam. Learn how your comment data is processed .
Sign Up for Our Newsletters
Related posts, how to reset airpods pro the right way, how to put picture over another picture on iphone or ipad, airdrop not working on mac or iphone fix here.
Last Updated on December 7, 2022 by Zaib Ali

IMAGES
VIDEO
COMMENTS
Step 1: Choose a Third-Party Browser. Select a web browser that supports Flash content for iOS devices. Third-party browsers like Puffin or Photon Browser are available on the App Store and can provide access to Flash content. These browsers work by remotely processing Flash content on their servers before streaming it to your device, thus ...
To get started, open the App Store, search for "Puffin Web Browser," and tap on the "Get" button to download the free browser. Once downloaded, open the browser and tap on the URL bar. Here, enter the web address of the Flash site you want to visit. Tap on the "Go" button to open the website. The Flash site will now open, with all its ...
Posted on Nov 6, 2020 11:48 AM. Safari 14 completely removed support for Adobe Flash, so you are done viewing Flash content in that browser. Firefox still supports Flash until Jan 2021's Firefox 85, but it is not enabled by default in Firefox settings. At the end of this year, Adobe is flushing the toilet, and no one will have access to Flash ...
It costs £4.99/$4.99 app for iPad and £3.99/$3.99 for iPhone, and acts as a good alternative browser to Safari, with a Flash mode that you turn on by tapping the lightning bolt icon in the top ...
Visit the site that contains the Flash content you want to view. The Flash content should begin playing as if you were using a computer to view the content. Some Flash content may run poorly on the iPad. This is an unfortunate limitation of third-party browsers.
Photon Flash Player. The relatively expensive ($9.99) solution is currently available for $4.99. It works with your iPhone or iPad and allows you to access Flash content using the Lightning button ...
Global Flash Settings: In addition to enabling Flash for individual websites, Safari Preferences also allow users to set global preferences for Flash. By selecting the "On" option for "When visiting other websites" under the Adobe Flash Player section, users can enable Flash for all websites they visit, unless a specific site has been ...
Adobe Flash Is an Obsolete Platform. Puffin Browser. If All Else Fails, Try a Desktop Browser. If you've visited an Adobe Flash-based website on your iPad or iPhone, you probably saw a message saying you need to install Flash to view that site. Unfortunately, you can't install Flash on an iPad or iPhone, but there are several work-arounds.
Create a virtual machine, install Flash 32.0.0.371 and a compatible browser, then import your .SWF files into the virtual machine. A better option is to use the open-source Flash Player emulator Ruffle. This free download is compatible with modern operating systems, including Windows, Mac, and Linux. Once it's installed, you can simply double ...
1. First, install FlashPlayer from the official site of Adobe. Once you have the tool install, Open Safari, and choose Safari > Preferences. Click the Websites tab and scroll down to the Plug-ins section. Locate the Adobe Flash Player entry. Click the checkbox to enable Flash Player.
Go there on your PC and you get Flash, go there on your iPad and you get HTML5/H.264. It "just works". The same is true for many other sites as well, from popular video sharing channels to adult entertainment. Before you try anything else, simply try going to the website in Safari. And if it doesn't work automatically, look for link for "Mobile ...
To get the latest version of Flash Player, go to Adobe Flash Player Install for all versions and download the same. Once you have downloaded and installed the latest Flash Player, follow the steps mentioned on Enable Adobe Flash Player for Safari for settings.
Click the Websites tab. It's the tab with a globe icon at the top of the window. 6. Check the box next to "Adobe Flash Player." It's at the bottom of the left panel under "Plug-ins." This will enable Adobe Flash Player in your Safari Browser. 7. Select On from the "When visiting other websites" menu.
Here's what you need to do to enable Adobe Flash Player if you have Safari version 11.0 or newer: 1. First of all, make sure that you have Adobe Flash Player downloaded. Go here if you need it. 2 ...
Change the display controls for a website on Safari. You can hide the search field, switch to Reader, and more. Open the Safari app on your iPad. Tap , then do any of the following: Hide the search field: Tap Hide Toolbar (tap the top of the screen to get it back). See a streamlined view of the webpage: Tap Show Reader (if available).
Open the site that isn't working, then head to Safari > Preferences in the menu bar. Click the "Security" tab, then the "Plug-in Settings" button. A sub-menu will pop out, showing you currently open sites alongside anything you've previously enabled. Click the dropdown beside any site to enable Flash for it. Alternatively, you can tell Safari ...
When Apple released Safari 14 in September 2020 it no longer loaded Flash Player or ran Flash content and many other web browsers quickly followed suit. Google Chrome started to block Flash Player ...
Puffin Web Browser is a fast web browser supporting flash player on iPad and iPhone. With the help of cloud servers, Puffin Web Browser brings the desktop web browsing experience to tablets and smartphones. It renders the full versions of web pages quickly and reliably and also supports Flash with excellent performance on iPads and iPhones.
Apr 13, 2010 10:35 AM in response to mfrankkk. The problem is that Flash is everywhere. To release a product like the iPad, which is billed as the best way to view the Web, without Flash is disingenuous at best. Yes, Flash is used for ads and video, but it's also used for Rich Internet Application and games.
Apple has never allowed Flash Player on iOS devices. iPad is an iOS device, thus Flash Player is not supported on iPad. Flash Player is only supported on desktop platforms, thus OS X (10.10 - 10.11), and macOS (10.12 - 10.14), as listed in the Tech Specs.
Open Safari and click on Safari option from the menu bar. Click on Preferences option. Once you are in the Preferences section click on 'Websites' from the top navigation bar. On the Websites page look for 'Plug-ins' section under the side pane. Finally make sure 'Adobe Flash Player' is active. A checkmark should appear next to it.