How to delete or edit the saved bookmarks on your iPhone's Safari browser
- You can bookmark websites using the Safari browser on your iPhone to make it easy to open favorite sites.
- To delete a bookmark you no longer need on your iPhone , tap the Bookmark button at the bottom of the Safari screen, tap "Edit," and then tap the Delete button.
- You can also edit your bookmarks by renaming and reordering them.
- Visit Business Insider's homepage for more stories .
The Safari browser built into your iPhone works much like any web browser on a desktop or laptop computer – it's just "lighter," with fewer features.
One important feature that Safari retains from its computer version is the ability to save bookmarks , so you can easily return to a favorite site with a tap or two.
If you've collected bookmarks you want to delete, you can do that as well.

Check out the products mentioned in this article:
Iphone xs (from $999.99 at best buy), how to delete or edit bookmarks on an iphone.
1. Start the Safari app.
2. Tap the Bookmark button at the bottom of the screen, which looks like an open book.
3. On the Bookmarks page, you can see a list of all the saved bookmarks on the first tab (be sure the Bookmark tab is selected at the top of the screen). If you've organized some of your bookmarks into folders, you can tell the difference between bookmarks and folders by the icon to the left of the name.
4. If you want to delete a bookmark that's inside a folder, tap the folder to see its contents, and then tap "Edit." Otherwise, just tap "Edit."
When the Bookmarks page enters edit mode, you have a few options available:
- To delete a bookmark , tap the red Delete icon on the left side of the screen and then confirm you want to delete the bookmark by tapping "Delete."
- To rearrange the order of the bookmarks in the list , drag items up and down using the drag handles (the three horizontal lines) on the right side of the screen.
- To rename a bookmark or change the URL , tap the item and then edit the text on the Edit Bookmark page. Tap "All" when you're done to go back to the previous page.
- To create a folder to store bookmarks , tap "New Folder" at the bottom of the screen.
Read more coverage from How To Do Everything: Tech :
How to add link shortcuts to business insider and insider on your iphone or ipad, how to move apps and create app folders on any iphone model, how to stop robocalls and other spam calls from reaching your iphone, how to add bookmarks and favorites on an iphone's safari browser for quick access to your preferred webpages.
Insider Inc. receives a commission when you buy through our links.
Watch: How to take full advantage of the iPhone's new dark mode
- Main content
How to Delete Bookmarks in Safari on iPhone

Overwhelmed by scores of old and unused bookmarks in Safari? You can delete Safari bookmarks easily to free up space and make finding what you need much easier. We’ve laid out how to delete bookmarks on Safari in just a few simple steps. Let's get started!
Related: 5 Easy Ways to Free Up Storage Space on Your iPhone

Why You'll Love this Tip
- Make your web browsing more efficient and find what you need faster by getting rid of old bookmarks you don't use.
- Remove excess data and free up storage space on your iPhone to help Safari work faster.
How to Delete Bookmarks on iPhone in the Safari App
In just a few steps, you'll have a fresh, clutter-free catalog of bookmarks ready to navigate. For more iPhone organization and storage tips, sign up for our free Tip of the Day newsletter. Here's how to delete Safari Bookmarks on iPhone and iPad.

Bookmarks are a useful tool on Safari. They help you find what you're looking for faster and even sync between iPhone, iPad, and Mac when you use the same Apple ID. Make the most of your bookmarks when you keep them updated and delete the bookmarks you no longer use. Next, find out how to quickly swipe between tabs in Safari .
Author Details

Emma Chase is a freelance writer for iPhone Life. She has her Bachelors degree in Communication from the University of Northern Iowa. Emma has worked in many sectors in her professional career, including the higher education, finance, and nonprofit. Emma lives in small-town Iowa with her husband and two children. When she’s not geeking out over the newest Apple product or wrangling her kids, Emma enjoys a good book, crocheting, and trying new foods.

Most Popular

How to Tell If Someone Blocked Your Number on iPhone

10 Simple Tips To Fix iPhone Battery Drain

How to Schedule a Text Message on iPhone

How to Tell If a Dead iPhone Is Charging

iPhone Alarm Volume Low? How to Make an iPhone Alarm Louder

How To Put Two Pictures Together on iPhone

How to Transfer Call from Apple Watch to iPhone

How To Turn Off Flashlight on iPhone (Without Swiping Up!)

Can iPhones Get Viruses? How to Detect & Remove Malware (iOS 17)

How to Hide an App on Your iPhone

How to Fix Apple Watch ECG Not Working

Why Is Find My iPhone Not Working? Here’s the Real Fix
Featured articles, why is my iphone battery draining so fast 13 easy fixes.

Identify Mystery Numbers: How to Find No Caller ID on iPhone

Apple ID Not Active? Here’s the Fix!

How to Cast Apple TV to Chromecast for Easy Viewing

Fix Photos Not Uploading to iCloud Once & for All (iOS 17)

There Was an Error Connecting to the Apple ID Server: Fixed

CarPlay Not Working? 4 Ways to Fix Apple CarPlay Today
Check out our sponsors.

- Each email reveals new things you can do with your phone (and other devices) with easy-to-follow screenshots.
- Enter your email to get your first tip immediately!
- Get One: Tornado Alert Apps
- The Best Tech Gifts Under $100
How to Add, Edit, and Delete Bookmarks in iPhone's Safari
This browser makes it easy to manage bookmarks
:max_bytes(150000):strip_icc():format(webp)/SamCostello-d7fcf106ec2048ccb06d1e2190b3396d.jpg)
- Ithaca College
What to Know
- Add a bookmark: Go to the web page you want to bookmark, tap the box-and-arrow icon, then tap Add Bookmark .
- View and manage your bookmarks: Tap the open book icon to view, edit, and delete your Safari bookmarks.
- Sync bookmarks across devices: Go to Settings > your name > iCloud , then turn on the Safari toggle and tap Merge .
This article explains how to manage bookmarks on an iPhone. Instructions apply to Safari , the default web browser for iOS .
How to Add a Bookmark in Safari on an iPhone
Adding a website bookmark in Safari on your iPhone is simple. Follow these steps:
Go to the web page you want to bookmark and tap the action box (the icon that looks like a box with an arrow coming out of it).
In the pop-up menu, tap Add Bookmark .
This menu also contains useful features such as printing and searching for text on the page .
Edit the details about the bookmark, such as its name and location.
When you're done, tap Save . Your bookmark is saved.
To use your bookmarks, tap the icon at the bottom of the Safari screen that looks like an open book. This reveals your bookmarks. Navigate through your bookmark folders to find the site you want to visit. Tap the bookmark to go to that site.
How to Sync Bookmarks Across Devices Using iCloud
When you turn on Safari syncing using iCloud , you can share bookmarks across your Apple devices. This way, bookmarking a site in Safari on one device automatically bookmarks it in Safari for all your devices. Here's how to set it up:
On your iPhone, tap Settings
Tap your name at the top of the screen and then tap iCloud .
Move the Safari slider to on (green).
Tap Merge . You've synced your iPhone bookmarks to iCloud and your other compatible devices with the same setting.
Repeat these steps on your iPad and Mac (and PC, if you use the iCloud Control Panel) to keep everything in sync.
How to Sync Passwords With iCloud Keychain
It's also possible to sync saved usernames and passwords that you use to access your online accounts. When you sync passwords using the iCloud Keychain, any username and password combinations you save in Safari on your iOS devices and Macs are stored on all devices. Here's how:
Tap Settings and then tap your Apple ID (your name at the top of the screen).
Tap iCloud .
Select Keychain .
Move the iCloud Keychain slider to on (green).
When Safari asks whether you want to save a password when you log into a website, and you say Yes , that information is added to your iCloud Keychain.
Enable this setting on all the devices you want to share the same iCloud Keychain data, and you won't have to enter your usernames and passwords again.
How to Edit and Delete Bookmarks in Safari on an iPhone
Once your bookmarks are saved in Safari on your iPhone, edit or delete bookmarks by following these steps:
Open the bookmarks menu by tapping the open book icon.
Tap the Bookmarks tab and then tap Edit .
Create a new folder, or delete, rename, or reorder your bookmarks.
When you've completed whatever changes you want to make, tap Done .
How to Add a Website Shortcut to Your iPhone Home Screen With Web Clips
Is there a website that you visit many times a day? Get to it faster with a web clip. Web clips are shortcuts stored on your home screen. They look like apps and take you to your favorite website with one tap.
To create a web clip, follow these steps:
Go to the site you want.
Tap the box-and-arrow icon used to create bookmarks.
In the pop-up menu, tap Add to Home Screen .
Edit the name of the web clip, if you want.
Tap Add . An icon is added to your home screen. Tap it to go to that site.
Get the Latest Tech News Delivered Every Day
- How to Find a Wi-Fi Password on an iPhone
- How to Sync Contacts From iPhone to Mac
- How to Add Safari Bookmarks on an iPhone or iPod Touch
- What Is a Home Page?
- How to Bookmark on an iPad
- How to Delete Bookmarks on Chrome
- How to Add Safari Bookmarks on iPad
- How to Clear Search History on iPhone
- How to Organize Safari Bookmarks and Favorites
- How to Set up and Use iCloud Keychain
- How to Delete Bookmarks in Any Browser
- How to Add and Save a Website to the Home Screen on Your iPad
- Back up or Move Your Safari Bookmarks to a New Mac
- How to Manage Favorite Contacts on iPhone
- How to Add Safari Shortcuts to an iPhone Home Screen
- How to Enable or Change AutoFill Information on an iPhone
- PC & Mobile
How to Delete All Bookmarks on iPhone
Evan Gower With over a decade of experience in digital publishing. Evan leads our team with a keen eye for emerging tech trends. Read more February 19, 2019
Bookmarks are a very handy feature that every modern web browser has. They let you save the most important websites that you think you’ll want to revisit in the future. They’re very convenient, so a majority of people use them on a regular basis.
If you’re one of them, you know how fast you might get swamped with bookmarks. This makes them hard to browse and undermines the very purpose of this feature. This is why managing your bookmarks properly is essential to ensuring they’re as easy to use as they should be.
This includes deleting the bookmarks that you don’t think you’ll need anymore. There are a few reasons to do this.
Why Delete Bookmarks on iPhone?
Just like everything else on your iPhone, bookmarks take up storage. Safari’s data builds up, and it can get quite heavy after some time. You might not notice this at first, but there’s a high chance that the browser will take up quite a lot of space on your iPhone at some point.
This is the first reason why you should delete bookmarks. The same goes for search history, cookies, and any other seemingly small pieces of data. Even though none of them take up a lot of space by themselves, they build up and bloat Safari.
As you probably know, being low on storage can make your iPhone lag. Even with the newer models that offer a ton of it, heavy users might experience this at one point or another. Obviously, there are much larger items to delete than your bookmarks, such as photos or apps, but removing bookmarks might help your iPhone, or at least Safari, run smoother.
Many people don’t know that bookmarks can also be responsible for the distribution of malware, which is another strong reason to delete your bookmarks. We’re often warned about sketchy iMessages, emails, or apps, but the thing that many people overlook is web browsing. There are many types of malware that can infect your phone without you downloading anything.
While bookmarks can’t carry malicious files, they can link to seemingly legitimate websites that will start downloading malware to your iPhone as soon as you visit them. Alternatively, clicking on them can execute JavaScript functions that may affect the functionality of your phone. For this reason, removing bookmarks is your safest bet, especially if you’ve visited some unsecure webpages.
As you can see, something as simple as removing bookmarks can yield more benefits than you might think. If you want to know how to do this, take a look at the following sections.
Removing Bookmarks from Within Safari
The easiest way to remove bookmarks is by doing it from within the browser. This is a fairly simple process, but it might not be as obvious as some would expect. Here’s what you have to do:
Open Safari.
Tap the bookmarks icon at the bottom of the screen., here you’ll see all your bookmarks. unfortunately, there’s no option to select and delete multiple bookmarks at once, so you’ll have to remove each of them separately. to do this, tap the edit button, then tap the red minus button, and select delete at the bottom-right of the screen..

That’s it! As you can see, this is very easy to do and you can remove the bookmarks that you don’t need in no time. It would be a lot more convenient if there was an option to select more of them at once, but for now, this is the way to go.

Use Third-Party Software
While removing bookmarks from within Safari is fairly effective, they can still be retrieved using a recovery tool. Even though it will be enough for most users who just want to organize their library, users that care a lot about security shouldn’t rely on this method alone.
If you’re among them, going with third-party software might be a good idea. It’s the only way to make sure that your bookmarks are gone for good.
There are many options out there, all of them promising to do the same thing. However, you might want to do some research to find out whether they’re secure and effective. Once you’re certain that the software is legit, you can use it to get rid of your bookmarks permanently.
The Wrap Up
Now that you know how to delete bookmarks on iPhone, you can go ahead and choose between the two available options. If you’re just looking to get a better organized list, going with the first method will be enough.
Still, if you want to make sure that there’s no way your bookmarks can be recovered, additional software might be a good idea. If you decide to do this, remember to choose it carefully so that you won’t have to worry about unwanted bookmarks anymore.
Related Posts

Disclaimer: Some pages on this site may include an affiliate link. This does not effect our editorial in any way.

Lee Stanton April 24, 2024

Paras Rastogi March 15, 2024

Lee Stanton March 4, 2024
Send To Someone
Missing device.
Please enable JavaScript to submit this form.

Tips & Tricks
Troubleshooting, how to manage & delete bookmarks in safari on iphone & ipad.

If you own an iPhone or iPad, chances are, you use Safari to browse the internet. It comes pre-installed on all iOS and iPadOS devices and it just works flawlessly. Like any other web browser, Safari allows you to bookmark countless web pages that you scroll through, and it even syncs them across all your Apple devices using iCloud.
Although bookmarking is a pretty basic feature today, most people don’t really seem to utilize it properly. Keeping your bookmarks organized is key, especially if you browse through hundreds of web pages on a daily basis. Every web browser handles bookmarks slightly differently, but you’ll be pleased to know it’s fairly simple to manage bookmarks in Safari.
If you are looking to learn how you can keep your bookmarks organized on your iPhone or iPad, then read on to learn how you can manage and delete bookmarks in Safari on iPhone & iPad.
Safari makes it easy to organize your bookmarks with the help of folders. For example, if you wanted to manage all your bookmarks for tech-related web pages, you could create a folder and group them all in one place. Interested? Without further ado, let’s take a look at the necessary steps.
Now you should have a better idea and understanding on how to go about managing and deleting bookmarks within Safari on your iPhone and iPad.
If you use iCloud, you’ll notice that all these changes have synced across all your Apple devices once you switch between them too, including between Mac, iPhone, and iPad devices, as long as they’re all using the same Apple ID.
Accessing certain web pages become a lot more convenient with the help of bookmarks, as it eliminates the need to scrounge through your browsing history to find that one link you’re looking to access. For example, if you’re trying to track your shipment on Amazon, you could simply bookmark the web page, so you don’t have to enter your tracking number every single time you visit their site for updates.
By default, Safari has a favorites folder that stores some of your favorite web pages as bookmarks and displays them as icons in the homepage. If you were to move your bookmarks to this folder, you’ll be able to access them right as you open the browser. Adding web pages to Safari’s favorite section is fairly simple and similar as well.
On the other hand, frequently visited sites are automatically organized by Safari depending on your browsing history, but they can be deleted if you don’t want it to display certain websites.
Did you manage to organize all your bookmarks with the help of folders in Safari on your iPhone and iPad? How do you feel about the way Safari handles Bookmarks on iOS? Are Bookmarks really something you use on a daily basis? Let us know what your experience and thoughts are in the comments.
Enjoy this tip? Subscribe to our newsletter!
Get more of our great Apple tips, tricks, and important news delivered to your inbox with the OSXDaily newsletter.
You have successfully joined our subscriber list.
Related articles:
- How to Restore Lost Safari Bookmarks with iCloud
- How to Sync Safari Bookmarks with Google Chrome
- How to Add Chrome Bookmarks to iPhone & iPad Homescreen
- How to Bookmark a Web Page in Safari on iPhone & iPad
» Comments RSS Feed
I was looking to delete multiple bookmarks on the iPad Safari. This article lacked that one feature.
You can delete as many bookmarks as you want in Safari for iPad. Just swipe onto them and choose delete.
I would like to delete multiple bookmarks at one time, not by swiping on each individually. I didn’t see a way to do that described in this post. Did I miss something?
Leave a Reply
Name (required)
Mail (will not be published) (required)
Subscribe to OSXDaily
- - Fixing Apple Watch False Touch & Ghost Touch Issues
- - How to Connect AirPods to a Smart TV
- - How to Customize the Finder Sidebar on Mac
- - How to Uninstall Apps on MacOS Sonoma & Ventura via System Settings
- - How to Mute a Call on Apple Watch
- - Beta 3 of iOS 17.5, macOS Sonoma 14.5, iPadOS 17.5, Available for Testing
- - Apple Event Set for May 7, New iPads Expected
- - Beta 2 of iOS 17.5, iPadOS 17.5, macOS Sonoma 14.5, Available for Testing
- - Opinion: Shiny Keys on MacBook Air & Pro Are Ugly and Shouldn’t Happen
- - MacOS Ventura 13.6.6 & Safari 17.4.1 Update Available
iPhone / iPad
- - How to Use the Latest GPT 4 & DALL-E 3 Free on iPhone & iPad with Copilot
- - How to Bulk Image Edit on iPhone & iPad wth Copy & Paste Edits to Photos
- - What Does the Bell with Line Through It Mean in Messages? Bell Icon on iPhone, iPad, & Mac Explained
- - iOS 16.7.7 & iPadOS 16.7.7 Released for Older iPhone & iPad Models
- - Fix a Repeating “Trust This Computer” Alert on iPhone & iPad
- - Make a Website Your Mac Wallpaper with Plash
- - 15 Mail Keyboard Shortcuts for Mac
- - How to Use Hover Text on Mac to Magnify On-Screen Text
- - What’s a PXM File & How Do You Open It?
- - Fix “warning: unable to access /Users/Name/.config/git/attributes Permission Denied” Errors

About OSXDaily | Contact Us | Privacy Policy | Sitemap
This website is unrelated to Apple Inc
All trademarks and copyrights on this website are property of their respective owners.
© 2024 OS X Daily. All Rights Reserved. Reproduction without explicit permission is prohibited.
Great tips and insight
- Apple / iOS / Mac / Tips
How to manage and delete Bookmarks in Safari on Mac and iPhone
by Jonny Evans · Published January 4, 2019 · Updated April 15, 2021

We all use bookmarks online, but managing them takes a little effort. Photo by Chiara F on Unsplash
I received a memo from the “ It’s Only Obvious If You Know How It Is Done ” Department this morning pointing out how something that should be incredibly simple to do is actually relatively hard to figure out – how do you delete Bookmarks in Safari?
You have to save the bookmarks first
On a Mac, you can save new bookmarks in lots of ways:
- Tap the Share icon and choose Add Bookmark .
- Open the Bookmarks menu and choose Add Bookmark there.
- Hover your cursor in Safari’s Smart Search field (where the URL is) until the Plus (+) button appears, move your cursor to that plus button and tap and hold the plus . You will then be able to choose a Bookmarks folder in which to stash the URL.
- Use the Add Boomark menu in your Safari toolbar if you’ve figured out that you can customize those tools by pressing Control while clicking on the bar and choosing Customize Toolbar .
- On iOS just use the Share icon and choose Add Bookmark .
How to manage and delete Bookmarks in Safari
Now you have a bunch of Bookmarks, you’d imagine it would be easy to delete or otherwise manage them, right?
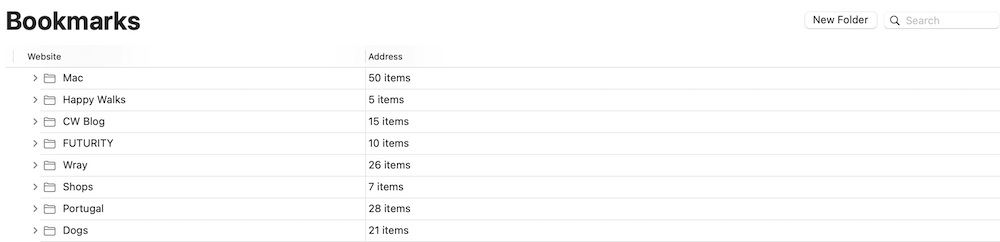
Your bookmarks folders may seem a little different
To an extent, it is. On iOS, at least. Open your Bookmarks folder, tap Edit, and you can delete bookmarks by tapping the red icon, move them into a new order by tapping and dragging the three-line ‘burger’ icon to the right of the name, or tap a bookmark to change its name, URL in the next window, or tap Location to easily stash that item in a different folder.
That’s iOS.
WWDC: How to use Safari’s brand-new Start page kofiwidget2.init('Please Support AppleMust', '#e02869', 'G2G06KJSL');kofiwidget2.draw();
On a Mac, there are two ways:
Open the Bookmarks Menu, select Edit Bookmarks and you will be able to move and rename those marks on the next page. To delete a bookmark, select it and tap the BackSpace key, or choose Delete in the Edit menu .
Alternatively, you can open the Safari Sidebar and then tap the book icon to access your Bookmarks. Select a bookmark and you can move it using your cursor – but how do you delete it?
Select the item again, only this time press the Control key. So, hover your cursor above the bookmark item in the Sidebar and then press Control at the same time as you click. A new contextual menu appears in which you can open the website, change its name or URL, pop it into a folder or tap Delete to delete the Bookmark.
Tip: Want to delete all your bookmarks fast? (You’ll regret it, so don’t do it). Just click the top bookmark, scroll down to the bottom of the list, and tap the final bookmark while also pressing the Shift button. Then click backspace . Please don’t delete all your bookmarks unless you really want to do so, but if you do so accidentally, I recommend tapping Command-Z (Undo) as your very next action.
Sure hope this helps 🙂
How to delete bookmarks in Chrome, Firefox and Opera on Mac and iOS
There are several alternative browsers for Macs, iPhones and iPads to replace Safari. If you want to delete bookmarks in this, we’ve got you covered. Here is how to delete bookmarks in Chrome, Firefox and Opera on Mac and iOS devices.
How to delete bookmarks on Chrome (Mac)
If you like to slow even M1 Mac performance then you’ll need to use Chrome. To delete bookmarks on that browser, do this:
- Open Chrome>Bookmarks>Bookmark Manager.
- Find and double click the folder that contains the bookmark you want to delete.
- Right click the bookmark and select Delete, or select multiple bookmarks by pressing the Command key and selecting them all, then press Delete.
How to delete bookmarks on Chrome (iOS)
Open the app and tap the three vertical dots at upper right of your screen.
- Now you’ll be able to open the Bookmarks menu
- Select and choose the folder that contains the bookmark you want to lose.
- Tap and hold the bookmark you want to delete, then tap Edit Bookmark in the options that appear.
- Then tap Delete.
How to delete bookmarks on Firefox (Mac)
If you use the fine Mozilla browser and want to delete bookmarks do this:
- Open Bookmarks
- Locate your bookmark folder
- Control-Click the bookmark you want to remove, or use a swipe gesture on iOS, to find the Delete button.
- Tap Delete.
How to delete bookmarks on Firefox (iOS)
- Open the bookmarked page
- Tap the three dots in the address bar to find the pages action menu
- Tap Remove Bookmark.
How to delete bookmarks on Opera
Opera users, do this:
- Tap Menu>Bookmarks
- Find and open the folder containing the bookmark(s) you want to delete.
- Select the bookmark and press Delete, or use the Command key while selecting multiple bookmarks and then delete them all.
Do you need more Mac, iPhone, iPad and other tips? Take a look at these .
Please follow me on Twitter , or join me in the AppleHolic’s bar & grill and Apple Discussions groups on MeWe.
Tags: Apple iOS Mac
Jonny Evans
Watching Apple since 1999. I don't say what they should do. I say what they might do. They sometimes do.
- Pingbacks 0
Useful information. Lucky me I found your site by chance, and I’m shocked why this accident didn’t came about earlier! I bookmarked it.
Leave a Reply Cancel reply
Your email address will not be published. Required fields are marked *
This site uses Akismet to reduce spam. Learn how your comment data is processed .
Support this site
What we do takes time and care...
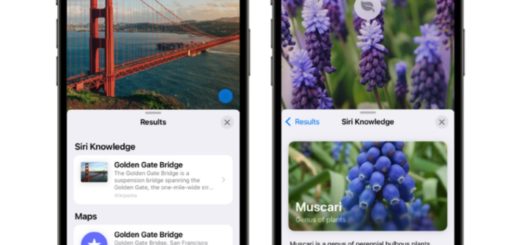
How to use Apple’s clever Visual Look Up system in iOS 15
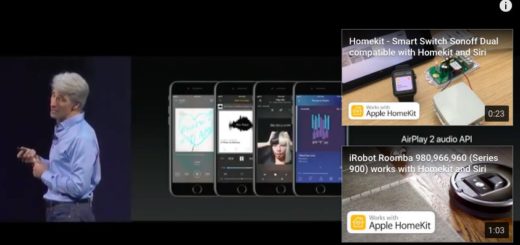
Everything You Need to Know About Apple’s AirPlay 2

How to use Live Photos and GIFs as wallpaper on your iPhone

How to use your Apple Watch with one hand and other tips
New iPhone? Change these 7 settings today
How-To Geek
How to add and manage bookmarks on safari for iphone.
iCloud will sync all the bookmarks you create in Safari on your Mac to your iPad or iPhone, and vice-versa.
iCloud will sync all the bookmarks you create in Safari on your Mac to your iPad or iPhone, and vice-versa. But bookmarks aren't quite as simple and obvious on the iPhone as they are on the Mac. Here's how to create and manage them on iOS.
Adding bookmarks on your iPhone is easy, but it's not immediately obvious. The first thing you're likely to do is fumble around in your existing bookmarks before you realize that isn't working. What you have to do if you want to add a bookmark is to tap the Share icon as shown below in red.
Once the Share menu opens, you'll be able to then add the current website to your bookmarks or Favorites. You also have the option to add a site to your reading list, in case you want to read it later, offline, or you can pin it to your Home Screen.
Once you know how to add bookmarks, you can rename them, add them to folders, or delete them.
To manage your Safari bookmarks on your iPhone or iPad, first tap the Bookmarks icon along the bottom row.
Now, in the bookmarks screen, tap the "Edit" button in the bottom-right corner.
Now the edit mode will appear. Next to each bookmark or folder there is a "-" symbol, which means you can tap it and delete stuff.
Tap the "New Folder" link, and you can create a new folder to stash new or current bookmarks. Give your new folder a catchy title and indicate where you want it to reside under the "Location" option.
When you tap "Location", your bookmarks structure will expand and you can tap where you want the new folder to go.
To edit any bookmark, you simply need to tap on one while in edit mode. The "Edit Bookmark" screen will open where you can then give any bookmark a new name, fix URL issues, and like new folders, place it in an appropriate location.
Finally, you may have noticed that while in edit mode, there are three gray bars that appear along the right edge of each bookmark or bookmark folder. These allow you to move stuff around, so if you want to reorder everything, just place your finger on these bars and drag it into the location you choose.
As you can see, adding, deleting, and editing bookmarks and bookmarks folders on Safari for iOS is pretty easy and once you know how to do it, we're sure you'll have your bookmarks named and arranged in exactly the order you see fit.

The Tech Edvocate
- Advertisement
- Home Page Five (No Sidebar)
- Home Page Four
- Home Page Three
- Home Page Two
- Icons [No Sidebar]
- Left Sidbear Page
- Lynch Educational Consulting
- My Speaking Page
- Newsletter Sign Up Confirmation
- Newsletter Unsubscription
- Page Example
- Privacy Policy
- Protected Content
- Request a Product Review
- Shortcodes Examples
- Terms and Conditions
- The Edvocate
- The Tech Edvocate Product Guide
- Write For Us
- Dr. Lynch’s Personal Website
- The Edvocate Podcast
- Assistive Technology
- Child Development Tech
- Early Childhood & K-12 EdTech
- EdTech Futures
- EdTech News
- EdTech Policy & Reform
- EdTech Startups & Businesses
- Higher Education EdTech
- Online Learning & eLearning
- Parent & Family Tech
- Personalized Learning
- Product Reviews
- Tech Edvocate Awards
- School Ratings
Addressing Your Child’s Reading Issues: Everything You Need to Know
Product review of the tribit xsound plus 2, teaching reading to struggling students: everything you need to know, rhyming capacity: everything you need to know, phonological awareness: everything you need to know, product review of kate spade’s bloom: the perfect mother’s day gift, learning to read: everything you need to know, product review of the arzopa z1c portable monitor, how to teach phonics: everything you need to know, reading groups: everything you need to know, how to add, edit, and delete bookmarks in iphone’s safari.

As an iPhone user, Safari is probably your default browser. You use it to browse the internet, research, watch videos, or maybe even read articles about how to use your iPhone. Despite its usefulness, you may find yourself visiting some websites repeatedly. You might even lose track of some of them. Fortunately, Safari has a bookmarks feature that can help you keep track of your favorite websites. In this article, we’ll show you how to add, edit, and delete bookmarks in Safari for iPhone.
Adding a Bookmark
To add a bookmark in Safari for iPhone, you need to follow these simple steps:
1. Open Safari browser on your iPhone 2. Head over to the website you want to bookmark 3. Tap on the Share icon at the bottom of the screen 4. Select Add Bookmark from the options that appear 5. Choose where you want to save the bookmark: either in Favorites, Reading List or bookmarked folders 6. Adjust the name and location of the bookmark (optional) 7. Tap Save to confirm your changes
Your bookmark should now be saved, and you should be able to access it easily by going to the Bookmarks menu in Safari.
Editing a Bookmark
If you need to change or update a bookmark, here’s what you need to do:
1. Open Safari on your iPhone 2. Tap on the Bookmarks icon at the bottom of the screen 3. Select the folder containing the bookmark you want to edit 4. Find the bookmark you want to edit and swipe left on it 5. Tap Edit 6. Make the necessary changes to the bookmark (you can change the name or URL) 7. Tap Done to save your changes.
Deleting a Bookmark
If you want to delete a bookmark from your iPhone’s Safari browser, you can follow these easy steps:
1. Open Safari on your iPhone 2. Tap on the Bookmarks icon at the bottom of the screen 3. Find the bookmark that you want to delete 4. Swipe left on the bookmark or folder 5. Tap Delete from the options that appear 6. Confirm the deletion by tapping on the Delete Bookmark or Delete Folder button.
Note: Deleting a bookmark or folder will permanently remove it from Safari, so make sure you don’t need it anymore before you delete it.
Bookmarks are useful tools for keeping track of your favorite websites. With Safari on your iPhone, you can quickly and easily save, organize, and access bookmarks. By following the simple steps above, you can use this feature like a pro. Whether you need to add new bookmarks, edit existing ones, or delete outdated ones, Safari has got you covered. So, go ahead and start using bookmarks in Safari today!
How to Use Live Activities on iPhone ...
Picking the right college for your children.
Matthew Lynch
Related articles more from author.
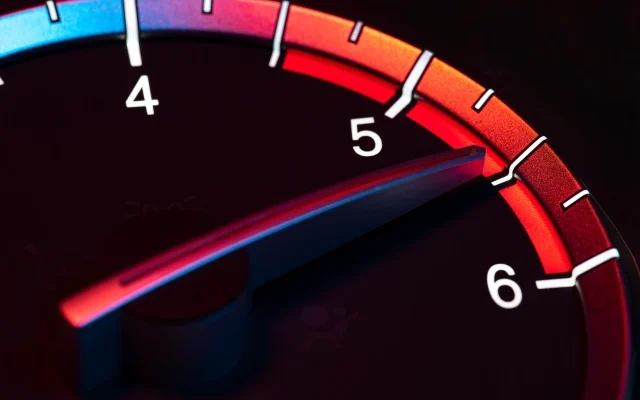
The Difference Between Horsepower and Torque Explained
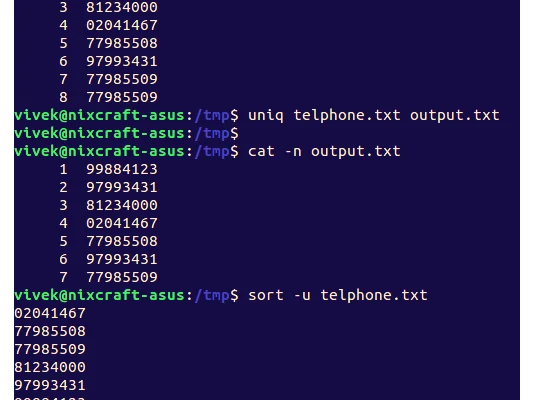
How to Find Duplicate Data in a Linux Text File With uniq
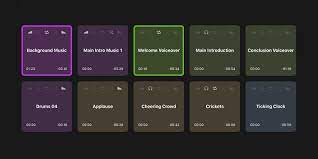
Best Soundboard Apps for Free Sound Collections

Should You Upgrade to a 1000R Curved Monitor? Explained
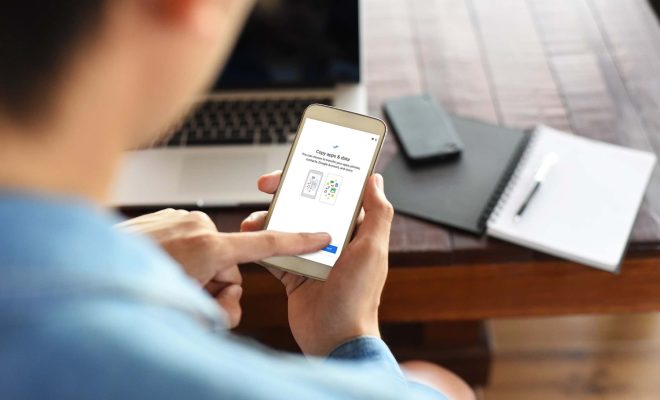
How to Set Up a New Android Phone

What Is a Web Browser?
- iOS 17 Tips
- Tips & Tricks
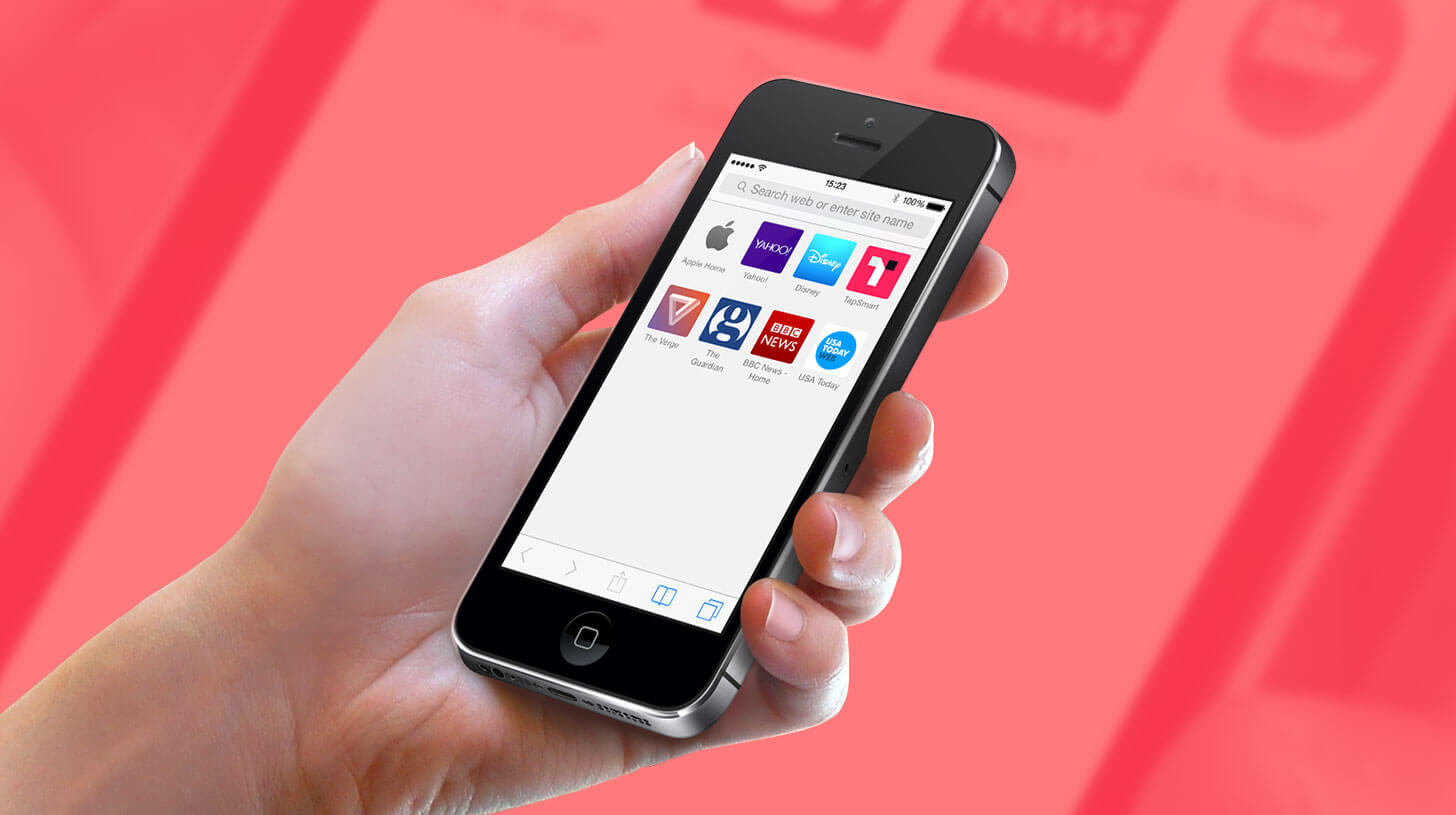
How to edit and delete bookmarks in Safari on the iPhone
- by Mark Errett
- June 18, 2014 October 17, 2014

The iPhone’s Safari internet browser has a bookmarks feature that allows you to store websites within the app for quick access.
However, the capability was expanded for iOS 7 and a new Favorites view has been added – it appears when you open a new page. However, it’s not particularly clear how to control this feature, or how to remove items from the view, so to help, here’s our guide to editing and deleting bookmarks in Safari.
1. Finding Bookmarks
Open up Safari and tap the bookmark icon. This will show your bookmarks and any folders that you may have created. If you want to remove any sites from this default list tap Edit. Now tap the minus icon followed by Delete.
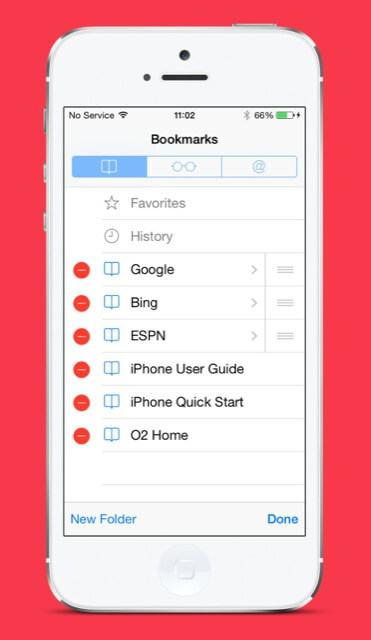
Remove bookmarks from the list
2. Favorites
On this same list you’ll see the Favorites option at the top. Tap this and you’ll see a list of pages that are visible when you open a new tab. This includes the Apple, and Disney homepages by default, among others.
To remove them, tap Edit again, followed by the minus icon, then Delete button.
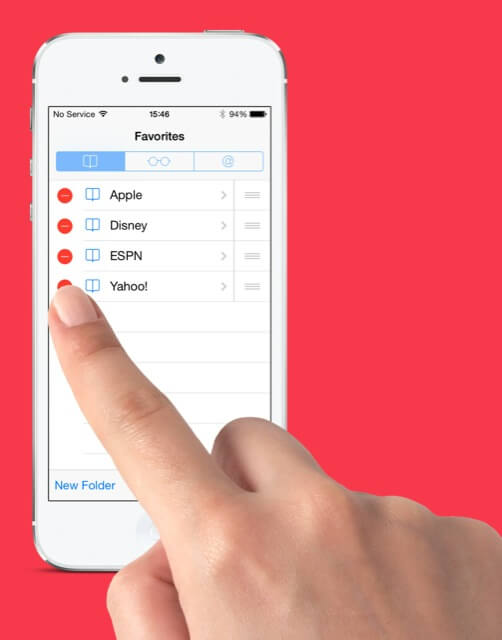
Remove websites from the Favorites section
3. Change location
If you don’t wish to delete the bookmark, and just want to move it to another location, you can. To do this, tap Edit and select the bookmark you wish to move. From here choose the Location option and tap on one of the available options. The saved site will then be moved to that area.
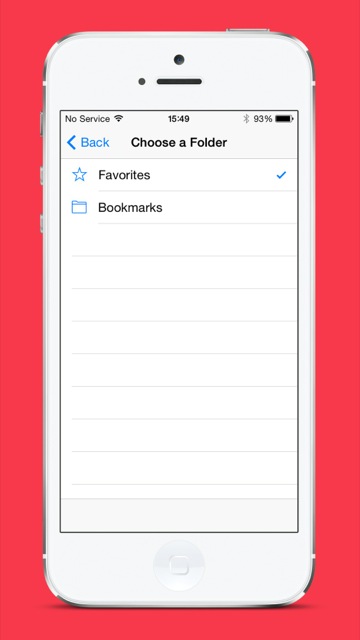
Move websites to another folder
While choosing a new location you can also change the registered name of the website. Tap into the name at the top of the screen and edit using the keyboard.
If you find that the Favorites page has become a bit crowded you may want to rearrange it to make sure the sites are easier to tap. Open a new tab by tapping the icon then the + option. Now tap and hold any of the site’s icons until it starts to float. You can now drag it into position and let go. The other sites will automatically shuffle to make room.
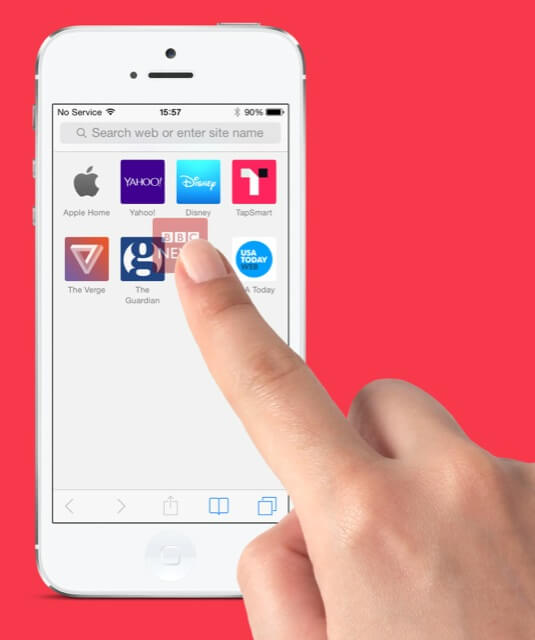
Move your Favorites around
How to use Bookmarks and Reading List in Safari on iPhone and iPad

- How to add a bookmark
- How to search for a bookmark
- How to edit a bookmark
- How to remove a bookmark
- How to add an article to your Reading List
- How to view your Reading List
- How to delete articles from your Reading List
Your favorite iPhone can make browsing the web much easier by utilizing Bookmarks to get to your favorite webpages quicker, and using the Reading List to save articles you want to read later. In iOS 15, it's built right into Safari, allowing you to save articles and other web items for later perusal on your iPhone or iPad.
Both Reading List and Bookmarks sync via iCloud, so your links and stories are available no matter which device you have with you, whether you're taking a quick break from work on your Mac, relaxing with your iPad, or commuting with your best iPhone . Here's how to use Bookmarks and the Reading List in Safari in iOS 15 .
How to add a bookmark in Safari
- Launch Safari from your Home screen.
- Navigate to the website you want to bookmark.
- Long press the bookmark button . It's the icon that looks like a book.
- Tap Add Bookmark

- Tap the name to rename your bookmark.
- Tap the location you want the bookmark. The default is Favorites.

- Tap a new location if you want.

How to search for a bookmark in Safari
If you're having trouble finding a particular bookmark, you can always search for it.
- Launch Safari from your home screen.
- Tap the Bookmark button at the bottom of your screen.
- Swipe down on the Bookmark list to bring up the search bar.

- Tap the search bar
- Type in your search query .

How to edit a bookmark in Safari
If you ever want to change the name or location of a bookmark you've already created, you can do so by editing the bookmark right in Safari.
- Long press the bookmark you want to edit.
- Tap edit from the pop-up menu.

Here's where you can rename or change the location of a bookmark.
How to remove a bookmark in Safari
- Tap delete from the pop-up menu.

How to add an article to your Reading List in Safari
Not every website supports reading lists, but a lot do, so if you come across an article you want to read later, here's how.
- Long press the bookmark button when you're on the page or article you want to add.
- Tap Add to Reading List .

How to view your Reading List in Safari
Getting to all of those articles you've added to your Reading List is just a matter of a couple of taps.
Master your iPhone in minutes
iMore offers spot-on advice and guidance from our team of experts, with decades of Apple device experience to lean on. Learn more with iMore!
- Tap the bookmark button .
- Tap the Reading List . It's the icon that looks like glasses.

How to delete an article from your Reading List in Safari
After you've read an article, you can easily remove it from your Reading List.

- Swipe left on the article you want to delete.
- Tap delete .

You can do this on your Mac too!
Now that you've mastered Bookmarks and the Reading List on your iPhone and iPad, check out how to use Bookmarks and the Reading List on your Mac !
Updated February 2022: Added new steps for iOS 15.

○ iOS 14 Review ○ What's new in iOS 14 ○ Updating your iPhone ultimate guide ○ iOS Help Guide ○ iOS Discussion

Luke Filipowicz has been a writer at iMore, covering Apple for nearly a decade now. He writes a lot about Apple Watch and iPad but covers the iPhone and Mac as well. He often describes himself as an "Apple user on a budget" and firmly believes that great technology can be affordable if you know where to look. Luke also heads up the iMore Show — a weekly podcast focusing on Apple news, rumors, and products but likes to have some fun along the way.
Luke knows he spends more time on Twitter than he probably should, so feel free to follow him or give him a shout on social media @LukeFilipowicz .
Mimestream, my favorite Mac email app, is getting an iOS version
Apple yanks multiple AI nude-generating apps from the iPhone's App Store
New Apple Pencil report makes it sound like the PS5 controller - no, really
Most Popular
- 2 iPad Pro M3 (2024): Everything you need to know
- 3 Apple could be springing a big surprise with M4 chip debut on iPad Pro
- 4 Apple has realized what the iPad's best feature is after 14 years
- 5 Mimestream, my favorite Mac email app, is getting an iOS version

How to Fully Clear iPhone Safari Bookmarks
"Help! In Safari for my Macbook, My Bookmarks bar seems to be permanent. I'm able to delete websites from the bar and add some on, in order to customize it to my liking. But as soon as I quit Safari and open it back up, the deleted bookmarks are back in the bar, as though I did nothing. I've tried resetting Safari, Deleting the bookmarks from the computer, and uninstalling safari completely. Nothing seems to get rid of them. So my question is, how can i permanently delete these pesky bookmarks?" - From Apple Community
Safari is an inbuilt app of iPhone, iPad and iPod with bookmarks features, which makes it easy to navigate to the exact webpages to find your favorite contents. For every iPhone, iPad and iPod users, Safari is a handy assistant for you to create and manage bookmarks with ease, whether you're on your computer or surfing from your iPhone or iPad.
While Safari bookmarks can do good to your mobile experiences, there are some times when you need to fully clear iPhone Safari bookmarks, so as to make sure they won't leak your personal privacy even if they are recovered with certain professional recovery tools, or simply free up more space on your iPhone device.
About iOS Safari Bookmarks Eraser:
Generally, you may simply open up Safari on your iPhone and tap the Bookmark icon.Then tap the minus icon followed by Delete to remove unwanted Safari bookmarks on iPhone within simple clicks. But you should know it can't permanently delete Safari bookmarks on iPhone. To do it, you need to rely on a professional data eraser like this all-in-one iOS Safari Bookmarks Eraser (Windows/Mac) software, which enables you to fully clear iPhone Safari bookmarks within simple clicks.
Moreover, this software can do more. It allows you to permanently erase any other unwanted files like contacts, messages, photos, videos, apps and many more. All files deleted with this software will have no chance of getting recovered. And more importantly, this software is fully compatible with all generations of iPhone, iPad and iPod devices. So if this is what you are looking for, just download the right version and give it a try by yourself!

Related: How to Clear Download Temp Files on iPad
Guide to Permanently Delete Safari Bookmarks on iPhone
To start with, open the installed software on the computer and then link iPhone to the computer via the USB cord. This software will then detect your device.

Then, choose "Erase Private Data" option in the interface to continue the process. Now, all private files folders will be detected and displayed on the main interface for your preview.
After that, enter the Safari folder to tick out the files that you want to delete from iPhone, including the Safari Bookmarks, Safari Cache, Safari History, Safari Cookies.
Then hit the "Erase Now" option and type the word of "delete" to begin the data erasing process and then wait patiently for the process to get completed within a little while.
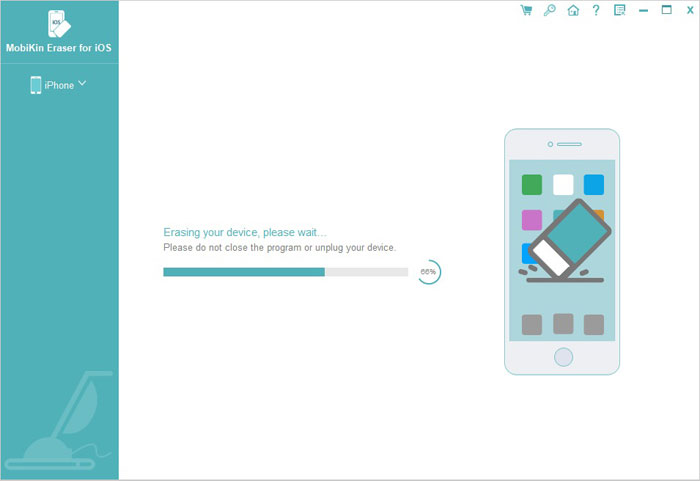
This iOS Safari Bookmarks Eraser (Windows/Mac) software is exactly the one you are looking for? Then just download the right version and give it a try by yourself!
Related Articles:
4 Methods to Delete Photos/Videos from Android Phone Singly, Multiply or Entirely
[Fixed!] How to Permanently Delete Text Messages on iPhone?
Can't Delete Photos from iPhone/iPad? Here are Solutions!

Feedback Help us make our website better for you
Please select your question type and we'll guide you to the right service team.
How can I replace bookmark button on iPhone Safari toolbar
I’m trying to switch from Chrome to Safari on my iPhone but it seems like all my primary tasks take twice as many clicks on Safari and it really slows things down.
I rarely add new bookmarks but that is one of the buttons front and center on the toolbar. Conversely, I constantly open new tabs while browsing but I’m forced to click on the tabs button and then find the “+” button on start page to open a new tab. It seems trivial but making this task take twice as long on Safari as it does on Chrome really adds up.
The bookmark button is useless to me and I need to swap it for a “+” button. Otherwise, I’m stuck using Chrome and can’t share links or passwords as easily with my Mac, reducing the benefit of using Safari on other devices.
Posted on Apr 27, 2024 11:17 AM
Loading page content
Page content loaded
Apr 28, 2024 9:43 AM in response to hrmpw
hrmpw wrote:
That only seems to work if you are on the last tab. Otherwise, it just changes the tab.
True- I'm afraid there's no way to change what buttons are shown. You can submit feedback if you'd like.
Feedback - Safari on iOS - Apple
Apr 27, 2024 3:49 PM in response to hrmpw
You actually don't need to click anything. Simply tap and drag the address bar to the right to open a new tab automatically (can't be done from an empty Start Page). Additionally, you can switch between tabs the same way.
Apr 28, 2024 9:13 AM in response to -Bubba-
Apr 28, 2024 10:24 AM in response to hrmpw
The Orion browser has the correct toolbar but its support of Tab Groups is really poor on any mobile device.

Spring cleaning: Make your iPhone feel new again
T here are two types of iPhone users: those whose unread emails are non-existent, and those whose mail app shows a four-digit red number. If you find yourself in the latter camp, your smartphone is probably housing more than just unopened messages but unnecessary apps and outdated files. A cluttered iPhone doesn't just make it hard to find the right app, a smartphone with storage near capacity can have reduced performance.
A cluttered iPhone doesn't just make it hard to find the right app, a smartphone with storage near capacity can have reduced performance.
But, when it comes time to clean up an iPhone, there are a few tricks that can make the process faster. And, frankly, who doesn't love a way to simplify their spring-cleaning chore list? Here are a few tips and tricks to clean up your iPhone quickly, from opening up storage to physically disinfecting your device.
How to clean and disinfect your AirPods and AirPods Max
How to clear memory on an iphone by deleting unused apps, photos, and files.
Once your iPhone's storage is full, you can't take any more photos or download any apps -- ideally, you should clear out unused data before your smartphone becomes perilously full.
How to quickly remove apps from an iPhone
The easiest place to start is by deleting unused apps. To delete an app from your home screen, follow these steps:
- Tap and hold on the app until a small menu pops up.
- To delete several apps quickly, tap Edit Home Screen . In this mode, all the app icons start to wiggle.
- You do not need to exit the wiggly app mode to navigate to different home pages, you can simply swipe over to the other pages.
- Tap Done once finished.
Tricks to quickly delete photos and videos from an iPhone
One of the biggest culprits that triggers a "storage full" message on the iPhone is photos and videos. The first step is to save the photos that you want to keep in another location -- and there are a few different ways to do this. You can plug your iPhone into a MacBook and use the Photos app to transfer the files over to your MacBook. Or, you can transfer photos to a portable hard drive plugged into your iPhone. Cloud storage is another option as well, if you have the space.
Before you start, be sure you have the photos in another location besides the iCloud, as deleting images from your iPhone will also remove them from the iCloud.
Once you've saved the memories that you don't want to lose, it's time to mass delete large quantities of photos . If you don't need any of those old photos, you can follow this guide to quickly delete all iPhone photos. If you have a few photos that you pull up on occasion, there are still some shortcuts that you can use to delete large amounts of photos without removing everything.
The fastest way to clear out unnecessary photos is to use the iPhone's built-in utility that finds and merges duplicate images, keeping only one version.
- Open the Photos app and tap Albums.
- Scroll down to Utilities .
- Select Duplicates .
- Tap Select in the upper right corner.
- Tap Select All .
- At the bottom, tap Merge .
- In the pop-up, choose whether you want to merge only exact copies, or similar copies as well.
How to hide a photo and create a hidden album on iPhone
While removing duplicate photos is great, the iPhone, unfortunately, doesn't have an option to automatically remove all your unflattering selfies. But, you can quickly select large groupings of images.
- If you scroll down on the album page, you can also see folders organized into media types. This is a great shortcut for, say, deleting all of your screenshots at once.
- Next, tap the first photo in the grouping to delete, then drag your finger across the screen and photos until you've selected every image in that section. Skip over any images that you want to keep and repeat until you've selected everything that you want to remove.
- Tap the trashcan icon in the lower right corner and confirm your deletion in the pop-up window.
How to organize your iPhone's home screen and add widgets
Once you've cleared out the storage space, your iPhone home screen may look a bit bare. Organizing your home screen allows you to access your most frequently used apps the fastest, while making other apps easier to find. I like to put my most-used apps on the first page, then arrange subsequent pages by category, so everything is easy to find, but you can use whatever organization strategy fits your lifestyle.
- Tap and hold the background of the home screen until the apps start to wiggle.
- To move an app, tap and drag the icon to its new position. Drag to the side of the screen to jump to a new page.
- To create a folder of apps, drag one app and drop it on top of another app that you want to group it with. Type in a folder name at the top. Tap outside the folder to exit. Any subsequent apps to be added can be dragged to the new folder rather than dragging on top of another app.
- To add a new Widget, tap the plus icon. On the next screen, select a Smart Stack for a group of Widgets, or choose a Widget from the list.
- Widgets can be dragged and dropped to new home screen locations just like app icons can. Or, you can leave your home screen Widget-free and access Widgets by swiping from the left, then tapping the edit button on the bottom to customize.
How to customize your iPhone home screen aesthetic
Clean up safari by closing old tabs and deleting bookmarks.
Another culprit for forgetting data-hogging iPhone space is Safari. Opening new tabs with each link can lead to hundreds of forgotten tabs. Thankfully, iOS has a few tricks that make cleaning up those old tabs take just a few taps.
- Clean up old Safari tabs by following this guide . The gist: Open the tab view, long press one thumbnail and select Close Other Tabs.
- Set Safari to automatically delete unused tabs, so you don't get another backlog. Head to Settings > Safari > Close Tabs and choose to close old tabs after either a day, a week, or a month.
- Clear out unneeded bookmarks. Open Safari > Bookmarks icon > Edit . Then, tap the red minus icon to quickly remove items from your bookmarks or reading list.
Too many Safari tabs open on your iPhone? Close them all with this trick
Clean up old emails and texts.
I'm guilty of letting my unread email count creep well past the hundreds, but I now try to delete all the junk on a weekly basis to avoid missing an important message. iOS has a few tools to clean up the communication clutter without deleting one email at a time. And, if you download an app for mass unsubscribing junk mail, you can keep those numbers from quickly creeping back up.
- Delete lots of emails quickly by opening up the email app, then tap Edit > Select All . Go through and unselect any emails that you want to save, then hit the trash button.
- Consider downloading an app to unsubscribe from junk mail. I use Unroll.Me to quickly unsubscribe from any mass email lists. It's much simpler than unsubscribing the manual by clicking the link at the bottom of each email.
- Delete old text messages that you no longer need. You can do this in a similar process to deleting emails -- open the Messages app, tap on Edit > Select Messages . Then, select the ones you no longer need and tap Delete.
- Use iOS 17's new tool to automatically delete two-factor authentication messages by following this guide .
Perform a privacy check-up
The annual spring clean-up is a good time to double-check your privacy settings and ensure that no unnecessary apps are using your information. iOS has a built-in tool for this called Safety Check. Head to Settings > Privacy & Security > Safety Check . Your iPhone will walk you through the process.
Physically clean the outside of your phone
Scrubbing your iPhone clean of old apps and emails feels great -- but what about the physical exterior of your phone? As often as our phones are in our hands, the devices can get dirty pretty quickly. In fact, you probably want to clean your phone more than once a year during spring cleaning. The question is, how do you disinfect an iPhone without destroying it? Thankfully, Apple lists just what's safe to use when cleaning an iPhone.
First, remove any cases and wash them separately. Dirt build-up inside a case can lead to scratches on your device, so it's a good idea to clean the case both inside and out. Silicon and plastic cases can be soaked in warm water with dish soap and scrubbed with a clean toothbrush. Leather and wood should never be soaked and instead should be cleaned with a slightly camp cloth. Make sure the case, including the microfiber lining, is fully dry before putting it back on your iPhone.
For the phone itself, Apple recommends wiping clean with a lint-free cloth such as a lens cloth used for glasses and screens. This works well for regular cleaning.
For a deeper clean, or, if you did the unthinkable and let your iPhone slip right out of your pocket and into a toilet, disinfecting is in order. Apple recommends using a 70 percent isopropyl alcohol wipe -- you can usually find these in the first aid section at a grocery store or pharmacy. Or, Apple says Clorox disinfecting wipes are also okay, but be sure to get the kind without the abrasive scrubbing materials embedded into the cloth.
Never put moisture in the iPhone's ports or speaker openings. If you have a build-up in these openings, follow our guide to clean an iPhone speaker or clear out an iPhone port .
This article may contain affiliate links that Microsoft and/or the publisher may receive a commission from if you buy a product or service through those links.

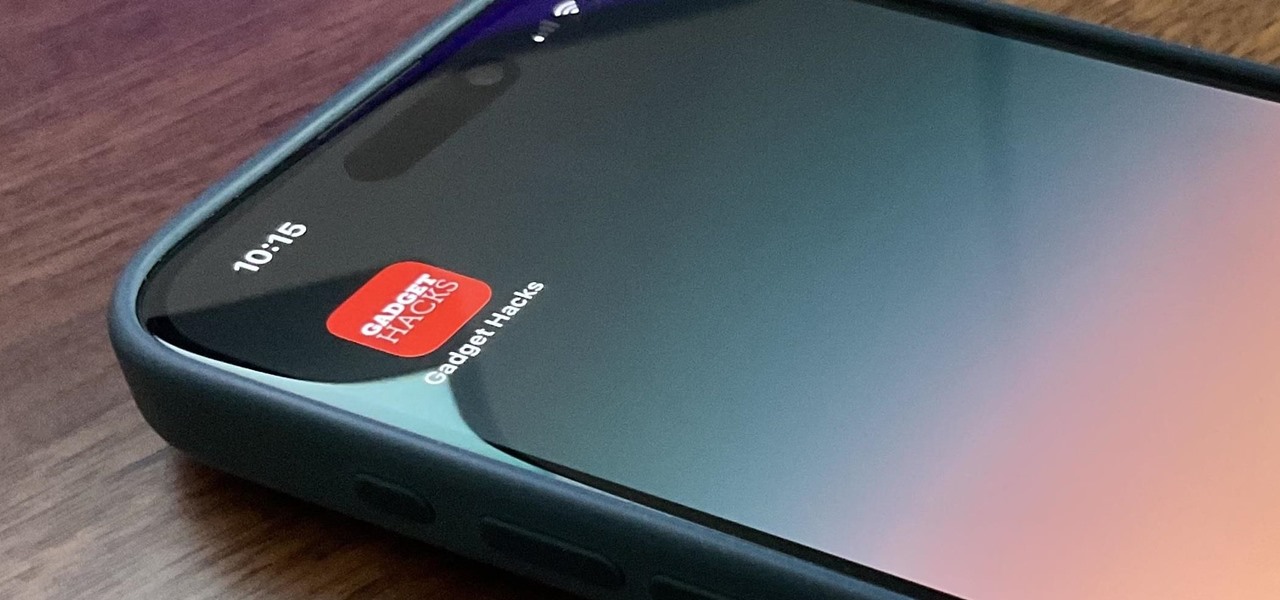
How To : Add Website Shortcuts to Your iPhone's Home Screen for Fast Access to Web Apps and Bookmarks
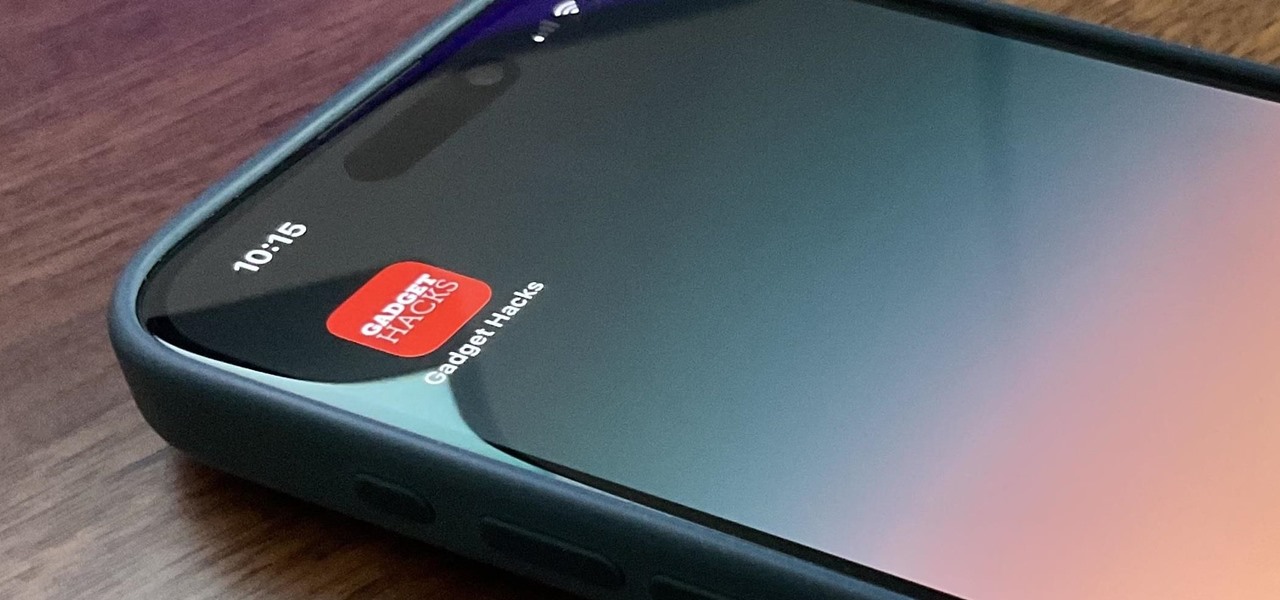
There's a way to get instant access to your most-used websites and webpages on your iPhone, and these shortcuts live directly on your Home Screen. Whatever you need fast, frequent, or more convenient access to, whether it's a vital web document or a web app without a native iOS app, your browser can make it happen.
The Difference Between Web Apps and Bookmarks
Since the earliest days of Apple's App Store, we've heard it time and time again: "There's an app for that." While that's not always true when it comes to native iOS apps, it hits the mark closer when you incorporate web apps, or progressive web apps, into the mix. You might want to use a web app when there's no native iOS app available. You also might prefer one over a native app to improve loading speed, decrease its storage consumption, avoid App Store updates, and so on.
These web apps can be turned into Home Screen web apps on your iPhone, which can look and even act, to a certain degree , like native iOS apps. For example, you'll get an app icon and — if the web app supports it — web push notifications and badging . Tapping on web app notifications will immediately launch you into the contained web app instance, not the default browser.
- Don't Miss: How to Turn Your Contacts into Apps on Your iPhone's Home Screen
When a web app isn't available, you can still install a website or webpage as a bookmark on your Home Screen. The process for adding standard websites and webpages to your Home Screen is the same as for web apps, so there's no need to know beforehand what type they are — you'll know when you use them.
How to Add Web Apps and Bookmarks to Your Home Screen
While Safari was the first iOS web browser to aid in making Home Screen web apps and bookmarks, any third-party web browser that implements the Add to Home Screen API can get the job done. Below, you'll see exactly how it works on all the known browsers with Add to Home Screen functionality. We demonstrate these browsers on iOS, but the process is the same for each browser on iPadOS, though the buttons may be positioned in a slightly different area.
- Don't Miss: 6 Home Screen Hacks for Your iPhone Apple Won't Tell You About
Jump to a Section
- Non-Browsers
App 1: Safari
In the browser, navigate to the website or webpage, tap the Share icon in the toolbar, and select "Add to Home Screen" from the list. A dialog lets you rename the web app or bookmark, but you cannot update the default icon. When satisfied, tap "Add, " and the shortcut will appear on your Home Screen.
- App Store Link: Safari
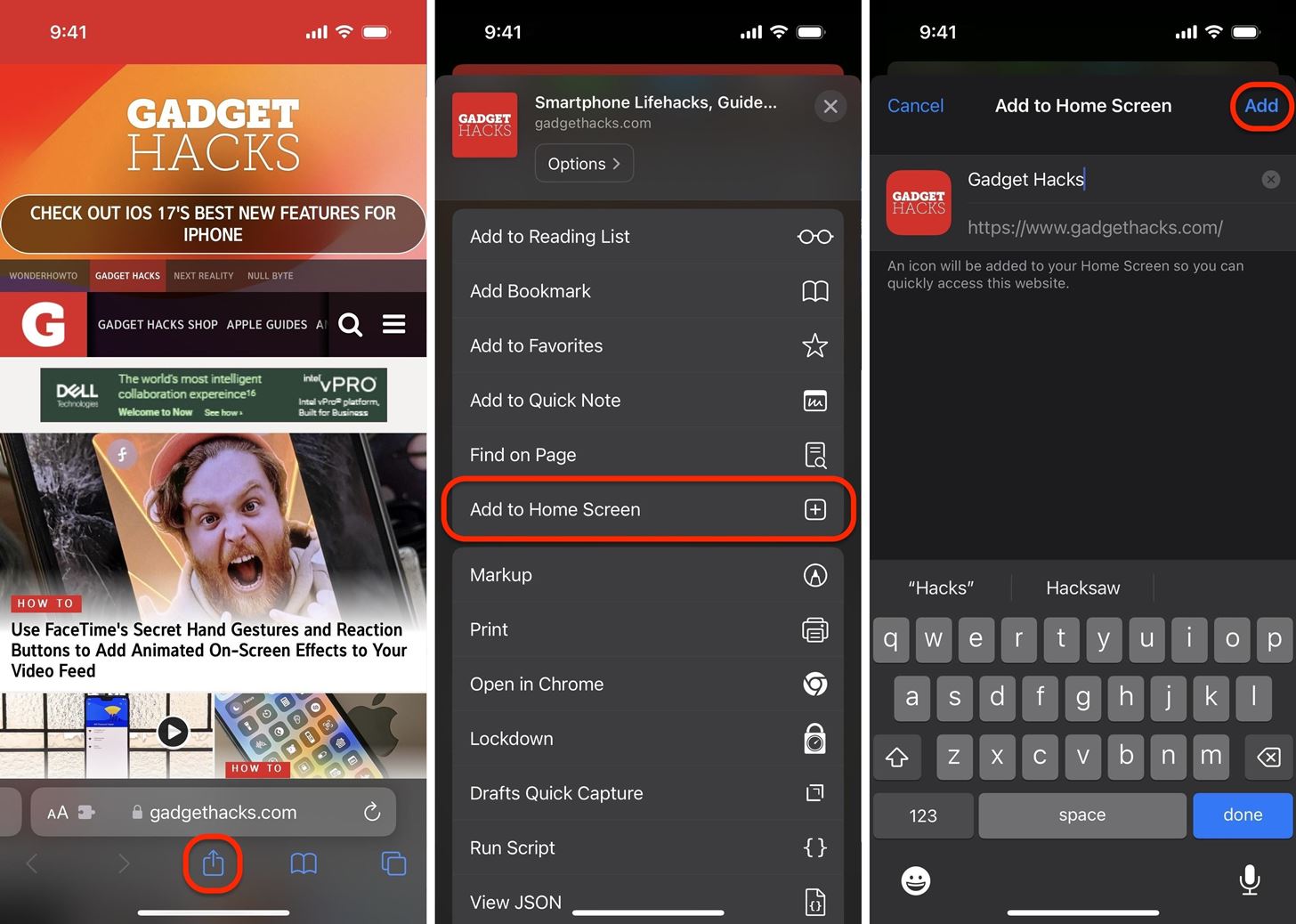
App 2: Aloha
Aloha advertises itself as the ultimate private browser, one that lets you pick a VPN location to connect through for a more secure browsing experience. However, Aloha uses an outdated method for adding web apps and bookmarks to the Home Screen, so this only works on devices running software older than iOS 16.4.
In the browser, navigate to the website or webpage, tap the hamburger menu icon in the toolbar, select "Add to," hit "Add to iOS home screen" from the list, and then follow the directions given. This opens a link in Safari, where you follow Safari's instructions above for adding a web app or bookmark. Afterward, the shortcut will appear on your Home Screen.
- App Store Link: Aloha Private Browser - VPN
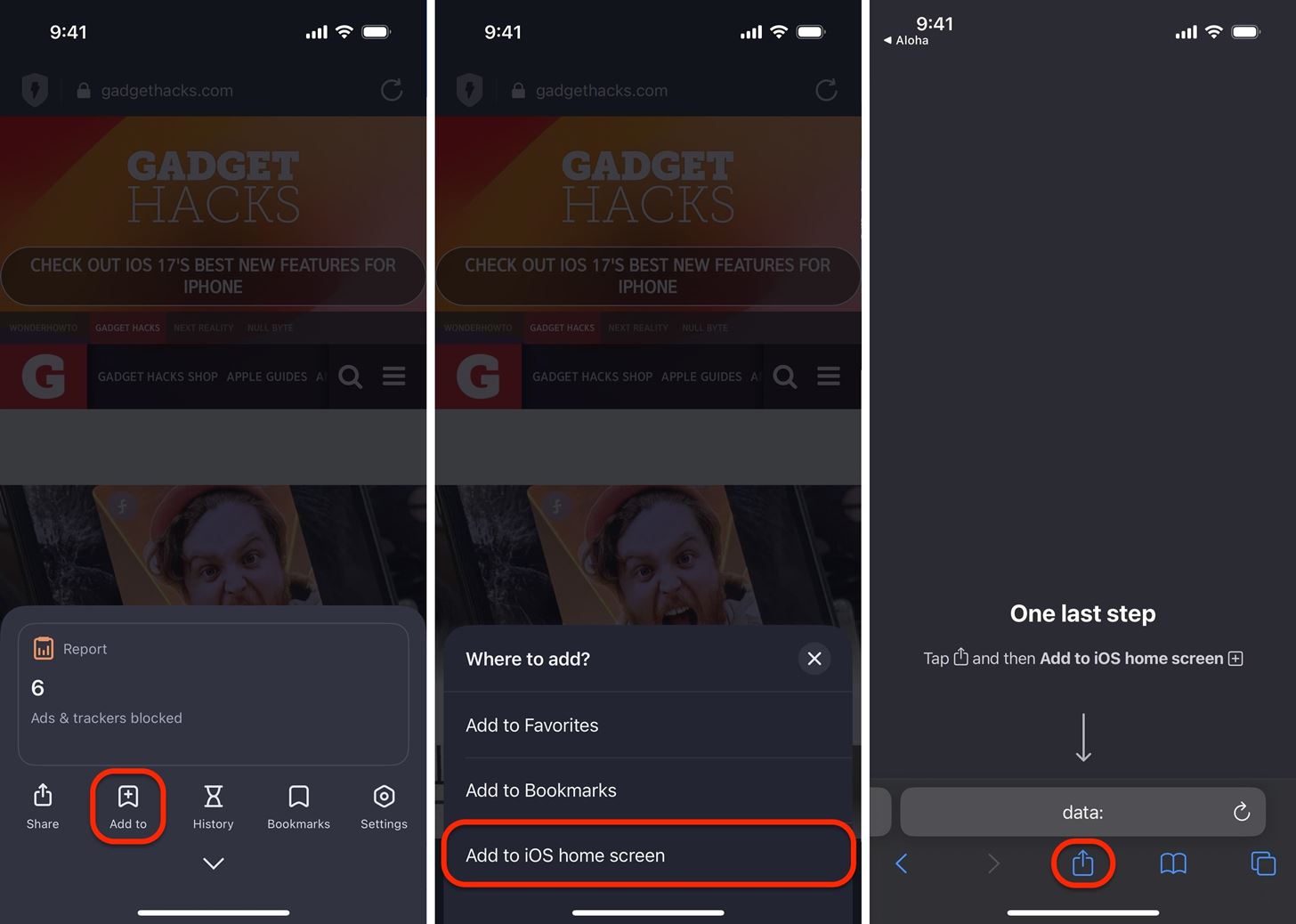
App 3: DuckDuckGo
DuckDuckGo is an alternative search engine to Google, but it also provides its own web browser for iOS, which promises a safer, more private browsing experience. In the browser, navigate to the website or webpage, tap the Share icon next to the URL bar (or after tapping the ellipsis (•••) in the toolbar), and select "Add to Home Screen" from the list. A dialog lets you rename the web app or bookmark, but you cannot update the default icon. When satisfied, tap "Add, " and the shortcut will appear on your Home Screen.
- App Store Link: DuckDuckGo Private Browser
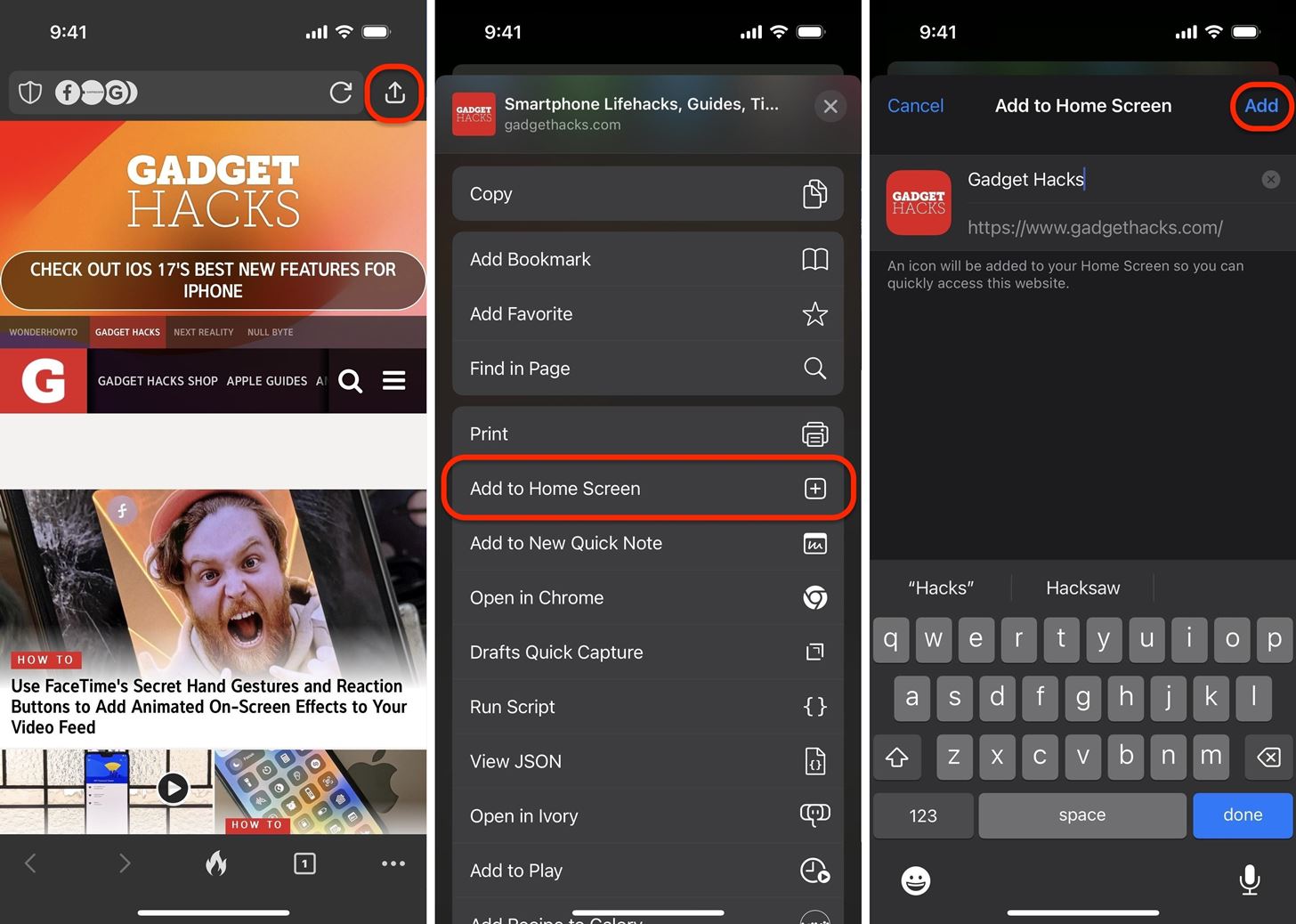
App 4: Firefox
Firefox is a well-known desktop browser from Mozilla, and its iOS version prioritizes privacy with built-in tracking blockers for a secure browsing experience. In the browser, navigate to the website or webpage, tap the hamburger menu icon in the toolbar, select "Share," then choose "Add to Home Screen" from the list. A dialog lets you rename the web app or bookmark, but you cannot update the default icon. When satisfied, tap "Add, " and the shortcut will appear on your Home Screen.
- App Store Link: Firefox: Private, Safe Browser
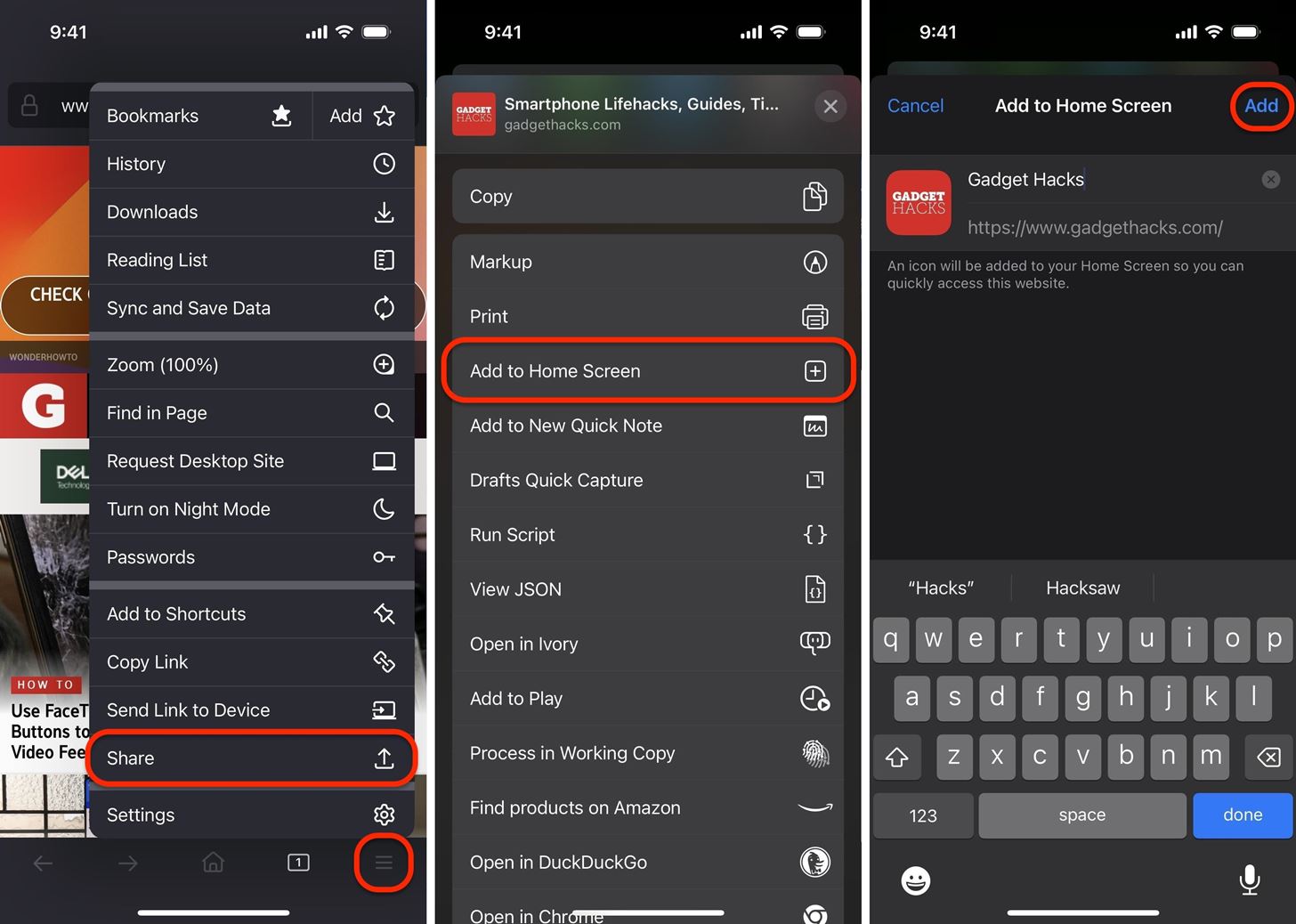
App 5: Chrome
With Google Chrome, the process for creating a web app or bookmark shortcut on your Home Screen is very similar to other browsers. In the browser, navigate to the website or webpage, tap the Share icon in the URL bar, and select "Add to Home Screen" from the list. A dialog lets you rename the web app or bookmark, but you cannot update the default icon. When satisfied, tap "Add, " and the shortcut will appear on your Home Screen.
- App Store Link: Google Chrome
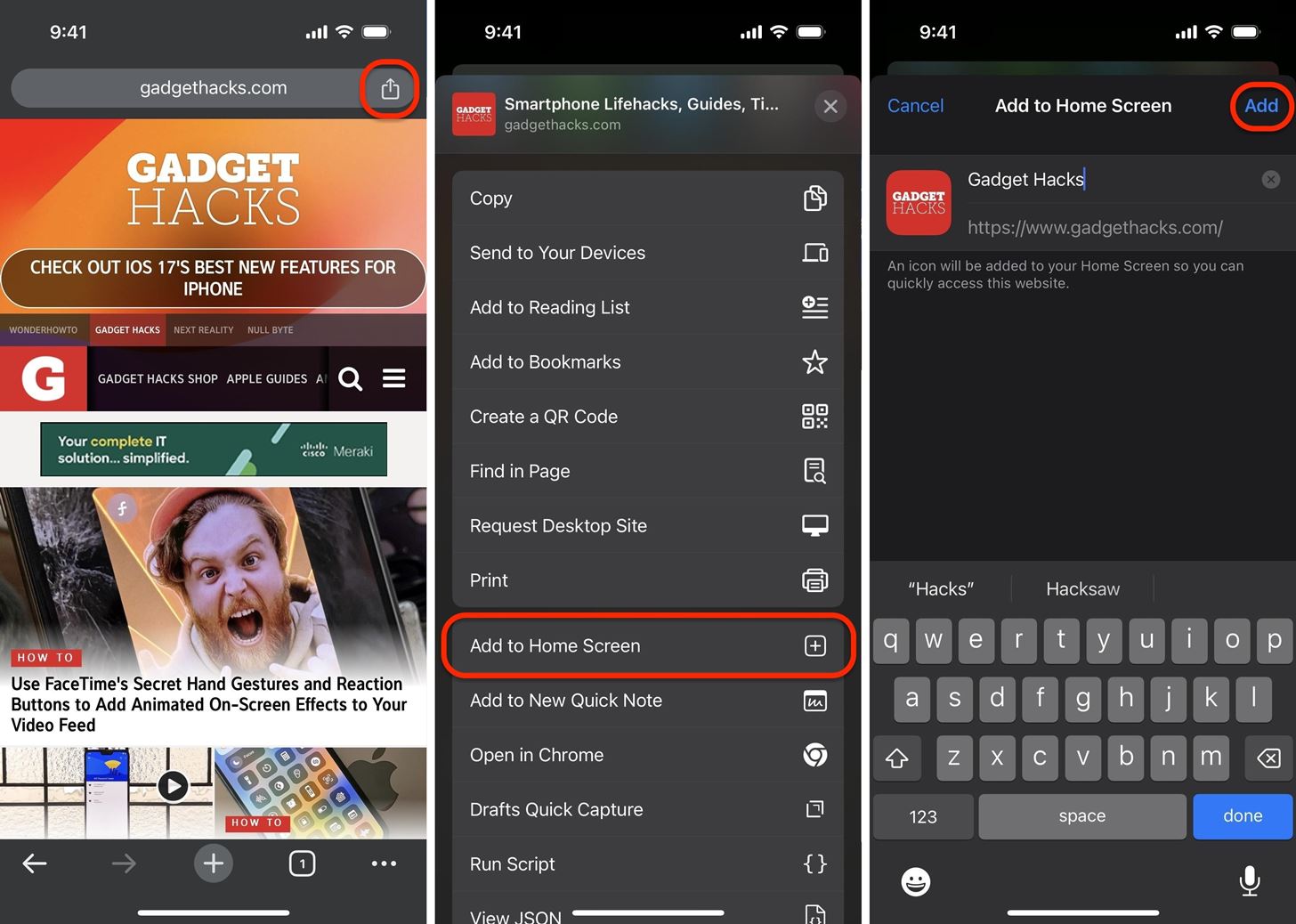
App 6: Edge
Microsoft Edge is a web browser for iOS that incorporates some AI power into the web browser to aid in searching and reading data. In the browser, navigate to the website or webpage, tap the hamburger menu icon in the toolbar, hit "Share," and select "Add to Home Screen" from the list. A dialog lets you rename the web app or bookmark, but you cannot update the default icon. When satisfied, tap "Add, " and the shortcut will appear on your Home Screen.
- App Store Link: Microsoft Edge: AI Browser
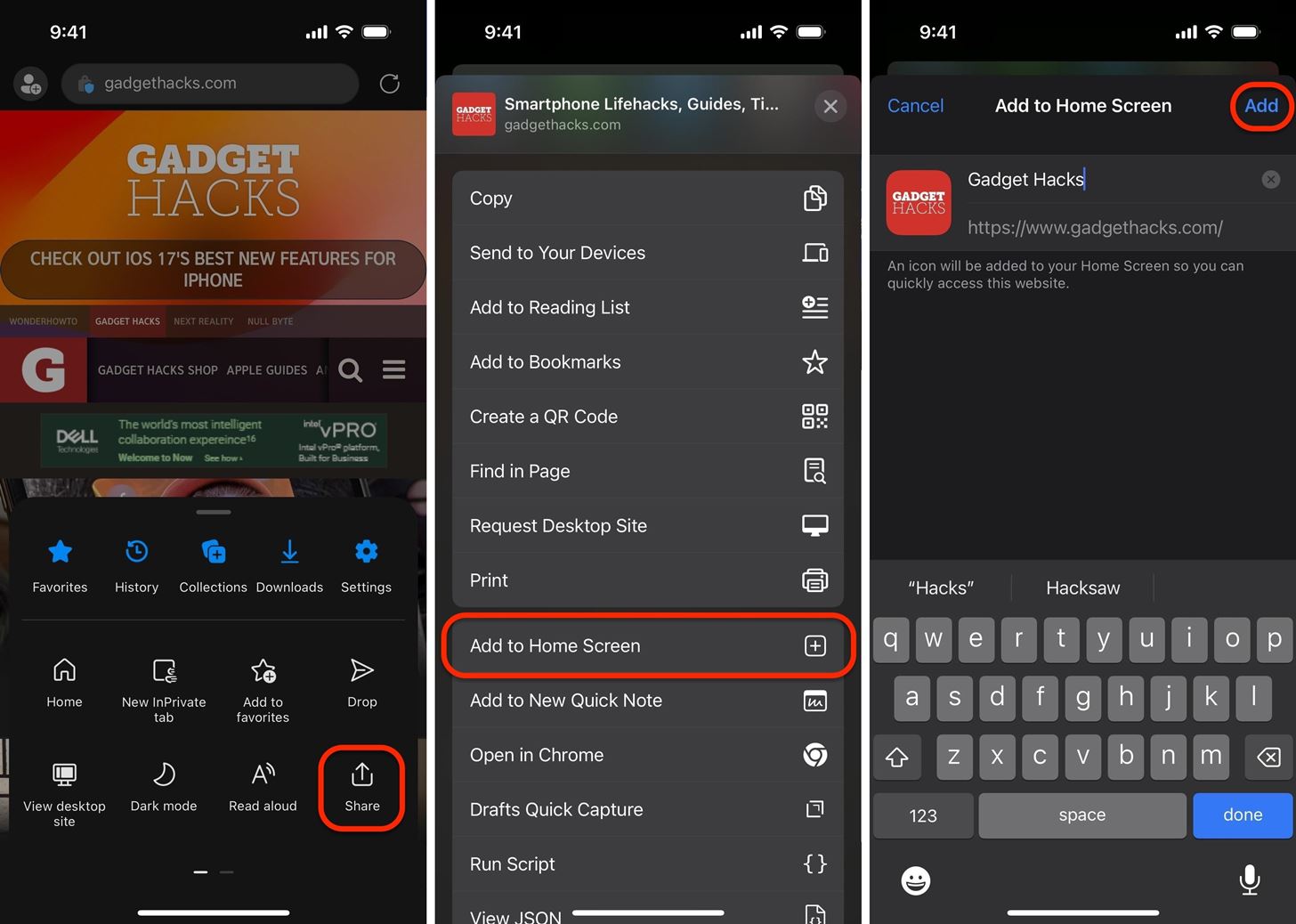
App 7: Orion
Orion is a web browser from Kagi that promises speeding and anti-tracking protections built right in. In the browser, navigate to the website or webpage, tap the Share icon in the toolbar, and select "Add to Home Screen" from the list. A dialog lets you rename the web app or bookmark, but you cannot update the default icon. When satisfied, tap "Add, " and the shortcut will appear on your Home Screen.
- App Store Link: Orion Browser by Kagi
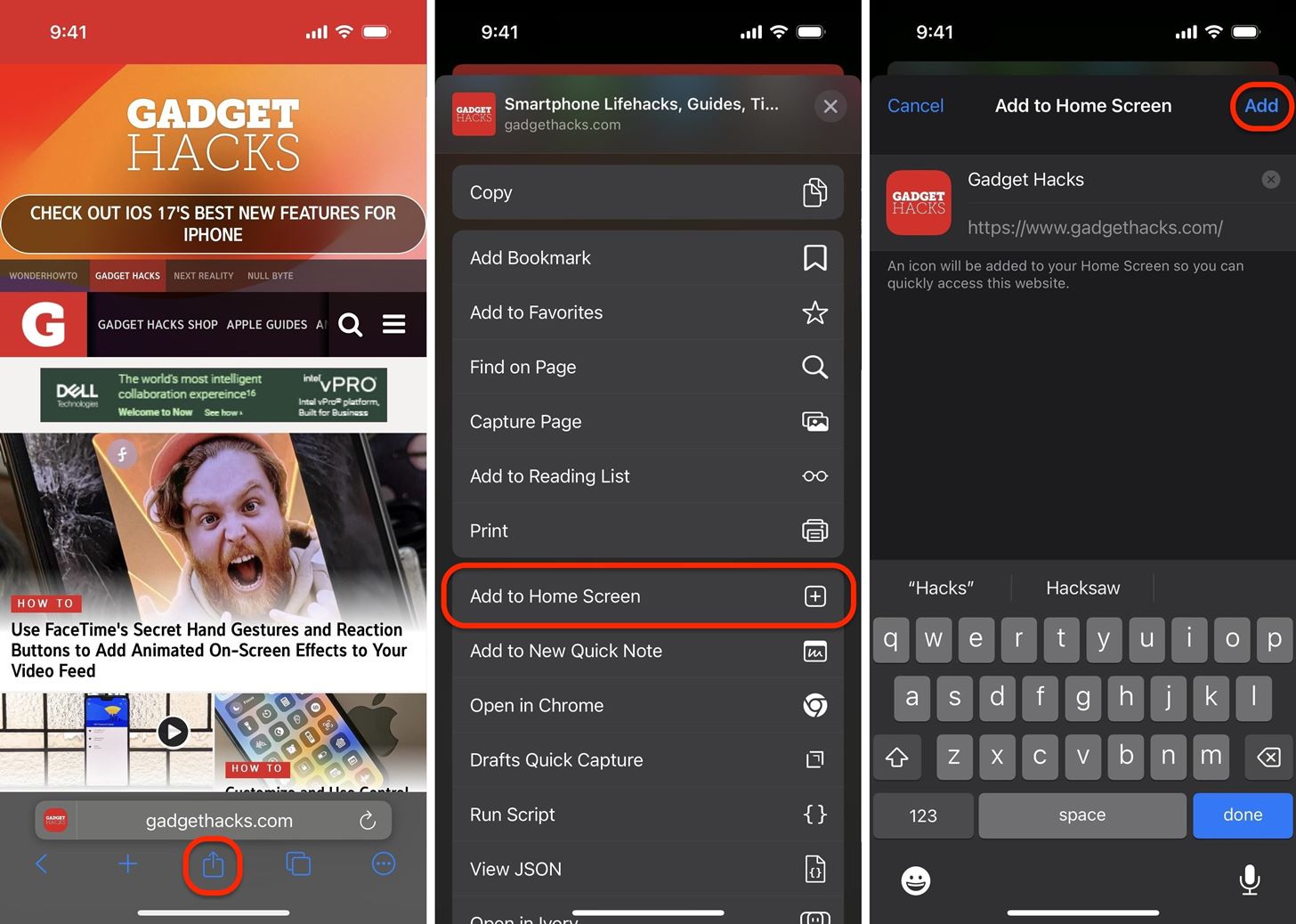
App 8: SPIN
The SPIN browser lets you easily customize your browsing experience and filter out malicious and unhelpful websites. In the browser, navigate to the website or webpage, tap the Share icon next to the address bar, and select "Add to Home Screen" from the list. A dialog lets you rename the web app or bookmark, but you cannot update the default icon. When satisfied, tap "Add, " and the shortcut will appear on your Home Screen.
- App Store Link: SPIN Safe Browser
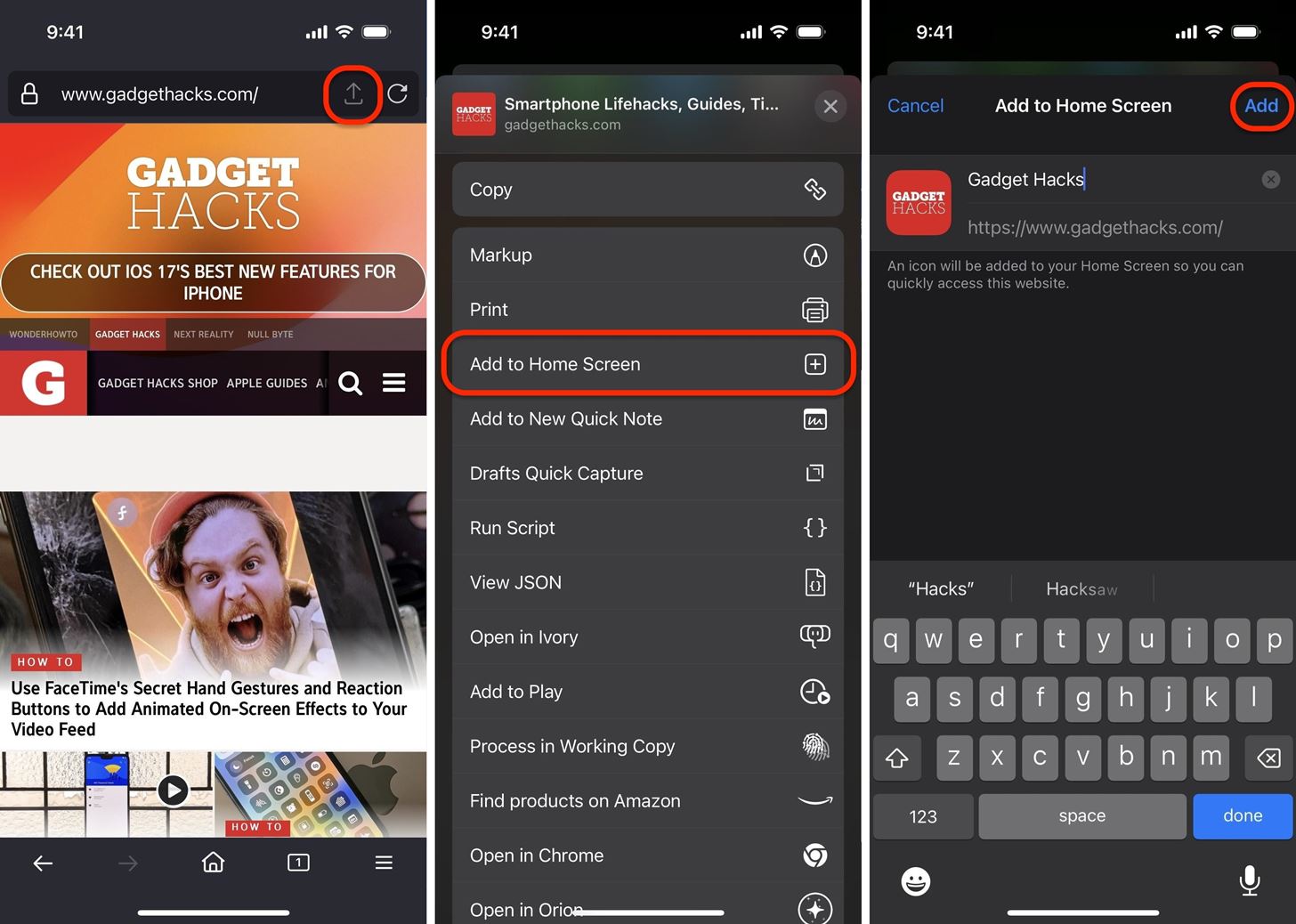
App 9: Yandex
Yandex Browser is a browser for iOS, developed by Russian technology corporation Yandex, that aims to help users strengthen their security while connected to public Wi-Fi hotspots. In the browser, navigate to the website or webpage, tap the More icon (•••) in the URL address bar, select "Add to Home" from the list, and choose "Add to Home Screen." A dialog lets you rename the web app or bookmark, but you cannot update the default icon. When satisfied, tap "Add, " and the shortcut will appear on your Home Screen.
- App Store Link: Yandex Browser
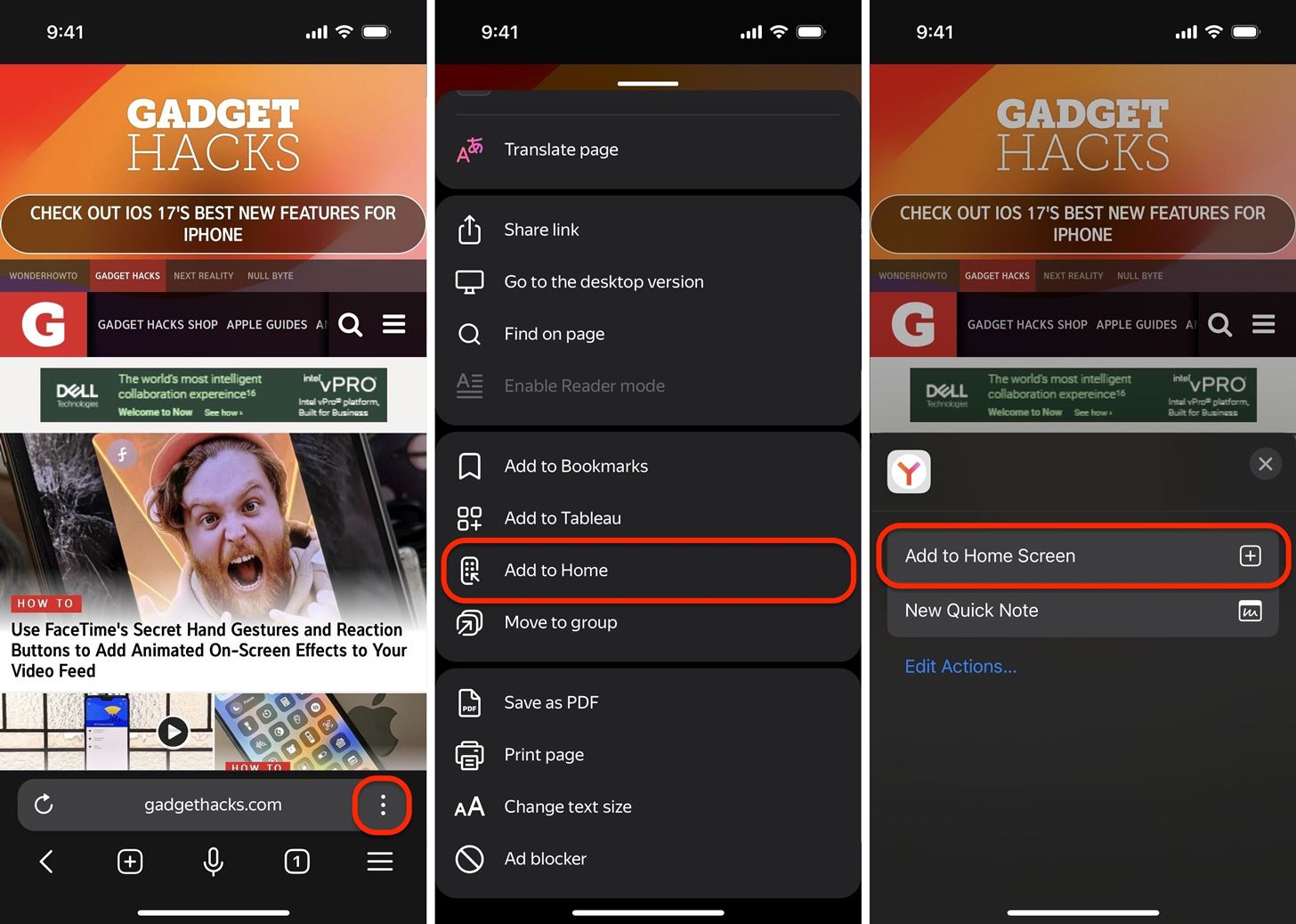
App 10: Non-Browser Apps
Since iOS 17.0, Apple has had support for Add to Home Screen in the Safari View Controller . This means non-browser apps with in-app browsers, like Reddit , will also let you add web apps and bookmarks to your Home Screen.
In the app, open the website or webpage in-app. The Safari View Controller will open. Then, tap the Share icon in the toolbar and select "Add to Home Screen" from the list. A dialog lets you rename the web app or bookmark, but you cannot update the default icon. When satisfied, tap "Add, " and the shortcut will appear on your Home Screen.
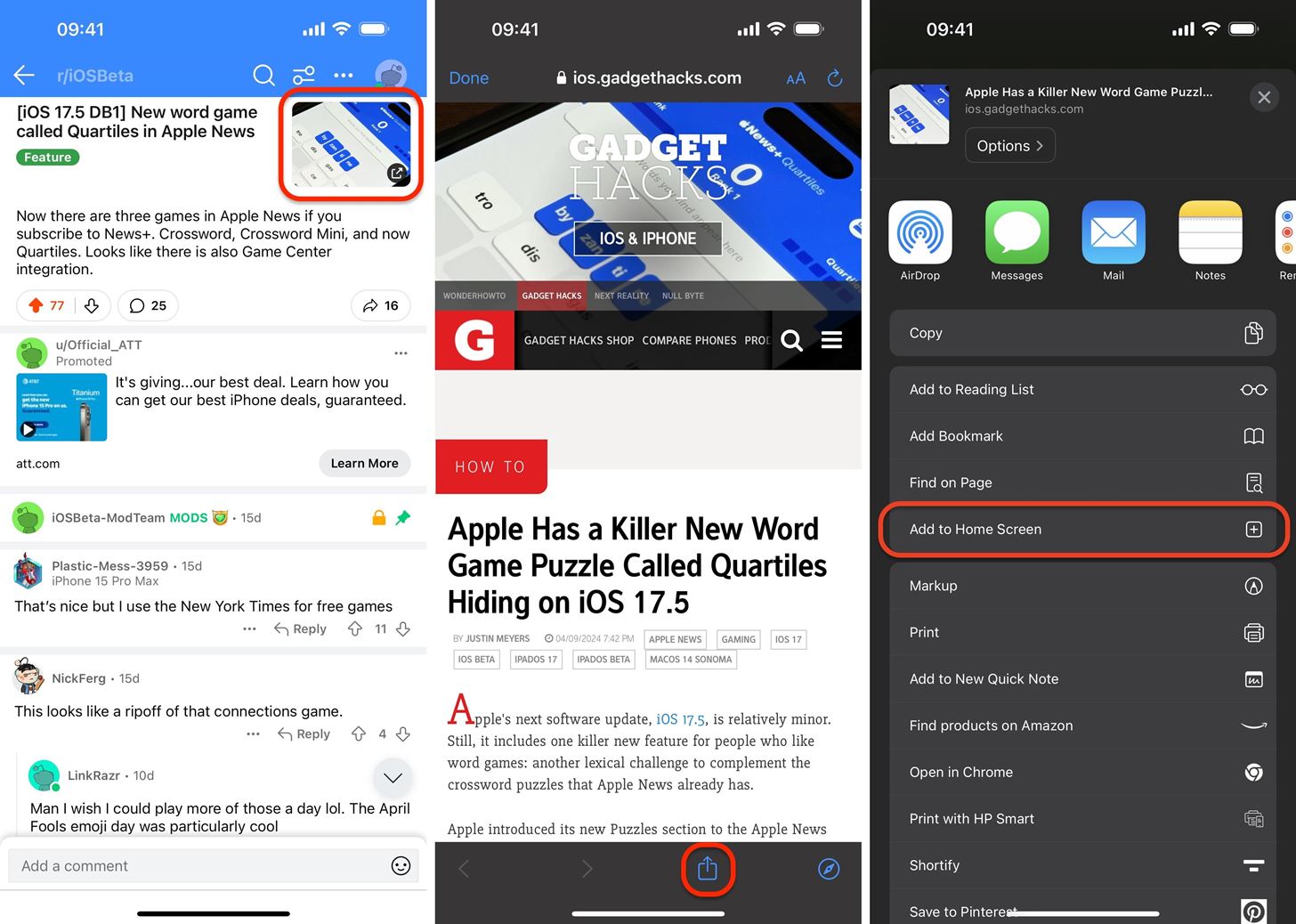
Using Your New Web App/Bookmark Shortcut
To use your new shortcut, simply tap the new web app or bookmark icon on your iPhone's Home Screen.
If it's a web app, it should open in a separate instance, complete with its own card in the app switcher and without Safari's standard interface elements. Web apps are powered and rendered using WebKit regardless of which browser you have set as the default. However, when you tap a link from within the Safari View Controller, you can hit the icon next to the toolbar's Share button to open it in your default browser.
Website and webpage bookmarks open as new tabs in your default web browser. So, they're more or less like bookmarks in your browser, only on your Home Screen instead.
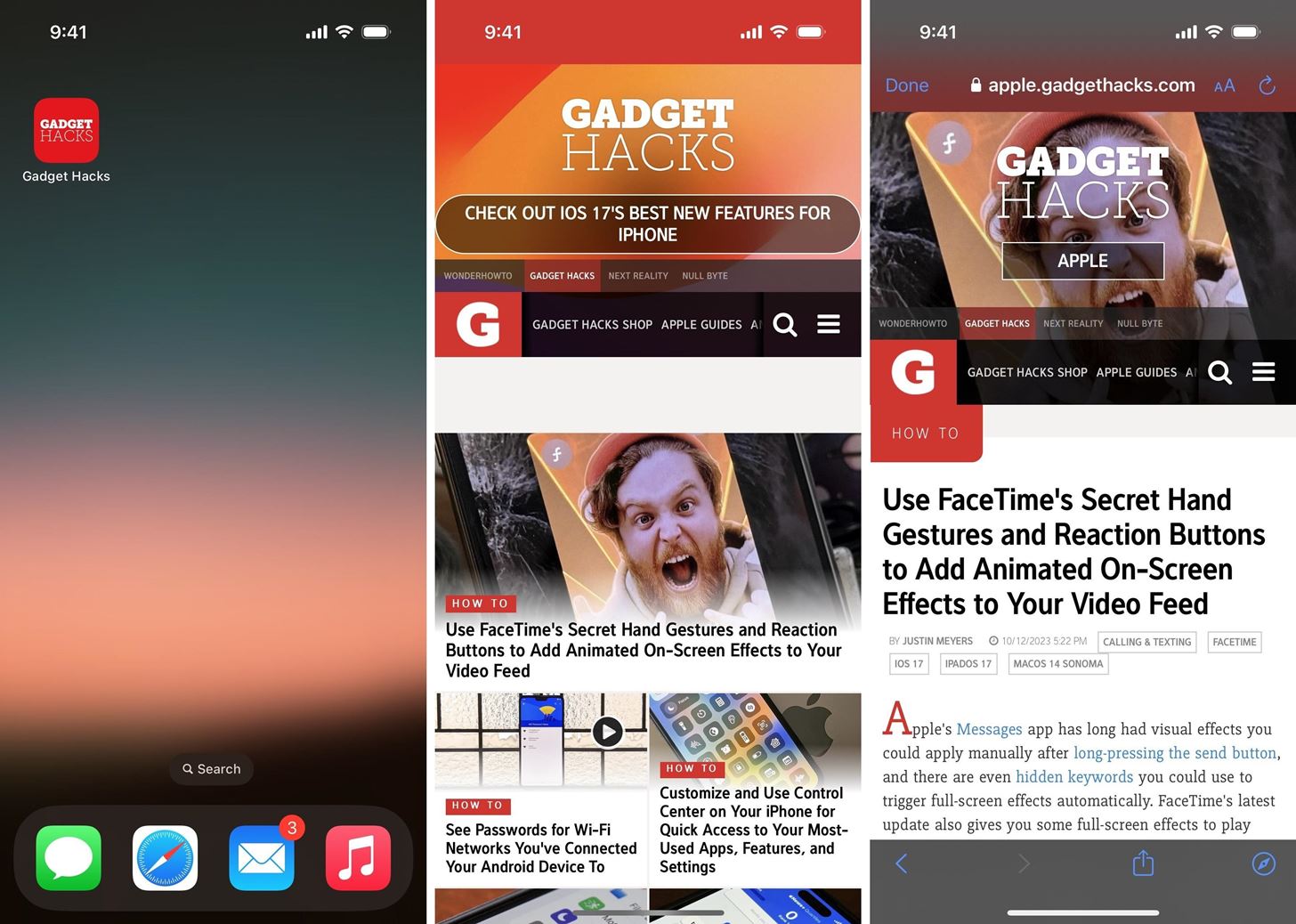
Changing Your Default Web Browser
If you wish to change your default browser so that tapping that web icon in a web app's Safari View Controller launches the link in the browser you prefer, simply open your iPhone's Settings app, open the preferences for the browser you want (or really, selecting any browser should work), select "Default Browser App," and choose your preferred browser.
- More Info: How to Change Your Default iOS Browser from Safari to Chrome, Firefox, Edge, or Another App
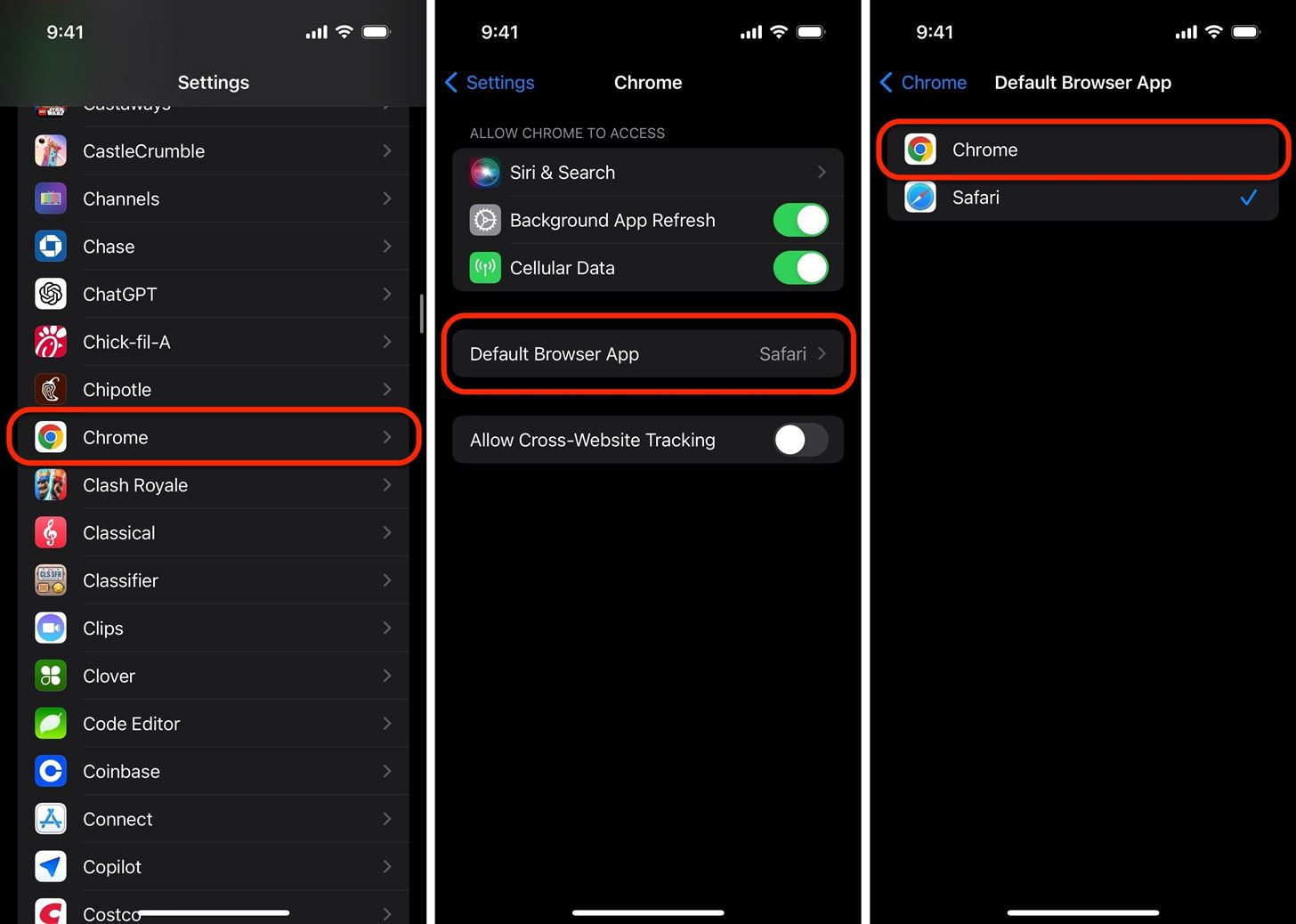
Just updated your iPhone? You'll find new emoji, enhanced security, podcast transcripts, Apple Cash virtual numbers, and other useful features. There are even new additions hidden within Safari. Find out what's new and changed on your iPhone with the iOS 17.4 update.
Be the First to Comment
Share your thoughts, how to : customize and use control center on your iphone for quick access to your most-used apps, features, and settings, how to : 27 new features and changes coming to your iphone with ios 17.5, how to : keep your night vision sharp with the iphone's hidden red screen, how to : 16 harry potter spells for siri that turn your iphone into a magical elder wand, how to : turn any website into a full-screen app on your iphone, how to : apple has a killer new word game puzzle called quartiles hiding on ios 17.5, warning : sensitive info you black out in images can be revealed with a few quick edits on your iphone, how to : dial these secret codes to see if someone is hijacking calls & texts on your iphone, how to : 100+ secret dialer codes for your iphone, how to : the easiest way to secretly record someone's conversation with your iphone, how to : trigger imessage effects with just a keyword, how to : bypass paywalls in safari to read any article on your iphone, how to : hide all app, folder, and widget names on your iphone or ipad's home screen, how to : use google maps or waze with siri instead of apple maps, how to : set a gif as a live wallpaper for your iphone's lock screen background, how to : apple's new cutout tool magically isolates subjects and removes backgrounds from images on your iphone, how to : turn gifs into live photos on your iphone, how to : get your missing iphone back by remotely setting a message & contact info on its lock screen, how to : remotely silence alarms, messages, calls, notifications & other sounds on your iphone to keep others from finding it, how to : record your iphone's screen without the annoying red bar or bubble.
- All Features
- All Hot Posts
More From Forbes
Google issues ‘critical’ chrome update for all windows users.
- Share to Facebook
- Share to Twitter
- Share to Linkedin
If you are a Windows user with Chrome installed on your PC, then this latest warning will impact you—it’s critical you update your browser as soon as you can…
Another critical Chrome update has just been issued
Updated 04/29; originally published 04/26.
Another Chrome security update has just been issued, with the Stable channel updated to 124.0.6367.78/.79 . This release includes a critical fix to the underlying graphics engine of the type that has allowed attackers to execute code on target machines in the past—albeit no news yet as to any exploitation this time around.
The update also includes two high-severity memory fixes—the kind typically seen in such updates. Google has acknowledged that such memory vulnerabilities in its core engine are the most frequently discovered and exploited. As usual, there is no further information “until a majority of users are updated with a fix.”
Given that Google has designated the first fix—essentially a vulnerability to potential code manipulation—as critical, it seems highly likely it’s a credible threat. And once the fix becomes public, it’s important that users update as soon as they can—the clock is ticking for any exploitation.
World War I Tactics Make A Comeback As A Ukrainian Gunner In The Back Of A Propeller Plane Shoots Down A Russian Drone
The giant grey ghost lizard went extinct 100 years ago or did it, amazon prime video s best new show arrives with a perfect 100 critic score.
Usually, a critical fix might have been the biggest Chrome news of the week, but not this time. The other news is that the death of Chrome’s dreaded tracking cookies has been delayed once again—this time into early 2025, at least.
The issue is Google’s need to balance the privacy of its users with the seemingly fair treatment of its advertisers, especially when it essentially plays both gamekeeper (as owner of the browser) and poacher (as the world’s largest ad machine).
“We recognize that there are ongoing challenges related to reconciling divergent feedback from the industry, regulators and developers,” Google said in a post mid-week, “and will continue to engage closely with the entire ecosystem.”
That’s a critical update of an entirely different kind.
The update comes as Google’s ongoing engagement with the UK’s Competition and Markets Authority (CMA) tries to carve a path through this messy situation. “We will not complete third-party cookie deprecation during the second half of Q4,” Google confirmed. “Assuming we can reach an agreement, we envision proceeding with third-party cookie deprecation starting early next year.”
Google is in something of a bind here, given its unique role in the industry. As web users become ever more privacy savvy, the gap between where Chrome is today and Apple’s Safari remains too wide. Chrome is an excellent browser, and its users rightly want to see it line up more closely with the alternatives.
Google seems to agree—notwithstanding its awkward Incognito Mode stumble—but it needs to find a compromise that doesn’t kill its ad model as well as those cookies.
Meanwhile, the bigger open question is around AI, of course, and just what this will mean for browser searching and advertising in the coming years. All told, by the time these cookies finally disappear, we may be in new territory anyway.
04/29 update: To be fair to Google, Chrome’s regular security updates—whether addressing vulnerabilities discovered by external researchers or by Google itself, front-end an ongoing program to improve the security of the world’s most popular browser.
As a recent example, the forthcoming Device Bound Session Credentials (DBSC) update should materially resolve the plague of session cookie theft, “by binding authentication sessions to the device... to disrupt the cookie theft industry since exfiltrating these cookies will no longer have any value.”
But these security advances are not always smooth running—and another such update, Chrome’s foray into post-quantum cryptography (PQC), seems to have hit a teething issue.
Put at its simplest, PQC aims to protect today’s data from tomorrow’s more advanced threats—the theory being that while today’s defenses are largely good enough, new quantum computing advances will likely break the best cryptography available today.
And while Google points out that “it’s believed that quantum computers that can break modern classical cryptography won’t arrive for 5, 10, possibly even 50 years from now,” the issue is the threat from “Harvest Now, Decrypt Later, in which data is collected and stored today and later decrypted once cryptanalysis improves.”
Google says that “the sooner we can update TLS to use quantum-resistant session keys, the sooner we can protect user network traffic against future quantum cryptanalysis,” and that “we are updating technical standards, testing and deploying new quantum-resistant algorithms, and working with the broader ecosystem to help ensure this effort is a success.”
But as Bleeping Computer reported over the weekend, “some Google Chrome users report having issues connecting to websites, servers, and firewalls after Chrome 124 was released last week with the new quantum-resistant X25519Kyber768 encapsulation mechanism enabled by default... The issue also affects security appliances, firewalls, networking middleware, and various network devices from multiple vendors (e.g., Fortinet, SonicWall, Palo Alto Networks, AWS).”
For now, “affected Google Chrome users can mitigate the issue by going to chrome://flags/#enable-tls13-kyber and disabling the TLS 1.3 hybridized Kyber support in Chrome,” but the option to disable PQC defenses will be removed once the technology is considered stable.
PQC hit the headlines earlier this year, with Apple’s announcement that it was updating iMessage to protect against the same threat. And while Apple presented this as a competitive advantage for iMessage over alternatives, the reality is that such technology is likely to become much more standard over the next few years.
But such tech is still fairly deep inside the rabbit hole, and you can expect many more unexpected issues as wider rollouts begin.
- Editorial Standards
- Reprints & Permissions
Safari User Guide
- Change your homepage
- Import bookmarks, history, and passwords
- Make Safari your default web browser
- Go to websites
- Find what you’re looking for
- Bookmark webpages that you want to revisit
- See your favorite websites
- Use tabs for webpages
- Pin frequently visited websites
- Play web videos
- Mute audio in tabs
- Pay with Apple Pay
- Autofill credit card info
- Autofill contact info
- Keep a Reading List
- Hide ads when reading articles
- Translate a webpage
- Download items from the web
- Share or post webpages
- Add passes to Wallet
- Save part or all of a webpage
- Print or create a PDF of a webpage
- Customize a start page
- Customize the Safari window
- Customize settings per website
- Zoom in on webpages
- Get extensions
- Manage cookies and website data
- Block pop-ups
- Clear your browsing history
- Browse privately
- Autofill user name and password info
- Prevent cross-site tracking
- View a Privacy Report
- Change Safari preferences
- Keyboard and other shortcuts
- Troubleshooting
Delete a bookmark in Safari on Mac
You can delete bookmarks that you no longer need.
Open Safari for me
Control-click the bookmark, then choose Delete.

IMAGES
VIDEO
COMMENTS
How to delete or edit bookmarks on an iPhone. 1. Start the Safari app. 2. Tap the Bookmark button at the bottom of the screen, which looks like an open book. The Bookmark button is at the bottom ...
Open the Safari app. Tap the Bookmarks icon. Tap Edit. Tap the red - icon next to the bookmark you want to delete. Tap Delete. Tap Done. Tap Done again. Bookmarks are a useful tool on Safari. They help you find what you're looking for faster and even sync between iPhone, iPad, and Mac when you use the same Apple ID.
What to Know. Add a bookmark: Go to the web page you want to bookmark, tap the box-and-arrow icon, then tap Add Bookmark. View and manage your bookmarks: Tap the open book icon to view, edit, and delete your Safari bookmarks. Sync bookmarks across devices: Go to Settings > your name > iCloud, then turn on the Safari toggle and tap Merge.
Here's what you have to do: Open Safari. Tap the Bookmarks icon at the bottom of the screen. Here you'll see all your bookmarks. Unfortunately, there's no option to select and delete ...
Tap . Tap Edit, then do any of the following: Create a new folder: Tap New Folder at the bottom left, enter a name, then tap Done. Move a bookmark into a folder: Tap the bookmark, tap below Location, then tap a folder. Tap to return to your bookmarks. Delete bookmarks: Tap , then tap Delete. Rename bookmarks: Tap the bookmark, enter a new name ...
You can open Safari and follow the steps below to delete bookmarks: 1. Tap . 2. Tap Edit, then do any of the following: * Create a new folder: Tap New Folder at the bottom left, enter a name, then tap Done. * Move a bookmark into a folder: Tap the bookmark, tap below Location, then tap a folder. Tap to return to your bookmarks.
Open "Safari" from the home screen of your iPhone or iPad. Tap on the "Bookmarks" icon which is located right next to the Tabs icon. Tap "Edit" located at the bottom-right corner of the screen. Now, tap any of the bookmarks that you want to move around for keeping it organized. Under Location, you'll notice that the bookmark you ...
To open the Editor click Bookmarks > Edit Bookmarks. Here are three ways to create a folder: Click Bookmarks > Add Bookmark Folder from the menu bar. Right-click inside the Bookmarks Sidebar and select New Folder from the shortcut menu. Click New Folder at the top of the Bookmarks Editor. Give your folder a name and hit your Return key.
Open the app and tap the three vertical dots at upper right of your screen. Now you'll be able to open the Bookmarks menu. Select and choose the folder that contains the bookmark you want to lose. Tap and hold the bookmark you want to delete, then tap Edit Bookmark in the options that appear. Then tap Delete.
To manage your Safari bookmarks on your iPhone or iPad, first tap the Bookmarks icon along the bottom row. Now, in the bookmarks screen, tap the "Edit" button in the bottom-right corner. Now the edit mode will appear. Next to each bookmark or folder there is a "-" symbol, which means you can tap it and delete stuff.
Delete a website from your history. Open the Safari app. Tap the Show Bookmarks button, then tap the History button. Tap the Edit button, then select the website or websites that you want to delete from your history. Tap the Delete button. Block cookies
If you need to change or update a bookmark, here's what you need to do: 1. Open Safari on your iPhone. 2. Tap on the Bookmarks icon at the bottom of the screen. 3. Select the folder containing the bookmark you want to edit. 4. Find the bookmark you want to edit and swipe left on it.
Here are the 2 quick ways to delete bookmarks in Safari on iPhone and iPad. Let's find out!#ios17, #iphone, #iPad
1. Finding Bookmarks. Open up Safari and tap the bookmark icon. This will show your bookmarks and any folders that you may have created. If you want to remove any sites from this default list tap Edit. Now tap the minus icon followed by Delete. Remove bookmarks from the list. 2. Favorites.
Launch Safari from your Home screen. Tap the bookmark button. Tap the Reading List. It's the icon that looks like glasses. How To View Your Reading List In Safari on iPhone: Launch Safari, tap the bookmark button, and then tap the reading list. (Image credit: iMore) Swipe left on the article you want to delete.
Learn How to Delete Bookmarks on Safari iPhone. It is simple process to remove bookmarks on safari on iPhone.0:00 Intro0:05 Delete Bookmarks on Safari iPhone
After that, enter the Safari folder to tick out the files that you want to delete from iPhone, including the Safari Bookmarks, Safari Cache, Safari History, Safari Cookies. Then hit the "Erase Now" option and type the word of "delete" to begin the data erasing process and then wait patiently for the process to get completed within a little while.
Turn off iCloud Bookmarks and turn it back on. Tap Settings > [your name] > iCloud. Turn off Safari. You can choose Delete from My [device] if your data exists on one or more of your computers. Otherwise, choose Keep on My [device]. Wait a few minutes, then turn on Safari again.
hrmpw wrote: I rarely add new bookmarks but that is one of the buttons front and center on the toolbar. Conversely, I constantly open new tabs while browsing but I'm forced to click on the tabs button and then find the "+" button on start page to open a new tab.
Tap the trashcan icon in the lower right corner and confirm your deletion in the pop-up window. Tap and hold the background of the home screen until the apps start to wiggle. To move an app, tap ...
The restored bookmarks appear on all your devices that have Safari turned on in iCloud settings. If you change your mind, you can restore the Safari bookmarks you were using. Just follow the steps above to restore the most recent version available.
In the browser, navigate to the website or webpage, tap the hamburger menu icon in the toolbar, select "Add to," hit "Add to iOS home screen" from the list, and then follow the directions given. This opens a link in Safari, where you follow Safari's instructions above for adding a web app or bookmark.
Another Chrome security update has just been issued, with the Stable channel updated to 124..6367.78/.79. This release includes a critical fix to the underlying graphics engine of the type that ...
In the Safari app on your Mac, click the Sidebar button in the toolbar, then click Bookmarks. Control-click the bookmark, then choose Delete. See also Bookmark webpages that you want to revisit in Safari on Mac Add a bookmark folder in Safari on Mac Sort, alphabetize, or rearrange bookmarks in Safari on Mac