- a. Send us an email
- b. Anonymous form
- Buyer's Guide
- Upcoming Products
- Tips / Contact Us
- Podcast Instagram Facebook Twitter Mastodon YouTube Notifications RSS Newsletter

How to Show and Hide Favicons in Safari Favorites Bar
In Safari 17 and macOS Sonoma , Apple has introduced support for displaying favicons in the Favorites bar. Keep reading to learn why favicons can be useful, and how you can disable them if they aren't for you.
Favicons can usually be found next to anything in a browser's interface that identifies a website. This can include bookmarks, tabs, history results, and search bars.
In Safari 17, if you have the Favorites Bar enabled ( View -> Show Favorites Bar in Safari's menu bar) the favicon for each site will appear beside its title, allowing you to more easily spot it in the bar.
Get weekly top MacRumors stories in your inbox.
Popular Stories

Apple Event Rumors: iPad Pro With M4 Chip and New Apple Pencil With Haptic Feedback

Apple ID Accounts Logging Out Users and Requiring Password Reset

iOS 18 Rumored to 'Overhaul' Notes, Mail, Photos, and Fitness Apps

iOS 18 Rumored to Add These 10 New Features to Your iPhone

Top Stories: Apple Announces 'Let Loose' Event With New iPads and More Expected

The MacRumors Show: Apple's iPad Event Finally Announced!
Next article.
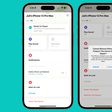
Our comprehensive guide highlighting every major new addition in iOS 17, plus how-tos that walk you through using the new features.

App Store changes for the EU, new emoji, Podcasts transcripts, and more.

Get the most out your iPhone 15 with our complete guide to all the new features.
A deep dive into new features in macOS Sonoma, big and small.

Revamped models with OLED displays, M3 chip, and redesigned Magic Keyboard accessory.

Updated 10.9-inch model and new 12.9-inch model, M2 chip expected.

Apple's annual Worldwide Developers Conference will kick off with a keynote on June 10.

Expected to see new AI-focused features and more. Preview coming at WWDC in June with public release in September.
Other Stories

7 hours ago by Tim Hardwick

4 days ago by Tim Hardwick

5 days ago by Joe Rossignol

5 days ago by MacRumors Staff

6 days ago by Joe Rossignol
How to hide or show website icons in Safari Favorites Bar
Learn how to remove or display the website icons of your favorite bookmarks in Safari’s top Favorites Bar on your iPad and Mac running iPadOS 17 and macOS Sonoma.
Show top Favorites Bar in Safari
Safari on Mac and iPad (not iPhone because of the smaller screen area) lets you show a thin strip of your favorite bookmarks at the top of the browser, just below the URL address bar.
This row of favorite websites is visible at all times, whether you’re on the Safari Start Page or a web page. Plus, it appears in both the Separate and Compact tabs settings.
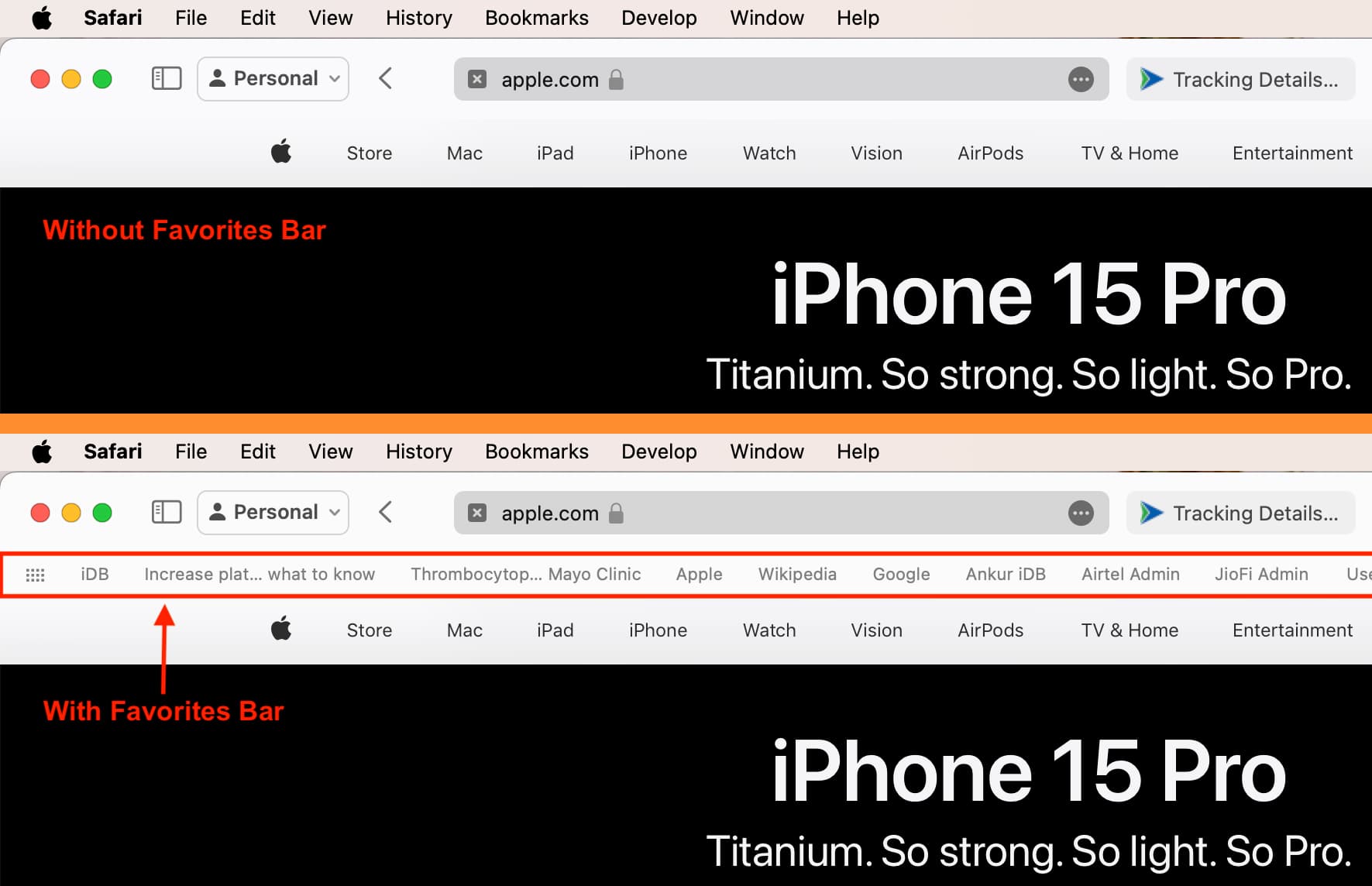
The Favorites Bar takes a little extra screen area but makes it easy to access your favorite bookmarks without the need to go to the Start Page or open the bookmarks section.
If you have not already enabled this, you can do it by following these steps.
- Open Safari .
- From the top menu bar, click View and choose Show Favorites Bar .
- Alternatively, you can press Shift + Command + B keys together to show (or hide) the Favorites Bar.
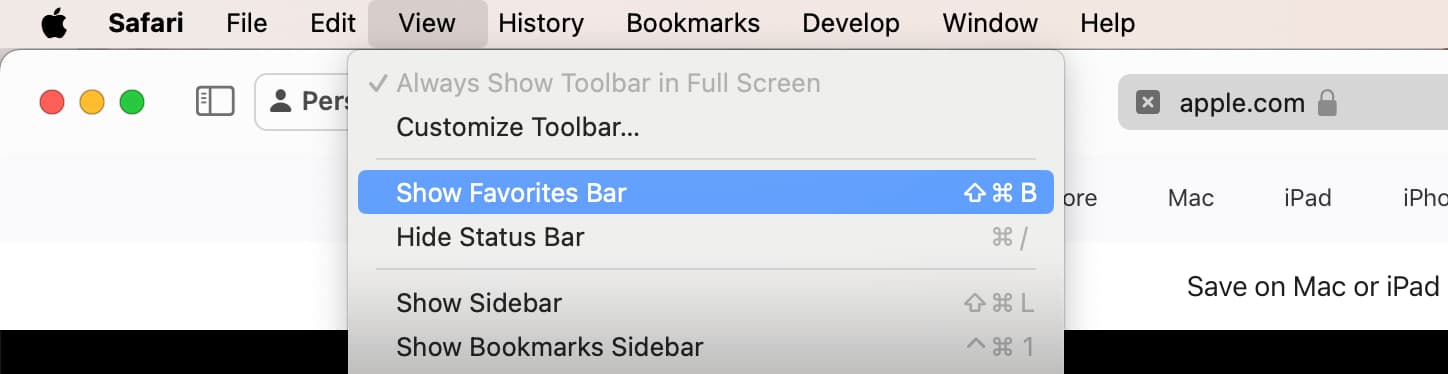
- Open the Settings app .
- Scroll down and tap Safari .
- Turn on Show Favorites Bar .
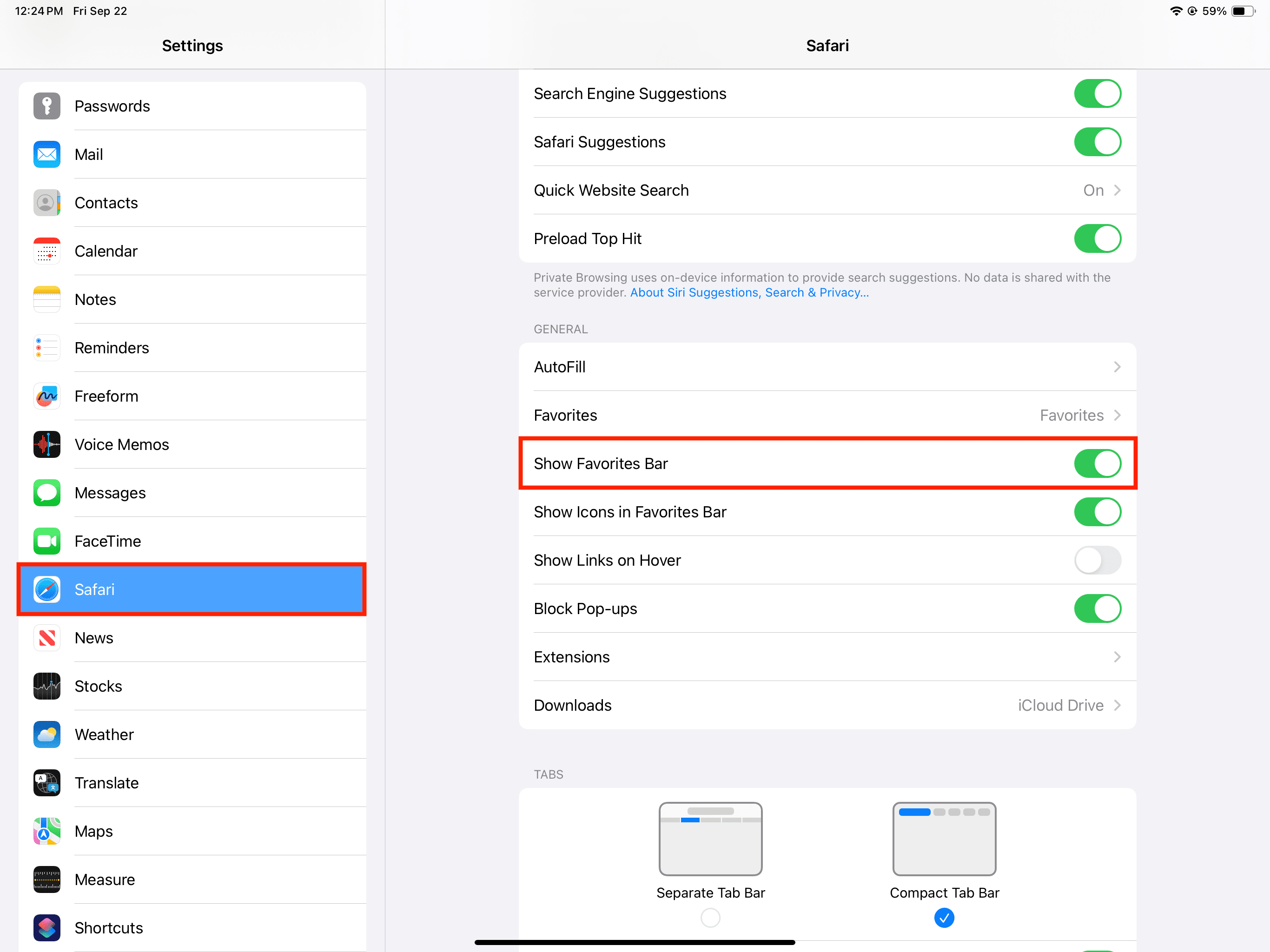
Related: How to pin tabs in Safari
Hide or show website icons in Safari Favorites Bar
Starting with macOS Sonoma and iPadOS 17, the Favorites Bar displays the website icon (also called favicon). This makes it similar to other browsers like Google Chrome that show the favicons in their top bookmarks bar.
For many people, the tiny site icons are not only aesthetically pleasing but can also help identify a bookmark faster.
However, if you feel differently and prefer the old look with only the site name, here’s how to hide those icons from the Favorites Bar.
- Place the mouse or trackpad cursor on the Favorites Bar.
- Right-click or Control-click and uncheck (or check) Show Icons .
- Go to the Settings app and tap Safari .
- Turn off (or on) the switch for Show Icons in Favorites Bar .
Other Safari tips:
- How to hide your IP address and prevent tracking in Safari
- How to create and use profiles in Safari on iPhone, iPad, and Mac
- How to refresh website favicons in Safari on Mac
- Is Hulu Worth It?
- iPad Pro vs. Surface Pro: What's the Difference?
Customize Safari Toolbar, Favorites, Tab, and Status Bars
Personalize the Safari browser window to suit your style
Tom Nelson is an engineer, programmer, network manager, and computer network and systems designer who has written for Other World Computing,and others. Tom is also president of Coyote Moon, Inc., a Macintosh and Windows consulting firm.
In This Article
Jump to a Section
Customize the Toolbar
Return to the default toolbar.
- Bookmarks Are Called Favorites
- Hide or Show the Favorites Bar
Hide or Show the Tab Bar
Hide or show the status bar.
Like many applications, Safari lets you tweak its interface to suit your preferences. You can customize, hide, or show the toolbar, bookmarks bar, favorites bar, tab bar, and status bar. Configuring these Safari interface bars to suit the way you use the browser can save you time and effort.
The toolbar runs across the top of the Safari screen, where the address area is. Here's how to add and remove items to your liking.
From the View menu, select Customize Toolbar .
Select an item you want to add to the toolbar and drag it to the toolbar. Safari will automatically adjust the size of the address and search fields to make room for the new item(s). When you finish, choose Done .
Try adding iCloud Tabs to easily continue browsing sites right where you left off when using other Apple devices. Select Text Size to add the capability to change the size of text on a page quickly.
Alternatively, right-click in an open space in the toolbar and select Customize Toolbar .
You can adjust a couple of other things very quickly, too:
- Rearrange icons in the toolbar by clicking and dragging them to a new location.
- Delete an item from the toolbar by right-clicking it and selecting Remove Item from the pop-up menu.
If you get carried away with customizing the toolbar, and you're not happy with the result, it's easy to return to the default toolbar.
Click and drag the default toolbar set from the bottom of the window to the toolbar.
Click Done .
Safari Favorites Shortcuts
Apple changed the name of the bar from bookmarks to Favorites with the release of OS X Mavericks . No matter what you call the bar, it's a handy place to store links to favorite websites.
Hide or Show the Bookmarks or Favorites Bar
If you don't use the Favorites bar or want to gain a little screen real estate, you can close the bar. Simply select View > Hide Favorites Bar ( or Hide Favorites Bar , depending on the version of Safari you are using).
If you change your mind and decide you miss the bookmarks bar, go to the View menu and select Show Bookmarks Bar or Show Favorites bar.
In OS X Yosemite and later: Web page titles no longer appear in the toolbar area of the Safari browser if you have the tab bar hidden. Displaying the Tab Bar allows you to see the current page title, even if you don't use tabs.
Like other browsers, Safari supports tabbed browsing , which lets you have multiple pages open without having multiple browser windows open.
If you open a webpage in a new tab, Safari will automatically show the tab bar. If you want the tab bar always to be visible, even if you only have a single web page open, select View > Show Tab Bar .
To hide the tab bar, select View > Hide Tab Bar .
If you have more than one page open in a tab, you'll need to close the tabs before you can hide the tab bar. Click or tap the Close button (the little "X") in a tab to close it.
The status bar displays at the bottom of the Safari window. If you let your mouse hover over a link on a web page, the status bar will show the URL for that link, so you can see where you're going before you click the link. In most cases, this isn't important, but sometimes it's nice to check a URL before you go to the page, especially if the link is sending you to a different website.
- To display the status bar, select View > Show Status Bar .
- To hide the status bar, select View > Hide Status Bar .
Experiment with the Safari toolbar, favorites, tab, and status bars to find what works best for you. Generally, you'll find that having all the bars visible is most helpful, but if you need to maximize your viewing area, closing one or all is always an option.
Get the Latest Tech News Delivered Every Day
- How to Pin Sites in Safari and Mac OS
- What Is Bitly? An Intro to the Social Link Sharing Tool
- The 10 Best Tips for Apple Pages in 2024
- Customize the Mac's Finder Toolbar
- How to Organize Safari Bookmarks and Favorites
- How to Change Settings in iOS Dolphin
- 8 Tips for Using Safari With macOS
- The 10 Best Bookmarking Tools for the Web
- How to Manage Your Internet Explorer Favorites
- The 22 Best Chrome Extensions for Chromebooks in 2024
- How to Bookmark on an iPad
- Customize the Apple Mail Toolbar
- How to Display the Menu Bar in Internet Explorer
- How to Modify Text Size in the Safari Browser on a Mac
- How to Modify the Mac Finder Sidebar
- How to Show the Favorites Bar in the Edge Browser
How to turn on and edit the Favorites bar in Safari

A few weeks ago, I received a panicked call from my sister. "My Favorites are gone! I don't know where they went and I don't know how to get them back." The favorites in question weren't Instagram likes or Twitter stars — no, her new work Mac had come with its Bookmarks favorites bar disabled.
It's not uncommon to see this in new OS X Yosemite Macs; Safari's default view sports as few buttons and switches as possible, so as to immerse yourself in the Web browsing experience. But it's an easy fix to reenable the Favorites bar and even edit it.
How to turn on and edit the Bookmarks bar in Safari
Turning the Bookmarks or Favorites bar on is a relatively simple process.
- Open Safari .
- Select the View menu
- Find Show Favorites Bar
(If you like keyboard shortcuts, you can also use Command-Shift-B to show or hide the bar.)

How to add new sites to your Favorites bar in Safari
Once your Favorites bar is visible, there several ways to add new sites and folders to it.
The easiest way to add a website is to drag its icon from the status bar to the Favorites bar; you'll see a green plus button to let you know it's safe to drop it onto the bar.
You can also add or edit favorites by doing the following:
Master your iPhone in minutes
iMore offers spot-on advice and guidance from our team of experts, with decades of Apple device experience to lean on. Learn more with iMore!
- Click on the Sidebar icon in the upper left corner of Safari.
- Select the bookmarks icon .
- Open the Favorites section by clicking on the arrow.
- Click Edit .

Inside the Bookmarks editing screen, you can add folders to group bookmarks together, or simply drag bookmarks from their current location into the Favorites toolbar.
How to quickly edit your Favorites bar in Safari
If you'd prefer not to launch the full Favorites editor, you can tweak your favorites in a few different ways.
Rename them or their website: Want a different name for your new bookmark or need to update the address? Control-click (or right click) on a bookmark in the Favorites bar and select Rename Bookmark or Edit Address .

Delete: Don't want a bookmark on your Favorites bar anymore? Just drag it off the toolbar and it'll disappear in a cloud of pixel smoke.
Copy for later: Need to share an address with someone? Control-click on a bookmark and select Copy to save it to your clipboard.

Serenity was formerly the Managing Editor at iMore, and now works for Apple. She's been talking, writing about, and tinkering with Apple products since she was old enough to double-click. In her spare time, she sketches, sings, and in her secret superhero life, plays roller derby. Follow her on Twitter @settern.
Limitless is a Mac app that hopes to succeed where Humane failed by using AI to turn your computer into a personal assistant
Stage View: Is this app the fix Stage Manager for Mac needs?
New Apple Pencil report makes it sound like the PS5 controller - no, really
Most Popular
- 2 iPad Pro M3 (2024): Everything you need to know
- 3 Apple could be springing a big surprise with M4 chip debut on iPad Pro
- 4 Apple has realized what the iPad's best feature is after 14 years
- 5 Mimestream, my favorite Mac email app, is getting an iOS version

Safari Favorites Icons Missing? 7 Ways to Get Them Back

If you buy through affiliate links, we may earn a commission at no extra cost to you. Full Disclosure Here…
Safari favorites icons, or favicons, are a celebrated convenience that allows you to quickly see the website you want in history, bookmarks, or tabs. Unfortunately, these favicons tend to appear incorrectly or go missing. This article shows you how to get back missing favorite icons on your Mac.
If you notice that your Safari favorites icons are missing , clearing your cache and restarting Safari is the fastest way to get them back . There is another alternative way of opening the affected website in a private Safari window; I will look at it in detail later in the article.
How to Find Safari Favorites Icons Missing?
- Method 1: Clear Safari favorites icons cache
Method 2: Use Safari Private Window
Method 3: create new user, method 4: verify your preferences, method 5: restore items from time machine, method 6: download updates.
- Method 7: Use the safe mode
In Conclusion
If the favorites icons are missing in Safari on your Mac, try going to “Safari” > “Preferences” > “Tabs” and check the box next to “Show website icons in tabs.” If this doesn’t solve the issue, try resetting the Safari browser by going to “Safari” > “Reset Safari” and selecting the appropriate options. If the issue persists, try restarting your Mac or updating the operating system.
How to bring back Safari Favorites Icons
When Apple first introduced the favicon feature on Safari, most people unsurprisingly jumped on it enthusiastically. The convenience of quickly locating your favorite website on a tab or bookmark list was too good to pass up. Precious seconds are saved by that little image appearing in the history list of the Safari browser, while not seeing it can put some people off whatever they are doing on the internet. Even though the Safari favorites icon appears distorted or missing, we’re here to tell you that you can quickly recover the icon by following a few simple steps on your MacBook.
Method 1: Clear Safari favorites icons cache
Clearing the Safari favorites icons cache and starting over is the universal way of solving the problem of incorrect and missing favicons on your computer. Follow the steps below to get your favorite icons back.
- Shut or quit Safari.
- Go to Finder on your Mac.
- Next, click on Go, then select Go To Folder on the visible menu.
- A pop-up menu will appear, and you will need to type in/Library/Safari/Favicon Cache/
- Once you’ve typed that in, you need to click on Go.
- You must send all the items in the folder on your screen to Trash. Pressing the Command and the A key simultaneously selects all the files in the folder, then you can drag them to the trash. You can also right-click the files and select Move To Trash on the menu that appears on the screen.
- Empty the entire trash or delete the items from the favicon cache folder only. The simplest way to empty your trash is by right-clicking the trash icon on your dock and selecting Empty Trash.
- Open your Safari browser again and visit your saved sites.
The incorrect or distorted images should appear correctly. The favicon cache rebuilds itself as you visit your saved sites. However, in rare cases, some alternatives might help. I’ll now look at some of the methods that you can use. Feel free to try them all, as none take a long time to complete.
Also Read: How to Fix Finder Not Responding on Mac
There is no guarantee that this alternative method will work, but it is worth a try if clearing the favicon cache is not working or if you prefer not to use it. Safari has a private window that does not store browsing history, and you can use this feature to try and refresh your favicons.
- Right-click on Safari in the Dock
- Select New Private Window
- Visit the site with the incorrect or missing favicons
- Close Private Window
The favicons should return to normal working conditions after this. You can try these further steps in the Private Window.
- Select Preferences and click on Privacy on the Safari menu
- Click on Manage Website Data, and a list of sites will appear
- Choose the site that is causing issues and click on Remove
- Click on Done to finish the process
- Go back to the non-private window and open the website again.
Your Mac should be able to rebuild the favicon cache on its own. If you know your way around the device, you can manually make another favicon cache folder, but this is not a recommended route. It is better to contact the Apple Support center.
If you continue having issues with favicons, create a new user on your Mac. This method has worked for others on the Apple Community Forum , where users try to help each other solve various challenges with Mac. One user managed to retrieve all the missing favicons using this method.
- Select System Preferences (System Settings on macOS Ventura and above) on your menu and click Users & Groups
- Click on Add at the bottom of the dialogue box.
- Choose the type of user, preferably the Administrator.
- Enter the name of the new user and a password.
- Click on Add User.
The first time you open Safari under the new user profile, favicons should all work perfectly. \
Also Read: How to Change Admin Name on Mac
The Mac has a preference setting that allows tabs to display icons when you’re on Safari. Check that your preferences are set correctly by following these simple steps.
- Open Safari
- Click on Safari in the menu bar
- Select Preferences
- Click on Tabs, and a list of preferences will show up
- Tick the box allowing website icons to be shown.
The image below shows the box that you should tick. You can try doing this a couple of times while restarting your device. Try this method several times, restarting your device each time.
If you use Time Machine to backup files, then you can use it to retrieve files and items. The good thing about Time Machine is that it works with almost all Mac apps. Here is a reminder of how to open Time Machine and retrieve files and items.
- Click on the Time Machine icon. If the icon is not there, go to System Preferences (System Settings on macOS Ventura and above) and click Time Machine on the Apple menu.
- Click on Show Time Machine in the menu bar to browse backups and local snapshots.
- Use the arrows to look through your missing files and items. When you see the files you need, click Restore.
You can restore all the files at once or one by one. When restored, the files return to the original folder. Remember, you need to have already set your device to back up to the Time Machine for this method to work perfectly.
Also Read: How to Turn off Time Machine on a Mac
Your Safari favorites icons missing challenge can also be solved by updating your device. The macOS Catalina 10.15.7 Combo update fixes issues that prevent files from syncing with iCloud and resolves graphics. You can download this update and see if the problem is solved.
Follow these steps to download software updates on your Mac.
- Open the Apple menu and choose System Preferences (System Settings on macOS Ventura and above).
- Click on Software Update.
- Open the Software Update preferences for the Safari folder.
You can also find a list of available updates in the Apple Store or set your device to check for software updates in the System Preferences (System Settings on macOS Ventura and above) automatically. However, for this particular issue of missing favicons, the Catalina 10.15.7 Combo update should be able to help.
Method 7: Use the safe mode
One way of solving issues on your Mac is to restart it in safe mode. The safe mode allows your device to start and run with limited functionality as you try and solve specific issues. You must determine if your device uses Apple silicon, then follow these steps.
- Shut down your Mac device.
- Turn on your Mac and hold the power tab until the startup options window appears.
- Choose the startup disk.
- Click the Continue in Safe Mode tab while holding down the shift key.
- Log in, and if asked to, do it again.
If your device uses the Intel processor, follow the instructions below.
- Turn on the Mac
- Press and hold the shift key immediately
- Release the shift key when the login window appears
- Login as per instruction
All the methods mentioned here should help retrieve missing or distorted favicons. If you continue having issues after everything I have touched on here, you may need to reinstall your macOS to ensure that all the third-party apps are up to date.
Also Read: Best Mac OS Version
Always keep your Mac device updated, as this helps solve issues before they arise. Clearing your favicon cache is the simplest and fastest way of retrieving your missing favicon. If it does not work, you should get joy from the other methods mentioned above. As a last resort, reinstall the operating system. None of your data is removed by reinstalling macOS. Click on the Reinstall macOS tab in the Utilities window and follow the instructions to complete the process.
Do not close the lid on your Mac until the reinstallation process is finished. Your device will load all the latest software updates and be as good as new. Besides everything I have covered here, you can also contact Apple support and get help.
Favicons provide a convenient way of quickly identifying websites on tabs, bookmark lists, and browser history. For those using the internet for work, favicons save valuable time and energy since you do not have to type the first few letters of sites to get where you want to be.
Ujjwal is a tech enthusiast with a special interest in everything Apple! He manages and writes on MacMyths.com where sharing anything and everything related to Apple devices and services is his daily thing to do.
Recent Posts
How to connect an ethernet cable to a MacBook Air [Solution]
Apple introduced Ethernet ports in MacBook versions 2010 and 2011. After this, the tech giant focused primarily on Wi-Fi connectivity and removed the ports from all its devices. However, if you are...
8 Ways to Fix a MacBook Trackpad Not Working
Are you having trouble with your Macbook trackpad not working? You're not alone. Many Macbook users experience this issue, and it can be incredibly frustrating. So, after testing different methods, I...
How-To Geek
How to show or hide the favorites bar on safari for ipad.
Safari on iPad lets you select a handful of important bookmarks that always appear onscreen in a Favorites bar. If you'd like to enable (or disable it), we'll show you how.
If you'd like to keep some of your favorite Safari bookmarks a quick tap away on your iPad, Safari lets you enable an on-screen Favorites bar. Once it's enabled, you'll find it under your address bar. Here's how to turn the Favorites bar on (or off, if you want to hide it).
First, launch Settings. Locate the grey "gear" icon on your iPad and tap it.
In Settings, scroll through the list and tap "Safari."
In Safari settings, find the "General" section. In that section, you'll see a switch labeled "Show Favorites Bar." Flip the switch beside it to turn it on.
(If it's already enabled and you want to hide the Favorites bar, flip the switch "off.")
After that, launch Safari. If you've enabled the Favorites bar, you'll see it located just below the address bar at the top of the screen.
To use it, just tap any one of the names on your Favorites bar, and the website will load in the tab or window you're currently using.
You can change which links appear in the Favorites bar by editing your bookmarks and rearranging your "Favorites" list. Whatever is at the top of that list will appear in the Favorites bar---depending on the space available and the length of the link names. Happy browsing!
Related: How to Hide Favorites on Safari's New Tab Page on iPhone and iPad
iPad User Guide
- iPad models compatible with iPadOS 17
- iPad mini (5th generation)
- iPad mini (6th generation)
- iPad (6th generation)
- iPad (7th generation)
- iPad (8th generation)
- iPad (9th generation)
- iPad (10th generation)
- iPad Air (3rd generation)
- iPad Air (4th generation)
- iPad Air (5th generation)
- iPad Pro 10.5-inch
- iPad Pro 11-inch (1st generation)
- iPad Pro 11-inch (2nd generation)
- iPad Pro 11-inch (3rd generation)
- iPad Pro 11-inch (4th generation)
- iPad Pro 12.9-inch (2nd generation)
- iPad Pro 12.9-inch (3rd generation)
- iPad Pro 12.9-inch (4th generation)
- iPad Pro 12.9-inch (5th generation)
- iPad Pro 12.9-inch (6th generation)
- Setup basics
- Make your iPad your own
- Keep in touch with friends and family
- Customize your workspace
- Do more with Apple Pencil
- Customize iPad for your child
- What’s new in iPadOS 17
- Turn on and set up iPad
- Wake and unlock
- Set up cellular service
- Connect to the internet
- Sign in with Apple ID
- Subscribe to iCloud+
- Find settings
- Set up mail, contacts, and calendar accounts
- Learn the meaning of the status icons
- Charge the battery
- Show the battery percentage
- Check battery usage
- Use Low Power Mode to save battery life
- Read and bookmark the user guide
- Learn basic gestures
- Learn advanced gestures
- Adjust the volume
- Find your apps in App Library
- Switch between apps
- Zoom an app to fill the screen
- Quit and reopen an app
- Drag and drop
- Open two items in Split View
- Switch an app window to Slide Over
- View an app’s windows and workspaces
- Multitask with Picture in Picture
- Move, resize, and organize windows
- Access features from the Lock Screen
- Perform quick actions
- Search on iPad
- Get information about your iPad
- View or change cellular data settings
- Travel with iPad
- Change or turn off sounds
- Create a custom Lock Screen
- Change the wallpaper
- Adjust the screen brightness and color balance
- Customize the text size and zoom setting
- Change the name of your iPad
- Change the date and time
- Change the language and region
- Organize your apps in folders
- Add, edit, and remove widgets
- Move apps and widgets on the Home Screen
- Remove apps
- Use and customize Control Center
- Change or lock the screen orientation
- View and respond to notifications
- Change notification settings
- Set up a focus
- Allow or silence notifications for a Focus
- Turn a Focus on or off
- Customize sharing options
- Type with the onscreen keyboard
- Dictate text
- Move the onscreen keyboard
- Select and edit text
- Use predictive text
- Use text replacements
- Add or change keyboards
- Add emoji and stickers
- Take a screenshot
- Take a screen recording
- Write and draw in documents
- Add text, shapes, signatures, and more
- Fill out forms and sign documents
- Use Live Text to interact with content in a photo or video
- Use Visual Look Up to identify objects in your photos and videos
- Lift a subject from the photo background
- Subscribe to Apple Arcade
- Play with friends in Game Center
- Connect a game controller
- Use App Clips
- Update apps
- View or cancel subscriptions
- Manage purchases, settings, and restrictions
- Install and manage fonts
- Buy books and audiobooks
- Annotate books
- Access books on other Apple devices
- Listen to audiobooks
- Set reading goals
- Organize books
- Create and edit events in Calendar
- Send invitations
- Reply to invitations
- Change how you view events
- Search for events
- Change calendar and event settings
- Schedule or display events in a different time zone
- Keep track of events
- Use multiple calendars
- Use the Holidays calendar
- Share iCloud calendars
- Take photos
- Take a selfie
- Take a Portrait mode selfie
- Take videos
- Change advanced camera settings
- Adjust HDR camera settings
- View, share, and print photos
- Use Live Text
- Scan a QR code
- See the world clock
- Set an alarm
- Use the stopwatch
- Use multiple timers
- Add and use contact information
- Edit contacts
- Add your contact info
- Send Contacts on iPad
- Use other contact accounts
- Hide duplicate contacts
- Export contacts
- Get started with FaceTime
- Make FaceTime calls
- Receive FaceTime calls
- Create a FaceTime link
- Take a Live Photo
- Turn on Live Captions
- Use other apps during a call
- Make a Group FaceTime call
- View participants in a grid
- Use SharePlay to watch, listen, and play together
- Share your screen in a FaceTime call
- Collaborate on a document in a FaceTime call
- Use video conferencing features
- Hand off a FaceTime call to another Apple device
- Change the FaceTime video settings
- Change the FaceTime audio settings
- Change your appearance
- Leave a call or switch to Messages
- Block unwanted callers
- Report a call as spam
- Connect external devices or servers
- Modify files, folders, and downloads
- Search for files and folders
- Organize files and folders
- Set up iCloud Drive
- Share files and folders in iCloud Drive
- Share your location
- Add or remove a friend
- Locate a friend
- Get notified when friends change their location
- Notify a friend when your location changes
- Add your iPad
- Get notified if you leave a device behind
- Locate a device
- Mark a device as lost
- Erase a device
- Remove a device
- Add an AirTag
- Share an AirTag or other item in Find My on iPad
- Add a third-party item
- Get notified if you leave an item behind
- Locate an item
- Mark an item as lost
- Remove an item
- Adjust map settings
- Get started with Freeform
- Create a Freeform board
- Draw or handwrite
- Apply consistent styles
- Position items on a board
- Search Freeform boards
- Share and collaborate
- Delete and recover boards
- Get started with Health
- Fill out your Health Details
- Intro to Health data
- View your health data
- Share your health data
- View health data shared by others
- Download health records
- View health records
- Log menstrual cycle information
- View menstrual cycle predictions and history
- Track your medications
- Learn more about your medications
- Log your state of mind
- Take a mental health assessment
- Customize your Sleep Focus
- Turn Sleep Focus on or off
- View your sleep history
- Check your headphone audio levels
- Use audiogram data
- Back up your Health data
- Intro to Home
- Upgrade to the new Home architecture
- Set up accessories
- Control accessories
- Control your home using Siri
- Use Grid Forecast to plan your energy usage
- Set up HomePod
- Control your home remotely
- Create and use scenes
- Use automations
- Set up security cameras
- Use Face Recognition
- Configure a router
- Invite others to control accessories
- Add more homes
- Get music, movies, and TV shows
- Get ringtones
- Manage purchases and settings
- Magnify nearby objects
- Change settings
- Detect people around you
- Detect doors around you
- Receive image descriptions of your surroundings
- Read aloud text and labels around you
- Set up shortcuts for Detection Mode
- Add and remove email accounts
- Set up a custom email domain
- Check your email
- Unsend email with Undo send
- Reply to and forward emails
- Save an email draft
- Add email attachments
- Download email attachments
- Annotate email attachments
- Set email notifications
- Search for email
- Organize your email in mailboxes
- Flag or block emails
- Filter emails
- Use Hide My Email
- Use Mail Privacy Protection
- Change email settings
- Delete and recover emails
- Add a Mail widget to your Home Screen
- Print emails
- Use keyboard shortcuts
- Get travel directions
- Select other route options
- Find stops along your route
- View a route overview or a list of turns
- Change settings for spoken directions
- Get driving directions
- Report traffic incidents
- Get cycling directions
- Get walking directions
- Get transit directions
- Delete recent directions
- Get traffic and weather info
- Predict travel time and ETA
- Download offline maps
- Search for places
- Find nearby attractions, restaurants, and services
- Get information about places
- Mark places
- Share places
- Rate places
- Save favorite places
- Explore new places with Guides
- Organize places in My Guides
- Delete significant locations
- Look around places
- Take Flyover tours
- Find your Maps settings
- Measure dimensions
- View and save measurements
- Measure a person’s height
- Set up Messages
- About iMessage
- Send and reply to messages
- Unsend and edit messages
- Keep track of messages
- Forward and share messages
- Group conversations
- Watch, listen, or play together using SharePlay
- Collaborate on projects
- Use iMessage apps
- Take and edit photos or videos
- Share photos, links, and more
- Send stickers
- Request, send, and receive payments
- Send and receive audio messages
- Animate messages
- Change notifications
- Block, filter, and report messages
- Delete messages and attachments
- Recover deleted messages
- View albums, playlists, and more
- Show song credits and lyrics
- Queue up your music
- Listen to broadcast radio
- Subscribe to Apple Music
- Listen to lossless music
- Listen to Dolby Atmos music
- Apple Music Sing
- Find new music
- Add music and listen offline
- Get personalized recommendations
- Listen to radio
- Search for music
- Create playlists
- See what your friends are listening to
- Use Siri to play music
- Change the way music sounds
- Get started with News
- Use News widgets
- See news stories chosen just for you
- Read stories
- Follow your favorite teams with My Sports
- Subscribe to Apple News+
- Browse and read Apple News+ stories and issues
- Download Apple News+ issues
- Solve crossword puzzles
- Search for news stories
- Save stories in News for later
- Subscribe to individual news channels
- Get started with Notes
- Add or remove accounts
- Create and format notes
- Draw or write
- Add photos, videos, and more
- Scan text and documents
- Work with PDFs
- Create Quick Notes
- Search notes
- Organize in folders
- Organize with tags
- Use Smart Folders
- Export or print notes
- Change Notes settings
- Delete, share, or copy a photo
- View and edit Photo Booth photos in the Photos app
- View photos and videos
- Play videos and slideshows
- Delete or hide photos and videos
- Edit photos and videos
- Trim video length and adjust slow motion
- Edit Live Photos
- Edit Cinematic videos
- Edit portraits
- Use photo albums
- Edit, share, and organize albums
- Filter and sort photos and videos in albums
- Make stickers from your photos
- Duplicate and copy photos and videos
- Merge duplicate photos
- Search for photos
- Identify people and pets
- Browse photos by location
- Share photos and videos
- Share long videos
- View photos and videos shared with you
- Watch memories
- Personalize your memories
- Manage memories and featured photos
- Use iCloud Photos
- Create shared albums
- Add and remove people in a shared album
- Add and delete photos and videos in a shared album
- Set up or join an iCloud Shared Photo Library
- Add content to an iCloud Shared Photo Library
- Use iCloud Shared Photo Library
- Import and export photos and videos
- Print photos
- Find podcasts
- Listen to podcasts
- Follow your favorite podcasts
- Use the Podcasts widget
- Organize your podcast library
- Download, save, and share podcasts
- Subscribe to podcasts
- Listen to subscriber-only content
- Change download settings
- Make a grocery list
- Add items to a list
- Edit and manage a list
- Search and organize lists
- Work with templates
- Use Smart Lists
- Print reminders
- Use the Reminders widget
- Change Reminders settings
- Browse the web
- Search for websites
- Customize your Safari settings
- Change the layout
- Use Safari profiles
- Open and close tabs
- Organize your tabs with Tab Groups
- View your tabs from another device
- Share Tab Groups
- Use Siri to listen to a webpage
- Bookmark a website
- Bookmark a website as a favorite
- Save pages to a Reading List
- Find links shared with you
- Annotate and save a webpage as a PDF
- Automatically fill in forms
- Get extensions
- Hide ads and distractions
- Clear your cache
- Browse the web privately
- Use passkeys in Safari
- Check stocks
- Manage multiple watchlists
- Read business news
- Add earnings reports to your calendar
- Use a Stocks widget
- Translate text, voice, and conversations
- Translate text in apps
- Translate with the camera view
- Subscribe to Apple TV+, MLS Season Pass, or an Apple TV channel
- Add your TV provider
- Get shows, movies, and more
- Watch sports
- Watch Major League Soccer with MLS Season Pass
- Watch multiple live sports streams
- Control playback
- Manage your library
- Change the settings
- Make a recording
- Play it back
- Edit or delete a recording
- Keep recordings up to date
- Organize recordings
- Search for or rename a recording
- Share a recording
- Duplicate a recording
- Check the weather
- Check the weather in other locations
- View weather maps
- Manage weather notifications
- Use Weather widgets
- Learn the weather icons
- Find out what Siri can do
- Tell Siri about yourself
- Have Siri announce calls and notifications
- Add Siri Shortcuts
- About Siri Suggestions
- Change Siri settings
- Set up Family Sharing
- Add Family Sharing members
- Remove Family Sharing members
- Share subscriptions
- Share purchases
- Share locations with family and locate lost devices
- Set up Apple Cash Family and Apple Card Family
- Set up parental controls
- Set up a child’s device
- Get started with Screen Time
- Protect your vision health with Screen Distance
- Set up Screen Time for yourself
- Set communication and safety limits and block inappropriate content
- Set up Screen Time for a family member
- Set up Apple Pay
- Use Apple Pay in apps and on the web
- Track your orders
- Use Apple Cash
- Use Apple Card
- Use Savings
- Manage payment cards and activity
- Power adapter and charge cable
- Use AirPods
- Use EarPods
- Use headphone audio-level features
- Apple Pencil compatibility
- Pair and charge Apple Pencil (1st generation)
- Pair and charge Apple Pencil (2nd generation)
- Pair and charge Apple Pencil (USB-C)
- Enter text with Scribble
- Draw with Apple Pencil
- Take and mark up a screenshot with Apple Pencil
- Quickly write notes
- Preview tools and controls with Apple Pencil hover
- Wirelessly stream videos and photos to Apple TV or a smart TV
- Connect to a display with a cable
- HomePod and other wireless speakers
- iPad keyboards
- Switch between keyboards
- Enter characters with diacritical marks
- Use shortcuts
- Choose an alternative keyboard layout
- Change typing assistance options
- Connect Magic Trackpad
- Trackpad gestures
- Change trackpad settings
- Connect a mouse
- Mouse actions and gestures
- Change mouse settings
- External storage devices
- Bluetooth accessories
- Apple Watch with Fitness+
- Share your internet connection
- Make and receive phone calls
- Use iPad as a second display for Mac
- Use iPad as a webcam
- Use a keyboard and mouse or trackpad across your Mac and iPad
- Hand off tasks between devices
- Cut, copy, and paste between iPad and other devices
- Stream video or mirror the screen of your iPad
- Use AirDrop to send items
- Connect iPad and your computer with a cable
- Transfer files between devices
- Transfer files with email, messages, or AirDrop
- Transfer files or sync content with the Finder or iTunes
- Automatically keep files up to date with iCloud
- Use an external storage device, a file server, or a cloud storage service
- Get started with accessibility features
- Turn on accessibility features for setup
- Change Siri accessibility settings
- Open features with Accessibility Shortcut
- Enlarge text by hovering
- Change color and brightness
- Make text easier to read
- Reduce onscreen motion
- Customize per-app visual settings
- Hear what’s on the screen or typed
- Hear audio descriptions
- Turn on and practice VoiceOver
- Change your VoiceOver settings
- Use VoiceOver gestures
- Operate iPad when VoiceOver is on
- Control VoiceOver using the rotor
- Use the onscreen keyboard
- Write with your finger
- Use VoiceOver with an Apple external keyboard
- Use a braille display
- Type braille on the screen
- Customize gestures and keyboard shortcuts
- Use VoiceOver with a pointer device
- Use VoiceOver for images and videos
- Use VoiceOver in apps
- Use AssistiveTouch
- Use an eye-tracking device
- Adjust how iPad responds to your touch
- Auto-answer calls
- Change Face ID and attention settings
- Use Voice Control
- Adjust the top or Home button
- Use Apple TV Remote buttons
- Adjust pointer settings
- Adjust keyboard settings
- Adjust AirPods settings
- Adjust Apple Pencil settings
- Control a nearby Apple device
- Intro to Switch Control
- Set up and turn on Switch Control
- Select items, perform actions, and more
- Control several devices with one switch
- Use hearing devices
- Use Live Listen
- Use sound recognition
- Set up and use RTT
- Flash the LED for alerts
- Adjust audio settings
- Play background sounds
- Display subtitles and captions
- Show transcriptions for Intercom messages
- Get Live Captions (beta)
- Type to speak
- Record a Personal Voice
- Use Guided Access
- Use built-in privacy and security protections
- Set a passcode
- Set up Face ID
- Set up Touch ID
- Control access to information on the Lock Screen
- Keep your Apple ID secure
- Use passkeys to sign in to apps and websites
- Sign in with Apple
- Share passwords
- Automatically fill in strong passwords
- Change weak or compromised passwords
- View your passwords and related information
- Share passkeys and passwords securely with AirDrop
- Make your passkeys and passwords available on all your devices
- Automatically fill in verification codes
- Sign in with fewer CAPTCHA challenges
- Two-factor authentication
- Use security keys
- Control app tracking permissions
- Control the location information you share
- Control access to information in apps
- Control how Apple delivers advertising to you
- Control access to hardware features
- Create and manage Hide My Email addresses
- Protect your web browsing with iCloud Private Relay
- Use a private network address
- Use Advanced Data Protection
- Use Lockdown Mode
- Receive warnings about sensitive content
- Use Contact Key Verification
- Turn iPad on or off
- Force restart iPad
- Update iPadOS
- Back up iPad
- Return iPad settings to their defaults
- Restore all content from a backup
- Restore purchased and deleted items
- Sell, give away, or trade in your iPad
- Install or remove configuration profiles
- Important safety information
- Important handling information
- Find more resources for software and service
- FCC compliance statement
- ISED Canada compliance statement
- Apple and the environment
- Class 1 Laser information
- Disposal and recycling information
- Unauthorized modification of iPadOS
- ENERGY STAR compliance statement
Bookmark a website as a favorite in Safari on iPad
Add a website to Favorites
Tap Add to Favorites.
Edit favorites
Tap Favorites, then tap Edit to delete, rename, or rearrange your favorites.
Show the Favorites bar
Show only an icon for one webpage in the Favorites bar
Touch and hold the webpage, then tap Edit.
Turn off Show Title, then tap Save.
Show only an icon for all webpages in the Favorites bar
Tap Show Icons Only.
Rename a webpage title in the Favorites bar
Touch and hold the webpage title, then tap Edit.
Enter a new name, then tap Save.

How To : This Hidden Setting Gives Safari's Favorites Bar Better-Looking Shortcuts to Your Most-Used Bookmarks

Apple has a new way to tidy up your favorite bookmarks in Safari , making them easier to access than ever before. This new feature saves space, allowing you to quickly see more of your favorites at the same time.
While you can quickly access any of your iCloud-synced favorite bookmarks in Safari from your iPhone, iPad, or Mac, the newest Safari feature is for macOS and iPadOS only since it's all about the Favorites Bar. The bookmarks bar has been available in Safari on macOS for a while but has only become an iPad option since iPadOS 17 .
To show the Favorites Bar on macOS, go to View –> Show Favorites in Safari's menu bar. On iPadOS, go to Settings –> Safari and toggle on "Show Favorites Bar."
- Don't Miss: Create Safari Profiles to Separate Browsing Activity for Personal, Work, and Other Topics on Your iPhone or iPad

Since the initial release of macOS 14 Sonoma and iPadOS 17, Safari 17 has included an option to hide favicons, or website icons, from bookmarks in the Favorites Bar. It also affects folder icons and works with Safari 17 on the older macOS versions.
With the feature, favicons will still appear on tabs, history results, and Safari's Start Page on macOS and iPadOS, as well as in the list that pops up after you click the "Show more bookmarks" icon (>>) at the end of the Favorites Bar on macOS. However, it will increase the number of favorites you see on the Favorites Bar as a whole.
In the Safari 17.4 update for macOS, released March 7, two days after it became available on iPadOS 17 , there's an even better way to save space in the Favorites Bar. Instead of removing the icons, you can remove the text, freeing up even more room for additional bookmarks to show at once in the bar. Let's see how it all works below, but make sure you're running Safari 17.4 first.
- Don't Miss: 30 New Features and Changes for Your iPhone on iOS 17.4 and iPadOS 17.4
Jump to a Section
Option 1: show/hide titles per bookmark on mac, option 2: show/hide titles per bookmark on ipad, option 3: show/hide all titles or icons on mac, option 4: show/hide all titles or icons on ipad.
To show only the icon of a specific webpage in your Favorites Bar on macOS, right-click or Control-click the bookmark in the bar and deselect "Show Title." Only the webpage's icon will show. However, if the bookmark gets pushed off into the hidden "Show more bookmarks" list, its name will still appear next to its icon.
To return the name, right-click or Control-click the bookmark in the bar and select "Show Title."

Before Safari 17.4, the only option was "Show Icons," which applied to the whole Favorites Bar. This option showed only the title of bookmarks for everything visible in the bar. There was no option to show only website icons.
To show only the icon of a specific webpage in your Favorites Bar on iPadOS, long-press or tap and hold the bookmark in the bar, tap "Edit," toggle off "Show Title," and hit "Save."

Only the webpage's icon will show. However, if the bookmark gets pushed off into the hidden "More" list (•••), its name will still appear next to a bookmark icon (favicons don't appear in this list).
To bring the name back, long-press or tap and hold the bookmark in the bar, tap "Edit," toggle on "Show Title," and hit "Save."

This was not possible prior to iPadOS 17.4.
If you want to change how the bookmarks and folders look in the Favorites Bar on macOS en masse, right-click or Control-click the Favorites Bar but not a bookmark or folder directly.
To keep the default settings on the Favorites Bar, make sure "Show Icons and Text" is selected. This is also how things appear in the hidden "Show more bookmarks" list. If you choose any of the other options, you won't be able to show or hide titles for individual webpages.

To show only website icons on the Favorites Bar, select "Show Icons Only." Folder names will still appear next to folder icons since you wouldn't be able to tell the difference between them otherwise. And if the webpage's symbol gets pushed to the hidden "Show more bookmarks" list, its name will still appear next to its icon.

To show only text on the Favorites Bar, select "Show Text Only." All website and folder icons will disappear, and only bookmark titles and folder names will remain. Folders will be distinguishable by the chevron symbol next to them.
If the bookmark's or folder's name ends up in the hidden "Show more bookmarks" list, its icon will still appear next to its title.

Your only option before Safari 17.4 was "Show Icons." There was no option to show only website icons.
To change how the bookmarks and folders look in the entire Favorites Bar on iPadOS, go to Settings –> Safari –> Favorites Bar Appearance. The default option is "Show Icons and Text." If you choose any of the other options, you won't be able to show or hide titles for individual webpages.

To show only website icons on the Favorites Bar, select "Show Icons Only." Folder names will still appear next to folder icons since you wouldn't be able to tell the difference between them otherwise. And if the webpage's symbol gets pushed to the hidden "More" list, its name will still appear next to a bookmark icon.

To show only text on the Favorites Bar, select "Show Text Only." All website and folder icons will disappear, and only bookmark titles and folder names will remain. Folders will be distinguishable by the chevron symbol next to them. This text-only setting was available for Safari on iPad before iPadOS 17.4 by disabling the "Show Icons in Favorites Bar" switch in Settings –> Safari.
If the bookmark's or folder's name ends up in the hidden "More" list, a bookmark or folder icon will still appear next to its title.

Just updated your iPhone? You'll find new emoji, enhanced security, podcast transcripts, Apple Cash virtual numbers, and other useful features. There are even new additions hidden within Safari. Find out what's new and changed on your iPhone with the iOS 17.4 update.
Be the First to Comment
Share your thoughts, how to : use facetime's secret hand gestures and reaction buttons to add animated on-screen effects to your video feed, how to : keep your night vision sharp with the iphone's hidden red screen, how to : make your iphone do all your talking for you on calls and in person, news : apple pencil 3 is almost here — and it comes with squeeze gestures and these other features, how to : add website shortcuts to your iphone's home screen for fast access to web apps and bookmarks, how to : make siri say whatever you want every time you connect your iphone to a charger, how to : install facebook lite on your iphone, warning : sensitive info you black out in images can be revealed with a few quick edits on your iphone, how to : dial these secret codes to see if someone is hijacking calls & texts on your iphone, how to : 13 tips every apple pencil user needs to know for ipad, how to : 100+ secret dialer codes for your iphone, how to : 15 hidden imessage features for iphone you probably didn't know about, how to : turn your iphone into a bedside clock, digital photo frame, or full-screen smart display with ios 17, how to : prevent thieves from turning on your iphone's airplane mode, so you have a better chance to track it down, how to : change your iphone's default text responses for incoming phone calls to quick reply in style, how to : export your original images, live photo videos & metadata in apple photos for mac, how to : restore your iphone to a backup or factory settings with finder on macos, how to : 16 harry potter spells for siri that turn your iphone into a magical elder wand, how to : clear your frequently used and recent emoji from your iphone's keyboard, how to : trigger imessage effects with just a keyword.
- All Features
- All Hot Posts
How to Add, View, and Manage Favorites in Safari on a Mac
If you visit the same sites all the time, follow these tips to set up Favorites in Safari on your Mac.
While most of us know how to add websites to the Bookmarks folder in Safari, it's pretty easy to add too many, forcing you to scan through the list before you find the site you want to visit. Adding a few sites to Safari's Favorites list allows for faster access. Here's everything you need to know about how to use Favorites in Safari.
How to Add a Favorite in Safari
If visiting certain sites has become part of your regular browsing routine, you should consider adding them to your Favorites in Safari. Doing so lets you access the site with just a click. Here's how to favorite a website on your Mac's Safari browser:
Click the Add (+) Button
Say you're wondering how to add Google to Favorites in Safari. All you need to do is launch Safari, type google.com into the address bar, and once the page loads up, hover your cursor over the address bar until the Add (+) button appears. Then, long-click on it and choose Favorites from the dropdown.
Click the Share Button
You can also simply click the Share button at the top-right corner and choose Add Bookmark from the dropdown. Then, when you get a pop-up make sure Favorites is selected as the bookmarks folder. You can also rename the website and add a description.
Drag and Drop to the Favorites Bar
Let's say again that you want to make Google a favorite on Mac. Another easy way to do so is by directly dragging it to your Favorites Bar. To do this, be sure that the Favorites Bar appears in Safari by clicking View > Show Favorites Bar from the macOS menu bar .
Now, drag the URL from the address bar and drop it into the Favorites Bar right below. You'll see a green Add (+) button when you do this.
Drag and Drop to Safari's Start Page
Visit the desired website in Safari and open Safari's customizable Start Page by opening a new tab. Now, drag the website URL you want to favorite and hover it over the Start Page tab until it opens. Then, drop it under the Favorites section of the Start Page.
How to Favorite Several Tabs at Once
You can also bookmark several Safari tabs at once . If all your favorite sites are opened in Safari, go to the menu bar, click Bookmarks > Add Bookmarks for [X] Open Tabs (X indicates the number of open tabs).
Type in a name for the group and select Favorites. This saves the tab as a Favorites folder. Click it to open the tabs simultaneously.
Where to Find Your Safari Favorites on a Mac
There are many places within Safari where you can find the websites you've added to your Favorites.
In the Sidebar
Click the Sidebar icon at the top-left corner of the Safari window if it doesn't appear already. Then, click Bookmarks > Favorites from the sidebar to see all the sites you've added there.
In the Favorites Bar
You can also immediately find your Favorites in the Favorites bar. It appears right below the address bar, but if you can't see it, click View > Show Favorites Bar from the menu bar.
In the Smart Search Field
You can also see your Favorites when you click the Smart Search Field or address bar. However, note that you won't see it in a new tab or window. This method is great for accessing your Favorites when you're already on another webpage.
On the Start Page
To make it easier for you to access sites you often visit, Safari shows your Favorite whenever you launch the Start Page. If you can't see it, open a new tab to see the Start Page . Click the Options button in the bottom-right corner of the window, then check the Favorites option.
In New Windows
You can also set up your Favorites so that they automatically load on every new window you open. To do this, head to Safari > Settings . Click the General tab. For the dropdown next to New windows open with , choose Tabs for Favorites .
How to Manage Your Safari Favorites
Since the Favorites feature is supposed to make it easier for you to access your favorite sites, you can also organize your Favorites to make navigating through them much easier. Here's how to manage your Favorites:
- Arranging Favorites: Whether you're on the Start Page, Favorites bar, or Sidebar, just drag and drop Favorites to your preferred placement.
- Renaming Favorites: Control-click or two-finger tap a website, then select Rename . Alternatively, force-click or click-and-hold a website until it's highlighted to rename it.
- Remove Favorites: Just Control-click or two-finger tap a website and choose Delete from the context menu. Alternatively, select the website you want to remove, then drag it out of the Safari window. Ensure that you don't see any plus (+) icon appear, as this may just move the webpage somewhere else.
- Show a Different Bookmarks Folder: Technically, Favorites is just a different kind of Bookmarks folder. If you want Safari to show another folder, go to Safari > Settings , go to the General tab, then select another folder for the Favorites shows option.
Use Favorites to Get Around Safari Easily
Favorites in Safari is a ubiquitous feature, and you have several ways to access and manage this bookmarks folder. Make sure you make the most of it by customizing your Favorites folder to ensure easy and fast access to your most visited websites.
Looks like no one’s replied in a while. To start the conversation again, simply ask a new question.
Icons on bookmark/favorites bar on safari?
So, new to Mac. Still put windows on it, but I love the PiP option in safari as chrome doesn't have it. I hate how the bookmarks bar is just text only, but I can't seem to find out how to add the website icons to it. It shows in my favorites panel. Just not the bar, is this not a feature in safari? I've tried looking for it on google for 20 mins, can't really seem to find a way. I appreciate it any help. Thanks.
MacBook Air (13-inch, Early 2015), macOS Sierra (10.12.4)
Posted on Apr 18, 2017 12:44 AM
Posted on Apr 18, 2017 3:47 AM
macOS 10.12 Safari 10
Items added to Favorites bar will not show text only and no favicon can be attached it.
But if you add a folder to the Favorites bar and then add websites to it, those websites will show favicons.
Right click or hold the control key down and click in the Favorites bar.
Click the "New Folder" pop-up. Once the new folder is created, click it and give it a name.
Items placed in that folder will have favicons showing.
For more info: https://support.apple.com/kb/PH21460?locale=en_US
Loading page content
Page content loaded
Apr 18, 2017 3:47 AM in response to bmarino27
Aug 15, 2017 1:20 PM in response to nmivey
You can check out this program.
Safari – Add Features - Glim
Apple doesn’t routinely monitor the discussions. These are mostly user to user discussions.
Send Apple feedback. They won't answer, but at least will know there is a problem or a suggestion for change. If enough people send feedback, it may get the problem/suggested change solved sooner.
Click here to send Feedback
Aug 15, 2017 11:30 AM in response to dominic23
Thanks for the answer, but come on Apple, this is ridiculous. If you can have icons on folders in the toolbar, why not icons on the main level?
How To Change Safari Favorites Icons

- Software & Applications
- Browsers & Extensions
Introduction
Safari, the default web browser for Apple devices, offers a personalized browsing experience through its "Favorites" feature. These favorites, represented by icons, provide quick access to frequently visited websites, making it convenient to navigate the web. However, the default icons may not always align with your preferences or the visual aesthetic you desire. Fortunately, Safari allows users to customize these icons, adding a touch of personalization to their browsing experience.
In this article, we will delve into the process of changing Safari favorites icons, empowering you to infuse your browsing experience with a dash of individuality. Whether you wish to match the icons to your website's branding, create a cohesive visual theme, or simply add a personal touch to your browsing interface, the ability to modify these icons offers a world of creative possibilities.
By understanding the steps involved in this customization process, you can elevate your browsing experience and make it uniquely yours. So, let's embark on this journey to unlock the potential for personalization within Safari, as we explore the steps to change Safari favorites icons.
Understanding Safari Favorites Icons
Safari's "Favorites" feature serves as a convenient gateway to frequently visited websites, allowing users to access their preferred online destinations with just a click. These favorites are represented by icons, which not only provide visual cues but also contribute to the overall browsing experience. Each icon serves as a visual identifier for a specific website, offering a glimpse into its content or branding.
The default icons assigned to favorites in Safari may not always align with users' preferences or the desired visual aesthetic. This misalignment can prompt the need for customization, as users seek to imbue their browsing experience with a touch of personalization. Whether it's aligning the icons with a specific color scheme, matching them to a website's branding, or simply adding a personal flair, the ability to modify these icons offers a myriad of creative opportunities.
Understanding the significance of these icons goes beyond mere visual appeal. They play a crucial role in streamlining the browsing process, enabling users to quickly identify and access their preferred websites. By customizing these icons, users can create a cohesive visual theme within their browsing interface, enhancing the overall aesthetic and usability.
Moreover, the process of changing Safari favorites icons empowers users to take ownership of their browsing experience. It allows for a deeper level of personalization, enabling individuals to curate a browsing environment that resonates with their unique preferences and visual sensibilities.
In essence, the icons associated with Safari favorites are more than just visual markers; they are a means of expression and personalization within the digital realm. Understanding their significance sets the stage for the exploration of the steps involved in customizing these icons, as users seek to infuse their browsing experience with a touch of individuality and creativity.
Steps to Change Safari Favorites Icons
Identify the Desired Icon : Begin by selecting or creating the icon you wish to use for the Safari favorite. This could be an existing image that represents the website, a custom-designed icon, or a logo that aligns with your visual preferences.
Convert the Image to .ICNS Format : Safari requires the icon to be in .icns format for it to be used as a favorite icon. If your chosen icon is not in this format, you can utilize online converters or graphic design software to convert it accordingly.
Access the Website's HTML Code : To change the favorite icon for a specific website, you need to access the HTML code of that site. This can be done by right-clicking on the website's page and selecting "Inspect" or "View Page Source," depending on your browser .
Locate the Icon Link : Within the HTML code, search for the link rel="icon" or link rel="shortcut icon" tag. This tag specifies the location of the current favorite icon used by the website.
Replace the Icon Link : Once you have located the icon link, replace the existing URL with the file path of the .icns icon you wish to use. Ensure that the file path is accurate and leads to the desired icon.
Save and Refresh : After making the necessary changes to the HTML code, save the file and refresh the website in Safari. This allows the browser to update and display the new favorite icon associated with the website.
Verify the Change : Upon refreshing the website, verify that the new favorite icon is displayed in the Safari browser. The updated icon should now appear alongside the website's title in the Favorites section, reflecting your personalized choice.
Repeat for Additional Websites : If you wish to change the icons for multiple websites in your Safari Favorites, repeat the process for each website, ensuring that the respective HTML code is updated with the new icon links.
By following these steps, you can seamlessly customize the icons associated with your Safari Favorites, infusing your browsing experience with a personalized touch that reflects your unique visual preferences and creative flair.
In conclusion, the ability to change Safari favorites icons offers a gateway to personalization within the browsing experience. By understanding the significance of these icons and the steps involved in customizing them, users can elevate their browsing interface to align with their unique visual preferences and creative inclinations.
The process of changing Safari favorites icons empowers users to curate a browsing environment that resonates with their individuality. It goes beyond mere visual customization; it embodies a sense of ownership and personal expression within the digital realm. Whether it's aligning the icons with a specific color scheme, matching them to a website's branding, or simply adding a personal touch, the customization of these icons opens a realm of creative possibilities.
By identifying the desired icons, converting them to the required .icns format, and updating the HTML code of the respective websites, users can seamlessly infuse their browsing experience with a touch of individuality. This process allows for a cohesive visual theme within the Safari Favorites, enhancing the overall aesthetic and usability.
Furthermore, the ability to change Safari favorites icons fosters a sense of connection and familiarity with frequently visited websites. It streamlines the browsing process, enabling users to quickly identify and access their preferred online destinations with a visual cue that resonates with their personal preferences.
In essence, the customization of Safari favorites icons transcends mere visual appeal; it embodies a form of digital self-expression. It empowers users to craft a browsing environment that reflects their unique tastes and preferences, fostering a deeper sense of connection and personalization within the digital landscape.
As users embark on the journey to modify their Safari favorites icons, they embark on a path of creative exploration and personalization, infusing their browsing experience with a touch of individuality that reflects their unique visual sensibilities. This process not only enhances the visual appeal of the browsing interface but also fosters a deeper sense of ownership and personal connection within the digital realm.
Leave a Reply Cancel reply
Your email address will not be published. Required fields are marked *
Save my name, email, and website in this browser for the next time I comment.
- Crowdfunding
- Cryptocurrency
- Digital Banking
- Digital Payments
- Investments
- Console Gaming
- Mobile Gaming
- VR/AR Gaming
- Gadget Usage
- Gaming Tips
- Online Safety
- Software Tutorials
- Tech Setup & Troubleshooting
- Buyer’s Guides
- Comparative Analysis
- Gadget Reviews
- Service Reviews
- Software Reviews
- Mobile Devices
- PCs & Laptops
- Smart Home Gadgets
- Content Creation Tools
- Digital Photography
- Video & Music Streaming
- Online Security
- Online Services
- Web Hosting
- WiFi & Ethernet
- Browsers & Extensions
- Communication Platforms
- Operating Systems
- Productivity Tools
- AI & Machine Learning
- Cybersecurity
- Emerging Tech
- IoT & Smart Devices
- Virtual & Augmented Reality
- Latest News
- AI Developments
- Fintech Updates
- Gaming News
- New Product Launches
Learn To Convert Scanned Documents Into Editable Text With OCR
Top mini split air conditioner for summer, related post, comfortable and luxurious family life | zero gravity massage chair, when are the halo awards 2024, what is the best halo hair extension, 5 best elegoo mars 3d printer for 2024, 11 amazing flashforge 3d printer creator pro for 2024, 5 amazing formlabs form 2 3d printer for 2024, related posts.


How To Edit Favorites In Safari

How To Edit Safari Start Page

How To Delete Bookmarks In Safari

How To Delete Favorites On IPad Safari

How To Sync Chrome Bookmarks With Safari

How To Create Folders On Safari

How To Edit Safari Favorites On Mac

How To Add Bookmarks On Safari
Recent stories.

Fintechs and Traditional Banks: Navigating the Future of Financial Services

AI Writing: How It’s Changing the Way We Create Content

How to Find the Best Midjourney Alternative in 2024: A Guide to AI Anime Generators

How to Know When it’s the Right Time to Buy Bitcoin

Unleashing Young Geniuses: How Lingokids Makes Learning a Blast!

- Privacy Overview
- Strictly Necessary Cookies
This website uses cookies so that we can provide you with the best user experience possible. Cookie information is stored in your browser and performs functions such as recognising you when you return to our website and helping our team to understand which sections of the website you find most interesting and useful.
Strictly Necessary Cookie should be enabled at all times so that we can save your preferences for cookie settings.
If you disable this cookie, we will not be able to save your preferences. This means that every time you visit this website you will need to enable or disable cookies again.
- Press Releases
- Industry News
- Product Spotlight
- Fresh from Apple
- Video Production
- Installation Videos
- Explainer Videos
- Testing Lab
- Networking & Security
- Special OWC Deals
- The Other World
- Powered by OWC
- Space & Beyond
- Random Thoughts & Topics
- OWC Unplugged
- Article Archives
- Make a Suggestion
Send us a Topic or Tip
Have a suggestion for the blog? Perhaps a topic you'd like us to write about? If so, we'd love to hear from you! Fancy yourself a writer and have a tech tip, handy computer trick, or "how to" to share? Let us know what you'd like to contribute!
How to Enable Safari Tab Favicons in macOS Ventura
With macOS Mojave, Apple added support for favicons in Safari tabs — and that support continues in macOS Ventura. Favicons are those little icons that appear to a webpage’s title that let you quickly identify which of your open tabs is which.
Want to try it? With Safari open in the foreground on your Mac, click on “Safari” in the menu bar, and then click Settings.
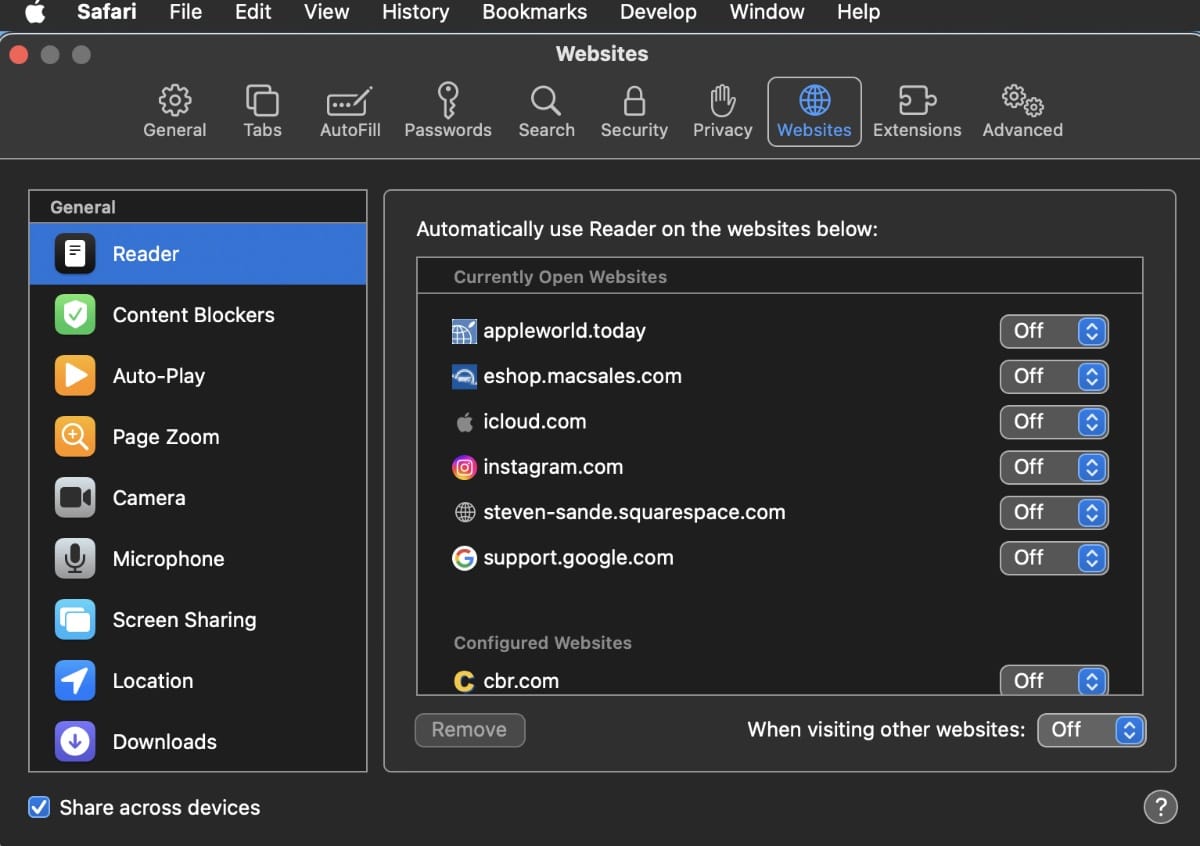
Select Tabs from the listed options in the top bar of Safari settings.
Select “Open pages in tabs instead of windows.” You can choose to have tabs displayed automatically, never, or always.
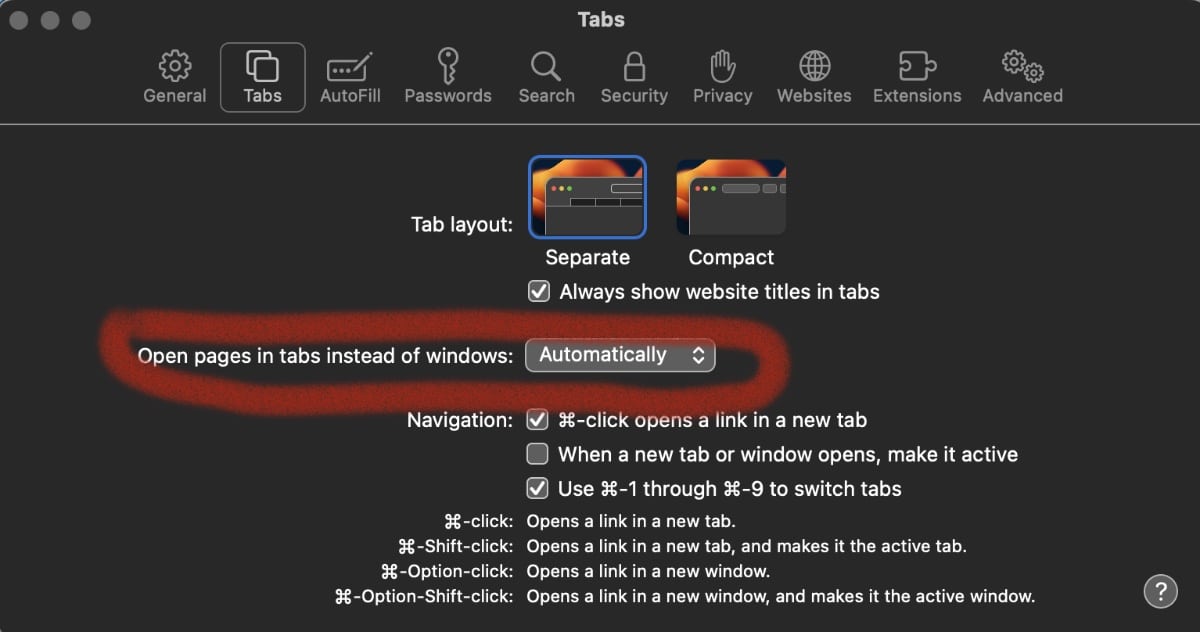
Exit the Settings window and you’ll see website favicons in Safari’s individual tabs.
No restart is needed — well, normally, anyway. If you aren’t seeing favicons, close and restart Safari.
If you decide you don’t like favicons in Safari, you can hide them again. To disable them:
Go to Safari > Settings
Click the Tabs tab at the top.
Select Show website icons in tabs.
Click “Open pages in tabs instead of windows” and choose Never.
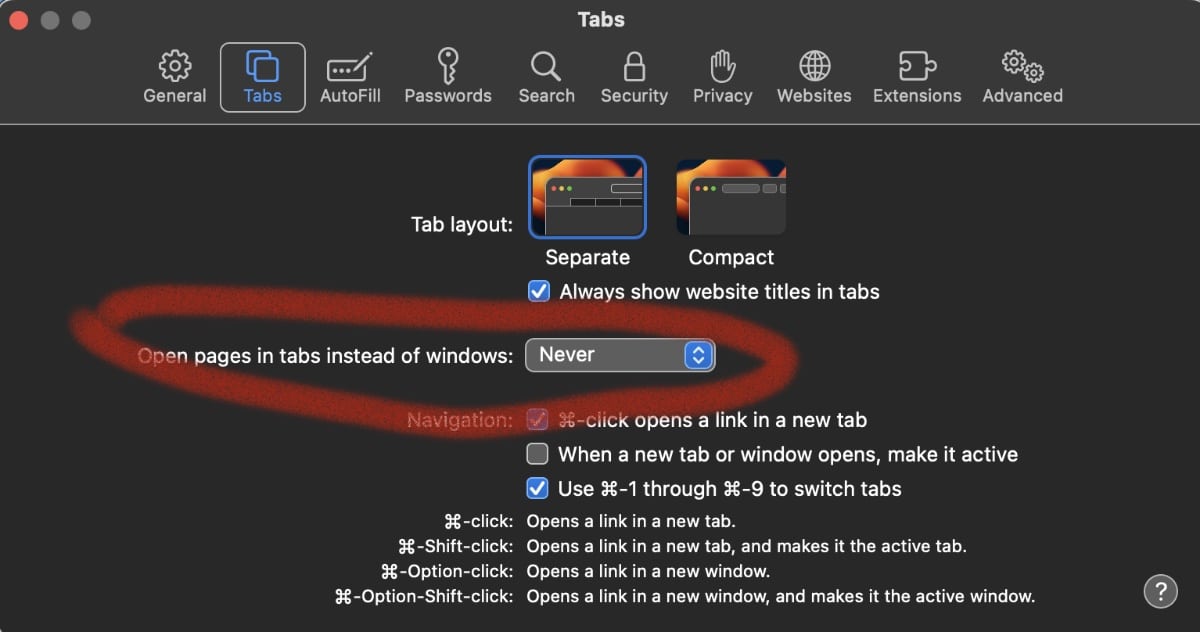
Close the Safari Settings.
The favicons should have vanished.
By the way, opening pages in tabs instead of windows is the default setting on Safari in macOS Ventura.
Other Topics You Might Like:

Leave a Reply Cancel reply
Save my name, email, and website in this browser for the next time I comment.
Notify me of follow-up comments by email.
Notify me of new posts by email.
You Might Also Like

How to Share Security Certificates in macOS Sonoma

At OWC Earth Day is Every Day

Keep it Simple! Don’t Trust Your Photo Library’s Organization to Cloud and Editing Apps

How to Control your Mac, Windows and Linux Machines with One Keyboard and Mouse
Email Address

- Brand Assets

8 Galaxy Way Woodstock, IL 60098 1-800-275-4576 +1-815-338-8685 (Int)
All Rights Reserved, Copyright 2020, OWC – Since 1988 | Terms of Use | Privacy Policy
We use cookies to provide you with a full shopping experience, including personalized content, and to help us improve your experience. To learn more, click here .
By continuing to use our site, you accept our use of Cookies, Privacy Policy and Terms of Use .
I sailed on Royal Caribbean's Icon of the Seas. These were my 8 favorite amenities on the world's largest cruise ship.
- Royal Caribbean invited me to spend three complimentary nights on its new Icon of the Seas in January.
- My eight favorite amenities included the waterpark and jazz bar.
- I've yet to see most of the amenities on my list on other cruise ships.

There's a reason Royal Caribbean's new mega-cruise ship is only operating seven-night sailings .
The 1,196-foot-long, 20-deck Icon of the Seas is packed with bars, restaurants, and things to do. Any shorter of an itinerary, and you might not have time to experience all it has to offer.
If you're a frequent cruiser — especially with Royal Caribbean — amenities like the mini-golf course and water playground may not seem exciting.
But of all the activities the new world's largest cruise ship has to offer, my eight favorites are, for the most part, ones I've yet to see on another vessel.
Take a look at what made the cut.
1. The six-slide waterpark
It wouldn't be a roundup of Icon of the Seas' best amenities without a mention of its waterpark.
Plenty of family-friendly cruise ships have waterslides, but few have six — or even one that requires a multi-person raft.
However, if you don't like the feeling of your stomach dropping, I'd advise skipping the 46-foot-tall drop slide.
2. The adult-only suspended infinity pool
The 7,600-guest Icon of the Seas has seven pools and nine hot tubs. As a kid-fearing adult, I loved the grown-ups-only suspended infinity pool.
I spent my time there perched at one of its in-water loungers, contently splashing my legs around the water, wondering if I actually hated cruises.
While I would've preferred a quieter atmosphere (the DJ did not, in fact, play smooth jazz), the pool's views, day beds, and lack of screaming children were hard to beat.
3. The Crown’s Edge thrill 'ride'
There's no need to grab coffee before harnessing up for the part-zipling, part-agility Crown's Edge course. You'll be jolted awake when the floor drops from beneath your feet, leaving you dangling 154 feet above the ocean before the zipline kicks in.
Unfortunately, it comes with two costs: $49 and a spike of anxiety.
4. The 'Wizard of Oz' and 'Aqua Action!' shows
If you hate cruise shows, Icon of the Seas could make you change your mind.
The ship's riff on Broadway-approved "Wizard of Oz" — 16-piece live orchestra and flying bed included — delighted me, a hater of most musicals.
For something less traditional, the semi-circle AquaDome theater hosts a compelling multi-disciplinary swim, dive, and aerial show reminiscent of Cirque du Soleil.
It's the first show-at-sea I've seen with a waterfall and nine-foot-tall robotic arms, and so far, it's one of my favorites.
5. The live jazz bar
Ya like jazz? So do I.
Icon of the Seas has plenty of live music venues — including rowdy karaoke and dueling pianos bars, if that counts. But if you're a jazz fan or looking for a peaceful nightcap, none of these options will top the live music at Lou's Jazz 'n Blues.
6. The customizable Mediterranean-style wrap at the five-stall food hall
The mega-ship's food hall wasn't nearly as diverse or exciting as the one on Norwegian Prima .
But compared to the rest of my mediocre meals on Icon of the Seas — including dinner at a specialty restaurant — my complimentary pork pita wrap from the food hall's Mediterranean-inspired stall was admittedly pretty decent.
The Cava -like meal was balanced, succulent, and filling. Ending it with a strawberry nutella crepe from one of the vendors didn't hurt either.
7. The Pearl Café with sweeping ocean views
Everyone takes a picture inside the Pearl . But few people know that the best part about the glittering structure isn't what's inside it — it's what's behind it: the Pearl Café.
Admittedly, the food wasn't standout.
But it's 2024. In this era, we don't dine for food. We dine for vibes . And the Pearl Café was definitely "serving" (even with its mediocre sandwiches).
At first glance, I had snubbed the dining and lounge area as a rip-off of a generic airport coffee shop. But during my three days on Icon, I returned to the centrally located space more often than expected. It turns out it's a great place to get some work done.
8. The lounging pods that tower above passerbys
Speaking of vibes, if you're looking for a secluded place to drink (as in, not the swim-up pool bar), few will top the Overlook Pods, perched just behind the AquaDome.
If you want to feel like you're drinking in a nest atop a tree, bring your coffee-infused cocktail from nearby Rye and Bean to one of the elevated pods. .
Just don't drink too much. What goes up must come down. And to get down from the pods, you'll have to take the stairs.
- Main content
Expedia Rewards is now One Key™
Find hotels in elektrostal.
Most hotels are fully refundable. Because flexibility matters.
Save 10% or more on over 100,000 hotels worldwide as a One Key member.
Search over 2.9 million properties and 550 airlines worldwide.
Pet friendly
Fully refundable
Reserve now, pay later
Bed & breakfast
Breakfast included
Lunch included
Dinner included
All inclusive
Golf course
WiFi included
Electric car charging station
Outdoor space
Air conditioned
Washer and dryer
Airport shuttle included
Wheelchair-accessible parking
Accessible bathroom
Service animals allowed
In-room accessibility
Sign language-capable staff
Roll-in shower
Stair-free path to entrance
LGBTQ welcoming
See properties that pledge to make all guests feel safe, welcome, and respected.
Business friendly
See properties with amenities to help you work comfortably, like WiFi and breakfast.
Family friendly
See properties that include family essentials like in-room conveniences and activities for the kids.
Compare hotels, room rates, hotel reviews and availability. Most hotels are fully refundable.
Stay near popular elektrostal attractions, electrostal history and art museum.
You can spend time exploring the galleries in Electrostal History and Art Museum in Elektrostal. Take in the museums while you're in the area.
Elektrostal Travel Info
Frequently asked questions.
Yes! The majority of room reservations are refundable if you cancel prior to the hotel's cancellation deadline, which is often 24 or 48 hours before your check-in date. If you have a non-refundable reservation, you might still have the option to cancel and receive a refund within 24 hours of booking. Filter your search by fully refundable to find flexible hotel deals in Elektrostal.
To access more information about rescheduling or cancelling your trip to Elektrostal, head over to our customer service page .
Apart Hotel Yantar is one of the top choices for your stay based on our traveler data, and this 3-star hotel offers free parking and free WiFi. It's located 1.9 mi (3 km) from Electrostal History and Art Museum. Another good option is Apartments , located 4.6 mi (7.4 km) away.
Hotel Mys Otdykha Nadezhda : Offers spa services, an indoor pool, and free parking. Park Hotel Yahonty Noginsk and Areal Congress Hotel are a couple of other choices that feature an onsite pool.
Visitors can enjoy all that Elektrostal has to offer including its museums. There are 35 hotels and other accommodations in the surrounding area. Find out more about Elektrostal .
A favorite place to visit is Electrostal History and Art Museum . You'll also find History of Russian Scarfs and Shawls Museum and Central Museum of the Air Forces at Monino in the area. Check out what more to see and do in Expedia's Elektrostal guide .
The hottest months are usually July and August with an average temp of 63°F, while the coldest months are January and February with an average of 22°F. The snowiest months in Elektrostal are December, November, February, and January, with each month seeing an average of 38 inches of snowfall.
- Explore a world of travel with Expedia
- Yuri Gagarin Cosmonaut Training Center
- Peter the Great Military Academy
- Balashikha Arena
- Bykovo Manor
- Malenky Puppet Theater
- Military Technical Museum
- Drama Theatre BOOM
- Fryazino Centre for Culture and Leisure
- Likino Dulevo Museum of Local Lore
- Shirokov House
- Borisoglebsky Sports Palace
- Fifth House Gallery
Hotels near Elektrostal Airports
- Bykovo Airport
- Sheremetyevo Airport
- Domodedovo Intl. Airport
- Vnukovo Intl. Airport
- Chkalovsky Airport Airport
- Zhukovsky Airport
Other Hotels near Elektrostal, Moscow Oblast
- Northern Europe Hotels
- Eastern Europe Hotels
- Lyubertsy Hotels
- Ramenskoye Hotels
- Balashikha Hotels
- Noginsk Hotels
- Central Russia Hotels
- Kosherovo Hotels
- Zheleznodorozhny Hotels
- Shchelkovo Hotels
- Malakhovka Hotels
- Ogudnevskoe Hotels
- Fryazevo Hotels
- Istomkino Hotels
- Peshkovo Hotels
- Imeni Vorovskogo Hotels
- Berezka Hotels
- Afonasovo Pervoye Hotels
- Bol'shoye Bun'kovo Hotels
- Pavlovskiy Posad Hotels
Expedia's Latest Trends
Elektrostal, Russia
Region: Moscow Oblast
Geographic coordinates: 55.783300, 38.466700, temperature range: -40.0°c to 30.0°c (-40°f to 86°f), climate: cold and snowy winters, mild summers with occasional heat waves., population: 158508, language: russian.
Elektrostal, Located in the Moscow Oblast region of Russia, Is a city known for its industrial heritage and diverse economy. With a population of around 150, 000 people, It lies approximately 50 kilometers east of Moscow. Founded in 1916 as an industrial center for steel and metal production, Elektrostal’s most notable landmark is the Elektrostal Metallurgical Plant (EMZ). The plant produces various steel products including railway wheels, Pipes, Wire rod, And sheet metal. Apart from its industrial significance, Elektrostal offers several cultural attractions that are worth visiting.
The Museum-Estate Kuskovo features an impressive collection of art and artifacts from the 18th century. Lake Senezh – a large freshwater lake outside Elektrostal’s city limits – provides opportunities for swimming, Boating or fishing during summer months. Elektrostal also has several parks where visitors can enjoy outdoor activities such as hiking or cycling. Gorky Park features walking paths along with sports facilities like tennis courts and basketball courts. Public transport within Elektrostal itself is convenient with numerous bus routes connecting different parts within the city limits as well as nearby towns like Noginsk or Dmitrovskiy Districts in Moscow Region.
Overall Elektrostal offers visitors an interesting mix of industrial heritage, Cultural attractions and natural beauty making it definitely worth a visit whether you’re interested in learning about Russia’s steel industry or simply want to enjoy the outdoors.
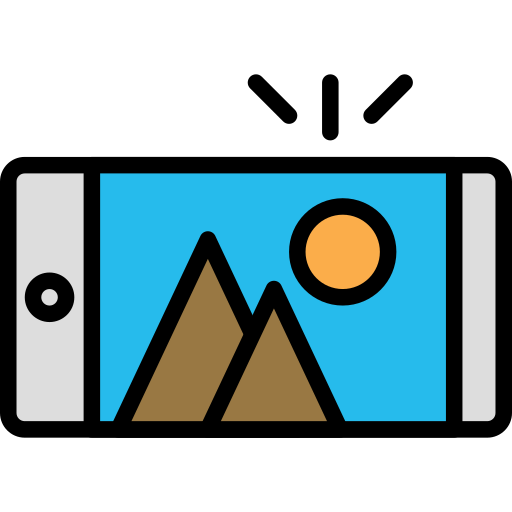
Important Landmarks
- The Museum of Local Lore – it showcases the history and culture of the town.
- The Church of St. Nicholas – a beautiful Orthodox church built in the 19th century.
- Victory Park – a large park with several monuments dedicated to World War II heroes.
- Ice Palace Vityaz – a modern ice arena that hosts various sports events and concerts.
- Elektrostal Central Park – a popular spot for picnics, walking, and outdoor activities.
- The Monument to Soviet Soldiers – located in Victory Square, it honors soldiers who died during World War II.
- Elektrostal History Museum – displays artifacts from ancient times to present day including photographs, documents, paintings etc.,
- Kuzminsky Park- A beautiful park with greenery all around perfect for spending some quality time with family or friends

Primary Industries
- Metallurgical Industry: Elektrostal is renowned for its steel production industry that involves the manufacturing of steel pipes, wires, sheets and other metal products.
- Chemical Industry: The city boasts several chemical plants that produce chemicals such as ammonia, fertilizers and plastics.
- Machinery Industry: Elektrostal has a significant machinery industry that produces machine tools, mining equipment and other industrial machinery.
- Construction Materials Industry: There are several cement factories in the city producing cement and concrete products.
- Food Processing Industry: Several food processing plants operate within the city producing dairy products, meat products and other food items.
- Energy Sector: The city houses a thermal power plant which supplies electricity to the region.
- Retail and Service Sector: Additionally, there is a well-developed retail sector with shopping centers, supermarkets and small shops catering to the local population’s needs.

Noteable History
- The city was founded in 1916 as a center for steel production during World War I.
- During World War II, Elektrostal played a crucial role in supplying the Soviet army with weapons and ammunition.
- In 1957, the first nuclear power plant in Russia was built near Elektrostal.
- The city is known for producing high-quality steel that is used in various industries such as automotive, aerospace, and construction.
- Notable people from Elektrostal include Olympic gold medalist figure skater Irina Slutskaya and former Russian Prime Minister Sergei Kiriyenko.
- In recent years, the city has undergone significant modernization efforts to improve its infrastructure and attract new businesses to the area.

Museums and Things To See
- Museum of Local Lore: This museum showcases the history and culture of Elektrostal and the surrounding region.
- Victory Park: A large park dedicated to the victory in World War II, with monuments, memorials, and a military museum.
- Church of St. Nicholas: A beautiful Orthodox church with stunning frescoes and icons.
- The House-Museum of V.V.Vorovsky: This museum is dedicated to the revolutionary leader Vorovsky who lived in Elektrostal for a time.
- The Central Culture and Leisure Park: A popular park with various attractions like amusement rides, sports facilities, cafes etc.
- The Monument to the First Builders of Elektrostal: This monument commemorates those who built the city’s first industrial complex.
- Art Gallery Art-El: An art center featuring works by local artists as well as exhibitions from around Russia and beyond.
- Museum Elektrosvet: A unique museum showcasing lighting equipment from various periods starting from 19th century till present day.


Cultural Events
- City Day Celebration: This festival is held annually on the first weekend of September to celebrate the founding of Elektrostal.
- International Festival The World of Dance: A dance festival featuring performances from various countries around the world.
- Folklore Kaleidoscope Festival: A cultural event showcasing traditional folk music, dance, and costumes from different regions of Russia.
- Art-Electro Festival: An art exhibition featuring works by local artists as well as artists from other parts of Russia.
- Jazz Festivals: There are several jazz festivals held throughout the year in Elektrostal which feature performances by local and international jazz musicians.

- Shashlychnaya No. 1 – A restaurant specializing in shashlik (Russian kebabs) and other grilled meats.
- Cafe U Dvukh Medvedey – A cozy cafe serving traditional Russian dishes like borscht, pelmeni (dumplings), and blini (pancakes).
- Pivnaya Apteka – A beer bar with a wide selection of craft beers from Russia and around the world.
- Kebab House – A fast-food chain offering various types of kebabs, falafel wraps, and salads.
- Cafe Podkova – Another cozy cafe serving Russian dishes like beef stroganoff, chicken Kiev, and dumplings with different fillings.
- Restaurant Kolbasny Dom – A meat lover’s paradise with various types of sausages, smoked meats, and steaks on the menu.
- Sushi Master – For those who crave Japanese cuisine; this sushi restaurant offers fresh sushi rolls and sashimi plates.
- Pizzeria Mama Mia!- If you’re in the mood for Italian food; this pizzeria offers delicious pizzas made from scratch using fresh ingredients.
- Cafe Kamelot- A cozy café serving traditional Russian dishes such as borscht soup,pelmeni (dumplings),and vareniki(boiled dumplings).
- Restaurant “Gagarin”- Named after Yuri Gagarin; this restaurant serves European cuisine including steaks,pasta,and salads along with exotic cocktails to choose from!
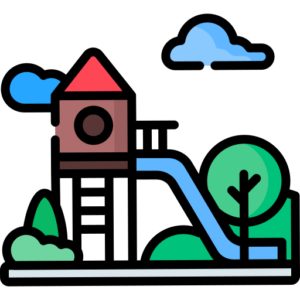
Parks and Recreation
- Central Park of Culture and Rest
- Park of the 50th Anniversary of Victory
- Park of the 300th Anniversary of Elektrostal
- Sports and Recreation Complex Olympic
- Ice Palace Elektrostal
- Ski resort Krugloye Ozero
- Beach complex Sunny Beach
- Tennis club Elektrostal
- Bowling club Strike
- Paintball club Delta Force

Create Memories, Travel Often.
Explore more:.

San Francisco Solano, Argentina
Reading Time: 8 minutes San Francisco Solano, Argentina Region: Buenos Aires Geographic Coordinates: -34.766700, -58.316700 Climate: Data unavailable. Population: 91322 Language: Spanish San Francisco Solano is a vibrant city located in the province of Buenos Aires, Argentina. Named after Saint Francis Solanus, A 17th-century

Castelldefels, Spain
Reading Time: 8 minutes Castelldefels, Spain Region: Catalonia Geographic Coordinates: 41.280000, 1.976700 Climate: Seasonal climate and weather patterns in Castelldefels, Spain? Population: 67307 Language: Catalan Castelldefels, Spain, Is a picturesque coastal town located just 20 kilometers south of Barcelona. Nestled between the sparkling Mediterranean

Bangaon, India
Reading Time: 4 minutes Bangaon, India Region: West Bengal Geographic Coordinates: 23.043500, 88.831800 Temperature Range: 15.0°C to 35.0°C (59°F to 95°F) Climate: Seasonal. Population: 108864 Language: Bengali Bangaon is a city located in the North 24 Parganas district of West Bengal, India. It is

Pandi, Philippines
Reading Time: 4 minutes Pandi, Philippines Region: Bulacan Geographic Coordinates: 14.866700, 120.950000 Temperature Range: 25.0°C to 35.0°C (77°F to 95°F) Population: 155115 Language: Tagalog Pandi is a beautiful municipality in Bulacan, Philippines, With a population of approximately 89, 000 people. Its name comes from

Xichang, China
Reading Time: 5 minutes Xichang, China Region: Sichuan Geographic Coordinates: 27.898300, 102.271000 Temperature Range: -40.0°C to 40.0°C (-40°F to 104°F) Climate: Xichang has a subtropical highland climate with mild winters and cool summers, and experiences a rainy season from May to September. Population: 712434

Albuquerque, New Mexico
Reading Time: 5 minutes Albuquerque, New Mexico USA Geographic Coordinates: 35.105400, -106.646000 Temperature Range: -10.0°C to 40.0°C (14°F to 104°F) Climate: Dry and sunny with hot summers and mild winters. Population: 765693 Language: English Albuquerque is the largest city in New Mexico and one

- Bahasa Indonesia
- Eastern Europe
- Moscow Oblast
Elektrostal
Elektrostal Localisation : Country Russia , Oblast Moscow Oblast . Available Information : Geographical coordinates , Population, Area, Altitude, Weather and Hotel . Nearby cities and villages : Noginsk , Pavlovsky Posad and Staraya Kupavna .
Information
Find all the information of Elektrostal or click on the section of your choice in the left menu.
- Update data
Elektrostal Demography
Information on the people and the population of Elektrostal.
Elektrostal Geography
Geographic Information regarding City of Elektrostal .
Elektrostal Distance
Distance (in kilometers) between Elektrostal and the biggest cities of Russia.
Elektrostal Map
Locate simply the city of Elektrostal through the card, map and satellite image of the city.
Elektrostal Nearby cities and villages
Elektrostal weather.
Weather forecast for the next coming days and current time of Elektrostal.
Elektrostal Sunrise and sunset
Find below the times of sunrise and sunset calculated 7 days to Elektrostal.
Elektrostal Hotel
Our team has selected for you a list of hotel in Elektrostal classified by value for money. Book your hotel room at the best price.
Elektrostal Nearby
Below is a list of activities and point of interest in Elektrostal and its surroundings.
Elektrostal Page

- Information /Russian-Federation--Moscow-Oblast--Elektrostal#info
- Demography /Russian-Federation--Moscow-Oblast--Elektrostal#demo
- Geography /Russian-Federation--Moscow-Oblast--Elektrostal#geo
- Distance /Russian-Federation--Moscow-Oblast--Elektrostal#dist1
- Map /Russian-Federation--Moscow-Oblast--Elektrostal#map
- Nearby cities and villages /Russian-Federation--Moscow-Oblast--Elektrostal#dist2
- Weather /Russian-Federation--Moscow-Oblast--Elektrostal#weather
- Sunrise and sunset /Russian-Federation--Moscow-Oblast--Elektrostal#sun
- Hotel /Russian-Federation--Moscow-Oblast--Elektrostal#hotel
- Nearby /Russian-Federation--Moscow-Oblast--Elektrostal#around
- Page /Russian-Federation--Moscow-Oblast--Elektrostal#page
- Terms of Use
- Copyright © 2024 DB-City - All rights reserved
- Change Ad Consent Do not sell my data
- Vacation Rentals
- Restaurants
- Things to do
- Moscow Tourism
- Moscow Hotels
- Moscow Bed and Breakfast
- Moscow Vacation Rentals
- Flights to Moscow
- Moscow Restaurants
- Things to Do in Moscow
- Moscow Travel Forum
- Moscow Photos
- All Moscow Hotels
- Moscow Hotel Deals
- Moscow Motels
- Moscow Campgrounds
- Moscow Hostels
- Moscow Business Hotels
- Moscow Spa Resorts
- Moscow Family Hotels
- Moscow Luxury Hotels
- Romantic Hotels in Moscow
- Moscow Green Hotels
- Moscow Ski-In / Ski-Out Hotels
- Moscow Resorts
- 5-stars Hotels in Moscow
- 4-stars Hotels in Moscow
- 3-stars Hotels in Moscow
- Hampton by Hilton Hotels in Moscow
- AZIMUT Hotels in Moscow
- Marriott Hotels in Moscow
- Novotel Hotels in Moscow
- Crowne Plaza Hotels in Moscow
- Rotana Hotels in Moscow
- Accor Hotels in Moscow
- InterContinental (IHG) Hotels in Moscow
- Radisson Hotels in Moscow
- Hilton Hotels in Moscow
- Holiday Inns in Moscow
- ibis Hotels in Moscow
- Moscow Hotels with Pools
- Pet Friendly Hotels in Moscow
- Moscow Hotels with Free Parking
- 3rd Transport Ring (TTK) Hotels
- District Central (TsAO) Hotels
- Garden Ring Hotels
- Boulevard Ring Hotels
- Tverskoy Hotels
- Red Square & Kitay-gorod Hotels
- Zamoskvorechye Hotels
- Meshchanskiy Hotels
- Presnensky Hotels
- District Eastern (VAO) Hotels
- Moscow Affordable Hotels
- Boutique Hotels in Moscow
- Moscow Heritage Hotels
- Hotels with Nightclubs in Moscow
- Moscow City Center Hotels
- Moscow Hotels with Soundproof rooms
- Moscow Hotels with Saltwater Pool
- Moscow Horseback Riding Hotels
- Moscow Hiking Hotels
- Moscow Hotels with Game room
- Hotels near Red Square
- Hotels near Moscow Metro
- Hotels near Saint Basil's Cathedral
- Hotels near Moscow Kremlin
- Hotels near High-Speed Train Sapsan
- Hotels near GUM
- Hotels near State Tretyakov Gallery
- Hotels near Tsaritsyno Museum-Reserve
- Hotels near Armoury Chamber
- Hotels near Bolshoi Theatre
- Hotels near Kremlin Walls and Towers
- Hotels near Gorky Central Park of Culture and Leisure
- Hotels near Kolomenskoye Historical and Architectural Museum and Reserve
- Hotels near PANORAMA360
- Hotels near (ZIA) Zhukovsky International Airport
- Hotels near (VKO) Vnukovo Airport
- Hotels near (DME) Domodedovo Airport
- Excellence Riviera Cancun
- Royalton Riviera Cancun
- Disney's Animal Kingdom Lodge
- Park MGM Las Vegas
- Aruba Ocean Villas
- Wyndham Alltra Cancun
- Xafira Deluxe Resort & Spa
- Flamingo Las Vegas
- Excalibur Hotel & Casino
- Bellagio Las Vegas
- Mohonk Mountain House
- Excellence Oyster Bay
- Dreams Jade Resort & Spa
- Melia Punta Cana Beach Wellness Inclusive - Adults only
- Moon Palace Jamaica
- Popular All-Inclusive Resorts
- Popular Beach Resorts
- Popular Family Resorts
- Popular All-Inclusive Hotels
- Popular Hotels With Waterparks
- Popular Honeymoon Resorts
- Popular Luxury Resorts
- Popular All-Inclusive Family Resorts
- Popular Golf Resorts
- Popular Spa Resorts
- Popular Cheap Resorts
- All Moscow Restaurants
- Cafés in Moscow
- Fast Food Restaurants in Moscow
- German Restaurants for Lunch in Moscow
- Italian Restaurants in Moscow
- Japanese Restaurants in Moscow
- Late Night Seafood Restaurants in Moscow
- Mediterranean Restaurants in Moscow
- Pizza in Moscow
- Russian Restaurants in Moscow
- Seafood Restaurants in Moscow
- Sushi Restaurants for Special Occasions in Moscow
- Vegan Restaurants in Moscow
- Vegetarian Restaurants in Moscow
- Best Udon & Soba (Wheat & Buckwheat Noodle) in Moscow
- Best Ramen in Moscow
- Best Crawfish in Moscow
- Best Crepes in Moscow
- Best Hummus in Moscow
- Best Green Curry in Moscow
- Best Sandwiches in Moscow
- Best Clam Chowder in Moscow
- Best Waffles & Crepes in Moscow
- Best Pad Thai in Moscow
- Best Lobster in Moscow
- Best Cod in Moscow
- Best Hot Dogs in Moscow
- Best Crab in Moscow
- Best Tapas in Moscow
- Breakfast Restaurants in Moscow
- Lunch Restaurants in Moscow
- Dinner Restaurants in Moscow
- Bakeries in Moscow
- Buffet Restaurants in Moscow
- Coffee & Tea in Moscow
- Desserts in Moscow
- Food Delivery Restaurants in Moscow
- Kid Friendly Restaurants in Moscow
- Late Night Restaurants in Moscow
- Restaurants for Special Occasions in Moscow
- Restaurants with Outdoor Seating in Moscow
- Romantic Restaurants in Moscow
- Arbat Restaurants
- Bars & Pubs in Red Square & Kitay-gorod
- Basmanny Restaurants
- Dinner Restaurants in Maryina Roshcha (Jewish Quarter)
- Fast Food Restaurants in Red Square & Kitay-gorod
- Fusion Restaurants for Families in Tverskaya
- Hamburgers in Zamoskvorechye
- Khamovniki Restaurants
- Maryina Roshcha (Jewish Quarter) Restaurants
- Patriarch Ponds Restaurants
- Presnensky Restaurants
- Red Square & Kitay-gorod Restaurants
- Tverskaya Restaurants
- Yakimanka Restaurants
- Zamoskvorechye Restaurants
- GreenLeaders
- Things to Do
- Travel Stories
- Rental Cars
- Add a Place
- Travel Forum
- Travelers' Choice
- Help Center
- Europe
- Russia
- Central Russia
- Moscow
- Moscow Restaurants
Ratings and reviews
Location and contact.

BAR 1980, Moscow - Butovo South - Menu, Prices & Restaurant Reviews - Tripadvisor

IMAGES
VIDEO
COMMENTS
In Safari 17, if you have the Favorites Bar enabled (View -> Show Favorites Bar in Safari's menu bar) ... Simply right-click anywhere on the bar and uncheck Show Icons in the pop-up menu.
Check it out here: Pin frequently visited websites in Safari on Mac. Specifically, take a look at these steps: "Pin a website. In the Safari app on your Mac, drag the tab with the website you want to pin to the left side of the tab bar. When the tab shrinks and displays the website's icon or initial, drop it in place.
1. Go to safari bookmarks bar on top and look at what and look at what the icon currently looks like (It will be a small icon.) remember what it looks like. 2. Go to finder on the top menu bar select Go>Go to folder and type: ~/Library/Safari/Touch Icons Cache/Images/ 3. Browse through the icons until you find the one you identified above.
In this respect, Safari has lagged behind - until now. "In Safari 17, if you have the Favorites Bar enabled ( View -> Show Favorites Bar in Safari's menu bar) the favicon for each site will appear beside its title, allowing you to more easily spot it in the bar." It does not work though, as I don't see Safari 17. ku4hx.
However, if you feel differently and prefer the old look with only the site name, here's how to hide those icons from the Favorites Bar. On Mac. Open Safari. Place the mouse or trackpad cursor on the Favorites Bar. Right-click or Control-click and uncheck (or check) Show Icons.
The toolbar runs across the top of the Safari screen, where the address area is. Here's how to add and remove items to your liking. From the View menu, select Customize Toolbar . Select an item you want to add to the toolbar and drag it to the toolbar. Safari will automatically adjust the size of the address and search fields to make room for ...
So in order to correct the icon, simply create another png that has the correct 144 x 144 resolution (see note below), then use that created png to replace the tiny "incorrect" file in the Touch Icons Cache folder, making sure to keep the long filename constant. Exit out of Safari (Command-Q) and restart, and the icon appears perfectly, as so:
Click on the Sidebar icon in the upper left corner of Safari. Select the bookmarks icon. Open the Favorites section by clicking on the arrow. Click Edit. Inside the Bookmarks editing screen, you can add folders to group bookmarks together, or simply drag bookmarks from their current location into the Favorites toolbar.
In the Safari app on your Mac, do any of the following:. Rearrange your Favorites: Drag them to different locations. Edit the name of a favorite website or folder: Control-click the name you want to change in the Favorites page or Favorites bar, then choose Rename from the shortcut menu.You can also force click the name, or click and hold it until it's highlighted, then enter a new one.
How to bring back Safari Favorites Icons. Method 1: Clear Safari favorites icons cache. Method 2: Use Safari Private Window. Method 3: Create New User. Method 4: Verify your preferences. Method 5: Restore items from Time Machine. Method 6: Download updates. Method 7: Use the safe mode.
First, launch Settings. Locate the grey "gear" icon on your iPad and tap it. In Settings, scroll through the list and tap "Safari." In Safari settings, find the "General" section. In that section, you'll see a switch labeled "Show Favorites Bar." Flip the switch beside it to turn it on.
Go to Settings > Safari, then turn on Show Favorites Bar (below General). Show only an icon for one webpage in the Favorites bar Touch and hold the webpage, then tap Edit.
Since the initial release of macOS 14 Sonoma and iPadOS 17, Safari 17 has included an option to hide favicons, or website icons, from bookmarks in the Favorites Bar. It also affects folder icons and works with Safari 17 on the older macOS versions. With the feature, favicons will still appear on tabs, history results, and Safari's Start Page on macOS and iPadOS, as well as in the list that ...
If all your favorite sites are opened in Safari, go to the menu bar, click Bookmarks > Add Bookmarks for [X] Open Tabs (X indicates the number of open tabs). Type in a name for the group and select Favorites. This saves the tab as a Favorites folder. Click it to open the tabs simultaneously.
macOS 10.12 Safari 10. Items added to Favorites bar will not show text only and no favicon can be attached it. But if you add a folder to the Favorites bar and then add websites to it, those websites will show favicons. Right click or hold the control key down and click in the Favorites bar. Click the "New Folder" pop-up.
Steps to Change Safari Favorites Icons. Identify the Desired Icon: Begin by selecting or creating the icon you wish to use for the Safari favorite. This could be an existing image that represents the website, a custom-designed icon, or a logo that aligns with your visual preferences. Convert the Image to .ICNS Format: Safari requires the icon ...
Do you know that in macOS 14 Sonoma, you can show or hide website favicons in Safari's favorites bar on your Mac? Watch this video to find out how it's done:...
Go to Safari > Settings. Click the Tabs tab at the top. Select Show website icons in tabs. Click "Open pages in tabs instead of windows" and choose Never. Never open pages in tabs. Close the Safari Settings. The favicons should have vanished. By the way, opening pages in tabs instead of windows is the default setting on Safari in macOS Ventura.
Ohhh. Yes it is possible. In the Safari menu bar make sure View > Show Favorites Bar is enabled. Now simply click on the name of a link and paste in any unicode/emoji icon you want. I hid the favorites bar because they show up when you click the address bar, or press cmd + l. Look in the View menu.
Interestingly, Tanzania is one of the few places in the world where lions are known to climb trees. I remember seeing them sit in tall trees; it was quite unusual, but my kids really enjoyed how ...
There's a reason Royal Caribbean's new mega-cruise ship is only operating seven-night sailings.. The 1,196-foot-long, 20-deck Icon of the Seas is packed with bars, restaurants, and things to do ...
House. Villa. Cottage. Cabin. Bed & breakfast. Find of the best hotels in Elektrostal in 2024. Compare room rates, hotel reviews and availability. Most hotels are fully refundable.
Elektrostal, Located in the Moscow Oblast region of Russia, Is a city known for its industrial heritage and diverse economy. With a population of around 150, 000 people, It lies approximately 50 kilometers east of Moscow. Founded in 1916 as an industrial center for steel and metal production, Elektrostal's most notable landmark is the Elektrostal Metallurgical Plant (EMZ).
Elektrostal Geography. Geographic Information regarding City of Elektrostal. Elektrostal Geographical coordinates. Latitude: 55.8, Longitude: 38.45. 55° 48′ 0″ North, 38° 27′ 0″ East. Elektrostal Area. 4,951 hectares. 49.51 km² (19.12 sq mi) Elektrostal Altitude.
Review. Save. Share. 5 reviews #3,625 of 11,090 Restaurants in Moscow $ European Russian. Yuzhnobutovskaya St., 117, Moscow 117042 Russia +7 499 110-19-80 Website Menu. Closed now : See all hours. Improve this listing. See all (71) There aren't enough food, service, value or atmosphere ratings for Bar 1980, Russia yet.