How to turn off SafeSearch on Mac

Here is a detailed description of Google’s SafeSearch feature and a walkthrough to disable it on Mac if it’s causing inconveniences.

What is SafeSearch?
SafeSearch is a feature geared toward filtering explicit results from Google search. In particular, it hides materials that contain violence or pornography. This is incredibly useful functionality for managed environments, such as enterprise or school networks in which users are not supposed to access NSFW content. It is also an important element of Google’s parental controls service called Family Link. If the corresponding app is running on a supervised device, SafeSearch is enabled by default if the user is under 13 years old. The web browsing restrictions can be set by a network admin or a Mac owner who wants to purge search results of links they deem inappropriate.

Why turn off SafeSearch?
As useful as it is, SafeSearch is not flawless. Its algorithms aren’t ultimately accurate in identifying content that doesn’t belong on search engine results pages (SERPs) viewed by a kid or an employee during the workday. Also, some users think its filtering can be blown out of proportion, in which case some materials are wrongfully flagged as explicit and relevant links aren’t displayed when you are looking for specific information. One more important aspect is that the service affects the freedom of finding and accessing websites. Nowadays, users dislike it when there are strings attached and other encroachments that hamper full-fledged web surfing routine.
In addition, this term has some shades of ambiguity when viewed from the cybersecurity angle. One of the long-running browser hijack campaigns involves Mac malware that redirects Safari, Google Chrome, Mozilla Firefox, and other browsers to SafeSearch.net without permission. This is a junk page mimicking a typical search engine and trying to piggyback on the name of Google’s well-known content filtering feature in question. Its authors pursue illegal monetization of the intercepted Internet traffic.
On a side note, a similar massive browser redirect scheme involves a potentially unwanted application (PUA) that forces hits to Yahoo Search via affiliated garbage services like Safe Finder, Chill-Tab, Searchmine, Search Pulse, or TapuFind. This quandary is associated with APIs of ad networks, which allows the crooks in charge to convert their misdemeanor into profit. Yet another concern that fits the mold of a plot parasitizing legitimate search providers is the Bing redirect wave . It harnesses several notorious sites, such as SearchMarquis.com and SearchBaron.com, to forward the victim’s traffic in the wrong direction.
With that said, before deciding to turn off SafeSearch on Mac, it makes sense to distinguish between benign and malware-related implications of the issue. If malicious code has taken over your search preferences, it must be removed from the system. In the event you aren’t okay with Google’s filtering your search results to get explicit stuff out of the way, use the following method to deactivate it.
If you feel like SafeSearch is imposing limitations on your web surfing experience, it’s very easy to turn off. Just follow the steps below.

- If the toggle next to the Explicit results filter option is in the off position, it means that adult materials and images of violence will be henceforth making it to your search results when you look for them. It’s easy to re-enable this setting at a later point if you so desire.
Was this article helpful? Please, rate this.
“Pulse Secure will damage your computer” popup removal on Mac
How to fix “your connection is not private” error in chrome / safari on mac, authentication required.
You must log in to post a comment.
How to Turn SafeSearch Off: A Step-by-Step Guide
Turning off SafeSearch is a simple process that anyone can do. By following a few steps, you can disable this feature and allow yourself to search the web without any restrictions.
Step by Step Tutorial to Turn SafeSearch Off
Before we dive into the steps, let me explain what we’re about to do. SafeSearch is a feature that filters out explicit content from your search results. By turning it off, you’ll be able to see all content available on the web. Here’s how to do it.
Step 1: Go to your search engine settings
Find the settings or preferences section of your search engine.
Most search engines have a settings or preferences section where you can adjust various features, including SafeSearch. This is usually accessible from the search engine’s homepage.
Step 2: Find the SafeSearch filter option
Look for the SafeSearch filter option in the settings menu.
The SafeSearch option is typically easy to find within the settings menu. It may be under a section labeled “Search Settings,” “Preferences,” or something similar.
Step 3: Turn SafeSearch off
Toggle the SafeSearch option to the off position.
Once you find the SafeSearch setting, there should be a simple switch or checkbox that allows you to turn it off. Make sure to save your changes if required.
After completing these steps, SafeSearch will be disabled, and you’ll be able to search the web without filters. Keep in mind that this may lead to explicit content appearing in your search results.
Tips for Turning SafeSearch Off
- Ensure you’re logged into your account if you want the change to be saved for future searches.
- Remember that turning off SafeSearch may not be appropriate for all ages or environments.
- If you use multiple devices, you may need to turn SafeSearch off on each one individually.
- Be aware that some networks, like schools or workplaces, may have SafeSearch locked on.
- Check if your browser also has a SafeSearch filter that needs to be disabled.
Frequently Asked Questions
How do i know if safesearch is turned off.
After disabling SafeSearch, you can perform a search for something that would typically be filtered out. If it appears in the search results, SafeSearch is off.
Can I turn SafeSearch off on mobile devices?
Yes, the process is similar on mobile devices. Access the settings through your mobile browser or search app.
Will turning off SafeSearch affect other users on the same device?
If you’re not using individual user accounts, turning off SafeSearch could affect other users on the same device.
Can I permanently disable SafeSearch?
If you’re logged into your personal account, your settings should save. However, some networks or devices may reset this feature automatically.
What should I do if I can’t turn SafeSearch off?
If you’re unable to turn off SafeSearch, it could be due to restrictions set by your network administrator or parental controls.
- Go to your search engine settings.
- Find the SafeSearch filter option.
- Turn SafeSearch off.
Turning off SafeSearch is a breeze once you know where to look and what to do. Whether you’re looking for unrestricted access to information or just wanting to freely browse the internet, disabling SafeSearch gives you that freedom. Just remember to use this power wisely, as not all content on the internet is suitable for every audience. Keep in mind the tips and FAQs we discussed to ensure a smooth experience. And as always, if you’re ever in doubt or need assistance, don’t hesitate to reach out to a tech-savvy friend or consult further reading materials on the topic. Happy searching!

Matthew Burleigh has been writing tech tutorials since 2008. His writing has appeared on dozens of different websites and been read over 50 million times.
After receiving his Bachelor’s and Master’s degrees in Computer Science he spent several years working in IT management for small businesses. However, he now works full time writing content online and creating websites.
His main writing topics include iPhones, Microsoft Office, Google Apps, Android, and Photoshop, but he has also written about many other tech topics as well.
Read his full bio here.
Share this:
Join our free newsletter.
Featured guides and deals
You may opt out at any time. Read our Privacy Policy
Related posts:
- Guide to Changing Search Engines in Firefox
- How to Make Google the Default Search Engine in Firefox
- How to Change the iPhone Search Engine to Google in Safari
- iOS 17 – How to Change Default Safari Search Engine
- How to Change the Default Search Engine in the Firefox iPhone Browser
- How to Change the Default Search Engine in Microsoft Edge
- How to Change the Default Safari Search Engine in iOS on an iPhone
- How to Make All Columns the Same Width in Excel 2013
- How to Filter by Color Excel: A Step-by-Step Guide
- Set Google Chrome as the Default Browser in Windows 7
- How to Include All Rows for Filters in Excel: A Step-by-Step Guide
- How to Make Google Your Search Engine in Microsoft Edge: A Guide
- How to Change Safari Search to Google on an iPad
- (5 Options) How to Turn Off AirPod Notifications on an iPhone
- 15 iPhone Settings You Might Want to Change
- Roku 2 (4210R) vs Roku 3 (4230R)
- Filter by Multiple Colors in Excel: A Step-by-Step Guide
- How to Create a Filter in Google Sheets
- How to Create Folders in Gmail
- How to Make Google Your Homepage in Safari on a Mac
How-To Geek
How to turn off safesearch on google search.
Say yes to all kinds of search results.
Quick Links
Turn off safesearch on google search on desktop, turn off safesearch on google search on mobile, key takeaways.
To disable SafeSearch on Google, open Google.com, go to Settings > Search Settings, then untick "Turn on Safe Search." On iPhone or Android, open Google.com, then navigate to Settings > Search Settings, and select "Show Explicit Results."
Google Search's SafeSearch ensures you do not see explicit content in your search results. If you'd like to include that content, you'll have to turn off SafeSearch first. We'll show you how to do that on desktop and mobile.
You only have to disable SafeSearch on one of your signed-in devices. That setting syncs across all your Google devices.
If your Google account is managed by your parent or guardian , they will have to disable SafeSearch. You can't do that by yourself.
To disable Google Search's SafeSearch filter on your Windows, Mac, Linux, or Chromebook computer, first, open a web browser on your computer and visit Google Search .
At the bottom-right corner of the Google site, click "Settings," and then select "Search Settings."
You will arrive on a "Search Settings" page. Scroll down to the "Content" section and click the "Safe Search" field.
Then, on the next page, just select the bubble next to "Off" to disable Safe Search.
And that's it. Going forward, Google will include all kinds of results in your searches, including the ones containing explicit content.
To toggle off SafeSearch on your iPhone, iPad, or Android phone, open a web browser on your phone and launch the Google site.
There are minor differences between mobile browsers, however once you get to the "Search Settings" page, you will be able to easily locate the Safe Search settings.
At the bottom of the Google site, tap "Settings."
In the menu that opens, tap "Search Settings."
On the "Search Settings" page, tap "SafeSearch."
On the next page, tap the bubble next to "Off" to disable Safe Search.
Google's SafeSearch is now disabled. You don't have to manually save, either.
Worried about someone finding out your browsing history? Google makes it easy to quickly clear the last 15 minutes of your search history .
Popular Post

How to fix Mail not working on iPhone after iOS 17 update
How to fix iphone speakers not working after ios 17 update issue.

How to fix AirDrop not working on iPhone after iOS 17 update
Iphone 14 pro max not charging past 80 percent fix.

How to Turn off Google SafeSearch on iPhone, iPad, and Mac
Turn off safesearch on your iphone, ipad or mac to remove content filtering in google search results.
Google SafeSearch is an automated filter used by parents, workplaces, and schools to block Google results from displaying harmful content, such as pornographic or violent images, videos, and websites. When enabled, both Google Search and Google Image Search will have the SafeSearch filter applied. Some people may want their content unfiltered; thus, they may want to keep this feature off. In this article, I explain how you can turn off SafeSearch on your iPhone, iPad or Mac. I’ll also explain what you can do if you cannot turn off SafeSearch when it is locked.
Turn off SafeSearch on iPhone, iPad or Mac
- On your device, open a web browser and visit https://www.google.com/safesearch .
- Filter: this helps filter out explicit images, text and links.
- Blur: this helps blur explicit images, but explicit text and links may show
- Off: this shows all relevant results, even if they’re explicit
- To turn off SafeSearch, select the "off” option.
SafeSearch is locked, can’t turn off, now what?
Some users have said that SafeSearch is enabled, and they can’t find a way to turn it off in Google. The little padlock icon is displayed and says filtering on. You may also get a message when you want to turn it off saying, " You don’t have permission to change your SafeSearch setting. It’s locked by the device or network that you are browsing on ." Furthermore, sometimes turning off SafeSearch has no effect on your search results.
Here’s why you can’t turn off SafeSearch on your iPhone, iPad or Mac and how you can fix it:
- This can be a simple website data issue. Restart your iPhone, iPad or Mac and try again.
- You may have been using a "safe" network such as at a school, workplace or public Wi-Fi. Check with the network administrator.
- Your internet/mobile service provider may have implemented a default SafeSearch filter. Check with your provider — you may need to opt out, change a setting or, as a last resort, change your provider.
- You may be located in a country whose government requires internet service providers to force SafeSearch on permanently.
- It’s possible that Google may think you are under age for restricted material. Check your birthday in your Google account: Update your account to meet age requirements – Google Account Help
- Check Screen Time on your iPhone or iPad to see if there are content restrictions. On your iPhone or iPad, head over to Settings > Screen Time > Content & Privacy Restrictions > Your Screen Time Passcode > Web Content . Check Screen Time settings on your Mac as well. Head over to System Settings (or System Preferences ) > Screen Time > Content & Privacy .
- When you visit the SafeSearch URL ( https://www.google.com/safesearch ]( https://www.google.com/safesearch )), check to see if there are any parameters at the end of the URL like ?safe=active . It may look like this: https://www.google.com/safesearch?safe=active . If so, remove this parameter and try again. Ensure that there are no parameters at the end of the URL.
- Google offers a service called Family Link. For example, if your parents are using this service, inappropriate content will be blocked for you, and SafeSearch may be turned on for you by default.
See also: How to do Google reverse image search on iPhone
Leave a Reply Cancel reply
Your email address will not be published. Required fields are marked *
Save my name, email, and website in this browser for the next time I comment.
Recent News Flash

How to Check If a Used iPhone is Stolen or Blacklisted (IMEI Check)
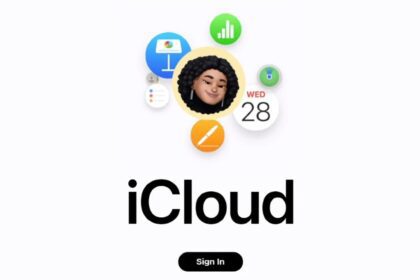
How To Sign In To iCloud.com
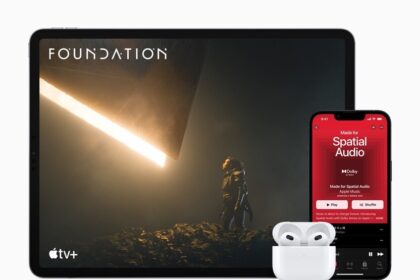
How To Check Your Apple Warranty Status in a Variety of Ways
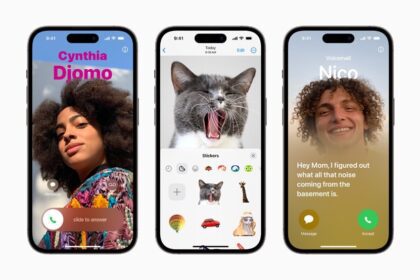
Unable to Contact the iMessage or FaceTime Server, how to fix
Trending now.

iPhone System Haptics, What They are, Turn On or Off

iPad Says “Not Charging” When it’s Plugged In, how to fix it
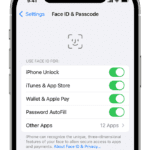
How to fix iPhone Face ID not working after iOS 17 update issue
Sign in to your account
Username or Email Address
Remember Me
- Get One: Tornado Alert Apps
- The Best Tech Gifts Under $100
How to Turn SafeSearch Off
Manage SafeSearch settings for Google, Yahoo, or Bing on your PC or phone
:max_bytes(150000):strip_icc():format(webp)/LuisChavez-0d2ec73a2f994c4b81237c40fe44c473.jpg)
- New Jersey Institute of Technology
:max_bytes(150000):strip_icc():format(webp)/ryanperiansquare-de5f69cde760457facb17deac949263e-180a645bf10845498a859fbbcda36d46.jpg)
- Western Governors University
- Cloud Services
- Error Messages
- Family Tech
- Home Networking
- Around the Web
What To Know
- On Google: Go to Google's search settings. Find and uncheck Turn on SafeSearch . Scroll to the bottom of the page, and Save .
- On Bing: Select Menu > SafeSearch . Choose Off , and press Save .
- For Google on Android: Tap More > Settings > General . Toggle SafeSearch filter off.
This article explains how to turn off SafeSearch on various browsers for desktop and mobile. The setting is browser dependent, and does not sync to all your devices. So, for example, if you turn off Google SafeSearch in Google Chrome , you must also disable it in Microsoft Edge .
How to Turn Google SafeSearch Off
Google makes disabling SafeSearch simple from its preferences screen. The option is at the top of the page.
Open the Google Search settings .
Clear the Turn on SafeSearch check box.
Scroll to the bottom of the page and select Save.
Perform a Google search to see if SafeSearch is turned off. To revert these changes, select Turn on SafeSearch in the Google Search settings.
How to Turn Bing SafeSearch Off
The Bing SafeSearch controls display prominently in its menu. You can select the option from it and choose the level of SafeSearch you want to be applied.
Open Bing .
Select the Menu icon.
Select SafeSearch .
Select Off .
Scroll down and select Save .
Do a Bing search to verify the results.
To revert these changes, follow the same steps, but choose either Strict or Moderate , then select Save .
How to Turn Yahoo! SafeSearch Off
The Yahoo SafeSearch settings are buried in its settings screen, but that doesn't mean these settings hard to get to. Go through the main menu to the settings, and you'll find the settings quickly.
Open Yahoo and perform a search.
Select Settings .
Select the SafeSearch drop-down menu, then select Off - do not filter results .
Select Save .
Do a Yahoo search.
To revert these changes, follow the same steps but choose either Strict or Moderate , then select Save .
How to Turn SafeSearch Off on Android
To turn off SafeSearch on Android , the steps vary a bit, especially for Google.
The Google SafeSearch settings on Android are hidden. From the Google app, you can find SafeSearch under the privacy settings.
Open the Google app.
Tap Settings .
Select General .
Turn off the SafeSearch filter toggle to disable this setting.
Do a Google search on your Android device.
Repeat these steps to turn SafeSearch back on, but tap the SafeSearch filter toggle again to turn it on.
How to Turn Bing SafeSearch Off on Mobile
In Bing, tap the Menu icon in the upper-right corner. Tap SafeSearch , tap Off , and then tap Save .
These steps also apply to Bing search on iOS.
You can access the required settings from the bottom of the Yahoo search page.
Open a browser and go to Yahoo Search .
Tap Settings at the bottom of the screen.
Tap the SafeSearch drop-down menu.
Tap Off - do not filter results , then tap Save .
Do a Yahoo search on your Android device.
To revert these changes, follow the same steps, but choose either Strict or Moderate .
How to Turn Off SafeSearch on iOS
To turn off SafeSearch on an iOS device, open Google Search Settings. Under the SafeSearch filters options, tap Show explicit results . Scroll down and select Save .
To turn off Safari parental controls on a Mac, select the Apple logo > System Preferences > Screen Time and turn off the Content & Privacy toggle.
Go to Settings > Screen Time > Content & Privacy Restrictions > Allowed Apps > Content Restrictions > Web Content and choose Unrestricted Access . If Safari is turedn off, check under Allowed Apps and toggle Safari to on .
If you're using a public network, SafeSearch could be locked by the administrator. If you're using a work or school computer, the device itself may have restrictions controlled by the administrator.
Get the Latest Tech News Delivered Every Day
- Google Parental Controls: How to Make Google Safer for Your Kids
- How to Turn off Automatic Updates on Android
- How to Prevent Your Children From Accessing Adult Content Online
- How to Turn on Location Services on a Mac
- How to Turn Off Keyboard Vibration
- How to Use Google's Text-to-Speech Feature on Android
- How to Turn Off Android Phone Sensors
- How to Enable and Disable Firefox Notifications
- How to Change the Default Search Engine in Safari for iOS
- How to Turn Off Auto Brightness in Windows
- How to Enable Secure Boot to Install Windows 11
- How to Turn off the On-Screen Keyboard in Windows 10
- How to Turn Off Notifications on Windows 10
- How to Turn Off 5G on Samsung S20
- How to Turn Off Keyboard Sounds in Windows 10
- How to Use Bing AI in Windows 11
- Defragmentation
- PC & Devices
- Go to category
- Privacy Tips
- Security Tips
- Social Media
- Windows Registry
- Data Recovery
- Windows Update Errors
- Performance
- FPS Improvement
- Tips & Tricks
SafeSearch Control: How to Turn SafeSearch On/Off on Desktop and Mobile
SafeSearch helps to remove explicit content from your search results. However, you must know how to turn off safe search to include that in your search results. We’ll show you how to do that on your PC and mobile device…
- 6 min to read
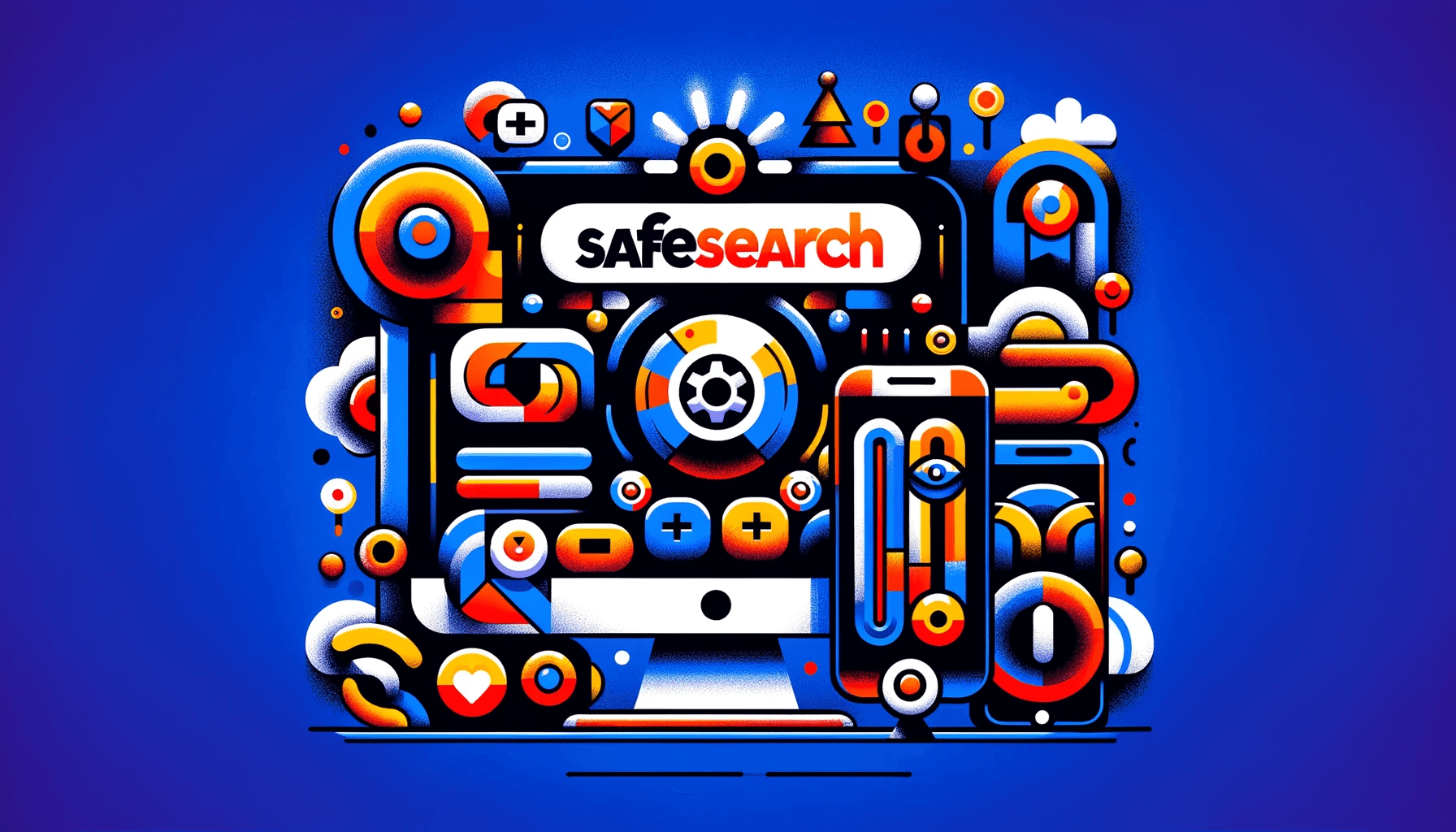
What Is SafeSearch?
How does safesearch work, how to turn off google safesearch: pros and cons, how to turn off safe search on desktop, how to turn on safesearch, how to turn off/on safe search: explained.
If you want to know how to turn off safe search , you’ve come to the right place! Search engines like Google take precautions to protect users from explicit content in search results.
SafeSearch helps control explicit content for different contexts, such as personal, family, or work-related browsing. It’s enabled by default by browsers.
If you want to know how to turn safe search off , keep reading!
Before we dive into how to turn off safe search on Chrome, let’s find out what SafeSearch is.
Search engines like Google have a SafeSearch tool that helps remove offensive or explicit content from search results.
SafeSearch is designed to offer a safer online experience, especially for children or people who don’t want to see such content.
When SafeSearch is turned on, the search engine will filter out results that can be offensive, pornographic, or violent.
You can usually set SafeSearch on or off, depending on your preference and the type of content you want to see in your search results.
SafeSearch filters explicit or improper content using predefined standards to prevent it from appearing in search results.
The search engine’s SafeSearch algorithm analyzes web pages and websites when you type a query to see if any of them include anything considered sensitive, such as violent content, adult content, or explicit images.
The search results are filtered to exclude web pages that satisfy the criteria for explicit content.
You can decide whether to turn SafeSearch on or off depending on your needs and browsing habits. These are the pros and cons of turning off the feature:
- You can access a wider selection of search results, including everything SafeSearch would have excluded.
- More flexible to look for specific subjects or content without restrictions.
- Increased risk of exposure to explicit or inappropriate content, particularly for sensitive users or children.
- You may come across offensive or harmful content that could be upsetting or uncomfortable.
- Less control over the types of content that appear in search results could expose users to undesirable content by accident.
In the following sections, we’ll show you how to get rid of safe search.
Also read: Digital Privacy: Tips on How to Protect Yourself on the Internet
If you want to know how to disable SafeSearch , follow the steps below. Remember: you can use this method on Windows, Chromebook , or Mac.
- Open your browser and visit Google Search.
- Click on “ Settings ” at the bottom of the screen and select “ Search settings.”
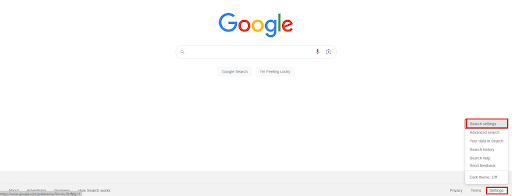
- Scroll down and search for “ Content ,” then click “ SafeSearch.”
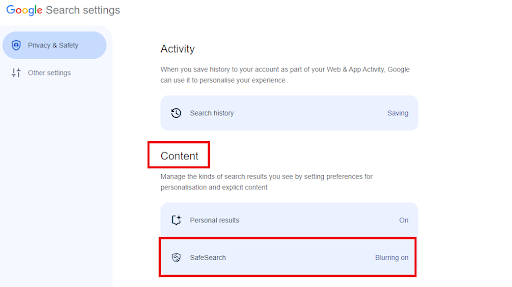
- Lastly, click “ Off ” to disable the SafeSearch feature.
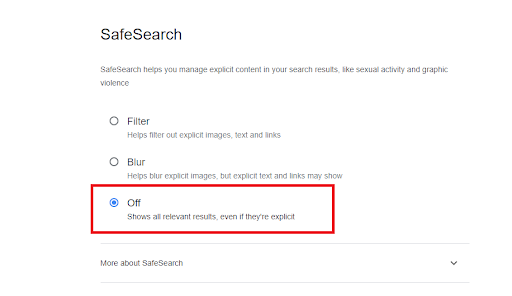
Related: What Is the Best Internet Browser?
How to Disable SafeSearch on Android or iPhone
If you want to know how to turn off safe search on Safari and Google, check the following steps.
Here’s how to turn off safe search on Google:
- Open Google on your mobile device.
- Tap “Settings ” at the bottom of the screen.
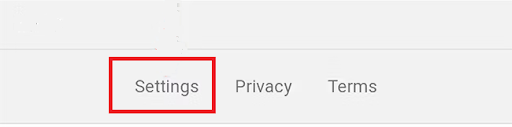
- Tap “ Search settings.”
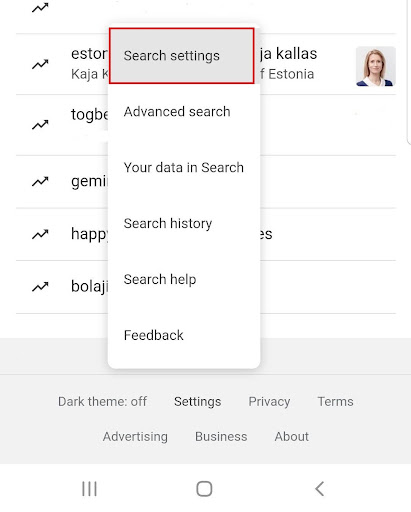
- Tap “ SafeSearch.”
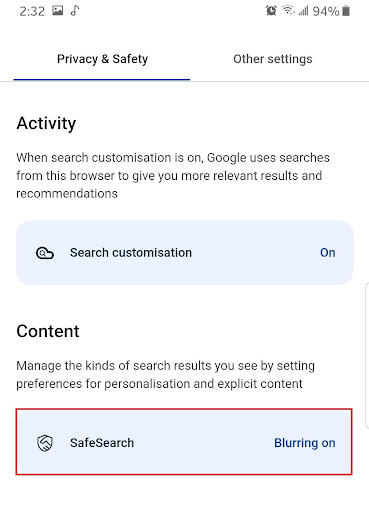
- Tap “ Off ” to disable SafeSearch.
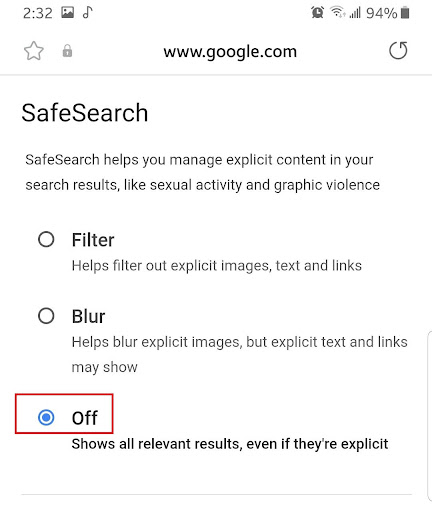
Here’s how to turn safe search off on Safari:
- Open Safari.
- Make a search.
- Tap on the three horizontal lines at the top left corner of your screen.
- Tap “ Settings.”
- Search for “ SafeSearch filters.”
- Tap “ Hide explicit results.”
Also read: Hard Refresh Your Browser: Chrome, Firefox, Edge, and Safari
If you want to know how to turn on SafeSearch, follow the steps below:
- Click “ Blur ” or “ Filter ” to enable the SafeSearch feature.
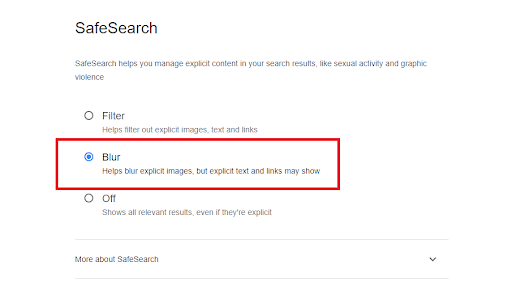
Also read: How to Reset the Google Chrome Browser to Its Default Settings?
If you want to know how to turn off safe search, this guide offers easy steps. SafeSearch can improve your online browsing experience by filtering explicit content from search results.
Whether you enable or disable the SafeSearch feature depends on your preference and the type of browsing you do.
When making this option, consider the needs of all users, especially children. We hope this guide has helped you understand how to turn off Google SafeSearch.
If you found this article helpful, share your thoughts and tips in the comments below!
Also, some search engines like Google may require you to sign in to your account before you can make any changes to SafeSearch.
Another reason is that your browser or device settings may have restrictions that prevent you from disabling the feature.
To troubleshoot this issue, use a different browser or device to access the SafeSearch settings. If you still need help, contact your network administrator. How to turn off SafeSearch permanently? Usually, you’ll need to change the settings in your browser preferences or search engine account to disable SafeSearch permanently.
Go into your account, select “Search settings,” then look for the “SafeSearch” item for search engines such as Google.
From there, you can select to save your preferences and completely turn off SafeSearch.
Remember that some network limits or parental controls might still override these options, so ensure your device settings reflect your preferences. How to turn off SafeSearch blurring? Disabling SafeSearch blurring can improve your search experience, showing all search results without explicit content filtering or blurring.
To do this, find the SafeSearch options in your search engine’s settings or preferences menu. Disable any SafeSearch blurring-related settings that you can find. Is it safe to turn off SafeSearch? It’s generally not safe to turn off SafeSearch. While disabling SafeSearch gives you access to more search results, you should weigh the consequences, especially if you have young children or don’t want to see explicit content.
Disabling SafeSearch can expose you to offensive or explicit content depending on the type of searches you conduct and the websites you visit.
Also, disabling SafeSearch can reduce the relevancy or quality of search results because some search engines prioritize SafeSearch-enabled results. How to turn off SafeSearch when it’s locked? If SafeSearch is locked and you can’t unlock it, your device or network’s parental settings or network limits are probably the cause.
You’ll need permission from the administrator who set up the network limits and parental controls or disable them to get around this.

Leave a Reply Cancel reply
Your email address will not be published. Required fields are marked *
You may also like
- 21 Apr 2023
- Optimization
- 19 Jun 2018
- Help Center
- Google Search
- Privacy Policy
- Terms of Service
- Submit feedback
- Announcements
Fix issues with SafeSearch
If you have issues with SafeSearch, try the steps below to help fix the issue.
Check if your SafeSearch setting is locked
Your SafeSearch setting can be set to "Filter" and locked by your account, device, or network administrator.
Tip: If your SafeSearch setting isn’t locked, sign in to your Google Account. This is to save and apply your SafeSearch preferences.
Here are a few possible reasons why you're not able to change your SafeSearch settings:
- Public Wi-Fi networks.
- Operating system family protection settings .
- Antivirus software. In these cases, those settings might override your individual SafeSearch setting. Contact your Internet service provider (ISP) or network administrator for more info.
- If your account or device is managed with Family Link, they can set preferences for your account in Google Family Link.
- Ask your parent or guardian about your account settings.
- If you have a Google Workspace for Education account, your school administrator sets SafeSearch settings.
- Contact your school or organization administrator for more info.
- These can use URL parameters, like safe=active , to force a setting to filter, blur, or off
- Check your address bar, browser settings, and extensions.
Learn why you get inappropriate content when SafeSearch is on
The SafeSearch setting filters explicit results, like adult content or graphic violence, to prevent them from appearing in your search results. While no filter is 100% accurate, turning this setting on helps you avoid explicit content when you search.
The SafeSearch setting isn’t designed to filter explicit content that has significant artistic, educational, historical, documentary, or scientific value.
If SafeSearch is on but you still get explicit sites or images, let us know.
Report inappropriate content .
If you find an image that you want to report when you search at images.google.com :
- On the image results page, click the image you want to report.
Phone or tablet
- On the image results page, tap the image you want to report.
Learn why your SafeSearch setting keeps turning off
If you allow cookies , SafeSearch should stay the way you set it.
If you delete your cookies and you're not signed in to your Google Account , your SafeSearch setting could get reset.
Tip: To save and apply your SafeSearch preferences across devices and browsing sessions, sign in to your Google Account.
Learn why SafeSearch incorrectly filters the site you own
If you’re a content creator or website owner and you have any issues with the way SafeSearch filters your site, find out how to optimize your site for SafeSearch .
Related resources
- Filter explicit results on Google using SafeSearch
- Lock explicit results filters on Google for devices and networks you manage
Was this helpful?
Need more help, try these next steps:.
Want to highlight a helpful answer? Upvote!
Did someone help you, or did an answer or User Tip resolve your issue? Upvote by selecting the upvote arrow. Your feedback helps others! Learn more about when to upvote >
Looks like no one’s replied in a while. To start the conversation again, simply ask a new question.
how do i turn off safe search as it won't do it
my computer is in afe search mode can't switch it off
MacBook Pro, iOS 5.1
Posted on Feb 27, 2015 12:06 AM
Posted on Feb 27, 2015 2:27 AM
This can happen if adware is installed without your knowledge.
1. Use free AdwareMedic to remove adware
http://www.adwaremedic.com/index.php
Install , open, and run it by clicking “Scan for Adware” button to remove adware.
Once done, quit AdwareMedic.
Remove the adware manually by following the “HowTo” from Apple.
http://support.apple.com/en-us/HT203987
2. Safari > Preferences > Extensions
Turn those off and relaunch Safari.
Turn those on one by one and test.
3. Safari > Preferences > Search > Search Engine :
Select your preferred search engine.
4. Safari > Preferences > General > Homepage:
Set your Homepage.
Loading page content
Page content loaded
Feb 27, 2015 2:27 AM in response to andrewdudsy
Feb 27, 2015 8:31 AM in response to andrewdudsy
There is no need to download anything to solve this problem. You may have installed a variant of the "VSearch" ad-injection malware. Follow Apple Support's instructions to remove it.
If you have trouble following those instructions, see below.
Malware is always changing to get around the defenses against it. This procedure works as of now, as far as I know. It may not work in the future . Anyone finding this comment a few days or more after it was posted should look for a more recent discussion, or start a new one.
The VSearch malware tries to hide itself by varying the names of the files it installs. To remove it, you must first identify the naming pattern.
Triple-click the line below on this page to select it, then copy the text to the Clipboard by pressing the key combination command-C :
/Library/LaunchDaemons
In the Finder, select
Go ▹ Go to Folder...
from the menu bar and paste into the box that opens by pressing command-V . You won't see what you pasted because a line break is included. Press return .
A folder named "LaunchDaemons" may open. Look inside it for two files with names of the form
com. something .daemon.plist
com. something .helper.plist
Here something is a variable string of characters, which can be different in each case. So far it has always been a string of letters without punctuation, such as "cloud," "dot," "highway," "submarine," or "trusteddownloads." Sometimes it's a meaningless string such as "e8dec5ae7fc75c28" rather than a word. Sometimes the string is "apple," and then you must be especially careful not to delete the wrong files, because many built-in OS X files have similar names.
If you find these files, leave the LaunchDaemons folder open, and open the following folder in the same way:
/Library/LaunchAgents
In this folder, there may be a file named
com. something .agent.plist
where the string something is the same as before.
If you feel confident that you've identified the above files, back up all data, then drag just those three files —nothing else—to the Trash. You may be prompted for your administrator login password. Close the Finder windows and restart the computer.
Don't delete the "LaunchAgents " or " LaunchDaemons " folder or anything else inside either one .
The malware is now permanently inactivated, as long as you never reinstall it. You can stop here if you like, or you can remove two remaining components for the sake of completeness.
Open this folder:
/Library/Application Support
If it has a subfolder named just
where something is the same string you saw before, drag that subfolder to the Trash and close the window.
Don't delete the "Application Support" folder or anything else inside it .
Finally, in this folder:
/System/Library/Frameworks
there may an item named exactly
v.framework
It's actually a folder, though it has a different icon than usual. This item always has the above name; it doesn't vary. Drag it to the Trash and close the window.
Don't delete the "Frameworks" folder or anything else inside it .
If you didn't find the files or you're not sure about the identification, post what you found.
If in doubt, or if you have no backups, change nothing at all.
The trouble may have started when you downloaded and ran an application called "MPlayerX." That's the name of a legitimate free movie player, but the name is also used fraudulently to distribute VSearch. If there is an item with that name in the Applications folder, delete it, and if you wish, replace it with the genuine article from mplayerx.org .
This trojan is often found on illegal websites that traffic in pirated content such as movies. If you, or anyone else who uses the computer, visit such sites and follow prompts to install software, you can expect more of the same, and worse, to follow. Never install any software that you downloaded from a bittorrent , or that was downloaded by someone else from an unknown source.
In the Security & Privacy pane of System Preferences, select the General tab. The radio button marked Anywhere should not be selected. If it is, click the lock icon to unlock the settings, then select one of the other buttons. After that, don't ignore a warning that you are about to run or install an application from an unknown developer.
Then, still in System Preferences, open the App Store or Software Update pane and check the box marked
Install system data files and security updates (OS X 10.10 or later)
Download updates automatically (OS X 10.9 or earlier)
if it's not already checked.
How To Turn Safe Search On In Safari

- Software & Applications
- Browsers & Extensions

Introduction
Ensuring a safe and secure browsing experience is paramount, especially when it comes to safeguarding the online activities of young users. With the proliferation of digital content, it's essential to implement protective measures to filter out potentially harmful or inappropriate material. In this guide, we'll walk through the steps to enable Safe Search on Safari, Apple's widely used web browser. By activating this feature, users can enjoy a more controlled and family-friendly browsing environment, offering peace of mind to parents and guardians.
Enabling Safe Search on Safari involves navigating through the browser's settings to access the Content & Privacy Restrictions. Once inside this section, users can fine-tune the web content settings to limit access to adult websites, thereby creating a safer online space for all users, particularly children and young adults. This proactive approach to online safety aligns with the growing emphasis on digital wellness and responsible internet usage.
By following the step-by-step instructions outlined in this guide, users can easily configure their Safari browser to enforce Safe Search, providing a protective barrier against explicit or mature content. Whether it's for personal use or to supervise the online activities of family members, the ability to activate Safe Search in Safari empowers users to take control of their browsing experience and promote a safer online environment for all. Let's delve into the process of enabling Safe Search on Safari, ensuring a more secure and family-friendly web browsing experience.
Step 1: Open Safari
To initiate the process of enabling Safe Search on Safari, the first step is to launch the Safari web browser on your Apple device. Safari, known for its sleek interface and seamless user experience, is the default browser for iOS and macOS devices, making it easily accessible for a wide range of users. Whether you're using an iPhone, iPad, or Mac, opening Safari is the initial action that sets the stage for configuring the browser's settings to enhance online safety.
Upon tapping the Safari icon on your device, the browser will swiftly open, presenting the familiar interface that facilitates effortless navigation and browsing. The Safari browser's clean layout and intuitive design make it a popular choice among Apple users, offering a seamless gateway to the vast expanse of the internet.
By launching Safari, users gain access to a myriad of features and functionalities, including the ability to customize browsing preferences, manage bookmarks, and explore a diverse range of websites and online content. As the gateway to the digital realm, Safari serves as the starting point for countless online journeys, and by taking the first step to open the browser, users set the stage for configuring Safe Search settings to promote a more secure and family-friendly browsing experience.
With Safari now open and ready for exploration, users can proceed to the next step in the process of enabling Safe Search, delving into the browser's settings to access the necessary controls for implementing content restrictions and promoting a safer online environment. This pivotal first step sets the foundation for the subsequent actions that will culminate in the activation of Safe Search, reinforcing the commitment to online safety and responsible web usage.
As the digital landscape continues to evolve, the proactive measures taken to enable Safe Search on Safari underscore the importance of fostering a secure and wholesome online environment, particularly for younger users. By embarking on this journey within the Safari browser, users demonstrate a dedication to promoting digital wellness and safeguarding online experiences, aligning with the broader efforts to cultivate a safer and more responsible internet culture.
In summary, opening Safari marks the initial phase in the process of enabling Safe Search, laying the groundwork for configuring the browser's settings to enhance online safety and promote a more controlled and family-friendly browsing environment. This foundational step paves the way for the subsequent actions that will culminate in the activation of Safe Search, underscoring the commitment to fostering a secure and wholesome online experience for all users.
Step 2: Go to Settings
After successfully launching the Safari web browser, the next crucial step in the process of enabling Safe Search involves navigating to the browser's settings. This pivotal action allows users to access the array of configurable options and preferences that define their browsing experience, including the essential controls for implementing Safe Search and content restrictions.
To access the settings within Safari, users can tap the "Settings" icon on their Apple device's home screen. This action seamlessly transitions users from the browser interface to the broader settings menu, where a multitude of device-specific configurations and preferences are housed. The "Settings" icon, adorned with its distinctive gear symbol, serves as the gateway to a comprehensive array of options that empower users to customize and tailor their device's functionalities to suit their preferences and requirements.
Upon tapping the "Settings" icon, users are greeted with a user-friendly interface that presents a diverse range of categories and options, each offering a unique set of configurations and controls. From managing device connectivity and notifications to fine-tuning display and accessibility settings, the "Settings" menu serves as a centralized hub for personalizing the user experience across various aspects of the device's functionality.
Within the "Settings" menu, users can seamlessly navigate through the intuitive interface to locate the specific controls related to Safari and web browsing. This includes the ability to configure content restrictions, privacy settings, and other parameters that directly influence the browsing environment. By venturing into the "Settings" menu, users gain access to a wealth of options that enable them to tailor their browsing experience, ensuring that it aligns with their preferences and requirements.
As users delve into the "Settings" menu, they are presented with a wealth of options and configurations that cater to diverse aspects of the device's functionality. From managing user accounts and passwords to customizing app-specific settings, the "Settings" menu offers a comprehensive suite of controls that empower users to personalize their digital experience.
In summary, navigating to the "Settings" menu within Safari represents a pivotal step in the process of enabling Safe Search, as it grants users access to a wealth of configurable options and preferences that define their browsing environment. By seamlessly transitioning from the browser interface to the broader settings menu, users gain the ability to fine-tune their browsing experience, reinforcing the commitment to online safety and responsible web usage.
Step 3: Select Screen Time
Upon accessing the "Settings" menu within Safari, the subsequent step in the process of enabling Safe Search involves selecting the "Screen Time" option. This pivotal action directs users to a comprehensive suite of controls and insights that empower them to manage and monitor their device usage, including the ability to enforce content restrictions and promote a safer online environment.
The "Screen Time" feature, synonymous with Apple's commitment to digital wellness, offers users a holistic view of their device usage patterns, app activities, and overall screen time. By selecting "Screen Time" within the "Settings" menu, users gain access to a wealth of functionalities designed to foster a balanced and responsible approach to digital engagement.
Upon tapping the "Screen Time" option, users are greeted with an insightful dashboard that provides an overview of their daily device usage, app activities, and screen time trends. This comprehensive snapshot empowers users to gain a deeper understanding of their digital habits, enabling them to make informed decisions about their online activities and screen time management.
Within the "Screen Time" interface, users can explore a range of features, including app usage statistics, device downtime scheduling, and content and privacy restrictions. This multifaceted approach to digital wellness equips users with the tools to cultivate a healthier and more mindful relationship with their devices, aligning with the broader efforts to promote responsible and balanced technology usage.
By selecting "Screen Time" within the "Settings" menu, users demonstrate a proactive stance towards managing their digital interactions and fostering a secure online environment. The integration of content and privacy restrictions within the "Screen Time" framework underscores Apple's commitment to empowering users to curate a safer and more controlled digital experience, particularly for younger audiences.
In summary, the action of selecting "Screen Time" within the "Settings" menu represents a pivotal step in the process of enabling Safe Search on Safari. By delving into the multifaceted features offered within "Screen Time," users gain the insights and controls necessary to promote digital wellness, enforce content restrictions, and cultivate a secure and family-friendly browsing environment. This proactive approach aligns with the broader efforts to foster responsible and balanced technology usage, underscoring the commitment to promoting a safer and more mindful digital landscape.
Step 4: Tap Content & Privacy Restrictions
Having navigated to the "Screen Time" section within the "Settings" menu, the subsequent pivotal action in the process of enabling Safe Search on Safari involves tapping into the "Content & Privacy Restrictions" feature. This essential step grants users access to a comprehensive suite of controls and configurations that empower them to fine-tune the content and privacy settings within their Safari browser, thereby fostering a more secure and family-friendly browsing environment.
Upon tapping into the "Content & Privacy Restrictions" option, users are presented with a wealth of configurable settings that encompass various aspects of content filtering and privacy management. This inclusive suite of controls enables users to customize their browsing experience, ensuring that it aligns with their preferences and requirements, particularly in terms of promoting a safer and more controlled online environment.
The "Content & Privacy Restrictions" interface serves as a centralized hub for implementing a range of protective measures, including the ability to restrict access to explicit content, manage app usage, and enforce privacy settings. This multifaceted approach underscores Apple's commitment to empowering users to curate a secure and wholesome digital experience, aligning with the broader efforts to promote responsible and balanced technology usage.
Within the "Content & Privacy Restrictions" section, users can seamlessly navigate through a diverse array of settings, each offering a unique set of configurations and controls. This comprehensive suite of options encompasses content restrictions, privacy settings, and other parameters that directly influence the browsing environment, providing users with the tools necessary to foster a safer and more family-friendly online space.
By tapping into the "Content & Privacy Restrictions" feature, users demonstrate a proactive stance towards managing their digital interactions and promoting a secure online environment. This pivotal action underscores the commitment to online safety and responsible web usage, particularly in the context of creating a protective barrier against explicit or mature content.
In summary, tapping into the "Content & Privacy Restrictions" section within the "Screen Time" interface represents a crucial step in the process of enabling Safe Search on Safari. By accessing the comprehensive suite of controls and configurations offered within this feature, users gain the ability to fine-tune their content and privacy settings, fostering a more secure and family-friendly browsing environment. This proactive approach aligns with the broader efforts to promote responsible and balanced technology usage, reinforcing the commitment to cultivating a safer and more controlled digital landscape.
Step 5: Turn on Content & Privacy Restrictions
After accessing the "Content & Privacy Restrictions" section within the "Screen Time" interface, the pivotal next step in the process of enabling Safe Search on Safari involves turning on the "Content & Privacy Restrictions" feature. This fundamental action empowers users to activate a comprehensive suite of controls and configurations designed to fine-tune the content and privacy settings within their Safari browser, thereby fostering a more secure and family-friendly browsing environment.
By turning on the "Content & Privacy Restrictions" feature, users initiate the process of implementing protective measures to filter out potentially harmful or inappropriate material, particularly explicit or mature content. This proactive approach underscores the commitment to online safety and responsible web usage, aligning with the broader efforts to promote a secure and wholesome digital experience.
Upon enabling the "Content & Privacy Restrictions" feature, users gain access to a wealth of configurable settings that encompass various aspects of content filtering and privacy management. This inclusive suite of controls enables users to customize their browsing experience, ensuring that it aligns with their preferences and requirements, particularly in terms of promoting a safer and more controlled online environment.
The activation of "Content & Privacy Restrictions" within the Safari browser represents a proactive stance towards managing digital interactions and fostering a secure online environment. This pivotal action underscores the commitment to promoting a safer and more family-friendly online space, aligning with the broader emphasis on digital wellness and responsible internet usage.
In summary, turning on the "Content & Privacy Restrictions" feature within the "Screen Time" interface marks a crucial step in the process of enabling Safe Search on Safari. By activating this feature, users gain the ability to fine-tune their content and privacy settings, fostering a more secure and family-friendly browsing environment. This proactive approach aligns with the broader efforts to promote responsible and balanced technology usage, reinforcing the commitment to cultivating a safer and more controlled digital landscape.
Step 6: Tap Content Restrictions
Upon enabling the "Content & Privacy Restrictions" feature within the "Screen Time" interface, the next pivotal step in the process of enabling Safe Search on Safari involves tapping into the "Content Restrictions" section. This essential action grants users access to a comprehensive suite of controls and configurations that empower them to fine-tune the content settings within their Safari browser, thereby fostering a more secure and family-friendly browsing environment.
By tapping into the "Content Restrictions" section, users gain entry to a wealth of configurable settings that encompass various aspects of content filtering and access management. This inclusive suite of controls enables users to customize their browsing experience, ensuring that it aligns with their preferences and requirements, particularly in terms of promoting a safer and more controlled online environment.
Within the "Content Restrictions" interface, users can seamlessly navigate through a diverse array of settings, each offering a unique set of configurations and controls. This comprehensive suite of options encompasses content filtering, website access management, and other parameters that directly influence the browsing environment, providing users with the tools necessary to foster a safer and more family-friendly online space.
By tapping into the "Content Restrictions" section, users demonstrate a proactive stance towards managing their digital interactions and promoting a secure online environment. This pivotal action underscores the commitment to online safety and responsible web usage, particularly in the context of creating a protective barrier against explicit or mature content.
In summary, tapping into the "Content Restrictions" section within the "Screen Time" interface represents a crucial step in the process of enabling Safe Search on Safari. By accessing the comprehensive suite of controls and configurations offered within this feature, users gain the ability to fine-tune their content settings, fostering a more secure and family-friendly browsing environment. This proactive approach aligns with the broader efforts to promote responsible and balanced technology usage, reinforcing the commitment to cultivating a safer and more controlled digital landscape.
Step 7: Select Web Content
Upon navigating to the "Content Restrictions" section within the "Screen Time" interface, the pivotal next step in the process of enabling Safe Search on Safari involves selecting the "Web Content" option. This critical action empowers users to access a comprehensive suite of controls and configurations designed to fine-tune the web content settings within their Safari browser, thereby fostering a more secure and family-friendly browsing environment.
By selecting "Web Content," users gain entry to a wealth of configurable settings that encompass various aspects of web content filtering and access management. This inclusive suite of controls enables users to customize their browsing experience, ensuring that it aligns with their preferences and requirements, particularly in terms of promoting a safer and more controlled online environment.
Within the "Web Content" interface, users can seamlessly navigate through a diverse array of settings, each offering a unique set of configurations and controls. This comprehensive suite of options encompasses web content filtering, website access management, and other parameters that directly influence the browsing environment, providing users with the tools necessary to foster a safer and more family-friendly online space.
By selecting "Web Content," users demonstrate a proactive stance towards managing their digital interactions and promoting a secure online environment. This pivotal action underscores the commitment to online safety and responsible web usage, particularly in the context of creating a protective barrier against explicit or mature content.
In summary, selecting "Web Content" within the "Content Restrictions" section represents a crucial step in the process of enabling Safe Search on Safari. By accessing the comprehensive suite of controls and configurations offered within this feature, users gain the ability to fine-tune their web content settings, fostering a more secure and family-friendly browsing environment. This proactive approach aligns with the broader efforts to promote responsible and balanced technology usage, reinforcing the commitment to cultivating a safer and more controlled digital landscape.
Step 8: Choose Limit Adult Websites
Upon reaching the pivotal stage of the process to enable Safe Search on Safari, the next crucial step involves choosing to "Limit Adult Websites." This fundamental action empowers users to implement a robust safeguard against accessing explicit or mature content, thereby fostering a more secure and family-friendly browsing environment.
By opting to "Limit Adult Websites," users activate a stringent filter that restricts access to websites containing adult content, ensuring a safer and more controlled online experience. This proactive measure aligns with the broader commitment to promoting digital wellness and responsible internet usage, particularly in the context of creating a protective barrier against potentially harmful material.
Upon selecting "Limit Adult Websites," users effectively fortify their browsing environment, creating a protective shield that filters out explicit or mature content. This proactive approach underscores the dedication to online safety and responsible web usage, particularly in the context of promoting a secure and wholesome digital experience.
The activation of the "Limit Adult Websites" feature within Safari represents a pivotal step in the process of enabling Safe Search. By implementing this protective measure, users reinforce their commitment to fostering a secure and family-friendly online space, aligning with the broader emphasis on digital wellness and responsible internet usage.
In summary, choosing to "Limit Adult Websites" within the Safari browser marks a crucial step in the process of enabling Safe Search. By activating this feature, users fortify their browsing environment, creating a protective barrier against explicit or mature content and promoting a safer and more controlled online experience. This proactive approach aligns with the broader efforts to foster responsible and balanced technology usage, reinforcing the commitment to cultivating a safer and more controlled digital landscape.
Leave a Reply Cancel reply
Your email address will not be published. Required fields are marked *
Save my name, email, and website in this browser for the next time I comment.
- Crowdfunding
- Cryptocurrency
- Digital Banking
- Digital Payments
- Investments
- Console Gaming
- Mobile Gaming
- VR/AR Gaming
- Gadget Usage
- Gaming Tips
- Online Safety
- Software Tutorials
- Tech Setup & Troubleshooting
- Buyer’s Guides
- Comparative Analysis
- Gadget Reviews
- Service Reviews
- Software Reviews
- Mobile Devices
- PCs & Laptops
- Smart Home Gadgets
- Content Creation Tools
- Digital Photography
- Video & Music Streaming
- Online Security
- Online Services
- Web Hosting
- WiFi & Ethernet
- Browsers & Extensions
- Communication Platforms
- Operating Systems
- Productivity Tools
- AI & Machine Learning
- Cybersecurity
- Emerging Tech
- IoT & Smart Devices
- Virtual & Augmented Reality
- Latest News
- AI Developments
- Fintech Updates
- Gaming News
- New Product Launches
- Fintechs and Traditional Banks Navigating the Future of Financial Services
- AI Writing How Its Changing the Way We Create Content
Related Post
How to find the best midjourney alternative in 2024: a guide to ai anime generators, unleashing young geniuses: how lingokids makes learning a blast, 10 best ai math solvers for instant homework solutions, 10 best ai homework helper tools to get instant homework help, 10 best ai humanizers to humanize ai text with ease, sla network: benefits, advantages, satisfaction of both parties to the contract, related posts.

How To Turn Off Safe Search On Safari

How To Parental Control Safari

The Truth About Incognito Mode That You Don’t Know

How To Open Private Browser On Safari iPhone

How Do I Turn Off Safari Private Browsing

How To Restrict Safari Searches

How Do You Update Safari On IPad

How To Turn On Incognito Mode Safari
Recent stories.

Fintechs and Traditional Banks: Navigating the Future of Financial Services

AI Writing: How It’s Changing the Way We Create Content

How to Know When it’s the Right Time to Buy Bitcoin

How to Sell Counter-Strike 2 Skins Instantly? A Comprehensive Guide

10 Proven Ways For Online Gamers To Avoid Cyber Attacks And Scams

- Privacy Overview
- Strictly Necessary Cookies
This website uses cookies so that we can provide you with the best user experience possible. Cookie information is stored in your browser and performs functions such as recognising you when you return to our website and helping our team to understand which sections of the website you find most interesting and useful.
Strictly Necessary Cookie should be enabled at all times so that we can save your preferences for cookie settings.
If you disable this cookie, we will not be able to save your preferences. This means that every time you visit this website you will need to enable or disable cookies again.

How To Turn Off SafeSearch On iPhone (Detailed Guide)
By Author Turner Tomlinson
Posted on Last updated: April 10, 2023
Turning on Google SafeSearch is essential and almost always necessary when the kids are using your phone. But what happens when you want to access critical information and can’t remember how to disable the SafeSearch feature?
To turn off SafeSearch on the Safari browser, go to iPhone Settings > Screen Time > Content & Privacy Restriction > Content Restrictions> Web Content > and select Unrestricted Access. You’ll need to change this for Google and Bing in their app browser settings.
Here’s a detailed step-by-step guide on how to turn off SafeSearch on your iPhone. The steps are all-inclusive and apply to all iPhone models.
What is SafeSearch?
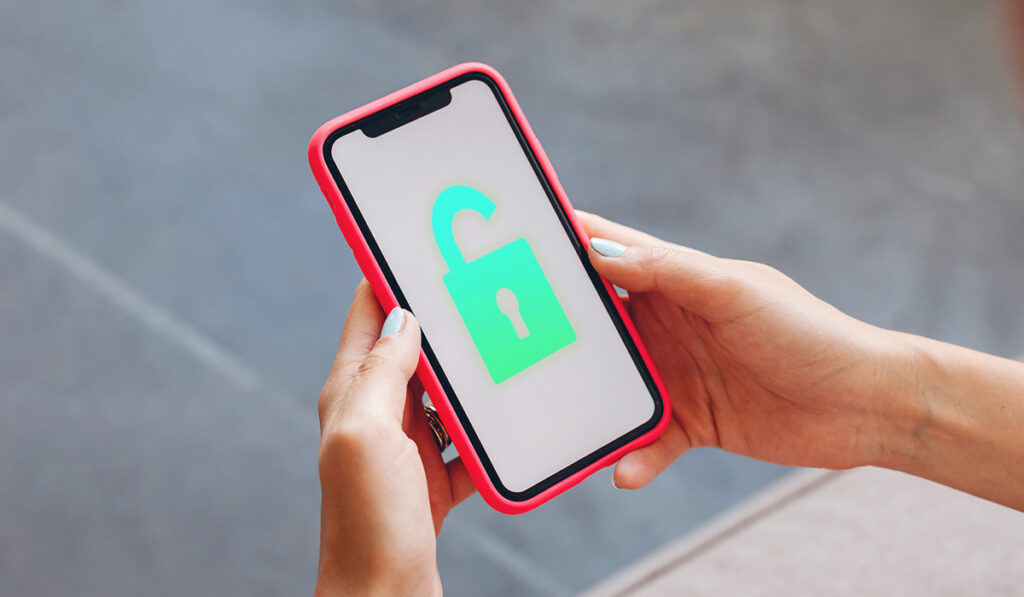
Google introduced the SafeSearch feature in November 2009 to filter inappropriate content. Ideally, it is designed to prevent kids from accessing explicit and potentially offensive content such as violence, gore, and pornography from search engines.
Google says SafeSearch isn’t 100% accurate and may hide relevant information. Some of its limitations include:
- It doesn’t allow users to create a whitelist or blacklist for specific websites.
- Users can’t regulate the sensitivity level of the feature.
Also, it’s important to note that a SafeSearch setting is browser-specific. It only applies to the browser you have enabled it in. Therefore, if you’re using different browsers, you’ll need to disable the feature in each browser.
How to Turn SafeSearch off on Safari
To disable SafeSearch on Safari browser:
- Open Settings.
- Select Screen Time.
- Go to Content & Privacy Restriction and then tap Content Restrictions.
- Scroll down and select Web Content.
- Select Unrestricted Access.
Alternatively:
- Open Safari Browser on your iPhone.
- Search for anything, e.g., sortatechy.
- Next, tap on the Three Lines at the top left corner of your screen.
- Select Settings.
- Look for SafeSearch Filters.
- Tap Hide Explicit Results.
You have successfully turned off SafeSearch on your Safari, and you can now browse the internet without any restrictions.
How to Turn SafeSearch off on Google
If Google Chrome is your default browser:
- Open Google Chrome.
- Tap your profile icon at the top right corner of the screen.
- Look for Hide Explicit Results and disable it.
You are good to go!
How to Turn SafeSearch off on Bing
Disabling SafeSearch on Bing is pretty much the same as Google. Here’s how to go about it:
- Open the Bing Browser.
- Tap on the Three Lines at the top right corner of your screen.
- Select SafeSearch .
- There are three options. Select Off and then tap Save .
- A pop-up message with an age verification appears. Tap Agree to complete the process.
What to Do if You Can’t Turn SafeSearch off on Your iPhone
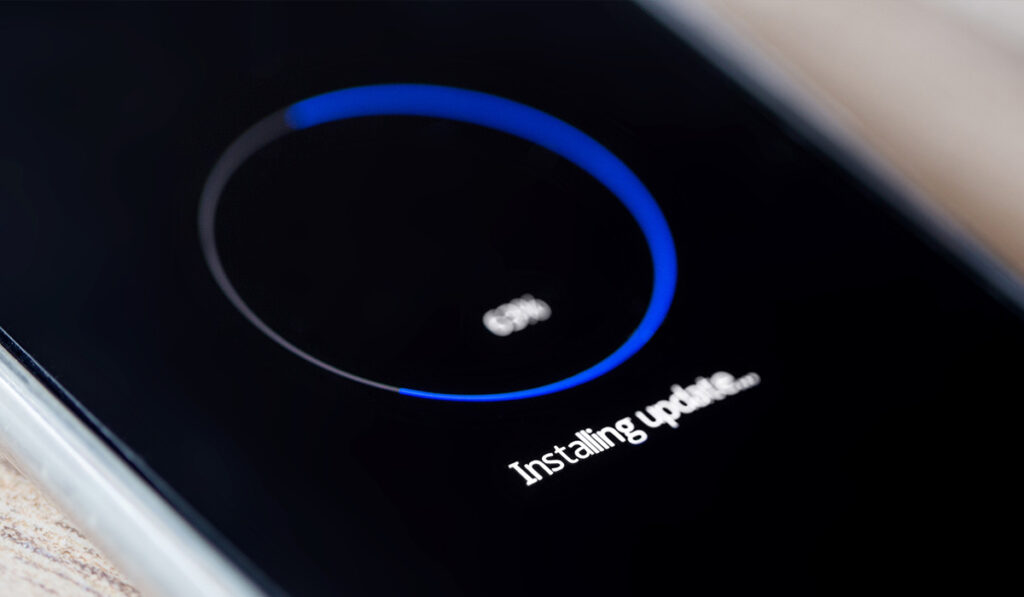
If you’ve tried to disable SafeSearch using the above steps but are still unsuccessful, try to do the following:
Clear Cache
Clearing your cache helps declutter your device from temporary data and frees up storage (which may cause the problem). It also helps apps and websites load faster.
Here’s how to clear cache on iPhone:
- Go to Settings.
- Choose your browser, Safari or Chrome.
- Select Clear History and Website Data.
- A message will pop up warning that if you clear your cache, you will remove browsing data, history, and cookies—tap Clear History and Data to complete the process.
Try turning off SafeSearch and see whether it works.
Clear Search History
If clearing the cache doesn’t fix the problem, try clearing your search history. To clear history on Safari:
- First, go to Settings > Safari .
- Then select Clear History and Website Data .
To clear search history on Chrome:
- Open the Chrome App and tap More.
- Scroll down and tap Clear Browsing Data.
- Tap Done to confirm.
Update Browser
Outdated apps are known to cause all kinds of problems. You cannot disable SafeSearch, probably because you are running on an old browser. Try updating it and see whether you can disable the feature.
To update Safari:
- Select General.
- Tap Software Update.
- Download and install any available updates.
To update Google Chrome:
- Go to the App Store.
- Tap on your Profile at the top right.
- Go to Available Updates and scroll down to Chrome.
- Tap Update. Enter password when prompted.
If you’re unsure of which web browser you’re using, you can find out here.
Hopefully, you’ve successfully turned off SafeSearch and are back to browsing the internet without any restrictions. Remember, you can always enable and disable the feature through the browser settings whenever you want.
If you are still experiencing any difficulties, you can always download Apple Support’s dedicated app to see if a live-chat assistant can help you navigate to the settings you need!

IMAGES
VIDEO
COMMENTS
When on the Search Settings screen, find the section named SafeSearch filters. It includes a brief description of what this feature does. If you are sure you want to disable it, remove the checkmark from the box next to Turn on SafeSearch. Scroll down to the bottom of the page and click the Save button. This will put the new configuration into ...
To modify the Safe Search settings, you will need to navigate to the "Search" tab. Adjust Safe Search: Within the "Search" tab, you will find the option to enable or disable Safe Search. Simply uncheck the box next to "Enable Safe Search" to turn off this feature. Once you've made the desired changes, you can close the Preferences window, and ...
On the "All Settings" page, at the top, click the "General" tab. Scroll down the "General" tab to the "Safe Search" section. Here, click the drop-down menu and choose "Off." Scroll your page all the way down, and at the bottom, select "Save and Exit." SafeSearch is now turned off on DuckDuckGo.
Step 3: Turn SafeSearch off. Toggle the SafeSearch option to the off position. Once you find the SafeSearch setting, there should be a simple switch or checkbox that allows you to turn it off. Make sure to save your changes if required. After completing these steps, SafeSearch will be disabled, and you'll be able to search the web without ...
You will arrive on a "Search Settings" page. Scroll down to the "Content" section and click the "Safe Search" field. Then, on the next page, just select the bubble next to "Off" to disable Safe Search. And that's it. Going forward, Google will include all kinds of results in your searches, including the ones containing explicit content.
SafeSearch helps you manage explicit content in your search results, like sexual activity and graphic violence. Learn More About SafeSearch. Filter Helps filter out explicit images, text, and ...
Do you want to Turn On Safe Search Mode on iPhone? Here is How to Turn On Safe Search on iPhone Safari Web Browser. You'll also learn How to Turn Off Safe Se...
Off: this shows all relevant results, even if they're explicit; To turn off SafeSearch, select the "off" option. SafeSearch is locked, can't turn off, now what? Some users have said that SafeSearch is enabled, and they can't find a way to turn it off in Google. The little padlock icon is displayed and says filtering on.
Do you find Safe Search Mode limiting your browsing experience on Safari? In this comprehensive tutorial, we'll show you how to turn off Safe Search Mode on ...
In the Google app. On your iPhone or iPad, open the Google app . At the top right, tap your profile picture or initial Settings SafeSearch. Select Filter, Blur, or Off . At the top right, if you find a Lock , your SafeSearch setting is locked. Tip: The settings page provides info about who manages your SafeSearch setting.
On Google: Go to Google's search settings. Find and uncheck Turn on SafeSearch. Scroll to the bottom of the page, and Save. On Bing: Select Menu > SafeSearch. Choose Off, and press Save. For Google on Android: Tap More > Settings > General. Toggle SafeSearch filter off. This article explains how to turn off SafeSearch on various browsers for ...
Easy to follow tutorial on using the safe search features for Safari on iPhone. I'll show you how to set up safe search filters on you or your child's iphone...
Learn more information about the iPhone: https://www.hardreset.info/devices/apple/apple-iphone-13/tutorials/In this video tutorial, our specialist is going t...
If you want to know how to turn on SafeSearch, follow the steps below: Open your browser and visit Google Search. Click on "Settings" at the bottom of the screen and select "Search settings.". Scroll down and search for "Content," then click "SafeSearch.". Click "Blur" or "Filter" to enable the SafeSearch feature.
Turning Off SafeSearch on Google via Browser. To turn off SafeSearch in Google on a computer, start by opening your preferred web browser and visiting the Google homepage. Then: Click on the Settings link at the bottom right corner of the page. Select Search settings from the pop-up menu. Find the SafeSearch filters section.
Learn why your SafeSearch setting keeps turning off. If you allow cookies, SafeSearch should stay the way you set it.. If you delete your cookies and you're not signed in to your Google Account, your SafeSearch setting could get reset.. Tip: To save and apply your SafeSearch preferences across devices and browsing sessions, sign in to your Google Account.
2. Safari > Preferences > Extensions. Turn those off and relaunch Safari. Turn those on one by one and test. 3. Safari > Preferences > Search > Search Engine : Select your preferred search engine. 4. Safari > Preferences > General > Homepage: Set your Homepage.
Step 1: Open Safari. To initiate the process of enabling Safe Search on Safari, the first step is to launch the Safari web browser on your Apple device. Safari, known for its sleek interface and seamless user experience, is the default browser for iOS and macOS devices, making it easily accessible for a wide range of users.
Open the Yahoo Search engine. Click on Settings located at the bottom of the screen. Go to the Preferences section, and then under the Safe Search, you will see Moderate or Strict. Tap on it. Tap on Off to turn off the safe search on Yahoo. Next, Click on Save, and you need to accept the condition.
On Safari: 1. Open your chosen search engine app, tap on the three horizontal lines or dots (usually located in the top-right corner), and select "Settings.". 2. Look for the SafeSearch or Filtering option and toggle it off to disable SafeSearch. On Google Chrome:
Looking to disable Safe Search mode on Safari? You're in the right place! In this video, we provide a quick and easy guide to help you turn off Safe Search m...
Also, it's important to note that a SafeSearch setting is browser-specific. It only applies to the browser you have enabled it in. Therefore, if you're using different browsers, you'll need to disable the feature in each browser. How to Turn SafeSearch off on Safari. To disable SafeSearch on Safari browser: Open Settings. Select Screen Time.