Complete guide to gesture navigation on iPhone
While many gestures for iPhone are second nature to long-time users, those new to iPhone might need help familiarizing themselves with how it works.
To a long-time iPhone user, gesture navigation is second nature. But to someone new to the OS and devices, especially those switching over from Android, there’s a lot to learn. The latest iPhones, like the iPhone 14 , still have physical buttons, including the right side button for toggling power and the left side buttons for adjusting volume. Both can be used for other functions as well, like triple tapping for Emergency SOS , pressing and holding, or even pressing the volume up and power buttons simultaneously to take a screenshot . But this guide provides everything you need to know about iPhone gestures on the best iPhones that require swipes, flicks, and other movements, from the seemingly most simple ones to more complex ones that even avid iPhone users might not realize they can use.

Basic gestures
To get started, let’s learn some of the most basic gestures with the iPhone.
Touch an item, like an app, on the screen lightly with a finger (or stylus) to open it.
Touch and hold
Touch and hold an item on the screen to perform various secondary functions. Depending on the app, it might pull up a menu for removing the app, editing the home screen, searching, or performing an app-specific function. With Photos, for example, you can view favorites or the most recent from this quick menu. With Mail, you can go to To or CC, run a search, or instantly start a new message. Explore this feature in various apps to discover what it can do.
If you touch and hold an app icon for slightly longer (3-4 seconds), you will cause all the Home screen app icons to jiggle, allowing you to rearrange them, delete an app, create folders, and more. Read our guide on how to customize your home screen on iPhone for more details if you want to rearrange and reorganize.
From many apps, like Mail, Photos, Safari, and others, simply Scroll up and down by swiping your finger or thumb in any direction, and you will move up or down on a page in kind. You can swipe up or down rapidly to quickly go through a long list of e-mails, photos, and more. At any time, touch the screen lightly to halt the scrolling.
To zoom in on an item, like a photo or webpage, place two fingers in the middle of the screen and spread them apart. The image or page will begin to enlarge, and you can shift around to hone in on the exact wording or part of an image you want to see. To zoom out, do the opposite and position your fingers on either side of the screen and move them inwards. A quick feature also allows you to double tap to zoom in, then double tap to zoom out if you just want to get a closer look but don’t need to zoom all the way in to see the photo or other piece of content up close.
Wake and sleep
To wake your iPhone up, you need only raise it up to your face, and it will instantly come to your attention. Swipe up from there to automatically unlock the phone using Face ID. If you want to force it back to sleep once you put the phone down, press the right side button.
Siri voice assistance
At any time, you can summon the Siri voice assistant by simply speaking the command “Hey, Siri.” When you initially set up your iPhone, you program your voice into the device by repeating a variety of statements so it can log your intonation and voice to memory. After that, the iPhone will only respond to your commands. If you have multiple Apple devices nearby, it will reply from the one closest to you or whichever hears the command and registers it first. Alternatively, you can press and hold the right side button to call up Siri.
If you want to quickly pay for an item in a store with a compatible contactless terminal, double-click the side button, and it will pull up your digital credit or debit card and instruct you to hold it up to the reader. Then hold the iPhone up to your face. Face ID will confirm your identity and complete the purchase.
Home screen navigation
There’s a lot you can do right from the Home screen of an iPhone, and some common gestures worth knowing.
Go back home
To get back to your Home screen at any time, swipe up from the bottom edge of the screen near the middle. You can do this to unlock your phone as well, holding it up to your face for Face ID, so you don’t need to enter your six-digit PIN code.
Siri suggestions, recent apps
While on the Home screen, swiping down from anywhere near the middle of the screen will bring up Siri suggestions, including the most recently used apps and a list of recent searches. This will also bring up a Search bar, so you can search for whatever you want, whether it’s text within a note, a specific app, files, Settings, and more.
Control Center
Swiping down from the top right side of the screen will bring up the Control Center, where you can turn Wi-Fi and Bluetooth on and off, turn on Airplane Mode, adjust brightness and volume, queue up screen mirroring, lock the phone, adjust the phone mode to Do Not Disturb or Focus, for example, turn on the flashlight, and call up other commonly used apps like calculator and camera.
Notification Center
Swipe down slowly and pull from the top left corner of the screen to call up the Notification Center, which shows recent notifications from messages, e-mails, smart home apps, and more. This is also a quick way to call up the flashlight or the camera, which can be accessed on the Lock screen as well.
App Switcher
Swipe up from the bottom middle of the screen and stop your finger near the bottom third of the phone, then wait for a second and let go, or shift your finger slightly to the right and let go to see a collection of currently open apps. You can also tilt your finger slightly to the right to see the various open apps. You can scroll through these like a portfolio, swiping right to review each one. If you want to quickly force quit an app on your iPhone , flick up from anywhere on the app preview screen, and it will close that app. Tap on the app to instantly open it.
Home Screen Widgets
Swipe right from the first Home page screen to pull up your Widgets. Read our guide on how to use widgets on an iPhone for more details on how to customize this page to include all the details and information you want to see at a glance.
Go to the top of the page
If you go to Settings, Accessibility, Touch, and turn on Reachability, you can pull down from the very bottom, middle edge of the screen to pull down the Menu and reach items at the top of the screen (if there are any).
Scroll through open apps
If you want to scroll through open apps by opening them up entirely versus seeing the list in the App Switcher we discussed previously, swipe right or left along the very bottom edge of the screen. This will switch among your open apps, like changing from the Settings menu to websites in Safari, streaming services, and more.
Gestures in Safari
If you use the Safari browser, you can easily navigate web pages using gestures along with the bottom button menu. To go back and forward a page, simply swipe right and left. Select an item, like an article you want to read, by tapping it. Then swipe right from the left side of the screen. You’ll go back to the previous page. Conversely, if you swipe left from the right side of the screen, it will go forward to the last screen you just returned from.
It should be noted that these are all default functions. You can adjust some gestures for an iPhone using the AssistiveTouch feature , ideal for those with mobility, vision, or hearing limitations.
Go through this guide step by step, trying out each gesture. In some cases, it might take a few tries before you position your finger in the right spot and activate the gesture correctly. But over time, all these iPhone gestures become second nature, and you won’t even think twice before using them instinctively.
Apple iPhone 14
The iPhone 14 is the base model of the 2022 iPhone series, offering a balanced set of features for the average user, including a 6.1-inch notched display.
Apple iPhone 14 Pro Max
The iPhone 14 Pro Max is Apple's biggest and best 2022 smartphone. In typical Apple fashion, it is both a powerhouse and an endurance beast, offering the A16 Bionic chip, a 6.7-inch display, and the Dynamic Island.
- a. Send us an email
- b. Anonymous form
- Buyer's Guide
- Upcoming Products
- Tips / Contact Us
- Podcast Instagram Facebook Twitter Mastodon YouTube Notifications RSS Newsletter
10 Long Press Tips to Reveal Hidden Functions in Safari on iPhone and iPad
On iPhone and iPad , a long press (also known as a press-and-hold) gesture will often initiate a different action in an app that isn't immediately obvious, such as revealing an icon's contextual menu. On recent iPhones, a long press will sometimes also offer haptic feedback in the form of a vibration, which Apple calls Haptic Touch .
Apple has made extensive use of the long press gesture and Haptic Touch in its apps, which means if you don't tend to long press screen elements, you could be unaware of some convenient shortcuts to everyday actions, or you could even be missing out on app functionality altogether.
Note that the default minimum period that a finger must press on the screen for the long gesture to be recognized is half a second. If you're having trouble performing a long press, open the Settings app, go to Accessibility -> Haptic Touch , and try selecting a Fast or Slow touch duration. There's also a handy interactive demo area for you to test each setting.
1. Bookmark Multiple Tabs in One Go
Make sure you have a few tabs open in Safari that you want to reference at a later time. Now, select one of those tabs, and in the main browsing window, long press the Bookmark icon (it looks like an open book).

2. Bulk Copy Links in a Bookmarks Folder
Following on from the last tip, if you long press on a bookmarks folder in Safari, you'll see a Copy Contents option pop up in the contextual menu.
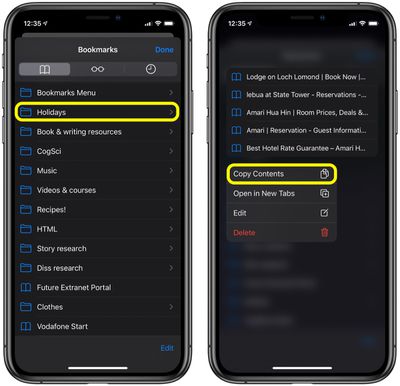
3. Fast Scroll Web Pages
A scroll bar appears on the right-hand side of the Safari window whenever you swipe to navigate a web page.
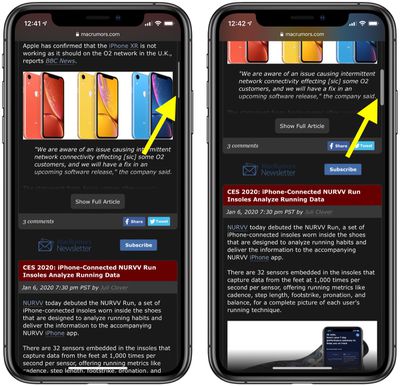
4. Close All Open Tabs
If the number of active tabs has gotten out of hand in your browser session, long press the Tabs icon in the bottom-right corner (top-right on iPad) of the web page view to reveal the Close All Tabs option.
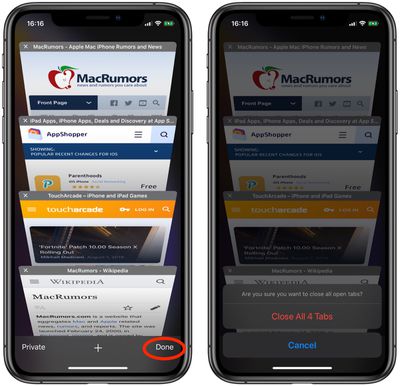
In iOS 13, you can actually get Safari to close tabs on your behalf, based on when you last viewed them. Launch the Settings app and select Safari -> Close Tabs , and you'll find options to make the browser automatically close tabs that have not been viewed After One Day , After One Week , or After One Month .
5. Re-open Recently Closed Tabs
If you've accidentally closed a browser tab in Safari and want to open it back up, open up the Tabs view and long press on the " + " icon to get a look at all of the tabs that you've recently closed.
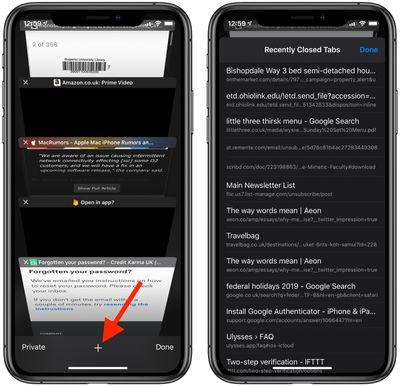
6. Open All Bookmarks in a Folder in New Tabs
This option appears in the same contextual menu described in tip 2. Long press a bookmarks folder and you'll see an option to Open in New Tabs .
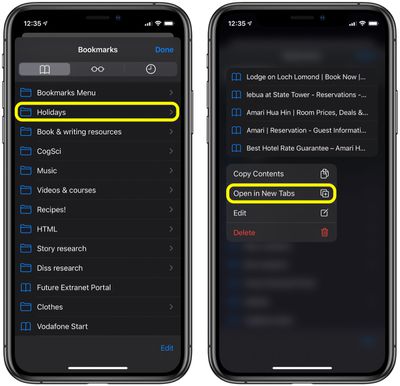
7. Preview a Favorite Site or Hyperlink
If you want to take a peek at what a specific web page hyperlink has to offer before actually visiting the site, long press the link to get a preview of it. Note that you can also perform this action on the Favorites or Frequently Visited sites that appear in the start page of a new tab.
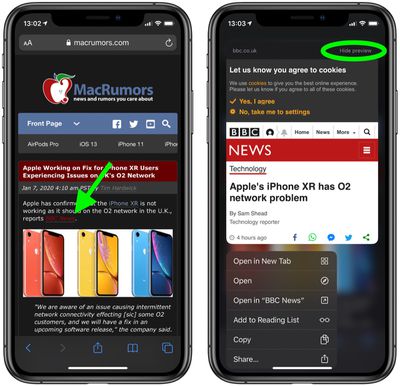
You can revert this functionality on the same long press screen at any time by selecting Tap to show preview .
8. Merge All Safari Windows
This one is exclusively for iPad users running iPadOS. If you have multiple browser windows open in the background, you can tidy things up by merging all of them, including their tabs, into the active browser window.
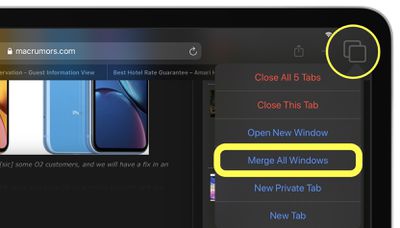
9. Download a Linked File
Now that now Safari has a Downloads Manager, you can download files directly from hyperlinks. Simply tap and hold a linked file, then select Download Linked File from the contextual menu. You can tap the Downloads Manager icon in the top-right corner of the address bar to check on its progress.
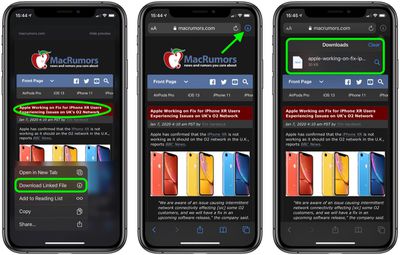
10. Access the Tab Control Panel
Another one that's just for Safari on iPad. Next time you have multiple tabs open, tap and hold one of those tabs to access the new tab control panel.
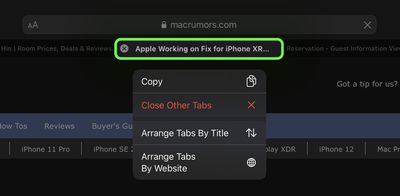
Get weekly top MacRumors stories in your inbox.
Top Rated Comments
Popular Stories

Apple Reportedly Stops Production of FineWoven Accessories

Apple Announces 'Let Loose' Event on May 7 Amid Rumors of New iPads

iOS 17.5 Will Add These New Features to Your iPhone

PlayStation and SEGA Emulator for iPhone and Apple TV Coming to App Store [Updated]

Apple Cuts Vision Pro Shipments as Demand Falls 'Sharply Beyond Expectations'
Next article.

Our comprehensive guide highlighting every major new addition in iOS 17, plus how-tos that walk you through using the new features.

App Store changes for the EU, new emoji, Podcasts transcripts, and more.

Get the most out your iPhone 15 with our complete guide to all the new features.
A deep dive into new features in macOS Sonoma, big and small.

Revamped models with OLED displays, M3 chip, and redesigned Magic Keyboard accessory.

Updated 10.9-inch model and new 12.9-inch model, M2 chip expected.

Apple's annual Worldwide Developers Conference will kick off with a keynote on June 10.

Expected to see new AI-focused features and more. Preview coming at WWDC in June with public release in September.
Other Stories

9 hours ago by Tim Hardwick

11 hours ago by Tim Hardwick

12 hours ago by Tim Hardwick

14 hours ago by Tim Hardwick
How-To Geek
How to switch between tabs in safari on iphone.
Jump or move between tabs swiftly.
Quick Links
How to switch tabs with a swipe gesture in safari, how to switch tabs using tabs button in safari.
Switching between the open Safari tabs on your iPhone doesn't have to be a pain. Safari lets you jump or slide between tabs quickly using either a swipe gesture or the Tabs button. We'll show you how to do both.
Related: The Complete Guide to Mastering Tabs in Safari
The Safari interface changed with iOS 15, putting the tab bar at the bottom. You could switch to old Safari , or you could access your tabs by rotating into landscape mode . However, there's a neat way to switch between tabs when the bar is at the bottom while staying in portrait mode.
To get started, launch the Safari browser on your iPhone and open a few sites in different tabs. If you are on the first tab on the list of open tabs, then you'll sell a small part of the tab on the right.
Now, you can perform a left swipe gesture on the tab bar to switch to the next tab.
Similarly, you swipe right to move to the tab on the left to switch to the previous tab if you see a portion of a tab on the left of the tab bar.
Swiping on the tab bar to switch between open Safari tabs can be tedious, especially when you have a lot of open tabs. But with the Tabs button, you can quickly jump from the first tab to the last, or any in between.
Fire up the Safari browser on your iPhone and open some sites in different tabs. Tap the "Tabs" button (two cascading squares) on the right (top or bottom, depending on where you've placed the tab bar).
It'll open a card-style grid of Safari tabs. You can scroll and tap to switch to any tab, and it's quicker than swiping through other open tabs.
That's it! After you're browsing, you can close all Safari tabs at once on iPhone.
Related: How to Close All Safari Tabs at Once on iPhone and iPad
15 Essential Safari iOS Tips & Tricks for iPhone Users
A surprising number of useful actions in Safari on iOS are hidden behind long presses, gestures, and 3D Touch.
A surprising number of useful actions in Safari on iOS are hidden behind long presses, gestures, and 3D Touch . The browser's UI is simple, clean and sharp and while I do appreciate that, it comes at the cost of reduced discoverability.
Whether you're new to the iPhone or iPad or you've been using Safari for years, I'm sure you'll find something new and useful on this list.
1. Long Press Buttons
Almost the entire bottom toolbar, except the Share button, has some kind of long press option.
Long pressing the Bookmark icon will give you options to quickly add the current page as a bookmark, send it to the Reading List or to Shared Links (if you've enabled the feature).
The tab switcher actions are even more useful, giving you a super-fast way to create a new tab or to close all currently open tabs.
Long press the back or forward buttons to get a list of the pages you can go back/forward to.
2. 3D Touch App Icon
If you're using an iPhone 6s or higher, start using Quick Actions as your gateway to Safari. When you 3D Touch the app icon, you'll find options to open a new tab, a private tab or to get to your reading list.
Most of the time I go to Safari, it's because I'm looking to do something new, like a new Google search. The 3D Touch option lets me jump directly to the search bar, with the keyboard already to go.
3. Search for Tabs
Safari in iOS 10 lets you open unlimited tabs. This means I have around 100+ tabs open in Safari. But this makes finding old Safari tabs harder. Of course, there a way to search through all your open tabs, but again, it's hidden.
Tap the tab switcher button, this is where you'll see a list of all your tabs. Then turn your phone landscape (you'll need to turn off Portrait Lock in Control Center if you've enabled it), and you'll spot the Search bar in the top-left.
On the iPad, you'll find the search bar right at the top of the tab switcher ( just like in Safari on the Mac ).
4. Use and Customize Reader Mode
I don't use Reading List as much better options exist (Pocket and Instapaper), but Safari's Reader mode is a whole different beast. Just tapping one button on the leftmost edge of the URL bar turns a chaotic page into an organized, minimal, formatted page.
The Aa button lets you choose between different fonts, text size and night mode. This is a great way to read web content, especially at night.
5. Use 3D Touch to Peek Into Pages
If your iPhone supports 3D Touch, you can squeeze harder on a link to get a popup view of the page. This is a great way to preview a link before deciding to go in. Want to read it? Press deeper again and it will open. Or just lift your finger to back off.
6. Share Links Without Opening Them
I randomly stumbled on this feature and I'm really glad I did. If you're running iOS 10, you can long press a link anywhere in Safari and choose Share from the menu to bring up the native Share sheet.
This means I can do interesting things like send a link to a note in Apple Notes or to Pocket, without ever opening the page.
7. Tap and Hold to Paste and Go
If you've got a link in the clipboard you want to open in Safari, or you've got some text you want to search in Google, tap and hold in the URL bar next time (instead of tapping it to bring up the keyboard).
You'll get a Paste and Go or Paste and Search option depending on what you have in the clipboard. It's a real time saver.
8. Request Desktop Site
If you've got an iPad Pro, especially the big one, you'll end up doing this quite often. To request a desktop site for the page you're visiting, just tap and hold the Reload button. You'll get a Request Desktop Site option in the options menu.
If you're using a content blocker, this is also where you'll find the option to reload the site without content blockers. You can also find the option to request desktop site via the actions bar under the regular Share menu.
9. Find Text in Page
When you're reading a long article or looking something up in Wikipedia , you'll need to do the ol' Ctrl + F dance. Safari also has this feature, and there are a few ways to access it.
The easiest is to tap on the URL bar and type what you're looking for -- beneath your history and suggested websites you'll find an option for On This Page . Alternatively, you can tap the Share button and select Find in Page from the bottom row.
10. Turn Safari Into a Feed Reader
Safari has a feature called Shared Links that's basically a feed reader. You can add a feed from a page and new articles will show up here. Or connect with your Twitter account to see all the links shared by people you follow.
On the iPhone or iPad, tap the Bookmarks icon. and then select the tab with the @ symbol to get started.
11. Go Split Screen on iPad
In iOS 10, Safari lets you browse two pages side-by-side. You can get started in a couple of ways.
Tap and hold a tab and drag it to the right or left edge till a black bar appears. Then drop the tab there and it will open in Split View.
You can also long press on a link and tap on Open in Split View .
You can start split screen by tapping and holding the Reload button and selecting Open Split View .

12. Save a Page as PDF
Sometimes you need an offline copy of a web page and one of the easiest ways to do that is to create a PDF of the page, right from Safari.
Tap on the Share button, scroll in the middle row and find Save PDF to iBooks . The page will be stored as a PDF in the iBooks app. But once the PDF is in iBooks, it's not easy to share it with other apps.
In iOS 10, there's another way to export the page as PDF.
From the bottom row of the Share sheet, select Print . You'll see a preview of the page here. 3D Touch once for the floating Peek view and 3D Touch once again to Pop into the entire PDF view (if your device doesn't have 3D Touch, swipe in with two fingers).
Now, from here, tap on the Share button. You'll see a list of apps that support PDF import. And you'll also find the option to add the PDF to Dropbox or iCloud Drive (if enabled).
13. Open or Close a Tab Remotely
If you use multiple Apple devices and your default browser is Safari, you'll find that you can access tabs from all of your machines in Safari. iCloud Tabs are really useful when switching between devices.
You can also use this feature to remotely close a tab, on another machine. In the tab switcher, scroll down till you find iCloud Tabs , swipe left on a tab and select Delete .
14. Open a Recently Closed Tab
Your fingers are slippery and it's far too easy to swipe away a tab. And you won't find an obvious way to bring it back.
Tap on the tab switcher button in the bottom right and tap and hold the plus "+" button. This will bring a list of recently closed tabs.
15. Play YouTube Videos in Background
While you can get third party apps for doing this, Safari offers a simple low-tech way of listening to just the audio from YouTube , in the background.
Open a YouTube video in Safari and start playback. Then press the home button and go to the Home screen. Swipe up to bring up the Control Center and from the Now Playing pane, tap the Play button. The audio playback will now start.
Use Extensions in Safari to Get More Done
Unlike Safari on the Mac , the iOS counterpart doesn't support browser extensions. But since iOS 8, apps gained the ability to bundle their own extensions that can plug into the Share sheet system wide.
So as long as you have the app installed and the extension enabled, you can do a lot of interesting things. Like saving a page to Notes app , running a workflow using the Workflow app and a lot more.
What are some of your favorite tips and tricks for Safari? Share with us in the comments below.

How To Use iPhone Gestures And Swipes
What are gestures and swipes?
Apple devices have a touch screen that allows you to touch the screen in different ways to control it. These are called gestures and swipes .
Many of the interactions with the screen are obvious for people with smartphone experience.
Apple actually claims that their iPhone and iPad devices are so intuitive that they don’t supply a manual of any kind in the box.
This is great in theory, but in practice, many users are unaware of many of the things their device is capable of.
This is why I decided to put together this tutorial covering most of the swipes and gestures available for all models of iPhone, iPad & iPod touch.

Advertisement
Gestures explained
Iphone multi-touch gestures.
Gestures are what Apple calls the way you move your fingers on the iPhone touchscreen to get it to do stuff.
iPhone Gestures List
Basically, there are 4 types of gesture that you can use on all iPhones and iPads:
- Tap is used to select something on the screen. For example, you jab your finger at an app on the screen and it will open.
- If text runs off the bottom of the iPhone screen you can use drag to move down to see more
- Swipe allows you to move from screen to screen and much more…
- Pinch/spread allows you to zoom in and out. Good for making things bigger, such as photographs
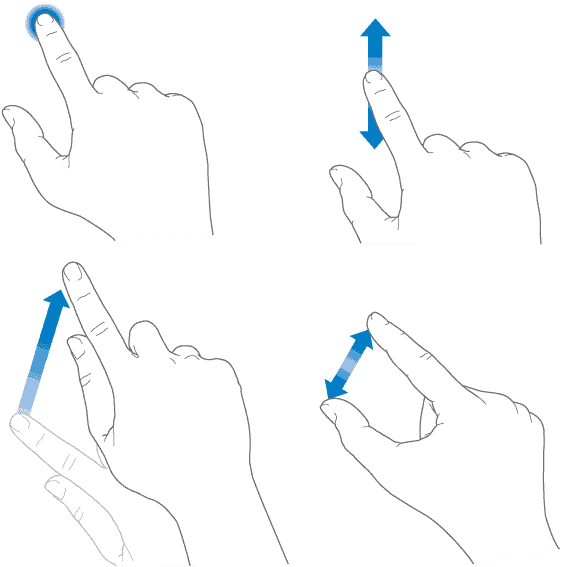
Gestures for iPhones without Face ID and all iPads
If you have an iPhone or iPad with a home button then these gestures should work.
Swipes explained
Of the 4 iPhone gestures available swipe has the most ‘hidden’ uses.
In iOS 8 Apple added many new ways in which you can use the swipe gesture. Some are obvious, but others may be completely new to you so I compiled a list of all the latest swipe gestures.
There are also 3 handy videos at the end of the post which shows you how to do most of these swipes and iPhone gestures.
Swipe left to right from anywhere on the screen to unlock your device
If your iPhone is locked, or if you have first switched it on then swipe left to right to allow you to unlock it.
Swipes on the iPhone home screen
A swipe down from the top half of the home screen brings up the new Spotlight search interface. This allows you to search your iPhone for stuff – from an email to website.
A swipe down from the very top edge of the home screen will open the notification centre .
Notification Center collects your notifications in one place, so you can review them whenever you’re ready. View details about your day—such as the weather forecast, appointments, birthdays, stock quotes, and even a quick summary of what’s coming up tomorrow. Tap the Notifications tab to review all your alerts.
A swipe left to right, or right to left in the notification centre will swap between sections.
Swipe up from the bottom of the screen
A swipe up from the bottom of the screen brings up the newly-introduced Control Center that gives us quick access to system toggles and lots more.
Control Center gives you instant access to the camera, calculator, AirPlay, and other handy features. You can also adjust the brightness, lock the screen in portrait orientation, turn wireless services on or off, and turn on AirDrop
Swipe up to close an app
When you open an app on your iPhone it stays open even after you leave it. You may not even be aware you have several apps open in the background draining the battery and using data. This is why iOS 8 has a multitasking switcher – to allow you to switch between open apps and also to close them so they no longer drain your battery.
To access the multitasking switcher tap the home button twice on an unlocked iPhone. Swipe up an app in the new multitasking switcher to close it. You can use multiple fingers – up to 3 – to close 3 apps at a time.
Swipe left to right in an iPhone app
Swipe from the left edge towards the right in Mail, Notes, Settings, Messages etc. to go back one screen. This is an alternative to tapping the back button at the top-right. Be aware that this feature isn’t enabled in all apps due to possible conflicts.
Swiping in the Safari web browser
Swipe from the left edge in Safari to go back one page.
Swipe from the right edge in Safari to go forward.
Drag a tab towards the left in the new Safari tab view to close a tab.
Swipes in email
A swipe from right to left on an individual email while in the mail list view brings up the “Flag”, “Trash” and “More” options. Tapping on more lets you do all sorts of extra things to the message.
Swiping left to right allows you to mark a message as being read.
Peek and Pop 3D Touch
The iPhone 6s and 6s Plus with iOS 9 added some new iPhone gestures called ‘peek and pop’ which use 3D touch. This feature is not available on earlier iPhones or iPads.
This means that the phone can tell how firmly you press the screen. Press and hold can be used to preview more information (peek) or a deep press opens the information (pop).
For example, in Mail, press a message in the mailbox list for a peek at the message contents, then slide up to see a list of actions. Or press a little deeper to pop the message open. In Photos, press to peek at an image; then swipe up to share or copy it, or press a little deeper to pop the image to full screen.
Find out more about how to use your iPhone or get help with other Apple issues from our in-depth how-to articles .
Gestures and swipes introduced in iOS 7
Since iOS 7, a whole new set of gestures were introduced to allow more fine control of the iPhone.
Gestures and swipes for iPhones with Face ID
Since 2018 iPhones have no home button so you have to learn a whole new way of controlling your device with different gestures .
The video below gives a good insight into how to use gestures to control your device and carry out most tasks.
About The Author
Kevin Craighead
2 thoughts on “how to use iphone gestures and swipes”.
Hi, i got iphone6 and new user on iphone which i get used to samsung note. I just wondering is there any gesture way to capture screen? Thanks.
home button + switch off button
Leave a Comment Cancel Reply
Your email address will not be published. Required fields are marked *
Start typing and press enter to search
7 hidden iOS gestures that will change how you use your iPhone
Navigate your iPhone quicker with these little-known gestures

Let's face it: iPhones aren't exactly difficult to use. In fact, it's the simplicity of the iOS user experience that has long been one Apple's favorite things to brag about, and what makes iPhones the best phones around in the eyes of many.
However, what you may not know is that on top of a straightforward interface, Apple also gives iOS users numerous but little-known gestures to navigate their iPhones and iPads quickly and intuitively — from quickly switching apps through to extra ways to copy and paste. And while you may already know about some of the gestures below, we'd be willing to wager that at least one or too are unknown or unfamiliar to you.
So, without further ado, here are 7 of our favorite iOS gestures that you might not know about, and which will change how you use your iPhone.
7 hidden iOS Gestures that will change how you use your iPhone
While most of these gestures have been around for at least a little while, it's best to make sure we're all on the same page. So, before we start, make sure your iPhone is fully update by learning how to update an iPhone .
1. Swipe quickly between open apps
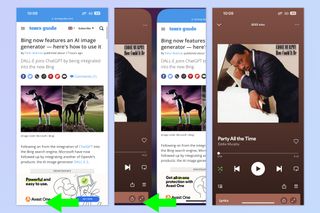
On the iPhone X and later, you can quickly and easily swipe between any apps without having to open up your app tray. This feature is super handy when you need to go back and forth repeatedly between two apps. For example, I use it lots when moving money around on banking apps, to double check I've entered account details properly.
To swipe quickly between open apps, swipe along the very bottom edge of the screen (it needs to be the very bottom edge). Swipe left to right to open the previous app, and swipe right to left to go back to the more recently opened app.
2. Quick scroll through pages
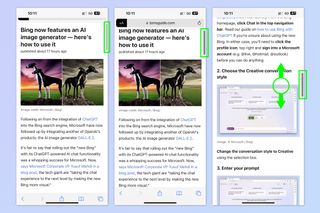
So scrolling isn't exactly hard. But if you're trying to navigate all of the way to the bottom of a long page, it can be frustrating to keep swiping upwards. Thankfully, iOS features a way to quickly navigate the page without having to swipe constantly. It's a little fiddly to begin with, but quite easy once you get the hang of it.
To quick scroll, tap the screen to bring up the scroll bar on the right. Then quickly tap and hold the scroll bar with one finger and drag up and down with another finger to navigate the page.
3. Multi-select with two-finger drag
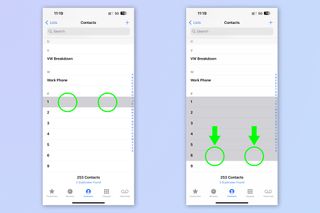
Ever wanted to delete lots of contacts all at once? If you're anything like me — that is: a serial grouch — you probably have. Thankfully, iOS gives you a way to bulk select contacts instead of having to select them all one at a time (which used to be the method). This will also work for bulk selecting in other apps, such as Messages.
To multi-select, tap and hold a contact or message with two fingers and drag upwards or downwards .
Full guide: how to select multiple items with two-finger drag on iPhone
4. Multi-select by stacking

In addition to the two-finger drag method, iOS also features a second gesture for selecting multiple objects by stacking. While the two-finger drag method works best for selecting from a list for deletion etc, the stacking method works best if you need to move stuff about. This could be moving apps and widgets about on your Home Screen, or moving photos between apps (as we'll see in point 4).
To multi-select by stacking, tap and hold on something (here we're using photos) with one finger, then quickly nudge it to to one side . With a second finger, tap other photos to add them to start and add to a stack.
5. Drag and drop between apps
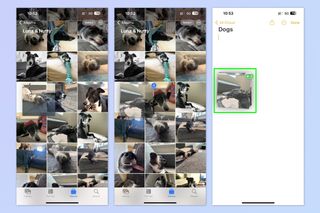
If you need to copy something between apps, you could take the long routes of importing or copy and pasting. However, there's an iOS gesture to make your life much easier. The drag and drop gesture does exactly what it says on the tin and makes moving files between apps much easier. It can also be used in combination with stacking from the point above, allowing you to move multiple files quickly.
To drag and drop between apps, tap and hold a file (in this case Photos) and quickly nudge it to one side . If you'd like more files, tap and stack them with a second finger as per point 4. Then, keep hold of the file(s) with the first finger and use the second finger to change app — you can swipe up to open your Home Screen, long swipe to open your app tray, or swipe across the bottom of the screen as per step 1 to open a recent app. Now, just drop your file or stack into the second app .
Here's a look at how to perform this gesture in real time. For more handy tech hacks, make sure to follow Tom's Guide on TikTok .
@tomsguide ♬ American Boy but Shibuya is there too - goalsounds
Full guide: how to use drag and drop on iPhone
6. Copy/Cut/Paste with three finger pinch
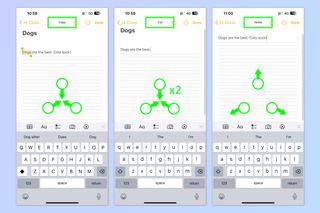
While you can still long press to copy/cut/paste text and files on iPhone, there's also a gesture to do the same things quickly with three finger pinch. This gesture still requires you to select text as you would when copying normally, and can be rather fiddly, so admittedly doesn't have much over copying and pasting the old fashioned way. However, it's still fun to know.
To copy with three-finger pinch, highlight text and pinch inwards with three fingers . To cut, pinch inwards with three fingers twice . To paste, pinch outwards with three fingers .
Fun fact: because it uses the universal clipboard, this trick can be used to paste to other devices signed into the same Apple ID. For example, you can three finger pinch to copy an image on your iPhone, then pinch to paste onto your iPad . Here's how that works in real time.
Sign up to get the BEST of Tom’s Guide direct to your inbox.
Upgrade your life with a daily dose of the biggest tech news, lifestyle hacks and our curated analysis. Be the first to know about cutting-edge gadgets and the hottest deals.
@tomsguide ♬ original sound - ozu ♚
Full guide: how to copy and paste between iPhone and iPad with Universal Clipboard
7. Swipe to go back or forward
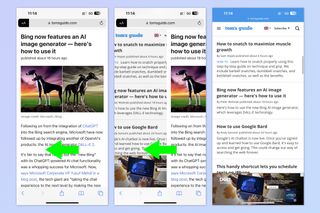
When using Safari, among other apps, you can quickly go back or forth a page using a simple swipe gesture. This saves you having to reach down to the bottom of the page for the back/forward buttons, and proves intuitive and quick when you're browsing the internet.
To do this, swipe from right to left to go back and swipe from left to right to go forward .
That's all for now guys. We hope you learned at least one new gesture to help you get the most out of your iPhone. If you'd like to read about other hidden features, check out our guide to the hidden iOS Messages features everyone should know .
You might also be interested in our guides on how to clear RAM on iPhone , how to delete multiple contacts on iPhone , how to unlock your iPhone using Voice Control and how to transfer data from iPhone to iPhone .

Peter is Reviews Editor at Tom's Guide. As a writer, he covers topics including tech, photography, gaming, hardware, motoring and food & drink. Outside of work, he's an avid photographer, specialising in architectural and portrait photography. When he's not snapping away on his beloved Fujifilm camera, he can usually be found telling everyone about his greyhounds, riding his motorcycle, squeezing as many FPS as possible out of PC games, and perfecting his espresso shots.
iPhone 16 just tipped for biggest design change in years — no more mechanical buttons
How to add 2FA to your iPhone’s Apple account
Deal alert! Samsung’s new glare-free OLED TV is $300 off right now
Most Popular
- 2 Side sleeper with hip pain? Here’s the Tempur-Pedic mattress deal I’d buy
- 3 I tried Adobe's Firefly 3 image generation tool — it takes photorealism to a new level
- 4 First look at ‘Wednesday’ star leading her own crime mystery series — and it’s set to premiere on Netflix this year
- 5 5 biggest Netflix shows returning in 2024 — 'Squid Game,' 'Cobra Kai' and more
Gesture Control for Safari
Svadilfari lets you control Safari with gestures. Try out a new web browsing experience on iPhone and iPad.
Free. Requires iOS 15 or later.
Custom Gesture
Customize your settings and use your favorite gestures to control Safari.
10+ Actions
Svadilfari supports more than 10 actions, such as creating tabs, copying URLs, and executing JavaScript.
Exclusion List
Disable gestures on specific domains and URLs.
Svadilfari is available on the App Store for free!
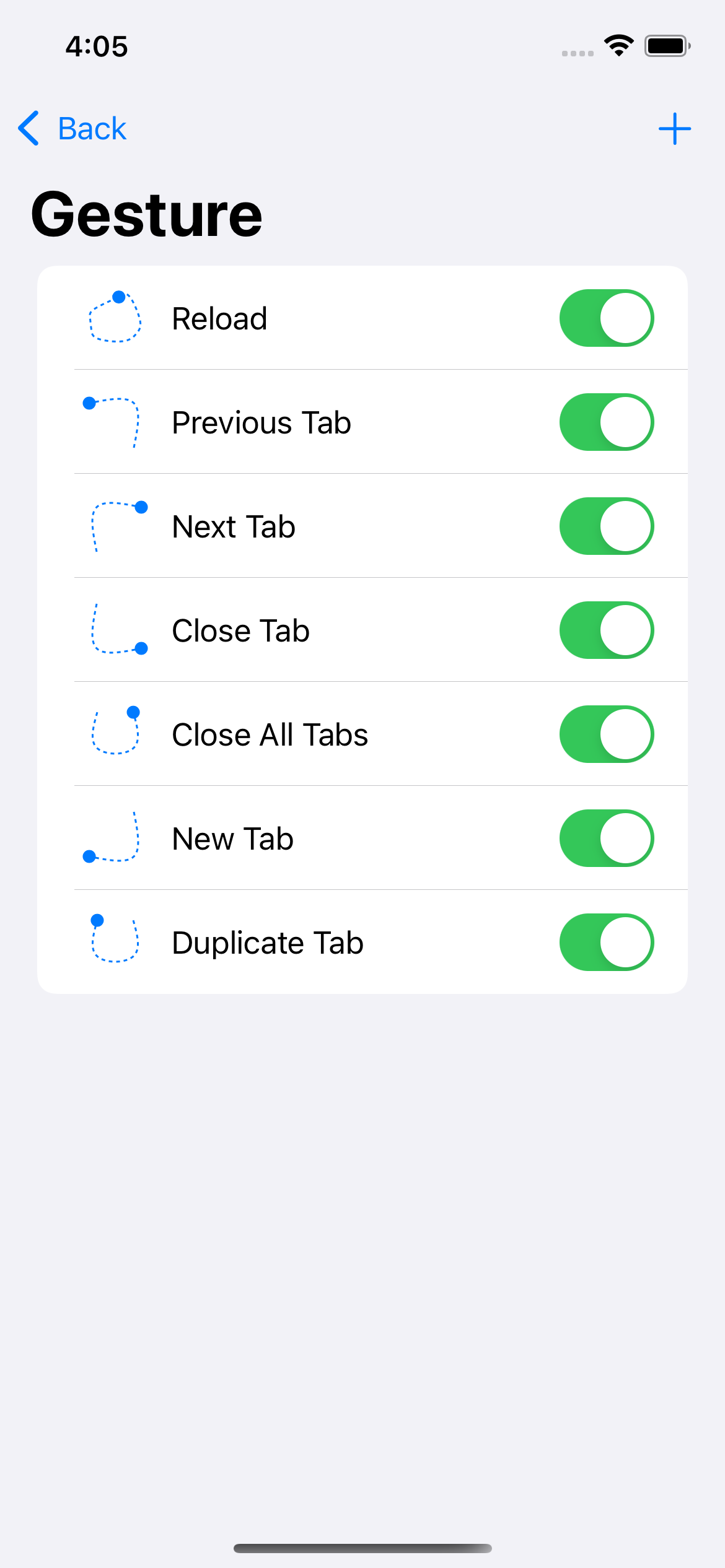
Browse the Web like a Pro
With the introduction of Safari Extensions in iOS 15, it is now possible to extend Safari in ways that were previously impossible.
Svadilfari was created to make browsing easier for users who browse the web a lot.

Get the app now!
- Dragon’s Dogma 2
- Genshin Impact
- Honkai Star Rail
- Lego Fortnite
- Stardew Valley
- NYT Strands
- NYT Connections
- Apple Watch
- Crunchyroll
- Prime Video
- Jujutsu Kaisen
- Demon Slayer
- Chainsaw Man
- Solo Leveling
- Beebom Gadgets
All Vision Pro Gestures: A Guide to Mastering visionOS
- The Apple Vision Pro lets you use six different gestures to browse your way through it.
- Pinch to select is the most important gesture, which requires you to bring your thumb and index fingers together.
- The pinch-and-hold, pinch-and-swipe as well as pinch-and-drag gestures are pretty important too.
Note: As of now, you cannot create custom gestures on Vision Pro. There’s an accessibility settings for Custom Gestures but that works only in AssistiveTouch and not on apps and browsers.
1. Two-finger Pinch
2. pinch and hold.
The pinch-and-hold gesture allows you to see additional options for a particular item. For example, let’s say you want to uninstall an app from your Vision Pro. In that case, pinch and hold the app in your App Home View to see the Remove App option.
3. Pinch and Drag
- Pinching and dragging app windows to place them anywhere you like in your Vision Pro environment. To do so, look at the bottom of an app window to unveil a panel. Here, right beside the cross icon, you will see a bar, pinch this and move your wrist or hand to place it anywhere you like.
- When on an app window, look at its edges to highlight it. Then, pinch and drag it inwards or outwards to resize the window . This allows you to manage app windows and multitask efficiently.
- Using this gesture, you can also zoom in and out on webpages, regular images, spatial images, etc. For this though, you will need to pinch in and out with both of your hands. Also, when you zoom in on an image, you can double-tap to instantly zoom out. That’s a neat little gesture that I can’t seem to put to use anywhere else.
6. Pinch and Swipe
You will be using the pinch and swipe gesture a lot as well while using Vision Pro. From scrolling through web pages to app windows, this gesture will come in very handy. Simply pinch your finger and flick your wrist up or down to scroll through. Moreover, you can scroll horizontally as well, by flicking your wrist sideways.
Sagnik Das Gupta
Sagnik is a tech aficionado who can never say "no" to dipping his toes into unknown waters of tech or reviewing the latest gadgets. He is also a hardcore gamer, having played everything from Snake Xenzia to Dead Space Remake.
Add new comment
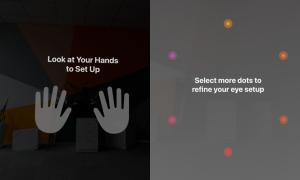
iOS 17.5: New features, release date, and more details
Apple has officially started beta testing iOS 17.5 with developers and public beta users. The update brings a handful of new features and changes, and is expected to be released sometime next month. Head below for everything we know right now.
Table of contents
When will ios 17.5 be released, web distribution in the eu, new quartiles game for apple news+, design changes, find my network updates, other ios 17.5 changes.
Based on previous years of iOS updates, I’d expect that iOS 17.5 will be released to everyone sometime in mid-May. Here’s a rundown of previous iOS x.5 update release dates:
- iOS 16.5 : May 18
- iOS 15.5 : May 16
- iOS 14.5 : April 26
- iOS 13.5 : May 20
So far, two iOS 17.5 betas have been released as of April 17.
- April 2 : iOS 17.5 beta 1, build number: 21F5048f
- April 16 : iOS 17.5 beta 2, build number: 21F5058e
What’s new in iOS 17.5?
While iOS 17.5 isn’t quite as big of an update as other iOS 17 updates, it still includes its fair share of new features and updates.
Within the European Union, the latest iOS 17.5 update introduces the capability to install applications directly from a developer’s website. Apple unveiled this new “Web Distribution” feature last month, explaining that it allows developers to distribute their iOS apps straight from their own websites.
To utilize this functionality, developers must opt into the updated App Store business terms, which requires paying a Core Technology Fee of €0.50 for every first annual installation exceeding one million in the preceding 12 months.
Any application disseminated through the web will still need to adhere to Apple’s notarization guidelines. Apps can only be installed from a website domain that the developer has registered in App Store Connect. Apple will also provide a range of APIs for developers to integrate with system functionality.
Apple has confirmed that iOS 17.5 beta includes support for Web Distribution. However, there are currently no developers offering their apps via this new Web Distribution feature. We don’t anticipate this changing until the public release of iOS 17.5 in May.
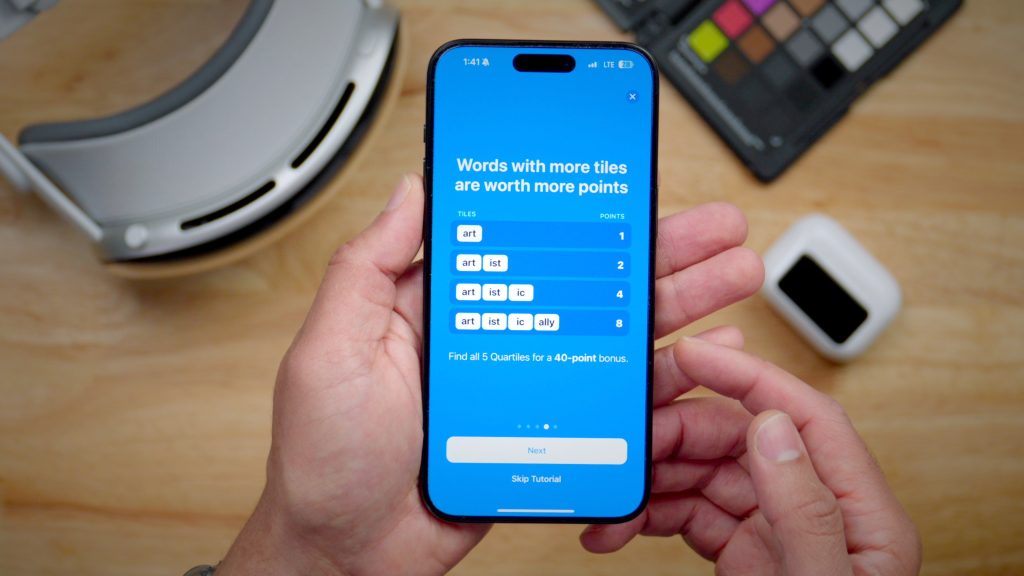
In the Apple News app, Apple News+ subscribers in the United States and Canada will find a new “Quartiles” word game after updating to iOS 17.5. The game prompts players to select from a grid of tiles to form words.
Quartiles is the third game to come to Apple News+, following the addition of daily crossword and crossword mini games that were added last year.
iOS 17.5 also adds Game Center integration to all three of the Apple News+ games. With this feature, you can now see leaderboards for each of the three games for Daily Solve Time and Daily Score stats.
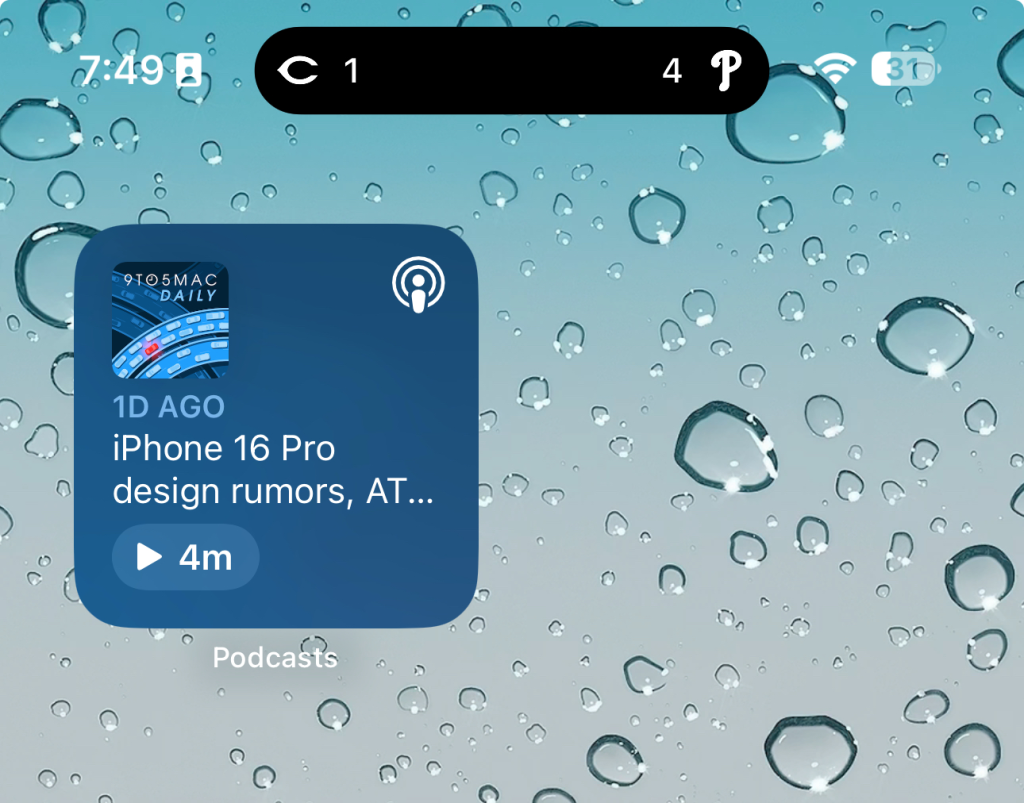
iOS 17.5 beta 1 also includes a few small design changes that are worth pointing out:
- The Podcasts widget has been updated to have a new dynamic color that changes based on the artwork of the podcast you’re currently playing.
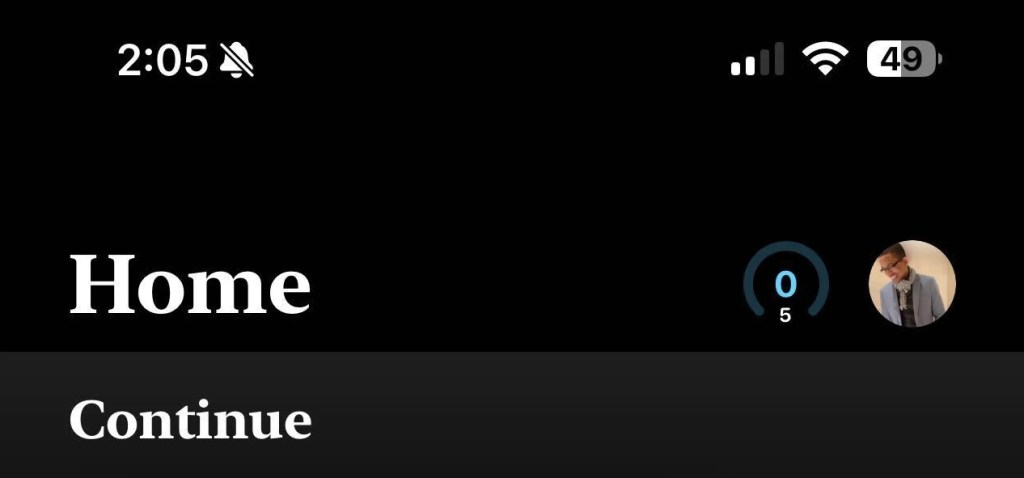
- In the Apple Books app, Apple has redesigned the “Reading Goal” icon in top navigation bar.
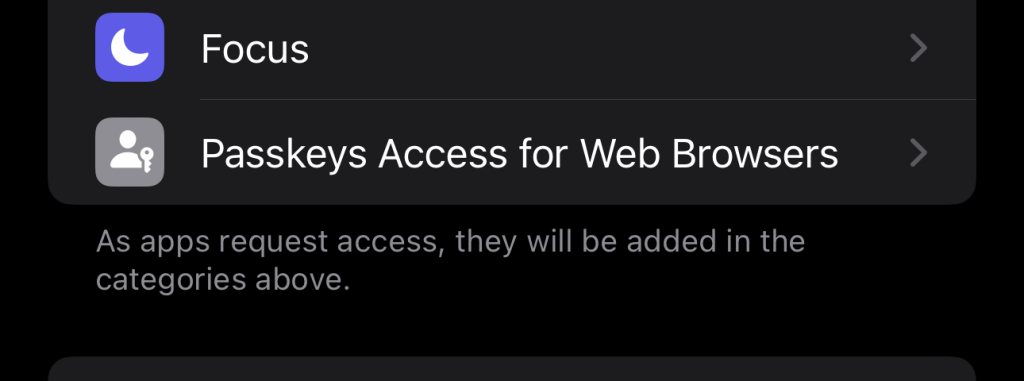
- In the Settings app, there is a new glyph for the “Passkeys Access for Web Browsers” menu under “Privacy & Security.”
Based on code discovered by 9to5Mac , iOS 17.5 seems to incorporate a new system centered around anti-stalking capabilities for accessories like AirTags. This development follows Apple’s announcement last year of a partnership with Google to collaborate on a new “industry specification to combat unwanted tracking.”
Strings added to the Find My app reveal that iOS will be able to identify tracking accessories, even those that are not Apple or Find My certified, and assist users in disabling them.
One of the new strings states, “This item lacks certification on the Apple Find My network. You have the option to disable this item and prevent it from sharing its location with the owner. To proceed, follow the instructions provided on a website by the manufacturer of this item.”
These changes come as Google started rolling out its new Find My Device network for Android on April 8.
- iOS 17.5 also includes an update for MDM users: “MDM solutions can now enforce a beta version during automated device enrollment.”
- iOS 17.5 beta 1 changes and features + new iPad Pro details
- iPadOS 17.5 hints at new ‘squeeze’ gesture for Apple Pencil 3
- Apple to let users watch their own videos during Vision Pro demo
Whether Apple has more changes planned for iOS 17.5 beyond what was launched today remains to be seen. The focus is clearly on the European Union, where Apple continues to adapt to the Digital Markets Act being enforced by the European Commission.
More on iOS 17.5:
- Apple will allow users to download apps directly from a developer’s website, in latest EU App Store rule change
- iOS 17.5 to introduce new system to disable unwanted tracking accessories
- iPadOS 17.5 hints at new ‘squeeze’ gesture for Apple Pencil 3
- Apple releases first betas for iOS 17.5, macOS 14.5, visionOS 1.2, and more
FTC: We use income earning auto affiliate links. More.
Check out 9to5Mac on YouTube for more Apple news:
Chance is an editor for the entire 9to5 network and covers the latest Apple news for 9to5Mac.
Tips, questions, typos to [email protected]

Manage push notifications
About iOS 17 Updates
iOS 17 brings big updates to Phone, Messages, and FaceTime that give you new ways to express yourself as you communicate. StandBy delivers a new full-screen experience with glanceable information designed to view from a distance when you turn iPhone on its side while charging. AirDrop makes it easier to share and connect with those around you and adds NameDrop for contact sharing. Enhancements to the keyboard make entering text faster and easier than ever before. iOS 17 also includes updates to Widgets, Safari, Music, AirPlay, and more.
For information on the security content of Apple software updates, please visit this website: https://support.apple.com/kb/HT201222
This update provides important bug fixes and security updates and is recommended for all users.
For information on the security content of Apple software updates, please visit this website:
https://support.apple.com/kb/HT201222
This update introduces new emoji, transcripts in Apple Podcasts and includes other features, bug fixes, and security updates for your iPhone.
New mushroom, phoenix, lime, broken chain, and shaking heads emoji are now available in the emoji keyboard
18 people and body emoji add the option to face them in either direction
Apple Podcasts
Transcripts let you follow an episode with text that highlights in sync with the audio in English, Spanish, French and German
Episode text can be read in full, searched for a word or phrase, tapped to play from a specific point and used with accessibility features such as Text Size, Increase Contrast, and VoiceOver
This update includes the following enhancements and bug fixes:
Music recognition lets you add songs you have identified to your Apple Music Playlists and Library, as well as Apple Music Classical
Siri has a new option to announce messages you receive in any supported language
Stolen Device Protection supports the option for increased security in all locations
Battery Health in Settings shows battery cycle count, manufacture date, and first use on iPhone 15 and iPhone 15 Pro models
Call Identification displays Apple-verified business name, logo, and department name when available
Business updates in Messages for Business provide trusted information for order status, flight notifications, fraud alerts or other transactions you opt into
Apple Cash virtual card numbers enable you to pay with Apple Cash at merchants that don’t yet accept Apple Pay by typing in your number from Wallet or using Safari AutoFill
Fixes an issue where contact pictures are blank in Find My
Fixes an issue for Dual SIM users where the phone number changes from primary to secondary and is visible to a group they have messaged
Some features may not be available for all regions or on all Apple devices. For information on the security content of Apple software updates, please visit this website:
This update provides bug fixes for your iPhone including:
Text may unexpectedly duplicate or overlap while typing
This update introduces additional security measures with Stolen Device Protection. This release also includes a new Unity wallpaper to honor Black history and culture in celebration of Black History Month, as well as other features, bug fixes, and security updates for your iPhone.
Stolen Device Protection
Stolen Device Protection increases security of iPhone and Apple ID by requiring Face ID or Touch ID with no passcode fallback to perform certain actions
Security Delay requires Face ID or Touch ID, an hour wait, and then an additional successful biometric authentication before sensitive operations like changing device passcode or Apple ID password can be performed
Lock Screen
New Unity wallpaper honors Black history and culture in celebration of Black History Month
Collaborate on playlists allows you to invite friends to join your playlist and everyone can add, reorder, and remove songs
Emoji reactions can be added to any track in a collaborative playlist
This update also includes the following improvements:
AirPlay hotel support lets you stream content directly to the TV in your room in select hotels
AppleCare & Warranty in Settings shows your coverage for all devices signed in with your Apple ID
Crash detection optimizations (all iPhone 14 and iPhone 15 models)
This update provides important bug fixes and is recommended for all users.
This update introduces Journal, an all-new way to reflect on life’s moments and preserve your memories. This release also includes Action button and Camera enhancements, as well as other features, bug fixes, and security updates for your iPhone.
Journal is a new app that lets you write about the small moments and big events in your life so you can practice gratitude and improve your wellbeing
Journaling suggestions make it easy to remember your experiences by intelligently grouping your outings, photos, workouts, and more into moments you can add to your journal
Filters let you quickly find bookmarked entries or show entries with attachments so you can revisit and reflect on key moments in your life
Scheduled notifications help you keep a consistent journaling practice by reminding you to write on the days and time you choose
Option to lock your journal using Touch ID or Face ID
iCloud sync keeps your journal entries safe and encrypted on iCloud
Action Button
Translate option for the Action button on iPhone 15 Pro and iPhone 15 Pro Max to quickly translate phrases or have a conversation with someone in another language
Spatial video lets you capture video on iPhone 15 Pro and iPhone 15 Pro Max so you can relive your memories in three dimensions on Apple Vision Pro
Improved Telephoto camera focusing speed when capturing small faraway objects on iPhone 15 Pro and iPhone 15 Pro Max
Catch-up arrow lets you easily jump to your first unread message in a conversation by tapping the arrow visible in the top-right corner
Add sticker option in the context menu lets you add a sticker directly to a bubble
Memoji updates include the ability to adjust the body shape of any Memoji
Contact Key Verification provides automatic alerts and Contact Verification Codes to help verify people facing extraordinary digital threats are messaging only with the people they intend
Precipitation amounts help you stay on top of rain and snow conditions for a given day over the next 10 days
New widgets let you choose from next-hour precipitation, daily forecast, sunrise and sunset times, and current conditions such as Air Quality, Feels Like, and wind speed
Wind map snapshot helps you quickly assess wind patterns and access the animated wind map overlay to prepare for forecasted wind conditions for the next 24 hours
Interactive moon calendar lets you easily visualize the phase of the moon on any day for the next month
This update also includes the following improvements and bug fixes:
Siri support for privately accessing and logging Health app data using your voice
AirDrop improvements including expanded contact sharing options and the ability to share boarding passes, movie tickets, and other eligible passes by bringing two iPhones together
Favorite Songs Playlist in Apple Music lets you quickly get back to the songs you mark as favorites
Use Listening History in Apple Music can be disabled in a Focus so music you listen to does not appear in Recently Played or influence your recommendations
A new Digital Clock Widget lets you quickly catch a glimpse of the time on your Home Screen and while in StandBy
Enhanced AutoFill identifies fields in PDFs and other forms enabling you to populate them with information such as names and addresses from your contacts
New keyboard layouts provide support for 8 Sámi languages
Sensitive Content Warning for stickers in Messages prevents you from being unexpectedly shown a sticker containing nudity
Qi2 charger support for all iPhone 13 models and iPhone 14 models
Fixes an issue that may prevent wireless charging in certain vehicles
This update provides important security fixes and is recommended for all users.
In rare circumstances, Apple Pay and other NFC features may become unavailable on iPhone 15 models after wireless charging in certain cars
Weather Lock Screen widget may not correctly display snow
This update introduces the ability for AirDrop transfers to continue over the internet when you step out of AirDrop range. This release also includes enhancements to StandBy and Apple Music, as well as other features, bug fixes, and security updates for your iPhone.
Content continues to transfer over the internet when you step out of AirDrop range
New options to control when the display turns off (iPhone 14 Pro, iPhone 14 Pro Max, iPhone 15 Pro, and iPhone 15 Pro Max)
Favorites expanded to include songs, albums, and playlists, and you can filter to display your favorites in the library
New cover art collection offers designs that change colors to reflect the music in your playlist
Song suggestions appear at the bottom of every playlist, making it easy to add music that matches the vibe of your playlist
Option to choose a specific album to use with Photo Shuffle on the Lock Screen
Home key support for Matter locks
Improved reliability of Screen Time settings syncing across devices
Fixes an issue that may cause the Significant Location privacy setting to reset when transferring an Apple Watch or pairing it for the first time
Resolves an issue where the names of incoming callers may not appear when you are on another call
Addresses an issue where custom and purchased ringtones may not appear as options for your text tone
Fixes an issue that may cause the keyboard to be less responsive
Fixes an issue that may cause display image persistence
https://support.apple.com/HT201222
This update provides important bug fixes, security updates, and addresses an issue that may cause iPhone to run warmer than expected.
This update provides important bug fixes, security updates, and fixes an issue that may prevent transferring data directly from another iPhone during setup.
Contact Posters let you customize how you appear on other people’s devices when you call them with a customized poster
Live Voicemail displays a live transcription as someone leaves a message and allows you to pick up the call
Stickers iMessage app brings all your stickers into one place including Live Stickers, Memoji, Animoji, emoji stickers, and your third party sticker packs
Live Stickers can be created by lifting the subject from photos or videos and stylizing them with effects like Shiny, Puffy, Comic, and Outline
Check In automatically notifies a family member or friend when you arrive at a destination safely and can share helpful information with them in case of a delay
Audio message transcription is available for audio messages you receive so you can read them in the moment and listen later
Search improvements help you find messages faster by allowing you to combine search filters such as people, keywords, and content types like photos or links to find exactly what you are looking for
Swipe to reply to a message inline by swiping to the right on any bubble
One-time verification code cleanup automatically deletes verification codes from the Messages app after using them with AutoFill in other apps
Leave a video or audio message to capture exactly what you want to say when someone does not pick up your FaceTime call
Enjoy FaceTime calls on Apple TV by using your iPhone as a camera (Apple TV 4K 2nd generation and later)
Reactions layer 3D effects like hearts, balloons, confetti, and more around you in video calls and can be triggered with gestures
Video effects allow you to adjust the intensity of Studio Lighting and Portrait mode
Full-screen experience with glanceable information like clocks, photos, and widgets designed to view from a distance when iPhone is on its side and charging in places such as your nightstand, kitchen counter, or desk
Clocks are available in a variety of styles including Digital, Analog, Solar, Float, and World Clock, with elements you can personalize like the accent color
Photos automatically shuffle through your best shots or showcase a specific album you choose
Widgets give you access to information at a distance and appear in Smart Stacks that deliver the right information at the right time
Night Mode lets clocks, photos, and widgets take on a red tone in low light
Preferred view per MagSafe charger remembers your preference for each place you charge with MagSafe, whether that’s a clock, photos, or widgets
Interactive widgets let you take actions, like mark a reminder as complete, directly from the widget by tapping it on the Home Screen, Lock Screen, or in StandBy
iPhone widgets on Mac enable you to add widgets from your iPhone to your Mac desktop
NameDrop lets you exchange contact information with someone new by bringing your iPhones close together
New way to initiate AirDrop allows you to share content or start a SharePlay session over AirDrop by bringing your iPhones close together
Improved autocorrect accuracy makes typing even easier by leveraging a powerful transformer-based language model (iPhone 12 and later)
Easier autocorrect editing temporarily underlines corrected words and lets you revert back to what you originally typed with just a tap
Enhanced sentence corrections can correct more types of grammatical mistakes when you finish sentences (iPhone 12 and later)
Inline predictive text shows single and multi-word predictions as you type that can be added by tapping space bar (iPhone 12 and later)
Safari and Passwords
Profiles keep your browsing separate for topics like work and personal, separating your history, cookies, extensions, Tab Groups, and favorites
Private Browsing enhancements include locking your private browsing windows when you’re not using them, blocking known trackers from loading, and removing identifying tracking from URLs
Password and passkey sharing lets you create a group of passwords to share with trusted contacts that stays up to date as members of the group make changes
One-time verification code AutoFill from Mail autofill in Safari so you can log in without leaving the browser
SharePlay makes it easy for everyone to control and play Apple Music in the car
Crossfade smoothly transitions between songs by fading out the currently playing song while fading in the next so the music never stops
Intelligent AirPlay device list makes finding the right AirPlay-compatible TV or speaker even easier by showing your devices in order of relevance, based on your preferences
Suggested AirPlay device connections are proactively shown to you as a notification to make it even more seamless to connect to your preferred AirPlay devices
Automatic AirPlay device connections are made between your iPhone and the most relevant AirPlay-compatible device so all you have to do is tap “Play” to begin enjoying your content
Adaptive Audio delivers a new listening mode that dynamically blends Active Noise Cancellation and Transparency to tailor the noise control experience based on the conditions of your environment (AirPods Pro (2nd generation) with firmware version 6A300 or later)
Personalized Volume adjusts the volume of your media in response to your environment and listening preferences over time (AirPods Pro (2nd generation) with firmware version 6A300 or later)
Conversation Awareness lowers your media volume and enhances the voices of the people in front of the user, all while reducing background noise (AirPods Pro (2nd generation) with firmware version 6A300 or later)
Press to mute and unmute your microphone by pressing the AirPods stem or the Digital Crown on AirPods Max when on a call (AirPods (3rd generation), AirPods Pro (1st and 2nd generation), or AirPods Max with firmware version 6A300 or later)
Offline Maps allow you to select an area you want to access, search, and explore rich information for places to download for use when your iPhone doesn’t have a Wi-Fi or cellular signal
EV routing improvements give you routes based on real-time EV charger availability for supported chargers
Option to say “Siri” in addition to “Hey Siri” for an even more natural way to make requests
Back-to-back requests can be issued without needing to reactivate Siri in between commands (iPhone 11 and later)
Visual Look Up
Expanded domains in Visual Look Up help you discover similar recipes from photos of food, Maps information from photos of storefronts, and the meaning of signs and symbols on things like laundry tags
Multiple or single subjects can be lifted from the background of photos and videos and placed into apps like Messages
Visual Look Up in Video helps you learn about objects that appear in paused video frames
Visual Look Up for subjects in photos enables you to look up information about objects you lift from photos directly from the callout bar
State of Mind reflection allows you to log your momentary emotion and daily mood, choose what factors are having the biggest impact on you, and describe your feelings
Interactive charts give you insights into your state of mind, how it has changed over time, and what factors may have influence such as exercise, sleep, and mindful minutes
Mental health assessments help you understand your current risk for depression and anxiety and if you might benefit from getting support
Screen Distance leverages the TrueDepth camera that powers Face ID to encourage you to increase the distance you view your device to reduce digital eye strain and can help reduce the risk of myopia in children
Sensitive Content Warnings can be enabled to prevent users from unexpectedly being shown images containing nudity in Messages, AirDrop, Contact Posters in the Phone app, and FaceTime messages
Expanded Communication Safety protections for children now detect videos containing nudity in addition to photos that children may receive or attempt to send in Messages, AirDrop, Contact Posters in the Phone app, FaceTime messages, and the system Photo picker
Improved sharing permissions give you even more control over what you share with apps, with an embedded photo picker and an add-only Calendar permission
Link tracking protection removes extra information from links shared in Messages, Mail, and Safari Private Browsing that some websites use in their URLs to track you across other websites, and links still work as expected
Accessibility
Assistive Access distills apps and experiences to their essential features in Phone and FaceTime, Messages, Camera, Photos, and Music, including large text, visual alternatives, and focused choices to lighten cognitive load
Live Speech lets you type what you want to say and have it be spoken out loud in phone calls, FaceTime calls, and for in-person conversations
Personal Voice enables users who are at risk of losing their voice to privately and securely create a voice that sounds like them on iPhone, and use it with Live Speech in phone and FaceTime calls
Point and Speak in Magnifier Detection Mode uses iPhone to read text out loud on physical objects with small text labels, such as keypads on doors and buttons on appliances
This release also includes other features and improvements:
Roadside Assistance via satellite lets you contact AAA to help you with vehicle issues when out of Wi-Fi or cellular range (iPhone 14, iPhone 14 Plus, iPhone 14 Pro, iPhone 14 Pro Max)
Pets in the People album in Photos surfaces individual pets in the album just like friends or family members
Photos Album widget lets you select a specific album from the Photos app to appear in the widget
Item sharing in Find My allows you to share an AirTag or Find My network accessory with up to five other people
Activity History in Home displays a recent history of events for door locks, garage doors, security systems, and contact sensors
Grid Forecast in Home shows when your electrical grid has cleaner energy sources available (Contiguous US only)
Grocery Lists in Reminders automatically group related items into sections as you add them
Inline PDFs and document scans in Notes are presented full-width, making them easy to view and mark them up
New Memoji stickers in Keyboard include Halo, Smirk, and Peekaboo
App Shortcuts in Spotlight Top Hit offer you app shortcuts to your next action when you search for an app
Redesigned Sharing tab in Fitness provides highlights of your friends’ activity like workout streaks and awards
Email or phone number sign-in lets you sign into your iPhone with any email address or phone number listed in your Apple ID account
New drawing tools in Freeform include a fountain pen, watercolor brush, ruler and more to create expressive boards
Crash Detection optimizations (iPhone 14, iPhone 14 Plus, iPhone 14 Pro, iPhone 14 Pro Max)
Some features may not be available for all regions or on all Apple devices. For more information, please visit this website:
https://www.apple.com/ios/ios-17
Some features may not be available for all regions or on all iPhone models. For information on the security content of Apple software updates, please visit this website:

IMAGES
VIDEO
COMMENTS
But in iOS 15 and iPadOS 15, Safari gets a big banner redesign with new gestures, bottom tabs bar, tab groups, and extension support. So if you just updated to iOS 15 or iPadOS 15, you should use ...
Learn basic gestures to interact with iPhone. Control iPhone and its apps using a few simple gestures—tap, touch and hold, swipe, scroll, and zoom. Tap. Briefly touch an item on the screen with one finger. For example, to open an app, tap its icon on the Home Screen. Touch and hold. Press an item on the screen until something happens.
Access Safari Tabs by either tapping the double square icon or simply swiping up on the Tab Bar. You can search Tabs at the top, press/hold + drag Tabs to rearrange them. Add a new Tab in the ...
Gesture, swipe, and press to navigate your iPhone 13 and other Face ID models. Use gestures on your iPhone with Face ID to quickly navigate, multitask, adjust settings, and access all the things you do most. Learn which iPhone models have Face ID. Learn the basics. The Side button is located on opposite side of the volume buttons.
From many apps, like Mail, Photos, Safari, and others, simply Scroll up and down by swiping your finger or thumb in any direction, and you will move up or down on a page in kind. You can swipe up ...
Instead, just tap and hold the Back button. If you want to jump back two, three, five, or 10 pages, there's a couple of long ways and one shortcut. The long ways are just mashing the Back button ...
3. Fast Scroll Web Pages. A scroll bar appears on the right-hand side of the Safari window whenever you swipe to navigate a web page. If the content you're viewing is long, perform a long press on ...
Related: The Complete Guide to Mastering Tabs in Safari. How to Switch Tabs With a Swipe Gesture in Safari The Safari interface changed with iOS 15, putting the tab bar at the bottom. You could switch to old Safari, or you could access your tabs by rotating into landscape mode. However, there's a neat way to switch between tabs when the bar is ...
Start by enabling the Tab Bar view in Safari. Open Settings, go to Safari, and select the Tab Bar option under the Tabs section. Now, head back to Safari and go to the last open tab. From here, swipe left on the tab bar at the bottom, and it will take you to a new Safari tab. 2. View Timestamps for Messages.
12. Save a Page as PDF. Sometimes you need an offline copy of a web page and one of the easiest ways to do that is to create a PDF of the page, right from Safari. Tap on the Share button, scroll in the middle row and find Save PDF to iBooks. The page will be stored as a PDF in the iBooks app.
We tried out Safari on iOS 15 and here are all the ways you can use Safari in one-hand mode. Contents show Safari on iOS 15: Understanding the Basics ... Open sub-menus with Tap and Hold gesture. With iOS 15, you can navigate through sub menus inside Safari without lifting your finger even once. Sub-menus are those options which have a right ...
Swipes explained. Swipe left to right from anywhere on the screen to unlock your device. Swipes on the iPhone home screen. Swipe up from the bottom of the screen. Swipe up to close an app. Swipe left to right in an iPhone app. Swiping in the Safari web browser. Swipes in email. Peek and Pop 3D Touch.
However, there's an iOS gesture to make your life much easier. The drag and drop gesture does exactly what it says on the tin and makes moving files between apps much easier. ... When using Safari ...
6. On the Desktop version of Safari, you can navigate back and forward with a swipe gesture on the trackpad. Setting up other gestures (close tab, new tab, next/previous tab) is trivial with an app like BetterTouchTool. I find myself trying to use these gestures, especially the swipes for back and forward, on my iPad (third generation).
If you have the search bar at the bottom (the correct place), you can use the same gestures you use to navigate your phone in a similar way. Swipe up a lot on the search bar to show all your open websites. swipe to the left to see older websites still open. swipe to the right to see newer websites or create a new website.
A swipe gesture occurs when a person moves one or more fingers across the screen in a specific horizontal or vertical direction. Use the UISwipe Gesture Recognizer class to detect swipe gestures. You can attach a gesture recognizer in one of these ways: Programmatically. Call the add Gesture Recognizer(_:) method of your view. In Interface Builder.
Force restart. Press and release the volume up button, press and release the volume down button, then press and hold the side button until the Apple logo appears. See Force restart iPhone. On an iPhone with Face ID, learn the gestures you need to switch between recent apps, access controls, go to the Home Screen, and more.
Gesture Control for Safari. Svadilfari lets you control Safari with gestures. Try out a new web browsing experience on iPhone and iPad. Free. Requires iOS 15 or later. Custom Gesture. Customize your settings and use your favorite gestures to control Safari. ... With the introduction of Safari Extensions in iOS 15, it is now possible to extend ...
To recognize when a gesture successfully completes and to retrieve the gesture's final value, use the onEnded(_:) function to update your app's state in the callback. SwiftUI only invokes the onEnded(_:) callback when the gesture succeeds. For example, during a LongPressGesture if the user stops touching the view before minimumDuration ...
2. Yes, you can disable it by going to System Settings → Trackpad → Scroll & Zoom and then uncheck the Zoom in or out box. Of course, by doing this, you also won't be able to pinch to zoom in and out on webpages and in other apps. Share. Improve this answer.
1. By default, there is no way to disable the swipe-back gesture. Also when you open the URL in a new tab, the back-button and swipe-left gesture will redirect you to the previous page. There is one way when you haven't a back button: When you open a new tab in Safari and go to the URL there's is no URL to go back...
To add or remove controls, go to Settings > Control Center. See Use and customize Control Center on iPad. Open the App Switcher. Swipe up from the bottom edge, pause in the center of the screen, then lift your finger. To browse the open apps, swipe right, then tap the app you want to use. See Switch between apps on iPad.
Use Multi-Touch gestures on your Mac. With a Multi-Touch trackpad or Magic Mouse, you can tap, swipe, pinch, or spread one or more fingers to perform useful actions. Trackpad gestures. For more information about these gestures, choose Apple menu > System Settings (or System Preferences), then click Trackpad. You can turn a gesture off, change ...
1. Two-finger Pinch. Bring your thumb and index finger together into a pinch gesture to select items when using the Vision Pro. So, you will be doing a whole lot of pinching every single time. For example, when an app window is open, look at the bottom panel to unveil a panel. You will see the cross button here.
Here's a rundown of previous iOS x.5 update release dates: iOS 16.5: May 18. iOS 15.5: May 16. iOS 14.5: April 26. iOS 13.5: May 20. So far, two iOS 17.5 betas have been released as of April 17 ...
iOS 17 brings big updates to Phone, Messages, and FaceTime that give you new ways to express yourself as you communicate. StandBy delivers a new full-screen experience with glanceable information designed to view from a distance when you turn iPhone on its side while charging. AirDrop makes it easier to share and connect with those around you and adds NameDrop for contact sharing. Enhancements ...