- a. Send us an email
- b. Anonymous form
- Buyer's Guide
- Upcoming Products
- Tips / Contact Us
- Podcast Instagram Facebook Twitter Mastodon YouTube Notifications RSS Newsletter

iOS 15: How to Quickly Refresh a Webpage in Safari
In iOS 15, Apple has completely redesigned Safari with easier-to-reach controls in mind when you're browsing the internet. For example, the URL address bar can optionally sit at the bottom of the screen instead of up top, which makes it easier to access when you're using your iPhone with one hand.

A downward swipe on any webpage is all it takes to refresh a webpage in Safari. This alternative to having to tap on the reload icon is especially useful if you like to keep the address bar at the top of the screen, where tapping the reload icon can be less convenient.
Get weekly top MacRumors stories in your inbox.
Popular Stories

PlayStation, GameCube, Wii, and SEGA Emulator for iPhone and Apple TV Coming to App Store

Delta Game Emulator Now Available From App Store on iPhone

12.9-Inch iPad Air Now Rumored to Feature Mini-LED Display

All iPhone 16 Models to Feature Action Button, But Usefulness Debated
Next article.

Our comprehensive guide highlighting every major new addition in iOS 17, plus how-tos that walk you through using the new features.

App Store changes for the EU, new emoji, Podcasts transcripts, and more.

Get the most out your iPhone 15 with our complete guide to all the new features.
A deep dive into new features in macOS Sonoma, big and small.

Revamped models with OLED displays, M3 chip, and redesigned Magic Keyboard accessory.

Updated 10.9-inch model and new 12.9-inch model, M2 chip expected.

Apple's annual Worldwide Developers Conference will kick off with a keynote on June 10.

Expected to see new AI-focused features and more. Preview coming at WWDC in June with public release in September.
Other Stories

17 hours ago by MacRumors Staff

1 day ago by MacRumors Staff

2 days ago by MacRumors Staff

3 days ago by MacRumors Staff

We explain and teach technology, solve tech problems and help you make gadget buying decisions.
4 Ways to Refresh Webpages in Safari on iPhone, iPad, and Mac
Whenever you open a webpage on your iPhone, iPad, or Mac, it loads the latest information. But once the page finishes loading, all the information displayed usually remains static, even if it has changed or refreshed in the backend. To access the latest information, you can refresh all those web pages in Safari.

Refreshing webpages help update the current information on your screen. And while you can use the Cmd + Option + R shortcut to hard refresh (force reload) or clear all the cache in Safari separately, what if you want to reload the page? Is there an option or shortcut? Let’s find out.
How to Refresh Webpages in Safari on iPhone and iPad
When using Safari on your iPhone or iPad, use the Reload icon to reload a page. Or, if your device is updated, use the pull-to-refresh option. You can also use keyboard shortcuts, if available. Or, force the browser to close and restart. Thus, reloading the page in the process. Here’s a step-by-step look for clarity.
1. Using the Address Bar
Step 1: Depending on your device’s settings, go to the address bar at the top or bottom of the page in Safari.
Step 2: Here, tap on the Reload icon.

Wait for the page to finish reloading. If the address bar is not visible, use your finger to move the page up or down. Once you see it, tap on the Reload icon accordingly. This will reload the page in Safari.
2. Through the Pull-to-Refresh Feature
If your iPhone runs iOS 15 or higher, you can use the pull-to-refresh option. Using this, you can pull the webpage down and wait for it to refresh and reload.
Step 1: Go to the relevant tab in Safari.
Step 2: Now, hold and pull down from the top half of the page. Release the page once you see the reload icon appear.

Once you release the page, it should automatically refresh all the information. If this doesn’t work, check your device’s software version and try again.
3. Using a Keyboard Shortcut
As long as you have a compatible wireless keyboard , you can connect it to your iPhone or iPad via Bluetooth . This can not only aid in typing but also allow you to use keyboard shortcuts on your Apple device. Then, use the Cmd + R shortcut on the wireless keyboard and reload the page without touching the screen.
4. Force Close and Restart Safari
If you can’t use the abovementioned methods, force Safari to close altogether on your iPhone or iPad. This can help solve any glitches with the browser as well. Once the browser reopens, it should refresh the page as well. Here’s how.
Step 1: Swipe up from the bottom of the page to open background apps. Or, if your device has a Home button, double-press it.
Step 2: Once the background apps are visible, hold and swipe up on Safari.

Step 3: Now, tap on the Safari app icon to reopen the browser.
Once Safari opens, the page should also reopen in the designated tab. If that doesn’t happen, use the address bar or search history to reopen the page in Safari.
How to Refresh Safari Webpages on Your Mac
Like refreshing Safari webpages on your iPhone or iPad, you can also reload a page on your Mac. To do this, use the refresh button in Safari, menu options, or the keyboard shortcut. Or, if this doesn’t work, force Safari to close and reload. This will not only restart all browser functions but also reload the page. Here’s how to do it.
1. Through the Reload Icon
Step 1: Go to the Safari address bar and click on the Reload icon.

Once the page reloads, any related issue should be resolved as your browser fetches a fresh copy of the page.
2. Using Menu Options
Step 1: Once Safari is open, go to the menu bar and click on View.
Step 2: Here, click on Reload Page. Wait for the page to refresh.

3. Using Keyboard Shortcut
While you must connect a keyboard to your iPad or iPhone, your Mac already has one. Taking advantage of this, use the Cmd + R keys to reload the currently open page in Safari quickly. Or, if you want to reload the page without cache, hold down the Shift key on the keyboard and click the Reload icon in Safari.
4. Closing and Reopening Safari
Step 1: Go to the menu options and click on the Apple icon. Then, click on Force Quit.

Step 2: From the list of apps, select Safari.
Step 3: Then, click on Force Quit. Wait for Safari to close.

Step 4: Now, click on the Safari app icon to open the browser again.
If the webpage isn’t open, type the website address in the menu bar or open it from the device history. The web page information should be refreshed.
Reload a Page in Safari
Refreshing the webpages in Safari not only helps deliver the latest information but also aids in resolving certain site glitches and errors like media not loading in Safari . So, we hope this article helped you refresh a Safari webpage on your iPhone, iPad, and Mac devices.
Was this helpful?
Last updated on 21 February, 2024
The above article may contain affiliate links which help support Guiding Tech. However, it does not affect our editorial integrity. The content remains unbiased and authentic.

The article above may contain affiliate links which help support Guiding Tech. The content remains unbiased and authentic and will never affect our editorial integrity.
DID YOU KNOW
Ankita Sharma
A writer at heart, Ankita enjoys exploring and writing about technology. While she started as a script and copywriter, her keen interest in the digital world pulled her towards technology, and with GT, she has found her calling in writing about and simplifying the world of tech for others. On any day, you can catch her chained to her laptop, meeting deadlines, writing scripts, and watching shows (any language!).
More in Internet and Social

How to Block or Unblock Someone on the Viber App

A Complete Guide to Using Sections in Google Forms
Join the newsletter.
Get Guiding Tech articles delivered to your inbox.
- PRO Courses Guides New Tech Help Pro Expert Videos About wikiHow Pro Upgrade Sign In
- EDIT Edit this Article
- EXPLORE Tech Help Pro About Us Random Article Quizzes Request a New Article Community Dashboard This Or That Game Popular Categories Arts and Entertainment Artwork Books Movies Computers and Electronics Computers Phone Skills Technology Hacks Health Men's Health Mental Health Women's Health Relationships Dating Love Relationship Issues Hobbies and Crafts Crafts Drawing Games Education & Communication Communication Skills Personal Development Studying Personal Care and Style Fashion Hair Care Personal Hygiene Youth Personal Care School Stuff Dating All Categories Arts and Entertainment Finance and Business Home and Garden Relationship Quizzes Cars & Other Vehicles Food and Entertaining Personal Care and Style Sports and Fitness Computers and Electronics Health Pets and Animals Travel Education & Communication Hobbies and Crafts Philosophy and Religion Work World Family Life Holidays and Traditions Relationships Youth
- Browse Articles
- Learn Something New
- Quizzes Hot
- This Or That Game New
- Train Your Brain
- Explore More
- Support wikiHow
- About wikiHow
- Log in / Sign up
- Computers and Electronics
- Internet Browsers
How To Refresh a Webpage: Desktop & Mobile
Last Updated: March 31, 2023 Fact Checked
Refreshing on Desktop
Refreshing chrome on mobile, refreshing safari on mobile, refreshing firefox on mobile.
This article was co-authored by wikiHow staff writer, Cory Stillman . Cory Stillman is a Technology Writer for wikiHow. Cory has experience writing about Film and TV for several online publications, including Screen Rant and Film Cred. He earned a degree in Film and Media Studies with a minor in Creative Writing and certificates in Global Studies and Children’s Literature from the University of Pittsburgh. This article has been fact-checked, ensuring the accuracy of any cited facts and confirming the authority of its sources. This article has been viewed 502,292 times. Learn more...
This wikiHow article teaches you how to refresh a page in your browser. Refreshing a page will cause it to update with the latest version of that page's information; you can also fix some site errors, such as the ones encountered when a page doesn't fully load, by refreshing. Refreshing a page is simple, but the steps can differ across different browsers, or between computers and mobile devices.
Things You Should Know
- Refresh a webpage on browsers such as Google Chrome or Microsoft Edge using common keyboard shortcuts such as pressing F5 or holding down Ctrl and R simultaneously.
- Refresh a webpage on Firefox Desktop by pressing Shift and F5 simultaneously.
- Refresh a mobile webpage on Chrome or Safari by pulling down from the top of the page.

- If you actually need to auto-refresh your webpage several times (such as for an eBay auction), check out this wikiHow article on how to do so!

- Windows — Hold down Ctrl and press R .
- Windows (Firefox) — Hold down ⇧ Shift and press R .
- Mac — Hold down ⌘ Command and press R .

- Windows — Press Ctrl + F5 . If that doesn't work, hold down Ctrl and click the "Refresh" icon.
- Mac — Press ⌘ Command + ⇧ Shift + R . In Safari, you can also hold ⇧ Shift and click the "Refresh" icon.

- Close and re-open the page.
- Exit your browser, then re-open it and go back to the page.
- Update your browser .
- Clear your browser's cache .
- Clear your computer's DNS cache .

- You must first scroll to the top of the webpage.
- If this method does not work for any reason, continue on to find out how else you can refresh a mobile page within Chrome!

- Android owners (where Chrome is the default browser) will find this symbol. If you are using Chrome on an iOS or other device,

- Wait for the page to finish loading if necessary. Safari's "Refresh" icon may not appear until the website has fully loaded.

- If this method does not work for any reason, continue on to find out how else you can refresh a mobile page within Safari!

- Wait for the page to finish loading. The Firefox "Refresh" icon won't be available until the page has fully loaded.

- Unlike most other mobile browsers, Firefox does not allow you to swipe down from the top of your screen to refresh a page.

Community Q&A
- Clearing the browser's cache can fix several common issues with browsers, including a failure to refresh. [2] X Research source Thanks Helpful 0 Not Helpful 0

- Refreshing a page that you've filled out (e.g., an account creation form) will usually erase your progress. Thanks Helpful 0 Not Helpful 3
You Might Also Like

- ↑ https://refreshyourcache.com/en/cache/
- ↑ http://refreshyourcache.com/en/cache/
About This Article

- Send fan mail to authors
Is this article up to date?

Featured Articles

Trending Articles

Watch Articles

- Terms of Use
- Privacy Policy
- Do Not Sell or Share My Info
- Not Selling Info
wikiHow Tech Help Pro:
Level up your tech skills and stay ahead of the curve
How to refresh website favicons in Safari on Mac
A favicon is the small website logo you see in your browser tab. The ability to see favicons for websites in Safari is convenient. It lets you spot the site you want at a glance by seeing just the icon on your tab, in your bookmark list, and in your history.
But have you ever noticed favicons that go missing or are incorrect, showing the wrong icon? You can “refresh” the website favicons in Safari on Mac in just a few steps, and here, we’ll show you how.
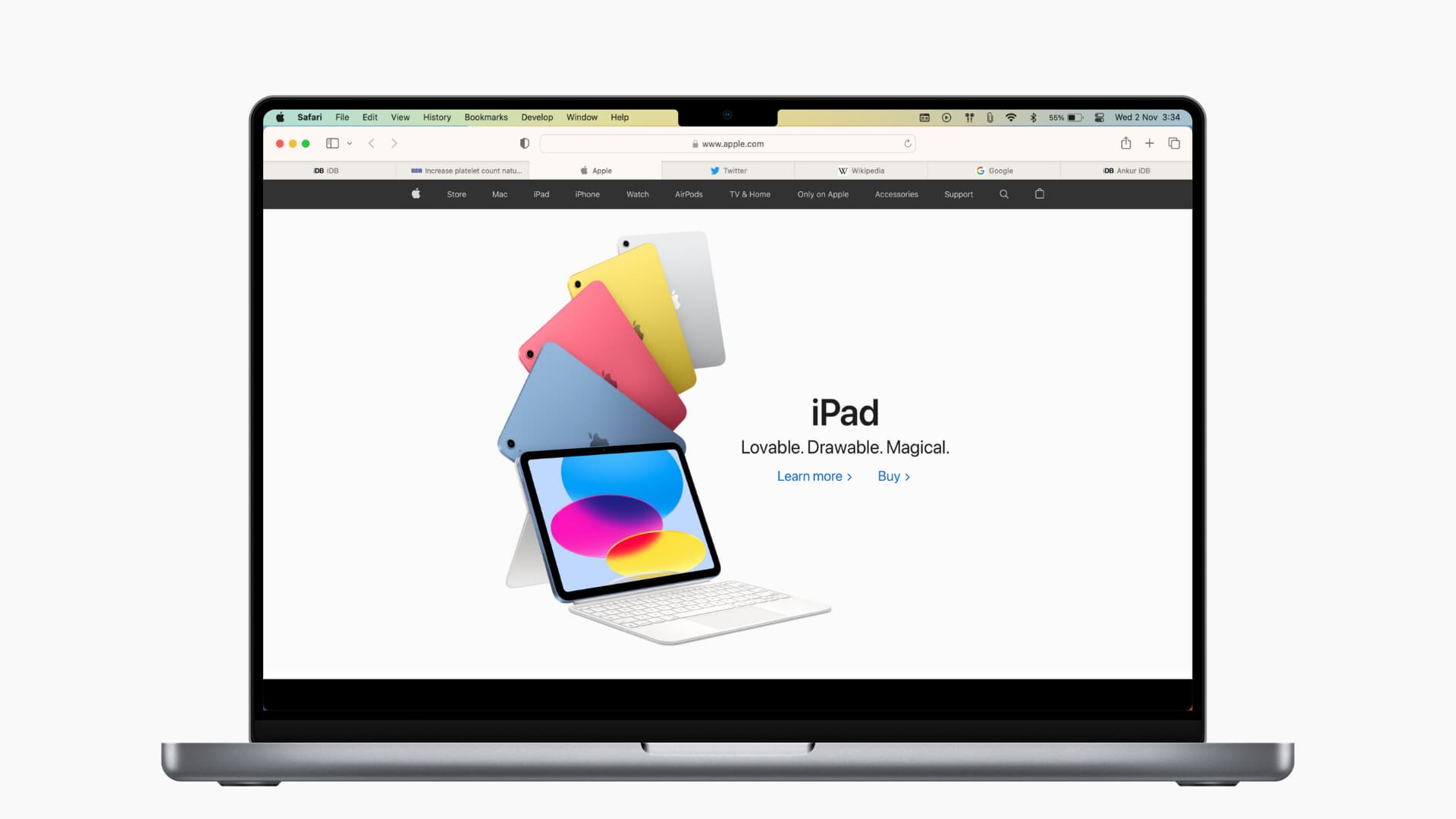
Delete Safari’s favicon cache
If you’re experiencing favicons that aren’t right, maybe they have icons for different websites; clearing the cache and starting over is a good option. Here’s how to do that:
1) Close and quit Safari .
2) Using Finder, click Go > Go to Folder from the menu bar
3) Enter ~/Library/Safari/Favicon Cache/ in the pop-up window and go to this location.
4) Select all items in the cache folder and move them to the Trash . You can select all with the keyboard shortcut Command + A and then drag them to your Trash or right-click and pick Move to Trash.
5) Empty your Trash or delete those items from it. (For help with both options, check out our tutorial on How to Empty Trash on Mac .)
6) Open Safari .
The Safari favicon cache folder will rebuild itself as you visit websites. And you’ll need to visit the sites you have saved for the favicons to appear. But those that were incorrect or missing should show up correctly.
Related : How to skip the Trash and delete files on Mac immediately
Alternative option
If you’d rather try something else, there is one other option that may or may not work.
Open the website with the incorrect favicon in a private window in Safari. You can do this easily by right-clicking Safari in your Dock and selecting New Private Window or selecting File > New Private Window from the menu bar.
Visit the website in the private window, and when you return to your non-private Safari, the favicon may be correct.
The suggestion comes from the Apple Community Forum . This method did not work for the user with the question, nor did it work for me; however, it’s worth a try if you’d like.
Enabling favicons in Safari
As a reminder, you can enable favicons in Safari on older versions of macOS by following these simple steps:
1) With Safari open, click Safari > Preferences from the menu bar.
2) Select the Tabs tab.
3) Check the box for Show website icons in tabs to enable favicons.
Hopefully, either rebuilding the Safari favicon cache or opening a specific site in a private window works for you. And if you have another method to refresh favicons in Safari that works for you, please share it in the comments below!
Useful Safari tips:
- 11 tips to customize and personalize Safari on iPhone and iPad
- How to pin tabs in Safari on iPhone, iPad, and Mac
- How and why to update Safari, Chrome, and other web browsers on iPhone and Mac
- How to open multiple websites at once on Mac
How to Refresh on Mac
In this article you will find the following:
You’ve switched from a Windows to a Mac and run into some challenges. You quickly figured out that hitting F5, Windows’ trusted shortcut for refreshing your browser, doesn’t yield the same results on a Mac. Now what? Is there a different Mac refresh shortcut you should know about?
Let’s start by clearing up what refreshing means and which forms it may take. A browser refresh simply refers to reloading a page in your browser.
A browser reload on Mac comes in two forms—a normal refresh and a hard refresh.
- A normal refresh reloads the page without clearing cookies or getting rid of temporary internet files
- Conversely, a hard refresh on Mac clears Mac’s cache and downloads the most recent page from the server.
Before we start Performance issues on a Mac can be attributed to several things. One of the causes is having too many unnecessary processes happening in the background all at once. Another is having too much clutter on your Mac, which can hard to eliminate yourself. In such cases, you need reliable software to weed out the culprits and fix the problem. Plenty apps promise to do this, but few get the job done. We recommend MacKeeper’s Memory Cleaner tool as the top solution to prevent your browser from malfunctioning. Using MacKeeper’s Memory Cleaner tool keeps your MacBook Pro, MacBook Air, or iMac clean and optimized. It removes clutter and closes unnecessary processes happening simultaneously that may be affecting browser performance on your Apple device. Ready to give your Mac and browser a boost? Follow the steps below to get started. Download MacKeeper on your MacBook device Select Memory Cleaner on the left and click Open MacKeeper will scan your computer for memory to clean. Click Clean Memory when the scan is completed.
Both a normal and hard refresh can be effective in getting a malfunctioning web page to relaunch. They’re helpful when you’re stuck on a screen that won’t load. Let’s get into all the ways to achieve a refresh in the popular browsers.
How to refresh Safari on Mac
How to refresh chrome on mac.
- How to refresh Firefox on Mac .
- How to refresh a page on Mac
The steps to refresh a page are similar on the browsers we’ve listed. However, the refresh icon may be found in different positions in each browser, and it appears as a curved or circular arrow across the board. Follow our guide carefully to force refresh on a Mac effortlessly.
Let’s start with Mac’s very own browser—Safari. The Safari browser can be intimidating if you previously used a Windows laptop, but it’s simple to navigate once you get the hang of it.
Here’s how to reload Safari on a Mac:
- Straightforward refresh: Open the Safari app and click the refresh button to the right of the address bar. Alternatively, hit the Command + R keys
- Hard refresh: While in Safari, simultaneously press the Command + Option + R keys. Note that this action will not flush DNS cache on Mac . It will, however, clear cache (not to be confused with the process that clears cookies on Mac ).
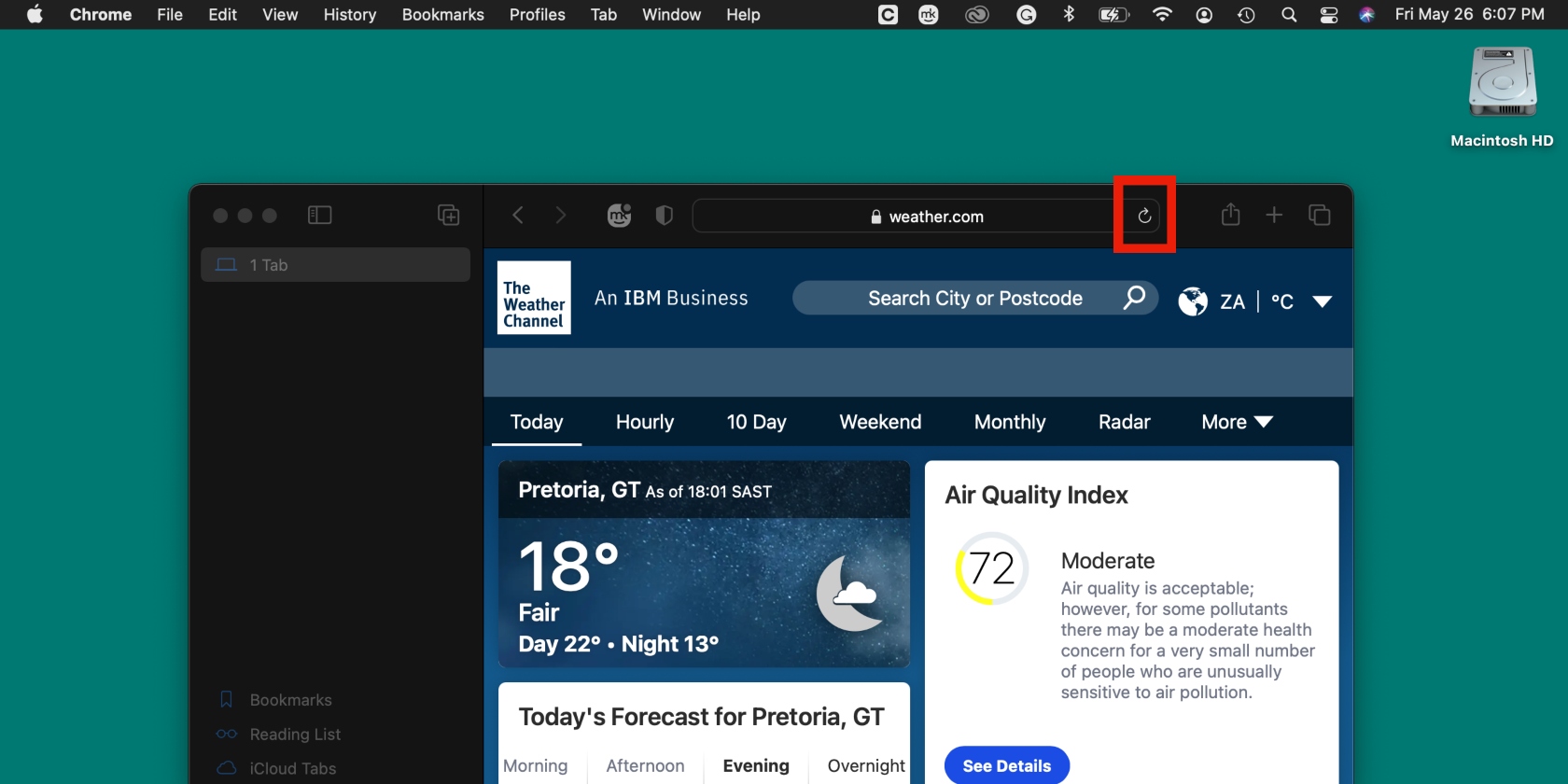
If you’re stuck on a page on Google, you’ll find the refresh icon on the opposite side of the address bar, compared to Safari.
- Normal refresh: Hit the refresh icon on the left of the address bar. Alternatively, press the Command + R keys
- Hard refresh: Press the Command + Shift + R keys.
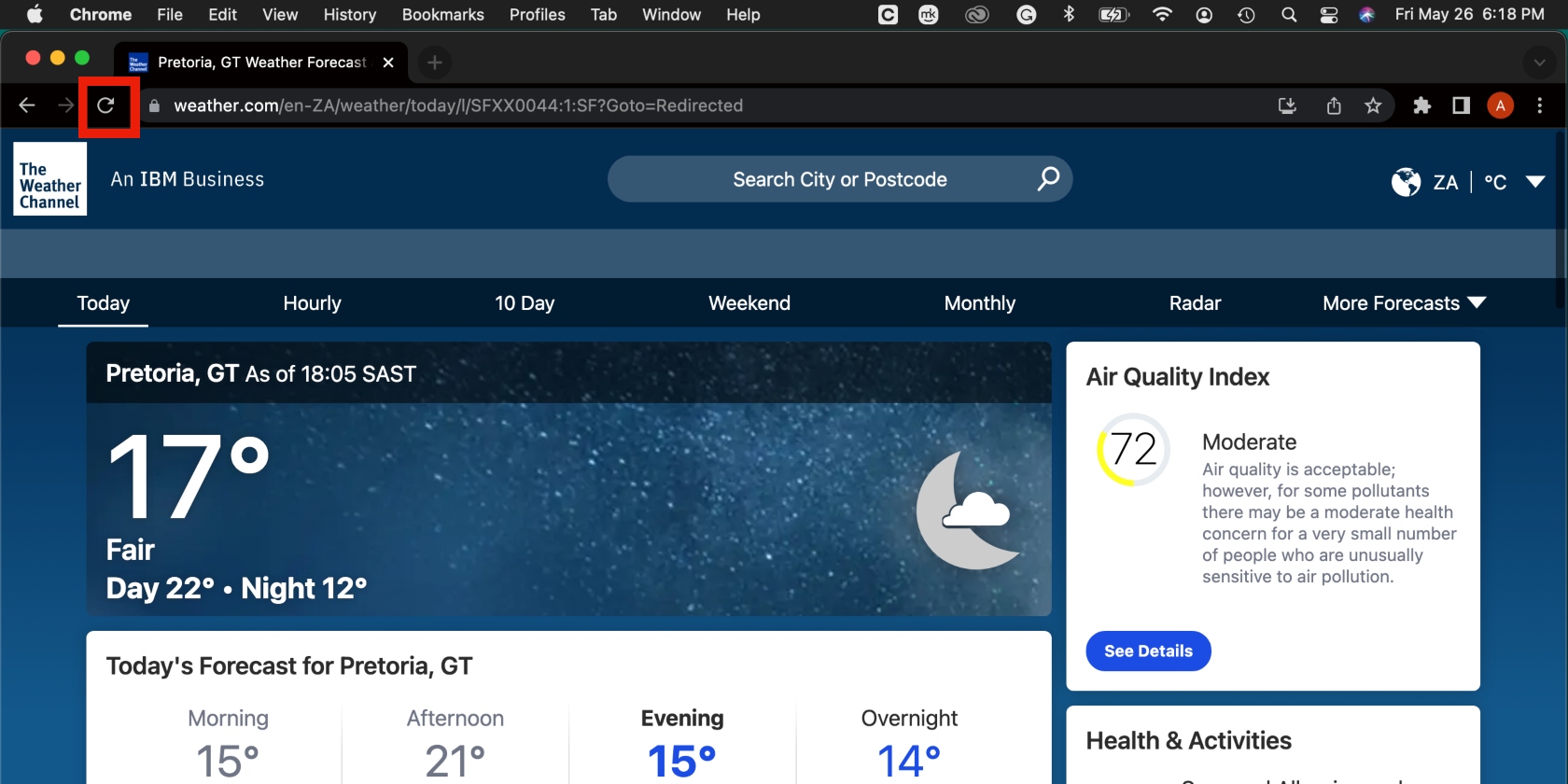

How to refresh Firefox on Mac
Similar to Chrome, the refresh button is found on the left in the Firefox browser.
- Standard refresh: Click the reload button to the left of the address bar. You can also use the keyboard shortcut Command + R
- Hard refresh: Hit the Command + Shift + R keys.
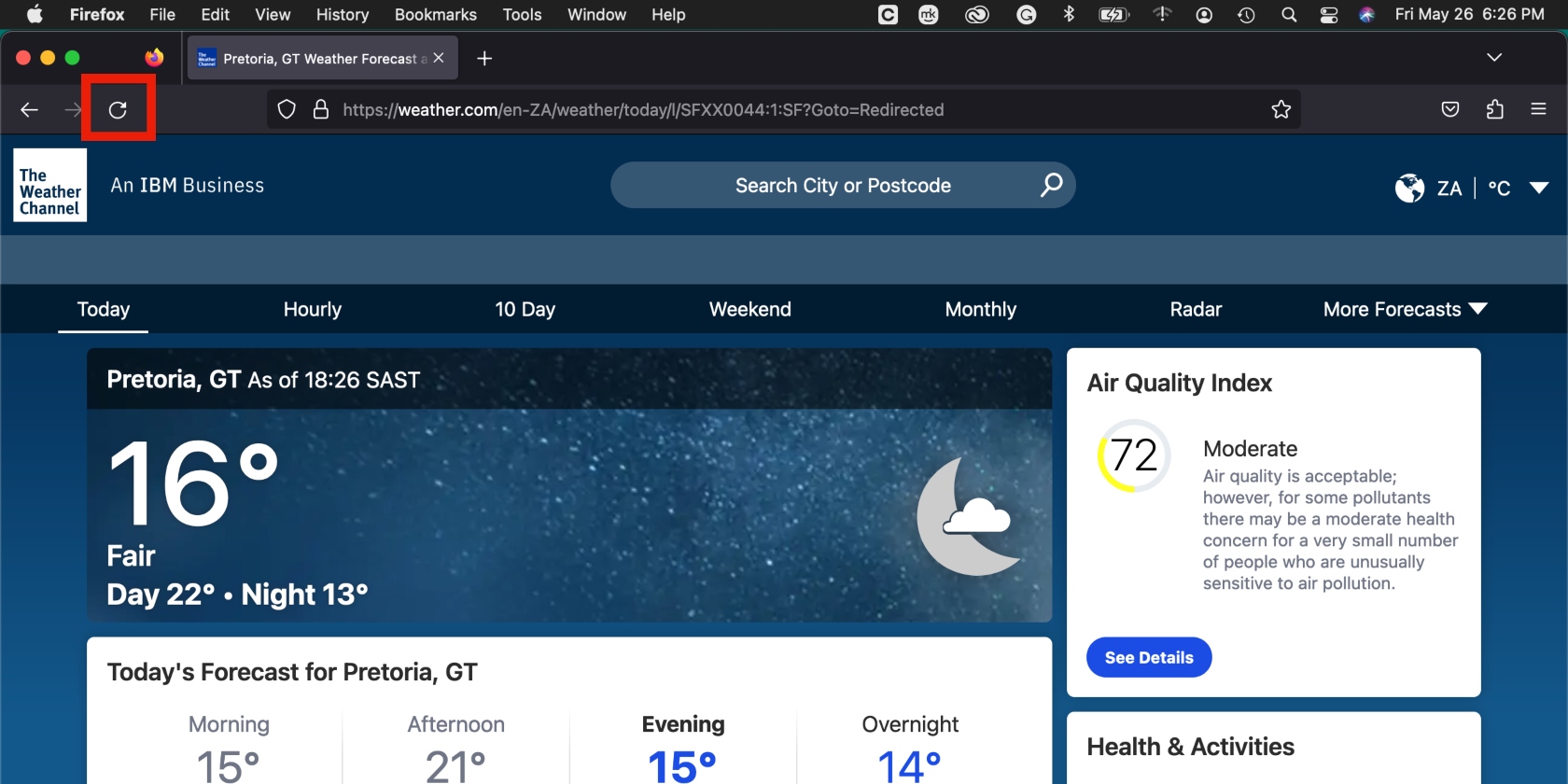
Tip from our team: There’s another way to perform a hard refresh in the Firefox, Chrome, and Safari browsers. Press the Shift key and simultaneously click the refresh icon in the relevant browser.
- Refreshing isn’t only a browser thing
Everyone knows that web pages can get stuck, but did you know that apps and programs sometimes need refreshing on macOS, too? Like Mail and Finder, for example. Here’s a list of apps that can freeze and the solutions to refresh them:
- Dock. If the Dock isn’t working, find and select it in Activity Monitor, hit the X icon at the top to quit the app, and choose Force Quit
- Messages. Are your messages not syncing from your iPhone? Try forcing them to sync. Open Messages on your Mac, click Messages in the top menu, and select Preferences > iMessages > Enable Messages in iCloud > Sync Now
- Music. If your music isn’t syncing, the process of syncing it is similar to the one above. Open the Music app, click Music in the top menu, and select Music > Preferences > General > Sync Library > OK .
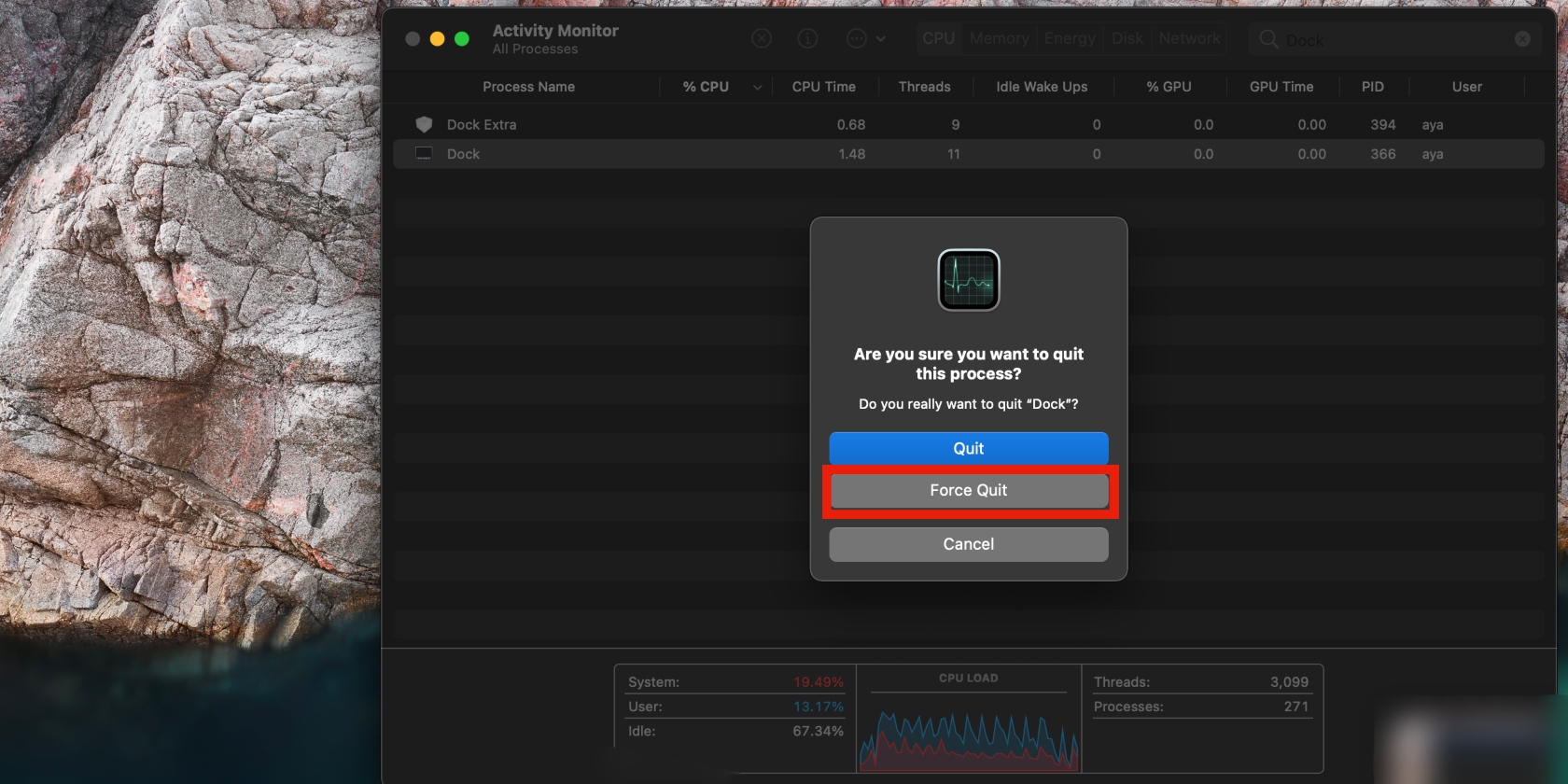
Looking for a comprehensive solution to help your browser and apps perform better? Maybe you need more RAM. Learn how to clear RAM on Mac .
- Fix a frozen web page with ease on a Mac
Web pages will get stuck from time to time on a Mac—there’s no getting around it. When this happens, you can quickly fix it to get your browser up and running again. All you have to do is figure out where the refresh button is located (usually beside the address bar) and click it. Alternatively, our team recommends you use the relevant command, depending on whether you’re doing a normal or hard refresh.
Prevent unwanted browser issues by using MacKeeper’s Memory Cleaner tool. It optimizes your Mac by closing unnecessary processes and getting rid of clutter. Use it as a maintenance tool for peace of mind.
You’ll love exploring your Mac with us.
Oops, something went wrong.
Try again or reload a page.

- Delete unnecessary system files and caches
- Free up GBs of storage space
- Easily find and delete duplicate files
Browser issues? Quit useless processes with MacKeeper’s Memory Cleaner

MacKeeper - your all-in-one solution for more space and maximum security.

We respect your privacy and use cookies for the best site experience.
Privacy Preferences Center
We use cookies along with other tools to give you the best possible experience while using the MacKeeper website. Cookies are small text files that help the website load faster. The cookies we use don’t contain any type of personal data meaning they never store information such as your location, email address, or IP address.
Help us improve how you interact with our website by accepting the use of cookies. You can change your privacy settings whenever you like.
Manage consent
All cookies
These cookies are strictly necessary for enabling basic website functionality (including page navigation, form submission, language detection, post commenting), downloading and purchasing software. The website might malfunction without these cookies.
Download MacKeeper when you're back at your Mac
Please enter your email so we can send you a download link
Check your email on your Mac
Install MacKeeper on your Mac computer to rediscover its true power.

Run Application

Click Continue

Click Install

Your macOS version is lower than OS 10.11. We’d like to offer you MacKeeper 4 to solve the cleaning, privacy, and security issues of your macOS.
- Fundamentals Computer fundamental is an advanced technology that every human being must learn. DigiRuns
- WordPress WordPress is a free and open-source content management website application software. Developed in PHP and paired with a MySQL. WordPress Reached 35% website shares in the world.DigiRuns
- Online Tools Online Tools
- Web Design and Development Web design is the design of a website that publishes content on the Internet. Web development is the successful presentation of a website online.
- Microsoft Word Microsoft Office Word (Office 360) is a word processing application software. It is used to store, share, print the data you want. It is one of the widely used applications in the MS Office suite.DigiRuns
- Microsoft Excel Microsoft Office Excel (Office 360) is a spreadsheet application software. It is used to calculate numeric data, store, share, and print the data you want. It is one of the widely used applications in the MS Office suite.DigiRuns
- Microsoft PowerPoint Microsoft PowerPoint is an electronic slide show presentation program. It is part of the Microsoft Office (Office 360) Suite software. Microsoft Office (Office 360) includes Word, Excel, PPT and other Office tools.DigiRuns
- HTML Sitemap
Shortcut key to Refresh a Browser or Page on Windows and Mac
- by DigiRuns
- Fundamentals
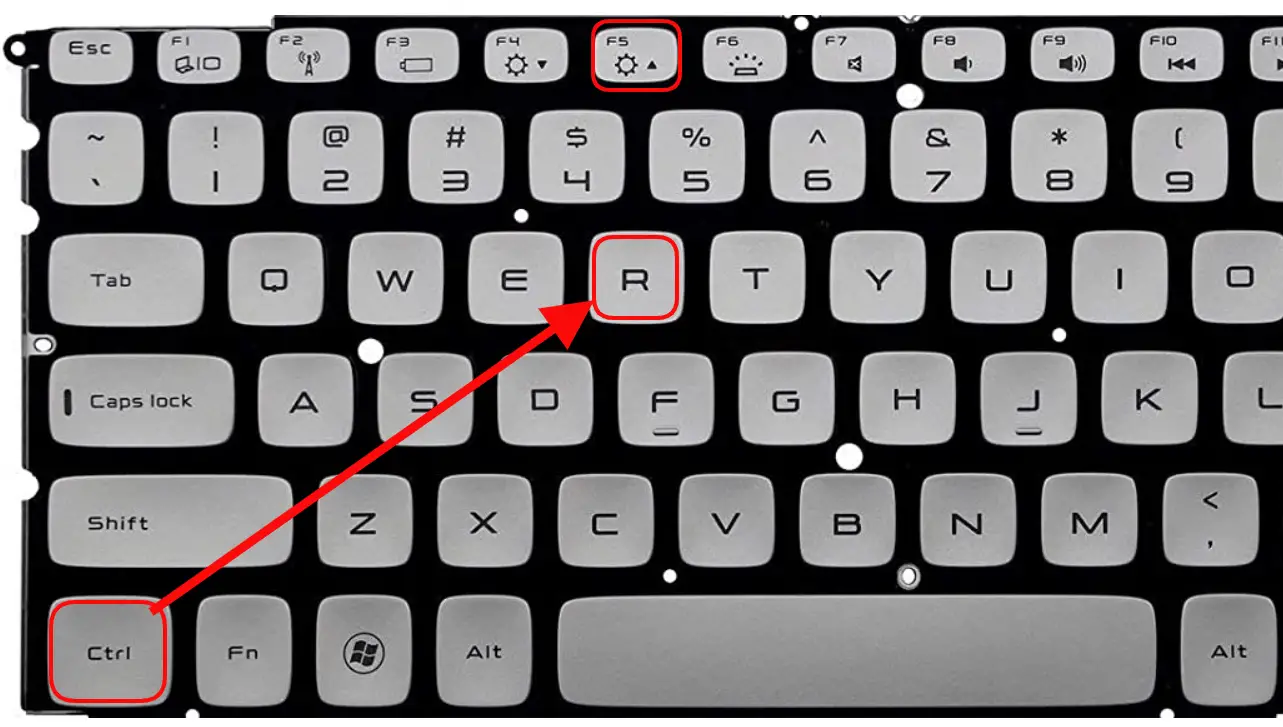
You can use either the mouse or the shortcut key to refresh a web browser. But everyone knows that the shortcut key makes it easy to refresh a browser or page on Windows and Mac operating systems. Now let us know what they are and how to use them.
Table of Contents
Shortcut key to refresh a browser on windows:.
To refresh any browser on Windows operating system, press F5 or Ctrl+R on the keyboard.
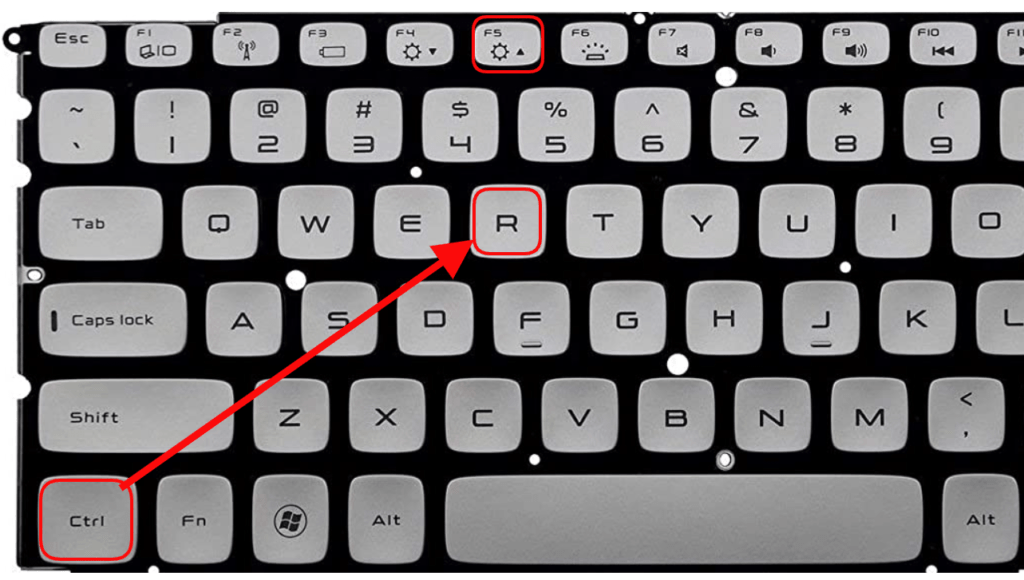
Shortcut key for Mac:
To refresh any browser on Mac operating system, press Command + R on the keyboard.
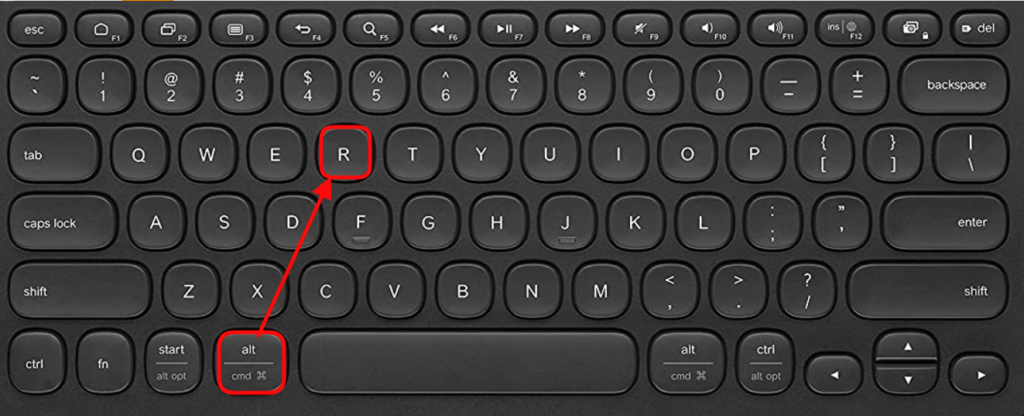
Force Refresh a Browser on Win and Mac:
A browser page must be refreshed to clear the cache. This is useful for showing a newer version of the page as opposed to information previously saved in your browser. The keyboard shortcuts for win and mac are given below.
Force Refresh Keyboard Shortcut for Windows
To refresh the windows browser forcefully, press Ctrl+F5 or Press and Hold down the Control key and click the refresh icon on the browser.
Force Refresh Keyboard Shortcut for Mac:
To refresh the mac browser forcefully, press Command+Shift+R (press and hold down the shift key and click the refresh icon on the safari browser).
Where is the Refresh button on the keyboard located?
You can see the F5 shortcut key (the refresh key on the keyboard) on the second row of the keyboard.
Refreshing browsers or computers, whether related to windows or mac computers, is something you know. It is often used. But some people do not fully understand why they are doing this.
You send a command to the browser or computer to send you the most updated version of the browser page or computer work you are working on. Like any other computer work, this command is sent either through a mouse click or keyboard shortcut keys .
What is the hotkey to Refresh a Browser Page?
F5 is the Hotkey.
What is the shortcut for a refresh a Browser on Windows?
F5 or Ctrl+R is the refresh button.
What is the Refresh Page Shortcut?
Use “ Command+Shift+R” for Mac, and F5 for PC.
How do I refresh a webpage on a Mac using shortcut keys?
On Mac, you can refresh a webpage by pressing “Command + R” keys together.
Are there alternative methods to refresh a page on Windows?
Yes, besides “F5,” you can also press “Ctrl + R” or “Ctrl + F5” to refresh a page on Windows.
Does refreshing a page solve all website loading issues?
While refreshing can resolve some loading problems, it may not fix all issues. If problems persist, you might need to check your internet connection or clear your browser cache.

Safari Favorites Icons Missing? 7 Ways to Get Them Back

If you buy through affiliate links, we may earn a commission at no extra cost to you. Full Disclosure Here…
Safari favorites icons, or favicons, are a celebrated convenience that allows you to quickly see the website you want in history, bookmarks, or tabs. Unfortunately, these favicons tend to appear incorrectly or go missing. This article shows you how to get back missing favorite icons on your Mac.
If you notice that your Safari favorites icons are missing , clearing your cache and restarting Safari is the fastest way to get them back . There is another alternative way of opening the affected website in a private Safari window; I will look at it in detail later in the article.
How to Find Safari Favorites Icons Missing?
- Method 1: Clear Safari favorites icons cache
Method 2: Use Safari Private Window
Method 3: create new user, method 4: verify your preferences, method 5: restore items from time machine, method 6: download updates.
- Method 7: Use the safe mode
In Conclusion
If the favorites icons are missing in Safari on your Mac, try going to “Safari” > “Preferences” > “Tabs” and check the box next to “Show website icons in tabs.” If this doesn’t solve the issue, try resetting the Safari browser by going to “Safari” > “Reset Safari” and selecting the appropriate options. If the issue persists, try restarting your Mac or updating the operating system.
How to bring back Safari Favorites Icons
When Apple first introduced the favicon feature on Safari, most people unsurprisingly jumped on it enthusiastically. The convenience of quickly locating your favorite website on a tab or bookmark list was too good to pass up. Precious seconds are saved by that little image appearing in the history list of the Safari browser, while not seeing it can put some people off whatever they are doing on the internet. Even though the Safari favorites icon appears distorted or missing, we’re here to tell you that you can quickly recover the icon by following a few simple steps on your MacBook.
Method 1: Clear Safari favorites icons cache
Clearing the Safari favorites icons cache and starting over is the universal way of solving the problem of incorrect and missing favicons on your computer. Follow the steps below to get your favorite icons back.
- Shut or quit Safari.
- Go to Finder on your Mac.
- Next, click on Go, then select Go To Folder on the visible menu.
- A pop-up menu will appear, and you will need to type in/Library/Safari/Favicon Cache/
- Once you’ve typed that in, you need to click on Go.
- You must send all the items in the folder on your screen to Trash. Pressing the Command and the A key simultaneously selects all the files in the folder, then you can drag them to the trash. You can also right-click the files and select Move To Trash on the menu that appears on the screen.
- Empty the entire trash or delete the items from the favicon cache folder only. The simplest way to empty your trash is by right-clicking the trash icon on your dock and selecting Empty Trash.
- Open your Safari browser again and visit your saved sites.
The incorrect or distorted images should appear correctly. The favicon cache rebuilds itself as you visit your saved sites. However, in rare cases, some alternatives might help. I’ll now look at some of the methods that you can use. Feel free to try them all, as none take a long time to complete.
Also Read: How to Fix Finder Not Responding on Mac
There is no guarantee that this alternative method will work, but it is worth a try if clearing the favicon cache is not working or if you prefer not to use it. Safari has a private window that does not store browsing history, and you can use this feature to try and refresh your favicons.
- Right-click on Safari in the Dock
- Select New Private Window
- Visit the site with the incorrect or missing favicons
- Close Private Window
The favicons should return to normal working conditions after this. You can try these further steps in the Private Window.
- Select Preferences and click on Privacy on the Safari menu
- Click on Manage Website Data, and a list of sites will appear
- Choose the site that is causing issues and click on Remove
- Click on Done to finish the process
- Go back to the non-private window and open the website again.
Your Mac should be able to rebuild the favicon cache on its own. If you know your way around the device, you can manually make another favicon cache folder, but this is not a recommended route. It is better to contact the Apple Support center.
If you continue having issues with favicons, create a new user on your Mac. This method has worked for others on the Apple Community Forum , where users try to help each other solve various challenges with Mac. One user managed to retrieve all the missing favicons using this method.
- Select System Preferences (System Settings on macOS Ventura and above) on your menu and click Users & Groups
- Click on Add at the bottom of the dialogue box.
- Choose the type of user, preferably the Administrator.
- Enter the name of the new user and a password.
- Click on Add User.
The first time you open Safari under the new user profile, favicons should all work perfectly. \
Also Read: How to Change Admin Name on Mac
The Mac has a preference setting that allows tabs to display icons when you’re on Safari. Check that your preferences are set correctly by following these simple steps.
- Open Safari
- Click on Safari in the menu bar
- Select Preferences
- Click on Tabs, and a list of preferences will show up
- Tick the box allowing website icons to be shown.
The image below shows the box that you should tick. You can try doing this a couple of times while restarting your device. Try this method several times, restarting your device each time.
If you use Time Machine to backup files, then you can use it to retrieve files and items. The good thing about Time Machine is that it works with almost all Mac apps. Here is a reminder of how to open Time Machine and retrieve files and items.
- Click on the Time Machine icon. If the icon is not there, go to System Preferences (System Settings on macOS Ventura and above) and click Time Machine on the Apple menu.
- Click on Show Time Machine in the menu bar to browse backups and local snapshots.
- Use the arrows to look through your missing files and items. When you see the files you need, click Restore.
You can restore all the files at once or one by one. When restored, the files return to the original folder. Remember, you need to have already set your device to back up to the Time Machine for this method to work perfectly.
Also Read: How to Turn off Time Machine on a Mac
Your Safari favorites icons missing challenge can also be solved by updating your device. The macOS Catalina 10.15.7 Combo update fixes issues that prevent files from syncing with iCloud and resolves graphics. You can download this update and see if the problem is solved.
Follow these steps to download software updates on your Mac.
- Open the Apple menu and choose System Preferences (System Settings on macOS Ventura and above).
- Click on Software Update.
- Open the Software Update preferences for the Safari folder.
You can also find a list of available updates in the Apple Store or set your device to check for software updates in the System Preferences (System Settings on macOS Ventura and above) automatically. However, for this particular issue of missing favicons, the Catalina 10.15.7 Combo update should be able to help.
Method 7: Use the safe mode
One way of solving issues on your Mac is to restart it in safe mode. The safe mode allows your device to start and run with limited functionality as you try and solve specific issues. You must determine if your device uses Apple silicon, then follow these steps.
- Shut down your Mac device.
- Turn on your Mac and hold the power tab until the startup options window appears.
- Choose the startup disk.
- Click the Continue in Safe Mode tab while holding down the shift key.
- Log in, and if asked to, do it again.
If your device uses the Intel processor, follow the instructions below.
- Turn on the Mac
- Press and hold the shift key immediately
- Release the shift key when the login window appears
- Login as per instruction
All the methods mentioned here should help retrieve missing or distorted favicons. If you continue having issues after everything I have touched on here, you may need to reinstall your macOS to ensure that all the third-party apps are up to date.
Also Read: Best Mac OS Version
Always keep your Mac device updated, as this helps solve issues before they arise. Clearing your favicon cache is the simplest and fastest way of retrieving your missing favicon. If it does not work, you should get joy from the other methods mentioned above. As a last resort, reinstall the operating system. None of your data is removed by reinstalling macOS. Click on the Reinstall macOS tab in the Utilities window and follow the instructions to complete the process.
Do not close the lid on your Mac until the reinstallation process is finished. Your device will load all the latest software updates and be as good as new. Besides everything I have covered here, you can also contact Apple support and get help.
Favicons provide a convenient way of quickly identifying websites on tabs, bookmark lists, and browser history. For those using the internet for work, favicons save valuable time and energy since you do not have to type the first few letters of sites to get where you want to be.
Ujjwal is a tech enthusiast with a special interest in everything Apple! He manages and writes on MacMyths.com where sharing anything and everything related to Apple devices and services is his daily thing to do.
Recent Posts
How to connect an ethernet cable to a MacBook Air [Solution]
Apple introduced Ethernet ports in MacBook versions 2010 and 2011. After this, the tech giant focused primarily on Wi-Fi connectivity and removed the ports from all its devices. However, if you are...
8 Ways to Fix a MacBook Trackpad Not Working
Are you having trouble with your Macbook trackpad not working? You're not alone. Many Macbook users experience this issue, and it can be incredibly frustrating. So, after testing different methods, I...
How To Change Safari Favorites Icons

- Software & Applications
- Browsers & Extensions
Introduction
Safari, the default web browser for Apple devices, offers a personalized browsing experience through its "Favorites" feature. These favorites, represented by icons, provide quick access to frequently visited websites, making it convenient to navigate the web. However, the default icons may not always align with your preferences or the visual aesthetic you desire. Fortunately, Safari allows users to customize these icons, adding a touch of personalization to their browsing experience.
In this article, we will delve into the process of changing Safari favorites icons, empowering you to infuse your browsing experience with a dash of individuality. Whether you wish to match the icons to your website's branding, create a cohesive visual theme, or simply add a personal touch to your browsing interface, the ability to modify these icons offers a world of creative possibilities.
By understanding the steps involved in this customization process, you can elevate your browsing experience and make it uniquely yours. So, let's embark on this journey to unlock the potential for personalization within Safari, as we explore the steps to change Safari favorites icons.
Understanding Safari Favorites Icons
Safari's "Favorites" feature serves as a convenient gateway to frequently visited websites, allowing users to access their preferred online destinations with just a click. These favorites are represented by icons, which not only provide visual cues but also contribute to the overall browsing experience. Each icon serves as a visual identifier for a specific website, offering a glimpse into its content or branding.
The default icons assigned to favorites in Safari may not always align with users' preferences or the desired visual aesthetic. This misalignment can prompt the need for customization, as users seek to imbue their browsing experience with a touch of personalization. Whether it's aligning the icons with a specific color scheme, matching them to a website's branding, or simply adding a personal flair, the ability to modify these icons offers a myriad of creative opportunities.
Understanding the significance of these icons goes beyond mere visual appeal. They play a crucial role in streamlining the browsing process, enabling users to quickly identify and access their preferred websites. By customizing these icons, users can create a cohesive visual theme within their browsing interface, enhancing the overall aesthetic and usability.
Moreover, the process of changing Safari favorites icons empowers users to take ownership of their browsing experience. It allows for a deeper level of personalization, enabling individuals to curate a browsing environment that resonates with their unique preferences and visual sensibilities.
In essence, the icons associated with Safari favorites are more than just visual markers; they are a means of expression and personalization within the digital realm. Understanding their significance sets the stage for the exploration of the steps involved in customizing these icons, as users seek to infuse their browsing experience with a touch of individuality and creativity.
Steps to Change Safari Favorites Icons
Identify the Desired Icon : Begin by selecting or creating the icon you wish to use for the Safari favorite. This could be an existing image that represents the website, a custom-designed icon, or a logo that aligns with your visual preferences.
Convert the Image to .ICNS Format : Safari requires the icon to be in .icns format for it to be used as a favorite icon. If your chosen icon is not in this format, you can utilize online converters or graphic design software to convert it accordingly.
Access the Website's HTML Code : To change the favorite icon for a specific website, you need to access the HTML code of that site. This can be done by right-clicking on the website's page and selecting "Inspect" or "View Page Source," depending on your browser .
Locate the Icon Link : Within the HTML code, search for the link rel="icon" or link rel="shortcut icon" tag. This tag specifies the location of the current favorite icon used by the website.
Replace the Icon Link : Once you have located the icon link, replace the existing URL with the file path of the .icns icon you wish to use. Ensure that the file path is accurate and leads to the desired icon.
Save and Refresh : After making the necessary changes to the HTML code, save the file and refresh the website in Safari. This allows the browser to update and display the new favorite icon associated with the website.
Verify the Change : Upon refreshing the website, verify that the new favorite icon is displayed in the Safari browser. The updated icon should now appear alongside the website's title in the Favorites section, reflecting your personalized choice.
Repeat for Additional Websites : If you wish to change the icons for multiple websites in your Safari Favorites, repeat the process for each website, ensuring that the respective HTML code is updated with the new icon links.
By following these steps, you can seamlessly customize the icons associated with your Safari Favorites, infusing your browsing experience with a personalized touch that reflects your unique visual preferences and creative flair.
In conclusion, the ability to change Safari favorites icons offers a gateway to personalization within the browsing experience. By understanding the significance of these icons and the steps involved in customizing them, users can elevate their browsing interface to align with their unique visual preferences and creative inclinations.
The process of changing Safari favorites icons empowers users to curate a browsing environment that resonates with their individuality. It goes beyond mere visual customization; it embodies a sense of ownership and personal expression within the digital realm. Whether it's aligning the icons with a specific color scheme, matching them to a website's branding, or simply adding a personal touch, the customization of these icons opens a realm of creative possibilities.
By identifying the desired icons, converting them to the required .icns format, and updating the HTML code of the respective websites, users can seamlessly infuse their browsing experience with a touch of individuality. This process allows for a cohesive visual theme within the Safari Favorites, enhancing the overall aesthetic and usability.
Furthermore, the ability to change Safari favorites icons fosters a sense of connection and familiarity with frequently visited websites. It streamlines the browsing process, enabling users to quickly identify and access their preferred online destinations with a visual cue that resonates with their personal preferences.
In essence, the customization of Safari favorites icons transcends mere visual appeal; it embodies a form of digital self-expression. It empowers users to craft a browsing environment that reflects their unique tastes and preferences, fostering a deeper sense of connection and personalization within the digital landscape.
As users embark on the journey to modify their Safari favorites icons, they embark on a path of creative exploration and personalization, infusing their browsing experience with a touch of individuality that reflects their unique visual sensibilities. This process not only enhances the visual appeal of the browsing interface but also fosters a deeper sense of ownership and personal connection within the digital realm.
Leave a Reply Cancel reply
Your email address will not be published. Required fields are marked *
Save my name, email, and website in this browser for the next time I comment.
- Crowdfunding
- Cryptocurrency
- Digital Banking
- Digital Payments
- Investments
- Console Gaming
- Mobile Gaming
- VR/AR Gaming
- Gadget Usage
- Gaming Tips
- Online Safety
- Software Tutorials
- Tech Setup & Troubleshooting
- Buyer’s Guides
- Comparative Analysis
- Gadget Reviews
- Service Reviews
- Software Reviews
- Mobile Devices
- PCs & Laptops
- Smart Home Gadgets
- Content Creation Tools
- Digital Photography
- Video & Music Streaming
- Online Security
- Online Services
- Web Hosting
- WiFi & Ethernet
- Browsers & Extensions
- Communication Platforms
- Operating Systems
- Productivity Tools
- AI & Machine Learning
- Cybersecurity
- Emerging Tech
- IoT & Smart Devices
- Virtual & Augmented Reality
- Latest News
- AI Developments
- Fintech Updates
- Gaming News
- New Product Launches
- Fintechs and Traditional Banks Navigating the Future of Financial Services
- AI Writing How Its Changing the Way We Create Content
Related Post
How to find the best midjourney alternative in 2024: a guide to ai anime generators, unleashing young geniuses: how lingokids makes learning a blast, 10 best ai math solvers for instant homework solutions, 10 best ai homework helper tools to get instant homework help, 10 best ai humanizers to humanize ai text with ease, sla network: benefits, advantages, satisfaction of both parties to the contract, related posts.

How To Edit Safari Start Page

How To Edit Favorites In Safari

How To Sync Chrome Bookmarks With Safari

How To Delete Bookmarks In Safari

How To Edit Safari Favorites On Mac

How To Delete Favorites In Safari

How To Add Bookmarks On Safari

How To Get Safari On PS4
Recent stories.

Fintechs and Traditional Banks: Navigating the Future of Financial Services

AI Writing: How It’s Changing the Way We Create Content

How to Know When it’s the Right Time to Buy Bitcoin

How to Sell Counter-Strike 2 Skins Instantly? A Comprehensive Guide

10 Proven Ways For Online Gamers To Avoid Cyber Attacks And Scams

- Privacy Overview
- Strictly Necessary Cookies
This website uses cookies so that we can provide you with the best user experience possible. Cookie information is stored in your browser and performs functions such as recognising you when you return to our website and helping our team to understand which sections of the website you find most interesting and useful.
Strictly Necessary Cookie should be enabled at all times so that we can save your preferences for cookie settings.
If you disable this cookie, we will not be able to save your preferences. This means that every time you visit this website you will need to enable or disable cookies again.
Looks like no one’s replied in a while. To start the conversation again, simply ask a new question.
Favicons gone in Safari
I just updated Safari to v16.3 running in MacOS 11.7.3
Safari no longer displays any favicons in the URL field.
Also, the favicons have disappeared from my start page.
I tried deleting the Favicon Cache but that does nothing. Restarting Safari does nothing either.
Is this a known issue?
Has Safari done away with favicons?
I'd appreciate any help....
Mac mini, macOS 11.7
Posted on Jan 24, 2023 7:03 AM
Posted on Jan 25, 2023 8:37 PM
Just did a software update and it has happened to me too. Safari 16.3 and MacOS Big Sur 11.7.3.
All Icons are missing on the Safari Start page, although they remain in the Bookmarks/Favorites sidebar.
Let Apple know. Feedback - Safari - Apple
Similar questions
- Refresh Favicons A few weeks ago Safari (12.1.1 on macOS 10.13.6) began displaying the wrong favicons for some sites; these were favicons associated with other sites. Although not specifically related to troubleshooting this issue, I've quit and restarted Safari and I've restarted the computer. Does anyone know how to refresh the favicons on my system? Thanks srb 11754 4
- Favicons have disappeared! I'm using Safari 14.0.3 and all my favicon have disappeared. Restarting my MacBook Pro didn't help. Checking/unchecking/Checking show icons in the Preferences setting didn't help. Deleting same files in the cache library didn't help. How do I restore them? 732 1
- Safari 16.3 not showing icons from extensions and favicons macOS Big Sur Hi, yesterday I got an update for both, Safari and macOS Big Sur, I applied the updates in my iMac late 2014 and when I opened Safari noticed that the icons from the favorite section where gone... I did not took it too serious because it can happen, and normally it should be a thing of re open the website and the icon would load again, well not this time... Please note that only the icons are missing, the extensions works as intended, so it is a different reason that when both the icon and extension are gone. Anyway, I had no luck with both issues. What I've tried: Cleaning up Safari's cache from dev options. Deleting the Favicons cache files from: "/Users/Username/Library/Safari/Favicon Cache". Rebooting. Checking out if the issues happened with Guest account (it did). The issues persists in Safe Mode as well.... Is anyone experiencing this issues? 1170 12
Loading page content
Page content loaded
Jan 25, 2023 8:37 PM in response to Colin Shapiro
Jan 28, 2023 3:06 AM in response to mikestorck33
I see 47 people (so far) have the same issue.
Please report this to Apple - they need to know it's not an isolated problem.
Feedback - Safari - Apple
Jan 24, 2023 9:15 AM in response to Colin Shapiro
Colin Shapiro wrote:
Experienced the same symptoms after updating. Screenshot provided:
FWIW I have not deleted any cache, but have restarted both Safari, and the computer without resolution. I also accomplished a Safe Mode start without improvement.
Jan 27, 2023 9:33 AM in response to Colin Shapiro
How does something this basic get messed up ?
Jan 27, 2023 10:35 AM in response to Colin Shapiro
I've been having this problem too, tried clearing the favicon cache etc. and it made no difference. I do see favicons in some of the tabs (but not all), but zero favicons appear on the start page. I really hope someone figures this out or finds a solution.
Jan 29, 2023 4:06 AM in response to Colin Shapiro
Good to know it's not just me. I spent a lot of time searching the Apple Community for help.
Always reluctant to go through all the hoops for trying to fix these types of issues.
I've also sent a Bug Report. Hope it's addressed and fixed.
Thanks everyone.
Feb 11, 2023 9:11 PM in response to Colin Shapiro
DO NOT WASTE YOUR TIME CONTACTING APPLE NOR SEARCHING WEB FOR A SAFARI / FAVICON SOLUTION!!! IT DOES NOT EXIST.
TO WHIT: Updated to Big Sur and immediately lost favicons on Safari Startpage. Also lost a couple of site links as "favorites." Have spent a few hours with AppleCare to no avail as all of the Apple Care folks are stumped re this issue. Per AppleCare instructions: Have cleared safari favicon cache, reinstalled Big Sur OS, deleted safari history.... reviewed all preferences / settings... nothing solves the favicon issue. At this point I'm calling this an Apple fail and it's on them to fix whatever is causing this annoying disruption. We all paid premium prices to have a reliable premium product and this bug is unacceptably ridiculous.
Feb 13, 2023 8:30 AM in response to iPudder
I’ve been running Big Sur with the icons visible for over 2 years. The cause of the disappearing fav icons is due to the latest safari update. Doesn’t seem like it would be too difficult for Apple to find a fix if they wanted too.
Feb 13, 2023 2:42 PM in response to Colin Shapiro
I just emptied the Favicon Cache folder to see what happens.
When I visit various websites, then new items appear in the folder.
However, if I QuickLook these items, some show an icon image, but most are blank.
Is there some kind of format mismatch?
Feb 13, 2023 10:47 PM in response to Colin Shapiro
I just installed the latest update vom Feb 13, for Safari "still called 16.3". Than cleared the history emptied the Favicon Cache and restart the system. After reboot, in the first moment I can see some of the "gone icons" in my favorite folder. After a while all icons disappear again, no change in overall behavior. Very disappointing, expecting Apple will not finally fix this problem, leave the users behind and shifts to Ventura.
Feb 16, 2023 12:32 PM in response to Colin Shapiro
Favicons Return to Safari 16.3 with Big Sur 11.7.4 Update. Thanks Apple!
The icons returned with the Big Sur Update 11.7.4, then a new Safari update 16.3.1 appears after I installed the Big Sur update.
Feb 17, 2023 8:31 AM in response to Colin Shapiro
I just updated Safari to Version 16.3.1 (16614.4.6.11.7, 16614) running in MacOS 11.7.4
Previous Safari update already solve favicons problem and it come back after the latest update today 17-FEB-2023
How do i get back the old update
Feb 17, 2023 9:01 AM in response to K0jek
Safari 16.3.1 along with MacOS 11.7.4 is working fine for me.
The fav icon does not show on the url because the x is on it to close the tab, but when multiple tabs are open the fav icons are on the tabs.
I had to give the start page some time to rebuild the icons.
Im not sure beyond that. Maybe a restart.
Feb 17, 2023 9:40 AM in response to K0jek
No chance to get back the old update without complete reinstallation, apple updates are oneway solutions.
You can try to clear the FavIcons Cache, navigate to this folder within the finder "SHIFT COMMAND G" ~/Library/Safari/Favicon Cache/ delete the 4 files and the favicons folder. Double check to be in the right folder before you delete the files. Next Clear the complete history in safari and reboot your mac. Maybe the will solve the problem
Jan 24, 2023 7:12 AM in response to Colin Shapiro
My Start Page is set to show Top Sites.
The arrangement of sites is a mess and appears to have been randomized.

IMAGES
VIDEO
COMMENTS
A downward swipe on any webpage is all it takes to refresh a webpage in Safari. This alternative to having to tap on the reload icon is especially useful if you like to keep the address bar at ...
Step 1: Once Safari is open, go to the menu bar and click on View. Step 2: Here, click on Reload Page. Wait for the page to refresh. 3. Using Keyboard Shortcut. While you must connect a keyboard ...
Try Swiping your Finger in Safari: So, try swiping down to refresh this: Tap: on the Status Bar. Swipe: down to perform this page refresh; For Note: Charge your iPad: ... missing download icon in safari I updated my 256GB (47gb used) iPad Pro 11 inch to 13.1.1 today and I seem to be missing the download icon in safari in the top bar. It was ...
Method 1: Using the Refresh Button. Refreshing a web page using the refresh button is perhaps the most straightforward and commonly used method in web browsing. In Safari, the refresh button is conveniently located in the address bar, making it easily accessible for users. When you encounter a page that you want to refresh, simply click the ...
How to quickly refresh a webpage in Safari for Mac. To refresh a webpage in Safari for Mac, click the reload icon within the address bar, press a keyboard shortcut, or choose an appropriate command from Safari's menu. Address bar. Like with Safari for iOS, Safari for macOS also includes a reload icon within the address bar, at the rightmost side.
Hey JPL007. You can try to look for a safari extension that may be able to help or you can refresh by going to the drop down menu View > Refresh Page or the keyboard shortcut command +r.. Safari 7 (Mavericks): If Safari doesn't display webpage images
Standard Refresh: In Safari, the process of refreshing a webpage via the menu bar is straightforward. Simply navigate to the "View" menu at the top of the screen. From the dropdown menu, select "Reload Page" or simply click the circular arrow icon located in the address bar. This action promptly refreshes the current webpage, ensuring you have ...
Method 2: Using the Refresh icon. Another easy way to reload a page on Safari is by using the Refresh icon. If the Tab Bar on Safari is at the bottom, you can refresh a page by tapping on the Refresh icon (indicated with a rounded arrow sign) at the bottom right corner, just above the page options. Since the Tab Bar can also be moved to the top ...
Force-refreshing a page will clear that page's cache, allowing you to see the most recent version of the page as opposed to any information your browser saved in the past: [1] Windows — Press Ctrl + F5. If that doesn't work, hold down Ctrl and click the "Refresh" icon. Mac — Press ⌘ Command +⇧ Shift + R.
To begin the process of refreshing Safari on your Mac, you'll first need to open the Safari browser. Safari is typically located in the Dock at the bottom of the screen, making it easily accessible. Alternatively, you can find it in the Applications folder within Finder. Once you've located the Safari icon, simply click on it to launch the browser.
1) With Safari open, click Safari > Preferences from the menu bar. 2) Select the Tabs tab. 3) Check the box for Show website icons in tabs to enable favicons. Hopefully, either rebuilding the Safari favicon cache or opening a specific site in a private window works for you. And if you have another method to refresh favicons in Safari that works ...
Click te circular arrow on the right side of the url bar whilst pushing down the alt/option key works for me ;-) turingtest2. Level 10. 272,707 points. May 10, 2017 4:57 AM in response to Autosuggestion89. Cmd+R, or click the circular arrow at the right-hand end of the address bar. tt2. How do I refresh the page on safari. .
5. An easier solution in Chrome is to right click and select Inspect (or CTRL+SHIFT+I), then click and hold the refresh button. A menu will appear with the option to Refresh, Hard Reload, or Empty Cache and Hard Reload. Usually Hard Reload will do it, but if it's stubborn for some reason, Empty Cache and Hard Reload definitely will.
How to refresh Chrome on Mac. If you're stuck on a page on Google, you'll find the refresh icon on the opposite side of the address bar, compared to Safari. Normal refresh: Hit the refresh icon on the left of the address bar. Alternatively, press the Command + R keys; Hard refresh: Press the Command + Shift + R keys. How to refresh Firefox ...
Delete the cached data for a single site by going to Settings > Safari > Advanced > Website Data > Show All Sites.. Tap Edit on the bottom right of the screen, and then scroll in the list or search with the search field to find the website you want to clear). Tap the red -icon next to the site address, and then tap the Delete button that appears.. Return to Safari and reload the page, and all ...
To refresh the windows browser forcefully, press Ctrl+F5 or Press and Hold down the Control key and click the refresh icon on the browser. Force Refresh Keyboard Shortcut for Mac: To refresh the mac browser forcefully, press Command+Shift+R (press and hold down the shift key and click the refresh icon on the safari browser).
How to bring back Safari Favorites Icons. Method 1: Clear Safari favorites icons cache. Method 2: Use Safari Private Window. Method 3: Create New User. Method 4: Verify your preferences. Method 5: Restore items from Time Machine. Method 6: Download updates. Method 7: Use the safe mode.
Using Safari on IOS 14.3 I still see the old icon. I've tried going to Settings > Safari > Clear History and Website Data and clearing. This does not delete the cache of tab icons and I still see the old one. I also tried toggling Settings > Safari > Show icons in tabs but the old tab icon still won't go away.
Are you having trouble with your favicon not displaying on Safari? You are not alone. Many web developers face this issue and look for solutions on Stack Overflow. In this question, you can find some possible causes and fixes for this problem, such as using the correct link tag, changing the favicon size, or clearing the cache. Learn from the answers and comments of other users and share your ...
Big left arrow icon Big right arrow icon Close icon Copy Url Three dots icon ... Playoffs Pro Bowl Purge Refresh Remove Search Settings Share Android Share ... Firefox and Safari.
Replace the Icon Link: Once you have located the icon link, replace the existing URL with the file path of the .icns icon you wish to use. Ensure that the file path is accurate and leads to the desired icon. Save and Refresh: After making the necessary changes to the HTML code, save the file and refresh the website in Safari. This allows the ...
Big left arrow icon Big right arrow icon Close icon Copy Url Three dots icon ... Playoffs Pro Bowl Purge Refresh Remove Search Settings Share Android Share ... Firefox and Safari.
All Icons are missing on the Safari Start page, although they remain in the Bookmarks/Favorites sidebar. Let Apple know. Feedback - Safari - Apple. Show more Less. View in context. Similar questions. Refresh Favicons A few weeks ago Safari (12.1.1 on macOS 10.13.6) began displaying the wrong favicons for some sites; these were favicons ...
On this episode of "Broncos Now," Sydney Jones recaps Head Coach Sean Payton and General Manager George Paton's pre-draft press conference. Plus, Aric DiLalla joins the show to discuss his takeaways from the day, where the team stands ahead of the draft and more. Subscribe on Apple Podcasts, Spotify, TuneIn, Stitcher or wherever you find your ...
Big left arrow icon Big right arrow icon Close icon Copy Url Three dots icon ... Playoffs Pro Bowl Purge Refresh Remove Search Settings Share Android Share ... Firefox and Safari.