4 Ways to Enter Picture in Picture Mode in Safari for Mac
Learn to use Picture in Picture with Safari so you can watch the latest YouTube videos while checking your email.
Picture in Picture is a great way to watch videos on your computer while you're busy working on anything else. It's a feature that multitaskers would love to take advantage of, especially when they only have a single display to work with.
Fortunately, on a Mac, you don't necessarily have to install a third-party extension to use Picture in Picture mode as long as you're using Safari. The feature is built right in, and you can access it in different ways. We'll cover all of them below.

What Is Picture in Picture Mode in Safari?
Picture in Picture (PiP) mode is a feature that lets you watch videos in a small floating window when you're browsing some other page in Safari or performing any other task on your Mac. It stays at the forefront of your screen no matter which new app you open on your machine.
You can use Safari's PiP mode on any website with video content. However, the method you need to follow to enter this mode may vary from site to site because of how differently they work.
Therefore, it's important to know all the possible ways to enter Picture in Picture so that you always have an alternate route when one option isn't available for a particular site.
1. How to Use Safari's Picture in Picture on YouTube
Let's start with the most popular video platform on the web. YouTube's built-in player shows a popout icon in the playback menu, but it's not the Picture in Picture feature that you're looking for. It's basically just a mini player that you can use to watch videos while you're navigating through YouTube.
The moment you leave the site, it disappears.
To enter Safari's PiP mode on YouTube, start playing a video and then right-click or Control-click on the video twice . We stress the word twice because doing it once will bring up YouTube's context menu instead of the following options.
Now, select Enter Picture in Picture from Safari's context menu.
The video will now pop out of Safari and continue playing back in a tiny window at the corner of your screen. You'll still be able to use YouTube's playback menu to control the video playback.
Read More: How to Watch YouTube in Picture in Picture Mode on Desktop and Mobile
2. How to Enter Picture in Picture Mode From the Playback Menu
Some websites, like Dailymotion, will make it easy for you. The PiP option will be available directly from the playback menu. All you need to do is click on it once you start watching a video.
Once you enter Picture in Picture, everything else is similar to the YouTube method. You can control its playback using the site's player.
3. How to Enter Picture in Picture From the Address Bar
At this point, you know how to enter Picture in Picture from YouTube and other sites that give you the direct option in the playback menu. But, what would you do if you have access to neither of those options for a website you often visit?
Well, you use the Address Bar technique instead. Safari's address bar houses a mute button that doubles as a PiP button if you use it correctly.
To access it, start playing a video and right-click or Control-click on the mute button to bring up the context menu. Now, choose Enter Picture in Picture and resume playback in the floating window.
Note that this particular audio control will only show up when a video is being actively played on the webpage. This method is helpful while viewing content on the popular video streaming platform Twitch.
4. How to Enter Picture in Picture Mode Using a Safari Extension
Learning three unique ways to enter the PiP mode in Safari can be overwhelming for some people. This is why we've added a technique that will work across all sites in the same manner.
On the downside, though, you'll need to install a third-party Safari extension despite Picture in Picture being a native feature.
Follow these instructions to install and use the extension:
- Search for PiPifier and install it.
From now on, whether you use YouTube, Twitch, Netflix, or any other platform, entering Picture in Picture in Safari is just a click away.
PiPifier is just one of the many Safari Extensions available on the App Store. You have plenty of alternatives to try if you don't like this one.
Using the Pop-Out Player in Safari
Unlike entering the PiP mode in Safari, using the popout player is a lot more straightforward. However, you don't get a lot of flexibility with this pop-out player. For starters, you can only drag it to one of the four corners on your screen and not anywhere you like.
There's only an option to pause or resume the video. You cannot use it to fast forward, rewind, or even control the volume level.
To increase the size of the floating window, you can simply drag one of its corners. When it comes to exiting the PiP mode, you have two options.
If you click on the X icon, you will close the pop-out player and end the playback. On the other hand, if you click on the Picture-in-Picture icon, you will still exit PiP mode, but the player will reattach to the Safari webpage and resume playback normally.
Multitask Effortlessly With Picture in Picture Mode
Going through your emails in the morning while watching news videos in Picture in Picture mode can be a great way to save time. You don't have to open a separate Safari window and rely on Split View that takes up valuable screen space for multitasking.
Despite all the positives, the feature could certainly use some improvements. Being able to place the floating window anywhere you want would be a good place to start.
Apart from Safari, the Picture in Picture view is also accessible in stock apps like QuickTime and Apple TV. If you own an iPhone running iOS 14 or later, you can even use PiP mode on your phone.
- How to enable picture-in-picture for YouTube on your Mac
Using Safari, it’s easy to watch a video while doing other things
By Barbara Krasnoff , a reviews editor who manages how-tos. She’s worked as an editor and writer for almost 40 years. Previously, she was a senior reviews editor for Computerworld.
Share this story
:format(webp)/cdn.vox-cdn.com/uploads/chorus_asset/file/19557036/Screen_Shot_2019_12_27_at_2.12.43_PM.png)
If you like to work with a music video playing in the background or watch your favorite sports team while perusing social media or maybe if you simply like doing two things at once, picture-in-picture (PiP) can be really useful. It lets you pin a small window showing a video within a larger window on your computer or TV screen.
If you’re using a Mac, you can easily set up PiP for a YouTube video using either Apple’s Safari or Google’s Chrome browsers as well.
This first time, on how to have PiP on Safari, is courtesy of a great tweet by Ricky Mondello .
PiP using Safari
- Right click twice on the YouTube Video. The first click will get you a menu that lets you copy the URL of the video, embed the code, or do other YouTube-related tasks. The second click will get you a more traditional menu.
:format(webp)/cdn.vox-cdn.com/uploads/chorus_asset/file/19557017/Screen_Shot_2019_12_27_at_1.27.47_PM.png)
- Click on “Enter Picture in Picture.” Your video will shrink down to a much smaller size.
- Open a new tab on your browser (or several, if you want) and go to another site — or you can leave the browser entirely. The video will keep playing.
:format(webp)/cdn.vox-cdn.com/uploads/chorus_asset/file/19557015/Screen_Shot_2019_12_27_at_1.38.11_PM.png)
- To control the video, hover your cursor over the video. You can pause and restart it, take it out of PiP mode, or close the window entirely.
- To move the small video window around, you can press down with one finger on your touchpad and use the other finger to move the window around your screen. If you’re using a mouse, then use the Command key.
There are a couple of other ways you can start PiP.
- While your video is playing, right click on the volume icon in the tab; the menu will include the “Enter Picture in Picture” command. (Note: You won’t see the volume icon if you pause the video.)
- If you have a Touch Bar, use the PiP icon (it looks like a small filled-in rectangle over a larger clear rectangle).
PiP using Chrome
After this article was published, a reader wrote me and asked why I hadn’t also included the way to do PiP using Google’s Chrome browser on a Mac. So I did a bit of research and found that you can have PiP on your Mac using Chrome — and it works almost exactly the same way that Safari does, except you can either use the built-in method ( courtesy How-To Geek ) or a Google PiP extension.
Use the built-in feature:
- Right click on the YouTube video you want to make into a PiP
- As with Safari, the first menu you’ll get will be YouTube’s right-click menu. So right click again (outside of the menu). You’ll get a Chrome menu with a “Picture in Picture” selection; click on that.
:format(webp)/cdn.vox-cdn.com/uploads/chorus_asset/file/20047469/Screen_Shot_2020_06_22_at_3.37.26_PM.png)
Again, as with Safari, the PiP functionality is pretty basic; you can move the video anywhere around the screen, pause it, and return it to its YouTube window. However, don’t expect to get any captions with it; the captions will continue to run on the original YouTube page.
Use Google’s PiP extension:
There is no perceivable advantage to using the extension over the built-in right-click feature; both give you the same simple (but effective) PiP feature.
- In the Chrome Web Store, find the Picture-in-Picture extension . Click on the “Add to Chrome” button.
- You will be asked for permission to “Read and change all your data on the websites you visit”
- Once the extension is installed, you can access it either by clicking on the new PiP icon to the right of your address field or hitting the option+P keys.
:format(webp)/cdn.vox-cdn.com/uploads/chorus_asset/file/20047473/Screen_Shot_2020_06_22_at_3.39.23_PM.png)
That’s it! Enjoy your video.
Update June 23rd, 2020, 10:08AM ET: This article was originally published on December 27th, 2019, and it has been updated to include instructions on PIP in Chrome.
Humane AI Pin review: not even close
Discord is nuking nintendo switch emulator devs and their entire servers, apple’s latest sci-fi series is the trippy dark matter, sony’s new headphones and speakers are all about skull-rattling bass, fallout pip-boy review: a wearable fit for the wasteland.
More from The Verge Guide to macOS
Tips and tricks.
- macOS 101: how to force quit a Mac app
- How to type special characters on Macs
- How to record your screen on a Mac
- How to uninstall apps in macOS
- How to take screenshots on your Mac
- How to easily resize and arrange windows in macOS Catalina
- The 11 best apps for your new Mac
- How to wipe your MacBook, iMac, Mac Pro, or Mac mini
- How to manage app updates in macOS
- macOS 10.15.5 is out now with a new battery health feature
- How to manage system updates on macOS
- How to use an external display with your Mac
Which device to buy

How to use Picture in Picture mode in Safari on Mac
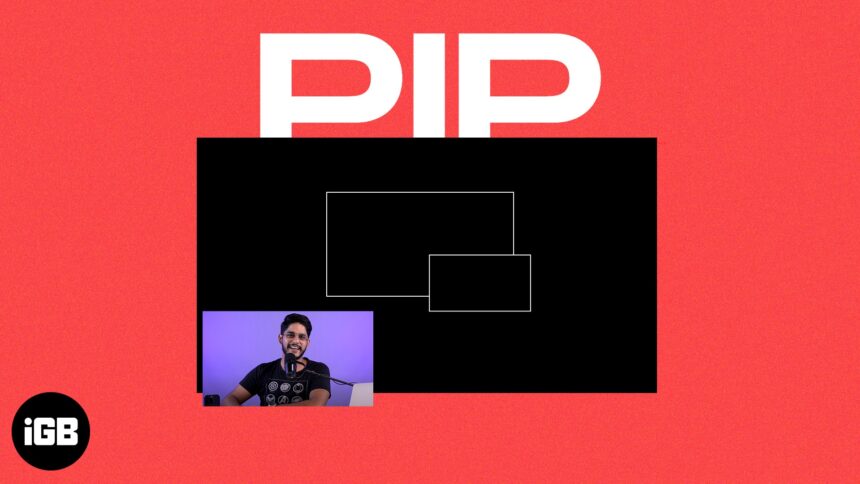
Do you like breaking the monotony of your work by watching videos? If yes, Picture in Picture is the perfect tool for you, if you have a single display to work on. This amazing feature lets you enjoy your favorite videos without affecting your work.
Notedly, Mac has an in-built Picture in Picture feature that works seamlessly on Safari. This saves you from the pain of installing a third-party extension on your Mac. In this article, I have covered multiple ways how to use Picture in Picture mode in Safari on Mac.
- What is Picture in Picture mode on Mac?
How to use YouTube Picture in Picture mode in Safari on Mac
How to enable picture in picture mode using playback menu on mac, how to use picture in picture in safari from address bar on mac, how to use picture in picture via safari extension on mac, what is picture in picture mode on mac .
Picture in Picture feature allows websites to stream videos in a small floating window while you work on some other page in Safari. Besides, the PiP window remains on your screen no matter which app you open. So, you can consume video content while working on other things.
Though you can enable PiP mode in Safari on any website facilitating video content, the mechanism to deploy it can be different for particular websites. Therefore, you should know the different ways to use Picture in Picture mode on Mac.
The built-in player in YouTube carries a pop-out icon in the playback menu which is not PiP mode. It’s a mini-player that lets you watch videos while exploring other videos. But It disappears as soon as you step out of YouTube’s ecosystem.
- Play the video you are willing to play in PiP mode.
- Control-click or right-click on the video twice.
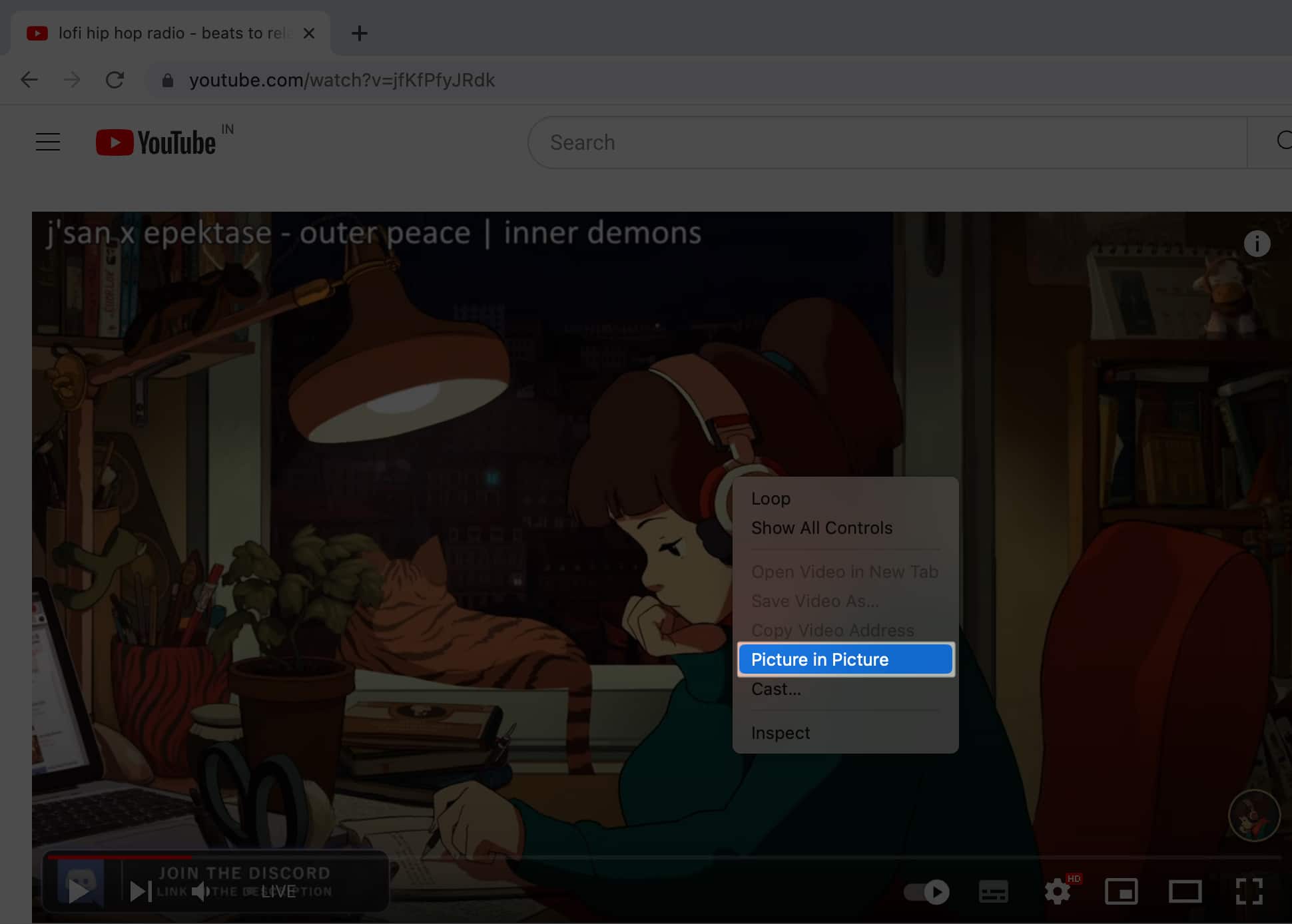
The selected video will pop out of Safari and continue playing in a tiny floating window at the screen’s edge. You can play or pause the PiP video using YouTube’s playback menu. Moreover, read this guide to learn about some fixes to use when you face issues playing YouTube videos on Safari .
Like YouTube, few video streaming platforms make Picture in Picture mode available directly from the playback menu. So, all you need to do is tap the mini-player icon on the playback menu after playing a video. After entering the PiP mode, all other processes remain similar to the steps used in the YouTube method.
After learning how to turn on PiP on YouTube and using the Playback menu, let’s move to our third method. You can quickly enable Picture in Picture mode on Mac using the mute button on the Safari Address Bar.
- Play your video .
- Right-click or Control-click on the Mute button on the Address Bar.
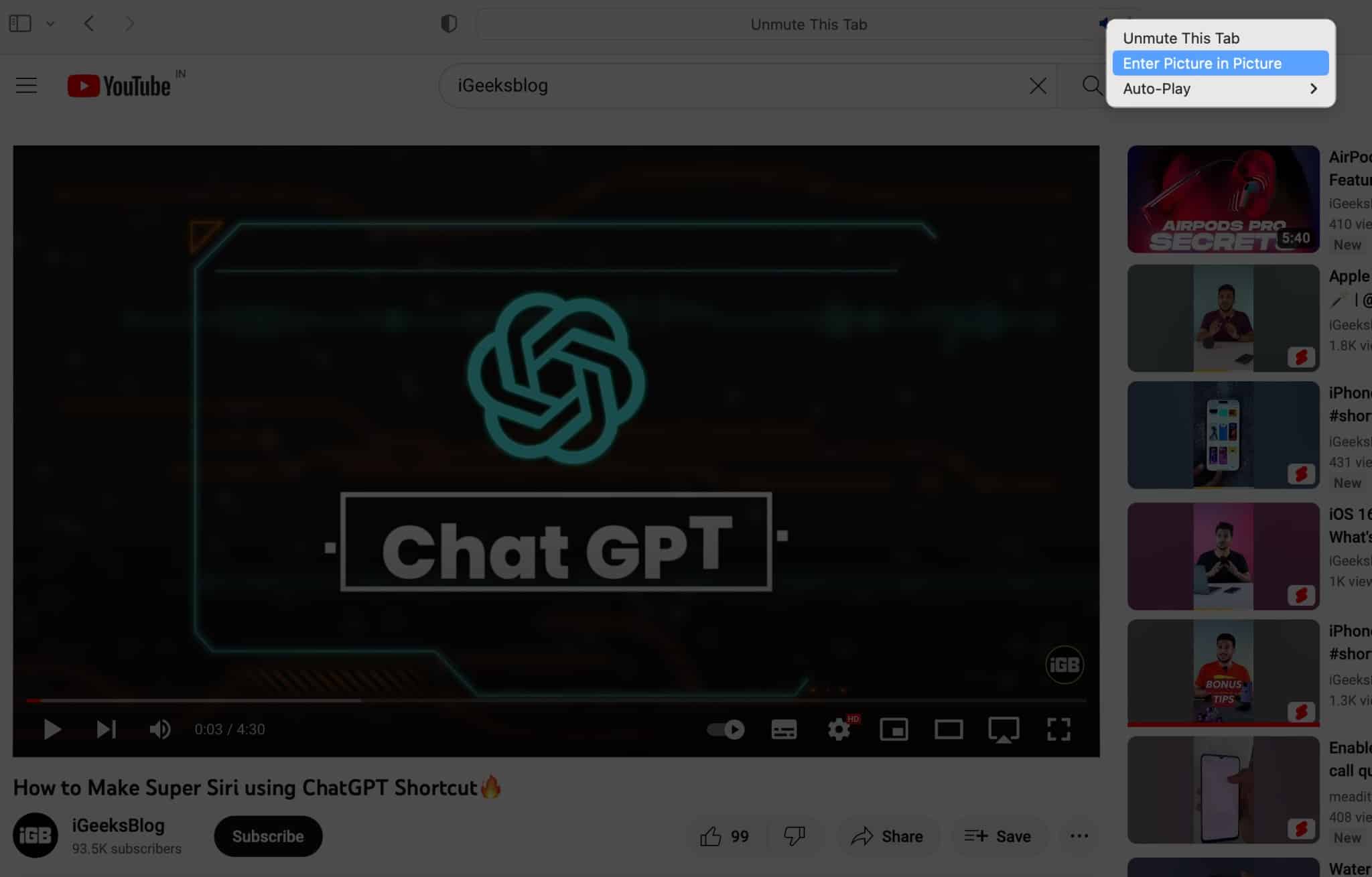
- The video starts playing in the PiP window.
A third-party Safari extension is your ultimate answer if you are looking for the quickest way to Picture in Picture mode in Safari on Mac.
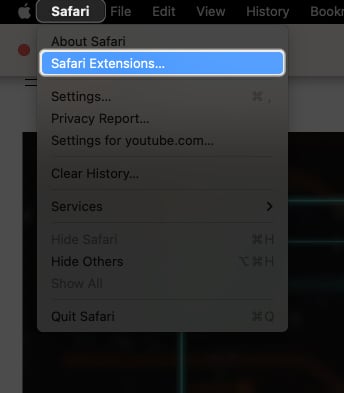
- Search your preferred extension . I have chosen PiPifier .
- Once installed, go back to Safari .
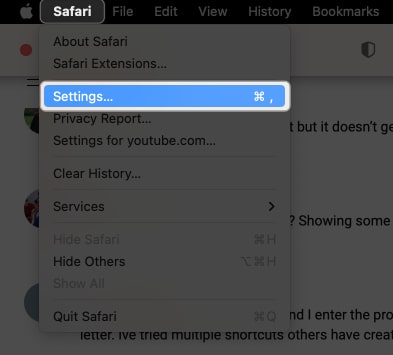
- Go to the website and play your video .
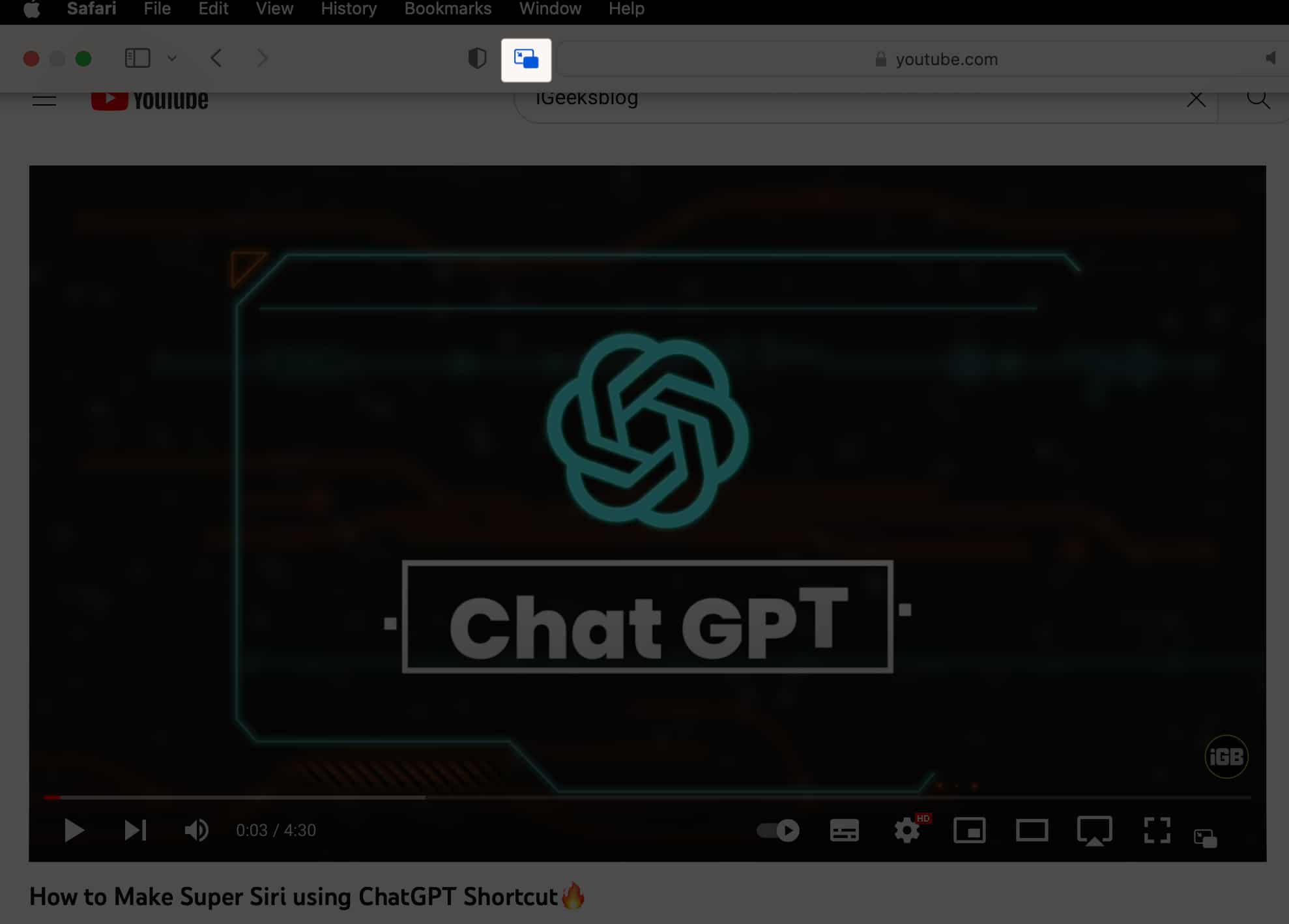
Wrapping up…
Going through an essential document while watching a light-hearted video in Picture in Picture mode can quickly distract you from boredom. You can use PiP to escape the Split View option or from the hassle of opening a new window. The feature is also accessible on Apple TV and iPhones using iOS 14 or above.
- Safari not working on Mac after update? 10 Ways to fix it!
- How to stop autoplay videos in Safari on Mac
- Best Mac Antivirus Software
🗣️ Our site is supported by our readers like you. When you purchase through our links, we earn a small commission. Read Disclaimer .
Leave a Reply Cancel reply
Your email address will not be published. Required fields are marked *
Save my name, email, and website in this browser for the next time I comment.

Tips & Tricks
Troubleshooting, 3 ways to enter picture-in-picture video in safari for mac.

Do you want to watch videos simultaneously while you’re working on your Mac? Thanks to the picture-in-picture mode that’s built into Safari, you can multitask efficiently on your Mac. And there are actually multiple different ways to access and enter into Picture in Picture mode in Safari for Mac, so let’s cover those.
PiP (Picture-in-Picture) is a feature that has been available in Safari since macOS Sierra. It lets you play videos in a resizable floating window on your Mac while you’re focusing on other tabs or apps. This could prove to be essential for regular multitaskers, or if you’re too busy to watch a video at work. In the latest versions of Safari, Apple also added a new shortcut to the address bar for quickly accessing picture-in-picture mode.
How to Use Picture-in-Picture Video in Safari for Mac
There are multiple ways to enter picture-in-picture mode from Safari on your Mac, but regardless, it’s a pretty simple and straightforward process. Just follow the steps below.
Entering Picture in Picture with YouTube
This method has been the same for a while and is necessary for YouTube but also works with many other video sites too:

Enter Picture in Picture via Playback Menu
Many video playing sites support entering PiP via the Playback menu, like so:

Entering Picture in Picture via Tabs
This handy trick is available to quickly enter Picture in Picture mode via the tab playing the video:

Moving and Closing Picture-in-Picture Video Windows
Of course you can move and close PiP videos at any time as well.
Moving Picture in Picture Videos
The video that’s being played back in the picture-in-picture mode can be resized by dragging the corners of the window. You can also move this video to any of the four corners on your screen.

Closing / Exiting Picture in Picture Videos
To exit picture-in-picture mode, you can click on the PiP icon and the video will snap right back into Safari. Or, you can click “x” when you’re done watching the video.

There you go. Now you know how easy it is to take advantage of Safari’s Picture-in-Picture mode on your Mac, whether to enter, exit, or move the video windows around.
It’s important to note that this feature may not work on all the websites, as the website needs to enable picture-in-picture mode on their end for the feature to work as expected.
In addition to Safari, Picture-in-Picture mode is also available on iTunes, Apple TV, and QuickTime Player. You’ll find the Picture-in-Picture option in the playback menu of these apps and it works in an identical way.
Do you use an iPhone or iPad? If so, you’ll be pleased to know that picture-in-picture is also available on those devices . You’ll be able to access this feature on not just Safari and Apple’s apps, but also third-party apps that support it too.
Older versions of Mac OS X can also use Picture in Picture mode via Helium , a third party solution.
We hope you were able to put picture-in-picture mode to good use while multitasking on your Mac. What are your overall thoughts on this handy feature? Do share your valuable opinions and experience in the comments section down below.
Enjoy this tip? Subscribe to our newsletter!
Get more of our great Apple tips, tricks, and important news delivered to your inbox with the OSXDaily newsletter.
You have successfully joined our subscriber list.
Related articles:
- How to Turn Off Split Screen in Safari for iPad? Exiting Safari Split Screen in iPadOS
- How to Use Picture-in-Picture with YouTube on iPhone & iPad
- How to Crop / Zoom a Video in iMovie for iPhone or iPad
- How to Use Picture In Picture Video Mode on iPad
» Comments RSS Feed
Why are the screenshots within this article so “light”? They are hard to decipher-defeating their purpose!
Can you elaborate? The screenshots look fine to me
Leave a Reply
Name (required)
Mail (will not be published) (required)
Subscribe to OSXDaily
- - How to Check Disk Health on Mac with smartctl
- - How to Enable Do Not Disturb on Apple Watch
- - 3 Mac Tips for Working with International Teams
- - How to Disable ChatGPT Chat History & Training Data Usage
- - What Does the Bell with Line Through It Mean in Messages? Bell Icon on iPhone, iPad, & Mac Explained
- - Opinion: Shiny Keys on MacBook Air & Pro Are Ugly and Shouldn’t Happen
- - MacOS Ventura 13.6.6 & Safari 17.4.1 Update Available
- - Using M3 MacBook Air in Clamshell Mode May Reduce Performance
- - First Beta of iOS 17.5, macOS Sonoma 14.5, iPadOS 17.5 Released for Testing
- - iOS 16.7.7 & iPadOS 16.7.7 Released for Older iPhone & iPad Models
iPhone / iPad
- - Fix a Repeating “Trust This Computer” Alert on iPhone & iPad
- - Create a Resume with Pages on Mac, iPhone, iPad
- - How Secure are Personal Hotspot Connections from iPhone?
- - You Can Play Flappy Bird in the Mac Finder
- - Fix “warning: unable to access /Users/Name/.config/git/attributes Permission Denied” Errors
- - How to Fix the Apple Watch Squiggly Charging Cable Screen
- - NewsToday2: What it is & How to Disable NewsToday2 on Mac
- - Why Did My iPhone Alarm Stop Automatically & Turn Itself Off?

About OSXDaily | Contact Us | Privacy Policy | Sitemap
This website is unrelated to Apple Inc
All trademarks and copyrights on this website are property of their respective owners.
© 2024 OS X Daily. All Rights Reserved. Reproduction without explicit permission is prohibited.
How to enable and use picture-in-picture in Safari on Mac
If you are watching a video in Safari on a site like YouTube, you can enable Picture in Picture (PiP) for that video with a simple click. This means you can keep doing what you’re doing on your Mac while still checking out that video.
Here’s how to enable and use Picture in Picture in Safari on your Mac.
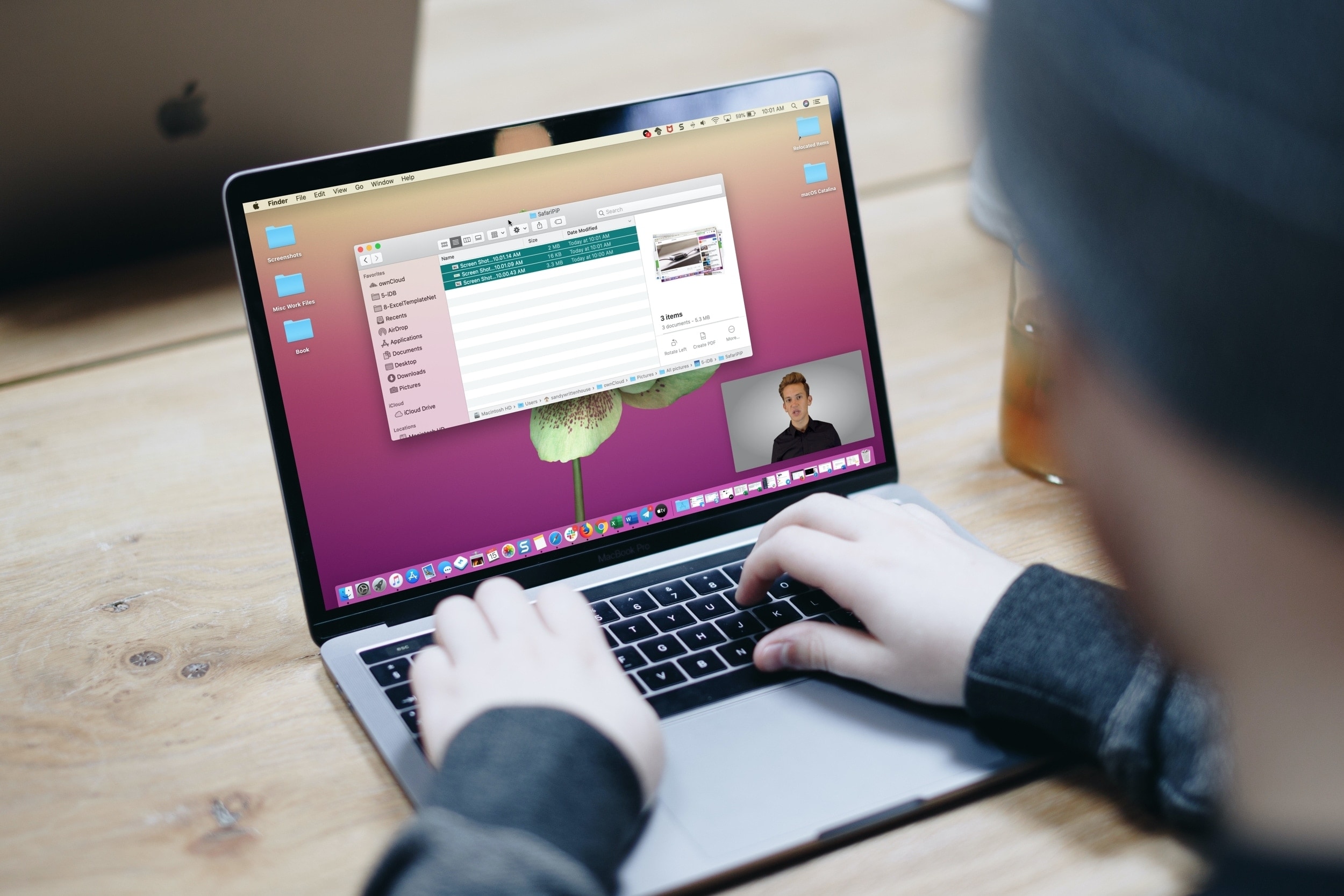
Enabling Picture in Picture in Safari on Mac
Whether you have the website and video open in its own window or a tab, you can enable Picture in Picture in Safari the same way Here are three ways to do that.
While the video is playing, either right-click or hold the Control key and click the small volume icon and pick Enter Picture in Picture . This is the same button you would use to mute the sound.
If you have no other tabs open, you’ll see the volume icon in the address bar.
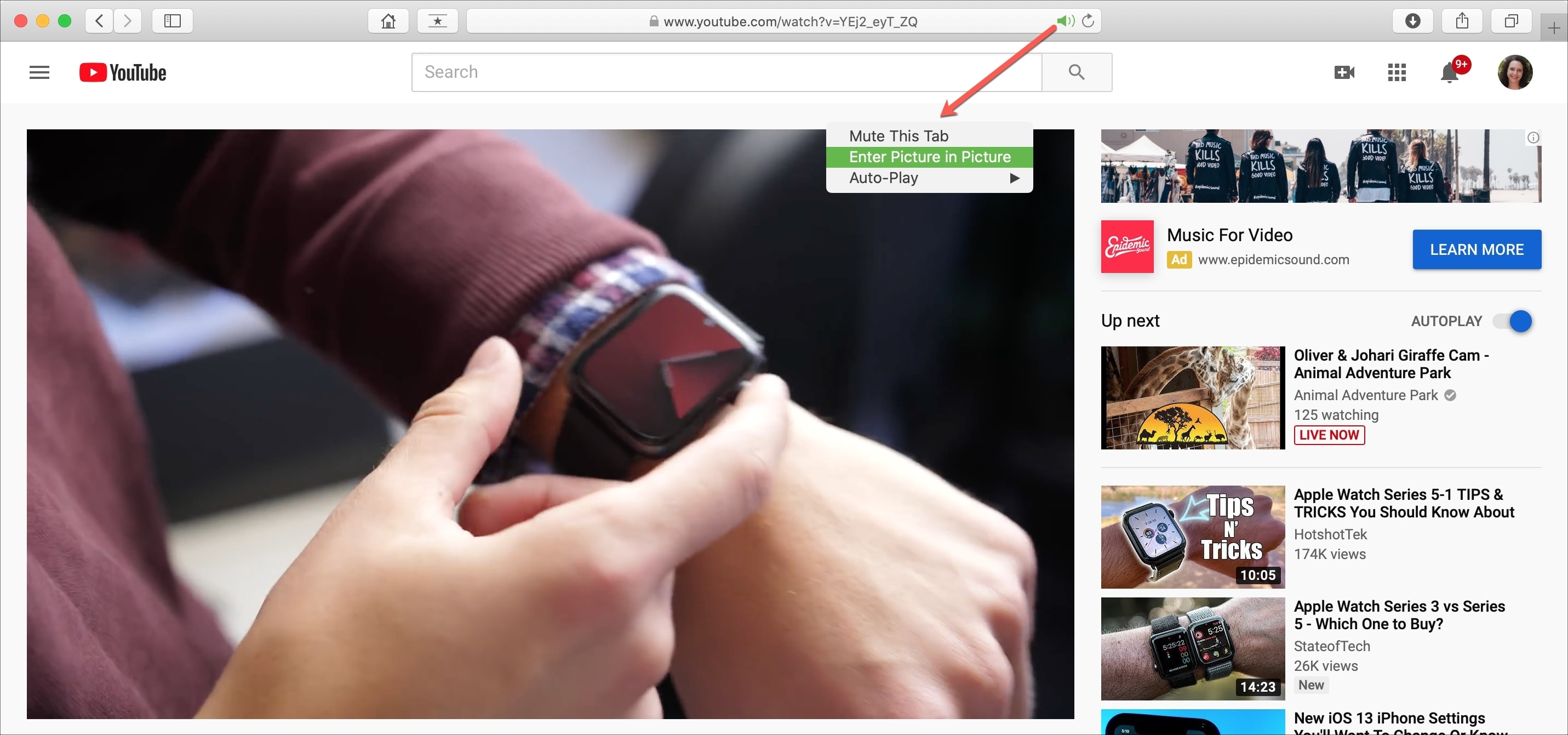
If you have the site open in a tab, you’ll see the volume icon on the right of the tab.
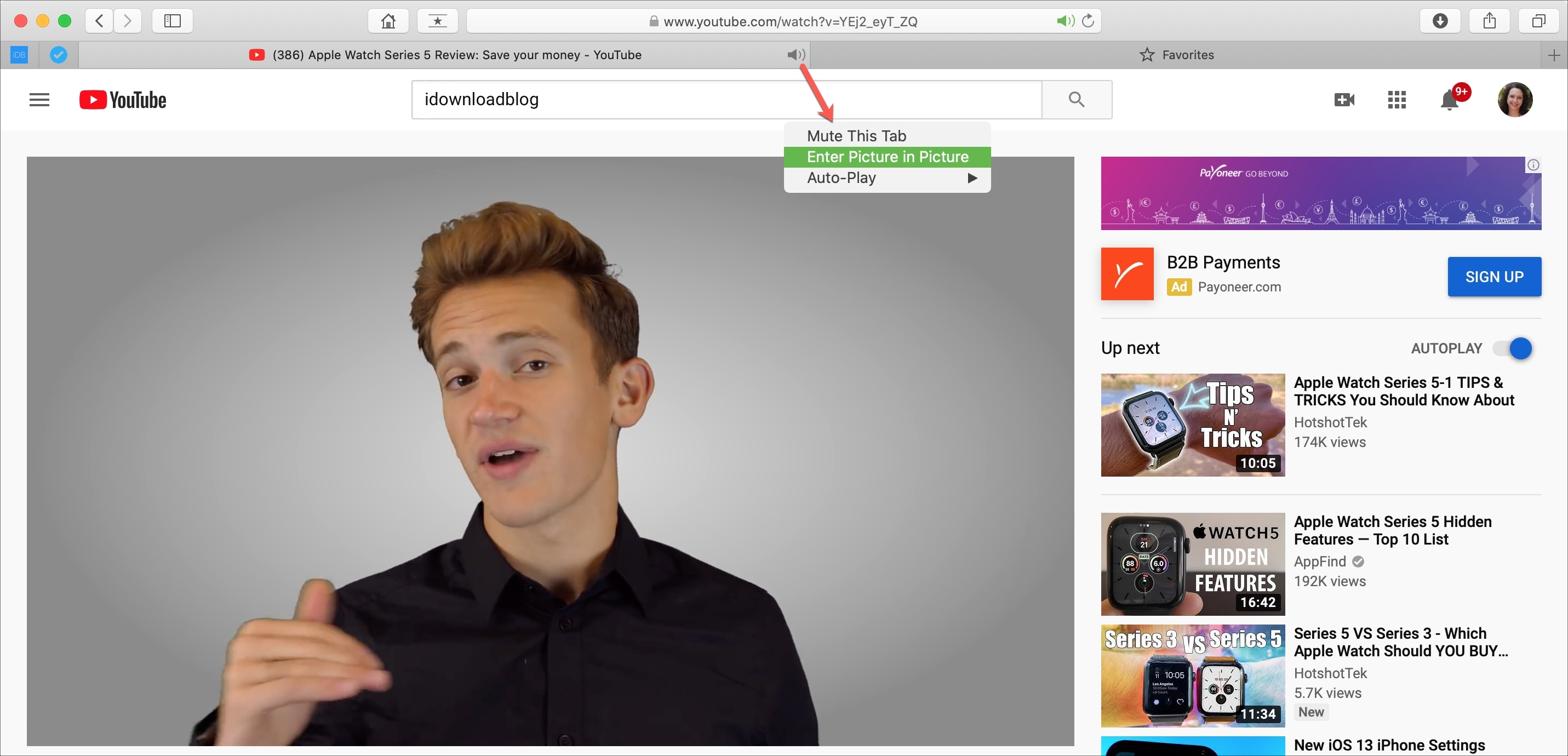
On YouTube, take the pointer over the playing video and right-click once . Immediately after that, right-click once again , and you will see the option to enter Picture in Picture .
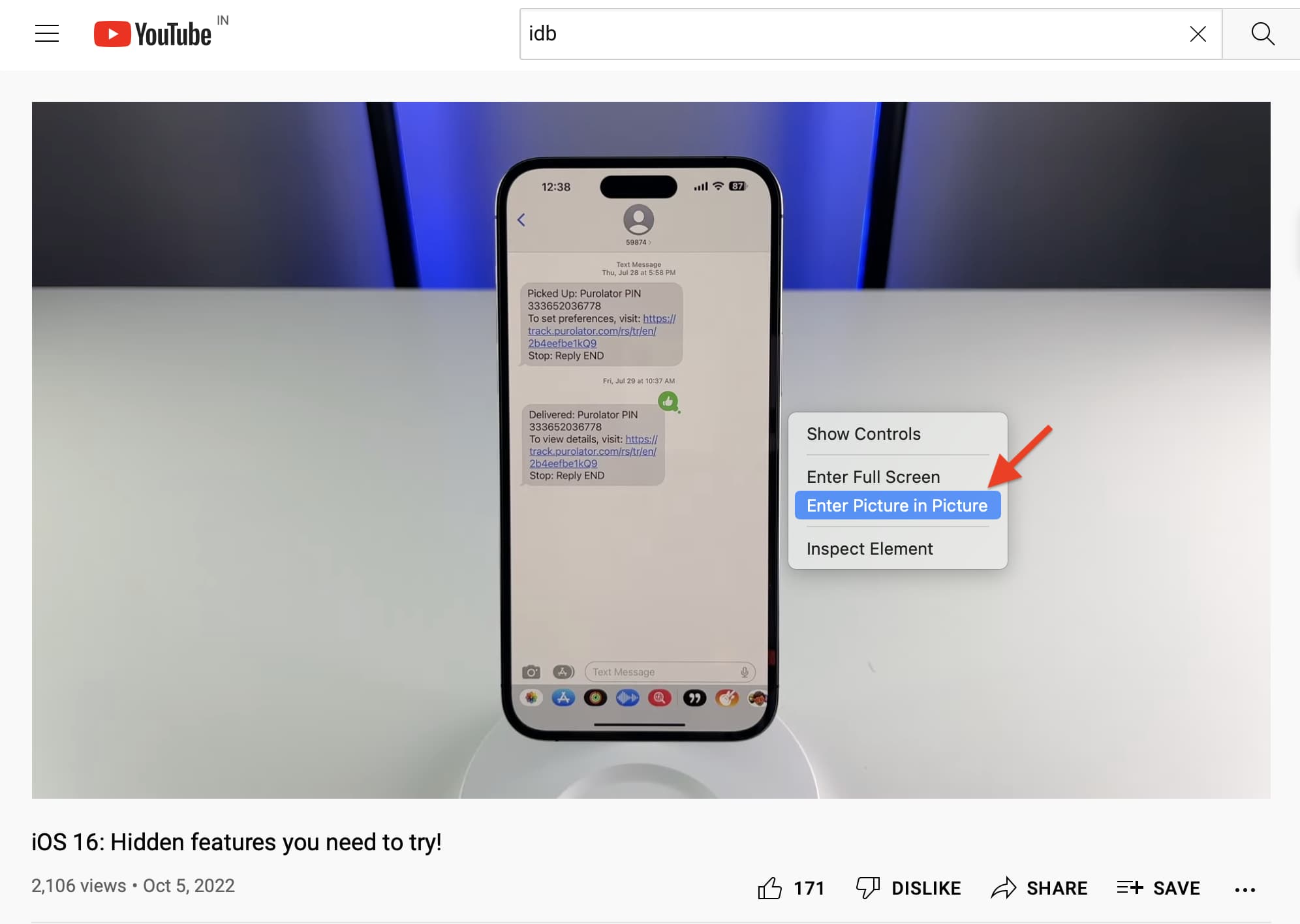
The video player toolbar on some websites may have a native Picture in Picture button . Simply click it to enter PiP.
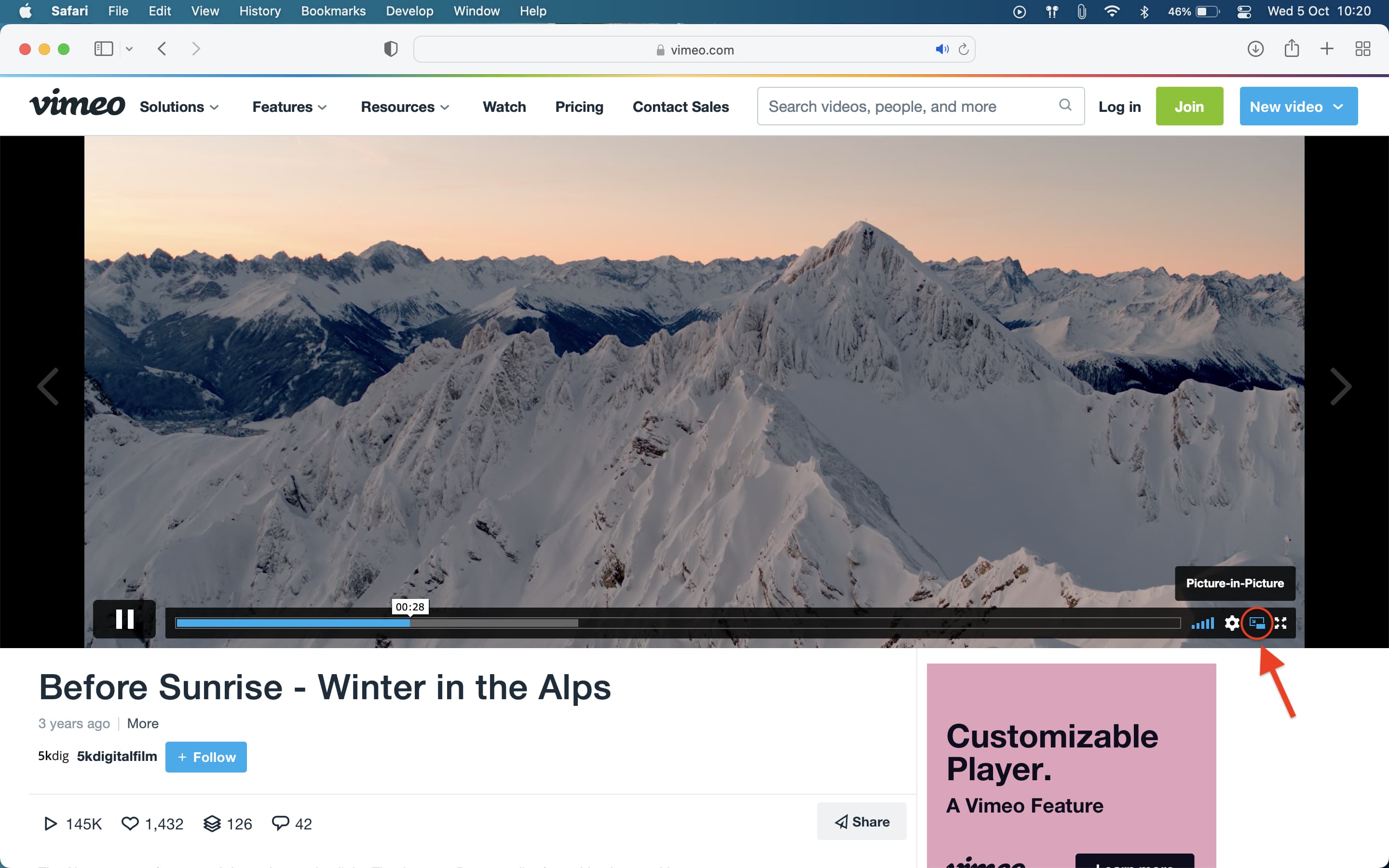
Using Picture in Picture in Safari
Once you enable Picture in Picture in Safari, you’ll see the video shrink and move to one of the corners of your screen.
From there, you can click and drag the window to another corner or resize it by dragging one of the edges. You also have your Play/Pause button.
- To stop the video and return it to the website, click the X in the top left corner.
- To continue playing the video but return it to the website, click the Picture in Picture button in the video window.
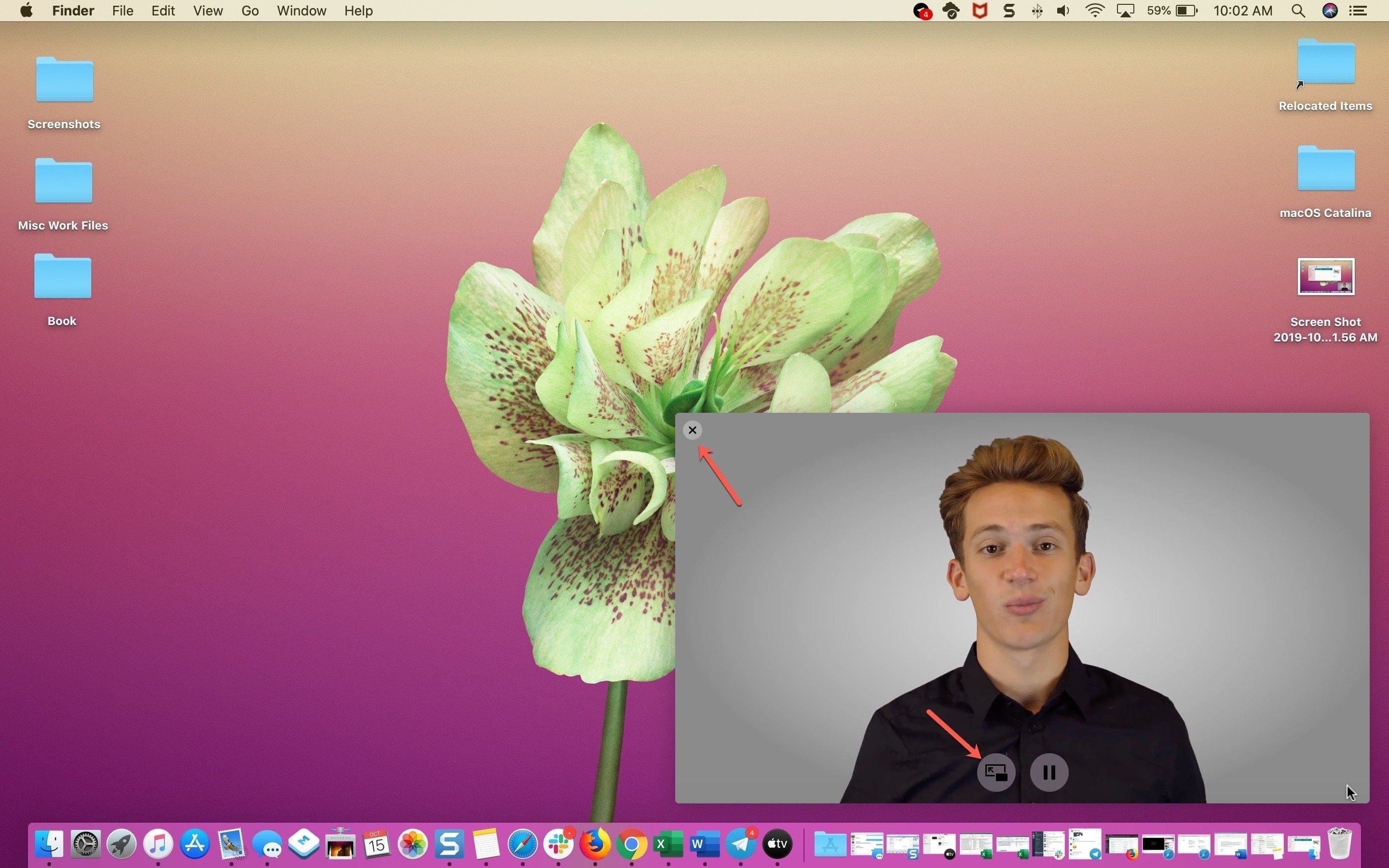
When you use this Picture in Picture feature, that video window will remain on top of all other windows you have open. So again, you can continue to work or play on your Mac but keep watching the video.
Check out next:
- How to use picture-in-picture in Firefox and Chrome on Mac
- How to enable YouTube Picture in Picture on your iPhone
- How to use picture-in-picture in QuickTime Player on Mac
- How to stop automatic Picture-in-Picture for videos on iPhone
- How to snap Picture-in-Picture videos anywhere on your Mac
Pocket-lint
How to use picture-in-picture mode in safari on mac.
This handy setting can be so useful.
Picture-in-picture video has become a lot more common in the last few years, and it's a really nice way to get on with something else while still continuing to watch a video.
It's easier than fiddling around with multiple tabs, so if you're on a Mac or MacBook using Safari, you might be wondering if you can take advtange. Good news - we'll walk you through it right here.
How to use picture-in-picture in Safari
Some browsers make picture-in-picture mode quite obvious, but the latest versions of Safari on Mac are a little subtler with the option.
Use it as follows:
- Open up a video page in Safari, for example on YouTube
- Move your mouse to the address bar and click the blue audio icon next to the URL
- Under Mute This Tab , click on Enter Pictre in Picture
- Adjust the window that pops to the size and position you prefer
There you go - you're using the feature already!
You can easily move the floating window around, re-size it and pause the video if you need to. To pop the video back into your web browser's tab, just hit the "X" on the window.
Depending on which website you're using you'll also sometimes see a Picture-in-picture button on the video controls directly to let you pop it out into a window, but this isn't universal.
Another way to get the feature working is sometimes to right-click on a video in Safari and select Enter Picture in Picture from the menu that appears.
Between these different methods, you should find that you can access and use the feature pretty easily, and if you've got a decent-sized monitor it can be a really handy way to multitask without having to faff around with separate windows and resizing things to fit perfectly.
It's also ideal for following tutorials in other programs, from Photoshop to Microsoft Excel or any number of other avenues.
You are using an outdated browser. Please upgrade your browser to improve your experience.
How to use Safari's Picture-in-Picture mode with YouTube on macOS

Introduced in macOS Sierra, Picture-in-Picture mode for Safari allows users to pop a video out from a webpage and onto the Mac desktop. The floating and resizable window hovers above other applications, keeping it in view while other applications are kept usable in the background.
While it is easily available in apps, including iTunes, as well as some websites, it is oddly not immediately accessible when viewing YouTube, arguably one of the biggest video services online. YouTube does support Picture-in-Picture for Safari, but there's a trick to actually using it.
Starting YouTube Picture-in-Picture
Open Safari . It is not currently possible to use the Picture-in-Picture feature with other browsers, not even Google Chrome considering this tip deals with YouTube.
Open a YouTube video that you wish to view. At this point it can be paused or left to continue playing.
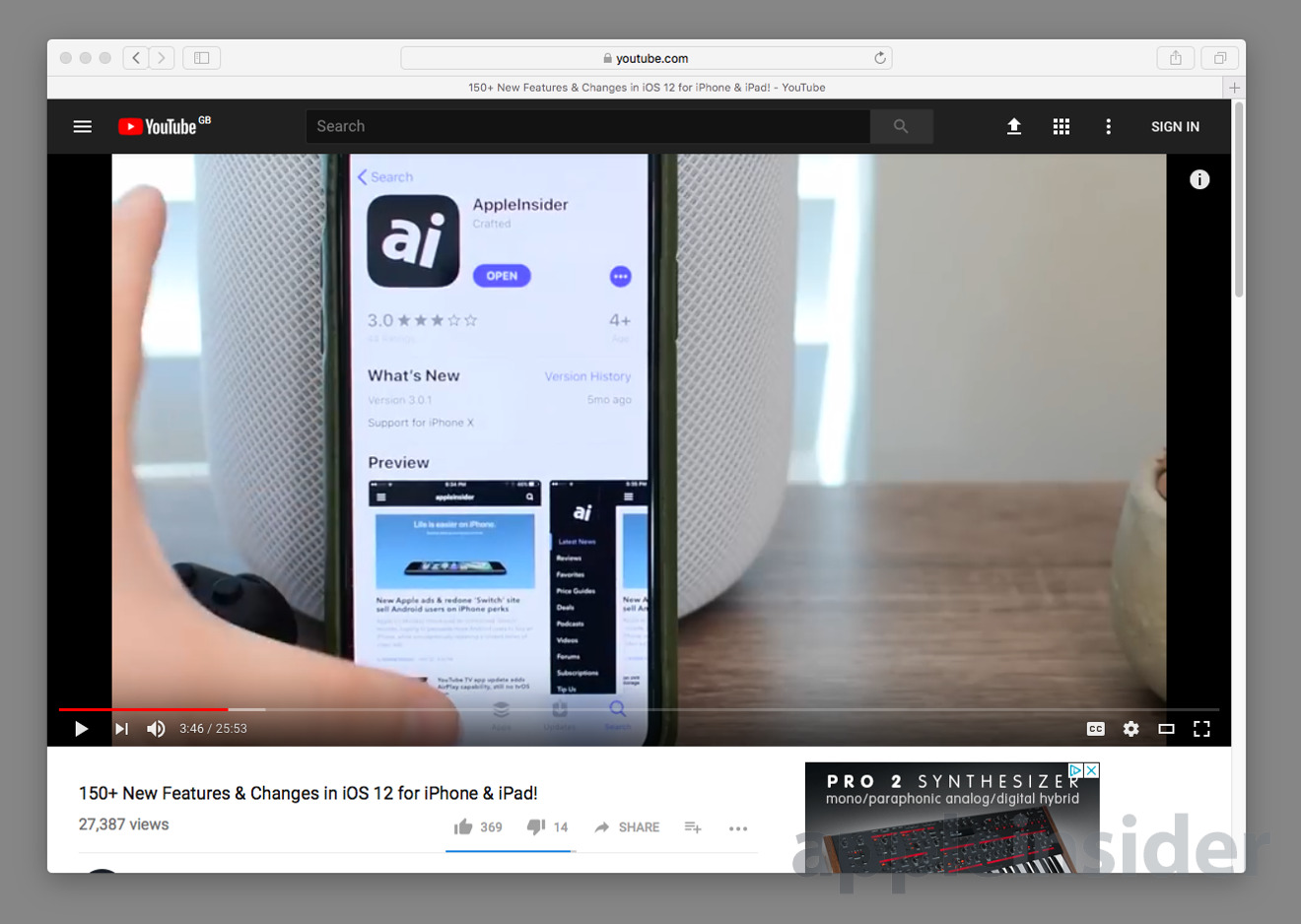
Right-click on the middle of the video. This brings up YouTube's contextual menu which, while interesting, should not be used for the moment.
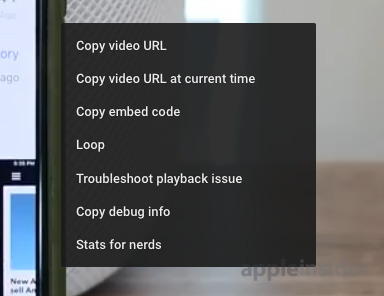
Immediately right-click the middle of the video again. This second right-click brings up a Safari menu, which includes the option we need.
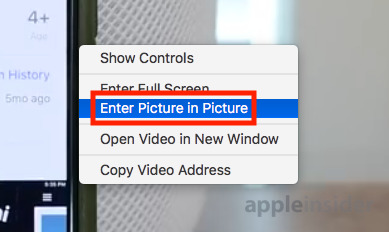
Click Enter Picture in Picture . This will move the video from the browser out into its own floating panel.
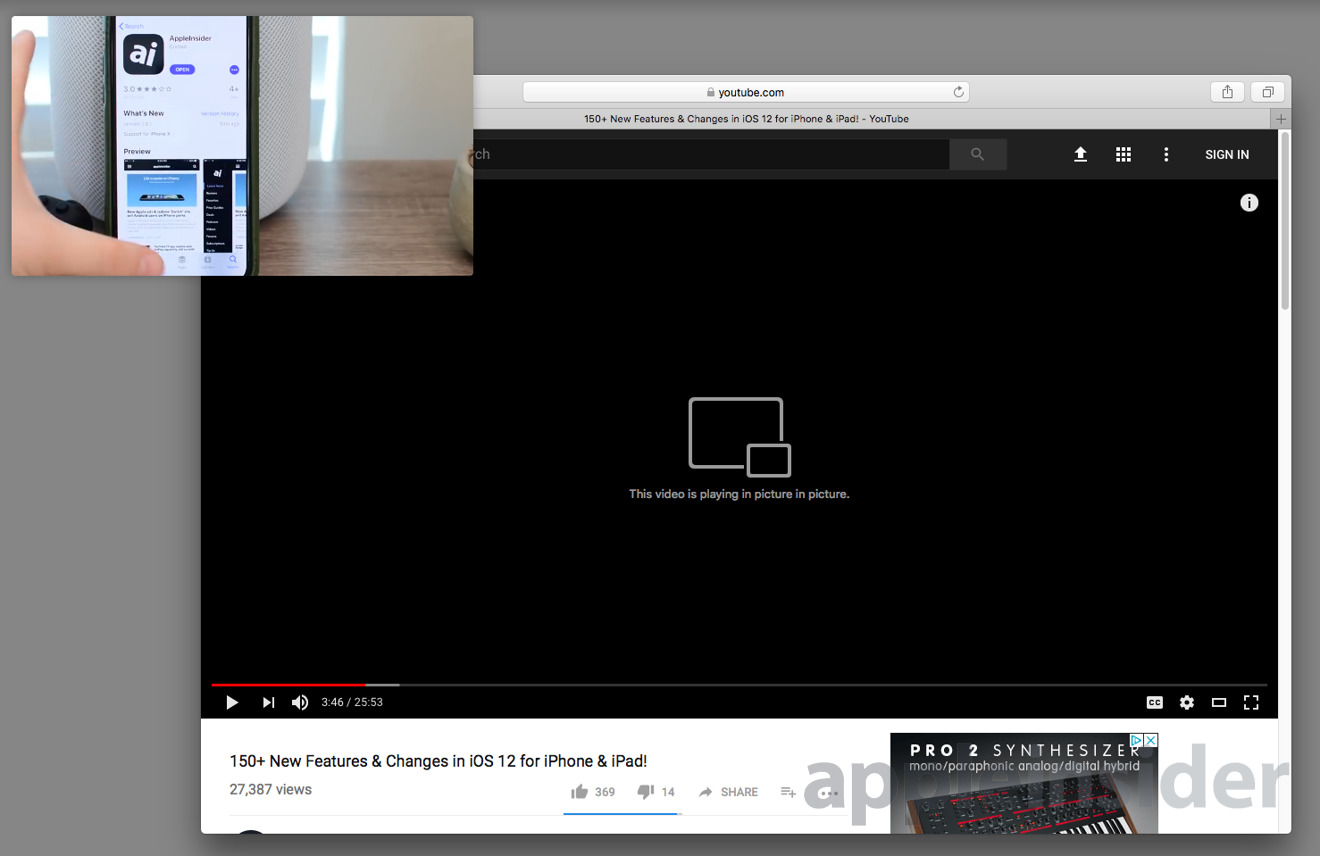
Using Picture-in-Picture
The video panel can be moved around the screen by clicking and dragging it to a different corner. If you hold the Command key down, you can drag it to a specific point of your screen instead of a corner.
The size of the panel can be adjusted by dragging the edges or the corner to make it larger or smaller. At most, the panel can be resized to take up a quarter of the screen.
The playback controls on the website will still work as normal, but there are also basic controls on the video panel itself, shown by mousing over the picture.
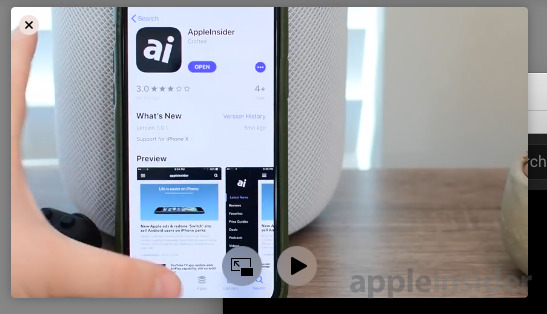
To exit the mode, click the X symbol in the top left corner of the video panel, or by clicking the symbol next to the play button in the panel to replace it in the page. You can also right-click the webpage as before and select Exit Picture in Picture .
Further Notes
Websites have to enable Picture-in-Picture mode for it to work, but not every site does so. For example, while Vimeo is more direct in offering the feature by openly displaying a PiP button, there is currently no way to use the function with video from Netflix nor Amazon Prime Instant Video.
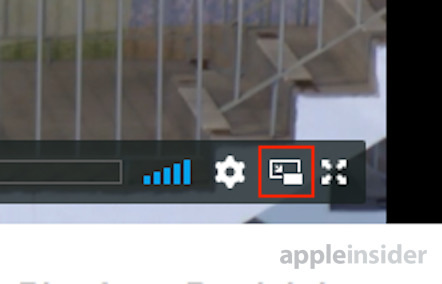
Top Stories

Grab Apple's latest 14-inch MacBook Pro with 36GB RAM for $2,199

Rumor: M4 MacBook Pro with AI enhancements expected at the end of 2024

All of the specs of the iPhone SE 4 may have just been leaked

Rise in corporate Mac use invites more sophisticated hacking

Apple will allow activation of used parts in repairs by users & service shops

What to expect from Apple's Q2 2024 earnings on May 2
Featured deals.


Apple's M2 MacBook Air drops to all-time low of $849 in latest price war
Latest comparisons.

M3 15-inch MacBook Air vs M3 14-inch MacBook Pro — Ultimate buyer's guide

M3 MacBook Air vs M1 MacBook Air — Compared

M3 MacBook Air vs M2 MacBook Air — Compared
Latest news.

UK denies Apple's bid to dismiss App Store lawsuit
A class action lawsuit against Apple over the App Store's 30% fee will go ahead, after a UK tribunal rejects the company's argument for dismissal.

Apple Vision Pro Black eyes, dinosaurs, and Apple's mastery of logistics on the AppleInsider Podcast
It's not true that Apple Vision Pro will routinely give you black eyes, but maybe it is true that Apple could be doing more immersive video. Plus we have no iPads yet, but we think we know where they are.

A leak that is chiefly rounding up previous rumors about the iPhone SE 4 has added that it will have AI-based camera features, and contrary to expectations, will resemble the iPhone 13 more than the iPhone 14.

How to make the most of your Mac's trackpad
Whether you're one of the many MacBook users of the world, or you just prefer the Magic Trackpad to a traditional mouse, there are many ways to make the trackpad experience on a Mac even better.

Hackers are developing more complex, cross-platform tactics to take advantage of the ever increasing Mac user base, and the latest targets the TCC framework.

Apple hardware chief John Ternus insists parts pairing is not evil
Apple SVP of Hardware Engineering John Ternus has defended Apple's use of parts pairing, while also insisting the company still supports the use of third-party parts in repairs.

Espresso 17 Pro review: Magnetic & modular portable Mac monitor
The Espresso 17 Pro avoids the usual compromises in portable monitors by offering a large multi-touch glossy 4K retina-grade display with magnetic modularity inspired by Apple's iPad.

Apple's next generation M4 Apple Silicon, is expected to arrive before the end of 2024, and is rumored to have a greater focus on AI than ever before.
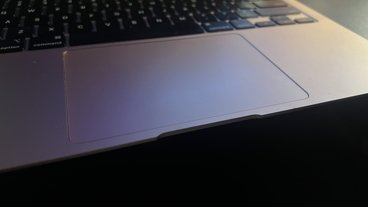
How to use Force Quit and Activity Monitor to close persistent apps
No matter what you use your Mac for, there may come a time when Command + Q just doesn't cut it. For closing out those persistently frozen apps that just won't go away, there are a couple of ways to get the job done.

How to play Windows games on your Mac with Whisky
Whisky is an app that simplifies using the Game Porting Toolkit on your Mac, and can open up a wealth of Windows games to Mac users. Here's how to use it.
Latest Videos

How to get the best video capture possible on iPhone 15 Pro with ProRes

How to turn off Apple's Journal 'Discoverable by Others' setting that's enabled by default

The best Thunderbolt 4 docks and hubs you can buy for your Mac
Latest reviews.

Journey Loc8 MagSafe Finder Wallet review: an all-in-one Find My wallet

TP-Link Tapo Indoor cameras review: affordable HomeKit options with in-app AI tools

{{ title }}
{{ summary }}
How to Use Picture-in-Picture Mode in Safari
Authored by: Support.com Tech Pro Team
1. Picture-in-Picture Mode Safari
Using Picture-in-Picture Mode in Safari
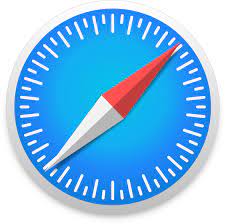
Picture-in-Picture (PiP) mode in Safari is a convenient feature that allows you to watch videos from websites while simultaneously multitasking on your Mac. With PiP, you can keep a video playing in a floating window that remains on top of other windows and applications. In this comprehensive guide, we'll show you how to use Picture-in-Picture mode in Safari on your Mac running macOS.
Prerequisites:
A Mac running macOS Sierra (10.12) or later.
Safari browser (PiP may not be supported on all websites).
Enabling PiP Mode:
Open Safari : Launch Safari on your Mac.
Visit a PiP Supported Website : Go to a website that plays video content (e.g., YouTube, Vimeo, or a streaming service).
Start Playing a Video : Play a video on the website. Once the video starts, you will see the PiP icon on the video player. It typically looks like a small rectangle or an icon resembling two overlapping squares.
Activate PiP Mode:
Method 1 : Right-click (or Control-click) on the video while it's playing. In the context menu that appears, you should see an option that says "Enter Picture-in-Picture."
Method 2 : Click on the PiP icon on the video player (if available). This icon may appear in the video controls or in the video player itself.
Method 3 (Keyboard Shortcut) : You can also activate PiP mode using a keyboard shortcut. While the video is playing, press Command + Shift + P.
Video in PiP Mode : The video will now detach from the web page and play in a separate floating window. You can move and resize this window as needed.
Managing PiP Mode:
Once a video is in Picture-in-Picture mode, you have various controls to manage it:
Move the PiP Window : Click and drag the PiP window to move it anywhere on your screen.
Resize the PiP Window : Hover your cursor over one of the corners of the PiP window. When the cursor changes to a double-headed arrow, click and drag to resize the window.
Pause/Play : You can pause or play the video directly from the PiP window by clicking the play/pause button.
Return to Full Screen : To return the video to its original web page or full-screen view, click the blue button in the center of the PiP window. This button typically looks like an arrow pointing to the right.
Close PiP : To close the PiP window and stop the video, click the "X" button in the top-left corner of the PiP window.
Adjust Volume : Hover your cursor over the PiP window, and you'll see a volume control slider. Click and drag it to adjust the volume.
Skip Forward/Backward : Some websites support skipping forward or backward in the video using on-screen controls in the PiP window.
PiP Shortcuts:
Here are some keyboard shortcuts that can be handy when using Picture-in-Picture mode:
Command + Shift + P: Toggle PiP mode on/off.
Command + Option + Arrow Keys: Move the PiP window to different corners of the screen.
Spacebar : Pause/play the video in PiP mode.
Additional Tips:
Not all websites support PiP mode in Safari. If you don't see the PiP icon when playing a video, it might not be available on that site.
You can have multiple PiP windows open at the same time if you need to watch multiple videos simultaneously.
PiP mode works with HTML5 video players, but may not work with Flash-based video players.
If you encounter issues with PiP mode on certain websites, try reloading the page or using a different browser.
Picture-in-Picture mode in Safari is a fantastic feature that enhances your multitasking capabilities while enjoying online videos. By following the steps in this comprehensive guide and making use of the provided shortcuts, you can seamlessly use PiP mode on your Mac and have an enhanced browsing experience.
Contact Support.Com:
If you are still having trouble consider seeking personalized assistance from Support.Com .
Privacy Matters
Support.com is committed to your privacy We do not share or sell your data to third parties. We do use cookies and other third-party technologies to improve our site and services. The California Consumer Privacy Act (CCPA) gives you the ability to opt out of the use of cookies, third-party technologies and/or the future sale of your data. Do not sell my personal information .
Support.com is committed to your privacy Read our Privacy Policy for a clear explanation of how we collect, use, disclose and store your information
PiPifier 4+
Pip for every web video, arno appenzeller, designed for ipad.
- 4.5 • 291 Ratings
- Offers In-App Purchases
Screenshots
Description.
PiPifier is an Action extension for Safari that lets you use every HTML5 (thats about every web video on iOS) video in Picture in Picture mode. If you have an HTML5 video playing on any website like Youtube just press PiPifier in Safari's Webtools Menu to enable Picture-In-Picture for this video. With this extension you can even run PiP mode on sites that hide the native video controls (so that you can not enable PiP there) Usage: 1. Open Safari 2. Open the Webtools Menu (aA) 3. Choose Manage Extensions 4. Enable 'PiPifier' 5. Select 'PiPifier' on a website with a video
Version 1.2.4
- PiPifier is now a Web Extension on iOS 15 ***Please note: The action extension was replaced in this version by the Web Extension. Please read the installation guide in the main app*** - You can now tip a giant tea - Fixed About text
Ratings and Reviews
291 Ratings
Games overriding sound
Very nice but can you please add a feature when you add a feature when you open another game with sound it will not turn off the music. Thanks
Yes it actually works!!!!
Okay, off top let me say this,” IT WORKS LIKE A CHARM’’. There was a bit of a learning curve, but it works. My suggestion is run safari for videos, put in PIP and then open chrome and run everything else. Use Safari as the base for this app to get your videos in PIP. Once the video is in PIP, swip up and then you can use any app while PIP is running. You’ll be able to use without any problem.
This app is so easy! You literally just hit “Run Pipifier” and the video instantly minimizes to a floating window. It’s so quick, instant! I thought that the link would launch in the app and I’d just have to wait for the video to be streamed in the app, but no. It just seems to grab the video and instantly put it in a window. Wish I knew about this sooner!
App Privacy
The developer, Arno Appenzeller , indicated that the app’s privacy practices may include handling of data as described below. For more information, see the developer’s privacy policy .
Data Not Collected
The developer does not collect any data from this app.
Privacy practices may vary, for example, based on the features you use or your age. Learn More
Information
- Small Tea for the Developer $0.99
- Large Tea for the Developer $1.99
- Giant Tea for the Developer $2.99
- App Support
- Privacy Policy
Featured In
More by this developer.
µBrowser: Watch Web Browser
Unsmartifier
You Might Also Like
Toolbox Pro for Shortcuts
Dark Mode +
Pip - Video Player
AllMyBatteries
AdGuard — adblock&privacy
How to Get Picture in Picture on Mac
The main essence of the picture-in-picture (PIP) mode is to be able to watch a video seamlessly while multitasking. PIP has been introduced in almost all mobile devices now including iPhone and iPad. In fact, WhatsApp supports PIP mode if you share a YouTube video. Usually, the case is, the bigger the screen the more you multitask but then why is macOS still missing out on this useful feature in macOS Catalina ?
Thankfully, there are a couple of legitimate solutions to get PiP on Mac, using both, the traditional browser extensions and third-party apps. And yes, they support all popular website such as Netflix, Hulu, Amazon Prime, and YouTube. So, let’s check them out. Shall we?
Enable Picture-in-Picture Mode on Your Mac
Method 1: browser extensions.
While I would love to get Netflix app for Mac , the truth is, most of the streaming services still offer only the web version of the service, and you have no choice but to use a browser. Extensions and add-ons have always been a strong arm for web browsers. One utility amongst all is enabling PIP mode for your browser windows.
Safari Browser
Piper is your key to unlock picture-in-picture mode on Safari browser. The best part about the extension is being natively available on the macOS App Store and its seamless integration with almost all video streaming services like YouTube, Netflix, Amazon Videos, etc.
To use Piper on your Safari browser, download the app from the macOS App Store and install it. Post installation you’ll need to activate the extension from Menu bar > Safari > Preferences > Extensions > Piper and check the box.
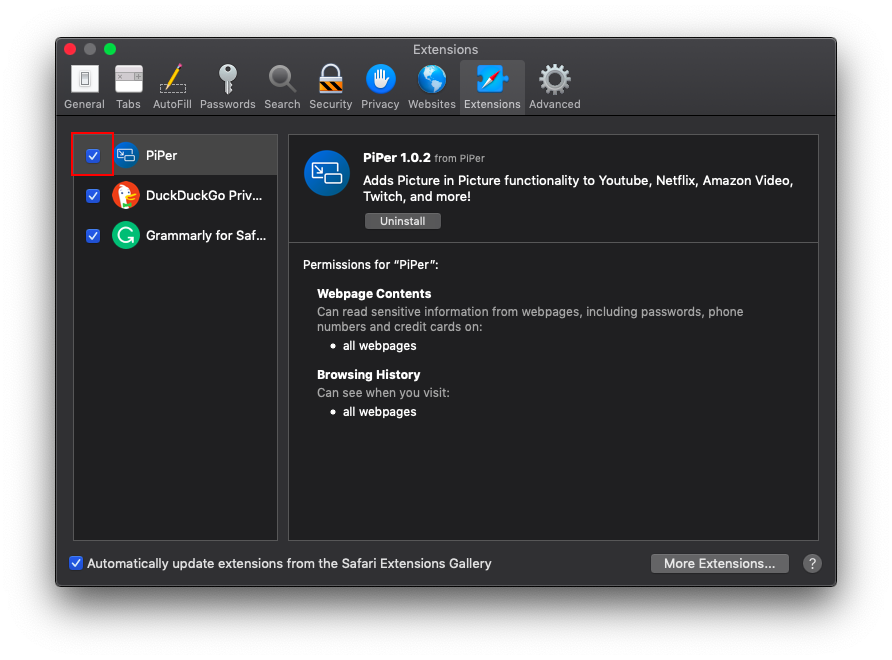
Once the extension is installed and activated it will automatically sync with all online media players in your browser. The extension does not show up on browser dash-board like other extensions but directly communicates with the media player where you can see the Piper shortcut on the bottom right corner.

Simply click on the icon and a small window will pop-up playing your video. The window is by default set to float on either of the edges of your screen which means if you drag it to a corner it will automatically align and adjust itself. The floating window is also set to be always on top so you work on your emails while the video plays in a corner.
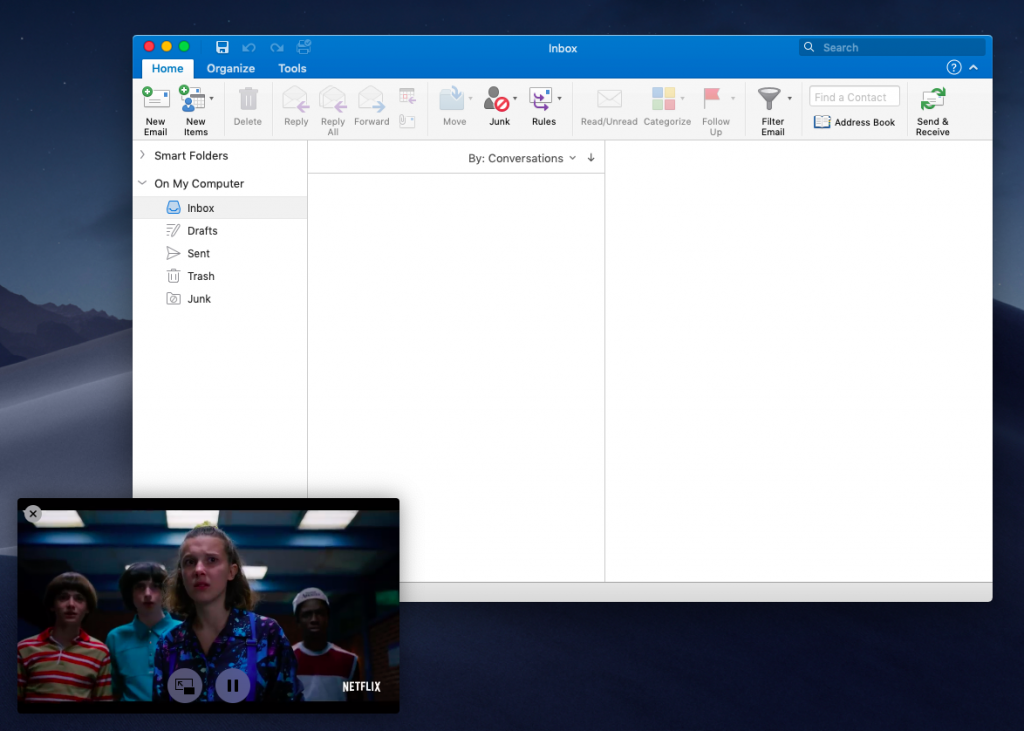
Google Chrome Browser
Google Chrome has recently introduced its own version of picture-in-picture mode extension which is available on all chromium browsers now. The extension can be downloaded from the Chrome web store. Like any other chrome extension, you can see an icon right next to the address bar on your browser.
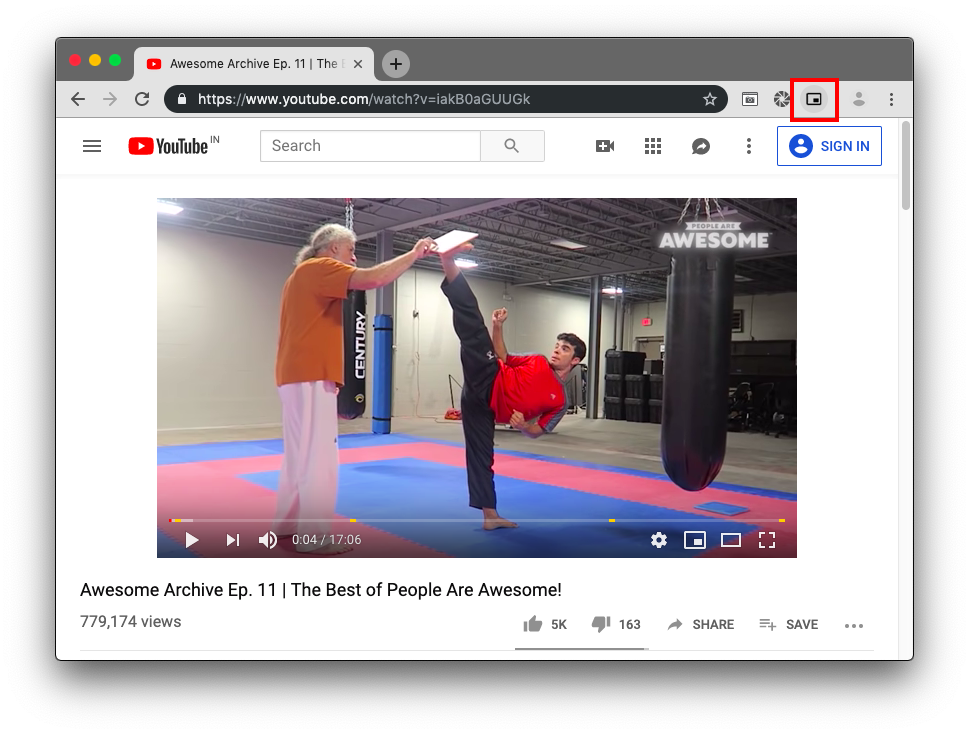
All you have to do is press the icon and the video on your current browser window will pop-up separately. The window is, of course, a floating window programmed to be always on top but can additionally be resized and placed anywhere on the screen, unlike the Safari browser extension.
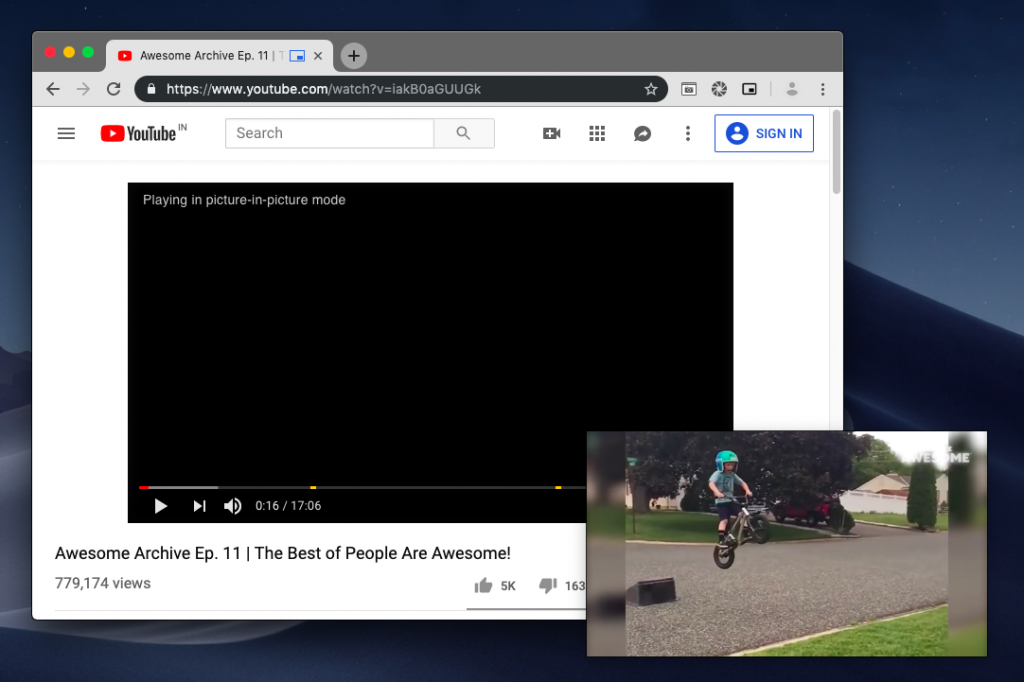
Method 2: Third-party app
No there’s nothing wrong with the name, nor has been the app updated. I know the Helium app is crawling the internet if you search for picture-in-picture mode for Mac which is nothing but a browser window that floats on your screen. So, I decided to struggle a bit and found another similar yet better app, HeliumLift .
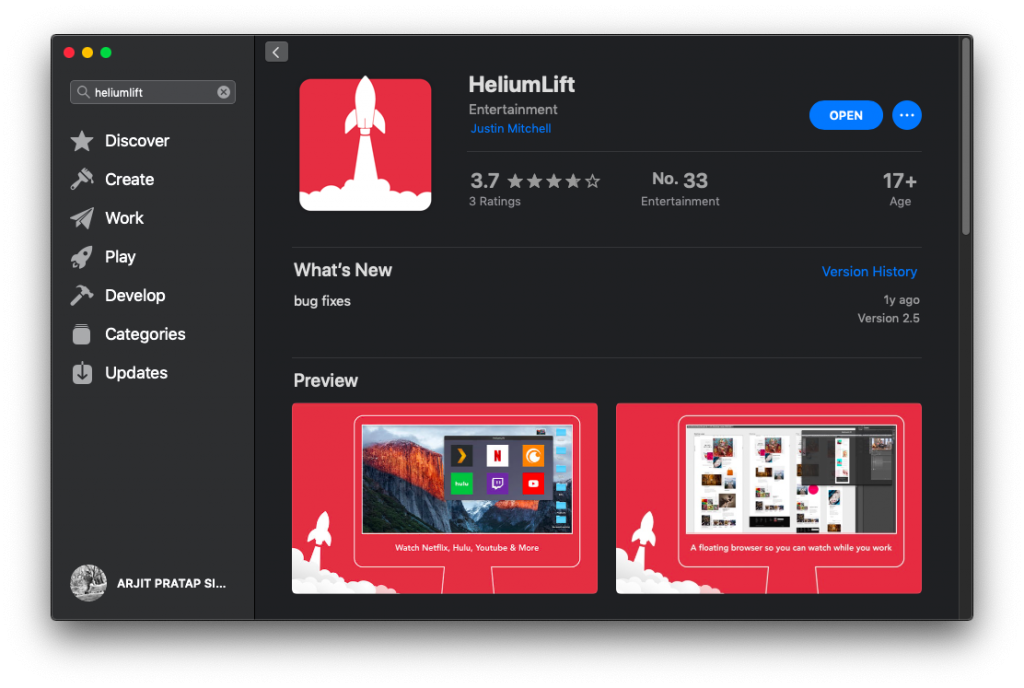
Unlike the regular Helium app, HeliumLift has a bit of an interface of itself which provides shortcuts for your favorite streaming services. The browser window remains on top of all other windows and is a floating window, of course, so it can be dragged around anywhere on your screen.
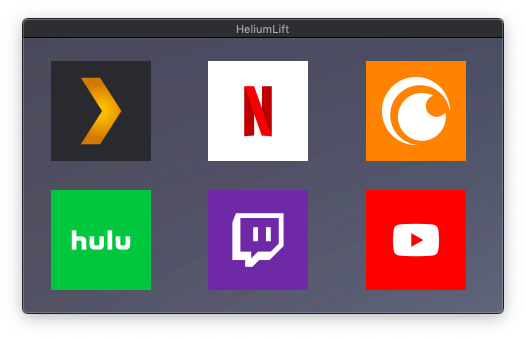
HeliumLift is also better than the Helium app in terms of shortcuts and ease of access. The HeliumLift icon sits on your Mac’s menu bar and is accessible from any window. You can see the options like the dashboard, show/hide app, and open URL from the menu bar icon. All the options have convenient shortcuts while the app is in use so you won’t have to always access the menu bar.
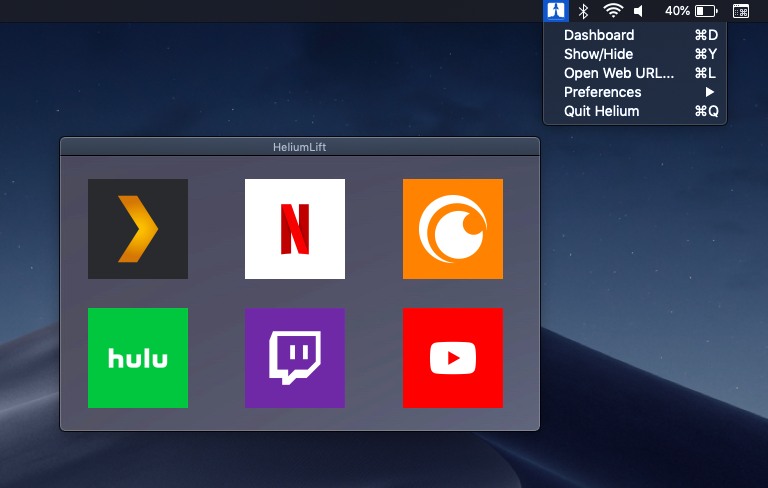
Closing Words
I might have either given you what you wanted and will love while working on a boring document, or I might have done just the thing that would piss-off your boss. Any which way, these are the best available options to enable picture-in-picture mode on your Mac. Browser extensions work just fine but if you are in a situation where you might have to suddenly hide the PIP window, you must go ahead with HeliumLift. Let me know your choice and experience in the comments below.
Arjit pratap singh
Writer | Tinkerer | Thinker | Life-Long Learner
You may also like
How to check if text is ai-generated, look up ip and mac address natively –..., how to transfer data from one google account..., how to enable parallel downloading in chrome, how i look up ip address of any..., 5 fixes for tiktok’s page not available error, how to sign out of amazon on all..., how do i log out of my instagram..., 5 ways to remove background color from text..., why can’t i unsend a message on facebook..., leave a comment cancel reply.
You must be logged in to post a comment.
Safari's Hidden Picture-in-Picture Mode Is a Mac Game-Changer
This hidden MacOS feature lets you watch videos in a floating window while you browse the web.

You can watch videos while using different apps on your Mac.
Your Mac computer has many hidden multitasking tools built-in. Hot corners make it easy to quickly run system actions with your mouse, while keyboard shortcuts do the same, but with your keyboard, of course. Split screen lets you use multiple apps at once and widgets let you keep an eye on weather, sports scores and more on your home screen.
There are just so many productivity features to discover on MacOS, and there's one in Safari you really need to know about.
Picture-in-Picture mode on Mac allows you to shrink any video you're watching in Safari, whether it's on YouTube or Twitch, and create a floating window you can move around your screen. That way, you can visit other websites and use other applications, while you continue to watch.
There are several ways to enable PiP, which I'll show you below.
PiP is one of the more underrated features on the Mac. Want to learn more about others? Check out these Command keyboard shortcuts on MacOS and the hidden Hello screensaver . You should also read about 10 Mac tips and tricks you probably didn't know about .
Safari's PiP button is hidden in the address bar
If a video is playing in Safari, go to the address bar at the top of the window, right-click the blue audio button to the right of the website URL in the address bar and click Enter Picture in Picture . The video will then automatically move to a floating window.
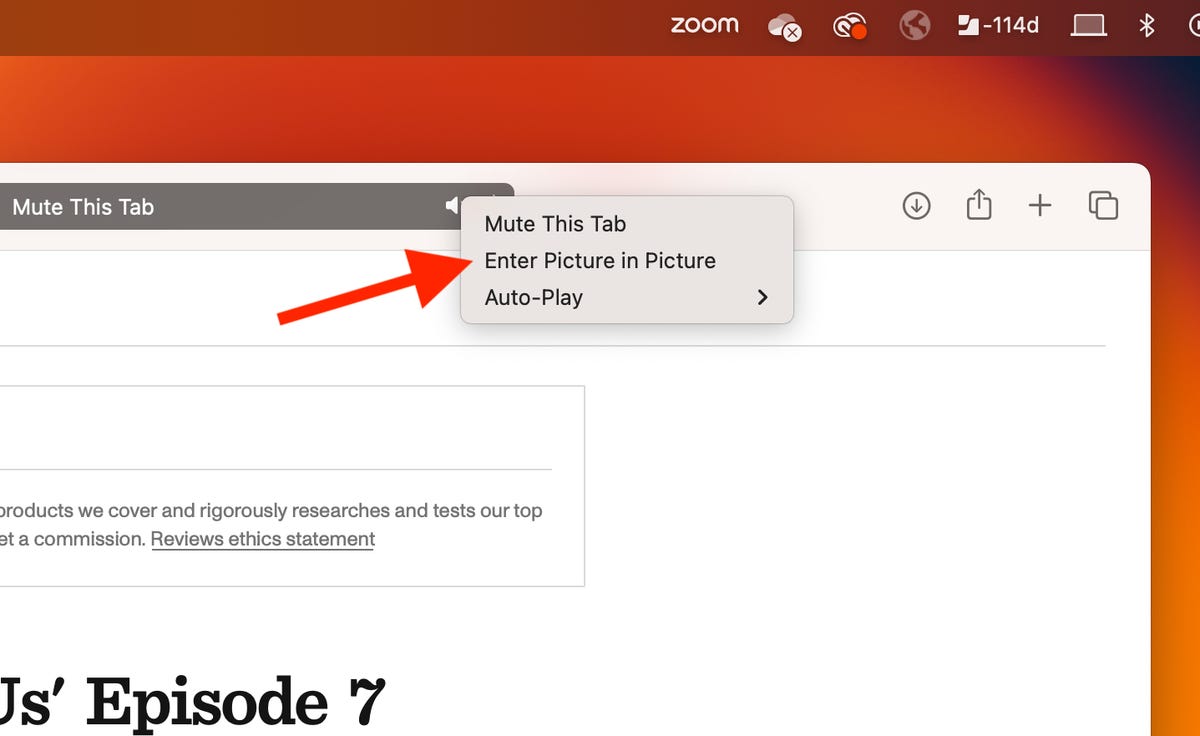
You can also mute the tab and configure auto-play settings from here.
The floating window playing the video will appear above all other open applications, including Safari, and will snap into any of the four corners of your desktop. You can adjust the size by hovering the mouse over the window's borders and corners and then clicking and dragging to make it bigger or smaller.
The window also has two buttons: One to pause/play the video and the other to snap the floating window back into the web browser. You can also just close the floating window with the X button on the top left.
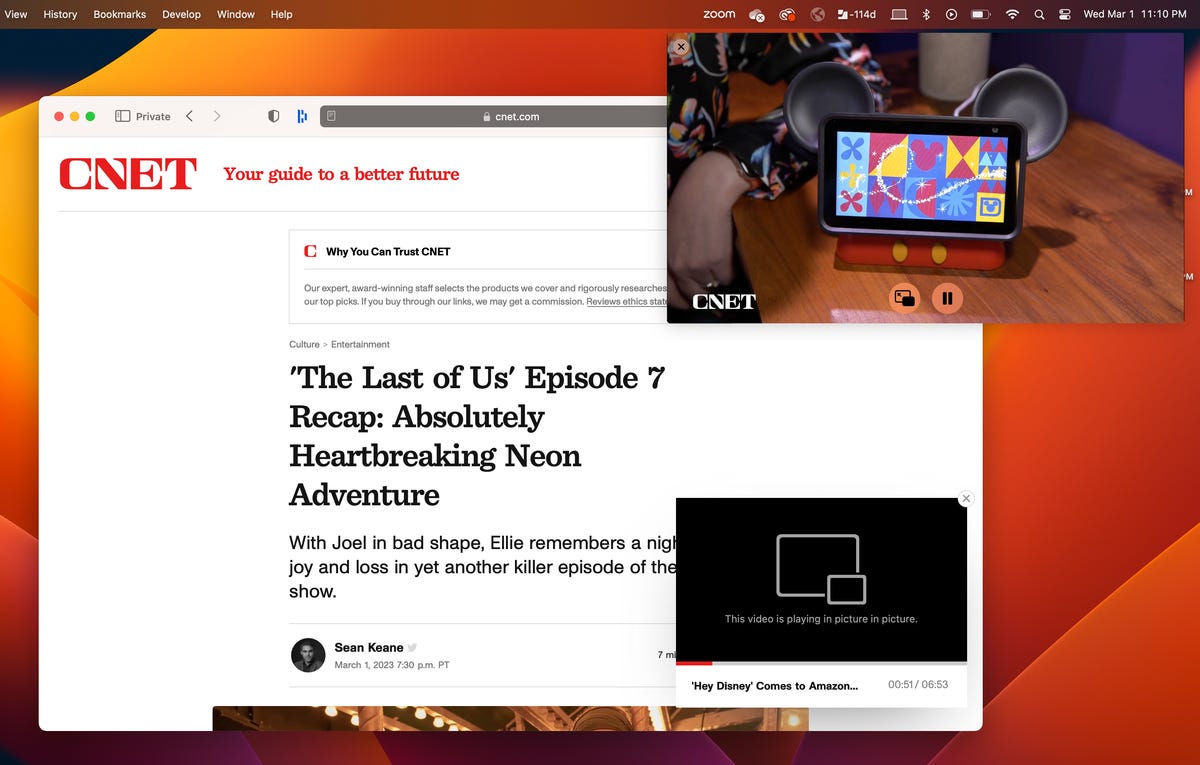
The floating video window can be moved and resized across your desktop.
There are two other ways to enable Picture in Picture on MacOS
If you don't see the blue audio button in the address bar or have multiple videos playing in Safari, there are two other ways to use Picture in Picture.
The first is by clicking the PiP button in the video's playback controls. Not every video player will have the PiP button, so you're limited in use. The PiP button appears as two rectangles with an arrow pointing from one to the other, but you can also just hover your mouse over the various buttons to find the Open Picture in Picture mode option.
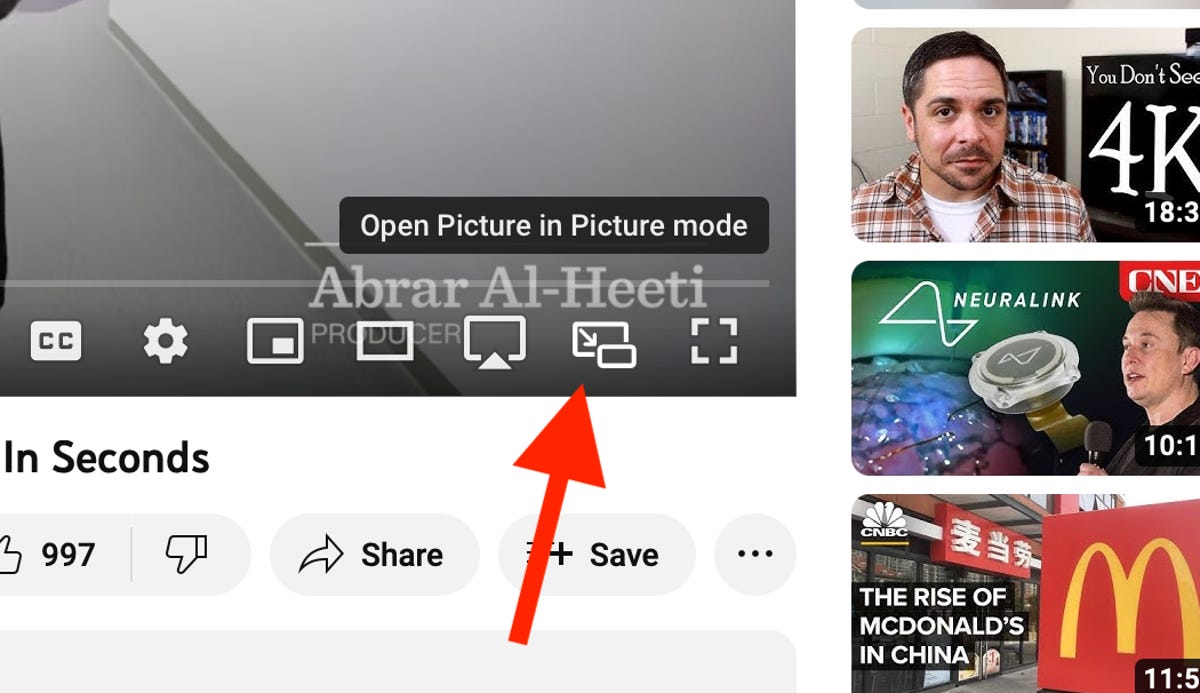
You'll find Picture in Picture between the AirPlay and Full Screen buttons on YouTube.
If you don't see a PiP button, you can right-click the video and see if you get an Enter Picture in Picture option. On YouTube, you have to right-click twice to get the correct menu, but you may only need to right-click once on other websites to find the PiP setting.

You can also use this menu to enter full screen and show the video player's controls.
For more, check out the best MacBook in 2024 and the best MacBook deals .
Computing Guides
- Best Laptop
- Best Chromebook
- Best Budget Laptop
- Best Cheap Gaming Laptop
- Best 2-in-1 Laptop
- Best Windows Laptop
- Best Macbook
- Best Gaming Laptop
- Best Macbook Deals
- Best Desktop PC
- Best Gaming PC
- Best Monitor Under 200
- Best Desktop Deals
- Best Monitors
- M2 Mac Mini Review
- Best PC Speakers
- Best Printer
- Best External Hard Drive SSD
- Best USB C Hub Docking Station
- Best Keyboard
- Best Webcams
- Best Laptop Backpack
- Best Camera to Buy
- Best Vlogging Camera
- Best Tripod
- Best Waterproof Camera
- Best Action Camera
- Best Camera Bag and Backpack
- Best E-Ink Tablets
- Best iPad Deals
- Best E-Reader
- Best Tablet
- Best Android Tablet
- Best 3D Printer
- Best Budget 3D Printer
- Best 3D Printing Filament
- Best 3D Printer Deals
- Dell Coupon Codes
- Newegg Promo Codes
- HP Coupon Codes
- Microsoft Coupons
- Anker Coupons
- Logitech Promo Codes
- Western Digital Coupons
- Monoprice Promo Codes
- A4C Coupons
How-To Geek
New iphone safari extension brings pip to youtube.
There's a new Safari extension for iPhone and it finally brings PIP support to YouTube.
Using YouTube in the Safari browser isn't the best experience. The YouTube app isn't much better, as it lacks some essential features. A new Safari extension called Vinegar replaces the YouTube player with a small HTML one.
Related: How to Turn On YouTube Picture-in-Picture for iPhone
The new extension is developed by And a Dinosaur (via Daring Fireball ), which also made a Web Inspector , a developer console for Safari, a tool that redirects AMP pages called AMP Shockwave , and others . Basically, it replaces the default YouTube player in mobile Safari with its own player (similar to YouTube5).
This is important because it removes in-video ads , prevents YouTube from tracking your play and pause activities, adds picture-in-picture functionality, keeps the videos playing if you switch to another tab , and lets you play an audio-only stream. Whether you're on the dedicated YouTube website or watching a video embedded in another site, these features work.
Related: Want to Remove Ads on YouTube? It May Get Cheaper Soon
These features have been missing from YouTube on iPhone, iPad, and Mac, even though they were significant selling points of the operating system for other video apps.
Vinegar isn't a free extension, but thankfully it's just a one-time $1.99 payment to get it, so you won't need to deal with the subscriptions or in-app purchases that are all over so many other applications nowadays. If you've always wished YouTube had these critical functions on iPhone, then it's worth a look.
Related: How to See an iPhone App's In-App Purchases Before Downloading It
Best Safari extensions for iPhone, iPad, and Mac in 2023
Extensions continue to play a key part in adding third-party functionality to Safari . They’re often great ways to boost productivity, security, and privacy to a rather barebones browsing experience. But with the hundreds of Safari extensions available across different devices, it can feel overwhelming. Here’s a list of my top picks.
Tables of Contents
Pipifier – picture-in-picture for any video, stopthemadness – take back your web browser, duckduckgo – real-time website privacy grades, grammarly – i can’t imagine life before, 1password – cheap and great for otps too, keyword search – search sites with just a keyword, momentum – focus and inspiration start pages, bonus: wayback machine.
PiPifier is a native Safari extension that lets you view any HTML5 video as a PiP (Picture-in-Picture). With the extension installed, you must pull up a video (YouTube, Twitch, Netflix, etc.), and click the Pipifier icon on the toolbar.
Overall, PiPifier brings a familiar experience we’re used to on iPhone and iPad, as a pretty smooth workaround for PiP videos. I’ve yet to run into a video that wasn’t compatible, though sometimes it can take a few minutes for the button to light up (become available) on larger files, such as movies.
Price: Free
Compatibility: Mac (macOS 10.12 or later)
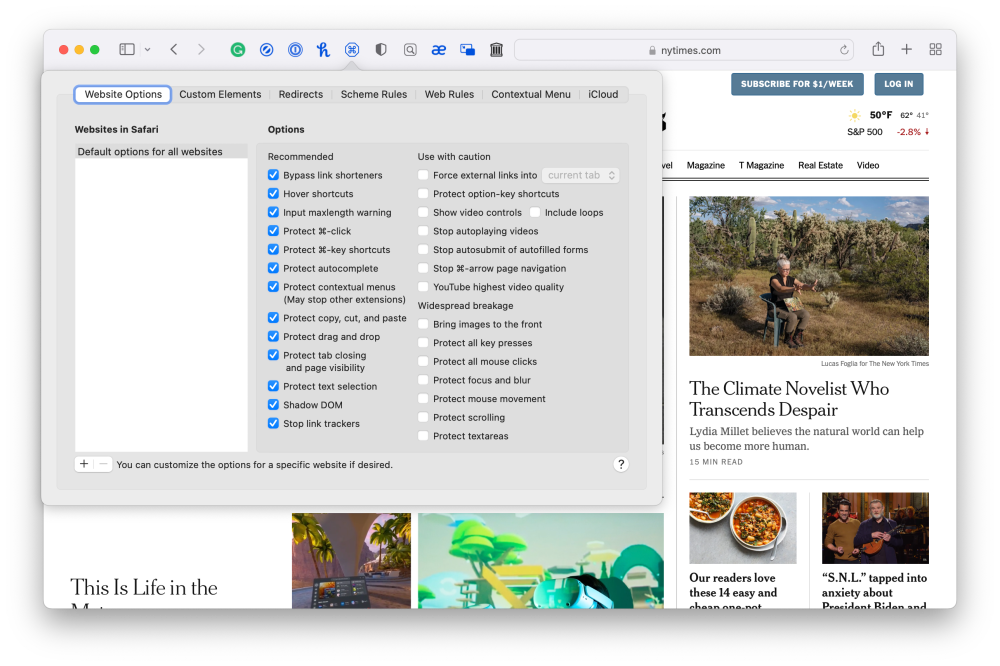
StopTheMadness is likely the most capable and quirky extension on this list. Notability, it overrides websites’ attempts to lock out browser features such as ⌘-key keyboard shortcuts, drag and drop, AutoFill of usernames, passwords, and emails, selecting the text, and the list goes on.
It also removes tracking tags such as utm_source from URLs and prevents clickjacking in Gmail, Facebook, and others.
One of my favorite features is its ability to stop URL shorteners. StopTheMadness checks the links you click in Safari for well-known link shorteners like bit.ly and tinyurl.com, and loads the unshortened destination instead of the shortened URL. This occurs without the extension using cookies or site data; therefore, your click can’t be tracked.
Price: $7.99-$9.99
Compatibility: iPhone, iPod touch, and Mac (macOS 10.12 or later)
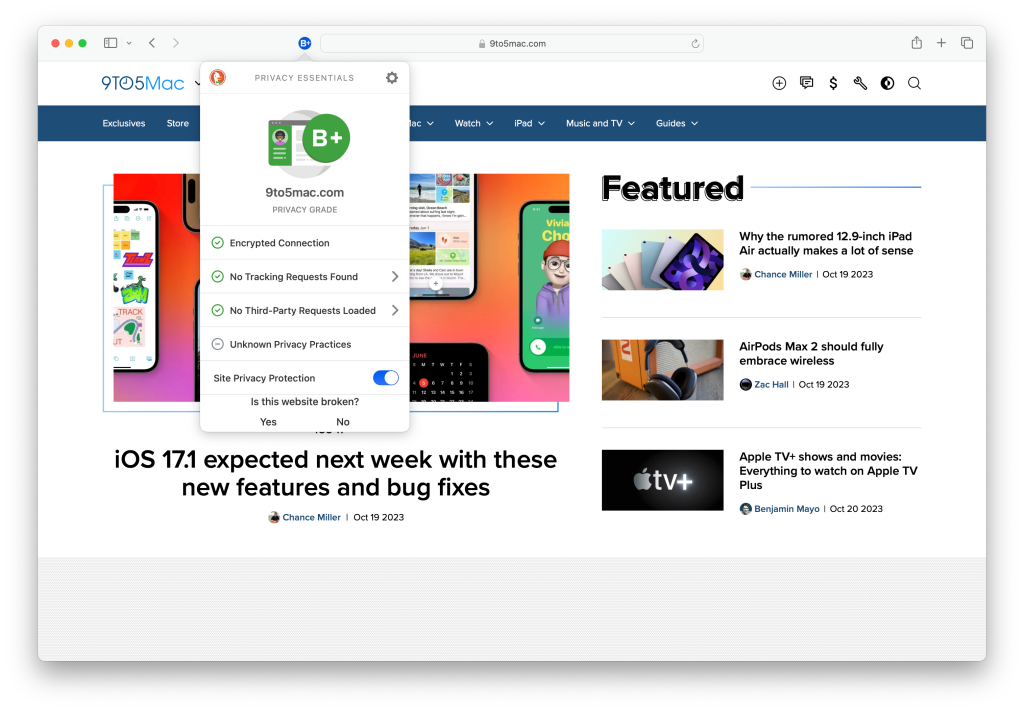
It’s no secret that Apple continues to beef up its privacy and tracking game. So much so that one might ask if extensions like DuckDuckGo are still needed. The company continues to be one of the leading players in the realm of private browsing, and its Safari extension is a cherry on top.
Not only does DuckDuckGo’s extension provide another layer of privacy protection when browsing, but also packs a unique feature called Privacy Grade. A real-time indicator that appears in the Safari toolbar and gives you insights into the privacy practices of websites you visit. I personally love having this privacy grade available at a glance for the sake of transparency.
Compatibility: Mac (macOS 11 or later)
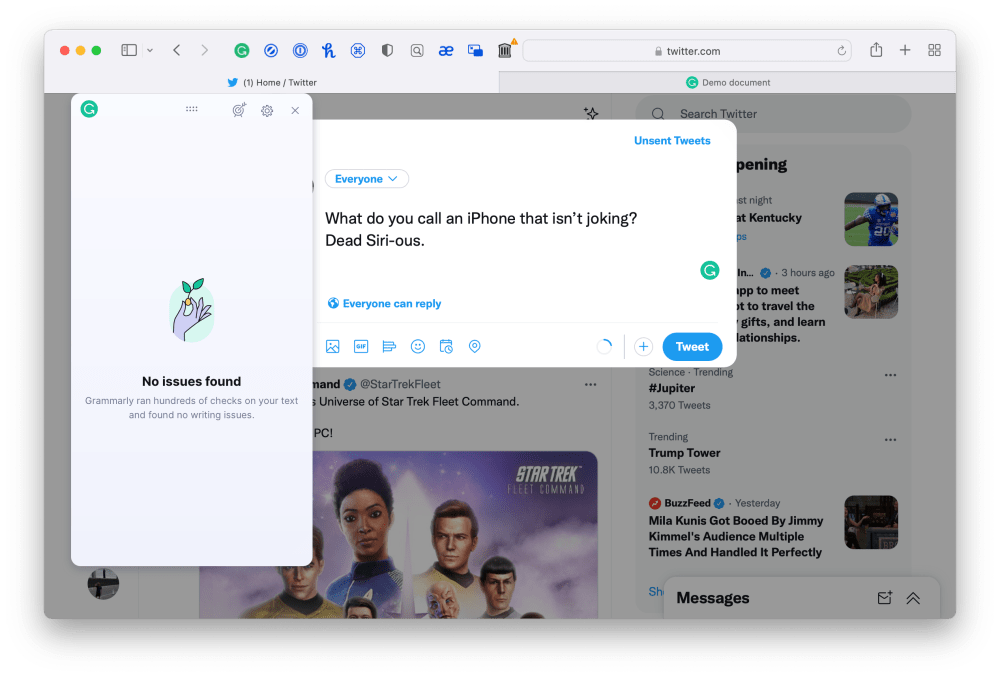
With a rapidly growing user base of over 30 million daily active users, this extension needs no introduction. Grammarly is one of those applications that you install and can’t imagine life without.
When installed, virtually anywhere you write text in Safari, you’ll see the Grammarly icon in the bottom or upper right, giving you real-time feedback. Helping with spelling, grammar, punctuation, sentence structure, tone, and clarity, it’s a win for anyone with a keyboard.
Price: Freemium
Compatibility: Mac (macOS 10.12.4 or later)

1Password is also one that you may be familiar with. It’s arguably the best password manager around, with a handy Safari extension to quickly access existing passwords in your vault or even create new ones on the fly. You can also store software licenses and other vital info as well.
As a cybersecurity major, I can say 1Password’s security is good – really good. Of course, the most secure way to store passwords is nowhere at all, but end-to-end 256-bit AES encryption, AES-GCM-256 authenticated encryption, and PBKDF2 for password hashing are everything I could ask for in a password manager.
Price: 14-day free trial, $2.99/monthly
Compatibility: Mac (macOS 10.12.6 or later)
Keyword Search is a game-changing time saver. The Safari extension allows you to set up direct searches with any search engine by using a phrase as simple as typing “a.”
I set up the letter “a” in the demo below to direct me to AirPods on Amazon. It’s as easy as opening the Keyword Search extension in Safari, entering a destination URL and a hot phrase. Others I have are “news,” directing me to CNN through DuckDuckGo, and “space,” taking me to 9to5Mac’s sister site, Space Explored .
Compatibility: iPhone, iPod touch, iPad, and Mac (macOS 11.0 or later)
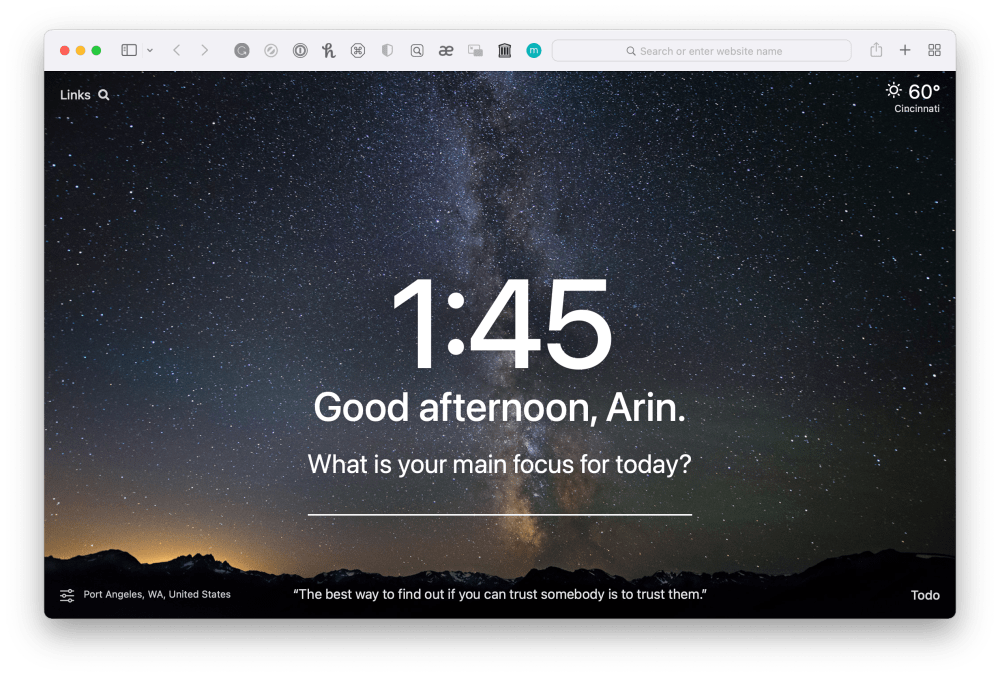
Momentum replaces the boring grey start pages that Safari gives you, with an inspiring dashboard featuring weather updates, motivational quotes, to-do lists, and beautiful wallpaper. I’ve been using Momentum for the past few months, and it can be a great feel-good mood and productivity booster in those early mornings.
Some key features include:
- Ability to set daily a goal/focus/intention
- Quick weather and forecast info
- Motivational quotes
- Setting your uptime and downtime with Balance mode
- Creating and managing tasks with a built-in to-do list
Compatibility: iPhone, iPod touch, iPad, and Mac (macOS 10.12 or later)
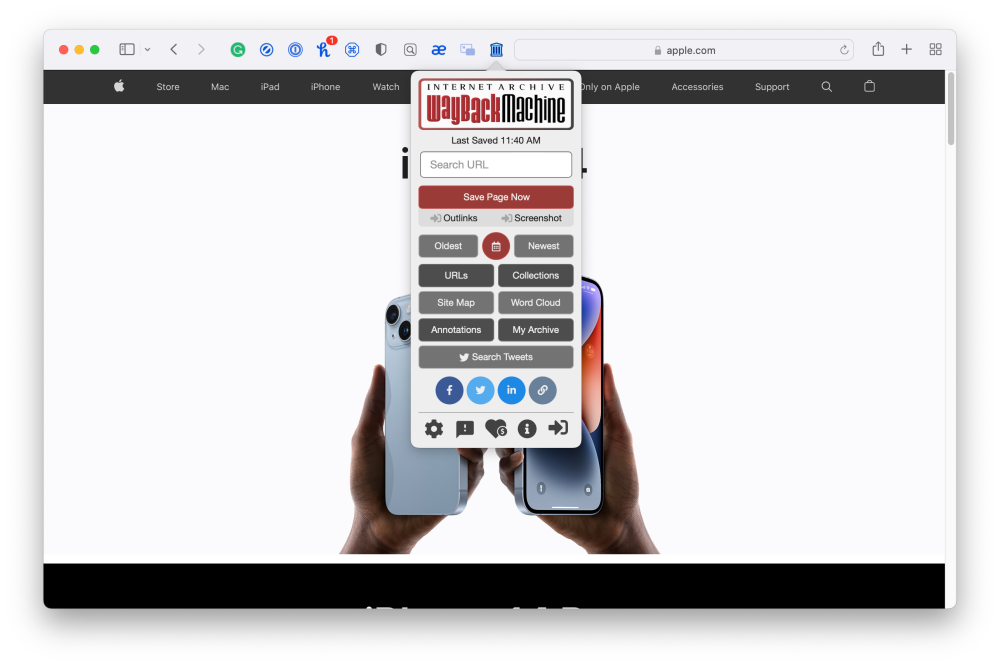
The Wayback Machine is a non-profit initiative that has set out to archive the Internet. Visitors can type in a URL, select a date range, and then begin surfing on an archived version of that site from virtually any point in time.
The Safari extension allows you to do everything the main site does without leaving your current window. You can also screenshot, archive, and directly share pages with it.
Wayback Machine is ultimately just a fun way to kill time by going back and seeing how a website has changed over the years.
Top comment by John
Compatibility: Mac (macOS 10.14 or later)
These are just some of the best Safari extensions out there so far this year, but I couldn’t conclude the list without a few honorable mentions, such as AdBlocker Pro , Tweaks for Twitter , and Step Two .
Do you have a favorite extension, not on this list? Let us know in the comments.
FTC: We use income earning auto affiliate links. More.

Check out 9to5Mac on YouTube for more Apple news:

iOS is Apple's mobile operating system that runs…

Apple's tablet debuted in 2010. Since the origin…
Arin Waichulis's favorite gear

M2 MacBook Air
My laptop! Lightweight. Fast. Seemingly indestructible.

55-inch Stand-Up Desk
My current and favorite electric stand-up desk I've tested. The quality is great and the price even more so.

Want to Restore YouTube Picture-in-Picture in iOS 15 Safari? | Check Out This Clever Extension

Toggle Dark Mode
Unless you’re a Premium subscriber, getting the most out of YouTube on an iPhone or iPad has become a somewhat frustrating experience, but now an enterprising developer has come up with a solution, thanks to the advent of Safari extensions in iOS 15 .
The problem is that YouTube plays some funny tricks in Safari on iOS (and iPadOS). While watching YouTube videos in Safari on your Mac, it uses a standard HTML5 Video tag. On the other hand, for the mobile version, Google has cooked up a proprietary video player to make sure that viewers have to follow its rules, rather than the rules of the open web. It’s like the bad old days of Flash all over again.
To be fair, proprietary players aren’t an uncommon thing for premium video services — it’s how they prevent piracy — but we wouldn’t consider YouTube to fall into the same category as Netflix or Disney+ when it comes to this sort of thing.
Well, neither does developer Zhenyi Tan, and he’s come up with a solution. Tan is among those of us who remember when YouTube was based entirely on Flash — it was so bad that Apple had to roll its own YouTube app for early iPhone models . In those days, there was a Safari extension called YouTube5 that fixed this for Mac users.
The YouTube5 extension basically replaced the Flash-based YouTube player with one that uses the standard HTML5 video tag, and now Tan says we’ve reached a point where the same sort of extension is needed again — but this time to “fix” Google’s proprietary YouTube player and return us to the open standard.
And now the YouTube player situation has gotten bad enough that we need another extension to fix it. That’s where Vinegar comes in. Vinegar also replaces the YouTube player (written in who-knows-what) with a minimal HTML <video> tag. Zhenyi Tan

Tan’s solution is Vinegar , named for the solution “commonly used as a household Tube cleaner.” It’s a $1.99 universal app available for the iPhone, iPad, and Mac that restored the standard HTML playback, bringing several benefits along with it, including the removal of in-video ads and support for background playback and picture-in-picture:
- The removal of in-video ads.
- Prevent YouTube from tracking your play/pause/seek activities.
- Restore picture-in-picture functionality.
- The videos don’t stop playing if you switch to another browser tab.
- You can choose the audio-only stream to keep the music playing when Safari is in the background.
While Vinegar is also available for the Mac, it’s fair to say it’s not nearly as necessary for Safari on macOS — at least for now. When viewing YouTube on your Mac, it already presents the video using a standard HTML5 player, so things like background playback and picture-in-picture work just fine.
The iPhone and iPad are an entirely different matter, however. While using Safari has been a long-time workaround for the lack of picture-in-picture support in the YouTube app for the iPhone and iPad, it appears that Google began cracking down on that last year . These days it works sporadically at best — unless, of course, you’re a YouTube Premium subscriber (in which case it’s also available in the official iOS YouTube app).
In fact, it’s clear that Google has taken steps to deliberately block picture-in-picture support in mobile Safari. For example, going into full-screen mode while watching a YouTube video will show the PiP button in the usual place. However, tapping it will briefly bring up the PiP windows before it auto-closes and returns to the normal in-browser playback.
This is a result of Google’s proprietary YouTube player used in mobile Safari. Naturally, open standard HTML5 video doesn’t have this problem, as that’s precisely what Apple’s picture-in-picture feature is designed for — and therefore, you can fix this by applying a little Vinegar .
How to Install and Use Vinegar
Once you’ve downloaded and installed Vinegar from the App Store, you’ll need to take a quick trip into your iPhone or iPad Settings app to enable it as a Safari extension:
- Open the Settings app on your iPhone or iPad.
- Scroll down and tap Safari .
- Tap Extensions .
- Tap Vinegar .
- Tap the switch at the top to enable the extension.
By default, Vinegar is set to ask for permission before it runs on a website. You can change this from the extension settings, but the fast way is just to head into Safari and enable it while browsing YouTube:
- Open Safari .
- Visit YouTube.com .
- In your address bar, tap the “AA” menu button to the left of the site name.
- Tap Vinegar to enable the extension for the current website.

You’ll also see a settings screen here that allows you to choose your playback quality, choose to autoplay videos, and choose a toolbar for a quick selection of different formats.
Once running, you’ll see the PiP button appear in the usual location when viewing YouTube videos, and the videos will continue playing even when you switch to another tab — just like they do in Safari on your Mac. By default, videos still won’t keep playing in the background if you leave Safari. However, Vinegar offers an “Audio” format in the toolbar to facilitate this.
It’s worth noting that Vinegar isn’t without a few limitations. Most significantly, you’ll be limited to 1080p/30fps playback. This could be due to the unique VP9 codec that YouTube uses for higher-quality videos . Although iOS 14 (finally) added support for 4K video on YouTube , it’s not clear if Safari added open VP9 codec support to Safari or did something special with YouTube’s proprietary player.
Unfortunately, we really don’t know how long Vinegar will continue to work before Google finds a way to block it or even tries to demand that Apple pull it from the App Store. The steps Google has taken to block background playback and picture-in-picture are clearly deliberate. Not to mention the fact that Vinegar also cuts out the interstitial ads that Google inserts into YouTube videos.
On the other hand, it’s unclear how much Google can do about this without resorting to more sophisticated technologies, like the digital rights management (DRM) used by premium streaming services. By its very nature, YouTube is a more open platform, and the videos are both available and delivered in unencrypted form.
This is also why open-source tools like youtube-dl can download videos directly from YouTube. So as long as that remains possible, it seems unlikely that a tool like Vinegar could be blocked at a technical level.
Last year, the Recording Industry Association of America (RIAA) failed in its attempt to take down youtube-dl through legal channels. However, Google itself has never publicly opposed such tools.


IMAGES
VIDEO
COMMENTS
Open Safari on your Mac and go to Safari > Safari Extensions from the menu. This will launch the App Store on your Mac. Search for PiPifier and install it. Next, you need to enable this extension. Head over to Safari -> Preferences from the menu bar and then switch to the Extensions section.
Right click on the YouTube video you want to make into a PiP. As with Safari, the first menu you'll get will be YouTube's right-click menu. So right click again (outside of the menu). You'll ...
On most websites, the built-in Safari browser on macOS makes watching Picture in Picture a breeze. Simply Ctrl+click or right-click on a video, then select "Enter Picture in Picture" in the menu that pops up. This brings up a video window that you can freely rearrange on your desktop. You can resize this window to your liking and place it ...
How to use Picture in Picture via Safari Extension on Mac. ... Launch Safari → Click Safari on the menu bar → Select Safari Extensions. Search your preferred extension. I have chosen PiPifier. Click the download icon → Verify your Touch ID. Once installed, go back to Safari.
Enter Picture in Picture mode using a Safari extension. With Safari open on your Mac, click "Safari" from the menu bar. Choose "Safari Extensions". In the Mac App Store app that opens up, type in "picture in picture". Select the extension you'd like to use.
Right-click on the video that's being played back and you'll see options to "loop", "copy video URL", and so on. You'll need to right-click on the video again to access the picture-in-picture option as shown below. So basically, you'll have to right-click twice on the video. Choose "Enter Picture in Picture" and the video ...
Enabling Picture in Picture in Safari on Mac. Whether you have the website and video open in its own window or a tab, you can enable Picture in Picture in Safari the same way Here are three ways to do that. Method 1: While the video is playing, either right-click or hold the Control key and click the small volume icon and pick Enter Picture in ...
Open the YouTube video in Safari on your Mac as normal. Right click on that YouTube video. When the YouTube's native right-click menu appears, right click one more time. After you right click ...
Use it as follows: Open up a video page in Safari, for example on YouTube. Move your mouse to the address bar and click the blue audio icon next to the URL. Under Mute This Tab, click on Enter ...
First, open the YouTube website in Safari and navigate to the video that you want to watch in Picture-in-Picture mode. Related: How to Right-Click on Any Mac Using a Trackpad, Mouse, or Keyboard. Next, right-click once in the video window. You'll see YouTube's own context menu. Right-click once more with YouTube's menu still on-screen to open ...
Right-click on the middle of the video. This brings up YouTube's contextual menu which, while interesting, should not be used for the moment. Immediately right-click the middle of the video again ...
Method 1: Right-click (or Control-click) on the video while it's playing. In the context menu that appears, you should see an option that says "Enter Picture-in-Picture." Method 2: Click on the PiP icon on the video player (if available). This icon may appear in the video controls or in the video player itself.
PiPer for Safari is a browser extension that adds Picture in Picture functionality to YouTube, Netflix, Amazon Video, Twitch, and more! Features: - Adds a dedicated Picture in Picture button to the video player of supported sites. - Button integrates seamlessly with the player including hover effects and tooltips.
PiPifier is an Action extension for Safari that lets you use every HTML5 (thats about every web video on iOS) video in Picture in Picture mode.
Safari Browser. Piper is your key to unlock picture-in-picture mode on Safari browser. The best part about the extension is being natively available on the macOS App Store and its seamless integration with almost all video streaming services like YouTube, Netflix, Amazon Videos, etc.
If a video is playing in Safari, go to the address bar at the top of the window, right-click the blue audio button to the right of the website URL in the address bar and click Enter Picture in ...
This is how to use Picture-in-Picture Mode in Safari as well as enhance it by installing the PiPer extension.PiPer for Safari: https://apps.apple.com/us/app...
Related: How to Turn On YouTube Picture-in-Picture for iPhone. The new extension is developed by And a Dinosaur (via Daring Fireball), which also made a Web Inspector, a developer console for Safari, a tool that redirects AMP pages called AMP Shockwave, and others. Basically, it replaces the default YouTube player in mobile Safari with its own ...
To enable PiP extension in Safari, follow the steps below: 1. When Safari is opened, click on the Safari menu from the menu bar. 2. Go to "Safari Extensions". 3. In the search bar, search for Picture-in-Picture extensions. 4. Choose the one you want, click "Get" and "Install". 5. When the extension is downloaded, click on the Safari menu and go ...
PiPifier is a native Safari extension that lets you view any HTML5 video as a PiP (Picture-in-Picture). With the extension installed, you must pull up a video (YouTube, Twitch, Netflix, etc.), and ...
This tutorial shows you how you can enable Picture-in-Picture in iOS 15 safari using Safari extension s through the PiPifier app.PiPifier app link on the App...
Picture-in-Picture Extension: - In Safari, Picture-in-Picture (and Fullscreen) mode is activated natively, unlike others, X.app also handles cases when user interaction is required: start playing video, unmute, or pause - showing a message instruction.
Scroll down and tap Safari. Tap Extensions. Tap Vinegar. Tap the switch at the top to enable the extension. By default, Vinegar is set to ask for permission before it runs on a website. You can ...