

How to Clear Cache and Cookies on iPhone from Browsers and Other Apps
At Macgasm, we’re dedicated to bringing you insightful Apple-centric content that adheres to our comprehensive editorial guidelines whose purpose is to maintain the utmost accuracy, relevance, and impartiality in everything we publish. This commitment to preserving the integrity of our content is shared across our team, from expert writers to seasoned editors.
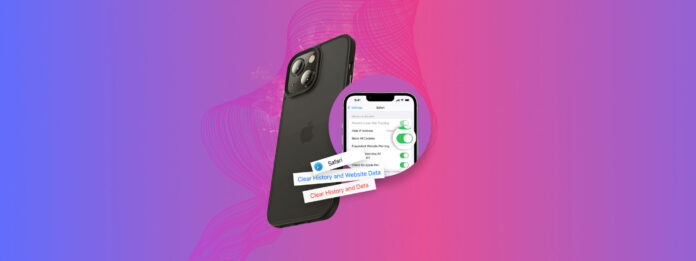
What does it mean to clear iPhone cache and should you do it? Many users aren’t familiar with caches and cookies, but managing them correctly can dramatically improve an iPhone’s performance. In fact, knowing how to clear cache on your iPhone might be the key to getting a rogue app working again or loading a familiar website faster.
However, there are a couple of things you should know before you clear the iOS cache or erase cookies on your iPhone… And it’s all here. Read on!
Table of Contents
What are Caches and Cookies on the iPhone?
Your iPhone’s cache is responsible for storing temporary data from apps and websites. This allows said apps and websites to launch faster or run more smoothly because they don’t have to load everything from scratch.
Cookies , on the other hand, are records of your browsing history and preferences, login credentials, settings, and more. This allows users to keep their settings after closing the browser and/or stay logged into certain websites, but it gives advertisers more information about you.
Should I Clear Cache Data?
There are multiple reasons to clear cache data that affect everything from storage space to user privacy. Let’s break them down:
So if you’re experiencing issues with storage, website loading and functionality, malfunctioning apps, or you’re concerned about your privacy, clearing the cache on your iPhone might be a good move.
How to Clear Browser Cache on iPhone
As we mentioned in the last section, clearing your browser cache is helpful not only for performance, but it could actually fix “broken” websites on your iPhone. Browser caches also tend to take up more storage space because many of those files may consist of high-resolution images.
This is great because you won’t have to load those high-resolution images every time you open the website (as it simply loads the cache data), but that data quickly adds up. It may also be storing large files from websites that you don’t (and don’t plan to) visit anymore.
The process of clearing browser caches on your iPhone differs slightly depending on which browser you use. Here are step-by-step instructions to clear your browser cache on iPhone for Safari, Google Chrome and Mozilla Firefox:
To clear Safari cache on your iPhone:
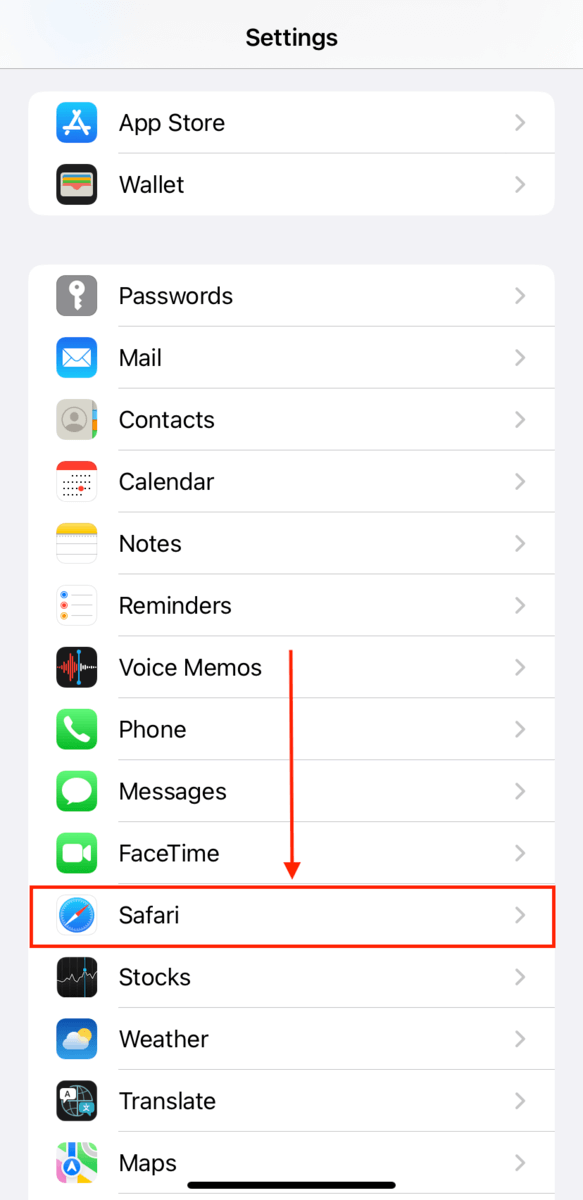
Google Chrome
To clear cache data on your iPhone’s Google Chrome browser:
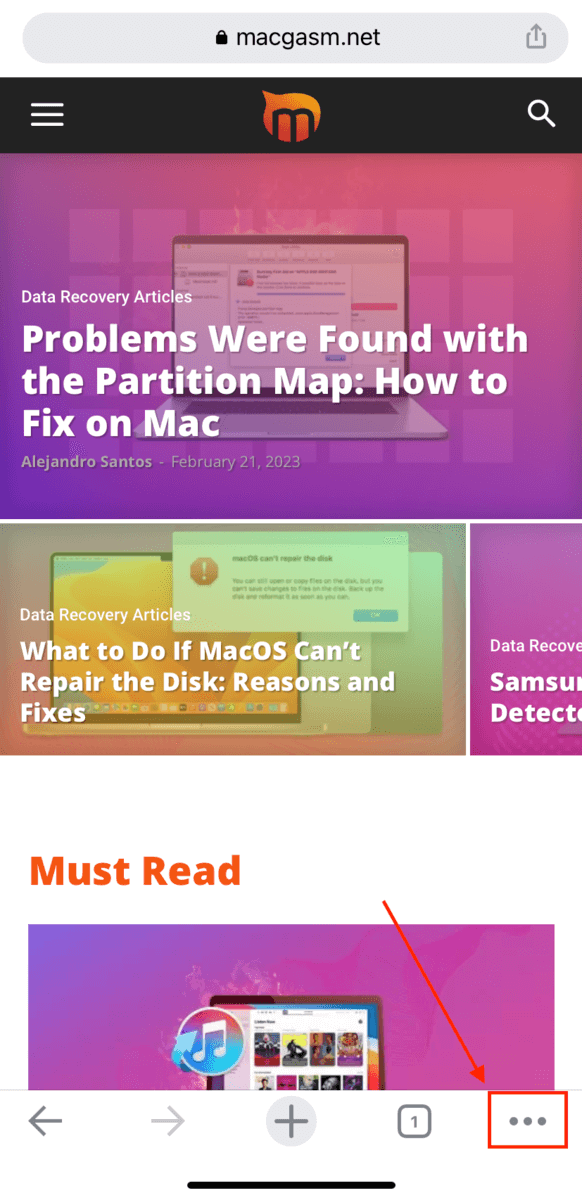
Step 5. Click Clear Browsing Data again to confirm the deletion.
Mozilla Firefox
To clear the browser cache for Mozilla Firefox on your iPhone:
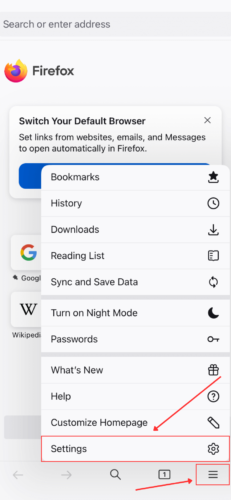
How to Clear Browser Cookies on iPhone
As we previously mentioned, browser cookies don’t take up a lot of space but they do store sensitive data like login credentials and personal information. They even help advertisers understand your browsing habits.
It’s a good idea to clean up your cookies regularly to ensure that websites you no longer visit don’t have access to your data. It can also resolve certain issues (such as account conflicts) that cause errors or lag when loading websites.
We’ll show you how to clear your browser cookies for Safari, Google Chrome, and Mozilla Firefox.
To clear browser cookies in Safari on iPhone:
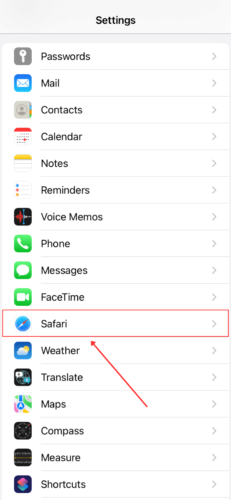
To clear browser cookies in Google Chrome on iPhone:
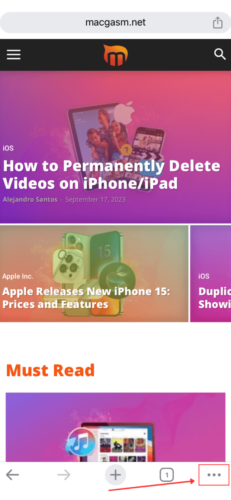
To clear browser cookies in Mozilla Firefox on iPhone:
Step 1. Open Firefox on your iPhone and tap the menu button (3 lines) in the bottom-right corner of the screen. Then, tap Settings .
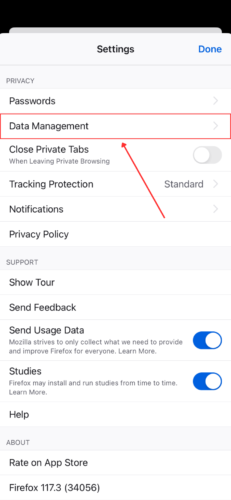
How to Block Collecting of Cookies on iPhone
Individual cookie files typically take up less space than browser cache files, as they only store information like login credentials or online shopping cart items. However, left alone, these files add up over time and may even get corrupted. This affects not only the performance of a website, but it may cause broken links and/or login errors.
Just like clearing browser cache on your iPhone, blocking cookie collection depends on your browser. Below are step-by-step instructions to block cookies on Safari, Google Chrome and Mozilla Firefox.
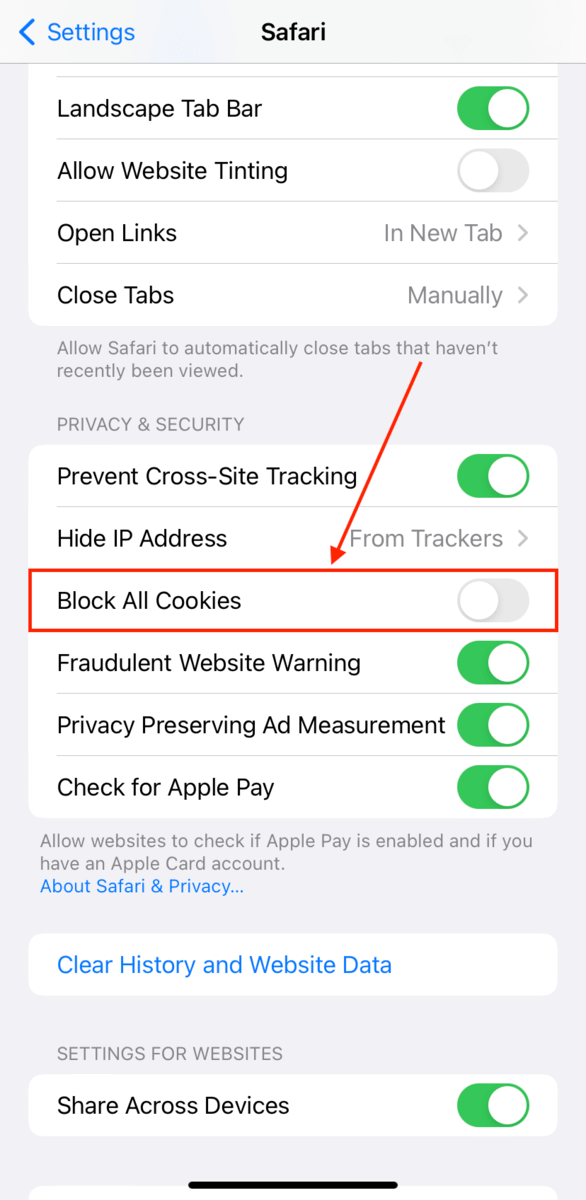
To prevent Firefox on iPhone from collecting cookies:
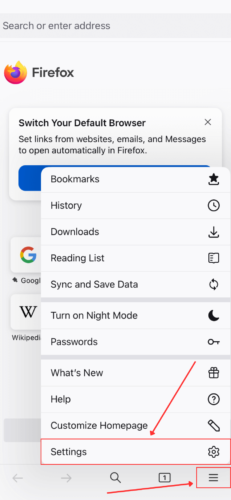
How to Clear Cache of Other iPhone Apps
Clearing an app’s cache can help you troubleshoot app errors on your iPhone. There is no way to collectively clear the caches of all your installed apps, so you’ll have to go through them one by one.
To clear the cache of an iPhone app, open Settings and tap on the app you want to clear (you might have to scroll down to find it). Then, toggle ON Clear app cache on next launch . This method will clear the app cache without deleting the app.
However, this option is only available until iOS 12 – for newer iOS versions, your iPhone should automatically clear cache data when it needs space. If you want to manually reclaim more storage space, you will have to delete and reinstall the app (which will clear its cache). We’ll show you how to do this using the popular app, Instagram.
To manually clear an app’s (in this case Instagram) cache by deleting and reinstalling it:
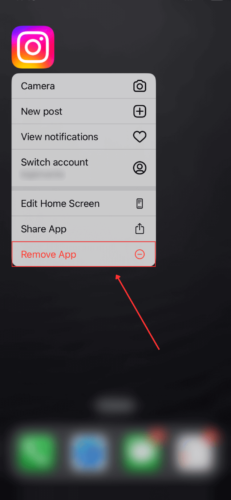
In summary, you can clear the cookies and delete cache on your iPhone to boost your device’s performance and even troubleshoot certain errors. It’s also a good habit to develop to maintain your iPhone’s daily performance. However, make sure that you know your credentials or have them saved elsewhere!
Where do I find the cache on my iPhone?
- B rowser cache – Safari browser caches can be found in the Settings app > Safari . Google Chrome’s caches can be found in the History section of the settings menu (3 dots) within the app itself.
- Browser cookies – Just like browser caches, it depends on the browser. For Safari, it’s found in the Settings app > Safari . For Google Chrome, it’s found in the Settings app > Chrome (this only disables third-party cookies, but not Goole Chrome’s own cookies).
- App cache – You can find app caches by opening each individual app in the first Settings menu.
How do I clear my YouTube cache on iPhone 13?
Is it ok to clear cached data on iphone 11, does clearing an iphone cache delete everything, how to clear the system cache on an iphone.
- Close all apps.
- Press and hold the Sleep/Wake button.
- Once you see the power slider on-screen, release the Sleep/Wake button and press and hold the Home button until you return to the home screen. This will have reset the cache on your iPhone.
How to clear the message cache on an iPhone 12?
- Open the Settings app > General .
- Tap iPhone Storage > Messages.
- Tap either Offload App or Delete app, which will clear out the message cache.
Expect some temporary performance issues until the Messages app rebuilds the cache.


Tips & Tricks
Troubleshooting, how to clear cache on iphone & ipad safari.

Caches can take up storage space on iPhone and iPad, and if you spend a lot of time using Safari on iPhone, iPad, or iPod touch, you may discover that caches have accrued considerably over time and wish to clear them out.
Additionally, systems administrators, web developers, web designers, and other web workers and IT staff may need to manually clear caches from Safari on iPhone and iPad for various testing purposes.
The following article details how you can clear cache, cookies, browsing data, and history from Safari on iPhone and iPad.
How to Clear Cache in Safari on iPhone & iPad
It’s important to point out that when you clear cache from an iPhone or iPad, other devices using the same iCloud account will also clear their Safari browsing history. For example, if you clear history on your iPhone, the history will also be cleared from your iPad. There is no way around that limitation regarding cache clearing and web data removal.
- Open the “Settings” app on iPhone or iPad
- Scroll down to “Safari” and choose that

- Navigate down in Safari settings to tap on “Clear History and Website Data”

- Tap to confirm hat you want to “Clear History and Data” to clear cache from Safari

All caches, Safari browsing data, cookies, and browsing history will have been removed from the iPhone or iPad, as well as any other synced device with iCloud.
Earlier versions of iOS allowed more specific controls for specifically deleting caches, clearing only cookies, and clearing only browser history, but modern iOS and iPadOS versions have simplified this procedure into a single option.
This obviously covers the Safari browser, but if you use other mobile browsers in iOS and iPadOS you can typically clear caches from them too, albeit with different processes. For example, clearing cache from Chrome on iOS and iPadOS . Or if you use a browser like Firefox Focus, the caches and web data will clear automatically every time you quit the app, a bit like a permanent Incognito Mode.
You also might be wondering about clearing caches from other specific applications beyond Safari and web browsers, which is a valid curiosity. It turns out that many apps have built-in cache clearing mechanisms for manually removing that type of data, but many others don’t. One of the most effective ways to clear out an applications cache from iPhone or iPad is to delete the apps “Documents and Data” from iPhone or iPad by essentially removing the application and then downloading it again – doing so will remove all app data as well however, including login information, so keep that in mind if you go that route.
If you have any other thoughts or information about deleting and clearing caches from iPhone and iPad, share with us in the comments.
Enjoy this tip? Subscribe to our newsletter!
Get more of our great Apple tips, tricks, and important news delivered to your inbox with the OSXDaily newsletter.
You have successfully joined our subscriber list.
Related articles:
- How to Empty Cache in Safari for Mac OS X
- How to Delete Spotify Cache on iPhone and iPad
- How to Clear Instagram Cache on iPhone
- How to Clear Cache & History in Chrome for Mac OS X
16 Comments
» Comments RSS Feed
nice article. would also be nice to have a similar one about how to clear the preview app cache on mac.
According to our friends at Apple, clearing ones cache on a iPad or phone means exchanging that for a more costly device.
I read that to clear the cache on an iPad, you press the power button down until ‘Slide to power off’ appears. Then release the power button, and press the Home button until the Home screen appears. It takes a few seconds. I forget exactly where I read it, but I’m pretty sure it was a well known/mainstream site. Cnet maybe? I forget.
That likely dumps anything cached in RAM if anything, but it would not clear cache from Safari or other apps. Things are held in RAM temporarily as they’re being accessed or used by the OS, so perhaps that’s what it would clear though I don’t know of strong evidence to support that.
That same sequence used to be the method to force quit an app, long ago anyway.
I can’t really speak for Luiz; but I suspect that he/she might have preferred “How to Remove Safari History and all Website Data from an iPhone or iPad”. I didn’t find the title misleading & you did explain very clearly that this would affect all devices signed into the same iCloud account (including any Macs, I presume).
Why does the category ‘other’ always take up more space than anything else? How does one delete ‘other’?
I followed these instructions on my iPad and the cache was indeed cleared as was the safari history. However, even though my iPhone shares the same iCloud account & Apple ID neither the cache nor the history were cleared from this device.
I would say your previously published article had the right title: https://osxdaily.com/2011/05/16/clear-history-cache-and-cookies-from-safari-browser-on-your-iphone-ipad/
Also, if I do not sync Safari in iCloud I don’t believe clearing data from one device will clear data from all devices.
I have a large accumulation of time invested in cookies that would need recreating for each site. Apple needs to fix this to be able to preserve cookies. They’re also tiny.
How to find out where and when this was all set up and who done this and there location ..this has really upset me and my family we have no iphone or iPad and don’t do business with AT&T .
Tapp the book icon in Safari, select History and than delete. It does the same.
That is what I do every time I close out of Safari. I don’t like what feels like privacy invasion by keeping the history, cache, & cookies in Safari. Also prevents all that info from taking up a lot of storage space.
Please give this article THE RIGHT TITLE, since it is IMPOSSIBLE to clear only the cache separately without deleting everything else all together.
This is how you can clear cache on iPhone and iPad, what is the issue or the right title in your opinion?
The deletions are not limited to caches (which serve only to save time).
The title should be “How to Clear History and Data” since more that caches are deleted.
Leave a Reply
Name (required)
Mail (will not be published) (required)
Subscribe to OSXDaily
- - How to Connect AirPods to a Smart TV
- - How to Customize the Finder Sidebar on Mac
- - How to Uninstall Apps on MacOS Sonoma & Ventura via System Settings
- - How to Mute a Call on Apple Watch
- - How to Use the Latest GPT 4 & DALL-E 3 Free on iPhone & iPad with Copilot
- - Beta 3 of iOS 17.5, macOS Sonoma 14.5, iPadOS 17.5, Available for Testing
- - Apple Event Set for May 7, New iPads Expected
- - Beta 2 of iOS 17.5, iPadOS 17.5, macOS Sonoma 14.5, Available for Testing
- - Opinion: Shiny Keys on MacBook Air & Pro Are Ugly and Shouldn’t Happen
- - MacOS Ventura 13.6.6 & Safari 17.4.1 Update Available
iPhone / iPad
- - How to Bulk Image Edit on iPhone & iPad wth Copy & Paste Edits to Photos
- - What Does the Bell with Line Through It Mean in Messages? Bell Icon on iPhone, iPad, & Mac Explained
- - iOS 16.7.7 & iPadOS 16.7.7 Released for Older iPhone & iPad Models
- - Fix a Repeating “Trust This Computer” Alert on iPhone & iPad
- - Make a Website Your Mac Wallpaper with Plash
- - 15 Mail Keyboard Shortcuts for Mac
- - How to Use Hover Text on Mac to Magnify On-Screen Text
- - Fix “warning: unable to access /Users/Name/.config/git/attributes Permission Denied” Errors
- - How to Fix the Apple Watch Squiggly Charging Cable Screen
- - NewsToday2: What it is & How to Disable NewsToday2 on Mac

About OSXDaily | Contact Us | Privacy Policy | Sitemap
This website is unrelated to Apple Inc
All trademarks and copyrights on this website are property of their respective owners.
© 2024 OS X Daily. All Rights Reserved. Reproduction without explicit permission is prohibited.
How-To Geek
How to clear cookies / cache for a single website on iphone or ipad.
Clearing the cache on your iPhone or iPad is really easy, but that will log you out of every single website that you were previously logged into, and wipe any other cookie-based preferences.
Quick Links
Clear cookies / cache for a specific website.
Clearing the cache on your iPhone or iPad is really easy, but that will log you out of every single website that you were previously logged into, and wipe any other cookie-based preferences. So what if you want to just wipe cookies or cache for a single site?
Luckily that's also pretty easy... though not quite as simple since you'll have to dig through a list of all the sites you've ever visited or that have put cookies on your device.
You might be asking yourself why you'd bother doing this, and the answer is simple: if a particular site is misbehaving you can wipe the cache and cookies just for that site, login again, and sometimes the problem will be resolved.
First you'll want to open up the Settings app, and then find Safari on the left-hand side, and then scroll down until you see the Advanced on the right-hand side. If you're using an iPhone it won't display like this, but you'll be able to easily figure it out.
Now press the Website Data button.
And now push the Edit text button on the upper right-hand corner.
Now you'll see a list of the sites that have put cookies on your device. You'll probably need to expand to show all of the sites, and then browse down through the list. Once you've found the one you want to wipe, just hit the red minus icon and then press Delete, just like you would in most iOS apps.
There isn't a whole lot more to it.
iOS 17 – How to Allow iPhone Safari Cookies
You can allow cookies on your iPhone in iOS 17 by going to Settings > Safari > Advanced > and turning off the Block All Cookies option.
Our tutorial continues below with more information on the iPhone Safari cookie setting, including pictures of these steps.
You can also watch this video about how to allow cookies on iPhone in iOS 17 for more on this topic.
How to Stop Blocking Cookies in iOS 17 (Guide with Pictures)
The steps in this article were performed on an iPhone 14 Plus in the iOS 17 operating system.
The see steps will work for more other iPhone models that are using iOS 17.
Step 1: Open the Settings app on your iPhone.

Step 2: Scroll down and choose the Safari option.

Step 3: Scroll to the bottom of the screen and select the Advanced option.

Step 4: Tap the button to the right of Block All Cookies to turn it off.

Note that this will not affect cookies in other browsers that you might have on your iPhone, such as Chrome or Firefox.
If you are using a version of iOS prior to iOS 17, then you can read this article about enabling cookies on an iPhone .
Video About the iOS 17 Safari Cookie Setting
Summary – Allowing iPhone Cookies
- Open Settings .
- Select Safari .
- Choose Advanced .
- Turn off Block All Cookies .
Related: iPhone Guide to Updating Apps
Additional Information About iPhone Cookies
Let’s talk about cookies. No, not the kind you eat with milk! I’m talking about the tiny pieces of data websites store on your device. If you’ve got an iPhone, you’ve probably seen messages about cookies popping up while browsing. So, what’s the deal? Are they good, bad, or just plain confusing? Let’s break it down.
A Crumbly Introduction to Cookies
Imagine walking into your favorite store and the salesperson remembers your name, what you last bought, and even your favorite color. It feels pretty special, right? That’s sort of what cookies do for websites. They help sites remember stuff about you, making your online experience smoother. When a website remembers your login details, shopping cart items, or settings, that’s cookies working their magic.
Why Would I Want to Allow Cookies on My iPhone?
Smooth Sailing : Websites use cookies to make things faster and easier. Hate typing in your username and password every single time? Cookies have your back!
Personal Touch : Ever noticed ads or content that seem like they were picked just for you? Cookies help websites tailor things to your taste.
Remember the Details : Whether it’s saving items in a shopping cart or keeping track of your progress in a game, cookies store these little details.
Sounds Great, But Are There Any Downsides?
Of course, like everything, cookies have a flip side. Sometimes, they can be a tad nosy. If you’re someone who values privacy, you might not like the idea of websites tracking what you’re up to. And let’s be real, nobody likes too many ads. Cookies can lead to a lot of personalized ads, which can sometimes feel overwhelming.
What happens if I block all cookies?
When you block all cookies, websites may not function as intended. You might need to sign in every time or some features might not work.
Can I choose which websites save cookies?
Yes! Safari on iPhone lets you choose which sites you trust. This is a middle ground between blocking all cookies and allowing them everywhere.
Do cookies harm my iPhone?
Cookies themselves are harmless. They’re just data. But, if a website is shady, it might misuse cookies. It’s always good to only allow cookies from sites you trust.
How often should I clear cookies from my iPhone?
Clearing cookies is like spring cleaning. You can do it whenever you feel your browsing is getting cluttered. Some folks do it monthly, while others, only when there’s an issue.
What’s the difference between cookies and cache?
While cookies store details about your interactions, cache is like a memory bank that helps websites load faster. They’re both there to make your life easier, but they do different things.
More About Cookies
For those who dive deep, there’s more to cookies than meets the eye. There are various types like session cookies, which vanish once you close your browser, and persistent cookies that hang around longer. Plus, there’s a difference between first-party cookies (from the site you’re on) and third-party cookies (from advertisers or others). You can even dive into settings on your iPhone to tweak these specifics if you’re feeling adventurous.
In conclusion, cookies on your iPhone can be friends or foes – it all depends on how you see them. They sure make life online easier, but if privacy is your jam, you’ve got controls in your hands. Either way, now you’re equipped with the knowledge to make an informed choice. So, to allow or not to allow? The cookie crumbles in your court!

Matthew Burleigh has been writing tech tutorials since 2008. His writing has appeared on dozens of different websites and been read over 50 million times.
After receiving his Bachelor’s and Master’s degrees in Computer Science he spent several years working in IT management for small businesses. However, he now works full time writing content online and creating websites.
His main writing topics include iPhones, Microsoft Office, Google Apps, Android, and Photoshop, but he has also written about many other tech topics as well.
Read his full bio here.
Share this:
Join our free newsletter.
Featured guides and deals
You may opt out at any time. Read our Privacy Policy
Related posts:
- How to Clear Cookies on iPhone
- How to Allow Cookies on iPhone 14
- 15 Ways to Fix Safari Not Working on iPhone in 2023
- How to Block All Cookies on iPhone 15: A Step-by-Step Guide
- How to Allow Cookies on iPhone 15: A Step-by-Step Guide
- How to Block Cookies on iPhone 14: A Step-by-Step Guide
- How Can I Remove Safari Cookies on an iPhone 14?: A Step-by-Step Guide
- How to Always Allow Cookies in the Safari iPhone Browser
- Safari History iPhone: How to See It [2023 Guide]
- Can I Delete the Cookies on My iPhone 11? Here’s How
- How to Delete Cookies on iPhone 12
- Why Would I Want to Delete Cookies on iPhone 13?: Privacy & Performance
- How to Clear Your Cookies in the iPhone 5 Safari Browser
- What Happens If I Delete My iPhone 12 Cookies?: Consequences Explained
- How to Get Safari Back on iPhone 13
- Where Do I Find and Delete My iPhone 15 Cookies?: A Step-by-Step Guide
- How to Block Cookies on the iPhone
- 15 iPhone Settings You Might Want to Change
- How to Enable Cookies on iPhone 13
- iOS 17: How to Clear Cookies on iPhone in Simple Steps
How to enable cookies on iPhone to personalize your web browsing experience
- You can enable cookies for the iPhone's Safari browser in the Settings app.
- Many websites require the use of cookies for better performance.
- While cookies help personalize and stream your web browsing experience, you can manage how third-party companies track you.
You sometimes hear advice from security- and privacy-minded individuals suggesting that you should block or disable all cookies in your web browser . But is that really the best advice?
While third-party cookies are used by ad companies to track you as you go around the internet, first-party cookies are actually practical. First-party cookies allow browsers to remember important user info — like usernames, passwords, and language preferences — so you have a better user experience.
Generally speaking, it's a good idea to leave first-party cookies enabled to personalize and streamline your web browsing. That said, there are measures you can take so third-party content providers do not collect your personal data.
How to enable cookies on iPhone in Chrome and Firefox
If you use a third-party browser like Chrome or Firefox, cookies are enabled by default, and you do not have the option to disable them.
You do, however, have the option to disable third-party cookies. Here's how to manage cookies for Chrome and Firefox:
- Chrome: On your iPhone, go to Settings , and then select Chrome . From there, make sure Allow Cross-Website Tracking is disabled.
- Firefox: On your iPhone, go to Settings , and then select Firefox . From there, make sure Allow Cross-Website Tracking is disabled.
- Main content
- PRO Courses Guides New Tech Help Pro Expert Videos About wikiHow Pro Upgrade Sign In
- EDIT Edit this Article
- EXPLORE Tech Help Pro About Us Random Article Quizzes Request a New Article Community Dashboard This Or That Game Popular Categories Arts and Entertainment Artwork Books Movies Computers and Electronics Computers Phone Skills Technology Hacks Health Men's Health Mental Health Women's Health Relationships Dating Love Relationship Issues Hobbies and Crafts Crafts Drawing Games Education & Communication Communication Skills Personal Development Studying Personal Care and Style Fashion Hair Care Personal Hygiene Youth Personal Care School Stuff Dating All Categories Arts and Entertainment Finance and Business Home and Garden Relationship Quizzes Cars & Other Vehicles Food and Entertaining Personal Care and Style Sports and Fitness Computers and Electronics Health Pets and Animals Travel Education & Communication Hobbies and Crafts Philosophy and Religion Work World Family Life Holidays and Traditions Relationships Youth
- Browse Articles
- Learn Something New
- Quizzes Hot
- This Or That Game New
- Train Your Brain
- Explore More
- Support wikiHow
- About wikiHow
- Log in / Sign up
- Computers and Electronics
- Internet Browsers
- Safari Browser
How to Enable Cookies in Safari
Last Updated: March 16, 2024 Tested
This article was written by Luigi Oppido and by wikiHow staff writer, Nicole Levine, MFA . Luigi Oppido is the Owner and Operator of Pleasure Point Computers in Santa Cruz, California. Luigi has over 25 years of experience in general computer repair, data recovery, virus removal, and upgrades. He is also the host of the Computer Man Show! broadcasted on KSQD covering central California for over two years. The wikiHow Tech Team also followed the article's instructions and verified that they work. This article has been viewed 579,678 times.
Cookies are enabled by default in Safari on your Mac, iPhone, and iPad. If the features of a certain website aren't working properly or you're getting errors about cookies, you may have disabled cookies in your settings. This wikiHow article will teach you how to allow cookies in Safari, and show you what to do if cookies aren't working properly.
Things You Should Know
- Open Safari on your Mac. Go to Safari > Preferences… > Privacy and uncheck "Block all Cookies".
- Try clearing your cookies if you are having trouble loading websites—sometimes old cookies get in the way of saving the new version of a cookie.
Enabling Cookies on a Mac

- In most cases, you'll probably want to leave a checkmark in front of this option to preserve your privacy. However, if websites aren't loading properly or you can't use the features of certain sites, you may need to enable this option.
Enabling Cookies on iPhone and iPad

- In most cases, you'll probably want to leave this switch on, as this protects your privacy. However, if websites aren't loading properly or you're unable to use features of certain sites, you can enable this option and see if it resolves the problem.
Troubleshooting

- Mac: Click the Safari menu, select Preferences , click Privacy , and then remove the checkmark from "Prevent cross-site tracking."
- iPhone/iPad: Open your Settings , tap Safari , and then toggle the "Prevent Cross-Site Tracking" switch to the Off (white) position.

- First, check to make sure private browsing is not always set to turn on—click the Safari menu, select Preferences , click General , and click the "New windows open with" menu. [6] X Research source If "A new private window" is selected, choose A new window instead.
- Then, to open a new window, just close the currently open Safari window, click the File menu, and then select New Window .
- iPhone/iPad: Open Safari and tap the overlapping squares at the bottom. [7] X Research source Tap Private at the bottom (if you see it), select (number of) Tabs , and then tap Done .

- Mac: Click the Safari menu, click Preferences , click Privacy , click Manage Website Data , and then click Remove All .
- iPhone/iPad: Open Settings , tap Safari , tap Advanced , select Website Data , and then tap Remove All Website Data . [8] X Research source
Community Q&A
- Enabling cookies can often allow you to view and have access to a larger number of websites that require cookies in order to function or display properly. Thanks Helpful 0 Not Helpful 0
- Despite their poor reputation, cookies aren't inherently malicious. Thanks Helpful 0 Not Helpful 0

You Might Also Like

- ↑ https://support.apple.com/guide/safari/manage-cookies-and-website-data-sfri11471/mac
- ↑ https://support.apple.com/en-us/105082
- ↑ https://support.ewu.edu/support/solutions/articles/10000057364-how-do-i-disable-prevent-cross-site-tracking-in-safari-
- ↑ https://support.apple.com/guide/safari/use-private-browsing-ibrw1069/mac
- ↑ https://support.apple.com/en-us/HT203036
About This Article

1. Open Safari. 2. Click the Safari menu 3. Click Preferences... . 4. Click the Privacy tab. 5. Remove the checkmark from "Block all cookies." Did this summary help you? Yes No
- Send fan mail to authors

Is this article up to date?

Featured Articles

Trending Articles

Watch Articles

- Terms of Use
- Privacy Policy
- Do Not Sell or Share My Info
- Not Selling Info
wikiHow Tech Help:
Tech troubles got you down? We've got the tips you need
Rensa historik, cache och cookies från Safari på din iPhone, iPad eller iPod touch
Läs om hur du raderar historik, cookies och cacheminne i Inställningar.
Rensa historik, cache och cookies
Rensa cookies och cache, men behåll historiken, ta bort en webbplats från din historik, blockera cookies.
Använd innehållsblockerare
Gå till Inställningar > Safari.
Tryck på Rensa historik och Webbplatsdata.
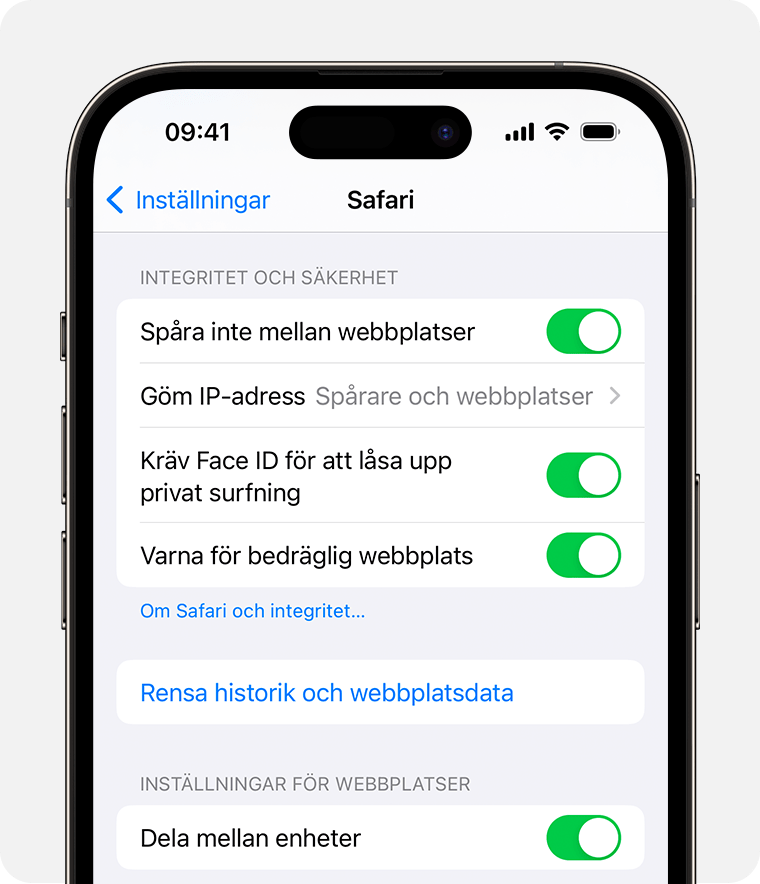
Att rensa historiken, cookies och surfdata från Safari ändrar inte Autofyll-informationen.
När det inte finns någon historik eller webbplatsdata att rensa blir knappen grå. Knappen kan även vara grå om du har begränsningar för webbinnehåll inställt under Begränsningar för innehåll och integritet i Skärmtid .
Om du vill besöka webbplatser utan att det syns i historiken kan du slå på Privat surfning .
Gå till Inställningar > Safari > Avancerat > Webbplatsdata.
Tryck på Ta bort alla webbplatsdata.
Om det inte finns några webbplatsdata att rensa blir knappen grå. Knappen kan även vara grå om du har begränsningar för webbinnehåll inställt under Begränsningar för innehåll och integritet i Skärmtid .
Öppna Safari-appen.
Tryck på knappen Redigera och välj sedan den eller de webbplatser som du vill ta bort från historiken.
Tryck på knappen Radera.
En cookie är data som en webbplats sparar på din enhet för att lagra information om dig till nästa besök.
Så här blockerar du cookies:
Gå till Inställningar > Safari > Avancerat.
Aktivera Blockera alla cookies.
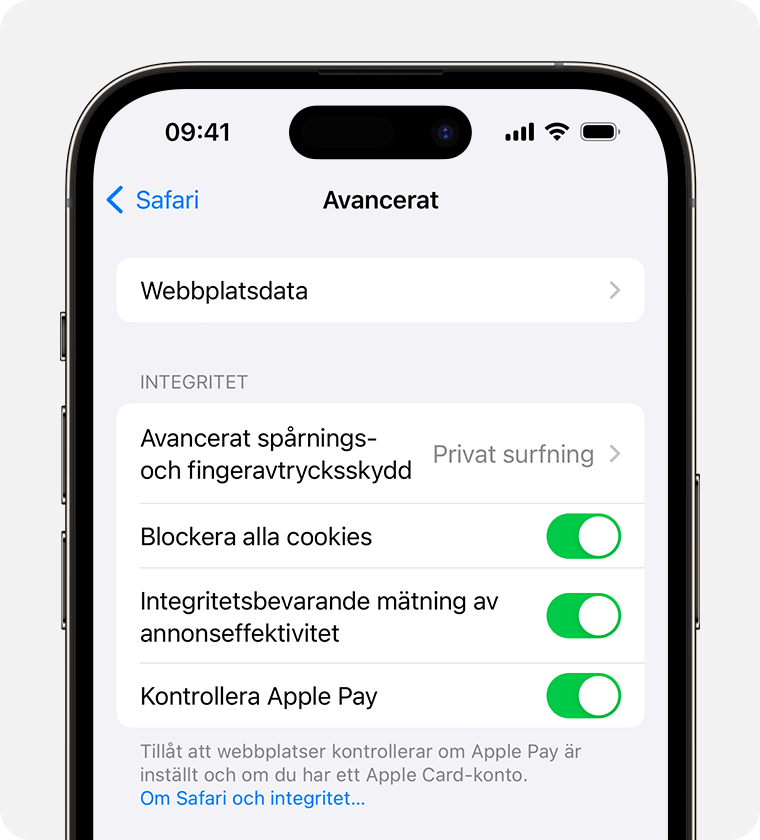
Om du blockerar cookies kanske inte alla webbsidor fungerar. Här är några exempel:
Du kan troligen inte logga in på en webbplats även om du använder ditt korrekta användarnamn och lösenord.
Ett meddelande om att cookies krävs eller att cookies är inaktiverade i din webbläsare kan visas.
Vissa webbplatsfunktioner kanske inte fungerar.
Använda innehållsblockerare
Innehållsblockerare är appar och tillägg från tredje part som gör att Safari kan blockera cookies, bilder, resurser, popup-fönster och annat innehåll.
Så här skaffar du en innehållsblockerare:
Ladda ned en app för innehållsblockering från App Store.
Tryck på Inställningar > Safari > Tillägg.
Tryck för att aktivera en listad innehållsblockerare.
Du kan använda fler än en innehållsblockerare. Om du behöver hjälp kontaktar du apputvecklaren .
Information om produkter som inte tillverkas av Apple eller som finns på oberoende webbplatser som inte står under Apples kontroll eller testats av Apple anges endast i informationssyfte och är inte att betrakta som rekommendationer av eller stöd för produkterna. Apple tar inget ansvar för valet eller nyttjandet av webbplatser eller produkter från tredje part och inte heller för produkternas prestanda. Apple garanterar inte att informationen på webbplatser från tredje part är korrekt eller tillförlitlig. Kontakta leverantören för mer information.

Relaterade ämnen
Kontakta Apple-supporten
Vill du ha hjälp? Spara tid genom att öppna en supportbegäran online så sätter vi dig i kontakt med en expert.
- Apple Pencil
- Apple Watch
- All Smart TVs
In This Article
Does safari support third-party cookies, how do i allow third-party cookies on safari, how do i stop safari from blocking third-party cookies, related articles, enable third-party cookies on safari [mac – iphone – ipad].
Updated on: February 08, 2024
First of all, what are third-Party cookies?
Third-party cookies are created by websites other than the one you are visiting. As the name suggests (third-party), they are made by external parties focused on advertising, retargeting, and providing tracking services .
Like standard cookies, third-party cookies store information about the user that the domain that collects them can use later.
Unlike first-party cookies, which try to improve the user experience on the web, third-party cookies are focused on enhancing online marketing, primarily through image advertising. They save user information that includes: gender, age, and user behavior (to determine things like what the users favor and what they avoid.)
The cookies present personalized ads that promote online marketing campaigns based on the user information collected. You can decide whether enable third-party cookies on your web browser or block them.
In this article, you will learn how to enable third-party cookies on Safari .
Safari is one of the most prominent web browsers currently in use. It is the default web browser for Apple devices. For security reasons, third-party cookies are blocked on Safari by default.
However, you can enable third-party cookies on Safari by following a few simple steps on any of your Apple devices. Whether you have a MacBook, an iPhone, or an iPad, let’s talk about enabling the cookies.
Here are the steps to enable third-party cookies on Safari. IOS (iPhone and iPad) settings are the same because they share the same operating system.
Allow Third-party Cookies On Mac
Launch the Safari browser by clicking its icon (it looks like a blue compass).
Click “Safari ”, which is next to the Apple icon.

A dropdown menu will appear from which you can select “Preferences” .

Click the “Privacy” tab, which is in the top panel.

Navigate to “Cookies and Website Data” and un-tick the option “Block all cookies” . This will allow 3rd party cookies on Safari.

Allow Third-Party Cookies on iPhone/iPad iOS 11
Go to “Settings” .

Scroll down to “ Safari ” and click on it.

Under “Privacy and Security” turn off “Prevent Cross-Site Tracking ”. Also, turn off “Block All Cookies” (Turning off makes the green bar go white.)

Do you know you can also use Safari to do reverse image search on Mac ?
Allow Third Party Cookies on iPad iOS 10 and others

Scroll down to Safari and click on it.

Under “Privacy and Security”, click on “ Block All Cookies ” .

Select “Always Allow” or “Allow from Websites I Visit” from the dropdown menu. This will allow 3rd party cookies on Safari.

Safari is set to block third-party cookies automatically. However, if you use a MacBook and need the browser to stop blocking third-party cookies, you can follow the steps mentioned above to enable third-party cookies on Safari.
At step five, deselect the option “Block Cookies” under the cookies and website data. However, this option allows cookies from all websites to be displayed, which might disrupt your browsing experience.

To cut down the number of websites that display cookies, you can check the option “Allow from websites I visit.” With this option, Safari won’t be able to block third-party cookies on the websites you visit frequently with this option enabled, allowing you to browse uninterrupted and conveniently.
- Change Privacy preferences in Safari on Mac
- Manage Cookies and Website Data in Safari on Mac
- 9+ Best Web Browsers for Mac
- Best Web Browsers for Apple TV
- Change Default Browser in Windows 11
- Best Database Software For Mac
Kimanthi Sammy
Kimanthi Sammy is a tech enthusiast and writer passionate about web development, design, video games, software, and tech in general. She combines creativity with technical prowess to produce captivating and informative content.
Don’t Miss…
![Chrome Extensions on iPad - How to Use Them [The Only Way] chrome extensions ipad share](https://alvarotrigo.com/blog/wp-content/uploads/2023/08/chrome-extensions-ipad-share-300x150.png)
- Legal Notice
- Terms & Conditions
- Privacy Policy
A project by Alvaro Trigo
Manage cookies and website data
Websites often store cookies and other data on your Mac. This data may include information that you have provided, such as your name, email address, and preferences. This data helps websites identify you when you return so the site can provide services for you and show information that might be of interest to you.
By default, Safari accepts cookies and website data only from websites you visit. This helps prevent certain advertisers from storing data on your Mac. You can change options in Safari preferences so that Safari always accepts or always blocks cookies and other website data.
Open Safari for me
Important: Changing your cookie preferences or removing cookies and website data in Safari may change or remove them in other apps, including Dashboard.
Choose Safari > Preferences, click Privacy, then do any of the following:
Change which cookies and website data are accepted: Select a “Cookies and website data” option:
Always block: Safari doesn’t let any websites, third parties, or advertisers store cookies and other data on your Mac. This may prevent some websites from working properly.
Allow from current website only: Safari accepts cookies and website data only from the website you’re currently visiting. Websites often have embedded content from other sources. Safari does not allow these third parties to store or access cookies or other data.
Allow from websites I visit: Safari accepts cookies and website data only from websites you visit. Safari uses your existing cookies to determine whether you have visited a website before. Selecting this option helps prevent websites that have embedded content in other websites you browse from storing cookies and data on your Mac.
Always allow: Safari lets all websites, third parties, and advertisers store cookies and other data on your Mac.
Remove stored cookies and data: Click Manage Website Data, select one or more websites, then click Remove or Remove All.
Removing the data may reduce tracking, but may also log you out of websites or change website behavior.
See which websites store cookies or data: Click Manage Website Data.
Change how often websites ask to use your location information: Select a “Website use of location services” option:
Prompt for each website once each day: Safari prompts you once each day for each website you visit that requests use of location services.
Prompt for each website one time only: Safari only prompts you once for each website you visit that requests use of location services.
Deny without prompting: All websites are denied access to location services and Safari does not prompt you.
Ask websites not to track you: Some websites keep track of your browsing activities when they serve you content, which enables them to tailor what they present to you. You can have Safari ask sites and their third party content providers (including advertisers) not to track you.
With this option turned on, each time Safari fetches content from a website, Safari adds a request not to track you, but it’s up to the website to honor this request.
- Apple Watch
- Accessories
- Digital Magazine – Subscribe
- Digital Magazine – Log In
- Smart Answers
- New iPad Air
- iPad mini 7
- Next Mac Pro
- Best Mac antivirus
- Best Mac VPN
When you purchase through links in our articles, we may earn a small commission. This doesn't affect our editorial independence .
How to clear Safari’s cache and cookies on Mac

There are a handful of situations when clearing Safari’s cookies or cache–one of the places where Safari stores website data to avoid having to download it afresh each time you access a site–can help improve your browsing experience.
The first is when websites simply stop working when you access them on Safari. Perhaps Facebook stops updating with new posts, for example, or the images on a site don’t appear as they should. If this happens, it’s likely the cache has become corrupted.
Alternatively, if you find that personal info automatically completed on sites isn’t correct, deleting cookies can help. These are small files that sites use to save data about you and what you do on the site.
Even if none of these problems affect you, periodically cleaning browser data can help protect your privacy from snoops who want to discover what you’ve been up to online. In this article, therefore, we explain how to clear Safari’s cache and cookies on Mac.
We also have an article that explains How to clear cache on a Mac.
How to clear Safari cookies and cache for websites
Cleaning cookies and the cache data for individual sites can be done via Safari’s Settings/Preferences.
- Open Safari
- Click on Safari in the menu at the top of the screen.
- Click on Settings or Preferences (depending on the version of macOS you are running).
- Go to the Privacy tab.
- Click on Manage Website Data…
- Choose Remove All or select websites individually to remove.
After the data is loaded you’ll probably see a long list of websites. You can choose to Remove All or just select individual websites you want to remove from this list. If you want to select a number of different sites you can click on one and then press and hold the Command key to select a second, third or fourth and so on. We recommend that you don’t select hundreds this way – it’s better to delete in batches just in case you have to start over.
If you would prefer to select all and then deselect the ones you want to keep you can do so. Use Command + A to select all, then press and hold Command while clicking on any website you are happy to keep in this list. Just click Remove afterwards, not Done, as that will just undo all your hard work.
There’s a search field you can use to track down individual sites.
Bear in mind that deleting cookies might remove autocompleted login usernames and passwords for sites, and will almost certainly log you out of that site if you’ve configured it to automatically log in each time you visit.

How to clear Safari cache
The hidden Safari Developer menu can be used to clear just the cache, leaving cookies and the browser history in place. This is a very useful diagnostic step to take before removing those two items if a website behaves badly.
If you just want to clear all your cache you can do so by following these steps:
- Open Safari.
- Click on Safari in menu bar at top of screen.
- Click on Settings/Preferences (depending on the version of macOS you are running).
- Click on the Advanced tab.
- Check the box beside Show Develop Menu in Menu Bar.
- Now there will be a new Develop tab in the menu at the top of your screen. Click on this.
- Click on Empty Caches.
Alternatively click on Option/Alt + Command + E.
Close any open Safari windows and select Empty Caches on the Develop menu. Then click File > New Window to start Safari with a clean cache.

How to remove autocomplete data from AutoFill
Safari’s AutoFill tool can fill in username and password details on websites as well as credit card details and other elements like your address and email details.
This can be really useful, but it can also be annoying if the data it fills in is incorrect or out of context. It’s also a problem when AutoFill helpfully enters old or incorrect passwords or emails and addresses.
You can change this data, or delete it by following these steps:
- Click on Safari.
- Click on Settings/Preferences.
- Choose the AutoFill tab.
- Here you can edit contact information, usernames and passwords, credit cards and other data. Click on Edit beside the category you want access to.
- You’ll need to enter your password or use Touch ID to gain access.
Delete incorrect data: If you are finding that Safari is autofilling incorrect data about you–your address, for example–click Edit beside Using information from my contacts. This will open up your Contacts app. Your card will be at the top or under My Card. You can add and amend data about you here.

Delete incorrect passwords and site logins: If you wanted to delete incorrect passwords, for example, you can just click on the Passwords tab. If you know which password you want to remove search for the website or service and then find the older password option (if there is more than one) and select it and then click on the – below the column to remove it. You can then select Delete Password. If that means there is no password saved for that website, you can then recreate the entry for the site by clicking the Add button. You’ll first need to provide the URL of the site (that is, something like https://facebook.com ), and then type the username and password alongside (hit the Tab key to move from field to field).
See: How to autofill passwords, bank cards, names and addresses for more.

Delete logins and passwords system-wide
Pruning site logins can also be done via the Keychain Access app, which you’ll find in the Utilities folder of the Applications list in Finder, although you should be very careful using this app because it pretty much controls the entire security operation of your Mac! However, by removing errant username and password entries here you’ll stop virtually all of your Mac apps using them, and not just Safari.
Just type the name of the site into the Search field, and look in the list of results for entries of the kind Web Form Password. Right-click the entry and select Delete.

If you want to delete your Chrome or Firefox cache, cookies or browsing history read: How to delete your Mac browsing history . For alternative web browsers take a look at: Best web browser for Mac.
How to Enable Cookies on Your iPhone (iOS 16)

Website cookies have a pretty bad reputation today, and while it is not undeserved, it's often overstated, and most sites use cookies to make their everyday use a much smoother experience. If you're finding some of your favorite sites difficult to use for reasons like needing you to log in on each visit, it may be time to turn cookies back on.
How to Enable Cookies on Safari
On your iPhone, you only have the ability to completely block cookies in Safari, so if your main browser is Chrome or Firefox, this will not fully apply to you. You can enable a setting for those browsers to allow cross-website tracking, but in general, I would not recommend this. Leaving this toggle disabled, as it is by default, shouldn't get in the way of normal site use, and turning it on allows sites to track you in ways that have benefits mostly only for those sites and the companies that own them.
Now, here's how to enable cookies in Safari:

That's all there is to it. With this option disabled, sites will be able to remember your login information and preferences, but you may also be at higher risk of being tracked and other less-than-helpful uses of cookies, so be cautious and check out our guide on how to clear cookies from Safari if you think you may have visited a malicious site.
Author Details

Brian Peters

Featured Products

Most Popular

How to Tell If Someone Blocked Your Number on iPhone

10 Simple Tips To Fix iPhone Battery Drain

iPhone Alarm Volume Low? How to Make an iPhone Alarm Louder

How to Schedule a Text Message on iPhone

How to Tell If a Dead iPhone Is Charging

How To Put Two Pictures Together on iPhone

How to Fix Apple Watch ECG Not Working

How to Hide an App on Your iPhone

How to Get Automatic Birthday Reminders on iPhone

How To Turn Off Flashlight on iPhone (Without Swiping Up!)

Can iPhones Get Viruses? How to Detect & Remove Malware (iOS 17)

How to Transfer Call from Apple Watch to iPhone
Featured articles, why is my iphone battery draining so fast 13 easy fixes.

Identify Mystery Numbers: How to Find No Caller ID on iPhone

Apple ID Not Active? Here’s the Fix!

How to Cast Apple TV to Chromecast for Easy Viewing

Fix Photos Not Uploading to iCloud Once & for All (iOS 17)

There Was an Error Connecting to the Apple ID Server: Fixed

CarPlay Not Working? 4 Ways to Fix Apple CarPlay Today
Check out our sponsors.

- Each email reveals new things you can do with your phone (and other devices) with easy-to-follow screenshots.
- Enter your email to get your first tip immediately!
- Hjälpcenter
- Google Chrome
- Sekretesspolicy
- Användarvillkor
- Skicka kommentarer
Radera, tillåt och hantera cookies i Chrome
Du kan välja om du vill radera befintliga cookies, tillåta eller blockera alla cookies och ange inställningar för enskilda webbplatser.
Viktigt! Om du ingår i testgruppen för spårningsskydd ser du den nya inställningen Spårningsskydd i Chrome för hantering av tredjepartscookies. Läs mer om Spårningsskydd .
Vad är cookies?
Cookies är filer som skapas av webbplatser du besöker. Genom att spara information om ditt besök gör de din onlineupplevelse enklare. Webbplatser kan till exempel hålla dig inloggad, komma ihåg dina webbplatsinställningar och ge dig innehåll som är relevant för din plats.
Det finns två typer av cookies:
- Förstapartscookies: skapas av webbplatsen du besöker. Webbplatsen visas i adressfältet.
- Tredjepartscookies: skapas av andra webbplatser. En webbplats som du besöker kan bädda in innehåll från andra webbplatser, till exempel bilder, annonser och text. Dessa andra webbplatser kan spara cookies och annan data för att anpassa upplevelsen för dig.
Rensa alla cookies
Om du tar bort cookies loggas du ut från webbplatser och sparade inställningar kan raderas.
- Markera Cookies, webbplatsdata .
- Avmarkera de andra objekten.
- Tryck på Klar .
Relaterade resurser
- Ändra behörigheter för webbplatsinställningar
- Rensa webbinformation
- Rensa cacheminnet och ta bort cookies
- Hantera annonsintegritet i Chrome
- Läs mer om webbplatsdata på enheten i Chrome

IMAGES
VIDEO
COMMENTS
Block cookies. A cookie is a piece of data that a site puts on your device so that site can remember you when you visit again. To block cookies: Go to Settings > Safari > Advanced. Turn on Block All Cookies. If you block cookies, some web pages might not work. Here are some examples:
15. You can't see cookie data on the phone itself, but if you activate Settings > Safari > Advanced > Web Inspector you can connect the iPhone to an Apple computer with a cable and open Safari. Activate the Develop menu in Preferences > Advanced > Show Develop menu in menu bar. Now you can open a page on the iPhone and then select Develop ...
Manage Safari cookies for Apple devices. You can manage how cookies are handled in Safari. You can set the restriction to Always Allow or one of these options: Prevent cross-site tracking. Block all cookies. User action. Enabled. Enabled. Can't disable either setting.
Open Settings. Tap Safari. Scroll down and tap Advanced. Tap Website Data. If you want to delete cookies for particular sites, tap Edit. Then, tap the minus sign to the left of a website's name. Tap Delete. Tap Done. If you want to delete all cookies, tap Remove All Website Data.
To clear cache data on your iPhone's Google Chrome browser: Step 1. Open the Chrome app and tap the 3 dots at the bottom-right corner of the screen. Step 2. Tap History. Step 3. Tap Clear Browsing Data…. Step 4. Select Cached Images and Files and tap Clear Browsing Data.
Open the "Settings" app on iPhone or iPad. Scroll down to "Safari" and choose that. Navigate down in Safari settings to tap on "Clear History and Website Data". Tap to confirm hat you want to "Clear History and Data" to clear cache from Safari. All caches, Safari browsing data, cookies, and browsing history will have been ...
Delete cookies on iOS. And on iOS, you can delete all your Safari browser cookies by going to Settings > Safari, and then tap the option to Clear history and website data. To delete specific cookies, scroll down and tap Advanced, then Website Data. Type in the search field, then swipe to delete an entry.
Clear Cookies / Cache for a Specific Website. First you'll want to open up the Settings app, and then find Safari on the left-hand side, and then scroll down until you see the Advanced on the right-hand side. If you're using an iPhone it won't display like this, but you'll be able to easily figure it out. Now press the Website Data button.
October 19, 2023 by Matthew Burleigh. You can allow cookies on your iPhone in iOS 17 by going to Settings > Safari > Advanced > and turning off the Block All Cookies option. Our tutorial continues below with more information on the iPhone Safari cookie setting, including pictures of these steps. You can also watch this video about how to allow ...
Cookies save browsing information to make your online experience easier. Discover how to turn cookies on or off while using the Google Chrome browser. ... Learn how to clear cookies. In the Safari app. Follow the instructions to turn cookies on or off. Wait 5 minutes and open the Safari app. In other browser apps. For instructions, check the ...
Block cookies. A cookie is a piece of data that a site puts on your device so that site can remember you when you visit again. To block cookies: Go to Settings > Safari > Advanced. Turn on Block All Cookies. If you block cookies, some web pages may not work. Here are some examples:
Learn how to enable cookies on your iPhone for Safari, Chrome, and Firefox browsers with a few simple steps. Cookies can enhance your web browsing experience.
Enabling Cookies on a Mac. Download Article. 1. Open Safari and click the Safari menu. While Safari is open, you'll see the "Safari" menu at the top of your Mac's screen. [1] 2. Click Preferences…. This option is near the top of the menu.
Rensa cookies och cache, men behåll historiken. Ta bort en webbplats från din historik. Blockera cookies. Använd innehållsblockerare. Rensa historik, cache och cookies. Gå till Inställningar > Safari. Tryck på Rensa historik och Webbplatsdata. Att rensa historiken, cookies och surfdata från Safari ändrar inte Autofyll-informationen.
Cookies aktiveras automatiskt och fortsätter vara aktiverade. Läs om hur du rensar cookies. I Safari-appen. Aktivera eller inaktivera cookies enligt anvisningarna. Vänta i fem minuter och öppna sedan Safari-appen igen. I andra webbläsarappar. Läs anvisningar om webbläsaren på dess supportwebbplats. Därför är cookies användbara
Here are the steps to enable third-party cookies on Safari. IOS (iPhone and iPad) settings are the same because they share the same operating system. Allow Third-party Cookies On Mac. Launch the Safari browser by clicking its icon (it looks like a blue compass).
Remove stored cookies and data: Click Manage Website Data, select one or more websites, then click Remove or Remove All. Removing the data may reduce tracking, but may also log you out of websites or change website behavior. See which websites store cookies or data: Click Manage Website Data. Prompt for each website once each day: Safari ...
Cleaning cookies and the cache data for individual sites can be done via Safari's Settings/Preferences. Open Safari. Click on Safari in the menu at the top of the screen. Click on Settings or ...
That's all there is to it. With this option disabled, sites will be able to remember your login information and preferences, but you may also be at higher risk of being tracked and other less-than-helpful uses of cookies, so be cautious and check out our guide on how to clear cookies from Safari if you think you may have visited a malicious site.
Om du tar bort cookies loggas du ut från webbplatser och sparade inställningar kan raderas. Öppna Chrome på en iPhone eller iPad. Tryck på Mer Inställningar . Tryck på Integritet och säkerhet Rensa webbinformation. Markera Cookies, webbplatsdata. Avmarkera de andra objekten. Tryck på Rensa webbinformation Rensa webbinformation.
it seems that Safari, unlike Chrome/Firefox - does not store JS cookie that is Secure; if the site is an http. this behavior is not specified on cookies RFC, and MDN (;secure: Specifies that the cookie should only be transmitted over a secure protocol.) so if you run the following in an http served page JS: document.cookie = "k1=v1;Secure;";
På samma sätt som iOS-enheter har webbläsaren Safari förinstallerad så har Android-enheter Chrome som standardwebbläsare. Att rensa webbcachen på mobila enheter är inte mycket svårare än att göra det på datorn. Stegen ser bara lite annorlunda ut. ... Du kan också rensa cookies och webbplatsdata samt webbhistorik i samma svep. iOS.
Hur ta bort cookies i Chrome. Klicka på de tre vertikala prickarna som du hittar långt upp till höger i webbläsaren. Klicka sedan på "Inställningar". Välj "Integritet och säkerhet". Klicka på "Rensa webbinformation". Se till att du sedan kryssar i "Cookies och annan webbplatsdata". Klicka sedan på "Rensa data".