How-To Geek
How to set a default zoom level in safari for mac.
Ease the strain on your eyes and browse Safari more easily. Quickly set custom zoom levels for content and text on different websites.

Quick Links
How to set a default zoom level for all websites, how to set a default zoom level for a single website.
Safari , the default web browser on Mac, gives you the ability to shrink or enlarge both the content and the text on all websites or just specific ones. Ease the strain on your eyes and browse better by setting a default zoom level in the browser.
Start by opening the "Preferences" menu. Find it by clicking Safari > Preferences in the top menu bar.
From the window that opens, click Websites > Page Zoom. You can now open the "When Visiting Other Websites" drop-down menu to select your desired zoom level for all websites.
Setting the individual page zoom level for specific websites takes just four clicks. In the top menu bar, click Safari > Settings for This Website.
Select the current zoom setting next to "Page Zoom" and click your desired setting.
To reset the zoom level to 100 percent on any website, press Command + 0. Hold Command and press the Minus (-) or Plus (+) key to shrink or enlarge the website, respectively.
You can also hold Option + Command and press the Minus (-) or Plus (+) key to shrink or enlarge just the text of the website.
To set a default zoom level for just the text of one website, hold down the Option key and click "View." While still holding Option, click either "Make Text Bigger" or "Make Text Smaller."
These settings should make using Safari less straining and give you an overall more pleasant browsing experience.
Safari User Guide
- Change your homepage
- Import bookmarks, history, and passwords
- Make Safari your default web browser
- Go to websites
- Find what you’re looking for
- Bookmark webpages that you want to revisit
- See your favorite websites
- Use tabs for webpages
- Pin frequently visited websites
- Play web videos
- Mute audio in tabs
- Pay with Apple Pay
- Autofill credit card info
- Autofill contact info
- Keep a Reading List
- Hide ads when reading articles
- Translate a webpage
- Download items from the web
- Share or post webpages
- Add passes to Wallet
- Save part or all of a webpage
- Print or create a PDF of a webpage
- Customize a start page
- Customize the Safari window
- Customize settings per website
- Zoom in on webpages
- Get extensions
- Manage cookies and website data
- Block pop-ups
- Clear your browsing history
- Browse privately
- Autofill user name and password info
- Prevent cross-site tracking
- View a Privacy Report
- Change Safari preferences
- Keyboard and other shortcuts
- Troubleshooting
Zoom in on webpages in Safari on Mac
You can make text and images larger so they’re easier to view.
Open Safari for me
Make the content larger for all webpages
Select all websites listed under Configured Websites (to select several websites at once, press and hold the Shift or Command key as you click), then click Remove to clear the list.
If you don’t see anything listed under Configured Websites, either you haven’t configured any yet, or you previously cleared the list.
Click the “When visiting other websites” pop-up menu, then choose a larger percentage.
Make the content larger for a specific website
Make all content larger: Choose Safari > Settings for This Website and choose an option from the Page Zoom pop-up menu, or choose View > Zoom In. You can also pinch open on a trackpad that supports gestures. Safari remembers the zoom level when you return to the website (unless you pinch open to zoom).
Make only the text larger: Press Option while you choose View > Make Text Bigger. Safari remembers the text size when you return to the website.

How to Zoom In and Out in Safari on Your Mac
On your Mac, you may want to zoom in or out to make things on your screen easier to see while browsing the web in Safari. If you zoom in, this will enlarge the text, images, videos, and other objects on a website. You can also zoom out to see more content. By default, Safari sets the zoom level to 100%, but you can change this. This article will help you adjust the size of website content to make a webpage easier to read. More specifically, this article will teach you these:
- How you can zoom in to magnify any web content that you have on your Mac.
- How you can zoom out if you think the website text and images are too small.
- How you can set a default zoom level for all websites.
- How you can customize zoom settings for individual websites.
This article is especially important as users with low vision may prefer to have Safari (and other browsers) zoom into page content.
To quickly zoom in and out
You can zoom the active website you are currently viewing. If you want to quickly zoom in, out, and reset the zooming setting, you can use these keyboard shortcuts. This will temporarily set the zoom level:
- Zoom in: Command and +
- Zoom out: Command and –
- Actual size: Command and 0 (this will restore the zoom to 100%).
Alternatively, in the Safari app, you can click the View menu and select a different zoom level: Actual Size, Zoom In, or Zoom Out.
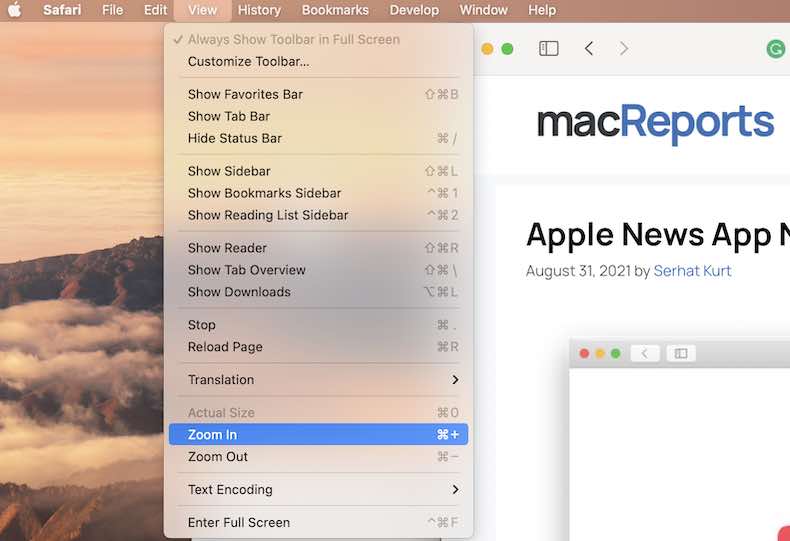
Increasing or decreasing the Text Size
You can zoom website text. This will only change the text size. The website’s other elements (e.g., images, etc) will not be changed. Here is how:
- While you are viewing the website, press and hold down the Option key and from the View menu, select Make Text Bigger or Make Text Smaller.
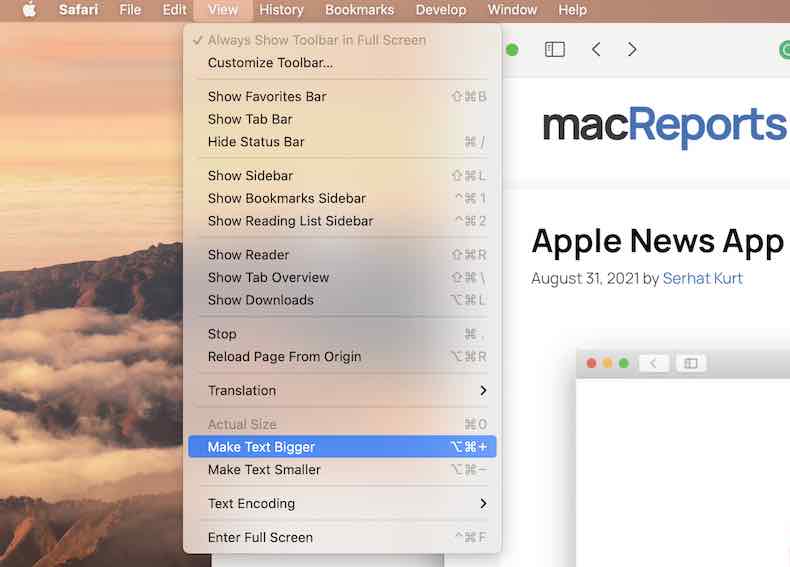
Or, alternatively, you can use these shortcuts:
- Make text bigger: Option, Command and +
- Make text smaller: Option, Command and –
- Reset to the default text size: Command and 0
Permanently set the zoom level for all pages opened with Safari
As stated above, Safari’s default zoom setting is 100%. Here is how you can change this setting:
- Open Safari and in Safari, go to Safari > Preferences > Websites > Page Zoom (sidebar).
- Select all websites (you can press the Command key and click the websites).
- Then click the “When visiting other websites” menu and choose a larger or smaller percentage.
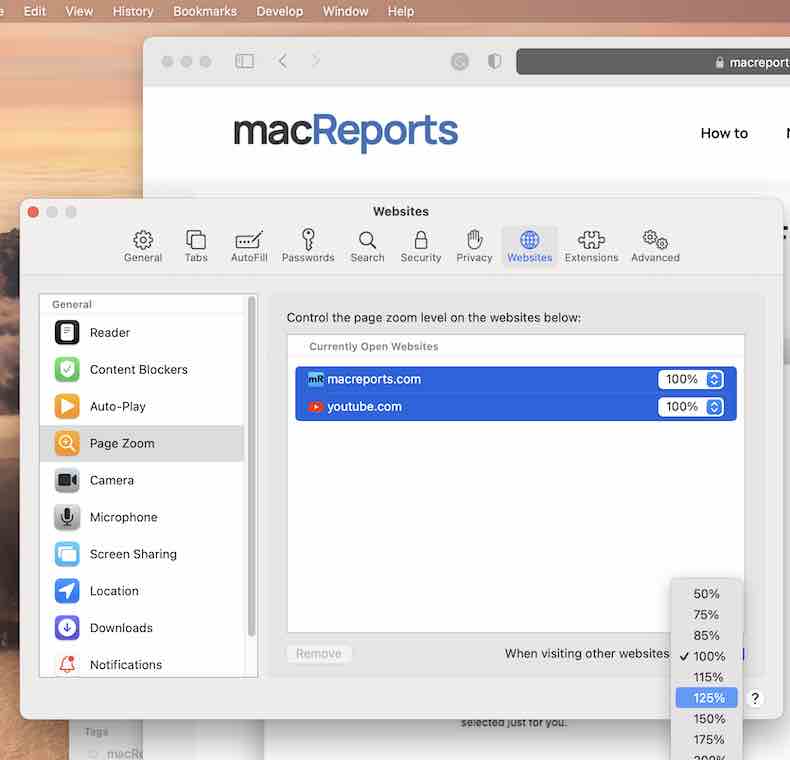
Set the zoom level for a specific website
If a particular website content looks too small or too big for you, then you may want to customize its zoom setting. Here is how:
- If you are currently viewing the website, then you can click the Safari menu and Settings for This Website. Choose the Page Zoom option and change the level. You can increase or decrease. The 100% option will return the website to the default magnification level.
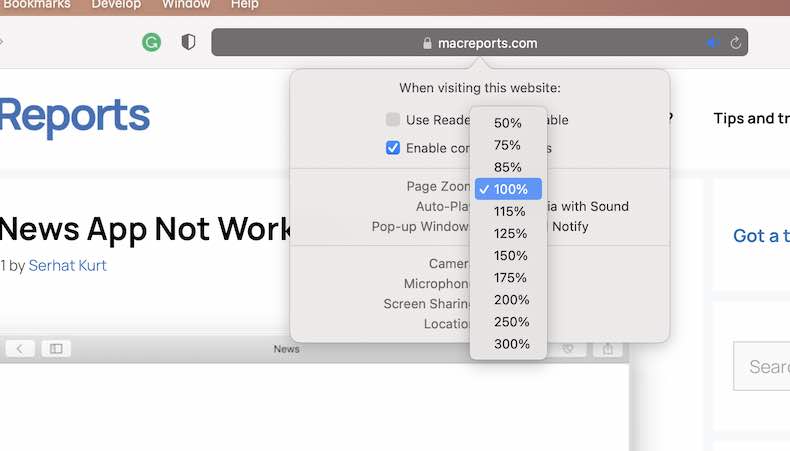
- If you are not currently viewing the site, then you can choose Safari > Preferences > Websites. Select Page Zoom (sidebar) and then change the zoom level.
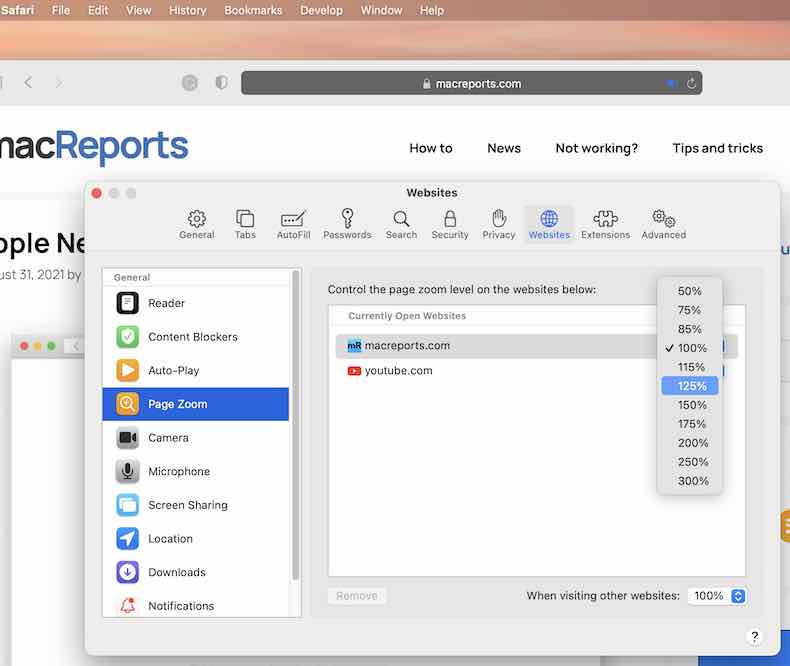
Set a minimum font size
This is another zoom setting. You may want to use it. So, if you are thinking that the font sizes on the web appear too small (for example, you may have vision impairment), you can set a minimum text size. In Safari, click Safari > Preferences > Advanced. Check the “Never use font sizes smaller than” box and choose a font size.
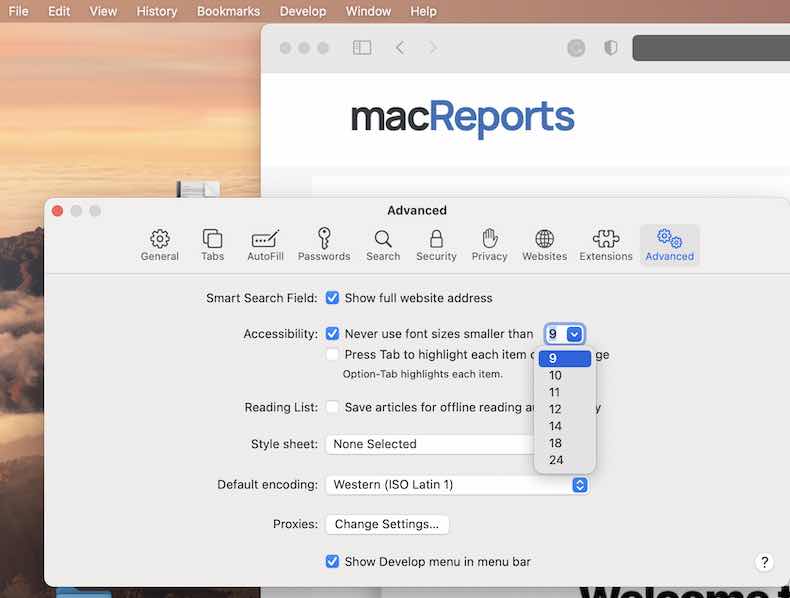
- How To Turn Off Zoom (Magnifier) On Your iPhone
- How to Change the Text Size in macOS
- How To Change macOS Cursor Size
Dr. Serhat Kurt worked as a Senior Technology Director specializing in Apple solutions for small and medium-sized educational institutions. He holds a doctoral degree (or doctorate) from the University of Illinois at Urbana / Champaign and a master’s degree from Purdue University. He is a former faculty member. Here is his LinkedIn profile and Google Scholar profile . Email Serhat Kurt .
Similar Posts
Iphone or ipad not showing up in finder on mac, fix.
You may want to connect your iPhone or iPad to your Mac for various reasons. For example, you may want to do so when you want to sync, backup, restore or update your…
Why Does My Mac Get Notifications While Sleeping?
Recently, I had been hearing my Mac dinging now and then from my home office. I thought, “Isn’t it supposed to be sleeping?” This wasn’t something I had noticed before – maybe it…
How to Recover Deleted iCloud Files on iPhone, iPad, Mac, and iCloud.com
In this article, we’ll go over how you can recover deleted iCloud files and folders using your iPhone, iPad, or Mac and the iCloud website. You can recover your iCloud and iCloud Drive…
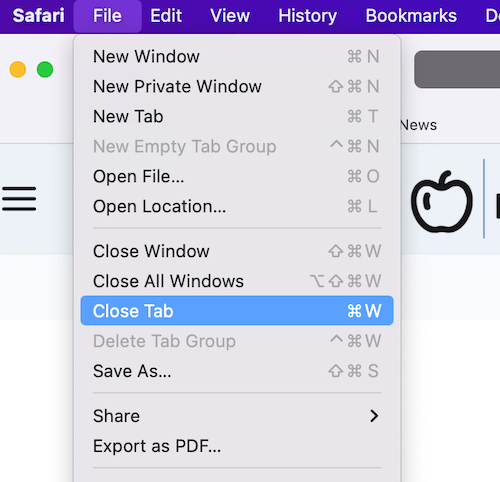
How to Close Tabs and Windows on Your Mac
You can open as many Safari tabs and windows as you would like in Safari on your Mac. Sometimes you may end up with so many open tabs and windows that you want…
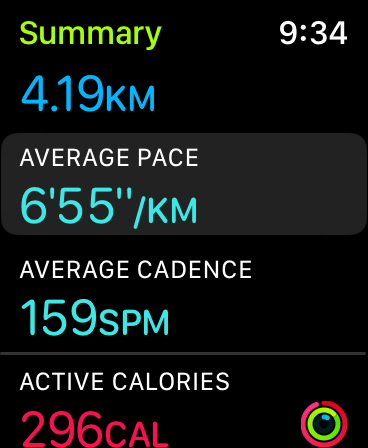
What is Cadence and How Do I Use It on Apple Watch?
Running is a widely popular workout because it provides numerous physiological benefits. How fast your legs turn over can be important. This is called cadence. Running cadence refers to the number of steps…
How to Find and Delete Empty Folders on Mac
You may have a lot of empty folders on your Mac. If you want to tidy up your Mac, finding and deleting these empty folders is an easy process. Sometimes you may create…
Leave a Reply Cancel reply
Your email address will not be published. Required fields are marked *
Categories:
- Press Releases
- Industry News
- Product Spotlight
- Fresh from Apple
- Video Production
- Installation Videos
- Explainer Videos
- Testing Lab
- Networking & Security
- Special OWC Deals
- The Other World
- Powered by OWC
- Space & Beyond
- Random Thoughts & Topics
- OWC Unplugged
- Article Archives
- Make a Suggestion
Send us a Topic or Tip
Have a suggestion for the blog? Perhaps a topic you'd like us to write about? If so, we'd love to hear from you! Fancy yourself a writer and have a tech tip, handy computer trick, or "how to" to share? Let us know what you'd like to contribute!
How to Increase or Decrease the Zoom Level in macOS Safari
Sometimes when I’m viewing an article (usually involving patent images) in Safari, it’s hard to view an entire image. However, you can increase or decrease the zoom level of images (and text) when viewing web pages in the macOS web browser.
When viewing a picture or text, press Command and the + (plus) or – (minus) keys. Alternately, you can click on View in Safari’s menu bar and select Zoom In or Zoom Out.
You can even add zoom buttons to Safari’s toolbar. To do so, right-click (or Control-click) on a space in the Safari toolbar and click Customize Toolbar. Click and drag the Zoom buttons in the dropdown to the are you clicked on the toolbar. Click Done to finish.
Also cool: if you wish to keep images at the same size and only adjust web page font size on the fly, press Option-Command and the + or – keys. You can also hold down the Option key and click on View in the Safari menu bar. This changes the Zoom options to “Make Text Bigger” and “Make Text Smaller.”
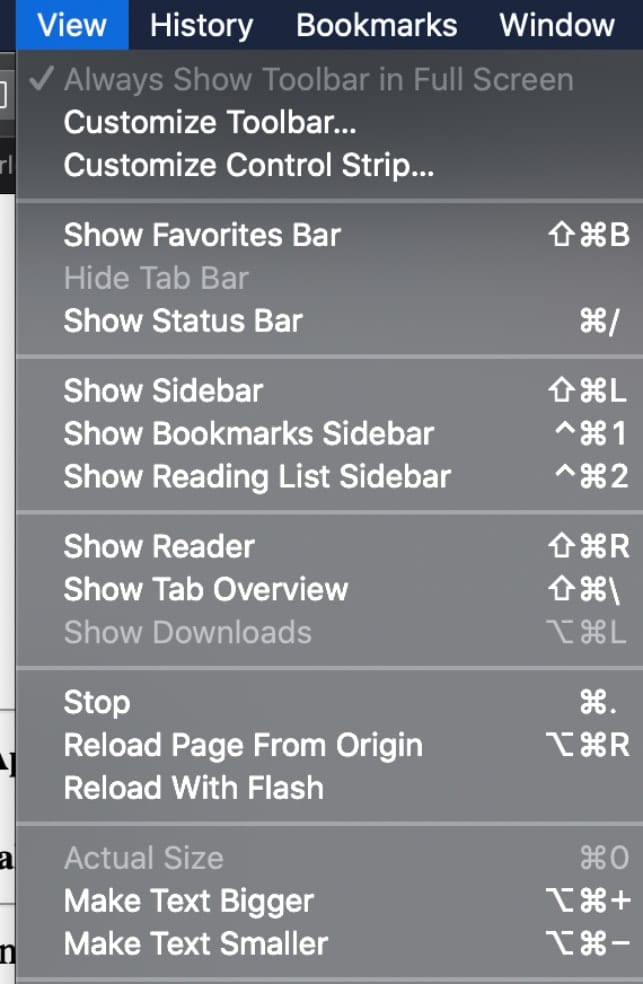
The web browser will “remember” your zoom wishes and preferred font size settings until you clear your History. If you want to do that, open Safari, select Clear History, and click the Clear History button.
But, wait!, we’re not done. You can also set the zoom level for a website of your choosing. Once you’ve set up the zoom level for a specific webpage, Safari applies it automatically whenever you view it. Here’s how to set this up:
Go to the site.
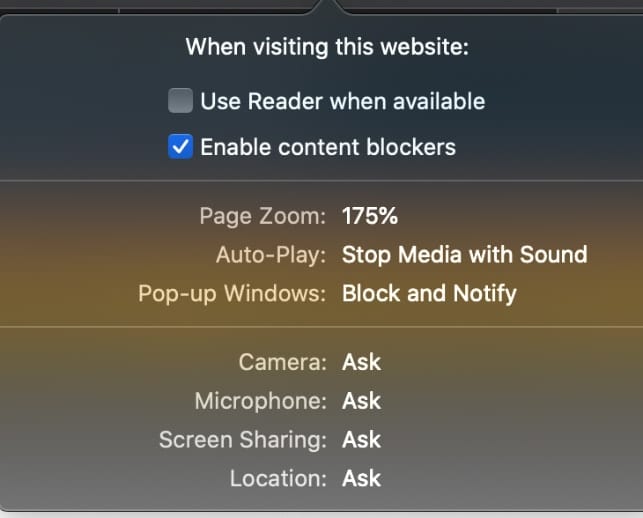
Under the Safari menu, click Settings for This Website. You’ll be presented with a variety of options from which to choose, including setting the page zoom percentage.
Other Topics You Might Like:
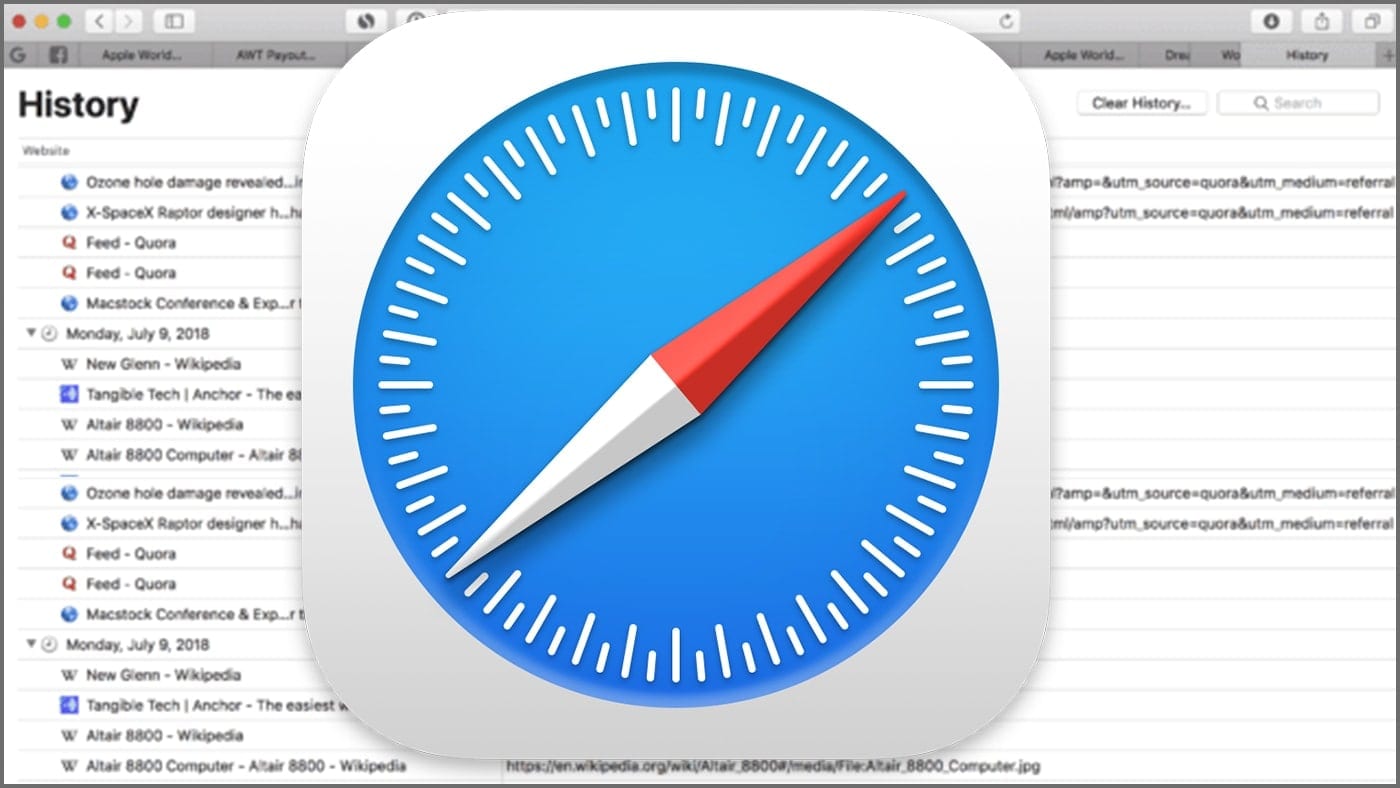
Leave a Reply Cancel reply
Save my name, email, and website in this browser for the next time I comment.
Notify me of follow-up comments by email.
Notify me of new posts by email.
You Might Also Like

How to Share Security Certificates in macOS Sonoma

At OWC Earth Day is Every Day

Keep it Simple! Don’t Trust Your Photo Library’s Organization to Cloud and Editing Apps

How to Control your Mac, Windows and Linux Machines with One Keyboard and Mouse
Email Address

- Brand Assets

8 Galaxy Way Woodstock, IL 60098 1-800-275-4576 +1-815-338-8685 (Int)
All Rights Reserved, Copyright 2020, OWC – Since 1988 | Terms of Use | Privacy Policy
We use cookies to provide you with a full shopping experience, including personalized content, and to help us improve your experience. To learn more, click here .
By continuing to use our site, you accept our use of Cookies, Privacy Policy and Terms of Use .
How to use Safari zoom to automatically make websites larger on Mac
Have you ever visited a website where the content was so small you had trouble reading it? Or maybe you’ve seen a webpage where the content was completely oversized? Safari has a handy zoom feature that you can adjust not just for the current site you’re visiting but for specific sites or all sites automatically.
Here’s how to use Safari zoom to automatically make websites larger on Mac.

Zoom in on specific websites
Since Safari is smart enough to remember, you can adjust the zoom level for the current site you’re on, and the next time you visit, that zoom level will be applied. You have a couple of ways to do this.
- Click View > Zoom In from your menu bar.
- Click Safari > Settings for [Website name] and adjust the Page Zoom in the pop-up box.
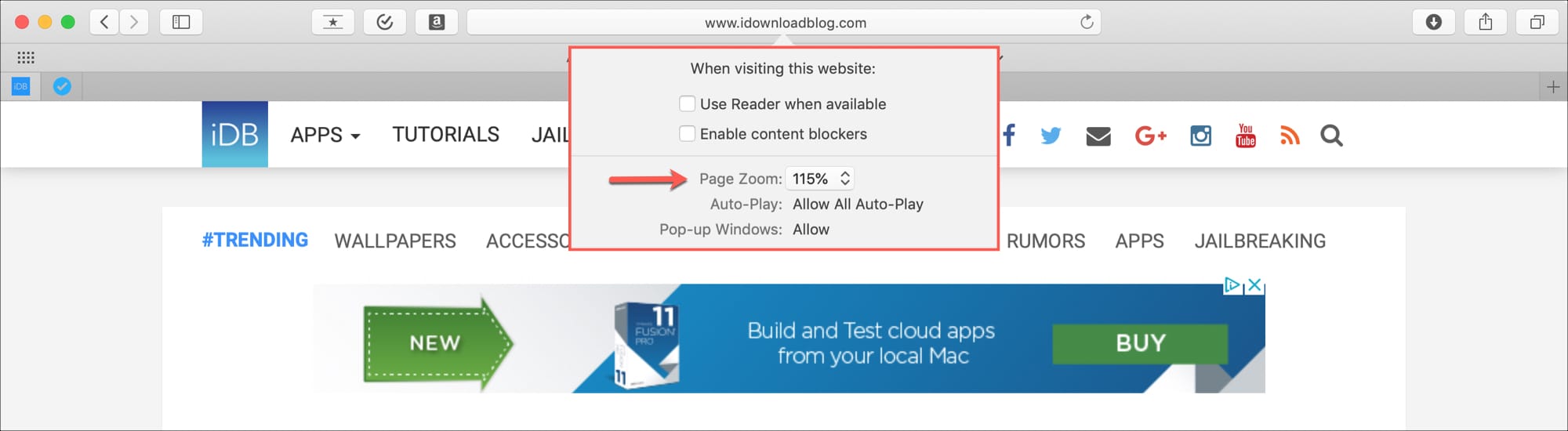
You can also use the pinch open gesture on your trackpad to increase the zoom level. However, Safari will not remember the zoom level if you use this option.
If you want to just make the text bigger rather than zoom in on the entire page, you can do this as well.
Click View from your menu bar and hold down the Option key. You’ll see the Zoom In and Zoom Out features change to Make Text Bigger and Make Text Smaller .
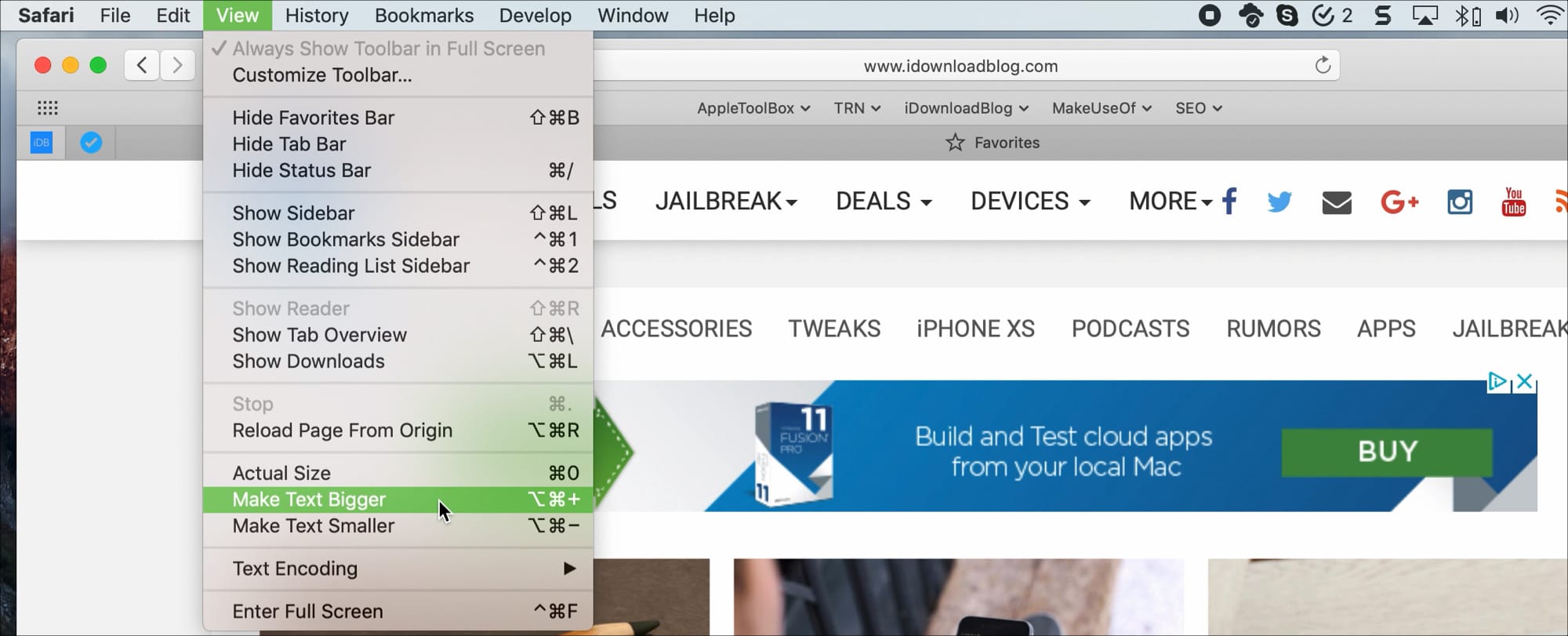
Zoom in on all sites automatically
If you would like all sites you visit in Safari to be zoomed in at a certain level, it’s easy to set up.
1) Open Safari and click Safari > Settings or Preferences from the menu bar.
2) Click the Websites tab.
3) Select Page Zoom from the left.
Now on the right side, you’ll see all of those sites that Safari remembers the zoom level for, as well as pages you have open currently. Here, you can adjust them individually if you like.
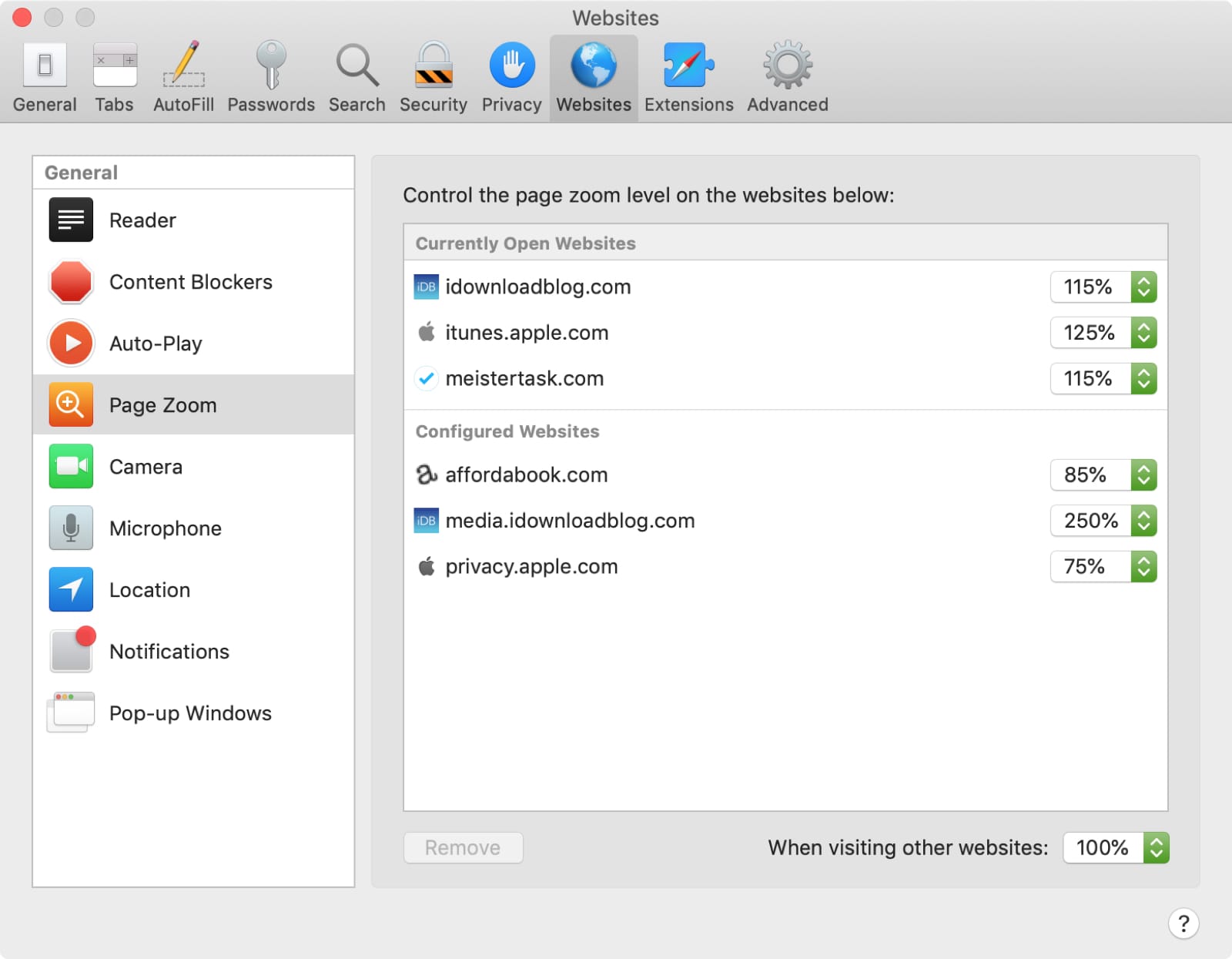
4) Click the drop-down box next to When visiting other websites at the bottom and select the zoom level you want. Keep in mind that this will not apply to those in your Configured Websites list, only to other pages you open.
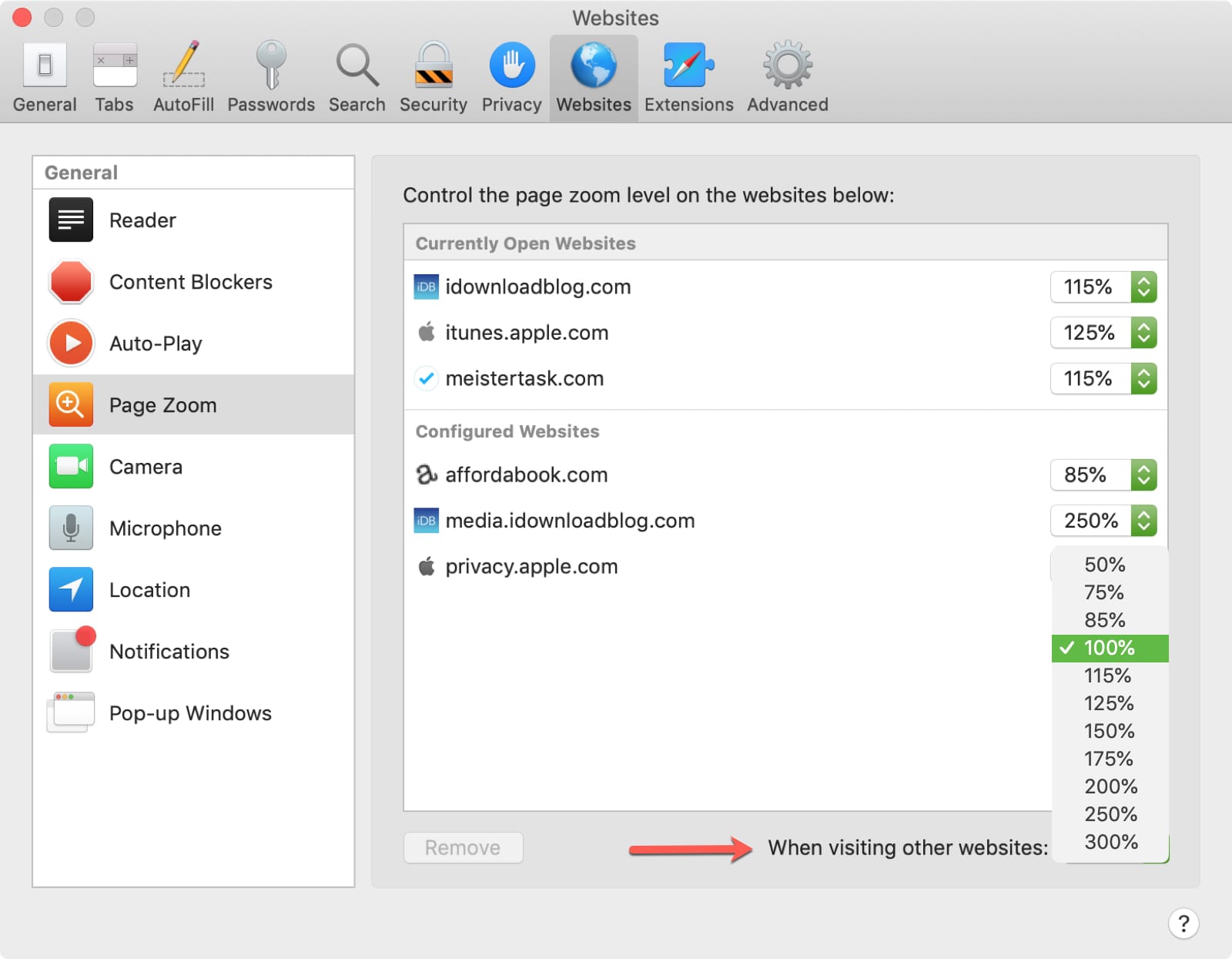
If you want all pages to open at a certain zoom level and don’t want individually configured sites, remove the sites listed under Configured Websites .
You can select one at a time and click Remove or click the first one, hold your Shift key, and click the last one to select them all. Then click Remove .
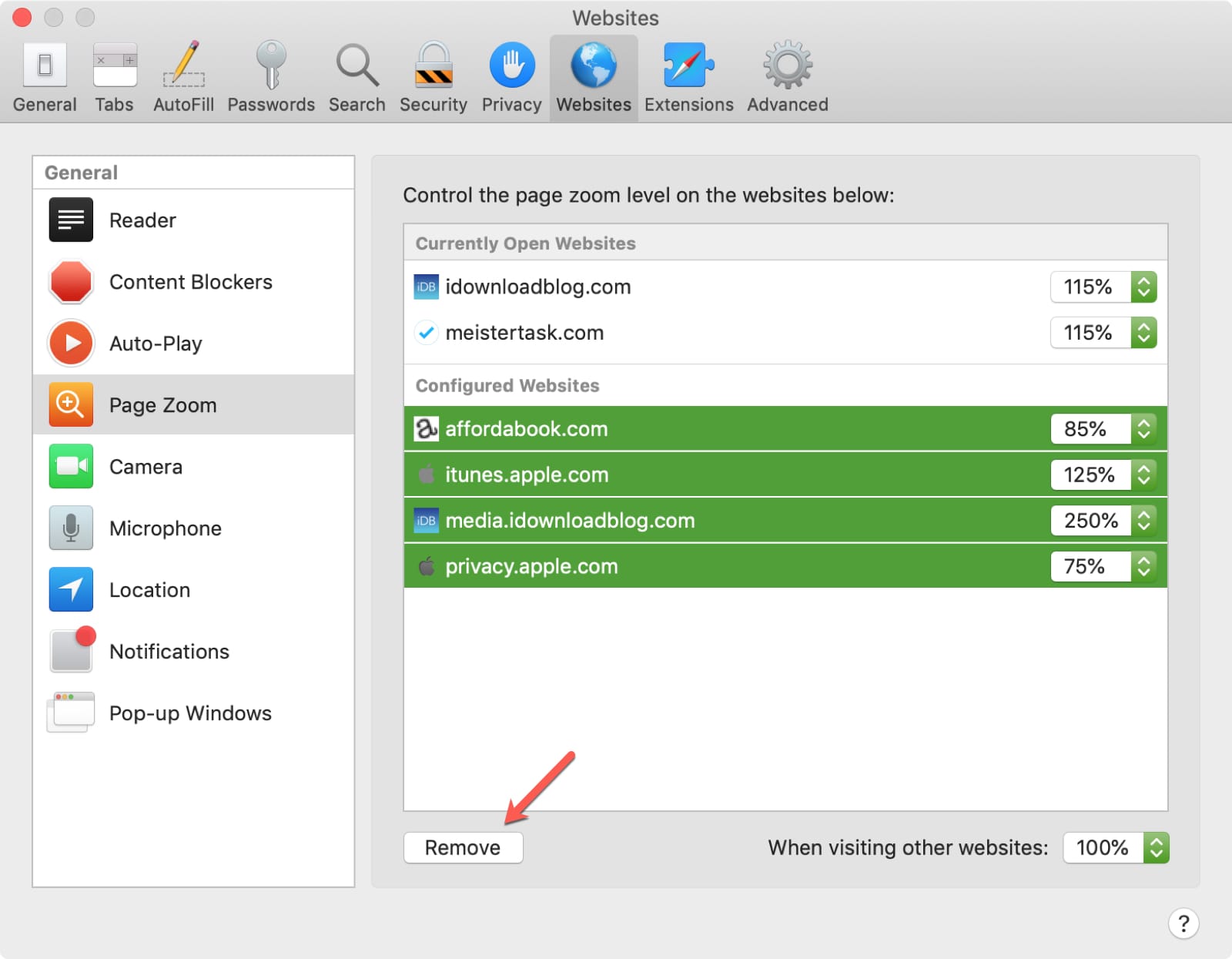
Once you remove sites from the Configured Websites list, all webpages that you visit will open at the zoom level you choose under When visiting other websites .
With websites all over the internet in different sizes, it’s nice to have a way to zoom in or out so that you can enjoy them better. This is also convenient for those with a visual impairment who need them at a certain size.
What are your thoughts on the Safari zoom feature? Is this something you have found you needed?
Other Safari tips:
- 12 Safari keyboard shortcuts you should know
- How to view recent Safari history on your Mac
- How to change your Safari Homepage on Mac, iPhone and iPad
Download Free
How to Zoom In on Safari
It's free and super easy to set up
Safari is a popular web browser that is widely used across various devices. However, sometimes it can be difficult to read text or view a webpage without zooming in. Fortunately, Safari provides multiple ways to zoom in on a page. In this article, we'll explore the different options available for zooming in on Safari and guide you through how to use them.
Understanding Zoom Options in Safari
Before diving into ways to zoom in on Safari, it's essential to understand the various zoom options available. Safari offers two types of zoom options: Page Zoom and Text Zoom.
Page Zoom vs. Text Zoom
Page Zoom enlarges the entire webpage, including text, images, and other elements. This option is beneficial for users who want to view the webpage in its entirety without having to scroll excessively. However, it can also make the page appear cluttered and difficult to read.
Text Zoom, on the other hand, only enlarges the text, not other elements on a page. This option is useful for users who want to focus on the text and make it easier to read without affecting the layout of the page. However, it can also make images and other elements appear small in comparison.
Both options have their benefits and drawbacks, depending on the user's preference and the specific webpage. Some users may prefer to use Page Zoom for websites with lots of images, while others may prefer Text Zoom for websites with a lot of text.

Setting Default Zoom Levels
If you prefer to always view webpages at a specific zoom level, you can set a default zoom level in Safari Preferences. To do this, open Safari Preferences, go to the "Advanced" tab, and choose "Page Zoom" or "Text Zoom" from the dropdown menu. Set the zoom level you prefer, and every subsequent page you visit in Safari will automatically zoom to that level.
It's important to note that setting a default zoom level may not work for every webpage, as some websites have their own zoom settings that override the browser's default settings. Additionally, changing the zoom level on a webpage may affect the webpage's layout, making it appear distorted or difficult to navigate.
Overall, understanding the different zoom options available in Safari can help improve your browsing experience and make it easier to read and navigate webpages. Whether you prefer Page Zoom or Text Zoom, or like to change the zoom level on a per-page basis, Safari offers a variety of options to suit your needs.
Zooming In Using Keyboard Shortcuts
Safari offers several keyboard shortcuts that allow you to zoom in and out of a page. Zooming in on a page can be particularly useful when reading small text or viewing images in detail. Here are the most commonly used keyboard commands:
Zooming In and Out with Keyboard Commands
To zoom in on a page, press the "Command" and "+" keys simultaneously. This will increase the size of the text and images on the page, allowing you to view them more clearly. If you want to zoom out, press "Command" and "-" keys simultaneously. This will decrease the size of the text and images on the page, allowing you to see more of the page at once.
Using keyboard shortcuts to zoom in and out can be a great time saver, as it allows you to quickly adjust the size of the content on the page without having to navigate through menus or use your mouse.
Resetting Zoom to Default with Keyboard Shortcuts
If you accidentally zoom too far in or out while browsing a webpage, you can easily reset the zoom level to default with the "Command" and "0" keys. This will return the page to its original size and make it easier to navigate and read.
Overall, keyboard shortcuts are a great way to improve your browsing experience and make it more efficient. By using these shortcuts, you can quickly and easily adjust the size of the content on the page and navigate through websites with ease.
Zooming In Using Safari Menu Options
Another way to zoom in on a page is through the Safari menu options. While using the zoom feature can be helpful for those with visual impairments or for those who want to get a closer look at a particular part of a web page, it can also be useful for those who want to read small text or view images more clearly.
Accessing Zoom Options in the View Menu
To access the Zoom options in the View menu, go to "View" in the Safari menu bar and select "Zoom In" or "Zoom Out." This will allow you to increase or decrease the size of the text and images on the page. Alternatively, you can use the keyboard shortcuts "Command" and "+" or "-" keys simultaneously. This is a quick and easy way to adjust the zoom level without having to navigate through the menu options.
Customizing Zoom Levels in Safari Preferences
You can also customize the default zoom levels by going to 'Preferences' in the Safari menu. From there, choose 'Page Zoom' or 'Text Zoom' from the dropdown menu, and set the percentage that you prefer. This is a great option for those who frequently use the zoom feature and want to have a more personalized experience while browsing the web.
Additionally, it's worth noting that some websites may have their own zoom features that override the default settings in Safari. For example, some websites may have a "Zoom" button that allows you to quickly adjust the zoom level without having to navigate through the Safari menu options.
In conclusion, the zoom feature in Safari can be a useful tool for a variety of purposes, from making small text easier to read to getting a closer look at images on a webpage. Whether you prefer to use the menu options or customize the default settings, Safari makes it easy to adjust the zoom level to fit your needs.
Zooming In Using Safari's Touch Gestures
If you are using a touchpad or magic mouse, Safari also supports various touch gestures to zoom in on a page.
Pinch-to-Zoom on Trackpad and Magic Mouse
To zoom in with a trackpad or magic mouse, you can use the pinch-to-zoom gesture by placing two fingers on the trackpad or holding down the control key and scrolling up or down with the mouse wheel.
Double-Tap Zoom on Trackpad and Magic Mouse
You can double-tap with two fingers on the trackpad or double-click using a magic mouse to zoom in on the area you're focusing on.
Using Safari Extensions for Enhanced Zoom Control
If you are looking for additional control over your zoom experience, you can explore a variety of Safari extensions that can cater to your specific needs.
Popular Safari Zoom Extensions
Some of the popular Safari Zoom extensions include ZoomPage, Zoom Hub, and PerfectZoom. These extensions provide advanced options for zooming in and out of webpages in Safari.
Installing and Managing Safari Extensions
You can install extensions using the Safari Extension Gallery or third-party websites. To manage and remove extensions, open the "Safari" menu and select "Preferences." Choose the Extensions tab, and you can disable, remove, or customize the extension's settings.
Zooming in on a Safari browser couldn't be easier with the many options provided by the browser. Use the tips and tricks shared in this article to enhance your browsing experience and enjoy zooming in on webpages without hassle.
Let's set you up !
Working on the web!
Student Tips
Startup Tools
Browser Glossary
Browser Tips
Safari changing zoom level of pages.
Since I recently upgraded to Ventura I have noticed that sometimes just moving the cursor across a page will cause the page to reformat at a high zoom level. The setting for the page still say it is at 100%, which is correct. I can often fix this by going to another page and then returning to the original one.
Any suggestions?
iMac 27″ 5K, macOS 13.4
Posted on Jun 16, 2023 8:21 AM
Posted on Jun 16, 2023 8:35 AM
it seems to me that you may have discovered "smart zoom". you can try going into System Settings > Mouse. then in the "Point & Click" tab, turn off "smart zoom".
but if that is the issue, you may want to try and get used to how it works. since I've started using it, I have wonder how I ever lived without it.
Similar questions
- How do I get pages on Safari or Chrome to stop resizing on their own (magnifying so only part of page shows)? This is a random 'feature' whereby while I am viewing a website/page in Safari or Chrome, I can't figure out why, but suddenly the page is magnified and only a small part of the page remains visible. Sometimes, I am able to make a 'squeeze' move on my TrackPad to reduce the size back to normal again, but it's hit and miss and an awful BUG! HELP! 780 2
- Safari browser zooms unexpectedly Safari keeps unexpectedly. zooming in, My Magic Mouse seems too be set up correctly. Any ideas? I've sen this asked before but can't find any answers 364 2
- Random zooming in When I am using Safari, the screen often zooms in when I am using my mouse. Command-0 fixes this, but it is very annoying. I do not have Smart Zoom selected in System Mouse settings. Is there a fix for this that I am missing? It has been doing this even before Ventura. 734 5
Loading page content
Page content loaded
Jun 16, 2023 8:35 AM in response to Karl999
Jun 16, 2023 9:20 AM in response to jeffreythefrog
I turned off smart zoom to see if the behavior goes away. If it does, I may turn it back on and look into smart zoom. Smart zoom says it is done by double tapping with one finger. This happens when I just move the cursor across the screen. As far as I am aware I was not tapping anything. Also, once zoomed in, I could find no action that would zoom it out to its original size.
Jun 16, 2023 9:40 AM in response to Karl999
Karl999 wrote:
Smart zoom says it is done by double tapping with one finger. This happens when I just move the cursor across the screen. As far as I am aware I was not tapping anything.
smart zoom is very sensitive. even though you are not deliberately double tapping, the mouse can "think" that you did. :)
Also, once zoomed in, I could find no action that would zoom it out to its original size.
it just takes another double tap. but it can at times zoom in even more. you can use the double tap to get it to eventually zoom back to 0%. it may take more than one to get you back to there.
How To Zoom Out Of Safari On IPhone

- Software & Applications
- Browsers & Extensions

Introduction
Zooming out of Safari on an iPhone can be a useful trick when you want to view more content on a webpage or get a broader perspective of the site's layout. Whether you're browsing an article, checking out a product page, or exploring a website's features, knowing how to zoom out can enhance your browsing experience. In this article, we'll explore two simple methods to achieve this on your iPhone's Safari browser.
By mastering the art of zooming out, you can gain a better understanding of the overall structure and content of a webpage, making it easier to navigate and locate specific information. This skill can be particularly handy when you encounter websites with small text or when you want to see the bigger picture without constantly swiping and scrolling.
Understanding the various methods to zoom out in Safari empowers you to take full advantage of your iPhone's browsing capabilities. Whether you're a casual user or a seasoned web explorer, having this knowledge at your fingertips can significantly improve your browsing efficiency and overall user experience.
Now, let's delve into the step-by-step methods that will enable you to effortlessly zoom out of Safari on your iPhone, allowing you to gain a broader view of web content with just a few simple gestures or taps.
Method 1: Using the Pinch Gesture
When it comes to zooming out of Safari on your iPhone, the pinch gesture is a quick and intuitive method that allows you to effortlessly adjust the zoom level with just a few simple movements. This technique is especially handy when you want to shrink the content on your screen to get a broader view of the webpage. Here's how you can use the pinch gesture to zoom out in Safari:
Open Safari : Launch the Safari browser on your iPhone and navigate to the webpage you want to zoom out of. Whether you're exploring an article, browsing a product catalog, or simply checking out the latest news, this method works seamlessly across various types of web content.
Position Your Fingers : Once you're on the webpage, position your thumb and forefinger on the screen. Place them in a pinching motion, with your thumb and forefinger slightly apart from each other.
Perform the Pinch Gesture : With your fingers in position, gently pinch the screen by bringing your thumb and forefinger closer together. This action should be performed in a smooth and controlled manner to avoid any accidental taps or swipes.
Observe the Zoom Out Effect : As you execute the pinch gesture, you'll notice the content on the screen shrinking, allowing you to see more of the webpage at once. This zooming out effect provides a broader view of the content, making it easier to navigate and comprehend the layout of the webpage.
Adjust as Needed : Depending on your preference, you can adjust the zoom level by varying the intensity of the pinch gesture. Experiment with different degrees of pinching to find the zoom level that best suits your browsing needs.
The pinch gesture offers a seamless and natural way to zoom out of Safari on your iPhone, providing you with a broader perspective of the webpage's content. Whether you're analyzing a complex layout, exploring an image-rich page, or simply trying to read small text more comfortably, mastering this technique can significantly enhance your browsing experience.
By incorporating the pinch gesture into your browsing routine, you can effortlessly zoom out of Safari on your iPhone, gaining a comprehensive view of web content with just a simple and intuitive finger movement. This method empowers you to take control of your browsing experience, allowing you to tailor the zoom level to your specific preferences and browsing habits.
Method 2: Using the Settings Menu
Another effective method to zoom out of Safari on your iPhone involves utilizing the Settings menu. This approach offers a convenient alternative for adjusting the zoom level, providing a quick and precise way to customize your browsing experience. By accessing the Settings menu, you can effortlessly modify the default zoom settings, allowing you to achieve the desired level of zoom for your Safari browsing sessions. Here's a detailed guide on how to use the Settings menu to zoom out in Safari:
Access the Settings App : Begin by locating and tapping the Settings app on your iPhone's home screen. The Settings app is represented by a gear icon and serves as the central hub for customizing various aspects of your device's functionality.
Navigate to Safari Settings : Within the Settings app, scroll down and look for the "Safari" option. Once located, tap on "Safari" to access a range of settings and preferences specifically tailored to the Safari browser.
Adjust the Page Zoom : Upon entering the Safari settings, look for the "Page Zoom" option. This setting allows you to modify the default zoom level for webpages displayed in Safari. Tap on "Page Zoom" to reveal a slider that enables you to adjust the zoom level according to your preference.
Slide to Zoom Out : To zoom out of Safari using the Settings menu, slide the Page Zoom slider to the left. As you move the slider towards the leftmost position, the zoom level decreases, providing a broader view of the webpage's content. This intuitive slider interface allows you to precisely control the zoom level, ensuring that you achieve the desired level of zoom for your browsing needs.
Verify the Zoom Level : After adjusting the Page Zoom slider, navigate back to Safari and open a webpage to verify the changes. You should notice that the content appears more condensed, allowing you to see a wider portion of the webpage at once. This broader view enhances your ability to navigate and comprehend the layout and content of the webpage, offering a more comprehensive browsing experience.
By leveraging the Settings menu in Safari, you can seamlessly customize the default zoom level, enabling you to effortlessly zoom out and gain a broader view of web content on your iPhone. This method provides a convenient and precise way to tailor the zoom settings to your specific browsing preferences, empowering you to optimize your Safari experience with ease.
Utilizing the Settings menu to zoom out in Safari offers a practical and efficient approach for adjusting the default zoom level, allowing you to effortlessly customize your browsing experience according to your preferences. Whether you prefer a more condensed view of webpages or simply want to gain a broader perspective of the content, mastering this method equips you with the ability to effortlessly enhance your Safari browsing sessions.
Mastering the art of zooming out in Safari on your iPhone is a valuable skill that can significantly enhance your browsing experience. By familiarizing yourself with the pinch gesture and the Settings menu method, you can effortlessly adjust the zoom level to gain a broader view of web content, allowing for improved navigation and comprehension of webpage layouts.
The pinch gesture method offers a natural and intuitive way to zoom out, enabling you to shrink the content on your screen with a simple finger movement. This technique is particularly useful when you want to see more of a webpage at once, making it easier to analyze complex layouts, explore image-rich pages, or comfortably read small text. By mastering the pinch gesture, you can seamlessly tailor the zoom level to your specific browsing needs, empowering you to take full control of your Safari experience.
Additionally, the Settings menu method provides a convenient alternative for adjusting the default zoom level, allowing you to precisely customize your browsing experience. By accessing the Page Zoom setting within the Safari preferences , you can effortlessly modify the zoom level to achieve the desired view of web content. This method offers a practical and efficient way to enhance your browsing sessions, providing you with the flexibility to optimize the zoom settings according to your preferences.
Whether you're a casual user or a dedicated web explorer, having the ability to zoom out of Safari on your iPhone equips you with the tools to gain a comprehensive view of web content, enhancing your browsing efficiency and overall user experience. By incorporating these methods into your browsing routine, you can effortlessly navigate webpages, analyze layouts, and explore content with ease, ultimately elevating your Safari browsing experience.
In conclusion, mastering the techniques to zoom out in Safari empowers you to gain a broader perspective of web content, allowing for improved navigation, comprehension, and overall browsing efficiency. By seamlessly integrating these methods into your browsing habits, you can unlock the full potential of your iPhone's Safari browser, ensuring a seamless and enjoyable browsing experience.
Leave a Reply Cancel reply
Your email address will not be published. Required fields are marked *
Save my name, email, and website in this browser for the next time I comment.
- Crowdfunding
- Cryptocurrency
- Digital Banking
- Digital Payments
- Investments
- Console Gaming
- Mobile Gaming
- VR/AR Gaming
- Gadget Usage
- Gaming Tips
- Online Safety
- Software Tutorials
- Tech Setup & Troubleshooting
- Buyer’s Guides
- Comparative Analysis
- Gadget Reviews
- Service Reviews
- Software Reviews
- Mobile Devices
- PCs & Laptops
- Smart Home Gadgets
- Content Creation Tools
- Digital Photography
- Video & Music Streaming
- Online Security
- Online Services
- Web Hosting
- WiFi & Ethernet
- Browsers & Extensions
- Communication Platforms
- Operating Systems
- Productivity Tools
- AI & Machine Learning
- Cybersecurity
- Emerging Tech
- IoT & Smart Devices
- Virtual & Augmented Reality
- Latest News
- AI Developments
- Fintech Updates
- Gaming News
- New Product Launches
Learn To Convert Scanned Documents Into Editable Text With OCR
Top mini split air conditioner for summer, related post, comfortable and luxurious family life | zero gravity massage chair, when are the halo awards 2024, what is the best halo hair extension, 5 best elegoo mars 3d printer for 2024, 11 amazing flashforge 3d printer creator pro for 2024, 5 amazing formlabs form 2 3d printer for 2024, related posts.

Why Is My Safari So Zoomed Out On IPhone

How To Go Full Screen On IPhone Safari

How To Make Safari Bigger On IPhone

How To Zoom Out On Safari IPhone

How To Use Safari On Apple Watch

How To View ICloud Photos On Safari

How To Find Download On IPhone

How To Download Instagram++
Recent stories.

Fintechs and Traditional Banks: Navigating the Future of Financial Services

AI Writing: How It’s Changing the Way We Create Content

How to Find the Best Midjourney Alternative in 2024: A Guide to AI Anime Generators

How to Know When it’s the Right Time to Buy Bitcoin

Unleashing Young Geniuses: How Lingokids Makes Learning a Blast!

- Privacy Overview
- Strictly Necessary Cookies
This website uses cookies so that we can provide you with the best user experience possible. Cookie information is stored in your browser and performs functions such as recognising you when you return to our website and helping our team to understand which sections of the website you find most interesting and useful.
Strictly Necessary Cookie should be enabled at all times so that we can save your preferences for cookie settings.
If you disable this cookie, we will not be able to save your preferences. This means that every time you visit this website you will need to enable or disable cookies again.

IMAGES
COMMENTS
In the top menu bar, click Safari > Settings for This Website. Select the current zoom setting next to "Page Zoom" and click your desired setting. To reset the zoom level to 100 percent on any website, press Command + 0. Hold Command and press the Minus (-) or Plus (+) key to shrink or enlarge the website, respectively.
You can increase or decrease just the font size of pages that you view in Safari on macOS Sierra. Safari will remember your settings until you clear your History. To increase the font size, press Option-Command-Plus sign (+) To decrease the font size, press Option-Command-Minus sign (-) Or you can go to the View menu and hold down the Option ...
In the Safari app on your Mac, do one of the following:. Make all content larger: Choose Safari > Settings for This Website and choose an option from the Page Zoom pop-up menu, or choose View > Zoom In. You can also pinch open on a trackpad that supports gestures. Safari remembers the zoom level when you return to the website (unless you pinch open to zoom).
According to this post from Apple's Safari Support discussion forum: 1) Create a file named defaultzoom.css (or any name you like, just make sure it has a css extension .) 2) Copy and paste in the following: body {. zoom: 130%; change 130 to whatever number suits you. >100 means zoom in, <100 means zoom out. Don't forget the % percent sign!
Use the slider to set your desired default zoom level. Safari will remember this setting for future browsing sessions. Enable Smart Zoom: Smart Zoom is a convenient feature that allows you to double-tap on a webpage to automatically zoom in and out. To enable Smart Zoom, go to the "Preferences" window and click on the "Trackpad" tab.
If you want to quickly zoom in, out, and reset the zooming setting, you can use these keyboard shortcuts. This will temporarily set the zoom level: Zoom in: Command and +. Zoom out: Command and -. Actual size: Command and 0 (this will restore the zoom to 100%). Alternatively, in the Safari app, you can click the View menu and select a ...
Safari is an internet browser that is easy to use and in this tutorial we are going to show you how to adjust the zoom level of the websites you visitDon't f...
It does this by intercepting the Zoom In and Zoom Out keyboard shortcuts [...]. It zooms the page in or out by the desired amount (see the Preferences section below) and also stores the zoom level for the site. As each page loads, it checks to see if there is a stored zoom level and sets it again for the current viewing.
To do so, right-click (or Control-click) on a space in the Safari toolbar and click Customize Toolbar. Click and drag the Zoom buttons in the dropdown to the are you clicked on the toolbar. Click Done to finish. Also cool: if you wish to keep images at the same size and only adjust web page font size on the fly, press Option-Command and the ...
Zoom in on all sites automatically. If you would like all sites you visit in Safari to be zoomed in at a certain level, it's easy to set up. 1) Open Safari and click Safari > Settings or Preferences from the menu bar. 2) Click the Websites tab. 3) Select Page Zoom from the left. Now on the right side, you'll see all of those sites that Safari remembers the zoom level for, as well as pages ...
To access the Zoom options in the View menu, go to "View" in the Safari menu bar and select "Zoom In" or "Zoom Out." This will allow you to increase or decrease the size of the text and images on the page. Alternatively, you can use the keyboard shortcuts "Command" and "+" or "-" keys simultaneously. This is a quick and easy way to adjust the ...
By selecting the "Zoom Out" option from the menu, Safari will promptly adjust the zoom level, providing a convenient way to view more content within the browser window. The utilization of menu options for zooming out on Safari underscores the browser's commitment to offering diverse and accessible methods for users to tailor their browsing ...
Show more Less. iMac 27", Mac OS X (10.6.2) Posted on Dec 18, 2009 8:46 AM Me too (2) Me too ... You can't Zoom level is not displayed in Safari. Show more Less. Reply. Link. User profile for user: Carolyn Samit Carolyn Samit User level: Level 10 165,615 points ...
var browserZoomLevel = Math.round(window.devicePixelRatio * 100); This will give you browser zoom percentage level on non-retina displays. For high DPI/retina displays, it would yield different values (e.g., 200 for Chrome and Safari, 140 for Firefox). To catch zoom event you can use. $(window).resize(function() {.
1. Reset Zoom Level. If Safari appears to be zoomed in or out on a particular web page, users can easily reset the zoom level to its default setting. To do this, simply press the "Command" key while pressing the "0" key simultaneously. This keyboard shortcut instantly resets the zoom level, providing users with a standard view of the web page ...
Open Safari and navigate to the webpage you want to zoom out. Click on the "View" option in the Safari menu bar at the top of the screen. In the drop-down menu, hover your cursor over the "Zoom Out" option. Click on "Zoom Out" to reduce the zoom level of the webpage. You can click on "Zoom Out" multiple times to further decrease ...
Click the gear icon in the Safari toolbar while visiting the site. When you click you can see that 110% is not one of the available options (Catalina). So 115% is the nearest you can get from Safari settings. But there are also system wide zoom settings in the Accessibility settings menu.
Safari changing zoom level of pages. Since I recently upgraded to Ventura I have noticed that sometimes just moving the cursor across a page will cause the page to reformat at a high zoom level. The setting for the page still say it is at 100%, which is correct. I can often fix this by going to another page and then returning to the original ...
Tap on "Page Zoom" to reveal a slider that enables you to adjust the zoom level according to your preference. Slide to Zoom Out: To zoom out of Safari using the Settings menu, slide the Page Zoom slider to the left. As you move the slider towards the leftmost position, the zoom level decreases, providing a broader view of the webpage's content.
AppleScript 1: Set Safari default Page Zoom to 100% tell application "System Events" to tell application process "Safari" set frontmost to true keystroke "," using command down -- Open Safari Preferences window click button "Websites" of toolbar 1 of window 1 -- Need for seeing, selecting or clicking groups (or panes) under Websites window tell group 1 of group 1 of window "Websites" select ...
I looking for options on how to track user zooming and panning on a page when viewed in Safari on an iPhone. Safari exposes move and gesture events, so theoretically I can keep a running tally of pan and zoom operations, but that seems like overkill since the browser must track that internally.
New York, NY - Today, the New York City Comptroller's Office released its monthly update to the Department of Correction (DOC) Dashboard, available here. Key monthly DOC metrics show: DOC jails housed 6,333 detained individuals as of April 1, 96 more people than in March. DOC incarcerated 2,051 people in March, 161 more people than admitted in February.