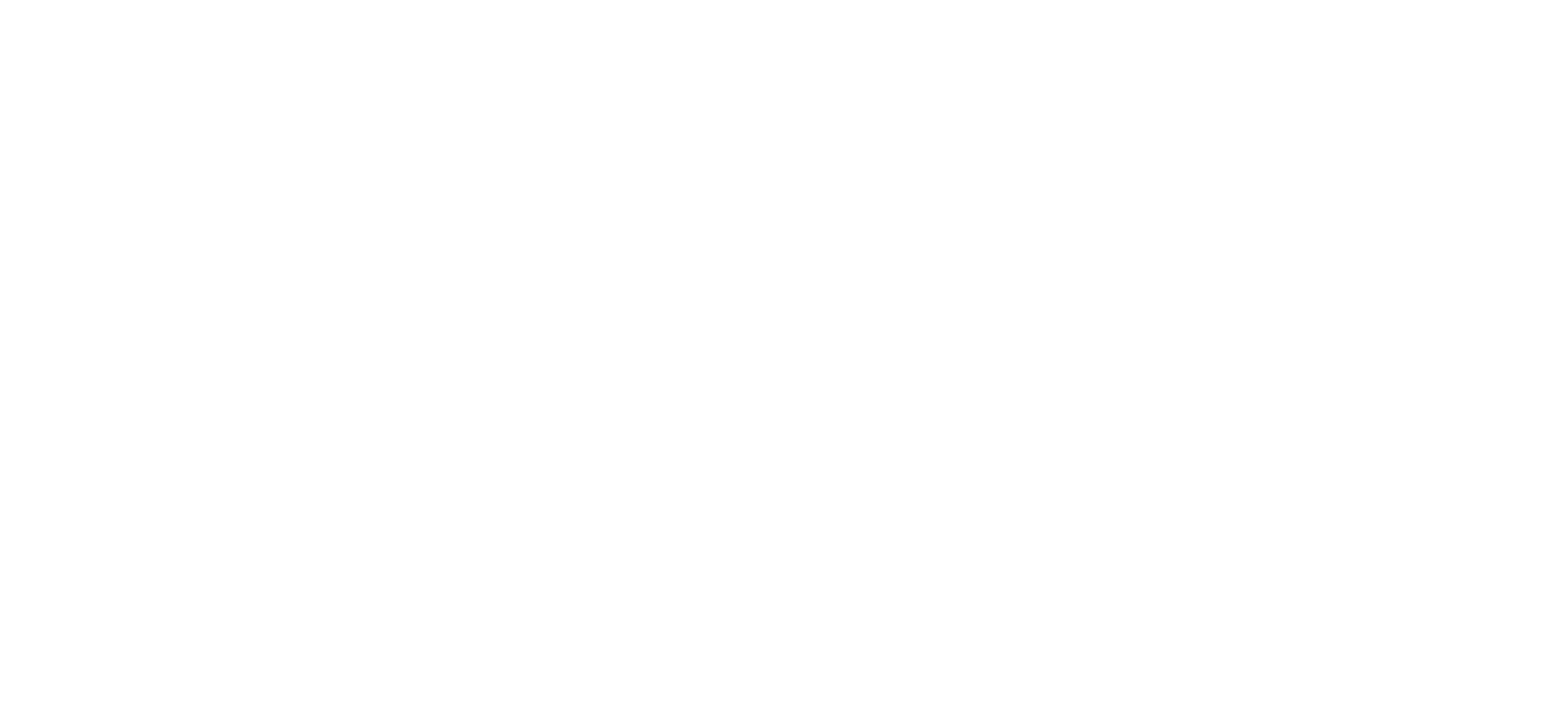

You'll never travel without our trip planner again
Travel planning at its best. build, organize, and map your custom itineraries in a free travel app designed for vacations & road trips, powered by our trip planner ai.
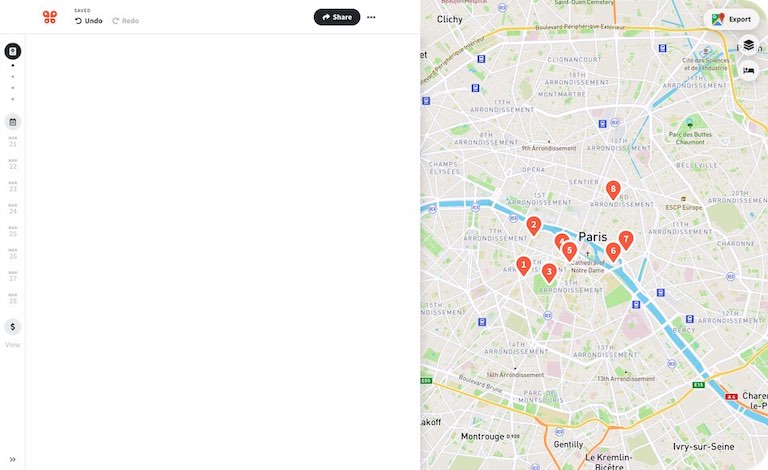
Your itinerary and your map in one view
No more switching between different apps, tabs, and tools to keep track of your travel plans.
Features to replace all your other tools
Add places from guides with 1 click, collaborate with friends in real time, import flight and hotel reservations, expense tracking and splitting, checklists for anything, get personalized suggestions, plan like a pro.
Unlock premium features like offline access, unlimited attachments, flight deals, export to Google maps, and much more
Offline access
Unlimited attachments, optimize your route.
4.9 on App Store, 4.7 on Google Play
Discover your next favorite destination
Have tips of your own? Write a guide to share with other travelers like you!
Ready to plan your trip in half the time?
For every kind of trip and every destination, the best road trip planner, the best vacation planner, the best group itinerary planner.
My itinerary
This is a free demo version of our mapping software.
Create an account to save your current itinerary and get access to all our features.
Otherwise your data will be automatically deleted after one week.
- © Roadtrippers
- © Mapbox
- © OpenStreetMap
- Improve this map
- Plan a Road Trip
- Plan a Flight
- Find an Airport
- Where to Stay
- All Questions
"Trippy is the best road trip planner"
Get advice from real travelers who have done the same trip:, recent questions.
- 10 minutes ago someone asked : about Orlando " Orlando "
- 25 minutes ago someone asked : about Vancouver and Bellingham " vancouver bC to bellingham, wa "
- 30 minutes ago someone asked : about Tucson and Santa Clarita " Tucson to Santa Clarita CA "
- 45 minutes ago someone asked : about West Yellowstone and Glacier National Park " West Yellowstone, Mt. to Glacier National Park "
- 1 hour ago someone asked : about Lumberton (North Carolina) and Summerville (Georgia) " WHAT IS THE HALF WAY POINT BETWEEN LUMBERTON NC AND SUMMERVILLE GA "
- 1 hour ago someone asked : about Lisbon " new york to lisbon "
- 1 hour ago someone asked : about London and Calgary " london to calgary drive "
- 1 hour ago someone asked : about Hershey " Hershey, PA "
- 1 hour ago someone asked : about Vacaville and Grass Valley " What’s halfway between Vacaville and Grass Valley "
- 1 hour ago someone asked : about Dumaguete and Cebu City " travel from dumaguete to cebu city "
- 1 hour ago someone asked : about Geelong and Townsville " Geelong to Townsville "
- 1 hour ago someone asked : about Edmonton and Grande Prairie " Distance Edmonton to Grande Prairie "
- 2 hours ago someone asked : about Columbus " What to do in Columbus ohio "
- 2 hours ago someone asked : about Mount Rushmore National Memorial and Frankenmuth " MOUNT RUSHMORE TO FRANKENMUTH MICHIGAN "
- 1 hour ago someone asked : about Washington, DC and Chicago " Plan non stop "
- Friday someone asked : about Plymouth (Massachusetts) and Salt Lake City " I need to make the trip in 4 days with a dog "
SYGIC TRAVEL MAPS
The world's first online maps designed for travelers.
Meet the successor of Sygic Travel Trip Planner! Sygic Travel Maps are the first in the world to display the best attractions, hotels, restaurants or shops directly on the map.
Discover top attractions as well as hidden gems and plan your trips day-by-day. Your trips can be synced with the Sygic Travel app to guide you on your travels.
SYGIC TRAVEL MAPS APP
The Sygic Travel Maps mobile app displays the best tourist attractions, museums, restaurants, shops and more. Discover top places as well as hidden gems sourced from travel editors and fellow travelers and create your day-by-day trip plan directly in the app.
Download offline maps and guides for your destination to keep on track even in the most remote areas. Your trips can be seamlessly synced with the Sygic Travel Maps web.
360° STOCK VIDEO
Looking for premium VR videos of the world's most famous attractions or relaxing nature footage? Explore our 360˚ video stock library and find the perfect VR content for your project. Instant video download.
Under the brand of Orbitian Media, we bring you the world's largest collection of original VR footage from over 60 destinations across 5 continents.
More to explore
Invoicing address.
Tripomatic s.r.o. Za Parkem 631/14, 621 00 Brno Czech Republic, EU
VAT registration number: CZ28274211
Company Identification Number: 28274211, registered at the Regional Court in Brno, file C 57944.
INMEC, Purkyňova 649/127 612 00 Brno Czech Republic, EU
Business matters
support.tripomatic.com [email protected]
Bank Account
Account number: 3009063001/5500 Raiffeisenbank a.s. IBAN: CZ8755000000003009063001 SWIFT: RZBCCZPP
Should there be a licence agreement conflict between us and the consumer and should attempts to settle such a conflict by a mutual agreement fail, the consumer can appeal to the relevant entity ensuring alternative dispute resolutions for consumer disputes, which is the Czech Trade Inspection Authority, Central Inspectorate – ADR Department, Štěpánská 15, 120 00 Praha 2, Czech Republic, e-mail: [email protected], web: adr.coi.cz. The consumer can also use the European Commission's Online Dispute Resolution platform at ec.europa.eu/consumers/odr .
THIS SERVICE MAY CONTAIN TRANSLATIONS POWERED BY GOOGLE. GOOGLE DISCLAIMS ALL WARRANTIES RELATED TO THE TRANSLATIONS, EXPRESS OR IMPLIED, INCLUDING ANY WARRANTIES OF ACCURACY, RELIABILITY, AND ANY IMPLIED WARRANTIES OF MERCHANTABILITY, FITNESS FOR A PARTICULAR PURPOSE AND NONINFRINGEMENT.
© 2024 Tripomatic s.r.o. All rights reserved | Terms | End User License Agreement | Privacy Policy | Attributions
5 Travel Planning Apps With Live Maps to Plot a Trip Itinerary
These free travel planning apps show all your activities and attractions on a live map and help you plot an itinerary.
Since the pandemic, you need to plan your trips carefully. So many things can change in no time, and people, in general, are traveling more, so advance bookings are crucial. These travel planning apps will help you plot an itinerary and ensure you don't miss out on any activities or attractions.
All the apps in this list come with maps that show all the locations you're traveling to. It's much better than using a Google Doc to write out your plan. Each app does something a little different or better than the others, so you'll likely find exactly what you're looking for in a travel planning app.
1. Scout (Web): Best Travel Planner for Cities With Detailed Map
When you're planning a trip to a new city, either alone or as a group, you will usually list many places you want to visit. With Scout, you can add these in different sections and see them on a live map, thus making it easier to figure out which places are within close distance and create an itinerary.
When you start a new trip in Scout, you'll first have to pick a city you're visiting and set your arrival and departure dates. By default, you get sections for attractions, food, and accommodations. But you can always add more custom sections. Each section gets its colored pin marker (for example, all food places will show as blue pins). You can add a place by searching for it or typing out the full address. It's powered by Google Maps, so it'll be easy to find any place.
Once you've added the points of interest, open the itinerary view to see your dates. Drag-and-drop places from the first bar to any day's itinerary. Once you add multiple places to a day, the map will automatically create a route for that day, linking all the places. You can rearrange them to find the best route to take.
You can also share your Scout trip with others, so that they can add their own points of interest and update the itinerary to create a group plan. It's also a helpful way to get tips from locals, as they'll be able to add recommendations directly to your map.
Scout also lets you publish your map or itinerary to its directory so that others can discover your helpful recommendations. And of course, you can browse the directory to find what others have recommended.
2. Puffin (Web): Find the Best Commute or Route for Your Travel Itinerary
Puffin is similar to Scout, with a few minor differences. When you create a new trip in Puffin and add a city, it automatically gives you a few recommendations for interesting and unique tourist spots , which show up as flowers on the map. Then, you start adding places of interest by searching for them in the left sidebar when set to Places, after which they'll show up as pins on the map.
Once you've added all the pins you want, switch the sidebar from Places to Itinerary. Create a new "day" and drag places from the map to that day. Puffin will automatically create a commute for you in the order of the places. Rearrange the places to get a better commute. You can also set a custom color for all the places and routes for a day.
For a detailed view of your entire itinerary, toggle the "View Full Schedule" button at the top of the sidebar. This will show a kanban board-like view of all your days. You can quickly drag and drop places between different days.
Puffin trips can also be shared between friends to build a trip collaboratively. Other users can comment on any place, so you can have a chat within Puffin on whether that place is worth going to or not.
3. Travel Trove (Web): Detailed Travel Planner for Multi-City Trips
Travel Trove is an excellent app if you go to a new country and plan to visit multiple cities. First, add the country you'll be going to, and then add the places you want to visit. For example, if you were going to Italy, search for the Colosseum and for the Leaning Tower of Pisa, and add both. Then, in your sidebar, Travel Trove will automatically list them under the different cities of Rome and Pisa.
For every place you add, you can also put in a few notes about it. Travel Trove also automatically scrapes information from Google Maps like the website, timings, and address of that place.
Once you've added all the places, switch to itinerary mode (and select all the cities in your trip when prompted). Now you'll be building a day-by-day itinerary for your visit. Each day has an "accommodation" slot and more slots for AM and PM to plan your holidays. Simply drag-and-drop your places to these slots to build the plan. You can also add notes for each day.
Travel Trove lets you quickly filter places by categories you have set while adding them, like must-visit, food, accommodation, etc. You can also add Packing Notes to your itinerary to ensure you don't forget anything. Once you're done with the travel plan, you can share it with others too.
4. Travel Mapper (Web): Google Sheets Travel Itinerary With Live Map
When you're planning the itinerary for your next trip, you usually want to visualize it on Google Maps too. Travel Mapper is a custom Google Sheets template that lets you create your travel itinerary, share it with friends, and instantly add the locations to Google Maps.
Travel Mapper is simple to use. Once you download the add-on, open a new Google Sheet and go to Extensions > Travel Mapper > Start Here > Generate Template . Add the date, time, activity, location, links, costs, and any additional notes in the sheet. The sidebar shows the Google Map for your itinerary, which you can update when you make any changes.
The map is customizable. You can add color codes for different elements and filter activities to see your map differently. The Google Maps in the sidebar can also be used to discover other places of interest nearby to any location. It's one of the best Google Maps hacks for travel trips .
Travel Mapper also includes a to-do list, a packing checklist, and a favorites list to ensure you don't forget anything. You can also share your newly created sheet with friends, who can add their own locations to the map.
5. Plip (Web, Android, iOS): Mobile-First Collaborative Trip Planner With Maps
The apps mentioned above in this list are all made to be used on computers. However, Plip bucks the trend by being a mobile-first travel planning app so that you can plan your entire trip on your phone or tablet. Plip also has a web app if you want to use it on your laptop.
Register for an account once you create a new trip; otherwise, your travels won't be saved. You can keep the trip private or share it with a group by adding others' emails.
When you want to add a new entry, there are eight types of plans to choose from: plan (generic), flight, reservation, lodging, restaurant, event, vehicle rental, and transit. The default details to fill for any entry are the title, the location, the start and end date and time, and any notes if necessary. Certain plans have additional entries, like "Provider" in events or "Confirmation number" in lodgings.
You can quickly filter your entries by the type of plan to view them in a list. Otherwise, switch to the Map view to view all your places of interest marked on the map, and scroll through a pane at the bottom.
Download: Plip for Android | iOS (Free)
Plan Well, But Look for Last Minute Deals
These apps will help plan out your entire trip, giving you a clear idea of when and where you will be. But don't yet rush to book it all.
The travel and hospitality industry has a lot of last-minute deals on flights, hotels, and tourist attractions. You should try to take advantage of these where you can. Since you will plan out your trip, add a few alternatives or flexible dates with flexible itineraries so that you can wait a bit more and benefit from these deals.
Download Pebblar APP Now

Collaborative map-based itinerary planner
From idea mapping to detailed itinerary planning, have everything on one map. collaborate with your trip buddies in real time.
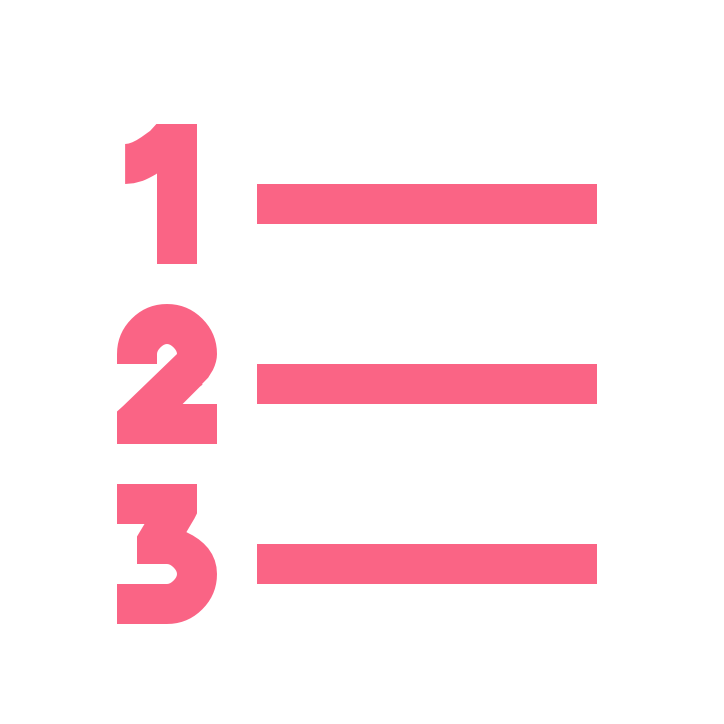
Build your list of cities
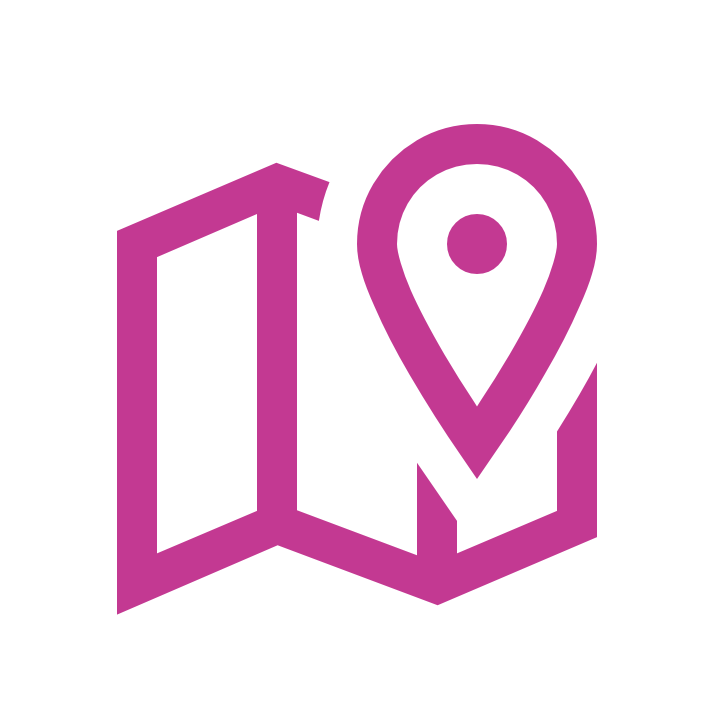
Save ideas under each city
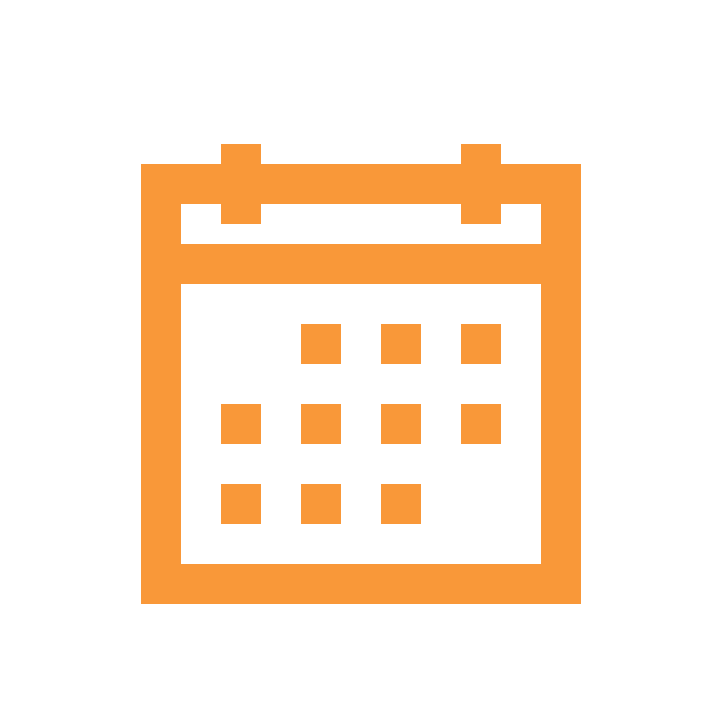
Create daily itinerary
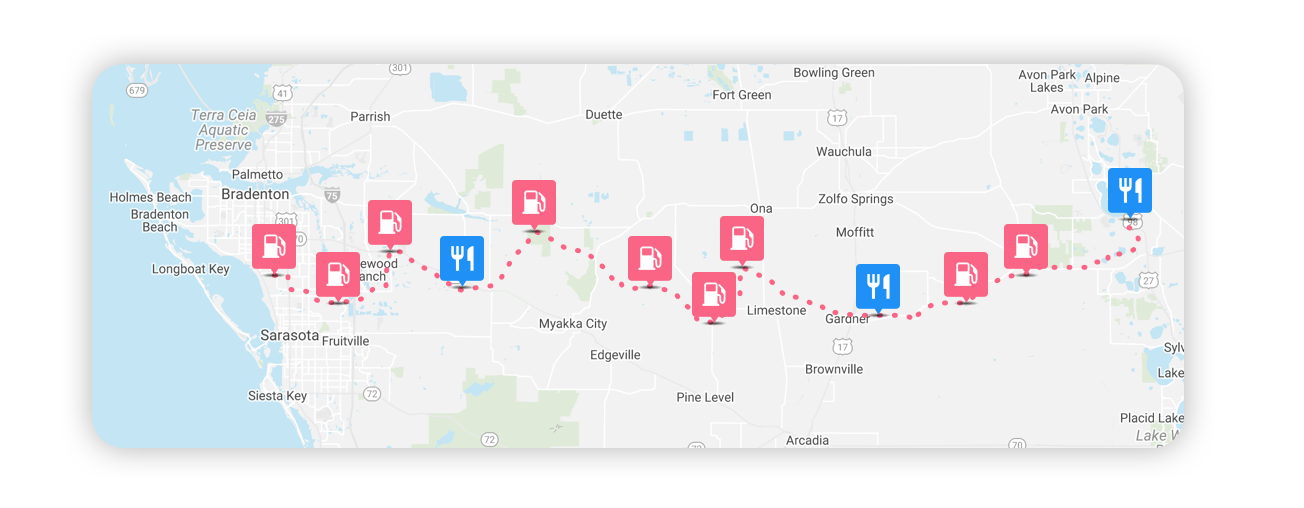
Road-trip mapping
The easiest way to map and track your next road-trip with unlimited stops; travel distances automatically calculated and fully integrated mobile apps for on-the-road access
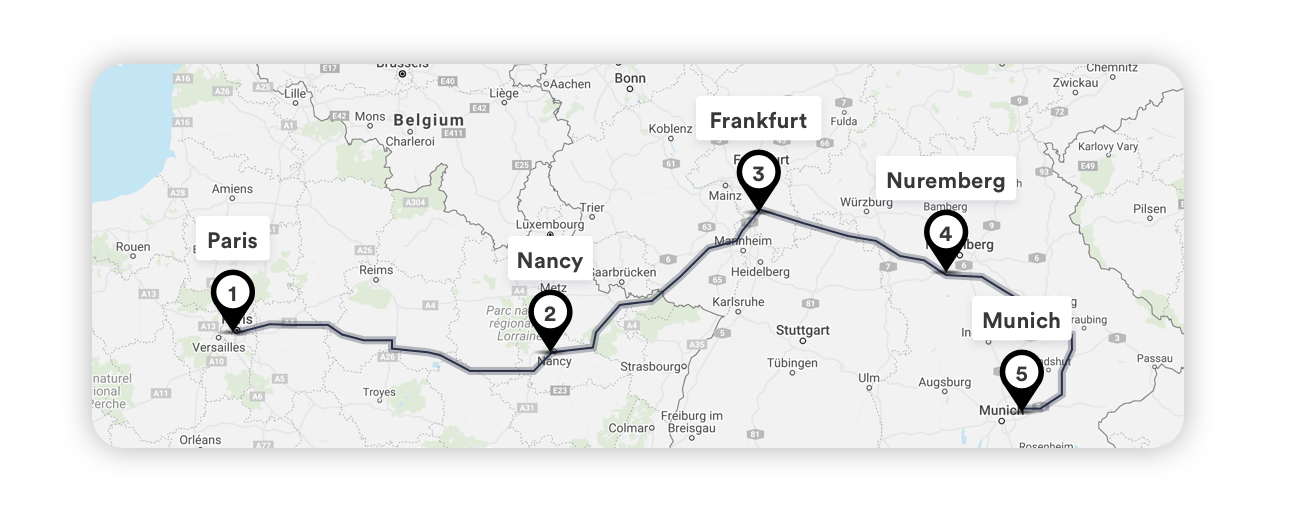
European holidays
From putting together your list of cities and travel ideas to creating a detailed itinerary; from pre-trip planning to on-trip access – all done in one place
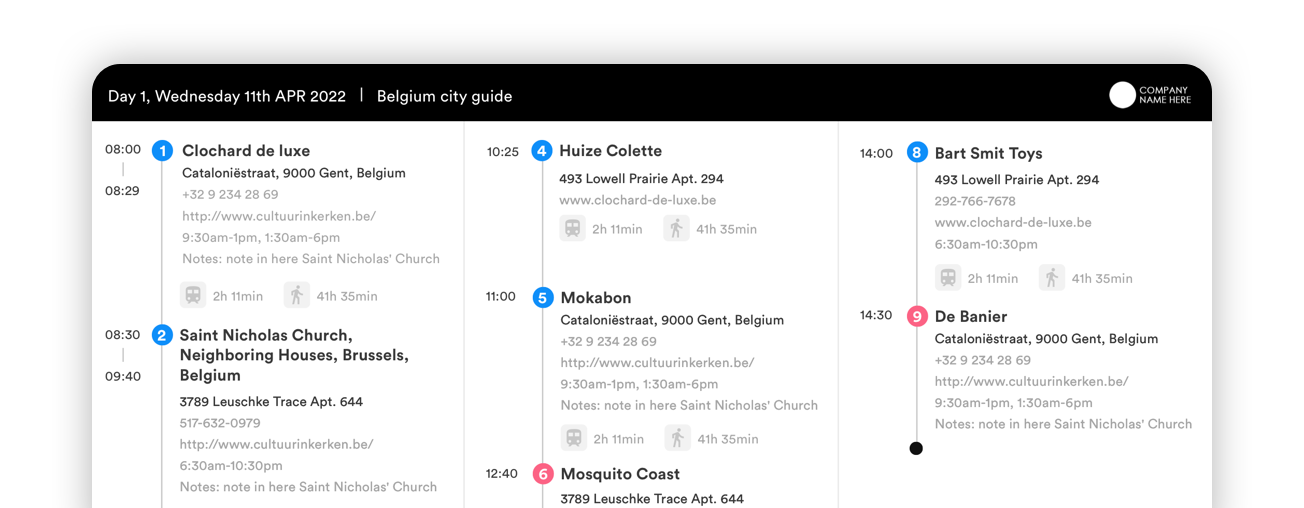
Professional quality PDF
Professional quality PDF (with your own logo) or access via our iOS / Andriod apps
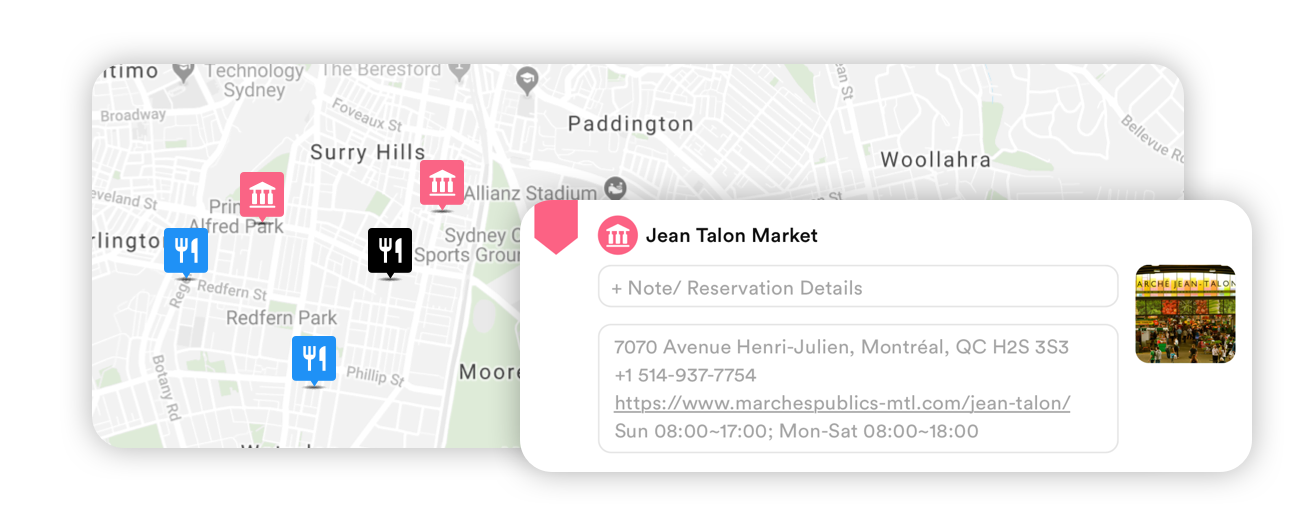
Saving travel ideas
One centralised place to store all your travel ideas even if you don't have a clear travel date
Other cool features
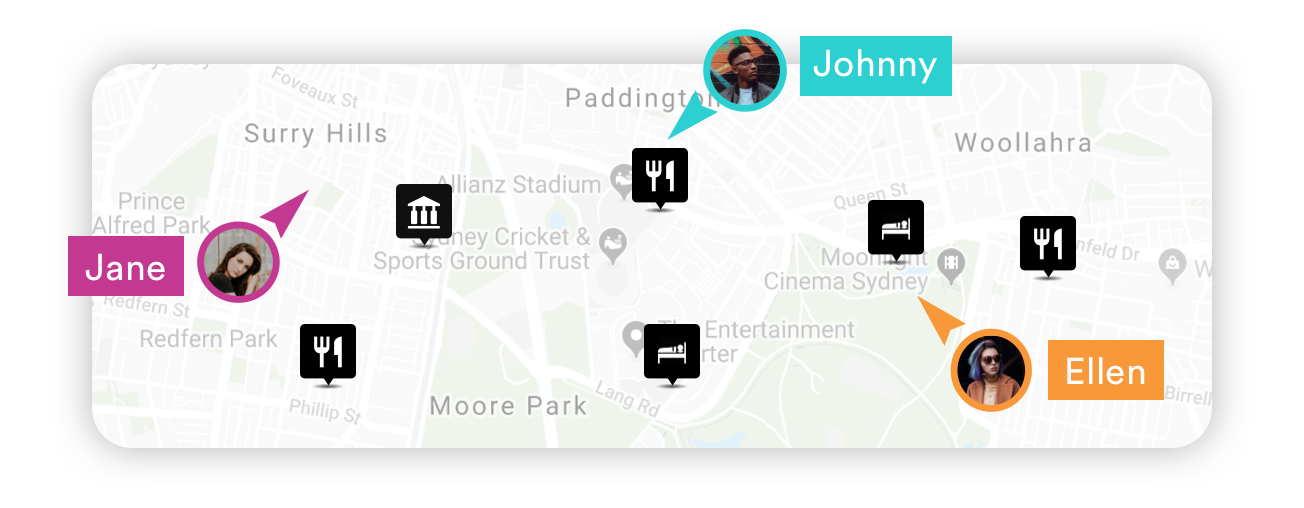
Real-time collaboration and team coordination
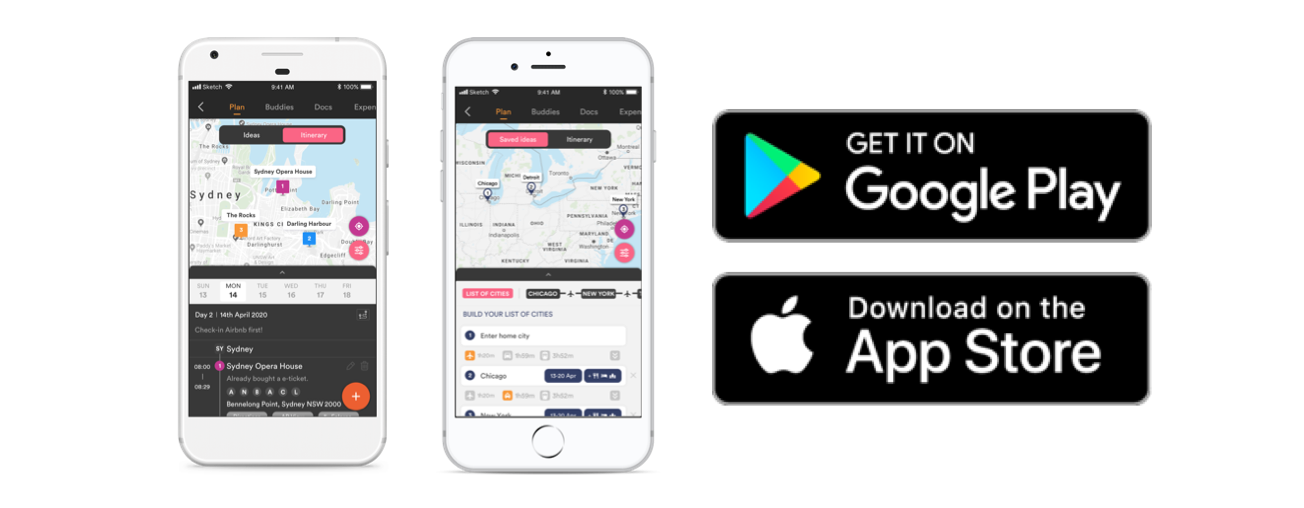
Access anywhere with our fully integrated mobile apps
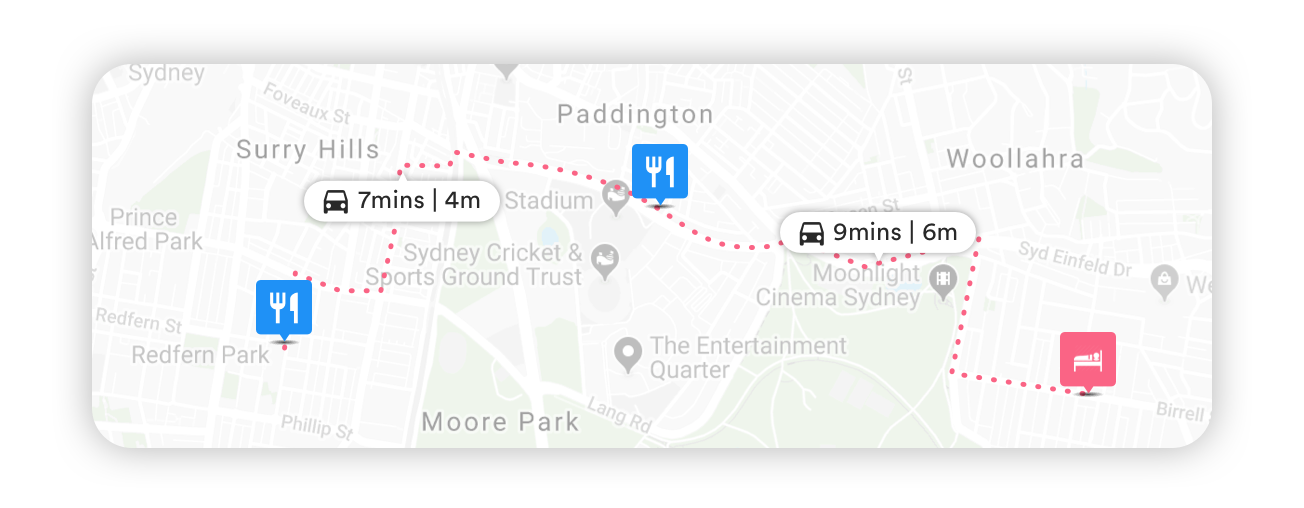
Automatic travel time and distance display
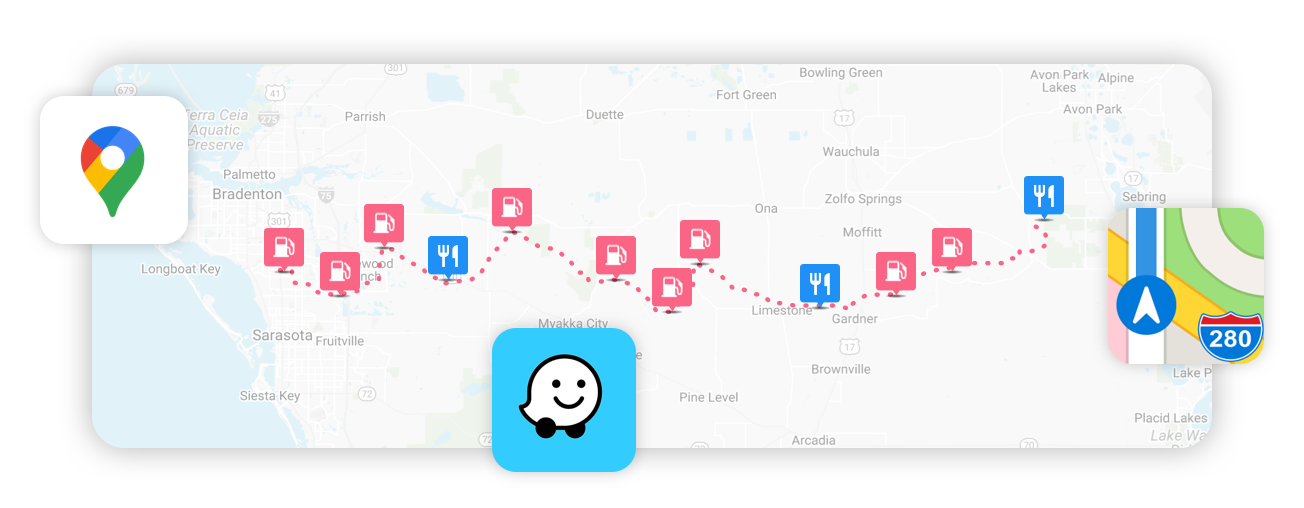
Integrated with 3 leading navigation apps: Google Maps, Waze and Apple Maps, as well as Ford vehicle integration
As featured in

Testimonials
“You seriously cannot find a more effective travel planning tool than Pebblar. Gone are the days of screenshots of maps and messy collages of travel notes on maps. Forget about typing up collective itineraries on word, Pebblar is the exciting new tool for effective multi-destination travel planning. It syncs all the useful information internet has to offer perfectly into an easy simple to use App. Brilliant.”
"Throughout my day, I am constantly fantasizing about travel in my head. Whether for an upcoming or far-future trip, I use Pebblar to keep track of the cities I want to visit, sites I want to see, restaurants I want to try; and to plan the possible path between location. Pebblar is amazing for helping me organize my ideas in easy, virtual form." Chloe Skye
"The Google Maps integration is excellent and we can easily print off a whole itinerary before we leave, or use the app when we get there to help us get around and have a smooth journey. I would recommend Pebblar to anyone planning an upcoming trip." Rufus Holmes
Countries Explored and Counting!
32 countries.

- Get in touch
- Country Flags
- Terms of use
Add more countries to the list
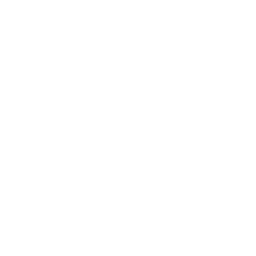
Google Maps
- Google Travel
How to get ready for a road trip using Google’s travel site and Maps
Due to the pandemic, travel has been slow this past year, and you might be a little rusty when it comes to picking up and traveling somewhere to visit friends and family or just planning a getaway. Whatever the case, Google has a few helpful tools in Google Maps and Google’s travel site to help you get started on making those plans and staying safe along the way.
Table of contents
Getting started with google’s travel website, using google map’s road trip feature, planning a trip around covid-19 restrictions.
Google’s travel website is meant to be a companion site that can help you plan all of the details of your trip. You can use it to book flights, make an itinerary, and even explore interesting places to visit at your destination. If you have a Gmail account , there’s a good chance that any flight reservation you make will automatically appear the next time you use Google’s travel site, making it that much easier to plan the trip’s details. If not, Google Travel may suggest locations based on your search history and interests. While that may be a little creepy, it can also be pretty helpful.
If no destination has been chosen yet, Google will suggest locations in the “Explore” tab. You can filter these locations based on flight and hotel cost, giving you a pretty good idea of where a nice place to go would be. After choosing a destination, Google gives you a few options as far as what you’d want to know. There’s a “Discover” section that will break down various points of interest. In bigger cities, you may find the number of things to do or see endless. Fortunately, you can filter out locations and activities based on your personal interest.
If there are a few places that pique your curiosity, or you already know you want to go there, Google allows you to save them to the trip and pin them to the trip’s detail page. This serves as a sort of to-do list when you get where you’re going.

If you don’t plan on flying and want to avoid certain COVID-19 hotspots, Google Maps is probably the way to go. Just this year, Google added a feature to the Maps website that allows you to add stops along the route when planning the trip. Previously this was possible on mobile, but it didn’t lend itself well to planning out a road trip to be shared with friends and family. Adding stops along the way with Google Maps on mobile was best for impromptu stops.
Once you’ve defined a starting point and destination, you can add stops along the way. You can add anything from a city to rest stops and gas stations. You can do this by either manually entering a stop you already know you would like to pause at, or by choosing one of the criteria towards the top of the screen. Google Maps lets you narrow down your search by these criteria:
When selecting from one of these criteria, Google will also suggest a few filters. For instance, choosing hotels will bring up a “Guest rating” filter, as well as an “Amenities” filter, so you make sure that you’re getting free wifi. Of course, if none of these fit the bill, you can always just search for what you want. The nice thing is that these suggestions can add a little flare to the trip by suggesting something you would have never thought about, making the road trip that much more exciting.
Once you find a point of interest, hit add stop , and Google Maps will automatically insert it in the right spot on the planned route. Unfortunately, there doesn’t seem to be a way to define how much time you plan on spending at that stop, so the trip time might have to be calculated manually. Besides that, Google Maps has become a handy road trip planner with enough tools to get you where you’re going and let you have some fun along the way.
The major caveat to traveling right now is the looming risk of COVID-19. Fortunately, the travel website by Google and Maps both supply some great tools for managing risk and assessing where you plan to go.
On the travel website, you can find up-to-date COVID-19 information for your destination pretty easily. You can access this information by searching for and clicking on the destination . Under the main card that lists the date of your trip, area name, and weather, there will be a COVID information section. This section has useful information like the CDC’s travel advisory website, COVID-19 stats for that specific area, and the number of local cases.
Clicking on the “Travel advisory” button brings you to the CDC’s COVID-19 map. This map is a risk assessment of most destinations in the world, color-coded depending on how risky it is to travel there. The second button will search Google for COVID-19 information on the location you’re traveling to, detailing data like news, statistics, and testing locations. The “Local cases” button will show even more detailed information about active cases, vaccines administered, and deaths in the area. All of this is fantastic information to have when traveling and comes in handy when planning your trip.
FTC: We use income earning auto affiliate links. More.

Check out 9to5Google on YouTube for more news:

Andrew Romero's favorite gear
Google Pixel 7 Pro
Pixel Watch
Create Your Free Travel Map
With minimal effort you'll have a beautiful map of your travels to share with friends and family.
Map and visualise your trips. It's fast, simple, fun and free.
Start mapping your trips now!
- Plan your upcoming trips and map previous travels
- Add notes, photos and blog entries to build a rich story of your travels
- Embed your trip map on your own blog
- Save your map as a high resolution image
- Draw custom routes between your trip stops
- Unlimited trips on one map
- Bookmark websites and save them to your trip plan
See how easy it is to make a trip map in this video
Try it yourself!
Create an itinerary map to plan an upcoming trip
Our free travel mapping tool can be a great resource when you are planning your trips. If you are travelling to multiple cities and want to get an idea of which itineraries are going to be the most efficient, just map all your stops out and see what the route looks like. Once you have worked out the route, you can add notes and bookmarks to each stop to keep all your ideas in one place. Also, don't forget to tap into our amazingly helpful community of travellers by asking for trip advice in our forums .
Map out all your old trips
We spent a lot of time making this as easy to use as possible, especially when mapping out lots of stops and lots of trips. You can very quickly add new stops to trips with minimal detail. For example, you can choose to add dates to each stop. Or not. This mapping tool is flexible that way. Mapping out all your travels can be a huge amount of fun, as it's a great way to relive memories.
Add photos to your trips
Travellerspoint allows you to upload as many photos you want. And if you geotag them, you'll find they will automatically link to stops near where the photos were taken.
Embed your map on your blog
If you are just looking for a simple route map to add to a blog post you're creating then this will do that for you nicely. You can either use the standard embed code or customise the map tiles to various other looks as well. A beautiful interactive travel map will ensure your blog entry stands out from the crowd.
Generate stats for all your travels
Some map samples.
Would you like to see examples of some trips people have mapped out? Click on any of the maps below to see a fully interactive version.
Questions and Answers
What are some typical users of this mapping platform.
- People wanting to map out an upcoming trip
- People wanting to map out all their previous travels
- Travel agents wanting to create a trip map for their clients
- People wanting to explore different destinations for an upcoming trip
Create your map
What tool do you recommend people use to map out their life's travels?
The Travellerspoint mapping system is the perfect tool for this job. It can map out lots of trips in broad strokes or in great deal.
How many stops can I add to a trip?
There is no limit to the number of stops you can add to your trip map.
Is there a limit to how many trips I can map?
No, you can map all your life's travels on one map. We have members with over a hundred trips mapped!
What mapping platform do you use?
We use Mapbox GL JS which is a competitor to Google Maps. We allow you to choose which map tiles you use with options available from Mapbox.com and Maptiler.com
How can I use the maps I've created on Travellerspoint?
Once you've mapped out your trip, you can embed the map in a blog on Travellerspoint or elsewhere. You can also generate a shareable link that shows the map in a standalone way.
Can I save the map as an image?
Yes, we offer an easy button save the map as a high resolution PNG. Perfect for photobooks or for printing out.
How long has Travellerspoint been around for?
Travellerspoint has been around since 2002. Our mapping tool has evolved over the years from a simple log of countries to the detailed trip mapper it is today.
Where do you get the travel information from that's used in the map?
We have our own member created travel guide. When people view your trip map they will see content from that guide included with the locations.
Can I turn off the guide content that's included?
Yes, if you are a supporting member you can turn off the guide content.
Can I get turn by turn directions from this tool?
No, that's not what our mapping tool is intended for. If you need turn by turn directions, we recommend using something like Google Maps instead.
Can I create custom routes?
Yes, it's possible to create custom routes. This is particularly useful when you are plotting a boat trip that we don't have any routing information for.
Looking for a Step by Step guide?
This How To Create a Map of Your Travels guide will take you through the process of creating your travel map in a series of easy to follow steps.
Need more convincing?
You can do a lot more than just map your travels on Travellerspoint. Creating an account is totally free and gives you acess to other handy features like:
- A blogging platform where you can write about your travels
- An active travel forum to ask for advice from other travellers
- Unlimited photo uploads. We also feature our members' best travel photos
Create your trip map now!
- Trip Planner
Trip Planner | Travel Itinerary Planner | Plan a Trip
Are you looking for an itinerary planner to plan your next trip? We know creating a customized travel itinerary manually is an overwhelming task. You have to put a lot of time into selecting destinations, booking hotels, flights, and comparing prices. On top of that calculating budgets & booking hotels and flights is another challenge that makes itinerary planning tough.
But what if all of this is done within a few minutes for you? Yes with TripHobo trip planner you can do this smartly. We have observed that many travelers end up spending more time in researching information than enjoying the actual trip. Not only first-time travelers but also experienced travelers struggle in creating perfect travel plans.
Even though it is a tedious task to create a customized itinerary, everyone agrees on the importance of itinerary for an enjoyable holiday. So Triphobo came up with this easy to use automatic itinerary planner.
How Trip Planner Works / Steps to Plan a Trip
Do you want to create your travel itinerary quickly & easily? Are you ready to use this tool now? TripHobo's trip planner plays a major role to ease the itinerary creation process and helps you overcome the pain in the trip planning . Follow these 4 simple steps to plan a trip & let us know your experience.
1) Choose Your Destination & Dates when you want to travel
Visual algorithmic trip planner lets you choose destinations you want to travel to. You have the freedom to choose the real dates from the calendar. After selecting travel dates, planner runs algorithms to optimize a trip. It starts suggesting activities, sightseeing spots, tours and transport options with the details. For every attraction, it suggests open/close timings, time to spend, and nearby restaurants.
You can drag & drop activities and complete your itinerary within a matter of minutes. You can book yourself a nice vacation once you are sure of all the details, making you plan your trip very easily.
2) Refer to User Created Itineraries
If you have a lot of travel ideas but confused about where to start? Don't worry. Thousands of other people have visited the same destination before and created itineraries with us. Choose from a pool of more than 1 million user-generated itineraries around the globe. You can view other travelers’ itineraries for any location and duration to inspire yourself and then customize them to suit your own preferences.
3) Book Hotels and Flights
TripHobo always tries to offer the best from the travel industry to our valued planners. It has formed alliances with Expedia , Skyscanner, Zomato and Booking.com. Its ratings and reviews come courtesy of TripAdvisor whereas Google (as well as other partners) powers its location data.
TripHobo aims to cater to travelers at every stage of the travel planning process. It provides one platform to create personalized itineraries and hassle-free bookings .
4) Get Ready with a Perfect Itinerary
Once you’ve created your customized itinerary, you can print it. Save your plan for future reference or share it with your friends. When you’re ready, you can finalize and have a perfect travel itinerary ready.
Why Is TripHobo a Smart Trip planner?
There are few things included in the Triphobo planner algorithm & app which builds itinerary within minutes.
- A free virtual map-based trip planner with a smart algorithm
- International trip planner with about 1,50,000 popular destinations
- The largest repository of user-generated itineraries
- Hassle-free booking options for hotels, tours & flights
- Provides local transit options like metro, rail, bus, and car
- Calculates an estimated budget
- Provides options to save, print and share itinerary
- Strategic Partnerships with leading travel companies
TripHobo: Around the Web
- Trip of Your Own
- Traveling made easier with TripHobo
- Making The Southeast Asian Travel Connection
- Ex-HCL employee’s led ‘TripHobo’ is on a mission to become a global brand – a goto place for travel planning!
- Interview: Praveen Kumar, Founder & CEO of TripHobo
- TripHobo inks partnership with Zomato
- How a trip planning startup can succeed
- Karthik Ramachandram Co-Founder COO, TripHobo - Phocuswright Conference
Here's what travelers have to say about our travel planner
- Excellent 238

Great and genuinely wonderful website that makes a proper vacation plan simple, like it should. All reviews are 5 stars. The only suggestion I have to enhance this fantastic website is to include a mobile application. Even paying for a version without ads wouldn't bother me.
Every traveller should use this!
So much easier & more helpful than a travel agency, given lots of fantastic ideas, and was extremely helpful for planning the trip. Would strongly advise my family and friends to use this!
Great tool for trip planning. Impportantly it's free and automatically tailors travel plans to your preferences and is completely customisable. The integration with skyscanner and booking.com, and other OTA like priceline and expedia makes it very easy to plan the whole trip along with the bookings in one place.
- Le Français

Plan your next dream trip to the USA in seconds.

How it works

Account Options
- PRO Courses Guides New Tech Help Pro Expert Videos About wikiHow Pro Upgrade Sign In
- EDIT Edit this Article
- EXPLORE Tech Help Pro About Us Random Article Quizzes Request a New Article Community Dashboard This Or That Game Popular Categories Arts and Entertainment Artwork Books Movies Computers and Electronics Computers Phone Skills Technology Hacks Health Men's Health Mental Health Women's Health Relationships Dating Love Relationship Issues Hobbies and Crafts Crafts Drawing Games Education & Communication Communication Skills Personal Development Studying Personal Care and Style Fashion Hair Care Personal Hygiene Youth Personal Care School Stuff Dating All Categories Arts and Entertainment Finance and Business Home and Garden Relationship Quizzes Cars & Other Vehicles Food and Entertaining Personal Care and Style Sports and Fitness Computers and Electronics Health Pets and Animals Travel Education & Communication Hobbies and Crafts Philosophy and Religion Work World Family Life Holidays and Traditions Relationships Youth
- Browse Articles
- Learn Something New
- Quizzes Hot
- This Or That Game New
- Train Your Brain
- Explore More
- Support wikiHow
- About wikiHow
- Log in / Sign up
How to Make a Travel Itinerary with Google Maps
Last Updated: March 14, 2022 Fact Checked
This article was reviewed by Stan Kats and by wikiHow staff writer, Nihal Shetty . Stan Kats is a Professional Technologist and the COO and Chief Technologist for The STG IT Consulting Group in West Hollywood, California. Stan provides comprehensive technology solutions to businesses through managed IT services, and for individuals through his consumer service business, Stan's Tech Garage. Stan holds a BA in International Relations from The University of Southern California. He began his career working in the Fortune 500 IT world. Stan founded his companies to offer an enterprise-level of expertise for small businesses and individuals. There are 8 references cited in this article, which can be found at the bottom of the page. This article has been fact-checked, ensuring the accuracy of any cited facts and confirming the authority of its sources. This article has been viewed 85,262 times.
If you’re planning a trip, you might be wondering how to figure out where to go and in what order. Luckily, Google has a free tool that you can use in order to get a better sense of your travel plans. We’ll walk you through how to make a travel itinerary with Google Maps through its My Maps feature. In a few easy steps, you can master an excellent organizational tool that’ll help you plan the best trip possible.
Setting Up Your Map

- Unfortunately, as of October 2021, Google no longer supports the “My Maps” app on phones. If you’re on mobile, you’ll have to use your phone’s web browser to access the site while on the go. [2] X Research source
- If you don’t already have a Google account, setting one up is a quick process. A Google account gives you a number of benefits, including a new gmail address. Check out this link to start the set-up process: https://accounts.google.com/signup/v2/webcreateaccount?flowName=GlifWebSignIn&flowEntry=SignUp

- For instance, your might name your map something like “California Summer Trip 2022,” and you could enter a description like, “Places to see and eat during two-week California road trip.”

- For example, for a California road trip, you might enter “Golden Gate Bridge” into the search box. My Maps will automatically direct you to its location.

- For instance, if you’ve searched for “Golden Gate Bridge,” there will be a white box that offers some information on the location, and even a rating from other users. Click on the “Add to map” button to send it to your saved locations.

- For example, you might fill in the description to the “Golden Gate Bridge” box with something like, “Spend at least 1 hour here—must-see location.”

- You might consider changing the colors of your pins to match how important each location is to your trip. For example, must-see locations could be red pins, your housing spots could be green pins, and optional places to visit could remain as blue pins.
Creating an Itinerary and Planning Routes

- For example, you might have a layer titled “Places to see,” one titled “Places to eat,” and one titled “Places to sleep.” You can then put sightseeing destinations, restaurants, and hotels you want to stay at in their respective layers.

- You can add more than one location to a single route. For example, if you wanted to plot a route from Big Sur to the Golden Gate Bridge, and then to Palo Alto, you can add all three locations to your route layer and create a multi-stop path. [11] X Research source
- By clicking on the three dots next to the layer with your travel route, then selecting “Step-by-step directions,” My Maps will create a set of directions for your travel. Handy!

- For example, by using My Maps, you might notice that seeing the Golden Gate Bridge, walking around San Francisco, and eating at a restaurant in Berkeley are close enough to all be doable in one day, while visiting Big Sur might be better saved for another afternoon. My Maps can help you plan out the most efficient trip possible, so you can enjoy your travels even more.

- When sharing your map, you can also choose the option that allows others to edit the map as well. With this option selected, your friends can pick places that they’re interested in as well, so you can have them all on the same document. [13] X Research source

- Although My Maps can’t be viewed offline, you can download an offline map of any areas you’re interested in on your phone. Using the Google Maps app, type in a location into the search bar, tap the name of the location, then navigate to the option “Download offline map.” [15] X Research source
Expert Q&A
You might also like.

- ↑ https://support.google.com/mymaps/answer/3024925?visit_id=637744367666134651-2428484219&p=lite_addplaces&rd=1
- ↑ https://9to5google.com/2021/07/20/google-my-maps-android-shutdown/
- ↑ https://support.google.com/mymaps/answer/3024454?hl=en&ref_topic=3024924
- ↑ https://support.google.com/mymaps/answer/3024925?visit_id=637744500327517491-717751493&p=lite_addplaces&rd=1
- ↑ https://support.google.com/mymaps/answer/3024925?hl=en&co=GENIE.Platform%3DDesktop
- ↑ https://support.google.com/mymaps/answer/3502610?hl=en&ref_topic=3024924
- ↑ https://support.google.com/mymaps/answer/3109452?hl=en
- ↑ https://support.google.com/maps/answer/6291838?hl=en&co=GENIE.Platform%3DiOS
About This Article

- Send fan mail to authors
Did this article help you?

Featured Articles

Trending Articles


Watch Articles

- Terms of Use
- Privacy Policy
- Do Not Sell or Share My Info
- Not Selling Info
wikiHow Tech Help Pro:
Level up your tech skills and stay ahead of the curve

How to Use Google My Maps to Plan a Trip (Ultimate Guide)
Note: Some of the links in this post may be affiliate links. This means if you click on the link and purchase the item, I will receive a commission at no additional cost to you. More details are here .

I love a good map. I’ve got maps hanging on my walls. I go to the bookstore to read maps. Whenever I navigate my way home using only a map, I feel like I must have some innate bushcraft skills. And if you’ve read my posts about traveling in Maine , you’re probably sick of me talking about the DeLorme Atlas by now.
But while reading paper maps will always inspire a sense of get-up-and-go adventure for me, I’m not totally opposed to using tech for planning my trips and navigating on the ground.
And one of my favorite techy solutions? A secret little trip planner called Google My Maps, buried inside of everyone’s favorite map tool.
Google My Maps lets you create shareable custom maps with multiple layers, plus location pins with icons and notes. It’s a great way to brainstorm travel plans or create a trip itinerary from a desktop. And since the map can be viewed in the Google Maps app, you can use it to navigate on the go.
To give you an example of what this post will show you how to do, here’s one of the custom Google Maps I’ve created for a trip.
Keep reading for an overview of how to use Google My Maps to plan a trip, plus a video tutorial of how to set it up—all updated in 2023. I’ll also share answers to commonly asked questions and some lesser known tips to help you get the most out of this tool.
A quick note: Creating a custom map in Google My Maps is distinct from Google Lists of saved places. Check out our Google My Maps vs Lists comparison to see all the differences and our full guide to using Google Maps Lists .
8 Top Google My Maps Features
(AKA Why It’s Awesome)
Google My Maps allows you to see your trip itinerary.
This is so helpful, especially if you’re a visual person or enjoy using maps. But even if you’re not, it’s still really useful to see where everything is in relation to each other as you plan your trip, vacation, or holiday because it helps you be realistic about your plans.
It connects with other Google apps.
Setting aside my (ahem, very rational) fear that they may take over the world soon, I love all things Google. My Maps stores a copy of the map in whatever Google Drive account you’re using. (Am I the only one who has six of these?) So if you like to create Google Docs or folders to store trip planning information, documents, photos, or itineraries, it’s nice to have your map easily accessible in the same folder.
You get additional location information since it’s part of Google Maps.
If a location is on Google, you can see their website, phone number, address, reviews, and website when you add it to your custom map. (Note that you can’t see this information when clicking on your saved pin from the Google Maps app, but you can from desktop.)
You can add your own extra notes and photos.
Customize your map even more by adding notes, photos, or videos. Use the notes during planning to add website, hours, or tips. If I hear about the location from a particular website, I usually add that link and what was noted in the article about the location (e.g., it’s a great sunset spot, which dish on the menu is recommended) so I can reference it later.
You can view your route by creating a layer with directions.
When I traveled to Burlington, Vermont, I wanted to see the length of the bike trail on the map, so I used the directions feature to show the whole route. (Check out the Burlington travel guide for an example of the travel map I created that includes the bike path route.) And while I haven’t done this yet, you could also use Google My Maps to plan a road trip itinerary for a longer adventure.
Caveat: As I’ll discuss later, you can’t use directions layers to get turn-by-turn directions (but I mention an alternative below). For this reason, I only use these layers to visualize my route.
It’s highly customizable.
Don’t mind me while I swoon over the color coding and organization options over here. Use custom icons, layers, and colors so it’s easy to see what things are at a glance. For example, you can give different locations individual styles: a coffee cup icon for cafes, a bed icon for hotels, and a swimming icon for beaches. You can also use layers in many different ways, such as one layer for each day of your trip or one layer for each category (like dining, lodging, and things to do).
In-depth planning on your computer. Easy, on-the-go access from your phone.
While you can’t edit the maps from the Google Maps app on iPhone or Android, you (and anyone you’ve shared them with) can view them. You can click on icons and see your notes, as well as navigate to those locations.
Note that there used to be a dedicated My Maps app on Android, but this has been deprecated.
It’s easy to share it with a friend or with the world.
If you’re planning a trip with other people, it’s easy to share the map with others . And if it’s something you want to make available to everyone (like I do on my travel guide posts), just change the privacy setting and share the link or embed it on a website.
3 Ways to Use Google My Maps
Brainstorm and store ideas for future “maybe” trips.
I often come across a really interesting hotel, restaurant, or fun thing to do in destinations I want to travel to in the future, and I want to make sure I don’t forget about them. I have so many bookmarks in so many places (Pinterest, Facebook, Instagram), but Google My Maps is the place I’ve started storing ideas for future trips.
Plan your trip itinerary.
Want to use Google Maps for route planning? When you’re ready to plan an upcoming trip, plot it out visually by using Google My Maps to create your itinerary. If you like structured itineraries, you can easily create a detailed day-to-day plan.
Or, you can use a looser itinerary structure like we usually do by adding all the places you might like to go.
For example, on a day trip to NYC, we added tons of places to eat on the map (thank you, Tiktok). As we were walking around doing other activities and started to get hungry, we were able to easily see which saved restaurants were closest to us.
Navigate on the go.
Whether you’re using your map loosely for ideas or for a structured itinerary, you can pull it up on your phone anytime and get directions to your next location.
Not sure what you want to do today, or want to see what the closest restaurant from your list is for dinner? Pop into your custom map to jog your memory from the notes you made or to get directions to your next location.
Recommended: Need an organized backpack to take on the road? Check out my favorite luggage for camping, road trips, and flying: the Cotopaxi Nazca 24L and Allpa 35L !
How to Use Google My Maps to Plan a Trip
How to create a new custom map.
Go to Google My Maps from your desktop browser . Check the Google icon in the top right corner to make sure you’re using the Google account you want to. Click “Create A New Map” and a window will open with a blank map. To give your map a name and description , click the map name (“Untitled Map”).

You can also change the color and style of the base map if desired. At the bottom of the layer panel on the left, click the arrow next to “Base Map.” You’ll get a window with nine options, including terrain, light political (a very light version of the standard Google Maps), satellite, and some different colored versions. Note that changing the base map style on desktop won’t change anything when viewing on mobile in Google Maps.
How to Add and Edit Layers
When you create a new map, the first layer will already be created, so you’ll probably want to rename it. To give your first layer a title , click directly on the title name like you did with the map name, or click the 3 dots next to “Untitled Layer” and then click “Rename Layer.” Clicking these 3 dots next to a layer title is also how you can delete a layer if you add one accidentally or change your mind. In this example, I’m changing my first layer to “dining” and will add all restaurants to this layer.
You can use layers any way you want to, or simply stick to one layer if you don’t need multiple. To add new layers , simply click “Add Layer” in the gray section below the map title and description.
To move a pin between layers , click the pin on the layer and hold down the mouse, and then drag it to the desired layer.

How to Add Location Pins
There are various ways to add location pins to a layer. First, make sure the correct layer is chosen by clicking anywhere in the white area on the layer. You’ll see which layer is selected by looking for the blue bar on the left of the layer.
- In the map search bar, type either a place name or an address. Click “Add to Map” to add a pin for this location . This is how I add most pins.
- If you don’t need an exact location or don’t have an address , you can click the pin marker button below the map search bar (“Add Marker”). It will turn your mouse into a T and you can click anywhere on the map to add a blank pin. You’ll immediately be prompted to add the pin title and description.
- If you’re dealing with very remote locations (or you just like geeky map stuff), you can also use latitude and longitude coordinates in the search bar.
To delete a pin , simply click on it and click the trash icon.

A few tips and best practices for adding pins:
- If the place you’re searching for does not have a listing on Google, you’ll have to use an address. One thing to note is that sometimes Google Maps listings aren’t correct or don’t take you to the right place, so you may want to double check the location if you’re not using a street address to add the pin (especially if it’s a small business without a website).
- I have also found that hiking trail heads are frequently on Google Maps, but they’re not always correct in terms of navigating there by car. I usually add them to my map to get a basic idea of where they are while planning, but I use a paper map or atlas to find them while traveling.
How to Customize Location Pins
To change the title and add notes to your listing, click on the pin on the map, and then click the pencil icon (“Edit”).
To change the color and icon of the pin , click the paint bucket icon (from the pin itself or directly in the layer). Click “More Icons” to view all the icon options. You can color code by type of activity, by layer, or any way that makes sense to you.
To add photos or videos to a pin , click on the pin on the map, and then click the camera icon (“Add Image or Video”). This is another way to make your map interactive, especially after you’ve visited a location and want to share it with others.

How to Add A Directions Layer
I find that directions layers are helpful for showing the route of a walking tour, bike path, or road trip you want to take, but I don’t find them useful for directions while traveling since I can simply use the maps app to navigate.
I use directions layers whenever I want to show an entire route on a map , rather than a specific location. Think of this as the 2024 version of mapping out a trip with AAA paper maps and a highlighter (if you’re old enough to remember).
Click the arrow icon underneath the search bar, which will create a new directions layer. On the legend, click “Driving” if you want to change this to walking or biking directions. Add a location name or address to Points A and B in the legend. If you find that the pins are not exactly where they should be, you can drag the points on the map.
Continue adding points by clicking “Add Destination” on the map. You can either type the information into the legend or hover your mouse to a spot on the map and double click it. (This is especially useful if you’re tracing a route on something like a bike path or hiking trail that won’t have an address.)
Rearrange the order by dragging the items around in the legend. Just like altering directions on Google Maps navigation, you can click on part of the route and drag it to a different road if you want to change part of the route after it is complete.
If you need to access the directions so you can see the distance of your route or the time it will take, click the three dots on the layer and click “Step-by-Step Directions.” Note that you can’t actually use this to get turn-by-turn directions in Google Maps.

How to Share A Google My Map
There are several options for sharing your Google Maps trip plan.
Open up your map, then click the share button in the gray bar above your layers. To allow others to view your map (which includes embedding on your website), click “change” under the section “Who has access.” For embedding, you will need to make this setting public.
Otherwise, if you want to allow others to edit your map, add their email address in the “invite people” section.

How to View Your Custom Map in Google Maps (iPhone or Android)
Open Google Maps and go to the Saved icon at the bottom. Scroll to the bottom of this screen and click “Maps.” Choose the My Map you want to view. The layers with your custom icons will now be visible on your Google Map. You can click on any pin to view your details (such as description or photos), as well as to navigate there.
To close a map, click on a pin and then click “View Map Legend.” There, you can click the Close icon.
From the Map Legend, you can also toggle layers on and off, and then backing out to the main map (don’t click Close—just the back arrow or back button).
How to Navigate with a Custom My Map (iPhone or Android)
To navigate to one of your pins, open your map, find the pin for where you want to go, click it, and then click “directions.” When you do this, you won’t see your custom map anymore but will be looking at the regular navigation of Google Maps.
You can’t use a My Maps “directions layer” for navigation. If you’re looking for that functionality, I recommend just creating a route in Google Maps and sending it to your phone (or sharing with others). See here for more details.
How to Import Locations from Google Sheets, CSV, or Excel
Importing locations to a My Maps layer can be helpful in a few scenarios:
- You have a significant amount of locations to add to your layer
- Your data is already in the form of a spreadsheet
- You want additional fields included besides the default Name and Description
- You want to create groupings of pins (for example, a list of 50 restaurants could have a column for “Cuisine,” which will give you the option to group and style the pins by cuisine)
The process is simple, and you can import a variety of file types, including CSV, Excel (XLSX), or directly from Google Sheets. There are also special file formats that import map data from other programs, but this section is focused on spreadsheet-type files that you create and format.
Create a spreadsheet with the desired column headers. At a minimum, you need place names and either addresses or latitude-longitude information .
If you want to group your pins by some type of categorization, you should include that as a column. Other columns you could include: website, phone number, description, or notes. While Google Sheets allows you to include photos in a cell, Google My Maps will not import photos in this way (it will include the column as a field, but will be blank).
Once your spreadsheet file is ready, click “Import” on a blank layer (if your map already has layers, you will need to add a new layer to see this option). If uploading a CSV or XLSX, do this from the Upload tab. If using a Google Sheet, click the Google Drive tab and choose your file.
Choose which column has location data (address or latitude-longitude) and click “Continue.” Choose the location name column next and click “Finish.”
To change the icons individually, click “Uniform Style” next to the paintbrush on your layer. Under “Group Places By,” choose “Individual Styles.”
To change styles by a category column (such as Cuisine), click the link next to the paintbrush and choose to group places by the desired column. You can then give each category its own color or icon.
You can manually add new pins to this layer, and they will include all the fields you imported from the spreadsheet columns.
You can also add more items to your spreadsheet, and import this new data. Click the three dots on your layer. Under “Reimport and Merge,” click “Add More Items” and choose your file. It will add the new rows to your layer.
How to Import a Route from Google Maps Timeline History (KML) or GPS Data From a Fitness App (GPX)
Google My Maps can import routes and locations you’ve already traveled to via special file types that are very easy to download from certain apps. This could be useful if you want to share a walking, biking, or driving route that you’ve taken without having to recreate it on a directions layer.
Note that this only works as well as the GPS satellites were able to track your location while you were traveling.
If there are a lot of clouds, dense forest, buildings, or anything else blocking the GPS signal, your tracked route will be much less precise. I’ve noticed that Google Maps sometimes has my route showing somewhere I couldn’t have walked or driven.
If you have your location history turned on in Google Maps, you can download a KML file from a trip, which will include the route traveled and location pins for any stops. Sometimes it misses a location name or adds a pin in the wrong place, but overall it’s pretty good.
Go to your Google Maps Timeline and locate the day you want to export. Click on it, and you should now see your route highlighted along with any stops you made. Now click the gear icon on the bottom of your map, and click “Export this day to KML.” Go to your My Map and on a new layer, click “Import.” Choose the KML file you just downloaded. You can now edit each portion as needed—changing the color and thickness of the route line, changing the location icons, as well as adjusting the route where desired.
If you have other apps that track your location, such as fitness apps, you may be able to download a GPX file that shows the route you took. The instructions for doing this will vary from app to app, but I was able to easily find it in Samsung Health by looking at the detail of a particular workout/walk and clicking the three dots to download a GPX. The import process to Google My Maps is the same as above.
With both methods, you can make adjustments to points/stops along the way or even add more pins. With the Google Maps KML file, you can also adjust your route by moving the small white dots.
Google My Maps Tutorial
Here’s a walk through video to show you how to use Google Maps to plan a trip, along with several of my own Google My Maps itinerary examples. Coming soon: a 2024 update!
Google My Maps Examples
Here are a few more examples of My Maps I’ve created for sharing recommendations, trip ideas, and actual vacation planning.

Google My Maps FAQs and Tips
As great as Google My Maps is for planning a trip, there are some limitations to using it. Lots of questions have also come up about more specific uses and ways to use its features. Thanks to all the readers who have asked or shared tips in the comments as I’m always looking to make this a more robust guide. I’ve organized the questions and tips here since it makes it easier than scrolling through the comments.
How many layers can you add to a map?
Google My Maps limits you to 10 layers. If you are planning a longer road trip and want to create a layer for each day, this limitation may prove frustrating.
Here are a couple of workaround ideas: You can create 2 maps, and have the entire master route as 1 layer on each (showing the very basic route for all 12 days—say from city to city) as a reference. Then build individual layers for each day. As a second option, you could add multiple days to 1 layer and change the titles to start with the day they correspond to (so it would be “1 – Name of Place” instead of just “Name of Place.”) However, this option may not be ideal since you can’t see the titles until you click when you’re on the phone.
How many location pins can you add to each layer?
You can add up to 2,000 pins per layer, and the entire map cannot exceed 10,000 lines, shapes, or places total. I haven’t tested the limits, and it’s possible adding this amount of items could slow things down. My guess is that most travelers wouldn’t need anything so large, but it is possible according to Google .
Are custom Google My Maps available offline?
No, but keep reading for a workaround and alternative.
One of the biggest complaints about Google My Maps is that you can’t download your custom map and pins to use offline, unlike the rest of Google Maps.
However, I have been able to use it in areas with spotty reception. I pulled the map up when I did have reception, and I left it running in the background. It would stay loaded in the app and I was able to pull it up to look at it later when I was out of reception. I’m not sure I would rely on this as a surefire workaround, but it can work in a pinch.
Another alternative, especially if you’ll be traveling in another country where you’ll be completely offline, is to use Google Maps Lists, which can be edited from desktop or your phone but don’t offer the option for separate layers, unique icons, or adding photos.
Is there an app for Google My Maps?
There is no separate Google My Maps app, but you can view your maps within Google Maps. Just make sure you’re signed into the same account, and all your maps will sync.
(There used to be a dedicated My Maps app on Android, but this was deprecated in 2021.)
Can you create or edit maps from your phone?
No, the maps cannot be edited from the Google Maps app. Google My Maps can only be created or edited from the desktop version of the site. This is another huge advantage Google Lists has over Google My Maps because Lists allow you to add new places or entire lists from any device—iPhone, Android, tablet, laptop, or desktop.
Is there a bridge height filter?
No. For RVers and others who need to plan ahead for height limitations, there is no bridge height filter available in Google Maps. Since I haven’t had to use this feature myself, I am not confident in an alternative to recommend. However, from a bit of digging around, there are some apps and GPS units for truckers that may be a good place to start looking if you have an oversize vehicle.
What is the difference between Google Maps Lists and Google My Maps?
They both allow you to create custom maps with pins, but there are some key differences, such as offline access, layer capabilities, customizable pins, and creating/editing within the app. Check out the details on how Google My Maps compares to Lists (including a features comparison table).
How many stops can you add on a directions layer?
You can only add 10 stops per directions layer. This is also the maximum number of stops you can add for navigation in Google Maps. As some readers have pointed out, this can be limiting when you want to use this feature for a long road trip.
Can you use the directions layers on your phone for navigation purposes?
No, you cannot create a directions layer and then access those turn-by-turn directions for navigation in the Google Maps app.
So…are directions layers totally useless? What’s the point of having a Driving Directions layer in My Maps?
Personally, I still like to use these layers, but only to show a route for my very visual brain, rather than to actually create custom directions.
Can you send a custom created route (layer) to someone else so that the other person will take that specific driving route on google maps?
No, you can’t do this from My Maps, but there’s a workaround I can suggest.
Forget My Maps, and use Google Maps from desktop or mobile to plot a route. You can add up to 10 stops, and then you will be able to share your custom directions.
From desktop, there’s an extra step in first sending the directions to your phone. If you’ve created the directions in the mobile app or once you have them pulled up there, you can share them with anyone by clicking the 3 dots next to your list of locations (sharing must be done before clicking “Start”—if you’re already in the navigation, you need to back out of it to share). When you share, it will list all the steps as well as send a link for the other person to open the directions in Google Maps directly.
An important caveat to sharing custom routes: Google Maps will reroute the directions as it normally does according to current traffic at the time of driving, so this method cannot be relied upon if you’ve mapped a specific route for bridge clearances. As a workaround, you can add “stops” on the desired interstate (zoom in and add this literally on the road itself so navigation doesn’t try to take you off an exit), which will force Google Maps to take the driver that way. This is what I do when driving south from Connecticut to PA because Google Maps always wants me to take its beloved George Washington Bridge and I always don’t want to. I add a stop to force my route across the Tappan Zee Bridge. However, I’m not sure I would rely on this workaround as a sole method for RVs or truckers.
Can you see how much time the directions will take?
Yes, on desktop you can view the details if you want to know the distance or how long a route will take. To view distance and time for a directions layer, click the 3 dots on the laye, then click Step-by-Step Directions.
Of course, this doesn’t really help when you want to get this information on your phone or use the directions for navigation. As mentioned elsewhere, the “directions” layer functions best as a way to visualize a route. If you need turn-by-turn directions, see the steps mentioned above to save and send directions in Google Maps.
This post was originally published on July 27, 2017 and has been updated in May 2023.
Travel Photographer | FAA Certified Drone Pilot
Naomi is the coffee-loving, crazy-about-Latin-America writer and photographer behind everything here. She's guided by curiosity and a belief that every place has a story to tell–whether it’s through the intricate details of nature, history that has shaped a culture, or the people who call a place home. Learn More
Expedia Rewards is now One Key™
Simplify your travel plans with trip planner.
Get started now
Plan with ease
Save and compare travel plans in a seamless experience.
Stay organized
Keep all of your bookings and saved travel plans in one place.
Decide together
Collaborate with family and friends to plan your dream trip together.
Easily save, collaborate and book - all your travel plans in one place
Make your travel plans easier with Expedia's Trip Planner. From saving favorites and organizing, to deciding with your group and booking your ideal trip, everything is together all in one place. You can select your favorite stays and activities while you search, and then find them later in your account. Avoid the hassle of sending multiple links to a group chat by inviting your family and friends to collaborate on a group trip where they can share ideas and see everything at once. After you've settled on your itinerary, you can make the bookings you need and keep them organized all in one place. Its ease of use makes it one of the best trip planning tools around.
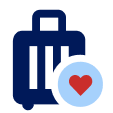
How Trip Planner works
Sign into your Expedia account to save and compare your favorites to a new trip, work together with your friends and family on your group vacation, and keep all of your bookings in one itinerary planner. It just takes a few clicks to get the ball rolling.
.png)
Create a trip and save your favorites to plan your itinerary
Go to the Trips tab on the homepage, click on "Create a trip", and type in a new trip name. Start trip planning by searching for stays or things to do at your destination. Tap the heart icon to save your favorites to the right trip.
.png)
Invite friends and family to create a group trip
Open your trip and invite your fellow travelers to collaborate in the Trip Planner. Once they accept the invitation sent to their email, they’ll be able to view, save more items, comment, and like their favorite options to help decide on the best ones to book.
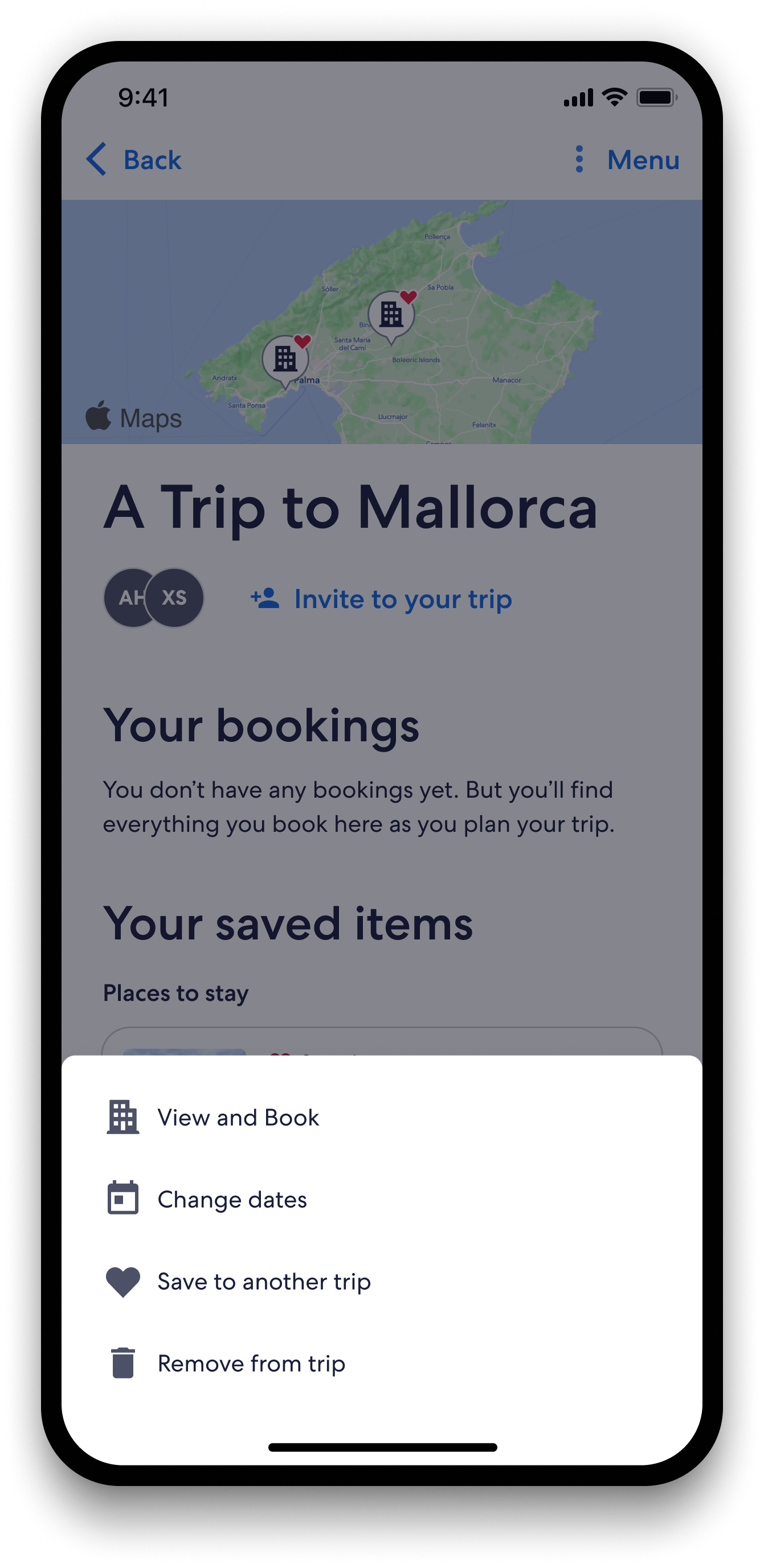
Book and manage your trip itinerary in the same place
Make all the bookings you need by tapping the three dots on your saved options. You can also change and cancel bookings in the same place.
Scan the QR code and download our app
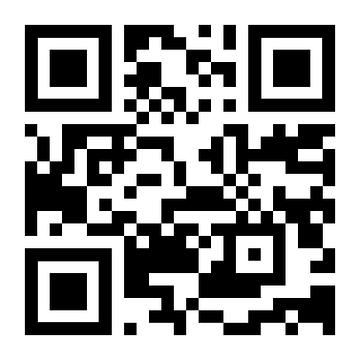
Scan the QR code
FAQ: Learn more about Trip Planner
What should I do to plan my trip?
Get started with our Trip Planner in one of two easy ways:
1. Sign into your account, search for places to stay or things to do, and tap the heart icon on the image of a listing that you want to save. You'll be asked to create a new trip by giving it a name and saving it to your trip planner.
2. Head to the Expedia homepage, click on Trips in the top right corner (on desktop) or in the bottom menu bar (in the app), and then select "Create a trip".
How do I create a trip plan?
Once you've signed into your account and created your trip, you can save accommodations and activities to your trip. Soon you will also be able to save your preferred flights in our Trip Planner.
Why is trip planning important?
Saving items in a travel planner online helps you stay organized by keeping all your favorite stays and activities saved in one place. Instead of switching between multiple browser tabs, just open our Trip Planner.
When you're ready to book, it's easy to compare options , see all your locations on a map, and book directly from your saved items.
When should you start planning a trip?
Any time is a good time to start planning travels, and our Trip Planner can be used for everything from last-minute weekend getaways to a summer vacation planned over the winter. Just click on Trips on our homepage to get started.
How to plan a successful trip?
Saving your stay and activities to a trip helps Expedia better understand your preferences, so we can recommend more places to go and things to do to fill out your travel plans and make your trip unforgettable. Take advantage of our vast inventory and useful filters to make sure you get the accommodations and activities for your ideal trip.
Where can I find the items that I saved to a trip?
Head to the Expedia homepage and click on Trips in the top right (on desktop) or in the bottom menu bar (in the app). Select the trip that you want to view and look for "Saved items" to see all the items you've selected for that trip that haven't been booked yet.
With our trip planner, your booked and saved items are all in one place, which makes it easier to book your trip piece by piece.
Where can I find my booked items?
On the Expedia homepage, click on Trips in the top right (on desktop) or in the bottom menu bar (in the app). Select the trip that you want to view and head to "Bookings" to see all the items booked for that trip.
When you plan a trip online with us, you can keep your booked and saved items all in one place, making it easier to manage and build your trip.
Can I move a booked or saved item to a different trip?
Yes, we've made it easy to move items, because we know that planning your trip can mean adding more places to see or splitting favorite destinations up into multiple trips.
First, select the trip that already has the items you want to move. For booked items, tap the three dots on the top right corner of the item and select "move to another trip". For saved items, follow the same process and select "save to another trip" instead.
How can my friends and family help me plan a trip online?
Friends and family invited to collaborate on a trip with you will be able to view, save, and book items in your trip planner itinerary. All they need to do to start collaborating is accept the trip invite sent to their email.
How to use Google Maps as a trip planner and make a full itinerary
- You can use Google Maps as a trip planner through the "Places" and "My Maps" features.
- Both the Google Maps website and app let you save locations to lists, which you can then get immediate directions to.
- When getting directions, you can look up reviews and add multiple stops to your route.
Google Maps has become an essential part of any road trip. After all, it's a GPS, business directory, and reviews platform all-in-one.
But if you spend some time with it, you can integrate Google Maps even more seamlessly into your next vacation. Google Maps has a variety of features you can use to plan your trip and save any interesting spots you find on the way.
Here's how to make Google Maps your trip planner, using the Places feature, My Maps, and more.
How to use Google Maps as a trip planner
Use the 'places' feature to save points of interest.
Let's say you're traveling, and happen to stumble upon the cutest coffee shop you've ever seen. You want to visit, but don't have time right now — what's the best way to remember it?
Google Maps' Places feature can help you out. Both the Google Maps website and app let you save any location on the map to a list, which you can then easily find later.
1. Open Google Maps and click, tap, or search for the location that you want to save.
2. Find the Save icon , which has the icon of a bookmark. You'll find it right under the location's name, but you might need to swipe to find it in the mobile app.
3. Pick where you want to save the location to. You've got three lists to start with — Favorites , Starred places , and Want to go — but you can make a new one by tapping New list .
4. Once you've saved the location, you can find it again by opening the list. In the mobile app, tap Saved at the bottom of the screen; on the website, click the three stacked lines in the top-left and then Your places .
Tap on a location in your list to have the map jump straight to it.
Look at Google Reviews to find the best shops
Nearly every point of interest on Google Maps has a section for user reviews. Similar to sites like Yelp, these reviews can be a great way to see which stops are must-sees and which you can pass.
To check out reviews:
1. Open Google Maps and find the location that you're interested in.
2. At the top of its information page should be a star rating and a number, showing how many people have left reviews.
3. Scroll down until you hit the Reviews section, and you'll find reviews from other users who've visited the location. They'll include a star rating, a date, and occasionally a picture.
If you're interested in leaving a review of your own, check out our article on how to write Google reviews .
Make a custom My Maps page to share your road trip plan
Only available on a computer as of this month , Google's My Maps program lets you make a custom map or plot out a route with as many waypoints as you like, and then save and share it with others.
1. Head to the My Maps homepage and click Create a New Map .
2. You'll be given a world map. In the menu in the top-left, click the Untitled map name to give your map a name.
3. Use the search bar at the top of the page to find any location, then click Add to map to save it. You can add as many points of interest as you like.
4. You can also save multiple separate lists of locations to the same map; just click Add layer in the top-left menu.
5. To save directions between multiple locations, click the Add directions icon that looks like a curved arrow. It'll add a new layer that you can use to plot a path.
6. When you're done, click Share or Preview in the top-left window.
Add multiple stops to one trip
Driving from one city to another is simple. But if you want to make stops along the way — lunch, the beach, a mall — things get complicated.
Luckily, you don't need to start a new Google Maps route for every stop. You can create one navigation route that includes every stop from the start, giving you a clear way to see how long it'll all take.
1. Open the Google Maps app and start navigating to another location.
2. On the screen that lets you pick your starting and ending location, tap the three dot icon .
3. Select Add stop .
4. A third waypoint — labeled "B" — will appear. Tap it to choose your second destination, or drag it to reorder the waypoints.
On a computer
1. On the Google Maps app website, find a location and start getting directions to it.
2. Underneath the menu that lets you pick your starting and ending location, click Add destination .
3. A new field will appear. Enter your third waypoint.
4. Once you pick a new waypoint, you'll be able to click Add destination again and pick another one, as well as reorder them.
You can add up to nine destinations on both the website and mobile app.
On February 28, Axel Springer, Business Insider's parent company, joined 31 other media groups and filed a $2.3 billion suit against Google in Dutch court, alleging losses suffered due to the company's advertising practices.
- Main content
Where Your Travel Memories Come to Life
The Better Way to Share Your Travel Memories
Wow your friends with an animated travel map .
Check out one of our animated travel maps created with PictraMap®!
Why is this the tool that you've been waiting for ...
No credit card required, create your first animated travel map within minutes.
It's different
WOW your friends and get them talking about you and your travels.
It's all you want
Free online tool to create animated maps from travel photos. Ain't that right?
No wait time
The tool is entirely web-based - you register and get instant access to the system. Create your first animated travel map within minutes!
Beautiful maps
It is not yet another tool with Google maps, offering the same old same old map layout. Find the map that matches your taste and type of trip.
Customization
No other online tool offers so many customization options - you choose the map, pins, intro, ending, music theme, not to mention the color options.
Easy to use
You don't need any tutorial because of the super-easy interface - register and within minutes, you can have your first animated travel map.
Easy to share
Because it's all online, you can always share your animated travel maps with the world - on Facebook, via email, even embed it on your blog.
It just is ...
Passionate travelers badly needed such a tool (we know, they told us so). Be among the first to create an animated travel map with PictraMap®!
Are you ready to be a pioneer? Dare to be different?
What passionate travelers say about pictramap®.

I was pleasantly surprised of what I saw when a friend shared the link to PictraMap. The unique way I can create and share my albums there lets my friends and family enjoy the fun moments of my trips. I like the flexibility and variety of the maps, the transitions between locations, and the music scores I can choose from – all in a very quick and intuitive way. Thank you, guys!

What a great way to give life to my countless otherwise boring photos! The maps, the music, the colors make every album special and help add an emotion to it. It's easy to use and the result is a fun adventure I could share with all my friends and family! I know they will love it too!!
Busy? No problem - we'll remind you!
If you're too busy to create your first animated travel map right now, or you think your friends can wait being WOW-ed by your last amazing trip, join our community. We'll remind you later that your travel photos can still get the attention they deserve 😉
Browse Site
- Start Here!
- Plans & Pricing
- Log in to PictraMap
- Create an account
From The Blog
- Convert PictraMap Animations to Videos: Built-in Feature Released
- Search by GPS Coordinates, Full HD Pics and New Maps Released
- New Customization Options Now Available in the ‘Extras’ Tab
Get in Touch
Want updates via email.

The Google Maps Features All Travelers Should Know About
I 'm a nerd for maps. As a kid, they inspired me to want to travel, and as an adult they're my comfort reading. My colleagues at AFAR even let me make a podcast episode about them . But of all the maps I love (Middle-earth included), the one I spend the most time with these days is Google Maps. I'm betting most of you can say the same thing. I'm on that app every single day. I use it for work (for the research I need to do in my job here as an editor and writer), I use it for fun (I can spend hours armchair exploring remote islands in the middle of oceans), and I use it, most invaluably, for trip planning. If you're only using Google Maps for directions, you're missing out. Here are a dozen ways I use Google Maps for smarter travel.
Collaborate an itinerary with friends
I make Google Maps lists of everything: I have one for vegetarian restaurants, another for ice cream shops-I even have one that's a cocktails and cookies trail. (I created that last one with my cousin when we celebrated her 21st birthday.) More often, I use lists as a trip-planning tool. As I'm researching things to do in whatever destination I'm headed to (recently Argentina, Nairobi, and Manchester ), I create a list, add places of interest (museums, restaurants, shops, libraries, etc.) and share it with my travel crew so that they can weigh in on my picks and add their recommendations. While that's useful, it's only 101.
In the past year, lists have leveled up: Now, for each place listing, your friends can react with an emoji (heart, smile, fire, thumbs down, or flying money) and add their tips and suggestions into a comments field (e.g., "I read that dulce de leche is the flavor to get!" or "Let's go here after our street-art tour on Monday."). I especially like that I can customize the order of the items on the list; for example, I could make them match the path of cookies I plan to follow, or I could arrange our collective Argentina picks chronologically so that the list doubles as our itinerary. A fun bonus is that you can assign any emoji to the whole list so that all of the places show up in map view with that themed icon-say, the Argentina flag or an ice cream cone.
Walk like you know where you're going with navigation
Turn-by-turn navigation isn't just for drivers. Google Maps offers it for walkers and bikers too. Once you type in your destination, select "directions," then "walking," then "start navigation," and the app will speak out loud to guide you, the same as if you were in a car. When I'm in a new city, I use this with one earbud in so I don't have to keep looking at my phone (because I will inevitably trip and fall over).
If you prefer to look at your phone, you can follow your route in both 2D (that little blue arrow moving on the map) or in 3D Live View. In this mode, you point your camera at the real world to get the app situated and then follow arrows and directions overlaid on the IRL view of the streets that you see through your phone. (Another settings option allows you to tilt your phone to enter Live View rather than tap.) Even more helpful, the recently released Glanceable Directions feature shows a minimap and navigation on your lock screen, so you don't have to open the app and turn on comprehensive navigation mode to get the benefits (toggle this feature on in settings). Conveniently, it'll automatically reroute if you take a different path.
Use augmented-reality Lens to find what's nearby: shops, restaurants, ATMs, and more
In addition to navigating with augmented-reality Live View, you can also use an augmented-reality (AR) function called Lens in Maps to see what's around you, including restaurants, public transportation stops, and landmarks. When in Maps, tap the little camera icon in the search bar, then point your phone at the street, and you'll start to see icons on the buildings. Note that this feature works only for select locations, but new cities are consistently rolling out. In the meantime, all of this information is still easily available in the app: Right under the search bar, you'll see popular search categories, including gas, restaurants, hotels, and groceries-and be sure to scroll all the way over to the "More" button. Tap that to see a couple dozen additional, and very specific, categories, including ATMs, libraries, live music, hospitals, pharmacies, and even EV charging stations.
Plan your EV charging route
Speaking of EV charging stations, Maps has expanded the info it provides on electricity pumps. To find them while you're on an EV road trip , type or speak "charging stations" into the search field or tap the "More" category button directly under the search bar. You'll immediately see red pins with a little lightning bolt inside them populate the map. In the information card below, the app will tell you which kind of chargers a station has (fast, medium, slow), how many are available, and whether they're compatible with your car.
Check what's open right now
When I was in Manchester last year, my friends and I went to a concert that let out late, and instead of heading directly to bed, we wanted to go out for a drink and a bite to eat. That's when I pulled out Maps to check what places were still open around us. In the app, look for "open now"-it's one of the options right under the search bar.
Use photos to get a sense of a place before you go
Nearly every listing in Google Maps has photos now, culled from public reviews and the establishments' owners. Admittedly, this isn't so much of a secret-but it is a secret weapon. You can use those photos to evaluate hotels, to check if a coffee shop is comfortable for laptop working, to see if a restaurant is likely to fit your big group or your mood, and to view images of menus. A recent AI-powered update uses those photos to give more travel inspiration. Try typing something like "cherry blossoms," "public art," or "swimming holes" into the search bar, and the results will include a carousel of photos and videos culled from public uploads, under the headline "Discover through photos."
See the future, and plan for it
Google Maps' Immersive View is photos on steroids. Well, on AI. For more than 500 landmarks around the world (including the London Eye, the Empire State Building, and Tokyo Tower), the search results include what looks like a video labeled "Immersive view." What you're seeing is actually a ton of photos that the app stitched together to create not just an image but a whole knowledge roundup of a particular destination. Want to see what traffic will be like on the Brooklyn Bridge tomorrow morning? Want to see the view from the Eiffel Tower as the sun sets tonight? You can do it now, through Immersive View. A small icon in the bottom right corner shows the weather and a clock-tap it to change the time of day, up to four or five days into the future, and the view will change too: the number of cars on the bridge, the clouds over Paris.
Share your real-time location to stay safe
When I am traveling solo , I always keep my location services turned on for safety (and also to ensure that my 7,000 photos of street art, grocery-store finds, and random architectural details are geotagged for later reference). But even if I'm traveling with friends or family, I use real-time location sharing when I head off on my own so that people know where I am. This is especially helpful if I'm running late, because they can see my arrival time and use that to make important decisions, like whether to order appetizers without me. On the map, you can tap your blue dot to see sharing options or go to your account icon in Maps and open location sharing to choose who and what you want to share. Bonus hint: Tapping the blue dot is also how you get to the option to save your parking location.
Download an offline map
If you're concerned about eating up mobile data-or if you're going to be in a location where you won't have good internet service, Google Maps has you covered. Tap your circular account icon at the top right of the app and go to Offline Maps to select the region you want to download; it will work the same as the live version. Whenever I travel, I download a big swath of the area I'm going to, even if I think I'll have plenty of internet access. You never know when you'll be in a dead spot.
Use overlays to get more information out of your map
Maps are like ogres and onions-they have layers. To find those layers, go into the app on your phone or desktop and click the icon that looks like a stack of tiny squares. You may already know that Maps can show you a satellite view layer, a terrain view layer, and the default cartoonish view layer. (The local weather forecast is always available too-look for the small icon on the left side of the screen just under the search bar.) But did you know that it can also overlay public transit routes, traffic statuses, bike paths, wildfires, and air quality? The public transit overlay is one of my favorites, whether I'm traveling or at home in NYC-the subway lines are even correctly color-coded.
Discover the Easter eggs
You've seen Google Maps' little orange Pegman, right? He's the icon that lives at the bottom right of the screen in the desktop app. Drag him into the map and you'll see a street view of almost any location. But in some spots around the world, he hides an Easter egg. Navigate to Loch Ness in Scotland, and when you pick him up, he's wearing a Nessie costume. At Area 51, he turns into a UFO. And in the Galapagos Islands, he has a mermaid tail. Can you find any others?
Stay tuned for more AI-powered features in the future
Google is working on bringing generative AI into its maps , and one project that's underway is a feature that will allow users to ask questions like "What are rainy-day activities I can do with kids?" When the feature is available (expected later this year), the map will show indoor suggestions such as bowling alleys and movie theaters. Google's community of more than 300 million "local guides," as they call their contributors, are working to test this now, and I'm already lining up my questions: Hey Google, what are some places that cartography nerds would like?
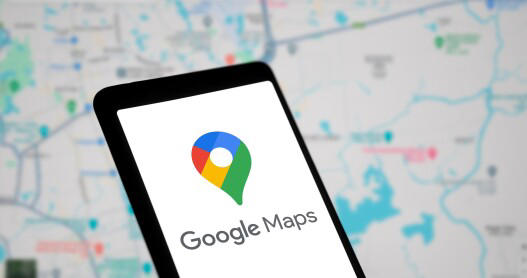
Google unveils new updates to make trip planning easier for travelers
Google Maps is launching new updates that are intended to make finding travel inspiration and local recommendations in your destination easier. Users will start seeing these lists of suggestions popping up in Google Maps in more than 40 cities across the U.S. and Canada this week. These updates will also be rolled out globally on Android and iOS mobile platforms later this month.
With this trio of updates, users can discover curated lists of local recommendations from other users and esteemed websites, customize their own lists and access key insights, making vacation planning a breeze and ensuring a seamless on-the-go experience. To access the new features, simply search for a city in Google Maps and and swipe up to see curated lists of places from people who know the city inside and out. You’ll also see lists from such reputable sources as Lonely Planet, the New York Times and OpenTable.
And, when away from home, the question of where to eat is always top of mind. Now, whether you’re a traveler or just want to find a trendy spot in town, you can use new restaurant lists created by Google Maps. These lists will spotlight the eateries people are showing interest in or rating highly on Maps at the time. Google has sorted restaurants into three separate lists based on various criteria, creating indices for trending, top-rated, and hidden gem locations.
The Trending list is updated weekly to spotlight places that experienced a recent spike in popularity on Maps, making it ideal for discovering the latest hot spots.
The Top list showcases the places that the Maps community has consistently shown love for. Use this list to find a neighborhood’s longstanding favorites.
The Gems list is for places that are considered an area's best-kept secrets, highlighting great restaurants that still fly under the radar.
Creating Maps lists allows you to organize places you’d like to visit and places you’ve already been that you might wish to revisit. With the new lists format, users will also be able to more easily arrange their selections for easy reference, as they can now choose the order in which places appear. Simply move them up or down in whatever order you prefer to have them displayed. Users can also link in content from their social media streams, such as their own reviews of a certain venue.
Similarly, to give users a good sense of each place at a glance, Google’s AI pulls key insights to display from the Maps community. When you search a spot, you’ll see select photos and reviews that encapsulate what patrons love about it. The AI function can even help you identify the name of a particular dish and display helpful information based on a restaurant’s menu.
New design updates are also set to give Google Maps a fresh look, including a simplified home screen and new pin colors that make places on the map easier to find.
Trip-planning AI
Google has also just announced an update that’s coming to its Search Generative Experience (SGE), which will enable users to create travel itineraries and compile trip ideas using AI. This means that Google will be taking on other companies that are already applying the generative AI’s capabilities to help travelers plan their trips, such as Mindtrip and Layla.
To come up with its travel recommendations, Google’s AI engine relies upon information from sites across the internet, as well as photos, reviews and other specifics users have submitted about any given place. Conversationally, users can ask the AI something like “plan me a five-day trip to New York City that focuses on entertainment” and receive a sample itinerary that includes local restaurants, attractions and points of interest. Once you’ve constructed your ideal itinerary, you can export it to Gmail, or Google Docs or Maps.
This new capability is currently available only in the U.S. (in English) to those who are signed up for Google’s Search Labs program, which invites users to experiment with early-phase Google Search functions. The company has not stated if or when this function will become more widely available. According to TechCrunch, Google is not only testing out new realms for using generative AI, it’s also gathering data about consumers’ travel purchasing intent, which would support its wider ad business.
- Credit cards
- View all credit cards
- Banking guide
- Loans guide
- Insurance guide
- Personal finance
- View all personal finance
- Small business
- Small business guide
- View all taxes
You’re our first priority. Every time.
We believe everyone should be able to make financial decisions with confidence. And while our site doesn’t feature every company or financial product available on the market, we’re proud that the guidance we offer, the information we provide and the tools we create are objective, independent, straightforward — and free.
So how do we make money? Our partners compensate us. This may influence which products we review and write about (and where those products appear on the site), but it in no way affects our recommendations or advice, which are grounded in thousands of hours of research. Our partners cannot pay us to guarantee favorable reviews of their products or services. Here is a list of our partners .
Where Americans Are Traveling in 2024: By the Numbers

Many or all of the products featured here are from our partners who compensate us. This influences which products we write about and where and how the product appears on a page. However, this does not influence our evaluations. Our opinions are our own. Here is a list of our partners and here's how we make money .
Americans are traveling abroad in droves.
The number of U.S. citizens flying to international destinations reached nearly 6.5 million passengers in March, according to the International Trade Administration. That’s the highest March total in over five years and shows that the post-pandemic “revenge travel” trend is the new normal.
It wasn’t just March, which usually sees a spike in international departures for spring break. In every month of 2024 so far, more Americans left the country than last year and 2019. These trends point to a blockbuster summer for overseas travel.
Nearly half of Americans (45%) plan to travel by air and/or stay in a hotel this summer and expect to spend $3,594 on average, on these expenses, according to a survey of 2,000 U.S. adults, conducted online by The Harris Poll and commissioned by NerdWallet.
That's despite rising travel prices that have caused some hesitancy among would-be travelers. About 22% of those choosing not to travel this summer cite inflation making travel too expensive as a reason for staying home, according to the poll.
So where are traveling Americans going? And what does it mean for those looking to avoid crowds of tourists and higher travel prices?
New travel patterns
Nearly every region in the world saw an increase in U.S. visitors in March 2024 compared with March 2023, according to International Trade Administration data. Only the Middle East saw a decline of 9%. Yet not every region saw the same year-over-year bump. U.S. visitors to Asia saw a 33% jump, while Oceania and Central America each saw a 30% increase.
Comparing 2024 with 2023 only tells part of the story, however. The new patterns really emerge when comparing international travel trends to 2019. For example, Central America received 50% more U.S. visitors in March 2024 compared with March 2019. Nearly 1.5 million Americans visited Mexico, up 39% compared with before the pandemic. That’s almost as many visitors as the entire continent of Europe, which has seen a more modest 10% increase since 2019.
Only Canada and Oceania saw fewer visitors in March 2024 than in 2019, suggesting that interest in these locations has not rebounded. Indeed, the trends indicate a kind of tourism inertia from COVID-19 pandemic-era lockdowns: Those destinations that were more open to U.S. visitors during the pandemic, such as Mexico, have remained popular, while those that were closed, such as Australia, have fallen off travelers’ radars.
Price pressures
How these trends play out throughout the rest of the year will depend on a host of factors. Yet, none will likely prove more important than affordability. After months of steadiness, the cost of travel, including airfare, hotels and rental cars, has begun to sneak up again.
About 45% of U.S. travelers say cost is their main consideration when planning their summer vacation, according to a survey of 2,000 Americans by the travel booking platform Skyscanner.
That’s likely to weigh further on U.S. travelers’ appetite for visiting expensive destinations such as Europe, while encouraging travel to budget-friendly countries. It could also depress overall international travel as well, yet so far, Americans seem to be traveling more.
For those looking to avoid crowds while maintaining a budget, Skyscanner travel trends expert Laura Lindsay offered a recommendation many of us might need help finding on a map.
“Albania has been on the radar of travelers looking for something different,” Lindsay said. "Most people have yet to discover it, but flights and tourism infrastructure are in place, and there are fewer crowds in comparison to trending European destinations like Italy, Greece, or Portugal.”
On the flip side, American travelers looking to avoid crowds of compatriots would do well to avoid Japan, which has seen a staggering 50% increase in U.S. tourists between March 2019 and 2024.
How to maximize your rewards
You want a travel credit card that prioritizes what’s important to you. Here are our picks for the best travel credit cards of 2024 , including those best for:
Flexibility, point transfers and a large bonus: Chase Sapphire Preferred® Card
No annual fee: Bank of America® Travel Rewards credit card
Flat-rate travel rewards: Capital One Venture Rewards Credit Card
Bonus travel rewards and high-end perks: Chase Sapphire Reserve®
Luxury perks: The Platinum Card® from American Express
Business travelers: Ink Business Preferred® Credit Card
On a similar note...
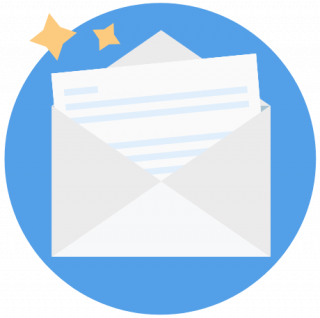

IMAGES
VIDEO
COMMENTS
Use Wanderlog to share your itinerary with tripmates, friends, and families and collaborate in real time, so everyone stays in the loop. Plan your road trip or vacation with the best itinerary and trip planner. Wanderlog travel planner allows you to create itineraries with friends, mark routes, and optimize maps — on web or mobile app.
Add your travel destinations on a map, select your transport modes, visualize and share your itinerary for free. My itinerary This is a free demo version of our mapping software. Create an account to save your current itinerary and get access to all our features. ...
Did you know: If you use the Roadtrippers mobile app, your trips will instantly auto-sync over... Ready for navigation and good times! Search. The ultimate road trip planner to help you discover extraordinary places, book hotels, and share itineraries all from the map.
Keep exploring with the Roadtrippers mobile apps. Anything you plan or save automagically syncs with the apps, ready for you when you hit the road! Plan your next trip, find amazing places, and take fascinating detours with the #1 trip planner. Every trip is a road trip.
Plan a better road trip using advice from experienced travelers on Trippy who can help you figure out the best route and places to stop along the way.
At Geovea, we have a world of travel options to discover for your next Road Trip Plan or Vacation Travel itinerary. We've divided up travel ideas and destinations into different sections to make your trip planning easier. Visit as many times as you want, and as often as you'd like to plan your special trip.
The Sygic Travel Maps mobile app displays the best tourist attractions, museums, restaurants, shops and more. Discover top places as well as hidden gems sourced from travel editors and fellow travelers and create your day-by-day trip plan directly in the app. Download offline maps and guides for your destination to keep on track even in the ...
5. Plip (Web, Android, iOS): Mobile-First Collaborative Trip Planner With Maps. The apps mentioned above in this list are all made to be used on computers. However, Plip bucks the trend by being a mobile-first travel planning app so that you can plan your entire trip on your phone or tablet.
"Throughout my day, I am constantly fantasizing about travel in my head. Whether for an upcoming or far-future trip, I use Pebblar to keep track of the cities I want to visit, sites I want to see, restaurants I want to try; and to plan the possible path between location. Pebblar is amazing for helping me organize my ideas in easy, virtual form."
Track your travel, mark visited countries and create your own world map. Plan your travel adventures, add bucket list destinations to your wishlist and share your travel goals with your friends and family using our interactive map tool. Share this page. Share the Page: Copy and share this unique URL:
Waze is a community-driven navigation app that helps you find the best route to your destination, avoid traffic jams, and save time and money. Waze also offers carpooling options to share rides with fellow drivers. Download Waze and join millions of drivers who share real-time road information.
Fortunately, the travel website by Google and Maps both supply some great tools for managing risk and assessing where you plan to go. On the travel website, you can find up-to-date COVID-19 ...
Plan your trip with Google. Find flights, hotels, vacation rentals, things to do, and more.
It's fast, simple, fun and free. Start mapping your trips now! Plan your upcoming trips and map previous travels. Add notes, photos and blog entries to build a rich story of your travels. Embed your trip map on your own blog. Save your map as a high resolution image. Draw custom routes between your trip stops. Unlimited trips on one map.
Discover the future of travel planning with Wanderbot, our AI-powered trip planner. Create personalized itineraries, view your entire journey on an interactive map for a clear overview, and effortlessly plan, book, and share your adventures via email, Twitter, and more.
The integration with skyscanner and booking.com, and other OTA like priceline and expedia makes it very easy to plan the whole trip along with the bookings in one place. TripHobo trip planner is the best FREE alternative in online trip Planning. Create your itinerary, organize day-to-day activities, book hotels and flights with this smart ...
Provide up to 26 locations and Route Planner will optimize, based on your preferences, to save you time and gas money. Find the shortest routes between multiple stops and get times and distances for your work or a road trip. Easily enter stops on a map or by uploading a file. Save gas and time on your next trip.
Make detailed travel plans in seconds. Create a unique, full day by day itinerary based on your preferences. Make it awesome. Explore states, cities and activities. Refine your trip in one click and change/add activities. Share it and navigate on the go. Everything in one place. Everyone on the same page. Powered by.
Trip Planner is a Google My Maps project that helps you plan your trips and share them with others. You can customize your map with markers, routes, photos, and descriptions of your destinations ...
2. Create a new map through the home screen. At the top left of the "My Maps" home screen, you'll see a red box with the text "+Create a New Map.". Click on it to be redirected to a map screen. [3] 3. Give your map a descriptive name. To keep yourself organized, give your map a name to remind you what it contains.
Check the Google icon in the top right corner to make sure you're using the Google account you want to. Click "Create A New Map" and a window will open with a blank map. To give your map a name and description, click the map name ("Untitled Map"). You can also change the color and style of the base map if desired.
Easily save, collaborate and book - all your travel plans in one place. Make your travel plans easier with Expedia's Trip Planner. From saving favorites and organizing, to deciding with your group and booking your ideal trip, everything is together all in one place. You can select your favorite stays and activities while you search, and then ...
Find local businesses, view maps and get driving directions in Google Maps.
1. Open Google Maps and click, tap, or search for the location that you want to save. 2. Find the Save icon, which has the icon of a bookmark. You'll find it right under the location's name, but ...
Whether you need to plan a road trip, a commute, or a walk, MapQuest Directions can help you find the best route. You can customize your journey with multiple stops, avoid tolls and highways, and get live traffic and road conditions. You can also discover nearby attractions, restaurants and hotels with MapQuest Directions.
Official MapQuest website, find driving directions, maps, live traffic updates and road conditions. Find nearby businesses, restaurants and hotels. Explore!
If you're too busy to create your first animated travel map right now, or you think your friends can wait being WOW-ed by your last amazing trip, join our community. We'll remind you later that your travel photos can still get the attention they deserve. Keep me posted. Create your animated travel map within minutes with PictraMap - a free ...
She covers all areas of travel, and has soft spots for nerd travel, maps, intel, history, architecture, art, design, people, dessert, street art, and Oreo flavors around the world. Follow her ...
Google Maps is launching new updates that are intended to make finding travel inspiration and local recommendations in your destination easier. Users will start seeing these lists of suggestions ...
Nearly half of Americans (45%) plan to travel by air and/or stay in a hotel this summer and expect to spend $3,594 on average, on these expenses, according to a survey of 2,000 U.S. adults ...