Welcome to Software and Drivers for
Voyager 5200 series.

- Plantronics Manuals
- Voyager 5200 UC
- User manual

Plantronics Voyager 5200 UC Manual
- User manual (21 pages)
- User manual (25 pages)
Advertisement
Accessories
Headset overview, charging case to pc or usb wall charger, check battery level, low battery warnings, use charge case, connect to pc, configure for media, pair to mobile device, nfc pairing, re-pair the usb adapter, make/take/end calls, use vpa (virtual personal assistant), adjust the volume, use sensors, pause or restart streaming audio, voice alerts list, adjust voice alert volume, specifications, load software, headset recovery.
- Callers can't hear me.
- I can't hear callers or music.
My headset will not report 7 hours of talk time after it is fully charged.
- Plantronics Voyager 5200 UC Review And Mic Test Video
- Voyager 5200 Series – How to guide Video
- Download manual
- 1.1 Accessories
- 2 Headset Overview
- 3.1 Charging case to PC or USB wall charger
- 4.1 Check Battery Level
- 4.2 Low battery warnings
- 5 Use charge case
- 7.1 Connect to PC
- 7.2 Configure for media
- 7.3 Pair to mobile device
- 7.4 NFC pairing
- 7.5 Re-pair the USB adapter
- 8.1 Make/Take/End Calls
- 8.2 Use VPA (Virtual Personal Assistant)
- 8.4 Adjust the volume
- 8.5 Use sensors
- 8.6 Pause or restart streaming audio
- 9.1 Voice alerts list
- 9.2 Adjust voice alert volume
- 9.3 Specifications
- 10 Load software
- 11.1 Headset recovery
- 12.1 Callers can't hear me.
- 12.2 I can't hear callers or music.
- 12.3 My headset will not report 7 hours of talk time after it is fully charged.
- 13.1 Plantronics Voyager 5200 UC Review And Mic Test Video
- 13.2 Voyager 5200 Series – How to guide Video
- 14.1 References
- 14.2 Download manual

What's in the box

Sold separately at plantronics.com/accessories.
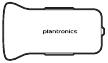
Charge case overview
The USB Bluetooth adapter is stored inside the charge case.

IMPORTANT The charge case is placed in deep sleep mode after manufacturing to save power and protect the battery. To wake-up the charge case, plug it into a power source for a minimum of 1 minute. The LEDs flash when charging.
Charge the case for 90 minutes before docking your headset. Once the case is fully charged, it can recharge your headset twice while on the go before needing connection to a charge cable, providing up to 14 hours of talk time.

Charge your headset
Your new headset has enough power to pair and make a few calls directly out of the box. It takes approximately 90 minutes to fully charge the headset; the indicator light turns off once charging is complete.
A micro USB cable is supplied to allow you to charge the headset with an AC wall charger (not included) or through a PC's USB port. The PC must be powered on to charge via USB 2.0 or higher.
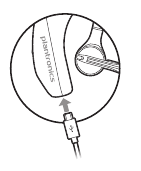
NOTE Always charge at near room temperatures; never charge battery at temperatures below 0°C (32°F) or above 40°C (104°F).
There are multiple ways to check the battery level of the headset:

- Check the LED indicators on the headset or charging case.
- Use the Plantronics Hub application for desktop or mobile. You can download the software byvisiting plantronics.com/software.
Headset LED behaviour
A fully charged case can recharge your headset fully twice for an additional 14 hours of headset talk time.
Check the charge case battery status by pressing the button on the side.

Battery status LEDs for charge case
- Slide headset over and behind your ear, then press gently towards your ear. NOTE Remove your eyeglasses before donning the headset for best fit.
- Rotate microphone boom until it is pointed towards your mouth.
- Mic boom moves up and down for a better fit.
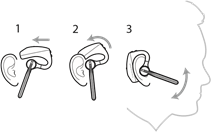
Replace the ear tip for a better fit.
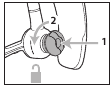
Connect and pair
Your Bluetooth USB adapter comes pre-paired to your headset.

- The USB adapter LED flashes blue and then turns solid blue to indicate the headset is connected to the USB adapter. If you are wearing your headset you will hear "PC connected" to indicate the connection has been established. When on a call, the LED on the USB adapter will flash blue. When not on a call the LED will be solid blue.
- OPTIONAL Load Plantronics Hub for Windows and Mac by visiting plantronics.com/software. This will allow you to customise your headset behaviour through advanced settings and options.
Your USB Bluetooth adapter comes ready to take calls, but listening to music takes some additional configuration.
- To configure your Bluetooth USB adapter to play music, go to Start menu > Control Panel > Sound > Playback tab . Select Plantronics BT600, set it as the Default Device and click OK.
- To pause music when you place or receive calls, go to Start menu > Control Panel > Sound > Communications tab and select the desired parameter.
- To configure the Bluetooth USB adapter, go to Apple menu > System Preferences > Sound . On both the Input and Output tabs, select Plantronics BT600 .
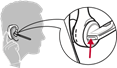
- Activate Bluetooth on your phone and set it to search for new devices.
- iPhoneSettings > Bluetooth > On*
- AndroidSettings > Bluetooth: On > Scan for devices*
NOTE *Menus may vary by device.
- Select "PLT V5200 Series". If necessary, enter four zeros (0000) for the passcode or accept the connection.
Once successfully paired, you will hear "pairing successful" and the headset LEDs will stop flashing. NOTE Your headset can pair with up to 8 devices but only maintain 2 connections simultaneously; this includes the Plantronics Bluetooth USB adapter as one of the 2 simultaneously connected devices.
NFC pairing is an option if you have no more than one other device already connected. NFC pairing will not work if there are two devices connected already.
- On your mobile phone ensure NFC is enabled and your phone's display is unlocked. (Phones may vary and some phones may not have NFC support.)
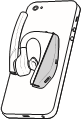
- Insert the USB Bluetooth adapter into your laptop or computer and wait for your computer to recognise it.
- Put your USB Bluetooth adapter into pair mode by gently pressing and holding the pair button with a pen or paperclip until the USB Bluetooth adapter flashes red and blue. Put your headset in pair mode.

Pairing is successful when you hear "pairing successful" and the Bluetooth USB adapter LED is solid blue.

Answer a call
- Put the headset on to answer a call, or
- Say "answer" after call is announced, or
Answer a second call on VOIP

Reject incoming call
Redial last outgoing call
Caller Announcement (mobile phone only) When wearing your headset, you will hear the name of a contact calling so you can decide whether to answer or ignore the call without having to check the phone screen.
An incoming caller name is announced:
- if your phone supports Phone Book Access Profile (PBAP)
- if you granted access to your contacts during pairing process (for many mobile phones, this is pre-set out-of-the box and may not be necessary)
- if the caller is stored in the phone's contacts list
An incoming caller name is not announced: if the caller is unknown, unlisted, blocked, or the language is not supported.
Voice control (Siri, Google Now, Cortana)

Android mobile devices may require additional configuration for virtual personal assistant features. Please reference your carrier and device manufacturer's instructions to successfully utilise voice.

Smart sensors in this headset recognise if the headset is being worn and can automatically perform time-saving functions.
Putting on your headset will:
- Answer an incoming call
- Transfer an active call from your phone
- Resume streaming audio
Taking off your headset will:
- Transfer an active call to your phone
- Pause streaming audio
Reset sensors You may need to reset the sensors if they are not working as expected.
- To reset the sensors, power on the headset, connect the headset to a USB cable and plug the cable into your computer's USB port or an AC wall adapter (not included). Then place the headset on a flat, non-metallic surface for more than 10 seconds.

Disable sensors
Advanced features
Following is a list of common voice alerts; you can use Plantronics Hub to customise some of these alerts. Download Plantronics Hub at plantronics.com/software
- "Answering call"
- "Battery low"
- "Redialling last outgoing call"
- "Incoming call"
- "Mute on/off/muted"
- "No phone is connected"
- "Pairing incomplete, restart headset"
- "Pairing successful"
- "Power on/off"
- "Phone X connected/disconnected"
- "Recharge headset"
- "Smart sensors on/off"
- "Talk time X hours"
- "Volume maximum/minimum"
Toggle the volume button when the headset is powered on and idle (not on a call or streaming music) to adjust the volume of the headset's voice alerts.
NOTE * Performance is dependent upon battery and may vary by device.
Some softphones require the installation of Plantronics Hub for Windows and Mac to enable headset control (answer/end and mute) functionality.
Install Plantronics Hub for Windows and Mac onto your computer by visiting plantronics.com/software
Manage your headset settings with your computer or mobile device with Plantronics Hub for Windows and Mac or Plantronics Hub for iOS and Android, respectively (plantronics.com/software ) .
Firmware Update
Firmware updates are designed to keep your headset up to date with the latest technology. Update your firmware to:
- Change voice alert/command languages
- Improve performance
- Add new features to your device
You can update your headset wirelessly using either your smartphone or your desktop PC with Plantronics Hub. Download at plantronics.com/software
With Plantronics Hub for Android/iOS installed on your smartphone, check Settings to see if an update is available.
With Plantronics Hub for Windows/Mac installed on your computer, check Updates to see if a new version of firmware is available for your device.
If you are performing an update using Plantronics Hub from your phone :
- Remove your headset from your ear. Do not use your headset or smartphone until the update iscomplete.
- Disconnect your headset from other devices such as phones, tablets and computers.
- Do not start a second update from a second phone.
- Do not play music on your phone during the update.
- Do not answer or place a call during the update. NOTE If you receive a lot of calls, emails or texts that interrupt your update, try turning on the Do Not Disturb feature in your phone's settings while you update.
If you are performing an update using Plantronics Hub for Windows from your computer using your wireless USB Bluetooth adapter:
- Remove your headset from your ear. Do not use your headset or computer until the update iscomplete.
- Do not start a second update from another device such as a phone or another computer.
- Disconnect other Bluetooth headsets from your computer.
- Do not answer or place a call during the update.
If you receive an over-the-air update failure message, or experience an update failure, take the following steps:
- Download and install Plantronics Hub for Windows/Mac from https://www.plantronics.com/product/plantronics-hub-desktop
- Connect your headset to your computer using a USB cable.
- Open Plantronics Hub, go to Help > Support > Firmware Updates & Recovery and enter yourProduct ID (PID) to complete the recovery.
Troubleshooting
Callers can't hear me..
- Ensure headset is paired and connected to your phone.
- On iOS, check your audio output on your smartphone to make sure that the audio is directed to the headset and not another audio output.
- Reposition headset on your ear as the sensors may not be detecting it is on.
- Reset your sensors (following above instructions) as they may need recalibrating.
- Disable your sensors as they may be incompatible with your specific ear shape.
- Disable HD Voice (Wideband Audio) via Plantronics Hub application as this setting may be incompatible with your phone.
I can't hear callers or music.
- Disable HD Voice (Wideband Audio) which uses more power.
- Completely discharge your headset's battery then give it a full charge.
- Some phones have less efficient Bluetooth connections and thus will not allow for an optimal talk time of 7 hours. The talk time remaining estimate is partly calculated by your historical use so inconstancies in an estimate may occur based on your particular use patterns.
NEED MORE HELP? plantronics.com/support
Plantronics, Inc. 345 Encinal Street Santa Cruz, CA 95060 United States
Plantronics BV South Point Building C Scorpius 140 2132 LR Hoofddorp, Netherlands
© 2016 Plantronics, Inc. Plantronics and Voyager are trademarks of Plantronics, Inc. registered in the US and other countries, and Plantronics Hub and PLT are trademarks of Plantronics, Inc. Bluetooth is a registered trademark of Bluetooth SIG, Inc. and any use by Plantronics, Inc. is under licence. The Apple logo and iPhone are trademarks of Apple, Inc., registered in the U.S. and other countries. App Store is a service mark of Apple Inc. The trademark "iPhone" is used with licence from Aiphone K.K. in Japan. Android, Google Play, and the Google Play logo are trademarks of Google Inc. All other trademarks are the property of their respective owners.
Patents: US 8,208,673; 8,504,629; 8,805,992 patents pending
206544-07 (06.16) MODEL ID: POTE16

Voyager 5200 Series – How to guide Video
Documents / Resources
Download manual Here you can download full pdf version of manual, it may contain additional safety instructions, warranty information, FCC rules, etc. Download Plantronics Voyager 5200 UC Manual
Need assistance.
Do you have a question about the Voyager 5200 UC that isn't answered in the manual? Leave your question here.
Thank you! Your question has been received!
Related Manuals for Plantronics Voyager 5200 UC

Table of Contents
Delete from my manuals.
Click the green button to print the entire article. To print the original version of the document - click the blue one.

Upload manual
- Wireless Headsets
- EARN COMMISSIONS
- (800)683-5715
Login to my account
Enter your e-mail and password:
New customer? Create your account
Lost password? Recover password
Recover password
Enter your email:
Remembered your password? Back to login
Plantronics Voyager 5200 Troubleshooting Guide
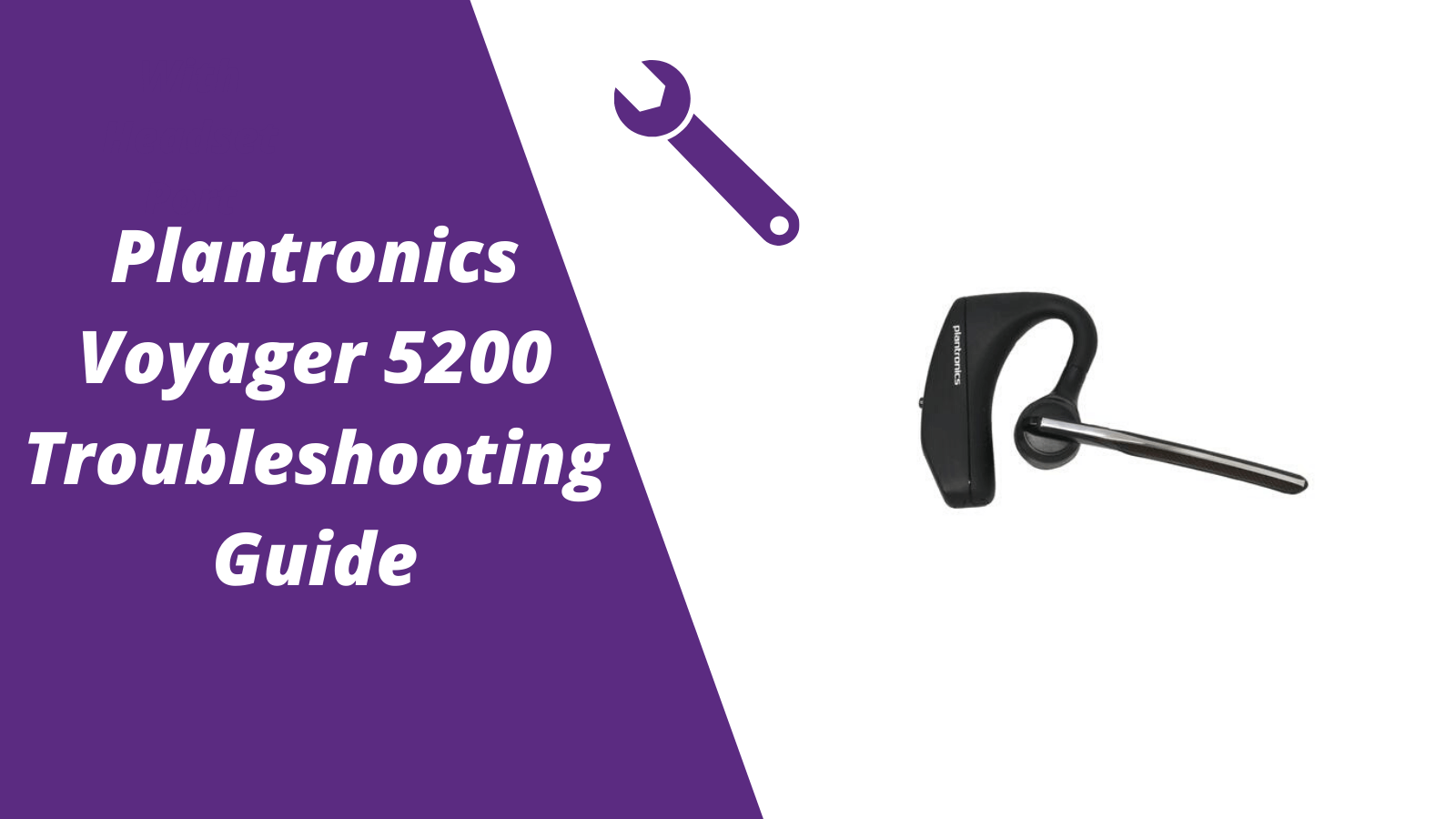
For other helpful guides visit the Plantronics Voyager 5200 resource center
Callers can't hear me / I can't hear callers
- Make sure your Voyager 5200 headset is paired to your mobile phone
- Reposition the headset on your ear as the sensors may not work
- Download the Plantronics Hub and disable Wideband Audio
My headset doesn't give me 7 hours of talk time
- Make sure your headset is paired to your phone
- Disable Wideband Audio in the Plantronics Hub
- Let your headset completely run out of battery then give it a full charge
- Some phones have less efficient Bluetooth and will not give 7 hours of talk time on a single charge
Pairing your Voyager 5200
1. With the Voyager 5200 headset power on press and hold the call button until you hear "pairing"
2. While the headset LED lights start flashing blue and red, activate the Bluetooth on your mobile phone and search for new devices
3. Select PLT V5200
4. Once paired the LED lights will stop flashing and you'll hear "pairing successful"
Reset Sensors
1. Wearing the Voyager 5200, tap the call button to test sensors. A talk time voice alert means sensors are working. A tone means the sensors need to be reset.
2. To reset the sensors, power on the headset, connect the headset to your computer's USB port for more than 10 seconds.
3. You can disable your headset smart sensors through the Plantronics Hub software under the Settings
Is your Voyager 5200 no longer working after the troubleshooting steps above?
Consider doing one of two things.
- Request a replacement from the manufacture if the headsets within th 1 year warranty.
- If out of the 1 year warranty, you'll want to order a new Voyager 5200 here or another two different models to consider is the AfterShokz Opencomm and BlueParrott M300-XT

Sound like a pro on every call, even if your dog is barking in the background
Eliminate background noises for your microphone with Neep's AI-powered noise cancellation.
Try neep Free
Need help finding the best headset for your situation?
Contact us today and one of our friendly Advisors will match you with the right headsets.
CONTACT US TODAY

Should IT Teams Really Deal With Office Headset Support Tickets?

What Is the Best Plantronics Wireless Headset?

What Is a UC Headset?

Which is the Best Headset for Business Calls on a Busy Sales Team?

Yealink EHS36 Setup Guide For Discover D904 Wireless Office Headset
8 most frequently asked questions about office headsets.

5 Benefits Of Renting Your Office Headsets

The Complete Guide for Comfortable Office Headsets
What is the best wireless headset for office phones, shop our best selling headsets.

- Opens in a new window.

Plantronics Software
Plantronics hub, plantronics manager pro.
Plantronics Hub for Windows/Mac is a client application that provides end users with headset customization/firmware update capabilities. Plantronics Hub is also responsible for capturing data and events from the headset and sending that data to Plantronics Manager Pro
Plantronics Manager Pro is a SaaS application providing easy-to-use tools for monitoring, managing, and maintaining headset environments. Plantronics Manager Pro is available only as a subscription service from a global network of resellers. The data collected by Plantronics Manager Pro is available via our Plantronics Manager Pro APIs. The APIs will only return results that match to the corresponding purchased suite license whether Asset Management and Adoption, Call Quality and Analytics or Health and Safety.
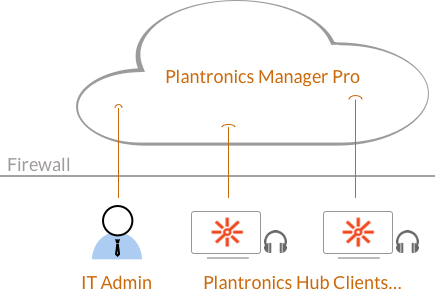
Plantronics Manager Pro is hosted by AWS in four regions:
Depending on the region you run your app from, the API domain name will vary. See list of API Domains

IMAGES
VIDEO
COMMENTS
Update the Voyager 5200 firmware. Keep your firmware and software up-to-date to improve performance and add new features to your Poly device. To update your headset, dock your headset in the charging stand and plug it directly into your computer. Open Poly Lens Desktop App on your computer and select your device name and then select the update ...
Plantronics Hub enables users to update the firmware on their Plantronics Voyager Legend headset. First, you need to download and install the software: Choose Voyager Legend > Get Started > Start > Download. From there you will follow the instructions for downloading and installing the application. Now it's time to update your Poly headset!
Have the plantronics voyager 5200 series headset. Note that there is a software version 517 available on the poly lens app. I am running 513. Have tried to update the software/firmware on my voyager 5200 over bluetooth but also wired on a PC and a Mac using the poly and the plantronics app. No success I factory reset the headset via the poly app.
Step 2. Open the application, and click the "Notifications" tab on the top of the window. You'll want to see whatever device you want to be updated on the this screen. To do so you'll need the headset plugged into the computer via USB. If you use a Plantronics headset with the BT600 you will want to update both the BT600 and the headset.
Plantronics Voyager 5200 Series User Manual View and Read online. Est. reading time 10 minutes. Voyager 5200 Series Headsets manuals and instructions online. ... Firmware Update. Firmware updates are designed to keep your headset current with the latest technology. Update your firmware to: Change voice alert/command languages; Improve performance;
Poly has joined the HP family! From August 7, 2023, Poly Support contact options will connect you to HP. This portal will be live until November, when we'll move to the HP Customer Support site.
8 Firmware Update. 8.1 Headset recovery; 9 Troubleshooting. 9.1 Callers can't hear me. 9.2 I can't hear callers or music. 9.3 My headset will not report 7 hours of talk time after it is fully charged. 10 What's in the box. 10.1 Accessories; 11 Videos. 11.1 Poly Voyager 5200 Review Video; 11.2 Poly Voyager 5200 Series - How to guide Video; 12 ...
Read more: I don't see my operating system. Download the latest drivers, firmware, and software for your Voyager 5200 series.This is HP's official website that will help automatically detect and download the correct drivers free of cost for your HP Computing and Printing products for Windows and Mac operating system.
View and Download Plantronics Voyager 5200 Series user manual online. Wireless Headset System. Voyager 5200 Series headsets pdf manual download. Sign In Upload. Download Table of Contents Contents. Add to my manuals. ... Page 16: Firmware Update • Connect your headset to your computer. • Download and install Plantronics Hub for Windows/Mac ...
Voyager 5200 Series Wireless Headset System User Guide PLANTRONICS + POLYCOM. NOW TOGETHER AS . Contents Headset Overview 3 ... Firmware Update 12 Headset recovery 12 Troubleshooting 13 What's in the box 14 Accessories 15 Specifications 16 Support 17 2. Siri Goog le Now Ale xa* N F C Charge port Call button
Activate Bluetooth on your phone and set it to search for new devices. iPhone Settings > Bluetooth > On* Android Settings > Bluetooth On > Scan for devices* NOTE: *Menus may vary by device. 3. Select "Poly V5200 Series.". Once successfully paired, you hear "pairing successful" and the headset LEDs stop flashing.
5. Test the headset to see if that helped. If not follow the Voyager 5200 firmware update. Voyager 5200 Firmware Update. 1. Plug your Voyager 5200 headset into the computer. 2. Download the Plantronics Hub 3. Update the firmware in your Voyager 5200 by clicking in the Plantronics Hub "Notifications" then either hit update or "check for updates"
Voyager 5200 Series Wireless Headset System User Guide PLANTRONICS + POLYCOM. NOW TOGETHER AS . Contents Headset Overview 3 Charge your headset 4 ... Firmware Update 14 Headset recovery 14 Troubleshooting 15 What's in the box 16 Accessories 17 Support 18 2. Headset Overview3. Charge your headset4.
Load software 17 Update your Poly device 17 Troubleshooting 18 What's in the box 20 Accessories 21 Support 22 2. Headset overview3. Be safe3. USB Bluetooth adapter4. Charge case overview5. Charge case to PC or USB wall charger5. Charge your Headset6. Check Battery Level6. Low battery warnings7. Use charge case8. Fit9. 9. 9. Connect and pair10 ...
Plantronics Voyager 5200 UC User Manual View and Read online. Est. reading time 13 minutes. ... 13.2 Voyager 5200 Series - How to guide Video; 14 Documents / Resources. 14.1 References; ... Firmware updates are designed to keep your headset up to date with the latest technology. Update your firmware to:
Reset Sensors. 1. Wearing the Voyager 5200, tap the call button to test sensors. A talk time voice alert means sensors are working. A tone means the sensors need to be reset. 2. To reset the sensors, power on the headset, connect the headset to your computer's USB port for more than 10 seconds. 3.
Voyager 5200 Series Wireless Headset System User Guide. Contents Headset overview 3 Be safe 3 Charge your headset 4 Check battery level 4 Low battery warnings 5 Use charge case 6 ... Load software 13 Update your Poly device 13 Troubleshooting 14 What's in the box 15 Accessories 16 Support 17 2. Headset overview3. Be safe3.
Plantronics Manager Pro is a SaaS application providing easy-to-use tools for monitoring, managing, and maintaining headset environments. Plantronics Manager Pro is available only as a subscription service from a global network of resellers. The data collected by Plantronics Manager Pro is available via our Plantronics Manager Pro APIs.